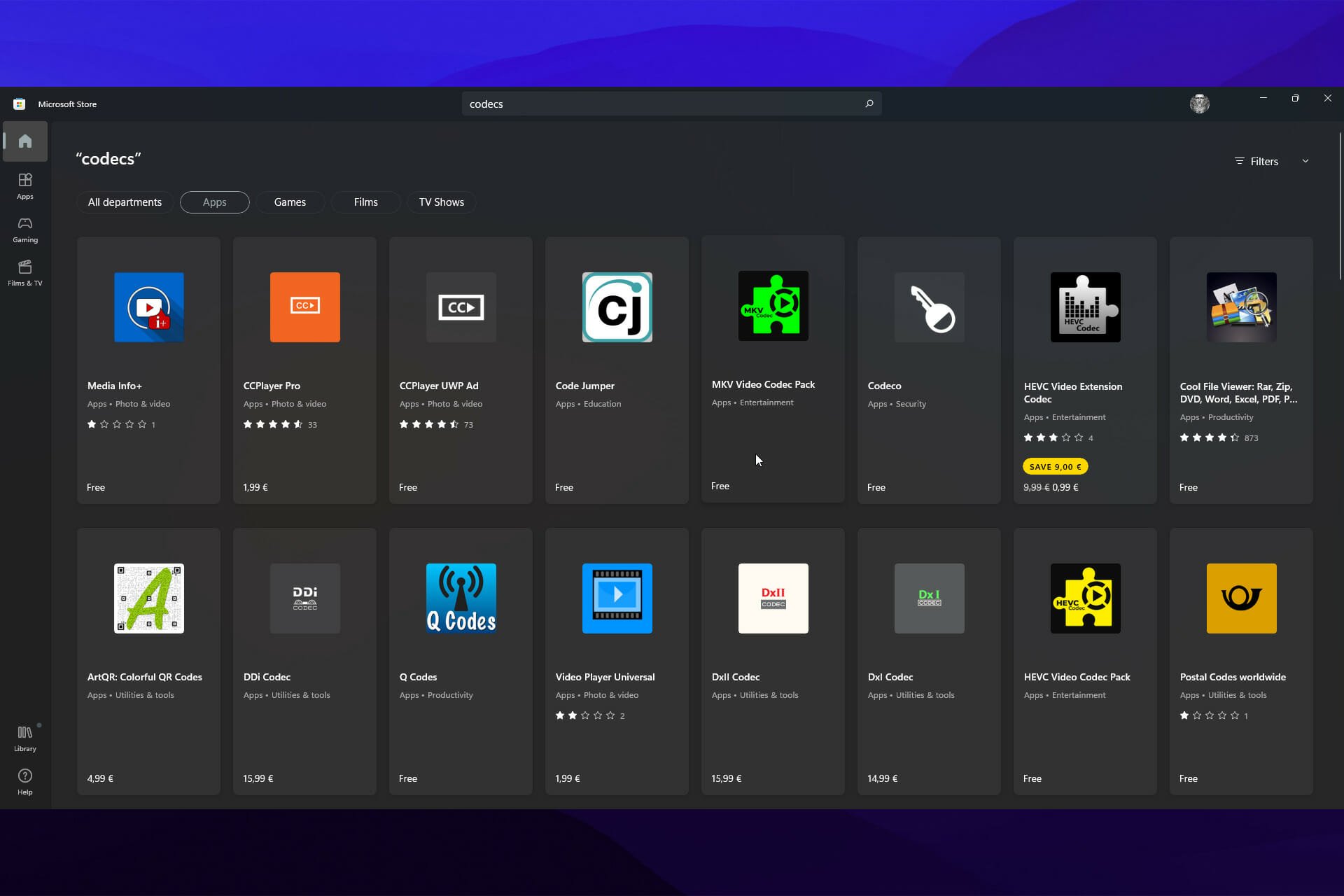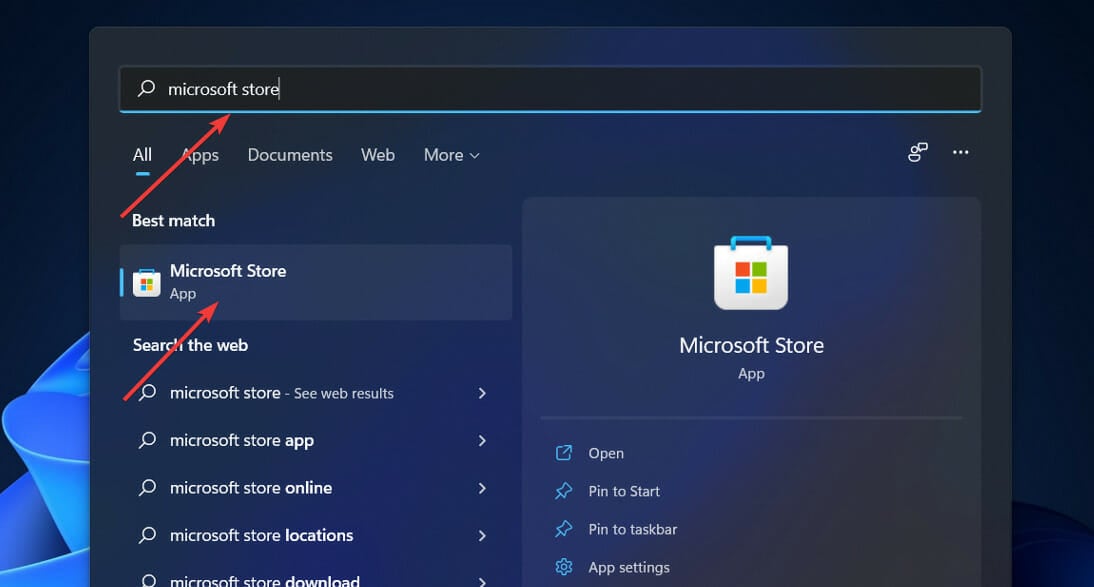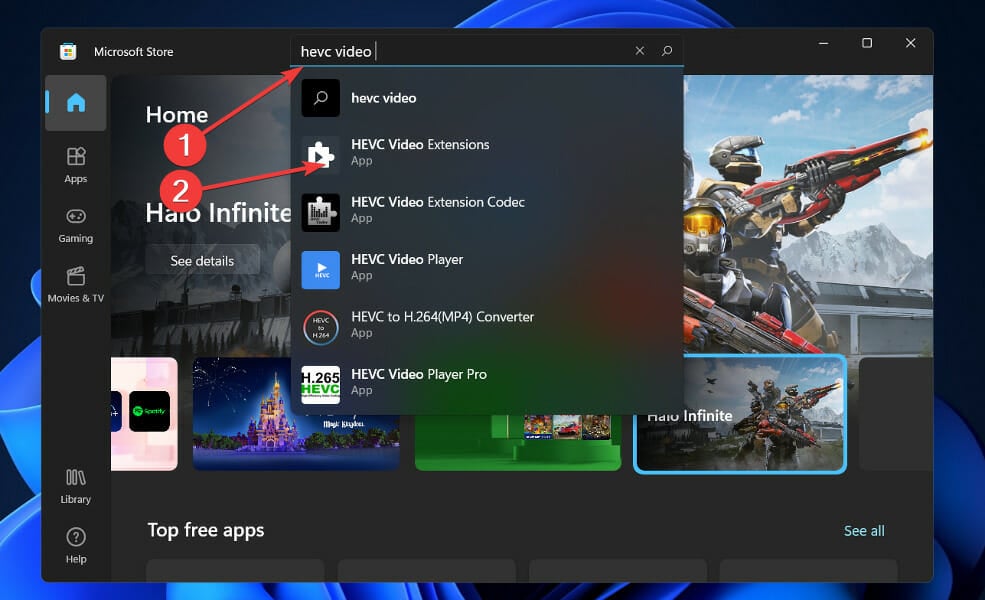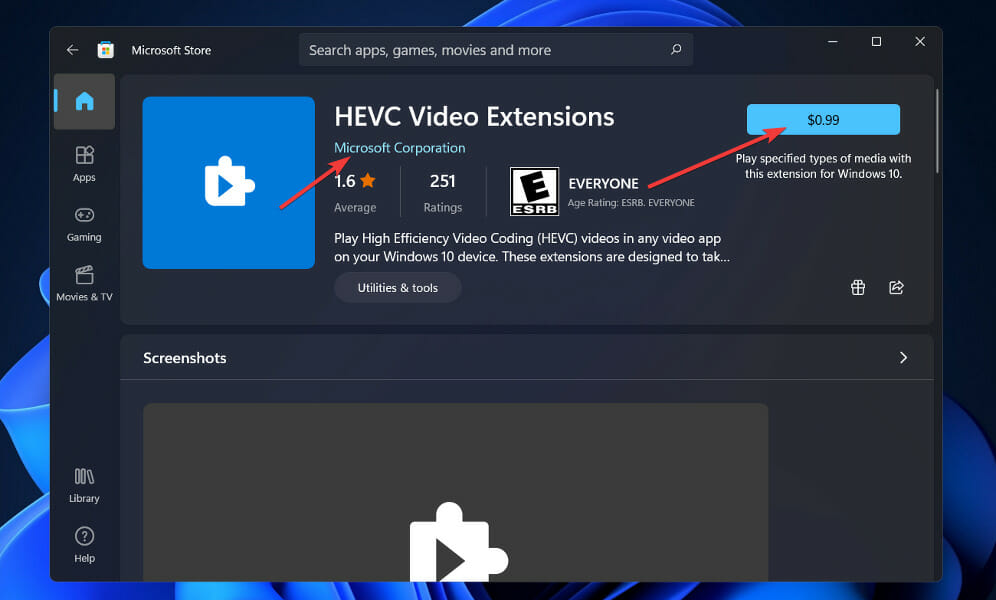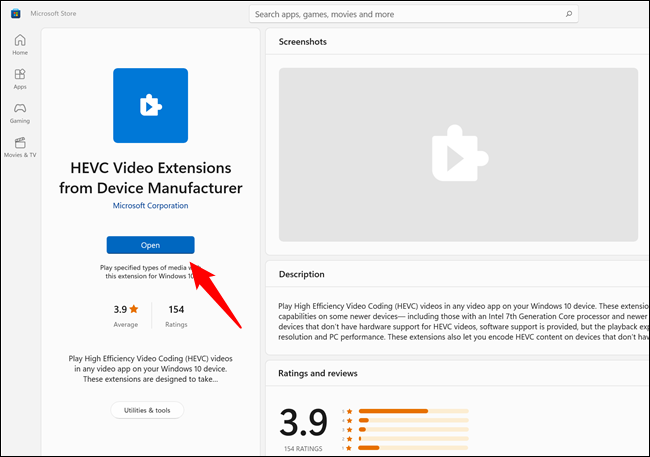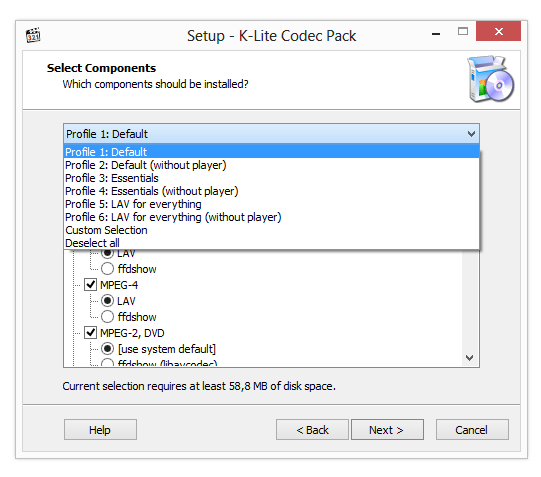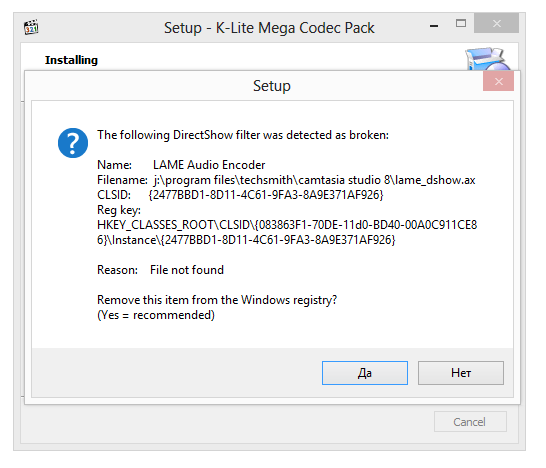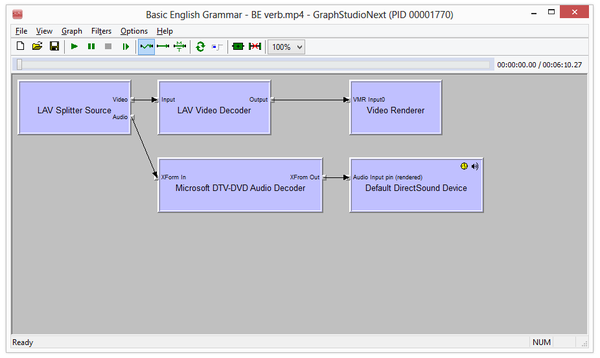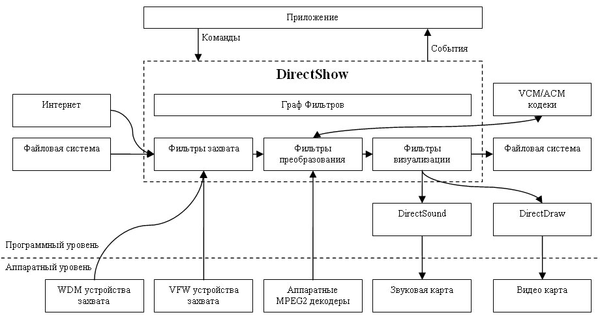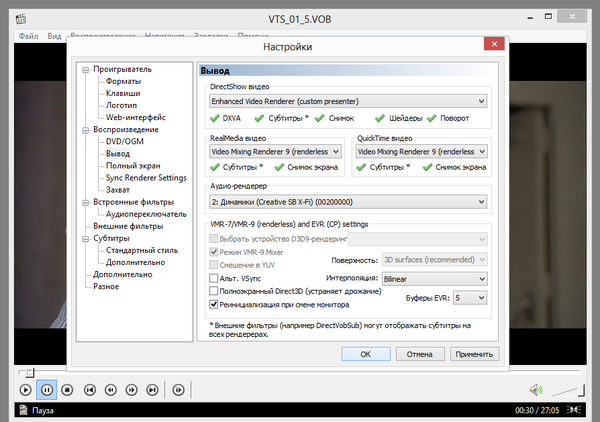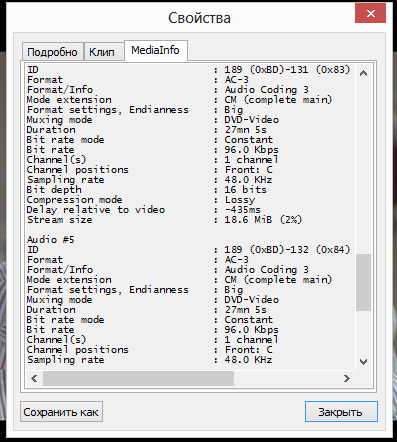Сводка
Это обновление обеспечивает поддержку функций мультимедиа в Windows 10/11 N. К ним относятся технологии мультимедиа (Медиаплеер Windows) и некоторые предварительно установленные приложения мультимедиа, такие как Movies & TV, Запись голоса и Skype. Необходимо установить дополнительное программное обеспечение от корпорации Майкрософт, чтобы воспользоваться этими функциями связи и иметь возможность воспроизводить и создавать звуковые компакт-диски, файлы мультимедиа и DVD-диски, воспроизводить музыку в потоковом режиме, а также делать и хранить фотографии.
Как получить обновление
Пакет компонентов мультимедиа для Windows 10/11 N доступен для загрузки как дополнительный компонент. Вот как установить пакет компонентов мультимедиа:
-
В Windows 10 N: нажмите кнопку Пуск, затем выберите Параметры > Приложения > Приложения и компоненты > Дополнительные компоненты > Добавить компонент. Найдите в списке доступных дополнительных компонентов Пакет компонентов мультимедиа.
-
В Windows 11 N: нажмите кнопку Пуск , затем выберите Параметры > Приложения > Дополнительные компоненты. Выберите Просмотреть компоненты рядом с Добавить дополнительный компонент, а затем выберите Пакет компонентов мультимедиа в списке доступных дополнительных компонентов.
Примечание: Вам не будет предложено перезапустить компьютер, но это требуется сделать, чтобы успешно завершить установку пакета компонентов мультимедиа.
Дополнительные действия
После установки пакета компонентов мультимедиа можно установить дополнительные приложения из Microsoft Store, чтобы получить дополнительные функции. Ниже перечислены некоторые из таких приложений.
-
Кодеки для воспроизведения мультимедиа в приложениях и в браузере:
-
Расширения для видео VP9
-
Расширения Web Media
-
Расширения для изображений HEIF
-
Расширения для видео HEVC
-
-
Skype
-
Кино и ТВ
-
Медиаплеер Windows
-
Xbox Game Bar
-
Запись голоса Windows
Сведения об обновлении
Предварительные требования
Чтобы установить это обновление, на компьютере должен быть установлен Windows 10 N или Windows 11 N.
Данные реестра
Для применения этого обновления не требуется вносить изменения в реестр.
Необходимость перезапуска
После применения этого обновления необходимо перезагрузить компьютер.
Сведения о замене обновления
Это обновление не заменяет ранее выпущенное обновление.
Дополнительные сведения о Windows 10/11 N
Исключенные функции
Windows 10/11 N включает те же функции, что и другие выпуски Windows 10/11, за исключением проигрывателя Windows Media и связанных технологий. Клиенты могут восстановить функциональность этих технологий, установив пакет компонентов мультимедиа для N-версий Windows 10/11. Ниже перечислены некоторые из возможных технологий.
-
Приложение Проигрыватель Windows Media: включает функции проигрывателя Windows Media, такие как возможность воспроизведения мультимедийных файлов и звуковых компакт-дисков, управление носителями в библиотеке, создание списка воспроизведения, предоставление метаданных (включая обложки альбомов) для мультимедиа, создание CD, передача музыки на портативный музыкальный проигрыватель и потоковая передача контента с веб-сайта.
-
Среда выполнения проигрывателя Windows Media: предоставляет методы и свойства для управления воспроизведением мультимедиа с веб-страницы или приложения.
-
Формат Windows Media: обеспечивает поддержку контейнера файлов Advanced Systems Format (ASF), аудио и видео кодеков Windows Media, базовых возможностей потоковой передачи по сети и управления цифровыми правами (DRM).
-
Windows Media DRM: обеспечивает безопасную доставку защищенного контента для воспроизведения на компьютере, переносном устройстве или сетевом устройстве.
-
Совместное использование мультимедиа и воспроизведение на устройстве: включает музыку, изображения и видео на сетевом компьютере для обмена с другими компьютерами и устройствами в одной сети. Также позволяет компьютерам находить файлы такого типа в сети.
-
Media Foundation: обеспечивает поддержку защиты контента, качество аудио и видео, а также взаимодействие с DRM.
-
Инфраструктура переносных устройств Windows (WPD): обменивается данными с подключенными устройствами мультимедиа и устройствами хранения, которые включают устройства, поддерживающие протокол передачи мультимедиа.
-
Звуковые кодеки MPEG, WMA, AAC, FLAC, ALAC, AMR и Dolby Digital: включают воспроизведение цифрового аудиоконтента, такого как MP3, WMA, MPEG-2, AAC, FLAC и ALAC, а также AC-3.
-
Кодеки VC-1, MPEG-4, а также H.264, H.265 и H.263: вместе известные как «компоненты стандартного кодека». Позволяют программам Windows 10, например, проигрывателю Windows Media, поддерживать действия, включающие воспроизведение и запись файлов мультимедиа, зашифрованных стандартными кодеками.
-
Кино и ТВ: приложение, которое используется для воспроизведения цифрового видео.
-
Запись голоса Windows: приложение, которое используется для записи звуков.
-
Skype: приложение, которое используется для обмена сообщениями и общения.
Влияние на другие функции
Некоторые функции не исключаются непосредственно из выпуска Windows N, однако на них распространяются исключения технологий мультимедиа. Следующие функции будут работать неправильно, если пакет компонентов мультимедиа не установлен на компьютере с Windows 10/11 N. Обратите внимание: некоторые из этих функций могут работать неправильно даже после установки пакета компонентов мультимедиа:
-
Будильники и часы:: сигналы будильника и таймера не воспроизводятся.
-
Синхронизация приложений.: эта функция не работает.
-
Личный помощник Кортана: Кортана с голосом (речевое взаимодействие с Кортаной) не работает.
-
Функции с функциями аудио- и видеосвязи. Многие функции, которые входят в состав Windows, можно использовать для просмотра или воспроизведения видео- или аудиосодержимого. Вот несколько примеров: приложение OneNote (позволяет пользователям записывать или воспроизводить звук), веб-браузер Microsoft Edge (позволяет воспроизводить аудио- и видеосодержимого в Интернете), приложение «Фотографии», приложение OneDrive и другие. Если пользователь пытается получить доступ к видео содержимому в любом из этих приложений, открыв видеофайл, хранимый в Microsoft OneDrive (например, ), эти функции мультимедиа не будут работать в Windows 10/11 N.
-
Групповая политика для съемных дисков: эта функция недоступна в выпуске Windows 10 Pro N.
-
Субтитры в реальном времени. Эта функция использует ИИ для высококачественного преобразования речи в текст компьютера. Он не будет работать без установки пакета дополнительных компонентов мультимедиа.
-
Браузер Microsoft Edge: функции некоторых веб-сайтов потоковой передачи видео могут быть ограничены при доступе через новый браузер Microsoft Edge.
-
Microsoft Teams: некоторые функции, такие как аудио- или видеозвонки, не будут работать.
-
Экранный диктор: голосовая навигация с помощью приложения «Экранный диктор» не работает.
-
Microsoft OneDrive и Фотографии: эти приложения не могут воспроизводить видео.
-
Просмотр PDF в Microsoft Edge: эта функция не работает в более старых версиях Microsoft Edge, но будет работать в новом браузере Microsoft Edge на основе Chromium даже без установки пакета компонентов мультимедиа.
-
Средство записи голоса: это приложение недоступно в Windows 10/11 N. После установки пакета дополнительных компонентов мультимедиа пользователи могут скачать это приложение из Microsoft Store.
-
Голосовой ввод: эта функция не работает.
-
Веб-камера: эта функция не работает.
-
Устройства с камерой Windows: камеры и приложения, которые могут записывать видео и звук, не работают.
-
Windows Hello: эта функция не работает.
-
Windows Mixed Reality: Windows 10/11 N несовместим с Windows Mixed Reality.
-
Переносные устройства Windows: отсутствует поддержка синхронизации мультимедиа, загрузки изображений и обзора файлов.
-
Медиа контент в Microsoft Store: аудио- и видеосодержимое, полученные через Microsoft Store, воспроизвести невозможно. Кроме того, предварительный просмотр аудио- или видеоконтента в Store не работает.
-
Беспроводной дисплей.: эта функция не работает.
-
Xbox: некоторые функции, связанные с этим приложением, такие как игровая панель, DVR игр и вход в Xbox Live, не работают.
Статьи по теме
-
Список пакетов дополнительных компонентов мультимедиа для выпусков Windows N
Install codecs today to play all media formats with ease
by Vladimir Popescu
Being an artist his entire life while also playing handball at a professional level, Vladimir has also developed a passion for all things computer-related. With an innate fascination… read more
Updated on January 30, 2023
Reviewed by
Vlad Turiceanu
Passionate about technology, Windows, and everything that has a power button, he spent most of his time developing new skills and learning more about the tech world. Coming… read more
- Before you can enjoy all your desired movies, you need to install a few codec extensions.
- Hundreds of codecs are in use, and you’ll need a combination that plays your files specifically.
- Codec packs are a helpful alternative because there are so many of them to choose from.
XINSTALL BY CLICKING THE DOWNLOAD FILE
- Download Restoro PC Repair Tool that comes with Patented Technologies (patent available here).
- Click Start Scan to find Windows 11 issues that could be causing PC problems.
- Click Repair All to fix issues affecting your computer’s security and performance
- Restoro has been downloaded by 0 readers this month.
Upon installing a fresh installation of Windows 11 for the general public, you may find it necessary to install a few extra utilities, including codec packs.
With so many different file types available, you may inevitably come across unreadable formats without the assistance of a codec.
One such standard is the H.265, or High-Efficiency Video Coding (HEVC), which is used for video recordings on iPhones and 4K Blu-rays, among other things, to reduce the amount of data transferred.
The likelihood of seeing an error when attempting to access this video file in any of the built-in programs in Windows 11 is very high.
Undoubtedly, a codec pack is one of the essential tools you can have on your machine. This post will show you which multimedia codecs are the finest for Windows 11 and how to install them on your device.
Do I need codecs for Windows 11?
Yes, you do! For instance, the OS does not come with HEVC codecs; without these, you wouldn’t be able to play videos using this format. So, you have to install the HEVC codecs in Windows 11 manually. There are other similar codecs as well.
Having codecs in Windows 11 is unnecessary; if you are not using the format, it’s used to compress or decompress. But, there is no harm in having them either.
What does a codec do?
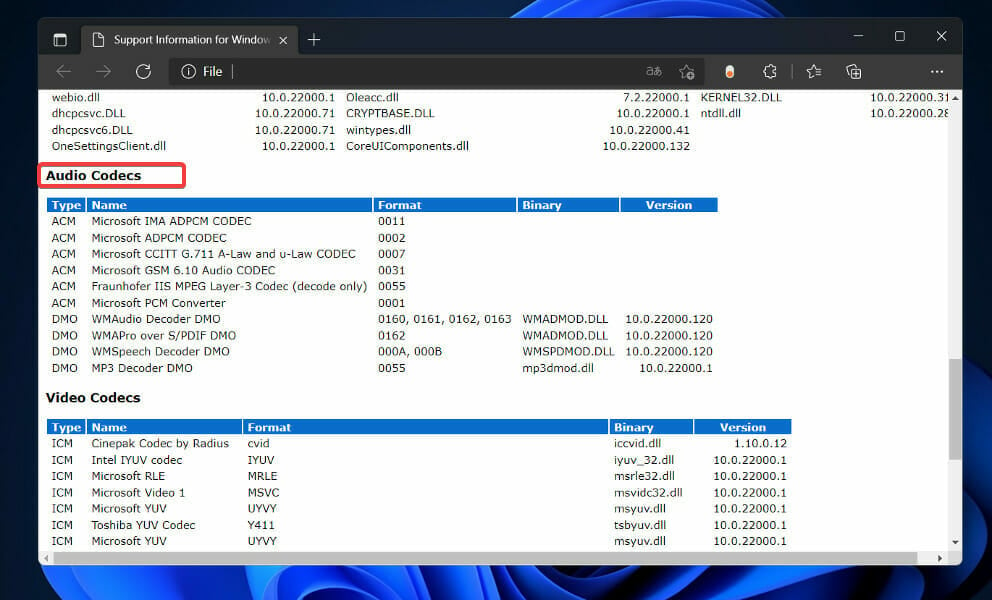
Codecs are the lifeblood of the streaming media industry; without them, there would be no streaming media. They are involved every step of the way, from shooting video to editing to encoding our streaming media files for distribution.
Many video makers work in the DVD-ROM and Blu-ray marketplaces, as well as broadcast, and codecs are used in both.
They are file compression methods that consist of two components: an encoder that compresses the data and a decoder that decompresses the compressed information.
Due to the large video and music files, uploading them over the Internet is often tricky. So instead, a signal is encoded or shrunk for transmission and then decoded for viewing or editing by algorithms to speed up downloads.
Codecs make it possible for video and music to be downloaded in a fraction of the time it takes today.
How do I install codecs on Windows 11?
1. Download HEVC codecs from Microsoft Store
- Press the Windows key + S to open the search bar, then type in Microsoft Store and open the most relevant result to launch the app.
- In the Microsoft Store window, type in HEVC Video Extensions and click the result with the same name.
- Click on the blue icon with the price mentioned and follow the on-screen instructions to complete the purchase.
The price for it will vary from one country to another. Before you proceed with the product purchase, make sure that it is released by Microsoft Corporation, as other companies publish many other products.
2. Use Shark007
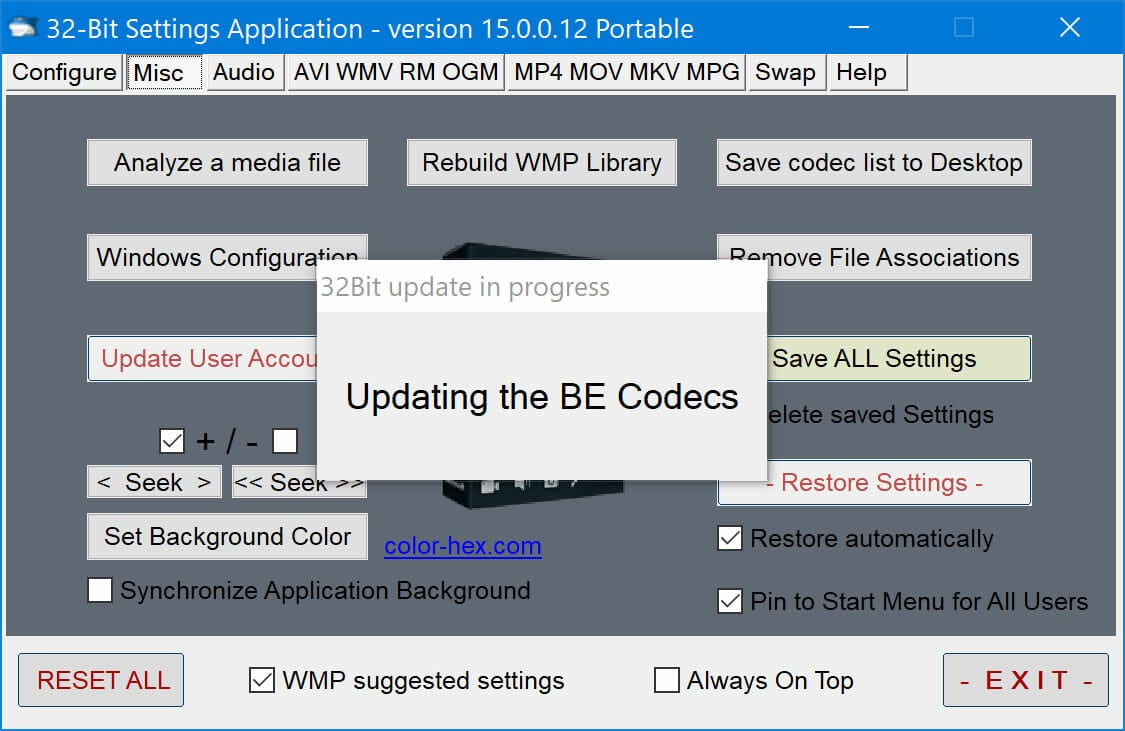
Shark007 Advanced codecs is an audio and video codec pack that will make you enjoy HD audio and video playback, watch 3D videos without needing expensive video players, and listen to TrueHD and DTS MASTER audio.
This site is one of the most dependable sources of codecs available on the Internet and has been around for a long time. Additionally, it offers various audio and video codecs for Windows users.
- WaasMedic Agent.exe High Disk Usage: How to Stop It?
- Looking for a lightweight Windows 11? Tiny11 is the answer
3. Use K-Lite Codec Pack
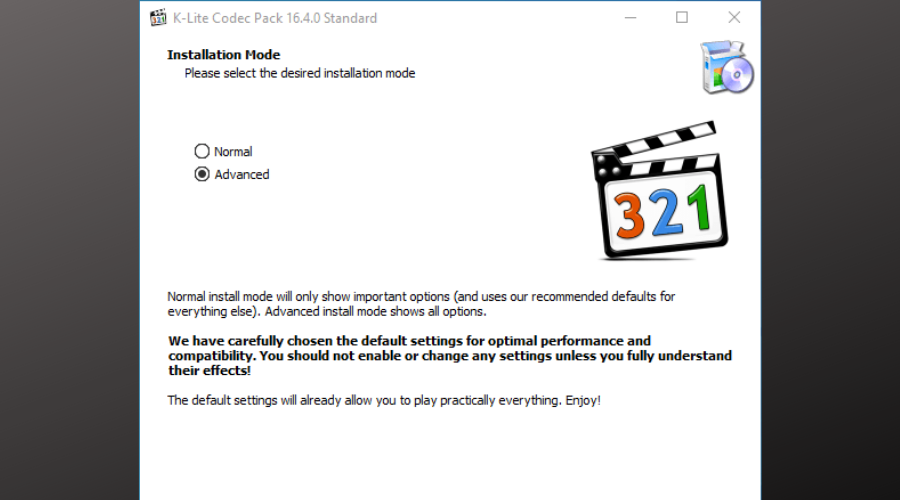
This alternative is a collection of DirectShow filters, VFW/ACM codecs, and free tools from K-Lite Software. Encoding and decoding audio and video formats necessitate codecs and DirectShow filters, respectively.
The K-Lite Codec Pack is a straightforward solution for playing all your audio and video files. It is expected that you will be able to play all of the mainstream audio and video formats, as well as a few less common ones, while using the K-Lite Codec Pack in Windows 11.
4. Use X codec Pack
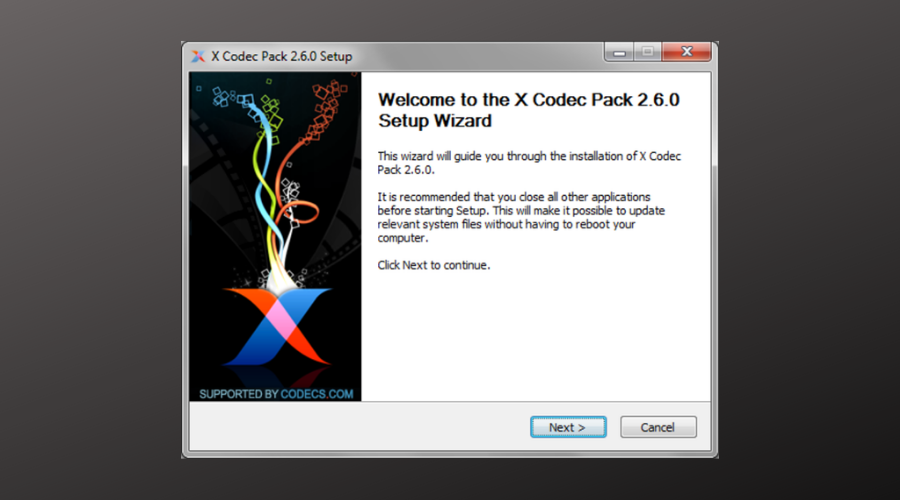
X Codec Bundle is not just another codec pack; it is something much more. Only the most widely popular codecs are included in this comprehensive collection.
You have come to the wrong place if you seek a large package containing many codecs, filters, and tools. A large number of codecs can cause problems with Windows.
Some PC issues are hard to tackle, especially when it comes to corrupted repositories or missing Windows files. If you are having troubles fixing an error, your system may be partially broken.
We recommend installing Restoro, a tool that will scan your machine and identify what the fault is.
Click here to download and start repairing.
In contrast to other codec packs, you can choose which components you want to install. Additionally, you get uninstall support, detection for previously installed versions, update for new versions, and support for unattended installations.
5. Download VLC Media Player

While the HEVC codecs are available for a reasonable price on the Microsoft Store, many users remain perplexed as to why they are being charged for something essential.
However, there are workarounds for playing HEVC videos on Windows 11 without having to acquire the software from the Microsoft Store. Many different media players, both free and premium, are available and can play HEVC videos without the need to download any additional software.
VLC is a free, open-source media player that practically plays all video and audio formats, including H.264. It is one of the market’s most widely used third-party multimedia players. You can download VLC from the official website.
Also, VLC is a reliable substitute for the MP4 codec in Windows 11 and negates the need to download it.
Does Windows 11 have a Media Feature Pack?
Windows 11 comes with Media Feature Pack preinstalled, except for the N edition. The same was the case with the previous iteration. This edition will have N suffixed, for instance, Windows 10 Home N, where N stands for No Media.
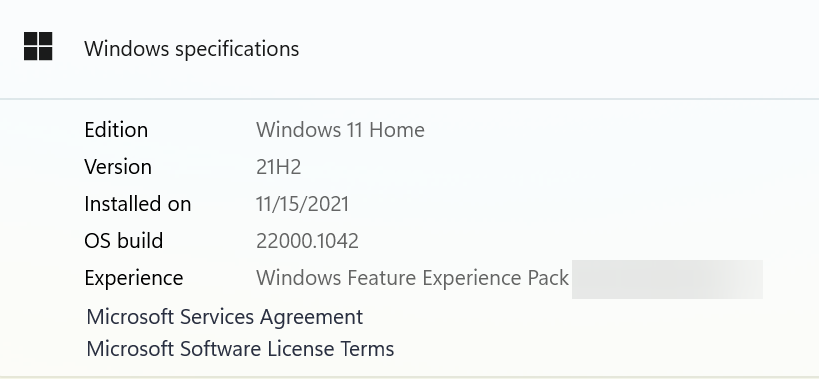
In case you are unsure, there’s always the option to check which edition of Windows is installed from Settings. And for those who want the Media Feature Pack for Windows 11 N edition, it can be downloaded as an optional feature.
Is it safe to download codecs?
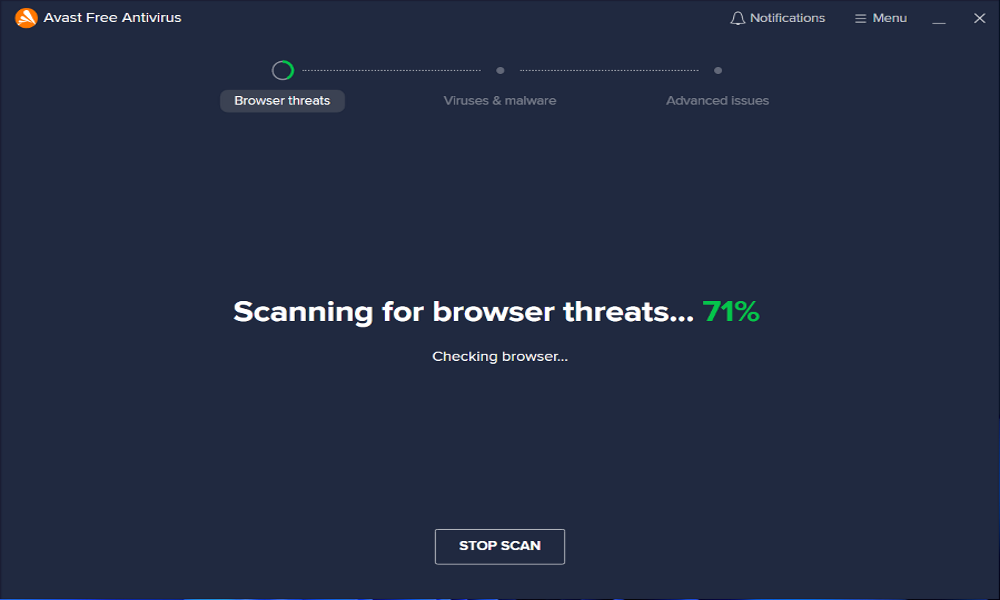
If a website instructs you to download a codec, player, or browser update to see a video, proceed with caution. You are not required to download anything of this nature – the website attempts to infect your computer with malware.
The most common way to come across this type of scam is through a link on social media or a video-streaming service.
These advertisements will not be found on reputable websites such as Netflix and YouTube but on lower-quality websites such as those that allow you to stream pirated media, for example.
A pop-up window, banner ad, or full-page advertisement will attempt to persuade you to download some malicious software disguised as a codec, video player, or software update.
By following the procedures outlined above to install codecs, you will prevent any potential danger.
Codecs are a vital component of every system because, without them, you will be unable to conduct any multimedia work on your computer.
For example, you will be unable to watch movies or listen to music on your computer, and the usability of your computer for entertainment purposes will be diminished.
Hopefully, our article has assisted you in learning everything there is to know about installing the proper codecs and fixing video problems and issues.
Furthermore, you might want to see the five best media players for Windows 11 to have a better, swifter video experience.
If you run into any problems with codecs, we’ve put together an article to help you repair the problem quickly and easily. Just learn how to fix the error message to play this video you need a new codec.
Alternatively, if you want to find out more about the topic, you can look into our post on installing codecs in Windows 10. Of course, the procedure may be applied in Windows 11 as well.
If you have other suggestions, don’t hesitate to comment in the section below.
Newsletter

Каждый раз при открытии какого-нибудь мультимедиа файла (музыка, фильмы и т.д.) — в работу вступают кодеки (специальное ПО, преобразующее данные, сигнал).
От выбора набора кодеков зависит многое: будет ли у вас открываться только часть видео-файлов или все без исключения; будет ли тормозить видео; как будет конвертироваться и сжиматься аудио и видео и т.д.
Сейчас можно найти десятки наборов кодеков, но далеко не все из них заслуживают внимания (на мой взгляд ☝). В этой статье порекомендую несколько наборов, которые не раз меня выручали в повседневной работе.
Итак…
📌 Ремарка!
Сейчас популярны видеопроигрыватели, которым не нужны кодеки в системе (всё, что нужно — уже встроено в них!).
*
Содержание статьи
- 1 K-Lite Codec Pack
- 2 Media Player Codec Pack
- 3 ADVANCED Codecs for Windows 11/10/8.1/7
- 4 StarCodec
- 5 CCCP: Combined Community Codec Pack
- 6 XP Codec Pack
- 7 Matroska Pack Full
- 8 📌 Что еще можно посоветовать:
→ Задать вопрос | дополнить
K-Lite Codec Pack
Сайт: https://www.codecguide.com/download_kl.htm
Один из лучших (если не самый!) наборов кодеков для работы с аудио- и видео-файлами. Набор отличается своей универсальностью: подойдет, как начинающим пользователям, так и более опытным.
K-Lite Codec Pack поддерживает все самые распространенные форматы видео: AVI, MKV, MP4, FLV, MPEG, MOV, TS, M2TS, WMV, RM, RMVB, OGM, WebM и т.д. То же самое относится и к аудио форматам: MP3, FLAC, M4A, AAC, OGG, 3GP, AMR, APE, MKA, Opus, Wavpack и пр.
Всего есть 4 варианта набора кодеков:
- Basic и Standard: базовые наборы, подойдут всем начинающим пользователям (ну или тем, кто не кодирует, конвертирует видео файлы);
- Full и Mega: большой набор кодеков. Если у вас иногда не проигрываются видео (например, вместо картинки показывается черный экран) — рекомендую выбрать именно эти версии.
Есть версии кодеков абсолютно для всех ОС Windows:
- последние версии подойдут для Windows 7, 8, 10/11 (причем, кодеки присутствуют сразу в одном наборе для 32/64 битных систем);
- Для Windows 95/98/Me — выбирайте версию 3.4.5;
- Для Windows 2000/XP — версию 7.1.0 (для Windows XP SP2+, кстати, можно попытаться поставить современную версию набора).
👉 Важно!
При установке MEGA-пака — выберите в настройках вариант «Lots of stuff» — таким образом у вас будут в системе все необходимые кодеки для просмотра ЛЮБЫХ видео файлов..
Вариант установки набора кодеков MEGA pack — Lots of stuff
*
📌 Примечание!
Кстати, в набор кодеков включен отличный проигрыватель видео-файлов — Media Player Classic (рекомендую к использованию!). Он может быть весьма полезен, если столкнетесь с тормозами ПК при воспроизведении определенных видеофайлов…
*
Media Player Codec Pack
Сайт разработчика: http://www.mediaplayercodecpack.com/
Бесплатный и достаточно большой пакет кодеков, предназначенный для обычных домашних ПК (ноутбуков). После установки, как правило, пользователю ничего более ставить не нужно: все видео- и аудио-файлы будут открываться и проигрываться без проблем.
Так же стоит отметить его простую установку: от пользователя потребуется минимум действий! Кодек распространяется в трех вариантах: минимальный набор (Lite), стандартный (Standart) и расширенный (Plus).
Поддерживаемые видео-файлы: DivX, XviD, x264, h.264, AVI, MKV, OGM, MP4, 3GPP, MPEG, VOB, DAT, FLV, PS, TS и др.
Поддерживаемые аудио-файлы: AC3, DTS, AAC, APE, FLAC, TTA, WV, OGG, Vorbis, MO3, ЭТО, XM, S3M, MTM, MOD, UMX и др.
После установки Media Player Codec Pack — Вы сможете открывать и просматривать ~ 99,9 % файлов (в том числе форматы: XCD, VCD, SVCD и DVD).
Список кодеков Media Player Codec Pack
Плюсы:
- поддержка огромного числа форматов мультимедиа файлов;
- набор кодеков полностью бесплатный;
- простота установки и конфигурации;
- большой набор инструментов и тонкой настройки.
Минусы:
- нет поддержки русского языка;
- в некоторых случаях необходимо настроить звук (видимо набор кодеков не может по умолчанию настроить «контакт» с некоторыми версиями аудио-драйверов);
- перед установкой набора — необходимо полностью удалить прежние кодеки (во избежания конфликтов и неверной работы данного набора).
*
ADVANCED Codecs for Windows 11/10/8.1/7
Сайт разработчика: http://shark007.net/win7codecs.html
Знаменитые кодеки от Шарки, более известны и популярны за рубежом, нежели в нашей стране. Набор кодеков просто отличный, как видно из названия, он будет работать в ОС Windows 7, 8, 10 (32/64 bits).
Про то, что ADVANCED Codecs поддерживает все популярные (и не очень) форматы видео и аудио, наверное, говорить смысла нет.
А вот о некоторых существенных преимуществах сказать стоит (такого больше нет ни в одном наборе кодеков):
- 👉 этот набор не содержит никаких проигрывателей видео — т.о. он не меняет ассоциации файлов в Windows и все файлы у вас будут проигрываться в прежних программах;
- 👉 данный пакет включает в себя кодеки для воспроизведения потокового видео, которое можно смотреть, в том числе, и в браузере (то бишь онлайн-видео, популярно на данный момент);
- 👉 установщик программы автоматически (т.е. вы можете ничего не удалять перед установкой) удалит все старые кодеки и внесет все необходимые изменения в реестр Windows! После того, как кодеки будут установлены, ваши программы, например Windows Media Player, будут автоматически использовать новые кодеки из этого набора;
- 👉 при установке вы можете выбрать не только какие кодеки нужны, но и директорию для установки каждого. После установки, те кодеки, которые вам больше не нужны, легко можно удалить (ну или добавить недостающие). В общем, установщик в этой программе — крайне удобный!
Настройка кодеков
Кстати, стоит упомянуть, что этот набор кодеков полностью бесплатный!
*
StarCodec
Сайт разработчика: http://www.starcodec.com/en/
Еще один бесплатный пакет кодеков (разработан корейцами) для качественного воспроизведения аудио и видео файлов. Основное его достоинство: в уникальности, в том, что в этом пакете есть все, что нужно для работы с видео, так сказать, «всё в одном»!
Поддерживает огромное разнообразие видео файлов: DivX, XviD, H.264/AVC, MPEG-4, MPEG-1, MPEG-2, MJPEG, WebM, AVI, MP4, MKV, MOV, FLV, RM, FourCC Changer, MediaInfo и др.
Поддерживает огромное разнообразие аудио файлов: MP3, OGG, AC3, DTS, AAC, FLAC и др.
Стоит добавить, что все необходимые кодеки для 64-битных систем, так же присутствуют в наборе. Поддерживаются ОС Windows: 7, 8, 10. Набор кодеков постоянно обновляется и пополняется.
Примечание! Чем еще хорош данный набор — так это своими более низкими требованиями, по сравнению с аналогами. Т.е. его вполне можно попробовать установить и использовать на старых ПК (ноутбуках).
StarCodeс — установка
Каких-то особых настроек и параметров — задавать не нужно, у большинства пользователей все будет работать по умолчанию (т.е. сразу после установки). Тем не менее, для опытных пользователей есть возможность для «тонкой» настройки. В общем и целом, набор очень интересный и заслуживает внимания.
*
Сайт: http://www.cccp-project.net/
Загрузить можно с https://www.softportal.com/
Специфический набор кодеков. Создан, по большей части, для воспроизведения аниме (+ поддержка субтитров, в этих роликах далеко не все проигрыватели способны прочитать субтитры).
Основные особенности набора:
- содержит лишь основные кодеки (далеко не все): таким образом достигается большая совместимость, распространяемых аниме-роликов. К тому же, снижается риск конфликтов между различными кодеками;
- простота и легкость при установке/деинсталляции. Разработчики продумали и сделали мастер таким образом, что справиться даже тот, кто вчера только сел за ПК;
- поддержка всех популярных версий Windows: XP/Vista/7/8/8.1/10;
- последнее обновление набора — в 2015г. (в принципе, для кодеков это не так критично).
Поддерживаемые мультимедиа-форматы:
- Видео: MPEG-2, DivX, XviD, H.264, WMV9, FLV, Theora, Generic MPEG-4 ASP (3ivx, lavc, etc.), AVI, OGM, MKV, MP4, FLV, 3GP, TS.
- Аудио: MP1, MP2, MP3, AC3, DTS, AAC, Vorbis, LPCM, FLAC, TTA, WavPack
Популярные форматы, которые не поддерживаются:
- QuickTime .qt .mov (можно воспроизводить после установки QuickTime);
- RealMedia .rm .rmvb (можно воспроизводить после установки RealPlayer);
- набор давненько не обновлялся (уже 4 года!).
*
XP Codec Pack
Сайт разработчика: http://www.xpcodecpack.com/
Хорошая альтернатива пакетам кодеков K-Lite Codec Pack и Media Player Codec Pack. Несмотря на название (прим.: присутствует XP) — пакет кодеков поддерживает все самые новые ОС Windows: XP, 7, 8, 10 (32/64 bits).
В наборе неплохо реализован установщик: вам предложат выбрать видео-фильтры для установки (DVD, msdVR, LAV Filters, Real, xy-VSFilter, xySubFilter); попросят указать аудио-кодеки: AC3 Filter, LAV Audio, FLAC, Monkey Audio, MusePack, OptimFROG, TTA.
В принципе, если не знаете, что выбрать — можете оставить все по умолчанию и нажимать кнопку «далее» — программа сконфигурирована таким образом, что в этом случае у вас все будет работать из «коробки».
Так же рекомендую включить в список установки проигрыватель Media Player Classic Home Cinema (отличается своими низкими системными требованиями, поддержкой большого числа видео-файлов).
XP Codec Pack: окно установки
Примечание! В перечне инструментов, устанавливаемых вместе с пакетом кодеков, есть утилита Codec Detective, которая призвана показать вам все, установленные кодеки в Windows, а так же подсказать, какие из них работают неверно и конфликтуют.
*
Matroska Pack Full
Сайт: https://www.matroska.org/
Добротный универсальный набор кодеков. Особое внимание в нем удалено двум форматам: MKA и MKV (многие современные высококачественные фильмы, на сегодняшний день, распространяются именно в этом формате!).
Так же в Matroska очень хорошо дело обстоит с субтитрами: сможете просмотреть даже «заковыристые» корейские ролики с субтитрами (в том числе, можно подгружать внешние субтитры).
Основные особенности:
- компактность пакета при большом разнообразие видео-фильтров, поддержке большинства популярных видео-файлов;
- поддержка формата MKV в полном объеме (у многих других пакетов — наблюдаются проблемы при работе с данным форматом);
- кроме MKV, поддерживается воспроизведение аудио-файлов при кодировании FLAC (без потерь!);
- в пакете кодеков нет лишних дополнительных приложений (которые так любят добавлять во все другие аналогичные наборы);
- кодеки работают в любом проигрывателе (прим.: который поддерживает DirectShow);
- VSFilter — спец. модуль, позволяющий подгружать любые субтитры;
- поддерживаются все версии Windows: XP, 7, 8, 10 (32/64 bits).
*
📌 Что еще можно посоветовать:
- Ace Mega Codec Pack — огромный набор кодеков, наверное, самый большой! Есть только одна маленькая деталь — он давно не обновлялся (примерно с 2010г.). Таким образом, на сегодняшний день он не очень актуальный, если только вы не хотите установить его на старый ПК;
- Спец. проигрыватели (ссылка на подборку) с интегрированными кодеками. После их установки, можно воспроизводить любой* видеофайл в авто-режиме!
- DivX (сайт разработчика: http://www.divx.com/) — один из самых популярных кодеков. Если хотите получить самую новую версию этого кодека — рекомендую его качать с официального сайта. Кстати, многие, кто занимается кодировкой видео-файлов, рекомендую качать только конкретный нужный кодек и не использовать наборы вовсе;
- Xvid (сайт разработчика: https://www.xvid.com) — еще один очень популярный кодек, многие фильмы и ролики в интернете закодированы именно им. В некоторых случаях обеспечивает более лучшее сжатие, чем предыдущий (но на мой взгляд — этот кодек затрагивает больше ресурсов ПК на сжатие, и медленнее работает);
- x264 Video Codec (сайт разработчика: http://www.videolan.org/) — альтернативный кодек формату Mpeg4 и Divx, позволяет сжимать и кодировать видео в формат H.264/AVC. Отличается высоким качеством сжатия, вкупе с хорошей картинкой. В общем, достойный конкурент предыдущим кодекам.
*
На этом сегодня у меня все.
Всего доброго!
👋
Первая публикация: 27.11.2016
Корректировка: 29.08.2021


Полезный софт:
-
- Видео-Монтаж
Отличное ПО для создания своих первых видеороликов (все действия идут по шагам!).
Видео сделает даже новичок!
-
- Ускоритель компьютера
Программа для очистки Windows от «мусора» (удаляет временные файлы, ускоряет систему, оптимизирует реестр).
Высокоэффективное кодирование видео, обычно называемое HEVC или H.265, в настоящее время является стандартом сжатия видео. Большинство нового контента кодируется с использованием HEVC, но его поддержка отсутствует в Windows 11, а кодеки обычно стоят денег. Данная статья расскажет, как получить HEVC бесплатно в Windows 11.

HEVC — это алгоритм сжатия: он берет большие несжатые (или минимально сжатые) видеофайлы и делает их намного меньше с небольшим снижением качества.
Сжатие видеофайлов позволяет потоковым сервисам, таким как Netflix или Hulu, отправлять вам видео без не перегружая ваше интернет-соединение и экономя передаваемый трафик. Однако это полезно и для других вещей, помимо потоковых сервисов. Например, HEVC используется для сжатия огромных файлов, используемых в процессе редактирования фильма, в формат, который легко помещается на одном диске Blu-Ray.
Смотрите также: Что такое видео HEVC H.265 и почему оно так важно для фильмов 4K?
Все больше производителей мобильных телефонов также добавляют поддержку HEVC. Все новые устройства Apple, такие, как iPhone и iPad, используют HEVC для записи видео, а также некоторые устройства Android, такие как телефоны Pixel от Google и Galaxy от Samsung. Сжатие видео, записанного на мобильный телефон, позволяет вам записывать десятки или сотни часов отснятого материала, в то время как несжатые или минимально сжатые форматы, такие как AVI, позволят записать только пару часов отснятого материала, прежде чем хранилище вашего устройства будет полностью заполнено.
К сожалению, необходимые кодеки не установлены в Windows 11 по умолчанию — вам нужно будет установить их вручную или использовать сторонний медиаплейер, который поставляется вместе с ними.
Существует множество сторонних приложений, которые поставляются в комплекте с кодеками HEVC, так сказать, «из коробки». VLC является одним из таких приложений, и это фантастический универсальный видеоплейер. В целях безопасности вам следует загружать VLC только с его официального сайта.
Как получить кодеки HEVC в Windows 11?
Если вы когда-либо пытались открыть видеофайл, закодированный с помощью HVEC, в Windows 11 с помощью одного из встроенных приложений, вы, вероятно, получили всплывающее окно, информирующее вас, что вам нужно заплатить 99 центов за установку кодеков HEVC. Плата возникает из-за сложного лицензирования и лицензионных отчислений, связанных с HEVC.
Смотрите также: Преемник HEVC: что такое кодек AV1?
Вы можете получить кодеки бесплатно через Microsoft Store. Вы не сможете найти их в Microsoft Store с помощью функции поиска. Чтобы получить бесплатный пакет, скопируйте и вставьте следующий код в адресную строку веб-браузера, а затем нажмите Enter:
ms-windows-store://pdp/?ProductId=9n4wgh0z6vhq
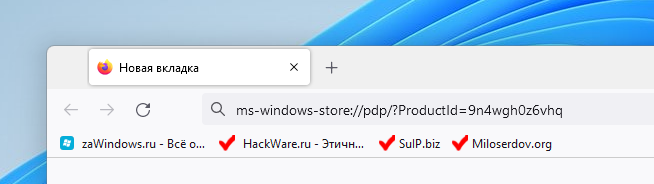
Вы можете получить предупреждение о том, что ссылка пытается открыться через приложение на вашем компьютере — не волнуйтесь, это именно то, что вам нужно. Идите вперёд и разрешите это, и тогда вы увидите страницу Магазина Microsoft, открытую для приложения под названием «Расширения для видео HEVC от производителя устройства». Нажмите кнопку «Установить» и дождитесь загрузки и установки приложения.
Описание устанавливаемого пакета:
Воспроизводите видео HEVC (Play High Efficiency Video Coding) в любом приложении для работы с видео на устройстве с Windows 10. Эти расширения разработаны с учётом особенностей аппаратного обеспечения на новейших устройствах (включая процессоры Intel Core 7-го поколения и современные GPU), чтобы поддерживать содержимое с разрешением 4K и Ultra HD. Для устройств без аппаратной поддержки видео HEVC предусмотрена программная поддержка, хотя результаты воспроизведения могут варьироваться в зависимости от разрешения видео и производительности компьютера. Эти расширения также включают поддержку кодирования содержимого в формате HEVC на устройствах, на которых нет аппаратного видеокодировщика.

Попробуйте видеофайл ещё раз. Если всё работает правильно, он должен без проблем воспроизводиться в любом из приложений по умолчанию, которые поставляются в комплекте с Windows 11. Попробуйте перезагрузить компьютер, если он не заработает сразу.
Возможно, Microsoft может отключить это в будущем. Мы протестировали его и подтвердили, что этот метод работает в августе 2022 год. Помните, что вы всегда можете вернуться к такой программе, как VLC, которая по умолчанию поставляется с кодеками HEVC.
VCC (H.266), преемник HEVC, также формализован уже несколько лет — вполне вероятно, что вскоре мы увидим больше контента, закодированного с помощью этого стандарта, тем более, что контент 8K начинает проникать в мейнстрим. Структура лицензирования и лицензионных отчислений VCC была разработана таким образом, чтобы доставлять меньше хлопот, чем в HEVC, поэтому есть основания надеяться, что мы не будем вечно использовать обходные пути.
Используете Windows 10? Этот же процесс работает и для бесплатной установки кодеков HEVC в Windows 10.
Смотрите также: Как установить бесплатные кодеки HEVC в Windows 10 (для видео H.265)
Связанные статьи:
- Как установить бесплатные кодеки HEVC в Windows 10 (для видео H.265) (95.4%)
- Как настроить два монитора в Windows 11 (57.4%)
- Как проверить, какая видеокарта установлена в Windows 11 и Windows 10 (54.7%)
- В чем разница между Windows 10 и Windows 11? (54.7%)
- Как проверить, может ли ваш компьютер с Windows 10 работать с Windows 11 (54.7%)
- Как разогнать процессор AMD с помощью Ryzen Master (RANDOM — 50%)
Высокоэффективное кодирование видео, обычно называемое HEVC или H.265, в настоящее время является стандартом сжатия видео. Большинство нового контента кодируется с использованием HEVC — но он не входит в состав Windows 11, а кодеки обычно стоят денег. Вот как получить HEVC бесплатно.
Что такое HEVC и зачем он мне нужен
Алгоритм сжатия HEVC — берет большие, несжатые (или минимально сжатые) видеофайлы и делает их намного меньше при незначительном снижении качества.
Сжатие видеофайлов позволяет потоковым службам, таким как Netflix или Hulu, отправлять вам видео без тормозов вашего интернет-соединения или превышенич лимита данных. Однако это полезно для других вещей, помимо потоковых сервисов. Например, HEVC используется для сжатия огромных файлов, используемых в процессе редактирования фильмов, во что-то, что может легко поместиться на одном диске Blu-Ray.
Все больше производителей мобильных телефонов добавляют поддержка HEVC тоже. Все новые устройства Apple, такие как iPhone и iPad, используют HEVC для записи видео, а также некоторые устройства Android, такие как телефоны Pixel от Google. Сжатие видео, записанного на мобильный телефон, позволяет записывать десятки или сотни часов отснятого материала, в то время как несжатые или минимально сжатые форматы — как AVI — позволит отснять всего пару часов, прежде чем хранилище вашего устройства будет полностью заполнено.
К сожалению, необходимые кодеки не установлены в Windows 11 по умолчанию — вам нужно будет установить их вручную или использовать сторонний медиаплеер, который поставляется вместе с ними.
Существует множество сторонних приложений, которые поставляются в комплекте с кодеками HEVC из коробки так сказать. VLC является одним из таких приложений, и это фантастический универсальный видеоплеер. В целях безопасности вам следует загружать VLC только с его официального сайта.
Как получить кодеки HEVC в Windows 11
Если вы когда-нибудь пытались открыть видеофайл, закодированный с помощью HVEC, в Windows 11 с помощью одного из встроенных приложений, вы, вероятно, получили всплывающее окно, информирующее вас о том, что вам нужно заплатить 99 центов за установку кодеков HEVC. Плата возникает из-за сложного лицензирования и лицензионных отчислений, связанных с HEVC.
Вы можете бесплатно получить кодеки через Microsoft Store, но не можете найти их с помощью функции поиска. . Чтобы получить бесплатный пакет, скопируйте и вставьте следующий код в адресную строку веб-браузера, а затем нажмите Enter:
ms-windows-store://pdp/?ProductId=9n4wgh0z6vhq
Вы можете получить предупреждение о том, что ссылка пытается открыться через приложение на вашем компьютере — не волнуйтесь, это именно то, что вы хотите. Разрешите его, после чего вы увидите страницу Магазина Microsoft, открытую для приложения под названием «Видеорасширения HEVC от производителя устройства». Нажмите кнопку “Установить” и подождите, пока приложение загрузится и установится.
Примечание. Кнопка «Установить» будет там, где появится кнопка “Открыть” кнопка, если вы еще не установили кодеки.
Примечание. Это может не работать в Windows 11 ПК за пределами США, но попробовать не помешает.
Попробуйте свой видеофайл еще раз. Если все работает правильно, оно должно без проблем воспроизводиться в любом из приложений по умолчанию, поставляемых в комплекте с Windows 11. Попробуйте перезагрузить компьютер, если он сразу не работает.
Возможно, Microsoft может отключить это в будущем. Мы протестировали его и подтвердили, что он работает в мае 2022 года, но если вы будете следовать этим инструкциям позднее, а ссылка не работает или кодеки HEVC работают неправильно, возможно, вы что-то сделал не так. Помните, что вы всегда можете вернуться к такой программе, как VLC, которая по умолчанию поставляется с кодеками HEVC.
VCC (H.266), преемник HEVC, также формализован уже несколько лет. — вполне вероятно, что вскоре мы увидим больше контента, закодированного с использованием этого стандарта, тем более что 8K-контент начинает проникать в мейнстрим. Структура лицензирования и лицензионных отчислений VCC была разработана так, чтобы доставлять меньше хлопот, чем HEVC, поэтому есть основания надеяться, что мы не будем вечно использовать обходные пути.
В этой простой инструкции, подходящей даже для пользователей новичков, находится решение ошибки «для воспроизведения этого видео требуется новый кодек», возникающей в Windows 10 и 11 при попытке воспроизвести видео встроенным проигрывателем «Кино и ТВ». Здесь нам предлагают купить за 0,99$ расширения для видео HEVC. Я покажу, как установить бесплатно или решить вопрос быстрым альтернативным способом.

Иногда покупка не предлагается, появляется окно с другим сообщением «Отсутствует кодек, элемент закодирован в неподдерживаемом формате, 0xc00d5212«. В 99% случаев проблема решается точно также по моим шагам.
Помните, что даже если что-то пойдет не так, вы всегда можете обратиться ко мне в комментариях внизу страницы. С радостью постараюсь вам помочь! 😊
Решения ошибки «Для воспроизведения этого видео требуется новый кодек»
Проблема касается только видеозаписей и фильмов, закодированных современным кодеком hevc (он же h.265), позволяющим получить высокое качество записи 4К и 8К при меньшем размере видеофайла. Сейчас такой формат съемки по умолчанию настроен в последних моделях Айфонов. Причем сам контейнер (расширение файла) может быть любым. Чаще встречается MP4 и MKV («матроска»).
Есть 2 варианта решения и на внедрение требуется всего 5-10 минут. Рекомендую начать с 1-го, чтобы сразу не устанавливать лишних программ на компьютер. Если не получится, то 2 вариант станет вашим 100% спасением. Потому что ваш видеоадаптер не может не поддерживать бесплатный кодек либо Майкрософт прикроет его в любой момент и оставит только платный .
1. Бесплатная установка расширений для видео HEVC из Microsoft Store
Способ из данной главы подойдет пользователям, которым не хочется устанавливать на компьютер дополнительные проигрыватели. Им достаточно воспроизводить видео встроенным «Кино и ТВ» или другими.
Возмутительно то, что изначально Майкрософт предлагает купить новый кодек за 1 доллар, но не предоставляет бесплатного варианта. А он существует и подходит для большинства видеокарт. Фактически заработок на «воздухе», с учетом что люди итак платят за лицензию Windows, покупая те же ноутбуки с предустановленной системой. Тем более знающие опытные пользователи все равно найдут альтернативные варианты воспроизведения видео в обход ошибки.
Но уже более 2х лет Microsoft держит открытой ссылку на свой онлайн магазин, через которую в 2 клика кодек скачивается без оплаты!
Как бесплатно установить новый кодек за 5 минут:
- Перейдите по ссылке на официальный интернет-магазин Microsoft: открыть;
- Нажмите «Получить в приложении Store»;
- Во всплывающем окне щелкните «Открыть приложение»;
- Карточка того же продукта откроется в Microsoft Store. Кликните «Установить»;
- Загрузка произойдет менее чем за минуту и появится кнопка «Открыть». Жмите, запустится проигрыватель «Кино и ТВ», который просто закройте.

Готово! Расширения установлены.
Перезагружать ПК не требуется. Запустите проигрывание видео, которое ранее выдавало ошибку «Для воспроизведения этого видео требуется новый кодек«. Теперь оно воспроизведется без проблем. Причем не только приложением «Кино и ТВ», но и Windows Media Player (WMP) и также встроенным «Медиаплеер» (устанавливалось в старых сборках Windows 10).
Интересно, что если найти этот же кодек сразу через приложение Microsoft Store, то нам снова предложат его скачать за 0,99 баксов 😄

А саму «волшебную» ссылку мне удалось найти по поиску в интернете по запросу «Расширения для видео HEVC от производителя устройства», больше никак.
У некоторых пользователей на этапе №4, когда требуется нажать «Установить» в магазине Store, вместо этого будет кнопка «Активировать код». Добавить кодек не получится. На этот случай есть еще 2 запасных решения.
1 — Отдельная загрузка нового кодека c сайта K-Lite
- Перейдите на страницу codecguide.com.
- Под заголовком «HEVC video» кликайте по ссылке «Download» рядом с надписью «for 64-bit Windows» (вряд ли у вас 32 битная Виндовс).
- Запустите загруженный файл, нажмите «Установить».
- В окне увидите заголовок «Расширения для видео HEVC от производителя устройства готовы». Нажмите «Закрыть» и попробуйте начать воспроизведение нужного видео. Должно все работать.

Кстати, на той странице, где качали кодек, есть дополнительные решения для открытия фото HEIC / HEIF (с новых телефонов IPhone и Android можно получить такие фотографии) или изображений Webp. Вдруг пригодится.
Не получилось открыть видео или не установился кодек по какой-то причине? Тогда еще пара методов…
2 — Установка с помощью командной строки
- Запустите командную строку (CMD) от имени администратора. В этом вам поможет отдельная простенькая инструкция: как открыть командную строку. Например, в поисковой строке на панели задач введите «CMD», кликните правой кнопкой мыши по найденному результату и выберите «Запуск от имени Администратора».
- Скопируйте отсюда команду
start ms-windows-store://pdp/?ProductId=9n4wgh0z6vhqи кликом правой кнопкой мыши в консоли она автоматически вставится. Либо внимательно введите вручную. НажмитеEnterна клавиатуре для выполнения. - Откроется магазин Майкрософт, где останется нажать «Установить», а через несколько секунд «Открыть». Можно запускать видеоролик, ошибок не будет.

3 — Добавление кодека через сторонний сервис
- Перейдите на сайт store.rg-adguard.net. Он позволяет получить правильную ссылку на расширение, чтобы установить кодек в Windows без активации кодом.
- В строке вверху страницы вставьте адрес
https://www.microsoft.com/ru-ru/p/hevc-video-extensions-from-device-manufacturer/9n4wgh0z6vhqи нажмите ни значок галочки справа. - В списке полученных ссылок выберите «
Microsoft.HEVCVideoExtension_2.0.51121.0_x64__8wekyb3d8bbwe.appx» (у меня она 4-я сверху). Название должно быть «Microsoft.HEVCVideoExtension», разрядность =x64, расширение в конце =appx. А размер файла (последняя колонка таблицы) не может быть меньше 1 мб. - Браузеры могут показывать предупреждения и запрещать загрузку файла. Например, Яндекс отображает восклицательный знак. Кликните по загружаемому файлу и подтвердите загрузку, игнорируя предупреждения. В Google Chrome ситуация аналогичная.
- Запустите скачанный файлик и нажмите «Установить» (Install).
Через мгновения кодек добавится. Можно запускать воспроизведение видео.

Если не получилось никаким из вариантов и все равно появляется ошибка, не нужно пытаться оплатить! Тем более в 2022 году на сайте Майкрософта это сделать сложно. 2 вариант поможет вам воспроизвести видео.
2. Воспроизведение нового формата HEVC без кодеков через сторонний проигрыватель
Я сам не сторонник устанавливать дополнительные программы на компьютер, но в некоторых случаях делаю исключение. Например, есть ряд бесплатных плееров, через которые без ошибок воспроизводятся фактически любые видео. Плюс, есть полезные опции, не требуется установка дополнительных кодеков и смотреть видео через них оказывается даже удобнее.
Один из таких проигрывателей — VLC media player. Абсолютно бесплатный, воспроизводит HEVC без добавления соответствующих новых кодеков, может увеличивать громкость до 125%, читает субтитры из внешнего файла. Всего этого не умеют делать стандартные плееры Windows 10 / 11.
Как установить VLC и открыть видео:
- Перейдите на официальный ресурс videolan.org, нажмите «Загрузить VLC».
- Запустите загруженный установщик. Настраивать ничего не требуется, просто продолжайте, нажимая «Далее» в окнах, пока установка не завершится.
- По завершении лучше перезагрузить компьютер.
Теперь попробуйте воспроизвести видео, которое не открывалось. Должно работать как часы 😉
Если ролик запускается по прежнему через стандартный проигрыватель Windows, кликните по файлу правой кнопкой мыши, выберите пункт «Открыть с помощью» и в распахивающемся меню выбирайте «VLC Media Player».

Помимо VLC есть еще один популярный плеер — Media Player Classic (MPC). Установив его, вы также сможете воспроизводить все что душе угодно среди видео. Этот видеопроигрыватель от разработчиков пакетов кодеков K-Lite. Правда VLC мне все равно нравится больше. Но тут: на вкус и цвет, как говорится…
Как установить MPC:
- На странице K-Lite кликните по ссылке «Download Standard». Именно этот пакет кодеков содержит проигрыватель MPC.
- На следующей странице выберите «Server 1». Если с него вдруг не будет качаться, тогда Server 2 и 3.

Инсталлятор загрузится на компьютер. Откройте его и установите, ничего нигде не настраивая. Нажимайте «Next» во всех окнах. Стандартные настройки годятся для всех категорий пользователей.
Рекомендую перезагрузить ПК после инсталляции. Затем откройте воспроизведение видео через новый проигрыватель. Если запустится снова через встроенный плеер Windows, то кликните правой кнопкой мыши по видео, распахните меню «Открыть с помощью» и выберите MPC-HC. Ошибка уже не появится.
FAQ (вопрос— ответ)
У меня ошибка 0xc00d5212 при воспроизведении в Windows 11, что делать?
Скорее всего требуется тот же кодек для HEVC. Попробуйте сначала 1-й вариант из этой заметки, затем 2-й, если первый не сработал.
Дополнительные варианты смотрите в отдельном руководстве: как «что делать если отсутствует кодек, 0xc00d5212».
Основные выводы
Ошибка «для воспроизведения этого видео требуется новый кодек» при проигрывании роликов и фильмов, закодированных в современном формате HEVC, 100% точно решается одним из описанных выше методов.
Хоть я и не сторонник ставить лишний софт, видеопроигрыватели встроенные в Windows не такие удобные и функциональные, как тот же VLC. А некоторые, например, уходящий в прошлое Windows Media Player, вообще не воспроизводит определенные файлы, не смотря на установленные кодеки.
К примеру: недавно скачивал фильм «Матрица: воскрешение» в 4К разрешении. Как раз закодирован в HEVC и имел расширение .mkv. Сначала я по 1-му способу установил новые расширения и начал воспроизведение. Понял, что звук в фильме не ахти + внешние субтитры из файла не подгружаются, решил установить VLC. Через него досмотрел кино и сделал основным проигрывателем в системе.
Не стесняйтесь спрашивать у меня в комментариях ниже, если что-то не получилось выполнить по инструкции. Обязательно дам ответ! И в целом, напишите, получилось или нет решить вопрос? Ваша обратная связь — лучшая благодарность + позволяет понять, все ли доходчиво написал. А при помощи кнопок соцсетей вы можете помочь справиться с той же проблемой множеству других пользователей 😊
И ответы на 20 ваших вопросов, в том числе о скорости работы, обновлениях на неподдерживаемых ПК и производительности в играх.
5 октября 2021 года Microsoft выпустила финальную версию Windows 11 — долгожданную новую ОС для ПК. Мы протестировали её в течение трёх недель — это удалось сделать благодаря тому, что релизный билд под номером 22000.194 стал доступен по программе предварительной оценки ещё в сентябре. Всего же в новой операционной системе мы провели больше трёх месяцев, перейдя на неё с первой же сборки для тестировщиков, представленной в июне.
Здесь сразу же стоит отметить, что прогресс между ранними тестовыми билдами и финальной версией произошёл колоссальный. Так что, если вы ради интереса устанавливали Windows 11 летом, но отказались от системы из-за её неоптимального технического состояния, то релизный билд приятно удивит.
Во время подготовки обзора, мы оценили Windows 11 на двух компьютерах: относительно современном и довольно старом, причём последнему уделили особое внимание. ПК с процессором, который официально не поддерживается Windows 11, замечательно работал на «десятке», поэтому нам захотелось узнать, не превратит ли система хорошую машину в «тыкву».
Также в обзоре мы познакомились со всеми представленными в сборке новыми возможностями, поискали скрытые функции, оценили производительность и ответили на 20 вопросов, которые вы задавали под новостями о системе. Если интересующей вас темы не будет в самом обзоре или в ответах, то задавайте вопросы в комментариях. Вместе с пользователями, уже установившими систему, постараемся дать ответы, а самые полезные из них добавим в статью.
На каких компьютерах тестировали
Самой обсуждаемой особенностью Windows 11 стали не обновлённый дизайн или какая-то конкретная функция, а системные требования. Microsoft впервые в истории своей ОС резко подняла их, что вполне ожидаемо вызвало негодование и недоумение.
Минимальные системные требования Windows 11
- Процессор: двухъядерный чип с частотой 1 ГГц и выше из списка совместимых (Intel, AMD и Qualcomm)
- Оперативная память: 4 ГБ
- Встроенная память: 64 ГБ
- Видеокарта: с поддержкой DirectX 12 или новее
- Дисплей: с диагональю от 9 дюймов и разрешением не меньше 720p
- Модуль TPM: 2.0
- UEFI и Secure Boot: Да
Спорных пунктов в системных требованиях два: модель процессора и модуля TPM. Windows 11 официально поддерживают чипы, которым не больше 3-4 лет. Это теоретически оставляет за бортом как множество мощных процессоров, так и просто средних или даже бюджетных, которые замечательно работали на Windows 10.
Как выяснилось на практике, с установкой Windows 11 на неподдерживаемые компьютеры проблем нет. Сделать это можно обойдя ограничения официальным способом, записав образ на флешку через Rufus, либо просто скачав образ со вшитым инсталлятором от Windows 10 — таких в сети появилось множество на любой вкус: оригинальные или репаки с вырезанными «ненужными» функциями.
Мы установили Windows 11 на два компьютера со следующей конфигурацией:
- Бюджетная машина: Intel Core i5-4460, 16 ГБ ОЗУ, GeForce GTX 1060 6GB, TPM-модуль — отсутствует.
- Ноутбук: Intel Core i7 10750H, 16 ГБ ОЗУ, GeForce GTX 1650 Ti 4GB, TPM 2.0.
Тесты производительности проводились на более старой машине, в первую очередь, чтобы выяснить, как установка Windows 11 скажется на работе игр.
Дизайн — «как у всех»
Обновлённый облик Windows 11 каждый заметит первым же делом после установки. Скруглённые углы всех окон и контекстных меню, переработанные иконки и плавные анимации привлекают внимание и наглядным образом показывают, что интерфейс системы стал современным.
Microsoft частично позаимствовала лучшие идеи у других операционных систем. В результате разные элементы Windows 11 напоминают то macOS, то Chrome OS, то iOS и Android. В частности, то же обновлённое меню «Пуск» явно вдохновлено Launchpad на macOS и их мобильным аналогом.
На первый взгляд Windows 11 отличается от «десятки» довольно сильно — иконки больше не плоские, угловатость пропала практически везде, а по всему интерфейсу появились тени и полупрозрачные элементы. Всё это выглядит современно и действительно свежо после в общем-то идентичных Windows 8 и 10.
Эффект от обновленного интерфейса идеально дополняют новые плавные анимации. В большинстве тестируемых сборок Windows 11 они иногда подтормаживали, особенно на старом компьютере, поэтому возникали опасения, что то же самое будет и на релизе. Но к финальной версии системы разработчики всё исправили. Все анимации воспроизводятся быстро, но в то же время с приятным пружинистым эффектом.
Важнейшей деталью для современного облика системы стал эффект прозрачности, который в Microsoft назвали Mica. Именно он применяет темы и обои рабочего стола к фону активных окон, тем самым добавляя интерфейсу больше глубины. Сильнее всего этот эффект заметен в тёмном режиме, где у активных окон появляется лёгкий заблюренный эффект на фоне. У Mica есть небольшая польза и с практической точки зрения — по нему можно определить, активно ли окно.
Microsoft продолжила курс на минимализм в Windows 11, и в этот раз всё-таки решилась затронуть контекстные меню и «Проводник». Теперь когда нажимаешь правой кнопкой мыши на файл, появляется упрощённое по сравнению с «десяткой» окошко с самыми важными, по версии разработчиков, опциями.
Обновлённое контекстное меню выглядит стильно и просто — запутаться в нём не получится. Однако часть полезных опций стали более труднодоступными — прежнее и привычное меню появляется при нажатии на пункт «Показать дополнительные параметры». Из-за этого получается, что для того, чтобы отправить ярлык программы или файла на рабочий стол, теперь нужно сделать на одно движение больше.
Забавный момент — старое контекстное меню можно вызвать сразу, но используя комбинацию клавиш Shift + F10. Разумеется, приноровиться к ней можно, но это совсем неудобно, да и практиковать это станут единицы.
Есть и хорошая новость, связанная с контекстными меню. Сторонние разработчики могут добавлять в них свои элементы, чем авторы некоторых популярных программ начали пользоваться. Например, в последней бета-версии WinRAR появилась интеграция в контекстное меню. Конечно, не каждая программа получит подобное обновление, но со временем менюшки точно станут более полезными.
Более минималистичными в Windows 11 стали и пункты в проводнике — раньше были надписи, а теперь — иконки. Практичность изменения под вопросом — будут ли люди активно пользоваться этими опциями в виде пиктограмм, покажет время. На первый взгляд кажется, что считываемость функций хуже. Однако внешний вид окон проводника определённо выиграл от переработки. Окно стало куда более современным, опять же в духе macOS и Chrome OS.
Дизайн Windows 11 не стал революцией, но эволюционировал от предыдущих систем, попутно захватив лучшее от конкурентов. И общая цельность «первого слоя» обновлённого интерфейса доказывает, что Microsoft всё сделала правильно. Ну или почти всё.
За первым красивым и опрятным слоем системы скрываются другие — куда менее современные. Windows 11 в этом плане можно сравнить с луковицей — сверху она аккуратная и гладкая, а ниже скрывается нечто, на что «без слёз не взглянешь». Речь идёт о многочисленных элементах интерфейса из предыдущих ОС. Даже не особо забираясь в дебри системы, можно найти что-то из «десятки», что-то из «семёрки» и несколько «приветов» из базы 20-летней давности — Windows NT.
В отдельных случаях такие «артефакты» появляются прямо на виду. Например, если сторонняя программа ещё не адаптирована под интерфейс Windows 11 (а таких, разумеется, большинство), то контекстные меню в ней будут классические. Например, так происходит в утилите-поисковике Everything — упрощённым контекстным меню там и не пахло.
Такая многослойность бьёт по целостности Windows 11 и немного портит «атмосферу» современной операционной системы. Но в ней есть и свои плюсы. Так, иногда гораздо проще открыть старую добрую «Панель управления» и найти там нужный параметр, чем рыться в полностью переработанных настройках системы, к которым придётся привыкать не один месяц.
Новизны и свежести ОС также придают переработанные звуки. Они стали гораздо более мягкими по сравнению с Windows 10, но всё так же исправно выполняют свою функцию. Например, предупреждают о каком-либо действии, но не бьют по ушам, как это часто бывает в «десятке».
В Windows 11 изменился в том числе звук при входе в систему, который Microsoft не трогала со времён Vista. И в новой системе, в отличие от Windows 10, этот звук по умолчанию включён, так что его услышит каждый, кто установит систему.
Панель задач и меню «Пуск»
Но дизайнеры ОС не только заимствовали идеи, но и реализовывали собственные, например, под корень вырезали «живые» плитки. Вместо них в переработанном меню «Пуск» находится список приложений, который можно гибко настраивать, например, поместив там часто используемые приложения. Для тех же, кто привык открывать программы через поиск это изменение, впрочем, окажется малополезным.
В «Пуске» также есть рекомендуемые файлы и программы, которые подбирают «обученные алгоритмы». Нам панель с предложениями от Windows 11 за всё время ни разу не понадобилась, так как нужные приложения и документы проще найти в поиске. Однако для части пользователей функция может оказаться полезной.
Несколько расстроило, что в «Пуске» по умолчанию содержится ряд иконок приложений, которые даже не установлены на компьютере. Это так называемые «рекомендуемые» программы, загрузка которых начинается, если нажимаешь на них. Среди таких приложений: Instagram, Netflix и Photoshop Express.
Microsoft фокусирует внимание пользователей системы на обновлённом «Пуске» с первого включения — меню автоматически открывается после установки. Причём в компании подчёркивают не только новую форму меню, но и расположение — по умолчанию оно находится по центру, прямо как в macOS и Chrome OS.
Это нововведение вызвало немало споров в сети, но разместить его в привычном месте слева на панели задач можно без проблем. Для этого достаточно переключить опцию в настройках. А вот чего в параметрах по умолчанию нет, так это возможности поместить всю панель задач слева, справа или сверху, как это можно было раньше. Альтернативные способы сделать это через настройки реестра, конечно же, существуют.
Ещё у панели задач есть три основные неприятные особенности, наличию которых тяжеловато найти логическое объяснение. Во-первых, вызвать «Диспетчер задач» или показать рабочий стол, нажав правой кнопкой мыши на панели задач, в Windows 11 нельзя. В этом контекстном меню остался всего лишь один пункт — с параметрами панели, которых крайне мало.
Во-вторых, — и это самое неприятное — на иконки запущенных приложений на панели задач больше нельзя перетягивать файлы для перехода в программы. Когда пытаешься это сделать, просто ничего не происходит. Пользователи активно жаловались на это с первой же бета-сборки, но в Microsoft к ним пока не прислушались.
А в-третьих, значки на панели задач больше нельзя разгруппировать. С непривычки из-за этого возникает путаница, особенно когда приходится держать открытыми много отдельных вкладок браузера или окон «Проводника». Плюс, часто про некоторые открытые окна просто забываешь, но на панели задач их не видно, ведь они сгруппированы. В результате этого порой получается, что под конец рабочего дня может быть открыто сразу несколько таких «позабытых» окон.
Ещё одна небольшая неприятная деталь — на панели задач, показанной на дополнительных мониторах, больше не отображается время. Из-за этого находясь в игре, посмотреть который час просто кинув взгляд на второй дисплей больше нельзя.
Панель задач в Windows 11 регрессировала. В этом случае изменения даже нельзя назвать попыткой разработчиков по минимизации. Они просто сделали панель менее гибкой и удобной, а добавить широкий набор настроек для того, чтобы это можно было исправить, почему-то забыли.
За почти четыре месяца на Windows 11 освоиться с тем, что перетаскивать файлы на приложения на панели задач нельзя, так и не удалось — многолетняя привычка даёт о себе знать. К счастью, в одном из следующих обновлений эта функция должна вернуться.
«Календарь», «Центр уведомлений» и быстрые настройки
«Центр уведомлений» в Windows 11 объединился с «Календарём» — теперь они появляются вместе. «Календарю» это изменение на пользу не пошло никак — он, как и прежде, подходит лишь для того, чтобы посмотреть дату. Интеграции хотя бы с сервисами Microsoft не произошло и, например, щёлкнуть по нужному числу и запланировать задачу по-прежнему нельзя.
Вкладка с уведомлениями стала более цельной, а оповещения на ней располагаются таким образом, что их в целом легче воспринимать. Приятнее же всего, что на неё корректно попадали все уведомления от всех протестированных программ.
На манер macOS и любых мобильных операционных систем, Windows 11 показывает количество пропущенных уведомлений у иконки программы на панели задач. Функция исправно работает со всеми основными приложениями, включая Slack и Twitter. При желании значки можно отключить в настройках.
Ещё у иконок появились небольшие индикаторы активности. Они показывают, какие программы запущены и какое приложение активно прямо сейчас. Когда утилита выполняет какое-то действие, например, устанавливается, то снизу иконки появляется полоска, сигнализирующая о прогрессе.
Единственная серьёзная претензия к уведомлениям в Windows 11 заключается в том, что иногда они перестают работать корректно в принципе. Такое бывает, если приходит много оповещений из одного приложения, например, кто-то присылает 5-10 сообщений подряд в мессенджере или происходит обсуждение в чате. В таком случае уведомления сначала перестают доходить, но после всё-таки приходят — иногда через пять или даже 10 минут.
И вновь на манер мобильных ОС, в Windows 11 появился новый пункт «Быстрые настройки». Он открывается по сочетанию горячих клавиш Win + A или по нажатию на объединённые иконки индикатора сети и уровня громкости. «Быстрые настройки» предлагают доступ к некоторым часто используемым функциям системы, например, переключателям Bluetooth и опции ночного света.
Набор доступных из этого меню параметров небольшой. На представленном выше скриншоте показаны все девять функций, которые можно регулировать из меню. Также в нём есть обновлённый регулятор громкости и воспроизведения. Отсюда же можно открыть и микшер громкости, который перекочевал в обновлённые параметры. Микшер удобный и понятный в использовании и по сути мало чем отличается от традиционного.
Классический микшер громкости в системе остался — его можно открыть из «Панели управления». Ни микшер, ни другие старые звуковые параметры в Windows 11 нельзя найти через поиск в «Пуске». Вместо них система упорно предлагает настройки из обновлённого меню «Параметры». Сперва это несколько расстроило, но как оказалось, о старом микшере забываешь, как только минимально привыкаешь к новому.
Поиск
На панели задач в Windows 11 появилась отдельная кнопка для поиска, которая заменила собой прежнее поле для поискового запроса, которое пользователи чаще всего скрывали. Здесь можно не только искать что-то, но и получать доступ к часто используемым и недавним программам. Зачем в этом меню перечислены программы, не очень понятно. За всё время использования системы мы ни разу не открыли что-либо с этой страницы, так как есть куда более удобные способы.
Сам поиск по системе стал чуть быстрее по сравнению с Windows 10. Делать запросы в сети через него по-прежнему не очень удобно, по крайней мере, для пользователей сторонних браузеров. Страницы по запросу открываются в Edge, даже если браузером по умолчанию выбран любой другой. Изменить в настройках это пока нельзя. Кроме того, запрос отправляется через систему Bing.
Выполнять поиск прямо из меню «Пуск» тоже можно, как и прежде. Правда, выдача в таком случае отображается не в «Пуске», а после быстрого перехода на вкладку «Поиск». Никаких неудобств это не вызывает, но сам по себе процесс довольно необычный.
Что касается общего качества поиска, то он по-прежнему уступает сторонним решениям, вроде утилиты Everything. Через штатный поиск нельзя быстро найти конкретные файлы, которые условно находятся дальше, чем на рабочем столе, а отдельные документы система отказывается находить в принципе, даже если прописывать расширение.
Как и раньше, сторонние утилиты гораздо лучше и эффективнее справляются с поиском, а штатное средство помогает запускать ярлыки или находить нужные настройки. Кстати, с поиском параметров в тестовых сборках были проблемы, например, нельзя было открыть даже меню удаления программ. К великому счастью, на релизе всё это исправили, иначе пользоваться было бы действительно сложно.
Многозадачность
Разработчики уделили большое внимание многозадачности в Windows 11. В первую очередь, это выражается в функции Snap Layouts, которая позволяет организовывать окна на экране, выбирая их расположение в сетке. Чтобы воспользоваться функцией, нужно навести на значок, отвечающий за разворачивание окна и подождать секунду. В открывшемся меню можно выбрать позицию окна на экране. Также это окно можно вызвать комбинацией клавиш Win + Z, что гораздо удобнее.
После этого окно сразу переместится в указанную область и предложит выбрать программы для размещения в других частях, в зависимости от выбранной сетки. Опция позволяет помещать на экране от двух до шести окон — это зависит от разрешения дисплея.
Открытые через функцию Snap Layouts программы собираются в одну группу — эту опцию в Microsoft назвали Snap Groups. К объединённым приложениям можно возвращаться, нажимая на их иконку на панели задач. Они, разумеется, открываются в том же положении, в котором пользователь их настроил.
Функция Snap Groups стала бы ещё лучше, если бы позволяла запоминать отдельные комбинации окон даже после закрытия программ. Было бы гораздо удобнее не каждый раз выставлять одни и те же окна рабочего пространства нужным образом, а «восстанавливать» их из памяти. Пока такой опции нет.
Возможность размещать окна в определённых областях на экране была в Windows давно, но Snap Layouts значительно улучшила эту опцию — перемещать окна проще, есть полезные пресеты и группировка. Сильнее всего функция раскроется на ультрашироких мониторах с большим разрешением, на которых есть где разгуляться в плане расстановки окон.
В изменённом меню «Представление задач» больше нет «Временной шкалы» — списка программ, файлов и сайтов, которые пользователь запускал ранее. По всей видимости, не так много пользователей нашли применение этой функции, поэтому в Microsoft решили от неё отказаться.
В Windows 11 в этом меню содержатся список рабочих столов и миниатюры запущенных приложений, на которые можно кликать правой кнопкой мыши для перемещения по областям. У пользователя есть возможность выбрать фон каждого рабочего стола, а при наведении на любой из них отображается список запущенных на нём программ.
Виджеты
«Виджетомания» последних лет добралась и до Windows 11, где для виджетов появилась отдельная вкладка. Microsoft представляет её как своеобразный хаб, на который пользователи в теории будут регулярно заходить, чтобы проверить новости, пробки, погоду, список дел и всё остальное.
Реализация виджетов получилась далеко не самой удачной. В первую очередь, их мало — ровно девять штук. Сторонние разработчики смогут добавлять свои виджеты в систему, но пока их нет.
Каждый виджет можно немного настроить, выбрав внешний вид окошка — маленький, средний или большой. Кроме того, у отдельных виджетов доступны расширенные настройки. Например, у виджета «Спорт» можно поменять лигу, которая отображается на плитке. Правда, работает эта система откровенно плохо. Название нужной лиги нужно вводить вручную, а поддерживаются далеко не все турниры.
К другим виджетам тоже масса претензий. Мини-приложение «Киберспорт» показывает только два матча, причём не всегда выбирая самые важные за день. Например, встречи с проходящего в октябре 2021 года The International 10 виджет успешно проигнорировал.
Но хуже всего то, что при любом клике на любой виджет происходит переход в Edge, вне зависимости от того, какой браузер по умолчанию выбран на компьютере. Другие виджеты, включая погоду и новости, тоже привязаны к сервисам Microsoft, которые не отличаются чем-то особым, чтобы ими хотелось пользоваться.
Отдельно разочаровало то, что вкладка с «Виджетами» в упор не видит данные из других приложений, пока её «не ткнуть носом». Например, в списке есть виджет планировщика задач Microsoft To Do, который активно используется на этом же компьютере. Но страница с виджетами не замечает, что приложение открыто в соседнем окне с привязкой к той же учётной записи. От фирменных сервисов Microsoft как-то по умолчанию ожидаешь синхронизации, а по итогу получается, что связанной экосистемы тут нет.
Параметры
Не успели некоторые пользователи привыкнуть к обновлённому меню с настройками в Windows 10, как осваиваться придётся ещё раз. Впрочем, в случае с Windows 11 всё должно оказаться куда проще. Переработанное приложение «Параметры» получило понятную структуру и ряд новых настроек.
Многие страницы настроек стали более красочными, на них появились симпатичные современные иконки в духе всей системы. Между уже открытыми разделами на каждой странице можно удобно переключаться через навигационную цепочку в верхней части. Благодаря ей же куда проще в целом ориентироваться среди новых параметров.
При этом меню с настройками из Windows 10 технически тоже осталось в системе. Например, при переходе в параметры безопасности сети из обновлённого приложения с настройками, открывается окошко из «десятки». Видимо, разработчики пока просто не нашли возможности поместить все эти опции в одном месте — приходится вот так переключаться.
Часть пользователей только порадуется тому, что некоторые настройки остались в привычных местах. Благодаря этому придётся тратить меньше времени на то, чтобы привыкнуть к ним. Тем не менее целостность системы из-за этого страдает.
Ещё в настройках поменялся интерфейс выбора приложений по умолчанию. Теперь нужно переходить в меню конкретной программы и уже в её опциях выбирать расширения файлов и действия, за которые она будет отвечать. Спорное нововведение, которое сделало чуть сложнее смену приложений по умолчанию, но позволило делать это более гибким образом.
Microsoft Store
Microsoft выборочно обновила несколько штатных приложений в Windows: в некоторых изменился только интерфейс, в других появились и новые функции. Сильнее всего преобразился Microsoft Store, причём как внешне, так и внутренне. В магазине приложений изменились почти все элементы интерфейса, благодаря чему он стал понятнее.
Microsoft полностью отказалась от традиционных плиток в своём магазине, заменив их современными закруглёнными прямоугольниками с градиентным фоном и вставками с тематическими подборками. Store стал сильно напоминать App Store или Google Play, но в этом заимствовании нет ничего критичного. Уж лучше магазин будет похожим на другие, но станет удобным и приятным в использовании.
Главное же нововведение стора кроется внутри. Компания разрешила разработчикам размещать свои приложения и даже целые магазины прямо в Microsoft Store, причём на выгодных условиях. Как результат, уже на релизе Windows 11 в магазине появилось немало ранее недоступных программ, включая Discord, WinRAR, OBS, VLC, OpenOffice и другие. Альтернативные магазины тоже уже есть — из магазина можно скачать Epic Games Store.
Идея Microsoft сделать свой магазин универсальным похвальна, но на её реализацию точно уйдёт немало времени. Прямо сейчас, в октябре 2021 года, в Microsoft Store представлено не так много популярных приложений, чтобы весь комплект необходимого софта можно было спокойно скачать из одного места. Из-за этого связываться с магазином по-прежнему не очень-то и хочется. Кажется, что куда проще скачать все нужные программы традиционным образом, чем искать их в магазине, регулярно натыкаясь на то, что нужной программы пока нет в каталоге.
Однако развитие Microsoft Store несомненно радует. Разработчики сделали магазин современным и удобным, например, предложив отдельную вкладку, чтобы обновлять установленные программы. Теперь дело остаётся только за наполнением каталога всеми утилитами из категории must-have.
Также компании обязательно следует заняться чисткой каталога. В поисковой выдаче, как и раньше, доминируют неизвестные приложения от непонятных разработчиков. Чаще всего такие программы платные, со встроенными покупками или навязчивой рекламой. Microsoft нужно если не удалить большую часть таких программ, то хотя бы обезопасить выдачу от откровенно сомнительных предложений.
В систему теперь также интегрировано приложение Xbox, которое раньше нужно было специально скачивать из магазина.
Производительность: бенчмарки и ощущения
В системе
Как мы говорили в самом начале, в тестовых сборках Windows 11 скорость работы в системе при выполнении обычных рабочих задач была неудовлетворительной. Регулярно случались подтормаживания, которых на «десятке» в аналогичных условиях никогда не было.
Но к счастью, к релизной версии Windows 11 разработчики исправили положение. В нашем случае на обоих протестированных компьютерах производительность в новой системе в обычных задачах в принципе не отличается от той, что была раньше.
Означает ли это, что всё так радужно у всех? Вовсе нет. Как и любой другой крупный запуск ПО, релиз Windows 11 нельзя назвать гладким. Жалоб на скорость работы предостаточно, с процессорами Ryzen возникли неполадки, снижающие производительность на 15%, которые обещают поправить в ближайшие недели, а у отдельных пользователей вообще не появилась новая панель задач — отображается старая. Последнему на самом деле можно и порадоваться, но суть в том, что на релизе система работает стабильно далеко не у всех.
Тем не менее тесты на двух ПК показали, что Windows 11 может работать качественно и без проблем. Судя по отзывам на Reddit, если новая система вдруг работает значительно хуже, чем Windows 10, стоит попытаться переустановить ОС, возможно, вручную. Столкнувшиеся с проблемой пишут, что это может помочь.
В играх
Все тесты в игровых бенчмарках проводились на системах в одинаковых условиях: фактически сразу после установки и с актуальными драйверами.
Far Cry New Dawn
Windows 10
Windows 11
Civilization 6
Windows 10
Windows 11
The Talos Principle
Windows 10
Windows 11
Судя по нашим тестированиям, разницы между системами в играх нет. Тесты других изданий также показали, что производительность в играх осталась на уровне с Windows 10. Разницы во всех случаях либо нет совсем, либо она в пределах погрешности.
Непосредственно по ощущениям в играх ситуация по сравнению с Windows 10 не поменялась. За всё время тестирования системы мы запустили на ней по меньшей мере с десяток игр, включая Battlefield 1, Psychonauts 2, Hades и Tetris Effect: Connected, в которые также удалось поиграть на «десятке» на этих же машинах. Никаких необычных микрофризов или увеличения времени загрузки не появилось — всё работало привычно стабильно.
Но означает ли это, что у всех всё будет хорошо на Windows 11? Увы, нет. В сети уже можно найти обсуждения о том, что на системе у некоторых пользователей появились подтормаживания. Частично это связано с пока некорректно работающими чипами AMD, но отдельные жалобы поступают и от владельцев ПК с процессорами Intel. Но такие отзывы не массовые и, вероятнее всего, решаются установкой актуальных драйверов или переустановкой системы.
Ответы на вопросы
1. Можно ли уже пользоваться Android-приложениями?
В релизной версии Windows 11 этой опции нет. Разработчики пообещали добавить её в тестируемые сборки системы в ближайшие несколько месяцев после выпуска.
2. Обновления стали выполняться быстрее?
Microsoft пообещала, что апдейты Windows 11 станут на 40% меньше размером, в результате чего они будут быстрее устанавливаться. И действительно, на обновления по ощущениям уходит гораздо меньше времени по сравнению с «десяткой». Это выражается в том, что после выключения или перезагрузки компьютера, Windows проводит на экране с установкой апдейтов буквально пару минут.
Ещё одна приятная деталь, связанная с установкой обновлений: теперь система показывает примерное время, которое уйдёт на выполнение задачи.
3. Приходят ли обновления на компьютеры без официальной поддержки Windows 11?
Популярный вопрос, которым обеспокоены многие. Сама Microsoft предупредила о том, что на неподдерживаемые ПК не будут приходить обновления. Однако первые апдейты без проблем пришли на компьютеры без модуля TPM и с чипами, которые далеки от тех, что есть в списке, что подтверждают десятки пользователей на Reddit. В нашем случае обновления также стали доступны, причём небольшие заплатки «прилетали» чуть ли не каждый день.
Пока не совсем понятно, исключение ли это или Microsoft просто пугала всех тем, что пользователи якобы не смогут установить обновления на «старые» ПК. Но прямо здесь и сейчас — обновления доходят до всех компьютеров на Windows 11, даже если за производительность отвечает чип семейства Haswell.
4. Запускаются ли 32-битные программы?
Да. Такие утилиты больше не включены в саму Windows 11, но они без каких-либо проблем устанавливаются и запускаются в системе.
5. Появилась ли в Windows 11 поддержка кодека AAC?
Да. Microsoft обещала добавить её ещё в Windows 10, но в итоге нововведение добралось уже до новой системы. Благодаря кодеку AAC к компьютерам на Windows 11 теперь можно подключить большинство современных гарнитур, включая AirPods и другие популярные TWS-наушники.
6. Все ли программы работают, что и на Windows 10?
За все четыре месяца тестирования не нашлось ни одного приложения, которое бы не запустилось на новой ОС. Всё же речь идёт о «большом косметическом ремонте», нежели об изменении всей конструкции системы.
7. Что с драйверами?
С совместимостью драйверов у Windows 11 тоже полный порядок: либо подходят драйвера от «десятки», либо производители комплектующих уже выпустили обновления под новую систему.
В плане управления драйверами появилось небольшое нововведение. В диспетчере теперь можно выбрать вид по типу, по драйверу или по устройству. Благодаря этому получится быстрее управлять установленными драйверами или добавлять новые к конкретному устройству. Мелочь, но опытные пользователи оценят.
8. Есть ли в системе Skype по умолчанию?
Нет, разработчики исключили из Windows 11 сразу несколько прежде стандартных приложений: Skype, Paint 3D, 3D Viewer, OneNote, Wallet и Internet Explorer 11, при попытке запуска которого через исполняемый файл открывается Edge.
9. Что там с консолью?
Классическая «Командная строка» отошла в Windows 11 на задний план. Её по-прежнему можно вызвать командой cmd, но за консоль теперь всецело отвечает «Терминал Windows». В частности, именно его предлагается открывать в контекстном меню папок — удобная фича, которую, к счастью, предусмотрели.
Сам «Терминал Windows» современный. Он предлагает систему вкладок и возможность настроить оформление, обеспечивает поддержку гиперссылок и многое другое. Установить этот же терминал можно и на Windows 10, скачав его прямо из Microsoft Store.
«Терминал» доступен для запуска и через дополнительное меню «Пуска», которое открывается по щелчку правой кнопкой мыши по нему или комбинацией клавиш Win + X.
10. Можно ли оценивать состояние диска в параметрах?
Да, Microsoft добавила такую опцию, но максимально простую. В настройках появился пункт, который показывает, исправен ли диск или нет.
11. Что с подсистемой Linux?
С запуском Windows 11 компания добавила приложение WSL в Store. Благодаря этому Microsoft сможет быстрее обновлять утилиту, независимо от Windows, что сделает работу с Linux-приложениями проще. С практической точки зрения это означает, что пользователи смогут установить WSL, не прибегая к использованию «Терминала».
12. Что с виртуальными рабочими столами?
В них разработчики внесли два небольших, но приятных изменения. У пользователей теперь есть возможность менять позиции рабочих столов на обновлённой панели управления и выбирать свой фон рабочего стола для каждого из них.
13. Что с переходом к параметрам звукового оборудования?
Сделать это можно, нажав правой кнопкой мыши на иконке звука в трее, то есть в два клика.
А управление источниками звука стало даже несколько удобнее, чем в Windows 10. Преимущество заключается в том, что окно со списком подключенных устройств не закрывается при выборе источника. Благодаря этому меню не приходится открывать заново, если, например, в первый раз сделал неправильный выбор. Также это выручает в нетипичных ситуациях, когда нужно быстро переключиться между источниками звука, если при воспроизведении музыки по Bluetooth появилась задержка.
14. Вкладки в «Проводнике» появились?
Нет.
15. Визуальные баги из тестовых сборок остались в финальной версии?
Большинство из них к релизу исправили, но небольшие недочёты есть. Например, переключение между темами выполняется с подтормаживанием и поэтапным изменением цветов интерфейса. Плавности в переходе, как на macOS, нет. Вероятно, на более производительных компьютерах ситуация с этим лучше.
16. «Редактор локальной групповой политики» изменился?
Судя по всему, утилита не отличается ничем, кроме закруглённых углов окошка.
17. Поддержка DirectStorage появилась?
Технология DirectStorage повышает скорость загрузки и визуализации игровых миров в оптимизированных тайтлах на системах с SSD-накопителем NVMe и графическим адаптером, совместимым с DirectX 12. Сперва Microsoft сообщала, что её поддержка появится только в Windows 11, но в итоге она стала доступна и в Windows 10 на совместимых ПК. Нововведение, безусловно, интересное, но протестировать его сейчас невозможно — технологию пока не реализовали ни в одной игре.
18. Функция Auto HDR заработала?
Да, на мониторах с поддержкой HDR теперь можно активировать опцию в настройках. Картинка в играх благодаря ей становится более насыщенной. На промо-изображениях от Microsoft разница в яркости преподносится огромной, на практике же она поменьше.
19. Microsoft обновила какие-нибудь стандартные программы?
Многие штатные приложения получили по меньшей мере обновлённый дизайн интерфейса с закруглёнными краями в общем стиле системы. В некоторых утилитах также появились новые функции. В «Часах» стал доступен простенький таймер продуктивности с интеграцией со Spotify и менеджером задач Microsoft To Do, в «Фото» добавили пару альтернативных режимов для просмотра снимков, а в Paint — несколько инструментов. Кроме того, приложение Teams теперь интегрировано в систему.
Однако стоит заметить, что все нововведения в программах довольно простенькие. Кроме того, некоторые анонсированные изменения в утилитах пока не добрались до системы, например, переработанные приложения «Ваш телефон» и «Блокнот». Другое дело, что это не самая большая потеря, так как в том же «Блокноте», судя по твиту одного из сотрудников Microsoft, появится лишь пара новых опций и закруглённые меню. Ни о каком кардинальном обновлении речи не идёт, и сторонние альтернативы, вроде Notepad++, по-прежнему в разы лучше.
20. Нормальный локскрин на нескольких дисплеях так и не сделали?
Нет, как и прежде, экран блокировки появляется только на основном мониторе.
Windows 11 — не та система, на которую хочется рекомендовать переходить как можно быстрее. Её плюсы перевешивают минусы, но никакой «вау-функции», совершенно обязательной для каждого, в ОС нет. Более того, если заморочиться, то практически все нововведения Windows 11 можно добавить в «десятку» сторонними утилитами, что уже практикуют отдельные энтузиасты.
Но система и не плохая. Протестировав её в течение длительного времени, стало понятно, что возвращаться на Windows 10 нет смысла. По сути это та же «десятка», но красивее, с приятными звуками и анимациями, а также серией других качественных улучшений. Когда же разработчики исправят панель задач, то негативных эмоций от системы в принципе не останется.
Что понравилось
- Система стала выглядеть современно, впервые за долгое время получив масштабное обновление дизайна.
- Переработанные анимации и звуки, благодаря которым после обновления Windows 11 ощущается свежо.
- Усовершенствованные возможности по многозадачности.
- Обновления системы стали меньше и устанавливаются заметно быстрее.
- Новый Microsoft Store с практичным интерфейсом и большим количеством сторонних приложений, включая другие магазины.
- Производительность не стала хуже по сравнению с Windows 10 даже на неподдерживаемых компьютерах. На релизе это не относится к ПК с чипами AMD, с которыми произошла неполадка.
- Улучшенные стандартные приложения, изменения в которых не кардинальные, но всё равно полезные.
- Поддержка Auto HDR и DirectStorage.
- Переработанные «Настройки», к которым оказалось гораздо легче привыкнуть, чем к предыдущей версии.
Что не понравилось
- Резко возросшие системные требования, что обусловлено не ресурсоёмкостью ОС или наличием каких-то новых технологий, а «заботой о безопасности».
- Панель задач стала гораздо хуже по сравнению с Windows 10, став попросту неудобной.
- Про некоторые стандартные приложения в Microsoft просто забыли.
- Виджеты как были фактически бесполезными, так и остались.
- Не все анонсированные функции появились на релизе системы.
- Экосистема не улучшилась: в календаре из трея по-прежнему нельзя быстро поставить задачу, а задачи из менеджера To Do подхватываются не везде.
- Microsoft упорно пытается продвигать Edge и Bing, которые в некоторых случаях никак нельзя заменить на альтернативные решения.
Содержание
- Зачем нужны видео кодеки и как их установить на Windows 10
- Зачем нужны видео кодеки
- Видео: что такое кодек и для чего он нужен
- Установка кодеков
- K-Lite Codec Pack
- Видео: установка и настройка кодеков с помощью K-Lite Codec Pack
- CCCP: Combined Community Codec Pack
- STANDARD Codecs for Windows 10/8.1/7
- DivX Codec Pack
- Обзор пакета кодеков K-Lite Codec Pack
- Основные преимущества K-Lite Codec Pack
- Внутренняя совместимость компонентов
- Хорошая совместимость с Windows
- Гибкая настройка
- Регулярные обновления
- Сборки K-Lite
- Установка
- Состав K-Lite
- Плеер Media Player Classic
- Утилиты
- Codec Tweak Tool
- Preferred Filter Tweaker for Windows 7 and 8
- MediaInfo
- GraphStudioNext
- VobSubStrip
- Лучшие кодеки для видео и аудио (Windows 11, 10, 7). Как выбрать кодеки, чтобы ВСЁ открывалось
- K-Lite Codec Pack
- Media Player Codec Pack
- ADVANCED Codecs for Windows 11/10/8.1/7
- StarCodec
- CCCP: Combined Community Codec Pack
- XP Codec Pack
- Matroska Pack Full
- Нужно ли устанавливать кодеки на windows 10
- Кодеки: вопросы и ответы
- Зачем нужны видео кодеки и как их установить на Windows 10
- Зачем нужны видео кодеки
- Видео: что такое кодек и для чего он нужен
- Установка кодеков
- K-Lite Codec Pack
- Видео: установка и настройка кодеков с помощью K-Lite Codec Pack
- CCCP: Combined Community Codec Pack
- STANDARD Codecs for Windows 10/8.1/7
- DivX Codec Pack
- Лучшие кодеки для видео и аудио (Windows 7, 8, 10). Как выбрать кодеки, чтобы ВСЁ открывалось
- K-Lite Codec Pack
- Media Player Codec Pack
- ADVANCED Codecs for Windows 10/8.1/7
- StarCodec
- CCCP: Combined Community Codec Pack
- XP Codec Pack
- Matroska Pack Full
- Какие аудио и видео кодеки подойдут для Windows 10?
- Как установить кодеки для Windows 10
- УСТАНОВИТЬ КОДЕКИ
- КАК УДАЛИТЬ КОДЕКИ
Зачем нужны видео кодеки и как их установить на Windows 10
Скачав или сохранив какое-нибудь видео на компьютер, можно столкнуться с тем, что воспроизвести его не получится. Происходит это из-за того, что система не умеет расшифровывать формат, в котором оно записано. Но Windows 10 можно научить распознавать новые расширения.
Зачем нужны видео кодеки
Кодеки — это инструкции, с помощью которых система узнает, как работать с тем или иным форматом. Установив новый кодек, вы позволите Windows создавать и открывать файлы с ранее неизвестным форматом, соответствующим выбранному кодеку.
Конечно, можно искать отдельные программы, умеющие работать с определённым форматом, но это не всегда удобно. В некоторых случаях лучше установить один кодек, так как он намного меньше любого приложения.
Видео: что такое кодек и для чего он нужен
Установка кодеков
Установку кодеков легче всего осуществлять с помощью сторонних программ, предоставляющих целый их набор практически для всех видов форматов. Но загружать все кодеки одновременно вам не придётся, нужно будет лишь выбрать один из них и установить его.
K-Lite Codec Pack
Есть две версии программы: базовая и продвинутая. В первой содержится небольшой набор кодеков, отобранный по популярности, но при этом данная версия весит меньше. В продвинутой редакции находится полный список доступных кодеков, но и размер её выше. Скачать обе версии можно бесплатно на официальном сайте. Программа предоставляет кодеки и для 32-битной, и 64-битной Windows.
Выбор необходимых кодеков осуществляется на этапе установки: подходящие варианты отмечаются галочками. После завершения установки программа начнёт работать как видеоплеер, заменяя стандартный проигрыватель Windows. В будущем в настройках можно будет загрузить недостающие кодеки.
Видео: установка и настройка кодеков с помощью K-Lite Codec Pack
CCCP — приложение, позволяющее загрузить кодеки как для видео, так и для аудио. Работает оно аналогично вышеописанному приложению: на этапе установки отмечаются необходимые кодеки, а после его завершения утилита превращается в плеер. Скачать программу можно с официального сайта.
STANDARD Codecs for Windows 10/8.1/7
STANDARD Codecs — набор кодеков, заменяющий стандартный список, присутствующий в системе по умолчанию. Программа также предоставляет возможность детально настроить отдельные форматы. STANDARD Codecs не является проигрывателем, так как редактирует настройки стандартного плеера Windows, а не заменяет его. Скачать программу можно с официального сайта.
DivX Codec Pack
Современное приложение, позволяющее проигрывать тяжёлые видео даже на старом компьютере. За счёт кодеков повышается производительность плеера, поэтому картинка будет гладкой. При этом программа позволит запускать видео практически всех расширений. Её можно установить как на компьютер, так и на мобильное устройство. Скачать программу можно с официального сайта.
Дополнительные кодеки пригодятся тем, кто столкнулся с видео, которое система не может воспроизвести. Они научат Windows работать с необычным расширением, что позволит запускать видео во всех имеющихся проигрывателях. Для установки кодеков потребуются сторонние программы.
Источник
Обзор пакета кодеков K-Lite Codec Pack
Вне зависимости от версии Windows, проблема одна и та же: для просмотра фильма нужны кодеки, которых нет в составе операционной системы. Поэтому пакет K-Lite Codec Pack, с одной стороны, в представлении не нуждается: многие пользователи скачивают его сразу же после установки Windows, чтобы одним махом улучшить поддержку популярных форматов мультимедиа.
С другой стороны, редко кто удосуживается изучить содержимое данного пакета (срабатывает принцип «лишь бы все работало»), хотя для этого есть основания. Так, в состав K-Lite включены утилиты, которые можно использовать для диагностики, решения частных проблем, связанных с работой кодеков.
Кроме того, пакет K-Lite не только добавляет широкую поддержку форматов медиа, но и позволяет полностью управлять процессом обработки. На этапе установки позволяется выбрать нужные компоненты, а также указать предпочтительные фильтры и декодеры. От их правильной настройки зависит качество воспроизведения и скорость обработки.
Все эти моменты будут затронуты в данном обзоре.
Основные преимущества K-Lite Codec Pack
K-Lite Codec Pack имеет множество сильных сторон, ограничимся перечислением ключевых моментов:
Внутренняя совместимость компонентов
Дистрибутив K-Lite всегда тестируется на совместимость специалистами. При самостоятельной установке кодеков легко прийти к ситуации «Codec hell» («Ад кодеков»), поскольку многие фильтры между собой не уживаются. Для устранения конфликтов нужно искать причину «зла» и с помощью специальных утилит удалять тот или иной компонент.
Хорошая совместимость с Windows
Помимо вышеупомянутого отсутствия конфликтов, пакет легко полностью удалить из системы без следов. При установке K-Lite проверяет наличие в системе других кодеков и предлагает их использование при установке среди прочих вариантов. Также на этапе установки производится поиск неисправных кодеков и предлагается их исправить.
Гибкая настройка
Для скачивания доступно 5 вариантов пакета с различной комплектацией, также предлагается 3 режима инсталляции и профили.
Для каждого мультимедиа формата можно выбрать подходящий декодер из доступных вариантов, по умолчанию K-Lite подбирает наиболее оптимальный. Для пользователей Windows 7 и 8 предусмотрена специальная утилита Preferred Filter Tweaker for Windows 7 and 8 для настройки предпочтительных кодеков в обход ОС.
Регулярные обновления
Пользователю не нужно следить за обновлением каждого аудио- или видеокодека или других компонентов: K-Lite всегда содержит актуальные версии.
Сборки K-Lite
Есть другой способ просмотра информации по сборкам, доступный на сайте пакета K-Lite в виде сравнительных таблиц: по возможностям и по комплектации. По сути, если вас интересует конкретная функция или формат, то и сравнивать ничего не нужно.
Установка
Возможно три режима установки — простой, обычный и расширенный, в зависимости от чего изменяется количество настроек для компонентов, входящих в состав пакета.
На следующем шаге — выбор установочного профиля. Он влияет не только на количество компонентов, но и на предпочтительные настройки. Например, «LAV for everything» подразумевает, что декодирование видео по возможности будет производиться с помощью LAV Video. «Lot of stuff» — инсталляция максимального количества компонентов.
Вы не сможете установить несколько кодеков или фильтров для воспроизведения одного формата, так как это неизбежно вызвало бы конфликт. Опция «Use system default» обозначает, что инсталлятор уже обнаружил кодек, который не относится к составу K-Lite: например, включенный в состав ОС или установленный ранее.
Далее, инсталлятор предлагает удалить «битые» (некорректно удаленные из системы) кодеки и фильтры DirectShow, которые, в частности, являются причиной появления ошибок в видеоплейере.
На последнем шаге («Hardware Acceleration») — настройки аппаратного ускорения видео. Очень желательно ознакомиться с небольшим справочным документом по описанию настроек (кнопка «Help» внизу окна).
Так, согласно справке, на быстром процессоре выставляем стандартные настройки («Use software decoding»), на видеокартах NVIDIA — CUVID или LAV DXVA2, на AMD — LAV DXVA2, при использовании плеера Media Player Classic HomeCinema — декодер DXVA.
Состав K-Lite
Для того, чтобы «расшифровать» этот список, нужно пояснить смысл некоторых терминов (см. ниже). Более наглядно работа сплиттера, фильтров и парсеров может быть отображена программой GraphStudioNext, которая входит в состав K-Lite. Для примера проще всего открыть любой медиафайл с помощью команды «File — Render Media File…». Процесс обработки файла будет продемонстрирован на схеме.
DirectShow — это фреймворк от Microsoft, который функционирует в Windows и является средой для воспроизведения форматов аудио и видео и ввода/вывода на устройства. Некоторые форматы поддерживаются DirectShow изначально, список меняется с каждой версией Windows. На данный момент DirectShow вытесняется фреймворком Media Foundation, который интегрирован в Windows 7 и Windows 8.
Сплиттеры (англ. «source filters», дословно — фильтры источника) отделяют от контейнера аудио и видео для дальнейшей обработки декодерами. Нужно понимать, что файл для воспроизведения представляет собой контейнер, который часто ошибочно называют форматом видео.
Фильтры декодирования видео и аудио DirectShow, или фильтры преобразования, добавляют поддержку дополнительных форматов файлов, которые могут воспроизводиться любым видеоплейером.
Примером фильтров можно назвать популярный декодер ffdshow, который работает на основе открытых библиотек. Он позволяет воспроизводить Xvid, DivX и H.264 — а это, пожалуй, большинство случаев, с которыми приходится иметь дело. В состав ffdshow входят фильтры (не путать с фильтрами DirectShow), которые позволяют управлять воспроизведением в режиме реального времени: применять фильтры, изменять размеры, цвет и т. п.
Разработчики K-Lite прямым текстом советуют выбирать декодер LAV ввиду его большей производительности и стабильности, а ffdshow — только в том случае, если необходима экстра-функциональность.
Наравне с LAV Video, входит во все пакеты, остальные фильтры опциональны и могут быть заменяемы.
Аналогично, аудиофильтры декодируют аудиоформаты, отделенные от контейнера сплиттером. В их числе популярная библиотека AC3Filter, которая добавляет поддержку AC3 и DTS вместе с инструментами для настройки многоканального аудио.
Задача парсера — вывод сигнала на устройство после его декодирования.
Плеер Media Player Classic
Безусловно, при установке K-Lite практически любой проигрыватель (GOM Player, LightAlloy, Zoom Player и т. п.) будет работать с требуемыми форматами. Однако в случае с K-Lite все же предпочтительно использовать Media Player Classic, который не входит только в сборку Basic. Данный видеопроигрыватель лучше всего оптимизирован под этот пакет, к тому же, в составе K-Lite он находится в модифицированном виде.
Существует два плейера: Media Player Classic Home Cinema и Media Player Classic Regular, который является ответвлением проекта Home Cinema. Несмотря на то, что базируются они на одной платформе, различия есть.
Относительно плеера Classic Regular можно сказать только то, что он, в сравнении с Home Cinema, менее функционален. Для знакомства с ним нужно установить сборку Mega и при установке указать Media Player Classic Regular в качестве предпочитаемого плеера.
Среди прочих приятных дополнений Media Player Home Cinema: вывод изображения на несколько мониторов, аппаратное декодирование H.264, поддержка множества форматов субтитров, присутствие локализации, в том числе и русской. В оригинальном дистрибутиве Home Cinema, который можно скачать на сайте разработчиков, уже предусмотрены декодеры (поэтому плеер может работать и автономно, без установки K-Lite). В описании K-Lite же указано, что встроенные в плеер кодеки были заменены более эффективными — теми, которые доступны на выбор при установке K-Lite.
Утилиты
После установки K-Lite возникает необходимость в тонкой настройке кодеков. Найти вспомогательные утилиты можно в директории с установленным пакетом K-Lite, папка Tools.
Codec Tweak Tool
Основные настройки K-Lite собраны в оболочке Codec Tweak Tool. В настройках вы можете удалить битые кодеки и фильтры (которые были неправильно установлены или оставили следы в реестре), перезарегистрировать фильтры, сбросить настройки на изначальные, сформировать лог из содержимого пакета, иногда это требуется для диагностики.
Наиболее интересная секция — «Configuration», здесь собраны настройки всех установленных фильтров (аудио-, видео-, source фильтры (сплиттеры)). В принципе, то же самое нетрудно проделать через параметры видеоплейера, но это был бы не самый удобный способ.
Codec and Filter Management позволяет активировать и деактивировать ненужные фильтры и кодеки, в т. ч. входящие в состав ОС. Дополнительно, по аналогии с установкой K-Lite, для каждого формата можно указать предпочитаемые сплиттеры.
Preferred Filter Tweaker for Windows 7 and 8
Пользователям Windows 7 и Windows 8 нужно обратить внимание на утилиту Win7DSFilterTweaker. Ее необходимость проявляется в том, что в этих ОС своя система декодирования аудио и видео — Media Foundation. Встроенные возможности этого фреймворка не могут быть перекрыты сторонними фильтрами без внесений изменений в реестр. Для этого, собственно, и предназначается эта утилита. С ее помощью можно не только указать предпочтительные декодеры, но также отключить неиспользуемые, вплоть до деактивации Media Foundation.
MediaInfo
Утилита, с помощью которой можно узнать детальную информацию о файле: битрейт, разрешение, контейнер, форматы аудио и видео, компрессия. Технические данные будут полезны, если нужно будет перенастроить фильтры или установить недостающий кодек. Данная программа встроена в Media Player Classic и доступна как вкладка «Mediainfo», пункт «Свойства» в контекстном меню.
GraphStudioNext
Очень познавательная утилита для анализа аудио и медиафайлов. После обработки содержимого GraphStudioNext в виде схемы показывает процесс обработки, который проходит файл перед выводом на экран и динамики. Все это зависит от конкретной конфигурации кодеков в пакете. Поэтому GraphStudioNext будет полезно использовать для диагностики при появлении проблем с воспроизведением файла. Кроме того, каждый компонент на схеме кликабелен и открывает настройки кодека или сплиттера.
VobSubStrip
Редактирование субтитров в формате IDX — можно удалить ненужные потоки из списка и пересохранить.
Источник
Лучшие кодеки для видео и аудио (Windows 11, 10, 7). Как выбрать кодеки, чтобы ВСЁ открывалось

Каждый раз при открытии какого-нибудь мультимедиа файла (музыка, фильмы и т.д.) — в работу вступают кодеки (специальное ПО, преобразующее данные, сигнал).
От выбора набора кодеков зависит многое: будет ли у вас открываться только часть видео-файлов или все без исключения; будет ли тормозить видео; как будет конвертироваться и сжиматься аудио и видео и т.д.
Сейчас можно найти десятки наборов кодеков, но далеко не все из них заслуживают внимания (на мой взгляд ☝). В этой статье порекомендую несколько наборов, которые не раз меня выручали в повседневной работе.
📌 Ремарка!
Сейчас популярны видеопроигрыватели, которым не нужны кодеки в системе (всё, что нужно — уже встроено в них!).
K-Lite Codec Pack
Один из лучших (если не самый!) наборов кодеков для работы с аудио- и видео-файлами. Набор отличается своей универсальностью: подойдет, как начинающим пользователям, так и более опытным.
K-Lite Codec Pack поддерживает все самые распространенные форматы видео: AVI, MKV, MP4, FLV, MPEG, MOV, TS, M2TS, WMV, RM, RMVB, OGM, WebM и т.д. То же самое относится и к аудио форматам: MP3, FLAC, M4A, AAC, OGG, 3GP, AMR, APE, MKA, Opus, Wavpack и пр.
Всего есть 4 варианта набора кодеков:
Есть версии кодеков абсолютно для всех ОС Windows:
👉 Важно!
При установке MEGA-пака — выберите в настройках вариант «Lots of stuff» — таким образом у вас будут в системе все необходимые кодеки для просмотра ЛЮБЫХ видео файлов..
📌 Примечание!
Кстати, в набор кодеков включен отличный проигрыватель видео-файлов — Media Player Classic (рекомендую к использованию!). Он может быть весьма полезен, если столкнетесь с тормозами ПК при воспроизведении определенных видеофайлов.
Бесплатный и достаточно большой пакет кодеков, предназначенный для обычных домашних ПК (ноутбуков). После установки, как правило, пользователю ничего более ставить не нужно: все видео- и аудио-файлы будут открываться и проигрываться без проблем.
Так же стоит отметить его простую установку: от пользователя потребуется минимум действий! Кодек распространяется в трех вариантах: минимальный набор (Lite), стандартный (Standart) и расширенный (Plus).
Поддерживаемые видео-файлы: DivX, XviD, x264, h.264, AVI, MKV, OGM, MP4, 3GPP, MPEG, VOB, DAT, FLV, PS, TS и др.
Поддерживаемые аудио-файлы: AC3, DTS, AAC, APE, FLAC, TTA, WV, OGG, Vorbis, MO3, ЭТО, XM, S3M, MTM, MOD, UMX и др.
Список кодеков Media Player Codec Pack
ADVANCED Codecs for Windows 11/10/8.1/7
Знаменитые кодеки от Шарки, более известны и популярны за рубежом, нежели в нашей стране. Набор кодеков просто отличный, как видно из названия, он будет работать в ОС Windows 7, 8, 10 (32/64 bits).
Про то, что ADVANCED Codecs поддерживает все популярные (и не очень) форматы видео и аудио, наверное, говорить смысла нет.
А вот о некоторых существенных преимуществах сказать стоит (такого больше нет ни в одном наборе кодеков):
StarCodec
Еще один бесплатный пакет кодеков (разработан корейцами) для качественного воспроизведения аудио и видео файлов. Основное его достоинство: в уникальности, в том, что в этом пакете есть все, что нужно для работы с видео, так сказать, «всё в одном»!
Поддерживает огромное разнообразие видео файлов : DivX, XviD, H.264/AVC, MPEG-4, MPEG-1, MPEG-2, MJPEG, WebM, AVI, MP4, MKV, MOV, FLV, RM, FourCC Changer, MediaInfo и др.
Поддерживает огромное разнообразие аудио файлов : MP3, OGG, AC3, DTS, AAC, FLAC и др.
Стоит добавить, что все необходимые кодеки для 64-битных систем, так же присутствуют в наборе. Поддерживаются ОС Windows: 7, 8, 10. Набор кодеков постоянно обновляется и пополняется.
Примечание! Чем еще хорош данный набор — так это своими более низкими требованиями, по сравнению с аналогами. Т.е. его вполне можно попробовать установить и использовать на старых ПК (ноутбуках).
Специфический набор кодеков. Создан, по большей части, для воспроизведения аниме (+ поддержка субтитров, в этих роликах далеко не все проигрыватели способны прочитать субтитры).
Основные особенности набора:
Популярные форматы, которые не поддерживаются:
XP Codec Pack
Хорошая альтернатива пакетам кодеков K-Lite Codec Pack и Media Player Codec Pack. Несмотря на название (прим.: присутствует XP) — пакет кодеков поддерживает все самые новые ОС Windows: XP, 7, 8, 10 (32/64 bits).
В наборе неплохо реализован установщик: вам предложат выбрать видео-фильтры для установки (DVD, msdVR, LAV Filters, Real, xy-VSFilter, xySubFilter); попросят указать аудио-кодеки: AC3 Filter, LAV Audio, FLAC, Monkey Audio, MusePack, OptimFROG, TTA.
В принципе, если не знаете, что выбрать — можете оставить все по умолчанию и нажимать кнопку «далее» — программа сконфигурирована таким образом, что в этом случае у вас все будет работать из «коробки».
Так же рекомендую включить в список установки проигрыватель Media Player Classic Home Cinema (отличается своими низкими системными требованиями, поддержкой большого числа видео-файлов).
XP Codec Pack: окно установки
Примечание! В перечне инструментов, устанавливаемых вместе с пакетом кодеков, есть утилита Codec Detective, которая призвана показать вам все, установленные кодеки в Windows, а так же подсказать, какие из них работают неверно и конфликтуют.
Matroska Pack Full
Добротный универсальный набор кодеков. Особое внимание в нем удалено двум форматам: MKA и MKV (многие современные высококачественные фильмы, на сегодняшний день, распространяются именно в этом формате!).
Так же в Matroska очень хорошо дело обстоит с субтитрами: сможете просмотреть даже «заковыристые» корейские ролики с субтитрами (в том числе, можно подгружать внешние субтитры).
Источник
Нужно ли устанавливать кодеки на windows 10
Кодеки: вопросы и ответы
Проигрыватель Windows Media включает некоторые популярные кодеки, например MP3, Windows Media Audio и Windows Media Video. Однако он не содержит кодеки, необходимые для файлов Blu-ray, FLAC и FLV. Если что-то не работает в проигрывателе Windows Media, возможно, на вашем компьютере не установлены нужные кодеки. Самый простой способ устранить эту проблему — перейти в Интернет и найти кодек, который вам нужен.
Примечание: Не все проблемы с воспроизведением в проигрывателе Windows Media связаны с кодеками. Если проблема связана с кодеком, вы, вероятно, получите сообщение «Для воспроизведения этого файла необходим кодек» «В проигрывателе Windows Media произошла ошибка». В этом случае выполните действия, чтобы узнать больше о недостающих кодеках. Если оказалось, что это проблема не связана с кодеком, изучите раздел Устранение проблем со звуком в Windows Media Center для получения справки по проблемам со звуком и общим проблемам с воспроизведением.
Далее приведены ответы на некоторые распространенные вопросы о кодеках.
Кодек сжимает или распаковывает мультимедийные файлы, такие как песни или видео. Проигрыватель Windows Media и другие приложения используют кодеки для воспроизведения и создания файлов мультимедиа.
Кодек может состоять из двух частей: кодировщика, который сжимает файл мультимедиа (кодировка) и декодер, который распаковывает файл (декодирование). Некоторые кодеки включают в себя обе части, а другие кодеки включают только один из них.
В меню Справка проигрывателя Windows Media выберите пункт о проигрывателе Windows Media. Если меню » Справка » не отображается, выберите пункт упорядочить > Макет > Показать строку меню.
В диалоговом окне О программе нажмите ссылку Служба технической поддержки. В веб-браузере откроется страница, содержащая информацию о связанных двоичных файлах, кодеках, фильтрах, подключаемых модулях и службах, установленных на вашем компьютере. Эти сведения помогут вам устранить неполадки.
В настоящее время используются сотни звуковых и видеокодеков. Некоторые из них разработаны корпорацией Майкрософт, но большая часть кодеков создана сторонними компаниями, организациями или отдельными разработчиками. По умолчанию в операционной системе Windows и проигрывателе есть самые популярные кодеки, такие как Windows Media Audio, Windows Media Video и MP3.
Однако иногда требуется воспроизводить содержимое, которое было сжато, с помощью кодека, который Windows или проигрыватель не включает по умолчанию. Чаще всего необходимый кодек можно скачать в Интернете (платно или бесплатно) Кроме того, в некоторых случаях проигрыватель может автоматически использовать кодеки, установленные другими программами воспроизведения и создания цифрового мультимедиа на компьютере.
В этой ситуации вы, вероятно, пытаетесь воспроизвести, записать или синхронизировать файл, сжатый с помощью кодека, не содержащегося по умолчанию в Windows или проигрывателе.
Если вы знаете имя кодека или его идентификатор ( идентификатор FourCC для видеокодеков или идентификатор WaveFormat для аудиокодеков), выполните поиск в Интернете. В большинстве случаев скачать последнюю версию кодека можно на веб-сайте производителя кодека. Если вы не знаете название или идентификатор недостающего кодека, см. раздел Как определить, какой кодек использовался для сжатия файла и в каком формате файл?
Будьте внимательны при установке кодеков, которые вы найдете в Интернете, особенно в некоторых бесплатных пакетах кодеков, которые позволят вам включать кодеки из разнообразных компаний или организаций. Известны проблемы совместимости с некоторыми компонентами в этих пакетах кодеков, и это может привести к серьезным проблемам с воспроизведением в проигрывателе Windows Media и других проигрывателях, вызвать повреждение системы и заставить службу поддержки Майкрософт не диагностировать и устранять неполадки при воспроизведении.
Поэтому мы настоятельно не рекомендуем устанавливать эти пакеты кодеков, а если они установлены — советуем удалить их, если возникают проблемы при использовании проигрывателя. Устанавливайте только кодеки, фильтры и подключаемые модули из надежных источников, например с веб-сайта официального поставщика. Но даже в этом случае будьте осторожны: некоторые поставщики кодеков практически не предоставляют поддержку пользователям. Перед установкой любых цифровых мультимедийных компонентов создавайте точку восстановления системы. В случае необходимости она позволит вернуться к исходной конфигурации системы.
Совершенно точно определить, какой кодек использовался для сжатия файла, невозможно. Тем не менее доступны следующие способы:
Чтобы определить, какой кодек использовался для определенного файла, воспроизведите файл в проигрывателе, если это возможно. Во время воспроизведения файла щелкните его в библиотеке правой кнопкой мыши, а затем выберите пункт Свойства. На вкладке Файл просмотрите разделы Аудиокодек и Видеокодек.
Использование программы для идентификации кодеков, не являющихся Microsoft. Чтобы найти такое средство, выполните поиск «средством идентификации кодеков» в Интернете. Вы найдете несколько инструментов, а также полезные дополнительные сведения.
Вы можете указать формат файла, Взгляните на расширение имени файла (например, WMA, WMV, MP3 или AVI). Однако этот способ можно использовать не всегда. Многие программы создают файлы с настраиваемыми расширениями. Каждый может переименовать файл, не изменяя при этом формат файла. Например, файл с расширением. mpg или. DVR-MS обычно просто является сжатым файлом, который сжимается с помощью некоторых версий видеокодеков MPEG.
Декодер DVD — это другое имя для декодера MPEG-2. Содержимое дисков DVD-Video, как и файлов DVR-MS (записи телепередач Майкрософт) и некоторых файлов AVI, закодировано в формате MPEG-2. Чтобы воспроизвести эти элементы в проигрывателе, необходимо установить совместимый декодер DVD на компьютере.
Если на вашем компьютере есть DVD-дисковод, возможно, на нем уже установлен декодер DVD. Однако если вы получили сообщение об отсутствии совместимого декодера DVD, нажмите кнопку Веб-справка в диалоговом окне сообщения об ошибке, чтобы узнать, как можно получить этот декодер.
Возможно, на рабочем компьютере нет кодеков, которые установлены на домашнем компьютере.
Например, вы не сможете воспроизвести диск DVD-Video или файл DVR-MS на рабочем компьютере, если на нем не установлен совместимый DVD-декодер.
Обратите внимание, что системный администратор в вашей организации может использовать групповую политику, чтобы блокировать установку новых кодеков.
Кодеки можно писать для 32-разрядных или 64-разрядных операционных систем. Если вы используете 64-разрядную версию Windows, необходимо устанавливать 64-разрядные кодеки. Например, если вы установили 32-разрядный кодек в 64-разрядной операционной системе, проигрыватель может не суметь воспроизвести файлы, для которых требуется этот кодек.
Обратите внимание, что многие старые кодеки доступны только в 32-разрядных версиях. Если поставщик не указал версию кодека, вероятно, он 32-разрядный. Для получения дополнительных сведений обратитесь к поставщику кодека.
Вы можете попробовать приложение «Кино и ТВ» (Майкрософт) в качестве альтернативы проигрывателю Windows Media. Чтобы скачать его, введите Microsoft Store в поле поиска на панели задач, выполните поиск Кино и ТВ и прокрутите список результатов поиска вниз до раздела приложений.
Зачем нужны видео кодеки и как их установить на Windows 10
Скачав или сохранив какое-нибудь видео на компьютер, можно столкнуться с тем, что воспроизвести его не получится. Происходит это из-за того, что система не умеет расшифровывать формат, в котором оно записано. Но Windows 10 можно научить распознавать новые расширения.
Зачем нужны видео кодеки
Кодеки — это инструкции, с помощью которых система узнает, как работать с тем или иным форматом. Установив новый кодек, вы позволите Windows создавать и открывать файлы с ранее неизвестным форматом, соответствующим выбранному кодеку.
Конечно, можно искать отдельные программы, умеющие работать с определённым форматом, но это не всегда удобно. В некоторых случаях лучше установить один кодек, так как он намного меньше любого приложения.
Видео: что такое кодек и для чего он нужен
Установка кодеков
Установку кодеков легче всего осуществлять с помощью сторонних программ, предоставляющих целый их набор практически для всех видов форматов. Но загружать все кодеки одновременно вам не придётся, нужно будет лишь выбрать один из них и установить его.
K-Lite Codec Pack
Есть две версии программы: базовая и продвинутая. В первой содержится небольшой набор кодеков, отобранный по популярности, но при этом данная версия весит меньше. В продвинутой редакции находится полный список доступных кодеков, но и размер её выше. Скачать обе версии можно бесплатно на официальном сайте. Программа предоставляет кодеки и для 32-битной, и 64-битной Windows.
Выбор необходимых кодеков осуществляется на этапе установки: подходящие варианты отмечаются галочками. После завершения установки программа начнёт работать как видеоплеер, заменяя стандартный проигрыватель Windows. В будущем в настройках можно будет загрузить недостающие кодеки.
Видео: установка и настройка кодеков с помощью K-Lite Codec Pack
CCCP — приложение, позволяющее загрузить кодеки как для видео, так и для аудио. Работает оно аналогично вышеописанному приложению: на этапе установки отмечаются необходимые кодеки, а после его завершения утилита превращается в плеер. Скачать программу можно с официального сайта.
STANDARD Codecs for Windows 10/8.1/7
STANDARD Codecs — набор кодеков, заменяющий стандартный список, присутствующий в системе по умолчанию. Программа также предоставляет возможность детально настроить отдельные форматы. STANDARD Codecs не является проигрывателем, так как редактирует настройки стандартного плеера Windows, а не заменяет его. Скачать программу можно с официального сайта.
DivX Codec Pack
Современное приложение, позволяющее проигрывать тяжёлые видео даже на старом компьютере. За счёт кодеков повышается производительность плеера, поэтому картинка будет гладкой. При этом программа позволит запускать видео практически всех расширений. Её можно установить как на компьютер, так и на мобильное устройство. Скачать программу можно с официального сайта.
Дополнительные кодеки пригодятся тем, кто столкнулся с видео, которое система не может воспроизвести. Они научат Windows работать с необычным расширением, что позволит запускать видео во всех имеющихся проигрывателях. Для установки кодеков потребуются сторонние программы.
Лучшие кодеки для видео и аудио (Windows 7, 8, 10). Как выбрать кодеки, чтобы ВСЁ открывалось

От выбора набора кодеков зависит многое: будет ли у вас открываться только часть видео-файлов или все без исключения; будет ли тормозить видео; как будет конвертироваться и сжиматься аудио и видео и т.д.
Сейчас можно найти десятки наборов кодеков, но далеко не все из них заслуживают внимания (на мой взгляд ☝). В этой статье порекомендую несколько наборов, которые не раз меня выручали в повседневной работе.
Сейчас популярны видеопроигрыватели, которым не нужны кодеки в системе (всё, что нужно — уже встроено в них!).
K-Lite Codec Pack
Один из лучших (если не самый!) наборов кодеков для работы с аудио- и видео-файлами. Набор отличается своей универсальностью: подойдет, как начинающим пользователям, так и более опытным.
K-Lite Codec Pack поддерживает все самые распространенные форматы видео: AVI, MKV, MP4, FLV, MPEG, MOV, TS, M2TS, WMV, RM, RMVB, OGM, WebM и т.д. То же самое относится и к аудио форматам: MP3, FLAC, M4A, AAC, OGG, 3GP, AMR, APE, MKA, Opus, Wavpack и пр.
Всего есть 4 варианта набора кодеков:
Есть версии кодеков абсолютно для всех ОС Windows:
👉 Важно!
При установке MEGA пака — выберите в настройках вариант «Lots of stuff» — таким образом у вас будут в системе все необходимые кодеки для просмотра ЛЮБЫХ видео файлов..
Примечание! Кстати, в набор кодеков включен отличный проигрыватель видео-файлов — Media Player Classic (рекомендую!).
Бесплатный и достаточно большой пакет кодеков, предназначенный для обычных домашних ПК (ноутбуков). После установки, как правило, пользователю ничего более ставить не нужно: все видео- и аудио-файлы будут открываться и проигрываться без проблем.
Так же стоит отметить его простую установку: от пользователя потребуется минимум действий! Кодек распространяется в трех вариантах: минимальный набор (Lite), стандартный (Standart) и расширенный (Plus).
Поддерживаемые видео-файлы: DivX, XviD, x264, h.264, AVI, MKV, OGM, MP4, 3GPP, MPEG, VOB, DAT, FLV, PS, TS и др.
Поддерживаемые аудио-файлы: AC3, DTS, AAC, APE, FLAC, TTA, WV, OGG, Vorbis, MO3, ЭТО, XM, S3M, MTM, MOD, UMX и др.
Список кодеков Media Player Codec Pack
ADVANCED Codecs for Windows 10/8.1/7
Знаменитые кодеки от Шарки, более известны и популярны за рубежом, нежели в нашей стране. Набор кодеков просто отличный, как видно из названия, он будет работать в ОС Windows 7, 8, 10 (32/64 bits).
Про то, что ADVANCED Codecs поддерживает все популярные (и не очень) форматы видео и аудио, наверное, говорить смысла нет.
А вот о некоторых существенных преимуществах сказать стоит (такого больше нет ни в одном наборе кодеков):
StarCodec
Еще один бесплатный пакет кодеков (разработан корейцами) для качественного воспроизведения аудио и видео файлов. Основное его достоинство: в уникальности, в том, что в этом пакете есть все, что нужно для работы с видео, так сказать, «всё в одном»!
Поддерживает огромное разнообразие видео файлов : DivX, XviD, H.264/AVC, MPEG-4, MPEG-1, MPEG-2, MJPEG, WebM, AVI, MP4, MKV, MOV, FLV, RM, FourCC Changer, MediaInfo и др.
Поддерживает огромное разнообразие аудио файлов : MP3, OGG, AC3, DTS, AAC, FLAC и др.
Стоит добавить, что все необходимые кодеки для 64-битных систем, так же присутствуют в наборе. Поддерживаются ОС Windows: 7, 8, 10. Набор кодеков постоянно обновляется и пополняется.
Примечание! Чем еще хорош данный набор — так это своими более низкими требованиями, по сравнению с аналогами. Т.е. его вполне можно попробовать установить и использовать на старых ПК (ноутбуках).
Основные особенности набора:
Популярные форматы, которые не поддерживаются:
XP Codec Pack
Хорошая альтернатива пакетам кодеков K-Lite Codec Pack и Media Player Codec Pack. Несмотря на название (прим.: присутствует XP) — пакет кодеков поддерживает все самые новые ОС Windows: XP, 7, 8, 10 (32/64 bits).
В наборе неплохо реализован установщик: вам предложат выбрать видео-фильтры для установки (DVD, msdVR, LAV Filters, Real, xy-VSFilter, xySubFilter); попросят указать аудио-кодеки: AC3 Filter, LAV Audio, FLAC, Monkey Audio, MusePack, OptimFROG, TTA.
В принципе, если не знаете, что выбрать — можете оставить все по умолчанию и нажимать кнопку «далее» — программа сконфигурирована таким образом, что в этом случае у вас все будет работать из «коробки».
XP Codec Pack: окно установки
Примечание! В перечне инструментов, устанавливаемых вместе с пакетом кодеков, есть утилита Codec Detective, которая призвана показать вам все, установленные кодеки в Windows, а так же подсказать, какие из них работают неверно и конфликтуют.
Matroska Pack Full
Добротный универсальный набор кодеков. Особое внимание в нем удалено двум форматам: MKA и MKV (многие современные высококачественные фильмы, на сегодняшний день, распространяются именно в этом формате!).
Так же в Matroska очень хорошо дело обстоит с субтитрами: сможете просмотреть даже «заковыристые» корейские ролики с субтитрами (в том числе, можно подгружать внешние субтитры).
Что еще могу посоветовать:
Какие аудио и видео кодеки подойдут для Windows 10?
Большинство пользователей Windows 10 используют ПК для просмотра видео и прослушивания музыки. Сталкиваясь с такой ошибкой, когда не воспроизводится звук или отсутствует картинка, многие задаются вопросом происхождения неполадки. Причина такой ошибки в Windows 10 кроется в отсутствии нужных кодеков.
Кодеки предназначены для кодирования и декодирования файла (сжатия и воспроизведения). К примеру, фильм в хорошем качестве имеет большой размер. Используя кодеки, размер фильма можно значительно уменьшить без потери качества. В результате, при передаче файла видео или аудио дорожки будут сжаты, то есть кодированы, а декодированы – при воспроизведении. Тот же KMPlayer сможет прочесть такие форматы файлов, как MP4, AVI, MPEG, VOB, WMV, MP4 и другие при наличии нужного компонента. Поэтому на Windows 10 нужно правильно подобрать и установить кодеки.
Первый и самый подходящий кодек пак – это K-Lite Codec Pack. Этот универсальный сборник кодеков совместим с Windows 10 любой разрядности и имеет несколько собственных сборок, а именно:
Для установки на Windows 10 рекомендуем скачивать последние две версии пакета. Кодеков мало не бывает.
Установка данной программы достаточно простая.
Если вы скачали старый пакет кодеков, его можно обновить.
Установка такого пакет также несложная:
Установка на Windows 10 следующая:
В пятерку лидеров также вошёл набор STANDARD Codecs for Windows 10/8.1/7. Имеет в своем арсенале большинство инструментов, предназначенных для считки популярных форматов. Хорошо идет в наборе с K-Lite Codec Pack. Обновить этот набор возможно, скачав и заменив старую версию новой.
Вышеуказанные пакеты кодеков не единственные для Windows 10. Были охарактеризованные топовые программы, которые совместимы с новой системой и не конфликтуют друг с другом.
Как установить кодеки для Windows 10
Установить кодеки для Windows 10 сможет любой пользователь. Они необходимы для воспроизведения медиафайлов, а также для открытия других определенных типов файлов. В операционных системах, по умолчанию, уже установлены некоторые из них и готовы сразу «из коробки» выполнять задачи по корректной обработке самых распространённых форматов файлов, например таких, как MP3 и MP4.
Для менее распространенных, проприетарных форматов, пользователю необходимо установить дополнительные кодеки. Разработчики операционных систем иногда публикуют их на своих официальных сайтах, предоставляя возможность загружать и устанавливать по мере необходимости. В ОС семейства Linux предоставляется возможность их загрузки непосредственно во время установки самой операционной системы. Независимые разработчики приложений также разрабатывают свои автономные пакеты видео и аудиокодеков.
УСТАНОВИТЬ КОДЕКИ
Один из самых популярных автономных пакетов — это «K-Lite Codec Pack», который совершенно бесплатный, зарекомендовавший себя с положительной стороны и поддерживающий воспроизведение всех самых популярных и часто встречающихся форматов видео-файлов. Загрузить его вы можете с официального сайта:
и произвести установку с помощью автономного инсталлятора. Этого будет вполне достаточно обычному пользователю для работы с медиафайлами.
Приложения, поставляемые с ОС, например такие как проигрыватель Windows Media, могут также самостоятельно искать и устанавливать видеокодеки. А разработчики Майкрософт предлагают производить загрузку своего отдельного пакета «Web Media Extensions» прямо из Магазина для воспроизведения формата OGG, правда с некоторыми ограничениями.
КАК УДАЛИТЬ КОДЕКИ
Для удаления установленного объекта пользователю необходимо знать, каким образом он был добавлен в систему. Если при помощи установщика, как в «K-Lite Codec Pack», то проследуйте в раздел «Приложения и возможности» Параметров системы, найдите его по названию и нажмите на кнопку «Удалить».
Если из Windows Store, найдите приложение в списке в меню «Пуск». Щелкните на нём правой кнопкой мыши и выберите соответствующий пункт контекстного меню.
Спасибо! Задавайте свои вопросы в комментариях к статье. Перейдите в Карту блога для быстрого, структурированного по категориях, просмотра всех имеющихся статей на нашем ресурсе. При возможности, добавьте нас в закладки своего интернет-обозревателя с целью периодического возвращения для чтения новых публикаций.
Источник