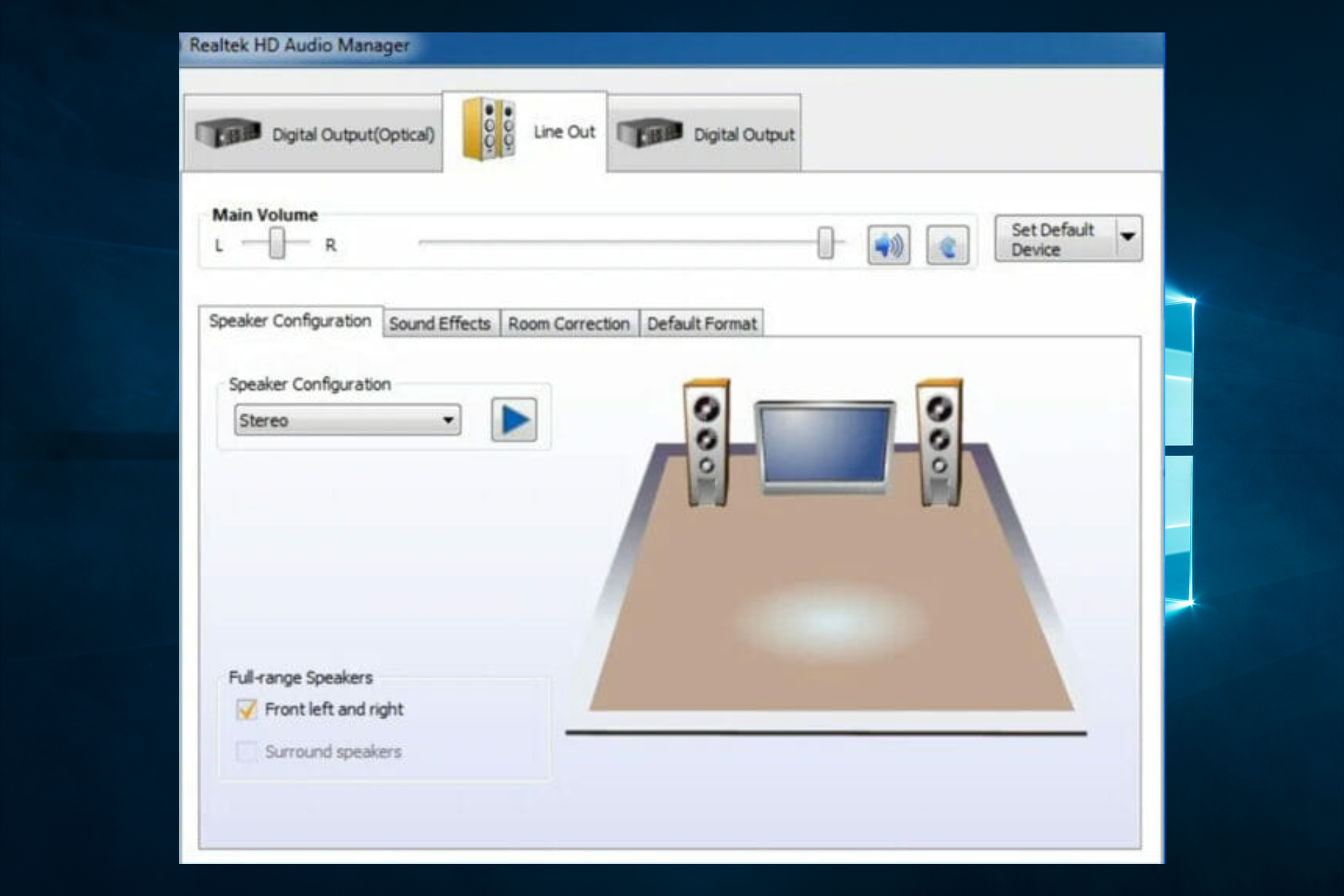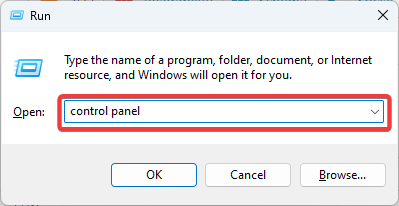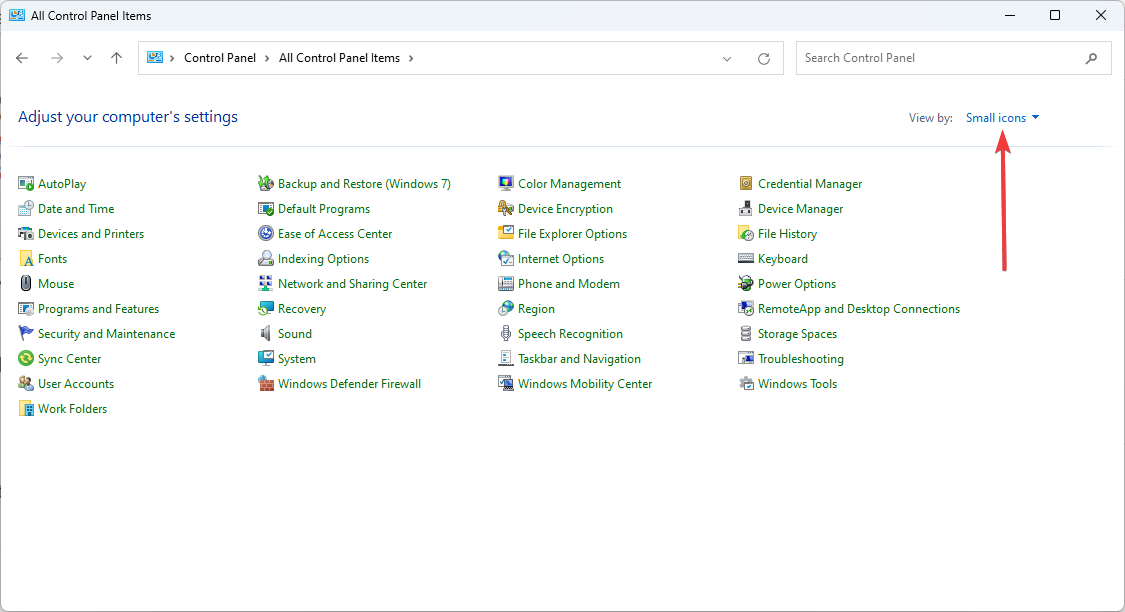Find out if you need Realtek audio drivers on your PC
by Madalina Dinita
Madalina has been a Windows fan ever since she got her hands on her first Windows XP computer. She is interested in all things technology, especially emerging technologies… read more
Updated on December 12, 2022
Reviewed by
Vlad Turiceanu
Passionate about technology, Windows, and everything that has a power button, he spent most of his time developing new skills and learning more about the tech world. Coming… read more
- The Realtek HD Audio Manager is an audio driver with DTS, Dolby, and Surround Sound support.
- Note that the Realtek audio driver helps you choose the audio configuration for your speaker system.
- This software comes with a Room Correction tab that allows you to adjust the volume individually for each speaker.
XINSTALL BY CLICKING THE DOWNLOAD FILE
This software will keep your drivers up and running, thus keeping you safe from common computer errors and hardware failure. Check all your drivers now in 3 easy steps:
- Download DriverFix (verified download file).
- Click Start Scan to find all problematic drivers.
- Click Update Drivers to get new versions and avoid system malfunctionings.
- DriverFix has been downloaded by 0 readers this month.
Realtek HD Audio Manager is one of the most user-friendly audio drivers available. It provides DTS, Dolby, and Surround Sound support for the user’s Audio Card.
Many users ask themselves if the Realtek audio driver is really needed on their computer. We developed a list of features that Realtek HD Audio Manager provides to help you decide if it’s worth installing the software.
What is Realtek HD Audio Manager and do I need it?
Realtek High Definition Audio Manager is the complete name of the Realtek HD Audio Manager.
It is a widely used audio driver/sound driver for the user’s audio card that supports Dolby, DTS, and surround sound. It might also be referred to as Realtek HD Audio Driver.
Connecting a headset to your PC or a new pair of speakers or headphones helps you decide on the audio configuration for the system.
It also contains a Room Correction tab that allows you to adjust the volume for each speaker manually.
Although it’s not required to be installed on your device, we do advise utilizing it because of its widespread use and wealth of features.
Below is a list describing the Realtek High Definition Audio Manager’s main features.
What are Realtek’s High Definition Audio Manager features?
Below is a list of some of the things you can expect from this HD audio manager:
- Ease of access – You can access the manager from the bottom right corner of your desktop, next to the time and date display.
- Multiple sound tools – Right-clicking on the orange sound icon offers you access to all the sound tools you’ll need: Sound Manager, Audio Devices, System Sound Events, Windows Media Player, Volume Control, and Sound Recorder.
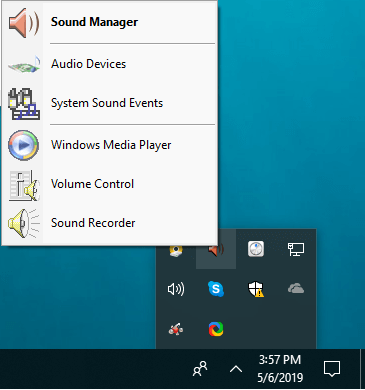
- Configuration options – The Sound Manager allows you to choose your speaker configuration. Choose between 5.1 Speaker, Quadraphonic, and Stereo, if you have the available setup.
- On/Off option – Disabling/enabling specific speakers can be done from the Speaker Configuration tab.
- Non-essential features – Additional instruments such as Speaker Fill, Swap Center/ Subwoofer Output, and Enable Bass Management are available.
- Customizable speaker tab – A sound test button and a volume control section are also available in the Speakers tab.
- Separate volume levels – A Room Correction tab allows you to manually adjust each speaker’s volume manually.
- Sound quality controls – The Default Format tab provides the ability to change the sound quality.
- Mic test and volume suppression – In the Microphone tab, you can adjust the microphone volume and perform an actual test for your device. You also get additional instruments, such as Noise Suppression and Acoustic Echo Cancellation.
How do I access Realtek HD Audio Manager?
- Press hotkeys Windows + R, type control panel, and hit Enter.
- Change the View by option to small icons.
- Finally, to launch Realtek HD Audio Manager, look for it and click it.
- Sysprep on Windows 11: What Is It & How to Use It
- Desktop.ini File in Windows 10: Everything You Need to Know
- What Are the Signs of GPU Failure & What Can You Do?
Is it OK to disable Realtek HD Audio Manager from startup?
You can turn it off, as it is unnecessary during startup, but you should know that some important features may not work properly if this process is disabled.
Hence it should come down to your personal choice and what features you hope to use at startup. And whether your use the Realtek HD Audio Manager for Dell, Asus, or other manufacturers, this remains the same.
In conclusion, Realtek HD Audio Manager is not crucial for your audio device, but we do strongly recommend using it. We hope that this quick review helped you decide whether to try out the Realtek driver or not.
Lastly, if you liked this article, leave a comment in the comments section below.
Still having issues? Fix them with this tool:
SPONSORED
If the advices above haven’t solved your issue, your PC may experience deeper Windows problems. We recommend downloading this PC Repair tool (rated Great on TrustPilot.com) to easily address them. After installation, simply click the Start Scan button and then press on Repair All.
Newsletter
Find out if you need Realtek audio drivers on your PC
by Madalina Dinita
Madalina has been a Windows fan ever since she got her hands on her first Windows XP computer. She is interested in all things technology, especially emerging technologies… read more
Updated on December 12, 2022
Reviewed by
Vlad Turiceanu
Passionate about technology, Windows, and everything that has a power button, he spent most of his time developing new skills and learning more about the tech world. Coming… read more
- The Realtek HD Audio Manager is an audio driver with DTS, Dolby, and Surround Sound support.
- Note that the Realtek audio driver helps you choose the audio configuration for your speaker system.
- This software comes with a Room Correction tab that allows you to adjust the volume individually for each speaker.
XINSTALL BY CLICKING THE DOWNLOAD FILE
This software will keep your drivers up and running, thus keeping you safe from common computer errors and hardware failure. Check all your drivers now in 3 easy steps:
- Download DriverFix (verified download file).
- Click Start Scan to find all problematic drivers.
- Click Update Drivers to get new versions and avoid system malfunctionings.
- DriverFix has been downloaded by 0 readers this month.
Realtek HD Audio Manager is one of the most user-friendly audio drivers available. It provides DTS, Dolby, and Surround Sound support for the user’s Audio Card.
Many users ask themselves if the Realtek audio driver is really needed on their computer. We developed a list of features that Realtek HD Audio Manager provides to help you decide if it’s worth installing the software.
What is Realtek HD Audio Manager and do I need it?
Realtek High Definition Audio Manager is the complete name of the Realtek HD Audio Manager.
It is a widely used audio driver/sound driver for the user’s audio card that supports Dolby, DTS, and surround sound. It might also be referred to as Realtek HD Audio Driver.
Connecting a headset to your PC or a new pair of speakers or headphones helps you decide on the audio configuration for the system.
It also contains a Room Correction tab that allows you to adjust the volume for each speaker manually.
Although it’s not required to be installed on your device, we do advise utilizing it because of its widespread use and wealth of features.
Below is a list describing the Realtek High Definition Audio Manager’s main features.
What are Realtek’s High Definition Audio Manager features?
Below is a list of some of the things you can expect from this HD audio manager:
- Ease of access – You can access the manager from the bottom right corner of your desktop, next to the time and date display.
- Multiple sound tools – Right-clicking on the orange sound icon offers you access to all the sound tools you’ll need: Sound Manager, Audio Devices, System Sound Events, Windows Media Player, Volume Control, and Sound Recorder.
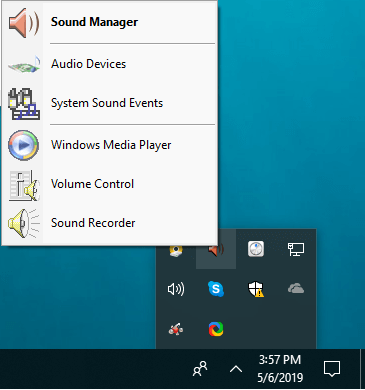
- Configuration options – The Sound Manager allows you to choose your speaker configuration. Choose between 5.1 Speaker, Quadraphonic, and Stereo, if you have the available setup.
- On/Off option – Disabling/enabling specific speakers can be done from the Speaker Configuration tab.
- Non-essential features – Additional instruments such as Speaker Fill, Swap Center/ Subwoofer Output, and Enable Bass Management are available.
- Customizable speaker tab – A sound test button and a volume control section are also available in the Speakers tab.
- Separate volume levels – A Room Correction tab allows you to manually adjust each speaker’s volume manually.
- Sound quality controls – The Default Format tab provides the ability to change the sound quality.
- Mic test and volume suppression – In the Microphone tab, you can adjust the microphone volume and perform an actual test for your device. You also get additional instruments, such as Noise Suppression and Acoustic Echo Cancellation.
How do I access Realtek HD Audio Manager?
- Press hotkeys Windows + R, type control panel, and hit Enter.
- Change the View by option to small icons.
- Finally, to launch Realtek HD Audio Manager, look for it and click it.
- Sysprep on Windows 11: What Is It & How to Use It
- Desktop.ini File in Windows 10: Everything You Need to Know
Is it OK to disable Realtek HD Audio Manager from startup?
You can turn it off, as it is unnecessary during startup, but you should know that some important features may not work properly if this process is disabled.
Hence it should come down to your personal choice and what features you hope to use at startup. And whether your use the Realtek HD Audio Manager for Dell, Asus, or other manufacturers, this remains the same.
In conclusion, Realtek HD Audio Manager is not crucial for your audio device, but we do strongly recommend using it. We hope that this quick review helped you decide whether to try out the Realtek driver or not.
Lastly, if you liked this article, leave a comment in the comments section below.
Still having issues? Fix them with this tool:
SPONSORED
If the advices above haven’t solved your issue, your PC may experience deeper Windows problems. We recommend downloading this PC Repair tool (rated Great on TrustPilot.com) to easily address them. After installation, simply click the Start Scan button and then press on Repair All.
Newsletter
Мне действительно нужен Realtek High Definition Audio? [МЫ ОТВЕТИМ]
Realtek HD Audio Manager — один из самых удобных доступных аудио драйверов. Он обеспечивает поддержку DTS, Dolby и Surround Sound для звуковой карты пользователя.
Многие пользователи спрашивают себя, действительно ли драйвер Realtek нужен на их компьютере.
Мы придумали список функций, которые предоставляет Realtek HD Audio Manager, чтобы помочь вам решить, стоит ли устанавливать программное обеспечение .
Является ли Realtek High Definition Audio Manager необходимостью?

Многие пользователи спрашивали себя, требуется ли установка Realtek HD Audio Manager при отсутствии проблем со звуком. Ответ — нет, драйвер не имеет решающего значения для правильной работы аудио на ПК. Вы все еще должны установить это все же? Ответ — да.
Realtek HD Audio Manager действует как панель управления для ваших аудио адаптеров. Он автоматически обнаруживает новые добавленные устройства, такие как динамики / наушники / микрофоны, к вашему компьютеру, позволяя вам настроить их по своему адресу.
Ниже приведен список, описывающий основные функции Realtek High Definition Audio Manager.
Не удается открыть Realtek HD Audio Manager? Исправьте это в 2 шага с этим простым руководством!
Realtek High Definition Audio Manager Особенности
- Прежде всего, вы можете получить доступ к менеджеру в правом нижнем углу рабочего стола, рядом с отображением времени и даты. Щелкнув правой кнопкой мыши по оранжевому значку звука, вы получите доступ ко всем необходимым звуковым инструментам: Sound Manager, Аудиоустройства, Системные звуковые события, Windows Media Player, Регулятор громкости и Звукозапись.

- Sound Manager предоставляет вам возможность выбрать конфигурацию динамика. Выберите между 5.1 Speaker, Quadraphonic и Stereo , если у вас есть доступные настройки.
- Отключение / включение определенных колонок можно сделать на вкладке Конфигурация колонок.
- Доступны дополнительные инструменты, такие как Speaker Fill, Swap Center / Subwoofer Output и Enable Bass Management .
- Кнопка звукового теста и раздел регулировки громкости также доступны на вкладке « Динамики ».
- Существует вкладка « Коррекция помещения », позволяющая вручную регулировать громкость каждого динамика.
- На вкладке « Формат по умолчанию » можно изменить качество звука.
- На вкладке « Микрофон » вы можете отрегулировать громкость микрофона и выполнить реальный тест для вашего устройства. Вы также получаете дополнительные инструменты, такие как подавление шума и акустическое эхоподавление .
В заключение, Realtek HD Audio Manager не является критически важным для вашего аудиоустройства, но мы настоятельно рекомендуем его использовать. Мы надеемся, что этот краткий обзор помог вам решить / не попробовать драйвер Realtek. Если вам понравилась эта статья, оставьте комментарий в разделе комментариев ниже.
ЧИТАЙТЕ ТАКЖЕ:
- Скачать EqualizerPro для улучшения звука для Windows 10/7
- Драйверы для кард-ридеров Realtek до сих пор не обновлены для Windows 8.1, 10
- Исправлено: Сетевой адаптер Realtek не найден после обновления до Windows 10
Содержание
- Диспетчер Realtek HD — что это за программа и нужна ли она в автозагрузке?
- Диспетчер Realtek HD в автозагрузке — варианты предназначения
- Диспетчер Realtek HD — можно ли удалить из автозагрузки?
- Заключение
- Realtek High Definition Audio Driver что это за программа и нужна ли она?
- Как удалить Realtek High Definition Audio Driver с компьютера полностью?
- Добавить комментарий Отменить ответ
- Realtek High Definition Audio Driver / AC’97 Driver
- О программе
- Что нового
- Системные требования
- Полезные ссылки
- Подробное описание
- Возможности Диспетчера Realtek HD
- Оценка пользователей
- Другие программы
- Realtek High Definition Audio Driver для Windows 10
- Что такое и зачем нужны драйвера?
- Как установить набор драйверов?
- Realtek High Definition Audio Driver: функционал
- Вероятные проблемы
- Скачать бесплатно
- Что такое аудио драйвер Realtek HD, как его использовать?
- Что это такое?
- Как запустить?
- Как скачать и обновить драйвер?
- Как открыть, если Реалтек HD не работает на Win 10?
Диспетчер Realtek HD — что это за программа и нужна ли она в автозагрузке?
Сразу коротко ответ: запись принадлежит драйверам (фирменному ПО) встроенной звуковой карты Realtek.
Компонент может работать под одним из процессов: RtHDVBg.exe, RtHDVCpl.exe (название процесса зависит также от версии приложения).
Realtek — что это? Известный популярный производитель аудиочипов для материнских плат, который выступают в роли звуковой карты. Без этого устройства звука на компьютере/ноутбуке не будет. Однако запись в автозагрузке выполнят только вспомогательной функции, значение которой зависит от версии ПО.
Диспетчер Realtek HD в автозагрузке — варианты предназначения
Предназначение зависит от версии ПО, однако как правило это несколько вариантов:
Могут быть и другие записи, предназначение — примерно такое же:
PS: запись могут содержать разные операционные системы, например OS Windows 7, Windows 10 (даже WinXP).
Внешний вид диспетчера Реалтек (зависит также от версии приложения):
Другая оболочка (предположительно исключительно для материнок Asus):
Диспетчер Realtek HD — можно ли удалить из автозагрузки?
Данный компонент автозагрузки не имеет критически-важного значения, удалить можно, последствия могут быть следующие:
Важно: удаление записи из автозагрузки никак не затрагивает удаление драйверов. Лучше запись даже не удалять, а просто отключить.
Можете отключить — при проблемах включите просто обратно:
PS: заранее также можно создать точку восстановления на всякий случай.
Отключение в Windows 7: зажмите кнопки Win + R > вставьте команду msconfig > кликните ОК > откроется окошко Конфигурация системы, активируем вкладку Автозагрузка, снимаем галочку Реалтек, кликаем ОК.
Запустить панель управления Realtek можно таким методом:
Фирменный значок драйверов Реалтек:
Заключение
Источник
Realtek High Definition Audio Driver что это за программа и нужна ли она?


То есть делают звуковые чипы и сетевые карты. При этом помню что у меня даже был какой-то Wi-Fi USB адаптер, а вот внутри там все равно стоял чип от Realtek, вот такой прикол. По качеству ничего сказать не могу, не углублялся так бы сказать, но все что у меня было от Realtek — все работало исправно и без приколов. Вообще продукцию Realtek сложно назвать какой-то сверхкачественной или приличной. Это обычные дешевые бюджетные чипы, которые ничем особым не отличаются. Звук Realtek так бы сказать не фонтан, но для просмотра фильмов более чем подходит…
Ну так вот, а если вы у себя заметили такую программу как Realtek High Definition Audio Driver, то это означает, что у вас в компе или ноуте стоит звуковая карта в виде чипа от Realtek. Сама программа Realtek High Definition Audio Driver это то, что необходимо для работы звука, то есть для работы звукового чипа. Хотя, знаете, если я не ошибаюсь, то сегодня чипы Realtek отлично определяются встроенным набором драйверов в винде. А если их нет, то винда их без проблем сама их установит при обновлении.
Вообще High Definition Audio это типа как высокое качество звука, и вы знаете, вроде бы действительно СЕЙЧАС стали делать эти чипы лучше.. У меня есть звуковая карта отдельная, Asus Xonar DX, ну так вот она играет похоже как встроенный Realtek в плате Asus Gryphon Z87. Но это я имею ввиду на небольшой громкости, стоит ее увеличить, как Realtek начинает уже хрипеть…
Кстати, вполне возможно что именно при виндовском обновлении и была установлена программа Realtek High Definition Audio Driver. Ведь прикол в том, что это не просто программа, это еще и драйвера. То есть если вы эту прогу удалите, то есть большая вероятность, что у вас потом пропадет звук и вам нужно будет вручную устанавливать драйвера. Поэтому что-то мне подсказывает, что вам не нужно удалять эту программу..
Итак, в итоге, если немного разобрать, то Realtek High Definition Audio Driver это и драйвера и дополнительная прога, где можно крутить всякие чудные эффекты. Они были чудными как в 2005-том году, так и сейчас, кстати сейчас 2016 год.. Чудные потому что как была прога кривовата так и осталась, хотя есть версии менее кривые и больше похожи на нормальные проги, ну вот например такая:
Но вот у меня, в моем прошлом компе была вот такая версия:
А вот как выглядит современный софт для Realtek (это для одной современной модели чипа):
Ну то есть как видите, не особо то и все изменилось, это все тот же не особо ровная программа со своими приколами, хоть и выглядит получше…
Ну то есть это какой-то прикол, а не программа. Хотя, я не знаю, возможно что сейчас, под современные чипы, на современных платах софт Realtek уже не такой страшный. И возможно что больше похож на программу, а не на пластиковую игрушку-безделушку..
Скачать этот Realtek High Definition Audio Driver всегда можно из официального сайта вашей материнки. Но как я уже говорю, часто его качает сама винда и устанавливает. Чтобы она так не делала, то можно отключить устройство Realtek в биосе. Хотя возможно что есть настройки и в самой винды, ну мол чтобы она не качала драйвера.. Кстати, ведь для видеокарта также вроде бы качается все автоматом.. Но иногда такие дрова отличаются от тех, которые можно скачать с официального сайта.. Это касается и Realtek…
Вот обычные сетевухи Realtek, стоят они дешево, работают четко:
Это еще старая сетевуха, под разьем PCI. Ну а вот уже более современный вариант, уже под разьем PCI-E:
Что по поводу звуковухи, то чипы уже идут на самой материнке, вот например Realtek ALC887:
Но иногда, для крутости чип Realtek переделывают типа под какой-то там SupremeFX (хотя внутри это все тот же Realtek):
Как удалить Realtek High Definition Audio Driver с компьютера полностью?
Так что еще раз, если думаете удалить Realtek High Definition Audio Driver, то имейте ввиду что звук у вас скорее всего пропадет. Но еще важно понимать то, что этих чипов Realtek тьма, я даже иногда путал сетевые и звуковые в плане моделей. Но драйвера для всех разные. То есть смотрите, а то потом найти драйвера под вашу звуковую может быть проблематично. Но это так, на всякий случай вам пишу, ибо винда и так сама все обычно находит
Но тем не менее, чтобы у вас не было вопросов о том как удалить, ну чтобы вы не искали инфу, то я все таки покажу как это сделать. Но надеюсь что я вас предупредил хорошо и вы поняли что удалять нужно только тогда, когда это реально необходимо! Итак для удаления Realtek High Definition Audio Driver вам нужно нажать Пуск и выбрать там Панель управления:
Если же у вас Windows 10, то это круто, но там этот пункт находится в другом меню, чтобы его вызвать то нажмите Win + X!
Потом находим значок Программы и компоненты, ну и запускаем его:
Откроется окно с установленными программами, вот там находите Realtek High Definition Audio Driver и нажимаете правой кнопкой, потом выбираете там Удалить:
Потом будет еще такое сообщение, тут нажимаете Да:
Потом начнется удаление, оно пройдет быстро, а потом вам будет предложено для завершения удаления сделать перезагрузку:
Советую с этой перезагрузкой не тянуть и по возможности сделать сразу
Ну что, вроде бы все я написал, надеюсь что все понятно и доступно. Осталось только пожелать вам удачи и хорошего настроения
Добавить комментарий Отменить ответ
Этот сайт использует Akismet для борьбы со спамом. Узнайте как обрабатываются ваши данные комментариев.
Источник
Realtek High Definition Audio Driver / AC’97 Driver
О программе
Что нового
Новое в версии R2.82 :
Новое в версии A4.06 :
Системные требования
Операционные системы:
Поддерживаемое оборудование Realtek HD Audio Codec:
Windows Vista / 7 / 8 / 8.1 / 10 WHQL:
Windows 2000 / XP WHQL:
Поддерживаемое оборудование Realtek AC97 Driver:
Полезные ссылки
Подробное описание
Звуковые карты Realtek являются самыми распространёнными устройствами обработки звука и представлены как в виде встроенных чипов в материнских платах компьютеров и ноутбуков, так и в виде отдельных USB и PCI устройств.
Для корректной работы звуковой карты, рекомендуется устанавливать новейшие версии драйверов, даже если в операционной системе присутствуют базовые драйвера, обеспечивающий воспроизведение и запись звука.
Аудио драйвера Realtek, помимо обновлённой версии драйвера, содержащего поддержку нового оборудования, исправления проблем совместимости и известных ошибок, содержит дополнительное программное обеспечение для управления различными параметрами и функциями проигрывания и записи звука. Последние версии драйверов Realtek High Definition Audio Driver включают утилиту Диспетчер Realtek HD.
Возможности Диспетчера Realtek HD
Оценка пользователей
Другие программы
Источник
Realtek High Definition Audio Driver для Windows 10
Наверняка каждый продвинутый пользователь ПК слышал о фирме Realtek. Эта легендарная компания занимается изготовлением звуковой аппаратуры для компьютеров. Большая часть продукции, выходящая под брендом Realtek – это интегрированные (встроенные) звуковые чипы. Аппаратура данной компании славится своим высоким качеством.
Аудиокарты Реалтек хорошо воспроизводят звук и при этом стоят не очень дорого. Тем не менее, для корректного функционирования аппаратуры необходим так называемый драйвер. Что это такое и зачем он нужен? Ответ узнаете, прочитав данную статью.
Что такое и зачем нужны драйвера?
Драйвер – это специализированная программа, которая нужна для взаимодействия между операционной системой и аппаратными комплектующими. С помощью данной утилиты компьютер понимает, как работать с тем или иным устройством. Стоит подметить, что для каждой модели оборудования нужен свой драйвер.
Так вот, для того чтобы звуковая карта исправно работала и воспроизводила звук, необходимо установить драйвер. Конечно, можно самостоятельно искать утилиту, которая подходит под ваш звуковой codec. Но куда легче скачать набор драйверов. К примеру, Realtek High Definition Audio Driver. Это полноценный пакет драйверов для звукового оборудования, который подходит для операционной системы Windows XP, Windows 7 (в том числе и Максимальная), Windows 8, Windows 10 и прочие ОП от Microsoft. Таким образом обозреваемая утилита может решить множество системных ошибок.
Например, программа способна справится с проблемой «Выходное устройство не установлено». Также прога может помочь, когда на компьютере нет звука.
Работать с паком драйвером очень просто. Необходимо загрузить утилиту на компьютер (сделать это можно у нас на сайте) и установить. В процессе инсталляции программа самостоятельно определит, какие дрова нужны вашему оборудованию. Но как установить Realtek HD Audio Driver на ПК? Ответ на этот вопрос даст следующий раздел статьи.
Как установить набор драйверов?
Процесс инсталляции прост как дверь. Первое что надо сделать, так это запустить скачанный файл. После этого необходимо руководствоваться следующей инструкцией:
Realtek High Definition Audio Driver: функционал
Чтобы зайти в диспетчер программы Realtek High Definition Audio Driver необходимо нажать на кнопку «Пуск» и в поиске ввести «Панель управления». Перейдите по открывшейся вкладке. Затем нажмите по «Оборудование и звук». Произойдет переход в новое окно. Там в самом низу расположен пункт Диспетчер Realtek HD. Нажав на него, вы откроете панель управления программой.
Программные возможности менеджера Realtek High Definition Audio Driver довольно-таки разнообразны. И это неудивительно. Ведь в арсенале у данной утилиты множество различных настроек. В первую очередь хочется подметить функцию объемного звучания. Многие знают, что практически все современные ПК способны поддерживать звук формата 5 в 1. Тем не менее большинство разработчиков ПО пренебрегают данной возможностью.
Но только не ребята из Realtek. Обозреваемая утилита способна воспроизводить звук в формате 5 в 1. Подобная возможность наверняка обрадует как компьютерных музыкантов, так и обычных меломанов. Мало того, благодаря дополнительным плагинам можно добиться объемного звучания 7 в 1. Однако это далеко не единственная заслуга данной проги.
Производить различные манипуляции со звуком можно с помощью специализированного диспетчера. Как выглядит Audio Manager в данной программе вы можете увидеть на изображении, которое расположено выше. С помощью данного меню можно осуществлять различные манипуляции с компьютерной периферией. К примеру, Sound Manager позволяет включать или отключать микрофон. Данная программа способна осуществлять роль стандартного системного микшера для регулировки громкости. То есть с ее помощью можно регулировать звук на наушниках, громкость динамиков, колонок и пр.
Realtek High Definition Audio Driver с лихвой удовлетворяет все потребности среднестатистического ПК юзера. К примеру, драйвер пак обеспечивает отличное звучание во время просмотра видеозаписей. Чего уж там говорить о музыке. Слушать любимые песни с установленным Realtek High Definition Audio Driver – сплошное удовольствие. Однако данная программа рассчитана не только на обычных юзеров. Ее возможности наверняка могут заинтересовать профессиональных компьютерных музыкантов, которые работают со звуком.
Что же данный драйвер пак может им предложить? Контроллер поддерживает большинство популярных технологий в сфере записи и проигрывании звука. Например, режим Full Duplex. Это особая функция, которая позволяет записывать и воспроизводить звук одновременно. Такой режим наверняка пригодится для работы с аудиоредакторами и прочим музыкальным софтом. Кроме этого, благодаря мультимедиа аудиоконтроллеру Sound Effect Manager компьютерный музыкант может использовать различные звуковые эффекты, эквалайзер, синтезатор, осуществлять усиление звука и пр. Данная утилита значительно облегчает работу и делает аудио продукт более качественным. В программе реализована поддержка различных звуковых форматов, что также является преимуществом.
Вероятные проблемы
Самая распространенная проблема, с которой сталкиваются пользователи данной программы, заключается в том, что утилита попросту не запускается на ПК. То есть процесс инсталляции драйверов на звук успешно завершился, но иконка с прогой так и не появилась в «Панели управления». Аналогичная проблема возникает и при обновлении операционной системы. Как же бороться с тем, что программа корректно не устанавливается?
На самом деле все очень просто. Необходимо переустановить пакет звуковых драйверов. Тем не менее есть несколько нюансов. Во-первых, обратите внимание на версию утилиты. Скачивайте лишь самый новый драйвер пак. Сделать это можно у нас на сайте. На данной странице представлена последняя версия Реалтек аудио драйвера (на момент написания статьи это 2.81). На нашем интернет-сайте вы можете скачать бесплатно данную утилиту на русском на свой компьютер или же ноутбук через торрент. Во-вторых, обратите внимание на разрядность программы. Есть две версии Realtek High Definition Audio Driver – для 32 bit и для 64 bit машин. Выбирайте тот вариант, который походит под ваш PC.
Перед тем как устанавливать прогу нужно узнать разрядность вашего компьютера. Как это сделать? Все довольно-таки просто. Необходимо просто руководствоваться данной инструкцией:
Примечание. Если в поле указан параметр х86, то это значит, что у вас 32-х разрядная система.
Определив разрядность операционной системы, вы легко сможете подобрать нужную версию программы.
Скачать бесплатно
Realtek High Definition Audio Driver – отличный набор драйверов, который обеспечивает взаимодействие между компьютером и звуковой картой. Данная утилита выделяется на фоне конкурентов. Ведь обозреваемая программа обеспечивает качественное и объемное звучание даже при использовании, откровенно говоря, слабенькой аппаратуры.
Также радует огромный функционал данного программного пакета. Realtek High Definition Audio Driver – это довольно универсальный софт, который способен удовлетворить потребности не только обычных ПК юзеров, но и компьютерных музыкантов.
Источник
Что такое аудио драйвер Realtek HD, как его использовать?
Звуковые платы от Reatlek являются самыми распространенными для нынешних компьютеров, подходят многим пользователям. Они поддерживают работу с внешними устройствами пользователей, с подключаемыми отдельно звуковыми картами, со встроенными звуковыми платами.
Что это такое?
Эта программа включает в себя еще и драйвера.

Потому не рекомендуется удалять эту программу, так как вследствии этого возможно перестанет восспроизводиться звук. И нужно будет устанавливать драйвера вручную.
Этот софт необходим многим компьютерам и материнским платам для восспроизведения разнообразной музыки, каких-либо звуков и всех аудиофайлов, которые понадобится прослушать на устройстве под управлением Windows.
Особенности:
Как запустить?
Иногда случается, что на панели инструментов программа не отображается. В этом случае необходимо проверить драйвера звука. Если звук работает бесперебойно, то настраивать следует программным методом.

Как скачать и обновить драйвер?
Скачивать программу рекомендуется с официального сайта или по найше ссылке.
Если вдруг этого не произошло, то для обновления в компьютере следует:
Произойдёт автоматический поиск и установка драйверов.
Как открыть, если Реалтек HD не работает на Win 10?
Если вам не нужно, чтобы ваш компьютер устанавливал и скачивал Realtek, то следует отключить это устройство через настройки биос.
Источник
Adblock
detector
| Разработчик: | Realtek (Тайвань) |
| Лицензия: | Бесплатно |
| Версия: | R2.82 (HD) / A4.06 (AC’97) |
| Обновлено: | 2019-05-30 |
| Системы: | Windows |
| Интерфейс: | русский / английский |
| Рейтинг: |  |
| Ваша оценка: |
Диспетчер Realtek HD предоставляет собой лишь оболочку для управления звуком в целом. В пакет ПО входят все драйвера для звуковой карты Realtek. Вам нужно установить их, и в итоге Вы получаете возможность использования Диспетчер Realtek HD.
В нём уже можно настроить воспроизведение и улучшить звуковую атмосферу с применением множества дополнительных эффектов. Некоторые пользователи не знают, что это и почему он в автозагрузке Диспетчер Realtek HD. Хотя никто его не добавлял.
Важно! Дизайн Диспетчера Realtek HD может быть разным. Это в большей мере касается новых материнских плат. Все разработчики пытаются в какой-нибудь мере отличится. Функциональность остаётся на прежнем уровне, а дизайн действительно изменяется.
В чем преимущества
Есть еще одна причина, по которой многие юзеры отдают предпочтение конкретно этому ПО. С его помощью осуществляется поддержка скрытых возможностей звуковых карт. Если устанавливать стандартный набор драйверов, то ими пользоваться будет невозможно.
Программа Realtek
Есть еще целый перечень преимуществ использования:
- у пользователя исчезают проблемы с настройкой различных звуковых форматов. Теперь у него отпадает потребность в установке различных дополнительных программ и поисках ошибок воспроизведения;
- звук становится более «чистым», заметно улучшается его качество;
- если юзер прибегает к голосовому поиску или сообщениям, а также часто делает запись своего голоса, то она будет звучать четче, улучшится распознавание;
- это настоящая находка для геймеров, которые играют в игры с объемным звуком. Использование данного ПО дает полное погружение в атмосферу;
- все устройства, которые имеют стандарт «Plug&Play», больше не являются проблемой для юзера.
Применение данного диспетчера универсально. ПО подойдет как для устройств от производителя «Realtek», так и от иных создателей. При этом никаких неполадок возникать не будет.
Функционал
После установки пользователю становится доступным следующие возможности:
- Настройка аудио конфигурации от обычного стерео до системы 7.1 с проверкой звучания.
- 10 полосный эквалайзер с предустановками, для точной настройки звучания.
- Выбор качества звука.
- Настройки эффектов окружающей обстановки для цифрового выхода (digital output).
- Настройка микрофона и шумоподавления.
Звуковой диспетчер определяет подключение устройств к разъемам звуковой карты и сразу предлагает их настроить.
После установки программа загружается при включении компьютера, увидеть ее можно возле часов (в правом нижнем углу экрана).
Для запуска кликните по значку правой кнопкой мыши и выберите «Диспетчер звука».
Если, вдруг, значка там нет, то зайдите в панель управления и там найдите «Диспетчер Realtek HD».
Как скачать и обновить драйвер?
Скачивать программу рекомендуется с официального сайта или по найше ссылке.
- ALC521 (Datasheets)- это документы.
- High Definition Audio Codecs- аудиокодеки, необходимые для скачивания.
Внимание. Программа обновляется автоматически.
Если вдруг этого не произошло, то для обновления в компьютере следует:
- открыть «Диспетчер устройств»;
- кликнуть правой кнопкой мыши на название звукового адаптера, откроется меню, в котором необходимо выбрать «Обновить драйверы».
Произойдёт автоматический поиск и установка драйверов.
Как открыть, если Реалтек HD не работает на Win 10?
- В «Windows 10», нажимаем комбинацию клавиш «Win» и «R» откроется окно «Выполнить».
- В появившемся окне набрать «regedit» , и нажать «Enter».
- Кликнуть правой клавишей мыши на папку «HKCU», отыскать в этой папке блок «SOFTWARE», далее найти «RtkNGUI64», раздел «General», справа в списке ключей ищем «ShowTraykon», кликнуть мышью появится «Значение» и необходимо заменить это значение с «0» на «1».
- Выполнить перезагрузку компьютера и диспетчер отобразится в панели инструментов.
Важно! В большинстве случаев эту программу скачивать не придется. Вполне вероятно, что ее скачает и установит сама операционная система Windows.
Если вам не нужно, чтобы ваш компьютер устанавливал и скачивал Realtek, то следует отключить это устройство через настройки биос.
Настройка realtek audio driver для windows 10
Для того что бы войти в настройки «Диспетчер Realtek HD» в нижнем меню нажмите на стрелочку, которая отображает работающие программы в фоновом режиме, после чего найдите значок Realtek HD и запустите его
Первая вкладка, с которой мы начнем это «Конфигурация динамиков»
В данной вкладке вы сразу можете проверить звук кнопкой play, ну и собственно в раскрывающимся меню выставить тип конфигурации динамиков
Следом идет вкладка «Звуковой эффект»
В ней расположены 2 наиболее важных параметра:
- Тип окружающей обстановки
Откройте соответствующее меню, в поле выбора я вам рекомендую выставить значение «Комната, обитая войлоком» так как звук с данной установкой более приятный
- Эквалайзер
В качестве режима по умолчания я вам рекомендую поставить «Софт» если у вас 2 динамика либо наушники, если же у вас стоит акустическая система вместо режима «Софт» поставьте «Мощный»
Вкладка «Поправка на помещение»
В данной вкладке вы можете выставить мощность восприятия звука ну и расстояния для восприятия звука!
Но, данная функция работает только в 5.1 или 7.1, то есть когда у вас множество колонок и подключен сабвуфер например
Последняя вкладка — это «Стандартный формат»
Здесь вам необходимо выбрать наиболее лучший для вас формат воспроизведения аудио, обычно я выбираю пункт «24бит, 4800 Hz»
Интересно: информацию о версии ПО, вы можете посмотреть, кликнув по значку i в левом меню
Это были базовые настройки realtek audio driver для windows 10, которые подойдут любому пользователю
Функционал
Realtek HD audio поддерживает цифровой звук 16/20/24-бит с частотой дискретизации до 192 кГц, при этом имеет десять каналов ЦАП, которые одновременно поддерживают 7.1-канальное воспроизведение звука, а также 2 канала независимого стереофонического звука. Вместе с драйвером устанавливается программное обеспечение, которое включает многополосный и независимый программный эквалайзер, компрессор и расширитель динамического диапазона. А так же дополнительную программу Dolby PCEE, SRS TruSurround HD, SRS Premium Sound, Fortemedia SAM, Creative Host Audio, Synopsys Sonic Focus, DTS Surround Sensation | Лицензии UltraPC и DTS Connect. Это обеспечивает высочайшее качество звука, удобство подключения внешних звуковых устройств и игровые возможности для пользователей ПК.
Для настройки и управления звуковым драйвером в комплекте поставляется программа Диспетчер realtek hd.
Диспетчер (audio console) выполняет следующие функции:
- Отслеживает подключение, отключение аудио устройств (микрофон, наушники, колонки …) к разъемам на передней и задней панели компьютера.
- Позволяет выбрать и проверить конфигурацию аудио системы.
- Полноценный десятиполосный эквалайзер, каждый настроит звук по своему вкусу.
- Любители игр оценят большое количество предустановок окружающей обстановки.
- Поддержка большинства новых звуковых форматов и стандартов.
Скачивая реалтек аудио драйвер вы получаете полный и качественный звук и эффекты в играх, фильмах, музыке. Разработчик постоянно обновляет и улучшает драйвера для систем Windows 10 и Windows7, выпускает новые версии для современных звуковых чипов.
Как установить набор драйверов?
Процесс инсталляции прост как дверь. Первое что надо сделать, так это запустить скачанный файл. После этого необходимо руководствоваться следующей инструкцией:
- Запуск загруженного исполняющего файла приведет к активации распаковщика. Программа извлекает файлы, которые понадобятся в процессе установки. Все что нужно сделать – так это немного подождать.
- По окончанию распаковки компьютер запустит инсталлятор. В нем необходимо нажать на кнопку «Далее».
- Начнется процесс установки. Это не займет много времени. Как правило, пакет драйверов для звуковой аппаратуры инсталлируется в течение 5-10 минут.
- После завершения установки программа порекомендует нам перезагрузить компьютер. Лучше последовать этому совету. Перезагрузка нужна для того, чтобы система обнаружила новые файлы. Отмечаем соответствующий пункт, после чего жмем на кнопку «Готово».
Драйвер совместим со следующими ОС:
- Microsoft Windows 10 (64-bit)
- Microsoft Windows 10 (32-bit)
- Microsoft Windows 8.1 (64-bit)
- Microsoft Windows 8.1 (32-bit)
- Microsoft Windows 8 (64-bit)
- Microsoft Windows 8 (32-bit)
- Microsoft Windows 7 (64-bit)
- Microsoft Windows 7 (32-bit)
- Microsoft Windows Vista (64-bit)
- Microsoft Windows Vista
- Microsoft Windows XP
Вероятные проблемы
Самая распространенная проблема, с которой сталкиваются пользователи данной программы, заключается в том, что утилита попросту не запускается на ПК. То есть процесс инсталляции драйверов на звук успешно завершился, но иконка с прогой так и не появилась в «Панели управления». Аналогичная проблема возникает и при обновлении операционной системы. Как же бороться с тем, что программа корректно не устанавливается?
На самом деле все очень просто. Необходимо переустановить пакет звуковых драйверов. Тем не менее есть несколько нюансов. Во-первых, обратите внимание на версию утилиты. Скачивайте лишь самый новый драйвер пак. Сделать это можно у нас на сайте. На данной странице представлена последняя версия Реалтек аудио драйвера (на момент написания статьи это 2.81). На нашем интернет-сайте вы можете скачать бесплатно данную утилиту на русском на свой компьютер или же ноутбук через торрент. Во-вторых, обратите внимание на разрядность программы. Есть две версии Realtek High Definition Audio Driver – для 32 bit и для 64 bit машин. Выбирайте тот вариант, который походит под ваш PC.
Перед тем как устанавливать прогу нужно узнать разрядность вашего компьютера. Как это сделать? Все довольно-таки просто. Необходимо просто руководствоваться данной инструкцией:
- Активируйте системную программу под названием «Выполнить». Делается это с помощью горячей комбинации Win + R.
- Появится небольшое окно с полем ввода. Необходимо вбить туда команду cmd и нажать на кнопку Enter.
- Вышеописанные манипуляции приведут к запуску командной строки. В нее необходимо ввести systeminfo и вновь нажать на клавишу Enter. Начнется сбор данных, что может занять определенное количество времени.
- После того как система закончит обработку данных, она выведет всю информацию о машине в консольное меню. Там вам надо отыскать пункт System Type. В нем и указана разрядность вашей машины.
Примечание. Если в поле указан параметр х86, то это значит, что у вас 32-х разрядная система.
Определив разрядность операционной системы, вы легко сможете подобрать нужную версию программы.
- Разработчик: Realtek
- Операционная система: Windows 10
- Язык программы: Русский
Источники
- https://windd.ru/kak-otkryt-dispetcher-realtek-hd-na-windows-10/
- https://pc-consultant.ru/rabota-na-komp-yutere/dispetcher-realtek-hd-dlja-windows-10-net-v-paneli-upravlenija/
- https://realtekhd.ru/dispetcher.html
- https://redsoft.club/sistema/drayvera/realtek-audio-driver
- https://mixprise.ru/windows-10/realtek-audio-driver-dlya-windows-10/
- https://realtekhd.ru/
- https://10-windows.ru/realtek-high-definition-audio-driver-dlja-windows-10/
- https://realtek-drivers.ru/realtek-high-definition-audio-drivers/
[свернуть]
Содержание
- Шаг 1: Удаление старого драйвера
- Шаг 2: Установка
- Возможные проблемы
- Вопросы и ответы
Шаг 1: Удаление старого драйвера
Если программное обеспечение уже использовалось в операционной системе, то рекомендуется сначала удалить старый драйвер, чтобы избежать конфликта между версиями ПО Realtek HD. Если ОС «чистая» и звуковой драйвер еще не устанавливался, то можно пропустить этот шаг и сразу переходить к следующему.
- Откройте встроенное средство «Диспетчер устройств». Для этого можно использовать сочетание клавиш «Win + X», после чего выбрать соответствующий пункт.
- Разверните меню «Звуковые, игровые и видеоустройства» и найдите драйвера для Realtek High Definition Audio. Щелкните по названию правой кнопкой мыши и из контекстного меню выберите функцию удаления устройства.
- В новом окне подтвердите действие.

Также рекомендуется поискать дубликаты этого устройства. Для этого на вкладке «Вид» вверху интерфейса «Диспетчера устройств» отметьте опцию «Показать скрытые устройства». Удаляйте ПО аналогичным способом.

После удаления программного обеспечения необходимо перезагрузить операционную систему, чтобы изменения вступили в силу.
Скорее всего, после этого звук пропадет, но после установки Realtek HD все компоненты автоматически возобновят свою работу.
Шаг 2: Установка
Для начала потребуется скачать утилиту Realtek HD, причем нужно определить разрядность и версию операционной системы при загрузке. Процедура инсталляции несложная, поскольку предустановлен пошаговый мастер. Достаточно следовать алгоритму в соответствии с инструкциями.
Читайте также: Как узнать разрядность компьютера
Скачать Realtek HD
- Скачайте и запустите установочный файл. Автоматически начнется извлечение компонентов, которые необходимы для установки.
- Запустится пошаговый мастер. Нажмите на кнопку «Далее», чтобы продолжить установку.
- В следующем окне появится небольшая инструкция. Ознакомьтесь с ней и продолжите инсталляцию.
- Если вы пропустили первый шаг с ручным удалением, мастер установки автоматически удалит обнаруженное старое программное обеспечение. Затем начнется установка нужных компонентов. Это может занять некоторое время.
- Когда все будет установлено, программа предложит перезагрузить устройство. Чтобы звук снова появился, рекомендуется сделать это. Но также можно отложить перезапуск на более удобное время. Нажмите кнопку «Готово».

На этом установка Realtek HD завершена. Приложение для дополнительной настройки звука (оно называется Диспетчер Realtek HD) можно найти среди установленного софта, например через поиск в «Пуске» по запросу «realtek». Если не удается найти данную программу, читайте статью дальше.
Кстати, вы также можете устанавливать любые драйверы при помощи специальных помощников.
Подробнее:
Программы для установки драйверов
Как обновить драйверы на компьютере
Возможные проблемы
Если во время установки возникли какие-либо проблемы, то решить большинство из них можно самостоятельно.
Realtek HD не устанавливается
Нередко причиной становится конфликт программного обеспечения или несовместимая с операционной системой версия драйвера. Бывает, что установка Realtek HD не удается из-за неполадок со звуковым оборудованием или чипом на материнской плате; неполадки в Windows также могут стать причиной неудачной инсталляции. Большинство проблем и путей их решения разобрано в нашем отдельном материале.
Подробнее: Не устанавливается Realtek HD в Windows 10
Отсутствует ярлык для запуска / Не стартует вместе с Windows / Автоматически закрывается
Самая распространенная проблема с уже установленным Realtek HD – это отсутствие иконки Диспетчера в трее или значка на рабочем столе. Кроме того, из-за разных сбоев этот Диспетчер может автоматически закрываться или даже не запускаться вместе с операционной системой. Как исправить открытие данного приложения, можете узнать из следующего материала.
Подробнее: Как открыть Диспетчер Realtek HD в Windows 10
Диспетчер Realtek HD не запускается
Если установленный Диспетчер Realtek HD не запускается, источник проблемы следует искать в операционной системе. Наш автор в отдельной инструкции объяснял, что делать в этой ситуации, даже если звуковое оборудование не отображается в «Диспетчере устройств».
Подробнее: Не открывается Realtek HD в Windows 10
Диспетчер пропал из «Панели управления»
Если вы привыкли запускать Диспетчер Realtek HD через «Панель управления» Windows, но теперь его значка там нет, вывести его можно через «Параметры» Windows 10. Существуют альтернативные методы запуска, о которых можно узнать из отдельного руководства на нашем сайте.
Подробнее: Нет значка диспетчера Realtek HD в «Панели управления»
Еще статьи по данной теме:
Помогла ли Вам статья?
Производители материнских плат для цифровой техники преимущественно используют аудиочипы компании Realtek. В большинстве моделей ПК и ноутбуков установлены звуковые платы этой фирмы. Для воспроизведения аудиофайлов, клипов на устройстве с ОС Windows 10 требуется установка драйверов Realtek HD Audio Manager. У некоторых пользователей возникают проблемы с запуском софта. Разберемся, чем обусловлены такие неполадки, где искать пути решения.
Что это за программа
Компания Realtek производит качественную звуковую аппаратуру для цифровых устройств: ПК, ноутбуков, нетбуков. Большую часть ассортимента занимают звуковые чипы.
Realtek HD Audio Manager представляет собой продвинутое приложение для настройки пользователем параметров звука. Популярность утилиты заключается в том, что в большинстве устройств установлены звуковые карты этого бренда. Кроме программы для настройки звука, производитель выпускает аудиодрайверы.
Звук в программе можно улучшить с помощью Control Panel, содержащей многочисленный функционал. В софте предусмотрены настройки эквалайзера, микшера и других звуковых эффектов. В приложении доступна опция создания собственного звукового профиля, предусмотрена возможность многопотокового воспроизведения (подключение нескольких аудиоустройств). Также утилита способна воспроизводить звук в объемном формате 5 в 1. Реалтек на Виндовс 10 рассчитана не только на рядовых пользователей, но и профессиональных музыкантов.
Как открыть диспетчер Realtek HD на Windows 10
Существует несколько способов открытия утилиты, но прежде чем выбрать для себя оптимальный вариант, нужно установить соответствующие драйверы. Эти компоненты представлены на сайте компании Realtek.
Панель задач
При установке программы в автозагрузку на Панели задач будет отображаться значок утилиты. Если он отсутствует, нужно выполнить следующее:
- Кликнуть на указатель стрелки для отображения дополнительных значков.
- Найти соответствующую иконку, нажать по ней одним кликом мышки.
- В течение нескольких секунд запустится софт, в котором можно переходить к настройкам звука.
Если не отображается значок Realtek Hd Audio Manager, возможно, эта опция была отключена ранее. Установить иконку для быстрого запуска можно, если выполнить следующее:
- Нажать ПКМ по Панели задач.
- Выбрать из списка «Параметры панели задач».
- Найти пункт «Выберите значки, отображаемые в панели задач».
- Найти искомую утилиту управления звуком, установить переключатель в положение «Вкл.».
Если способ не помог решить вопрос с запуском утилиты или пользователь не смог найти программу, то можно перейти к следующему методу.
Панель управления
Запустить программу управления звуком можно через Панель управления после установки подходящих драйверов. Открыть утилиту можно, следуя инструкции:
- Кликнуть по кнопке «Пуск».
- Выбрать из списка «Панель управления».
- Найти «Realtek HD», кликнуть по названию ЛКМ, чтобы зайти в меню.
В результате откроется приложение, в котором можно начать выполнение настроек звука.
Исполняемый файл программы
Чтобы включить Realtek High Definition Audio, можно воспользоваться этим методом. Объект расположен в корне папки, где хранится ПО.
Пошаговая инструкция:
- Открыть «Мой компьютер».
- Зайти в системный диск, где хранятся скачанные файлы.
- Перейти: «Program FilesRealtekAudioHDA».
- Запустить «RAVCpl64».
Для удобства пользователь может создать ярлык программы на главном экране: кликнуть по названию утилиты, выбрать «Создать ярлык». После на Рабочем столе появится значок редактора.
Возможные проблемы с запуском и методы их решения
Самая распространенная проблема с приложением, когда утилита не появляется на Панели и не запускается. После успешного завершения процесса инсталляции на Панели задач нет значка. Такая ошибка может возникнуть после переустановки Виндовса или установки обновлений. Решается проблема несколькими методами.
Включение автозапуска
Функция автозапуска обеспечивает загрузку приложений вместе с операционной системой при запуске. Некоторые пользователи отключают опцию, чтобы ПК загружался быстрее. Если Realtek не запускается, значит, его необходимо добавить в данный функционал.
Пошаговая инструкция:
- Кликнуть ПКМ по Панели задач.
- Выбрать «Диспетчер задач».
- Щелкнуть по вкладке «Автозагрузка».
- Выбрать искомую утилиту, включить автозагрузку.
Пользователю останется перезагрузить систему, программа автоматически запустится с Виндовс. Если этот метод не работает, стоит воспользоваться следующим способом.
Переустановка драйвера
Существует еще одна проблема, по которой программа Realtek не открывается. Связана она с устаревшими или неправильно установленными драйверами. Устранить проблему можно переустановкой компонентов:
- Зайти в «Пуск».
- Выбрать «Параметры».
- Зайти в раздел «Приложения».
- Найти утилиту, щелкнуть по ней два раза ЛКМ.
После этого начнется процесс подготовки к деинсталляции софта. Юзеру останется подтвердить действие. По завершению установить новый драйвер.
Установка «Realtek HD» на свой ПК
Перед установкой новой аудиопрограммы юзеру потребуется удалить с компьютера установленный софт. Для установки утилиты понадобится определиться с типом драйверов на ПК. Далее необходимо следовать инструкции:
- Зайти на официальный сайт.
- Скачать соответствующую версию драйверов.
- Открыть файл-инсталлятор.
- Дождаться окончания процесса распаковки файлов.
- Нажать «Далее».
- Ознакомиться с описанием процесса инсталляции.
- Нажать «Далее».
- Подождать завершения процесса.
- Кликнуть по кнопке «Готово».
Пользователю останется дождаться, пока устройство перезагрузится. На экране снова отобразится Мастер установки. Юзер должен нажать «Далее», дождаться, пока произойдет окончание процесса распаковки библиотек. Снова перезагрузить цифровое устройство. Можно приступать к настройкам звукового оборудования.
В методах запуска Realtek HD Audio Manager нет ничего сложного. Очень просто установить приложение на свой компьютер, если следовать пунктам плана. После инсталляции софта можно приступать к корректировке звука на своем ПК.
Realtek HD Audio Driver наверняка самый популярный звуковой драйвер для управления настройками звука в Windows. Диспетчер Realtek HD для Windows 10 устанавливается вместе со стандартным набором драйверов Realtek Audio.
ОФФТОП. Realtek HD Audio Manager говорит о наличии у вас встроенной (интегрированной) звуковой карты. Ранее они всегда докупались отдельно, в настоящий момент встроенные решения от Realtek полностью перекрывают потребности обычного пользователя.
Встроенные решения в последнее время достаточно активно развиваются и стандартного драйвера, который подгрузился с интернета может просто не хватать. Дело в том, что многие производители адаптируют его под свои устройства, а без диспетчера Realtek HD тут не обойтись.
Содержание:
- 1 Как загрузить и переустановить Диспетчер Realtek HD в Windows 10
- 1.1 Скачать и переустановить Realtek HD Audio Drivers для Windows 10
- 1.2 Устранение проблем с Диспетчером Realtek HD
- 1.2.1 Включаем Диспетчер Realtek HD в автозапуске
- 1.2.2 Обновляем программное обеспечение звукового драйвера
- 1.2.3 Добавляем устаревшее оборудование
- 2 Выводы
Как загрузить и переустановить Диспетчер Realtek HD в Windows 10
Если со звуком у вас проблемы или кажется что он стал значительно хуже (особенно это касается ноутбуков), то это говорит об отсутствии у вас Диспетчера Realtek HD. Проверьте – действительно ли он загружается при старте Windows и проверьте его наличии в панели задач рядом с часами (а если у вас нет звука вообще – можете ознакомиться с рекомендациями по устранению проблем со звуком)
Достаточно часто такие проблемы возникают на Windows 10 после крупных обновлений системы или просто обновление вашего драйвера в фоне из репозитария Microsoft.
В данном руководстве мы рассмотрим как загрузить (на официальном сайте черт ногу сломит) и переустановить Диспетчер Realtek HD. Отсутствие Realtek HD Audio Manager несет и другие проблемы, поэтому по ходу статьи ответим не следующий вопросы:
- Пропал значок Диспетчер Realtek HD в панели задач рядом с часами
- Проигрыватель HD Realtek отсутствует
- Диспетчер Realtek HD не открывается
Перед началом настоятельно рекомендую создать контрольную точку восстановления Windows.
Скачать и переустановить Realtek HD Audio Drivers для Windows 10
Прежде чем загружать и устанавливать свежую версию драйверов для звука необходимо удалить текущие. Чтобы избежать конфликтов оборудования не допустить дубликатов аудиоустройств.
Откройте меню “Пуск” и перейдите в “Диспетчер устройств”
Разверните категорию “Звуковые, игровые и видеоустройства” в списке и удалите устройство “Realtek High Definition Audio”.
Обратите внимание, что необходимо отметить галочкой “Удалить программы драйверов для этого устройства” и нажмите “Удалить”.
Перейдите на вкладку “Вид” и нажмите кнопку “Показать скрытые устройства” в выпадающем меню.
Как и в предыдущем шаге найдите все дубликаты (если есть) и удалите их, после этого перезагрузите компьютер.
Чтобы вручную загрузить драйвера на звук, то перейдите на официальный сайт Realtek сюда – realtek.com/downloads. Нас интересует “Hight Definition Audio Codecs (Software)”
Прочитайте лицензионно соглашение (вы же всегда так делаете) и согласитесь с ним отметив галкой “I accept to the above”.
На странице загрузки будут перечислены доступные файлы драйверов для загрузки (они выделены синим шрифтом)
В зависимости от разрядности вашей версии скачайте необходимый драйвер кликнул “Global” на напротив необходимого файла. Если вы не знаете какая Windows 10 у вас установлена, то рекомендую ознакомиться с подробной заметкой здесь.
После завершения загрузки откройте скачанный файл и следуйте подсказкам программы установки (не забудьте перезагрузиться после успешного завершения).
Если несмотря на переустановку Realtek HD Audio вы так и не увидели в системе Диспетчер Realtek HD, то переходим к следующему пункту
Устранение проблем с Диспетчером Realtek HD
Помимо серьезных и явных проблем со звуком могут быть банальные причины… такие как “Просто убрали из автозагрузки, чтобы быстрее компьютер загружался” – сейчас мы их тоже рассмотрим.
Включаем Диспетчер Realtek HD в автозапуске
Как работают программы для ускорения компьютера? Самое простое – выкинуть все лишнее из автозагрузки, достаточно часто их жертвой становится Realtek HD Audio Manager (если ваш компьютер тормозит, то прочитайте как правильно ускорить работу компьютера)
Открываем диспетчер задач и на вкладке “Автозагрузка” найдите “Диспетчер Realtek HD” и проверьте – включен ли он. Если выключен, то включите и перезагрузите компьютер.
Если вам интересен механизм автозагрузки в Windows 10, то у меня есть развернутая заметка про автозагрузку Windows 10.
Обновляем программное обеспечение звукового драйвера
Если Диспетчер Realtek HD все еще отсутствует, то выполните следующие действия. Откройте Диспетчер Устройств и перейдите в категорию “Звуковые, игровые и видеоустройства”. Кликните правой кнопкой мыши на “Realtek High Definition Audio” и в контекстном меню выберите “Обновить драйвер”
Если вы еще не пробовали обновиться, то выберите “Автоматический поиск обновленных драйвером”. Если вы дошли сюда выполнив все вышеописанные способы – то предполагается, что у вас уже установлена последняя версия драйверов и их нужно установить принудительно – выбираем “Выполнить поиск драйвером на этом компьютере”.
Просто укажите путь к распакованным файла драйвера и нажмите далее – не забываем перезагрузить компьютер.
Добавляем устаревшее оборудование
Если ваш компьютер или ноутбук не первой свежести и со звуком в Windows 10 у вас возникли проблемы, возможно вам поможет вариант с установкой устаревшего оборудования.
Во вкладке “Действие” выберите “Установить старое устройство” из выпадающего меню.
Выберите пункт “Поиск и автоматическая установка оборудования (рекомендуется)”, кликните далее и попробуйте установить драйвер еще раз.
Данная ошибка особенно часто проявляется после обновления Windows 10, когда вроде все работало нормально и резко пропало…
Выводы
Как видите ничего сложного в установке диспетчера Realtek HD для Windows 10 нет. Надеюсь у вас все получилось… но если вдруг ни один способ вам не помог – опишите как можно подробнее в комментариях свою проблему. Разберемся вместе!
Скачать аудио драйверы для Windows 10 — лучшее программное обеспечение и приложения
- Драйверы Realtek HD Audio. 2.82. 3.5. …
- Драйверы Realtek HD Audio. 2.82. 3.5. …
- Аудиодрайвер для Microsoft Windows 7. 2.52. …
- Аудио драйверы Realtek HD x64. 2.82. …
- Аудиокодек высокой четкости IDT. 1.0. …
- Аудио: Аудиосистема высокой четкости Realtek. 5939.…
- Аудио драйверы Yamaha. 04.05.23. …
- Аудиодрайвер Realtek для Windows 7 для настольных ПК s. 6.0.1.7240.
Какой лучший аудиодрайвер?
Скачать аудио драйверы — лучшее программное обеспечение и приложения
- Realtek AC97 Audio Driver для настольных ПК s. …
- Аудиодрайвер Creative Sound Blaster X-Fi ™ Xtreme. …
- Аудиодрайвер Realtek для Windows 7 для настольных ПК s. …
- Аудиодрайвер Realtek ALC для Windows 8 для настольных ПК. …
- ADI AD1888 AC97 Аудиодрайвер для настольных ПК s. …
- Аудиодрайвер Realtek для настольных ПК Intel D915GOM, D915POM.
Какой аудиодрайвер использует Windows 10?
Realtek * High Definition Audio Driver для 10-разрядной версии Windows® 64 для NUC8i7BE, NUC8i5BE, NUC8i3BE.
Что такое аудиодрайвер Realtek высокой четкости и нужен ли он мне?
Realtek High Definition Audio Driver — самый популярный звуковой драйвер для систем Windows, который помогает управлять объемным звуком, звуковыми системами Dolby и DTS на вашем компьютере. Вам нужен этот драйвер, чтобы ваше аудиоустройство даже работало на ПК, поэтому его удаление может привести к серьезным ошибкам со звуком.
Что такое аудиодрайвер Realtek High Definition для Windows 10?
Аудиодрайвер — это программное обеспечение, которое помогает вашей операционной системе взаимодействовать с аудиоустройствами, такими как звуковые карты и динамики. … Этот драйвер поддерживает Windows 10 May 2019 Update.
Как узнать, какой аудиодрайвер мне нужен?
- Нажмите кнопку «Пуск» и введите «Диспетчер устройств» в поле поиска.
- Выберите «Диспетчер устройств» из результатов поиска, чтобы открыть окно диспетчера устройств.
- Щелкните значок стрелки рядом с полем «Звуковые, видео и игровые устройства». Меню расширится и отобразит информацию о звуковой карте под заголовком.
Как выбрать драйвер ASIO?
Выбор драйвера ASIO
- Выберите «Файл»> «Настройки»> «Аудиоподключения».
- Откройте всплывающее меню «Аудиоустройство» и выберите драйвер ASIO. Вкладка ASIO Plug-ins и кнопка Control Panel будут активированы.
- Необязательно: Щелкните Панель управления и настройте параметры.
Имеют ли значение аудиодрайверы?
Нет, программные драйверы не имеют значения (пока они работают), это аппаратное обеспечение (ЦАП / усилитель), которое определяет разницу между 100% воспроизведением без потерь или нет. Обязательно отключите ВСЕ «улучшения» в настройках звука вашей системы. … Beats audio на ноутбуках — это всего лишь программный эквалайзер, который захватывает аудиодрайвер.
Почему я не могу установить Realtek Audio Driver?
Перейдите в раздел «Программы и компоненты» и найдите запись Realtek High Definition Audio Driver. … Вернитесь в диспетчер устройств и удалите отключенный драйвер шины Microsoft UAA для звука высокой четкости. (Не перезагружайте систему.) Переустановите аудиодрайвер Realtek HD (если появится «Мастер нового оборудования», не обращайте на него внимания).
Как загрузить аудиодрайвер Realtek HD?
На веб-сайте Realtek щелкните Аудиокодеки высокой четкости (программное обеспечение). Затем следуйте инструкциям на экране и загрузите правильный драйвер, соответствующий вашей версии Windows. Наконец, щелкните загруженный файл, чтобы установить программное обеспечение драйвера, предоставленное Realtek.
Как установить аудиодрайвер Realtek высокой четкости?
Откройте диспетчер устройств. Разверните Звуковые, видео и игровые устройства. Щелкните правой кнопкой мыши Realtek High Definition Audio и выберите в раскрывающемся меню «Обновить драйвер». Предполагая, что на вашем компьютере установлен последний файл установки драйвера, выберите «Искать на моем компьютере программное обеспечение драйвера».
Как я могу сделать громкость громче, чем 100% Windows 10?
Включить выравнивание громкости
- Нажмите клавишу с логотипом Windows + ярлык S.
- Введите «аудио» (без кавычек) в область поиска. …
- В списке параметров выберите «Управление аудиоустройствами».
- Выберите «Динамики» и нажмите кнопку «Свойства».
- Перейдите на вкладку «Улучшения».
- Отметьте опцию Loudness Equalizer.
- Выберите Применить и ОК.
6 центов 2018 г.
Как мне улучшить качество звука?
Улучшите качество звука в домашнем записанном видео с помощью Wondershare Filmora
- Шаг 1. Импортируйте видеоклипы в Filmora.
- Шаг 2. Вырежьте, обрежьте или разделите видео (необязательно)
- Шаг 3: шумоподавление.
- Шаг 4. Отрегулируйте громкость видео, высоту тона и т. Д.
- Шаг 5: Добавьте звуковой эффект с помощью звукового эквалайзера.
- Шаг 6: Добавьте фоновую музыку.
- Шаг 7: микшируйте аудио.
Как добиться наилучшего звука на моем компьютере?
Как получить аудиофильский звук с компьютера
- Купить внешний цифро-аналоговый преобразователь (ЦАП)
- Отрегулируйте задержку ЦАП.
- Получите качественные наушники.
- Обновите динамики вашего компьютера.
- Приобретите качественные кабели для аудиосистемы.
- Интегрируйте свой компьютер в домашнюю аудиосистему.
- Купите многокомнатную аудиосистему.
- Загрузите свои аудиофайлы в высоком разрешении.