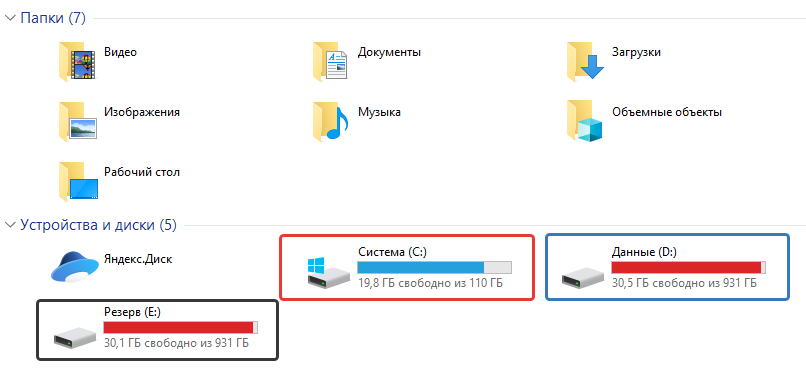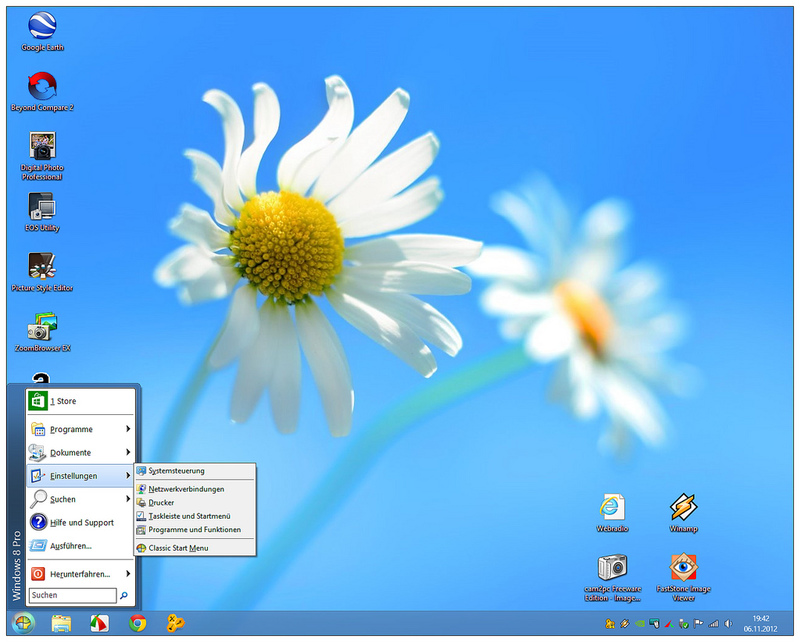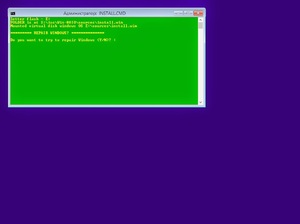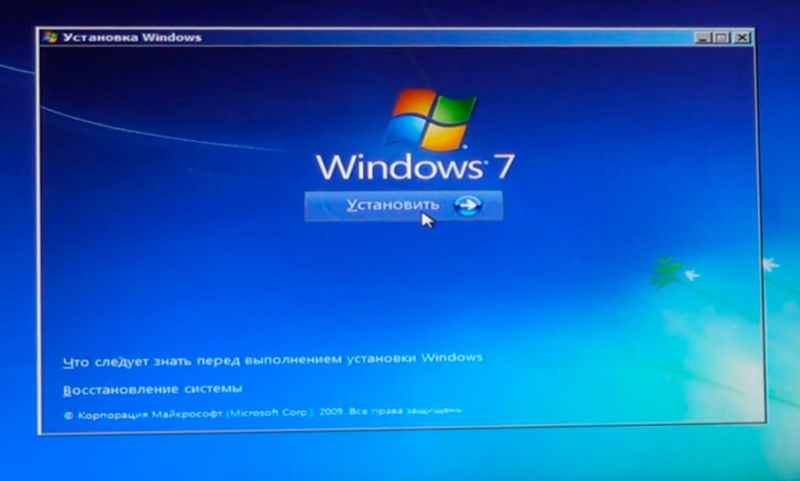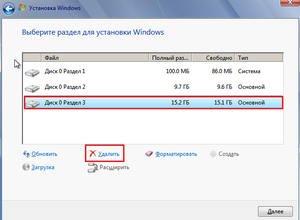chillevil
26.07.2021
У меня 128. Хватает с головой для винды
Ответить
Развернуть ветку
34 комментария
Andrey Apanasik
26.07.2021
256 мало. У меня Windows + Program Files вместе весят 259 гигов весят.
(¬‿¬ )
Ответить
Развернуть ветку
Rolan Kim
26.07.2021
У меня система 70 гб занимает, при том, что я уже 2 года комп не выключал и вообще ничего не чистил
Ответить
Развернуть ветку
igrok
26.07.2021
Мне хватает, инфа на диске вместе с виндой занимает 32гб, остальное свободно, это со всякими хромами, кэшами и.т.п
Ответить
Развернуть ветку
Квадратный Филипп
26.07.2021
Даладна. На первом ноуте было 128, под Винду самое то, и программ навернуть
Ответить
Развернуть ветку
Аккаунт удален
26.07.2021
Комментарий недоступен
Ответить
Развернуть ветку
Классический супер_стар
26.07.2021
Комментарий недоступен
Ответить
Развернуть ветку
Аккаунт удален
26.07.2021
Комментарий недоступен
Ответить
Развернуть ветку
Небольшой цвет
26.07.2021
Теоретически, да. Так как одновременные дисковые операции операционки и игры могут друг другу мешать.
На практике, разница будет незначительна.
Я же купил себе под систему на 250GB Samsung Evo+ (128 будет мало — предыдущий такой был), и 1ТB под игры там уже пофиг какой, лишь бы не полное говно.
Ответить
Развернуть ветку
Дмитрий Середа
26.07.2021
Лично я себе ставил м.2 на 512 под систему и 1ТБ SSD под стим и т.п. Я не могу сказать правильно ли я поступил, но я посчитал, что так нужно. Мне будет более жалко м.2 с системой, чем SSD «игровой»
Ответить
Развернуть ветку
Ainsov Eternal
26.07.2021
на 128ГБ, сегодня, смысла нет.
(если 1024 тоже ссд, разумеется)
суть в том, что на современных чипах для достижения максимальной скорости нужны 512+ диск. (бывают быстрые 256, но это в премиум-сегменте)
можно террабайтник разбить на логические диски.
т.е. идеально — да, под систему отдельный быстрый 256/512, а под остальное второй.
но это довольно дорогое решение.
Ответить
Развернуть ветку
Элементарный Валера
26.07.2021
Комментарий недоступен
Ответить
Развернуть ветку
Аккаунт удален
26.07.2021
Комментарий недоступен
Ответить
Развернуть ветку
Аккаунт удален
26.07.2021
Комментарий недоступен
Ответить
Развернуть ветку
1 комментарий
Игорь Кузин
26.07.2021
Автор
… Я спрашиваю с учетом, что оба хранилища являются SSD
Ответить
Развернуть ветку
lamurchik
26.07.2021
От дисков зависит. Если нормальный контроллер и кэш — можно на один все.
Но я так скажу — ссд не панацея и упереться в лимиты можно и в домашних условиях. На параше типа крусилов bx ваще на изи..
Ответить
Развернуть ветку
Nikita Sirenko
26.07.2021
Не нужно, но улчше поставить, только не на 128, а 256 так как в цене он не сильно отличается чаще всего. И обьяазательно нужен ссд с ddr кешем, а не дешманское говно из Али експерсса.
Ответить
Развернуть ветку
Tiger Claw
26.07.2021
Ох уж этот личный пользовательский опыт. Я про холивары о размере диска. Но имхо если система рассчитана хоть на какую то работу кроме игр и что бы не испытывать проблем, я бы взял хотя бы диск на 256 гигабайт. Стоит учесть, что SSD не любят полного заполнения.
Ответить
Развернуть ветку
Строительный калькулятор
26.07.2021
Комментарий недоступен
Ответить
Развернуть ветку
lergvot
26.07.2021
Никакого смысла, винда всё равно только во время загрузки системы создают основною нагрузку.
Ответить
Развернуть ветку
Аккаунт удален
26.07.2021
Комментарий недоступен
Ответить
Развернуть ветку
Колоссальный кубок
26.07.2021
Да, система будет грузиться быстрее, браузер и прочие программы, устанавливаемые на системный диск (Дискорд, например), будут работать быстрее. Что до места — 128 Гб может быть маловато:
Ответить
Развернуть ветку
Егорка Кромберг
26.07.2021
Только на дтф так советуют делать. Уже давно все нормально работает, если поставить все на один ssd.
Есть разница, если ты хочешь на чем то экономить, например, под систему nvme ssd, под игры sata ssd.
Ответить
Развернуть ветку
Небольшой цвет
26.07.2021
«Нормально» и «оптимально» не синонимы.
Ответить
Развернуть ветку
i came here to chew bubblegum
26.07.2021
Нет.
Если только для надёжности. 128 гб нормально для 10 винды, но только если ты почти ничего не будешь с ней хранить на одном диске.
Ответить
Развернуть ветку
Читать все 75 комментариев
Если вы купили диск большого объема, у вас есть два возможных пути его использования. Первый — просто установить в компьютер и пользоваться. Второй — разбить его на разделы (то есть создать несколько виртуальных дисков). Как лучше поступить?
Содержание
- Как количество разделов влияет на работу Windows?
- Зачем разбивать диск на разделы?
- Выводы: так стоит ли разбивать накопитель на разделы?
Как количество разделов влияет на работу Windows?
Жесткий диск состоит из пластины, на которой хранится информация, и считывающей головки, которая с бешеной скоростью носится по поверхности пластины в поисках нужных данных. Информация записывается последовательно в каждую свободную ячейку, но что происходит, когда жесткий диск разбит на разделы?
Физически разделить жесткий диск невозможно, это делается лишь на программном уровне. И нужно это скорее для удобства. На скоростные показатели диска подобные манипуляции никак не влияют. Всё зависит от того, какие данные в текущий момент времени необходимы системе, и в какой последовательности они расположены.
Предположим, у вас имеется жесткий диск на 1 Тбайт, и он не разбит на разделы. В таком случае каждая новая информация будет записываться в первую доступную свободную ячейку — то есть, сразу после занятого пространства. И неважно, что это: системный мусор, скачиваемая игра или открытый проект в какой-то программе. Диск будет заполняться равномерно и постепенно.
Если вы, как это принято, выделили 30% от всей ёмкости диска под систему и программы (диск С), а 70% под игры, фильмы и другие файлы (диск D), то считывающей головке (в теории) потребуется меньше времени на обработку файлов, находящихся на логическом диске D. В этом случае файлы группируются и находятся рядом друг с другом, что снижает время ее перемещения. Однако на практике прирост производительности от такого деления крохотный.
Зачем разбивать диск на разделы?
Как мы и сказали, разбивка диска на разделы не дает особого прироста в производительности и скорости работы накопителя, но это вовсе не означает, что она бесполезна.
Регулярные бэкапы системы
Периодически создавать резервные копии операционной системы — полезная практика. Она поможет сэкономить очень много времени в случае системных сбоев. Зачем искать проблему, когда можно восстановить всю систему из образа за несколько минут? Конечно, на этот случай может пригодиться аналогичный, но более простой инструмент — точки восстановления. Но они вас не спасут, если системный диск полностью выйдет из строя. Подробнее об этом мы писали в другой статье.
Так вот, бэкапы весят совсем немало, и когда их много, требуется отдельный жесткий диск. Разбив диск на разделы, вы банально уменьшаете время создания бэкапа системы и его финальный объем. Бэкап какого раздела создастся быстрее и будет занимать меньше места.
Переустановка операционной системы
Все мы регулярно переустанавливаем Windows. Со временем ОС захламляется мусором, который довольно сложно очистить, накапливаются различные ошибки и, в целом, ПО начинает работать медленнее. Всё это решается простой переустановкой системы, которую намного проще осуществить, когда диск разбит на разделы.
Если раздел всего один, возникает потребность в переносе информации. А если ОС не запускается, сделать это довольно проблематично. Приходится подсоединять жесткий диск к другому ПК или запускаться с LiveCD. Есть и другие способы, но все они требуют времени. Зачем его тратить впустую? Если вы с самого начала создадите разделы для ОС и пользовательских файлов, то сможете просто снести системный раздел, а другие оставить. Это сильно сэкономит ваше время.
Несколько операционных систем
Если вы не разделите диск и установите несколько операционных систем в один каталог, то это неизбежно приведет к различным сбоям. Windows — довольно капризная ОС, и она очень чувствительна к загрузочным файлам. Их нельзя располагать на одном логическом диске. Просто разделив их, вы значительно увеличите стабильность всех установленных ОС.
Обслуживание жесткого диска
Если вы хотите, чтобы HDD работал быстро, придется время от времени делать дефрагментацию — упорядочивание файлов, благодаря которой данные группируются, и считывающей головке требуется меньше времени на поиск необходимой информации.
Но в зависимости от интенсивности использования жесткого диска и его объема, продолжительность данной операции сильно разнится. Данная процедура может занимать несколько часов. При особо активном использовании компьютера ее приходится выполнять каждую неделю. Во время дефрагментации крайне нежелательно пользоваться какими-либо программами и сильно нагружать системные процессы. Чем активнее вы используете возможности ОС, тем больше файлов создается во время её работы. Эти файлы вмешиваются в процесс сортировки информации и эффективность дефрагментации снижается.
Когда диск разбит на разделы, то данные, созданные во время работы операционки, ложатся только в системный раздел и никак не влияют на «соседей». То же самое касается и различных программ. Поэтому, если вы регулярно дефрагментируете большие объемы информации, рекомендуется разделять диск, чтобы увеличить эффективность упорядочивания файлов и сократить требуемое на это время.
Выводы: так стоит ли разбивать накопитель на разделы?
Разбивка жесткого диска на разделы не принесет вам выигрыша в скорости его работы, но она сильно упростит работу с накопителем и его обслуживание. Вы легко сможете восстановить работу операционной системы без ее длительной установки и настройки с нуля, сможете использовать на одном компьютере несколько ОС, а создание бэкапов и обслуживание HDD займут у вас куда меньше времени.
Исключением может стать, разве что, накопитель, который используется исключительно для бэкапов важной информации. Например, сделанных во время фотосессии снимков, рабочих файлов и других данных. Но для этих целей больше подойдет не внутренний жесткий диск, а внешний накопитель. Поэтому и случаются такие ситуации достаточно редко. Во всех остальных случаях разбивка диска на разделы вполне оправданна. Это, как минимум, удобнее.
Читайте также:
- Один большой HDD или два маленьких: что лучше?
- Как выбрать жесткий диск для компьютера или ноутбука
Жёсткий диск компьютера в любой операционной системе можно поделить на так называемые “логические диски”, которые ещё называют “томами” или “разделами” (в данной статье рассмотрим пример с ОС Windows). В самой операционной системе вы будете видеть просто отдельные диски в проводнике, которые могут быть названы так, как захочет пользователь, имеют определённую букву диска (например, C, D, E) и на которых могут храниться различные данные, в зависимости от того, как вы сами их распределите.
Некоторые пользователи новички, видя несколько дисков в проводнике системы, думают что так как раз и обозначаются их жёсткие диски. Например, увидев диск “С” и “D”, они думают, что это 2 жёстких диска.
Да, такое может быть, когда в компьютере действительно стоит 2 жёстких диска и на одном из них создан раздел “С”, занимающий весь диск, на втором — раздел “D”, также на весь объём диска. Но чаще встречается ситуация, когда разделов больше чем самих жёстких дисков.
Главный вопрос данной статьи я поставлю так: “Нужно ли вообще разбивать жёсткие диски на разделы и если нужно то для чего?”. Вот на этот вопрос я постараюсь дать развёрнутый ответ в данной статье, основываясь прежде всего на своём опыте…
Если почитать в интернете комментарии и статьи различных пользователей, как более-менее опытных, так и очень продвинутых, то увидим, что мнения разделяются. Одни говорят, что, да, надо бить жёсткий диск на разделы, потому что это прежде всего удобно, ну и по некоторым другим причинам. Другие утверждают, что нет, гораздо удобнее работать, когда жёсткий диск не поделён на разделы, а имеет только один на весь объём этого диска.
Я тоже поделюсь своим мнением, видением всей этой картины, исходя из опыта…
Обратите внимание, что в современных системах Windows, системный раздел (тот, на который установлена Windows) будет всегда поделён на несколько разделов. Но этого не видно, поскольку разделы создаются скрытыми и нужными для правильного запуска и работы Windows, а также для возможности её восстановления.
Пример структуры разделов на компьютере с 3-мя HDD
HDD — жёсткий диск.
Вот, например, структура дисков и разделов на них:
Слева отдельной колонкой отображаются сами жёсткие диски, нумерующиеся с нуля (0, 1, 2) и справа от каждого показано, какие разделы на каждом из них созданы: их название (метка), буква, сколько места занимают, а также их тип и файловая система.
В этом примере на диске 1 и 2, по сути, создан только 1 раздел, занимающий пространство всего жёсткого диска. Просто в начале диска есть ещё мизерная область размером 129 Мб, которая по какой-то причине осталась отдельной, не присоединённой к разделу (это всегда можно поправить при помощи сторонних программ). В этой области раздела не создано и, соответственно, в проводнике Windows её никак не видно.
А вот диск 0 (это диск, на котором по примеру установлена Windows) поделён аж на 4 раздела. Но реально в Windows виден только один “Система (С:)”. На нём установлена Windows. А остальные являются служебными, необходимыми для работы системы и они скрыты, т.е. мы их не видим через обычный проводник Windows. То есть эти скрытые разделы не создаются нами пользователями специально. Но аналогичная структура могла быть у вашего диска, если бы вы сами поделили его на разделы, например, отведя под Windows 100 Гб и под ваши данные 300 Гб.
Структуру разделов дисков, как я сейчас показывал на примере, вы можете увидеть, перейдя в утилиту “Управление компьютером” и там открыв раздел “Запоминающие устройства” — “Управление дисками”.
Таким образом, в самом проводнике Windows видим следующие разделы из примера:
Каждый из этих разделов создан на отдельном жёстком диске. Остальные, как я говорил, скрытые.
При этом нельзя взять и просто объединить разделы с разных жёстких дисков в один. Это уже будет называться RAID-массив и обычными средствами системы такого не провернуть, да и нужно чётко понимать, для чего вы собрались это делать. RAID обычно используют на серверных компьютерах, а не на домашних.
Один раздел или несколько? Что лучше?
Здесь мы не считаем различные служебные разделы, которые создаёт сама Windows для своих целей и которые являются скрытыми.
Итак, вы или кто-либо за вас решили поделить жёсткий диск на 2 раздела (а может и больше). Рассмотрим, с какой целью это обычно делают:
-
Чтобы установить несколько операционных систем.
Например, устанавливаете 2 системы Windows. Или, например, Windows и рядом Linux Ubuntu. В таком случае да, удобнее иметь для каждой операционной системы отдельный раздел на жёстком диске. Это и снижает вероятность различных “косяков” при запуске той или иной системы. Да и файлы каждой системы будут расположены на своём разделе, это хорошо.
-
Чтобы разграничить систему и пользовательские данные.
Некоторые полагают, что система должна устанавливаться в свой отдельный раздел, на него же и программы ставятся. А всё остальное, всякие фотки, видео, музыка, документы и прочее, должно лежать на отдельном разделе. И тогда создают раздел “С” для системы и программ и “D” для остальных, ваших личных данных.
Но на самом деле это бессмысленно. Какой смысл разграничивать систему и ваши данные? Кто-то полагает, что если “умрёт” Windows, то ваши данные будут защищены от каких-то повреждений, ведь находятся на отдельном разделе.
Это полнейшая ерунда, потому что если умирает система, то ваши данные итак затронуты не будут, даже если они лежат прямо в корне системного раздела “С” или в любой другой папке. Сбой Windows никак не удаляет данные. Вы просто в худшем случае не сможете загрузить систему, но всегда сможете скопировать с самого жёсткого диска различными способами все нужные вам личные файлы. Один из способов — подключить жёсткий диск к другому компьютеру.
Данные могут потеряться навсегда, только если вы их удалите сами, либо в результате действия какой-либо вредоносной программы, либо в случае выхода из строя самого жёсткого диска. При этом здесь уже совсем неважно, на каком разделе лежали эти данные, прямо на разделе с Windows или на отдельно созданном разделе. Ведь всё это добро по рассматриваемому примеру расположено на одном жёстком диске.
Исходя из этого, этот пункт можно вообще вычеркнуть.
Больше я не вижу серьёзных причин делить жёсткий диск на разделы обычным пользователям. А у продвинутых или каких-нибудь админов могут, конечно, ещё какие-нибудь причины найтись.
Разбиение диска на разделы рядовым пользователям создаёт лишь неудобства…
Деление диска на разделы для обычных пользователей, я считаю, вызывает лишь дополнительные неудобства и проблемы. Например, вы можете заранее не рассчитать и выделить под раздел для установки Windows и программ слишком мало места. Это приведёт к тому, что из-за нехватки места система может начать работать нестабильно, а вы больше не сможете устанавливать программы.
Я уже сталкивался с подобным у различных пользователей и такое случается часто! Особенно у тех пользователей, у кого жёсткий диск не очень большой и они (или тот, кто им помогает) стараются поменьше места выделить для раздела с Windows. И чтобы эту ситуацию потом поправить нужно расширять раздел с Windows за счёт свободного пространства второго раздела. Эта операция не делается стандартными средствами системы, т.е. для этого нужна специальная программа для работы с разделами жёсткого диска, например, Easeus Partition Master.
Для работы с этой программой нужно тоже иметь базовые навыки, потому что просто методом тыка что-то в ней делать слишком рискованно! По ссылке выше есть моя инструкция.
Или бывает наоборот, для раздела с системой выделили слишком много места и потому вам не хватает места для раздела с вашими личными файлами. Опять же простым и быстрым способом эту ситуацию не разрулить.
Поэтому, учитывая всё, о чём говорил выше, я смело могу сказать, что гораздо проще работать (по крайней мере, обычным пользователям точно!) на компьютере, когда у вас на жёстких дисках создано по только по одному разделу, который занимает всё пространство этого диска.
Кроме того случая, когда вы собираетесь установить несколько операционных систем на один жёсткий диск. Тогда да, как я говорил, лучше создать по разделу для каждой.
В этом случае вам не придётся рассчитывать как-то место для каждого раздела, чтобы потом вдруг исправлять ситуацию. У вас будет всё на одном разделе и система и данные, и поверьте, это никак не мешает работать, а наоборот делает работу проще! Повторюсь также, что в случае отказа системы данные ваши не теряются, если это не отказ жёсткого диска и тем более отдельный раздел на том же самом диске не защитит их ровным счётом никак!
Заключение
Когда-то я тоже всегда при установке Windows делил жёсткий диск на как минимум два раздела. В один ставил Windows, второй потом настраивал под все личные данные, включая то, что хранится на рабочем столе. При этом практически всегда у меня была установлена только одна операционная система и нужды во второй не было.
Лишь спустя пару лет я задумался, а какого чёрта я разбиваю диск на разделы, что мне это даёт? Так вот я чётко для себя понял, что мне это совершенно ничего не даёт. Поэтому, у кого в системе 2 раздела, задумайтесь при следующей переустановке Windows, а нужны ли они вам и не проще ли сделать единый раздел для всего?
Содержание
- Стоит ли разбивать SSD на разделы для Windows 10?
- Лучше ли SSD разбить на разделы?
- Нужно ли мне разбивать SSD перед установкой Windows?
- Имеет ли значение порядок разделов на SSD?
- Следует ли мне разделить свой твердотельный накопитель емкостью 256 ГБ?
- SSD на 256 ГБ лучше жесткого диска на 1 ТБ?
- Каков срок службы SSD?
- Разбиение SSD на разделы — это плохо?
- Нужно ли форматировать новый SSD?
- Лучше ли установить Windows на отдельный раздел?
- Имеет ли значение порядок в перегородках?
- Как разбить новый SSD на разделы?
- Не удается установить Win 10 на SSD?
- Как разбить SSD на разделы в Windows 10?
- Можно ли разделить на разделы SSD накопитель и нужно ли это делать?
- Как работает твердотельный накопитель
- Зачем разбивать SSD на разделы и нужно ли
- Вы купили SSD большого объема. Что делать дальше
- реклама
- реклама
- Расположение и охлаждение
- реклама
- реклама
- Обновление прошивки
- Разметка SSD под вторую ОС
- Перенос игр и программ
- Уменьшает ли деление ssd на лог. разделы его срок службы?
- Как разбить на разделы жесткие диски и SSD-накопители
- Содержание
- Содержание
- С помощью встроенных сервисов
- С помощью сторонних приложений
- Целесообразность и нюансы
Стоит ли разбивать SSD на разделы для Windows 10?
2 ответа. Чтобы ответить на вопрос в заголовке: Нет, вам не нужен отдельный раздел данных. Хранение данных в папке или на отдельном разделе работает так же хорошо, но часто бывает очень полезно, когда что-то ломается, и вы хотите восстановить информацию.
Лучше ли SSD разбить на разделы?
SSD-диски обычно не рекомендуется разбивать, чтобы избежать потери места на диске из-за разбиения.
Нужно ли мне разбивать SSD перед установкой Windows?
В этом нет необходимости, однако рекомендуется отформатировать основной раздел основного диска (SSD или HDD) (обычно C: для Windows) перед (повторной) установкой Windows. Если вы не отформатируете его, остатки предыдущей установки Windows будут найдены на вашем SSD, занимая место без причины.
Имеет ли значение порядок разделов на SSD?
Производительность твердотельного накопителя одинакова для всего твердотельного накопителя. Это контрастирует с жестким диском, который обеспечивает лучшую производительность при логических адресах с меньшими номерами. С точки зрения того, как операционная система видит разделы, тогда это будет иметь значение. … Это не относится к твердотельным накопителям.
Следует ли мне разделить свой твердотельный накопитель емкостью 256 ГБ?
SSD на 256 ГБ лучше жесткого диска на 1 ТБ?
На жестком диске емкостью 1 ТБ в восемь раз больше, чем на твердотельном накопителе емкостью 128 ГБ, и в четыре раза больше, чем на твердотельном накопителе емкостью 256 ГБ.
Каков срок службы SSD?
По текущим оценкам возрастной предел для SSD составляет около 10 лет, хотя средний срок службы SSD короче.
Разбиение SSD на разделы — это плохо?
Разделение SSD не имеет недостатков, и вы можете продлить срок его службы, оставив некоторое неразмеченное пространство. При статическом выравнивании износа все блоки по всей доступной вспышке в устройстве участвуют в операциях выравнивания износа.
Нужно ли форматировать новый SSD?
Новый SSD приходит в неформатированном виде. … На самом деле, когда вы получаете новый SSD, вам в большинстве случаев нужно его отформатировать. Это потому, что этот SSD-накопитель можно использовать на различных платформах, таких как Windows, Mac, Linux и т. Д. В этом случае вам необходимо отформатировать его в разные файловые системы, такие как NTFS, HFS +, Ext3, Ext4 и т. Д.
Лучше ли установить Windows на отдельный раздел?
Размещение его на другом диске также может еще больше ускорить вашу систему. Хорошей практикой является создание отдельного раздела для ваших данных. … все остальное, включая документы на другом диске или разделе. это экономит много времени и избавляет от головной боли, когда вам нужно переустановить или сбросить Windows.
Имеет ли значение порядок в перегородках?
Новый член. Порядок разделов значения не имеет.
Как разбить новый SSD на разделы?
Щелкните правой кнопкой мыши свой SSD-диск, затем щелкните левой кнопкой мыши «Новый раздел», и появится окно мастера создания нового раздела. Щелкните кнопку «Далее».
Не удается установить Win 10 на SSD?
Как разбить SSD на разделы в Windows 10?
Откройте Управление дисками. Шаг 2. Щелкните правой кнопкой мыши один раздел SSD и выберите «Сжать том». Введите размер пространства, которое вы хотите уменьшить, затем нажмите кнопку «Сжать».
Источник
Можно ли разделить на разделы SSD накопитель и нужно ли это делать?
Здравствуйте, дорогие читатели моего блога! Сегодня обсудим, можно ли разбить на разделы SSD накопитель, плюсы и минусы такого решения, какие при этом есть недостатки, для чего их можно разделить и нужно ли.
Рекомендации касаются всех ССД независимо от способа подключения — через интерфейсы SATA, M.2 или PCI Express.
Как работает твердотельный накопитель
Для начала напомню, как работают винчестер и диск ССД. Традиционный HDD состоит из одного или нескольких магнитных дисков, данные на которые записываются с помощью специальных магнитных головок. Они перемещаются над поверхностью винчестера, записывая информацию в виде единиц и нулей (намагниченные или не намагниченные сектора) на свободное место.
На новый винчестер информация записывается от центра к краю подряд. Со временем, когда часть этих данных удаляется, данные помещаются на свободное место. Не исключено, что объемные файлы будут фрагментированы, то есть помещены в разных местах диска. На их чтение уходит больше времени, так как нужно переместить магнитные головки несколько раз.
Твердотельный накопитель работает быстрее, так как не имеет движущихся частей. По сути, это большая микросхема наподобие планки оперативной памяти, для хранения данных на которой используются ячейки разных типов. Информация записывается подряд, а файлы не разбиваются на части.
ССД дискам не требуется дефрагментация.
Такая особенность влияет на то, что скорость SSD косвенно зависит от количества используемого пространства. Если свободного места остается мало, скорость работы твердотельного накопителя замедляется. Срок службы такого носителя зависит от количества циклов перезаписи. Еще на эту тему советую почитать «Файл подкачки для SSD – нужен или отключать?».
Зачем разбивать SSD на разделы и нужно ли
Чтобы решить, нужно ли вам это или нет, ориентируйтесь, для каких целей используется SSD. Если это объемный накопитель, на который, кроме ОС, вы хотите установить требовательные к производительности компьютера игры, лучше разделить его, выделив место под операционную систему. Если вы будете переустанавливать ее, то не потеряете прочие данные при форматировании.
Одновременно с этим не рекомендуют разделять SSD диски объемом менее 100 Гб. Диск такого размера или меньше лучше оставить для операционной системы и папки Program Files, куда вы будете устанавливать приложения. Дело в том, что «Семерка» и более поздние версии крайне прожорливы в плане свободного места, и со временем даже такого объема может оказаться мало.
Что касается оптимизации свободного пространства, то работа таких алгоритмов не зависит от количества разделов на накопителей. А в целом, если вы используете ССД большого объема и на нем не установлена операционная система, нет резона вообще разделять его — большей производительности вы не добьетесь.
И в завершение хочу добавить, что если вы решили выделить часть места на SSD диске под Виндовс, лучше сделать это при помощи инсталляционной утилиты. Сторонние программы для работы с разделами накопителей с этой задачей справляются не лучшим образом.
Подписывайтесь на меня в социальных сетях, чтобы не пропускать уведомления о публикации новых материалов.
Источник
Вы купили SSD большого объема. Что делать дальше
Казалось бы, начать пользоваться новым SSD-накопителем большого объема проще простого: подключил, разметил и пользуйся, однако есть несколько нюансов, знать о которых желательно сразу.
реклама
Я на днях стал обладателем SSD Samsung 860 EVO Series (MZ-76E1T0BW) емкостью 1 ТБ и на его примере покажу, как решить такие вопросы как: охлаждение, обновление прошивки, разметка под ОС, перенос программ и данных.
В прошлом блоге про SSD Почему не стоит в 2020 году покупать SSD объемом 120 Гбайт, меня удивила реакция некоторых читателей, которые явно ожидали большего от блога.
реклама
Но я, к сожалению, не I.N. и мои блоги рассчитаны на начинающих пользователей. Но, если бы не было того блога, у меня не было бы сейчас новенького SSD Samsung 860 EVO Series (MZ-76E1T0BW) на 1 ТБ и соответственно, не было бы и этого блога, гораздо более серьезного и полезного.
Расположение и охлаждение
Итак, вы купили новенький SSD, и первым желанием конечно будет поскорее воткнуть его в корпус и начать «устанавливать все игры», развертывать виртуальные машины или рендерить, но не стоит торопиться и для начала надо решить несколько вопросов.
реклама
Место за задней крышкой одно из худших мест для SSD, и чем выше он будет расположен, тем хуже будет его температурный режим.
Пространство за сокетом процессора очень сильно нагревается, иногда даже до 90-100 градусов и за задней крышкой SSD будет просто зажариваться как в духовке.
Вот пример такого места у Zalman Z11 Plus.
Поэтому, даже если вы и поставили туда SSD, проверяйте его температурный режим при долгих нагрузках.
реклама
Я поставил MZ-76E1T0BW на место жесткого диска, под струю воздуха от корпусного вентилятора и покажу его температурный режим далее.
Обновление прошивки
После установки запускаем утилиту и ждем окончания сканирования SSD.
Она показывает состояние всех накопителей и их заполненность.
В разделе Drive detail более подробная информация и актуальность прошивки.
В моем случае была прошивка RVT03B6Q и утилита предложила обновить прошивку. После обновления я получил прошивку RVT04B6Q.
Вот теперь можно и прогнать тесты, в частности CrystalDiskMark.
Разметка SSD под вторую ОС
Даже если вы сейчас не планируете ставить ОС, отдельный небольшой раздел не помешает.
Я разметил диск в «Управлении дисками» и не стал присваивать букву разделу под ОС, чтобы он не маячил в проводнике.
Перенос игр и программ
Теперь можно приступить к переносу игр и программ. У меня на HDD стояло внушительное количество игр и их переустановка заняла бы целый рабочий день, поэтому я сделал такой финт: скопировал все игры с HDD на SSD в те же папки, и назначил SSD букву D:, которая раньше была у HDD.
Это позволило мне избежать переустановок почти 500 гигабайт игр.
MZ-76E1T0BW прогрелся до 43 градусов, но стоит учесть, что сейчас зима и его обдувает вентилятор. Летом и за задней крышкой будет намного выше.
Но пара игр стояла у меня на 120 ГБ SSD и вот их перенести будет уже сложнее. Но тут придут на помощь символические ссылки NTFS и команда mklink.
Я копирую Ведьмак 3: Дикая Охота и The Elder Scrolls V: Skyrim из C:games в D:games и запускаю командную строку от администратора.
Осталось настроить некоторый софт, который остался на жестком диске. Я сменил букву жесткого диска с D: на Q: и теперь достаточно просто в свойствах ярлыка программ сменить D: на Q:.
В прошлом блоге про SSD я писал, что лучше взять SSD сразу на 1 ТБ и сейчас покажу почему.
Я установил еще несколько игр и вес папки Games перевалил за 700 ГБ. Диска объемом 500 ГБ мне бы уже не хватало. И не сказать, что мое количество игр слишком внушительное.
А как у вас обстоит дела с охлаждением и размещением SSD? И какой его объем вам достаточен в 2020 году?
Источник
Уменьшает ли деление ssd на лог. разделы его срок службы?
Слышал такую версию, суть примерно следующая:
«SSD делить на логические разделы плохо, т.к. только в пределах одного лог. диска внутренняя оптимизация работает.
Допустим, если диск поделен на 2 раздела, на одном ОС установлена, то раздел с системой же перезаписывается чаще, а ssd старается записывать равномерно по ячейкам в расчете на износ. И если, например, у терабайтного диска свободно только 100гб(системный раздел 100гб), а остальное лежит мертвым грузом, то ресурс tbw можно делить на 10. Вместо 150тб получаешь ресурс перезаписи до 15тб».
Есть ли в этом какая-то доля истины, стоит ли оставлять ssd одним разделом для увеличения его срока службы?
если диск поделен на 2 раздела, на одном ОС установлена, то раздел с системой же перезаписывается чаще
Механизм трансляции SSD не должен учитывать никаких разделов. Микропрограмма диска не знает как вы его будете использовать, как поделите, и чем и что будете записывать.
ОС хочет писать в сектор №322223 (который у вас в границах системного раздела), диск скажет ей, что записал, а сам запишет в «сектор» №184639305, установив в таблице трансляции соответствие между ними. При перезаписи реальное расположение данных снова изменится.
если, например, у терабайтного диска свободно только 100гб(системный раздел 100гб), а остальное лежит мертвым грузом, то ресурс tbw можно делить
Да, иметь мало незанятого/неиспользуемого объёма всего ССД плохо. «Заездить» малую часть диска проще, чем весь его объём.
Производители обещают, что даже статические данные «перемешиваются» диском внутри себя независимо от пользователя, но у вас нет возможности проверить как это работает и происходит ли вообще.
Некоторые обещают активно перемещать даже часто читаемые данные (видимо, чтобы лучше читались и не требовали коррекции ошибок контроллером), но здесь тоже можно положиться лишь на обещания.
Лучше постарайтесь не опускать объём свободного пространства ниже 25%. Чем современнее модель SSD, тем это важнее.
Да, иметь мало свободного места на ССД плохо. «Заездить» его малую часть проще, чем весь объём.
я правильно понимаю, что нудно принимать во внимание всю емкость SSD?
Да, разумеется, речь, о полном объёме. Постарался написать поточнее, прошу извинить, если запутал. Сейчас попробую немного подправить.
Всё верно, «размазываться» данные должны нормально, ни про какие разделы микрокоду диска неизвестно, встраивать туда интерпретаторы всех возможных файловых систем и вариантов управления разделами было бы безумием.
В описанном вами примере «слететь с катушек» может только ОС, если вдруг забьёт свой раздел под завязку.
Не исключаю, что в каких-то сильно крутых ССД (например, для СХД) может быть реализовано управление записью, но я о таком не слышал, и сходу не представлю для чего оно может быть нужно. В любом случае, если они вдруг и существуют, полагаю, что 99% посетителей тостера такие диски даже в руках не подержат.
Уменьшает ли деление ssd на лог. разделы его срок службы?
только в пределах одного лог. диска внутренняя оптимизация работает
то раздел с системой же перезаписывается чаще, а ssd старается записывать равномерно по ячейкам в расчете на износ
Есть ли в этом какая-то доля истины, стоит ли оставлять ssd одним разделом для увеличения его срока службы?
как раз в софте от самсунга для их же ssd есть «over positioning»
Вообще, термином over-provisioning должна обозначаться часть реального объёма чипов памяти, изначально недоступная пользователю. Она «отрезана» ещё на заводе и работать с ней может только микропрограмма диска.
Вы не сможете её оставить неразмеченной, неотформатированной, и т.п. Вы просто не увидите её нигде, кроме спецификаций.
У хороших серверных дисков такой зарезервированный объём может быть и 25%, и 33%, и, вроде бы, даже больше.
Завод в любом случае резерв оставляет
Я сейчас бегло погуглил и вижу, что судя по всему, термин «вытащили в пользовательский оборот» маркетологи, причём те, которые более ушлые.
Сейчас у всяких Seagate и Transcend активно расписывается про управление overprovisioning и скромно упоминаются смешные 7%.
Я так понимаю, что это сделано с целью как минимум, сэкономить на памяти (можно ставить меньше), но возможно, и для появления возможности отказывать по гарантии в случаях исчерпания ячеек под reallocate. Типа «наступил износ 100% или выше».
Смотрите на более «каноничных» производителей ССД:
Each SSD has factory over-provisioned area. This provides an SSD controller with the spare capacity needed to move the data around when programming or erasing partially invalid pages or blocks. This area is not addressable by the host/user and may vary in size depending on SSD model and capacity.
The Flex Capacity feature allows you to change the capacity of a drive to help improve drive endurance. This feature changes the user allocated space, which limits the amount of data that can be stored on the drive. The capacity you set appears as the drive’s new capacity in the OS; the remaining capacity becomes available to the drive for the purpose of performing background activities, which can help extend drive life.
Если же на диске первоначально был создан логический раздел по размеру всего диска и он ранее использовался, то создание нового логического раздела не приведет к ожидаемым результатам. В этом случае диск нужно прежде почистить, то есть принудительно очистить все блоки памяти. Обычная операция форматирования при этом помогает не всегда (это зависит от операционной системы, модели SSD-диска и версии прошивки диска), поэтому для очистки дисков иногда приходится применять специальные утилиты
Обычная операция форматирования при этом помогает не всегда
Обычная операция форматирования при этом вообще не помогает. Никак и никогда.
Собственно форматирование это создание файловой системы. Технически это запись нескольких килобайт информации на диск. Как оно может помочь в очистке?
где автор провел эксперимент в VirtualBox выходит что при форматировании trim срабатывает автоматом (Win)
Форматирование то чем помогает?
Источник
Как разбить на разделы жесткие диски и SSD-накопители
Содержание
Содержание
Хранить всю информацию в одном месте — далеко не лучшая идея. Сбои программ, вирусы, переустановка ОС или внезапное отключение питания могут уничтожить ценные данные. Тут нам поможет разбитие диска на несколько разделов.
С помощью встроенных сервисов
Windows имеет несколько встроенных средств для разделения дисков — они весьма удобны и не потребуют каких-либо сложных манипуляций.
Управление дисками
Переходим в «Меню Пуск->Служебные Windows->Этот компьютер (Клик правой кнопкой)->Дополнительно->Управление». Перед нами появится окно с различными вкладками, нам нужен подпункт «Управление дисками».
Выбираем нужный локальный диск и кликаем правой кнопкой мыши, в данном случае это диск «Е». В появившемся меню — «Сжать том». После анализа системой нам будет предложено задать размер томов при разделении.
Процедура разделения займет некоторое время. После завершения во вкладке диска появится область с подписью «Не распределена». Кликаем по ней правой кнопкой и создаем простой том.
Если нам требуются только два локальных диска вместо одного изначального, то подпункт «Размер» оставляем как есть (в ином случае указываем нужный размер диска, и повторяем эти шаги для остальных вновь создаваемых дисков). Остается лишь задать отображаемое название, букву диска и отформатировать в формате NTFS.
После всех манипуляций вкладка локальных дисков приняла следующий вид:
Занимавший ранее 931 ГБ диск «Е» теперь равен 411 ГБ, а 520 ГБ выделены под том «F».
Командная строка
Для открытия командной строки вводим в поле поиска «cmd». Появится иконка приложения, кликаем правой кнопкой и запускаем от имени администратора. Зайдя в командную строку, поэтапно вводим команды «diskpart» и «list volume». Для выбора разделяемого диска вводим команду «select volume» и его цифру из списка. В данном случае это том «E» и, соответственно, число «0».
Далее задаем команду «shrink desired=», где после знака «=» вписываем размеры нового диска в мегабайтах, например 520000. Следующий шаг — создание раздела командой «create partition primary». Для знакомого уже нам форматирования «format fs=ntfs quick».
Остается задать нужную букву раздела командой «assign letter=», например «K», и завершить создание нового тома.
С помощью сторонних приложений
Для тех, кто не хочет довольствоваться встроенными средствами Windows, есть возможность установить сторонние программы с подобным функционалом. Рассмотрим пару приложений подробнее.
AOMEI Partition Assistant
Одна из самых популярных программ для разделения дисков. Она бесплатная и имеет удобный русифицированный интерфейс. Скачав и установив программу, мы попадаем в интерфейс с информацией о дисках и различными функциями. Выбираем нужный диск и кликаем «Изменение размера/перемещение». Устанавливаем размер для разделяемого диска, двигая ползунок в стороны.
В строке локального диска появится неразмеченная область, кликаем «Создание раздела». Присваиваем букву диску, например «J», и выбираем файловую систему «NTFS».
Нажимаем кнопку «Применить» и следуем инструкции. Спустя небольшое время появится новый локальный диск.
MiniTool Partition Wizard
Еще одна популярная программа. Она бесплатная, но ее интерфейс на английском языке. Скачиваем и устанавливаем приложение. Выбираем диск и кликаем по пункту «Move/Resize Partition». Задаем нужные параметры, для подтверждения жмем «Apply».
В строке диска появится уже знакомая нам неразмеченная область. Для ее активации кликаем «Create Partition» и задаем параметры. В данном случае это том «L».
После завершения настроек подтверждаем изменения командой «Apply» и ждем. Через некоторое время появится вновь созданный раздел.
Целесообразность и нюансы
Рассмотренные выше способы позволяют разбить любой диск при установленной ОС. Но никто вам не помешает разбить его при «чистой» установке ОС. Для этого потребуется лишь во время установки указать создание нового раздела в меню «Настройка диска».
Разбитие на разделы позволяет нам не переживать о потере информации, если вдруг придется переустанавливать ОС. В зависимости от задач и объема, можно создать несколько томов, где один будет отводиться под ОС, другой — под игры, а оставшийся — под фото/видео и файлы. При переустановке ОС «затрутся» данные лишь на одном томе с установленной системой, в то время как остальные останутся не тронутыми. Будет это жесткий диск или SSD-накопитель — не играет принципиальной роли.
Создаваемые разделы диска существуют лишь на уровне ОС. Контроллер накопителя работает с единым пространством памяти. Данные из любого раздела могут быть записаны в любое место общего массива памяти. И накопителю неважно, как ОС разбила разделы дисков.
Самым надежным способом, как и всегда, остается создание бэкапов. Везде и всегда создавайте резервные копии своих ценных файлов. Современные SSD-накопители имеют большой ресурс перезаписи. Выходят из строя они, как правило, неожиданно и не от перезаписи, а от помирания контроллера, который очень чувствителен к незапланированному отключению питания. А восстановить данные с них весьма проблематично. HDD-диск в свою очередь выходит из строя постепенно, что позволяет при выявлении неисправности успеть скопировать с него важную информацию.
Источник
Успех установки операционной системы Windows зависит от первых шагов установки, связанных с подготовкой жесткого диска. На этом этапе у неопытных пользователей появляется много вопросов, и далее мы рассмотрим, на какой диск устанавливать Windows при новой установке, переустановке и установке второй системы.
Самое главное правило при установке операционной системы, это желательно чтобы раздел, на который будет производиться установка был чистым и отформатирован. Если на жестком диске будут находиться какие-либо файлы или старая операционная система, это никак не помешает установке, но может сказаться быстродействии, особенно, если диск будет фрагментирован.
Установка на новый жесткий диск
Если система будет устанавливаться на новый жесткий диск, то скорее всего его необходимо будет разбить на разделы, что может сделать и установщик Windows. Можно устанавливать систему и не разбивая жесткий диск, но это вызовет в дальнейшем ряд трудностей с сохранностью файлов. При разбитии жесткого диска на разделы установщиком Windows 7, 8 или 10 будет автоматически создан раздел для системных нужд размером сто и более мегабайт.
При выборе раздела жесткого диска для установки Windows некоторые руководствуются правилом, что выбирать нужно первый раздел, так как он ближе всего к началу магнитной пластины диска, где скорость чтения и записи немного выше. Но при использовании твердотельного накопителя SSD данное правило бессмысленно. Основной критерий при выборе диска, это подходящий размер раздела для установки системы и различного программного обеспечение, и отсутствие файлов на нем. Диск может быть и с файлами, но перед самой установкой системы его нужно будет отформатировать.
Что касается выбора раздела диска «C» или «D», то для современной Виндовс это не имеет никакого значения, так как после установки она все равно будет показывать, что установлена на раздел «С».
Установка на диск с готовыми разделами
Если жесткий диск был предварительно размечен сторонними программами и на нем не осталось не размеченной области, то останется только выбрать раздел подходящего размера, на котором не будут находиться важные файлы, так как этот диск придется отформатировать. В этом случае Windows при установке не сможет выделить под свои нужды отдельный раздел.
При установке Windows на жесткий диск компьютера или ноутбука, на котором при продаже была предустановлена операционная система, следует обратить внимание на системный раздел размером в один или немного более гигабайт для восстановления системы до заводских настроек. Если планируется возможность такого восстановления, данный раздел трогать нельзя, т.е. не удалять и ничего туда не устанавливать. После установки Windows такие разделы не показывает в проводнике.
Выбор диска при установке второй системы
При установке второй операционной системы на компьютер самое важное правило, это не установить ее на раздел с уже установленной операционной системой или на раздел с важными файлами. То, что она будет установлена не на диск «C» для современной Виндовс не имеет никакого значения, как уже было сказано выше. В любом случае после загрузки Windows будет показывать, что установлена на раздел «С».
Как можно установить windows 7 с диска
Под управлением операционных систем Windows работает большая часть компьютеров во всём мире. Но, как и любая программа, она способна давать сбой под воздействием различных факторов. Вот тогда и встаёт вопрос о переустановке операционной системы. Чаще всего выбор пользователей падает на популярную версию системы, windows 7. Как установить её с диска либо с другого носителя знают опытные пользователи, которые хотя бы раз сталкивались с подобным вопросом.
Создание загрузочного диска
Перед тем как установить винду с диска, пользователю необходимо проделать некоторые подготовительные манипуляции. Для установки любой ОС пользователю понадобится диск с записанным на него образом. Причём запись должна производиться при помощи специальной программы, чтобы диск вышел загрузочным, а не обычной болванкой с записанными файлами. Для приготовления загрузочного диска понадобится:
- Программа для записи образов: Ultra ISO, Image burn.
- Скачанный образ необходимой системы в формате iso.
- Чистый диск (болванка). Оттого сколько весит образ и какой оптический привод стоит на ПК, будет зависеть тип диска: CD-R или DVD-R. Так как речь идёт об операционной системе windows 7, то нужно выбрать второй вариант.
При необходимости нужно скачать необходимую программу и установить её, запустив файл install.
Имея все компоненты, можно приступать к записи образа. Обычно в программах для записи всё интуитивно понятно и требует минимальных вмешательств пользователя. Придётся только указать путь к образу с ОС и оптический привод, которым будет осуществляться запись, и нажать старт или другую похожую по смыслу кнопку. Примечательно, что запись обычно ведётся на низких скоростях (4х, 8х), это, конечно, занимает немного больше времени, зато результат записи получается на высоком уровне.
Закончив запись, можно переходить к следующим шагам переустановки операционной системы.
Резервное копирование информации
Если человек планирует переустанавливать систему, то на это должна быть причина, чаще всего это некорректная работа системы, связанная с вирусным заражением или с неопытностью пользователя. Так или иначе, желательно форматировать раздел жёсткого диска, на котором находилась старая система, а это означает, потерю всей информации. Что касается программ, то их спасти, скорее всего, не удастся, да и скачать их всегда удобнее, чем копировать с места на место.
А вот что касается личных файлов в документах и на рабочем столе, то их необходимо скопировать. Сделать это можно несколькими способами:
- Записать файлы на компакт-диск.
- Сохранить на съёмный носитель (флеш-карта, переносной жёсткий диск).
- Передать файлы по локальной сети на другой ПК.
- Выгрузить файлы на облачное хранилище.
Если с первыми тремя способами всё понятно, то последний вариант отличается от них своим удобством. При наличии у пользователя постоянного доступа к высокоскоростному интернету этот способ будет являться самым удобным.
На сегодняшний день существует множество сервисов, предоставляющих бесплатное пространство для хранения информации на своих серверах. В число известных компаний входят:
- Google — 15 гб.
- Yandex — 10 гб.
- Mail — 100 гб.
Если кому-то кажется, что и этого недостаточно, то всегда можно завести более одной учётной записи, умножив тем самым объём интернет-хранилища. Или просто купить более объёмный тариф.
Таким образом, выгрузив все файлы в облако, у пользователя всегда будет к ним доступ, причём с любой точки планеты, где есть компьютер с интернетом.
Настройки BIOS
Закончив все приготовления, можно приступать к установке виндовс с диска. По умолчанию загрузка оборудования происходит по следующему сценарию.
Сначала загружается дисковод гибких дисков (floppy — если таковой имеется), затем идут жёсткие диски, после них оптические. Так вот, для того, чтобы после перезагрузки компьютера, началась именно установка операционной системы, а не обычная загрузка виндовс, необходимо поменять в настройках BIOS приоритет загрузки оборудования.
Для этого нужно перезагрузить или выключить компьютер, и в момент его запуска постоянно нажимать кнопку, позволяющую войти в настройки BIOS. Обычно подобная информация выглядит так: press del to enter setup, что означает, нажмите кнопку делит для входа в настройки. В разных версиях БИОСа, могут быть другие кнопки: F2, F10. А на некоторых ноутбуках имеется специальная кнопка на боковой панели.
Зайдя в BIOS, необходимо найти вкладку Boot (загрузка) и выбрать подраздел Boot device priority (приоритет загрузки устройств). В этом меню нужно будет выставить приоритет устройств так, чтобы на первом месте оказался оптический привод, в который вставлен записанный диск с образом. Затем можно выходить из настроек, сохранив предварительно изменения. После этого компьютер перезагрузится и начнётся загрузка с диска.
Установка windows
Во время перезагрузки компьютера на экране появится надпись press any key to boot from cd or dvd, что означает, нажмите любую кнопку для загрузки с CD или DVD. После нажатия любой кнопки должно появиться окно установщика виндовс, в котором нужно будет выбрать язык установки и нажать далее и кнопку установить.
Следующее информационное окно содержит в себе информацию о лицензионном соглашении, прочитав и согласившись с которой можно переходить к следующему шагу. Следующим появится окно, в котором будет предложено два варианта действий.
Первый: обновить старую операционную систему. Это касается лишь тех случаев, когда на компьютере установлена предшествующая операционная система. В этом случае если на компьютере была установлена Vista, то можно обновить её до windows 7.
Второй: полная новая установка. Можно, конечно, попробовать обновить уже имеющуюся систему, но лучше установить всё заново. Для этого нужно выбрать полную установку и нажать далее.
На следующем этапе можно будет настроить жёсткий диск, создать или удалить нужные разделы и выбрать необходимый раздел для установки.
Важно! Если установка системы будет производиться на новый жёсткий диск, то его необходимо для начала разбить на два или более логических разделов. Для этого нужно выбрать раздел (в этом случае он может быть единственным) нажать кнопку «Настройка диска» и нажать кнопку «Создать» ввести необходимый размер в мегабайтах и нажать подтверждающую кнопку.
Также в настройке диска можно отформатировать его, для этого необходимо выбрать желаемый раздел и нажать кнопку «Настройка диска». Появятся несколько вариантов действий, среди которых нужно выбрать форматирование. По завершении процесса можно выбрать отформатированный раздел и нажать Далее. С этого момента от пользователя ничего не зависит, и система все действия произведёт в автоматическом режиме.
Возможная проблема, с которой может столкнуться пользователь на этом этапе — это отсутствие драйвера для дальнейшей установки либо система может не видеть жёсткий диск. Для этого необходимо закрыть установку и войти заново в BIOS. Там найти режим работы контроллера и сменить его с AHCI на IDE. После этого можно запускать установку виндовс 7 заново.
Обычно установка виндовс 7 длится менее 20 минут и сопровождается перезагрузкой компьютера. По завершении установки система попросит ввести имя пользователя и название ПК. Затем последует запрос лицензионного ключа, обычно этот шаг можно пропустить и активировать систему позже. Следующим окном будет настройка системы безопасности, здесь всё просто: нужно выбрать второй пункт. Следующие два окна позволяют настроить часовой пояс и определить тип сети.
Если с часовым поясом всё ясно, то выбираемый тип сети будет зависеть от наличия или отсутствия других компьютеров в локальной сети. Если компьютеры присутствуют, выбирается первый пункт, если отсутствуют, третий.
После первой перезагрузки машины необходимо снова войти в настройки BIOS и выставить приоритет загрузки так, чтобы первым стоял жёсткий диск с новой операционной системой.
Важно! Почему система при установке windows 7 может выдавать ошибку. Это происходит в следующих случаях: некорректная запись компакт-диска, нестабильная работа жёсткого диска (битые сектора), изношенный оптический привод (царапины, пыль на линзе).
Проблема с мбр разделом
Часто пользователи сталкиваются с проблемой, что на выбранном диске находится таблица mbr разделов и дальнейшая установка невозможна. Эта проблема характерна для новых ОС, которым не подходит такой стиль разделов. Решить проблему можно путём конвертирования MBR в GPT либо сменой режима через БИОС.
Первое, что можно сделать, это попробовать зайти в БИОС и сменить приоритет загрузки с EFI на Legacy. Если этот вариант исправления ошибки не подходит, и дальнейшее проведение установки по-прежнему невозможно, то ситуацию исправит только конвертация.
Конвертация раздела с MBR в GPT
Процедура конвертирования удаляет всю информацию, находящуюся на винчестере. Для запуска процедуры необходимо во время возникновения ошибки нажать сочетание клавиш Shift+F10, которое вызовет консоль. Далее, необходимо вводить следующие команды по очереди:
- diskpart (переделывает определённый диск);
- list disk (отображает весь список доступных дисков, на которые можно установить ОС, обязательно запомнить нумерацию напротив каждого);
- select disk N (заменить N на цифру соответствующую номеру диска);
- clean (производит очистку диска);
- convert gpt (производит конвертацию);
- create partition primary (создаёт раздел);
- assign (подключает созданный раздел к системе);
- exit (происходит выход из консоли).
Во время выполнения шага конвертации может выскакивать ошибка таблицы mbr 0x1, и дальнейшее выполнение манипуляций становится невозможным. Это значит, что необходимо прервать данную процедуру, и начать выполнение всех процедур заново. Если процедура завершилась удачно, то процесс установки Windows продолжится в штатном режиме.
Первый запуск windows
После первого запуска виндовс можно приступать к установке всех драйверов и утилит. Если по какой-то причине диск с драйверами был утерян, то в таком случае желательно запастись всеми необходимыми драйверами на компакт-диске или запасном разделе винчестера, или иметь сетевой драйвер, чтобы была возможность подключиться к интернету и скачать всё необходимое программное обеспечение.
Затем можно подключиться к облаку и загрузить все свои документы обратно на компьютер.
Для пользователей, которые часто сталкиваются с проблемами, вызванными собственной неаккуратностью или неопытностью, нелишним будет включить функцию восстановления системы, если таковая отключена.
Жесткие диски и секции
Узнайте о методах развертывания Windows на разных дисках, включая жесткие диски, твердотельные накопители (SSD) или виртуальные жесткие диски (VHD), а также с различными макетами секций секций, в том числе с разделами данных и служебных программ.
Типы дисков
Windows можно установить на жесткий диск, например жесткий диск или твердотельный диск. Для дополнительной безопасности можно использовать жесткие диски, предварительно зашифрованные фабрикой. Один компьютер может содержать несколько дисков.
Твердотельные накопители
Твердотельный накопитель (SSD) — это жесткий диск, использующий твердотельный объем памяти для хранения постоянных данных. Для установки Windows ssd должно быть не менее 16 гигабайт (ГБ). Дополнительные сведения о дисковом пространстве и ОЗУ см. в статье Compact OS, single-sourcing и оптимизация изображений.
Больше не нужно запускать тесты оценки системы Windows (WinSAT) на дисках SSD. Windows теперь обнаруживает диски SSD и настраивает себя соответствующим образом.
Диски расширенного формата
Для предоставления дополнительного места на диске можно использовать некоторые диски расширенного формата.
Диски расширенного формата 512 эмуляции (512e) поддерживаются на компьютерах на основе BIOS или UEFI.
Диски с расширенным форматом 4K Native (4Kn) поддерживаются только на компьютерах на основе UEFI.
Для дисков с расширенным форматом 4K Native (4 КБ на сектор) минимальный размер секции составляет 260 МБ из-за ограничения формата файлов FAT32. Минимальный размер секции дисков FAT32 вычисляется как размер сектора (4 КБ) x 65527 = 256 МБ. Дополнительные сведения см. в разделе «Настройка секций жесткого диска на основе UEFI/GPT».
Жесткие диски, зашифрованные фабрикой
Чтобы защитить среду развертывания, можно использовать предварительно зашифрованный жесткий диск фабрики, чтобы предотвратить несанкционированный доступ перед установкой Windows или любого другого программного обеспечения. Дополнительные сведения см. в разделе «Зашифрованные диски фабрики».
Несколько жестких дисков
При установке Windows на устройстве с несколькими жесткими дисками можно использовать путь к расположению диска, чтобы убедиться, что образы применены к предполагаемым дискам.
Для этого запустите diskpart и SELECT DISK=<disk location path> выберите каждый диск. Например: SELECT DISK=PCIROOT(0)#PCI(0100)#ATA(C00T00L00)
Системный диск может не отображаться как диск 0 в средстве DiskPart. Система может назначить разные номера дискам при перезагрузке. Разные компьютеры с одной конфигурацией диска могут иметь разные номера дисков.
Секции
Жесткий диск можно разделить на несколько секций. Вы можете создать отдельные разделы системы, восстановления, Windows или данных.
Чтобы повысить безопасность секции Windows или секции данных, можно использовать BitLocker для шифрования секции. Дополнительные сведения см. в статье о шифровании диска BitLocker.
Типы секций должны соответствовать встроенному ПО компьютера. Windows можно установить на жестких дисках, основанных на любом из следующих типов встроенного ПО:
- Базовая система ввода и вывода (BIOS). Использует структуру секции главной загрузочной записи (MBR).
- Расширяемый интерфейс встроенного ПО (EFI) (класс 1): использует структуру секционирования таблицы разделов GUID (GPT).
- Класс 2 унифицированного расширяемого интерфейса встроенного ПО (UEFI): использует структуру секционирования GPT. Также включает модуль поддержки совместимости (CSM), позволяющий использовать функции BIOS, включая структуру секционирования MBR. Этот модуль можно включить или отключить в встроенном ПО.
- Класс 3 унифицированного расширяемого интерфейса встроенного ПО (UEFI): использует структуру секционирования GPT.
Чтобы определить тип системы, обратитесь к изготовителю оборудования.
Системные и служебные секции
Системный раздел — это секция, содержащая аппаратные файлы, необходимые для загрузки Windows.
По умолчанию во время установки Windows Windows эти файлы, относящиеся к оборудованию, хранятся в отдельном разделе. Это позволяет компьютеру использовать следующее:
- Средства безопасности. Для некоторых средств безопасности, таких как BitLocker, требуется отдельный системный раздел.
- Средства восстановления. Для некоторых средств восстановления, таких как среда восстановления Windows (Windows RE), требуется отдельный системный раздел.
- Несколько операционных систем. Если компьютер имеет несколько операционных систем, таких как Windows 11 и Windows 10, компьютер отображает список операционных систем. Затем пользователь может выбрать операционную систему для загрузки. Если системные файлы загрузки находятся в отдельной секции, проще удалить раздел Windows или заменить его новой копией Windows.
Добавьте разделы служебной программы системы перед разделом Windows, так как в случае, если требуется полное восстановление системы, этот порядок секций помогает предотвратить перезапись системных и служебных секций средства восстановления.
Сведения о настройке системных секций при применении изображений см. в разделе «Захват и применение секций Windows, системы и восстановления».
Зарезервированная секция Майкрософт (MSR)
MSR используется в системах UEFI/GPT для поддержки программных компонентов, которые ранее использовали скрытые секторы.
- Дополнительные сведения о настройке секций MSR см. в разделе «Настройка секций жесткого диска на основе UEFI/GPT».
- Дополнительные сведения о разделах MSR см. в разделе «Часто задаваемые вопросы о Windows и GPT»
Разделы восстановления
Добавьте отдельную секцию для среды восстановления Windows (Windows RE) в конце жесткого диска сразу после раздела Windows. При таком порядке секционирования, если будущие обновления требуют добавления или замены секции средств Windows RE, Windows сможет автоматически управлять размером секции.
Для систем на основе BIOS и MBR по-прежнему можно объединить раздел средств Windows RE с системным разделом. Чтобы сэкономить место на диске, рассмотрите возможность создания логических секций, чтобы обойти ограничение на четыре секции. Дополнительные сведения см. в разделе «Настройка более четырех разделов на жестком диске на основе BIOS/MBR».
Секции данных
Можно включить отдельный раздел данных, чтобы упростить обслуживание в ситуациях, когда основная операционная система, скорее всего, будет заменена, или если на одном устройстве существуют несколько операционных систем, таких как Windows 10 и Windows 7. Если устройство имеет несколько жестких дисков, секция данных может храниться на другом диске.
Для типичных конфигураций с одним диском лучше всего не использовать отдельную секцию данных. Существует две основные причины:
Всем добрый день! Хочу поставить Windows 10 на новый SSD-диск. Имеется HDD с той же Windows 10. Нужно ли отключать HDD от мат. платы перед установкой винды на SSD, или это вовсе необязательно?
У меня с этим SSD диском (Kingston A400 240G) целая эпопея. Начиная с того, что почти что с каждой новой перезагрузкой система работала всё хуже и хуже (браузер стал отключать плагины, затем вылетать и зависать намертво после запуска; видео на ютубе и на диске в 1080р стали тормозить и фризить), и заканчивая тем, что диск перестал определяться в Boot Priorities, хотя как устройство и как диск он определяется, ведь есть в Boot Menu.
На данный момент я хочу поставить на SSD снова винду, но уже оригинальную, а не абсолютно легальную сборку, поставить заранее режим ACHI, а не как раньше через реестр уже после установки, воткнуть в SATA-3 разъём, а не SATA-2, куда изначально его подключил, и проверить, в диске ли проблема или накосячил именно я, и следует ли его сдать на возврат в OZON. Я всё ещё надеюсь на то, что вина на мне, потому что деньги вернут не моментально, а SSD всё-таки нужен.
__________________
Помощь в написании контрольных, курсовых и дипломных работ, диссертаций здесь
Жёсткий диск компьютера в любой операционной системе можно поделить на так называемые “логические диски”, которые ещё называют “томами” или “разделами” (в данной статье рассмотрим пример с ОС Windows). В самой операционной системе вы будете видеть просто отдельные диски в проводнике, которые могут быть названы так, как захочет пользователь, имеют определённую букву диска (например, C, D, E) и на которых могут храниться различные данные, в зависимости от того, как вы сами их распределите.
Некоторые пользователи новички, видя несколько дисков в проводнике системы, думают что так как раз и обозначаются их жёсткие диски. Например, увидев диск “С” и “D”, они думают, что это 2 жёстких диска.
Да, такое может быть, когда в компьютере действительно стоит 2 жёстких диска и на одном из них создан раздел “С”, занимающий весь диск, на втором — раздел “D”, также на весь объём диска. Но чаще встречается ситуация, когда разделов больше чем самих жёстких дисков.
Главный вопрос данной статьи я поставлю так: “Нужно ли вообще разбивать жёсткие диски на разделы и если нужно то для чего?”. Вот на этот вопрос я постараюсь дать развёрнутый ответ в данной статье, основываясь прежде всего на своём опыте…
Если почитать в интернете комментарии и статьи различных пользователей, как более-менее опытных, так и очень продвинутых, то увидим, что мнения разделяются. Одни говорят, что, да, надо бить жёсткий диск на разделы, потому что это прежде всего удобно, ну и по некоторым другим причинам. Другие утверждают, что нет, гораздо удобнее работать, когда жёсткий диск не поделён на разделы, а имеет только один на весь объём этого диска.
Я тоже поделюсь своим мнением, видением всей этой картины, исходя из опыта…
Обратите внимание, что в современных системах Windows, системный раздел (тот, на который установлена Windows) будет всегда поделён на несколько разделов. Но этого не видно, поскольку разделы создаются скрытыми и нужными для правильного запуска и работы Windows, а также для возможности её восстановления.
Пример структуры разделов на компьютере с 3-мя HDD
HDD — жёсткий диск.
Вот, например, структура дисков и разделов на них:
Слева отдельной колонкой отображаются сами жёсткие диски, нумерующиеся с нуля (0, 1, 2) и справа от каждого показано, какие разделы на каждом из них созданы: их название (метка), буква, сколько места занимают, а также их тип и файловая система.
В этом примере на диске 1 и 2, по сути, создан только 1 раздел, занимающий пространство всего жёсткого диска. Просто в начале диска есть ещё мизерная область размером 129 Мб, которая по какой-то причине осталась отдельной, не присоединённой к разделу (это всегда можно поправить при помощи сторонних программ). В этой области раздела не создано и, соответственно, в проводнике Windows её никак не видно.
А вот диск 0 (это диск, на котором по примеру установлена Windows) поделён аж на 4 раздела. Но реально в Windows виден только один “Система (С:)”. На нём установлена Windows. А остальные являются служебными, необходимыми для работы системы и они скрыты, т.е. мы их не видим через обычный проводник Windows. То есть эти скрытые разделы не создаются нами пользователями специально. Но аналогичная структура могла быть у вашего диска, если бы вы сами поделили его на разделы, например, отведя под Windows 100 Гб и под ваши данные 300 Гб.
Структуру разделов дисков, как я сейчас показывал на примере, вы можете увидеть, перейдя в утилиту “Управление компьютером” и там открыв раздел “Запоминающие устройства” — “Управление дисками”.
Таким образом, в самом проводнике Windows видим следующие разделы из примера:
Каждый из этих разделов создан на отдельном жёстком диске. Остальные, как я говорил, скрытые.
При этом нельзя взять и просто объединить разделы с разных жёстких дисков в один. Это уже будет называться RAID-массив и обычными средствами системы такого не провернуть, да и нужно чётко понимать, для чего вы собрались это делать. RAID обычно используют на серверных компьютерах, а не на домашних.
Один раздел или несколько? Что лучше?
Здесь мы не считаем различные служебные разделы, которые создаёт сама Windows для своих целей и которые являются скрытыми.
Итак, вы или кто-либо за вас решили поделить жёсткий диск на 2 раздела (а может и больше). Рассмотрим, с какой целью это обычно делают:
- Чтобы установить несколько операционных систем.
Например, устанавливаете 2 системы Windows. Или, например, Windows и рядом Linux Ubuntu. В таком случае да, удобнее иметь для каждой операционной системы отдельный раздел на жёстком диске. Это и снижает вероятность различных “косяков” при запуске той или иной системы. Да и файлы каждой системы будут расположены на своём разделе, это хорошо.
- Чтобы разграничить систему и пользовательские данные.
Некоторые полагают, что система должна устанавливаться в свой отдельный раздел, на него же и программы ставятся. А всё остальное, всякие фотки, видео, музыка, документы и прочее, должно лежать на отдельном разделе. И тогда создают раздел “С” для системы и программ и “D” для остальных, ваших личных данных.
Но на самом деле это бессмысленно. Какой смысл разграничивать систему и ваши данные? Кто-то полагает, что если “умрёт” Windows, то ваши данные будут защищены от каких-то повреждений, ведь находятся на отдельном разделе.
Это полнейшая ерунда, потому что если умирает система, то ваши данные итак затронуты не будут, даже если они лежат прямо в корне системного раздела “С” или в любой другой папке. Сбой Windows никак не удаляет данные. Вы просто в худшем случае не сможете загрузить систему, но всегда сможете скопировать с самого жёсткого диска различными способами все нужные вам личные файлы. Один из способов — подключить жёсткий диск к другому компьютеру.
Данные могут потеряться навсегда, только если вы их удалите сами, либо в результате действия какой-либо вредоносной программы, либо в случае выхода из строя самого жёсткого диска. При этом здесь уже совсем неважно, на каком разделе лежали эти данные, прямо на разделе с Windows или на отдельно созданном разделе. Ведь всё это добро по рассматриваемому примеру расположено на одном жёстком диске.
Исходя из этого, этот пункт можно вообще вычеркнуть.
Больше я не вижу серьёзных причин делить жёсткий диск на разделы обычным пользователям. А у продвинутых или каких-нибудь админов могут, конечно, ещё какие-нибудь причины найтись.
Разбиение диска на разделы рядовым пользователям создаёт лишь неудобства…
Деление диска на разделы для обычных пользователей, я считаю, вызывает лишь дополнительные неудобства и проблемы. Например, вы можете заранее не рассчитать и выделить под раздел для установки Windows и программ слишком мало места. Это приведёт к тому, что из-за нехватки места система может начать работать нестабильно, а вы больше не сможете устанавливать программы.
Я уже сталкивался с подобным у различных пользователей и такое случается часто! Особенно у тех пользователей, у кого жёсткий диск не очень большой и они (или тот, кто им помогает) стараются поменьше места выделить для раздела с Windows. И чтобы эту ситуацию потом поправить нужно расширять раздел с Windows за счёт свободного пространства второго раздела. Эта операция не делается стандартными средствами системы, т.е. для этого нужна специальная программа для работы с разделами жёсткого диска, например, Easeus Partition Master.
Для работы с этой программой нужно тоже иметь базовые навыки, потому что просто методом тыка что-то в ней делать слишком рискованно! По ссылке выше есть моя инструкция.
Или бывает наоборот, для раздела с системой выделили слишком много места и потому вам не хватает места для раздела с вашими личными файлами. Опять же простым и быстрым способом эту ситуацию не разрулить.
Поэтому, учитывая всё, о чём говорил выше, я смело могу сказать, что гораздо проще работать (по крайней мере, обычным пользователям точно!) на компьютере, когда у вас на жёстких дисках создано по только по одному разделу, который занимает всё пространство этого диска.
Кроме того случая, когда вы собираетесь установить несколько операционных систем на один жёсткий диск. Тогда да, как я говорил, лучше создать по разделу для каждой.
В этом случае вам не придётся рассчитывать как-то место для каждого раздела, чтобы потом вдруг исправлять ситуацию. У вас будет всё на одном разделе и система и данные, и поверьте, это никак не мешает работать, а наоборот делает работу проще! Повторюсь также, что в случае отказа системы данные ваши не теряются, если это не отказ жёсткого диска и тем более отдельный раздел на том же самом диске не защитит их ровным счётом никак!
Заключение
Когда-то я тоже всегда при установке Windows делил жёсткий диск на как минимум два раздела. В один ставил Windows, второй потом настраивал под все личные данные, включая то, что хранится на рабочем столе. При этом практически всегда у меня была установлена только одна операционная система и нужды во второй не было.
Лишь спустя пару лет я задумался, а какого чёрта я разбиваю диск на разделы, что мне это даёт? Так вот я чётко для себя понял, что мне это совершенно ничего не даёт. Поэтому, у кого в системе 2 раздела, задумайтесь при следующей переустановке Windows, а нужны ли они вам и не проще ли сделать единый раздел для всего?
Источник
Чтобы ответить на вопрос в заголовке: Нет, вам не нужен отдельный раздел данных. Хранение данных в папке или на отдельном разделе работает так же хорошо, но часто бывает очень полезно, когда что-то ломается, и вы хотите восстановить информацию.
SSD обычно не рекомендуется разбивать, чтобы избежать потери места на диске из-за перегородок. Твердотельный накопитель емкостью 120–128 ГБ не рекомендуется разбивать на разделы. Поскольку на SSD установлена операционная система Windows, фактическое полезное пространство SSD 128 ГБ составляет всего около 110 ГБ.
В чем преимущество наличия двух разделов на твердотельном накопителе: один для Windows 10, а другой — для личных данных?
Один для ОС, один для файлов данных и один для медиафайлов. Этот помогает с организацией файлов и упрощает резервное копирование файлов в выбранном разделе.
Следует ли мне разбивать свой жесткий диск на разделы для Windows 10?
водить машину. Для лучшей производительности файл подкачки обычно должен быть на наиболее часто используемом разделе наименее используемого физического диска. Почти для всех, у кого есть один физический диск, это тот же диск, на котором установлена Windows, C :. 4.
Ускоряет ли разбиение SSD?
На SSD-диске разбиение диска на разделы не ускорит его, так как чтение любой его части занимает одинаковое количество времени — данные не нужно вертеться под головой. Кроме того, он будет перемещать базовые блоки, поэтому раздел на самом деле не будет представлять собой непрерывный блок ячеек.
Можно ли разделить твердотельный накопитель NVME на разделы?
Оставьте ~ 10% вашего SSD без разделов, и производительность будет в порядке. Проблемы могут возникнуть, если вы дадите слишком мало места для раздела ОС и он заполнится до 100%. Затем вам нужно сделать резервную копию данных из соседнего раздела, удалить его, расширить раздел ОС, воссоздать удаленный раздел и восстановить данные на нем.
Почему у моего SSD 2 раздела?
Иногда есть вероятность, что раздел, зарезервированный системой, и раздел ОС могут находиться на двух разных жестких дисках. Обычно результат вызван два жестких диска подключены к компьютеру при установке ОС, и установщик Windows не может решить, какой из них является системным.
Какие разделы нужны для Windows 10?
Стандартные разделы Windows 10 для дисков MBR / GPT
- Раздел 1: раздел восстановления, 450 МБ — (WinRE)
- Раздел 2: система EFI, 100 МБ.
- Раздел 3: зарезервированный раздел Microsoft, 16 МБ (не отображается в системе управления дисками Windows)
- Раздел 4: Windows (размер зависит от диска)
Разбиение SSD на разделы — это плохо?
И, Разбиение SSD на разделы не оказывает отрицательного влияния на SSD., также это не даст ему лучшей производительности. Потому что SSD использует память для хранения данных и не имеет движущихся механических компонентов. Скорость передачи разных микросхем памяти в SSD практически одинакова.
Какой размер раздела лучше всего подходит для Windows 10?
Таким образом, всегда разумно устанавливать Windows 10 на физически отдельный SSD с идеальным размером 240 или 250 GB, так что не возникнет необходимости разбивать Диск или хранить на нем ваши ценные Данные.
Разбиение жесткого диска на разделы — это хорошо?
Разбиение диска позволяет вашей системе работать так, как если бы она была на самом деле несколькими независимыми системами — даже если все это на одном оборудовании. Выделение определенного системного пространства, приложений и данных для конкретных целей. … Хранение часто используемых программ и данных, к которым осуществляется доступ, поблизости для повышения производительности.
Делает ли диск более медленным разбиение диска?
Разделы могут увеличить производительность, но также и замедлить работу. Как сказал jackluo923, HDD имеет самую высокую скорость передачи и самое быстрое время доступа на внешнем сервере. Итак, если у вас есть жесткий диск на 100 ГБ и вы создаете 10 разделов, то первые 10 ГБ — это самый быстрый раздел, а последние 10 ГБ — самый медленный.
Нужно ли разбивать диск на разделы?
Обычно в этом нет необходимости для обычного пользователя
Но для обычного пользователя это часто не обязательно. Обычные пользователи компьютеров обычно не имеют достаточно файлов, поэтому им нужен другой раздел для управления ими. И они не часто устанавливают другие операционные системы, что сводит на нет это преимущество.