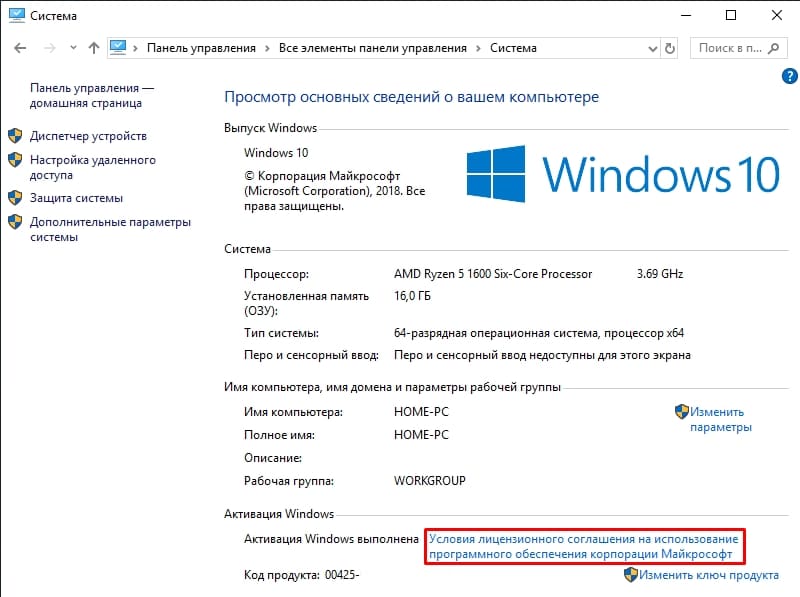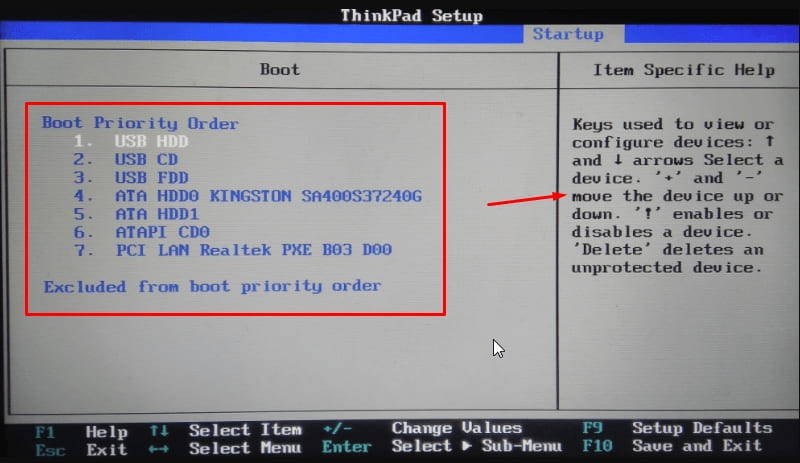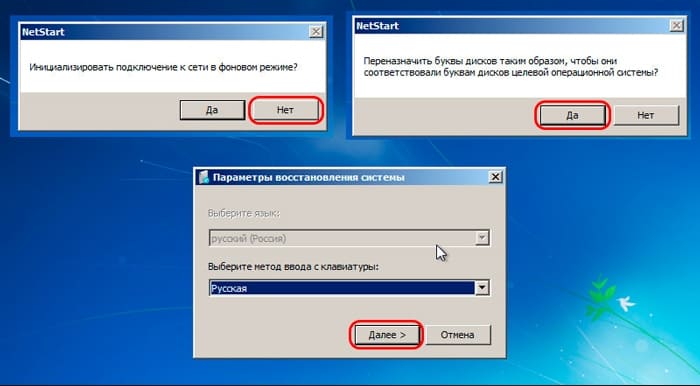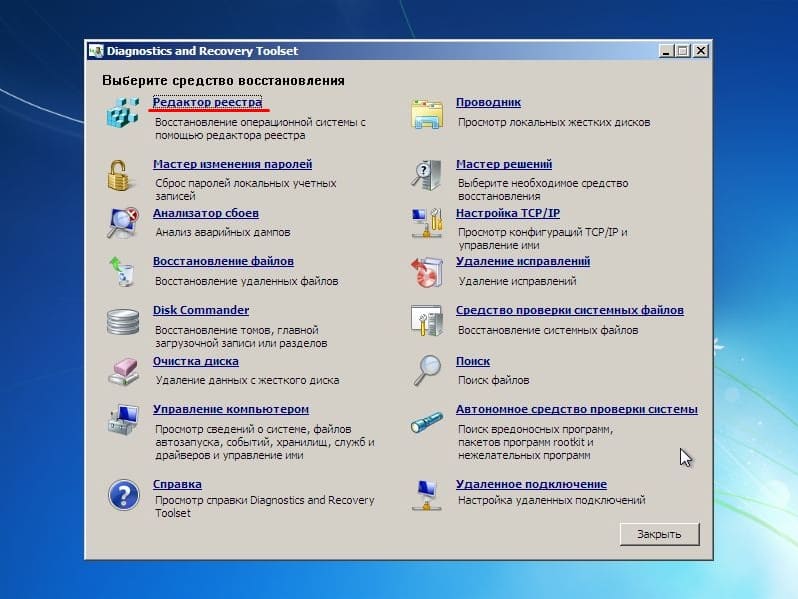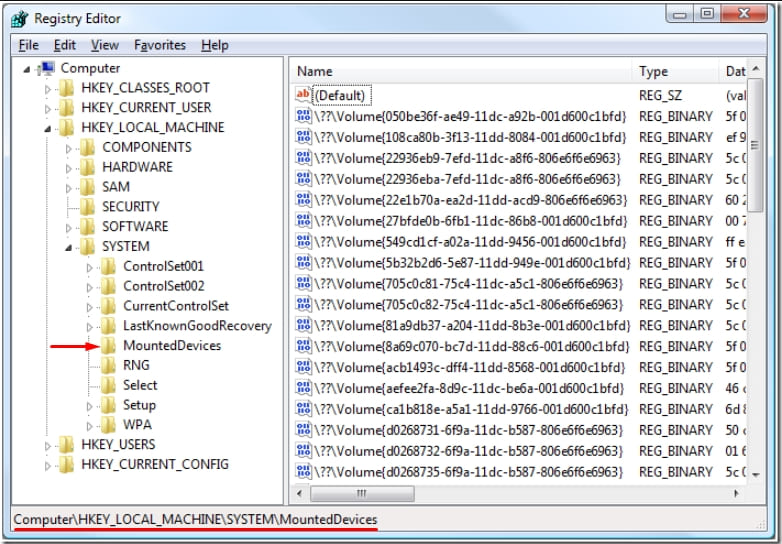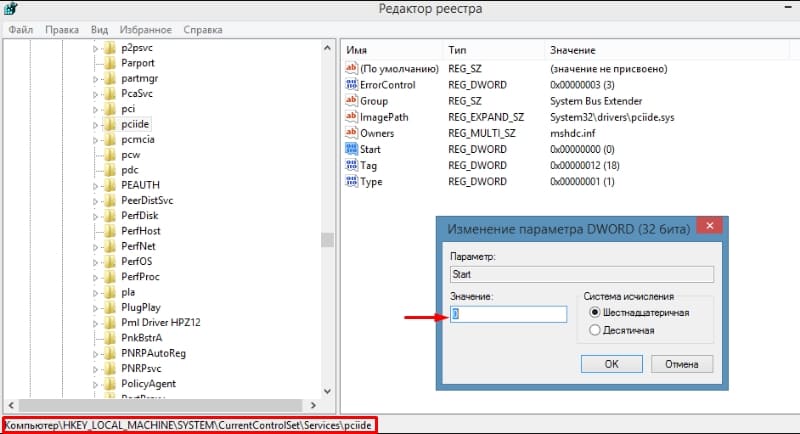Комментарий удален модератором
Развернуть ветку
Fake
3.09.2021
не нужно, но если есть время — то переставь, новая система почище и пободрее старой будет
Ответить
Развернуть ветку
EveryDayTomorrow
3.09.2021
В целом нет, но не мешало бы уточнить: какую версию Windows и какие модели у материнок.
Раньше проблемы возникали по следующим частым причинам:
1. Требовалось новое ядро системы. Windows 2k/XP, установленные на систему с одноядерным процессором, не могли нормально работать при запуске на многоядерном ЦП. Сейчас уже не актуально. Ну и для перехода с 32 бит на 64 без чистой переустановки было не обойтись.
2. Требовались специфичные драйвера для SATA контроллера. В Windows 2k/XP/Vista/7 не всегда найдутся подходящие драйвера, из-за чего операционная система не загружалась, ибо не обнаруживала диск с собой. Не актуально, если переносится Win10, а железо не старше 10 лет (т.е. подходит универсальный SATA драйвер). Теперь базовые компоненты совместимы с универсальными драйверами. Можно даже перенести Win10 с SATA диска на NVMe накопитель и с высокой долей вероятности система запустится, если ранее запускалась в UEFI режиме (об этом п. 4).
3. В операционных системах были установлены драйвера, негативно влияющие на стабильность системы и ломающие её при отключении соответствующего устройства. У меня так было с драйвером на чипсет nForce3. Так как я постоянно перетыкал туда-сюда жёсткий диске между двумя ПК (между nForce3 и nForce4), приходилось каждый раз удалять драйвера на первом ПК и позже ставить заново на втором, иначе на первом система не запускалась. Это дела очень давних дней и вряд ли такое применимо к современным операционным системам.
4. При переходе с матплаты без UEFI на плату, поддерживающую только с UEFI. Второе бывает у ноутбуков, как правило, и довольно редко. Суть в том, что используются разные способы загрузки систем. На настольных материнках в UEFI (BIOS по-старому) можно включить режим совместимости и система запустится как и раньше. Ну или да, переустановка Windows с полным стиранием диска (ибо нужно преобразовать в GPT таблицу разделов и создать загрузочный раздел, но это ненужные технические подробности) тоже решает данную проблему, но это крайность. Проще документацию к материнке глянуть и настройку поменять, в режиме совместимости компьютер хуже работать не станет.
Самая частая проблема, с которой можешь столкнуться — система попросит повторную активацию. Это нормально, ибо лицензия привязывается к комплектации и после замены трёх компонентов потребуется бесплатная переактивация. Если винда лицензионная, проблем не будет.
Ответить
Развернуть ветку
Аккаунт удален
3.09.2021
Комментарий недоступен
Ответить
Развернуть ветку
Аккаунт удален
3.09.2021
Комментарий недоступен
Ответить
Развернуть ветку
1 комментарий
Quantum
3.09.2021
Ненужно, менял всё кроме винтов и видяхи пару месяцев назад. Всё просто запустилось и работает без проблем.
Ответить
Развернуть ветку
anyiome
3.09.2021
Забил еще на 7/8, десятка работает вообще с момента ее релиза и после двух переездов прекрасно себя чувствует.
Ответить
Развернуть ветку
3 комментария
GGreK
3.09.2021
Нужно. Я когда новую мать ставил, то и Windows 10 заново накатывал. В итоге потерял лицензию, которую в универе давали
Ответить
Развернуть ветку
Nikita Mendeleev
3.09.2021
Для того чтобы не слетела, нужно было лицензию подвязать к учётке майкрософт.
Ответить
Развернуть ветку
2 комментария
Аккаунт удален
3.09.2021
Комментарий недоступен
Ответить
Развернуть ветку
Fake
3.09.2021
цена _любого_ вопроса — 10 минусов
Ответить
Развернуть ветку
Ivan Beany
3.09.2021
Если только материнка, то не обязательно, но желательно. На новой материнке будет много новых чипов, под которые могут некорректно установиться/подтянуться драйвера.
Если меняется мать с процем синих на мать с процем красных, то крайне желательно ибо там драйвера ну совсем разные.
Ну и, если винда на новой материнке корректно запуститься, то желательно установить драйвера на материнку, загруженные с оффсайта
Ответить
Развернуть ветку
GreenRoma
3.09.2021
Автор
Сейчас стоит Gigabyte H110m-s2v и проц i3-6100. Буду менять на ASRock B560m pro4 и i5 11400
Ответить
Развернуть ветку
2 комментария
Namor Surnameless
3.09.2021
А чеб и нет. Всегда нужно переустанавливать винду.
Когда на 98 винде переключился цвет на 16 бит из 32, я раза три переустановил пока все не починилось.
Ответить
Развернуть ветку
Maks-arr
3.09.2021
Переустановка винды, конечно, одно из лучших лекарств для компа, но тем не менее, это не обязательно, особенно с последним итерациями винды. В порядке эксперимента и от лени при смене одного ноута на другой просто переставил жёсткие диски. Дрова докачались — спокойно заработал.
Ответить
Развернуть ветку
Склонный единорожек88
3.09.2021
Вообще, при установке нового железа (за исключением какой-нибудь плашки оперативки) лучше всё же переставлять винду. Cейчас это вообще, минутное дело.
Ответить
Развернуть ветку
GreenRoma
3.09.2021
Автор
У меня просто на диске C есть определённое количество файлов, которые очень трудно перенести, а нем же и стоит винда
Ответить
Развернуть ветку
Небольшой цвет
3.09.2021
Только при смене материнки/системного диска. Остальное железо вообще пофигу.
Ответить
Развернуть ветку
RAVEN
3.09.2021
Необязательно, можно даже проц заменять без переустановки. Главное правильно подготовить ОС, чтобы при запуске на новом железе, она сама установила нужные компоненты.
Как это делать, описывать не вижу смысла, в интернете много информации.
Ответить
Развернуть ветку
Skyimp
3.09.2021
Можно, по крайней мере я апгрейдил маме ПК, там по сути всё кроме ЖД поменялось. Никаких проблем не было по итогу, главное выключить а не отправить в гибернацию)
Ответить
Развернуть ветку
GreenRoma
3.09.2021
Автор
Бля, где-то пишут можно, где-то нельзя, где-то с какими-то условиями
Ответить
Развернуть ветку
4 комментария
Александр
3.09.2021
Нет, не нужно. Я менял всю начинку кроме харда, + была миграция винды на SSD и была смена проца с AMD на Intel и смена BIOS на UEFI, то есть пришлось еще менять раздел на GPT. Проблем не было
Ответить
Развернуть ветку
A X
3.09.2021
Перед сменой материнки снеси драйвера чипсета и все что шло со старой матерью вроде дров звука, сети и тд. и должно все норм работать, особенно если переходишь с интела на интел или амд на амд. Если переходишь с интела на амд или наоборот то выше вероятность проблем, но не факт что они будут.
Ответить
Развернуть ветку
Колоссальный кубок
3.09.2021
От знакомого компьютерного мастера знаю, что если не переустановить, то она может начать глючить в 90% случаев. Поэтому лучше перестраховаться.
Ответить
Развернуть ветку
Klark27
3.09.2021
Нет .Но вообще лучше переустановить что бы не было костылей.Ну это уже выбор каждого.
Ответить
Развернуть ветку
Небольшой цвет
3.09.2021
Да, можно не переставлять.
Да, лучше переставить.
Ответить
Развернуть ветку
alkvin
3.09.2021
Лучше переустановить винду. Иначе 50/50 будет работать.
Ответить
Развернуть ветку
wavan2012
3.09.2021
Можно не переустанавливать, но могут возникнуть проблемы, в конце концов даже у процессора своя память есть
Ответить
Развернуть ветку
Коричневый корабль
4.09.2021
Я бы переставил, вообще всем советую хотя бы раз в год переустанавливать винду, т.к. столько ненужных файлов собирается, что проще переустановить, чем пытаться что-то почистить, да и работать чистая винда будет быстрее
Ответить
Развернуть ветку
Вадим Виноградов
3.09.2021
Пока чайнить закипает я сутра винду переставляю — на всякий случай вдруг ошибки полезут а я буду грешить на другое
Ответить
Развернуть ветку
Рано или поздно каждый из нас задумывается о полном обновлении своего компьютера, либо о частичном апгрейде, посредством замены его отдельных комплектующих. Главным же преимуществом такого «точечного обновления» является то, что юзеру после апгрейда не требуется вновь переустанавливать ОС Windows (при условии, что пользователь не меняет системный жёсткий диск). Однако при смене материнской платы могут возникнуть некоторые сложности, так как она является основополагающим звеном в работе всего ПК. Поэтому, перед тем как выполнить апгрейд материнской платы необходимо провести своего рода «подготовительный этап».
Какие проблемы сулят пользователю после апгрейда материнской платы
Как уже было сказано, материнская плата — своего рода «центральное звено» всего компьютера, где сосредотачиваются данные обо всех подключённых на ПК устройствах. Во время установки ОС Windows 10 в «базу данных» материнской платы поступает информация об установленных драйверах ATA/SATA для жёстких дисков (в особенности системного), но при апгрейде эти данные теряются, что в итоге приводит к проблемам запуска ОС Windows. Таким, как — ошибка BSOD или «синий экран смерти»:
Чтобы обезопасить свой компьютер от ошибки BSOD и обеспечить корректный запуск ОС Windows 10 после апгрейда материнской платы, вам необходимо выполнить небольшую подготовительную работу — провести определённые коррективы данных в системном реестре.
«Подготовительный этап» реестра Windows
Для подготовки ПК к апгрейду комплектующих, проделайте поэтапно несколько шагов:
- Откройте «строку задач» (WIN+R) и пропишите в ней regedit.
«Строку задач» можно запустить также через «Диспетчер задач» Windows - Затем в корневом каталоге реестра найдите: HKEY_LOCAL_MACHINESYSTEMCurrentControlSetservicesmsahci.
Путь, проделанный по каталогу также отображается в нижней части окна реестра - В рабочем поле (правая колонка) выделите строку «Start». Дважды щёлкнув по ней мышкой откройте параметры и выставите «0» в поле «Значение».
Отркыть настройки параметра Start вы также можете щёлкнув по нему ПКМ и выбрав «Изменить» - Затем перейдите по каталогу: HKEY_LOCAL_MACHINESYSTEMCurrentControlSetservicespciide.
В какой последовательности изменять параметры реестра не имеет никакого значения - Вновь найдите строчку «Start», и аналогично выставите «Значение» на «0», сохранив данные.
Даже если в настройках параметра «Значение» равно «0» всё равно ещё раз пропишите ноль и сохраните данные - Готово, теперь можете выйти из системного реестра.
«Подготовительный этап» закончен. Можете отключить свой ПК и провести апгрейд материнской платы. Запустив в следующий раз компьютер, система Windows 10 должна загрузиться без критичных ошибок.
Исходя из своего личного опыта по апгрейду материнской платы на ПК, хотел бы отметить что, даже выполнив «подготовительный этап» по изменению настроек системного реестра, всё-таки остаётся небольшая вероятность появления «синего экрана смерти» после апгрейда. Обычно это может произойти из-за различий версий чипсетов на материнских платах. Выходом из ситуации может стать — «перебор» настроек запуска ПК в БИОСе. Вам потребуется лишь загрузить БИОС и во вкладке Configure SATA As (категория Main) поочерёдно выставлять имеющиеся режимы загрузки. Перебирайте их до тех пор, пока не загрузится ОС Windows.
Как восстановить ОС Windows 10 после замены материнской платы
Не стоит забывать о том, что далеко не всегда имеется возможность выполнить «подготовительный этап» перед апгрейдом своего компьютера. Что же делать, если замена «материнки» уже произошла и редактировать настройки системного реестра поздно? Не переживайте, вы всё ещё можете скорректировать реестр и «вернуть» работоспособность Windows 10, благодаря режиму — «восстановление системы». Всё, что вам необходимо иметь — это загрузочный CD/USB-накопитель с ОС Windows 10.
- Перед запуском ПК вставьте в дисковод/разъём загрузочный CD/USB-носитель. После включения компьютера выполните вход в параметры БИОС (о том, какую кнопку необходимо нажать прописано в информационной справке стартового окна).
Клавиша вызова настроек BIOS зависит от модели материнской платы ПК - Далее, в окне параметров BIOS выберите вкладку Boot.
Навигация по меню настроек BIOS осуществляется при помощи клавиш — «стрелок» - В категории Hard Disk Drives выделите 1st Drive, нажмите Enter и выставите значение CD/USB устройства. Нажмите F10, чтобы принять изменения.
Если загрузочным устройством является не USB-накопитель, а CD или DVD-диск, то выставлять на первый план нужно соответствующий дисковод - Перезагрузив компьютер, вы увидите чёрный экран с оповещением: Press any key to boot from CD/USB. Нажмите Enter.
- Далее «инсталлятор» выполнит автозапуск «мастера установки Windows». Зайдите в параметры функции «Восстановление системы».
Через функцию «восстановление системы» можно получить доступ к автономному реестру Windows - В последующем окне «Диагностики» перейдите в «Дополнительные параметры».
Вам не потребуется восстанавливать саму ОС Windows 10 - Кликните по значку «Командная строка».
Если вы зашли случайно не в тот раздел настроек, то вы всегда можете вернуться на шаг назад, нажав на значок «стрелки» вверху окна - Активировав «командную строку», пропишите значение regedit. Нажмите «Enter».
«Командная строка» автоматически запускается от имени администратора - В корневом каталоге реестра выберите подкаталог HKEY_LOCAL_MACHINE, щёлкните по вкладке «Файл»/параметр «Загрузить куст».
Выделить необходимо всю папку целиком, а не отдельные её файлы - Укажите путь к установленной ОС Windows на жёстком диске, а именно: ДискWindowssystem32config. Откройте файл system.
Открыть необходимо именно файл system (ориентируйтесь по описанию «тип файла»), а не его текстовый документ - Задайте имя нового «куста».
Имя может быть любым (на латинице) - После этого проследуйте в корневом каталоге реестра до ветки: HKEY_LOCAL_MACHINEИмя созданного «куста»ControlSet001servicesmsahci. В свойствах параметра «Start» выставите значение = 0.
Чтобы открыть настройки параметра, щёлкните по нему ПКМ и выберите «Свойства» - Затем аналогично поменяйте значение «Start» в папке pciide, которая располагается по пути: HKEY_LOCAL_MACHINEИмя созданного «куста»ControlSet001services.
Проделанный путь по корневому каталогу реестра отображается в нижней части окна - Выделите загруженную вами папку «куста», щёлкните по вкладке «Файл»/«Выгрузить куст».
Выделить необходимо лишь созданный вами «куст», а не полностью папку HKEY_LOCAL_MACHINE - Готово, теперь можете закрыть реестр и выпонить перезагрузку ПК. После этого ваша ОС Windows 10 должна загрузиться.
Восстановление лицензии Windows 10 после апгрейда материнской платы
Не менее важной проблемой после смены материнской платы может стать «неожиданное обнуление» лицензии вашей ОС Windows 10, т.е. загрузив систему, на вашем рабочем столе появится оповещение об отсутствии активации.
Для того чтобы предотвратить и оперативно исправить подобного рода неприятность, потребуется выполнить ряд определённых действий, которые условно можно разделить на два этапа.
Первый этап — «подготовительный». Перед тем как выполнить апгрейд материнской платы необходимо «привязать» лицензионную копию вашей «Десятки» к учётной записи Майкрософт. Для этого:
- В «Параметрах» ОС Windows 10 зайдите в настройки «Обновление и безопасность».
В «Параметры» можно зайти через меню «Пуск», выбрав соответствующую вкладку - Далее перейдите во вкладку «Активация», где в разделе «Добавить учётную запись Майкрософт» выберите одноимённую строку.
Убедитесь, что ваша ОС Windows 10 активирована с помощью цифровой лицензии - Затем введите данные вашей учётной записи в предоставленной форме и нажмите кнопку «Вход».
Если у вас нет учётной записи Майкрософт, то создайте её, щёлкнув по строке «Создайте её!» - Готово, теперь лицензия (цифровой ключ) ОС Windows 10 привязана к вашей учётной записи Майкрософт. Можете приступать к замене материнской платы.
После входа в учётную запись Майкрософт в поле активации ОС появится сообщение о том, что Windows 10 активирована и привязана к учётной записи
Второй этап — восстановление лицензии Windows после успешного апгрейда комплектующих вашего ПК.
- Зайдите вновь в настройки «Параметры»/«Обновление и безопасность»/«Активация», где найдите и щёлкните по строке «Устранение неполадок».
При смене аппаратного компонента в разделе активации появится запись, предупреждающая, что ваша версия ОС неактивирована - Дождитесь окончания процесса сканирования на наличие неполадок, после чего выберите строку «На этом устройстве недавно были изменены аппаратные компоненты».
Вам также предложат перейти в магазин Windows для приобретения новой версии ОС (этого делать не нужно) - Далее вам предложат выполнить вход в учётную запись «Майкрософт», сделайте это.
Если вы уже авторизованы, то этот шаг будет автоматически пропущен - После успешной авторизации выберите из предложенного списка заменённые комплектующие (материнскую плату) и нажмите на кнопку «Активировать».
Если вы меняли сразу несколько аппаратных компонентов, то в представленном списке необходимо выбрать их все - Готово, теперь ОС Windows 10 вновь активирована на вашем ПК.
После устранения неполадок в настройках появится запись об успешном завершении активации Windows 10
Если у вас нет учётной записи «Майкрософт» или вы предварительно перед сменой материнской платы не «привязали» к ней лицензию ОС Windows 10, то у вас могут возникнуть проблемы по повторной активации системы. В таком случае я посоветую вам лишь один единственный выход — обращайтесь в службу поддержки «Майкрософт»: либо в письменной форме через официальный сайт, либо по телефону горячей линии 8–800–200–8001. Пользоваться же другими вариантами решения категорически не стоит, так как это может привести к перманентной потере лицензии.
Апгрейд комплектующих ПК зачастую способен принести ряд неудобств, связанных с корректной работой системы Windows. Наиболее «проблемной» является замена материнской платы. Итогом такого апгрейда может стать ошибка BSOD («синий экран смерти») при попытке запустить компьютер. Однако если грамотно подойти к смене комплектующих и предварительно провести «подготовительный этап», то подобного рода ошибки и неудобства вас не побеспокоят.
- Распечатать
Оцените статью:
- 5
- 4
- 3
- 2
- 1
(77 голосов, среднее: 4.3 из 5)
Поделитесь с друзьями!
На чтение 6 мин Просмотров 62.1к. Опубликовано 04.03.2017 Обновлено 17.11.2020
Содержание
- Почему Windows не загружается после замены материнской платы автоматически
- Подготовка Windows перед заменой материнской платы
- Восстановление Windows после замены материнской платы
Замена материнской платы всегда влечет за собой появление ряда закономерных вопросов. Вроде бы, что тут может быть сложного, бери и меняй, ориентируясь на требуемые характеристики, но как это сделать без переустановки Windows, чтобы после не пришлось тратить время на инсталляцию операционной системы, полную ее настройку и установку необходимого пакета прочего программного обеспечения? Именно об этом мы и поговорим в данной теме и постараемся подробно рассмотреть, как поменять материнскую плату компьютера без переустановки Windows, сохранив все ее настройки и ранее установленное ПО.
Почему Windows не загружается после замены материнской платы автоматически
Итак, нужно ли переустанавливать операционную систему Windows после замены материнской платы? Конечно же нет, если речь идет о полностью стабильно рабочей ОС, не поврежденной вирусами и не замусоренной разного рода ненужными файлами, которые со временем приводят к снижению производительности работы ПК.
Но для начала давайте разберемся, почему вообще операционная система не способна запускаться автоматически на новой материнской плате. Вроде бы все файлы ОС хранятся на жестком диске в целости и сохранности, а системная плата играет лишь роль связующего звена для всех компонентов системного блока. Что тогда ей мешает благополучно грузиться на обновленной системе?
Дело в том, что в ОС при установке драйверов на материнскую плату прописываются сведения об оборудовании, а точнее о SATA-контроллере системной платы, к которому и подключается жесткий диск. Поэтому при замене материнской платы Windows не обнаруживает нужных драйверов для новоиспеченного контроллера и происходит сбой, чаще всего выражаемый в виде синего «экрана смерти» с кодом ошибки «0x0000007B INACCESSABLE_BOOT_DEVICE».
Поэтому перед тем, как поменять старую материнскую плату на новую, без переустановки операционной системы, нужно выполнить ряд подготовительных действий, описанных ниже.
Подготовка Windows перед заменой материнской платы
Если, читая данную инструкцию, вы уже произвели замену МП со всеми вытекающими последствиями, то переходим к следующему ее разделу, где описаны действия по восстановлению Windows при помощи автономного редактора. Если же нет, и компьютер находится в рабочем состоянии, то выполняем следующие действия.
Первое. Необходимо открыть редактор реестра, где в последствие будут внесены корректировки запуска драйверов SATA-контроллера «msahci» и «pciide». Способ его открытия прост, нужно лишь воспользоваться командной «regedit» и системной утилитой «Выполнить». Для этого одновременно нажимаем сочетание клавиш Windows+R и в поле ввода вписываем команду «regedit».
Обратите внимание: выполняя инструкцию по открытию и последующей корректировке реестра, версия операционной системы не имеет значения. То есть, описываемые действия справедливы как для Windows 7, так и для Windows 8, 10.
Второе. В левой колонке открывшегося редактора переходим в ветку:
HKEY_LOCAL_MACHINESYSTEMCurrentControlSetservices
где выбираем папку драйвера «msahci». Далее переходим в правое поле редактора и правой клавишей мыши дважды нажимаем по параметру «Start», после чего меняем его значение на нулевое «0».
Третье. Повторяем процедуру корректировки параметра «Start» в той же ветке реестра, но уже выбираем папку драйвера «pciide»
Обратите внимание: если дисковая система вашего ПК работает в режиме RAID, то корректировку параметра «Start» нужно провести и в папке «iaStor», расположенной все в той же ветке реестра.
Выставленный параметр «0» для всех драйверов SATA-контроллера означает, что их загрузка должна выполняться системным загрузчиком при запуске операционной системы. Поэтому, внеся данные коррективы, загрузка ОС после замены материнской платы должна пройти без проблем. Вам осталось только лишь выключить ПК, снять старую системную плату, установить новую, включить компьютер и, после удачной загрузки Windows, инсталлировать новые драйвера для всех компонентов материнской платы, идущих в комплекте на диске.
Восстановление Windows после замены материнской платы
Итак, если новая материнская плата уже установлена, без соответствующих подготовительных действий, описанных выше, и при загрузке Windows появляется «синий экран смерти» (BSOD) с соответствующей ошибкой, которую мы так же ранее упоминали, то необходимо приступить к процедуре восстановления ОС.
На самом деле, в сложившейся ситуации нам нужно лишь посредством командной строки запустить все тот же редактор реестра и выполнить аналогичные действия по корректировке параметра «Start» в соответствующих ветках драйверов SATA-контроллера.
Для этого потребуется установочный диск или загрузочный носитель (флешка) с нужной операционной системой. Как его создать мы подробно описывали в статье «Как записать Windows 7 на флешку». Далее необходимо включить ПК и загрузиться с созданного носителя. Здесь есть два варианта как это сделать. Первый – указать его в качестве приоритетного устройства при загрузке системы в BIOS, второй — в момент прохождения системой режима «POST» выбрать его из предложенных системой устройств, нажав определенную клавишу клавиатуры. В большинстве случаев функция запуска меню загрузки возложена на клавишу F12, но бывают исключения.
После, загрузившись с выбранного носителя, системой будет предложена возможность установить ОС.
Нажав далее, системой будет предложено продолжить установку ОС или провести процедуру ее восстановления. Выбираем второй вариант.
Обратите внимание: все ниже описанные действия по восстановлению загрузки операционной системы в следствие замены материнской платы, одинаково подходят как для Windows 7, так и Windows 8 и Windows 10, за исключением некоторых интерфейсных различий. Принцип везде одинаков.
На следующем этапе появится экран выбора действия, где выбираем пункт «Поиск и устранение неисправностей». Далее мы попадем в раздел «Диагностика», содержащий пункт «Дополнительные параметры». Перейдя в него производим запуск командной строки.
Запустив командую строку вписываем в нее уже известную нам команду запуска редактора реестра «regedit».
В открывшемся редакторе сразу выделяем ветку реестра «HKEY_LOCAL_MACHINE» и во вкладке «Файл» нажимаем «Загрузить куст».
Выполнив последнее действие, системой будет предложено выбрать системный диск, на котором установлена операционная система Windows. Открываем его и следуем в раздел «Windowssystem32config», в котором находим и запускаем файл «system».
Далее новому разделу в выбранной ветке реестра «HKEY_LOCAL_MACHINE» будет предложено присвоить произвольное имя. В нашем случае это «recovery».
Следующим шагом открываем созданный раздел, находим в нем драйвера SATA-контроллера «msahci» и «pciide» и редактируем в них параметр «Start», выставляя все тоже нулевое значение, как это описано выше.
Путь их размещения, согласно вновь созданного раздела реестра, будет следующим:
HKEY_LOCAL_MACHINErecoveryControlSet001services
После выполнения всех операций, выделите созданный раздел и во вкладке редактора «Файл» нажмите «Выгрузить куст». Далее, произведите замену материнской платы, загрузите компьютер в штатном режиме и установите драйвера чипсета и интернет-контроллера, идущие в комплекте с МП.
Любой апгрейд комплектующих компьютера предполагает определённые познания основ работы Windows и компьютера в целом. При вынужденной замене материнской платы перед пользователями встаёт один ключевой вопрос: как сохранить операционную систему и всё установленное программное обеспечение. Данный вопрос имеет множество подводных камней, которые при определённых обстоятельствах превращаются в критические ошибки, не позволяющие системе загрузиться корректным образом. Настоящая статья призвана помочь в решение подобного вопроса и в предотвращение возможных проблем после замены материнской платы.
Проблематика вопроса
Как уже было сказано ранее, сохранение операционной системы после замены материнской платы – это достаточно сложный вопрос, предполагающий определённые подготовительные шаги, о которых и пойдёт речь далее. Сразу же стоит отметить, что существуют десятки различных рекомендаций и инструкций по переносу операционной системы. Некоторые из них предлагают вполне обоснованный список манипуляций, некоторые чрезвычайно сложны и не несут фактической пользы. Также необходимо сказать, что операционная система может с успехом запуститься и без осуществления подготовительного этапа, так как в некоторых случаях достаточно просто поменять комплектующие, и Windows самостоятельно произведёт оптимизацию под новую конфигурацию. Но некоторые пользователи могут столкнуться с появлением «синего экрана смерти», который нивелирует все попытки включить компьютер. Кроме того, существуют определённые нюансы в вопросе сохранения лицензии, в особенности если она была получена при бесплатном обновлении. И именно об этом пойдёт речь далее.
Будет ли потеряна лицензия
Несколько лет назад компания Microsoft проводила агрессивную рекламную компанию своего основного продукта с версией под номером «10», предоставляя любому желающему провести автоматическое обновление с Windows 7/8 до последней версии операционной системы. К сожалению, лишь единицы потратили время на прочтение условий лицензионного соглашения, что необходимо было сделать обязательно, так как ограничения, которыми была наделена подобная бесплатная лицензия, имеют далеко идущие последствия. Начать следует с того, что, согласно установленным вариантам каналов поставки лицензии, при бесплатном обновлении до «Десятки» (ранее упомянутая акция), а также при покупке устройства с предустановленной OS, пользователю предоставляет OEM-лицензия, если иное не будет указано производителем.
Обращаясь к УСЛОВИЯМ ЛИЦЕНЗИОННОГО СОГЛАШЕНИЯ НА ИСПОЛЬЗОВАНИЕ ПРОГРАММНОГО ОБЕСПЕЧЕНИЯ MICROSOFT с последними обновлениями от 2016 года:
а. Предустановленное на устройстве программное обеспечение. Если программное обеспечение было приобретено предустановленным на устройстве (а также если программное обеспечение было обновлено с версии, предустановленной на устройстве), вы можете передать лицензию на использование программного обеспечения непосредственно другому пользователю только вместе с лицензированным устройством. Передаваться должно программное обеспечение, а также подлинная наклейка Windows с ключом продукта, если таковая имеется на устройстве. До любой разрешенной передачи другая сторона должна согласиться с тем, что настоящее соглашение применяется при передаче и использовании программного обеспечения.
Ещё большую смысловую нагрузку несёт выдержка из условий лицензирования OEM:
«При замене любого компонента компьютера, кроме материнской платы, пользователь сохраняет право использования ОЕМ-лицензии. При замене материнской платы требуется новая лицензия на операционную систему, за исключением случаев замены материнской платы на аналогичную или идентичную при гарантийном ремонте».
Соответственно, принимая во внимание вышеприведённую информацию, выводы однозначны – обладатели Windows с OEM не могут сохранить за собой право на лицензию при замене материнской платы. Подобным правом обладают только пользователи с автономным программным обеспечением, то есть с лицензией (FPP), которая приобреталась отдельно в виде цифровой или коробочной копии. Строго говоря, нужно отдельно потратить деньги на коробочную или электронную легальную копию продукта.
Как сохранить Windows 10
Как уже было сказано выше, право переноса распространяется на обладателей «FPP-лицензии» и, согласно официальной инструкции от Microsoft, пользователям при замене комплектующих потребуется сделать следующее:
На этом всё, так как никаких проблем при замене материнской платы на последней версии ОС не фиксируется, всё работает стабильно и без появления BSOD. Если же критическая ошибка появится, то способы её решения будут зависеть от кода и сути возникшей проблемы.
Как сохранить Windows 7
Ранее уже было сказано, что с переносом более ранних версий операционной системы подобных проблем с активацией не наблюдается, это же распространяется и на «подхват» Windows 7 при первом старте после замены материнской платы, которая в большей степени подвержена появлению ошибок. Например, наиболее часто «синий экран смерти» появляется с ошибкой STOP «0x0000007B», основная причина которой заключается в смене контроллера шины ATA/SATA. Для исправления данной проблемы потребуется загрузочный носитель с программой «ERD-Commander», так как решение предусматривает внесение определённых изменений в реестр, а именно:
- Используя «Boot-меню» или настройки приоритета в «BIOS», загрузитесь с носителя с «ERD C» на борту.
- В открывшемся меню загрузки выберите нужную операционную систему.
- Нажмите «Нет» в «Инициализировать подключение к сети в фоновом режиме» и «Да» в «Переназначить буквы дисков».
- Дополнительные параметры в виде раскладки клавиатуры выберите по желанию.
- Выберите вашу «OS» и нажмите «Далее», что инициирует поиск проблем с загрузкой Windows.
- В отрывшемся после сканирования окне «Параметры восстановления», откройте последний вариант «Microsoft Diagnostics and Recovery Toolset» и после открытия нажмите на пункт «Редактор реестра ERD».
- В окне редактора найдите ветку «HKLMSYSTEMMountedDevices», кликните по конечной папке правой кнопкой мышки и нажмите «Удалить».
- Далее откройте ветку «HKLMSYSTEMCurrentControlSetservices» и найдите параметры: amdide, amdsata, amdxata, atapi, intelide, msahci, pciide.
- Для каждого из них в записи «Start» должно быть указано значение «0».
После проверки значений указанных параметров перезагрузите компьютер и проверьте его работоспособность.
Заключение
В завершении стоит ещё раз повторить, что рассматриваемый вопрос не однозначный, и для кого-то описанные выше действия могут показаться избыточными. Главное – это своевременно позаботиться о сохранении лицензии, если замена материнской платы — не вынужденное явление.
Содержание
- Как заменить материнскую плату не переустанавливая Windows
- Принцип замены
- Редактирование реестра
- Предварительная работа
- Windows не загружается
- Диспетчер устройств
- «Безболезненный апгрейд ПК», или как заменить материнскую плату без переустановки Windows 10
- Какие проблемы сулят пользователю после апгрейда материнской платы
- Как сохранить работоспособную Windows 10 при апгрейде материнской платы
- «Подготовительный этап» реестра Windows
- Как восстановить ОС Windows 10 после замены материнской платы
- Восстановление лицензии Windows 10 после апгрейда материнской платы
Как заменить материнскую плату не переустанавливая Windows
Замена комплектующих бывает единственным способ починить компьютер. Самой неприятной проблемой является выход из строя системной платы. Её замена приводит к невозможности использовать операционную систему (ОС). Разберёмся можно ли заменить материнскую плату без переустановки Windows?
Принцип замены
Считается, что при смене материнской платы требуется переустанавливать Windows 7, 8 или 10. Дело в том, что сама Windows привязывает свои настройки к установленным комплектующим. Такая замена возможна в следующих ситуациях:
- выход материнской платы из строя;
- апгрейд компьютера;
- замена комплектующих для дальнейших апгрейдов.
Эти ситуации обычно требует переустановки ОС по завершении процедуры. Но можно справиться и без этого, но времени это займет больше. Именно поэтому сервисные центры предпочитают зарезервировать данные и установить ОС заново. Все описанные ниже изменения настроек будут отнимать большее количество времени, чем переустановка Windows. Стоит помнить об этом и прибегать к ним только если иначе невозможно сохранить данные.
Редактирование реестра
Тут следует отметить два альтернативных варианта: в ситуации, когда системная плата уже переустановлена или при подготовке к переустановке. Во втором случае рабочая среда операционной системы загружается без проблем. Поэтому изменения внести проще. В первом случае потребуется автономный редактор или возможность загрузиться в безопасном режиме.
Предварительная работа
Этот способ прост, и он даже сэкономит много времени. Если задаться вопросом заранее и не менять комплектующие, кроме системной платы – он прекрасно подходит. Применять можно только при агрейде и подготовке к нему. С вышедшей со строя платой так не сделать. Приступим:
- Нажать «Win+R» и вписать «regedit».
- Пройти по пути: HKEY_LOCAL_MACHINESYSTEMCurrentControlSetservicespciide.
- Изменить значение «Start» на «0».
- Повторить процедуру для параметра «start» по пути: HKEY_LOCAL_MACHINESYSTEMCurrentControlSetservicesmsahci/
Один из этих путей реестра может отсутствовать. Создавать его не нужно. Кстати, этот способ работает, если сбились настройки «ahci» в BIOS.
Windows не загружается
Способ будет почти полностью повторять предыдущий за одним важным исключением: редактировать реестр потребуется с помощью диска для установки Windows (флешка тоже подойдёт). Чтобы не переустанавливать Windows после замены материнской платы (помимо установочного носителя), следует проделать следующие действия:
- Запустить процесс установки.
- Выбрать «Восстановление системы».
- Открыть «Командная строка».
- Прописать в ней «regedit».
- Развернуть ветку HKeyLocalMachine, а во вкладке «файл» выбрать «добавить ветку/куст/дерево».
- Задать название этому разделу (например NewSystem).
- Перейти на локальный диск, где установлена Windows.
- По пути: «Windowssystem32config» найти файл system и открыть его.
- В разделе, который создавался ранее повторить действия из предыдущего пункта, используя созданный вручную путь. Например: HKEY_LOCAL_MACHINENEWSYSTEMCurrentControlSetservicespciide.
Этот способ не гарантирует восстановление работоспособности системы, но может сработать и сэкономить время.
Диспетчер устройств
Требуется произвести изменения предварительно, до замены материнской платы. Делаются изменения через «диспетчер устройств» перед последним выключением компьютера со старой материнской платой. Требуется выполнить следующие действия:
- Открыть «Диспетчер устройств»:
- Теперь требуется развернуть ветку «Контроллеры IDE…».
- Сверить с технической информацией (на коробке или в интернете) текущей материнской платы. Выбрать правильный контроллер и через ПКМ открыть его «свойства».
- Перейти на вкладку «Драйвер» и нажать «Удалить».
- Подтвердить действие.
- Установить драйвер от новой материнской платы, можно даже воспользоваться диском из комплекта.
- Выключить компьютер и заменить комплектующие.
- Повторить установку драйверов.
Источник
«Безболезненный апгрейд ПК», или как заменить материнскую плату без переустановки Windows 10
Рано или поздно каждый из нас задумывается о полном обновлении своего компьютера, либо о частичном апгрейде, посредством замены его отдельных комплектующих. Главным же преимуществом такого «точечного обновления» является то, что юзеру после апгрейда не требуется вновь переустанавливать ОС Windows (при условии, что пользователь не меняет системный жёсткий диск). Однако при смене материнской платы могут возникнуть некоторые сложности, так как она является основополагающим звеном в работе всего ПК. Поэтому, перед тем как выполнить апгрейд материнской платы необходимо провести своего рода «подготовительный этап».
Какие проблемы сулят пользователю после апгрейда материнской платы
Как уже было сказано, материнская плата — своего рода «центральное звено» всего компьютера, где сосредотачиваются данные обо всех подключённых на ПК устройствах. Во время установки ОС Windows 10 в «базу данных» материнской платы поступает информация об установленных драйверах ATA/SATA для жёстких дисков (в особенности системного), но при апгрейде эти данные теряются, что в итоге приводит к проблемам запуска ОС Windows. Таким, как — ошибка BSOD или «синий экран смерти»:
Как сохранить работоспособную Windows 10 при апгрейде материнской платы
Чтобы обезопасить свой компьютер от ошибки BSOD и обеспечить корректный запуск ОС Windows 10 после апгрейда материнской платы, вам необходимо выполнить небольшую подготовительную работу — провести определённые коррективы данных в системном реестре.
«Подготовительный этап» реестра Windows
Для подготовки ПК к апгрейду комплектующих, проделайте поэтапно несколько шагов:
- Откройте «строку задач» (WIN+R) и пропишите в ней regedit.
«Строку задач» можно запустить также через «Диспетчер задач» Windows
- Затем в корневом каталоге реестра найдите: HKEY_LOCAL_MACHINESYSTEMCurrentControlSetservicesmsahci.
Путь, проделанный по каталогу также отображается в нижней части окна реестра
- В рабочем поле (правая колонка) выделите строку «Start». Дважды щёлкнув по ней мышкой откройте параметры и выставите «0» в поле «Значение».
Отркыть настройки параметра Start вы также можете щёлкнув по нему ПКМ и выбрав «Изменить»
- Затем перейдите по каталогу: HKEY_LOCAL_MACHINESYSTEMCurrentControlSetservicespciide.
В какой последовательности изменять параметры реестра не имеет никакого значения
- Вновь найдите строчку «Start», и аналогично выставите «Значение» на «0», сохранив данные.
Даже если в настройках параметра «Значение» равно «0» всё равно ещё раз пропишите ноль и сохраните данные
- Готово, теперь можете выйти из системного реестра.
«Подготовительный этап» закончен. Можете отключить свой ПК и провести апгрейд материнской платы. Запустив в следующий раз компьютер, система Windows 10 должна загрузиться без критичных ошибок.
Исходя из своего личного опыта по апгрейду материнской платы на ПК, хотел бы отметить что, даже выполнив «подготовительный этап» по изменению настроек системного реестра, всё-таки остаётся небольшая вероятность появления «синего экрана смерти» после апгрейда. Обычно это может произойти из-за различий версий чипсетов на материнских платах. Выходом из ситуации может стать — «перебор» настроек запуска ПК в БИОСе. Вам потребуется лишь загрузить БИОС и во вкладке Configure SATA As (категория Main) поочерёдно выставлять имеющиеся режимы загрузки. Перебирайте их до тех пор, пока не загрузится ОС Windows.

Как восстановить ОС Windows 10 после замены материнской платы
Не стоит забывать о том, что далеко не всегда имеется возможность выполнить «подготовительный этап» перед апгрейдом своего компьютера. Что же делать, если замена «материнки» уже произошла и редактировать настройки системного реестра поздно? Не переживайте, вы всё ещё можете скорректировать реестр и «вернуть» работоспособность Windows 10, благодаря режиму — «восстановление системы». Всё, что вам необходимо иметь — это загрузочный CD/USB-накопитель с ОС Windows 10.
- Перед запуском ПК вставьте в дисковод/разъём загрузочный CD/USB-носитель. После включения компьютера выполните вход в параметры БИОС (о том, какую кнопку необходимо нажать прописано в информационной справке стартового окна).
Клавиша вызова настроек BIOS зависит от модели материнской платы ПК
- Далее, в окне параметров BIOS выберите вкладку Boot.
Навигация по меню настроек BIOS осуществляется при помощи клавиш — «стрелок»
- В категории Hard Disk Drives выделите 1st Drive, нажмите Enter и выставите значение CD/USB устройства. Нажмите F10, чтобы принять изменения.
Если загрузочным устройством является не USB-накопитель, а CD или DVD-диск, то выставлять на первый план нужно соответствующий дисковод
- Перезагрузив компьютер, вы увидите чёрный экран с оповещением: Press any key to boot from CD/USB. Нажмите Enter.
- Далее «инсталлятор» выполнит автозапуск «мастера установки Windows». Зайдите в параметры функции «Восстановление системы».
Через функцию «восстановление системы» можно получить доступ к автономному реестру Windows
- В последующем окне «Диагностики» перейдите в «Дополнительные параметры».
Вам не потребуется восстанавливать саму ОС Windows 10
- Кликните по значку «Командная строка».
Если вы зашли случайно не в тот раздел настроек, то вы всегда можете вернуться на шаг назад, нажав на значок «стрелки» вверху окна
- Активировав «командную строку», пропишите значение regedit. Нажмите «Enter».
«Командная строка» автоматически запускается от имени администратора
- В корневом каталоге реестра выберите подкаталог HKEY_LOCAL_MACHINE, щёлкните по вкладке «Файл»/параметр «Загрузить куст».
Выделить необходимо всю папку целиком, а не отдельные её файлы
- Укажите путь к установленной ОС Windows на жёстком диске, а именно: ДискWindowssystem32config. Откройте файл system.
Открыть необходимо именно файл system (ориентируйтесь по описанию «тип файла»), а не его текстовый документ
- Задайте имя нового «куста».
Имя может быть любым (на латинице)
- После этого проследуйте в корневом каталоге реестра до ветки: HKEY_LOCAL_MACHINEИмя созданного «куста»ControlSet001servicesmsahci. В свойствах параметра «Start» выставите значение = 0.
Чтобы открыть настройки параметра, щёлкните по нему ПКМ и выберите «Свойства»
- Затем аналогично поменяйте значение «Start» в папке pciide, которая располагается по пути: HKEY_LOCAL_MACHINEИмя созданного «куста»ControlSet001services.
Проделанный путь по корневому каталогу реестра отображается в нижней части окна
- Выделите загруженную вами папку «куста», щёлкните по вкладке «Файл»/«Выгрузить куст».
Выделить необходимо лишь созданный вами «куст», а не полностью папку HKEY_LOCAL_MACHINE
- Готово, теперь можете закрыть реестр и выпонить перезагрузку ПК. После этого ваша ОС Windows 10 должна загрузиться.
Восстановление лицензии Windows 10 после апгрейда материнской платы
Не менее важной проблемой после смены материнской платы может стать «неожиданное обнуление» лицензии вашей ОС Windows 10, т.е. загрузив систему, на вашем рабочем столе появится оповещение об отсутствии активации.

Для того чтобы предотвратить и оперативно исправить подобного рода неприятность, потребуется выполнить ряд определённых действий, которые условно можно разделить на два этапа.
Первый этап — «подготовительный». Перед тем как выполнить апгрейд материнской платы необходимо «привязать» лицензионную копию вашей «Десятки» к учётной записи Майкрософт. Для этого:
- В «Параметрах» ОС Windows 10 зайдите в настройки «Обновление и безопасность».
В «Параметры» можно зайти через меню «Пуск», выбрав соответствующую вкладку
- Далее перейдите во вкладку «Активация», где в разделе «Добавить учётную запись Майкрософт» выберите одноимённую строку.
Убедитесь, что ваша ОС Windows 10 активирована с помощью цифровой лицензии
- Затем введите данные вашей учётной записи в предоставленной форме и нажмите кнопку «Вход».
Если у вас нет учётной записи Майкрософт, то создайте её, щёлкнув по строке «Создайте её!»
- Готово, теперь лицензия (цифровой ключ) ОС Windows 10 привязана к вашей учётной записи Майкрософт. Можете приступать к замене материнской платы.
После входа в учётную запись Майкрософт в поле активации ОС появится сообщение о том, что Windows 10 активирована и привязана к учётной записи
Второй этап — восстановление лицензии Windows после успешного апгрейда комплектующих вашего ПК.
- Зайдите вновь в настройки «Параметры»/«Обновление и безопасность»/«Активация», где найдите и щёлкните по строке «Устранение неполадок».
При смене аппаратного компонента в разделе активации появится запись, предупреждающая, что ваша версия ОС неактивирована
- Дождитесь окончания процесса сканирования на наличие неполадок, после чего выберите строку «На этом устройстве недавно были изменены аппаратные компоненты».
Вам также предложат перейти в магазин Windows для приобретения новой версии ОС (этого делать не нужно)
- Далее вам предложат выполнить вход в учётную запись «Майкрософт», сделайте это.
Если вы уже авторизованы, то этот шаг будет автоматически пропущен
- После успешной авторизации выберите из предложенного списка заменённые комплектующие (материнскую плату) и нажмите на кнопку «Активировать».
Если вы меняли сразу несколько аппаратных компонентов, то в представленном списке необходимо выбрать их все
- Готово, теперь ОС Windows 10 вновь активирована на вашем ПК.
После устранения неполадок в настройках появится запись об успешном завершении активации Windows 10
Если у вас нет учётной записи «Майкрософт» или вы предварительно перед сменой материнской платы не «привязали» к ней лицензию ОС Windows 10, то у вас могут возникнуть проблемы по повторной активации системы. В таком случае я посоветую вам лишь один единственный выход — обращайтесь в службу поддержки «Майкрософт»: либо в письменной форме через официальный сайт, либо по телефону горячей линии 8–800–200–8001. Пользоваться же другими вариантами решения категорически не стоит, так как это может привести к перманентной потере лицензии.
Апгрейд комплектующих ПК зачастую способен принести ряд неудобств, связанных с корректной работой системы Windows. Наиболее «проблемной» является замена материнской платы. Итогом такого апгрейда может стать ошибка BSOD («синий экран смерти») при попытке запустить компьютер. Однако если грамотно подойти к смене комплектующих и предварительно провести «подготовительный этап», то подобного рода ошибки и неудобства вас не побеспокоят.
Источник
- На главную
- Категории
- Операционные системы
- Как заменить материнскую плату без переустановки Windows
Если вы собираетесь обновить/заменить материнскую плату, но не хотите переустанавливать Windows, драйвера, программы или вы хотите переключить режимы работы контроллера SATA с IDE в AHCI или RAID (или наоборот), то данная статья как раз для вас!
2017-02-08 12:48:51472

Зачастую при смене материнской платы и запуска ПК без переустановки Windows вы можете увидеть «синий экран смерти» (BSOD) с ошибкой STOP 0x0000007B INACCESSABLE_BOOT_DEVICE.
Причиной данной неприятное картины -неспособность Windows самой найти надлежащие драйверы для SATA-контроллера. Данную проблему можно легко устранить без переустановки Windows. Для этого все лишь нужно «приказать» операционной системе, чтобы она использовала стандартный драйвер контроллера SATA при запуске, который загружается после чистой переустановке Windows. А поможет нам в этом редактор реестра.
Запускаем «старый» Windows на новой материнской плате
Чтобы внести изменения в реестре Windows, просто следуйте инструкциям ниже:
Прежде, чем приступить к дальнейшим действиям, необходимо определиться с ниже следующим:
1. Вы только собираетесь заменить материнскую плату или изменить режим работы IDE/AHCI и Ваш ПК работает в обычном нормальном режиме, Windows запускается
2. Вы уже заменили материнскую плату и Windows не запускается. В этом случае вам придется использовать автономный редактор реестра.
1. Изменение реестра перед обновлением материнской плате или настроек контроллера
Этот раздел подходит для тех, у кого ПК запускается в штатном режиме и вы только собираетесь заменить материнскую плату. Откройте редактор реестра, для этого нажмите кнопки «Win+R» и появившемся окне наберите «regedit«, после чего нажмите Enter.

Нам открывается редактор реестра. Выглядит он как «дерево» с кучей папок и настроек:

Нам необходимо перейти в ветку:
HKEY_LOCAL_MACHINESYSTEMCurrentControlSetservicesmsahci
Находим там параметр Start и выставляем ему значение «0» (ноль) и нажимаем кнопку «Ок»

Далее идем в ветку:
HKEY_LOCAL_MACHINESYSTEMCurrentControlSetservicespciide
и делаем тоже самое с параметром Start

Если вы пользуетесь Raid (если нет, то пропустите данный шаг) то надо сделать тоже самое в следующей ветке:
HKEY_LOCAL_MACHINESYSTEMCurrentControlSetservicesiaStorV
На этом подготовка окончена. Теперь можно устанавливать новую материнскую плату или меня параметры SATA-контроллера. При следующем запуске Windows загрузится со стандартными драйверами sata-контроллера. После запуска будут установлена автоматически драйвера на новый контроллер. После загрузки не забудьте установить новый драйвера от материнской платы, которые идут в комплекте, либо скачайте их из интернета. Лучше всего скачивать оригинальные драйвера с сайта производителя вашей материнской платы.
2. Изменение реестра после обновления материнской платы (windows не запускается)
Если вы уже сменили материнскую плату и нет возможности загрузить Windows, например старая вышла из строя, то в этом случае нужно использовать автономный редактор реестра. Для решения этой задачи я предпочитаю использовать среду восстановления, куда можно попасть, например, с помощью диска для установки операционной системы.
Чтобы открыть редактор реестра с помощью установочного DVD или USB накопителя, загрузите компьютер с помощью установочного диска. Возможно, вам потребуется выбрать DVD/CD или USB в качестве первого загрузочного устройства в настройках BIOS.
После загрузки, на самом первом экране нажмите «Далее», а затем выберите «Восстановление системы».

Если у вас Windows 7 то на первом экране нажмите далее, замет запустите командную строку

Если вы используете Windows 8.x или Windows 10, тогда вам нужно выбрать «Диагностика» — > «Дополнительные параметры» — > «Командная строка».

В командной строке вводи regedit и нажимаем Enter.

В редакторе реестра выделите ветку HKEY_LOCAL_MACHINE, а в меню «Файл» нажмите «Загрузить куст».

Откройте диск, на котором установлена операционная система.
Перейдите в каталог Windowssystem32config, выберите файл system и нажмите «Открыть».

Введите имя раздела (например, Offline) и нажмите OK.

Раскрыв ветку HKEY_LOCAL_MACHINE, вы увидите созданный раздел (в нашем примере он называется Offline).

Разверните новый раздел и перейдите в следующий подраздел:
HKEY_LOCAL_MACHINEOfflineControlSet001servicesmsahci
Откройте параметр Start, измените его значение на 0 (ноль), нажмите OK.

Выполните ту же операцию в подразделе:
HKEY_LOCAL_MACHINEOfflineControlSet001servicespciide
Далее выделите созданный раздел (в нашем примере он называется Offline) и в меню «Файл» нажмите «Выгрузить куст».
Закройте редактор реестра, командную строку и перезагрузите компьютер. Извлеките установочный диск, чтобы операционная система могла загрузиться в обычном режиме. Теперь Windows должна без каких-либо проблем запуститься и затем установить необходимые драйверы контроллера жесткого диска. Не забудьте потом установить драйвера от своей новой материнской платы!
Заключение
Вот таким не сложным методом можно спасти вашу рабочую операционную систему Windows и все программы, установленные на ней при смене материнской платы или при изменении параметров sata-контроллера не переустанавливая систему.
Надеюсь данная статья была полезной!

Ваш покорный слуга — компьютерщик широкого профиля: системный администратор, вебмастер, интернет-маркетолог и много чего кто. Вместе с Вами, если Вы конечно не против, разовьем из обычного блога крутой технический комплекс.