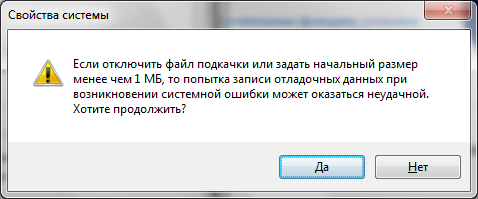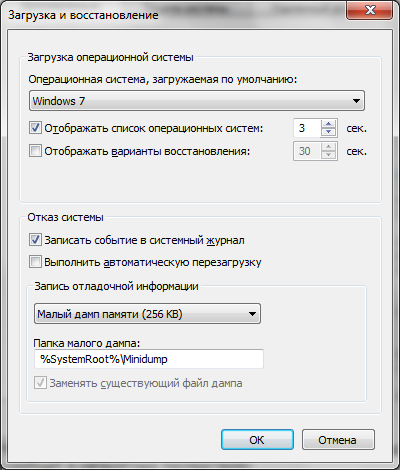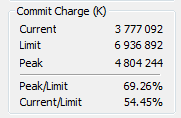По запросу в любой поисковой системе «файл подкачки windows» можно получить тысячу-другую скопированных друг у друга, либо немного отличающихся ответов по выбору оптимальных размеров для pagefile.sys.
Самые распространенные советы выглядят примерно следующим образом: для машин с маленьким ОЗУ нужно задавать размер файла подкачки k*RAM, где RAM — объем физической памяти, k — какой-нибудь коэффициент, коих много самых разнообразных. И 1,5, и 2, и даже 3 встречал. Если же планок памяти стоит на 4Гб и больше, то «смело отключайте виртуальную память в принципе».
Статья о том, стоит ли верить ли этим советам, и если да, то насколько.
Что такое файл подкачки?
pagefile.sys, он же файл подкачки — файл, представляющий собой виртуальную память, которая позволяет одновременно выполняться большому количеству процессов, которые все сразу не смогли бы поместиться в физической памяти.
По умолчанию после установки Windows файл подкачки увеличивается автоматически при заполнении текущего объема.
Если отключить файл подкачки
Если попытаться отключить файл подкачки в windows 7, система выдаст предупреждающее окно, в котором сообщит о неприятных последствиях:
Отсюда следует, что не стоит полностью отказываться от использования виртуальной памяти, иначе в случае краха не получится даже проанализировать причину сбоя. Указанный на скриншоте минимальный размер в 1МБ берется из расчета конфигурации дампа памяти в настройках «загрузка и восстановление»:
Если выбрать для записи отладочной информации полный дамп, то размер увеличивается на несколько порядков. У меня он составил 400МБ.
Кроме отсутствия возможности записи дампа, после отключения файла подкачки может появится назойливое сообщение о нехватке памяти. Появление его будет сопровождаться жуткими тормозами ресурсоемких приложений.
Если перенести файл подкачки на другой раздел
Куча статей по оптимизации вашей ОС рекомендует перенести файл подкачки на отдельно созданный и отформатированный в FAT32 раздел жесткого диска. При этом повышается быстродействие и уменьшается фрагментация этого файла.
При подобных манипуляциях не стоит забывать, что файл подкачки должен присутствовать в системном разделе для корректной записи отладочной информации. Выбирать приходится между быстродействием и возможностью сбора данных о возникших неприятностях.
Размер файла подкачки
Вернемся
к нашим апельсинам
к вопросу об оптимальном размере. Перекопав множество статей, информационных изданий и даже рекомендации Microsoft, я так и не нашел четкого и однозначного ответа на этот вопрос. Да и не нашел бы, как стало мне ясно после прочтения перевода статьи Марка Руссиновича Преодолевая ограничения Windows: виртуальная память. В заключении приведу ссылки на перевод и оригинал, а сейчас постараюсь объяснить, откуда же взять размер файла.
Для начала потребуется утилита Process Explorer, она является бесплатным аналогом дефолтного Task Manager’a, но обладает многими преимуществами. Скачать можно по ссылке.
После запуска Process Explorer’a выберите самые ресурсоемкие в плане используемой памяти приложения, которые используете в повседневной жизни, и запустите их все одновременно. В окне Process Explorer’a нажмите CTRL+I или выберите в меню View/System Information, из всего многообразия представленных в окне данных нужно выбрать область Commit Charge
Значение Peak — пиковое значение выделенной памяти для всех приложений, складываемое из физической и виртуальной памяти.
Далее вооружаемся калькулятором и вычитаем из этого значения размер оперативной памяти. Если получается отрицательное значение — берем требуемые системой 400МБ (может быть другое значение), необходимые для создания дампа. Если получается положительное значение — выставляем таким минимальное и максимальное значение файла подкачки. Можно подстраховаться и установить «про запас» максимум выше, но тогда вырастет фрагментация файла в случае увеличения его размеров. Поэтому лучше зафиксировать на одном месте.
Литература
Статья Марка Руссиновича Pushing the Limits of Windows: Virtual Memory;
Перевод на русский язык Преодолевая ограничения Windows: виртуальная память;
Описание программы Process Explorer .
Файл подкачки — один из самых важных элементов операционной системы, который напрямую помогает разгружать забитую оперативную память за счет принятия на себя части данных. Его возможности сильно ограничены скоростью работы жесткого диска, на котором располагается этот файл. Он актуален для компьютеров, которые имеют небольшой объем физической памяти, и для оптимизации работы операционной системы необходима работа виртуальной дополняющей.
Но присутствие на устройстве достаточного количества высокоскоростной оперативной памяти делает наличие файла подкачки абсолютно бесполезным — из-за ограничений в скорости он совершенно не дает ощутимого прироста в производительности. Отключение файла подкачки также может быть актуально для пользователей, которые установили систему на твердотельный накопитель SSD — многократная перезапись данных только вредит ему.
Читайте также: Нужен ли файл подкачки на SSD
Экономим место и ресурсы жесткого диска
Объемный файл подкачки требует не только много свободного места на системном разделе. Постоянная запись второстепенных данных в виртуальную память заставляет диск постоянно работать, что занимает его ресурсы и приводит к постепенному физическому изнашиванию. Если при работе за компьютером вы ощущаете, что физической оперативной памяти хватает для выполнения ежедневных задач, то стоит задуматься об отключении файла подкачки. Не бойтесь проводить эксперименты — в любой момент его можно создать заново.
Для выполнения нижеприведенной инструкции пользователю потребуется наличие административных прав или такого уровня доступа, который бы позволил вносить изменения в критические параметры операционной системы. Все действия будут выполняться исключительно силами системных инструментов, применение стороннего программного обеспечения не потребуется.
- На ярлыке «Мой компьютер», который находится на рабочем столе вашего компьютера, нажмите два раза левой кнопкой мыши. В верхней части окна один раз нажмите на кнопку «Открыть панель управления».
- Справа вверху в открывшемся окне находится параметр, который настраивает отображение элементов. Нажатием левой кнопки мыши необходимо выбрать пункт «Мелкие значки». После этого в списке ниже находим пункт «Система», нажимаем на него один раз.
- В левой колонке параметров открывшегося окна необходимо один раз нажать на пункт «Дополнительные параметры системы». Положительно отвечаем на системный запрос прав доступа.
Добраться к этому окошку также можно с помощью контекстного меню ярлыка «Мой компьютер», выбрав пункт «Свойства».
- После этого перед пользователем отобразится окно с названием «Свойства системы». В нем необходимо нажать на вкладку «Дополнительно». В разделе «Быстродействие» нажимаем на кнопку «Параметры».
- В маленьком окошке «Параметры быстродействия», которое появится после нажатия, нужно выбрать вкладку «Дополнительно». Раздел «Виртуальная память» содержит кнопку «Изменить», на которую пользователю нужно нажать один раз.
- Если в системе активирован параметр «Автоматически выбирать файл подкачки», то галочку рядом с ним необходимо снять. После этого становятся доступны другие параметры. Чуть ниже нужно включить настройку «Без файла подкачки». После этого нужно нажать на кнопку «ОК» внизу окошка.
- Пока система функционирует в этом сеансе, файл подкачки все еще работает. Для вступления в силу заданных параметров систему желательно перезагрузить немедленно, обязательно сохранив все важные файлы. Включение может однократно занять немного больше времени, чем обычно.

После перезагрузки операционная система запустится уже без файла подкачки. Сразу же обратите внимание на освободившееся место на системной разделе. Присмотритесь к стабильности работы ОС, как сказалось на ней отсутствие файла подкачки. Если все в порядке — продолжайте пользоваться дальше. Если вы замечаете, что для работы явно не хватает наличия виртуальной памяти, или компьютер начал очень долго включаться, то файл подкачки можно вернуть обратно, задав собственный параметр. Для оптимального использования оперативной памяти рекомендуется изучить нижеприведенные материалы.
Читайте также:
Как изменить размер файла подкачки в Windows 7
Увеличиваем файл подкачки в Windows XP
Использование флешки в качестве оперативной памяти на ПК
Файл подкачки совершенно не нужен на компьютерах, который имеют более 8 ГБ оперативной памяти, постоянно работающий жесткий диск будет только тормозить операционную систему. Обязательно отключите файл подкачки на SSD во избежание быстрого износа накопителя от постоянной перезаписи оперативных данных системы. Если же в системе также присутствует и жесткий диск, но оперативной памяти недостаточно, то можно файл подкачки перенести на HDD.
Еще статьи по данной теме:
Помогла ли Вам статья?
Файл подкачки или иначе своп-файл (swap-file), является виртуальной памятью, располагающейся на одном из жёстких дисков, и представляет собой «продолжение» физической оперативной памяти (ОЗУ). Если при работе какого-либо приложения ему не хватает объёма установленного ОЗУ, то Windows 7 использует своп-файл для хранения данных приложения, то есть производит запись в него и чтение из него данных, которые не поместились в ОЗУ. Этот процесс записи и чтения носит название свопинга. В Windows 7 этот файл имеет строго определённое имя pagefile.sys, которое нельзя изменить.
- Оптимальные размеры файла подкачки
- Очистка своп-файла при завершении работы
- Выбор места расположения своп-файла
- Отключение и включение файла подкачки
- Полезные советы
При своей установке Windows 7 самостоятельно определяет необходимый размер своп-файла и размещает его на системном разделе жёсткого диска. Часто бывает так, что подобное поведение системы относительно размеров и размещения этого файла не даёт максимального быстродействия компьютера. Поэтому пользователю приходится самому настраивать параметры pagefile.sys и оптимизировать его работу. Постараемся осветить наиболее важные моменты этого процесса.
Оптимальные размеры файла подкачки
Считается, что для получения хорошей производительности требуется задать минимальный объем файла подкачки, равный объёму ОЗУ, а максимальный – вдвое больше. То есть, если компьютер имеет ОЗУ размером 2 Гб, то для своп-файла следует задать минимальный и максимальный размеры, равные 2 и 4 Гб, соответственно. Задание двух этих параметров с различными значениями приводит к тому, что фактический размер этого объекта дисковой памяти изменяется динамически, значит, он будет подвергаться фрагментации и снижать быстродействие. Поэтому многие пользователи задают одинаковые значения. В этом случае pagefile.sys становится статическим (не фрагментируемым), что снижает нагрузку на систему и повышает её быстродействие. Но и в случае динамического своп-файла есть способ устранения снижения производительности, если включить очистку файла при завершении работы операционной системы.
Очистка своп-файла при завершении работы
Для включения очистки файла pagefile.sys при завершении работы операционной системы необходимо в режиме командной строки выполнить команду secpol.msc («Пуск – Выполнить»). В открывшемся окне следует найти элемент «завершение работы: очистка файла подкачки…». Двойным щелчком мыши по нему устанавливаем параметр безопасности в значение «Включён» и нажимаем кнопку «Применить». Эти действия показаны двумя следующими рисунками.
Выбор места расположения своп-файла
Windows 7 допускает располагать своп-файл одновременно на нескольких дисках, но этот вариант производительность системы не увеличивает. Наиболее оптимальным способом по отношению к производительности является один файл подкачки, расположенный на любом разделе жёсткого диска, кроме системного раздела. Для изменения места расположения pagefile.sys требуется вначале его удалить, а затем создать в нужном месте. Для этого щёлкаем «Пуск», а затем «Мой компьютер – Свойства» (правая кнопка мыши). В появившемся окне щёлкаем по «Дополнительные параметры системы».
Откроется окно, в котором нужно выбрать вкладку «Дополнительно».
Здесь в разделе «Быстродействие» нажимаем кнопку «Параметры» и в открывшемся окне снова выбираем вкладку «Дополнительно». Обращаемся к разделу «Виртуальная память» и нажимаем кнопку «Изменить». Открывается окно, позволяющее задавать местоположение и размеры своп-файлов на любых разделах жёстких дисков. Это же окно позволяет как отключить файл подкачки, так и включить его.
Как уже говорилось, по умолчанию Windows 7 размещает pagefile.sys в системном разделе диска, что видно по активированному пункту «Размер по выбору системы». Для переноса файла подкачки на другой раздел, его следует выбрать, активировать пункт «Без файла подкачки» и нажать кнопку «Задать». Этими действиями своп-файл удаляется из своего прежнего местоположения. Иногда после этого появляется сообщение с предупреждением об отключении этого файла или задании слишком малого его объёма, что может привести к возникновению системной ошибки. В этом сообщении следует просто нажать «Да».
Теперь переходим на создание файла в нужном месте. Для этого:
- Выбираем требуемый раздел диска.
- Активируем пункт «Указать размер».
- Задаём размеры файла (минимальный максимальный).
- Нажимаем кнопку «Задать».
Все эти действия показаны на следующем рисунке.
В приведённом рисунке пользователь создал динамический своп-файл, у которого максимальный размер вдвое превышает минимальный. При необходимости создать статический pagefile.sys, эти параметры должны быть одинаковыми.
Следует отметить, что своп-файл может быть изменён в своих размерах без изменения его местоположения. Для этого все приведённые выше действия нужно выполнить без изменения раздела диска. Разумеется, излишне говорить, что во всех окнах с кнопкой «ОК» её следует нажимать по окончании всех требуемых действий. И ещё: при изменении объёма в сторону уменьшения изменения вступают в действие мгновенно, в противном случае может понадобиться перезагрузка, о чём пользователь получит сообщение, в котором нужно нажать «ОК».
Отключение и включение файла подкачки
Многие пользователи часто прибегают к отключению своп-файла. Это оправдано в тех случаях, когда в компьютере установлено ОЗУ достаточно большого размера. И действительно, зачем тратить время на свопинг и уменьшать быстродействие системы, если можно просто добавить одну или несколько планок ОЗУ. Стоимость ОЗУ в данное время не так уж велика, зато увеличение объёма установленного ОЗУ и отключение файла подкачки может дать существенное увеличение производительности, особенно при не очень мощном компьютере. Отключить своп-файл легко – для этого достаточно удалить его, задав чекбокс «Без файла подкачки», как показано на предпоследнем рисунке.
Включить своп-файл в работу так же просто, как и отключить – достаточно только снять галку «без файла подкачки» и установить «Размер по выбору системы» или задать свои его значения.
Полезные советы
Попытаемся дать несколько рекомендаций от опытных пользователей по настройке и оптимизации файла подкачки. Вот они:
- Излишне говорить, что идеальным вариантом будет sys, расположенный на отдельном разделе жёсткого диска.
- Материальное положение пользователя не сильно пошатнётся, если он установит дополнительные планки ОЗУ и вообще откажется от виртуальной памяти. Это даст увеличение скорости работы Windows Для неё вполне хватит 6 ГБ оперативной памяти.
- Windows 7 производит постоянное увеличение размера своп-файла, что приводит к фрагментации жёсткого диска и лишним накладным расходам. Поэтому рекомендуется задать свой размер с одинаковыми значениями для минимального и максимального размеров.
- Не следует задавать размер этого файла менее 1 Гб, иначе возможна фрагментация жёсткого диска.
- Отдельной рекомендации требует случай использования в качестве системного SSD-диска. Это твердотельный накопитель, не имеющий механических вращающихся элементов. По сути – это большая флешка с очень высокой скоростью чтения-записи, обычно на порядок выше скорости жёстких дисков. Но при всех её очень хороших скоростных параметрах она имеет ограниченное число циклов запись-чтение. Поэтому очень важно обеспечить минимальное количество перезаписей на неё, а для этого нужно или вообще отключить своп-файл, или сделать его статическим.
Видео

В этой инструкции подробно о том, как настроить файл подкачки Windows 10 и предыдущих версий системы: увеличить его, уменьшить, отключить вовсе или перенести на другой диск. А также о существующих рекомендациях, касающихся правильной настройки виртуальной памяти.
- Что происходит при отключенном файле подкачки
- Файл подкачки Windows 10
- Как увеличить, уменьшить, отключить файл подкачки
- Видео инструкция
- Настройка файла подкачки Windows 8.1 и Windows 7
- Видео: изменение параметров виртуальной памяти
- Правильная настройка файла подкачки
Что будет, если отключить файл подкачки
При отключенном файле подкачки иногда всё работает как и прежде. Но при небольшом размере оперативной памяти (или при использовании требовательных к ресурсам компьютера процессов), вы можете получить сообщение с предупреждением: «На компьютере недостаточно памяти. Чтобы освободить память для нормальной работы программ, сохраните файлы, а затем закройте или перезапустите все открытые программы» или «Чтобы предотвратить потерю данных, закройте программы». Также при отключенном файле подкачки не сохраняются дампы памяти при сбоях системы.
Но не всегда: распространён вариант, когда программы просто «вылетают» или ошибку бывает сложно связать с отключенным когда-то файлом виртуальной памяти (особенно если это было давно). Поэтому, если вы отключили файл подкачки и когда-либо столкнётесь что программы сообщают о собственных ошибках (например, ошибка вывода в OBS), либо молча не запускаются (Premiere Pro), выбивают черный экран (Photoshop), рекомендую в первую очередь попробовать снова включить его.
По умолчанию, Windows 10, 8.1 и Windows 7 автоматически определяют размер файла подкачки в соответствии с потребностями системы и особенностями работы. По мнению некоторых пользователей, в ряде случаев изменение файла подкачки вручную может помочь оптимизировать работу системы, иногда может быть целесообразно вообще отключить его, а в некоторых других ситуациях самое лучшее — ничего не изменять и оставить автоматическое определение размера файла подкачки. В этом руководстве — о том, как увеличить, уменьшить или отключить файл подкачки и удалить файл pagefile.sys с диска, а также о том, какие существуют рекомендации о правильной настройке файла подкачки, в зависимости от того, как вы используете компьютер и его характеристик.
Файл подкачки Windows 10
Помимо файла подкачки pagefile.sys, который был и в предыдущих версиях ОС, в Windows 10 присутствует новый скрытый системный файл swapfile.sys так же находящийся в корне системного раздела диска и, по сути, тоже представляющий собой своеобразный файл подкачки, используемый не для обычных («Классическое приложение» в терминологии Windows 10), а для «Универсальных приложений» UWP.
Новый файл подкачки swapfile.sys потребовался в связи с тем, что для универсальных приложений изменились способы работы с памятью и, в отличие от обычных программ, которые используют файл подкачки как обычную оперативную память, файл swapfile.sys используется как файл, хранящий «полное» состояние отдельных приложений, своего рода файл гибернации конкретных приложений, из которого они могут в короткое время могут продолжать работу при обращении. Предвидя вопрос о том, как удалить swapfile.sys: его наличие зависит от того, включен ли обычный файл подкачки (виртуальная память), т.е. удаляется он тем же способом, что и pagefile.sys, они взаимосвязаны.
Как увеличить, уменьшить или отключить файл подкачки в Windows 10
А теперь о настройке файла подкачки в Windows 10 и о том, каким образом его можно увеличить (хотя тут, пожалуй, лучше просто задать рекомендуемые параметры системы), уменьшить, если вы считаете, что у вас достаточно оперативной памяти на компьютере или ноутбуке, или полностью отключить, освободив тем самым место на жестком диске.
- Для того, чтобы зайти в настройки файла подкачки Windows 10, вы можете просто начать набирать слово «производительность» в поле поиска, после чего выбрать пункт «Настройка представления и производительности системы». Второй вариант попасть в нужное окно — нажать клавиши Win+R на клавиатуре, ввести sysdm.cpl и нажать Enter, затем на вкладке «Дополнительно» в разделе «Быстродействие» нажмите кнопку «Параметры».
- В открывшемся окне выберите вкладку «Дополнительно», а в разделе «Виртуальная память» нажмите кнопку «Изменить» для настройки виртуальной памяти.
- По умолчанию в параметрах будет установлено «Автоматически выбирать объем файла подкачки» и на сегодня, пожалуй, это и есть моя рекомендация для большинства пользователей.
- Для того, чтобы увеличить или уменьшить, т.е. задать вручную размер файла подкачки, снимите отметку с автоматического определения размера, отметьте пункт «Указать размер» и задайте нужные размеры и нажмите кнопку «Задать». После этого примените настройки. Изменения вступают в силу после перезагрузки Windows 10.
- Для того, чтобы отключить файл подкачки и удалить файл pagefile.sys с диска C, выберите пункт «Без файла подкачки», а затем нажмите кнопку «Задать» справа и утвердительно ответьте на появившееся в результате сообщение и нажмите Ок.
- Файл подкачки с жесткого диска или SSD пропадает не сразу, а после перезагрузки компьютера, удалить его вручную до этого момента не получится: вы будете видеть сообщение о том, что он используется. Далее в статье имеется также видео, в котором показаны все описанные выше операции по изменению файла подкачки в Windows 10. Также может быть полезно: Как перенести файл подкачки на другой диск или SSD.
Видео инструкция
Настройка файла подкачки Windows 7 и 8.1
Прежде чем рассказывать о том, какой размер файла подкачки оптимальный для различных сценариев, покажу, как вы можете менять этот размер или отключить использование виртуальной памяти Windows.
Для настройки параметров файла подкачки, зайдите в «Свойства компьютера» (правый клик по значку «Мой компьютер» — свойства»), после чего в списке слева выберите «Защита системы». Более быстрый способ сделать то же самое — нажать клавиши Win + R на клавиатуре и ввести команду sysdm.cpl (подойдет для Windows 7 и 8).
В диалоговом окне откройте вкладку «Дополнительно», а затем кликните по кнопке «Параметры» в разделе «Быстродействие» и тоже выберите вкладку «Дополнительно». Нажмите кнопку «Изменить» в разделе «Виртуальная память».
Как раз здесь вы можете настроить необходимые параметры виртуальной памяти:
- Отключить виртуальную память (файл подкачки)
- Уменьшить или увеличить файл подкачки Windows
Изменение параметров файла подкачки Windows — видео
Ниже — видео инструкция о том, как настроить файл подкачки в Windows 7, 8.1 и Windows 10, задать его размер или удалить этот файл, а также перенести его на другой диск. А после видео вы можете найти рекомендации о правильной настройке файла подкачки.
Правильная настройка файла подкачки
Есть множество различных рекомендаций о том, как правильно настроить файл подкачки в Windows от людей с самым разным уровнем компетенции:
- Например, один из разработчиков Microsoft Sysinternals рекомендует устанавливать минимальный размер файла подкачки равный разнице между максимальным объемом используемой памяти при пиковой нагрузке и физическим объемом RAM. А в качестве максимального размера — это же число, умноженное в два раза.
- Еще одна частая рекомендация, не лишенная оснований — использовать одинаковый минимальный (исходный) и максимальный размер файла подкачки во избежание фрагментации этого файла и, как следствие, снижения производительности. Это не актуально для SSD, но может быть вполне осмысленным для HDD.
- Ну и вариант настройки, который приходится встречать чаще других — отключить файл подкачки Windows, если на компьютере имеется достаточный объем оперативной памяти.
Большинству своих читателей я бы не стал рекомендовать этого делать, потому как в случае возникновения проблем при запуске или работе программ и игр, можно и не вспомнить, что эти проблемы могут быть вызваны отключением файла подкачки. Однако, если у вас на компьютере строго ограниченный набор ПО, который вы всегда используете, и эти программы прекрасно работают без файла подкачки, данная оптимизация тоже имеет право на жизнь.
Перенос файла подкачки на другой диск
Один из вариантов настройки файла подкачки, который в ряде случаев может оказаться полезным для производительности системы — перенос его на отдельный жесткий диск или SSD. При этом имеется в виду именно отдельный физический диск, а не раздел на диске (в случае логического раздела перенос файла подкачки, наоборот, может привести к падению производительности).
Как перенести файл подкачки на другой диск в Windows 10, 8 и Windows 7:
- В настройках файла подкачки (виртуальной памяти) Windows отключите файл подкачки для диска, на котором он находится (выбрать пункт «Без файла подкачки» и нажать «Задать».
- Для второго диска, на который мы переносим файл подкачки, задайте размер или установите его по выбору системы и так же нажмите «Задать».
- Нажмите Ок и перезагрузите компьютер.
Однако, если вы хотите перенести файл подкачки с SSD на HDD с целью продлить срок жизни твердотельного накопителя — возможно, этого делать и не стоит, если только у вас не старый SSD с малой емкостью. В результате вы потеряете в производительности, а увеличение срока службы может оказаться очень несущественным. Подробнее — Настройка SSD для Windows 10 (актуально и для 8-ки).
Внимание: нижеследующий текст с рекомендациями был написан мною около двух лет назад и в некоторых пунктах не вполне актуален: например, для сегодняшних SSD я более не рекомендую отключать файл подкачки.
В различных статьях, касающихся оптимизации Windows, можно встретить рекомендации отключить файл подкачки, если размер оперативной памяти составляет 8 Гб или даже 6 Гб, а также не использовать автоматический выбора объема файла подкачки. Логика в этом есть — при отключенном файле подкачки, компьютер не будет использовать жесткий диск в качестве дополнительной памяти, что должно увеличить скорость работы (оперативная память в разы быстрее), а при ручном указании точного размера файла подкачки (при этом рекомендуется указывать исходный и максимальный размер одинаковыми), мы высвобождаем место на диске и снимаем с ОС задачи по настройке размеров данного файла.
Примечание: если вы используете SSD диск, то лучше всего озаботиться установкой максимального количества RAM и полностью отключить файл подкачки, это позволит продлить жизнь твердотельного диска.
По моему мнению, это не совсем верно и в первую очередь, следует ориентироваться не столько на размер доступной физической памяти, сколько на то, как именно используется компьютер, в противном случае, вы рискуете видеть сообщения о том, что Windows недостаточно памяти.
Действительно, если у вас 8 Гб оперативной памяти, и работа за компьютером заключается в просмотре сайтов и нескольких игр, вполне вероятно, что отключение файла подкачки будет хорошим решением (но есть риск столкнуться с сообщением о том, что недостаточно памяти).
Однако, если вы монтируете видео, занимаетесь редактированием фото в профессиональных пакетах, работаете с векторной или трехмерной графикой, проектируете дома и ракетные двигатели, используете виртуальные машины, 8 Гб RAM будет мало и файл подкачки непременно потребуется в процессе работы. Более того, отключив его, вы рискуете потерять несохраненные документы и файлы при возникновении нехватки памяти.
Если вы не уверены, в том, сколько оперативной памяти вам нужно и какой размер файла подкачки будет правильным в вашей ситуации, существует следующий подход к определению его размера, не ручаюсь за его истинность и применимость для каждого пользователя:
- Запустите на компьютере все те программы, которые, в теории, вы можете запустить одновременно — офис и скайп, откройте десяток вкладок YouTube в браузере, запустите игру (используйте ваш сценарий работы).
- Откройте диспетчер задач Windows, пока все это запущено и на вкладке быстродействие посмотрите, какой размер оперативной памяти задействован.
- Увеличьте это число на 50-100% (точного числа не дам, но рекомендовал бы 100) и сравните с размером физической оперативной памяти компьютера.
- То есть, к примеру, на ПК 8 Гб памяти, используется 6 Гб, увеличиваем в два раза (100%), получается 12 Гб. Вычитаем 8, ставим размер файла подкачки 4 Гб и можно быть относительно спокойным за то, что проблем с виртуальной памятью не возникнет даже при критических вариантах работы.
Мой личный взгляд на файл подкачки по состоянию на последнее обновление этой статьи — оставить его размер автоматически определяемым системой и, если есть возможность — именно на SSD, при условии, что вам требуется высокая производительность. В Интернете вы можете найти рекомендации, значительно отличающиеся от того, что предлагаю я. Каким из них следовать — решать вам. При использовании моего варианта, вы, скорее всего, не столкнетесь с ситуацией, когда программа не запустится из-за недостатка памяти, но при этом вариант полного отключения файла подкачки (что я не рекомендую для большинства случаев) теоретически может положительно повлиять на производительность системы в некоторых случаях.
Файл подкачки. Правильная настройка файла подкачки и его оптимальный размер.
Здравствуйте уважаемые читатели! Сегодня мы открываем цикл статей про оптимизацию компьютера на ОС Windows. Начнем мы с такой штуки как файл подкачки. 
Содержание
- 1 Файл подкачки. Терминология.
- 1.1 Как настроить файл подкачки и изменить его размер?
- 1.2 Размер файла подкачки Windows. Какой правильный?
- 1.3 Правильное расположение файла подкачки. На каком диске включить?
- 1.4 Итоги:
Файл подкачки. Терминология.
Файл подкачки (pagefile.sys) — это системный файл на жестком диске (как правило на системном диске) компьютера, который служит как бы дополнением (расширением) к оперативной памяти. Также эту дополнительную память называют виртуальной памятью компьютера.
Виртуальная память — метод управления памятью компьютера для выполнения программ требующих большие объемы оперативной памяти, чем есть реально на компьютере. Недостающую оперативную память такие программы получают из файла подкачки. Другими словами, файл подкачки разгружает оперативную память в периоды её сильной загрузки.
Оперативная память в разы быстрее чем память файла подкачки. Если одновременно запустить несколько приложений в системе, которые потребляют много оперативной памяти, то данные неиспользуемых из них будут выгружены из оперативной памяти в менее быструю виртуальную память. Активные же приложения будут обслуживаться непосредственно оперативной памятью (RAM). Также, если например свернутое приложение развернуть, то данные из виртуальной памяти вновь перейдут в RAM.
Как настроить файл подкачки и изменить его размер?
Грамотная, правильная настройка файла подкачки поможет значительно ускорить работу компьютера. Этим грех было бы не воспользоваться. Где можно его настроить?
- Для Windows XP:
Пуск > Настройка > Панель управления > Система > Дополнительно > Быстродействие > Параметры > Дополнительно > Изменить - Для Windows 7/8/Vista:
Пуск > Настройка > Панель управления > Система > Дополнительные параметры системы > Быстродействие > Параметры > Дополнительно > Виртуальная память > Изменить
До пункта Быстродействие можно дойти также введя команду sysdm.cpl в командной строке Выполнить (командную строку можно открыть нажав WIN+R).
Если вы все сделали правильно, то должны оказаться в окне Виртуальная память. 
Как видно на картинке, файл подкачки можно настроить для каждого раздела (и каждого диска) отдельно. Чтобы задать свой размер файла подкачки, нужно:
- В самом верху окна снять галочку с пункта Автоматически выбирать объём файла подкачки.
- Выберите раздел (либо физический диск) для которого настраивается файл подкачки.
- Поставьте переключатель в пункт Указать размер, укажите Исходный размер и Максимальный размер (указывается в мегабайтах)
- Обязательно нажмите на кнопку Задать.
Для отключения файла подкачки поставьте переключатель в пункт Без файла подкачки.
Размер файла подкачки Windows. Какой правильный?
На счет оптимального размера файла подкачки есть разные версии. Я выражу свою точку зрения на этот счет, которая основана на моих наблюдениях и опытах с файлом подкачки на различном оборудовании. Она может совпадать с мнениями некоторых IT-специалистов. Я приверженец версии, что если на компьютере установлено 6-8 Гб и более оперативной памяти, то файл подкачки можно вообще отключить. Считаю, что большие объёмы файла подкачки, только тормозит компьютер. Конечно если объём оперативной памяти менее 6 Гб, то лучше конечно задать определенный объём дополнительной виртуальной памяти.
Как правильно задать объём файла подкачки? Минимальный размер файла подкачки должен совпадать с максимальным. Например: 512-512, 1024-1024, 2048-2048 — это правильное заполнение, а 512-1024, 1024-2048 — неправильное заполнение.
Одинаковые показатели минимального и максимального размера файла подкачки, снижают фрагментацию этого файла, а это следовательно ускоряет процесс считывания информации из него.
Теперь, в зависимости от объёма оперативной памяти посмотрим какой размер файла подкачки нужно задать. Есть следующие примерные показатели:
- оптимальный размер файла подкачки для 512 Mb оперативной памяти, — 5012 Mb;
- оптимальный размер файла подкачки для 1024 Mb оперативной памяти, — 4012 Mb;
- оптимальный размер файла подкачки для 2048 Mb оперативной памяти, — 3548 Mb;
- оптимальный размер файла подкачки для 4096 Mb оперативной памяти, — 3024 Mb;
- оптимальный размер файла подкачки для 8 Гб оперативной памяти, — 2016 Mb;
- оптимальный размер файла подкачки для 16 Гб оперативной памяти (и больше), — без файла подкачки.
Конечно, это субъективный взгляд и данные показатели не могут быть абсолютно точными, рекомендуемыми, но на практике именно они давали эффект. Вы можете сами поэкспериментировать и найти лучшее сочетание для вашего компьютера. Тут есть и некоторые примечания.
Например:
- Некоторые приложения требуют наличия файла подкачки. Отключение его может привести к ошибкам в работе таких приложений. При отключении виртуальной памяти на системном диске, также станет невозможной запись дампа памяти при BSOD’ах (Синий экран смерти).
- Если вы, как правило, сворачиваете несколько приложений оставляя их запущенными, а сами переключаетесь на другие, то тут вам тоже может понадобиться большой объём файла подкачки, так как данные свернутых приложений записываются именно в него. Хотя, и здесь все зависит от объема RAM.
Правильное расположение файла подкачки. На каком диске включить?
Если у вас на компьютере несколько физических дисков, то устанавливать файл подкачки нужно на наиболее быстром диске. Считается, что файл подкачки делить на 2 части:
- Первая часть на системном диске (разделе) (как раз для записи информации отладочной записи при синих экранах смерти)
- Вторая часть на самом быстром диске
При этом система во время работы обращается к наименее загруженному разделу, не трогая первый.
Также рекомендуется, под файл подкачки создавать отдельный раздел, с объёмом памяти равной либо близкой размеру файла подкачки (например 2024мб). Эта хитрость позволяет избавиться от фрагментации данного файла.
Итоги:
Надеюсь приведенные в статье советы помогут вам правильно настроить файл подкачки на вашем компьютере и оптимизирует его работу. Если есть вопросы пишите в комментариях, постараюсь дать на них исчерпывающие ответы.
Если вам понравилась эта статья, то пожалуйста, оцените её и поделитесь ею со своими друзьями на своей странице в социальной сети.

Загрузка…
Младшие операционные системы, такие как Виндовс 7, имеют недостаточный объем оперативной памяти. Для увеличения быстродействия компьютера с 1-4 ГБ ОЗУ требуется увеличить величину файла подкачки в Windows 7.
Содержание
- Что такое файл подкачки и для чего он нужен
- Оптимальные размеры файла подкачки
- Очистка своп-файла при завершении работы
- Выбор места расположения своп-файла
- Отключение и включение файла подкачки
- В каких случаях необходимо увеличить размер файла
- Использование файла подкачки на SSD
Что такое файл подкачки и для чего он нужен
Файлом подкачки является дополнительный объем пространства на жестком диске, выделяемый для размещения информации, необходимой для работы программ и не умещающейся в оперативной памяти. Это дополнительное пространство на винчестере называется виртуальной памятью, или своп-файлом. Оно является системным и скрытым, обозначается pagefile.sys и по умолчанию размещается на диске C. Менять его название нельзя.
Если работа приложений тормозится или появляется сообщение о недостатке памяти.
Это означает, что нужно увеличить ОЗУ на компьютере (но лучше сделать и то и другое):
- или физически (поставить дополнительный модуль);
- или программно (выделить на винчестере часть пространства).
Виндовс 7 при своей установке автоматически размещает виртуальную память в системном разделе жесткого диска и определяет ее размеры, но у пользователя есть возможность изменить ее месторасположение и размер.
Оптимальные размеры файла подкачки
Принято считать, что минимальным размером файла подкачки является величина, равная объему «оперативки», а максимальным — в 2 раза превышающая ее. Если размер установленного ОЗУ 2 ГБ, то величина pagefile.sys должна быть 2-4 ГБ.
Но при настройке минимальной и максимальной величин виртуальной памяти ее размер становится динамически изменяемым. Это означает, что при работе возникнет эффект фрагментации, и это будет вызывать замедление работы.
Для того чтобы избежать фрагментации и сделать память статической, максимальную и минимальную величины файла подкачки делают одинаковыми.
Очистка своп-файла при завершении работы
В конце выполнения пользовательских программ часть информации остается в виртуальной памяти, занимая в ней место и фрагментируя ее. Если программа открыта, но длительное время не используется, то ее данные тоже помещаются в своп-файл, и поэтому она может тормозить при обращении к ней.
Для увеличения быстродействия системы необходимо производить очистку виртуальной памяти после закрытия программ.
Чтобы настроить очистку pagefile.sys, необходимо:
- нажать кнопку «Пуск»;
- открыть «Стандартные»;
- выбрать команду «Выполнить»;
- в командной строке ввести secpol.msc;
- в открывшемся окне выбрать «Локальные политики»;
- в «Параметрах безопасности» справа дважды нажать левой кнопкой мыши «Завершение работы: очистка файла подкачки»;
- выставить параметр «Включен» и нажать «Применить».
Это повысит скорость выполнения программ, но может увеличить время загрузки и выключения компьютера. При размещении виртуальной памяти на жестком диске будет отмечаться частое обращение системы к винчестеру.
В начальных уровнях операционных систем Windows secpol.msc может не быть. Тогда нужно установить систему более высокого уровня или специальный патч редактора групповых политик.
Выбор места расположения своп-файла
По умолчанию своп-файл ставится на системный диск C, но для увеличения быстродействия системы его можно установить и на другие жесткие диски. Виндовс 7 предоставляет возможности выбора.
Для того чтобы изменить параметры pagefile.sys, нужно:
- нажать кнопку «Пуск»;
- вызвать контекстное меню, нажав на правую кнопку мыши на строке «Компьютер»;
- зайти во вкладку «Свойства»;
- на левой панели выбрать пункт «Дополнительные параметры системы»;
- в «Свойствах системы» зайти на вкладку «Дополнительно»;
- в группе настроек «Быстродействие» нажать «Параметры»;
- зайти в параметры «Дополнительно»;
- в «Виртуальной памяти» выбрать «Изменить».
Там содержится информация о размере pagefile.sys и метке диска, на котором он расположен. Для увеличения скорости работы компьютера нужно предложить новое расположение виртуальной памяти и ее размер и подтвердить свой выбор. Установка файла подкачки на два жестких диска может не улучшить ситуацию. Лучше разместить его на винчестере, отличном от системного.
Важно отметить, что 32-разрядная Windows 7 видит только 3 ГБ «оперативки» и не позволит увеличить своп-файл больше, чем на 40%, при условии что на жестком диске есть свободное место такого размера.
Отключение и включение файла подкачки
Чтобы отключить pagefile.sys, необходимо зайти в свойства компьютера и в разделе «Виртуальная память» выбрать опцию «Без файла подкачки». Для подключения pagefile.sys следует во вкладке «Указать размер» определить размеры, нажать кнопку «Задать» и подтвердить свой выбор. При изменении параметров может потребоваться перезагрузка операционной системы.
В каких случаях необходимо увеличить размер файла
Компьютеры с недостаточным для выполнения некоторых задач объемом оперативной памяти могут работать медленно или «зависать», уведомляя о своем недостатке. В том случае, если архитектура не позволяет физически увеличить ОЗУ, можно увеличить размер файла подкачки. Это позволит системе работать с большей скоростью и без «зависаний».
Использование файла подкачки на SSD
SSD — это твердотельный накопитель, который (в отличие от HDD) представляет собой не диск, а набор микросхем. Скорость считывания информации с HDD ограничена скоростью вращения его шпинделя, часто это 5400 об./мин. Благодаря этому операции чтения и записи с SSD быстрее в 50-100 раз. Поэтому с точки зрения скорости обращения к диску имеет смысл размещать виртуальную память на твердотельном накопителе.
Полагают, что использование SSD для своп-файла уменьшает срок его работы, так как накопитель имеет ограниченное количество перезаписываний (10 000 раз). Но на срок работы винчестера оказывает влияние большое количество факторов. Однозначный вывод о степени влияния сделать невозможно.
Если же совсем отключить файл подкачки, то размера оперативной памяти не хватит, и система будет тормозить.
Есть еще способ увеличить размер виртуальной памяти — использовать флешку. Желательно, чтобы на ней было свободно не меньше 2 ГБ памяти и подключение по USB 3.0 (при наличии соответствующего порта на компьютере).
Microsoft разработала технологию ReadyBoost, чтобы использовать флеш-накопитель для увеличения эффективности работы программ. За работу этой технологии отвечает служба Superfetch.
В «Панели управления» необходимо выбрать вкладку «Администрирование» и открыть «Службы», в списке найти Superfetch. Далее следует удостовериться, что она работает, или подключить ее, выбрав «Автоматический запуск».
Теперь следует отформатировать флеш-накопитель в файловой системе NTFS, убрав галочку с быстрого форматирования. Теперь, при включенном автозапуске, при подключении флешки будет появляться окно с предложением «Ускорить работу системы», при нажатии на которое происходит переход в параметры ReadyBoost. В них нужно подтвердить использование устройства и выделить место под виртуальную память. Рекомендуется выделить весь объем.
Работа системы при этом ускорится. При наличии нескольких флешек и портов USB на компьютере возможно использовать их все.
Многие увлекаются процессом оптимизации операционной системы, в чём без файла подкачки не обойтись. Однако приходит время, когда своп-файл (swap-файл) в Windows 7 становится ненужным в силу тех или иных обстоятельств, и возникает вопрос: как его отключить. Сегодня решим данный вопрос, а также сопутствующие:
- что такое файл подкачки;
- когда можно и нужно ли его отключать;
- каким образом осуществляется увеличение и уменьшение объема виртуальной памяти.
Своп-файлом называют виртуальную память, которая является своеобразным дополнением для ОЗУ. Физически это файл pagefile.sys, расположенный в корне системного раздела. Прибегать к расширению энергозависимой памяти следует в случаях работы за компьютером, в котором установлено менее 4 ГБ ОЗУ, ведь для запуска и функционирования самой Windows 7 32 или 64 bit требуется около 2048 МБ памяти, а для игр и пользовательских приложений – в разы больше. Стоит ли его отключать, позволить ОС автоматически выбирать требуемый ей объем виртуальной памяти или задать размер вручную, решайте сами. Мнения на этот счёт расходятся даже у представителей Microsoft.
Когда свободная оперативная память заканчивается, Windows начинает сбрасывать на жесткий диск в файл pagefile.sys те данные с физической памяти, что бездействуют или в данный момент ей не нужны (не используются самой ОС или приложениями). Это даёт два взаимоисключающих эффекта:
- компьютер будет работать при недостатке физического объема ОЗУ;
- скорость доступа к данным, которые записаны на жесткий диск, значительно снизится, ведь скорость чтения с HDD в разы ниже, чем с RAM.
Также использование своп-файла нагружает накопитель, особенно если это SSD. При эксплуатации последнего в качестве системного тома настоятельно рекомендуется перенести файл подкачки на иной0 диск или удалить его, особенно если на ПК используется 6-8 ГБ ОЗУ и более. Как это сделать – рассмотрим в следующем разделе.
Убрать swap-файл с диска можно в окне настройки параметров быстродействия операционной системы.
- Вызываем «Панель управления».
- Кликаем по объекту «Система», если иконки отображаются в качестве значков.
В ином случае кликаем по одноимённой иконке в разделе «Система, безопасность».
То же окно можно вызвать через свойства каталога «Мой компьютер».
- Щелкаем по ссылке «Дополнительные параметры…».
- Здесь активируем первую кнопку «Параметры».
- Перемещаем фокус на вторую вкладку.
- В разделе «Виртуальная память» выполняем щелчок по кнопке «Изменить…».
- Переносим триггерный переключатель в положение «Без файла подкачки» и сохраняем новые параметры.
Pagefile.sys исчезнет с жесткого диска только после перезагрузки компьютера или ноутбука и будет использоваться ОС до конца текущего сеанса.
Давайте ещё рассмотрим, как включить файл подкачки в Windows 7 для случаев, если подобная настройка системы не удовлетворяет пользователя (появились притормаживания, оповещения о недостатке памяти).
В окне «Виртуальная память» нужно поставить флажок возле опции «Автоматически выбирать объем…», дабы позволить Windows 7 самостоятельно определять размер swap-файла.
Если этот флажок убрать, появится возможность задать правильный, на ваш взгляд, размер виртуальной памяти. Здесь можно указать фиксированный или динамический (минимум и максимум) объем pagefile.sys для каждого диска. Также существует возможность задания величины своп-файла для каждого из логических разделов.
Командная строка
Зачем десятки раз кликать по кнопкам и перемещаться по окнам и меню, когда можно всё выполнить одной командой.
- Вызываем командную строку посредством выполнения «cmd» в окне командного интерпретатора (Win
+ R
).
- Для вывода данных обо всех используемых в системе swap-файлах выполняем следующую строку: wmic pagefile list /format:list.
- Чтобы запретить Windows 7 использовать виртуальную память выполняем команду:
wmic pagefileset where name=»C:\pagefile.sys» delete
.
Здесь «C:\pagefile.sys» – путь к ненужному pagefile.sys, если удаляете его с диска, отличного от системного.
-
- Если хотите отключить эксплуатацию виртуальной памяти для всех разделов, выполните: wmic pagefileset delete.
Мы рассмотрели пару способов отключения виртуальной памяти в «Семёрке» и варианты её настройки. Сколько гигабайт должен занимать файл подкачки Windows 7 и следует ли его задействовать вообще – решайте сами, исходя из объёма физической памяти, круга решаемых за компьютером задач, уменьшения срока жизни HDD и прочих обстоятельств.
Видео
Как известно, визуальное созерцание информации на порядок превышает качество её восприятия в сравнении с текстовым, поэтому ниже мы разместили ролик, где показано, как отключить виртуальную память в Windows 7.
Я думаю, все знакомы с понятием оперативная память (ОЗУ) — энергозависимая часть системы компьютерной памяти, в которой временно хранятся входные, выходные и промежуточные данные программы процессора. Ее преимущество перед другими видами памяти в том, что она очень быстро работает с данными. Для того что увеличить оперативную память необходимо докупить планку памяти для своего компьютера/ ноутбука и тем самым увеличить ее. Если данным не хватает места в оперативной памяти, они могут быть перемещены в файл подкачки. Файл подкачки
— это файл на диске или дисках (pagefile.sys — скрытый файл в корне диска), который используется Windows для хранения определенных данных, которые уже не помещаются в оперативной памяти компьютера/ ноутбука. Тем самым файл подкачки способствует увеличению производительности компьютера/ ноутбука. По умолчанию файл подкачки находится на системном диске (диске C) и равен объему установленной оперативной памяти, но эти параметры при необходимости можно легко изменить, об этом и пойдет речь в этой статье.
Как изменить файл подкачки в Windows 7, Windows 8, Windows 8.1.
Для того, что бы изменить файл подкачки в Windows7, Windwos 8, Windows 8.1, необходимо зайти в «Пуск» – «Панель управления» – «Система» или нажать на ярлыке «Компьютер»
правой кнопкой мыши и выбрать «Свойства».
В открывшемся окне Свойств системы, перейдите на вкладку «Дополнительно» и в поле Быстродействия нажмите кнопку «Параметры».
В окне Параметры быстродействия, выберите вкладку «Дополнительно». В поле виртуальная память вы можете увидеть, сколько сейчас используется виртуальной памяти. Windows задает размер файла подкачки, равный объему установленной оперативной памяти: если объем ОЗУ вашего компьютера – 4ГБ, то система автоматически задаст текущий размер файла подкачки – 4ГБ. Для того что бы изменить это значение, выберите «Изменить».
После этого вам будет доступно задать размер файла подкачки. Для этого выберите диск (Файлов подкачки можно создать столько же сколько дисков на вашем компьютере/ ноутбуке), ниже выберите «Указать размер» и напишите диапазон размера файла подкачки.
Вы спросите- какой размер файла подкачки указать?
!
— Он зависит от размера оперативной памяти, чем меньше оперативной памяти, тем больше должен быть файл подкачки. Ниже приведены, примерные данные, основанные на моем опыте.
1024 Mb оперативной памяти – оптимальный размер файла подкачки 2048 Mb
2048 Mb оперативной памяти – оптимальный размер файла подкачки 1024 Mb
4024 Mb оперативной памяти – оптимальный размер файла подкачки 512 Mb
8048 Mb оперативной памяти и больше — можно отключить файл подкачки.
Вообще отключения файла подкачки не всегда правильно, поскольку необходимо понять сколько вы используете максимально оперативной памяти, т.е. если у вас оперативная память не бывает загружена на 100% тогда можно смело отключать файл подкачки, если нет, то добавьте файл подкачки. Проследить загруженность оперативной памяти, можно используя утилиту
Приветствую вас читатели.
Не все пользователи Windows знают о существовании файла подкачки. Он называется pagefile.sys, равен объему оперативной памяти и скрыт от случайного доступа. Для многих его необходимость является спорным вопросом: одни выделяют преимущества, другие — хотят отключить. Почему?
В общем ответом на эти, а также на вопрос о том, как убрать файл подкачки windows 10 и будет данный пост.
Достоинства и недостатки файла подкачки
Чтобы и вы могли определиться, к какой группе примкнуть, я расскажу плюсы и минусы.
Этот элемент сохраняет в себе то, что не поместилось в оперативке вашего компьютера. Также он нужен для создания дампа при поломке системы, то есть может представить информацию о содержимом ОС, ядра или памяти в определенный момент времени.
Несмотря на это, некоторые задаются вопросом, как убрать данный файл? Ведь тогда освободится дополнительное место на диске С. Дело в том, что скорость доступа к оперативной памяти гораздо выше, чем к файлу. Это важно для игроманов или тех, кто работает с «тяжелыми» программами дабы работа компьютера не тормозилась.
Кому удалять, а кому нет?
Все-таки не стоит спешить с удалением, особенно, если у вас менее 6 Гб RAM в Windows 10 или 8. Ведь все процессы будут обрабатываться только оперативкой, и системный кэш не будет сгружаться в файл подкачки.
Таким образом, системный диск не будет обрабатывать данные, так как классический вариант HDD медленно считывает небольшие документы, которые как раз таки и составляют кэш.
Но в более ранних версиях ОС ситуация другая. Им хватает меньшего объема памяти для нормальной работы без файла подкачки (pagefile.sys):
У вас установлен накопитель формата SSD и ОЗУ выше 6 гигов? Тогда можно смело выключать файл подкачки, потому что это только увеличит срок службы накопителя и соответственно освободит место на нём.
Зная эти особенности, вам легче определиться, что делать дальше. Решили убирать? Тогда следуйте за мной — я дам подробную инструкцию.
План действий
Все очень просто:
- Чтобы найти файл подкачки в Win 10 нажмите сочетание клавиш Win+Pause/break.
Откроется окно «Система», нажимаем на «Дополнительные параметры.»
Если у вас Windows 8, 8.1 и 7 необходимо пройти путь: Пуск – Панель управления – Система – Дополнительные параметры системы
. В других версиях они открываются нажатием правой клавиши мыши на «Моем компьютере» на рабочем столе. Либо можно вызвать меню комбинацией клавиш WIN+Pause/Break;
- Идем дальше:
В свойствах системы открываем вкладку «Дополнительно», далее жмём на кнопку «Параметры» Быстродействия, потом открываем ещё одну вкладку «Дополнительно». В области «Виртуальная память» тыкаем кнопку «Изменить».
Для тех у кого не Win 10, путь такой:
В области «Быстродействие» – нажимаем на кнопку Параметры – далее идём во вкладку Дополнительно – потом нажимаем на кнопку Изменить;
- Так значит нажали кнопку «Изменить», тут теперь нужно выбрать чекбокс «Без файла подкачки» и нажать на «Задать».
- Система предупредит вас, что без него невозможно будет записать отладочные данные. Мы остаемся непоколебимы и жмем «ОК».

Поэтому в качестве альтернативы полному удалению предлагаю уменьшить его размер.
В том же окне, в графе «Указать размер» пишем 200 Мб в обоих полях.
Этого места хватит для записи дампа в случае падения операционной системы.
Перемещение файла подкачки: зачем и как?
Вы можете воспользоваться еще одним альтернативным вариантом удалению — переместить файл подкачки на другой диск. Такое решение поможет разгрузить диск С, тем самым увеличив его быстродействие. Но это поможет только владельцам HDD-накопителей, так как SSD и без того отлично справляется со своими задачами. Итак:
- В том же окне, которое появилось после нажатия кнопки «Изменить» (см. предыдущую инструкцию), в верхнем поле выбираем «С» и отключаем файл подкачки так же, как описано выше.
- Делаем активным диск «D» или любой другой, куда вы хотите переместить наш элемент.
Задаем ему размеры (как указано ранее для выполнения уменьшения). Максимальный размер должен быть вдвое больше исходного, то есть того, что имеет ОЗУ.
- Жмем «Задать», «ОК» и «Применить».
- После любых изменений обязательно пере загружайте Windows, чтобы они вступили в силу. Выбирайте наиболее подходящий для своей системы вариант и наслаждайтесь ее быстрой работой.
На этом всё.
Думаю подробно ответил на вопрос: как убрать файл подкачки windows 10.
Но если что — пишите в комментариях.
Файл подкачки или же своп-файл (от ориг. swap-file) — это скрытый файл
виртуальной памяти
.
Он используется системой в случае
нехватки физической оперативной памяти
(иначе ОЗУ).
Например, работающему приложению не хватает памяти, установленной ОЗУ. Тогда используется файл подкачки.
Приложение может записывать свои данные на него, а также считывать их при необходимости.
Располагается виртуальное хранилище на жёстком диске компьютера.
При недостаточном объёме физической оперативной памяти, своп вынужден использоваться постоянно.
При этом процесс обмена данным с жёстким диском занимает много времени, из-за этого значительно теряется производительность.
Если вам не хватает ОЗУ, а система постоянно использует файл подкачки в качестве дополнительного хранилища, купите оперативную память дополнительно.
Если нет ещё одного места(слота) для её установки, приобретите одну планку, но с увеличенным объёмом.
Устройство станет работать эффективнее.
Оптимальный размер файла подкачки
Существуют разные размеры и соотношения физической и виртуальной памяти.
Для приемлемой производительности
минимальный объём файла подкачки должен быть равным размеру ОЗУ
.
Максимально допустимое значение — вдвое больше.
К примеру, ваш компьютер имеет 2 Гб физической памяти, значит оперативной должно быть 2Гб или 4Гб соответственно.
Лучше всего задавать одинаковые значения и делать его статичным
.
В этом случае файл системы меньше подвергается фрагментации.
Для чего это было сделано? Всё просто.
Благодаря этому снижается общая нагрузка на систему, а значит и возрастает производительность.
Можно ли повысить быстродействие, если своп остался динамическим? Конечно.
Для этого нужно просто запустить очистку файла после завершения работы операционной системы. Ниже мы расскажем, как это делать.
Очистка своп-файла
Для очистки файла подкачки нужно в командной строке прописать команду
secpol.msc
.
Для этого открываем
Пуск
→ в командной строке вводим secpol.msc
→ нажимаем Enter
.
После всех манипуляций перед нами должна открыться локальная политика безопасности.
Нажимаем на неё левой кнопкой мыши. Откроются дополнительные пункты, как на скриншоте:
Из появившегося меню выбираем
«Параметры безопасности»
и нажимаем так же левой кнопкой.
Если всё сделано правильно, то перед вами появится список задач.
Ищем строку
«Завершение работы: очистка файла подкачки виртуальной памяти»
.
С помощью двойного щелчка открываем его.
Изменяем статус
«Отключён»
на «Включён»
и нажимаем Применить.
С этого момента вступают в силу внесённые вами изменения.
После этих действий свопа будет очищаться от лишнего мусора при каждом выключении компьютера.
Потрачено всего пять минут времени, а производительно уже улучшилась.
Выбор месторасположения файла
На некоторых операционных системах можно хранить файл подкачки одновременно на нескольких дисках.
Это пагубно влияет на уровень производительности всего компьютера.
Считается, что лучше всего расположить один своп в любом сегменте жёсткого диска, кроме системного.
Для этого нам нужно изменить месторасположение файла подкачки.
Чтобы выполнить это действие нам нужно сперва удалить имеющийся своп файл, а затем заново создать его, но уже на новом месте.
Идем по пути:
Пуск
→ Мой компьютер
→ правой кнопкой мыши открываем Свойства
→ появится новое окно, в нём кликаем на вкладку Дополнительные параметры системы
.
В новом окне ищем вкладку
«Дополнительно»
, затем щёлкаем на неё.
Перед нами открывается область под названием
«Быстродействие»
, нажимаем на кнопку Параметры (на неё указывает красная стрелка).
Переходим в раздел
«Виртуальная память»
и щёлкаем на кнопку Изменить.
Следом появится вкладка, которая позволит нам изменить месторасположение и объёмы файла подкачки и разместить их в любом доступном разделе жёстких дисков.
Здесь же можно включить или отключить своп-файл при необходимости.
По умолчанию операционная система размещает скрытую виртуальную память на системном диске.
На это указывает выбранный пункт
«Размер по выбору системы»
.
Мы же хотим исправить ситуацию и перенести его в удобное для нас место.
Чтобы изменить месторасположение файла подкачки, выберите его с помощью левой кнопки мыши.
Затем активируйте поле
«Без файла подкачки»
, а затем нажмите на кнопку Задать.
После этого внесённые вами параметры вступят в силу.
Однако это ещё не конец.
Мы лишь удалили своп с его прежнего места.
Теперь давайте восстановим его на новом.
После этих действий может появиться сообщение с предупреждением об отключении скрытой виртуальной памяти.
Ещё одна системная ошибка — это слишком малый объём памяти. Не стоит переживать.
Устраните эту системную ошибку простым нажатием на кнопку Да.
Теперь можем перейти к созданию файла на новом месте.
Для этого выбираем интересующий нас раздел диска (кроме системного).
Кликаем по нему левой кнопкой мыши.
Напротив пункта
«Указать размер»
ставим галочку, активируя поле для ввода.
Перед нами два активных поля с минимальным (исходным) и максимальным размерами соответственно.
В верхнем поле указываем минимальное допустимое значение.
В нижней строке либо равное ему, либо вдвое выше.
На указанном примере соотношение виртуальной и физической памяти 1:2, т.е. изменённый файл будет динамическим.
Для создания статического своп, мы должны прописать равные значения — 1:1.
Размеры файла подкачки можно регулировать и без смены его расположения.
Для этого нам понадобится выполнить те же действия, но без замены раздела жёсткого диска.
К примеру, если он был на диске С (напротив него будет надпись «по выбору системы»), то мы ничего не изменяем, а лишь указываем нужные нам значения.
Вводим объёмы и нажимаем кнопку Задать. Затем подтверждаем изменения, кликнув на Ок.
Если мы изменили размеры в меньшую сторону — изменения вступаю в силу незамедлительно.
В другом случае система запросит разрешение на перезагрузку.
Нажимает кнопку Ок.
Как правильно настроить файл подкачки?
Видеоинструкция
Включение и отключение своп-файла
Функция прекращения работы также доступна для любого юзера.
Это оправданное действие, если вы не желаете терять производительность, а размеров физической оперативной памяти вам хватает.
Свопинг занимает уйму времени, а для некоторых пользователей гораздо легче вставить дополнительные планки ОЗУ.
До
полнительные планки, расширяющие ОЗУ гарантировано ускорят работу
Windows и поднимут производительность в разы.
На данный момент можно найти нужные комплектующие по довольно низких ценах, что совсем не ударит по вашему кошельку.
Особенно актуально это для сравнительно слабых компьютеров.
Отключается файл подкачки следующим образом:
В разделе виртуальная память (как в него перейти указано выше) ставим галочку напротив надписи
«Без файла подкачки»
.
Включить нужную нам скрытую виртуальную память можно в том же разделе.
Для этого убираем галочку с пункта
«Без файла подкачки»
и ставим её напротив «Размер по выбору системы»
.
При желании вы можете установить собственные значения, активировав поле
«Указать размер»
.
Какие именно значения для вас будут оптимальными, расписано выше.
Windows — Файл подкачки
Видео инструкция
Оптимизация файла подкачки на одном винчестере
Компания Microsoft по умолчанию сделала своп-файл динамическим, а, как мы выяснили, наилучшая производительность достигается при статическом файле.
Если у вас два и более жёстких дисков, то перенесите файл подкачки на любой, кроме системного.
Но что делать, если винчестер только один? Этот метод подходит именно для таких случаев.
Для начала нужно «разбить» жёсткий диск, создав на нём дополнительный раздел размером 2-3Гб.
Для этого можно воспользоваться специальными программами по типу PartitionMagic (PowerQuest Corporation), которые позволять разделить диск без потери данных.
Можно, конечно, использовать встроенную в Windows программу для деления диска на сегменты — Fdisk, но у неё много недостатков.
В том числе довольно сложный интерфейс, поэтому новичкам будет непросто.
Наш совет использовать быструю и сравнительно удобную PartitionMagic (PowerQuest Corporation).
Просто следуем указанному алгоритму. Скачиваем и устанавливаем программу.
Открываем её.
В правом верхнем углу щёлкаем левой кнопкой мыши и выбираем нужный диск (в данном случае, он только один).
Для англоязычной версии
В верхней строке выбираем
«Tasks»
(в самом верху под названием) –> Create New Partition…
–> кликнуть на диалоговое окно «Create New Partition»
–> нажать Next –> выбрать After C: (Recommended)
–>снова Next –> Partition Properties
–> в параметре «Size»
прописать размер создаваемого диска в Мб (как писалось выше: 2-3Гб, что равно 2048Мб и 3072Мб соответственно) –> вкладка «Create as»
–> Logical (Recommended)
–> кликаем на «File system type»
(выбрать нужно именно FAT32
) –> нажимаем на вкладку «Drive Letter»
–> выбираем букву для обозначения диска (любую латинскую большую букву, кроме С. Например E, D, K и другие) –> далее нажимаем Next –> затем Finish –> и наконец Apply.
Для русскоязычной версии
Выбираем из верхнего меню
«Задачи»
–> «Создать новый раздел…»
–> диалоговое окно Создание нового раздела –> кнопка Далее –> выбрать After C: (Recommended) –> Далее –> «Свойства раздела»
–> в параметре «Раздел»
прописать размер создаваемого диска в Мб (как писалось выше: 2-3Гб, что равно 2048Мб и 3072Мб соответственно)–> в окошке «Создать как»
–> Logical (Recommended)
–> при выборе типа файловой системы обязательно указываем именно FAT32 –> выбираем букву для обозначения диска (любую латинскую большую букву, кроме С. Например E, D, K и другие) –> Далее –> нажимаем на Финиш –> а затем Применить.
Разбиение жёсткого диска с помощью Partition Magic
Видео инструкция
Создавая новый раздел, важно обращать внимание на ряд важный параметров:
- размер создаваемого размера (от 2 до 3Гб),
- вид файловой системы (нужный нам FAT32),
- назначение созданного нами диска.
Он может быть основным, логическим, либо иметь статус загрузочного.
Наш новый раздел диска будет иметь следующие параметры: объём 2Гб(3Гб), тип файловой системы должен быть конвертирован в FAT32, назначение — логическое.
Если всё верно, то переходим к следующим действиям.
На очереди дефрагментация нашего нового раздела.
С её помощью мы объединяем фрагментированные на жёстком диске файлы. Она нужна для разгрузки жёсткого диска.
Фрагментация файлов заставляет его совершать много дополнительных действий, что существенно замедляют его работу.
Дефрагментация диска
Откроется новое окно, в котором выбираем кнопку Дефрагментация и нажимаем на неё.
Осталось только дождаться окончания дефрагментации. Теперь всё готово к следующему этапу.
После создания нового диска и его фрагментации, выберите его, как место хранения файла подкачки.
Используйте всё его пространство для нужд свопа.
Как именно это сделать описано выше.
В списке дисков, появится только что созданный вами раздел на который и можно поместить скрытую виртуальную память.
После завершения ваш компьютер будет полностью оптимизирован.
Мы детально описали для вас процесс оптимизации ПК при помощи манипуляций со своп-файлом. Надеемся, вы нашли нужную для вас информацию!
Приветствую вас читатели.
Не все пользователи windows знают о существовании файла подкачки. Он называется pagefile.sys, равен объему оперативной памяти и скрыт от случайного доступа. Для многих его необходимость является спорным вопросом: одни выделяют преимущества, другие — хотят отключить. Почему?
Достоинства и недостатки файла подкачки
Чтобы и вы могли определиться, к какой группе примкнуть, я расскажу плюсы и минусы.
Этот элемент сохраняет в себе то, что не поместилось в оперативке вашего компьютера. Также он нужен для создания дампа при поломке системы, то есть может представить информацию о содержимом ОС, ядра или памяти в определенный момент времени.
Несмотря на это, некоторые задаются вопросом, как убрать файл подкачки? Ведь тогда освободится дополнительное место на диске С. Дело в том, что скорость доступа к оперативной памяти гораздо выше, чем к файлу. Это важно для игроманов или тех, кто работает с «тяжелыми» программами дабы работа компьютера не тормозилась.
Кому удалять, а кому нет?
Все-таки не стоит спешить с удалением, особенно, если у вас менее 8 Гб RAM в windows 10 или 8. Ведь все процессы будут обрабатываться только оперативкой, и системный кэш не будет сгружаться в файл подкачки. Таким образом, системный диск не будет обрабатывать данные, так как классический вариант HDD (с магнитными пластинами) медленно считывает небольшие документы, которые как раз таки и составляют кэш.
Но в более ранних версиях ОС ситуация другая. Им хватает меньшего объема памяти для нормальной работы без файла подкачки (pagefile.sys):
- В windows XP достаточно 3-4 Гб;
- В windows Vista — 6 Гб;
- В windows 7 — 6 Гб
У вас установлен жесткий формата SSD и ОЗУ выше 8 гигов? Тогда можно смело выключать файл подкачки, потому что это только увеличит срок службы накопителя и соответственно освободит место на нём. Зная эти особенности, вам легче определиться, что делать дальше. Решили убирать? Тогда следуйте за мной — я дам подробную инструкцию.
План действий
Все очень просто:
- Чтобы найти файл подкачки в windows 8, 8.1 и 7 необходимо пройти путь: Пуск – Панель управления – Система – Дополнительные параметры системы. В других версиях они открываются нажатием правой клавиши мыши на «Моем компьютере» на рабочем столе. Либо можно вызвать меню комбинацией клавиш WIN+Pause/Break;
- Идем дальше:
В области «Быстродействие» – нажимаем на кнопку Параметры – далее идём во вкладку Дополнительно – потом нажимаем на кнопку Изменить;
- Появится новое окно, где нужно убрать галочку с самой первой строчки, чтобы начать настройку вручную;
- Нажимаем «Без файла подкачки» и кнопку «Задать».
- Система предупредит вас, что без него невозможно будет записать отладочные данные. Мы остаемся непоколебимы и жмем «ОК».

Поэтому в качестве альтернативы полному удалению предлагаю уменьшить его размер. В том же окне, в графе «Указать размер» пишем 200 Мб в обоих полях.
Этого места хватит для записи дампа в случае падения операционной системы.
Перемещение файла подкачки: зачем и как?
Вы можете воспользоваться еще одним альтернативным вариантом удалению — переместить файл подкачки на другой диск. Такое решение поможет разгрузить диск С, тем самым увеличив его быстродействие. Но это поможет только владельцам HDD-накопителей, так как SSD и без того отлично справляется со своими задачами. Итак:
- Жмем «Задать», «ОК» и «Применить».
- После любых изменений обязательно пере загружайте windows, чтобы они вступили в силу. Выбирайте наиболее подходящий для своей системы вариант и наслаждайтесь ее быстрой работой.
На этом всё. Думаю написал подробно, но если что — пишите вопросы в комментариях. Подписывайтесь на обновления блога.
До свидания!
profi-user.ru
Файл подкачки windows 10
Файл подкачки (pagefile.sys) — область на жестком диске компьютера, предназначенный для хранения фрагментов файлов, элементов программ, которые не помещаются во время работы в оперативной памяти компьютера. Во время работы файл подкачки расширяет оперативную память, поэтому система и приложения имеют в своем распоряжении больше памяти, чем они имели, если бы использовали только физический объем памяти, установленной на компьютере.
В процессе работы, когда объема памяти не хватает, система обращается к файлу подкачки для продолжения нормального функционирования. Если на компьютере одновременно работает много программ, система выгружает часть данных, которые не используются в данный момент, в файл подкачки, оставляя активные данные в оперативной памяти. Это своего рода расширение, дополнение оперативной памяти, поэтому файл подкачки называется виртуальной памятью.
Во время работы приложения загружают данные в оперативную память. Чем больше запущено на компьютере программ, тем больше места они занимают в памяти. Среди запущенных программ могут быть ресурсоемкие приложения. Без файла подкачки, при нехватке памяти, программы перестают нормально функционировать, начинают давать сбои.
Файл подкачки занимает определенное место на системном диске (обычно, это локальный диск «С»), файл pagefile.sys имеет атрибуты скрытый, системный.
Операционные системы windows 7, windows 8, windows 8.1, windows 10 самостоятельно определяют размер файла подкачки, исходя из возможностей конкретного компьютера. В некоторых случаях размер файла подкачки меньше или равен размеру оперативной памяти, в других случаях, размер файла подкачки превышает в 1.5-2 раза размер оперативной памяти.
Можно получить информацию о размере файла подкачки своего компьютера. После клика правой кнопкой мыши по «Этот компьютер», нажмите на пункт контекстного меню «Свойства». В открывшемся окне «Система» выберите «Дополнительные параметры системы». После этого откроется окно «Свойства системы». В разделе «Быстродействие» нажмите на кнопку «Параметры…».
В окне «Параметры быстродействия» откройте вкладку «Дополнительно». В разделе «Виртуальная память» вы увидите размер файла подкачки своего компьютера.
На моем компьютере установлено 8 ГБ оперативной памяти (RAM), после установки системы, windows 10 выделила 512 МБ для файла подкачки. Операционная система автоматически определяет объем файла подкачки для компьютера.
Войдите в окно «Параметры быстродействия», во вкладке «Дополнительно», в разделе «Виртуальная память» нажмите на кнопку «Изменить…».
Здесь по умолчанию активирован пункт «Автоматически выбирать объем файла подкачки». Система самостоятельно заботится о необходимом объеме файла pagefile.sys. По выбору системы, файл подкачки расположен на диске «С».
Как увеличить файл подкачки? Для увеличения (это делают намного чаще), или уменьшения размера файла подкачки, снимите флажок напротив пункта «Автоматически выбирать объем файла подкачки». Затем активируйте пункт «Указать размер».
В поля «Исходный размер» и «Максимальный размер» введите одинаковый размер файла подкачки в МБ (так рекомендуют в интернете для того, чтобы не фрагментировать данные). В зависимости от состояния конкретного компьютера, можно ввести рекомендованный размер, или размер равный объему оперативной памяти, или объем, превышающий в 1.5-2 раза размер оперативной памяти.
После перезагрузки компьютера файл подкачки будет увеличен, или наоборот уменьшен. Задуматься об увеличении размера файла подкачки следует в тех случаях, когда вы видите, что для плодотворной работе на компьютере не хватает памяти.
Как удалить файл подкачки
Для удаления файла подкачки, в окне «Виртуальная память», при отключенном пункте «Автоматически выбирать объем файла подкачки», активируйте пункт «Без файла подкачки». Далее нажмите на кнопку «Задать».
В окне с предупреждением нажмите на кнопку «Да», а затем в окне «Виртуальная память» на кнопку «ОК». После перезагрузки файл подкачки будет удален с компьютера.
Я рекомендую не отключать файл подкачки, даже, если на компьютере установлен большой объем оперативной памяти. Потому что могут возникнуть проблемы при работе некоторых программ: виртуальных машин, старых программ, не будет записываться отладочная системная информация и т. д.
Совсем удалять файл подкачки не следует, оставьте лучше минимальный размер файла подкачки. Удаление файла подкачки небольшого размера не принесет никаких выгод, а если на компьютере небольшой объем оперативной памяти, то удалять файл подкачки вообще не рекомендуется.
Как перенести файл подкачки на другой диск
Файл подкачки можно перенести на другой диск. Сначала удалите файл подкачки с диска «С» своего компьютера.
В окне «Виртуальная память» выделите другой диск, далее укажите размер файла подкачки (исходный и максимальный размер), или доверьте выбор системе. Затем нажмите на кнопку «Задать».
После перезагрузки, файл подкачки Виндовс будет располагаться на другом локальном диске вашего компьютера.
Заключение
Файл подкачки windows 10 используется для хранения виртуальной памяти. Пользователь может увеличить размер файла подкачки, уменьшить размер файла подкачки, удалить файл подкачки, перенести файл подкачки на другой диск своего компьютера.
vellisa.ru
Как увеличить файл подкачки в windows 7 и 8?
Если вы спрашиваете, как увеличить файл подкачки, значит, наверняка знаете что это такое. Тем не менее, на всякий случай я расскажу, что же это за файл такое и зачем он нужен.
Итак, файл подкачки — это файл на жестком диске компьютера, используемый операционной системой для увеличения доступной физической памяти. Когда операционной системе не хватает памяти, она обращается «за помощью» к указанному файлу и хранит в нем данные, для которых не хватает физической памяти. При этом важно знать, что некоторые программы и компоненты системы используют файл подкачки даже в том случае, если физической памяти предостаточно.
Увеличить размер файла подкачки обычно стоит тем пользователям, у которых объем оперативной памяти составляет 1-2 Гб. Впрочем, в некоторых случаях его рекомендуется увеличить, даже если объем памяти составляет 4-8 Гб.
Инструкция
Хочу сразу отметить, что данная операция идентична что в windows 7, что в windows 8.
Для начала найдите на рабочем столе значок «Компьютер». Если вы его не нашли, тогда нажмите кнопку «Пуск» и в правой части окна будет нужный нам значок. Нажмите на него правой кнопкой мыши и в меню выберите «Свойства».
Открылось окно. В левой его части находится небольшое меню. В нем выберите пункт «Дополнительные параметры системы».
Перед вами появилось небольшое окно с различными настройками. Выберите вкладку «Дополнительно» и нажмите кнопку «Параметры» в подразделе «Быстродействие».
Вновь открылось небольшое окно. В нем нужно выбрать вкладку «Дополнительно», а уже на ней кликнуть по кнопке «Изменить».
Если стоит галочка рядом со словами «Автоматически выбирать объем файла подкачки», снимите ее.
После того, как галочка будет снята, вы сможете поменять размер файла, нажав на «Указать размер», например:
Нажмите ОК. После этого система предложит вам перезагрузить компьютер, что бы изменения вступили в силу. Вы можете согласиться, а можете оставить это действие на потом.
Вы также можете перенести файл подкачки на другой диск. Для этого нажмите на диск, который выбрала система, и поставьте галочку «Без файла подкачки».
Нажмите на кнопку «Задать». Появится предупреждение. Согласитесь с ним.
Затем выберите диск и задайте необходимый объем файла подкачки.
Таким образом мы увеличил объем файла подкачки.
fulltienich.com
Файл подкачки windows 7: как настроить и оптимизировать
Оперативная память. Синонимы: RAM (Random Access Memory) – память (запоминающее устройство) с произвольной выборкой; оперативное запоминающее устройство, ОЗУ.
При выключении компьютера данные, хранящиеся в ОЗУ, утрачиваются. Как правило, чем больше объем установленной в компьютере оперативной памяти, тем быстрее работают программы.
Файл подкачки (swap-file, paging-file) – файл на жестком диске (pagefile.sys; имеет атрибуты Скрытый, Системный), используемый windows для хранения частей программ и файлов данных, не помещающихся в оперативной памяти.
По мере необходимости windows перемещает данные из файла подкачки в оперативную память (для их использования программами) и обратно (для освобождения места для новых данных).
Синонимы: своп-файл; свопинг-файл; файл виртуальной памяти.
Виртуальная память – совокупность оперативной памяти и файла подкачки.
Свопинг (swapping) – подкачка в оперативную память недостающей страницы виртуальной памяти, затребованной программой.
В случае появления сообщений об ошибках, вызванных нехваткой виртуальной памяти, необходимо либо увеличить объем оперативной памяти, либо увеличить размер файла подкачки.
windows, как правило, автоматически контролирует размер файла подкачки, но если размер по умолчанию недостаточен для удовлетворения потребностей пользователя и системы (или, наоборот, избыточен, что случается чаще!), то его можно изменить вручную.
Как изменить размер файла подкачки
Нажмите Пуск –> Панель управления –> Система;
– в окне Панель управления –> Все элементы панели управления –> Система выберите меню Дополнительные параметры системы;
– в окне Свойства системы откройте вкладку Дополнительно;
– в разделе Быстродействие нажмите кнопку Параметры…;
– в окне Параметры быстродействия откройте вкладку Дополнительно;
– в разделе Виртуальная память нажмите кнопку Изменить…;
– в окне Виртуальная память снимите флажок Автоматически выбирать объем файла подкачки;
– выберите диск, на котором будет расположен файл подкачки;
– установите переключатель Указать размер;
– в соответствующих полях задайте исходный и максимальный размер файла подкачки в мегабайтах (например, при объеме ОЗУ – 3ГБ установите размер файла подкачки 1024МБ, – и исходный, и максимальный);
– нажмите кнопку Задать –> OK;
– появится окно Свойства системы с сообщением «Для того чтобы сделанные изменения вступили в силу, следует перезагрузить компьютер», нажмите OK –> OK –> OK;
– появится окно Microsoft windows с сообщением «Чтобы изменения вступили в силу, нужно перезагрузить компьютер»;
– сохраните и закройте все открытые файлы;
– закройте все запущенные вами программы;
– нажмите кнопку Перезагрузить сейчас.
Как оптимизировать файл подкачки
windows активно использует файл подкачки, значительно разгружая оперативную память ПК. По умолчанию (ох уж это пресловутое умолчание windows!).
Microsoft сделала файл подкачки динамическим, то есть размер файла изменяется автоматически, в зависимости от текущей потребности операционной системы, хотя наилучшая производительность системы достигается при статическом файле (не требуется каждый раз изменять размер файла подкачки, исчезает его фрагментация).
Если у вас установлено 2 (или более) жестких диска, рекомендуется перенести файл подкачки с диска, где у вас установлена windows, на другой жесткий диск.
Если у вас один жесткий диск, создайте на нем дополнительный раздел объемом 2 – 3ГБ. Конвертируйте его в FAT32. Выполните дефрагментацию этого раздела. Укажите расположение файла подкачки на этом разделе. Используйте весь объем этого раздела только для файла подкачки.
Примечания
1. Чтение данных из оперативной памяти выполняется значительно быстрее, чем с жесткого диска, поэтому для увеличения быстродействия ПК предпочтительнее увеличение объема ОЗУ, чем увеличение размера файла подкачки.
2. windows 7 задает текущий размер файла подкачки, равный объему установленной оперативной памяти: если объем ОЗУ вашего ПК – 3ГБ, то система автоматически задаст текущий размер файла подкачки – 3ГБ.
3. Как правило, после увеличения размера файла подкачки перезагрузка не требуется, но в случае уменьшения – ПК следует перезагрузить, чтобы изменения вступили в силу.
Если на windows XP при достаточном объеме ОЗУ можно было безболезненно отключить файл подкачки (это обратимый процесс – в любой момент вы можете вновь включить использование файла подкачки, если вам покажется, что система стала работать хуже), то на Vista и windows 7 не рекомендуется это делать, так как при запуске ресурсоемких приложений ОС «достанет» вас сообщениями о «нехватке виртуальной памяти».
В таких случаях (при объеме ОЗУ 3ГБ и более), вместо полного отключения, можно уменьшить размер файла подкачки до 500 – 800МБ.