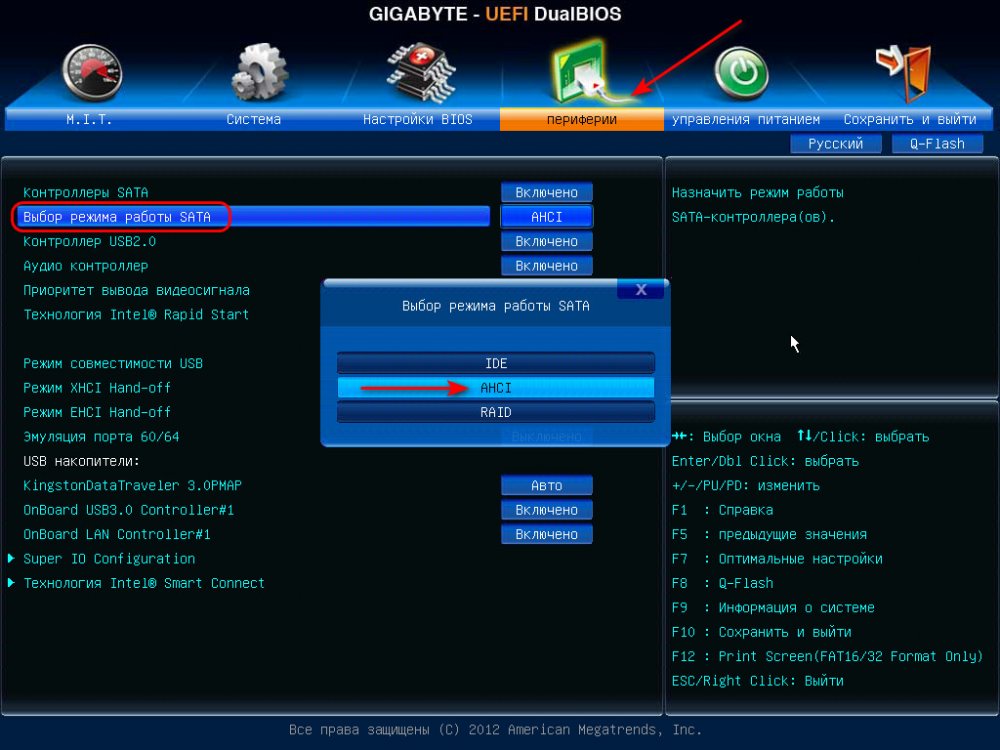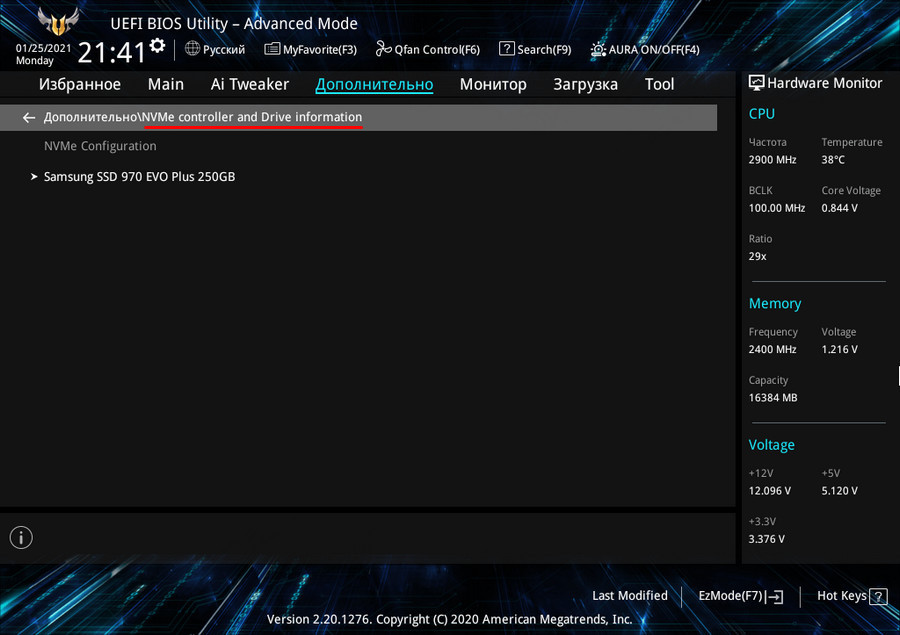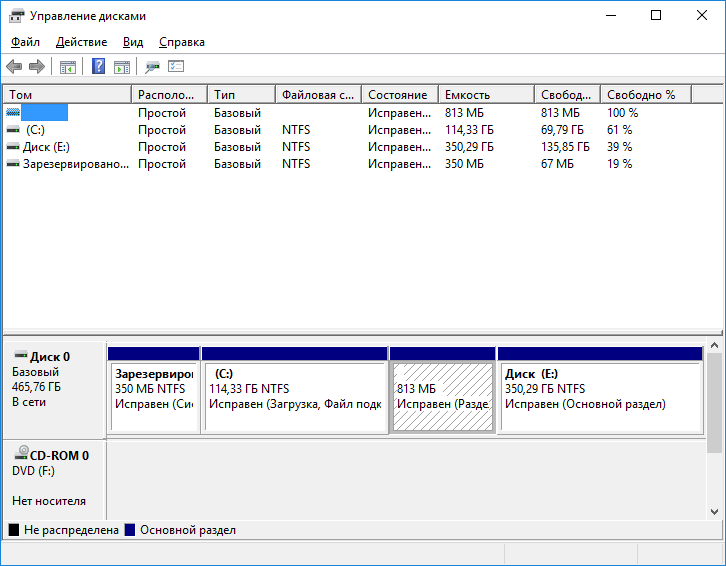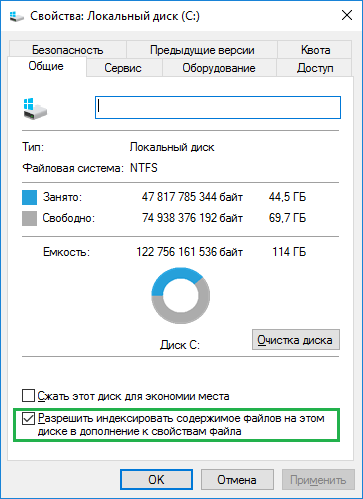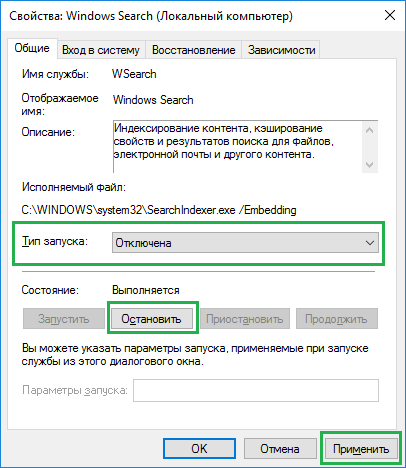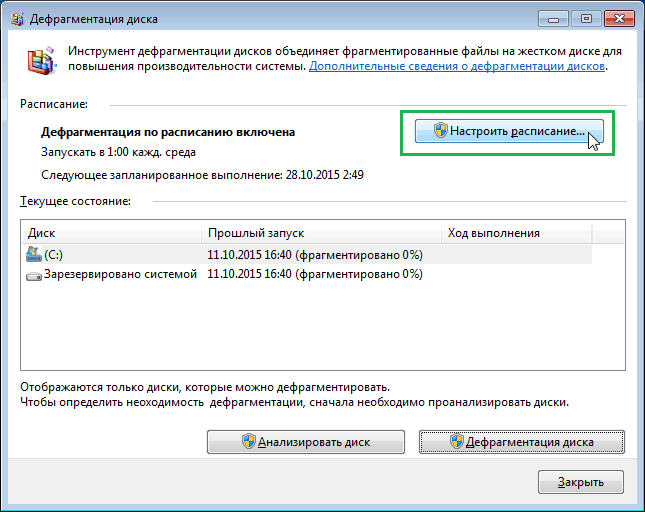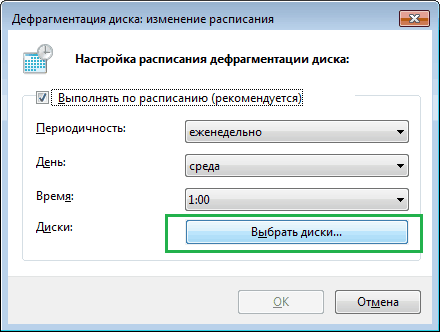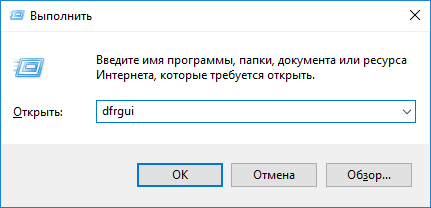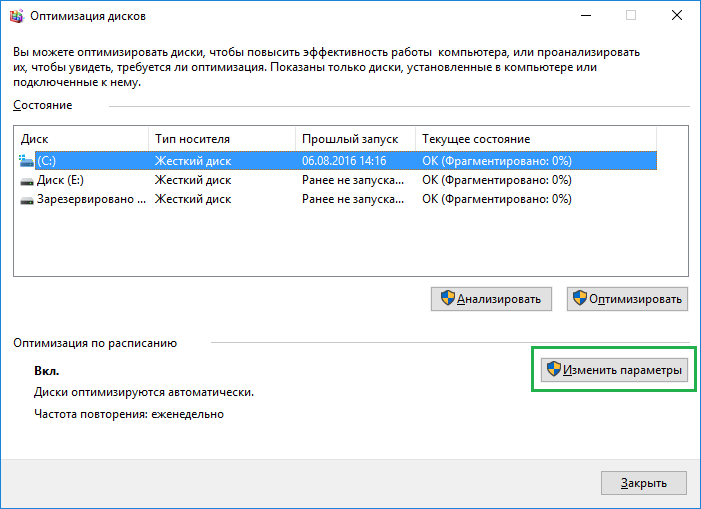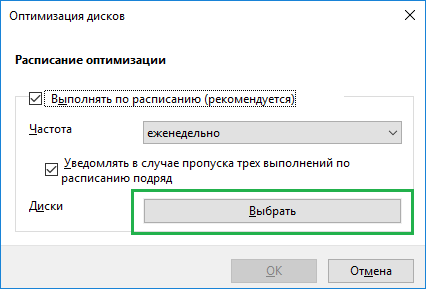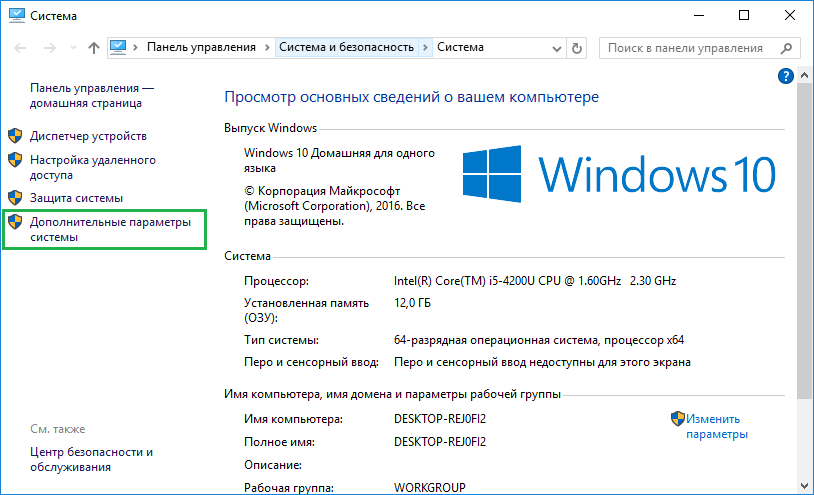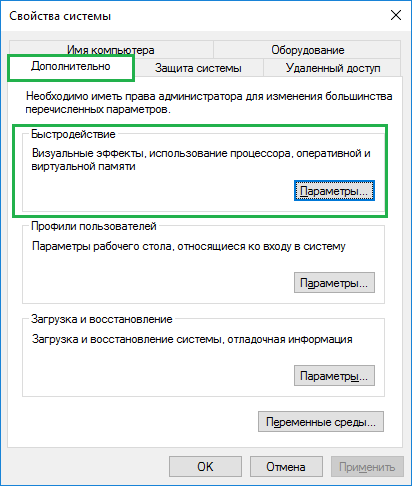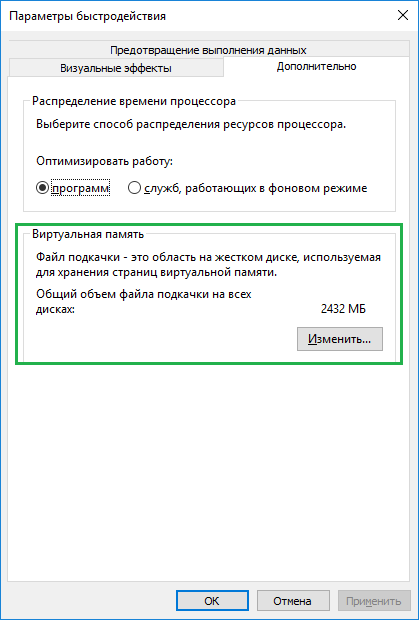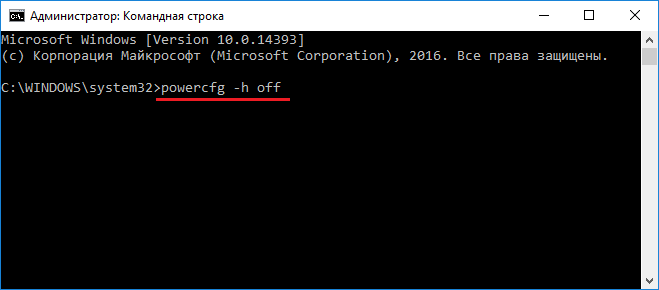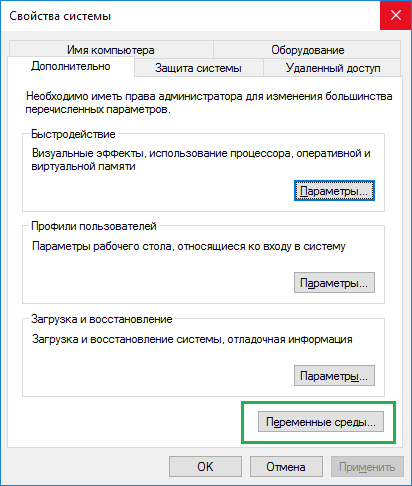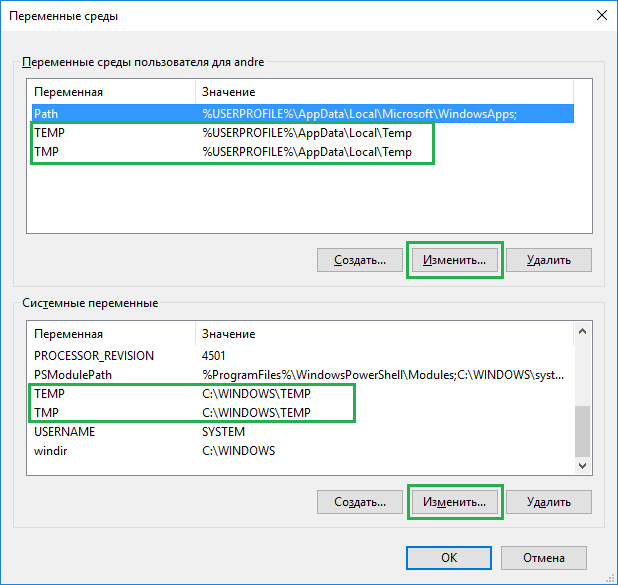В этой инструкции — о том, как включить режим AHCI в Windows 10 уже после установки системы, если по какой-то причине переустановка с предварительно включенным в БИОС или UEFI режимом AHCI не представляется возможной, а система была установлена в режиме IDE.
Отмечу, что практически для всех современных компьютеров с предустановленной ОС данный режим уже включен, а само изменение особенно актуально для SSD накопителей и ноутбуков, так как режим AHCI позволяет повысить производительность SSD и, одновременно (хоть и незначительно) понизить энергопотребление.
И еще одна деталь: описываемые действия в теории могут привести и к нежелательным последствиям, таким как невозможность запуска ОС. А потому беритесь за них лишь в том случае, если знаете, для чего это делаете, умеете попасть в БИОС или UEFI и готовы в случае чего к исправлению непредвиденных последствий (например, путем переустановки Windows 10 с самого начала в режиме AHCI).
Узнать, включен ли режим AHCI в текущий момент, можно заглянув в настройки UEFI или БИОС (в параметрах SATA устройств) или прямо в ОС (см. скриншот ниже).
Также можно открыть свойства диска в диспетчере устройств и на вкладке Сведения посмотреть путь к экземпляру оборудования.
Если он начинается с SCSI — диск работает в режиме AHCI.
Включение AHCI с помощью редактора реестра Windows 10
Для того, чтобы задействовать работу жестких дисков или SSD нам потребуются права администратора Windows 10 и редактор реестра. Для запуска реестра нажмите клавиши Win+R на клавиатуре и введите regedit.
- Перейдите к разделу реестра HKEY_LOCAL_MACHINE SYSTEM CurrentControlSet Services iaStorV, дважды кликните по параметру Start и установите его значение равным 0 (ноль).
- В соседнем разделе реестра HKEY_LOCAL_MACHINE SYSTEM CurrentControlSet Services iaStorAV StartOverride для параметра с именем 0 установите значение ноль.
- В разделе HKEY_LOCAL_MACHINE SYSTEM CurrentControlSet Services storahci для параметра Start установите значение 0 (ноль).
- В подразделе HKEY_LOCAL_MACHINE SYSTEM CurrentControlSet Services storahci StartOverride для параметра с именем 0 установите значение ноль.
- Закройте редактор реестра.
Следующий шаг — перезагрузить компьютер и войти в UEFI или БИОС. При этом первый после перезагрузки запуск Windows 10 лучше провести в безопасном режиме, а потому рекомендую заранее включить безопасный режим с помощью Win+R — msconfig на вкладке «Загрузка» (Как зайти в безопасный режим Windows 10).
Если у вас UEFI, рекомендую в данном случае сделать это через «Параметры» (Win+I) — «Обновление и безопасность» — «Восстановление» — «Особые варианты загрузки». Затем зайдите в «Устранение неполадок» — «Дополнительные параметры» — «Настройки ПО UEFI». Для систем с БИОС — используйте клавишу F2 (обычно на ноутбуках) или Delete (на ПК), чтобы зайти в настройки БИОС (Как зайти в БИОС и UEFI в Windows 10).
В UEFI или БИОС найдите в параметрах SATA выбор режима работы накопителей. Установите его в AHCI, после чего сохраните настройки и перезагрузите компьютер.
Сразу после перезагрузки ОС начнет устанавливать драйвера SATA, а по завершении вам будет предложено перезагрузить компьютер. Сделайте это: режим AHCI в Windows 10 включен. Если по какой-то причине способ не сработал, обратите внимание также на первый вариант, описанный в статье Как включить AHCI в Windows 8 (8.1) и Windows 7.
Для повышения производительности работы операционной системы рекомендуется установить на ПК диск SSD вместо привычного HDD. Помимо большей скорости чтения и записи данных, у него редко возникают сбои. Но чтобы ощутить все преимущества, необходимо правильно настроить Windows 10 под SSD.
Что такое SSD и зачем он нужен?
Это – более быстрый вариант жесткого диска, не имеющий движущихся частей. Именно благодаря тому, что не требуется время на передвижение головки и вращение диска, обеспечивается быстродействие компьютера. По сути, это – вместительная флешка.
Среди преимуществ также следует выделить:
- Загрузку ОС за несколько секунд.
- Отсутствие перегрева – температура всегда держится на оптимальном уровне, при этом необязательно использовать кулер.
- Беззвучность работы.
- Низкое энергопотребление.
- Быстрый запуск приложений и игр.
- Быстрый отклик на действия пользователя.
Однако существует один недостаток. Если HDD очищается сколько угодно и может быть переполнен информацией, то на SSD записывается лимитированное количество данных, что стоит учитывать при выборе и покупке накопителя, а после исчерпания лимита диск умирает.
Несколько настроек ОС Windows 10 помогут увеличить срок службы SSD, но главная задача пользователя – правильно эксплуатировать накопитель.
Правила эксплуатации SSD
- Операционная система должна поддерживать команду TRIM (минимальные версии – Windows 7, Mac 10.6.6, Linux 2.6.33).
- Не заполнять диск полностью – минимум 15% от объема нужно держать свободным.
- Режим работы AHCI – позволяет раскрыть все функции по максимально возможной производительности.
- Хранить личные файлы (музыку, фильмы, фотографии), доступ к которым не требует высокой скорости, на другом диске, например, рабочем HDD.
- По возможности увеличить объем оперативной памяти RAM и не использовать файл подкачки (pagefile.sys).
Настройка SSD под Windows 10
Операционная система автоматически определяет установленный накопитель и применяет соответствующие настройки для максимальной производительности. Но если по непонятным причинам диск начинает тормозить или работать медленнее, рекомендуется проверить работу системных служб.
TRIM
Команда TRIM позволяет очищать данные с неиспользуемых ячеек памяти для того, чтобы в дальнейшем операции записи производились с обычной скоростью без предварительного удаления уже имеющихся данных.
По умолчанию команда включена в Windows 10, 8 и 7, но может произойти сбой в системе, поэтому следует проверить ее работу:
- Запустить «Диспетчер задач», кликнув правой кнопкой мышки по свободному месту на панели задач и выбрав одноименную опцию.
- Клацнуть по меню «Файл» и активировать запуск новой задачи.
- Вписать в поисковую строку команду cmd.exe, отметить галочкой пункт «С правами администраторами». Нажать «Ок».
- Запустится командная строка от имени администратора. Ввести команду «fsutil behavior query disabledeletenotify» без кавычек и нажать «Enter».
- Могут быть следующие результаты:
- NTFS/ReFS DisableDeleteNotify = 0 (отключено) – TRIM включен;
- NTFS/ReFS DisableDeleteNotify = 1 (включено) – TRIM отключен;
- NTFS/ReFS DisableDeleteNotify не установлен – TRIM не установлен, но автоматически включится, когда будет подключен диск с NTFS/ReFS.
Если поддержка TRIM отключена, возможно, ОС не знает, что подключен накопитель. В таком случае необходимо:
- Открыть проводник, кликнуть по накопителю правой кнопкой мышки и выбрать его «Свойства». Перейти во вкладку «Сервис». Нажать «Оптимизировать».
- Посмотреть на тип носителя – должен быть указан «Твердотельный накопитель». Если нет – значит, система не знает, что установлен SSD.
- Чтобы ОС могла определить тип накопителя и включить нужные функции, запустить командную строку от имени администратора, вписать «winsat diskformal» без кавычек — «Enter». Запустится анализ производительности диска.
- Проверить, что указано в окне «Оптимизации».
При необходимости можно вручную включить TRIM через командную строку от имени администратора:
- fsutil behavior set disabledeletenotify NTFS 0 – для файловой системы
- fsutil behavior set disabledeletenotify ReFS 0 – для файловой системы
Чтобы отключить опцию, нужно вместо 0 поставить значение 1.
AHCI
Отключенный режим AHCI влияет не только на производительность накопителя. Также в системе ПК могут возникнуть сбои или даже появиться «синий экран смерти». Для проверки, включен ли режим AHCI, следует:
- Зайти в «Диспетчер устройств» — для этого клацнуть правой кнопкой мышки по иконке «Пуск» и выбрать программу из выпадающего меню.
- В списке найти «Контроллеры IDE ATA/ATAPI».
Если в раскрывшемся списке присутствует «AHCI», значит, режим включен. Если есть только «ATA» и «IDE» — отключен.
Для включения режима необходимо:
- Запустить редактор реестра – вызвать командную строку с помощью Win+R и ввести команду regedit. Нажать «Ок».
- Перейти по пути «HKEY_LOCAL_MACHINE» – «SYSTEM» – «CurrentControlSet» – «Services» – «iaStorV». Последнюю папку раскрывать не нужно – просто щелкнуть по ней левой кнопкой мышки, а справа отобразится меню.
- Найти справа параметр «Start», дважды кликнуть по нему левой кнопкой, установить значение 0 — «Ок».
- Раскрыть ветку «iaStorV» и выбрать «StartOverride». Для параметра «0» установить значение 0. Сохранить изменения, нажав «Ок».
- Перейти в раздел «Services» – «storahci», и для параметра «Start» установить значение 0. Нажать «Ок».
- Раскрыть ветку «storahci» и выбрать «StartOverride». Для параметра «0» установить значение 0. Нажать «Ок».
- Закрыть редактор.
Теперь следует перезагрузить компьютер и зайти в BIOS, используя клавишу F2, Del или другую. В разделе «Main», «Peripherals» или «Advanced» найти параметр «SATA Configuration» и проверить режим работы накопителей – должен быть «AHCI».
В конце обязательно сохранить настройки и перезагрузить компьютер.
Индексация файлов
Опция обеспечивает быстрый доступ к конкретным файлам, но ее лучше отключить:
- Зайти в «Проводник», найти SSD-диск, кликнуть по нему правой кнопкой мышки и вызвать его «Свойства».
- Откроется новое окно во вкладке «Общие».
- Убрать галочку с пункта «Разрешить индексирование файлов на этом диске…».
- Нажать «Применить» и «Ок».
Поиск
Данная служба редко используется, поэтому ее также можно отключить:
- С помощью комбинации «Win+I» открыть параметры системы.
- В поисковую строку ввести «Панель управления» без кавычек и выбрать появившийся вариант, клацнув по нему.
- Кликнуть по опции «Администрирование».
- Откроется новое окно. Найти в списке пункт «Службы», дважды щелкнуть по нему левой кнопкой.
- Найти службу поиска «Windows Search». Для вызова меню клацнуть правой кнопкой мышки и выбрать «Свойства». Установить тип запуска «Отключена». Применить изменения и нажать «Ок».
Prefetch и SuperFetch
Служба Prefetch занимается ускорением включения часто используемых приложений, а SuperFetch предугадывает, какую программу пользователь будет запускать. Их работа не так важна, поэтому данные службы стоит отключить:
- Запустить редактор реестра (Win+R – окно «Выполнить» – regedit – «Ок»).
- Перейти по пути «HKEY_LOCAL_MACHINE» – «SYSTEM» – «CurrentControlSet» – «Control» – «Session Manager» – «Memory Management» – «PrefetchParameters».
- В параметрах «EnablePrefetcher» и «EnableSuperfetch» установить значения 0.
- Для сохранения изменений в обоих случаях кликнуть по кнопке «Ок». Закрыть редактор.
Гибернация
Это вид спящего режима ПК. Благодаря данной опции сохраненная в оперативной памяти информация записывается в специальный файл, потом снова возвращается в систему, а файл удаляется. Постоянное создание и удаление файла расходует резервы SSD, поэтому нужно деактивировать гибернацию:
- Запустить командную строку от имени администратора – Win+R, в окне «Выполнить» вписать cmd, нажать комбинацию Ctrl+Shift+Enter.
- Вписать команду «powercfg –H off» без кавычек.
- Для выполнения операции нажать «Enter».
Второй способ – через редактор реестра:
- Win+R – окно «Выполнить» – regedit – «Ок».
- «HKEY_LOCAL_MACHINE» – «SYSTEM» – «CurrentControlSet» – «Control» – «Power».
- Справа найти параметр HibernateEnabled. Дважды кликнуть по нему левой кнопкой для открытия свойств, установить значение 0.
- Сохранить изменения и выйти из редактора.
Файл подкачки
Данная служба используется в ОС, когда не хватает оперативной памяти. Все данные записываются в файл, а когда появляется свободное место – выгружаются, причем сам файл удаляется. Этот процесс расходует резервы SSD. Для отключения опции:
- Открыть свойства системы – кликнуть правой кнопкой мышки по папке «Этот/мой компьютер» и выбрать из меню нужный вариант.
- Перейти в дополнительные параметры.
- Откроется новое окно во вкладке «Дополнительно».
- В поле «Быстродействие» активировать «Параметры». Далее изменить виртуальную память – перейти во вкладку «Дополнительно».
- Убрать галочку с автоматического выбора объема для файла подкачки и отметить пункт «Без файла подкачки».
- Нажать «Ок».
Оптимизация
Многие веб-ресурсы советуют оптимизировать накопитель, однако данная опция бесполезна. Оптимизация физически перемещает в одно место фрагменты файлов, которые расположены в разных частях HDD, что неактуально для накопителя.
К тому же по умолчанию в Windows 10 дефрагментация производится раз в месяц (если не заданы другие настройки), и здесь нет ничего страшного. Но при частой активации опции сокращается срок службы диска.

Ваш покорный слуга — компьютерщик широкого профиля: системный администратор, вебмастер, интернет-маркетолог и много чего кто. Вместе с Вами, если Вы конечно не против, разовьем из обычного блога крутой технический комплекс.
При подключении SSD необходимо знать, как включить новый режим AHCI на ПК, правда, в Windows 10 эта опция должна быть активирована по умолчанию. Только старые компьютеры с устаревшим ПО поддерживают IDE. Абсолютно все новые ПК работают с усовершенствованным AHCI. Проверить режим SATA можно в Диспетчере устройств. Изменять эту опцию рекомендуется до установки ОС.
Что это за режим?
Известно, что все диски подключаются к материнской плате через SATA. Этот интерфейс может работать в одном из двух режимов: IDE и AHCI. Изменить состояние SATA удастся через BIOS, Командную строчку или реестр. IDE считается предшественником AHCI. Старое состояние SATA совместимо с устаревшим оборудованием и ПО.
Современный AHCI использует новые технологии NCQ, DIPM и может подключать или отключать диски от материнской платы без предварительного выключения ПК, то есть выполнять «горячую» замену. В случае активации усовершенствованного режима увеличивается скорость работы, ускоряется доступ к файлам, хранящимся на конкретном запоминающем устройстве, появляется возможность использовать HAGS.
Все новые материнские платы давно перешли на AHCI. В Win 10 эта опция активирована по умолчанию. Если при подключении SSD компьютер стал работать медленнее, нужно проверить состояние SATA. Возможно, на ПК включен IDE. В этом случае рекомендуется активировать AHCI в Win 10. Этот режим увеличит производительность ОС и скорость работы ПК, уменьшит энергопотребление.
Как проверить – включен или нет?
Как узнать состояние SATA:
- вызвать «Диспетчер устройств»;
- в списке устройств найти строчку «Контроллеры IDE ATA / ATAPI»;
- развернуть ветку;
- посмотреть, что написано около строчки «Стандартный контроллер»;
- если активен AHCI, будет написано «Контроллер SATA AHCI»;
- если активен IDE, будет написано «Контроллер IDE».
Важно! Проверить состояние SATA можно еще одним простым способом. Например, вызвать «Свойства» SSD через Диспетчер устройств. В окошке нужно зайти на вкладку «Сведения» и посмотреть «Путь к экземпляру устройства». Если в строчке «Значение» написано SCSI, значит, активирован AHCI.
Как включить AHCI в Windows 10?
Активировать нужный режим можно из Рабочего стола с помощью встроенных инструментов или, не входя в систему, то есть через BIOS (UEFI). Изменить настройки удастся только пользователям, имеющим права Администратора. Для того чтобы успешно перевести режим, нужно изменить параметры в ОС и заодно в BIOS (UEFI). Если поменять настройки только в каком-то одном месте, Win 10 может не запуститься.
Настройте реестр
Перед тем, как редактировать Редактор, рекомендуется создать точку восстановления. Из-за измененных параметров Win 10 может и не запуститься, и без переустановки Windows в этом случае не обойтись.
Как изменить состояние SATA через реестр:
- вызвать инструмент «Выполнить»;
- напечатать: «regedit»;
- на мониторе появится виндовский реестр;
- пройтись по маршруту: «HKLM SYSTEM CurrentControlSet Services iaStorV»;
- в самой последней папке отыскать «Start»;
- вызвать для «Start» окошко «Изменение параметра»;
- в строчке «Значение» написать ноль (0);
- в том же разделе реестра («Services») найти папку под названием «iaStorAV»;
- развернуть «iaStorAV»;
- выбрать «StartOverride»;
- в «StartOverride» найти параметр под названием «0»;
- изменить значение параметра «0» на 0 (ноль);
- в том же разделе реестра («Services») найти папку под названием «storahci»;
- в «storahci» найти «Start»;
- изменить значение «Start» на 0 (ноль);
- развернуть папку «storahci»;
- отыскать «StartOverride»;
- в «StartOverride» найти параметр под названием «0»;
- изменить значение параметра на 0 (ноль);
- перезапустить ПК.
Важно! После изменения значений реестра рекомендуется перейти в БИОС, изменить SATA-режим и перезагрузить ПК. Возможно, после перезапуска появится уведомление о необходимости установить еще и драйверы AHCI. Желательно следовать рекомендациям. После того, как изменения успешно вступят в силу, нужно войти в Диспетчер устройств и посмотреть, появился ли «Контроллер AHCI» в списке.
Измените режим в BIOS
Как быстро активировать AHCI через БИОС:
- в момент включения ПК перейти в BIOS;
- в главном меню найти слово «SATA»;
- около него может стоять слово «configuration» или «mode»;
- если к материнской плате подключен SSD, нужно вместо IDE активировать AHCI;
- сохранить изменения;
- выйти из БИОСа.
Важно! Если вместо BIOS на ПК используется UEFI, то нужно через «Параметры» зайти в раздел «Настройки ПО UEFI». В разделе «SATA» нужно найти опцию выбора режима. Для SSD рекомендуется активировать AHCI.
Через Командную строку
Перед работой с Командной консолью желательно загрузить ОС в «безопасном режиме». Изменять значения реестра в данном случае не нужно.
Как сменить режим SATA через Командную консоль:
- вызвать «Выполнить» или открыть поисковик;
- ввести: «cmd»;
- в открывшемся окошке написать: «bcdedit /set {current} safeboot minimal»;
- дождаться уведомления, что операция успешна.
Важно! После введения команды в Командную строчку нужно перезапустить ПК, перейти в БИОС и переключить IDE на AHCI. Win 10 запустится в «безопасном режиме» и автоматически установит нужные драйверы. После этого рекомендуется еще раз вызвать Командную консоль и написать: «bcdedit /deletevalue {current} safeboot». По завершении операции рекомендуется загрузить ПК как обычно.
Что лучше IDE или AHCI
Накопитель HDD может спокойно работать в обоих режимах. Однако, при активации AHCI используются все возможности жесткого накопителя, максимально увеличивается скорость его работы. SSD, наоборот, нормально функционирует лишь в AHCI. Усовершенствованный режим используется во всех ноутбуках, поскольку уменьшает энергопотребление.
Если HDD нормально работает в IDE, желательно ничего не менять. Ведь изменение состояния SATA может привести к тому, что установленная на ПК система не запустится. Придется переустанавливать Win 10. Лучше всего перевести режим до установки на ПК новой ОС. Жесткий накопитель, работающий в IDE, имеет более ограниченный функционал и не отличается высокой скоростью и производительностью. Зато он совместим с устаревшим ПО и оборудованием.
Включить и настроить режим AHCI стоит каждому пользователю, желающему улучшить и расширить возможности компьютера в работе с жёсткими дисками SATA и, особенно, SSD.
Режим позволяет увеличить быстродействие компьютера за счёт возросшей скорости обращения к данным, а для его активации требуется выполнить всего лишь несколько простых действий.
Перед тем как рассматривать варианты включения режима, стоит сначала ознакомиться с его особенностями и принципом работы.
Что такое AHCI
Интерфейс современных жёстких дисков SATA, поддерживающих скорость передачи данных от 1,5 Гбит/с до 6 Гбит/с, способен работать в двух режимах:
- IDE;
- AHCI.
Первый обеспечивает совместимость со старыми устройствами (накопителями, выпускавшимися в 2000 годах). Скорость даже самых производительных дисков в этом режиме ненамного отличается от тех самых устаревших моделей. Более современный режим AHCI позволяет пользоваться всеми преимуществами интерфейса SATA в полном объёме. Например, отключением и подключением дисков к материнской плате «на лету», без выключения компьютера или с возможностью минимального перемещения головок диска для повышения скорости работы.
Активировав режим, пользователь ускоряет запуск файлов, чтение и запись информации на дисках и увеличивает общую производительность компьютера. И, хотя прирост может оказаться не таким значительным (в пределах 20%), для некоторых задач такое улучшение может оказаться важным. Если же у вас в работе SSD-диски с форм-фактором SATA, такой вариант является единственным возможным для эффективной работы устройства.
ВАЖНО: Стоит ли включать AHCI на SSD?
При использовании режима AHCI на SSD-диске, вы получите результат только, если у вас интерфейс SATA II/III, в остальных случаях улучшения работы не будет.
Как проверить, включён ли режим
Собираясь включить режим AHCI, убедитесь в том, что он уже не используется на компьютере. Если вы не запускаете высокопроизводительные приложения, у вас в наличии есть мощный процессор и достаточное количество памяти, вы можете просто не заметить, в каком режиме работаете.
Проверить, включён или не включён AHCI, можно таким способом:
- Сначала следует перейти к свойствам компьютера (меню «Пуск», пункт «Компьютер», подпункт «Свойства» в контекстном меню);
- Открыть диспетчер устройств;
- Открыть раздел IDE ATA/ATAPI контроллеры;
- Если здесь находится устройство, в названии которого есть AHCI – режим работает. Если такого диска в списке нет (а у вас стоит не устаревший винчестер IDE, а более современный), режим придётся включить самостоятельно.

Рис.1. Список подключённых дисков и устройств. Режим AHCI отключён
Второй способ проверки работы AHCI – перезагрузка компьютера и переход в меню BIOS (с помощью одного из доступных вариантов – для разных материнских плат и ноутбуков он немного отличается, хотя чаще всего заключается в нажатии функциональных клавиш – от Esc до F12).
Зайдя в БИОС (или UEFI), убедитесь, в каком режиме работает SATA, найдя пункт SATA Mode или SATA Configuration.
Рис.2. Определение режима интерфейса в БИОС
Совет: При установленном режиме IDE, не стоит сразу же переключать его на AHCI и сохранять – особенно, если у вас ОС Windows 7.
Как включить режим AHCI
Включение этого режима на компьютере может быть выполнено прямо из БИОС.
При этом, если у вас стоит Windows 7, после попытки загрузить систему на экране, скорее всего, появится надпись типа 0x0000007B INACCESSABLE_BOOT_DEVICE, показывающая невозможность работы с диском. Иногда такая же ситуация происходит и с ОС Windows 8 и 10, но вероятность появления сообщения меньше – чаще всего компьютер запускается в работу или же начинает постоянно перезагружаться.
Совсем другая ситуация будет, если выбрать AHCI-режим перед установкой системы. Это даст возможность программному обеспечению с установочного диска распознать параметры HDD или SSD в процессе запуска установщика, и никаких проблем с запуском режима уже не будет.
Сложности начинаются, только если система уже установлена на накопитель, а пользователь собирается изменить параметр IDE на SATA и включить NCQ (Native Command Queuing, расширение протокола SATA, заметно увеличивающую скорость работы с информацией за счёт оптимизации порядка получения команд). В этом случае придётся воспользоваться либо редактором реестра, либо безопасным режимом, в зависимости от операционной системы. Если ни одно из этих действий не обеспечит требуемого результата, останется только включать AHCI и переустанавливать систему.
Для Windows 7
Одна из самых популярных в настоящее время операционных систем, Windows 7, требует для переключения в режим AHCI использования реестра или специальной утилиты. Первый вариант включает в себя следующие этапы:
- Запуск редактора реестра (Win + R для вызова меню «Выполнить», ввод команды regedit и подтверждение изменений);
Рис.3. Вызов редактора реестра
- Переход к разделу HKEY_LOCAL_MACHINESYSTEMCurrentControlSetservicesmsahci;
- Переход к пункту Start, значение которого по умолчанию 3, и изменение его на ноль;
Рис.4. Поиск в реестре раздела для изменения AHCI
- Переход в этом же подразделе с пункта msahci на IastorV и поиск параметра Start;
- Изменение тройки на ноль;
- Закрытие редактора.
Теперь осталось перезагрузить компьютер и включить нужный режим AHCI в меню БИОС. После загрузки системы Windows 7 начнёт автоматически устанавливать драйвера для всех подключённых к материнской плате дисков, а затем потребует ещё перезагрузиться для внесения изменений. Последний этап настройки режима – проверка включения режима кэширования записи в свойствах диска. Если он не включён, функцию следует запустить.
Ещё один вариант – утилита Microsoft Fix it , позволяющая избавиться от ошибок после включения нового режима (скачать её можно с официального сайта Microsoft). После запуска и выбора соответствующего действия для исправления неполадок приложение автоматически выполнит все необходимые изменения, и сообщение об ошибке уже не будет появляться.
Рис.5. Использование утилиты Microsoft Fix it для исправления ошибок Windows
Для Windows 8 и 8.1
Если на компьютере уже установлена Виндовс 8 или 8.1, для настройки режима AHCI можно воспользоваться безопасным режимом. Для этого при возникновении ошибки следует:
- Вернуть режим IDE в БИОС;
- перезагрузить компьютер;
- Запустить командную строку от имени администратора («Пуск»/«Все программы»/«Стандартные»);
- Ввести команду bcdedit /set {current} safeboot minimal
Рис.6. Запуск команды для исправления ошибок AHCI
- Нажать кнопку ввода;
- Перезагрузить ПК и войти в БИОС;
- Включить режим AHCI;
- Ещё раз запустить командную строку;
- Ввести команду bcdedit /deletevalue {current} safeboot;
- Повторно перезагрузить систему, после чего ОС Windows должна перестать выдавать сообщение об ошибке.
Если ваша система работает на процессоре Intel, возможен дополнительный вариант включения AHCI с помощью утилиты от этого производителя (для AMD способ не работает).
Для его использования следует:
- Скачать файл f6flpy (драйвер режима) с официального сайта Интел, выбрав подходящую версию (х32 или х64);
- Скачать с этого же ресурса файл SetupRST.exe;
- Открыть диспетчер устройств и в свойствах вашего жёсткого диска установить вручную новый драйвер f6 AHCI вместо SATA;
- Перезагрузить ПК и в БИОС (UEFI) включить AHCI;
- Запустить файл SetupRST.exe, который должен автоматически решить проблему.
Для Windows 10
Windows 10 для исправления ошибки при переключении режима тоже позволяет воспользоваться утилитой для процессоров Intel, переустановкой системы и безопасным режимом. Но наиболее эффективным вариантом будет использование редактора реестра, которое немного отличается от аналогичного метода в Виндовс 7.
Для того чтобы воспользоваться этим методом требуется:
- Войти в систему под именем администратора;
- Запустить редактор реестра одним из доступных способов (проще всего через окно «Выполнить» и команду regedit);
- Перейти к разделу HKEY_LOCAL_MACHINESYSTEMCurrentControlSetServicesiaStorV и найти его параметр Start, изменив его значение на 0;
- Найти в соседнем подразделе ServicesiaStorAVStartOverride параметр с именем 0, установив нулевое значение и для него;
- Перейти в подраздел Servicesstorahci, провести обнуление параметра Start;
- В подразделе ServicesstorahciStartOverride поставить значение ноль для параметра 0.
- Закрыть редактор и перезагрузить компьютер;
- Войти во время загрузки системы в BIOS и включить режим AHCI.
Рис.7. Работа в реестре Windows 10
Совет: Рекомендуется выполнить первый запуск Windows 10 в безопасном режиме, для чего эту опцию включают с помощью меню «Выполнить» (Win+R) и ввода команды msconfig для вывода на экран окна настройки конфигурации системы. Здесь нужно выбрать вкладку «Загрузка» и поставить галочку на пункте безопасного режима, указав вариант «Минимальная».
Рис.8. Активация безопасного режима Windows 10
При наличии интерфейса UEFI требуется выполнить устранение неполадок через меню системы:
- Войти в боковое меню (Win + I);
- Выбрать вкладку обновления и безопасности;
- Перейти в пункт «Восстановление», а затем к особым вариантам загрузки;
- Перейти в меню устранения неполадок, вкладка «Дополнительные параметры» и, наконец, «Настройки ПО UEFI».
Рис.9. Переключение режима в интерфейсе UEFI
Для стандартного интерфейса BIOS перейти к его настройкам можно, нажав при загрузке соответствующую функциональную клавишу. Например, F2 или F12, в зависимости от материнской платы или модели ноутбука, если настройка производится для него.
После первой же загрузки Виндовс 10 установит все необходимые драйвера для работы с AHCI, и в дальнейшем не будет выдавать никаких ошибок. При этом скорость работы с данными должна возрасти – особенно, если диск имеет интерфейс SATA III.
Другие особенности режима
Для устаревшей ОС Windows XP возможности установки режима AHCI нет. При её разработке такой вариант даже не предполагался. Если очень хочется, нужный драйвер легко найти в сети и встроить в систему. Инструкции процесса также можно найти в интернете, однако мы не рекомендуем выполнять такие действия. В первую очередь, потому что процессору и всему компьютеру, который поддерживает только систему Виндовс XP, установка режима AHCI вряд ли заметно поможет ускориться. Во-вторых, значительные различия между драйверами увеличивают вероятность ошибки, после которой могут быть потеряны данные с диска.
Для Windows Vista процесс включения режима такой же, как и для 7-й версии системы – то есть с помощью реестра или утилиты. А Виндовс NT можно настроить аналогично рекомендациям для XP. Есть варианты драйверов и на другие системы – от Unix до MacOS, так как ssd-накопители и SATA приобретают популярность среди пользователей любых систем.
Выводы
В большинстве случаев после выполнения соответствующих действия в системе режим AHCI начинает работать нормально, а система работает немного быстрее. Если никаких результатов добиться не получилось, можно попробовать переустановить систему после изменения режима – это может занять больше времени, зато гарантирует результат.
Источник
SSD накопители получают всё большую распространённость в IT-мире. На сегодняшний день они устанавливаются далеко не только в серверных машинах, многие пользователи отдают предпочтение именно SSD дискам на домашних и рабочих компьютерах, сводя использование обычных жёстких дисков HDD к минимуму. Этому способствуют преимущества твёрдотельных накопителей в сравнении с HDD винчестерами. Ниже мы рассмотрим некоторые из них, также укажем на основные недостатки SSD для рядового пользователя и поговорим о целесообразности настройки операционной системы Windows для использования её на SSD накопителе.
Содержание статьи:
Преимущества SSD перед HDD
По факту, SSD не является «диском» в привычном для большинства понимании этого слова. В конструкции Solid-State Drive нет деталей дисковой формы. Более того, в конструкции SSD нет и других подвижных частей, имеющихся внутри HDD. Этим обусловлены следующие преимущества SSD над HDD:
- SSD накопители практически бесшумны. Оно и понятно, внутри SSD просто нет деталей, которые могли бы издавать потрескивания, гул или другие шумы, свойственные жёстким дискам;
- SSD накопители более устойчивы к механическому воздействию. В разумных пределах, конечно. Тем не менее, по своей восприимчивости к падениям и ударам SSD скорее на одной ступени с флешкой, чем с жестким диском;
Кроме того:
- SSD быстрее HDD. Этот пункт можно было бы разбить на несколько, описать все аспекты улучшенной производительности, скорости и всего подобного, но, в рамках данной статьи, эти нюансы нас не интересуют. Я только отмечу, что SSD не подвержены фрагментации, а, следовательно, не нуждаются и в дефрагментации (не путать с оптимизацией);
- SSD легче и компактнее HDD. Твёрдотельные накопители просто меньше весят благодаря своей конструкции. Добавьте сюда ещё и то, что они чаще миниатюрнее в размерах (если сравнивать с 3,5′ ‘ HDD, то различия ещё более существенны) и получите дополнительный выигрыш в виде неприхотливости к месту установки;
- SSD потребляют меньше энергии, нежели HDD. Со всеми вытекающими. Конечно, если вы собираете игровой комп с мощным блоком питания под видеокарту, то этот пункт вряд ли будет существенным преимуществом. Но, в ряде случаев, данный момент сыграет свою роль при построении сбалансированной машины;
- SSD менее чувствительны к электромагнитным полям, чем HDD. Если для вас это имеет значение, просто держите данный факт в уме.
После всего перечисленного возникает резонный вопрос: «Есть ли у SSD недостатки?» Казалось бы, идеальный вариант хранения данных: как долгосрочного, так и краткосрочного. Но и у этого типа устройств тоже есть свои слабые стороны, ниже отметим две из них:
- Ограниченное количество циклов перезаписи SSD. Это, пожалуй, главный недостаток твёрдотельных накопителей. Однако, ситуация по этому вопросу улучшается постоянно. Современные SSD куда дольше способны сохранять высокие показатели производительности, чем ранние модели. В итоге получается, что срок реального физического износа SSD уже практически равен сроку морального износа данного оборудования. Этот вопрос мы ещё затронем ниже;
- SSD дороже HDD. Разница в цене — один из главных сдерживающих факторов широкого распространения SSD среди обычных пользователей. Если сравнить предложения на рынке по продаже SSD и HDD, то цена за 1 Gb памяти будет существенно различаться не в пользу первых.
Безусловно, есть ещё моменты, которые надо отнести к недостаткам SSD, но здесь мы ограничимся двумя, которые должны интересовать рядового пользователя в первую очередь. К тому же, некоторые претензии, предъявляемые к SSD в сети, имеют смысл лишь в сравнении с абстрактным «идеальным накопителем», а никак не с жёсткими дисками, которые не лишены тех же слабостей.
Нужно ли настраивать Windows для SSD
Что ж, мы оценили все плюсы использования твёрдотельных накопителей, сравнили с некоторыми минусами их приобретения и решили купить себе SSD. Отлично. Но что делать после покупки SSD? Подключать и использовать в штатном режиме? Или нужно настроить систему для использования SSD?
Задайте вы этот вопрос несколько лет назад, и многие it-грамотные люди предложили бы вам целый список мер по оптимизации Windows для твёрдотельных накопителей. Но ситуация существенно изменилась с выпуском компанией Microsoft операционной системы Windows 8/8.1, а потом ещё и Windows 10. Эти ОС сами отлично справляются с подготовкой к использованию SSD его владельцем.
Так что на сегодняшний день тем, кому хочется почувствовать все прелести использования SSD, но просто лень заморачиваться с настройкой системы под твёрдотельный накопитель, мы бы предложили следующую схему:
- Купите SSD;
- Установите SSD в ваш компьютер;
- Инсталлируйте операционную систему Windows 8, Windows 8.1 или Windows 10;
- Наслаждайтесь.
Тем же, кто, тем не менее, хочет провести минимальную подготовку для работы с SSD, продлить жизнь своему твёрдотельному накопителю, мы предлагаем проделать несколько несложных манипуляций.
Настройка Windows 10 под SSD
При написании советов ниже подразумевалось, что у пользователя:
- на SSD установлена операционная система Windows 10;
- кроме SSD-накопителя подключено второе устройство, которое будет использоваться для хранения данных — HDD;
- есть желание продлить жизнь своему SSD, пусть и за счёт нанесения незначительного ущерба прелестям его использования.
Переключение режима использования SATA с IDE на AHCI
Эта настройка, в принципе, имеет смысл и при использовании HDD, если на вашем компьютере установлена операционная система Windows Vista и выше. Но при установке на компьютер SSD значение данного параметра существенно увеличивается.
Как включить AHCI режим
Включение режима AHCI производится в BIOS вашего компьютера. Основная задача: зайти в BIOS, найти параметры настройки SATA, перевести режим в позицию AHCI.
Ниже приведём несколько примеров.
Включение AHCI в BIOS American Megatrends
Включение AHCI в BIOS Award Sofware
Включение AHCI в BIOS Phoenix SecureCore
В других типах BIOS по аналогии: найти параметр SATA, переключить его в режим AHCI, если выбрано IDE или ATA
Перенос часто используемых каталогов на жёсткий диск
Смысл в том, что, перенося папки, в которых процесс записи/удаления происходит часто, на жёсткий диск, установленный параллельно с твёрдотельным накопителем, мы снимаем лишнюю нагрузку с SSD.
Однако, нужно учитывать, что проделывая данные настройки, мы сознательно уменьшаем скорость чтения/записи в перемещённых каталогах, т.к. нам известно, что HDD работает медленнее. Поэтому мы не советуем изменять расположение папок софта, скорость чтения/записи которого важна. Например, если вы решили перенести с SSD на жёсткий диск кэш браузера или всю его папку, подумайте, а стоит ли таким образом беречь ваш накопитель, если на выходе при просмотре видео на YouTube сёрфинге и работе в интернете преимуществ использования SSD вы не ощутите? Что касается конкретно YouTube, есть, конечно, способ просмотра роликов в видеоплеере, описанный в статье Убираем тормоза и зависания видео на YouTube, но сейчас мы рассматриваем ситуацию именно с точки зрения скорости работы в браузере, раз уж речь зашла о нём.
Так что в данной статье советуем вам изменять расположение только тех каталогов, которые мало используются повседневными программами, либо скорость записи/чтения в которых не так важна, как, например, для той же папки кэша браузера.
Так как многие пользователи юзают Рабочий стол своей системы как место хранения большого объёма информации, плюс частота записи/удаления файлов оттуда зачастую велика, начнём с изменения именно этой дирректории.
Как изменить расположение Рабочего стола
Рассмотрим два простых способа, чтобы перенести Рабочий стол на диск D (чаще всего системный диск в Windows помечается буквой C, а второй диск — буквой D).
Способ первый. Можно воспользоваться возможностями проводника:
- Заходим в Проводник Windows по пути Локальный диск C:, далее папка Пользователи, далее папка вашего профиля. Выглядеть весь путь будет следующим образом:
C:Users"Имя_профиля"
- Жмём правой кнопкой мыши по папке Рабочий стол, выбираем пункт Свойства и переходим на вкладку Расположение
- Здесь мы нажимаем кнопку Переместить и указываем папку на диске D:, где у нас теперь будут располагаться все файлы рабочего стола
- Нажимаем кнопку Выбор папки и ОК
Способ второй. Можно изменить расположение файлов рабочего стола при помощи редактора реестра Windows
Открываем редактор реестра Windows:
- Запускаем утилиту Выполнить перейдя в Пуск — Все программы — Стандартные (в Windows 10 утилита Выполнить находится в каталоге Служебные), либо зажав на клавиатуре клавиши Пуск (на некоторых клавиатурах она отмечается как Win) и R
- В открывшемся окне вбиваем команду
regedit
и жмём на клавишу Enter
В левой части редактора реестра переходим в следующую ветку:
HKEY_CURRENT_USERSoftwareMicrosoftWindowsCurrentVersionExplorerShell Folders
В правой части окна редактора реестра двойным щелчком открываем параметр Desktop и меняем Значение на нужный нам путь:
Нажимаем OK, закрываем окно редактора реестра и перезагружаем компьютер.
Как изменить расположение папки Загрузки
Кто-то при скачивании файлов из интернета (подробнее о настройках WiFi сети можете почитать в статье: Virtual WiFi или как в Windows создать wifi-сеть с раздачей интернета) складирует гигабайты информации у себя на рабочем столе, кто-то каждый раз указывает программе-загрузчику, куда необходимо поместить тот или иной файл, а кто-то сохраняет всё в созданную для этих целей папку Загрузки. Для последнего типа пользователей имеет смысл следующая настройка.
Здесь действуют все те же советы, которые приведены для папки Рабочий стол. но нужно учитывать два момента:
Способ через Проводник
Здесь нужно открывать Свойства каталога не в папке вашего профиля, а в области навигации Проводника
Способ через редактор реестра Windows
Здесь в той же ветке реестра, что и в случае с изменением расположения Рабочего стола, нам нужно редактировать значение параметра
{374DE290-123F-4565-9164-39C4925E467B}
Именно он отвечает за расположение папки Загрузки
Запрет отключения SSD в электропитании
Это третья настройка, которую мы советуем произвести. Принцип работы SSD отличается от принципов, заложенных в HDD устройствах, поэтому имеет смысл запретить системе отключение SSD при долгом простое. Ниже вы найдёте ответ на вопрос: «Как запретить отключение жесткого диска в электропитании?»
Для этого мы заходим в Панель управления, переходим в раздел Система и безопасноть
Далее — Электропитание
Напротив используемой схемы нажимаем пункт Настройки схемы электропитания
И выбираем пункт Изменить дополнительные параметры питания. Открываем по плюсику Жесткий диск и далее Отключать жесткий диск через, у параметра Состояние (мин.): указываем 0 (ноль)
Если уберёте курсор со строки Состояние (мин.):, то увидите, что теперь установлено Значение: Никогда
Нажимаем ОК и закрываем все окна.
Вот и всё, на этом мы заканчиваем основную настройку системы для использования SSD накопителя. Как выше было сказано, вы можете и не прибегать к подобным манипуляциями, а можете использовать и другие советы по облегчению существования вашего SSD. Главное, ответьте себе на вопрос: а надо ли сокращать степень задействования твёрдотельного накопителя в работе компьютера для продления жизни SSD, если скорость и удобство работы существенно пострадают от этого?
Привет, друзья. В этой публикации рассмотрим такую тему как: установка Windows 10 на SSD. И рассмотрим её в контексте нюансов установки актуальной операционной системы от Microsoft именно на твердотельный накопитель SSD. Непосредственно процесс установки Windows 10, равно как и более старших версий Windows 8.1 и 7, совершенно одинаков для всех внутренне подключаемых к ПК или ноутбуку устройств информации — что для жёсткого диска HDD, что для накопителя SSD SATA, что для накопителя SSD M.2. Но есть один нюанс настройки BIOS компьютера, связанный с использованием SSD SATA и установкой на него операционной системы. Этот нюанс определяет быстродействие системы, эффективную и долговечную работу самого накопителя. Собственно, об этом нюансе мы и будем говорить далее. Также мы вскользь затронем вопрос настройки Windows 10 после её установки на SSD.
Итак, установка Windows 10 на SSD. Непосредственно этот процесс одинаков для всех внутренних устройств информации компьютера, т.е. он един для любого типа жёсткого диска. Как происходит процесс установки Windows 10, смотрите, друзья, в статье «Как установить Windows 10». Это детальный мануал по установке операционной системы с описанием различных особенностей этого процесса, с упоминанием альтернатив стандартному способу установки Windows 10 и с отсылками на материалы по созданию установочного носителя. Но прежде установки Windows 10 на SSD SATA важно правильно настроить BIOS компьютера, о чём мы будем говорить далее.
Что же касается настройки и оптимизации Windows 10 под работу SSD, то ничего всего этого делать не нужно. Windows 10, равно как и Windows 8.1 и 7, умеет определять тип жёсткого диска, она сама понимает, что в составе компьютера присутствует твердотельный накопитель. И система автоматически настраивает себя под работу с SSD. Есть две значимые системные функции, которые влияют на расходование ресурса SSD:
- Технология TRIM, способствующая меньшему износу SSD и продлевающая срок его службы,
- Оптимизация дисков, исключающая применение к SSD операции дефрагментации. Эта операция нужна для винчестеров HDD, но вредна для SSD.
Обе эти функции активны в Windows 10 по умолчанию, с ними ничего делать не нужно, если вы, конечно, не использовали какой-нибудь топорно сделанный кастомный дистрибутив операционной системы, в таких системах может быть что-угодно.
Вся специфика установки Windows 10 на SSD сводится лишь к настройке в BIOS режима дискового контроллера AHCI для накопителей, использующих интерфейс подключения SATA.
Друзья, если у вас подключён к компьютеру SSD в форм-факторе 2.5 или M.2, использующий интерфейс передачи данных SATA, убедитесь, что в BIOS он подключён через режим дискового контроллера AHCI. Ваш ПК или ноутбук, если он не из числа новых, может предусматривать работу жёстких дисков через устаревший режим контроллера IDE. А раз предусматривает, то, соответственно, этот режим контроллера может быть активен в BIOS. Каждый режим контроллера имеет свои драйверы дискового устройства в системе Windows 10, и если вы сначала установите систему, а потом смените режим контроллера с IDE на AHCI, система не запустится и выдаст синий экран смерти. Windows 10 не сбрасывает и не устанавливает автоматически драйверы дискового контроллера. Драйверы менять нужно только вручную в среде WinPE, либо надо переустанавливать Windows. Посему оптимальный вариант смены режима контроллера – момент переустановки операционной системы.
Режим контроллера жёсткого диска AHCI – это механизм подключения внутренних устройств информации к компьютеру, появился в 2004 году, использует все преимущества SATA и адаптирован к специфике устройства твердотельных накопителей SSD, это как бы родной механизм SSD. Тогда как IDE для SSD родным не является: это старый механизм от 1989 года, разработанный с учётом специфики устройства только винчестеров HDD, он морально устаревший. SSD будут работать при режиме контроллера IDE, но при режиме контроллера AHCI твердотельные накопители будут работать быстрее, и для них будет возможна горячая замена. Но куда важнее всего этого то, что режим IDE не предусматривает активацию упомянутой технологии Trim.
Дабы включить режим дискового контроллера AHCI на компьютере, войдите в BIOS. Отыщите в настройках режим контроллера SATA (SATA Mode, SATA Operation Mode, SATA Controller, SATA Configuration и т.п.). И выставите его значение AHCI, если оно ещё не стоит.
Примечание: друзья, на старых компьютерах IDE может быть режимом контроллера диска по умолчанию. Если вам когда-либо придётся сбросить настройки BIOS в дефолт, не забудьте сразу же после этого выставить режимом контроллера диска AHCI.
Ну а если, друзья, у вас к компьютеру подключён современный SSD PCI-E с технологией передачи данных NVMe, то вам ни о чём заботится не нужно. Для таких накопителей автоматически в BIOS выбирается режим контроллера NVMe.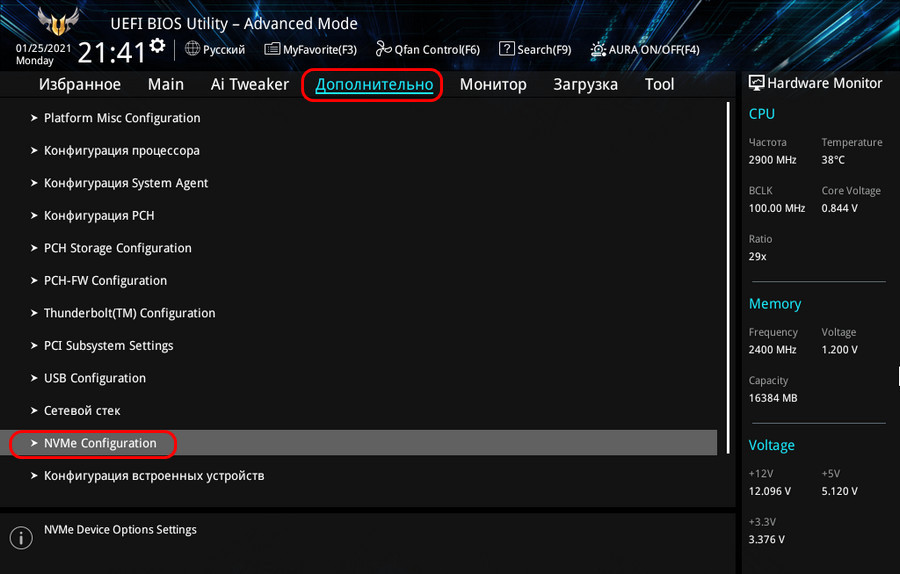
Данное руководство подойдет для любой из современных операционных систем, не только для Windows 10.
Имея уже достаточно много статей о твердотельных накопителей, кратко SSD, пора бы уже написать статью и о том, как настроить данное чудо техники по операционную систему, либо наоборот, настроить Windows под SSD.
- О преимуществах твердотельных накопителей вы можете почитать здесь.
- Кратко об оптимизации SSD – здесь.
- О выборе SSD накопителей – 9 советов по выбору SSD.
Я дал ряд полезных ссылок, с которыми рекомендую ознакомиться, впоследствии вы поймете плюсы и минусы вышеназванных накопителей памяти, а также будете знать, как выбрать SSD.
Я немного отвлекся, поэтому сразу приступим к разбору 9 случаев правильной настройки системы для твердотельных накопителей.
Совет №1 – Обновление операционной системы
К счастью в Windows 10 проблем с этим нет. Для использования SSD нужно иметь хотя бы Windows 7. Более ранние версии не имеют поддержки TRIM, которая нужна для нормальной работы дисков. Хотя, в интернете есть множество статей по использованию SSD в Windows XP или Vista.
Если у вас стоит Windows 7 или более поздняя версия, то она должна иметь все последние обновления. Чтобы понять, почему так надо, читайте про функцию TRIM.
Совет №2 – Включение технологии AHCI
Недавно уже писал об этой технологии, она позволяет увеличить производительность дисков, не только SSD, но и HDD, а также имеет ряд других полезных функций. Прочитайте о том, что такое AHCI, и о том, как включить эту функцию.
Совет №3 – Отключение индексации файлов
Современные операционные системы имеют функцию индексации файлов, которая ускоряет поиск необходимых файлов на дисках, к сожалению, данная функция негативно сказывается на SSD, потому что количество операций на диске увеличивается, а это уменьшает срок службы накопителя.
Для эффективного использования SSD можно использовать его в качестве системного диска, также его иногда разбивают на несколько разделов. Более подробную информацию вы можете посмотреть в утилите «Управление дисками». Перейти туда можно путем нажатия на меню Пуск правой кнопкой мыши и выборе соответствующего пункта.
Как отключить индексацию диска?
Делается это очень просто, мы заходим в папку с дисками, то есть «Компьютер», нажимаем по диску правой кнопкой мыши и выбираем «Свойства».
Далее вы увидите внизу галочку «Разрешить индексировать содержимое файлов на этом диске…». Снимаем ее и нажимаем «Применить». Может появится окно, где нужно выбрать пункт применить «К диску и ко всем вложенным папкам и файлам». Процесс отключения будет длиться около 10 минут.
Если SSD диск разбит на несколько разделов, нужно проделать данную операцию со всеми разделами.
Совет №4 – Отключить системный поиск (Служба Windows Search)
Похожа на службу индексации, так как тоже служит для ускорения поиска файлов путем индексирования. Это увеличивает количество операций на SSD, поэтому мы отключим службу Windows Search. Волноваться не стоит, так как твердотельные накопители сами по себе очень быстрые и отключение индексации и службы Windows Search никак не уменьшит скорость поиска файлов.
Как отключить службу Windows Search?
Зайдем в раздел «Службы», для чего нажмем сочетания клавиш Win+R и введем команду services.msc. В списке служб находим Windows Search и щелкаем по ней два раза. В открывшемся окне в пункте «Тип запуска» выбираем «Отключена», а также нажимаем на кнопку «Остановить». Примените изменения.
Совет №5 – Отключение автоматической дефрагментации
О дефрагментации я уже писал здесь. Данная технология призвана повысить скорость работы жёстких дисков, но не SSD. В случае со вторым типом накопителей, дефрагментация только сократит его срок жизни. В разных версия Windows отключение автоматической дефрагментации немного отличается.
В Windows 7
Открываем окно «Выполнить» с помощью клавиш Win+R и вводим команду dfrgui. Открывается окошко «Дефрагментация диска», в нем нужно нажать на пункт «Настроить расписание».
Теперь нажимаем на кнопку «Выбрать диски» и снимаем галочки со всех разделов SSD. Не забудьте нажать ОК.
В Windows 8, 8.1, 10
В данных версиях Windows отключение дефрагментации похоже. Нажимаем Win+R и снова вводим команду dfrgui.
На этот раз откроется окно «Оптимизация дисков». Нажимаем на пункт «Изменить параметры».
Нажимаем на кнопку «Выбрать».
В открывшемся окне снимаем галочку со всех разделов SSD и нажимаем ОК.
Если SSD используется для файла подкачки, то его нужно сразу же перенести на HDD, либо отключить. О файле подкачки вы можете почитать здесь.
Итак, вам нужно зайти в Панель управления перейти в «Система и безопасность» потом «Система» и выбрать слева пункт «Дополнительные параметры системы».
В варианте «Быстродействие» жмем кнопку «Параметры».
Переходим во вкладку «Дополнительно» и в пункте «Виртуальная память» нажимаем «Изменить».
Если стоит галочка «Автоматически выбирать объем файла подкачки», то снимаем ее. Потом выбираем SSD и отключаем для нее файл подкачки, выбрав пункт «Без файла подкачки». Нажимаем ОК.
Совет №7 – Отключение гибернации
О гибернации я тоже писал, почитать можно здесь. Этот режим чем-то похож на спящий, но заключается в полном отключении компьютера, при этом файлы из оперативной памяти записываются на системный диск. При включении компьютера все вернется в исходное состояние. Такое решение плохо сказывается на SSD, так как снова задействует много операций на диск и как вы уже, наверное, догадались, сокращает срок службы диска.
Конечно гибернация вещь удобная, но твердотельные накопители очень дорогие и не хотелось бы, чтобы они выходили из строя раньше времени. Поэтому я пишу инструкцию по отключению гибернации.
Запустите командную строку от имени администратора и введите команду:
Вот и все. Если вы зайдете в меню Пуск пункт «Выключение», то там не будет кнопки «Гибернация».
Совет №8 – Настройка папки «Загрузка» для сохранения файлов
Такие папки, как «Документы, Загрузки, Музыка, Видео» и прочее, находятся на системном диске, который возможно у вас является SSD. При скачивании файлов из браузера или торрента они обычно сохраняются в папки «Загрузки». Неопытный пользователь не обратит на это внимания, а диск со временем будет заполняться, что потом приведет к замедленной работе системы, да и количество операций записи на диск тоже сыграет свою роль.
Чтобы такого не происходило, нужно, чтобы папка «Загрузки» была перенесена на жёсткий диск.
Делается это очень просто. Вы нажимаете по папке правой кнопкой мыши, переходите в «Свойства», пункт «Расположение» и нажимаете кнопку «Переместить», после этого выбираете жёсткий диск.
Совет №9 – Перенос папки для временных файлов с SSD на жёсткий диск
Многие из вас знают, что в процессе длительной эксплуатации Windows на диске создаются много разных файлов. Для увеличения срока службы твердотельного накопителя нужно перенести эти файлы на другой диск.
Итак, на любом разделе жёсткого диска нужно создать папку с любым названием. Так как временные файлы на системном диске могут храниться в папке Temp, то и назвать ее можно также.
Далее нужно перейти в пункт «Свойства системы», как это сделать я писал в совете №6. В данном окне вы переходите во вкладку «Дополнительно» и нажимаете на кнопку «Переменные среды».
В открывшемся окне находим переменные «TEMP» и «TMP» в разделе «Системные переменные», и на каждом из них нажимаем кнопку «Изменить», меняем путь на созданную вами папку.
Нажимаем ОК.
Вот такие вот пироги. Статья получилась обширной, но она должна оказаться для вас полезной. Теперь вы знаете, как настроить Windows под твердотельные накопители, чтобы те сохранили продолжительный срок службы.
( 2 оценки, среднее 5 из 5 )