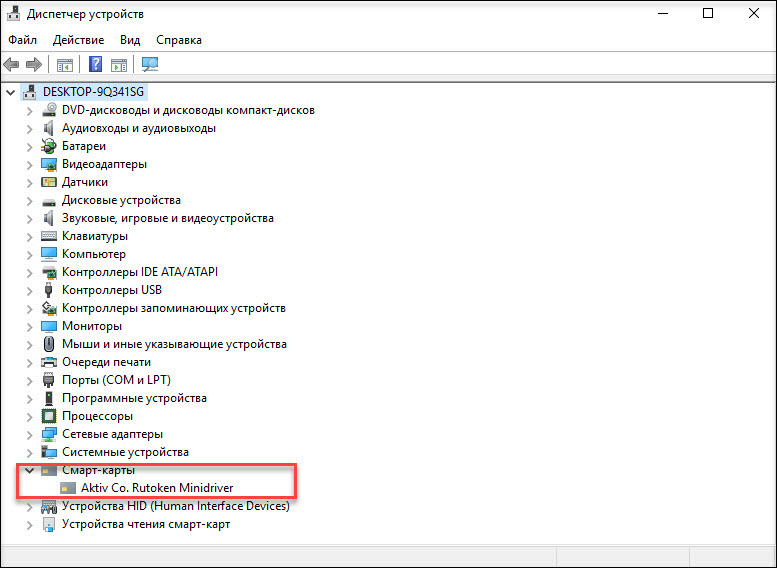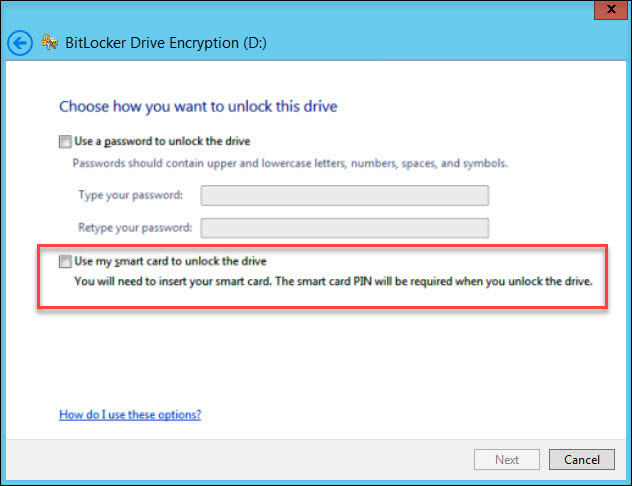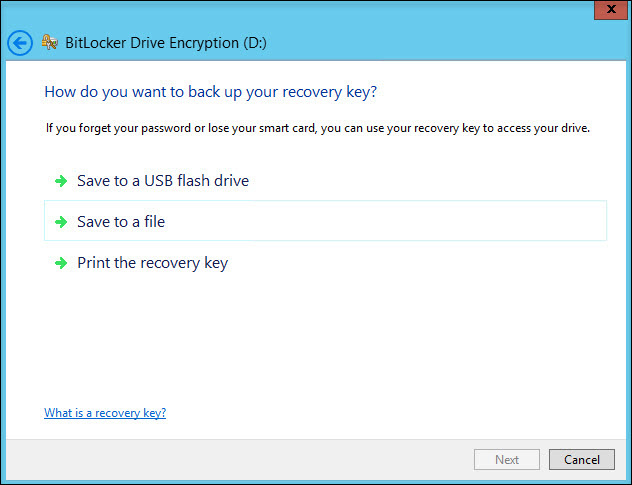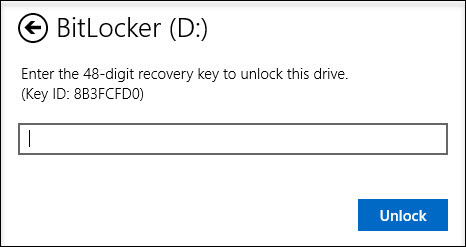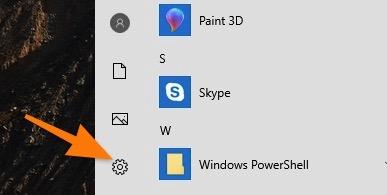В Windows 10 встроена бесплатная система шифрования BitLocker. Она доступна всем пользователям Pro-версии. Но вот насколько необходима эта защита и в каких случаях она помогает?
Что это такое?
Это встроенная в Windows система, которая может зашифровать ваши диски, чтобы защитить данных на них.
В настройках операционной системы введите BitLocker в поисковой строке, чтобы перейти к ее настройке.
Подробнее о BitLocker
В каких случаях она поможет?
Система шифрует все данные на выбранных дисках, так что в случае, если ваш компьютер украдут, злоумышленники не смогут получить доступ к данным на нем. По сути, для них это будет набор нулей и единичек, которые они не смогут расшифровать без специального пароля.
Стоит ли использовать ее на домашнем ПК?
По большому счету, данный инструмент стоит использовать везде, где есть важные конфиденциальные данные. Если же вы используете ПК только для просмотра фильмов, прослушивания музыки и ничего ценного для вас на нем нет, то можно и не активировать данный механизм защиты.
Когда BitLocker бесполезен?
В тот момент, когда вы включили устройство, вошли в свою учетную запись на нем, вы расшифровали данные. Так что если злоумышленник проберется к вашему ПК в тот момент, когда вы отлучились и не заблокировали его, то он сможет открывать все ваши файлы, копировать их или удалять.
Посему при использовании BitLocker важно блокировать ПК каждый раз, когда вы отходите покурить, в туалет или налить чаю.
Быстро заблокировать компьютер можно комбинацией Win-L на клавиатуре.
В тот момент, когда вы пользуетесь Windows, данные на нем не зашифрованы. Это значит:
1. Любой человек, который подойдет к незаблокированному компьютеру в ваше отсутствие сможет получить доступ ко всем вашим секретам.
2. Любой процесс, который будет запущен во время вашей работы получит полный доступ к вашим тайнам.
Потому не стоит полагаться на эту защиту, как панацею. Она работает тогда, когда ваш компьютер выключен и защищает от доступа к данным при краже устройства.
Время прочтения
8 мин
Просмотры 163K
По мнению специалистов, именно кража ноутбука является одной из основных проблем в сфере информационной безопасности (ИБ).
В отличие от других угроз ИБ, природа проблем «украденный ноутбук» или «украденная флешка» довольно примитивна. И если стоимость исчезнувших устройств редко превышает отметку в несколько тысяч американских долларов, то ценность сохраненной на них информации зачастую измеряется в миллионах.
По данным Dell и Ponemon Institute, только в американских аэропортах ежегодно пропадает 637 тысяч ноутбуков. А представьте сколько пропадает флешек, ведь они намного меньше, и выронить флешку случайно проще простого.
Когда пропадает ноутбук, принадлежащий топ-менеджеру крупной компании, ущерб от одной такой кражи может составить десятки миллионов долларов.
Как защитить себя и свою компанию?
Мы продолжаем цикл статей про безопасность Windows домена. В первой статье из цикла мы рассказали про настройку безопасного входа в домен, а во второй — про настройку безопасной передачи данных в почтовом клиенте:
- Как при помощи токена сделать Windows домен безопаснее? Часть 1.
- Как при помощи токена сделать Windows домен безопаснее? Часть 2.
В этой статье мы расскажем о настройке шифрования информации, хранящейся на жестком диске. Вы поймете, как сделать так, чтобы никто кроме вас не смог прочитать информацию, хранящуюся на вашем компьютере.
Мало кто знает, что в Windows есть встроенные инструменты, которые помогают безопасно хранить информацию. Рассмотрим один из них.
Наверняка, кто-то из вас слышал слово «BitLocker». Давайте разберемся, что же это такое.
Что такое BitLocker?
BitLocker (точное название BitLocker Drive Encryption) — это технология шифрования содержимого дисков компьютера, разработанная компанией Microsoft. Она впервые появилась в Windows Vista.
С помощью BitLocker можно было шифровать тома жестких дисков, но позже, уже в Windows 7 появилась похожая технология BitLocker To Go, которая предназначена для шифрования съемных дисков и флешек.
BitLocker является стандартным компонентом Windows Professional и серверных версий Windows, а значит в большинстве случаев корпоративного использования он уже доступен. В противном случае вам понадобится обновить лицензию Windows до Professional.
Как работает BitLocker?
Эта технология основывается на полном шифровании тома, выполняемом с использованием алгоритма AES (Advanced Encryption Standard). Ключи шифрования должны храниться безопасно и для этого в BitLocker есть несколько механизмов.
Самый простой, но одновременно и самый небезопасный метод — это пароль. Ключ получается из пароля каждый раз одинаковым образом, и соответственно, если кто-то узнает ваш пароль, то и ключ шифрования станет известен.
Чтобы не хранить ключ в открытом виде, его можно шифровать либо в TPM (Trusted Platform Module), либо на криптографическом токене или смарт-карте, поддерживающей алгоритм RSA 2048.
TPM — микросхема, предназначенная для реализации основных функций, связанных с обеспечением безопасности, главным образом с использованием ключей шифрования.
Модуль TPM, как правило, установлен на материнской плате компьютера, однако, приобрести в России компьютер со встроенным модулем TPM весьма затруднительно, так как ввоз устройств без нотификации ФСБ в нашу страну запрещен.
Использование смарт-карты или токена для снятия блокировки диска является одним из самых безопасных способов, позволяющих контролировать, кто выполнил данный процесс и когда. Для снятия блокировки в таком случае требуется как сама смарт-карта, так и PIN-код к ней.
Схема работы BitLocker:
- При активации BitLocker с помощью генератора псевдослучайных чисел создается главная битовая последовательность. Это ключ шифрования тома — FVEK (full volume encryption key). Им шифруется содержимое каждого сектора. Ключ FVEK хранится в строжайшей секретности.
- FVEK шифруется при помощи ключа VMK (volume master key). Ключ FVEK (зашифрованный ключом VMK) хранится на диске среди метаданных тома. При этом он никогда не должен попадать на диск в расшифрованном виде.
- Сам VMK тоже шифруется. Способ его шифрования выбирает пользователь.
- Ключ VMK по умолчанию шифруется с помощью ключа SRK (storage root key), который хранится на криптографической смарт-карте или токене. Аналогичным образом это происходит и с TPM.
К слову, ключ шифрования системного диска в BitLocker нельзя защитить с помощью смарт-карты или токена. Это связано с тем, что для доступа к смарт-картам и токенам используются библиотеки от вендора, а до загрузки ОС, они, понятное дело, не доступны.
Если нет TPM, то BitLocker предлагает сохранить ключ системного раздела на USB-флешке, а это, конечно, не самая лучшая идея. Если в вашей системе нет TPM, то мы не рекомендуем шифровать системные диски.
И вообще шифрование системного диска является плохой идеей. При правильной настройке все важные данные хранятся отдельно от системных. Это как минимум удобнее с точки зрения их резервного копирования. Плюс шифрование системных файлов снижает производительность системы в целом, а работа незашифрованного системного диска с зашифрованными файлами происходит без потери скорости. - Ключи шифрования других несистемных и съемных дисков можно защитить с помощью смарт-карты или токена, а также TPM.
Если ни модуля TPM ни смарт-карты нет, то вместо SRK для шифрования ключа VMK используется ключ сгенерированный на основе введенного вами пароля.
При запуске с зашифрованного загрузочного диска система опрашивает все возможные хранилища ключей — проверяет наличие TPM, проверяет USB-порты или, если необходимо, запрашивает пользователя (что называется восстановлением). Обнаружение хранилища ключа позволяет Windows расшифровать ключ VMK, которым расшифровывается ключ FVEK, уже которым расшифровываются данные на диске.
Каждый сектор тома шифруется отдельно, при этом часть ключа шифрования определяется номером этого сектора. В результате два сектора, содержащие одинаковые незашифрованные данные, будут в зашифрованном виде выглядеть по-разному, что сильно затруднит процесс определения ключей шифрования путем записи и расшифровки заранее известных данных.
Помимо FVEK, VMK и SRK, в BitLocker используется еще один тип ключей, создаваемый «на всякий случай». Это ключи восстановления.
Для аварийных случаев (пользователь потерял токен, забыл его PIN-код и т.д.) BitLocker на последнем шаге предлагает создать ключ восстановления. Отказ от его создания в системе не предусмотрен.
Как включить шифрование данных на жестком диске?
Прежде чем приступить к процессу шифрованию томов на жестком диске, важно учесть, что эта процедура займет какое-то время. Ее продолжительность будет зависеть от количества информации на жестком диске.
Если в процессе шифрования или расшифровки компьютер выключится или перейдет в режим гибернации, то эти процессы возобновятся с места остановки при следующем запуске Windows.
Даже в процессе шифрования системой Windows можно будет пользоваться, но, вряд ли она сможет порадовать вас своей производительностью. В итоге, после шифрования, производительность дисков снижается примерно на 10%.
Если BitLocker доступен в вашей системе, то при клике правой кнопкой на названии диска, который необходимо зашифровать, в открывшемся меню отобразится пункт Turn on BitLocker.
На серверных версиях Windows необходимо добавить роль BitLocker Drive Encryption.
Приступим к настройке шифрования несистемного тома и защитим ключ шифрования с помощью криптографического токена.
Мы будем использовать токен производства компании «Актив». В частности, токен Рутокен ЭЦП PKI.
I. Подготовим Рутокен ЭЦП PKI к работе.
В большинстве нормально настроенных системах Windows, после первого подключения Рутокен ЭЦП PKI автоматически загружается и устанавливается специальная библиотека для работы с токенами производства компании «Актив» — Aktiv Rutoken minidriver.
Процесс установки такой библиотеки выглядит следующим образом.
Наличие библиотеки Aktiv Rutoken minidriver можно проверить через Диспетчер устройств.
Если загрузки и установки библиотеки по каким-то причинам не произошло, то следует установить комплект Драйверы Рутокен для Windows.
II. Зашифруем данные на диске с помощью BitLocker.
Щелкнем по названию диска и выберем пункт Turn on BitLocker.
Как мы говорили ранее, для защиты ключа шифрования диска будем использовать токен.
Важно понимать, что для использования токена или смарт-карты в BitLocker, на них должны находиться ключи RSA 2048 и сертификат.
Если вы пользуетесь службой Certificate Authority в домене Windows, то в шаблоне сертификата должна присутствовать область применения сертификата «Disk Encryption» (подробнее про настройку Certificate Authority в первой части нашего цикла статей про безопасность Windows домена).
Если у вас нет домена или вы не можете изменить политику выдачи сертификатов, то можно воспользоваться запасным путем, с помощью самоподписанного сертификата, подробно про то как выписать самому себе самоподписанный сертификат описано здесь.
Теперь установим соответствующий флажок.
На следующем шаге выберем способ сохранения ключа восстановления (рекомендуем выбрать Print the recovery key).
Бумажку с напечатанным ключом восстановления необходимо хранить в безопасном месте, лучше в сейфе.
Далее выберем, какой режим шифрования будет использоваться, для дисков, уже содержащих какие-то ценные данные (рекомендуется выбрать второй вариант).
На следующем этапе запустим процесс шифрования диска. После завершения этого процесса может потребоваться перезагрузить систему.
При включении шифрования иконка зашифрованного диска изменится.
И теперь, когда мы попытаемся открыть этот диск, система попросит вставить токен и ввести его PIN-код.
Развертывание и настройку BitLocker и доверенного платформенного модуля можно автоматизировать с помощью инструмента WMI или сценариев Windows PowerShell. Способ реализации сценариев будет зависеть от среды. Команды для BitLocker в Windows PowerShell описаны в статье.
Как восстановить данные, зашифрованные BitLocker, если токен потеряли?
Если вы хотите открыть зашифрованные данные в Windows
Для этого понадобится ключ восстановления, который мы распечатали ранее. Просто вводим его в соответствующее поле и зашифрованный раздел откроется.
Если вы хотите открыть зашифрованные данные в системах GNU/Linux и Mac OS X
Для этого необходима утилита DisLocker и ключ восстановления.
Утилита DisLocker работает в двух режимах:
- FILE — весь раздел, зашифрованный BitLocker, расшифровывается в файл.
- FUSE — расшифровывается только тот блок, к которому обращается система.
Для примера мы будем использовать операционную систему Linux и режим утилиты FUSE.
В последних версиях распространенных дистрибутивов Linux, пакет dislocker уже входит в состав дистрибутива, например, в Ubuntu, начиная с версии 16.10.
Если пакета dislocker по каким-то причинам не оказалось, тогда нужно скачать утилиту DisLocker и скомпилировать ее:
tar -xvjf dislocker.tar.gz
Откроем файл INSTALL.TXT и проверим, какие пакеты нам необходимо доустановить.
В нашем случае необходимо доустановим пакет libfuse-dev:
sudo apt-get install libfuse-dev
Приступим к сборке пакета. Перейдем в папку src и воспользуемся командами make и make install:
cd src/
make
make install
Когда все скомпилировалось (или вы установили пакет) приступим к настройке.
Перейдем в папку mnt и создадим в ней две папки:
- Encrypted-partition— для зашифрованного раздела;
- Decrypted-partition — для расшифрованного раздела.
cd /mnt
mkdir Encrypted-partition
mkdir Decrypted-partition
Найдем зашифрованный раздел. Расшифруем его с помощью утилиты и переместим его в папку Encrypted-partition:
dislocker -r -V /dev/sda5 -p recovery_key /mnt/Encrypted-partition</b>(вместо recovery_key подставьте свой ключ восстановления)
Выведем на экран список файлов, находящихся в папке Encrypted-partition:
ls Encrypted-partition/
Введем команду для монтирования раздела:
mount -o loop Driveq/dislocker-file Decrypted-partition/
Для просмотра расшифрованного раздела перейдем в папку Encrypted-partition.
Резюмируем
Включить шифрование тома при помощи BitLocker очень просто. Все это делается без особых усилий и бесплатно (при условии наличия профессиональной или серверной версии Windows, конечно).
Для защиты ключа шифрования, которым шифруется диск, можно использовать криптографический токен или смарт-карту, что существенно повышает уровень безопасности.
Мы рекомендуем запустить проверку системы BitLocker, поскольку она гарантирует, что BitLocker сможет прочитать ключ восстановления перед шифрованием диска. BitLocker перезагрузит ваш компьютер перед шифрованием, но вы можете продолжать использовать его, пока идет шифрование вашего диска.
Но если вы хотите защитить свои данные в случае кражи вашего ПК или иного повреждения, тогда BitLocker должен подойти.
Что произойдет, если я отключу BitLocker?
Что произойдет, если компьютер выключится во время шифрования или дешифрования? Если компьютер выключен или переходит в спящий режим, процесс шифрования и дешифрования BitLocker возобновится с того места, где он остановился, при следующем запуске Windows. Это верно, даже если питание внезапно отключилось.
BitLocker полезен?
3 ответа. Это вообще полезно. Если у вас есть автоматическая разблокировка, некоторые системы могут позволить решительному злоумышленнику обойти ее, но для этого потребуется гораздо больше навыков, чем просто загрузка USB-накопителя. Однако у вас должен быть PIN-код BitLocker, чтобы фактически заблокировать его.
Влияет ли BitLocker на производительность Windows 10?
Заключение. Из данных в тесте 1 мы видим, что шифрование BitLocker влияет на производительность записи на настольном компьютере на 50–62%. Однако, что касается производительности чтения, влияние шифрования BitLocker можно игнорировать.
Можно ли обойти BitLocker?
Согласно недавнему исследованию безопасности, BitLocker, инструмент Microsoft для шифрования дисков, можно было легко обойти до выпуска исправлений на прошлой неделе.
Как обойти BitLocker в Windows 10?
Шаг 1. После запуска ОС Windows перейдите в Пуск -> Панель управления -> Шифрование диска BitLocker. Шаг 2: Нажмите «Отключить автоматическую разблокировку» рядом с диском C. Шаг 3. После отключения функции автоматической разблокировки перезагрузите компьютер. Надеюсь, ваша проблема будет решена после перезагрузки.
Почему включился BitLocker?
Режим восстановления BitLocker может возникать по многим причинам, в том числе: Ошибки аутентификации: забыть PIN-код. Ввод неправильного PIN-кода слишком много раз (активация логики защиты от ударов TPM)
BitLocker должен быть включен или выключен?
Мы рекомендуем запустить проверку системы BitLocker, поскольку она гарантирует, что BitLocker сможет прочитать ключ восстановления перед шифрованием диска. BitLocker перезагрузит ваш компьютер перед шифрованием, но вы можете продолжать использовать его, пока идет шифрование вашего диска.
Удалит ли BitLocker мои данные?
Программы шифрования дисков не стирают данные на томах, которые были включены. … Но если в процессе шифрования не произойдет катастрофического сбоя, ваши данные не будут удалены во время этого процесса.
Есть ли у BitLocker бэкдор?
Согласно источникам Microsoft, BitLocker не содержит намеренно встроенного бэкдора; без которого у правоохранительных органов нет возможности гарантировать гарантированный доступ к данным на дисках пользователя, предоставленным Microsoft.
BitLocker замедляет ваш компьютер?
BitLocker использует шифрование AES со 128-битным ключом. … X25-M G2 заявлен с пропускной способностью чтения 250 МБ / с (это то, что сказано в спецификации), поэтому в «идеальных» условиях BitLocker обязательно предполагает некоторое замедление. Однако пропускная способность чтения не так уж и важна.
Насколько безопасен BitLocker?
BitLocker разработан для замедления атак методом грубой силы, поэтому даже 8-значный пароль может обеспечить надежную защиту ваших данных. Если кто-то может войти на ваш компьютер и получить доступ к своей учетной записи, значит, том диска уже расшифрован. BitLocker не защищает от пользователей одноранговых компьютеров.
Почему BitLocker такой медленный?
BitLocker на самом деле занимает больше времени в Windows 10 по сравнению с Windows 7 из-за некоторых улучшений, которые Microsoft внесла с обновлением. Это вызвано новым преобразованием, используемым BitLocker в Windows 10, известным как механизм Encrypt-On-Write.
Сколько времени требуется BitLocker для шифрования Windows 10?
BitLocker поддерживает зашифрованные жесткие диски со встроенным оборудованием для шифрования, что позволяет администраторам использовать знакомые инструменты администрирования BitLocker для управления ими. Шифрование новой флешки может занять более 20 минут.
Влияет ли BitLocker на игры?
Bitlocker не работает постоянно. Это шифрование, которое разблокируется при запуске либо паролем / токеном, либо локальным TPM. Поэтому после загрузки он ничего не делает и не влияет на производительность.
Полный обзор встроенной утилиты для шифрования данных. Рассказываем, что такое BitLocker, зачем он нужен и как им пользоваться.
Речь идет о специализированном программном обеспечении компании Microsoft. Его ключевая задача зашифровать содержимое жестких дисков, установленных в компьютер. Это необходимо для их защиты даже в случае утери устройства.
Что такое шифрование?
Если не вдаваться в подробности, то шифрование — это процесс сокрытия содержимого жесткого диска или отдельных файлов за специальным ключом, который практически невозможно подобрать извне.
После шифрования все файлы на диске представляются в видоизмененном виде, и их может просматривать только владелец.
Для чего это все нужно?
Шифрование помогает скрыть файлы от потенциальных злоумышленников. Например, если кто-то украдет ваш ноутбук или компьютер. Для преступника не составит труда извлечь из устройства накопитель, а потом подключить его к другому компьютеру и достать оттуда что заблагорассудится.
Если же файлы на диске окажутся зашифрованы, то злоумышленник не сможет их использовать. Без ключа расшифровать их не получится. А ключ будет только у владельца, то есть у вас.
Так можно спасти все личные данные и оставить потенциальных грабителей без компромата и личных данных.
Требования для настройки шифрования в Windows
Настройка шифрования не составляет особого труда. Но перед тем как начать, следует проверить, соблюдены ли минимальные системные требования.
BitLocker работает со следующими операционными системами:
- Windows 7 (Enterprise и Ultimate версии),
- Windows 8 (Pro и Enterprise версии),
- Windows 10 (Pro, Enterprise версии и версия для образовательных учреждений).
Так что, возможно, вам придется обновить свой компьютер до самого свежего программного обеспечения.
Помимо этого в вашем компьютере должен быть микрочип Trusted Platform Module (или сокращенно TPM). Это специальный процессор, обеспечивающий поддержку шифрования. Его ставят почти во все современные компьютеры и ноутбуки.
Одного лишь наличия TPM недостаточно. Его должен поддерживать установленный BIOS. Также ваша версия BIOS должна поддерживать работу с внешними USB-устройствами (с этим проблем возникнуть не должно).
На жестком диске компьютера должно быть два раздела в формате NTFS: один — с установленной Windows и системными компонентами, второй с остальными файлами (в более свежих версиях ОС это условие соблюдать не обязательно).
Также у вас должен быть бесперебойный доступ к электричеству. В процессе шифрования компьютер не должен выключаться. Из-за этого могут повредиться системные файлы.
Проверяем компьютер на наличие поддержки BitLocker
Чтобы убедиться в том, что ваша система поддерживает шифрование:
- Открываем меню «Пуск».
Кликаем по иконке в виде логотипа Windows или нажимаем на аналогичную клавишу на клавиатуре
- Затем переходим в параметры системы.
Нам нужен значок в виде шестеренки
- В открывшемся окне ищем подменю «Система» и открываем его.
Нам нужен самый первый пункт
- Листаем список в боковой панели до вкладки «О системе» и переходим туда.
Нужный раздел находится в конце списка
- В правой части дисплея ищем блок «Сопутствующие параметры», а в ней строчку «Параметры BitLocker». Кликаем по ней.
Так выглядят настройки шифрования в компьютере
Если при нажатии на эту строчку открывается предложение приобрести новую версию Windows или выходит ошибка, значит, шифрование не поддерживается. В противном случае откроется «Панель управления», где можно включить BitLocker.
Также в этом разделе может быть отдельный блок «Шифрование устройства» с кнопкой «Включить» (в старых версиях Windows). Он также говорит о том, что данные на жестком диске можно зашифровать с помощью BitLocker.
Проверяем, есть ли в компьютере чип TPM
Сейчас почти все новые компьютеры оснащаются необходимым для шифрования железом. Но на всякий случай стоит проверить самостоятельно, имеется ли в нем TPM или нет.
Для этого:
- Одновременно нажимаем клавиши Win + R, находясь на пустом рабочем столе.
- В появившемся окошке вводим слово devmgmt.msc и нажимаем клавишу «Ввод» (Enter).
Это короткий путь к диспетчеру устройств
- Ищем в списке раздел «Устройства безопасности» и открываем его.
Если внутри есть устройство Trusted Platform Module, то идем дальше. Если нет, то пользуемся обходным путем (о нем сказано ниже в статье) или покупаем новое устройство с нужным микрочипом.
Как включить BitLocker?
Теперь переходим непосредственно к включению BitLocker и шифрованию.
Будем использовать старый метод, так как он более универсальный и подходит для старых версий Windows.
Чтобы это сделать:
- Кликаем по иконке в виде лупы на панели задач, чтобы включить встроенный поисковик.
- Ищем с помощью него программу «Панель управления» и запускаем ее.
Вот нужное приложение
- Затем переходим в раздел «Система и безопасность».
Нам нужен первый пункт настроек
- Внутри находим пункт «Шифрование диска BitLocker» и открываем его.
Кликаем по этой строчке
- Перед вами появится список подключенных жестких дисков. Справа от каждого будет кнопка «Включить BitLocker». Нажимаем на нее.
Тут же будет раздел BitLocker To Go. В нем отображаются все внешние диски, подключенные к компьютеру. Их тоже можно шифровать (точнее данные на них).
- BitLocker попросит выбрать способ разблокировки диска. Да, после шифрования он блокируется, а вам каждый раз придется снимать защиту. Даже после простого перезапуска системы. Можно выбрать разблокировку с помощью пароля или с помощью USB-флешки. Первый вариант проще.
Флешка может выступать в роли физического ключа безопасности для разблокировки диска
В моем примере рассматривается вариант только с паролем.
- Нужно ввести сложный пароль: как минимум восемь знаков, хотя бы одна большая буква, одна маленькая, цифры, символы и так далее. Ну и запомните его обязательно.
Пароль должен быть достаточно сложным
- После этого система предложит несколько вариантов хранения специального ключа дешифрования. Можно сохранить его отдельным файлом, напечатать на бумаге или сделать частью учетной записи Microsoft. Выбираем вариант по душе и жмем «Далее».
Сохраняем ключ восстановления удобным способом
- На следующем этапе выбираем, какие данные нужно шифровать: либо все, что есть на диске, либо только используемые. Первый вариант надежнее. Второй — быстрее. Жмем «Далее»
- Затем указываем тип шифрования: «новый» или в «режиме совместимости». Первый подходит для использования на одном компьютере. Второй — для дисков, которые будут подключаться к другим устройствам.
- Потом ставим галочку напротив пункта «Запустить проверку системы BitLocker» и нажимаем на кнопку «Продолжить».
На этом все. После следующей перезагрузки данные будут защищены, и для работы с компьютером придется ввести выбранный ранее пароль.
На самом деле, процесс шифрования длится гораздо дольше. Он будет протекать в фоновом режиме на протяжении нескольких часов или даже дней. Все зависит от количества данных и размера жесткого диска.
Обходим ошибку, связанную с отсутствием TPM
Есть способ обойти это требование и зашифровать диск даже без специального аппаратного элемента.
Вот, что мы увидим, если в компьютере нет TPM
Чтобы обойти ошибку:
- Одновременно нажимаем клавиши Win + R.
- В появившемся окошке вводим названием утилиты gpedit.msc и нажимаем на клавишу Enter. См. также: всё о gpedit.msc в Windows 10.
Заходим в редактор групповой политики
- Откроется редактор локальной групповой политики. Ищем в нем раздел «Конфигурация компьютера» и открываем.
- Затем переходим в подраздел «Административные шаблоны».
Нужное меню находится тут
- В правой части меню разыскиваем папку «Шифрование диска BitLocker» и кликаем по ней.
Тут хранятся настройки шифрования
- После этого открываем директорию «Диски операционной системы».
Тут находятся опции, касающиеся дисков
- Потом ищем в правой части окна пункт «Этот параметр политики позволяет настроить требование дополнительной проверки подлинности при запуске» и нажимаем на него дважды.
Нужный нам пункт третий по счету
- В открывшемся окне ставим галочку напротив пунктов «Включено» и «Разрешить использовать BitLocker без совместимого…».
На этом все
Теперь можно заново настраивать шифрование (как это описано в разделе «Как включить BitLocker»).
Шифруем один диск (раздел) с помощью командной строки
Есть способ «повесить замок» на один из дисков без перезагрузки. И без использования графического интерфейса. Все можно реализовать через командную строку Windows, задействовав лишь одну простую команду.
Для этого:
- Открываем встроенный в Windows 10 поисковик, кликнув по иконке в виде лупы.
- Ищем там программу cmd.exe и запускаем ее от имени администратора.
Обратите внимание на способ включения
- В открывшейся командной строке вводим команду manage-bde -lock буква диска, который надо зашифровать: -forcedismount.
Все. Данные на диске теперь зашифрованы и надежно защищены. Без пароля к ним не подобраться.
Заметьте. Это делается уже после базовой настройки BitLocker, где вы указываете способ разблокировки и сохраняете специальный ключ для дешифровки.
Отключаем шифрование
С отдельных дисков можно снять шифрование. Причем сделать это куда проще, чем заблокировать их.
Чтобы это сделать:
- Открываем «Проводник».
- Кликаем правой кнопкой мыши по иконке раздела, с которого нужно снять блокировку.
- В появившемся контекстном меню выбираем пункт «Управление BitLocker».
- Откроется окно проверки. Вводим в него пароль для разблокировки диска.
- Затем нажимаем на кнопку «Разблокировать».
То же самое можно сделать, используя командную строку.
Для этого:
- Открываем встроенный в Windows 10 поисковик, кликнув по иконке в виде лупы.
- Ищем там программу cmd.exe и запускаем ее от имени администратора.
Нужны права администратора
- В открывшейся командной строке вводим команду manage-bde -unlock буква диска, который надо разблокировать: -password.
- Откроется окошко для ввода пароля. Вводим его и нажимаем на кнопку «Разблокировать».
Все. После перезагрузки больше не понадобится пароль для разблокировки.
Что делать, если потерялся ключ восстановления BitLocker
Этот ключ — многострочный код, который генерируется для каждого диска отдельно при первичной настройке шифрования. С помощью него можно снять защиту с диска, даже если вы потеряли флешку для разблокировки или забыли пароль, который придумали для снятия шифрования на постоянной основе.
Утеря этого ключа чревата потерей доступа к диску навсегда. Поэтому очень важно хранить его в надежном месте.
Если вы сохранили ключ на компьютере, то его можно отыскать по запросу BitLocker+Recovery+Key+индивидуальный номер. Введите подобный запрос в поисковик Windows и отыщите файл в формате .BEK. Тут и хранится ключ.
Я рекомендую еще на этапе шифрования привязать ключ к своей учетной записи Microsoft. Так больше шансов сохранить его и не потерять. Этот вариант вполне подходит пользователям, которым не нужно прятать на компьютере коммерческую тайну или какой-то серьезный компромат.
Выключаем BitLocker
Шифрование диска отключается примерно так же, как и включается.
- Для начала выполняем первые шаги из раздела «Как включить BitLocker», чтобы зайти в меню «Шифрование диска BitLocker» (то, что в панели управления).
- Вместо кнопки «Включить BitLocker». Там появится кнопка «Отключить BitLocker. Нажимаем на нее.
- В появившемся диалоговом окне снова нажимаем «Отключить BitLocker».
Все. В течение нескольких часов диск дешифруется. Скорость выполнения этой процедуры зависит от того, насколько у вас быстрый жесткий диск.
Post Views: 2 302
Содержание
- 1 Требования
- 2 Как проверить наличие TPM
- 3 Как включить BitLocker
- 4 Что нужно знать
- 5 Как задействовать BitLocker, если на компьютере нет TPM
- 6 Шифрование всех дисков
- 7 Как зашифровать диск с помощью BitLocker без перезапуска системы
- 8 Как найти потерянный ключ восстановления
- 9 Как деактивировать BitLocker
- 10 Вывод
- 11 Способы отключения Bitlocker
- 12 Включение шифрования BitLocker в домашней редакции Windows
- 13 Дополнительная информация
Если компьютер потерян или украден, пароль не защитит данные. Вору даже не нужно заходить в систему — он просто удалит жесткий диск и подключит его к другому компьютеру.
Однако, если данные зашифрованы, их практически невозможно извлечь.
Итак, что можно защитить:
- клиентов от кражи личных данных;
- бизнес от требований, связанных с нарушениями конфиденциальности;
- репутацию.

Microsoft BitLocker обеспечивает простое шифрование данных дисков на компьютере. Таким образом, вы можете оставаться защищенным, если устройство или диск потеряны, или украдены.
Для начала сделайте следующее:
- перед выполнением любого из последующих методов проведите резервное копирование системы;
- проверьте, поддерживает ли Windows шифрование устройств.
Большинство ПК с версией системы 8.1 и выше (но не все) способны шифровать устройства. В основном новые компьютеры под управлением Windows 10 имеют эту функцию.
При входе в качестве администратора BitLocker шифрует только ваш диск.
Ключ восстановления загружается на серверы Microsoft. Он поможет восстановить важные файлы, если вы забудете пароль или не сможете зайти в систему.
Чтобы узнать, поддерживает ли ваш компьютер шифрование устройств, выполните следующие действия:
Шаг 1. Откройте приложение «Параметры» с помощью клавиш «Win+I».
Шаг 2. Выберите «Система», а затем перейдите на вкладку «О программе».


Шаг 3. Найдите раздел «Шифрования устройства» в нижней части окна. Если вы ничего не нашли, значит компьютер не поддерживает эту функцию. В ином случае вы увидите раздел, как на скриншоте ниже.

Требования
Первое требование — наличие необходимой версии ОС. Как правило, BitLocker поддерживает Windows Pro или Ultimate, например:
- Windows Vista и Windows 7: Enterprise и Ultimate;
- выпуски Windows 8 и 8.1: Pro и Enterprise;
- выпуски Windows 10: Pro, Enterprise и Education.
Если вы используете домашнюю Windows, стоит рассмотреть обновление до версии Pro.
Примечание! Обновление операционной системы лучше совместить с покупкой нового компьютера, поскольку почти во все модели включен TPM.
Ваш ПК должен поддерживать Trusted Platform Module (TPM). Его имеют многие ПК, предназначенные для бизнеса (например, Dell Precision и Optiplex, серия Lenovo ThinkCenter, HP Pro и Elite). Кстати, вы можете использовать BitLocker даже без TPM.

Также проверьте следующие требования:
- BIOS должен поддерживать TPM или USB-устройства. В противном случае, чтобы получить последнее обновление прошивки вам нужно посетить сайт производителя;
- жесткий диск должен содержать два раздела: системный с необходимыми файлами для запуска Windows и раздел с операционной системой. Оба из них должны быть отформатированы под файловую систему NTFS;
- процесс шифрования всего жесткого диска не сложен, но отнимает много времени;
- следите за тем, чтобы компьютер был подключен к источнику бесперебойного питания на протяжении всего рабочего процесса.
Как проверить наличие TPM
Вы уже знаете, что компьютер должен иметь TPM. TPM — это специальный микрочип, который позволяет устройству поддерживать расширенные функции безопасности и обеспечивает защищенный от несанкционированного доступа способ хранения ключей шифрования.
Вы можете проверить, есть ли на компьютере TPM, выполнив следующие шаги:
Шаг 1. Выберите клавиши «Windows+R».

Шаг 2. Введите «tpm.msc».

Шаг 3. Нажмите «Enter».
Другой способ:
Шаг 1. Чтобы открыть меню «Power User» используйте комбинацию клавиш «Windows+X». Затем выберите «Диспетчер устройств».

Шаг 2. Разверните устройства безопасности. TPM представлен как доверенный платформенный модуль с номером версии.

Примечание! Для поддержки BitLocker на компьютере должен быть чип TPM версии 1.2 или новее.
Однако, если вы видите сообщение «Совместимый доверенный платформенный модуль не найден», то это означает, что на вашем компьютере нет TPM.
После проверки наличия чипа TPM на компьютере выполните следующие шаги по активации BitLocker:
Шаг 1. Нажмите кнопку «Пуск». В папке служебных программ отыщите «Панель управления».

Шаг 2. Нажмите «Система и безопасность».
В категории «Просмотр» выбираем «Категория», нажимаем на раздел «Система и безопасность»
Шаг 3. Щелкните «Шифрование диска BitLocker».

Шаг 4. Затем нажмите на текстовую ссылку «Включить BitLocker».

Шаг 5. Выберите способ разблокировки диска во время запуска: вы можете вставить флешку или ввести пароль (мы выбрали второй метод, поскольку он проще).

Шаг 6. Дальше введите пароль, который будет использоваться при загрузке Windows 10 для разблокировки диска (однако, вы должны его хорошенько запомнить). После этого нажмите «Далее».

Примечание! Удостоверьтесь в надежности созданного пароля, используя верхний и нижний регистр, номера и символы.
Шаг 7. Не беспокойтесь о том, что все забудете. Вам будет предоставлено несколько вариантов хранения ключа, который поможет восстановить доступ к файлам:
- в своей учетной записи Microsoft;
- на USB-накопителе;
- в виде файла;
- на бумаге.
Убедитесь, что выбрали наиболее удобный для себя вариант и сохраните ключ восстановления в безопасном месте.

Шаг 8. Нажмите «Далее».
Шаг 9. Теперь выберите опцию шифрования, которая наилучшим образом соответствует вашим потребностям.
Выбираем необходимую опцию шифрования, нажимаем «Далее»
Шаг 10. Затем определитесь с этими двумя параметрами.
Выбираем «Новый режим шифрования» или «Режим совместимости», нажимаем «Далее»
Шаг 11. Нажмите «Далее».
Шаг 12. Теперь поставьте флажок возле запуска проверки системы BitLocker и нажмите «Продолжить».
Ставим флажок возле запуска проверки системы BitLocker, нажимаем «Продолжить»
Шаг 13. Все готово! Перед началом процесса шифрования просто перезагрузите компьютер.
Перезагружаем компьютер
Шаг 14. Чтобы разблокировать диск BitLocker предложит ввести пароль. Введите его и нажмите «Enter».
Вводим пароль, указанный при включении BitLocker, нажимаем «Enter»
Что нужно знать
После перезагрузки компьютер быстро откроет рабочий стол. Это не конец!
После перехода в «Панель управления»>«Система и безопасность»>«Шифрование диска BitLocker» вы увидите, что диск еще не зашифрован.
Что делать в этом случае?
Абсолютно ничего. Просто ждите окончания процесса. Он занимает некоторое время, в зависимости от выбранного вами варианта и размера накопителя. Спокойно используйте свой компьютер, а последние штрихи будут выполняться в фоновом режиме.
Процесс шифрования диска в фоновом режиме
Как только вы обнаружите, что процесс шифрования завершен, в «Проводнике» над диском должен появится соответствующий значок BitLocker.
На зашифрованном диске находится значок BitLocker
Так вы сможете проверить, включен он или нет.
Как задействовать BitLocker, если на компьютере нет TPM
Для этого выполните следующие действия:
Шаг 1. Чтобы открыть «Редактор локальной групповой политики» (его имеют не все версии системы) используйте комбинацию клавиш «Windows+R». Введите «gpedit.msc» и нажмите «Enter».
После нажатия клавиш «Windows+R», в поле «Открыть» вводим «gpedit.msc», нажимаем «Enter»
Шаг 2. В разделе «Конфигурация компьютера» разверните «Административные шаблоны».
В разделе «Конфигурация компьютера», открываем «Административные шаблоны»
Шаг 3. После этого разверните «Компоненты Windows».
Дважды кликаем левой кнопкой мыши на «Компоненты Windows»
Шаг 4. Теперь откройте «Шифрование диска BitLocker» и выберите «Диски операционной системы».
Открываем «Шифрование диска BitLocker», выбираем «Диски операционной системы»
Шаг 5. С правой стороны дважды щелкните по выделенному на скриншоте параметру.
Дважды кликаем левой кнопкой мыши на параметр «Этот параметр позволяет настроить требование дополнительной»
Шаг 6. Выберите «Включено».
Шаг 7. Теперь поставьте флажок возле соответствующего параметра, как на скриншоте ниже. Нажмите «OK».
Щелкаем на пункт «Включено», ставим галочку на параметр «Разрешить использование BitLocker», нажимаем «Применить», затем «ОК»
Шаг 8. Закройте редактор.
Видео — Шифрование системного диска С с BitLocker в Windows 10, активация ТРМ
Шифрование всех дисков
Вы должны включить BitLocker на всех дисках хранения — как внутренних, так и внешних. Просто повторите описанные выше действия для каждого из имеющихся на компьютере накопителей.
К внешним устройствам хранения данных относятся любые USB-диски, флешки, SD-карты и т. д. Мы не рекомендуем их использовать, поскольку даже после шифрования эти устройства рискуют быть украденными и разблокированными. Нет никаких гарантий касательно того, что любой такой диск не будет дешифрован случайным образом, и что вы хорошо запомните пароль или ключ восстановления.
Шифрование дисков
На заметку! Лучше подумайте об использовании бесплатного и надежного облачного хранилища.
Если внешний диск необходим вам для резервного копирования файлов, тогда включите BitLocker. Для удобства можно установить автоматическое разблокирование при подключении к конкретному компьютеру. Таким образом, вам не придется постоянно вводить пароль, чтобы разблокировать диск. Однако, всегда имейте при себе либо пароль, либо ключ восстановления. Поэтому сохраните их в безопасном месте (например, в учетной записи Microsoft).
Как зашифровать диск с помощью BitLocker без перезапуска системы
По умолчанию Windows автоматически разблокирует диск после входа в учетную запись. Если эта функция отключена, тогда попробуйте снять защиту с диска вручную. Мы покажем вам, как это сделать самостоятельно.
Способ шифрования диска
Часть 1. Как зашифровать диск
Прежде чем ставить пароль на накопитель, убедитесь, что функция автоматической блокировки отключена. После завершения работы диск автоматически зашифруется.
Если вы хотите заблокировать диск самостоятельно, то должны сделать это с помощью «Командной строки»:
- Откройте командную строку с правами администратора. Нажимаем сочетание клавиш «Win+X», открываем пункт «Командная строка (администратор)»
- Введите следующую команду и нажмите «Enter». В «Командной строке» вводим команду «manage-bde -lock d: -forcedismount», вместо d пишем букву своего диска, нажимаем «Enter»
Примечание! Замените d: буквой диска, на который вы хотите поставить защиту «manage-bde -lock d: -forcedismount».
Закройте «Командную строку». С этого момента ваш диск надежно защищен, поэтому вы не можете получить к нему доступ без указанного пароля.
Часть 2. Как разблокировать диск
Снять защиту с диска намного проще, чем поставить на него пароль. Следуйте этим шагам:
- Откройте «Проводник» и щелкните правой кнопкой мыши, выбрав зашифрованный диск. В контекстном меню найдите «Управление BitLocker». В «Проводнике» кликаем на зашифрованный диск правой кнопкой мыши, выбираем «Управление BitLocker»»
- В правом верхнем углу вы увидите всплывающее окно, запрашивающее пароль от BitLocker. Введите его и нажмите «Разблокировать». Вводим пароль в соответствующие поле, нажимаем «Разблокировать»
Теперь защита снята, и вы можете получить доступ к файлам, хранящимся на диске.
Конечно, вы также можете разблокировать диск с помощью командной строки.
- Откройте «Командную строку». Нажимаем сочетание клавиш «Win+X», открываем пункт «Командная строка (администратор)»
- Просто введите эту команду «manage-bde -unlock d: -password» и нажмите «Enter». Вводим команду «manage-bde -unlock d: -password», нажимаем «Enter»
- При появлении запроса введите пароль и нажмите «Enter». BitLocker сразу откроет ваш диск. Вводим пароль в соответствующие поле, нажимаем «Разблокировать»
Как найти потерянный ключ восстановления
Ключ восстановления создается после первого использования программы BitLocker для каждого выбранного диска. Он предоставляет доступ к сокрытым данным. Ключ также можно использовать для разблокировки зашифрованных на съемном устройстве (например, на внешнем жестком диске или USB-накопителе) с помощью BitLocker To Go файлов и папок, если по какой-то причине вы забыли пароль или компьютер не может получить доступ к диску.
Файл .BEK может хранится на флешке или в компьютере, в месте, где мы сохранили его при шифровании диска
Ключ восстановления Bitlocker выглядит следующим образом (он хранится в файле .BEK с именем Bitlocker+Recovery+Key+4C2392DC-60A8-4B98-95AA-6A91D2191EB4.BEK).
Ключ восстановления Bitlocker
Чтобы убедиться в правильности ключа восстановления, сравните начало указанного выше идентификатора со значением аналогичного в зашифрованном томе Bitlocker.
Как/Где найти потерянный ключ восстановления Bitlocker?
Способ возвращения потерянного ключа зависит от настроенных вами параметров входа в систему:
1. Если вы используете локальную учетную запись, тогда войдите как администратор.
2. Пользователи учетной записи Microsoft должны проверить следующие места:
- аккаунт Microsoft в Интернете. Чтобы получить ключ восстановления, перейдите в свою учетную запись и получите его оттуда;
- сохраненная копия ключа восстановления. Возможно, вы храните его в качестве файла, на флешке или в бумажном виде.
Как деактивировать BitLocker
Первым делом включите компьютер и войдите в Windows.
- Откройте «Проводник» и щелкните правой кнопкой мыши по накопителю, который хотите расшифровать. В появившемся контекстном меню нажмите «Управление BitLocker». В «Проводнике» кликаем на зашифрованный диск правой кнопкой мыши, выбираем «Управление BitLocker»»
- В новом диалоговом окне выберите «Отключить BitLocker». Выбираем «Отключить BitLocker»
- Подтвердите действие. Нажимаем кнопку «Отключить BitLocker»
Система перейдет к расшифровке вашего диска.
На заметку! Дешифровка — процесс отнюдь не быстрый. Ее продолжительность зависит от скорости вашего накопителя, производительности центрального процессора и объема данных, которые вы сохранили на выбранном диске.
Через некоторое время дешифровка завершится.
Все готово! BitLocker отключен, и теперь вы сможете получать доступ к файлам без надобности вводить пароль.
Вывод
BitLocker — весьма неплохая функция, способная защитить данные от потери и кражи на любых накопителях (флешках, жестких дисках и т. д.). Это не идеальный инструмент, хоть и весьма полезный. Он не нравится всем пользователям, поскольку запрашивает пароль каждый раз, когда нужно использовать зашифрованный диск. Однако, не стоит недооценивать BitLocker, поскольку однажды он может спасти не только ценную информацию, но и в целом ваш бизнес/репутацию.
Видео — Как зашифровать диск BitLocker
06.04.2017
Блог Дмитрия Вассиярова.Рубрика:Операционные системы</span>
Доброго времени суток друзья.
Bitlocker — это встроенная утилита в системы Windows, созданная для обеспечения безопасности важной информации от несанкционированного доступа. Установив ее, владелец компьютера ставит на все или отдельные файлы пароль. Приложение позволяет сохранить его на внешнем носителе или распечатать, чтобы оставлять PIN только в памяти, ведь она может и подкачать.
Шифрование информации заключается в том, что прога преобразует ее в специальный формат, который можно прочитать только после ввода пароля.
Если без него попытаться открыть файл, перед вами предстанут несвязанные между собой цифры и буквы.
Изначально можно настроить утилиту так, чтобы блокировка снималась, когда вставляется флешка с ключом. Лучше завести несколько носителей с паролем.
Важно! Если вы забудете и потеряете все ключи, вместе с ними утратите и доступ ко всем данным на диске (или на флеш накопителе) навсегда.
Впервые приложение начало работу в расширенной версии Windows Vista. Сейчас оно доступно и для других поколений этой системы.
Способы отключения Bitlocker
Чтобы отменить блокировку, не нужно быть хакером или профессиональным IT-шником. Все делается просто; разумеется, если вы сами поставили пароль, а не собираетесь взламывать чужие данные. Так и есть? Тогда приступим к разбору.
Есть несколько способов, как разблокировать файлы. Самый простой из них выглядит так:
- Кликните правой кнопкой мыши на нужном диске и в выпавшем окне нажмите «Управление БитЛокером»;
- Откроется новое меню, где следует выбрать пункт «Turn off» (отключить).
Когда вы переустанавливаете Windows 10 или другую версию ОС, вам потребуется приостановка шифрования. Чтобы ее выполнить, следуйте инструкции ниже:
- Открываете Пуск — Панель управления — Система и безопасность — Шифрование диска BitLocker;
- Выберите пункт «Приостановить защиту», или «Управление BitLocker» — далее «Оключить BitLocker» (В Win7) .
- Нажмите «Да» в подтверждение того, что вы сознательно отключаете ее.
Через это же меню можно вовсе выключить блокировку, нажав на соответствующую кнопку.
Имейте в виду, что Windows Vista и остальных версиях системы могут отличаться названия описанных выше разделов. Но в любом случае вы найдете нужные настройки через панель управления. Например, в Windows 8 вы можете открыть ее так:
- Проведите курсором вниз от верхнего правого угла рабочего стола.
- Появилось меню? Нажмите на «Поиск».
- В строке введите «Панель управления». Когда она откроется, вы увидите среди прочего настройки Bitlocker.
Скажу честно, о том как отключить данный шифровальщик если утерян пароль я не знаю… Могу только порекомендовать отформатировать устройство — в следствии чего диск будет доступен для работы. Но при таком раскладе естественно пропадут все данные на нём.
Ну, а на этом всё, надеюсь был полезен.
До скорых встреч друзья!
Этой статьей стоит поделиться

Примечание: домашняя редакция ОС вполне умеет подключать, читать и записывать диски, зашифрованные BitLocker: если вы зашифруете диск на другом компьютере с Pro/Enterprise редакцией системы или создадите там зашифрованный виртуальный диск, а затем перенесете его в Windows 10 Домашняя, с ним можно будет работать без каких-либо проблем, однако включить шифрование на незашифрованном или отключить на зашифрованном диске в этой версии нельзя.
Включение шифрования BitLocker в домашней редакции Windows
Любые мои попытки обойти ограничения Windows 10 Домашняя и зашифровать диск BitLocker-ом только встроенными средствами системы, а таковые присутствуют, например, в PowerShell, не увенчались успехом (правда, есть не самые удобные «обходные» пути, о которых в конце материала).
Однако, существуют сторонние программы, позволяющие включать шифрование BitLocker для дисков. К сожалению, ни одна из них не является бесплатной, но первая из описываемых программ полностью функциональна в течение первых 15 дней использования (чего хватит, чтобы зашифровать диски, а работать с ними можно будет и без этой программы). Интересно, что обе рассматриваемых утилиты имеют версии для Mac OS и Linux: если вам нужно работать с дисками, зашифрованными BitLocker в этих системах, имейте в виду.
BitLocker Anywhere
Самая известная программа для включения шифрования на компьютерах с Windows, где рассматриваемая функция отсутствует — Hasleo BitLocker Anywhere. Она бесплатна в течение первых 15 дней использования (но в пробной версии не поддерживает шифрование системных разделов диска).
После загрузки и установки программы для шифрования достаточно выполнить следующие шаги:
- Нажмите правой кнопкой мыши по разделу диска, который нужно зашифровать и выберите пункт меню «Turn on BitLocker».
- В следующем окне укажите и подтвердите пароль для шифрования и расшифровки. Две отметки ниже позволяют включить шифрование только занятого пространства (быстрее, вновь помещаемые данные будут шифроваться автоматически), а также включить режим совместимости (существуют разные версии шифрования BitLocker, с включенным режимом совместимости, вероятнее всего, диск можно будет расшифровать на любом компьютере с поддержкой функции).
- Следующее окно предлагает сохранить ключ восстановления (Save to a file) или распечатать его (Print the recovery key). Он пригодится в случае, если вы забыли пароль (а иногда оказывается полезным и при сбоях файловой системы на диске).
- В завершение придется лишь дождаться окончания процесса шифрования уже имеющихся данных на диске — не закрывайте программу, пока не увидите кнопку Finish внизу справа. На SSD это будет быстрее, на HDD может оказаться необходимым подождать более продолжительное время.
В целом программа работает исправно, и, судя по всему, также умеет шифровать и системный раздел диска (но не смог проверить за неимением ключа) — следующий рассматриваемый продукт этого не умеет. С помощью неё же вы можете и снять шифрование с диска (помните о 15 днях), а работать с таким диском, вводить пароль и разблокировать его можно и без программы — шифрование и расшифровка при работе с данными на диске будут выполняться «на лету» средствами домашней редакции Windows 10.
И эта и следующая рассматриваемая программа добавляют пункты для шифрования/дешифрования и блокировки в контекстное меню дисков в проводнике.
Скачать Hasleo BitLocker Anywhere можно с официального сайта https://www.easyuefi.com/bitlocker-anywhere/bitlocker-anywhere-home.html
M3 BitLocker Loader
M3 BitLocker Loader — утилита, очень похожая на рассмотренную выше. Из особенностей: не может включить шифрование в пробной версии (вы можете лишь ознакомиться с интерфейсом программы), а также не умеет работать с системным разделом диска.
В остальном использование программы мало чем отличается: нажимаем Encrypt у раздела, который нужно зашифровать и проходим все шаги: ввод пароля, сохранение ключа восстановления, ожидание завершения шифрования BitLocker.
Скачать M3 BitLocker Loader можно с официального сайта: https://www.m3datarecovery.com/bitlocker-windows-home/
Дополнительная информация
Несмотря на то, что встроенными средствами системы Windows 10 Домашняя включить BitLocker не получится, способ обойтись без платных программ всё-таки есть, при условии, что вы готовы потратить время и вам не требуется шифрование системного раздела диска:
- Устанавливаем Windows 10 Pro (образ можно взять с официального сайта Майкрософт, активация не потребуется) в виртуальную машину, например, VirtualBox (это обходится нам полностью бесплатно).
- Подключаем к виртуальной машине физический диск или раздел (это возможно, сам я на эту тему инструкций пока не писал), флешку или поддерживаемый Windows виртуальный диск vhd (который можно создать средствами ОС, см. Как создать виртуальный жесткий диск).
- Шифруем его средствами Windows 10 Pro в виртуальной машине, размонтируем, пользуемся в домашней редакции ОС, установленной на компьютере.
Используемые источники:
- https://pc-consultant.ru/bezopasnost/bitlocker-windows-10-kak-razblokirovat/
- http://profi-user.ru/bitlocker/
- https://remontka.pro/bitlocker-windows-10-home/