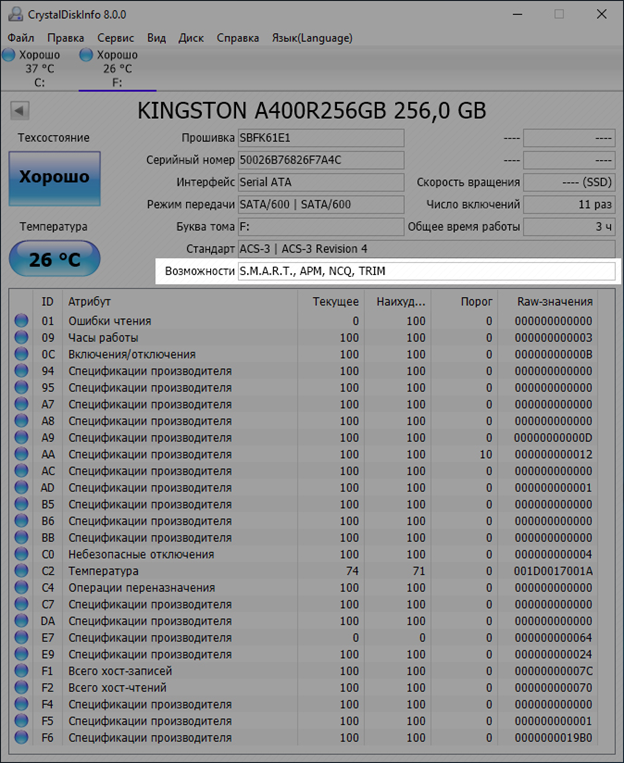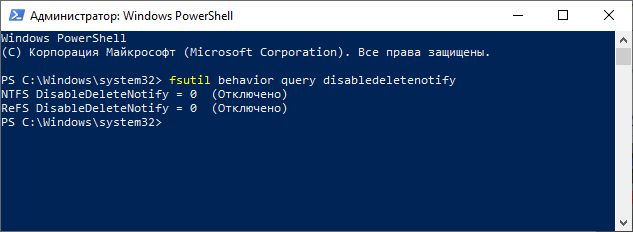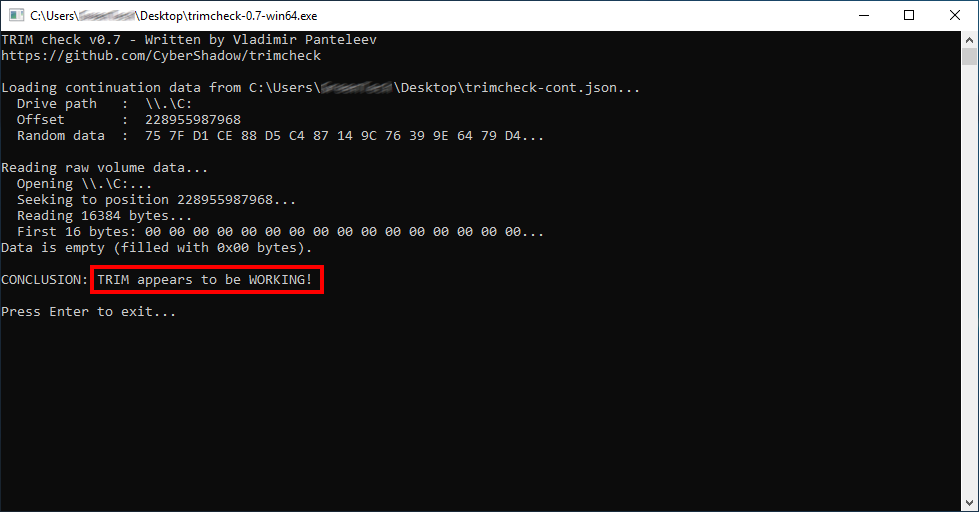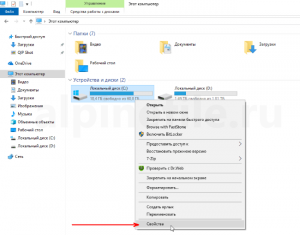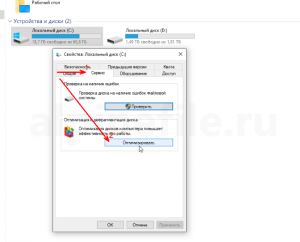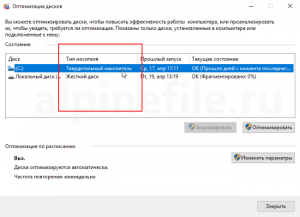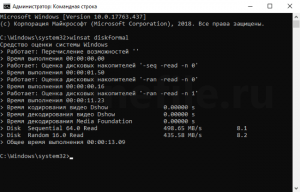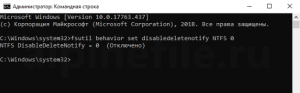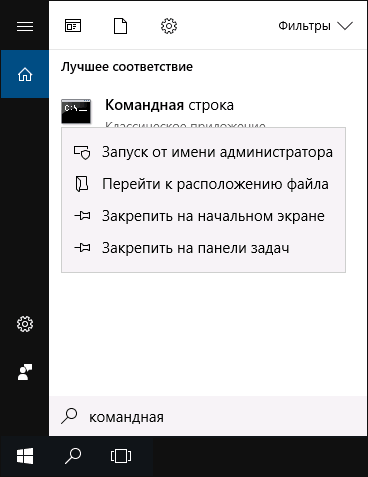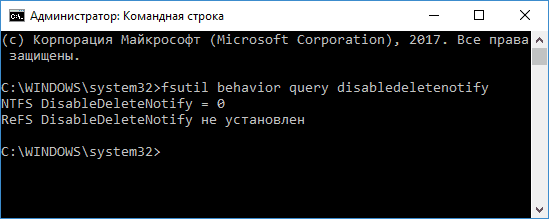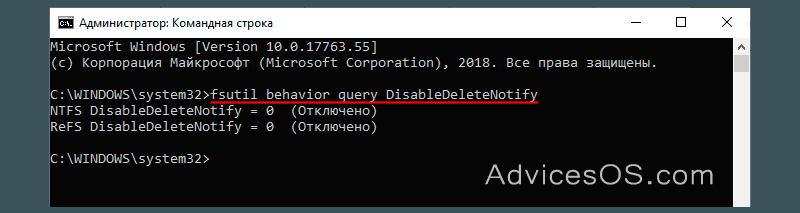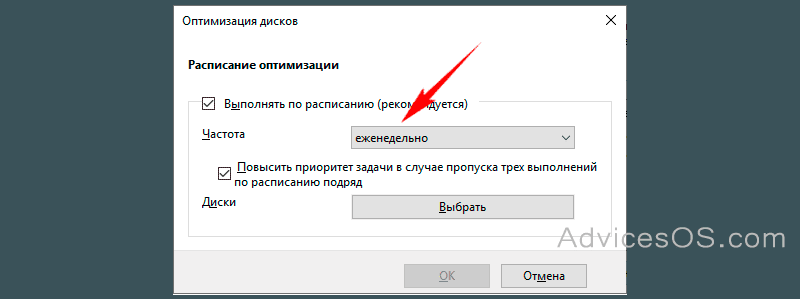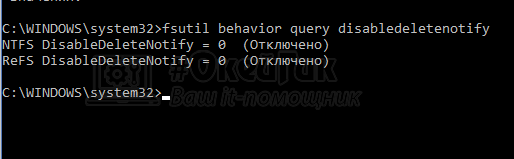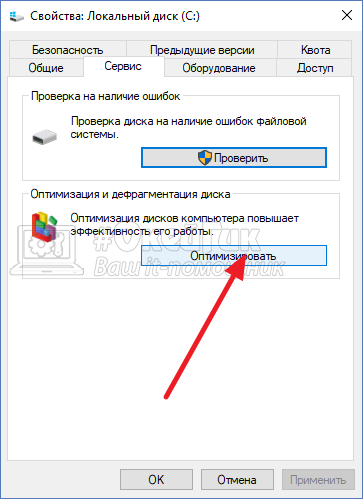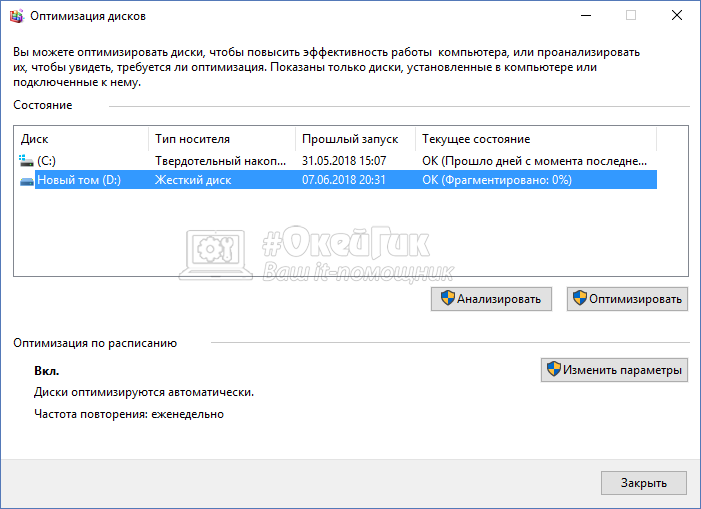На самом деле, речь сегодня пойдёт не только о бывших в использовании какое-либо время накопителях, ведь проблема низкого быстродействия может затронуть даже только что принесённый из магазина SSD. Конечно, физику не обманешь – со временем все твердотельные накопители будут терять производительность. Но причиной этому может стать не только проблема именно самого SSD. Обеспечить грамотное взаимодействие комплектующих и программного обеспечения в системе – не совсем простая задача для простых пользователей, кто не хочет (или кому попросту не надо) хоть мало-мальски разобраться в теме и послушать советы грамотных в этом плане людей. Кому-то проще переустановить операционную систему или добавить в список используемых приложений какие-то сомнительные «твикеры». Но ведь вдумайтесь — к примеру, простое с нашей точки зрения удаление файла состоит из достаточно большого количества этапов, в которых завязаны сразу несколько участников. И, если хоть один из них отработал задачу некорректно, то это сказывается на производительности диска. Что это за этапы? Кем или чем они выполняются? Как обеспечить стабильную работу? Во всём этом мы сегодня и разберёмся. Просто и наглядно, чтобы понятно было всем. И тогда станет ясно, что лечение симптомов низкой производительности SSD не поможет.

Семь бед – один Deallocate
Многие слышали про команду TRIM. Те самые заветные четыре буквы, которые вызывают множество вопросов у рядового пользователя. TRIM – одна из команд ATA, отправляемая операционной системой с целью уведомления твердотельного накопителя о том, что данные с диска были удалены пользователем и занятые физические ячейки можно освободить. Стоит отдельно сказать про SSD с интерфейсом NVMe — эти диски обладают другим набором команд для работы, но аналог ATA команды TRIM там тоже существует — называется она Deallocate и, соответственно, является идентичной. Поэтому, далее при упоминании TRIM мы будем подразумевать и Deallocate тоже. К чему речь обо всём этом? Как раз именно проблемы с выполнением данных команд в подавляющем большинстве случаев и являются причиной низкой производительности накопителей. Конечно, другие проблемы мы тоже не оставим в стороне, но всему своё время.
В тот момент, когда вы удаляете данные с вашего накопителя, по факту удаляется запись в главной таблице файловой системы. То есть, сами данные остаются на месте, но область помечена на удаление. Сама «зачистка ячеек» происходит в определенное время, например, в момент простоя накопителя, пока вы отошли за чаем. Таким образом производители добиваются снижения износа памяти и увеличивают производительность своих накопителей в определённых сценариях. Именно очисткой этих ячеек и занимается контроллер, выполняя команду TRIM. К слову, после её выполнения, восстановление данных практически невозможно.
Совсем недавно мы рассказывали про технологию Secure Erase, которая схожа с TRIM, но затрагивает не только основные ячейки, но и служебные области, возвращая накопитель в полностью исходное состояние. Напомним, что Secure Erase можно выполнить на накопителе только без файловой системы и при определённых условиях. А технология TRIM как раз и требует наличие операционной системы со всеми вытекающими требованиями.
Объясним на пальцах, как раз их 20…
Когда вы создаёте файл, операционная система отправляет команду записи по адресу определенного логического блока. Когда вы удаляете данные с диска, эти блоки помечаются свободными.
При этом, данные останутся на диске пока контроллер не захочет их перезаписать.
Перед нами часть памяти, в которой находятся файлы А и В разных размеров, занимающих, соответственно, разное количество блоков. Сначала мы удаляем файл В, а затем записываем файл С на наш диск. Для наглядного представления ситуации, когда TRIM не работает, добавим простую иллюстрацию, в которой обозначены следующие состояния:
- Наличие файлов А и В.
- Удаление нашими руками файла В.
- Определённое время бездействия. Заметим, что помеченные на очистку блоки данных так и остались с данными в них.
- Запись файла С, но сначала – удаление файла В из ячеек.
К примеру, если представить (просто представить, да), что блок данных в виде квадратика составляет 1 МБ, то на этапе 4 контроллер сначала зачищает помеченные на удаление два блока данных с файлом В и только потом записывает файл С. Если пара мегабайт места – ещё мелочи, но при активной работе с накопителем таких блоков в сумме может быть гигабайты, что уже заметно повлияет на время выполнения операций записи.
А теперь что происходит, если TRIM работает. Снова по этапам:
- Наличие файлов А и В.
- Удаление нашими руками файла В.
- Определённое время бездействия, в которое помеченные на удаление блоки с файлом В очищаются.
- Запись файла С без каких-либо задержек в область, где был файл В.
То есть, логика работы совсем другая. Повторим пройденное — в момент удаления нами файла B отправляется команда TRIM, и, поскольку в SSD достаточно часто простаивает, он с радостью удаляет ненужные блоки практически сразу. И в момент того, как мы хотим записать файл С, то он сразу же записывается на диск, а не ждёт пока для него очистят блоки с мусором.
TRIM, а есть ли ты вообще? И, если есть, то работаешь ли?
Узнать, поддерживает ли SSD команду TRIM можно при помощи достаточно большого количества свободно распространяемого программного обеспечения. Возьмём, к примеру, CrystalDiskInfo:
Но демонстрация поддержки – не есть работа. Для начала пройдёмся по ситуациям, когда TRIM надо запускать хитрым способом или данная команда не работает вовсе. Конечно, со временем ситуация может поменяться, но пока дела обстоят следующим образом:
- Стандартные драйверы Windows не могут выполнять TRIM на RAID массивах. В зависимости от системы и типа RAID массива, проблему может решить драйвер от Intel под названием Rapid Storage. Поддерживаются массивы 0 и 1 с драйвером версии Enterprise.
- Поддержка TRIM в Windows начинается с версии операционной системы с цифрой 7. Vista и, тем более, XP не поддерживают TRIM на уровне ОС. Конечно, эта проблема решается сторонним программным обеспечением, но тут всё на ваш страх и риск – рекомендовать это мы не можем и не будем.
- Команда Deallocate (TRIM для NVMe SSD) поддерживается только с Windows 8 и новее.
- TRIM не работает на виртуальных дисках.
- TRIM работает только в режиме AHCI.
- TRIM не работает при подключении накопителя через USB переходники.
- TRIM не работает в с файловой системой FAT32 (и более «лохматых»).
Теперь проверим – а работает ли TRIM в системе?
Для начала – попробуем это узнать прямо у операционной системы. В запущенной от имени Администратора командной строке или PowerShell вводим команду «fsutil behavior query disabledeletenotify» без кавычек и смотрим на результат. Если в выводе значатся «0», то это хорошо – TRIM работает. Если «1», то функционал TRIM недоступен. Всё верно: ноль – включённая команда, 1 – выключенная команда.
К примеру, можно использовать простую в использовании программу trimcheck от Владимира Пантелеева. Программа работает в два этапа, между которыми может пройти как несколько секунд, так и десятки минут – всё зависит от специфики работы конкретной модели SSD. Утилита записывает данные на диск и отмечает адреса виртуальных блоков, в которых они размещены. Эти адреса она сохраняет в JSON-файл в своей папке, после чего удаляет данные, что порождает отправку команды TRIM. Утилита смотрит, находятся ли записанные ранее данные по сохраненным адресам. Их отсутствие означает, что контроллер принял команды TRIM к сведению и удалил данные. Если TRIM работает, то сообщение будет соответствующим:
В противном случае надпись будет гласить TRIM appears to be NOT WORKING. Собственно, если вы получили сообщение о неработоспособности, то выполните в запущенной от имени Администратора командной строке или PowerShell команду «fsutil behavior set disabledeletenotify 0» без кавычек. Функция TRIM, если соблюдены все условия (поддерживаемая ОС, реализация в SSD и т.д.), должна включиться и работать. Если этого не произошло, а все требования выполнены, то придётся подумать о замене накопителя.
Проблемы, проблемы вместо обеда
Самая распространённая проблема – наследование. Само собой, речь идёт про Windows до версии 8. Например, когда пользователь ставит в старые системы SSD или переходят с HDD на SSD без изменения настроек BIOS (если это необходимо) или вообще путём клонирования разделов или диска целиком. Напоминаем, что TRIM доступен только в режиме AHCI. К примеру, у многих материнские платы могут работать в двух режимах AHCI и IDE. Соответственно, если SSD подключён к такой плате именно в режиме IDE, то TRIM работать не будет. Просто наличие режима AHCI не решает проблему – Windows установит драйверы согласно выбранному IDE. Казалось бы, ситуация может встречаться редко, но на самом деле – нет. Если с настройками BIOS вы не дружите, то хотя бы проверить режим работы надо. Сделать это можно в диспетчере устройств в разделе «Контроллеры IDE ATA/ATAPI»:
Помните, что просто так после установки Windows переключить режим работы с IDE на AHCI (и обратно) без дополнительных манипуляций не выйдет – операционная система попросту не загрузится. Решения этой проблемы существуют (даже от самой Microsoft), но рекомендовать их не стоит. Требуется изменение параметров реестра, добавление нужного драйвера и готовность к переустановке ОС в случае неудачи.
Что касается Linux-систем, то обязательным условием, помимо аппаратной составляющей, является файловая система ext4. Включение TRIM указывается опцией discard в файле fstab. Дополнительными полезными опциями для раздела станут noatime (realtime или nodiratime), которые снизят запись путём отключения обновления времени последнего доступа к файлам и директориям. Сама же команда TRIM запускается при помощи программы fstrim – «fstrim / -v» без кавычек и с правами рута.
Вспомним ещё про Secure Erase. Восстановить производительность этой функцией можно. Только вот вряд ли надолго. Особенно, если вы быстро забиваете свой накопитель новыми данными. Так что как временное решение – пойдёт, но оно всегда будет оставаться временным.
Ещё добавим про SLC-кеширование, которое достаточно часто используется у многих SSD-накопителей без привязки к интерфейсу. Невысокая скорость записи большого количества файлов (или больших файлов) после определённого порога не проблема, а особенность работы. Суть кеширования состоит в том, что сначала записываемые данные попадают в специальную область памяти, а уже затем записываются в основную память в фоновом режиме. Когда выделенная высокоскоростная память заканчивается, то данные начинают записываться непосредственно в память на заметно сниженной скорости – от 50 до 150 МБ/с. Это совершенно нормальный режим работы накопителей с SLC-кешем, поэтому здесь ничего сделать невозможно от слова совсем.
Что хорошо, а что плохо?
Если функция TRIM работала с самого начала, то сама по себе никуда она деться не может. Но совсем другое дело, если вы увлекаетесь разного рода твикерами, сторонними драйверами или прошивками, а также сборками операционных систем, якобы улучшенных. Все эти программы и сборки могут только навредить, если речь идёт о Windows 8 и, тем более Windows 10 – в этих ОС всё продумано как надо. В «семёрке» они могут чем-то помочь, но это скорее исключение из множества проблем, которые они могут принести.
Отдельно надо сказать несколько слов про NVMe накопители и драйверы для них. Приобретая высокоскоростной SSD, в ваших глазах должны отражаться полученные в бенчмарках заявленные скоростные показатели. Часто это так и есть, например – с накопителями Kingston. Установил и забыл, как говорится, наслаждаясь его высокими скоростями. Но с SSD других производителей это может быть не всегда так, что, очевидно, расстроит любого. Тут уже не отсутствие Deallocate является причиной недостаточного быстродействия, а стандартный NVMe драйвер. Да-да, при покупке NVMe SSD некоторых производителей обязательно приходится отправляться на сайт его сайт и скачивать соответствующий драйвер – разница со стандартным может превышать двукратную!
Вот теперь, вроде, всё.
Как оказалось – не всё так страшно, как выглядело не первый взгляд. От пользователя требуется выполнение всего нескольких рекомендаций, чтобы система работала корректно и радовала производительностью твердотельного накопителя долгое время. Повторим их напоследок – чистый дистрибутив операционной системы, актуальные драйверы и прошивки от производителя, а также отсутствие сторонних «настройщиков» системы, которые, по заверению их разработчиков, увеличивают производительность на 146%. Если проблема не аппаратная, то никаких нареканий к диску у вас не будет в течение всего срока жизни вашей системы. Так что никакого длинного заключения-словоблудства не будет – всё, что надо было сказать, уже сказано. Ёмких вам SSD, их высоких скоростей и стабильной работы!
Для получения дополнительной информации о продуктах HyperX и Kingston обращайтесь на сайты компаний.

Поддержка TRIM для SSD включена по умолчанию в Windows 11 и Windows 10, 8.1 и 7 (как и многие другие функции оптимизации работы твердотельных накопителей, см. Настройка SSD для Windows 10), однако, в некоторых случаях это может оказаться не так. В этой инструкции подробно о том, как проверить, включена ли функция, а также о том, как включить TRIM в Windows, если поддержка команды отключена и дополнительная, касающаяся старых ОС и внешних SSD.
Примечание: некоторые материалы сообщают о том, что для работы TRIM SSD обязательно должен работать в режиме AHCI, а не IDE. В действительности, режим эмуляции IDE, включенный в BIOS/UEFI (а именно эмуляция IDE используется на современных материнских платах) не является помехой для работы TRIM, однако в некоторых случаях возможны ограничения (может не работать на отдельных драйверах IDE-контроллера), более того, в режиме AHCI ваш диск будет работать быстрее, так что на всякий случай убедитесь, что диск работает в режиме AHCI и, желательно, переключите его в этот режим, если это не так, см. Как включить режим AHCI в Windows 10.
Как проверить, включена ли команда TRIM
Для проверки состояния TRIM для вашего SSD накопителя можно использовать командную строку, запущенную от имени администратора (можно использовать и PowerShell).
- Запустите командную строку от имени администратора (для этого в Windows 11 и Windows 10 можно начать вводить «Командная строка» в поиске на панели задач, затем нажать правой кнопкой мыши по найденному результату и выбрать нужный пункт контекстного меню). Также можно нажать правой кнопкой мыши по кнопке Пуск и запустить Терминал Windows или Windows PowerShell от имени администратора.
- Введите команду fsutil behavior query disabledeletenotify и нажмите Enter.
- В Windows 11 вы увидите результат как на следующем скриншоте, в случае если TRIM включен:
- В Windows 10 и более ранних версиях результат может выглядеть иначе, как на изображении ниже или, как вариант: NTFS DisableDeleteNotify = 0 (отключено), однако, это как раз говорит о том, что TRIM включен.
В результате отображается отчет о том включена ли поддержка TRIM для разных файловых систем (NTFS и ReFS). При этом значение 0 (ноль) говорит о том, что команда TRIM включена и используется, значение 1 — отключена. Если в скобках вы видите дополнение вида «отключено», оно относится не к команде TRIM, а к DisableDeleteNotify (отключение уведомление об удалении): когда DisableDeleteNotify отключено, TRIM включен и наоборот.
Состояние «не установлен», сообщает, что на данный момент поддержка TRIM не установлена для SSD с указанной файловой системой, но после подключении такого твердотельного накопителя будет включена.
Как включить TRIM в Windows 11, Windows 10, 8.1 и 7
Как было отмечено в начале инструкции, по умолчанию поддержка TRIM должна включаться для SSD автоматически в современных ОС. Если у вас она отключена, то прежде, чем включать TRIM вручную, рекомендую проделать следующие действия (возможно, ваша система «не знает», что подключен SSD):
- В проводнике откройте свойства твердотельного накопителя (правый клик — свойства), и на вкладке «Сервис» нажмите кнопку «Оптимизировать».
- В следующем окне обратите внимание на столбец «Тип носителя». Если там не указан «твердотельный накопитель» (вместо этого — «Жесткий диск»), видимо, Windows пока не знает о том, что у вас SSD и именно по этой причине отключена поддержка TRIM.
- Чтобы система правильно определила тип диска и включила соответствующие функции оптимизации, запустите командную строку от имени администратора и введите команду winsat diskformal
- По окончании выполнения проверки скорости накопителя, можно снова заглянуть в окно оптимизации дисков и проверить поддержку TRIM — с большой вероятность, она будет включена.
Если же тип диска определен правильно, то задать опции TRIM можно вручную, с помощью командной строки, запущенной от имени администратора следующими командами
- fsutil behavior set disabledeletenotify NTFS 0 — включить TRIM для SSD с файловой системой NTFS.
- fsutil behavior set disabledeletenotify ReFS 0 — включить TRIM для ReFS.
Аналогичной командой, установив значение 1 вместо 0 можно отключить поддержку TRIM.
Дополнительная информация
В завершение, некоторые дополнительные сведения, которые могут оказаться полезными.
- Проверить, включена ли функция TRIM вы можете с использованием программ для SSD.
- На сегодняшний день появились внешние твердотельные накопители и вопрос о включении TRIM, бывает, касается и их. В большинстве случаев для внешних SSD подключаемых по USB включить TRIM нельзя, т.к. это команда SATA, которая не передаётся по USB (но в сети есть информация об отдельных контроллерах USB для внешних накопителей с поддержкой TRIM). Для SSD, подключаемых по Thunderbolt поддержка TRIM возможна (зависит от конкретного накопителя).
- В Windows XP и Windows Vista нет встроенной поддержки TRIM, но её можно включить с помощью Intel SSD Toolbox (старых версий, специально для указанных ОС), старых версий Samsung Magician (нужно вручную включить оптимизацию производительности в программе) с поддержкой XP/Vista, также существует способ включения TRIM с помощью программы 0&0 Defrag (поищите в Интернете именно в контексте вашей версии ОС).
Когда вы удаляете с жёсткого диска какой-нибудь файл, операционная система очищает соответствующую ему запись в MFT и помечает файл как удалённый, тогда как физически же он, будучи последовательностью байтов, остаётся на месте, что даёт возможность его восстановления специальными программами. Окончательно такой файл будет удалён только тогда, когда поверх него будут записаны другие файлы либо вы воспользуетесь функцией шрединга — заполнения участков диска, в которых был записан файл, нулями. Такой принцип используется в обычных HDD-дисках. А вот с постепенно вытесняющими их твердотельными накопителями SSD всё немного иначе.
Как включить TRIM в Windows 10 и для чего он нужен
Что не так с SSD
Если в HDD новые файлы можно записывать в сектора, в которых уже имеются данные, то в современных SSD запись информации производится в пустые ячейки физической памяти, что обеспечивает более высокую скорость работы SSD-накопителей. Первые SSD работали по схожему принципу, но для очистки блоков памяти контроллеру диска приходилось выполнять двойную работу. Когда пользователь редактировал некий файл, то есть по сути перезаписывал его, контроллер сначала считывал блоки с этим файлом во внутренний буфер, вносил в последовательность байтов изменения, стирал блоки и записывал изменённые данные в найденные новые пустые ячейки.
Проблема только в том, что размер ячейки, в которую записываются данные занимает 4 Кб, а вот стирание данных происходит целыми блоками по 512 Кб (так уж организована у них память), поэтому дисковому контроллеру постоянно приходилось перегруппировывать и переносить данные для освобождения блоков, что, конечно, не могло не сказываться на производительности накопителя. С этим нужно было что-то делать, и умные головы инженеров вскоре нашли изящное решение.
Что такое TRIM и для чего он нужен
Так появилась Функция TRIM — даёт операционной системе команду автоматически удалять данные не только из файловой таблицы, но и из ячеек, избавляя тем самым контроллер от необходимости перегруппировывать, а значит и перезаписывать данные. Таким образом, реализация TRIM убивает одним выстрелом двух зайцев: повышает производительность SSD и увеличивает их срок службы, ограниченный определённым количеством циклов перезаписи. Если говорить уж совсем простыми словами, TRIM можно охарактеризовать как чистильщик, автоматически убирающий на твердотельных накопителях весь «мусор» — удалённые пользователем файлы. Если в HDD удаляемые файлы только помечаются таковыми, то в SSD с включённой TRIM они удаляются по-настоящему. Появилась TRIM в Windows 7, в SSD-дисках при условии работы его в режиме AHCI функция включается автоматически.
Примечание: просмотреть режим работы дискового контроллера можно в диспетчере устройств, развернув пункт «Контроллеры IDE ATA/АТАРI».

Если у вас Windows 10 и в качестве системного диска используется SSD, функция TRIM, скорее всего, активна. Чтобы в этом убедиться, выполните в запущенной от имени администратора командной строке или PowerShell команду fsutil behavior query disabledeletenotify. Если команда вернёт значение 0, функция TRIM включена, если 1 — отключена. «Отключено» в скобках относится не к самой функции, а к параметру disabledeletenotify, пусть это вас не смущает, смотрите на числовые значения.




И ещё один небольшой нюанс. Проводить проверку с помощью TRIMcheck лучше всего во время простоя компьютера, то есть когда на нём не производится активных действий, в частности, записи данных. В противном случае есть риск, что утилита с первого раза выдаст неверные результаты. В этом случае разработчик предлагает перезагрузить компьютер, выждать некоторое время и повторить тест.
Об этом полезно знать
Если вы подключили SSD по USB, функция TRIM для этого накопителя, скорее всего, работать не будет, так как контроллеры USB в своём большинстве не поддерживают команды SATA. А вообще, нужно пробовать, если у вас суперсовременный компьютер, почему бы и нет? Например, использование TRIM возможно на внешних SSD, подключённых по Thunderbolt, правда, тут ещё много зависит от самого накопителя. И, пожалуй, пару слов о возможности восстановления данных с SSD дисков с работающей функцией TRIM. Так как последняя полностью очищает ячейки памяти, восстановить удалённые данные с твердотельного внутреннего диска невозможно. Даже по сигнатурам.
Восстановить потерянные или случайно удалённые данные реально только если SSD-диск подключён к ПК по USB, вы используете RAID массив из SSD, носитель отформатирован в FAT32, exFAT или в другой ФС, отличающейся от NTFS. Также восстановление будет возможно в Windows Vista и более ранних версиях, древних SSD либо же TRIM отключён на уровне системы. Как видите, у TRIM есть своя тёмная сторона, но мы бы всё равно не рекомендовали отключать эту функцию, иначе падение скорости записи и ускоренный износ диска вам будут гарантированы.
Функция Trim SSD что это такое, для чего нужно, как включить. На все эти и многие другие вопросы, Вы найдете ответы в данной статье.
Современные операционные системы, как и файловые системы, пока еще рассчитаны в основном на работу с HDD (жесткий механический диск или винчестер) и при записи файла операционная система записывает их в специальную таблицу на жестком диске (MFT — Master File Table — Главная файловая таблица) — координату данного файла. Этим самым файловая таблица сообщает системе четкое и точное месторасположение кластеров с записанной информацией. Когда же файл удаляется с жесткого диска, система удаляет данные такого файла из этой таблицы MFT, сам файл не трогая. А при записи новых данных файлы просто пишутся поверх старых. Так работает перезапись на HDD. А вот для перезаписи данных на SSD требуется удаление не только координаты из MFT таблицы, но стирания самого ненужного более файла из ячеек flash-памяти. Здесь нам на помощь и придет Trim.
Содержание
- 1 Ликбез по функции
- 2 Как проверить включение Trim на операционных системах Windows 7, 8 и 10
- 3 Включение TRIM в Linux
- 4 Как выполнять TRIM на разделах NTFS
- 5 Как выполнять Trim на Windows XP и Windows Vista
- 6 Удаленные данные и их восстановление
- 7 Видео по включению трим в Mac OS
Ликбез по функции
При пользовании SSD дисками со временем возникает ситуация, когда производительность их значительно снижается. Когда вы только начали пользоваться диском и все блоки flash памяти новые и чистые, то и скорость записи на них довольно высокая, в соответствии с заявленной в документации. Когда же SSD диск будет полностью записан, а затем некоторые файлы будут удалены, перезапись станет происходить на них на гораздо более низких скоростях. Ведь контроллеру вашего диска придется перед записью очищать и ранее использованные блоки flash памяти перед тем, как записать туда новые данные.
Для того, чтобы скорости работы SSD не падали, в новые операционные системы добавляется команда ATA TRIM. Специальный драйвер файловой системы при стирании файла направляет команду Trim для контроллера SSD диска. Когда контроллер SSD диска воспринимает команду, он сразу же очищает более не используемые блоки flash памяти. Делается это в режиме фона, в перерывах между любыми операциями записи и чтения.
Использование команды Trim позволяет вернуть нам полную скорость записей для вторично используемых блоков flash памяти. К сожалению, далеко не все операционные системы работают с командой Trim. Поддерживают ее относительно новые версии систем:
Windows 7, 8, 10 и Server 2008 R2 с файловой системой NTFS.
Ядро Linux, с версии 2.6.33 и выше.
Mac OS X, с версии с 10.6.6 (и то, только после установки соответствующего обновления) и выше.
Чтобы пользоваться командой Trim контроллер SSD накопителя должен поддерживать данную функцию, она должна быть включена в самой операционной системе, а дисковый контроллер должен быть в режиме работы AHCI. Нужно проверить, что в BIOS для контроллера SATA выставлен режим AHCI. Это можно выяснить и в «Диспетчере устройств».
Так же функция Trim не будет работать если:
- Подключение SSD диска осуществляется через USB.
- Диск SSD размечен в файловой системе FAT32.
Как проверить включение Trim на операционных системах Windows 7, 8 и 10
Вначале откроем консоль Командной строки с правами администратора. Далее меню Пуск – Программы – Стандартные – Командная строка. Нажатие правой кнопки мышки — Запуск от имени Администратора.
Затем в командной строке вводится команда:
fsutil behavior query disabledeletenotify – Выполнить.
В том случае, если вывод команды покажет — disabledeletenotify=1, это значит, что команда TRIM выключена. Подключение делаем с помощью команды:
fsutil behavior set disabledeletenotify 0
Будьте внимательны: ноль – включенная команда, единица – выключенная команда.
Включение TRIM в Linux
Для того, чтобы использовать функцию TRIM, нам необходимо, чтобы наша файловая система была ext4.
Включение команды TRIM нужно указать в опции монтирования для разделов ext4 в файле fstab. Это опция discard.
Кроме этого, для раздела на SSD диске стоит добавлять опции noatime или realtime и nodiratime — это опции уменьшения нагрузки по записи, тогда не станут обновляться даты доступа к папкам и файлам.
Еще можно добавлять опцию commit и указывать значения, допустим, в 60 секунд — операции записи будут отложены и станут выполняться на один раздел раз в 60 секунд. Но обратите внимание, что данную опцию стоит добавлять только в том случае, если ваш компьютер подключается через UPS (ИБП), или же вы производите действия на ноутбуке.
Тем самым, строка fstab может иметь, к примеру, такой вид:
UUID=aeade6fd-2b24-4e59-bc8c / ext4 noatime,discard,errors=remount-ro,commit=60 0 1
Так же в Linux можно выполнять команду TRIM вручную:
sudo fstrim / -v
В данном примере команда применяема к корневой файловой системе.
Как выполнять TRIM на разделах NTFS
При установленных операционных системах операционная Windows 7, 8, 10, можно не делать ничего. Достаточно того, что мы проверим включение для функции TRIM. Затем Windows станет автоматически отправлять команды TRIM при таких операциях с дисками, как:
- Удаление файлов.
- Быстрое форматирование разделов диска NTFS.
- Удаление разделов NTFS.
В Windows 8 и 10 предусмотрено выполнение команды TRIM и для целого раздела NTFS. На вкладке «Сервис» в свойствах диска необходимо открыть Оптимизатор дисков. Так по-новому называется дефрагментатор в Windows.
Для разделов NTFS в Оптимизаторе на SSD диске нам будет доступна команда «Оптимизировать диск». Выполнение данной команды приведет к тому, что Windows отправит на SSD диск команду Trim для абсолютно всех свободных блоков на данном диске. То есть выполнится «тримизация» полностью всего свободного раздела диска, размеченного в NTFS.
Так же в Windows 7, 8, 10 мы можем сделать «тримизацию» всего раздела NTFS. Для того, чтобы это сделать необходимо выполнить быстрое форматирование этого раздела. Только нужно помнить и не забывать, что это действие уничтожает полностью все данные в разделе.
В последних (с 2015 года) версиях драйверов ntfs-3g (драйвера ntfs под Линукс) есть добавленная функция TRIM. Теперь мы можем «тримизировать» и раздел NTFS из Linux. Команда:
fstrim -v /media/ntfs/
где /media/ntfs/ — примонтированный раздел NTFS.
Как выполнять Trim на Windows XP и Windows Vista
Как уже говорилось выше, Windows XP и Windows Vista не поддерживают TRIM. Если необходимо «тримизировать» SSD диск, используемый в этих операционных системах, то есть такие варианты:
Программа от производителя SSD диска, при ее наличии.
Подключение этого диска на компьютер, с установленными Windows 8 или Windows 10. Через Оптимизатор дисков выполняется оптимизация NTFS разделов на нужном SSD диске. Помните, что SSD диск нужно подключать не через USB, а через SATA.
Загрузка компьютера с флешки с новым дистрибутивом Linux (начиная с 2015 года). Примонтируются разделы NTFS и выполняется команда fstrim.
Хотя можно и вообще не делать TRIM на этих операционных системах. Мы можем оставить неразмеченной 20-30% от дисковой емкости и этого будет хватать для поддержки нормальной скорости записи. Неразмеченной, то есть ни одному разделу не присвоенной.
Удаленные данные и их восстановление
Если использовать Trim, то о восстановлении удаленных данных можете забыть. Если удалить файл, то все его данные на SSD дисках будут полностью уничтожены.
Так как же влияет Trim на скорость записи?
Нужно понимать, что применение или отсутствие функции Trim напрямую не повлияет на скорости записей на SSD диски. Повлияет на это единственный фактор — присутствие достаточного количества пустых блоков flash памяти. То есть тех блоков, которые полностью очищены контроллером диска и приготовлены для записи на них новых данных.
Проще говоря, скорости записи зависят от количества свободного места на SSD диске. Если же ваш диск практически полностью занят, то и скорости записи упадут даже в том случае, если вы пользуетесь Trim. А в том случае, если у вас не менее 20-30% емкости SSD диска остаются без разметки (unallocated disk space), то можете обходиться и без использования функции Trim. Контроллер SSD диска будет применять неиспользуемое место под разделы для того, чтобы выровнять скорость записи.
Функция Trim имеет те полезные свойства, что действительно дает возможность поддержать максимально высокую скорость записи, но только при двух условиях:
- Под разделы размечена полная емкость SSD диска.
- Разделы с файловой системой заполнены не более чем на 70-80% от своей емкости.
Видео по включению трим в Mac OS
В мире технологий SSD часто используются термины «Очистка памяти» и «TRIM». Но что на самом деле они означают? В этой статье мы рассмотрим очистку памяти, как она выполняется и как связана с командой TRIM.
Что такое очистка памяти?
Целью очистки памяти является периодическая оптимизация накопителя, чтобы он работал эффективно и сохранял производительность на протяжении всего срока службы. В отличие от жестких диской (HDD) твердотельные накопители и другие накопители на основе флеш-памяти NAND не могут перезаписывать существующие данные. Для них требуется цикл программирования/стирания. Флеш-память разделена на блоки, которые далее делятся на страницы; данные записываются на уровне страниц, а стираются на уровне блоков. Прежде чем данные можно будет стереть, все действительные данные (страницы) из исходного блока должны быть скопированы и записаны в пустые страницы нового блока. Для записи в уже использованный блок данных контроллер SSD сначала должен скопировать все действительные данные (которые еще используются) и записать их в пустые страницы другого блока, очистить все страницы в текущем блоке (от действительных и недействительных данных), а затем начать запись новых данных в уже очищенный блок. Этот процесс называется очисткой памяти. Kingston® использует различные контроллеры с запатентованными технологиями для выполнения очистки памяти (GC). Их назначение состоит в том, чтобы сохранить как можно больше пустых блоков. Это позволяет существенно сократить время ожидания записи данных на SSD вследствие стирания данных из блока.
Процесс очистки памяти происходит автоматически, обычно во время простоя системы, и является жизненно важной частью функционирования накопителя. Твердотельные накопители создаются на базе современных контроллеров, управляющих флеш-накопителями NAND. При удалении файлов операционной системой (например Windows) ОС отмечает в своей внутренней таблице файлов, что файл удален. На жестких дисках (HDD) такие недействительные данные сохраняются и могут быть напрямую перезаписаны системой для хранения новых данных. Современные операционные системы также поддерживают команду TRIM, с помощью которой ОС сообщает SSD-накопителю об удалении файлов, чтобы он мог лучше управлять процессом очистки памяти и восстанавливать это пространство заранее без сохранения и перемещения недействительных данных.
Что такое TRIM?
TRIM — это команда интерфейса стандарта ATA (Advanced Technology Attachment). Когда операционной системе необходимо сообщить твердотельному накопителю о том, что она удаляет файлы и что эти файловые страницы должны быть доступны для новой информации, эту функциональность обеспечивает TRIM. В сочетании с очисткой памяти TRIM очищает и упорядочивает твердотельный накопитель, повышая эффективность его работы и продлевая срок службы.
До Windows 7 и появления TRIM не было способа указать, что данные, хранящиеся на твердотельных накопителях, очищены для удаления. С помощью TRIM страницы, относящиеся к удаленным файлам, могут быть обработаны функцией очистки памяти при следующем простое компьютера.
Не все операционные системы поддерживают TRIM. До Windows 7 твердотельные накопители сохраняли недействительную информацию до тех пор, пока не получали сообщение о необходимости записи новой информации в это место. Этот процесс был медленнее и отрицательно сказывался на сроке службы накопителя. Все последующие версии Windows (и OS X Lion или более поздние версии) автоматически запускают TRIM для твердотельных накопителей, поддерживающих эту функцию.
Как убедиться, что функция TRIM включена в Windows
- Нажмите клавиши Windows + X, щелкните «Поиск» и введите cmd в окне поиска.
- Щелкните правой кнопкой мыши «Командная строка» и выберите «Запуск от имени администратора».
- Введите следующую команду: fsutil behavior query DisableDeleteNotify. Нажмите клавишу Enter.
Результат DisableDeleteNotify = 1 указывает, что функция TRIM отключена для вашего твердотельного накопителя, а результат DisableDeleteNotify = 0 означает, что функци TRIM включена.
Как включить TRIM в ОС Windows
- Щелкните правой кнопкой мыши значок Windows, выберите «Поиск» и введите cmd в окне поиска.
- Щелкните правой кнопкой мыши «Командная строка» и выберите «Запуск от имени администратора».
- Введите: fsutil behavior set DisableDeleteNotify 0. Нажмите клавишу Enter.
Как проверить, включена ли функция TRIM, в MacOS 10.10.4 и более поздних версиях
- Выберите значок Apple в верхнем левом углу.
- Затем нажмите «Об этом Mac».
- Когда откроется окно обзора, выберите «Отчет о системе».
- Перейдите в меню: Аппаратное обеспечение > SATA/SATA Express.
- Прокрутите страницу вниз, чтобы найти пункт «Поддержка TRIM». Возможнные значения: «Да» и «Нет».
- Если значение равно «Нет», откройте окно терминала.
- Введите: sudo trimforce enable
- Нажмите клавишу Enter.
- Введите пароль, когда появится запрос, и нажмите Enter.
- Введите y, нажмите Enter.
- Снова введите y. Система будет перезагружена.
- Убедитесь, что функция TRIM включена. Для этого повторите шаги 1–5 после перезагрузки.
Для OSX 10.10.3 и более поздних версий можно использовать инструмент Chameleon SSD Optimizer или Cindori Trim Enabler.
Заключение
Ваш твердотельный накопитель будет работать с максимальной производительностью только в том случае, если за ним правильно ухаживать. Поэтому очистка памяти и TRIM являются важными процессами для поддержания оптимального уровня производительности SSD-накопителя. Для накопителей Kingston очистка памяти и TRIM включаются автоматически, и вы можете отслеживать общее состояние вашего твердотельного накопителя с помощью приложения Kingston SSD Manager (KSM).
#KingstonIsWithYou
-
- Поддержка комплексного пакета безопасности
- Форм-факторы 2,5 дюйма и mSATA
- 256 ГБ, 512 ГБ, 1 ТБ, 2 ТБ
- До 550 МБ/с (чтение), 520 МБ/с (запись)
-
- 2,5”
- 120 ГБ, 240 ГБ, 480 ГБ, 960 ГБ
- До 500 МБ/с (чтение), 450 МБ/с (запись)
-
- Портативность благодаря небольшому размеру
- USB 3.2 Gen 2×2
- 500 ГБ, 1 ТБ, 2 ТБ, 4 ТБ
- До 2000 МБ/с (чтение), 2000 МБ/с (запись)
-
- PCIe 4.0 NVMe
- Форм-фактор M.2 2280
- 512 ГБ, 1024 ГБ, 2048 ГБ, 4096 ГБ
- До 7000 МБ/с (чтение) и 7000 МБ/с (запись)
-
- Идеальный вариант для геймеров и энтузиастов в области компьютерных технологий
- PCIe 4.0 NVMe M.2 2280
- 500 ГБ, 1 ТБ, 2 ТБ, 4 ТБ
- До 7300 МБ/с (чтение) и 7000 МБ/с (запись)
No products were found matching your selection
Блог Главная
-
- Персональное хранилище
- Производительность ПК
- SSD
- Облачные технологии
Как сделать резервную копию вашего ПК Windows или Mac
Есть несколько разных способов сделать резервную копию ваших дисков Windows и Mac, и они могут располагаться в сетевом доступе или локально. Мы расскажем, как это сделать.
-
-
- Игры
- Производительность ПК
- ПК собственной сборки
Как выбрать подходящий игровой ноутбук
Покупка игрового ноутбука – не такая уж простая задача. Нужно учесть несколько моментов.
-
-
-
- Производительность ПК
- ПК собственной сборки
- Memory
- SSD
5 способов ускорить работу Photoshop
Для повышения производительности можно, например, закрыть другие программы и увеличить объем ОЗУ.
-
-
-
- Производительность ПК
- Игры
- SSD
- Kingston FURY
Какова роль твердотельных накопителей для игр?
Почему SSD-накопители хорошо подходят для геймеров? Что нужно знать владельцам Xbox и PS5.
-
-
-
- Производительность ПК
- Игры
- Kingston FURY
Как выбрать лучшую оперативную память для разгона
Не все системы могут разогнать память. Кроме того, следует выбрать стратегию разгона — XMP или Plug N Play.
-
-
- Производительность ПК
- SSD
В чем различия между PCIe Gen 3 и PCIe Gen 4?
PCIe Gen 4 обеспечивает полную пропускную способность, поддерживаемую технологией NVMe.
-
-
- Производительность ПК
- Memory
- Игры
МТ/с и МГц: лучшее измерение скорости работы памяти
МТ/с, а не МГц, является точной мерой скорости передачи данных памятью SDRAM DDR, которая происходит как по переднему, так и по заднему фронту тактового цикла.
-
-
-
-
-
-
- Игры
- Производительность ПК
- Memory
- DDR4
- ПК собственной сборки
Как модернизировать ОЗУ ноутбука
Старые ноутбуки, обеспечивающие низкую производительность игр, следует обновить, увеличив объем оперативной памяти. Мы расскажем, как это сделать.
-
- Персональное хранилище
- Производительность ПК
- SSD
- M.2
- NVMe
2 типа твердотельных накопителей M.2: SATA и NVMe
Доступны два типа твердотельных накопителей M.2: SATA и NVMe. Узнайте подробнее о каждом из них.
-
-
- Персональное хранилище
- Производительность ПК
- SSD
- M.2
- NVMe
- SSD клиентского уровня
Как установить твердотельный накопитель M.2 PCIe NVMe
Установить твердотельный накопитель (SSD) M.2 компании Kingston очень просто, и это значительно повысит производительность вашего компьютера. Выполните следующие действия, чтобы ускорить работу устройства и освободить место для хранения данных.
-
-
- Производительность ПК
- Персональное хранилище
- SSD
- SATA
- M.2
5 преимуществ твердотельных накопителей
Твердотельные накопители являются более долговечными, надежными, быстродействующими, компактными, легкими, бесшумными и более энергоэффективными по сравнению с традиционными жесткими дисками.
-
- Игры
- Производительность ПК
- Memory
- DDR4
- Kingston FURY
Сколько памяти нужно для игр?
Оперативная память важна для хорошего игрового процесса на ПК. Но какой ее объем нужен геймерам?
-
-
- Игры
- Производительность ПК
- Для разработчиков систем
- ПК собственной сборки
- Memory
Что лучше: собрать или купить игровой ПК?
Кажется, что геймеры предпочтут собирать собственные ПК. Но стоят ли полученные преимущества потраченного времени и усилий?
-
-
- NVMe
- SATA
- SSD клиентского уровня
- Производительность ПК
- Персональное хранилище
Различия между твердотельными накопителями и жесткими дисками
Почему стоит выбрать твердотельный накопитель, а не жесткий диск? Решающим фактором является более высокая производительность твердотельных накопителей.
-
- Серверы / центры обработки данных
- Корпоративные системы
- Производительность ПК
- Memory
- SSD
Серия «Устойчивое развитие, инновации и партнерство» — эпизод 2
Присоединяйтесь к отраслевым экспертам, чтобы обсудить, как технологические партнеры, такие как Kingston, поддерживают рост и устойчивое развитие своего бизнеса.
-
-
- NVMe
- Производительность ПК
- SSD
- SATA
- Персональное хранилище
- SSD клиентского уровня
NVMe и SATA: в чем разница?
NVMe — это новый протокол для флеш-памяти, в то время как SATA был унаследован от жестких дисков.
-
- Производительность ПК
- Персональное хранилище
- Memory
- 4K/8K
- SSD клиентского уровня
Сколько памяти нужно для редактирования видео?
Увеличение объема памяти DRAM означает более высокую производительность ПК при редактировании видео во всех аспектах, начиная от скорости отклика при воспроизведении и до времени рендеринга. Но какого объема достаточно: 8, 16, 32 или 64 ГБ? Сколько памяти нужно для разрешения 1080p, 4K или 8K?
-
-
-
-
-
-
-
- SSD клиентского уровня
- Персональное хранилище
- Производительность ПК
Технология флеш-памяти NAND и твердотельные накопители (SSD)
Узнайте о типах памяти NAND, используемых в твердотельных накопителях, — SLC, MLC, TLC, QLC, 3D NAND. Что такое выравнивание износа?
-
- Персональное хранилище
- Производительность ПК
- SSD
- Memory
10 способов ускорить работу ПК с ОС Windows 10
Если производительность вашего ПК снижается, вот несколько советов, которые помогут увеличить скорость и эффективность его работы.
-
- Производительность ПК
Что такое технология твердотельных накопителей NVMe?
NVMe — это протокол, разработанный для флеш-накопителей, таких как твердотельные накопители. Он выходит за рамки устаревших стандартов AHCI, используемых в твердотельных накопителях SATA и жестких вращающихся дисках.
-
- Производительность ПК
Твердотельные накопители NVMe для клиентских систем:
Твердотельные накопители NVMe в клиентских системах, таких как настольные компьютеры, ноутбуки и рабочие станции, позволяют существенно повысить производительность хранения данных в целом.
-
- Персональное хранилище
- Производительность ПК
- SSD
6 способов ускорить работу Mac
Есть несколько способов ускорения работы iMac или MacBook, не требующих обновления аппаратного или программного обеспечения.
-
- Производительность ПК
- Персональное хранилище
- NVMe
- Клиентские системы
- Производительность ПК
- SSD клиентского уровня
Что такое память NVMe? Разъяснение памяти NVMe
NVMe или энергонезависимая экспресс-память (Non-Volatile Memory Express) — это сверхбыстрый способ доступа к энергонезависимой (постоянной) памяти. Она может работать примерно в 2–7 раз быстрее, чем твердотельные накопители SSD с интерфейсом SATA. Память NVMe разработана с возможностью размещения до 64 000 очередей, каждая из которых способна одновременно выполнять до 64 000 команд!
-
- Производительность ПК
- Memory
Сколько объема памяти ОЗУ мне нужно? Оцените свои реальные потребности в памяти
Мы покажем, как оценить имеющуюся память с учетом фактических потребностей, исходя из используемых вами приложений и ОС.
-
- Memory
- Производительность ПК
Память настольных и портативных ПК, модернизация памяти
Ознакомьтесь с технологией памяти для ноутбука или настольного ПК и узнайте, почему вам следует довериться Kingston в выборе памяти, которая лучше всего соответствовала бы вашим потребностям.
-
-
- Server SSD
- Производительность ПК
- Серверы / центры обработки данных
- Клиентские системы
Вопросы и ответы по твердотельным накопителям SATA, NVMe и M.2 — Kingston Technology
Ответы на наиболее часто задаваемые вопросы о технологиях, используемых в твердотельных накопителях, и таких терминах, как SATA, M.2, NAND, RAID, NVMe, PCIe, SAS и ключи.
-
- Серверы / центры обработки данных
- Memory
- Производительность ПК
- DDR4
Что такое память DDR4? Более высокая производительность
Энергопотребление DDR4 до 40% меньше, чем у DDR3. Этот модуль может увеличить производительность до 50% по сравнению с DDR3.
-
-
- SSD
- Server SSD
- SSD корпоративного уровня
- Производительность ПК
- Безопасность данных
- Серверы / центры обработки данных
- Для разработчиков систем
Испытание твердотельного накопителя 101
Тщательная проверка технических характеристик позволяет нам поставлять на рынок самую надежную продукцию.
Мы подвергаем нашу продукцию жестким испытаниям на каждом этапе производства. Эти испытания обеспечивают контроль качества в ходе всего производственного процесса. -
- Memory
- Производительность ПК
Full Speed Ahead: RAM Upgrades
Learn what to look for when shopping for RAM, or Random Access Memory, including how to determine what type of memory and what capacities your motherboard can support.
-
- Memory
- Производительность ПК
Three signs you need more memory in your computer
If your files don’t open immediately and programs are slow to load, you get an error message or are unable to load several programs at once, your computer may need more memory.
Содержание
- 1 Как проверить, включена команда TRIM (на примере Windows 10)
- 2 Как включить TRIM в ОС Windows 10, 8 и Windows 7
- 3 Как отключить TRIM
- 4 Заключение
- 5 Как проверить, включена ли команда TRIM
- 6 Как включить TRIM в Windows 10, 8 и Windows 7
- 7 Дополнительная информация
- 8 КАК ВКЛЮЧИТЬ TRIM SSD
TRIM – это важная функция (команда), позволяющая значительно продлить срок службы твердотельного накопителя SSD. Если функция TRIM задействована и работает, то при удалении файлов с SSD происходит полная очистка данных с неиспользуемых ячеек памяти. При простом же удалении данных пользователем ячейки просто помечаются как неиспользуемые, но фактически остаются заполненными.
Как правило, поддержка TRIM для SSD задействована в операционных системах Windows (включая Windows 7 / 8 / 10) по умолчанию. Но иногда случается так, что по тем или иным причинам эта опция может быть и не активирована. Поэтому для поддержания производительности и продления срока службы вашего SSD-накопителя всё же лучше проверить, работает ли функция TRIM.
Как это сделать, а также о том, как включить TRIM в Windows, если функция не работает, читайте в этой краткой инструкции.
Как проверить, включена команда TRIM (на примере Windows 10)
В нашем примере (смотрите скриншот выше) из полученного отчёта следует, что команда TRIM включена и используется – значение 0 напротив NTFS DisableDeleteNotify.
Если бы стояла цифра «1», то это означало бы, что команда TRIM отключена.
Как включить TRIM в ОС Windows 10, 8 и Windows 7
Если функция TRIM отключена, то при использовании SSD накопителя, крайне рекомендуется её активировать.
Способ первый:
- В проводнике откройте свойства своего SSD накопителя (обычно это локальный диск (:C)), кликнув правой кнопкой мыши → Свойства;
- Перейдите к вкладке «Сервис» → нажмите «Оптимизировать»;
- Откроется окно «Оптимизация дисков», где следует обратить внимание на столбец «Тип носителя». Если вместо SSD указано «Жёсткий диск», то это значит, что, по тем или иным причинам, система не смогла правильно определить тип носителя, поэтому и отключена поддержка TRIM;
- Чтобы это исправить, запускаем командную строку от имени администратора и вводим команду: winsat diskformal;
- Данная команда инициирует процедуру проверки скорости дисков, установленных на компьютере. Это поможет операционной системе определить, какой из накопителей является жёстким диском, а какой SSD. В результате выполнения данной операции функция TRIM должна быть автоматически задействована.
Второй способ:
Если в «Оптимизации дисков» тип носителя определяется правильно, но по факту поддержка TRIM отключена, то команду TRIM можно включить и в ручном режиме:
- Запустить командную строку Windows от имени администратора;
- Выполнить команду – fsutil behavior set disabledeletenotify NTFS 0.
Как отключить TRIM
Если вы хотите отключить поддержку TRIM, то:
- Запустите командную строку Windows от имени администратора;
- Выполните команду – fsutil behavior set disabledeletenotify NTFS 1.
Заключение
Всё вышеописанное относится к операционным системам Windows 10, 8 и Windows 7, где поддержка TRIM, как правило, работает по умолчанию, однако в некоторых случаях всё же требуется вмешательство пользователя для включения этой опции. Что же касаемо старых операционных систем от Microsoft (Windows XP и Vista), то здесь нет встроенной поддержки TRIM, однако она может быть задействована с помощью различных программ, например, старых версий Samsung Magician, Intel SSD Toolbox и др.
Читайте также:
Как переместить рабочий стол на другой локальный диск в Windows 10

Поддержка TRIM для SSD включена по умолчанию в Windows 10, 8 и Windows 7 (как и многие другие функции оптимизации работы твердотельных накопителей, см. Настройка SSD для Windows 10), однако, в некоторых случаях это может оказаться не так. В этой инструкции подробно о том, как проверить, включена ли функция, а также о том, как включить TRIM в Windows, если поддержка команды отключена и дополнительная, касающаяся старых ОС и внешних SSD.
Примечание: некоторые материалы сообщают о том, что для работы TRIM SSD обязательно должен работать в режиме AHCI, а не IDE. В действительности, режим эмуляции IDE, включенный в BIOS/UEFI (а именно эмуляция IDE используется на современных материнских платах) не является помехой для работы TRIM, однако в некоторых случаях возможны ограничения (может не работать на отдельных драйверах IDE-контроллера), более того, в режиме AHCI ваш диск будет работать быстрее, так что на всякий случай убедитесь, что диск работает в режиме AHCI и, желательно, переключите его в этот режим, если это не так, см. Как включить режим AHCI в Windows 10.
Как проверить, включена ли команда TRIM
Для проверки состояния TRIM для вашего SSD накопителя можно использовать командную строку, запущенную от имени администратора.
- Запустите командную строку от имени администратора (для этого в Windows 10 можно начать вводить «Командная строка» в поиске на панели задач, затем нажать правой кнопкой мыши по найденному результату и выбрать нужный пункт контекстного меню).
- Введите команду fsutil behavior query disabledeletenotify и нажмите Enter.
В результате вы увидите отчет о том включена ли поддержка TRIM для разных файловых систем (NTFS и ReFS). При этом значение 0 (ноль) говорит о том, что команда TRIM включена и используется, значение 1 — отключена.
Состояние «не установлен», сообщает, что на данный момент поддержка TRIM не установлена для SSD с указанной файловой системой, но после подключении такого твердотельного накопителя будет включена.
Как включить TRIM в Windows 10, 8 и Windows 7
Как было отмечено в начале инструкции, по умолчанию поддержка TRIM должна включаться для SSD автоматически в современных ОС. Если у вас она отключена, то прежде, чем включать TRIM вручную, рекомендую проделать следующие действия (возможно, ваша система «не знает», что подключен SSD):
- В проводнике откройте свойства твердотельного накопителя (правый клик — свойства), и на вкладке «Сервис» нажмите кнопку «Оптимизировать».
- В следующем окне обратите внимание на столбец «Тип носителя». Если там не указан «твердотельный накопитель» (вместо этого — «Жесткий диск»), видимо, Windows пока не знает о том, что у вас SSD и именно по этой причине отключена поддержка TRIM.
- Чтобы система правильно определила тип диска и включила соответствующие функции оптимизации, запустите командную строку от имени администратора и введите команду winsat diskformal
- По окончании выполнения проверки скорости накопителя, можно снова заглянуть в окно оптимизации дисков и проверить поддержку TRIM — с большой вероятность, она будет включена.
Если же тип диска определен правильно, то задать опции TRIM можно вручную, с помощью командной строки, запущенной от имени администратора следующими командами
- fsutil behavior set disabledeletenotify NTFS 0 — включить TRIM для SSD с файловой системой NTFS.
- fsutil behavior set disabledeletenotify ReFS 0 — включить TRIM для ReFS.
Аналогичной командой, установив значение 1 вместо 0 можно отключить поддержку TRIM.
Дополнительная информация
В завершение, некоторые дополнительные сведения, которые могут оказаться полезными.
- На сегодняшний день появились внешние твердотельные накопители и вопрос о включении TRIM, бывает, касается и их. В большинстве случаев для внешних SSD подключаемых по USB включить TRIM нельзя, т.к. это команда SATA, которая не передаётся по USB (но в сети есть информация об отдельных контроллерах USB для внешних накопителей с поддержкой TRIM). Для SSD, подключаемых по Thunderbolt поддержка TRIM возможна (зависит от конкретного накопителя).
- В Windows XP и Windows Vista нет встроенной поддержки TRIM, но её можно включить с помощью Intel SSD Toolbox (старых версий, специально для указанных ОС), старых версий Samsung Magician (нужно вручную включить оптимизацию производительности в программе) с поддержкой XP/Vista, также существует способ включения TRIM с помощью программы 0&0 Defrag (поищите в Интернете именно в контексте вашей версии ОС).
Эта команда интерфейса ATA, позволяет ОС уведомить твердотельный накопитель о том, какие блоки данных на нём не несут полезной нагрузки и их можно физически не хранить. В большинстве случаев TRIM включена и это необходимо проверить.
Откройте Командную строку с административными правами и дайте следующую команду:
fsutil behavior query DisableDeleteNotify
которая выдаст нужную пользователю информацию. Она проверяет статус “DisableDeleteNotify”. Если возвращает значение “0” – функция TRIM уже активирована. Если “1”, соответственно – нет.
КАК ВКЛЮЧИТЬ TRIM SSD
Простой командой:
fsutil behavior set DisableDeleteNotify 0
в той же Командной строке. Не забывайте о правах администратора.
Если функция включена, Windows 10 с настройками по умолчанию должна оптимизировать ваш SSD-накопитель еженедельно. Чтобы проверить, когда это событие происходило последний раз, откройте “Средства администрирования” – “Оптимизация дисков” в меню кнопки “Пуск”.
При необходимости, вы можете изменить расписание оптимизации. Для этого нажмите кнопку “Изменить параметры”. Можно запланировать такую частоту:
- ежедневно;
- еженедельно;
- ежемесячно.
Оптимизированный твердотельный накопитель будет работать лучше, и это поможет продлить срок его службы. Ведь он пока ограничен. После записи и чтения большого объема данных, диск в конечном итоге может выйти из строя. Именно это пока удерживает пользователей от массовой замены HDD на SSD на своих устройствах. Спасибо за внимание!
Используемые источники:
- https://alpinefile.ru/windows-trim-enable.html
- https://remontka.pro/enable-trim-ssd-windows/
- https://advicesos.com/windows/kak-vkliuchit-trim-ssd.html
Опубликовано: 26 мая 2022
Опция TRIM необходима для очистки от “мусора” ячеек памяти. Подробнее о данном функционале рассмотрим в рамках статьи.
TRIM — зачем он нужен
Прежде чем описывать назначение TRIM, разберемся в способах хранения информации на разных носителях. Когда происходит запись данных на стандартный HDD, система заносит координаты документа в специальную таблицу. При удалении такого файла ОС убирает только его адрес из таблицы. Соответственно, при записи новых данных происходит их помещение поверх старых данных.
Работа SSD происходит другим образом — файлы переносятся в страницы памяти объемом 4 Кб. Затем выполняется их объединение в отдельные блоки по 512 Кб. Поэтому, переписать данные на новые невозможно, пока не очистится полностью весь блок. Следовательно, контроллер SSD удаляет их перед повторной записью информации.
Команда TRIM в операционной системе выполняет функцию уведомителя. То есть сообщает накопителю о том, какие блоки являются ненужными и доступными к удалению, не дожидаясь актуальных записей. Если такой процесс не выполнять, то по истечении времени твердый накопитель будет терять скоростные параметры. На практике это очевидно и давно выявлено IT-специалистами.
Особенности работы TRIM
Функционирование команды TRIM имеет некоторые особенности. Его работа выполняется в следующих случаях:
- Ext4 и Linux с ядром 2.6.33 и новее;
- NTFS и Windows 7 SP1 и более новых версий;
- MAC OS X с версии 10.6.6 (с установкой необходимого обновления).
В любом из вышеуказанных сценариев опция TRIM осуществляет свою работу только после удаления файлов — отдельного, принудительного для существующего свободного пространства при поддержке системой такого варианта.
Команда TRIM не работает в таких ситуациях:
- подключение SSD выполнено с помощью USB;
- для разделов с файловой системой FAT32;
- при большом количестве файловых систем (Ext2);
- если произошло удаление раздела полностью (даже при поддержке и включении функции TRIM).
Эти моменты рекомендуется учитывать при работе, во избежание неблагоприятных ситуаций.
Включение TRIM
Если вы используете Ubuntu версии 14.04 и выше, то включать функцию TRIM дополнительно не требуется. В данной системе она работает по умолчанию.
В ОС Windows изначально можно проверить функционирование TRIM. Для этого необходимо:
- открыть раздел “Командная строка” с правами администратора;
- перейти в меню “Пуск”;
- выбрать пункт “Программы” — “Стандартные”;
- нажать “Командная строка”;
- щелкнуть правой кнопкой мыши и кликнуть “Запуск от имени Администратора”.
Далее в консоли требуется выполнить команду:
fsutil behavior query disabledeletenotify
Если появится значение disabledeletenotify = 1, то это означает отключение опции TRIM.
Включается она командой:
fsutil behavior set disabledeletenotify 0
Запомнить достаточно просто: 0 — TRIM работает, 1 — не работает.
В рабочем состоянии TRIM в Windows выполняет функцию удаления ненужных файлов и осуществляет быстрое форматирование раздела NTFS. В системе дать команду TRIM можно ручным способом для всего раздела. В этом случае нужно сделать следующее:
- открыть пункт “Свойства диска”;
- перейти во вкладку “Сервис”;
- нажать “Оптимизатор дисков”;
- кликнуть “Оптимизировать диск”, что доступно для разделов NTFS на SSD.
Такое действие позволяет Windows отправить команду TRIM SSD диску для всех его свободных блоков. Иными словами, произойдет процесс “тримизации” свободного пространства полностью на разделе NTFS.
Системы Windows XP и Vista функцию TRIM не поддерживают. Выполнить тримимзацию SSD в этой ситуации можно следующими способами:
- с помощью программы производителя SSD, при ее наличии;
- подключить диск на другой ПК, работающий на системе Windows 7 SP1 или более новой и через “Оптимизатор дисков” произвести оптимизацию NTFS разделов на нем (подключать диск в этом случае необходимо только через SATA);
- с флешки загрузить на ПК со свежим дистрибутивом Linux (не ранее 2016 г.), присоединить разделы NTFS и запустить команду Fstrim.
Зависит ли скорость записи от TRIM
Прямой зависимости скорости записи от использования функции TRIM нет. На данный показатель влияет только один момент — наличие свободных блоков flash-памяти в необходимом количестве, очищенных контроллером памяти и готовых к записи новых файлов.
Другими словами, скорость записи зависит от размера свободного места на диске. Если он максимально заполнен, то данные будут записываться гораздо медленнее даже при использовании TRIM. А вот если 30-35% емкости диска не задействованы — можно обойтись и без тримизации. Контроллер памяти будет эксплуатировать свободный объем для выравнивания скорости записи.
Отметим, что резервировать свободное место необходимо на новом SSD до начала его использования. Если уже существующий на нем раздел уменьшить или удалить — блоки flash-памяти под ним очищены не будут и останутся занятыми до той поры, пока это место вновь не используется.
Если требуется загрузить свободное пространство на полностью размеченном SSD, то надо выполнить команду принудительной тримизации для всего раздела. Только после данной процедуры появится возможность удаления или сокращения его размера.
Функция TRIM дает реальную возможность выполнения высокой скорости записи только в двух сценариях:
- если под раздел выделен весь объем SSD накопителя;
- когда разделы с файловой системы загружены не более 80% от своей емкости.
При соблюдении данных условий SSD будет оперативнее справляться со своими задачами.
Заключение
Функцию TRIM можно отключить, но в этом нет никакого смысла. Тримизация продлевает срок службы накопителя, так как flash-память ограничена по числу циклов записи и при постоянной очистке многократное использование одних и тех же блоков невозможно. Кроме того, сам SSD будет работать гораздо быстрее.

Но к SSD диску необходим свой подход. Нужно правильно оптимизировать накопитель для работы, в том числе обратив внимание на команду TRIM. В рамках данной статьи рассмотрим, что такое TRIM, как он сказывается на работе SSD, и каким образом проверить, включена данная функциональность в Windows или нет.
Оглавление:
Что такое TRIM для SSD
Как узнать, включена ли функция TRIM в Windows
Как включить TRIM в Windows
Что такое TRIM для SSD
Одной из проблем SSD-дисков является их недолговечность, особенно при неправильной эксплуатации. Пользователь всегда может провести тестирование, чтобы узнать, сколько ему прослужит твердотельный накопитель, после чего вовремя успеть сохранить данные и перенести на новый диск. Но лучше максимально отсрочить день, когда SSD придет в негодность.
Функция TRIM позволяет увеличить продолжительность срока службы SSD. Данная команда выполняет полноценную очистку ячеек для хранения данных при удалении информации. Таким образом, при записи новой информации, она сразу записывается на свободное пространство, а не ожидает предварительного удаления сведений, ранее помещенных в ячейки. Как известно, когда пользователь удаляет данные с компьютера, они сперва помечаются в качестве неиспользуемых, а не сразу стираются из раздела.
В операционных системах Windows, начиная с Windows 7, компания Microsoft по умолчанию активирует функцию TRIM для SSD. Но если на компьютере установлена некоторая специализированная сборка, то это может оказаться не так. Соответственно, если вовремя не включить функцию TRIM для SSD, твердотельный накопитель не прослужит столь долго, сколько мог бы, и его скорость работы будет несколько ниже.
Важно: Если у вас в BIOS или UEFI установлен режим работы IDE, нужно для грамотного функционирования команды TRIM переключить режим эмуляции на AHCI. Это позволит функции TRIM работать без ограничений.
Как узнать, включена ли функция TRIM в Windows
Как было отмечено выше, в некоторых версиях Windows команда TRIM включена по умолчанию. Через командную строку, запущенную в режиме администратора, можно проверить, работает ли TRIM на компьютере:
- Чтобы это сделать, запустите сначала командную строку от имени администратора компьютера. Самый простой способ сделать это — найти утилиту в поиске, нажать на нее правой кнопкой мыши и выбрать вариант “Запуск от имени администратора”;
- После запуска командной строки выполните в ней следующую команду:
fsutil behavior query disabledeletenotify
Выполнив данную команду, вы увидите два результата. Первый указывает на то, включена ли поддержка TRIM для файловой системы NTFS, а второй для файловой системы ReFS. Если установлено значение “0” — это указывает на то, что функция TRIM включена и работает. Если значение “1” — функция не работает.
Обратите внимание: В некоторых случаях рядом с указанием файловой системы может быть надпись “не установлен”. Это указывает на то, что в данный момент нет накопителя, для которого установлена работа функции TRIM с означенным типом файловой системы. Но при подключении диска такого типа команда TRIM будет включена.
Как включить TRIM в Windows
Если функция TRIM отключена, а в компьютере установлен SSD накопитель, рекомендуется ее активировать. Сделать это можно в операционной системе Windows парой кликов:
- Первым делом потребуется запустить свойства SSD накопителя. Для этого зайдите в “Мой компьютер” (или “Этот компьютер”) и нажмите правой кнопкой мыши на твердотельный диск, для которого нужно включить TRIM. В контекстном меню выберите вариант “Свойства”;
- Откроется окно параметров, где нужно перейти на вкладку “Сервис” и выбрать “Оптимизировать”;
- В открывшемся окне нужно обратить внимание на графу “Тип носителя”. Если в качестве типа носителя для SSD указано “жесткий диск”, это говорит о том, что система не смогла определить факт наличия твердотельного накопителя, из-за чего и не была активирована функция TRIM;
- Чтобы это исправить, потребуется воспользоваться командной строкой. Запустите ее от имени администратора, после чего выполните следующую команду:
winsat diskformal
- Начнется процедура проверки скорости дисков на компьютере, по прохождению которой система сможет понять, какой из накопителей обычный HDD, а какой SSD;
- Выполнив данные действия, можно заметить, что функция TRIM включилась для SSD накопителя.
При необходимости команду TRIM можно включить в ручном режиме. Для этого потребуется в командной строке исполнить следующую команду:
fsutil behavior set disabledeletenotify NTFS 0
Эта команда позволит включить TRIM для всех SSD накопителей с файловой системой NTFS.
Если потребуется включить TRIM для всех твердотельных накопителей с файловой системой ReFS, нужно использовать команду:
fsutil behavior set disabledeletenotify ReFS 0
Обратите внимание: Если потребуется принудительно отключить TRIM, нужно исполнить указанные выше команды, но вместо “0” выполнить значение “1”.
Важно отметить, что выше рассмотрен вариант, как включить поддержку TRIM для SSD на компьютерах, где данная опция заложена в операционную систему. Это актуально для Windows 7, Windows 8, Windows 10. Если на более ранних версиях требуется активировать TRIM, для этого можно использовать специализированные приложения, например, SSD Toolbox или 0&0 Defrag.
(127 голос., средний: 4,46 из 5)
Загрузка…