Если системные требования не изменятся, ОС будет недоступна для некоторых пользователей, по крайней мере, официально.
После презентации Windows 11 компания Microsoft опубликовала расширенные системные требования операционной системы. Из них стало известно, что для установки ОС компьютер должен будет поддерживать UEFI, функцию безопасной загрузки Secure Boot и быть оснащён доверенным платформенным модулем TPM версии 2.0.
- UEFI — системная прошивка, которая используется на современных компьютерах вместо традиционного BIOS. Для того, чтобы узнать, используется ли на компьютере UEFI, необходимо нажать Win+R и ввести в окне «Выполнить» команду msinfo32. В открывшейся программе «Сведения о системе» будет указан режим BIOS.
- Secure Boot — защитный протокол, внедрённый в UEFI, который защищает компьютер от выполнения неподписанного кода.
- Модуль TPM — это криптографический процессор, который выполняет операции шифрования и содержит несколько механизмов физической защиты для предотвращения взлома. Windows 11 потребует наличие модуля TPM версии 2.0. Проверить версию платформы TPM можно, нажав Win + R и написав команду tpm.msc.
- Модуль TPM может быть отключен в BIOS, поэтому пользователям рекомендуется дополнительно проверять его наличие в спецификациях устройства. В настройках он может проходить под разными названиями, включая TPM, Trusted Platform Module, TPM Device, Security Chip, fTPM и PTT.
- В компьютере необязательно должен быть дискретный модуль TPM 2.0, так как Intel и AMD реализовали эмуляцию чипа в UEFI.
Как проверить, пойдёт ли на компьютере Windows 11
Microsoft выпустила утилиту, которая позволяет определить, соответствует ли компьютер или ноутбук минимальным требованиям. Её можно загрузить с официального сайта компании. Программа собирает сведения о ПК и выполняет быструю проверку, оповещая о результате.
Также Microsoft опубликовала список процессоров AMD и Intel, поддерживаемых Windows 11.
Кроме того, пройти проверку можно на специальной странице сайта Microsoft, которая не требуется загружать утилиту. Пользователи сообщили, что в отдельных случаях веб-сервис может показывать, что компьютер поддерживает Windows 11, тогда как утилита уведомляет об обратном. Вероятнее всего, это связано с тем, что программа получает больше прав для проверки и выдаёт более точный результат по сравнению с сайтом.
Стоит отметить, что после того, как в сеть попала предварительная сборка Windows 11, пользователи нашли способ обойти ограничения системы, в том числе требование о наличии модуля TPM 2.0.
Материал дополнен редакцией
Содержание
- 1. Проверьте системные требования
- 2. Активируйте программный модуль TPM
- 3. Активируйте Secure Boot
- 4. Что еще нужно сделать
Получить Windows 11 можно тремя способами: бесплатно обновиться с Windows 10, купить готовый компьютер с предустановленной Windows 11 или купить систему отдельно.

Если у вас есть лицензионная копия Windows 10 и компьютер соответствует минимальным системным требованиям, то обновление вы получите бесплатно. По словам Microsoft, распространение обновлений начнется позднее в этом году и продолжится в 2022 году. Обновление не будет одновременным для всех. Уведомление о доступном обновлении появится в «Центре обновления Windows». Обратите внимание, что у вас должны быть установлены все последние обновления для Windows 10. Кроме того, позднее в этом году можно будет приобрести готовый персональный компьютер с предустановленной Windows 11. Точные сроки не называются.
- Как установить Windows 11: проверяем системные требования, активируем TPM и Secure Boot
- Как настроить TPM 2.0 для установки Windows 11
- Как получить бета-версию Windows 11. Как подключиться к Windows Insider. Какой канал выбрать. Что делать, если процессор не соответствует системным требованиям Windows 11
- Поддерживаемые процессоры для Windows 11. Список процессоров от intel и AMD, на которых будет работать новая операционная система
- Как убрать виджет «Погода» с панели задач в Windows 10 и Windows 11. Как настроить «Новости и интересы» в Windows 10
- Оптимизация Windows 10 и Windows 11. Как ускорить систему, отключить автозапуск программ, удалить временные файлы и другие советы
- Как навсегда отключить обновления в Windows 10, Windows 11 и остановить фоновую загрузку приложений
- Чем отличаются версии Home и Pro у Windows 11
- Как можно уменьшить потребление оперативной памяти в Windows 11
- Как и чем заменить меню «Пуск» в Windows 11
- 25 команд Windows, которые вам точно стоит запомнить
- Как изменить время до блокировки экрана в Windows 11
- Как отключить сенсорный экран в ноутбуке с Windows 11
- Как сделать маленькую панель задач в Windows 11
- Как зайти в UEFI в Windows 11
- Как Windows 11 сделать похожей на Windows 10
- Как ускорить компьютер на Windows 10 и Windows 11 при помощи одной функции
Проверьте системные требования
Официальные системные требования указаны на сайте Microsoft:
- процессор: 64-битный двухъядерный с тактовой частотой не менее 1 ГГц;
- оперативная память: 4 гигабайта;
- накопитель: 64 гигабайта;
- видео: с поддержкой DirectX 12 или более поздней версии и драйвером WDDM 2.0;
- дисплей: не менее 9 дюймов;
- прочее: модуль TPM 2.0 и поддержка Secure Boot.
Несмотря на довольно скромные требования по процессору, компания представила список официально поддерживаемых CPU. В него не входят довольно распространенные AMD Ryzen первого поколения (с архитектурой Zen) и процессоры Intel до восьмого поколения (Coffee Lake). Но паниковать не стоит, скорее всего, это просто официальные рекомендации компании, а не исчерпывающий список. Полный список процессоров можно найти по ссылкам: Intel и AMD.

Тем не менее программа PC Health Check, которая предназначена для проверки совместимости вашей системы с Windows 11, вряд ли даст зеленый свет официально незаявленным процессорам. У автора этой статьи так и не вышло «получить разрешение» на процессоре Ryzen 1600.
Активируйте программный модуль TPM
TPM — это криптографический модуль для шифрования данных и защиты от взлома. Он представляет собой отдельный чип на материнской плате. На большинстве моделей, продающихся в России, такого модуля нет из-за необходимой сертификации такого оборудования. Но может быть специальный слот для его подключения. Также многие материнские платы поддерживают программную реализацию TPM.
Обратите внимание, в системных требованиях Windows 11 указан TPM версии 2.0. Напомним, ранее компания заявляла, что будет достаточно более старой версии 1.2.

Чтобы проверить наличие модуля, нажмите сочетание клавиш Win + R и выполните команду tpm.msc. Откроется окно «Управление доверенным платформенным модулем на локальном компьютере». Если высветилось предупреждение «Не удается найти совместимый доверенный платформенный модуль», значит модуль не активен.

Рассмотрим активацию модуля на примере материнской платы ASUS с логикой от AMD. Сначала нужно попасть в BIOS (при загрузке нажмите Del или F2). Затем нажмите F7, чтобы перейти к расширенным настройкам. Переключитесь на вкладку Advanced и выберите строку AMD fTPM configuration. Далее активируйте (enabled) строку AMD fTPM switch. Подробнее об активации модуля TPM на других материнских платах читайте в нашем гайде «Как настроить TPM 2.0 для установки Windows 11».
Кроме того, в сети уже научились обходить требование Windows 11 по TPM путем замены файла appraiserres.dll, который можно взять из образа Windows 10.
Активируйте Secure Boot
Secure Boot — это режим безопасной загрузки, который является частью UEFI. Если говорить проще, то UEFI представляет собой более современную и продвинутую реализацию BIOS. В системных требованиях Windows 11 обязательно наличие UEFI и Secure Boot. Проверить наличие UEFI и Secure Boot можно так: нажмите сочетание клавиш Win + R и введите команду msinfo32. Обратите внимание на две строчки: в пункте «Режим BIOS» должно стоять UEFI, а «Состояние безопасной загрузки» должно быть включено.

Также проверить эти параметры можно через программу HWiNFO 64. Откройте главное окно программы — это корневая папка с названием вашего компьютера в левой части экрана. В правой части экрана должны быть строчки UEFI Boot: Present и Secure Boot: Present.

Если безопасная загрузка не работает, то нужно включить ее в BIOS. Разберем активацию Secure Boot на примере материнской платы ASUS. Во время загрузки системы нажмите клавишу Del или F2, чтобы зайти в BIOS. Перейдите в расширенные настройки, нажав клавишу F7. Далее перейдите на вкладку Boot и выберите строчку Secure Boot. Далее в строке Secure Boot State выставьте значение Enabled. В строке OS Type должно быть Windows UEFI mode.

Что еще нужно сделать
Также стоит попробовать выключить CSM. На примере материнской платы ASUS: зайдите во вкладку Boot и выберите строчку Launch CSM. Выставьте параметр Disabled. Обратите внимание, что в этом режиме работает только UEFI, который не поддерживает структуру разделов MBR. В этом случае загрузочный диск должен иметь структуру GPT, в противном случае вы не сможете загрузить систему.

Кроме того, стоит попробовать включить опцию Fast Boot, которая находится в той же вкладке Boot.
- Послушайте подкаст VGTimes. Главные детали Windows 11, Гоблин против S.T.A.L.K.E.R. 2, Atomic Heart забанили на YouTube
- Что нужно знать о Windows 11: новое меню «Пуск», быстрые загрузки игр и выросшие системные требования. Обновляться ли?
- Программа от энтузиастов покажет, чего не хватает компьютеру для работы с Windows 11. Причём лучше, чем официальная утилита
Сегодня Microsoft официально анонсировала
Windows 11 — система выйдет осенью
2021 года. Но так уж получилось, что
обновиться до новейшей ОС смогут не все
пользователи.
24.06.2021 12 Windows 11
официально анонсирована
Для
проверки, поддерживается ли вашим ПК
новейшая ОС, Microsoft выпустила специальную утилиту. Если вы
получите вот такое сообщение, то читайте
информацию ниже.
Все дело в требованиях — не
привычных системных, а скорее
аппаратных, а также в наличии у вашей
материнской платы нужных функций:
- Windows 11 будет запускаться только
из-под UEFI — классический режим BIOS
не поддерживается. - В
настройках UEFI должен быть включен режим
безопасной загрузки (Secure
Boot). Для проверки режима работы BIOS и
состояния загрузки запустите
утилиту msinfo32 — нужные строки будут
находиться в верхней части списка. - В материнской плате должна
присутствовать поддержка TPM версии
2.01.2. В более-менее новых
платах (примерно с 2015-16 года) она точно
есть, но может быть отключена, а также
совершенно по-разному называться
— придется почитать руководство.
Например, у Gigabyte это fTPM, у ASRock — Security Device
Support. - Для проверки, присутствует
и включен ли этот модуль у вас, нажмите
Win+R и введите:
tpm.msc
- Если поддержки
TPM 2.0 у вас нет, то возможно в вашей
материнской плате есть специальный
разъем для этого стандарта — тогда
модуль придется купить.
Вот так эта опция называется
в Gigabyte B450 Gaming X
Если системные требования не изменятся, ОС будет недоступна для многих пользователей, по крайней мере, официально.
После презентации Windows 11 компания Microsoft опубликовала расширенные системные требования операционной системы. Из них стало известно, что для установки ОС компьютер должен будет поддерживать UEFI, функцию безопасной загрузки Secure Boot и быть оснащён доверенным платформенным модулем TPM версии 2.0.
- UEFI — системная прошивка, которая используется на современных компьютерах вместо традиционного BIOS. Для того, чтобы узнать, используется ли на компьютере UEFI, необходимо нажать Win+R и ввести в окне «Выполнить» команду msinfo32. В открывшейся программе «Сведения о системе» будет указан режим BIOS.
- Secure Boot — защитный протокол, внедрённый в UEFI, который защищает компьютер от выполнения неподписанного кода.
- Модуль TPM — это криптографический процессор, который выполняет операции шифрования и содержит несколько механизмов физической защиты для предотвращения взлома. Windows 11 потребует наличие модуля TPM версии 2.0.Проверить версию платформы TPM можно, нажав Win + R и написав команду tpm.msc.
Как проверить, пойдёт ли на компьютере Windows 11
Microsoft выпустила утилиту, которая позволяет определить, соответствует ли компьютер или ноутбук минимальным требованиям. Её можно загрузить с официального сайта компании. Программа собирает сведения о ПК и выполняет быструю проверку, оповещая о результате.
Кроме того, пройти проверку можно на специальной странице сайта Microsoft, которая не требует загружать утилиту. Пользователи сообщили, что в отдельных случаях веб-сервис может показывать, что компьютер поддерживает Windows 11, тогда как утилита уведомляет об обратном. Вероятнее всего, это связано с тем, что программа получает больше прав для проверки и выдаёт более точный результат по сравнению с сайтом.
- Совместим ли компьютер с Windows 11?
- Создание загрузочной флешки с Windows 11
- Загрузка с флешки Windows 11
- Установка Windows 11
Здесь мы будем рассматривать установку Windows 11 вручную, а не путем обновления «десятки». Начнем с записи образа на флешку (т.е. с создания загрузочной флешки) и закончим финальной настройкой первоначальных параметров системы. Но сначала не помешает ознакомиться с некоторыми не совсем привычными требованиями, предъявляемыми Windows 11 к компьютеру.
Совместим ли компьютер с Windows 11?
На момент написания статьи существовала только «инсайдерская» бета-версия Windows 11, которую удалось установить на компьютер, не полностью совместимый с требованиями операционной системы. Возможно, дальнейшие дистрибутивы уже не получится установить на такой ПК, но это не факт.
Вот требования к компьютеру со стороны новой ОС, приведенные на официальном сайте Microsoft:
- Процессор: 64-битный, минимум двуядерный с частотой от 1 ГГц на каждом из ядер.
- Оперативная память (ОЗУ): от 4 гигабайт.
- Жесткий диск/SSD-накопитель: минимум 64 гигабайта дискового пространства.
- Видеокарта: совместимость с DirectX 12 и драйвером WDDM 2.0 (присутствует и в Windows 10).
- Материнская плата, поддерживающая UEFI и безопасную загрузку.
- Наличие встроенного в материнскую плату или подключенного к ней доверенного платформенного модуля (TMP) 2.0.
Основные вопросы вызывают два последних пункта. Компьютер, на который нами была успешно установлена система, был оснащен UEFI, но не имел TMP 2.0 (вообще никакого). Однозначно можно сказать, что UEFI — жизненно необходим, т.к. без его поддержки даже не получится просто загрузиться с флешки (по крайней мере, при использовании существовавших на момент написания статьи сборок Windows 11).
Активация режима UEFI
Многие чипы BIOS способны работать в одном из нескольких режимов, в т.ч. в режиме UEFI. Чтобы проверить, какой именно режим активен в данный момент, выполните следующее:
- Запустите программу «Выполнить» (Win + R), впишите в нее команду msinfo32 и нажмите «ОК»:

- Во вновь открывшемся окне «Сведения о системе» найдите элемент «Режим BIOS».Если тот загружен в режиме UEFI, об этом так и будет сказано:
Если это не так (например, указан режим «Legacy»), то это означает, что BIOS либо не поддерживает этот режим, либо он просто не настроен на загрузку в UEFI-режиме. В любом случае потребуется зайти в настройки BIOS.
При включении компьютера нажимайте клавишу «F2» или «Del» (возможны и другие варианты, что зависит от материнской платы). Где-то в графическом интерфейсе BIOS нужно найти параметр, отвечающий за переключение режима загрузки BIOS. Этот параметр может иметь самые различные названия. К примеру:
- Boot Mode
- UEFI/Legacy Boot Mode
- Boot Mode Select
- Boot List Option
- Change Secure Boot List Option to UEF
Сам же параметр переключения режима загрузки может быть расположен в разных разделах/подразделах настроек BIOS. Словом, ищем что-нибудь, связанное с UEFI или Legacy. Вот пример:
Активация «Secure Boot» (безопасной загрузки)
Как и в предыдущем случае, «Secure Boot» — это одна из опций микропрограммы BIOS/UEFI. Но заметим, что установленная нами сборка Windows 11 спокойно установилась и при выключенной опции безопасной загрузки. Возможно, это связано с тем, что инсайдерская версия системы не требует активации «Secure Boot». А, возможно, это просто рекомендация от Microsoft, нацеленная на обеспечение дополнительной безопасности компьютера. Данная функция проверяет электронную цифровую подпись EFI-приложений, к числу которых относится установщик Windows 11 (UEFI-образ), что будет создан в процессе создания загрузочной флешки.
Для включения/выключения опции «Secure Boot» ищем одноименный параметр в BIOS:
Проверка наличия TMP 2.0
Если с UEFI все более-менее понятно, то на счет необходимости наличия TMP 2.0 вопросы остаются до сих пор. Этого устройства компьютер, на который мы устанавливали Windows 11, точно не имел, т.к. материнская плата: во-первых — бюджетная, во-вторых — довольно устаревшая. Наличие или отсутствие злополучного доверенного платформенного модуля можно определить из-под Windows следующим образом:
- Запускаем программу «Выполнить» (Win + R), вбиваем в нее команду tpm.msc и нажимаем «ОК»:
- Откроется новое окно. Если TMP 2.0 отсутствует на компьютере, как в нашем случае, то картина будет следующая:
Вообще, модуль TMP, что подключается к системной плате в качестве внешнего устройства, выглядит следующим образом:
А если материнская плата поддерживает его подключение, то на ее поверхности можно будет обнаружить такой порт:
Теперь продолжим.
Создание загрузочной флешки с Windows 11
Первым делом рекомендуем проверить, имеет ли жесткий диск или SSD-накопитель таблицу разделов GPT — это обязательное условие. Если на устройства используется основная загрузочная запись (MBR), то его придется «переделать» в GPT (можно сделать во время установки Windows, что будет рассмотрено ниже), а это, в свою очередь, приведет к удалению всей информации с него. Чтобы проверить, используется ли на диске таблица разделов GPT, сделайте следующее:
- Откройте «Свойства» любого локального диска.
- В новом окне перейдите во вкладку «Оборудование», выберите в блоке «Все диски» тот диск, куда будет устанавливаться Windows 11, затем нажмите кнопку «Свойства» ниже.
- Откроется новое окно. Перейдите в нем во вкладку «Тома». Скорее всего, она будет пустой. Нажмите ниже кнопку «Заполнить».
- Возможно, это же окно закроется и вновь откроется. Повторно перейдите во вкладку «Тома» и снова нажмите кнопку «Заполнить». В этот раз мы получим нужные нам сведения.
- Нас интересует строчка «Стиль раздела». Если в ней указано «Таблица с GUID разделов», значит, этот диск имеет таблицу разделов GPT.
- Но если здесь будет указано — «Основная загрузочная запись (MBR)» — тогда придется решать, что делать со всеми данными на диске — удалить или временно скопировать куда-нибудь.
С диском для установки Windows 11 разобрались. Вот еще потребуется:
- Для создания загрузочной флешки с Windows 11 можно выбрать практически любую утилиту с соответствующим функционалом. Нами была использована бесплатная программа Rufus, которую можно скачать с нашего сайта. Она очень проста в обращении и не требует предварительной настройки — она выполняется автоматически.
- ISO-образ Windows 11 можно найти на просторах интернета. В нашем случае была выбрана Windows 11 PRO x64. Кстати, 32-битной версии новой системы не существует (по крайней мере, ее не было на момент написания статьи).
- Сразу после установки Windows 11 скачивает обновления, для чего ему требуется подключение к интернету (по крайней мере, так было в нашем случае). Объем загружаемых из сети данных определить не удалось, но, судя по скорости подключения (70 Мбит) и затраченным примерно 30 минутам времени — это несколько гигабайт (впрочем, нам не была известна фактическая скорость скачивания — Windows показывает только текущий процент готовности загрузки).
- Последнее — флешка объемом больше, чем размер ISO-образа. В нашем случае размер образа составил 3,65 Гб. Но флешки объемом в 4 гигабайта не хватило, т.к. ее реальный объем составлял 3,59 Гб — более 600 Мб, по всей видимости, занято «заводскими» данными. К счастью, в наличии была еще одна 4-гиговая флешка с реальным объемом в 3,9 Гб.
Приступим к записи образа Windows 11:
- Запускаем Rufus и сразу кликаем по кнопке «Выбрать».
- Указываем путь к ISO-образу Windows 11. Убеждаемся, что программа выставила следующие настройки:
- Главное здесь — «Схема раздела» (должна быть выбрана «GPT»).
- Нажимаем кнопку «Старт» и ожидаем окончания записи образа Windows 11 на флешку.
Как только Rufus закончит работу, можно выключать/перезагружать компьютер.
Загрузка с флешки Windows 11
Установка Windows 11 практически ничем не отличается от процесса установки Windows 7 и выше. Единственное принципиальное отличие — флешка должна быть обязательно загружена в режиме UEFI. Впрочем, если для ее создания использовалась программа Rufus (возможно, и с другими будет то же самое), то она по-другому загрузиться и не сможет. При попытке загрузки в режиме Legacy, пользователь увидит вот такую ошибку:
Появление данной ошибки будет означать одну из тех ситуаций, что мы рассматривали выше — или не включен режим загрузки UEFI, или BIOS вообще не «знает» о его существовании, т.к. сильно устарел. Также можно попробовать включить или, наоборот, отключить безопасную загрузку (Secure Boot) — возможно, имеет место какой-нибудь конфликт параметров между BIOS/UEFI и загрузчиком, что записан на флешку программой Rufus.
Дадим еще один совет. Некоторые материнские платы позволяют загружаться с одного и того же устройства в разных режимах при открытии меню выбора загрузочного диска. Меню это открывается при нажатии клавиши «F11» (в нашем случае) при включении компьютера. Вот так оно выглядит:
Обратите внимание на выделенные элементы в списке загрузочных устройств. Одно и то же устройство может быть загружено либо в UEFI, либо в Legacy-режиме — решать пользователю. Попробуйте вызвать это меню, если по-другому не удается загрузиться. Ну, или сразу вызовите его без входа в настройки BIOS. Если выбрать UEFI-режим в тот момент, когда в BIOS он не включен, компьютер будет моментально перезагружен — это означает, что он сам включил выбранный только что режим загрузки. Только не забудьте после перезагрузки вновь вызвать меню выбора загрузочного устройства, чтобы уже нормально загрузиться с UEFI-флешки (хотя, этого может и не потребоваться).
Установка Windows 11
При успешной загрузке с флешки нас «встретит» привычное окно установки Windows 7/8/10. Выбираем в нем русскую раскладку клавиатуры и жмем «Далее»:
В следующем окне нажимаем единственно доступную кнопку «Установить»:
Соглашаемся с условиями и нажимаем «Далее»:
В следующем окне выбираем пункт «Выборочная: только установка Windows»:
Дальше предстоит выбрать диск или раздел диска, куда будет установлена система. Выше мы писали о том, что Windows 11 требует для этого диск с таблицей разделов GPT. Если выбрать диск/раздел, несоответствующий этому требованию, то мы получим следующую ошибку:
Остается только удалить все существующие разделы на диске (установщик сам «превратит» MBR-диск в требуемый ему GPT-диск) — просто выбирайте мышкой каждый из них по отдельности и нажимайте кнопку «Удалить» в нижней части окна:
В конце концов, в списке дисков/разделов останется один единственный элемент — «Незанятое пространство на диске». Выделите его, нажмите кнопку «Создать» в нижней части окна, задайте справа от нее размер для нового раздела (например, 100000 Мб) и кликните «Применить»:
Можете сделать то же самое с остальным «Незанятым пространством», указав весь оставшийся размер для еще одного раздела. Далее выберите любой из них и нажмите «Далее»:
Установка Windows 11 начнется:
Компьютер будет перезагружен. Загрузочное устройство выбирать вручную не нужно — компьютер сам сделает это (точнее, он так и будет грузиться с флешки, просто установщик Windows «подсунет» тому нужное устройство автоматически). После перезагрузки на экране появится вот такое окно:
По истечению нескольких минут установщик Windows 11 предложит выполнить вход в учетную запись Microsoft. В нашем случае ее не было, потому кликаем ниже по элементу «Параметры входа»:
В следующем окне выбираем создание «Автономной учетной записи»:
Microsoft еще раз попытается навязать создать учетную запись в своей системе, пропускаем этот шаг:
Дальше установщик Windows почему-то «заговорил» на английском. В окне спрашивается, будет ли использоваться созданная учетная запись ребенком или подростком. Если да, тогда придется создать учетную запись в системе Microsoft, чтобы потом настроить различные ограничения для пользователя компьютера. Нам это не нужно, потому выбираем пункт «Don’t sign with a Microsoft account» и жмем кнопку «Next»:
Наконец, добрались до ввода имени учетной записи. Придумайте что-нибудь и нажмите кнопку «Далее»:
После предыдущего шага подумалось, что настройка первоначальных параметров Windows 11 завершена, но нет. Система принялась за скачивание обновлений — никак отменить это не вышло. Возможно, все дело в скачанной нами сборке Windows 11, а, может, так оно и должно быть. Остается только ждать. В процессе можно почитать, что же такового нового приготовили нам в Microsoft:
Скачивание обновлений и последующая их установка в сумме заняла порядка 30-40 минут. По окончанию процесса компьютер будет вновь перезагружен, и при следующем его включении нас будет ожидать обновленный рабочий стол:
Первое, что бросается в глаза — меню «Пуск» и открываемые окна по умолчанию находятся в центре панели задач. Дальше пошла активная перенастройка всех этих нововведений в привычный вид, но это уже другая тема.
Время прочтения
10 мин
Просмотры 56K

Всем привет! Как вы знаете, 5 октября вышел полноценный релиз Windows 11. Я, как один из тех людей, кто ставил Windows 11 с выхода версии Insider Preview как основную систему, хочу подробно рассказать в этой статье, как правильно подготовить несовместимый ПК к установке Windows 11, установить ОС и подскажу пару настроек для Windows 11, которые я использую.
Подготовка ПК к установке Windows 11
Прежде всего, необходимо понимать, что Microsoft перед появлением Windows 11 серьёзно подняли системные требования в отличие от Windows 10. Чем-то напоминает историю Windows Vista, которую также успешно захейтили из-за высоких системных требований на тот момент, в отличие от Windows XP. Перейдём к минимальным системным требованиям, которые актуальны на момент написания статьи (жирным цветом выделены требования, которые я считаю завышенными и их можно обойти + подчёркнуты, которые не проверяются системой):
-
Процессор: совместимый, 64-разрядный, минимум 1 ГГц
-
ОЗУ: 4 ГБ
-
Хранилище: 64 ГБ минимум
-
Тип BIOS: UEFI с поддержкой безопасной загрузки
-
Наличие TPM: минимум 2.0
-
Видеоадаптер: DirectX 12 с WDDM 2.0
-
Дисплей: HD-разрешение, более 9 дюймов, 8 бит
-
Windows 10 Home требует подключения к Интернету
На самом деле, я считаю, что вышеупомянутый список требований тянет не на минимальный (хотя Microsoft это не указывает), а на рекомендуемый. Что же, как я уже написал выше (и ниже тоже об этом напишу), некоторый список требований можно обойти, поэтому вот мой личный список минимальных системных требований (который я составил с учётом тестов, своего личного опыта и возможностей обхода проверки системных требований):
-
Процессор: 64-разрядный, любой
-
ОЗУ: 4 ГБ
-
Хранилище: 32 ГБ (т.к. сама система весит около 17-18 ГБ)
-
BIOS: Любого типа (даже Legacy с MBR)
Требование TPM модуля я также считаю необоснованным, т.к., во-первых, он дорогой и не ставится во все ПК. И, хотя Microsoft нас уверяют, что TPM модуль используется для защиты системы и ваших конфиденциальных данных, но, по факту, TPM модуль используется для BitLocker (которого нет в домашней версии) и Windows Hello (и то, эти функции тоже могут работать без TPM-модуля). К тому же, для установки TPM модуля необходимо, чтобы устройство перед продажей проходило специальную сертификацию, которая для производителей стоит достаточно дорого.
Для проверки системных требований ПК к установке Windows 11 я рекомендую использовать утилиту с открытым исходным кодом WhyNotWin11, т.к. эта программа, в отличие от официальной утилиты PC Health Check, показывает подробные сведения о параметрах, по которым ваша система совместима с Windows 11, а также с этой утилитой не возникает так много ошибок, как с утилитой от Microsoft.
Для создания резервной копии ваших данных и файлов я советую использовать программу Laplink PCmover, рекомендованную Microsoft. Важно отметить, что домашняя (бесплатная) версия не включает в резервную копию перенос программ и приложений, установленных на Вашем ПК, хотя я не вижу смысла переносить сами программы, если установщики большинства приложений можно найти в Интернете без проблем.
Загрузка Windows 11
После того, как вы убедились, что вы и ваш ПК готовы к установке Windows 11, можно приступить к загрузке и установке Windows 11 как основной ОС. Есть несколько вариантов загрузки и установки Windows 11 с официального сайта.
Например, можно загрузить помощник по установке Windows 11, но я не рекомендую устанавливать Windows 11 с помощью него, т.к. есть вероятность того, что некоторые ваши настройки потеряются при установке новой версии Windows.
Или можно использовать Media Creation Tool, чтобы записать флешку, но в таком случае, при ошибке записи флешки (а она у меня также возникала не один раз) программа удаляет образ Windows 11, который она загрузила и который придётся снова скачивать, а это будет не очень приятно (особенно, если у вас лимитированный трафик). Это же, кстати, также касается и вышеупомянутого помощника.
Поэтому лучше пойти более надёжным методом: загрузкой ISO-образа. Вообще, есть официальный и неофициальный (пропатченный) образ, который основан на установщике Windows 10, но содержит install.wim, взятый из Windows 11. По сути, будет установлена та же Windows 11.
А что, если вы хотите установить Windows 11 на несовместимый компьютер, но из официального ISO-образа на официальном сайте Microsoft? Вот этот вариант развития рассмотрим более подробно.
Установка Windows 11
Важно уточнить, что для установки системы из официального образа (а, на момент написания статьи, это build 22000.194) однозначно понадобится 64-битный процессор. Ещё уточню, что систему мы будем ставить с нуля (по вышеупомянутой причине потери перенесённых данных), поэтому предполагается, что вы сделали резервную копию своих данных и файлов неважно каким способом (будто вы сделали это через Laplink PCmover или вручную впоследствии скопируете файлы).
Для начала, кроме самого ISO-образа, нам понадобится внешний накопитель (минимум 8 ГБ, а лучше — 16 ГБ и более), утилита с открытым исходным кодом Rufus, а также понимание того, что здесь будет описано.
Открываем Rufus, выбираем флешку и официальный ISO-образ Windows 11, а дальше, в параметрах образа, есть три пункта, но из них нас интересуют только первых два: Standard installation и Extended installation.
Standard installation записывает ISO-образ без патчей и всего остального (кроме UEFI:NTFS, он здесь необходим, если у вас схема раздела UEFI и целевая система GPT).
Кратко об UEFI:NTFS и почему он необходим
Для начала я хочу пояснить, что у файловой системы FAT32 есть ограничение: она не позволяет хранить файлы, которые весят больше 4 ГБ. В образе Windows 11 есть файл install.wim (по сути, это образ самой Windows 11), который как раз весит чуть больше 4 ГБ (точнее — 4,3 ГБ).
Ок, так что же мешает записать образ Windows 11 на NTFS и установить его? А мешает один очень простой факт: UEFI система (в отличие от старых BIOS) не умеет запускаться из устройств, которые отформатированы в NTFS (или exFAT, но там уже будет другой разговор). Соответственно, получаем замкнутый круг проблем, разомкнуть который должен патч UEFI:NTFS.
Он создаёт на внешнем накопителе два раздела: один отформатирован в NTFS, а второй – в FAT. Причём, раздел FAT будет иметь 0,5 МБ памяти, а NTFS – всё оставшееся место на флешке. В раздел FAT записываются EFI-файлы, задача которых выполнять переадресацию в EFI-файлы, находящиеся в NTFS разделе. Таким образом мы сможем запуститься в UEFI с раздела NTFS.
Extended installation не только запишет файлы образа Windows, но и применит патч обхода проверки требований ПК к boot.wim файлу (это своего рода WinPE, который отвечает за первоначальную установку и, в том числе, проверяет требования ПК).
Каким образом этот патч обходит проверку?
Если требования ПК не подходят для установки Windows 11, WinPE выведет соответствующее окно после выбора редакции системы (или ввода ключа):
Для того, чтобы обойти это окно, в реестре самого WinPE надо прописать параметры DWORD32 вHKEY_LOCAL_MACHINESYSTEMSetupLabConfig: BypassTPMCheck (обходит проверку TPM-модуля), BypassSecureBootCheck (обходит проверку не только Secure Boot, но и UEFI и GPT в целом) и BypassRAMCheck (обходит проверку ОЗУ). Этот патч добавляет в реестр ОС образа boot.wim первые две записи. В исходном коде Rufus этот патч выглядит так:
BOOL RemoveWindows11Restrictions(char drive_letter)
{
BOOL r = FALSE, is_hive_mounted = FALSE;
int i;
const int wim_index = 2;
const char* offline_hive_name = "RUFUS_OFFLINE_HIVE";
const char* key_name[] = { "BypassTPMCheck", "BypassSecureBootCheck" };
char boot_wim_path[] = "#:\sources\boot.wim", key_path[64];
char* mount_path = NULL;
char path[MAX_PATH];
HKEY hKey = NULL, hSubKey = NULL;
LSTATUS status;
DWORD dwDisp, dwVal = 1;
boot_wim_path[0] = drive_letter;
UpdateProgressWithInfoForce(OP_PATCH, MSG_324, 0, PATCH_PROGRESS_TOTAL);
uprintf("Mounting '%s'...", boot_wim_path);
mount_path = WimMountImage(boot_wim_path, wim_index);
if (mount_path == NULL)
goto out;
static_sprintf(path, "%s\Windows\System32\config\SYSTEM", mount_path);
if (!MountRegistryHive(HKEY_LOCAL_MACHINE, offline_hive_name, path))
goto out;
UpdateProgressWithInfoForce(OP_PATCH, MSG_324, 102, PATCH_PROGRESS_TOTAL);
is_hive_mounted = TRUE;
static_sprintf(key_path, "%s\Setup", offline_hive_name);
status = RegOpenKeyExA(HKEY_LOCAL_MACHINE, key_path, 0, KEY_READ | KEY_CREATE_SUB_KEY, &hKey);
if (status != ERROR_SUCCESS) {
SetLastError(status);
uprintf("Could not open 'HKLM\SYSTEM\Setup' registry key: %s", WindowsErrorString());
goto out;
}
status = RegCreateKeyExA(hKey, "LabConfig", 0, NULL, 0,
KEY_SET_VALUE | KEY_QUERY_VALUE | KEY_CREATE_SUB_KEY, NULL, &hSubKey, &dwDisp);
if (status != ERROR_SUCCESS) {
SetLastError(status);
uprintf("Could not create 'HKLM\SYSTEM\Setup\LabConfig' registry key: %s", WindowsErrorString());
goto out;
}
for (i = 0; i < ARRAYSIZE(key_name); i++) {
status = RegSetValueExA(hSubKey, key_name[i], 0, REG_DWORD, (LPBYTE)&dwVal, sizeof(DWORD));
if (status != ERROR_SUCCESS) {
SetLastError(status);
uprintf("Could not set 'HKLM\SYSTEM\Setup\LabConfig\%s' registry key: %s",
key_name[i], WindowsErrorString());
goto out;
}
uprintf("Created 'HKLM\SYSTEM\Setup\LabConfig\%s' registry key", key_name[i]);
}
UpdateProgressWithInfoForce(OP_PATCH, MSG_324, 103, PATCH_PROGRESS_TOTAL);
r = TRUE;
out:
if (hSubKey != NULL)
RegCloseKey(hSubKey);
if (hKey != NULL)
RegCloseKey(hKey);
if (is_hive_mounted) {
UnmountRegistryHive(HKEY_LOCAL_MACHINE, offline_hive_name);
UpdateProgressWithInfoForce(OP_PATCH, MSG_324, 104, PATCH_PROGRESS_TOTAL);
}
if (mount_path) {
uprintf("Unmounting '%s'...", boot_wim_path, wim_index);
WimUnmountImage(boot_wim_path, wim_index);
}
UpdateProgressWithInfo(OP_PATCH, MSG_324, PATCH_PROGRESS_TOTAL, PATCH_PROGRESS_TOTAL);
free(mount_path);
return r;
}Хочу отметить, что в релизе Rufus 3.16 параметр BypassRAMCheck добавлялся, однако в релизе 3.17 этот параметр программа не включает в реестр WinPE.
После записи ISO-образа на USB-накопитель, если осталось на нём место, на него же можно закинуть и резервную копию.
Далее всё по стандарту: загружаетесь с внешнего накопителя, пропускаете установку ключа, выбираете редакцию системы (лично я выбираю Pro), выборочную установку (не обновление), размечаете диск (я советую удалить все разделы на диске и оставить только неразмеченное пространство на диске) и устанавливаете систему.
Настройка Windows
После того, как вы установили систему и перешли к экрану настройки сети, если вы установили Windows 11 Home (или Home Single Language, это неважно), то, скорее всего, локальную учётную запись у вас не получится создать (только учётную запись Microsoft). Более того, если нет Интернета, установка Windows 11 не пойдёт дальше выбора подключения к сети (т.к. создание локальной учётной записи недоступно на Windows 11 Home). Но, как я выделил выше, это требование можно обойти.
Важно: перед выбором языка и раскладки, если ваш ПК подключен к Интернету через Ethernet, вам необходимо отключить Ethernet-кабель. Иначе, у вас не будет возможности создать локальную учётную запись.
Для начала, после выбора языка и раскладки, необходимо остановиться на окне выбора сети (оно имеет заголовок “Давайте подключим вас к сети”). Затем, необходимо нажать Shift+F10 (таким образом мы запустим командную строку). А дальше, есть два варианта обхода:
-
Простой: запустить команду
taskkill / F / IM OOBENetworkConnectionFlow.exe(соблюдение регистра необязательно) -
Сложный: запустить
taskmgr(Диспетчер задач), раскрыть вкладку “Подробнее” (в нижнем левом углу) и завершить фоновый процесс “Последовательность действий при сетевом подключении”
Далее всё, как в Windows 10: придумайте имя пользователя, настройте параметры конфиденциальности и т.д.
Про активацию системы также скажу пару слов: на момент написания статьи офлайн-активаторы не работают (т.к. не работает активация с помощью офлайн KMS-серверов). Для активации можно использовать любой ключ от Windows 10 (подойдут ключи также от 8-й или 7-й версии). Конвертация ключей от Windows 7 и 8 работает таким же образом, как она работала на Windows 10. Также, для активации можно попробовать использовать KMS-ключи и онлайн KMS-серверы, но помните, что это является пиратством.
После того, как первоначальная настройка была проведена успешно, уже можно восстанавливать данные из бэкапа и продолжать настройку системы. Но я хочу рассказать про пару патчей и твиков, которые исправляют некоторые недостатки системы:
-
Новое контекстное меню
-
Недоступно полное взаимодействие с панелью задач
-
Нет автоматической смены темы (как это реализовано в iOS 13, macOS Mojave и Android 9)
Новое контекстное меню
Одним из главных нововведений Windows 11 стало новое контекстное меню в стиле глассморфизма. После того, как я цвидел это меню впервые в Dev-версии, у меня появилось недовольство вместе с ощущением новизны. В новой ОС оно выглядит так:
Обратите внимание, что в каждом (!) контекстном меню есть пункт “Показать дополнительные параметры”, который открывает привычное и старое (т.е. классическое) контекстное меню. А теперь лирический вопрос к Microsoft: смысл этого нового контекстного меню, если оно не может заменить полностью классическое? Какой смысл от того, что в новое меню нельзя даже полноценно встроить привычные контекстные меню от других программ? Тем более, что, по моему мнению, классическое контекстное меню выглядит даже лучше, чем новое.
Поэтому, лично я, заменил в системе новое контекстное меню на классическое. Чтобы это сделать, необходимо по пути HKEY_CURRENT_USERSOFTWARECLASSESCLSID{86CA1AA0-34AA-4E8B-A509-50C905BAE2A2}InprocServer32 установить пустое значение параметру “По умолчанию” (надпись “значение не задано” должна исчезнуть).
Возвращаем полное всемогущество панели задач
Вторым сюрпризом-нововведением новой ОС стала панель задач. С удивлением, я обнаружил, что с панелью задач вообще нельзя взаимодействовать через Drag&Drop. На самом деле, это бред. Ведь панель задач была создана не просто выводить текущие задачи, но и взаимодействовать с ними. Хотя Microsoft пообещали, что в 2022 году будет решение этой проблемы (в виде обновления), но почему нельзя было эту проблему решить “из коробки”?
Хорошо, что есть решение в виде одноимённой open-source утилиты Windows11DragAndDropToTaskbarFix. Несмотря на то, что перечёркнутый значок при наведении остался, программа всё-таки выполняет свою задачу. Ещё отмечу, что оказывает низкое влияние (точнее, практически не оказывает его) на загрузку системы.
Автоматическая смена темы по времени
Честно, я ожидал, что в Windows 11 всё-таки добавят эту функцию, но её не “завезли”. Поэтому есть решение в виде open-source приложения Auto Dark Mode. В целом, эта программа также хорошо выполняет свою задачу. Можно установить конкретные сценарии смены темы, цветовой схемы и обоев. Из преимуществ отмечу, что Auto Dark Mode умеет запускаться при входе в систему (через планировщик заданий). Из недостатков, на момент написания статьи, отмечу, что она не до конца локализована на русский язык, а также есть проблема со сменой темы на нескольких виртуальных рабочих столах, но их решение будет скорее вопросом времени.
Краткий отзыв вместо вывода
Несмотря на то, что Windows 11 принесла много изменений (в т.ч. поддержку Wi-Fi 6, DNS-on-HTTPS, DirectX 12 и т.д.), технически, новая ОС от Microsoft – это Windows 10, только в обёртке от Windows 11. Поэтому если вы зайдёте на сайт проверки User-Agent браузера, вы заметите, что ОС будет отображаться по-прежнему как Windows 10 (т.к. номер ядра Windows NT и User-Agent ОС не изменился).
Даже больше напишу: Microsoft оставила лазейку включения панели задач и меню Пуск от Windows 10 (правда, панель не будет работать, но всё-же). Несмотря на это, в целом, я советую перейти на новую ОС, т.к. она сильно изменилась по дизайну в лучшую сторону, да и в целом стала удобнее.
Надеюсь, моя статья помогла вам сократить время на поиски решения тех или иных проблем, которые могут возникнуть при работе с Windows 11.

Новости
3DNews Новости Software Новости сети Системные требования Windows 11 напугали…
Самое интересное в обзорах
Вчера компания Microsoft представила свою новую настольную операционную систему Windows 11 и обнародовала её системные требования. Среди прочего для установки новой системы в ПК должен присутствовать модуль безопасности TPM 2.0, а материнская плата должна обладать поддержкой UEFI и функцией безопасной загрузки системы Secure Boot.
Для начала, чтобы проверить, совместима ли ваша система с Windows 11, можно уже сейчас загрузить с официального сайта Windows приложение PC Health Check. После запуска приложения нужно нажать на кнопку «Проверить сейчас», и если ваша система подходит, вы увидите сообщение, как на скриншоте ниже.
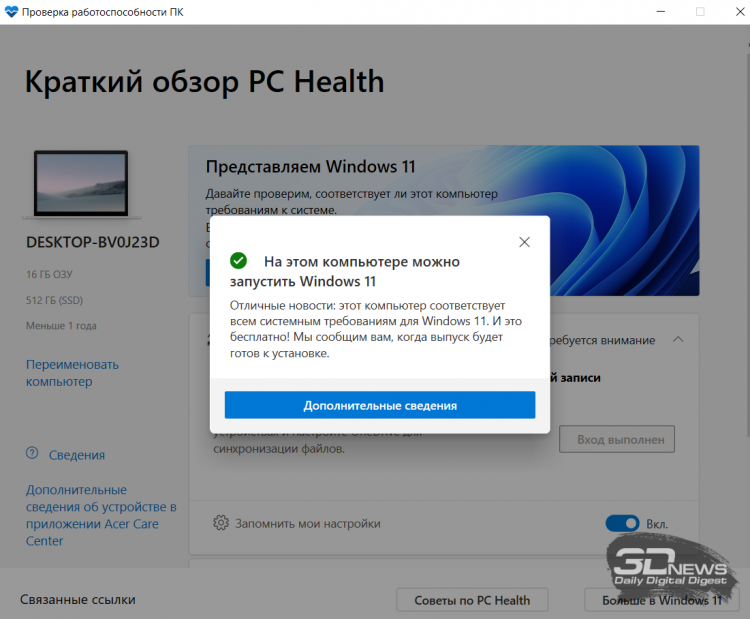
Если же появится сообщение о том, что ваша система не поддерживает будущую ОС, не стоит расстраиваться раньше времени. Причина может быть связана с упомянутыми TPM 2.0, UEFI и Secure Boot, и исправить проблему можно в несколько кликов.
UEFI представляет собой программу низкого уровня, которая отвечает за запуск всех компонентов ПК перед стартом загрузчика операционной системы. Она пришла на замену устаревшим BIOS и существует уже около 10 лет. Так что данное системное требование не должно стать препятствием для установки Windows 11 на большинство компьютеров.
Чтобы узнать, используется ли на компьютере UEFI, необходимо нажать Win + R и ввести в окне «Выполнить» команду msinfo32. В открывшейся утилите «Сведения о системе» будет указан режим BIOS — UEFI или «устаревший» (Legacy). Также возможен вариант, при котором в настройках UEFI выбран режим обратной совместимости BIOS (Legacy mode), который нужно будет переключить для установки Windows 11.
Что касается Secure Boot, то, как правило, данный режим является частью UEFI. Он защищает компьютер от исполнения неподписанного кода в процессе загрузки. В настройках UEFI он может быть не активирован по умолчанию, так что перед установкой Windows 11 его придётся включить. Проверить, включена ли безопасная загрузка можно той же командой msinfo32 (последняя строка на скриншоте выше).
Наконец, TPM 2.0 (Trusted Platform Module 2.0) — это криптографический модуль, который обеспечивает шифрование данных и обеспечивает защиту от взлома. Зачастую TPM представляет собой отдельную микросхему, однако сейчас существуют различные реализации платформы, как аппаратные, так и программные. Но как раз модуль шифрования может создать настоящие проблемы с установкой Windows 11, даже на современных ПК.
Всё дело в том, что использование аппаратных модулей TPM в России ограничено и регулируется ФСБ. Для законного ввоза техники с данными модулями необходимо пройти специальную сертификацию в ФСБ. Из-за этого большинство техники, которая продаётся в России, модулей TPM лишена, чтобы поставщикам не приходилось всё сертифицировать. Проверить, есть ли TPM в вашей системе и узнать её версию можно, нажав клавиши Win + R и введя команду tpm.msc.
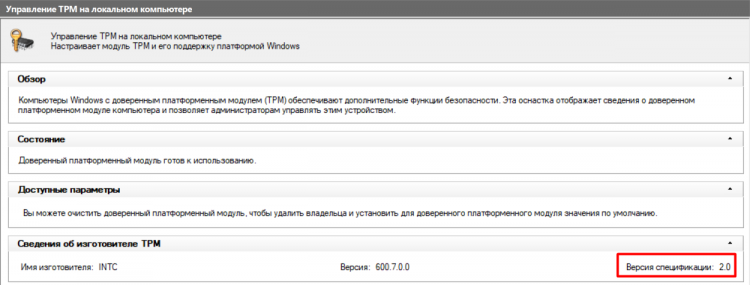
Если окажется, что TPM нет, не стоит расстраиваться. Как упоминалось выше, TPM может быть реализован программным способом — процессоры могут эмулировать работу чипов TPM, и просто эта функция может быть отключена. Активировать её можно в настройках UEFI материнской платы. Там она может скрываться под разными названиями, включая TPM, TPM Device, Trusted Platform Module, Security Chip, fTPM и PTT. Для активации программного TPM нужно выбрать режим Firmware TPM.
Однако не известно, как Windows 11 будет воспринимать эмулированные TPM, и не будет ли наличие аппаратного модуля обязательным условием для установки ОС. С этим определённости пока что нет. Ещё проблемы могут возникнуть у пользователей более старых систем, которые не поддерживают TPM 2.0, а лишь более ранние версии.
Тем не менее, даже если в вашей системе TPM нет или используется старая версия, шанс на установку Windows 11 сохраняется. В слитой ещё до анонса ранней версии Windows 11 обойти ограничения, связанные с TPM, можно подменой одной из библиотек в образе на старую из Windows 10. Для этого нужно:
- Открыть ISO-образ Windows 10 с помощью «Проводника»;
- В папке sources найти библиотеку appraiserres.dll;
- Скопировать её в любое место, например на рабочий стол;
- Открыть ISO-образ Windows 11 с помощью «Проводника»;
- Скопировать взятую прежде из Windows 10 библиотеку appraiserres.dll в папку sources с заменой.
Если вы заметили ошибку — выделите ее мышью и нажмите CTRL+ENTER.
Самые обсуждаемые публикации

В случае, если ранее на вашем ПК или ноутбуке была установлена лицензионная Windows предыдущей версии, ключ во время установки Windows 11 вводить не требуется, а система будет автоматически активирована при подключении к Интернету, при условии, что вы установили ту же редакцию ОС — Pro (Профессиональная) или Home (Домашняя), для которой у вас ранее была цифровая или иной тип лицензии.
Создание загрузочного установочного USB-накопителя для установки
Прежде чем приступить к установке, необходимо подготовить установочный USB-накопитель или, иначе — загрузочную флешку с файлами Windows 11. В случае с новой операционной системой в этой части есть нюансы, на которые следует обратить внимание:
- Если ваш компьютер или ноутбук полностью совместим с Windows 11, либо несовместимость выражается только в неподдерживаемом поколении процессора, вы можете использовать официальный способ создания загрузочной флешки с помощью Media Creation Tool, который рассмотрим ниже. Узнать, совместим ли компьютер, вы можете узнать способами, описанными в статье Как проверить совместимость с Windows 11.
- Если устройство не совместимо с минимальными требованиями Windows 11, чаще всего — отсутствует поддержка доверенного платформенного модуля TPM 2.0 или TPM 1.2 (эта версия подходит для чистой установки), потребуется создать установочный накопитель, используя альтернативные методы, о чём здесь: Загрузочная флешка или образ Windows 11 без проверки TPM, CPU и безопасной загрузки.
Для подготовки загрузочной флешки Windows 11 для чистой установки оригинальной системы официальным способом, предлагаемым Майкрософт, используйте следующие шаги:
- Зайдите на страницу установки Windows 11 на официальном сайте Майкрософт (для РФ теперь требуется VPN) — https://www.microsoft.com/ru-ru/software-download/windows11
- В разделе «Создание установочного носителя Windows 11» нажмите «Скачать» и сохраните утилиту Media Creation Tool к себе на компьютер.
- Запустите утилиту, а затем примите условия лицензионного соглашения.
- На следующем экране вам будет предложено настроить язык и выпуск системы. По умолчанию выбраны параметры, соответствующие уже установленной на компьютере системы. При снятии отметки «Использовать рекомендуемые параметры для этого компьютера» вы сможете выбрать язык системы. Значение в поле «Выпуск» останется «Windows 11» — флешка будет содержать Windows 11 64-bit Pro и Home.
- Следующий этап — выбор создаваемого установочного носителя. Выбираем «USB-устройство флэш-памяти», если требуется флешка для установки.
- В списке съёмных накопителей выберите флешку, на которую будут записаны файлы установки. Все данные с USB-накопителя при этом будут удалены. Если вы ещё не подключили накопитель, подключите его, а затем нажмите «Обновить список дисков». Если при подключенной флешке она не отображается в списке, возможно, она определяется компьютером как «локальный диск», а не «съемный накопитель» — попробуйте использовать другой накопитель.
- Ожидайте процесса скачивания Windows 11 и записи файлов на подключенный съемный диск.
- По завершении создания загрузочной флешки вы получите сообщение «USB-устройство флэш-памяти готово», нажмите кнопку «Готово» для выхода из Media Creation Tool.
Если у вас есть собственный образ ISO Windows 11, который требуется использовать для установки, вместо предложенного официального метода, можно использовать другие способы создания загрузочной флешки Windows 11, позволяющие выполнить запись именно вашего образа.
Подготовка к установке и загрузка с флешки в БИОС (UEFI)
Перед чистой установки системы озаботьтесь сохранностью важных данных, в том числе с рабочего стола и из пользовательских папок, особенно если планируется выполнить форматирование системного диска. Хорошо, если есть возможность сохранить их на внешний накопитель; подходящий для случая, если текущая система установлена в режиме UEFI на диск GPT — сохранение на отдельный раздел диска (условно, «Диск D»).
Для того, чтобы выполнить загрузку с флешки с установочными файлами Windows 11, потребуется выполнить перезагрузку. Причем выбор именно пункта «Перезагрузка», а не «Завершение работы» и последующее включение компьютера в этом моменте может быть важным — завершение работы и включение при включенной функции быстрой загрузки Windows может помешать выполнить следующие шаги.
После перезагрузки используйте один из двух вариантов:
- Зайдите в БИОС (UEFI) и установите загрузочную флешку с Windows 11 первой в списке устройств загрузки. Вход в БИОС на настольных ПК обычно осуществляется нажатием клавиши Delete (Del) при включении. На ноутбуках — F2, но возможны и иные варианты. Как правило, внизу экрана отображается информация о клавише, которую нужно нажать для входа в настройки БИОС (to enter setup). Подробно: Как поставить загрузку с флешки в БИОС/UEFI.
- Используйте Boot Menu — специальное меню, открываемое другой клавишей и позволяющее однократно выбрать устройство загрузки, нам следует выбрать созданный установочный накопитель. Подробно: Как зайти в Boot Menu на компьютере или ноутбуке.
В обоих случаях учитывайте следующее важное требование при установке Windows 11 — загрузка должна осуществляться в UEFI-режиме, режим обычно можно настроить в БИОС, но следует знать о следующих нюансах:
- При использовании Boot Menu с включенным режимом UEFI и с поддержкой Legacy флешка в списке устройств загрузки может отображаться дважды. В этом случае выбираем экземпляр, имеющий пометку UEFI или EFI.
- На некоторых системах при наличии поддержки как Legacy, так и UEFI-режима, загрузка по умолчанию может выполняться в Legacy-режиме. Решение для такого случая — полностью отключить Legacy Support (также может называться CSM Support или Compatibility Support Mode) в БИОС, чтобы загрузка точно выполнялась в UEFI.
- В случае, если в настройках БИОС (обычно на вкладке, связанной с Security) есть опция безопасной загрузки Secure Boot, для установки Windows 11 её лучше включить.
- Возможна ситуация, когда USB накопитель не отображается среди доступных устройств загрузки. Возможные причины и решения описаны в инструкции Что делать, если БИОС или UEFI не видит загрузочную флешку.
После загрузки с дистрибутива Windows 11, вы либо сразу увидите логотип системы и попадёте в программу установки, либо увидите надпись «Press any key to boot from CD or DVD», во втором случае — просто нажмите любую клавишу на клавиатуре.
Процесс установки Windows 11 на компьютер или ноутбук
Далее подробно рассмотрим каждый этап чистой установки Windows 11, особенности действий при выборе разделов или создании учетной записи, отличия при установке Windows 11 Pro и Home.
Чтобы установить Windows 11 выполните следующие шаги:
- Первый экран установки предлагает выбрать язык, формат времени, метод ввода. По умолчанию установлен «Русский». Нажмите кнопку «Далее».
- Нажмите кнопку «Установить» в следующем окне.
- На некоторых компьютерах на этом этапе, а на некоторых — после 4-го или 5-го шага может появиться сообщение об ошибке: Запуск Windows 11 на этом компьютере невозможен. Этот компьютер не соответствует минимальным требованиям к системе для установки этой версии Windows.
Это может быть связано с:
- отключенной поддержкой TPM 2.0 или TPM 1.2 в БИОС, здесь может помочь описание способов включить поддержку TPM в БИОС/UEFI.
- отсутствием поддержки TPM — в этом случае следует использовать альтернативный метод создания загрузочной флешки, как было описано в начале инструкции.
- использованием Legacy режима для загрузки с установочной флешки.
- На устройствах, где производителем не была предустановлена одна из последних версий Windows, ключ которой хранится в UEFI, появится окно «Активация Windows» с предложением ввести ключ продукта. В большинстве случаев, если на этом компьютере или ноутбуке вам уже устанавливалась Windows 10 или Windows 11, имеется цифровая лицензия, хранящаяся у Майкрософт и ключ вводить не требуется: достаточно нажать «У меня нет ключа продукта», а после завершения установки и подключения к Интернету система активируется автоматически. При наличии приобретенного отдельно ключа или записанного ключа продукта предыдущей версии системы, введите его.
- В случае, если вы выбрали пункт «У меня нет ключа продукта», будет предложено выбрать редакцию операционной системы, обычно это Windows 11 Домашняя или Windows 11 Pro. Если ранее была установлена лицензионная система одного из указанных выпусков, даже предыдущей версии, для сохранения лицензии следует выбрать ту же версию, которая была установлена.
- Отметьте пункт «Я принимаю условия лицензионного соглашения» и нажмите кнопку «Далее».
- Этот шаг предлагает выбрать тип установки — это может быть «Обновление» с сохранением данных и только при наличии на компьютере системы, которую можно обновить, либо — «Выборочная: только установка Windows (для опытных пользователей)» с возможностью выбора раздела установки и возможности форматирования дисков, иначе — чистая установка Windows 11, именно в контексте этой инструкции рассматривается второй вариант.
- Откроется окно выбора раздела диска для установки. При наличии нескольких дисков HDD и SSD и в случае, если на компьютере уже была установлена операционная система, количество разделов на дисках может быть значительным, при этом при выборе некоторых из них могут появляться предупреждения или сообщения о том, что невозможно установить Windows в раздел диска (распространённые ошибки будут рассмотрены в следующем разделе инструкции). Далее подробно о вариантах действий и особенностях, на которые следует обратить в этом окне.
- Если у вас ранее была установлена другая система в режиме UEFI и раздел с ней расположен на одном из разделов, находящемся на «Диск 0», вы можете выбрать этот раздел и отформатировать его, затем нажать «Далее» для продолжения установки.
- Если выбранный раздел не форматировать — в этом случае файлы предыдущей системы после установки окажутся в папке Windows.old, включая файлы из пользовательских папок, таких как рабочий стол, документы и изображения.
- При наличии нескольких физических дисков на компьютере, они будут отображаться как Диск 0, Диск 1 и далее, каждый из них может иметь несколько разделов. Независимо от того, на какой из дисков вы решите установить Windows 11, попытка записи скрытых разделов с загрузчиком будет предпринята сначала на Диск 0. Это может оказаться важным: например, если вы устанавливаете систему на SSD под номером 1, а загрузчик оказался на HDD, отображаемом как Диск 0, при отключении HDD система с SSD перестанет загружаться. Возможные решения: физически отключить не системные диски на время установки, изменить порядок следования дисков (если такая опция предусмотрена в БИОС, обычно — отдельно от параметров загрузки), поменять шлейфы SATA между дисками (для накопителей с этим интерфейсом), чтобы диск в программе установки отображался как Диск 0.
- В некоторых случаях на фирменных ПК, ноутбуках и моноблоках на диске может находиться скрытый раздел размером около 10-20 Гб. Обычно это раздел с резервной копией системы для экстренного восстановления, я рекомендую его оставить, но, если вы уверены, что он не потребуется — возможно удаление.
- В случае, когда установка производится на один из разделов на Диск 0, а важных данных на этом физическом диске нет, оптимальный подход — удалить все разделы на этом диске с помощью кнопки «Удалить», затем, не выполняя создание разделов и форматирование, выбрать «Незанятое пространство на Диске 0» и нажать «Далее». При таком сценарии программа установки сама преобразует диск к нужному типу (GPT), создаст необходимые скрытые разделы небольшого размера с правильным расположением, а всё оставшееся пространство будет отдано под системный раздел с Windows 11 — «Диск C». Если вам также требуются другие разделы на диске, вы сможете создать их уже после установки ОС.
- Если предыдущая система установлена на одном из разделов в режиме UEFI и вы не будете его форматировать, а для установки Windows 11 вы выберите другой раздел, система будет установлена, а при загрузке компьютера будет появляться меню с возможностью выбора загружаемой системы.
- Сообщение «Для установки этой версии Windows системный диск должен иметь объём не более 52 Гб» во время установки Windows 11 следует читать как «не менее» и иметь в виду, что установку можно продолжить, несмотря на предупреждение.
- Если при выборе раздела вы видите сообщение о том, что Windows 11 невозможно установить на этот раздел, нажмите по «Показать подробности», чтобы определить причину — распространенные причины описаны в разделе про возможные проблемы установки. Это же касается сообщения «Не удалось создать новый или найти существующий раздел», которое может появляться после нажатия кнопки «Далее».
- После выбора раздела начнется процесс установки Windows 11 — копирование файлов, установка компонентов и обновлений. После завершения компьютер будет перезагружен. Если после перезагрузки снова открывается первый экран программы установки, закройте его и измените параметры загрузки в БИОС/UEFI, таким образом, чтобы первым устройством загрузки был указан Windows Boot Manager, системный жесткий диск или SSD. Ещё одно решение — физически извлечь загрузочную флешку.
- После перезагрузки и подготовки продолжения установки, будет запущен этап первоначальной настройки системы: откроется экран выбора региона, выберите требуемый.
- Подтвердите правильный выбор раскладки клавиатуры, по умолчанию — Русский для русскоязычной версии Windows 11.
- Будет предложено добавить вторую раскладку клавиатуры. Если вам требуется только английская (США) и выбранная вами на предыдущем шаге раскладки — нажмите «Пропустить», раскладка Английский (США) не требует добавления и включена в системе по умолчанию.
- При отсутствии активного кабельного Интернет-подключения вам будет предложено установить соединение с Интернетом по Wi-Fi или другим образом. При этом для Windows 11 Pro возможен выбор пункта «У меня нет Интернета» и продолжение установки без подключения с локальной учётной записью. В Windows 11 Домашняя установка подключения обязательна (если требуется обойти требование, используйте инструкцию Как установить Windows 11 без Интернета с локальной учетной записью) и указанный пункт не отображается.
- При выборе «У меня нет подключения к Интернету» при установке Windows 11 Pro, вы перейдите к вводу имени локального пользователя, рекомендую не использовать «Администратор» в качестве имени пользователя, это имя зарезервировано для скрытой системной учётной записи. Следующие несколько шагов применимы только для активного Интернет-подключения.
- При наличии подключения к Интернету, после достаточно продолжительного процесса проверки наличия обновлений, вам будет предложено задать имя своего компьютера, это имя используется для идентификации компьютера в сети, шаг не обязательный, но лучше выполнить. Переключение языка ввода возможно сочетанием клавиш Alt+Shift или Windows+Пробел. После изменения имени компьютера будет выполнена перезагрузка.
- Этап «Выбор способа настройки устройства» появляется только при установке Windows 11 Pro и наличии Интернет-подключения. Для личного и домашнего использования выберите «Настроить для личного использования».
- Вам будет предложено войти с учётной записью Майкрософт. На этом же экране можно создать её, используя соответствующий пункт на экране. В Windows 11 Home (Домашняя) вход возможен только с учетной записью Майкрософт (но вы можете выполнить установку с учетной записью Майкрософт, а уже в установленной системе создать локальную учетную запись администратора и удалить ранее использованный аккаунт Майкрософт, либо использовать способы из инструкции Как установить Windows 11 Домашняя и Pro с локальной учетной записью). В Windows 11 Pro вы можете нажать «Параметры входа», а затем выбрать пункт «Автономная учетная запись» для настройки локальной учетной записи на компьютере.
- После входа в учётную запись Майкрософт или её создания, вам будет предложено создать ПИН-код, подтвердите создание, а затем введите ПИН-код и его подтверждение. По умолчанию можно использовать только цифры, но можно включить поддержку букв и символов с помощью соответствующей отметки. ПИН-код используется только для входа и подтверждения отдельных действий на этом компьютере и не заменяет собой пароль: пароль иногда может потребоваться и не следует его забывать.
- Если с вашей учетной записью Майкрософт ранее использовалась Windows 11 или 10, вы получите предложение восстановить синхронизированные с Майкрософт данные, включая приложения из магазина, настройки OneDrive и другие. Выбор — на ваше усмотрение, в примере далее выбираем «Настроить как новое устройство».
- Задайте параметры конфиденциальности. Каждый из параметров достаточно подробно описан. В личных целях я обычно оставляю включенными пункты «Местоположение» и «Поиск устройства», отключая остальные.
- Далее вам будет предложено создать резервную копию файлов в OneDrive, под этим подразумевается автоматическое резервное копирование файлов «за рамками» основной папки OneDrive — с рабочего стола, из пользовательских папок «Документы» и «Изображение», при этом резервные копии будут доступны на всех устройствах с одной учётной записью Майкрософт, например, на нескольких компьютерах вы получите одинаковое содержимое рабочего стола. Выбор на ваше усмотрение.
- Запустится этап подготовки Windows 11 к первому запуску — он может занять несколько минут на производительном компьютере с SSD или достаточно продолжительный период на медленных компьютерах и ноутбуках с HDD. Не выключайте компьютер и дождитесь завершения процесса.
- Windows 11 успешно установлена!
Если все этапы были выполнены успешно, и чистая установка Windows 11 с флешки завершена, рекомендую ознакомиться с разделом статьи про действия после установки, а для тех, у кого возникли вопросы — следующая часть инструкции.
Возможные проблемы при установке
Большинство ошибок и проблем при установке возникают на этапе выбора раздела для установки Windows 11, но возможны и другие сценарии их появления, часть уже были рассмотрены выше, другие распространенные приведены далее. Если вы не найдёте требуемый ответ в списке, рекомендую выполнить поиск по сайту: большинство распространенных ситуаций уже были рассмотрены, а решения для предыдущих версий ОС подойдут и здесь.
- Запуск Windows 11 на этом компьютере невозможен. Этот компьютер не соответствует минимальным требованиям к системе для установки этой версии Windows — возможные решения и причины описаны в 3-м шаге процесса установки выше.
- Требуется драйвер на этапе выбора раздела для установки Windows 11.
- Установка на данный диск невозможна. На выбранном диске находится таблица MBR-разделов. Причина — ранее диск использовался для системы, загружаемой в Legacy режиме, либо, для несистемного диска — изначально имел таблицу разделов MBR. Решения: при отсутствии важных данных вы можете удалить все разделы с диска, выбрать незанятое пространство и нажать «Далее», конвертация будет выполнена автоматически. Для конвертации без потери данных можно использовать сторонние программы работы с разделами дисков, либо выполнить конвертацию средствами встроенной в Windows утилиты mbr2gpt.exe. Подробнее: На выбранном диске находится таблица MBR-разделов — как исправить?
- Нам не удалось создать новый или найти существующий раздел — ошибка возникает в ситуации, когда программа установки не находит незанятого другими разделами места на диске и не может создать скрытые системные разделы (независимо от количества свободного места на имеющихся разделах). Часто ошибка возникает при форматировании диска сторонними инструментами без учёта необходимости оставлять неразмеченное место на SSD или HDD. Решение — удалить раздел или разделы, чтобы незанятое место на диске могло использоваться для создания системных разделов Windows 11.
- Распространено после установки: Windows не видит второй жесткий диск или SSD.
Возможны и иные сбои: во всех случаях помните о возможности поиска решения на этом сайте и в Интернете, а также опишите ситуацию в комментариях, с большой вероятностью способ исправить проблему найдётся.
Действия после установки
После завершения установки и при наличии подключения к Интернету, Windows 11 в фоновом режиме выполнит поиск и установку драйверов на поддерживаемые устройства — процесс может занять продолжительное время (вплоть до часа) и не все драйверы устанавливаются одновременно.
В процессе первоначальной автоматической загрузки драйверов могут наблюдаться следующие события, которые в дальнейшем пропадут:
- Высокая нагрузка на процессор, шум системы охлаждения.
- Временное потухание экрана при установке драйверов видеокарты.
- Звуки подключения и отключения устройств.
Учитывайте, что автоматически загружаемые драйверы несмотря на то, что являются совместимыми, не всегда — лучшие: они поставляются из Центра обновлений Майкрософт, могут иметь не самые последние версии (может быть критичным для видеокарт) или не полностью учитывать особенности оборудования (часто — для ноутбуков).
Для видеокарты, как интегрированной, так и дискретной настоятельно рекомендую вручную скачать файлы драйверов с официальных сайтов NVIDIA, AMD или Intel и вручную установить их на компьютер.
В случае, если некоторые устройства работают неправильно, попробуйте скачать и вручную установить официальные драйверы от производителя вашего устройства — с сайта материнской платы в случае ПК или с сайта производителя ноутбука. Учитывайте, что большинство драйверов для предыдущих версий ОС, исправно будут работать и в Windows 11.
Видео инструкция
При наличии других вопросов, задавайте их и не забывайте про поиск, он может ускорить решение.
Одно из требований для установки Windows 11 – загрузка компьютера в режиме UEFI. В предыдущих версиях ОС это условие отсутствовало, мы могли использовать кроме этого режима еще и Legacy в настройках материнской платы (BIOS). Но если мы хотим перейти на Windows 11 нужно изменить режим Legacy на UEFI. Узнаем, как это сделать.
Если вы когда-нибудь заглядывали в настройки материнской платы, возможно, замечали опцию выбора режимов загрузки в меню дополнительных параметров. Обычно доступны следующие варианты: Legacy (иногда «Legacy+UEFI» или «LegacyCSM») или отдельный UEFI. Если хотите перейти на Windows 11, то должен быть выбран UEFI.
Содержание
- 1 Legacy или UEFI? В чем разница между двумя режимами загрузки?
- 2 Что нужно учитывать при смене режимов загрузки?
- 3 Как стили разделов связаны с режимами загрузки?
- 3.1 Как проверить, нужно ли менять разметку с MBR на GPT?
- 4 Как изменить MBR на GPT на системном диске без потери данных?
- 5 Возможные ошибки при преобразовании раздела
- 6 Как изменить режим загрузки?
Режим загрузки влияет на процессы, которые определяют правила запуска компьютера и операционной системы. Когда включаете компьютер, то даже при отсутствии операционный системы, ПК не просто отображает черный экран. На начальном экране проверяются установленные компоненты, рассчитывается размер доступной оперативной памяти и производится поиск загружаемой ОС. За эти процессы отвечает базовое программное обеспечение, установленное на материнской плате, которое известно как БИОС.
Однако БИОС — это уже устаревшее, 16-битное решение с ограниченными возможностями. Его приемником является UEFI, более продвинутое 32/64-битное базовое ПО, которое предлагает лучшую поддержку компонентов, более интуитивно понятный интерфейс и набор технологий безопасности, включая Secure Boot и TPM 2.0.
Во всех современных компьютерах используется режим UEFI. Но если являетесь владельцем старого ПК, на котором когда-то были установлены предыдущие ОС, есть вероятность, что в настройках материнской платы установлен Legacy, то есть режим, поддерживающий старые конфигурации (BIOS). До прихода новой ОС это не было большой проблемой для обычного пользователя, поскольку системы Windows работали в обоих режимах.
Заметим, что смена режима загрузки не самая простая процедура. Потребуются дополнительные действия, которые нужно произвести в области жесткого диска.
Что нужно учитывать при смене режимов загрузки?
Переход с Legacy на UEFI может потребовать изменения разметки разделов жесткого диска с MBR на GPT. При подготовке загрузочной флешки с Windows система запрашивает у пользователя тип раздела — MBR (Главная загрузочная запись Master Boot Record) или GPT (GUID Partition Table).
MBR – это старый стиль, у которого есть некоторые ограничения (не более 4 основных разделов, максимальный размер диска 2 ТБ) и подходит только для ситуаций, когда хотите сохранить совместимость со старыми 32-битными операционными системами (такими как WindowsXP). GPT — это новый тип раздела, который устраняет указанные ограничения.
Как стили разделов связаны с режимами загрузки?
Режим загрузки (Legacy или UEFI) требует совместимой разметки (MBR или GPT) на загрузочном (системном) диске. Legacy загружается только в стиле MBR, тогда как UEFI требует загрузочной записи GPT. Это значит, что если компьютер работает в режиме Legacy, то загрузочный диск разбит на разделы в структуре MBR. Если планируете перейти на UEFI, то потребуется изменить тип с MBR на GPT.
Как проверить, нужно ли менять разметку с MBR на GPT?
Узнать разбивку можно в настройках управления жесткими дисками и разделами. Чтобы получить к ним доступ, задайте запрос в поисковой строке «Создание и форматирование разделов жесткого диска». Перейдите по найденному варианту и дождитесь появления окна «Управление дисками».
Щелкните правой кнопкой мыши на жестком диске и выберите «Свойства». Если их несколько, проверьте только системный, на котором установлена Windows
На вкладке оборудование снова нажмите на кнопку «Свойства» и выберите вкладку «Тома». Здесь найдете информацию о «Стиле раздела».
Если стиль установлен на GUIDPartitionTable (GPT), то не нужно вносить изменения в разметку разделов. В случае отображения — MasterBootRecord (MBR), сначала нужно сменить стиль на GPT, затем режим загрузки с Legacy на UEFI.
Как изменить MBR на GPT на системном диске без потери данных?
Примечание: Все далее указанные шаги делаете на свой страх и риск. После успешного изменения стиля MBR на GPT нужно изменить режим Legacy на UEFI в настройках материнской платы. В противном случае система не загрузится. Перед тем как начать проверьте, что материнская плата поддерживает UEFI.
Внести изменения можно с помощью утилиты MBR2GPT, которая встроена в Windows 10 с обновления 1703 (CreatorsUpdate). Поэтому если сборка не соответствует указанной версии, по крайней мере, обновите ее до 1703 и переходите к следующим шагам.
В первую очередь запустите командную строку с правами администратора. Для этого задайте в поисковой строке команду cmd и предоставьте ей доступ с повышенными правами.
В консоли наберите следующую команду, которая преобразует диск с MBR в GPT и подтвердите ее запуск на Enter:
MBR2GPT.EXE /convert /allowFullOS
Если все прошло успешно, то увидите информацию о ходе выполнения, заканчивающуюся следующими строками:
MBR2GPT: Преобразование завершено успешно. Прежде чем новая система сможет правильно загрузиться, нужно переключить прошивку для загрузки в режим UEFI.
После успешного преобразование осталось изменить настройки материнской платы с Legacy на UEFI.
Возможные ошибки при преобразовании раздела
Если при выполнении команды преобразования получаете ошибку «MBR2GPT не может найти раздел(ы) ОС для диска 0», возможно, среда восстановления Windows не настроена в системе. Чтобы проверить состояние ее службы, выполните команду:
reagentc /info
Если получаете ответное сообщение «WindowsREStatus: Disabled», нужно включить службу среды восстановления. Для этого выполните команду:
reagentc /enable
Среда восстановления Windows будет настроена и включена. Теперь снова попробуйте преобразовать стиль.
Также при запуске команды преобразования можете столкнуться с ошибками «MBR2GPT Disk layout validation failed for disk 0» или «cannot find room for the efi system partition».
Они возникают, когда утилита MBR2GPT сталкивается с ошибкой компоновки раздела при проверке возможности преобразования. В общем для запуска утилиты требуется выполнение следующих условий:
- максимум 3 основных раздела;
- должны отсутствовать логические/расширенные разделы.
Если более 3 основных разделов, то можно объединить их без потери данных. То же самое можно сделать с логическими/расширенными разделами.
Как изменить режим загрузки?
После преобразования разметки с MBR в GPT установленная Windows 10 не будет загружаться, пока не измените режим загрузки с Legacy на UEFI. Как это сделать?
Зайдите в настройки материнской платы (БИОС). Проще это сделать из самой Windows 10, если еще не выключили компьютер после преобразования диска. Для этого разверните меню Пуск и щелкните на кнопку «Питание». Удерживая клавишу Shift на клавиатуре, нажмите на пункт «Перезагрузка». При отображении синего экрана выбора действия перейдите по пути: Устранение неполадок – Дополнительные параметры – Параметры UEFI.
После перезагрузки компьютера откроются настройки БИОС.
Если не удалось таким образом добраться до настроек материнской платы, перезапустите компьютер, затем нажмите F2, F8, F9 или DEL на начальном экране (какая конкретно клавиша используется для входа в BIOS, смотрите в строке «Press __ to enter SETUP»).
В настройках БИОС перейдите на вкладку «Boot Options», «AdvancedBootSettings» или аналогичную, где указаны настройки загрузки (Boot).
Здесь найдите BootMode или BootConfiguration и измените значение этих параметров с Legacy на UEFI.
После внесения изменений перейдите на главный экран и выберите «Сохранить настройки и перезагрузить». Компьютер перезагрузится и установленная система запустится с диска, преобразованного в GPT. Теперь можно приступить к обновлению до Windows 11.









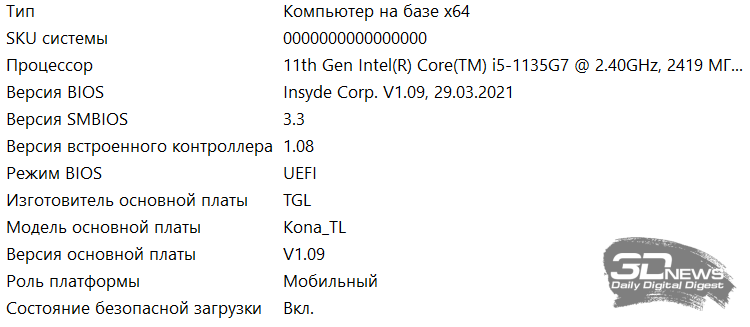








 Это может быть связано с:
Это может быть связано с:




















