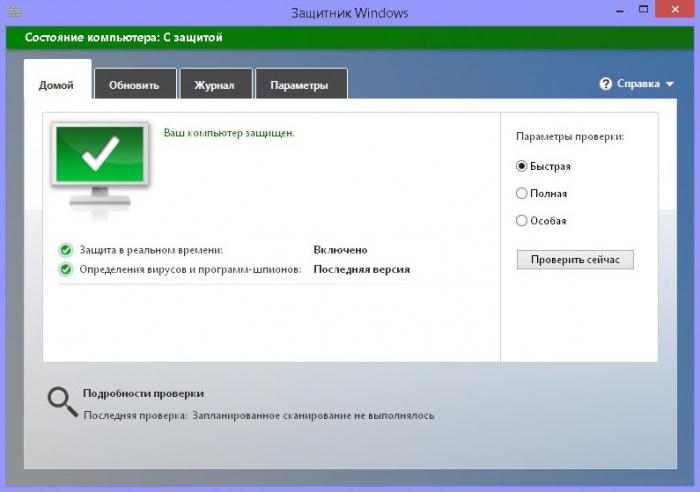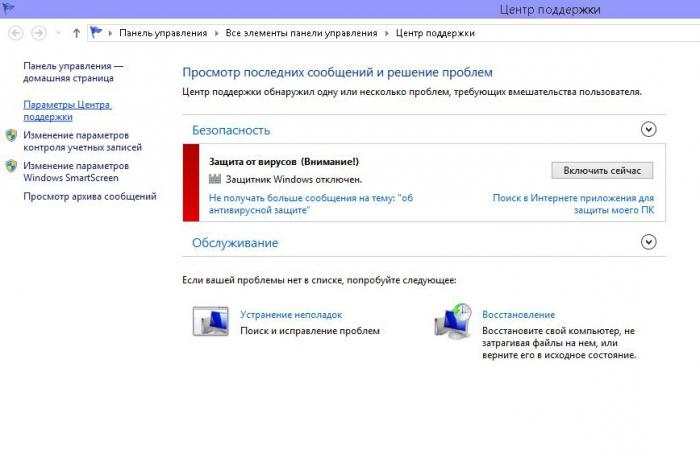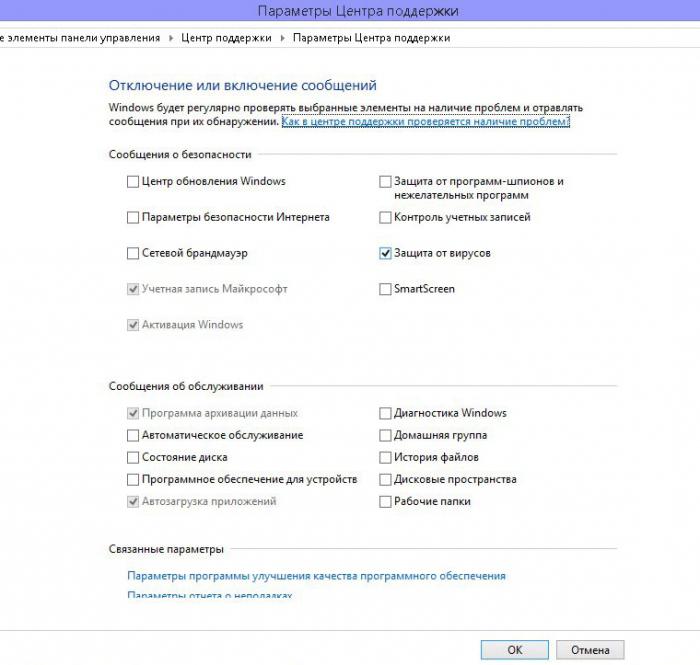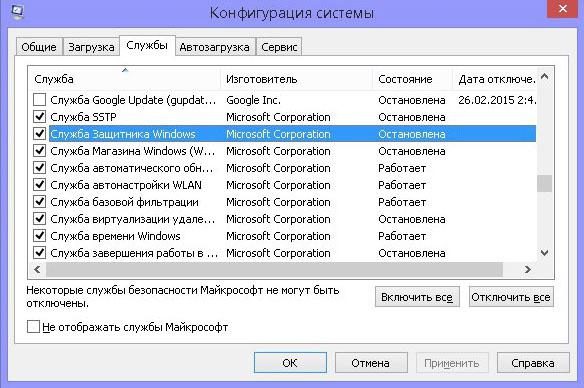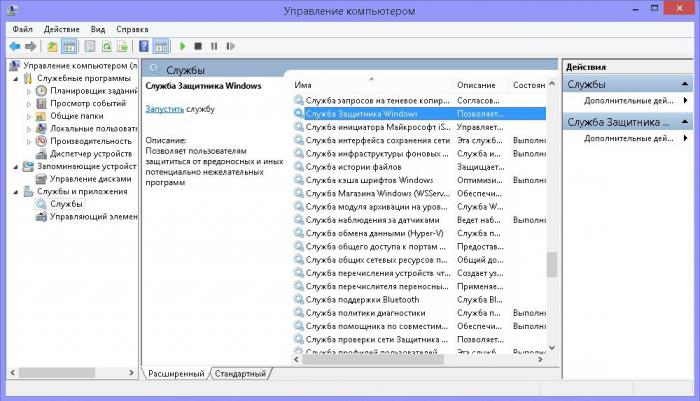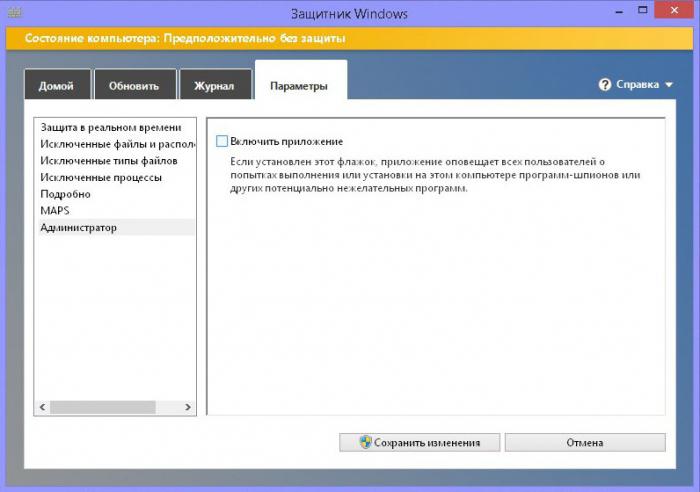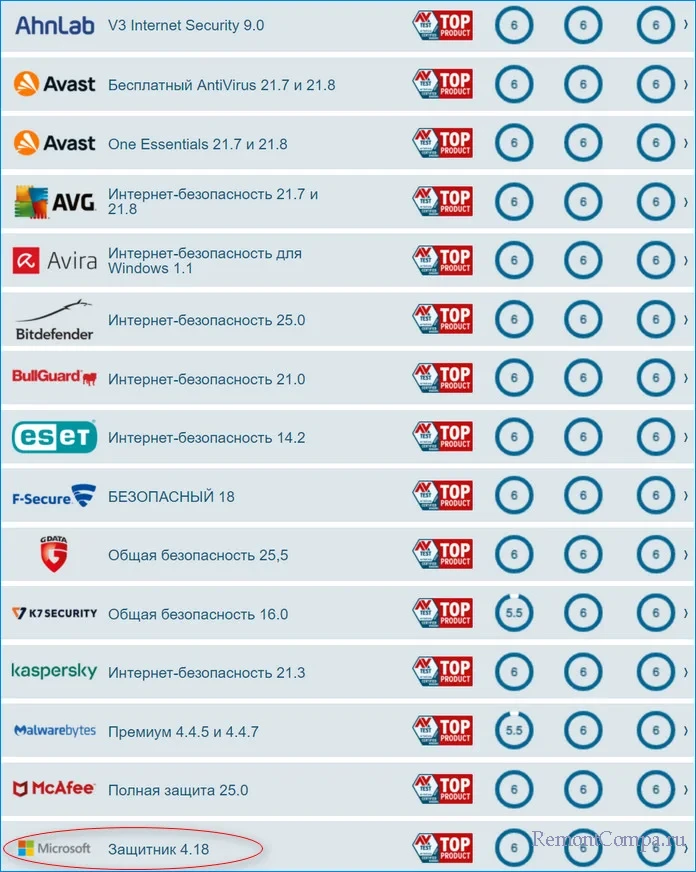Наверняка у многих пользователей системы от Microsoft возникает вопрос: нужен ли защитник Windows 7? Для того чтобы ответить, вначале стоит рассмотреть, за что отвечает и какие функции выполняет встроенный антивирус.
Функции защитника Windows
Основной задачей защитника Windows является поиск и блокирование вредоносных для системы и пользовательских файлов программ, шпионского ПО, вирусов и пакетов rootkit. Встроенное антивирусное программное обеспечение выполняет защиту в режиме реального времени. Защитник Windows 7 также может выполнять очистку системы от подозрительных программ в один клик мышки.
Встроенная программа предотвращает заражение системы двумя способами. В режиме реального времени она поможет заблокировать вредоносное приложение еще до его запуска. Такой метод является весьма эффективным для нейтрализации угроз во время серфинга в интернете. Второй способ обеспечивает сканирование системных и пользовательских файлов на наличие угроз. Эта проверка производится в автоматическом режиме согласно заданному расписанию: при включении и выключении компьютера, а также в определенное время суток. Естественно, предусмотрена и возможность ручного запуска сканирования системы или отдельных папок и файлов.
Эффективный дуэт
Обычно, параллельно с работой встроенного в систему защитника, используется брандмауэр Windows, который поможет обеспечить ограничение доступа к сети для непроверенных приложений или специально выбранных пользователем программ. Брандмауэр обладает тремя профилями защиты доступа:
- общественный – обеспечит максимальный уровень фильтрования трафика и будет уместен в местах с бесплатным Wi-Fi подключением (кафе, торговые центры, станции метро);
- рабочий – имеет менее жесткую фильтрацию передаваемой информации, так как рассчитан на работу в более надежной сети;
- домашний профиль обладает наименьшим уровнем фильтрации данных, ведь в домашней сети, как правило, находится всего несколько компьютеров, не представляющих сетевой угрозы.
Использование брандмауэра и защитника Windows вместе обеспечит максимальный уровень защиты системы и данных пользователя.
Системные обновления
Само собой, для корректной работы встроенной защиты нужно не забывать устанавливать рекомендуемые обновления Windows, которые обеспечат актуальные антивирусные базы и заплатки. Оптимальным вариантом в плане защиты будет настройка автоматического обновления системы. Но на слабых компьютерах это может повлечь за собой весьма неприятные задержки работы во время фоновой установки обновлений, а также достаточно часто может потребоваться перезагрузка ОС, что уж совсем не будет удобным, например, когда вам срочно нужно проверить почту.
Для того чтобы Windows не смог прервать вашу работу на самом важном месте, рекомендуется выбрать установку обновлений по расписанию, что позволит проводить процесс в удобное для вас время. Также есть возможность настроить ручное обновление системы, но при этом пользователю придется не забывать время от времени проверять его наличие.
Подводя итоги
Можно с уверенностью сказать, что встроенный антивирус позволит защитить компьютер от большинства угроз, если следовать рекомендациям по его использованию. Он станет достойным бесплатным решением проблемы с вирусами и обеспечит безопасную работу в интернете.
Следует учесть, что защитник Windows 7, отзывы о котором весьма достойные, не может дать полноценной защиты без вышеперечисленных мер (брандмауэр, обновления). Многие пользователи все же склоняются к платным системам защиты, таким как Nod 32, Kaspersky и другим, но это решение является достаточно индивидуальным. Тут, как говорится, на вкус и цвет… При желании защитник Windows 7 можно как отключить, так и включить в любой момент.
Как же включить защитник?
Если же пользователь принял решение остановиться на защите, встроенной в систему от Microsoft, вполне вероятно мог возникнуть вопрос насчет того, как включить защитник Windows 7.
По стандарту, на только что установленной системе защитник Windows 7 уже запущен и стоит на страже порядка. В том же случае, если он по каким-то причинам был отключен, стоит рассмотреть несколько вариантов для его активации.
«Простой» вариант
Первый вариант самый простой, но, к сожалению, им не всегда удается воспользоваться по причине отключения службы или системных уведомлений. Для его осуществления нужно лишь подвести указатель к флажку с правой стороны панели быстрого запуска, находящейся снизу, и выбрать пункт «Включение защиты от вирусов (важное)».
После этого антивирус должен запуститься и открыть окно с данными о состоянии защиты вашего ПК.
Сообщения в центре поддержки
Если возникли проблемы с отображением сообщения о защите, вначале нужно попробовать включить системные сообщения. Для этого кликнете правой кнопкой мыши по флажку на нижней панели и выберите пункт «Открыть центр поддержки».
В новом открывшемся окне перейдите на вкладку «Параметры центра поддержки» и отметьте галочкой пункт «Защита от вирусов».
После этих действий в Центре поддержки появится требуемое уведомление.
Настройка через приложение «Конфигурация системы»
Если сообщение отсутствует и все еще не запускается защитник Windows 7, это означает, что отключена сама служба антивируса. Для того чтобы ее активировать, в поиске Windows нужно набрать msconfig.exe и выбрать найденное приложение. Кликнув по нему, можно открыть окно конфигурации системы. Выбрав в нем вкладку «службы», пролистайте список до пункта «Служба защитника Windows» и установите на нем галочку.
Далее, снизу нажмите на кнопку «Применить» и перезагрузите компьютер для того, чтобы изменения могли вступить в силу. Если нужно деактивировать защитник Windows 7, как отключить его через «Конфигурацию системы» описано в соответствующем разделе ниже.
Настройка при помощи меню «Управление компьютером»
Также службу приложения «Защитник Windows 7» можно включить и через «управление» (вариант рекомендуется, если по каким-либо причинам меню конфигурации системы не помогло). Для этого перейдите в панель управления и выберите пункт «Администрирование», далее щелкните по ярлыку с надписью «Управление компьютером» и в раскрывшемся окне найдите список слева. В нем выбираем «службы и приложения», далее «службы», и перед нами раскрывается полный список служб.
Как и в предыдущем варианте, ищем пункт «Служба защитника Windows», делаем по нему клик правой кнопкой мыши (ПКМ) и выбираем пункт «свойства», где жмем «запустить», а также выбираем тип запуска «автоматически».
Применив параметры и перезапустив компьютер, служба будет включена. Приложение «Защитник Windows 7» как отключить, так и включить можно именно через этот пункт.
При правильном выполнении вышеописанных действий, в центре поддержки появится соответствующее уведомление, вследствие чего вы сможете успешно включить антивирус. Стоит упомянуть, что все производимые действия также актуальны и для Windows 8.
Как отключить защитник Windows 7?
Если принято решение избавиться от антивирусного приложения «Защитник Windows 7», как отключить его становится главной задачей пользователя. По сути, для деактивации нужно сделать практически те же действия, что и для включения. Вариант отключения через конфигурацию системы будет отличаться от активации только лишь галочкой – вместо установки ее нужно будет убрать. А в случае отключения через «управление», в свойствах нужно выбрать тип запуска не «Автоматически», а «Отключена».
Если на вашем компьютере содержится защитник Windows 7, как отключить его подскажет следующая инструкция. Рекомендуемым вариантом отключения встроенного антивируса является его деактивация через само меню настройки защитника. Для этого в поиске Windows наберите «Защитник» и нажмите на результат с изображением каменной стены на иконке. Перейдите в меню «Параметры», далее на вкладку «Администрация» и уберите галочку, находящуюся рядом с надписью «Включить приложение».
Применив настройки, защитник будет полностью отключен. Для того чтобы избавиться от назойливого сообщения о защите в центре уведомлений, в его настройках нужно убрать галочку с пункта «Защита от вирусов». Теперь Windows Defender полностью отключен. После этого, конечно же, желательно установить альтернативный антивирус.
Не уверены, как следует поступить со встроенным защитником Windows? Мы расскажем, что и почему нужно сделать.
Microsoft позаботилась о своих пользователях настолько, что снабдила каждую версию Windows бесплатным продуктом против киберугроз. Однако не каждое встроенное ПО несет лишь благо. Есть достаточно причин, почему многие пользователи предпочитают выключать Защитника Windows, и сейчас мы расскажем почему.
1. Установка другого антивирусного продукта
Нет ничего криминального в том, чтобы иметь на компьютере две программы со схожим функционалом. Вот только антивирусов это не касается. Они любят мешать работе друг друга. И бесплатный Avast, и какой-нибудь масштабный пакет безопасности обязательно будет в той или иной степени конфликтовать с Windows Defender.
Справедливости ради стоит признать, что в Windows Защитнике есть функция самоотключения при обнаружении другого антивируса, однако она не всегда срабатывает должным образом.
Защитник Windows – это приложение с функцией постоянного сканирования устройства на предмет подозрительной активности и самодублирующихся файлов, которые могут указывать на наличие вредоносного ПО. По этой причине Защитник может принять второй антивирус, выполняющий свою работу, за вирус и ограничить его действия.
Одновременный запуск двух антивирусных продуктов не дает компьютеру двойной защиты. Как раз наоборот, это решение влечет за собой множество проблем вплоть до сбоя всей операционной системы.
2. Вопрос приватности
Антивирусное ПО предоставляет защиту от цифровых угроз. Конфиденциальность пользователей – не его забота. Запуская любой антивирус, в том числе и Защитник Windows, вы открываете ему полный доступ ко всем файлам и веб-трафику.
Большинство разработчиков антивирусных приложений утверждают, что не шпионят за своими клиентами и не занимаются сборкой данных. Но проверить это нельзя, и остается только поверить на слово.
Для компьютера с особо личными или секретными рабочими файлами антивирус потребительского сегмента может представлять угрозу.
3. Ресурсы процессора, памяти и дискового пространства
Как и любое приложение, работающий антивирус задействует часть ресурсов процессора и оперативной памяти, а также занимает некоторую область дискового пространства. От большинства приложений Windows Defender отличается тем, что работает непрерывно.
Он постоянно находится в поиске вирусов, вредоносных программ и шпионского ПО, что влечет за собой повышенный расход ресурсов и может помешать полноценному использованию компьютера.
Ради безопасности данных частью вычислительной мощности все равно придется пожертвовать, однако Защитник известен своей жадностью, особенно когда дело касается процессора и оперативной памяти.
При запуске глубокого сканирования проблема лишь усугубляется: Defender отнимает большую часть сил ПК, что затрудняет использование других приложений.
4. Ошибки обновления
Любому антивирусному ПО требуются регулярные обновления. Устаревшие пакеты безопасности не могут защитить компьютер от свежих угроз извне, а устареть они могут буквально за несколько часов.
Все это относится и к Защитнику Windows. За исключением того, что он не обновляется сам по себе, как любой сторонний антивирус. Его обновления выходят вместе с апдейтами Windows 10, и если при установке апдейта произойдет ошибка (либо вы вручную его отмените), Защитник не обновится. И вместо того, чтобы защищать вас, он превратится в слабое место.
Windows Defender известен еще и тем, что он очень любит осложнять запуск программ, которые действуют как сервер и принимают пакеты данных из сети, например, онлайн-игры.
Это же касается и приложений, которые требуют доступа к системным файлам и используют инструменты восстановления данных. Проблему можно устранить частично, добавив нужные программ в белый список, но ситуация будет повторяться с другими программами, а это сильно отвлекает от работы.
Нельзя просто взять и выключить Defender
Любой антивирус, в том числе и Windows Defender – это первая оборонная линия между вами и любым вредоносным приложением, на которые вы можете наткнуться в интернете или при подключении чужого внешнего хранилища.
Отключать Защитника, не позаботившись о безопасности компьютера – очень глупое решение.
Безопасно ли отключать Windows Defender?
Отключение Windows Defender – процедура безопасная, она никак не повлияет на работоспособность системы. Проблемы могут возникнуть лишь в том случае, если на замену Защитнику вы не установите другой антивирус и начнете тотально игнорировать меры предосторожности.
В попытке защитить пользователей от неразумных действий Microsoft усложнила отключение Защитника Windows. Возможности деактивировать его навсегда, изменив ключ в разделе реестра DisableAntiSpyware, больше нет. И хотя Microsoft утверждает, что это решение было направлено исключительно во благо, многим ситуация не понравилась.
И тем не менее возможность отключить Защитника Windows 10 остается. Изменение будет обратимым, поэтому при желании вы всегда сможете вернуть его обратно.
Защитник отключен. Что делать дальше?
Работа за компьютером без какого-либо антивирусного ПО сопряжена с большими рисками. Особенно если вы активно пользуетесь интернетом и портативными накопителями данных. Обеспечить должный уровень безопасности помогут следующие меры.
Посещайте только безопасные сайты
Ограничьте веб-серфинг сайтами с хорошей репутацией и действующим сертификатом SSL. Проверку сайтов доверьте расширениям безопасности, например, HTTPS Everywhere для Chrome и Firefox.
Загружайте файлы только из надежных источников
Установка сомнительного ПО, скачивание файлов из непонятных источников и подозрительных вложений в почте – верный способ заразить компьютер. Без антивируса сканирование перед загрузкой проводиться не будет, поэтому придерживайтесь только тех источников, которым доверяете на 100%. До загрузки любых вложений из email нелишним будет связаться с отправителем и удостовериться, что письмо не было поддельным.
По возможности выключайте интернет
Если для работы на компьютере подключение к интернету не требуется, тогда и в антивирусе нет большого смысла, так как подавляющее большинство угроз идет из сети. Остается только не подключать к компьютеру чужие флешки, и 99% вирусов обойдет вас стороной.
Подключайтесь только к надежным сетям
Открытые общественные сети часто используются мошенниками и хакерами. При отсутствии антивируса выходите в интернет только из домашней сети или той, в защищенности которой нет никаких сомнений. Для шифрования данных поможет VPN.
Своевременно обновляйте Windows и установленные приложения
Устаревшее и неподдерживаемое ПО представляет угрозу безопасности даже для тех компьютеров, на которых установлен свежий антивирус. Убедитесь, что все установленные приложения не заброшены разработчиками. Если это не так, попрощайтесь с ними как можно скорее.
Читайте новости о компьютерной безопасности
Этот совет пригодится и тем, у кого стоит свежий антивирус, неважно Defender или какой-то другой. Последние новости из области безопасности сообщат о новых мошеннических схемах, предупредят о подозрительных программах и расскажут, каким антивирусам точно не стоит доверять.
Источник: www.makeuseof.com
Защитник Windows Defender antivirus для Windows 7: нужно ли ставить, как отключить, включить и настроить.
Операционная система Windows 7 имеет собственные встроенные средства борьбы с вредоносным ПО:
- брандмауэр;
- защитник Defender antivirus.
У них разные функции, но в паре они работают очень хорошо, если не учитывать некоторые нюансы.
С помощью брандмауэра можно установить уровень фильтрации данных до входа в компьютер. А защитник борется с вирусами и шпионскими программами, причем большую их часть останавливает на входе, не допуская заражений дисков.
Основной задачей защитника Windows является поиск и блокирование вредоносных для системы и пользовательских файлов программ, шпионского ПО, вирусов и пакетов rootkit. Встроенное антивирусное программное обеспечение выполняет защиту в режиме реального времени. Защитник Windows 7 также может выполнять очистку системы от подозрительных программ в один клик мышки.
Встроенная программа предотвращает заражение системы двумя способами. В режиме реального времени она поможет заблокировать вредоносное приложение еще до его запуска. Такой метод является весьма эффективным для нейтрализации угроз во время серфинга в интернете. Второй способ обеспечивает сканирование системных и пользовательских файлов на наличие угроз. Эта проверка производится в автоматическом режиме согласно заданному расписанию: при включении и выключении компьютера, а также в определенное время суток. Естественно, предусмотрена и возможность ручного запуска сканирования системы или отдельных папок и файлов.
Описание
Вы можете перейти на сайт Microsoft прямо сейчас и скачать Windows Defender русскую версию. Это антивирусный продукт Microsoft, который нравится многим пользователям и профессиональным рецензентам и который эффективен в борьбе со всеми видами вредоносных приложений, включая угрожающие шпионские программы. Многие, многие люди используют это законное программное обеспечение, которое предварительно установлено на всех ОС XP и Vista.
Понимая, что фирменный знак несет в себе большое признание и надежность, хакеры создали изгоев подражателя с тем же именем. Он упоминается как антивирус или иногда как защитник. Это выглядит поразительно похоже на реальную сделку, но это полное и полное мошенничество и должно быть удалено с Вашего компьютера Как можно скорее.
Эффективный дуэт
Обычно, параллельно с работой встроенного в систему защитника, используется брандмауэр Windows, который поможет обеспечить ограничение доступа к сети для непроверенных приложений или специально выбранных пользователем программ. Брандмауэр обладает тремя профилями защиты доступа:
- общественный – обеспечит максимальный уровень фильтрования трафика и будет уместен в местах с бесплатным Wi-Fi подключением (кафе, торговые центры, станции метро);
- рабочий – имеет менее жесткую фильтрацию передаваемой информации, так как рассчитан на работу в более надежной сети;
- домашний профиль обладает наименьшим уровнем фильтрации данных, ведь в домашней сети, как правило, находится всего несколько компьютеров, не представляющих сетевой угрозы.
Использование брандмауэра и защитника Windows вместе обеспечит максимальный уровень защиты системы и данных пользователя.
Групповая политика
Редактор групповой политики отсутствует в Домашней версии «Семёрки» – для остальных редакций ОС этот способ подходит.
- Жмём Win + R, вводим и выполняем команду «gpedit.msc».
- В ветке «Конфигурация компьютера» разворачиваем раздел «Административные шаблоны».
- Открываем каталог «Защитник Windows в папке «Компоненты…».
- Через контекстное меню вызываем окно изменения параметров показанной на скриншоте записи.
- Переносим переключатель к последней опции и сохраняем настройки.
Системные обновления
Само собой, для корректной работы встроенной защиты нужно не забывать устанавливать рекомендуемые обновления Windows, которые обеспечат актуальные антивирусные базы и заплатки. Оптимальным вариантом в плане защиты будет настройка автоматического обновления системы. Но на слабых компьютерах это может повлечь за собой весьма неприятные задержки работы во время фоновой установки обновлений, а также достаточно часто может потребоваться перезагрузка ОС, что уж совсем не будет удобным, например, когда вам срочно нужно проверить почту.
Для того чтобы Windows не смог прервать вашу работу на самом важном месте, рекомендуется выбрать установку обновлений по расписанию, что позволит проводить процесс в удобное для вас время. Также есть возможность настроить ручное обновление системы, но при этом пользователю придется не забывать время от времени проверять его наличие.
Полное отключение антивирусов
Теперь посмотрим, как отключить антивирус на «Виндовс 7» для полной деактивации. Для любой программы такого типа существует универсальный метод. Для такой процедуры следует использовать раздел администрирования, который находится на стандартной «Панели управления», где выбираются настройки конфигурации, после чего осуществляется переход сначала в меню служб, а затем — в раздел автозагрузки. Здесь нужно просто поснимать все галочки, находящиеся напротив любой службы с названием или аббревиатурой установленного антивирусного пакета.
После этого необходимо просто подтвердить произведенные изменения обычным нажатием кнопки «OK». В свою очередь, система предложит произвести перезагрузку. После чего антивирус будет находиться в отключенном состоянии.
Впрочем, можно зайти и в систему безопасности, где используются параметры проверки состояния компьютера. Аналогично из списка запущенных программ нужно выбрать инсталлированную и отключить.
Подводя итоги
Можно с уверенностью сказать, что встроенный антивирус позволит защитить компьютер от большинства угроз, если следовать рекомендациям по его использованию. Он станет достойным бесплатным решением проблемы с вирусами и обеспечит безопасную работу в интернете.
Следует учесть, что защитник Windows 7, отзывы о котором весьма достойные, не может дать полноценной защиты без вышеперечисленных мер (брандмауэр, обновления). Многие пользователи все же склоняются к платным системам защиты, таким как Nod 32, Kaspersky и другим, но это решение является достаточно индивидуальным. Тут, как говорится, на вкус и цвет… При желании защитник Windows 7 можно как отключить, так и включить в любой момент.
Нужно ли ставить Windows Defender
Дискуссия о том, нужно ли ставить Windows Defender antivirus, ведется как между пользователями, так и между производителями антивирусного ПО. Дело в том, что Защитник, по сути, является конкурентом других антивирусов и действует аналогично.
По ряду параметров Defender antivirus может превосходить бесплатные антивирусные программы и проигрывать в комплексности платным. В Windows 10 Defender отключается при установке другого антивируса, а вот в Windows 7 конфликты могут возникать.
Понятно, что при одновременной работе Windows Defender и платной антивирусной программы, идет двойная проверка каждого запущенного и скачанного файла, поэтому и ресурсов компьютера расходуется вдвое больше, а производительность снижается.
Отметим также, что Защитник эффективен тогда, когда постоянно обновляется, так как появление новых вирусов происходит с ужасающей скоростью. А обновление Defender antivirus происходит вместе с установкой обновлений системы. Учитывая факт, что многие пользователи избегают обновлять нелицензионный Windows 7, становится ясно, что эффективность Защитника в этом случае проигрывает.
Windows Defender antivirus эффективен при автоматической установке обновлений Windows 7 и неэффективен при отключении обновлений.
«Простой» вариант
Первый вариант самый простой, но, к сожалению, им не всегда удается воспользоваться по причине отключения службы или системных уведомлений. Для его осуществления нужно лишь подвести указатель к флажку с правой стороны панели быстрого запуска, находящейся снизу, и выбрать пункт «Включение защиты от вирусов (важное)».
После этого антивирус должен запуститься и открыть окно с данными о состоянии защиты вашего ПК.
Остановка службы
- Вызываем «Панель управления», для разнообразия, через «Пуск».
- Открываем «Администрирование».
- Дважды кликаем по элементу «Службы».
Быстрее открыть данное окно можно следующим образом: зажимаем Win + R, вводим «services» и жмём Enter.
- Находим «Защитник…» или «Windows Defender», если первая служба отсутствует, и открываем её «Свойства».
- Способ её активации выбираем как «Отключена». Если хотим завершить работу программы, жмём «Остановить»
Избавиться от уведомлений о не активности антивирусной программы поможет отключение службы «Центр обеспечения безопасности». Чтобы не навредить, внимательно изучите её предназначение, ведь оповещает сервис не только об отсутствии антивируса, но брандмауэра, антишпиона (их состоянии) и выключенных обновлениях.
Сообщения в центре поддержки
Если возникли проблемы с отображением сообщения о защите, вначале нужно попробовать включить системные сообщения. Для этого кликнете правой кнопкой мыши по флажку на нижней панели и выберите пункт «Открыть центр поддержки».
В новом открывшемся окне перейдите на вкладку «Параметры центра поддержки» и отметьте галочкой пункт «Защита от вирусов».
После этих действий в Центре поддержки появится требуемое уведомление.
Отключение через панель управления
В первом случае рассмотрим использование более привычных средств Windows.
Откройте панель управления. Сделать это можно с помощью кнопки «Пуск», выбрав затем одноименный пункт:
Есть и другой способ, который подойдет в том числе для Windows 8. Нажмите на сочетание клавиш WIN+R, после чего появится окно «Выполнить». Вам необходимо написать слово control
и нажать ОК.
Панель управления открыта. Ищем здесь пункт под названием «Защитник Windows». Вот он:
Перед вами появится окно. В нем необходимо нажать на кнопку «Программы».
Откроется еще одно окно. В нем вы увидите список программ против шпионского ПО. Нажмите пункт «Параметры».
Настройка через приложение «Конфигурация системы»
Если сообщение отсутствует и все еще не запускается защитник Windows 7, это означает, что отключена сама служба антивируса. Для того чтобы ее активировать, в поиске Windows нужно набрать msconfig.exe и выбрать найденное приложение. Кликнув по нему, можно открыть окно конфигурации системы. Выбрав в нем вкладку «службы», пролистайте список до пункта «Служба защитника Windows» и установите на нем галочку.
Далее, снизу нажмите на кнопку «Применить» и перезагрузите компьютер для того, чтобы изменения могли вступить в силу. Если нужно деактивировать защитник Windows 7, как отключить его через «Конфигурацию системы» описано в соответствующем разделе ниже.
Настройки программы
Начнём из самого простого и наглядного, но не избавленного от недостатков, варианта. Рассмотрим, как отключить защиту через меню настроек приложения.
- Запускаем Windows Defender.
Сделать это можно посредством поисковой строки «Пуска» или через «Панель управления».
Во втором случае открываем «Панель управления», например, через главное окно «Проводника».
Кликаем по иконке или названию требуемого объекта.
- Переходим в раздел главного меню под названием «Программы».
- Открываем «Параметры», щелкнув по иконке с шестерёнкой.
- Идём в последнюю вкладку «Администратор».
- Снимаем флажок, который стоит возле опции «Использовать эту программу».
Настройка при помощи меню «Управление компьютером»
Также службу приложения «Защитник Windows 7» можно включить и через «управление» (вариант рекомендуется, если по каким-либо причинам меню конфигурации системы не помогло). Для этого перейдите в панель управления и выберите пункт «Администрирование», далее щелкните по ярлыку с надписью «Управление компьютером» и в раскрывшемся окне найдите список слева. В нем выбираем «службы и приложения», далее «службы», и перед нами раскрывается полный список служб.
Как и в предыдущем варианте, ищем пункт «Служба защитника Windows», делаем по нему клик правой кнопкой мыши (ПКМ) и выбираем пункт «свойства», где жмем «запустить», а также выбираем тип запуска «автоматически».
Применив параметры и перезапустив компьютер, служба будет включена. Приложение «Защитник Windows 7» как отключить, так и включить можно именно через этот пункт.
При правильном выполнении вышеописанных действий, в центре поддержки появится соответствующее уведомление, вследствие чего вы сможете успешно включить антивирус. Стоит упомянуть, что все производимые действия также актуальны и для Windows 8.
Отключение защиты в реальном времени в системе Windows 10
В актуальной версии Windows 10 защита в реальном времени убирается только на время. Через 15 минут такая защита включается автоматически. В окне Защитника жмем «Параметры».
Попадем в раздел приложения «Параметры», где проводятся настройки Защитника. В их числе – переключатель активности защиты в реальном времени.
Как отключить защитник Windows 7?
Если принято решение избавиться от антивирусного приложения «Защитник Windows 7», как отключить его становится главной задачей пользователя. По сути, для деактивации нужно сделать практически те же действия, что и для включения. Вариант отключения через конфигурацию системы будет отличаться от активации только лишь галочкой – вместо установки ее нужно будет убрать. А в случае отключения через «управление», в свойствах нужно выбрать тип запуска не «Автоматически», а «Отключена».
Если на вашем компьютере содержится защитник Windows 7, как отключить его подскажет следующая инструкция. Рекомендуемым вариантом отключения встроенного антивируса является его деактивация через само меню настройки защитника. Для этого в поиске Windows наберите «Защитник» и нажмите на результат с изображением каменной стены на иконке. Перейдите в меню «Параметры», далее на вкладку «Администрация» и уберите галочку, находящуюся рядом с надписью «Включить приложение».
Применив настройки, защитник будет полностью отключен. Для того чтобы избавиться от назойливого сообщения о защите в центре уведомлений, в его настройках нужно убрать галочку с пункта «Защита от вирусов». Теперь Windows Defender полностью отключен. После этого, конечно же, желательно установить альтернативный антивирус.
Как удалить из системы
К сожалению, удаление защитника стандартными средствами невозможно, так как это ПО принадлежит к компонентам системы. Но с помощью сторонних приложений это сделать возможно. Другое дело, стоит ли это делать? Если ответ утвердительный, то необходимо установить программу Windows Defender Uninstaller. Скачать ее можно по адресу: https://www.raymond.cc/blog/download/did/1984/
Ее интерфейс очень простой. После запуска данного приложения нужно нажать всего одну кнопку, и этого компонента больше не будет в системе.
Перед установкой этого приложения и его использованием желательно создать резервную копию или загрузить важные файлы на другой накопитель, так как удаление компонентов Windows может привести к непредсказуемым последствиям.
Также желательно отключить сам Защитник с помощью приведенных выше способов. Приложение Windows Defender Uninstaller совместимо как с 32-битной архитектурой, так и 64-битной. С помощью таких простых действий можно удалить этот компонент системы.
Содержание
- Включение и отключение Windows 7 Defender
- Отключение Защитника Виндовс 7
- Способ 1: Настройки программы
- Способ 2: Отключение службы
- Способ 3: Удаление при помощи сторонней программы
- Включение Защитника Виндовс 7
- Способ 1: Настройки программы
- Способ 2: Конфигурации системы
- Способ 3: Возобновление работы через Администрирование
- Вопросы и ответы
Защитник — предустановленный в операционную систему Windows 7 антивирусный компонент. Если вы используете антивирусное ПО от стороннего разработчика, то имеет смысл прекратить работу Защитника, так как в его функционировании остаётся мало практической пользы. Но иногда данный компонент системы отключается без ведома пользователя. Включение его обратно довольно простое, но самостоятельно до него не всегда получается додуматься. Эта статья будет состоять из 3 способов отключения и включения Защитника Виндовс. Приступим!
Читайте также: Выбор антивируса для слабого ноутбука
Включение и отключение Windows 7 Defender
Защитник Виндовс не является полноценной антивирусной программой, поэтому сравнение его возможностей с такими мастодонтами разработки ПО для защиты компьютера как Avast, Kaspersky и прочими, некорректно. Этот компонент ОС позволяет обеспечить простейшую защиту от вирусов, но рассчитывать на блокировку и обнаружение какого-нибудь майнера или более серьёзной угрозы безопасности компьютера не приходится. Также Defender может вступать в конфликт с другим антивирусным ПО, из-за чего этот служебный компонент приходится выключать.
Допустим, вас устраивает работа данного антивирусника, но вот из-за какой-то недавно установленной программы или как результат настройки компьютера другим человеком, он оказался отключен. Не беда! Как и было сказано ранее, инструкция по возобновлению работы Защитника будет указана в этой статье.
Можно прекратить работу Windows Defender выключив его через интерфейс самой программы Защитника, остановив службу, отвечающую за его функционирование или простым удалением с компьютера с помощью специальной программы. Последний способ будет особенно полезен, если у вас очень мало места на диске и каждый мегабайт свободного дискового пространства имеет ценность.
Способ 1: Настройки программы
Самый простой метод отключения данного компонента находится в его настройках.
- Нам необходимо попасть в «Панель Управления». Для этого нажимаем на кнопку «Пуск» на панели задач или на одноимённую кнопку на клавиатуре (гравировка на клавише «Windows» совпадает с рисунком клавиши «Пуск» в Виндовс 7 или более поздних версиях этой ОС). В правой части этого меню находим нужную нам кнопку и жмём по ней.
- Если в окне «Панели Управления» включён вид просмотра «Категория», то нам нужно изменить вид просмотра на «Мелкие значки» или «Крупные значки». Так будет легче найти иконку «Защитника Windows».
В правом верхнем углу окна содержимого находится кнопка «Просмотр» и указан установленный вид. Нажимаем на ссылку и выбираем один из двух подходящих нам видов просмотра.
- Находим пункт «Защитник Windows» и один раз нажимаем по нему. Значки в Панели управления расположены хаотично, поэтому придётся самостоятельно пробежать глазами список находящихся там программ.
- В открывшемся окне «Защитника» на верхней панели находим кнопку «Программы» и кликаем по ней. Затем нажимаем на кнопку «Параметры».
- В этом меню щёлкаем на строку «Администратор», которая находится в самом низу левой панели параметров. Затем снимаем галочку с параметра «Использовать эту программу» и нажимаем на кнопку «Сохранить», рядом с которой будет нарисован щит. В Виндовс 7 щитом обозначаются действия, которые будут выполнены с правами администратора.
После отключения Защитника должно появиться вот такое окошко.
Нажимаем «Закрыть». Готово, Защитник Windows 7 отключён и не должен вас отныне тревожить.
Способ 2: Отключение службы
Этот способ позволит отключить Windows Defender не в самих его настройках, а в конфигурации системы.
- Нажимаем сочетание клавиш «Win+R», которое запустит программу под названием «Выполнить». Нам нужно вписать в неё команду, написанную ниже, и нажать «ОК».
msconfig - В окне «Конфигурация системы» переходим во вкладку «Службы». Листаем список вниз, пока не найдём строчку «Защитник Windows». Убираем галочку перед названием нужной нам службы, нажимаем «Применить», а затем «ОК».
- Если после этого у вас появилось сообщение от «Настроек системы», которое предлагает выбор между перезагрузкой компьютера прямо сейчас и без перезагрузки вовсе, лучше выбрать «Выход без перезагрузки». Компьютер вы всегда сможете перезагрузить, а вот восстановить данные, которые были утеряны из-за внезапного его отключения, вряд ли.
Читайте также: Отключение антивируса
Способ 3: Удаление при помощи сторонней программы
Стандартные средства установки и удаления программ не позволят вам деинсталлировать встроенный в операционную систему компонент, но вот Windows Defender Uninstaller — запросто. Если вы решились на удаление встроенных системных средств, обязательно сохраните важные для вас данные на другой накопитель, ведь последствия данного процесса могут серьёзно повлиять на дальнейшую работоспособность ОС в целом, вплоть до потери всех файлов на накопителе с установленной Виндовс 7.
Подробнее: Как сделать резервную копию системы Windows 7
Скачать Windows Defender Uninstaller
- Переходим на сайт и нажимаем на «Download Windows Defender Uninstaller».
- После того как программа загрузится, запускаем её и нажимаем на кнопку «Uninstall Windows Defender». Это действие полностью удалит Защитник Windows из системы.
- Некоторое время спустя в месте для вывода действий программы появится строка «Windows Defender registry key deleted». Это означает, что она удалила ключи Защитника Windows 7 в реестре, можно сказать, стёрла любое упоминание о нём в системе. Теперь Windows Defender Uninstaller можно закрыть.
Читайте также: Как узнать, какой антивирус установлен на компьютере
Включение Защитника Виндовс 7
Теперь мы рассмотрим методы включения Windows Defender. В двух из трёх описанных ниже способов нам потребуется всего лишь поставить галочку. Делать мы это будем в параметрах Защитника, конфигурации системы и через программу Администрирование.
Способ 1: Настройки программы
Этот способ повторяет почти всю инструкцию по отключению через настройки Защитника, разница будет лишь в том, что сам Defender предложит нам его включить, как только будет запущен.
Повторяем инструкцию «Способ 1: Настройки программы» с 1 по 3 шаг. Появится сообщение от Защитника Windows, которое уведомит нас о его выключенном состоянии. Нажимаем на активную ссылку.
Спустя некоторое время откроется главное окно антивируса, выводящее данные о последней проверке. Это значит, что антивирус включился и полностью готов к работе.
Читайте также: Сравнение антивирусов Avast Free Antivirus и Kaspersky Free
Способ 2: Конфигурации системы
Одна галочка и Defender работает вновь. Достаточно просто повторить первый шаг инструкции Способ 2: Отключение службы, а затем второй, только необходимо поставить галочку напротив службы «Защитник Windows».
Способ 3: Возобновление работы через Администрирование
Существует ещё один способ включения данной службы с помощью «Панели управления», но он несколько отличается от первой инструкции по включению, когда мы запускали конкретно программу Защитника.
- Заходим в «Панель управления». Как её открыть, вы можете узнать, ознакомившись с первым шагом инструкции «Способ 1: Настройки программы».
- Находим в «Панели управления» программу «Администрирование» и щелчком мыши запускаем её.
- В открывшемся окне «Проводника» будет находиться много разных ярлыков. Нам нужно открыть программу «Службы», поэтому нажимаем два раза ЛКМ на её ярлык.
- В меню программы «Службы» находим «Защитник Windows». Нажимаем по ней правой кнопкой мыши, затем в выпадающем меню кликаем на пункт «Свойства».
- В окне «Свойств» включаем автоматический запуск данной службы, как показано на скриншоте. Жмём на кнопку «Применить».
- После этих действий загорится опция «Запустить». Производим нажатие по ней, ждём пока Защитник возобновит работу и щёлкаем «ОК».
Читайте также: Что лучше: антивирус Kaspersky или NOD32
На этом все. Надеемся, что этот материал помог вам решить проблему включения или отключения Windows Defender.
Проблеме выбора антивируса, способного обеспечить по-настоящему эффективную защиту, всегда была свойственна какая-то особая острота. И это понятно: не только разработчики антивирусного программного обеспечения, но и сами пользователи утверждали и утверждают, что именно их антивирус является самым эффективным и надёжным. Реклама со стороны первых и предубеждённость со стороны вторых? В большинстве случаев так оно и есть, впрочем, среди компьютерных гиков есть и такие, которые выказывают точку зрения, согласно которой наличие антивирусной защиты на компьютере вовсе необязательно. По крайней мере защиты, обеспечиваемой сторонними программными продуктами.
О чём идёт речь, вы, наверное, уже догадались — об актуальности Защитника Windows. Действительно ли так хорош встроенный инструмент обеспечения безопасности Windows или несмотря ни на что после установки операционной системы таки необходимо установить сторонний антивирус? Давайте попробуем разобраться. И начнём со следующего вопроса: являются ли платные антивирусы более эффективными. Смотря что понимать под эффективностью, но в целом ответом будет «нет», поскольку и платная, и бесплатная версии одного и того же антивируса используют общую базу сигнатур.
Платные антивирусы не эффективнее, а функциональнее, в этом заключается между ними основная разница. Поэтому мы отбрасываем коммерческие антивирусные продукты, оставляя в поле внимания Защитник Windows и бесплатные антивирусы. В свою очередь, в сравнении штатного Защитника с пулом бесплатных антивирусов мы решили обозначить две категории: сравнение по функциональности и сравнение по эффективности защиты от вирусных угроз.
В плане функциональности Защитник Windows несколько уступает большинству популярных бесплатных антивирусов, и чтобы в этом убедиться, не нужно быть специалистом. Впрочем, нельзя сказать, чтобы разрыв был таким уже и большим. Обеспечивая защиту в режиме реального времени, штатный антивирус поддерживает три основных и один дополнительный режим проверки, добавление угроз в белый список, облачную защиту, защиту от подделки и контроль доступа к файлам.
Сторонние антивирусные программы, как правило, более функциональные и гибкие в настройках. Например, популярный антивирус Avast помимо пяти режимов сканирования может предложить такие функции как анализ сети, создание аварийного диска восстановления, защита почты и паролей, вывод оповещений о взломе и обновление бесплатного стороннего ПО. Также по сравнению со сторонними антивирусами для Защитника Windows значительно реже выпускаются обновления.
Что же касается эффективности обеспечиваемой штатным антивирусом защиты от вирусных угроз, во избежание субъективных оценок наиболее разумным решением станет обращение к результатам тестирования Защитника Windows независимыми организациями, в частности, немецкой лаборатории AV-Test. Согласно отчёту специалистов AV-Test, по состоянию на октябрь 2021 года Защитник Windows не только в плане эффективности защиты от вирусов, но и в отношении производительности и удобства ничем не уступает таким популярным антивирусным продуктам как AVG, Avira, Avast, ESET и Kaspersky.
Другой вопрос, удастся ли Microsoft удерживать столь высокую планку в будущем. Это покажет только время. В прошлом Защитник Windows демонстрировал значительно более скромные результаты, не попадая даже в топовую десятку лучших антивирусных решений.
Итак. На данный момент он обладает основными функциями такими как:
Обнаружение угроз в реальном времени.
Защита от троянов, вирусов, программ-вымогателей.
Несколько типов сканирования.
Фильтр SmartScreen.
Брандмауэр.
Облачная защита.
Родительский контроль.
Фаервол.
В общем защита будет организована по всем направлениям. Также вместе с Защитником Windows можно использовать другое бесплатное антивирусное ПО, конфликтовать они не должны. Обновляется программа через центр обновлений Windows, причём практически каждый день.
Да, иногда Windows defender выходит из-под контроля, начинает нагружать систему и сильно использовать ресурсы компьютера. Чаще всего это процессы msmpeng.exe или Antimalware Service Executable. Обычно это происходит при полной проверке компьютера на вирусы. Но и с ними можно справиться, например, изменить расписание проверок или исключить собственные файлы из списка проверки.
Ну и главным достоинством является то, что программа бесплатная и не содержит рекламы. То есть при покупке лицензии Windows, раскошеливаться на антивирус не придётся. К тому же многие антивирусы имеют такие же функции, но требуют за это довольно крупную сумму денег.
Напоследок хочется сказать, что 100-процентную защиту ни один антивирус не будет вам гарантировать. Касается это как платных, так и бесплатных решений. Тем более вероятность заражения ПК напрямую зависит от пользователя. Нужно скачивать данные только на проверенных сайтах, не заходить куда попало и не вводить данные банковской карты на подозрительных страницах. Также желательно использовать безопасные браузеры, которые сами по себе умеют блокировать фишинговые атаки и проверять скачиваемые файлы. Некоторые юзеры вообще не используют антивирус, но такой опыт достаточно опасен, если у вас на компьютере имеется важная информация.
Уступая сторонним антивирусным программам по объёму дополнительных функций, Защитник Windows обеспечивает достаточно эффективную защиту от различного типа вирусных угроз. Исходя из этого, в замене встроенного в Windows антивируса средствами обеспечения защиты от сторонних разработчиков мы не видим особой нужды. Объективно замена Защитника Windows актуальна и оправдана лишь продвинутым пользователям в случае необходимости использования средств защиты, которыми штатный антивирус не обладает.
Нужен ли антивирус на Windows 7? В операционной системе встроен собственный защитник Виндовс под названием Security Essentials, но его поддержка с начала 2020 года прекращена. На этом фоне возникает необходимость в установке стороннего ПО, для которого предусмотрено обновление баз данных и более надежная защита компьютера. Ниже подробно рассмотрим, нужно ли ставить антивирусное ПО на Виндовс 7, какой программе отдать предпочтение, в чем плюсы и минусы такого шага.
Нужен ли антивирус на Виндовс 7
Известно, что поддержка пользователей Windows 7 завершена 14 января 2020 года. Майкрософт заранее предупредил пользователей о подобном намерении. В таких обстоятельствах возник вопрос, нужно ли устанавливать антивирус на Windows 7. Здесь каждый сам принимает решение — ставить дополнительное ПО или нет.
С прекращением поддержки безопасность встроенного защитника существенно снизилась, потому установка антивируса на Виндовс 7 является актуальным шагом. Преимуществом стороннего ПО является возможность регулярного обновления. При этом разработчики Виндовс рекомендовали клиентам переходить на 10 версию, но не многие торопятся это делать. Они сомневаются, но ли это делать. Более того, многие продолжают пользоваться имеющейся защитой, не обращая внимание на отсутствие поддержки.
Есть ли встроенный антивирус
В Windows 7 предусмотрена встроенная защита под названием Microsoft Security Essentials. Он установлен в роли бесплатного антивируса для операционной системы. Несмотря на отсутствие обновления с начала 2020 года, он продолжает выполнять возложенные разработчиком функции. Чтобы понять, нужен ли он, рассмотрим плюсы и минусы.
Преимущества встроенного защитника:
- полная бесплатность;
- эвристический сканер, определяющий любые угрозы;
- мощная технология сканирования, обеспечивающая проверку ПК по расписанию;
- регулярное обновление вирусных баз (уже не работает);
- возможность планирования проверки по расписанию.
У встроенного антивируса для Виндовс 7 имеются и недостатки:
- работа только на лицензионном ПО;
- отсутствие файервола, поэтому в системе обязательно включение брандмауэра;
- высокий процент ложной работы;
- нельзя отключить антивирус Windows 7;
- отсутствие поддержки с января 2020 года.
С учетом сказанного напрашивается промежуточный вывод, что встроенная в Windows 7 антивирусная система обеспечивает достаточный уровень защиты на лицензионной ОС. Но с прекращением поддержки возникла острая необходимость в поиске альтернатив. Владельцы ПК с Виндовс 7 стали перед вопросом — нужен ли антивирус или лучше установить более новую операционную систему.
Какой поставить
Даже зная, есть ли встроенный антивирус в Windows 7, вопрос установки нового ПО все равно остается актуальным. Пользователям не нравится невозможность обновления вирусных баз, что снижает уровень защиты компьютера. В таком случае приходится искать оптимальное ПО, соответствующее современным требованиям. Ниже рассмотрим ТОП три антивируса на Windows 7.
Аваст
Антивирусная система Аваст — один из лучших бесплатных защитников для Виндовс 7, доступный по ссылке avast.ru. Популярность программы обусловлена легкостью установки и настройки, отсутствием оплаты, минимальной нагрузкой на ПК / ноутбук и обеспечением защиты в онлайн-режиме. После установки программе регулярно обновляет вирусные базы, поэтому дополнительный софт не нужен. Разработчики выпускают продукты для дома и для бизнеса, что позволяет получить необходимый функционал с учетом текущих потребностей.
Касперский
Рассматривая вопрос, нужен ли антивирус на Windows 7, и какой ставить, многие отдают предпочтение Касперский. По заявлению разработчиков, программа позволяет чувствовать себя в полной безопасности от вредоносного ПО. На сегодняшний день этот софт считается одним из лучших в России. Но есть и ряд минусов. Полная версия ПО платная, а пробный режим ограничен 30 днями. Кроме того, программа имеет большой вес и сильно грузит компьютер.
Сам софт доступен по ссылке kaspersky.ru, где можно получить подробную информацию о продукте. К слову, кроме недостатков у него имеется и ряд преимуществ — легкость установки и настройки, высокий уровень защиты и расширенный функционал. Стоимость лицензии составляет от 1800 рублей в год, что является символической платой за полученную защиту.
ESET Smart Security
Выбирая антивирус для Windows 7, многие отдают предпочтение ESET Smart Security. Это универсальный продукт, который нужен для защиты ПК, доступен бесплатно и имеет ряд приятных возможностей: применение технологии облачного сканирование, устранение угроз в онлайн-режиме, наличие мощного фаервола, высокая скорость работы и легкость установки. Кроме того, у ESET Smart Security имеется полезная опция — автоматическое обновление лицензии, что делает ее бесплатной.
Если вам нужен такой антивирус, необходимо зайти на страницу eset.com/ua/home/smart-security, где доступны сведения о программе, связь с поддержкой и ссылки для скачивания. Перед загрузкой обязательно изучите возможности и комментарии пользователей.
За и против: ставить или нет
Чтобы принять решение, стоит ли ставить антивирус на Windows 7, важно изучить плюсы и минусы такого шага.
Преимущества:
- Надежная защита с помощью современного ПО.
- Регулярное обновление вирусной базы данных.
- Широкий функционал.
- Легкость установки и настройки.
- Основные функции доступны бесплатно.
Недостатки:
- За полную версию приложения необходимо платить (для большей части ПО).
- Создается дополнительная нагрузка на компьютер.
С учетом сказанного можно сделать вывод, нужен ли антивирус на Windows 7, какую программу поставить, в чем преимущества и недостатки такого шага. В комментариях поделитесь своим опытом — какое ПО вы используйте для Виндовс 7 и нужна ли дополнительная программа для защиты этой ОС.
Отличного Вам дня!
Могу ли я установить Microsoft Defender в Windows 7?
Если ваш компьютер работает под управлением Windows 8, вы можете использовать встроенный Защитник Windows, который поможет вам избавиться от вирусов, шпионского ПО и других вредоносных программ. Если ваш компьютер работает под управлением Windows 7, Windows Vista или Windows XP, Защитник Windows удаляет только шпионское ПО.
Чтобы включить Защитник Windows:
- Перейдите в Панель управления и дважды щелкните «Защитник Windows».
- В появившемся информационном окне Защитника Windows пользователю сообщается, что Защитник выключен. Щелкните ссылку под названием: щелкните здесь, чтобы включить.
- Закройте все окна и перезагрузите компьютер.
Могу ли я скачать Защитник Windows бесплатно?
Всегда в обороне — на без дополнительных затрат
Не нужно скачивать— Microsoft Defender входит в стандартную комплектацию Windows 10 как часть Windows Security, защищая ваши данные и устройства в режиме реального времени с помощью полного набора расширенных мер безопасности.
Как загрузить Microsoft Defender?
Как установить Защитник Windows на свой компьютер
- Перейдите на веб-сайт Защитника Windows от Microsoft.
- Нажмите большую забавную кнопку Get It Now. …
- Следуйте инструкциям на экране, чтобы продолжить загрузку.
- После загрузки Защитника Windows работайте с мастером установки Защитника Windows.
Достаточно ли Защитника Windows для Windows 7?
Да. Защитник Windows автоматически устанавливается бесплатно на все ПК с Windows 7, Windows 8.1 или Windows 10. Но, опять же, есть лучшие бесплатные антивирусы для Windows, и, опять же, никакой бесплатный антивирус не сможет обеспечить такую защиту, которую вы получите с полнофункциональным антивирусом премиум-класса.
Как обновить Защитник Windows в Windows 7?
Go в раздел загрузок и щелкните загруженный файл, чтобы установить определения Защитника Windows. Следуйте инструкциям мастера установки, чтобы обновить Защитник Windows.
Почему Защитник Windows не работает?
Если Защитник Windows не работает, это обычно связано с тем, что он обнаруживает другое программное обеспечение для защиты от вредоносных программ. Убедитесь, что вы полностью удалили стороннее решение безопасности с помощью специальной программы. Попробуйте проверить системный файл с помощью некоторых встроенных инструментов командной строки вашей ОС.
Где я могу найти Защитника Windows в Windows 7?
Если у вас Система 7, нажмите кнопку «Пуск» в Windows. В поле поиска введите Защитник и в списке результатов щелкните Защитник Windows.. Если у вас Windows XP, откройте меню «Пуск» Windows, выберите «Все программы» и найдите Защитник Windows.
Как узнать, включен ли Защитник Windows?
Откройте диспетчер задач и перейдите на вкладку «Подробности». Прокрутите вниз и найдите MsMpEng.exe а в столбце «Статус» будет показано, запущено ли оно. Защитник не будет работать, если у вас установлен другой антивирус. Кроме того, вы можете открыть Настройки [изменить:> Обновление и безопасность] и выбрать Защитник Windows на левой панели.
Защитник Windows — это приложение?
Это приложение не бесплатное приложение и предназначен только для бизнес-пользователей / корпоративных пользователей. Microsoft Defender для Endpoint помогает предприятиям оставаться защищенными от угроз кибербезопасности, таких как вредоносные приложения и опасные веб-сайты, которые могут попытаться украсть информацию о пользователях.
Почему у меня отключен антивирус Защитника Windows?
Если Защитник Windows выключен, это может быть связано с тем, что на вашем компьютере установлено другое антивирусное приложение (проверьте Панель управления, Система и безопасность, Безопасность и обслуживание, чтобы убедиться). Вы должны выключить и удалить это приложение перед запуском Защитника Windows, чтобы избежать конфликтов программного обеспечения.
Почему автономное сканирование Защитника Windows не работает?
Вы заметили, что автономное сканирование Защитника Windows не работает после недавних обновлений? Если сканирование Защитника Windows зависло, может помочь переустановка ОС без каких-либо модификаций.. Кроме того, возврат к точке восстановления полезен, если полное сканирование Защитника Windows зависло.
Как запустить сканирование Защитника Windows?
В появившемся диалоговом окне Защитника Windows щелкните Открыть центр безопасности Защитника Windows. В появившемся окне нажмите кнопку Защита от вирусов и угроз слева (она имеет форму щита). Нажмите кнопку «Быстрое сканирование».. Защитник Windows сканирует ваш компьютер и сообщает о любых обнаруженных результатах.
Мне нужно установить Защитник Windows?
Кроме того, вам не нужно ничего устанавливать или скачивать отдельно из плановых и необходимых обновлений, которые можно выполнить через Центр обновления Windows. Защитник Windows встроен непосредственно в операционную систему Windows, и при включении Windows 10 он предоставит вам полный доступ к антивирусной платформе.
Содержание
- Защита компьютера с помощью автономного Microsoft Defender
- В каких случаях следует использовать автономный Microsoft Defender?
- Где найти результаты проверки?
- Использование автономного Защитника Windows в Windows 7 и Windows 8.1
- Как включить или отключить Защитник Windows 7
- Включение и отключение Windows 7 Defender
- Отключение Защитника Виндовс 7
- Способ 1: Настройки программы
- Способ 2: Отключение службы
- Способ 3: Удаление при помощи сторонней программы
- Включение Защитника Виндовс 7
- Способ 1: Настройки программы
- Способ 2: Конфигурации системы
- Способ 3: Возобновление работы через Администрирование
- Защитник Windows 7: Как включить и отключить, Настройка и проверка компьютера
- Как включить и отключить
- Как отключить защитник Windows
- Как включить защитник через реестр
- Настройка и проверка компьютера
- Настройка защитника Windows 7
- Обновление защитника Windows 7
- Журнал
- Microsoft SpyNet
- Проверка компьютера
- Заключение
- Как включить защитник Windows?
- Как включить защитник Windows 7?
- Как включить защитник Windows 8.1?
- Включи антивирусная программа в Microsoft Defender для доступа к ресурсам компании
- Включение антивирусной программ «Защитник Windows»
- Включив защиту в режиме реального времени и с облачным доставкой
- Обновление определений антивирусов
- Дальнейшие действия
Защита компьютера с помощью автономного Microsoft Defender
Автономный Microsoft Defender — это мощный автономный инструмент проверки, который можно запустить из доверенной среды без загрузки ОС. В этом разделе описываются способы использования автономного Microsoft Defender в Windows 10, Windows 8.1 и Windows 7.
В каких случаях следует использовать автономный Microsoft Defender?
Запустите автономный Microsoft Defender, если:
Безопасность Windows (в предыдущих версиях Windows — «Центр безопасности Защитника Windows») обнаруживает на вашем компьютере пакеты программ rootkit или сложно удаляемые вредоносные программы и оповещает вас о необходимости запуска автономного Microsoft Defender. Возможно, появится сообщение о том, что на вашем устройстве обнаружена вредоносная программа, или в системе безопасности Windows появляется сообщение о том, что требуется дополнительная очистка.
Вы подозреваете, что на вашем компьютере есть вредоносные программы, которые скрываются, но программа для обеспечения безопасности не обнаруживает ничего. В этом случае можно запустить проверку компьютера автономным Microsoft Defender, перейдя в раздел «Параметры» меню «Безопасность Windows». Для этого выполните следующие действия.
На экране «Защита от вирусов и угроз» выполните одно из следующих действий:
В последней версии Windows 10: в разделе текущие угрозывыберите Параметры сканирования.
В предыдущих версиях Windows: в области Ж урнал угроз выберите Запустить новое расширенное сканирование.
Выберите Проверка автономного Microsoft Defender, а затем — Проверить сейчас.
Вам будет предложено выйти из Windows. После этого компьютер должен выполнить перезапуск. Загрузится автономный Microsoft Defender, и он выполнит быструю проверку компьютера в среде восстановления. После завершения проверки (как правило, она занимает около 15 минут) компьютер автоматически выполнит перезапуск.
Перед использованием автономного Microsoft Defender сохраните все открытые файлы и закройте все приложения и программы.
Обычно требуются права администратора на компьютере, на котором планируется запустить автономный Microsoft Defender.
При возникновении неустранимой системной ошибки на синем экране во время автономной проверки выполните принудительный перезапуск и попробуйте еще раз запустить проверку автономного Microsoft Defender. Если ошибка на синем экране снова исчезнет, обратитесь в службу поддержки Майкрософт.
Где найти результаты проверки?
Чтобы просмотреть результаты проверки автономного Microsoft Defender:
На экране Защита от вирусов & угроз в Windows 10 в разделе текущие угрозывыберите Параметры сканирования, а затем выберите Журнал защиты (в предыдущих версиях Windows это может сказать История угроз).
Использование автономного Защитника Windows в Windows 7 и Windows 8.1
Примечание: В более ранних версиях Windows автономный защитник Майкрософт по-прежнему вызывается старым именем: автономный защитник Windows
Если вы используете автономный Защитник Windows в Windows 7 или Windows 8.1, выполните эти четыре простых действия.
Скачайте автономный Защитник Windows и установите его на компакт-диск, DVD-диск или USB-устройство флэш-памяти.
Перезагрузите компьютер, используя носитель, содержащий автономный Защитник Windows. Это означает, что компакт-диск, DVD-диск или устройство флэш-памяти, созданное на шаге 1, должно быть установлено в компьютер во время перезапуска. Следуйте указаниям для загрузки с диска, содержащего данный носитель.
Проверьте компьютер на предмет наличия вирусов и других вредоносных программ.
Удалите все вредоносные программы, обнаруженные на компьютере.
Автономный Защитник Windows предоставит пошаговые указания по выполнению этих четырех действий. Если Microsoft Security Essentials или Центр безопасности Защитника Windows предлагает скачать и запустить автономный Защитник Windows, важно это сделать. Это поможет обеспечить сохранность данных и компьютера.
Для начала найдите пустой компакт-диск или DVD-диск либо USB-устройство флэш-памяти, на котором свободно не менее 250 МБ, а затем скачайте и запустите средство по созданию съемного носителя. Вам будут предложены подробные указания для создания съемного носителя.
Примечание: Рекомендуется скачивать автономный Защитник Windows и создавать компакт-диск, DVD-диск или USB-устройство флэш-памяти на компьютере, который не заражен вредоносными программами, поскольку они могут препятствовать созданию носителя.
Источник
Как включить или отключить Защитник Windows 7
Защитник — предустановленный в операционную систему Windows 7 антивирусный компонент. Если вы используете антивирусное ПО от стороннего разработчика, то имеет смысл прекратить работу Защитника, так как в его функционировании остаётся мало практической пользы. Но иногда данный компонент системы отключается без ведома пользователя. Включение его обратно довольно простое, но самостоятельно до него не всегда получается додуматься. Эта статья будет состоять из 3 способов отключения и включения Защитника Виндовс. Приступим!
Включение и отключение Windows 7 Defender
Защитник Виндовс не является полноценной антивирусной программой, поэтому сравнение его возможностей с такими мастодонтами разработки ПО для защиты компьютера как Avast, Kaspersky и прочими, некорректно. Этот компонент ОС позволяет обеспечить простейшую защиту от вирусов, но рассчитывать на блокировку и обнаружение какого-нибудь майнера или более серьёзной угрозы безопасности компьютера не приходится. Также Defender может вступать в конфликт с другим антивирусным ПО, из-за чего этот служебный компонент приходится выключать.
Допустим, вас устраивает работа данного антивирусника, но вот из-за какой-то недавно установленной программы или как результат настройки компьютера другим человеком, он оказался отключен. Не беда! Как и было сказано ранее, инструкция по возобновлению работы Защитника будет указана в этой статье.
Отключение Защитника Виндовс 7
Можно прекратить работу Windows Defender выключив его через интерфейс самой программы Защитника, остановив службу, отвечающую за его функционирование или простым удалением с компьютера с помощью специальной программы. Последний способ будет особенно полезен, если у вас очень мало места на диске и каждый мегабайт свободного дискового пространства имеет ценность.
Способ 1: Настройки программы
Самый простой метод отключения данного компонента находится в его настройках.
В правом верхнем углу окна содержимого находится кнопка «Просмотр» и указан установленный вид. Нажимаем на ссылку и выбираем один из двух подходящих нам видов просмотра.
После отключения Защитника должно появиться вот такое окошко.
Нажимаем «Закрыть». Готово, Защитник Windows 7 отключён и не должен вас отныне тревожить.
Способ 2: Отключение службы
Этот способ позволит отключить Windows Defender не в самих его настройках, а в конфигурации системы.

Способ 3: Удаление при помощи сторонней программы
Стандартные средства установки и удаления программ не позволят вам деинсталлировать встроенный в операционную систему компонент, но вот Windows Defender Uninstaller — запросто. Если вы решились на удаление встроенных системных средств, обязательно сохраните важные для вас данные на другой накопитель, ведь последствия данного процесса могут серьёзно повлиять на дальнейшую работоспособность ОС в целом, вплоть до потери всех файлов на накопителе с установленной Виндовс 7.

Включение Защитника Виндовс 7
Теперь мы рассмотрим методы включения Windows Defender. В двух из трёх описанных ниже способов нам потребуется всего лишь поставить галочку. Делать мы это будем в параметрах Защитника, конфигурации системы и через программу Администрирование.
Способ 1: Настройки программы
Этот способ повторяет почти всю инструкцию по отключению через настройки Защитника, разница будет лишь в том, что сам Defender предложит нам его включить, как только будет запущен.
Повторяем инструкцию «Способ 1: Настройки программы» с 1 по 3 шаг. Появится сообщение от Защитника Windows, которое уведомит нас о его выключенном состоянии. Нажимаем на активную ссылку.
Спустя некоторое время откроется главное окно антивируса, выводящее данные о последней проверке. Это значит, что антивирус включился и полностью готов к работе.
Способ 2: Конфигурации системы
Одна галочка и Defender работает вновь. Достаточно просто повторить первый шаг инструкции Способ 2: Отключение службы, а затем второй, только необходимо поставить галочку напротив службы «Защитник Windows».
Способ 3: Возобновление работы через Администрирование
Существует ещё один способ включения данной службы с помощью «Панели управления», но он несколько отличается от первой инструкции по включению, когда мы запускали конкретно программу Защитника.

На этом все. Надеемся, что этот материал помог вам решить проблему включения или отключения Windows Defender.
Помимо этой статьи, на сайте еще 12361 инструкций.
Добавьте сайт Lumpics.ru в закладки (CTRL+D) и мы точно еще пригодимся вам.
Отблагодарите автора, поделитесь статьей в социальных сетях.
Источник
Защитник Windows 7: Как включить и отключить, Настройка и проверка компьютера
Здравствуйте, Друзья! Пока писал про Microsoft Security Essentials наткнулся на Защитник Windows 7. Понял, что ничего про него не знаю и решил написать статью, чтобы чуть прояснить для себя зачем нужен Защитник Windows 7 и когда его целесообразно использовать.
Как включить и отключить
Когда в Windows 7 не установлен антивирус — начинает работать защитник (Windows Defender). Последний защищает только от шпионского программного обеспечения. То есть от троянов. От вирусов нужно устанавливать что-то дополнительно. Об этом Windows напоминает через Центр поддержки
Запустить и посмотреть работает ли Защитник можно поиском в меню Пуск
Главное окошко Защитника Windows 7 приведено на рисунке ниже
Если Windows Defender не запускается, то, возможно, нужно вручную запустить одноименную службу. Так же поиском в меню Пуск запускаем утилиту «Службы»
Находим службу Защитник Windows и дважды кликаем по ней. В разделе Тип запуска из выпадающего меню выбираем Автоматически (отложенный запуск) и жмем кнопку «Запустить»
После этого мы без проблем должны запустить Windows Defender. Если службу, по какой-то причине, запустить не удалось, то я бы проверил компьютер на вирусы двумя различными утилитами (например Dr.Web Cureit и Касперский). Затем проверил бы на трояны с помощью MBAM. Перезагрузился и попробовал бы запустить службу. Если результат отрицательный, то провел восстановление системных файлов. Если и теперь результат отрицательный, то задумался бы над переустановкой операционной системы.
Будем надеяться, что включение и запуск защитника Windows пройдет проще.
Как отключить защитник Windows
Причем, если нажать по ссылочке «щелкните здесь…» ты выйдет ошибка
Попытка запустить службу вручную так же не увенчается успехом
То есть установленный Microsoft Security Essentials полностью выключает защитника. Возможно антивирусы других производителей делают тоже самое.
Если же у вас не установлен антивирус и вы хотите «провести контрабанду», то выключить защитника можно остановкой одноименной службы. В этом случае главное окошко Windows Defender примет следующий вид
Отключить Защитник Windows 7 можно в настройках. Жмем вверху Программы и Параметры
Выбираем раздел Администратор и снимаем галочку Использовать эту программу. Жмем внизу Сохранить и Windows Defender будет отключен.
Вот так можно включить и отключить Защитник Windows 7.
Как включить защитник через реестр
Этим способом поделилась Валентина в комментариях к этой статье. Спасибо, Валентина.
Настройка и проверка компьютера
Настройка защитника Windows 7
Настройки практически такие же как и у Microsoft Security Essentials. По умолчанию защитник проводит быструю проверку каждый день в 02:00. Расписание можно настроить или отключить совсем в разделе Автоматическая проверка. Добраться до этого раздела можно через Программы > Параметры
Мне кажется полезно установить галочку «Проверить наличие обновленных определений перед проверкой». В этом случае у вас всегда будут актуальные базы или определения программ шпионов.
В разделе Действия по умолчанию выставляю «Удалить» для Высокого «Критического» уровня опасности. В русской версии скорее всего там опечатка.
Как я понимаю, если оставить «Рекомендуемое действие на основе определений», то Защитник Windows 7 будет работать по программе заданной разработчиками и полученной с определениями.
В разделе «Защита в реальном времени» можно отключить эту защиту. Как мне кажется в этом случае Windows Defender вообще не будет потреблять ресурсов, так как перестанет следить за вашей системой.
Эту функцию можно использовать, опять же, для «провоза контрабанды» или для снижения нагрузки на компьютер. Будет в тему если система слабая (старенький нетбук например).
Защиту в реальном времени можно выключить частично. Например отключить проверку загруженный файлов и вложений (актуально если вам нужно закачать образ на n-гагабайт). Можно отключить только проверку выполняемых на компьютере программ. В этом случае остается надеяться только на браузер (Google Chrome например иногда блокирует скачивание потенциально опасных файлов), фаервол он же брандмауэр, систему установки обновлений Windows, которая закрывает многие бреши в безопасности и UAC.
С исключенными файлами, папками и типами файлов вроде все понятно. Если защитник, по ошибке, реагирует на заведомо безопасный файл, то можно внести его в исключения.
На вкладке Подробно, так же как и в Microsoft Security Essentials, устанавливаю галочку для проверки USB-устройств, чтобы защитник проверял подключенные флешки, внешние жесткие диски и другие накопители информации.
В разделе Администратор можно выключить защитника полностью и разрешить показывать журнал всем пользователям. Если за компьютером работает несколько пользователей, то можно разрешить им смотреть, что обнаружил Защитник Windows 7.
Обновление защитника Windows 7
Если вы хотите, например, провести полное сканирование компьютера, то перед этим желательно проверить наличие обновлений. Сделать это можно нажав на Стрелочку Вниз возле значка справки и выбрав Проверить наличие обновлений
Журнал
В разделе Журнал можно просмотреть, что делал защитник с обнаруженными объектами.
Здесь есть ссылки для просмотра Разрешенных объектов и объектов попавших в Карантин.
Microsoft SpyNet
В разделе Журнал можно присоединиться к сообществу Microsoft SpyNet. То есть, если на вашем компьютере орудует неизвестное шпионское ПО и вы присоединены к Microsoft SpyNet, то сведения с вашего компьютера отправятся в Microsoft. Там их проработают и найдут «Противоядие». Затем это «противоядие» с новыми определениями будет загружено в Защитник Windows 7 на всех компьютерах в мире и это шпионское ПО будет обезврежено.
Присоединиться можно в роли обычного участника или в роли опытного участника. Во втором случае, данных с вашего компьютера будет передаваться больше и, как я понимаю, эффективность нахождения противоядия станет выше.
Присоединиться к сообществу Microsoft SpyNet так же можно в разделе «Программы»
Я выбрал присоединение в роли опытного участника или расширенную программу участия.
Проверка компьютера
Перед выполнением проверки желательно обновиться. Для выполнения Быстрой проверки достаточно нажать кнопку Проверить. Если, компьютер начал работать не стабильно, то желательно провести Полную проверку. Запустить ее можно раскрыв меню справа от кнопки Проверить.
Выборочная проверка служит для сканирования отдельных папок или внешних устройств. Жмем Выбрать для выбора отдельных дисков или директорий (папок) и затем Проверить сейчас
По настройкам и использованию все.
Заключение
В этой статье мы разобрались, что такое защитник Windows 7. Это не полноценное антивирусное решение, а только защита от шпионского и другого потенциально опасного ПО. То есть защита от троянов. Использовать его буду на очень стареньких компьютерах (например на ноутбуке дедушки), так как защитник меньше требует ресурсов чем полноценный антивирус. Дед у меня только общается в Skype и смотрит фото. То есть вероятность заражения минимальна. Буду рад если вы поделитесь своим мнением по использованию Windows Defender. Кстати в Windows 8 разработчики отказались от Microsoft Security Essentials и весь его функционал перенесли в Защитник Windows 8 который так же поставляется с операционной системой. Интересно, что будет в Windows 10?
Благодарю, что поделились статьей в социальных сетях. Всего Вам Доброго!
Источник
Как включить защитник Windows?
Если на компьютере не установлен антивирус, то для защиты компьютера должен быть как минимум активирован защитник Windows. По умолчанию после установки операционной системы он должен быть включен, ну а если нет, далее мы разберем, как включить защитник Windows.
В разных версиях операционной системы Виндовс включение защитника Windows немного отличается, и придется рассматривать данный вопрос для каждой версии Windows отдельно.
Как включить защитник Windows 7?
Чтобы включить защитник Windows 7, необходимо попасть в настройки «Защитник Windows». Для этого переходим в панель управления, в режиме показа мелких значков находим пункт «Защитник Windows», выбираем в меню «Программы», а затем пункт «Параметры», и в группе «Администратор» устанавливаем галочку «Использовать эту программу».
Как включить защитник Windows 8.1?
Включить защитник Windows 8 можно таким же способом, как и в Виндовс 7, разве что немного отличаются оформлением окошки. Запускаем «Защитник Windows» через панель управления, переходим на вкладку «Параметры», и в графе «Администратор» ставим галочку «Включить приложение».
Источник
Включи антивирусная программа в Microsoft Defender для доступа к ресурсам компании
Организации хотят обеспечить безопасность устройств, имеющих доступ к их ресурсам, поэтому им может потребоваться использовать антивирусная программа в Microsoft Defender и дополнительные Безопасность Windows функции. антивирусная программа в Microsoft Defender является антивирусным программным обеспечением, которое включено в Windows и может помочь защитить ваше устройство от вирусов, вредоносных программ и других угроз.
В этой статье описано обновление параметров устройства для удовлетворения требований к антивирусам организации и устранения проблем с доступом.
Включение антивирусной программ «Защитник Windows»
Выполните следующие действия, чтобы включить антивирусная программа в Microsoft Defender на устройстве.
Включив защиту в режиме реального времени и с облачным доставкой
Выполните следующие действия, чтобы включить защиту в режиме реального времени и с облачной доставкой. Вместе эти антивирусные функции защищают вас от программ-шпионов и могут доставить исправления для проблем с вредоносными программами через облако.
Если вы не видите эти параметры на экране, они могут быть скрыты. Выполните следующие действия, чтобы сделать их видимыми.
Обновление определений антивирусов
Выполните следующие действия для обновления определений антивирусов.
Дальнейшие действия
Остались вопросы? Обратитесь к вашему службе поддержки. Чтобы найти контактные данные организации, войдите на веб-сайт Корпоративный портал.
Источник
#1
Sybiryak
-
- Banned
- 596 Сообщений:
Advanced Member
Отправлено 11 Июль 2012 — 08:06
если у меня стоит Dr.web Security space?
Windows 7 Home premium SP1 автообновление; Intel core i5 2500k @3.30ghz 3.60ghz; Nvidia Geforce Gigabyte GTX 760 2GB ; HDD — 2TB; ОЗУ — 8Gb; Комплексная защита ПК — Dr.web security space pro .
- Наверх
#2
Konstantin Yudin
Konstantin Yudin
-
- Dr.Web Staff
-
- 19 402 Сообщений:
Смотрящий
Отправлено 11 Июль 2012 — 08:08
нет. будут конфликты.
With best regards, Konstantin Yudin
Doctor Web, Ltd.
- Наверх
#3
Sybiryak
Sybiryak
-
- Banned
- 596 Сообщений:
Advanced Member
Отправлено 11 Июль 2012 — 08:10
Спасибо за ответ, можно удалить тему.
Windows 7 Home premium SP1 автообновление; Intel core i5 2500k @3.30ghz 3.60ghz; Nvidia Geforce Gigabyte GTX 760 2GB ; HDD — 2TB; ОЗУ — 8Gb; Комплексная защита ПК — Dr.web security space pro .
- Наверх
#4
Kinoman
Kinoman
-
- Posters
- 884 Сообщений:
Advanced Member
Отправлено 11 Июль 2012 — 08:45
А установщик агента ЕС кстати не отключает Защитника. Во всяком случае у меня так. И с удаленной установкой, и с локальной.
- Наверх
#5
maxic
maxic
-
- Moderators
- 12 669 Сообщений:
Keep yourself alive
Отправлено 11 Июль 2012 — 09:55
Kinoman, спасибо за напоминание. Все хочу на эту тему спросить (неотключение защитника агентом), и успеваю забыть, пока до дома добираюсь
- Наверх
#6
Thomas Morph
Thomas Morph
-
- Posters
- 27 Сообщений:
Newbie
Отправлено 11 Июль 2012 — 13:08
нет. будут конфликты.
Константин, а можете сказать какого рода конфликты или привести примеры? Около полугода на компьютере стояли 7SS и включенный defender и ничего особенного замечено не было.
- Наверх
#7
TMCCA
TMCCA
-
- Banned
- 80 Сообщений:
Newbie
Отправлено 11 Июль 2012 — 18:32
Можно. Защитник Windows позиционируется корпорацией Microsoft как антишпионское программное обеспечение. Конфликтов не будет.
Сообщение было изменено TMCCA: 11 Июль 2012 — 18:35
«Зависть является причиной большего количества ошибок моих конкурентов, чем что-либо еще – когда люди фокусируются не на очередном прорыве, а на том, как досадить Microsoft. Это является для нас настоящей удачей». Билл Гейтс.
- Наверх
#8
mrbelyash
mrbelyash
-
- Members
- 25 897 Сообщений:
Беляш
Отправлено 11 Июль 2012 — 18:43
50/50
- Наверх
#9
TMCCA
TMCCA
-
- Banned
- 80 Сообщений:
Newbie
Отправлено 11 Июль 2012 — 18:46
Даже если Вы его не включите, он сам со временем незаметно для Вас включится.
«Зависть является причиной большего количества ошибок моих конкурентов, чем что-либо еще – когда люди фокусируются не на очередном прорыве, а на том, как досадить Microsoft. Это является для нас настоящей удачей». Билл Гейтс.
- Наверх
#10
sergeyko
sergeyko
-
- Dr.Web Staff
-
- 3 920 Сообщений:
Guru
Отправлено 11 Июль 2012 — 18:59
Даже если Вы его не включите, он сам со временем незаметно для Вас включится.
Trojan?
Sergey Komarov
R&D www.drweb.com
- Наверх
#11
TMCCA
TMCCA
-
- Banned
- 80 Сообщений:
Newbie
Отправлено 11 Июль 2012 — 19:06
Даже если Вы его не включите, он сам со временем незаметно для Вас включится.
Trojan?
Скорее это забота о пользователях, которые не знают что нужно устанавливать антивирусное ПО (есть и такие).
«Зависть является причиной большего количества ошибок моих конкурентов, чем что-либо еще – когда люди фокусируются не на очередном прорыве, а на том, как досадить Microsoft. Это является для нас настоящей удачей». Билл Гейтс.
- Наверх
#12
sergeyko
sergeyko
-
- Dr.Web Staff
-
- 3 920 Сообщений:
Guru
Отправлено 11 Июль 2012 — 19:09
Даже если Вы его не включите, он сам со временем незаметно для Вас включится.
Trojan?
Скорее это забота о пользователях, которые не знают что нужно устанавливать антивирусное ПО (есть и такие).
Trojan.MSZabota.1
Sergey Komarov
R&D www.drweb.com
- Наверх
#13
SergM
SergM
-
- Moderators
- 9 387 Сообщений:
Guru
Отправлено 11 Июль 2012 — 19:10
Trojan.MSZabota.1
- Наверх
#14
Vadimka
Vadimka
-
- Posters
- 443 Сообщений:
Member
Отправлено 11 Июль 2012 — 19:15
Скорее это забота о пользователях, которые не знают что нужно устанавливать антивирусное ПО (есть и такие).
Скорее, «навязчивое вредительство» со стороны Мелкомягких.
- Наверх
#15
Пол Банки
Пол Банки
-
- Posters
- 1 997 Сообщений:
Poster
Отправлено 11 Июль 2012 — 20:00
Даже если Вы его не включите, он сам со временем незаметно для Вас включится.
даже если в системе установлен и работает сторонний АВ?
- Наверх
#16
TMCCA
TMCCA
-
- Banned
- 80 Сообщений:
Newbie
Отправлено 11 Июль 2012 — 20:06
Даже если Вы его не включите, он сам со временем незаметно для Вас включится.
даже если в системе установлен и работает сторонний АВ?
Не буду говорить за все антивирусы; G Data не препятствует.
«Зависть является причиной большего количества ошибок моих конкурентов, чем что-либо еще – когда люди фокусируются не на очередном прорыве, а на том, как досадить Microsoft. Это является для нас настоящей удачей». Билл Гейтс.
- Наверх
#17
Konstantin Yudin
Konstantin Yudin
-
- Dr.Web Staff
-
- 19 402 Сообщений:
Смотрящий
Отправлено 11 Июль 2012 — 20:16
нет. будут конфликты.
Константин, а можете сказать какого рода конфликты или привести примеры? Около полугода на компьютере стояли 7SS и включенный defender и ничего особенного замечено не было.
Не запуск наших модулей. Конфликт антивирусных мониторов. Мы на эту тему одно время переписывались с майкрософт
With best regards, Konstantin Yudin
Doctor Web, Ltd.
- Наверх
#18
Konstantin Yudin
Konstantin Yudin
-
- Dr.Web Staff
-
- 19 402 Сообщений:
Смотрящий
Отправлено 11 Июль 2012 — 20:17
Можно. Защитник Windows позиционируется корпорацией Microsoft как антишпионское программное обеспечение. Конфликтов не будет.
Особенно в win 8 к счастью он сам вырубается там, когда в секюрити центр прописывается настоящий антивирус.
With best regards, Konstantin Yudin
Doctor Web, Ltd.
- Наверх
#19
Konstantin Yudin
Konstantin Yudin
-
- Dr.Web Staff
-
- 19 402 Сообщений:
Смотрящий
Отправлено 11 Июль 2012 — 20:19
Даже если Вы его не включите, он сам со временем незаметно для Вас включится.
У нас не включится
With best regards, Konstantin Yudin
Doctor Web, Ltd.
- Наверх
#20
Пол Банки
Пол Банки
-
- Posters
- 1 997 Сообщений:
Poster
Отправлено 11 Июль 2012 — 20:25
Даже если Вы его не включите, он сам со временем незаметно для Вас включится.
даже если в системе установлен и работает сторонний АВ?
Не буду говорить за все антивирусы; G Data не препятствует.
не надо говорить за АВ. скажите за микрософт. подготовьте мысль прежде, чем ляпать.
и так резюме из того, что можно осмыслить — винда не включает дефендера если в системе работает сторонний АВ, кроме, возможно, G Data. так?
- Наверх