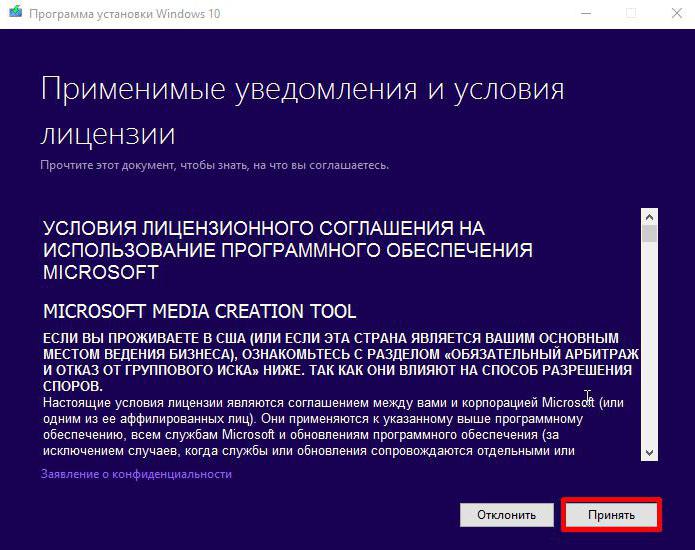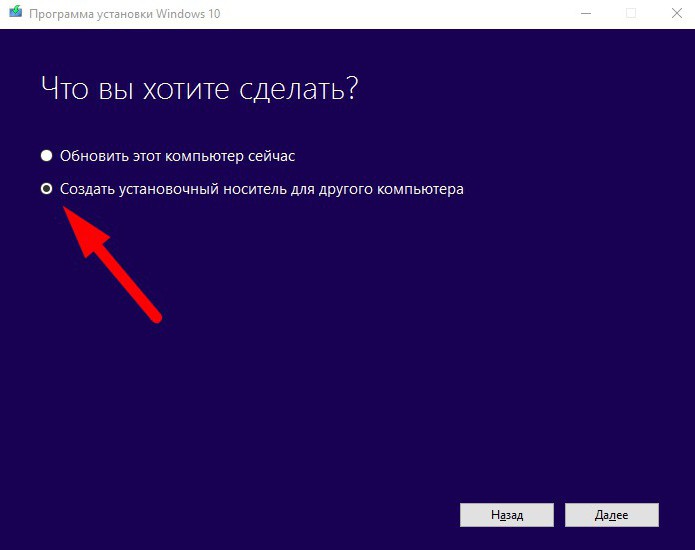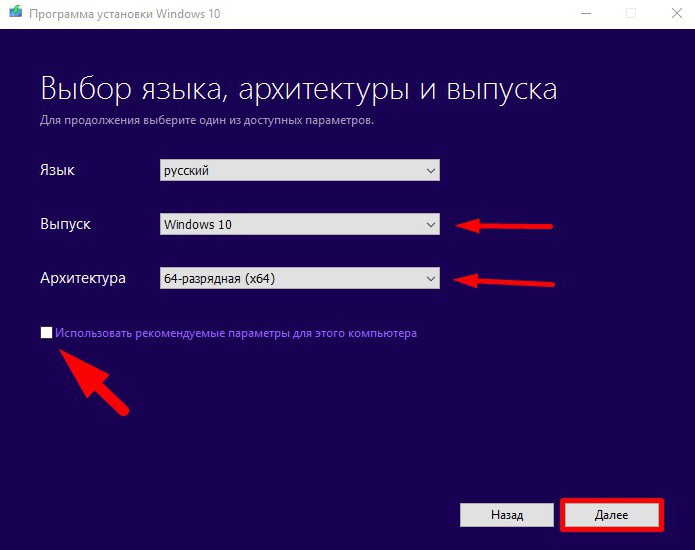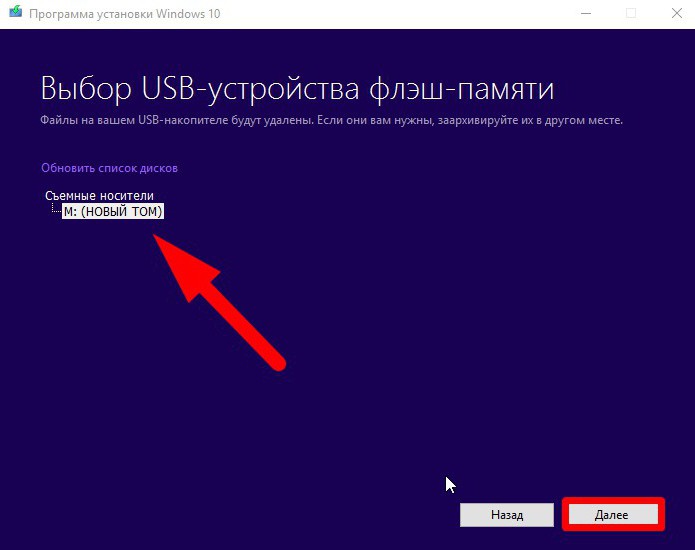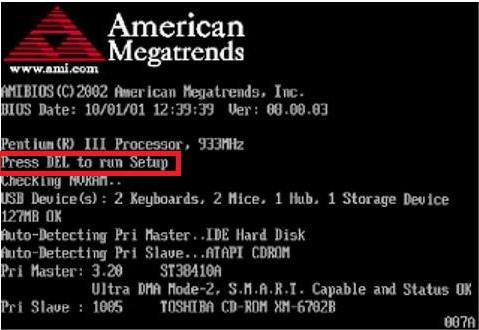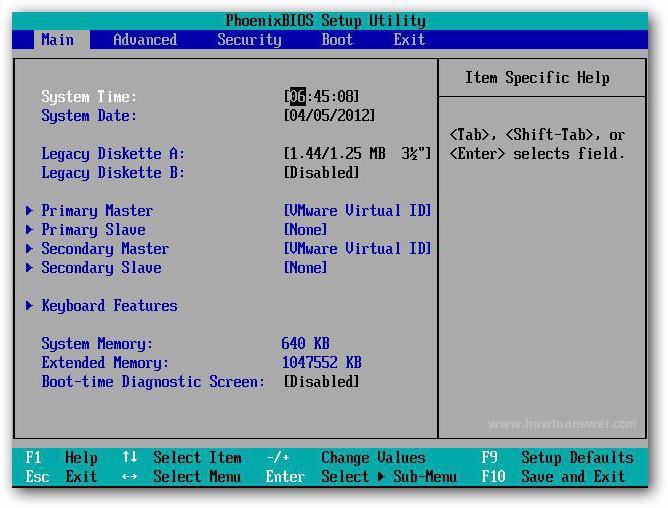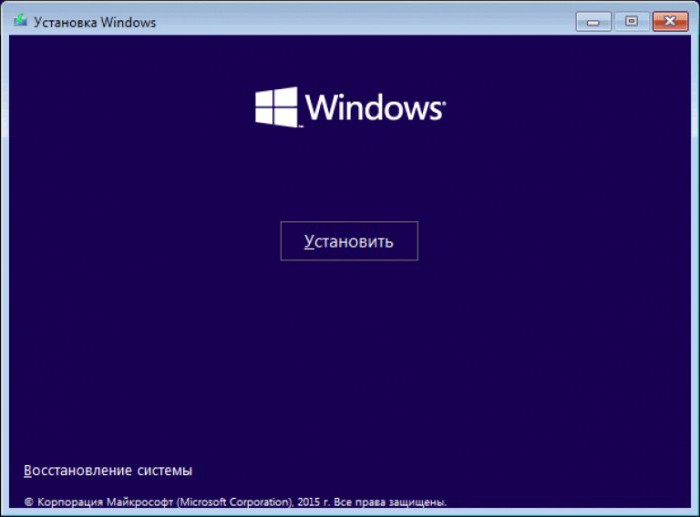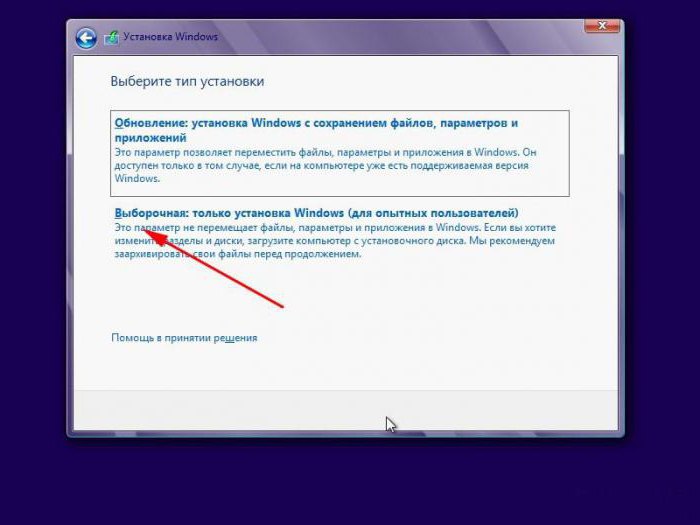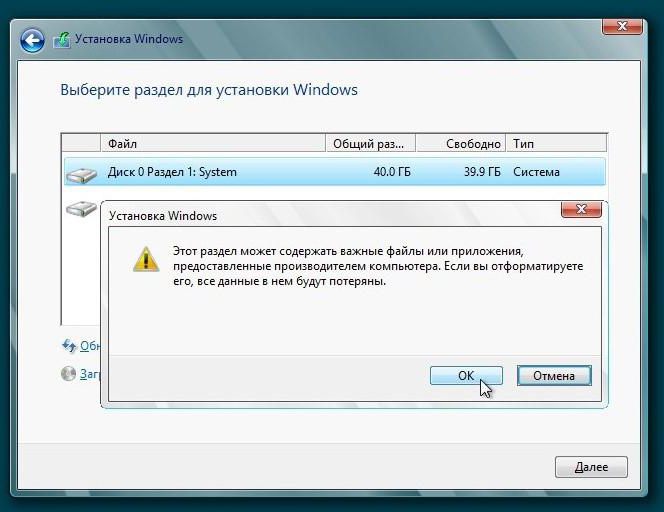Содержание
- Когда вытаскивать флешку при установке windows
- Как переустановить windows 7 с флешки
- Переустановка windows 7 с флешки. Пошаговая инструкция
- ГОТОВО!
- Вынуть флешку во время установки
Когда вытаскивать флешку при установке windows
Когда вытаскивать флешку при установке windows
В момент первой перезагрузки
Если загружались через бут меню, то можно не вытаскивать
Первая перезагрузка при установке
Сиди с ней, так надёжнее
Можешь не вытаскивать вообще, главное, при первой перезагрузке в BIOS переключи на загрузку с харда.
Надо пользоваться загрузочным меню, чтобы не было этой проблемы. А так — можно оставлять до конца. Главное, второй раз не нажимать на кнопки при надписи «Press any key to boot from USB».
У меня работает так! Сначала ставлю приоритеты в Биосе на USB(Жесткий диск)Сохранить и выйти! Windows(Окно)распаковывается(устанавливается), при перезагрузке захожу снова в Биос меняю приоритеты обратно на HDD(Жесткий диск), Сохранить и выйти! Windows (Окно)продолжает распаковываться(устанавливаться) дальше.OS Windows XP/7/8/Vista/10.100%
У меня работает так! Сначала ставлю приоритеты в Биосе на USB(Жесткий диск)Сохранить и выйти! Windows(Окно)распаковывается(устанавливается), при перезагрузке захожу снова в Биос меняю приоритеты обратно на HDD(Жесткий диск), Сохранить и выйти! Windows (Окно)продолжает распаковываться(устанавливаться) дальше.OS Windows XP/7/8/Vista/10.100%
У меня работает так! Сначала ставлю приоритеты в Биосе на USB(Жесткий диск)Сохранить и выйти! Windows(Окна)распаковывается(устанавливается), при перезагрузке захожу снова в Биос меняю приоритеты обратно на HDD(Жесткий диск), Сохранить и выйти! Windows (Окна)продолжает распаковываться(устанавливаться) дальше.OS Windows XP/7/8/Vista/10.100%
Источник
Как переустановить windows 7 с флешки
Я считаю что навык переустановки системы должен освоить каждый. Умение переустановить windows вам пригодиться 100%. Вы сможете за полтора часа работы сидя за креслом у знакомого, попивая чай заработать порядка 10-15$ (средняя цена сервисных центров за эту услугу). Услышать большое количество благодарностей и получить хорошие рекомендации в вашей компании как узкого специалиста в этой области. В наше время это должен знать и уметь каждый школьник и домохозяйка. Возможность самостоятельно знать как правильно переустановить windows 7 с флешки позволит вам быстро вернуть компьютер в рабочее состояние, не смотря на время суток или день недели что очень важно, поскольку СЦ не работают круглые сутки и если у вас слетит windows то придется ждать. Так же при помощи этой инструкции вы сможете переустановить windows 7 с диска. Единственное отличие отличие нужно будет в BIOSе выбрать загрузку не с флешки, а с диска.
Так же вам может понадобиться выполнить резервное копирование файлов, если на компьютере есть нужная вам информация или программа.
Переустановка windows 7 с флешки. Пошаговая инструкция
Для начала нам нужна загрузочная флешка, данная статье подразумевает ее наличие. Если у вас нет загрузочной флешки вы можете узнать как создать ее здесь.
Далее нам потребуется изменить настройки загрузки в BIOS и запустить установку windows 7. Т.е. всего три шага:
- Установочная флешка windows 7
- Параметры BIOS
- Установка windows 7
ВАШИ ДЕЙСТВИЯ:
Вставьте установочную флешку windows 7 в компьютер или ноутбук.
Включаем или перезагружаем если компьютер включен и запускаем меню BIOS. На разных компьютерах и ноутбуках это меню вызывается по разному. Возможно придется перезагружать компьютер несколько раз чтобы угадать с кнопкой запуска.
Сразу после включения компьютера несколько раз нажимайте клавишу вызова BIOS пока не появится меню, если же оно не появилось, а началась загрузка windows, подождите пока загрузиться, после чего перезагрузите компьютер и нажимайте на другую клавишу вызова меню. На картинке ниже представлены все возможные варианты для запуска BIOS.
За частую это клавиши F2, DEL, F12. Так же на некоторых ноутбуках и ПК есть возможность запуска меню «выбора загрузочного диска» оно вызывается с помощью F8. Если у вас получилось вызвать меню «выбора загрузочного диска» вы выбираете в нем флешку и переходите к установке. При этом вам не придется лезть в меню BIOS. Если же нет потребуется зайти в BIOS.
После того как мы зашли в BIOS нам нужен раздел Boot. Навигация по BIOS осуществляется с клавиатуры с помощью стрелочек, Enter , и F(1-12). Итак перемещаемся с помощью стрелочек в меню Boot и находим там Hard Disk Drives, нажимаем Enter. Выбираем 1 st Drive нажимаем Enter, выбираем флешку, после чего возвращаемся в меню boot с помощью клавиши esc. Находим Boot Device Priority нажимаем Enter и перемещаем нашу флешку на первое место (если она не стоит на 1 месте) переместить можно либо F5/F6 либо стрелочки+Enter, в зависимости от версии BIOS.
В каждом меню BIOS есть подсказки Обращайте внимание на них! Этими действиями мы дали компьютеру команду что нужно запускаться с флешки. Теперь для сохранения этих изменений нажимаем клавишу F10 и ОК. Компьютер перезагружается .
Сразу после перезагрузки начнется считывание с флешки об этом говорит следующая полоса загрузки которую вы увидите на экране .
Через несколько минут появляется диалоговое окно с возможностью выбора языка. Выбираем нужный нам язык и жмем «далее».
Для начала установки жмем Установить
Перед нами видим окошко выбора разрядности системы. В зависимости от windows которая записана на флешки и будет производится выбор.
Далее принимаем условие лицензионного соглашения (ставим галочку) и жмем»Далее«.
Следующим шагом нам нужно выбрать тип установки, выбираем «Выборочная: только установка Winows(для опытных пользователей)» или же как на фото Выбираем полную установку.
Теперь внимательно, нам нужно выбрать диск на который будет устанавливаться система.К сожалению букв вы не увидите поэтому выбор диска нужно осуществить по типу диска . Пример: У меня при установке есть два диска C – системный (25 ГБ) и D – рабочий (121 ГБ ). Мне нужно выбрать диск C поскольку ранее на нем была установлена система . Выбираем системный диск после чего жмем Настройка диска — Форматирование.

После того как мы нажимаем Форматирование, высвечивается сообщение предупредительного характера. Соглашаемся нажав ОК
Как только форматирование завершено нажимаем «Далее».
Теперь мы видим главное окно установки windows это происходит в пять этапов и длится должно не более 25 минут после чего компьютер перезагрузиться и продолжится установка.
Важно не пропустить момент перезагрузки компьютера, поскольку нам нужно будет извлечь флешку или вернуть настройки BIOS(чтобы запуск был не с флешки а с жесткого диска)! Вы можете подождать 10 секунд и после того как компьютер автоматически перезагрузиться сразу вытащить флешку или же перезагрузить сейчас и вытащить флешку. Если вы не успели вытащить флешку установка начнется заново. Не стоит расстраиваться подождите пока появиться окно выбора языка после чего перезагрузите компьютер и извлеките флешку и установка продолжится !
После завершения установки вы увидите окна настройки персональных параметров. Даем имя ПК , придумываем пароль если есть желание , так же выполняется активация которую можно пропустить выбираем свой часовой пояс, дату, время.

Если у вас лицензионная Windows введите ключ, если же у вас пиратка тогда снимите галочку с Автоматически активировать Windows при подключении к Интернету.




ГОТОВО!
Теперь у вас полностью рабочая, функциональная Windows 7. Не забудьте вернуть настройки BIOS если этого не сделали ранее. Поскольку при включении компьютера у вас будет грузиться с флешки.
Возможно вам понадобиться решение таких проблем как:
Источник
Вынуть флешку во время установки
Сообщения: 8722
Благодарности: 1886
| Конфигурация компьютера | |
| Материнская плата: B450 | |
| HDD: SSD | |
| Звук: проф. | |
| CD/DVD: Asus 24B3ST | |
| ОС: Win 10 |
После первой перезагрузки дистрибутив уже не нужен и его можно вынуть (флешку или CD) »
——-
Хочу ребёнка—>девочку лет 18-ти DDD
Сообщения: 3652
Благодарности: 1496
Четыре вопроса по установки Windows 7 »
5. Когда нужно обратно выставить загрузку с HDD? »
——-
Рекомендую: $25 на тест виртуального сервера (VPS) за регистрацию по ссылке
Читайте также: Lenovo ideapad 110 17acl bios
Сообщения: 50
Благодарности:
Цитата Hauer: 2. Когда мне вставлять DVD-диск или флешку? До сохранения настроек в BIOS компьютера или после сохранения настроек и перезагрузки компьютера? »
Все равно. Но флешка должна быть включена до включения компьютера, чтобы могла определится в биосе для загрузки. »
Как я понял мне нужно успеть вставить DVD-диск до загрузки старой ОС. Иначе не появиться надпись «Press any key to boot from CD or DVD». Тогда мне придется перезагружать компьютер.
Цитата Hauer: 3. После копирования файлов Windows, машина перезагружается в первый раз. Нужно ли вынимать DVD-диск или флешку, или это сделать после завершения установки ОС? »
После первой перезагрузки дистрибутив уже не нужен и его можно вынуть (флешку или CD) »
А когда можно вынуть DVD-диск или флешку? До появления «When the message below appears on the screnn, press key to enter Setup.», во время показа или после?
И еще могу ли я выставить загрузку с HDD, после первой перезагрузки?
за частую криво выставляют приоритет на загрузку или биос шалит . и просто при следующей загрузке он автоматом может начать опять грузиться с диска . »
Habetdin, я тему создал ночью, естественно я был невнимателен.
Сообщения: 4451
Благодарности: 994
Hauer, в общем так.
Если у вас загрузочная флешка:
При выключенном компьютере подключаете ее.
Нажимаете кнопку питание, и входите в BIOS.
В BIOS ищете порядок загрузки. Если есть USB-HDD выставляете его.
Возможно flash’ка будет определена как жесткий диск, тогда выставляется загрузка с жесткого диска, но приоритет жестких дисков выставляете как USB Flash, HDD.
Подтверждаете изменения, перезагружаетесь, загружаетесь с flash, устанавливаете ОС.
Во время установки флешку можно не вытаскивать, погоды это не сделает, т.к. если не нажать клавишу во время «Press any key to boot from CD or DVD», загрузка пойдет со следующего по списку устройства. Т.е. с HDD.
Если носитель DVD, то все тоже самое, только порядок устройств загрузки надо будет поставить соотв. образом.
По поводу того, когда следует вынимать DVD или Flash — самое ранее — после первой перезагрузки. Т.к. установщик уже скопировал все необходимые ему файлы на HDD и оригинальный носитель ему уже не нужен.
——-
— Я не разрешаю тебе быть плохой! Потому что плохие люди совершают плохие поступки. А это нехорошо!
(Из наставлений 5 летней девочки своей младшей сестре)
Источник
Adblock
detector
Содержание
- Когда можно вынуть флешку/диск при установке Windows?
- Решение
- Нужно ли вынимать флешку во время установки windows при первой перезагрузки
- Установка Windows 10 с флешки: как установить Виндовс 10, что делать
- Создание загрузочного накопителя для установки Виндовс 10
- Подготовка к установке Windows 10, загрузка компьютера или ноутбука с флешки
- Процесс установки Windows 10 на компьютер или ноутбук
- Видео инструкция по установке Windows 10 с USB флешки
- Действия после установки ОС на компьютер
- Как установить Виндовс 7 с флешки
- Как загрузить Виндовс через БИОС
- Первый вариант
- Второй вариант
- Установка Windows 7
- 10 серьезных ошибок при переустановке Windows
- реклама
- реклама
- реклама
- реклама
Когда можно вынуть флешку/диск при установке Windows?
Можно ли вынуть флешку (или диск) при первой перезагрузке, которая встретится нам во время установки Windows?
Различается ли ответ для разных версий Windows ?
Ставил на днях Windows 10 LTSC 1809 и как раз отсоединил флешку в такой момент, что
и породило вопрос.
Помощь в написании контрольных, курсовых и дипломных работ здесь.
Ошибка при установке: «Установка Windows на данный диск невозможна. Выбранный диск имеет стиль разделов GPT»
Такая ситуация: переустанавливал дрова на видюху и неожиданно «полетела» Windows10. Написано:»Крит.
При установке Windows требует драйвера на жёсткий диск
здраствуйте. у проблема глобального масштаба. я по своей глупости снес драва жесткого диска, после.
Можно ли создать такой образ Windows, чтобы при её установке из этого образа сразу устанавливались и драйверы?
Возможно ли сделать образ windows чтобы при установки винды на комп сразу и драйвера ставились?
При установке Windows Vista не виден жёсткий диск
устанавливаю vistу через загрузочный диск, в разделе «выберете раздел для установки windows» не.
Решение
При установке Windows XP требует диск
Здравствуйте, форумчане. На ноуте решил установить ХР поверх уже установленной. Все идет нормально.
Не видит жесткий диск при установке windows xp
не видит жесткий диск при установке windows xp, хотя раньше видил, что это может быть. BIOS тоже.
Ноут при установке Windows ХР не видит жёсткий диск.
Ноут Тошиба(новый,абсолютно «голый»)при установке ХР не видит жёсткий диск.Флэшку видит.Что может.
Источник
Нужно ли вынимать флешку во время установки windows при первой перезагрузки
Сообщения: 8722
Благодарности: 1886
После первой перезагрузки дистрибутив уже не нужен и его можно вынуть (флешку или CD) »
——-
Хочу ребёнка—>девочку лет 18-ти DDD
Сообщения: 3637
Благодарности: 1489
Сообщения: 50
Благодарности:
Цитата Hauer: 2. Когда мне вставлять DVD-диск или флешку? До сохранения настроек в BIOS компьютера или после сохранения настроек и перезагрузки компьютера? »
Все равно. Но флешка должна быть включена до включения компьютера, чтобы могла определится в биосе для загрузки. »
Как я понял мне нужно успеть вставить DVD-диск до загрузки старой ОС. Иначе не появиться надпись «Press any key to boot from CD or DVD». Тогда мне придется перезагружать компьютер.
Цитата Hauer: 3. После копирования файлов Windows, машина перезагружается в первый раз. Нужно ли вынимать DVD-диск или флешку, или это сделать после завершения установки ОС? »
После первой перезагрузки дистрибутив уже не нужен и его можно вынуть (флешку или CD) »
А когда можно вынуть DVD-диск или флешку? До появления «When the message below appears on the screnn, press key to enter Setup.», во время показа или после?
И еще могу ли я выставить загрузку с HDD, после первой перезагрузки?
Habetdin, я тему создал ночью, естественно я был невнимателен.
Сообщения: 4432
Благодарности: 993
Hauer, в общем так.
Если у вас загрузочная флешка:
При выключенном компьютере подключаете ее.
Нажимаете кнопку питание, и входите в BIOS.
В BIOS ищете порядок загрузки. Если есть USB-HDD выставляете его.
Возможно flash’ка будет определена как жесткий диск, тогда выставляется загрузка с жесткого диска, но приоритет жестких дисков выставляете как USB Flash, HDD.
Подтверждаете изменения, перезагружаетесь, загружаетесь с flash, устанавливаете ОС.
Во время установки флешку можно не вытаскивать, погоды это не сделает, т.к. если не нажать клавишу во время «Press any key to boot from CD or DVD», загрузка пойдет со следующего по списку устройства. Т.е. с HDD.
Если носитель DVD, то все тоже самое, только порядок устройств загрузки надо будет поставить соотв. образом.
——-
— Я не разрешаю тебе быть плохой! Потому что плохие люди совершают плохие поступки. А это нехорошо!
(Из наставлений 5 летней девочки своей младшей сестре)
Источник
Установка Windows 10 с флешки: как установить Виндовс 10, что делать
По состоянию на конец 2019 при загрузке Windows 10 для установки способами, описанными ниже, загружается версия Windows 10 1909 November 2019 Update. Если у вас уже была установлена лицензионная Windows 10 на компьютере или ноутбуке, полученная любым способом, вводить ключ продукта при установке не требуется (следует нажать «У меня нет ключа продукта» на соответствующем этапе). Подробнее об особенностях активации в статье: Активация Windows 10 (вы можете работать и без активации, см. Использование Windows 10 без активации). Если вам требуется лишь исправить проблемы с установленной ОС, при этом она запускается, можно использовать более простой метод: Как сбросить Windows 10 на заводские настройки или автоматическая переустановка ОС.
Создание загрузочного накопителя для установки Виндовс 10
Первый шаг — это создание загрузочного USB накопителя (или DVD диска) с установочными файлами Windows 10. Если у вас есть лицензия ОС (или лицензионная система ранее была установлена на компьютере или ноутбуке), то лучший путь сделать загрузочную флешку — использовать официальную утилиту от Microsoft, доступную по адресу https://www.microsoft.com/ru-ru/software-download/windows10 (пункт «Скачать средство сейчас»). Дополнительные способы загрузить оригинальный Windows 10 описаны в статье Как скачать Windows 10 ISO с сайта Microsoft.
Процесс создания загрузочной флешки Windows 10 с оригинальным образом в программе от Майкрософт состоит из следующих шагов:
В тех случаях, когда у вас есть собственный образ ISO Windows 10, вы можете создать загрузочный накопитель самыми разными способами: для UEFI — простым копированием содержимого ISO-файла на флешку, отформатированную в файловой системе FAT32, с помощью бесплатных программ, таких как Rufus (популярное и удобное решение), UltraISO или командной строки. Подробнее о различных методах в отдельной инструкции Загрузочная флешка Windows 10.
Подготовка к установке Windows 10, загрузка компьютера или ноутбука с флешки
Прежде чем начать устанавливать систему, позаботьтесь о своих личных важных данных (в том числе, с рабочего стола). В идеале, они должны быть сохранены на внешний накопитель, отдельный жесткий диск на компьютере или на «диск D» — отдельный раздел на жестком диске при его наличии.
Ещё один шаг, прежде чем приступить к установке — поставить загрузку с флешки или диска в БИОС (UEFI) компьютера или ноутбука. Для этого, перезагрузите компьютер (лучше именно перезагрузка, а не выключение-включение, поскольку функции быстрой загрузки Windows во втором случае могут помешать выполнить нужные действия) и:
После загрузки с дистрибутива Windows 10, вы увидите надпись «Press any key to boot from CD ort DVD» (появляется не всегда) на черном экране. Нажмите любую клавишу и подождите, пока не запустится программа установки. Возможная проблема на этом этапе и её решение: БИОС/UEFI не видит загрузочную флешку Windows 10.
Процесс установки Windows 10 на компьютер или ноутбук
На первом экране программы установки вам будет предложено выбрать язык, формат времени и метод ввода с клавиатуры — можно оставить значения по умолчанию, русский язык.
Примечание: если при выборе раздела на диске вы видите сообщение, что невозможно установить Windows 10 на этот раздел, нажмите по этому тексту, а затем, в зависимости от того, каков будет полный текст ошибки, используйте следующие инструкции: Диск имеет стиль разделов GPT при установке, На выбранном диске находится таблица MBR-разделов, в системах EFI Windows можно установить только на GPT-диск, Нам не удалось создать новый или найти существующий раздел при установке Windows 10
Видео инструкция по установке Windows 10 с USB флешки
В предлагаемой видео инструкции наглядно показаны все нюансы и весь процесс установки Windows 10 от начала до конца.
Действия после установки ОС на компьютер
Первое, чем следует озаботиться после чистой установки системы на компьютер — это установка драйверов. При этом, Windows 10 сама загрузит многие драйверы устройств при наличии подключения к Интернету. Большинство драйверов будут работать исправно, но на всякий случай учитывайте, что их можно загрузить:
Второе рекомендуемое мною действие — после успешной установки всех драйверов и активации системы, но еще до установки программ, создать полный образ восстановления системы (встроенными средствами ОС или с помощью сторонних программ), чтобы в будущем значительно ускорить переустановку Windows при необходимости.
Напоминаем, что у нас есть раздел со скидками, в котором вы сможете найти промокоды Ситилинк.
Источник
Как установить Виндовс 7 с флешки
Если диска с операционной системой нет под рукой или CD-ROM вышел из строя, можете установить Windows с флешки, предварительно настроив порядок загрузки устройств через БИОС. Рассмотрим, как это сделать.
Для дальнейшей работы нам потребуется две вещи, а именно:
Как загрузить Виндовс через БИОС
Для входа в БИОС перезапустите компьютер, и во время его загрузки многократно жмите Delete или F2. Интерфейс может быть разным.
Первый вариант
Если ваш БИОС выглядит иначе, пролистайте вниз до второго варианта.
Перейдите на вкладку Advanced BIOS Features.
В открывшемся окне нажмите Boot Sequence.
В следующем окне выберите Hard Disk Drives.
Ну вот, добрались мы и до нашей флешки Kingston DataTraveler. Сейчас она стоит на втором месте, но её нужно переставить на первое, вместо жесткого диска Hitachi. Наверняка у вас будут другие названия. Поэтому не обращайте внимание на производителей. О них мы говорим лишь для примера.
Измените порядок загрузки клавишами плюс/минус. Другие функциональные клавиши расписаны в нижней части экрана.
Выполнив эти несложные действия, Kingston DataTraveler стала не первое место.
Теперь, если нажмем клавишу Esc, для возврата на предыдущий шаг, мы увидим, что среди устройств отображается USB Kingston DataT.
Но опять же, здесь тоже нужно переместить USB-накопитель на первое место с помощью того же «плюса» и «минуса».
Сохраните внесённые изменения, нажав клавишу F10. Далее произойдет перезагрузка, и начнется установка с флешки.
Существует и другой – более быстрый способ смены порядка загрузки. В некоторых случаях он позволяет не входить в БИОС. Если перезапустить компьютер, и во время его загрузки вместо клавиши Delete нажать F11 (у вас может быть иначе), откроется окно для выбора порядка загрузки устройств.
Выберите флешку с помощью клавиш вверх/вниз и нажмите Enter. Для выхода из меню, без каких-либо настроек, жмите Esc.
Этот способ намного быстрее предыдущего, и вам не нужно что-то менять. Но бывает, что БИОС не видит загрузочную флешку, подключенную к компьютеру, вместо неё отображается жесткий диск.
В этом случае вам придется настроить БИОС по описанному ранее принципу.
Второй вариант
Перейдите на вкладку «Boot» и посмотрите на порядок загрузки. Флешка расположена на 5-ом месте.
Переместите её на 1-ю позицию клавишами F5 (вниз)/ F6 (вверх).
Сохраните изменения, нажав F10.
Установка Windows 7
Вначале ОС подготовит нужные файлы, дождитесь окончания загрузки.
Примите лицензионное соглашение.
Выберите «Полную установку».
В следующем окне укажите жесткий диск, на который будете устанавливать Windows 7 и нажмите «Настройка диска».
На следующем рисунке видно, что на выбранном нами диске уже установлено что-то. Это текущая версия ОС, которую нужно переустановить.
Прежде, чем продолжить, убедитесь, что никаких важных данных на этом разделе винчестера не осталось, т.к. дальше нужно отформатировать его. Нажмите «Форматировать», когда стирание данных завершится, жмите «Далее».
После её завершения компьютер перезагрузится. Отключите USB-накопитель, иначе все может начаться по кругу.
Затем снова включится ПК и продолжится установка без флешки.
Через некоторое время комп снова перезапустится, и предложит указать часовой пояс, время и дату, имя администратора (можете ввести любое), пароль на компьютер, лицензионный ключ, а также выбрать или отказаться от автоматического обновления. После ввода данных жмите «Далее».
На завершающем этапе произойдет подготовка рабочего стола, затем перезагрузка, после неё компьютер готов к работе.
После установки операционной системы снова зайдите в BIOS и в порядке загрузки устройств верните жесткий диск на первое место.
Источник
10 серьезных ошибок при переустановке Windows
Все мы сталкиваемся с таким моментом, когда Windows начинает плохо работать, тормозить, глючить или забивается вирусами и троянами. В этом случае лучшим способом вернуть ей былую скорость и надежность работы будет полная переустановка.
Но это довольно серьезный процесс, требующий подготовки. В этом блоге я постараюсь предостеречь вас от самых распространенных ошибок при переустановке Windows.
реклама
1 ошибка. Переустановка без бэкапа.
реклама
Всегда делайте бэкап при переустановке Windows. Обязательно сохраните все важные пользовательские файлы на внешнем носителе.
Не торопитесь и подумайте, что из файлов и настроек этого Windows вам понадобится после переустановки? Это могут быть сохранения от игр, которые обычно лежат по адресу c:Usersимя пользователяDocuments
Иногда важные настройки программ лежат по адресу C:Usersимя пользователяAppData
реклама
Еще подумайте о настройках важных программ, например, вкладки Mozilla Firefox или профили разгона MSI Afterburner. Вкладки браузеров сейчас удобно синхронизировать в облако, тогда они подтянутся автоматически после переустановки. Но, лучше перестраховаться и сохранить их и локально.
Помимо бэкапа, желательно записать версии программного обеспечения и драйверов видеокарты, чтобы после переустановки вернуться в привычную и стабильную среду.
реклама
2 ошибка. Неправильный источник дистрибутива Windows.
Неправильно выбранный источник скачивания дистрибутива Windows несет большую опасность. Сборки Windows с торрент трекеров могут быть заражены следящим ПО, которое встроено в систему и не обнаруживается антивирусом.
Вы же не думаете, что сборка Windows 10_LTSC_Vasia_Super_Hacker_Edition.iso сделана исключительно по доброте душевной?
Поэтому обязательно скачивайте MDSN образы Windows с сайта Microsoft!
3 ошибка. Путаница с диском для системного загрузчика.
У многих сейчас есть накопитель SSD под систему и накопитель HDD под файлы. И при переустановке Windows бывает нередка ситуация, когда загрузчик записывается на HDD, а сама Windows на SSD. Все это работает до поры до времени, пока по каким-то причинам не потребуется отключить или заменить HDD. После этого работоспособность Windows теряется.
Я уже много лет, при переустановке Windows, отключаю все накопители, помимо диска С.
4 ошибка. Выбор медленной флешки под запись дистрибутива Windows.
Не жалейте флешки под запись дистрибутива Windows! Чем быстрее будет флешка, тем быстрее образ запишется на нее, тем быстрее произойдет установка Windows. Выбирайте скоростные флешки USB 3.0 и 3.1.
5 ошибка. Запись на флешку дистрибутива устаревшей Windows без предварительной подготовки.
6 ошибка. Сразу начать настройку Windows после установки.
7 ошибка. Не скачать драйвера до установки Windows.
В случае с современной Windows 10 это не страшно, так как она сама установит все драйвера, скачав их из интернета. А в случае с устаревшей Windows 7, вы можете оказаться за компьютером, который не может подключиться к интернету, так как у него нет драйверов на сетевую карту!
Обязательно заранее скачайте драйвера хотя бы на сетевую карту.
Windows 10, несмотря на свою продвинутость, может скачать и установить вам драйвер на видеокарту совершенно непредсказуемой версии. Поэтому лучше пресечь эту самодеятельность, отключив ей интернет, установить свой драйвер и запретить обновлять драйвера.
8 ошибка. Использование твикеров.
Многие, сразу установив Windows, сразу кидаются ее настраивать с помощью сторонних программ. Например, «отключают» шпионаж с помощью Destroy Windows Spying (DWS) или «чистят» реестр с помощью CCleaner. Делать это крайне нежелательно!
Используя программы типа DWS, с закрытым исходным кодом, вы неизвестно что интегрируете в Windows. Утилита DWS уже попалась на установке корневого сертификата в систему! Разработчик внятных объяснений не дал.
Чистить реестр не нужно, эта чистка не дает ничего, кроме глюков!
9 ошибка. Отключение обновлений.
Многие сразу после установки Windows отключают обновления. Делать это надо с осторожностью, так как система становится уязвимой для троянов и шифровальщиков. От шифровальщика WannaCry пострадали как раз те, кто отключил обновления. Патч, фиксящий уязвимость, которую использовал WannaCry, Microsoft выпустила за месяц (!) до эпидемии.
Поэтому лучше не отключать обновления совсем, но и не кидаться ставить их в свежевыпущеном виде. Последнее время они вызывают кучу глюков и багов на всех версиях Windows.
Вообще, вопрос обновлений и времени их установки становится все более и более спорным.
10 ошибка. Отключение встроенного антивируса.
В Windows 10 встроен отличный антивирус, но многие отключают его, оставляя систему беззащитной перед вирусами. Так делать не надо! Он сам отключится при установке стороннего антивируса.
А сидеть совсем без антивируса в наши дни могут позволить себе только пользователи Linux, да и то уже не очень успешно.
На этом все, я описал 10 главных ошибок, на которых я сам учился при переустановке Windows. Напишите, какие ошибки вы допускали в этом процессе? И как часто и по каким причинам вы переустанавливаете Windows?
Источник
Adblock
detector
Содержание
- Когда вытаскивать загрузочную флешку windows
- Когда вытаскивать флешку при установке windows
- Когда можно вынуть флешку/диск при установке Windows?
- Решение
- Установка Windows 7 с флешки
- Установка Windows 7 с флешки
- Установка Windows 10 с флешки
- Создание загрузочного накопителя для установки
- Подготовка к установке, загрузка компьютера или ноутбука с флешки
- Процесс установки Windows 10 на компьютер или ноутбук
- Видео инструкция по установке Windows 10 с USB флешки
- Действия после установки ОС на компьютер
Когда вытаскивать загрузочную флешку windows
Сообщения: 8721
Благодарности: 1886
| Конфигурация компьютера | |
| Материнская плата: B450 | |
| HDD: SSD | |
| Звук: проф. | |
| CD/DVD: Asus 24B3ST | |
| ОС: Win 10 |
После первой перезагрузки дистрибутив уже не нужен и его можно вынуть (флешку или CD) »
——-
Хочу ребёнка—>девочку лет 18-ти DDD
Сообщения: 3639
Благодарности: 1489
Четыре вопроса по установки Windows 7 »
5. Когда нужно обратно выставить загрузку с HDD? »
Сообщения: 50
Благодарности:
Цитата Hauer: 2. Когда мне вставлять DVD-диск или флешку? До сохранения настроек в BIOS компьютера или после сохранения настроек и перезагрузки компьютера? »
Все равно. Но флешка должна быть включена до включения компьютера, чтобы могла определится в биосе для загрузки. »
Как я понял мне нужно успеть вставить DVD-диск до загрузки старой ОС. Иначе не появиться надпись «Press any key to boot from CD or DVD». Тогда мне придется перезагружать компьютер.
Цитата Hauer: 3. После копирования файлов Windows, машина перезагружается в первый раз. Нужно ли вынимать DVD-диск или флешку, или это сделать после завершения установки ОС? »
После первой перезагрузки дистрибутив уже не нужен и его можно вынуть (флешку или CD) »
А когда можно вынуть DVD-диск или флешку? До появления «When the message below appears on the screnn, press key to enter Setup.», во время показа или после?
И еще могу ли я выставить загрузку с HDD, после первой перезагрузки?
за частую криво выставляют приоритет на загрузку или биос шалит . и просто при следующей загрузке он автоматом может начать опять грузиться с диска . »
Habetdin, я тему создал ночью, естественно я был невнимателен.
Сообщения: 4431
Благодарности: 993
Hauer, в общем так.
Если у вас загрузочная флешка:
При выключенном компьютере подключаете ее.
Нажимаете кнопку питание, и входите в BIOS.
В BIOS ищете порядок загрузки. Если есть USB-HDD выставляете его.
Возможно flash’ка будет определена как жесткий диск, тогда выставляется загрузка с жесткого диска, но приоритет жестких дисков выставляете как USB Flash, HDD.
Подтверждаете изменения, перезагружаетесь, загружаетесь с flash, устанавливаете ОС.
Во время установки флешку можно не вытаскивать, погоды это не сделает, т.к. если не нажать клавишу во время «Press any key to boot from CD or DVD», загрузка пойдет со следующего по списку устройства. Т.е. с HDD.
Если носитель DVD, то все тоже самое, только порядок устройств загрузки надо будет поставить соотв. образом.
По поводу того, когда следует вынимать DVD или Flash — самое ранее — после первой перезагрузки. Т.к. установщик уже скопировал все необходимые ему файлы на HDD и оригинальный носитель ему уже не нужен.
——-
— Я не разрешаю тебе быть плохой! Потому что плохие люди совершают плохие поступки. А это нехорошо!
(Из наставлений 5 летней девочки своей младшей сестре)
Когда вытаскивать флешку при установке windows
Когда вытаскивать флешку при установке windows
В момент первой перезагрузки
Если загружались через бут меню, то можно не вытаскивать
Первая перезагрузка при установке
Сиди с ней, так надёжнее
Можешь не вытаскивать вообще, главное, при первой перезагрузке в BIOS переключи на загрузку с харда.
Надо пользоваться загрузочным меню, чтобы не было этой проблемы. А так — можно оставлять до конца. Главное, второй раз не нажимать на кнопки при надписи «Press any key to boot from USB».
У меня работает так! Сначала ставлю приоритеты в Биосе на USB(Жесткий диск)Сохранить и выйти! Windows(Окно)распаковывается(устанавливается), при перезагрузке захожу снова в Биос меняю приоритеты обратно на HDD(Жесткий диск), Сохранить и выйти! Windows (Окно)продолжает распаковываться(устанавливаться) дальше.OS Windows XP/7/8/Vista/10.100%
У меня работает так! Сначала ставлю приоритеты в Биосе на USB(Жесткий диск)Сохранить и выйти! Windows(Окно)распаковывается(устанавливается), при перезагрузке захожу снова в Биос меняю приоритеты обратно на HDD(Жесткий диск), Сохранить и выйти! Windows (Окно)продолжает распаковываться(устанавливаться) дальше.OS Windows XP/7/8/Vista/10.100%
У меня работает так! Сначала ставлю приоритеты в Биосе на USB(Жесткий диск)Сохранить и выйти! Windows(Окна)распаковывается(устанавливается), при перезагрузке захожу снова в Биос меняю приоритеты обратно на HDD(Жесткий диск), Сохранить и выйти! Windows (Окна)продолжает распаковываться(устанавливаться) дальше.OS Windows XP/7/8/Vista/10.100%
Когда можно вынуть флешку/диск при установке Windows?
Можно ли вынуть флешку (или диск) при первой перезагрузке, которая встретится нам во время установки Windows?
Различается ли ответ для разных версий Windows ?
Ставил на днях Windows 10 LTSC 1809 и как раз отсоединил флешку в такой момент, что
и породило вопрос.
Ошибка при установке: «Установка Windows на данный диск невозможна. Выбранный диск имеет стиль разделов GPT»
Такая ситуация: переустанавливал дрова на видюху и неожиданно «полетела» Windows10. Написано:»Крит.
При установке Windows требует драйвера на жёсткий диск
здраствуйте. у проблема глобального масштаба. я по своей глупости снес драва жесткого диска, после.
Можно ли создать такой образ Windows, чтобы при её установке из этого образа сразу устанавливались и драйверы?
Возможно ли сделать образ windows чтобы при установки винды на комп сразу и драйвера ставились?
При установке Windows Vista не виден жёсткий диск
устанавливаю vistу через загрузочный диск, в разделе «выберете раздел для установки windows» не.
Решение
Заказываю контрольные, курсовые, дипломные и любые другие студенческие работы здесь или здесь.
При установке Windows XP требует диск
Здравствуйте, форумчане. На ноуте решил установить ХР поверх уже установленной. Все идет нормально.
Не видит жесткий диск при установке windows xp
не видит жесткий диск при установке windows xp, хотя раньше видил, что это может быть. BIOS тоже.
Ноут при установке Windows ХР не видит жёсткий диск.
Ноут Тошиба(новый,абсолютно «голый»)при установке ХР не видит жёсткий диск.Флэшку видит.Что может.
Жесткий диск — Maxtor, при установке Windows XP ошибка 0x0000007в
Не могу Установить Windows XP, вылетает ошибка (0x0000007в). Пробовал переставить на другой.
Установка Windows 7 с флешки
В одной из статей мы уже разбирали подробно как установить Windows 7, но многих пользователей интересует установка Windows 7 с флешки как подготовить флешку для установки, как загрузиться с нее и т.п. Поэтому сегодня мы с этим и разберемся.
Итак, для начала установки необходимо подготовить флешку таким образом, чтобы она оказалась загрузочной, только в таком случае удастся провести чистую установку системы. Для этого необходимо скачать бесплатную программу DVDtoUSB с сайта Майкрософт, здесь . Устанавливаем и запускаем данную утилиту. Вначале нажимаем кнопку «Browse» и указываем файл, в котором расположен образ Windows 7.
В следующем окне выбираем устройство, на которое будут записана наша установка Windows 7. Нажимаем «USB devices» и выбираем нашу флешку.
Все готово, после нажатия кнопки «Begin copying» начнется создание загрузочной флешки. Подождите порядка 20 минут для окончания процесса копирования. После этой операции можно приступать к установке.
Установка Windows 7 с флешки
Вставляем флешку в компьютер (ноутбук) > включаем его > сразу после старта компа нажимаем горячую клавишу для вызова меню загрузки, обычно это – F2, F11, F12, Tab, Esc. Если не получается смотрите на надписи на экране, иногда на экран выводится информация о том, какую клавишу нужно нажать для вызова данного меню. Название такого меню может быть «Bootable devices» либо «Bootable» и рядом с ним написана горячая клавиша для вызова данного меню.
После нажатия на соответствующую клавишу появится меню, где указано, с какого устройства будет осуществляться загрузка операционной системы. Необходимо выбрать пункт меню «Removable Disk» и далее прописано название вашей флешки. Обычно он расположен в конце списка.
Далее начитается непосредственно установка Windows 7.
На первом экране установки следует выбрать язык установки:
После чего нажать кнопку “Далее” и в следующем окне нажать “Установить”. Далее необходимо согласиться с лицензионным соглашением, отметив флажком возле надписи “Я принимаю условия лицензии”:


Затем выбираете диск, на котором будет установлена ОС Windows 7, обычно для этого используется системный диск “C:” и жмете “Далее”. Теперь можете немного передохнуть пока система установится, на этом этапе от вас ничего не требуется, все пройдет в автоматическом режиме. Время процедуры минут 30.
Затем программа установки “попросит” вас ввести имя пользователя, пароль и ключ продукта, здесь стоит быть особо внимательным, ведь от введенного кода зависит, какая редакция Windows 7 будет у вас установлена. Этот код следует взять с лицензионной наклейки, находящийся на лицевой крышке ноутбука либо на боксе DVD.
После ввода пароля следует немного подождать до окончания установки Windows 7, флешку уже можно вытаскивать – она нам больше не нужна. И после последней перезагрузки на экране появиться рабочий стол с установленной Windows 7.
Теперь осталось только установить драйвера и необходимые программы для работы и можно начинать работать.
Установка Windows 10 с флешки

По состоянию на осень 2020 при загрузке Windows 10 для установки способами, описанными ниже, загружается версия Windows 10 20H2 октябрьское обновление. Если у вас уже была установлена лицензионная Windows 10 на компьютере или ноутбуке, полученная любым способом, вводить ключ продукта при установке не требуется (следует нажать «У меня нет ключа продукта» на соответствующем этапе). Подробнее об особенностях активации в статье: Активация Windows 10 (вы можете работать и без активации, см. Использование Windows 10 без активации). Если вам требуется лишь исправить проблемы с установленной ОС, при этом она запускается, можно использовать более простой метод: Как сбросить Windows 10 на заводские настройки или автоматическая переустановка ОС.
Создание загрузочного накопителя для установки
Первый шаг — это создание загрузочного USB накопителя (или DVD диска) с установочными файлами Windows 10. Если у вас есть лицензия ОС (или лицензионная система ранее была установлена на компьютере или ноутбуке), то лучший путь сделать загрузочную флешку — использовать официальную утилиту от Microsoft, доступную по адресу https://www.microsoft.com/ru-ru/software-download/windows10 (пункт «Скачать средство сейчас»). Дополнительные способы загрузить оригинальный Windows 10 описаны в статье Как скачать Windows 10 ISO с сайта Microsoft.
Процесс создания загрузочной флешки Windows 10 с оригинальным образом в программе от Майкрософт состоит из следующих шагов:
- После запуска официальной утилиты Майкрософт Media Creation Tool, примите условия лицензии, выберите пункт «Создать установочный носитель», затем укажите язык и версию Windows 10. На текущий момент времени достаточно выбрать «Windows 10» и созданная флешка или ISO образ будет содержать редакции Windows 10 Профессиональная, Домашняя и для одного языка, выбор редакции происходит в процессе установки системы. Почти для всех современных устройств желательно выбирать версию x64.
- В следующем окне выберите «USB-устройство флэш-памяти», затем укажите подключенную флешку (данные с неё будут удалены) и дождитесь, когда файлы установки Windows 10 будут загружены и записаны на флешку. С помощью этой же утилиты можно скачать оригинальный ISO образ системы для записи на диск. По умолчанию утилита предлагает скачать именно ту версию и редакцию Windows 10 (будет стоять отметка о загрузке с рекомендованными параметрами), обновление до которой возможно на данном компьютере (с учетом текущей ОС).
В тех случаях, когда у вас есть собственный образ ISO Windows 10, вы можете создать загрузочный накопитель самыми разными способами: для UEFI — простым копированием содержимого ISO-файла на флешку, отформатированную в файловой системе FAT32, с помощью бесплатных программ, таких как Rufus (популярное и удобное решение), UltraISO или командной строки. Подробнее о различных методах в отдельной инструкции Загрузочная флешка Windows 10.
Подготовка к установке, загрузка компьютера или ноутбука с флешки
Прежде чем начать устанавливать систему, позаботьтесь о своих личных важных данных (в том числе, с рабочего стола). В идеале, они должны быть сохранены на внешний накопитель, отдельный жесткий диск на компьютере или на «диск D» — отдельный раздел на жестком диске при его наличии.
Ещё один шаг, прежде чем приступить к установке — поставить загрузку с флешки или диска в БИОС (UEFI) компьютера или ноутбука. Для этого, перезагрузите компьютер (лучше именно перезагрузка, а не выключение-включение, поскольку функции быстрой загрузки Windows во втором случае могут помешать выполнить нужные действия) и:
- Либо зайдите в БИОС (UEFI) и установите установочный накопитель первым в списке устройств загрузки. Вход в БИОС обычно осуществляется нажатием Del (на стационарных компьютерах) или F2 (на ноутбуках) до начала загрузки операционной системы. Подробнее — Как поставить загрузку с флешки в БИОС.
- Либо используйте Boot Menu (это предпочтительнее и удобнее) — специальное меню, из которого можно выбрать, с какого накопителя следует загрузиться в этот раз, также вызывается специальной клавишей после включения компьютера. Подробнее — Как зайти в Boot Menu.
После загрузки с дистрибутива Windows 10, вы увидите надпись «Press any key to boot from CD ort DVD» (появляется не всегда) на черном экране. Нажмите любую клавишу и подождите, пока не запустится программа установки. Возможная проблема на этом этапе и её решение: БИОС/UEFI не видит загрузочную флешку Windows 10.
Процесс установки Windows 10 на компьютер или ноутбук
- На первом экране программы установки вам будет предложено выбрать язык, формат времени и метод ввода с клавиатуры — можно оставить значения по умолчанию, русский язык.
- Следующее окно — кнопка «Установить», которую и следует нажать для продолжения, а также пункт «Восстановление системы» внизу, который в рамках этой статьи рассматриваться не будет, но очень полезен в некоторых ситуациях.
- Вы попадете в окно ввода ключа продукта для активации Windows 10. В большинстве случаев, кроме тех, когда вы отдельно приобретали ключ продукта, достаточно нажать «У меня нет ключа продукта». Активация произойдет автоматически после подключения к Интернету, если ранее на этом компьютере или ноутбуке уже была установлена лицензионная Windows 10. Дополнительные варианты действий и когда их применять описаны в разделе «Дополнительная информация» в конце руководства.
- Следующий шаг (может не появиться, если редакция была определена по ключу, в том числе из UEFI) — выбор редакции Windows 10 для установки. Выбирайте тот вариант, который был ранее был установлен (если требуется активация закрепленной цифровой лицензии).
- Прочтите условия лицензионного соглашения и примите их. После того, как это было сделано, нажмите кнопку «Далее».
- Один из самых главных пунктов — выбор типа установки Windows 10. Есть два варианта: Обновление (возможно выполнить только в случае установки новой системы, когда на диске установлена старая версия ОС) — в данном случае сохраняются все параметры, программы, файлы предыдущей установленной системы, а сама старая система сохраняется в папку Windows.old (но этот вариант не всегда возможно запустить). То есть данный процесс аналогичен простому обновлению, здесь рассматриваться не будет. Выборочная установка — данный пункт позволяет выполнить чистую установку, не сохраняя (или сохраняя частично) файлы пользователя, а во время установки можно разбить диски на разделы, отформатировать их, тем самым очистив компьютер от файлов предыдущей Windows. Именно этот метод и будет описан.
- После указания выборочной установки, вы попадете в окно выбора раздела диска для установки (возможные ошибки установки на данном этапе описаны далее). При этом, если это не новый жесткий диск или SSD, вы увидите куда большее количество разделов, чем до этого видели в проводнике, пример показан на скриншоте. Постараюсь пояснить варианты действий (также в видео в конце инструкции я подробно показываю и рассказываю, что и как можно сделать в данном окне).
- Если на вашем компьютере несколько физических дисков, они будут отображаться как Диск 0, Диск 1 и далее. Каждый может иметь несколько разделов. Независимо от того, на какой диск вы устанавливаете Windows 10, Диск 0 будет использован для записи системных файлов, скрытых разделов и загрузчика. Поэтому, в идеале, устанавливать ОС именно на Диск 0 (в противном случае, если этот диск отключить, система на другом диске стартовать не будет). Если, к примеру, вы приобрели новый SSD и он отображается как Диск 1, вы можете попробовать найти в БИОС отдельный пункт для указания очередности жестких дисков и поставить SSD на первое место, либо поменять шлейфы SATA (если используется этот интерфейс) межу двумя дисками, чтобы нужный диск стал отображаться в программе установки как Диск 0.
- Если у вас производителем была предустановлена Windows, то помимо системных разделов на Диске 0 (их количество и размеры могут отличаться 100, 300, 450 Мб), вы увидите еще один (обычно) раздел размером 10-20 гигабайт. Я не рекомендую каким-либо образом затрагивать его, так как он содержит образ восстановления системы, позволяющий быстро вернуть компьютер или ноутбук в заводское состояние при возникновении такой необходимости. Также не следует изменять зарезервированные системой разделы (кроме тех случаев, когда вы решили полностью очистить жесткий диск).
- Как правило, при чистой установке системы, она ставится на раздел, соответствующий диску C, с его форматированием (или удалением). Чтобы сделать это, выберите данный раздел (определить его можно по размеру), нажмите «Форматировать». А после этого, выбрав его же, нажмите «Далее» для продолжения установки Windows 10. При появлении сообщений о невозможности установки на этот раздел, нажмите по сообщению, чтобы получить информацию об ошибке (они рассмотрены далее в инструкции). Данные на других разделах и дисках затронуты не будут. Если до установки Windows 10 у вас на компьютере была установлена Windows 7 или XP, более надежным вариантом будет удалить раздел (но не форматировать), выделить появившуюся неразмеченную область (незанятое пространство на диске) и нажать «Далее» для автоматического создания необходимых системных разделов программой установки (или использования уже имеющихся при их наличии).
- Если пропустить форматирование или удаление и выбрать для установки раздел, на котором уже установлена ОС, то предыдущая установка Windows будет помещена в папку Windows.old, а ваши файлы на диске C затронуты не будут (но будет достаточно много мусора на жестком диске).
- Оптимальный метод: если на вашем системном диске (Диск 0) нет ничего важного, вы можете полностью удалить все разделы этого диска по одному, выбрать единое незанятое пространство на Диске 0 и нажать кнопку «Далее» это позволит избежать почти любых ошибок и проблем. Создать диск D (если требуется) вы сможете уже после установки системы.
- Если предыдущая система установлена на разделе или диске C, а для установки Windows 10 вы выберете другой раздел или диск, то в результате у вас на компьютере будет установлено одновременно две операционных системы с выбором нужной при загрузке компьютера.
Примечание: если при выборе раздела на диске вы видите сообщение, что невозможно установить Windows 10 на этот раздел, нажмите по этому тексту, а затем, в зависимости от того, каков будет полный текст ошибки, используйте следующие инструкции: Диск имеет стиль разделов GPT при установке, На выбранном диске находится таблица MBR-разделов, в системах EFI Windows можно установить только на GPT-диск, Нам не удалось создать новый или найти существующий раздел при установке Windows 10
- После выбора вашего варианта раздела для установки, нажмите кнопку «Далее». Начнется копирование файлов Windows 10 на компьютер.
- После перезагрузки некоторое время действий от вас не потребуется — будет происходить «Подготовка», «Настройка компонентов». При этом компьютер может перезагружаться, а иногда «зависать» с черным или синим экраном. В этом случае просто ожидайте, это нормальный процесс — иногда затягивающийся на часы. Важно: если после перезагрузки у вас вновь запускается программа установки Windows 10, просто поставьте загрузку с жесткого диска или SSD в БИОС или Windows Boot Manager в UEFI, либо отключите флешку, либо не нажимайте любую клавишу, когда появляется запрос об этом.
- Следующий этап — настройка основных параметров системы. Первый пункт — выбор региона.
- Второй этап — подтверждение правильности раскладки клавиатуры.
- Затем программа установки предложит добавить дополнительные раскладки клавиатуры. Если вам не требуются варианты ввода кроме русского и английского, пропустите этот шаг (английский присутствует по умолчанию).
- При наличии активных сетевых адаптеров, вам будет предложено подключиться к Интернету. Вы можете сделать это, особенно если планируется использовать учетную запись Майкрософт. Если вам требуется локальная учетная запись — я бы рекомендовал не подключаться к сети до окончания установки Windows 10. Для этого нажмите по пункту «У меня нет Интернета» и «Продолжить ограниченную установку» в следующем окне.
- При наличии подключения к Интернету, будет предложено два варианта настройки Windows 10 — для личного использования или для организации (используйте этот вариант только если нужно подключить компьютер к рабочей сети, домену и серверам Windows в организации). Обычно следует выбрать вариант для личного использования.
- На следующем этапе установки происходит настройка учетной записи Windows 10. При наличии активного Интернет-подключения предлагается настроить учетную запись Майкрософт или ввести существующую. Можно нажать «Автономная учетная запись» внизу слева для создания локальной учетной записи (в Windows 10 Домашняя последних версий нет пункта «Автономная учетная запись», но её создание все равно возможно, см. Как создать автономную учетную запись при установке Windows 10). При отсутствии подключения к Интернету создается локальная учетная запись. При установке Windows 10 последних версий после ввода логина и пароля потребуется также задать контрольные вопросы для восстановления пароля при утере.
- При использовании учетной записи Майкрософт вы увидите предложение использовать ПИН-код для входа в систему. Также будет предложено настроить OneDrive.
- При выборе Автономной учетной записи, вам еще раз сообщат о преимуществах использования учетной записи Майкрософт (отказываемся), а затем потребуется ввести имя пользователя компьютера. Не вводите имя Администратор, так как оно закреплено за скрытой системной учетной записью. Созданный вами пользователь с любым именем в любом случае будет администратором Windows 10.
- Введите пароль для учетной записи, подтвердите его, а затем выберите и укажите ответы на контрольные вопросы, которые будут использоваться в случае, если вы забудете ваш пароль.
- Вам будет предложено включить журнал действий Windows 10 — новую функцию, хранящую историю используемых программ, документов, сайтов с возможностью доступа с других устройств с той же учетной записью Майкрософт. Включать или отключить — на ваше усмотрение.
- И завершающий этап настройки — настройка параметров конфиденциальности Windows 10, включающих в себя передачу данных о местоположении, распознавание речи, передачу данных диагностики и создание вашего рекламного профиля. Внимательно прочтите и отключите то, что вам не нужно. Я отключаю все пункты, но если у вас ноутбук или планшет, можно рекомендовать оставить включенными Местоположение и Поиск устройства, это может помочь найти его в случае потери.
- Вслед за этим начнется последний этап — настройка и установка стандартных приложений, подготовка Windows 10 к запуску, на экране это будет выглядеть как надпись: «Это может занять несколько минут». По факту, это может занять минуты и даже часы, особенно на «слабых» компьютерах, не стоит принудительно выключать или перезагружать его в этот время.
- И, наконец, вы увидите рабочий стол Windows 10 — система установлена успешно, можно приступать к ее настройке и изучению.
Видео инструкция по установке Windows 10 с USB флешки
В предлагаемой видео инструкции я постарался наглядно показать все нюансы и весь процесс установки Windows 10 от начала до конца.
Иногда продемонстрированные шаги могут незначительно отличаться, но процесс остается достаточно понятным, а пояснения, появляющиеся на экране в ходе установки, позволяют определить следующие необходимые действия.
Действия после установки ОС на компьютер
Первое, чем следует озаботиться после чистой установки системы на компьютер — это установка драйверов. При этом, Windows 10 сама загрузит многие драйверы устройств при наличии подключения к Интернету. Большинство драйверов будут работать исправно, но на всякий случай учитывайте, что их можно загрузить:
- Для ноутбуков — с официального сайта производителя ноутбука, в разделе поддержка, для вашей конкретной модели ноутбука. При этом, даже если на официальном сайте есть драйверы только для Windows 8.1, 8 и 7, их можно устанавливать и в Windows 10, обычно они будут работать. См. Как установить драйверы на ноутбук
- Для ПК — с сайта производителя материнской платы для вашей модели.
- Для видеокарты — с соответствующих сайтов NVIDIA или AMD (или даже Intel), в зависимости от того, какая видеокарта используется. См. Как обновить драйверы видеокарты.
Второе рекомендуемое мною действие — после успешной установки всех драйверов и активации системы, но еще до установки программ, создать полный образ восстановления системы (встроенными средствами ОС или с помощью сторонних программ), чтобы в будущем значительно ускорить переустановку Windows при необходимости.
Если после чистой установки системы на компьютер что-то не работает (например, Windows 10 не видит второй жесткий диск) или требуется что-то настроить (например, разделить диск на C и D), с большой вероятностью вы сможете найти возможные решения проблемы у меня на сайте в разделе, посвященному Windows 10, или используйте поиск по сайту в меню, задав вопрос своими словами: с большой вероятностью решение будет найдено.
Adblock
detector
|
46 / 43 / 1 Регистрация: 02.07.2007 Сообщений: 2,413 |
|
|
1 |
|
|
11.02.2019, 23:09. Показов 33345. Ответов 3
Можно ли вынуть флешку (или диск) при первой перезагрузке, которая встретится нам во время установки Windows? Различается ли ответ для разных версий Windows? Ставил на днях Windows 10 LTSC 1809 и как раз отсоединил флешку в такой момент, что
__________________
1 |
|
2208 / 754 / 207 Регистрация: 02.02.2012 Сообщений: 3,656 Записей в блоге: 2 |
|
|
11.02.2019, 23:29 |
2 |
|
Решение После окончания расспаковки следует перезагрузка.
2 |
|
46 / 43 / 1 Регистрация: 02.07.2007 Сообщений: 2,413 |
|
|
12.02.2019, 00:59 [ТС] |
3 |
|
Тогда они могли бы написать на экране — «Можете вынуть DVD-диск, установка продолжится«.
1 |
|
2208 / 754 / 207 Регистрация: 02.02.2012 Сообщений: 3,656 Записей в блоге: 2 |
|
|
12.02.2019, 01:08 |
4 |
|
Не было настроения в боку.
2 |
Можно ли вынуть флешку (или диск) при первой перезагрузке, которая встретится нам во время установки Windows?
Различается ли ответ для разных версий Windows ?
Ставил на днях Windows 10 LTSC 1809 и как раз отсоединил флешку в такой момент, что
и породило вопрос.
Ошибка при установке: «Установка Windows на данный диск невозможна. Выбранный диск имеет стиль разделов GPT»
Такая ситуация: переустанавливал дрова на видюху и неожиданно «полетела» Windows10. Написано:»Крит.
При установке Windows требует драйвера на жёсткий диск
здраствуйте. у проблема глобального масштаба. я по своей глупости снес драва жесткого диска, после.
Можно ли создать такой образ Windows, чтобы при её установке из этого образа сразу устанавливались и драйверы?
Возможно ли сделать образ windows чтобы при установки винды на комп сразу и драйвера ставились?
При установке Windows Vista не виден жёсткий диск
устанавливаю vistу через загрузочный диск, в разделе «выберете раздел для установки windows» не.
Решение
При установке Windows XP требует диск
Здравствуйте, форумчане. На ноуте решил установить ХР поверх уже установленной. Все идет нормально.
Не видит жесткий диск при установке windows xp
не видит жесткий диск при установке windows xp, хотя раньше видил, что это может быть. BIOS тоже.
Ноут при установке Windows ХР не видит жёсткий диск.
Ноут Тошиба(новый,абсолютно «голый»)при установке ХР не видит жёсткий диск.Флэшку видит.Что может.
Источник
Как установить Windows 10: с флешки и не только
Установка Windows 10 с флешки делается в несколько простых шагов и обычно не занимает более 20 минут времени. Разберем пошагово, как это делать в этой инструкции.
Знать, как правильно и без ошибок устанавливать систему на свой ноутбук или компьютер, хотя бы в общих чертах — довольно полезно. Ведь при любых проблемах работы ПК, всегда можно будет вернуть его в рабочее/новое состояние.
В прошлом материале мы в деталях разобрали, как установить Виндовс 7 с флешки и диска. Сейчас мы не менее подробно и с поясняющими картинками рассмотрим, как установить Виндовс 10 на ноутбуке и компьютере. Данная инструкция подойдет и для установки Виндовс 8.
Важно! На данный момент новые версии Windows 10 не помещаются на DVD диск, поэтому установку системы нужно делать с флешки или брать двухслойный DVD R на 8.5 Гб. Как вариант, еще можете поискать старую сборку, которая влезет на диск/флешку 4.7 Гб.
Сама установка с диска делается таким же образом, как и с флеш накопителя. Образ записывается на DVD, в БИОС устанавливается приоритет загрузки с DVD-привода и далее по инструкции ниже.
Установка Виндовс 10 с флешки — подготовка
Подготовьте флешку размером не менее 8 Гб, иначе ISO образ системы просто не поместится. Сам образ Windows 10 лучше брать с официального сайта Microsoft.
Вначале необходимо подготовить загрузочную флешку, все варианты, как создать такой типа носителя мы уже рассмотрели в материале — как сделать загрузочную флешку Windows 10. Возьмем один способ оттуда.
1. Скачайте и установите утилиту Windows USB/DVD Download Tool. В главном окне программы кликните по кнопке «Browse» и в открывшемся проводнике найдите и откройте ISO образ виндовс.
2. Далее кликните по «USB Device», выберите свою флешку и нажмите на кнопку «Begin copying». Согласитесь на предложение отформатировать накопитель и дождитесь пока процесс не закончится.
3. Флешку не нужно вынимать из USB порта. Выключите компьютер/ноутбук.
Как установить Виндовс 10 с флешки
1. При включении ПК, когда появится информация на черном экране или логотип вашего ноутбука/материнской платы (смотрите картинку) — нажмите на клавишу «DEL». Так мы сможем войти в БИОС.
2. В настройках BIOS перейдите в раздел управления загрузкой с устройств, обычно он называется — «Boot». Там найдите пункт «Hard Disk Boot Priority» и откройте. Поставьте первым в списке флеш накопитель. Как найти эти пункты для разных ноутбуков и материнских плат мы разбирали в статье — как в биос поставить загрузку с флешки. Сохраните установки — перейдите в раздел выхода «Exit» и нажмите на пункт «Save & Exit». Также это можно сделать, нажав на F10 и далее на ОК.
Интересно! В некоторых моделях ноутбуков и материнских плат компьютеров уже по умолчанию стоит загрузка с флешки в первую очередь. Поэтому не всегда есть необходимость менять настройки в БИОС.
3. Когда на экране высветится текст с сообщением — «Press any key to boot from USB», нажмите на любую клавишу, чтобы загрузка продолжилась.
4. На первом экране инсталляции ОС нажмите на кнопку «Установить», на следующем выставьте при желании нужные языковые параметры или оставьте все значения по умолчанию, нажмите на «Далее».
5. В окне с активацией Windows введите активационный ключ или, если у вас его нет, кликните по соответствующей ссылке снизу — «У меня нет ключа продукта». Сделать активацию можно в любое время после установки системы.
6. Выберите подходящую для себя версию ОС: домашняя, для образовательных учреждений или Pro (для бизнеса) и нажмите на кнопку «Далее».
7. Примите условия лицензии и выберите именно выборочную установку Windows, а не обновление системы.
8. В новом окне с выбором диска:
а) При установке на новый ПК или, когда на жестком диске или SSD еще ничего не было записано — будет написано, что у диска есть незанятое место. Кликните по кнопке «Создать» и сделайте новый ТОМ, нажмите на «Применить».
б) Если все отображается нормально, выберите нужный диск и нажмите на кнопку «Форматировать», подтвердите действие и продолжите установку, нажав на «Далее».
Интересно! Систему лучше устанавливать именно на SSD диск, а не на винчестер. Если есть такая возможность. Загружаться и работать Windows 10 с ССД будет куда быстрее.
9. Начнется процесс установки, дождитесь пока он закончится и появится окно с настройками параметров. Укажите регион — Россия или любой другой, где вы находитесь. И выберите нужную раскладку клавиатуры.
11. Если у вас уже есть учетная запись в Майкрософт введите данные. Если нет — то можете создать ее или сделать автономную учетную запись. Автономная учетная запись — не привязывается к интернет-аккаунту и работает только на компьютере. Для автономной записи можно ввести только имя пользователя, без пароля.
Интересно! Особого смысла создавать онлайн учетную запись, если вы не используете ее возможности, типа родительского контроля на компьютере — нет.
12. В окне с настройками конфиденциальности отключите все пункты, если не хотите отправлять свою статистику использования ПК в Microsoft.
После того, как появится рабочий стол можно сразу начать пользоваться системой, флешку можно вынуть из USB порта и начать установку драйверов.
В заключение
Весь процесс не занимает обычно много времени, и система устанавливается даже на старые компьютеры не более получаса. Как видите — все просто, интересного вам серфинга в сети.
Источник
Установка Windows 10 с флешки: как установить Виндовс 10, что делать
По состоянию на конец 2019 при загрузке Windows 10 для установки способами, описанными ниже, загружается версия Windows 10 1909 November 2019 Update. Если у вас уже была установлена лицензионная Windows 10 на компьютере или ноутбуке, полученная любым способом, вводить ключ продукта при установке не требуется (следует нажать «У меня нет ключа продукта» на соответствующем этапе). Подробнее об особенностях активации в статье: Активация Windows 10 (вы можете работать и без активации, см. Использование Windows 10 без активации). Если вам требуется лишь исправить проблемы с установленной ОС, при этом она запускается, можно использовать более простой метод: Как сбросить Windows 10 на заводские настройки или автоматическая переустановка ОС.
Создание загрузочного накопителя для установки Виндовс 10
Первый шаг — это создание загрузочного USB накопителя (или DVD диска) с установочными файлами Windows 10. Если у вас есть лицензия ОС (или лицензионная система ранее была установлена на компьютере или ноутбуке), то лучший путь сделать загрузочную флешку — использовать официальную утилиту от Microsoft, доступную по адресу https://www.microsoft.com/ru-ru/software-download/windows10 (пункт «Скачать средство сейчас»). Дополнительные способы загрузить оригинальный Windows 10 описаны в статье Как скачать Windows 10 ISO с сайта Microsoft.
Процесс создания загрузочной флешки Windows 10 с оригинальным образом в программе от Майкрософт состоит из следующих шагов:
В тех случаях, когда у вас есть собственный образ ISO Windows 10, вы можете создать загрузочный накопитель самыми разными способами: для UEFI — простым копированием содержимого ISO-файла на флешку, отформатированную в файловой системе FAT32, с помощью бесплатных программ, таких как Rufus (популярное и удобное решение), UltraISO или командной строки. Подробнее о различных методах в отдельной инструкции Загрузочная флешка Windows 10.
Подготовка к установке Windows 10, загрузка компьютера или ноутбука с флешки
Прежде чем начать устанавливать систему, позаботьтесь о своих личных важных данных (в том числе, с рабочего стола). В идеале, они должны быть сохранены на внешний накопитель, отдельный жесткий диск на компьютере или на «диск D» — отдельный раздел на жестком диске при его наличии.
Ещё один шаг, прежде чем приступить к установке — поставить загрузку с флешки или диска в БИОС (UEFI) компьютера или ноутбука. Для этого, перезагрузите компьютер (лучше именно перезагрузка, а не выключение-включение, поскольку функции быстрой загрузки Windows во втором случае могут помешать выполнить нужные действия) и:
После загрузки с дистрибутива Windows 10, вы увидите надпись «Press any key to boot from CD ort DVD» (появляется не всегда) на черном экране. Нажмите любую клавишу и подождите, пока не запустится программа установки. Возможная проблема на этом этапе и её решение: БИОС/UEFI не видит загрузочную флешку Windows 10.
Процесс установки Windows 10 на компьютер или ноутбук
На первом экране программы установки вам будет предложено выбрать язык, формат времени и метод ввода с клавиатуры — можно оставить значения по умолчанию, русский язык.
Примечание: если при выборе раздела на диске вы видите сообщение, что невозможно установить Windows 10 на этот раздел, нажмите по этому тексту, а затем, в зависимости от того, каков будет полный текст ошибки, используйте следующие инструкции: Диск имеет стиль разделов GPT при установке, На выбранном диске находится таблица MBR-разделов, в системах EFI Windows можно установить только на GPT-диск, Нам не удалось создать новый или найти существующий раздел при установке Windows 10
Видео инструкция по установке Windows 10 с USB флешки
В предлагаемой видео инструкции наглядно показаны все нюансы и весь процесс установки Windows 10 от начала до конца.
Действия после установки ОС на компьютер
Первое, чем следует озаботиться после чистой установки системы на компьютер — это установка драйверов. При этом, Windows 10 сама загрузит многие драйверы устройств при наличии подключения к Интернету. Большинство драйверов будут работать исправно, но на всякий случай учитывайте, что их можно загрузить:
Второе рекомендуемое мною действие — после успешной установки всех драйверов и активации системы, но еще до установки программ, создать полный образ восстановления системы (встроенными средствами ОС или с помощью сторонних программ), чтобы в будущем значительно ускорить переустановку Windows при необходимости.
Напоминаем, что у нас есть раздел со скидками, в котором вы сможете найти промокоды Ситилинк.
Источник
Особенности установки «Виндовс 10» с флешки: подробная инструкция и рекомендации
C момента запуска финальной версии Windows 10 от Microsoft миллионы пользователей уже смогли оценить все её достоинства и недостатки благодаря акции, в период которой все владельцы лицензионной версии «Виндовс» 7 и выше смогли обновиться абсолютно бесплатно до версии «Виндовс» 10. Точнее, это не совсем финальная версия, Microsoft планирует представить её как сервис, поэтому «десятка» будет дорабатываться, дополняться.
Несмотря на горячие споры о слежке и возможных недоработках, в конечном итоге большинство пользователей отметило, что версия в этот раз на самом деле удалась.
Самостоятельная установка Windows 10 с флешки: подробная инструкция
Каждый желающий в период с 29 июля 2015 по 29 июля 2016 года мог бесплатно получить этот продукт с сохранением вечной лицензии. И если вы не смогли этого сделать или не захотели по какой-то причине, но всё же решили установить «десятку» на свой компьютер или ноутбук сейчас, и хотите это сделать самостоятельно, то данная статья будет очень полезной.
Перед установкой скопируйте важные файлы в надёжное хранилище
В первую очередь стоит побеспокоиться о сохранности ваших данных на компьютере перед началом установки «Виндовс» 10 с флешки. Скопируйте всё важное на съёмный носитель или запишите на диск.
Удостоверьтесь, что ваш компьютер соответствует минимальным системным требованиям для «десятки». Посмотреть минимальные требования можно на сайте «Майкрософт».
Теперь перейдём к самому интересному: создадим загрузочную флешку.
Создаём загрузочную флешку с помощью MediaCreationTool
Идём на официальный сайт «Майкрософт». Кликаем на кнопку «Скачать средство сейчас», чтобы скачать специальную утилиту MediaCreationTool для создания загрузочной флешки.
Чтобы сохранилась лицензия нужно выбирать ту же версию что была у вас. В противном случае вам понадобится лицензионный ключ.
Разрядность не имеет значения для активации лицензии, но если у вас оперативной памяти менее 3 Гб, то установка виндовс 10-64 бит с флешки будет длиться дольше. Да и сама система будет подтормаживать, поэтому разрядность лучше выбирать с учётом имеющегося оборудования. Для оперативной памяти более 4 Гб подойдёт 64-разрядная версия.
Больше никаких изменений или настроек вносить не нужно. По окончании записи программа оповестит вас об этом соответствующим сообщением в окне утилиты.
Чистая установка Windows 10 после обновления
Если вы обновились в бесплатный период, то на системном диске у вас осталась старая система, сохранённая в папке под названием Windows old. Возможность откатить обратно и вернуть старую систему при обновлении существовала только 30 дней после обновления. По завершении этого периода данная возможность отсутствует, поэтому и папка Windows old стала бесполезной и только занимает место на жестком диске.
При полной переустановке системы будут удалены все лишние и ненужные файлы, которые могут тормозить систему. Не переживайте, если при обновлении на компьютере прошла активация новой системы. При чистой установке даже с полным форматированием лицензия сохранится, так как цифровой ключ прикрепляется к оборудованию. После она сама активируется при первом подключении к интернету.
Настройка загрузки с флешки в БИОСе
Какая именно кнопка у вас в компьютере отвечает за загрузку БИОСа, можно увидеть в сообщении во время загрузки операционной системы, во время теста POST.
«Press del to run setup»
Должно загрузиться примерно вот такое окно.
Навигация в БИОСе осуществляется только стрелками, и ещё некоторыми клавишами на клавиатуре.
Начало установки с флешки «Виндовс» 10
Перегружаем компьютер. Если всё сделано верно, то на начальном экране нужно нажать любую клавишу, когда появится сообщение: «Press any key to boot from CD or DVD_».
Далее начинается процесс установки «Виндовс» 10 с флешки, об этом будет свидетельствовать картинка с логотипом Windows 10.
Активация «Виндовс»: условия лицензионного соглашения
Форматирование жесткого диска
Или же можно полностью удалить все разделы, если установка «Виндовс» 10 через флешку производится с форматированием всего жесткого диска. А после создать необходимое их количество заново.
Установка «Виндовс» 10
Дальше начнётся сам процесс установки – копирование файлов, установка компонентов, обновлений. Всего пять этапов. Чем мощнее ПК тем, быстрее «Виндовс» установится. Здесь вам нужно будет только запастись терпением, так как весь процесс может занять около 40 минут (плюс-минус). После окончания установки компьютер перезапустится. Никаких кнопок нажимать не нужно, но в момент перезагрузки нужно извлечь флешку из слота.
Установка «Виндовс» 10 с флешки на ноутбук ничем не отличается от установки на компьютер или нетбук. Различия могут быть только в мощности оборудования.
Настройки «Виндовс» 10: последний этап установки
После перезагрузки компьютер может как бы зависнуть на несколько минут или больше, в зависимости от того, насколько мощный у вас компьютер. Не пугайтесь, не пытайтесь перегружать. Процесс дальнейшей настройки начнётся автоматически, когда система настроит все параметры.
Если у вас есть какие-либо сетевые карты или Wi-Fi адаптеры, компьютер попросит подключиться к сети, вы можете сразу это сделать или пропустить этот шаг.
На следующем этапе опять предложено будет ввести ключ продукта, это сделать тоже можно будет позже. В случае если на оборудовании, куда производится установка, уже было обновление до версии «Виндовс» 10 – кликаем «Пропустить этот шаг».
Настройка параметров
На последних этапах установки «Виндовс» 10 с флешки следует настройка параметров. Если вы нажмёте «Использовать стандартные параметры», то ничего в этом плохого не будет. Но бытует мнение о вероятности слежки, то есть, о сборе информации о пользователе с целью предоставить ему контекстную рекламу. Если не хотите кому-либо сообщать о себе данные, то сбор информации можно отключить, кликнув по ссылке «Настройка параметров». Там можноесть возможность отключить всё, что может показаться подозрительным или нежелательным. Прочитайте внимательно и отключите все те параметры, которые вам не нужны.
Создание учётной записи
После настроек параметров следующим этапом будет создание учётной записи «Майкрософт». Если вы подключились к интернету, то в этом шаге можно создать, или если учётная запись уже имеется, то ввести логин и пароль.
Финальный этап установки
Вот и всё! «Виндовс» установлен, осталось установить драйвера. Причём желательно скачивать их с официальных сайтов производителя вашего оборудования. «Виндовс», конечно, установит стандартные драйвера автоматически, но в некоторых случаях они не подходят, и их нужно устанавливать именно под имеющееся оборудование.
Если на любом этапе у вас появилась ошибка при установке «Виндовс» 10 с флешки, то нужно обратиться на официальный сайт компании «Майкрософт» в раздел поддержки. Там есть база с различными кодами ошибок и их описаний.
Источник
Как установить Windows 10 с флешки
Друзья, изложенный ниже гайд вы можете смело советовать даже полным новичкам в компьютерном деле. Все этапы установки Windows 10 мы разберём в их логической последовательности, с отсылками на детальное описание этих этапов, с разбором ошибок, которые могут возникать в этом процессе.
Как создать установочную флешку Windows 10
Первый этап – это создание установочной флешки Windows 10. Её можно создать с помощью утилиты от Microsoft Media Creation Tool, которая в едином процессе и загружает дистрибутив системы с официальных ресурсов компании, и записывает его на флешку. Также, друзья, вы можете отдельно скачать Windows 10, например, если у вас что-то не получается с Media Creation Tool, либо же вы хотите установить отличный от поставляемого этой утилитой выпуск системы – ранние её версии, редакции Enterprise или LTSC, кастомную сборку. И потом вам нужно будет с помощью иных инструментов записать дистрибутив на флешку. Всё это детально расписано в статье «Как создать загрузочную флешку Windows 10».
Как загрузиться с установочной флешки Windows 10

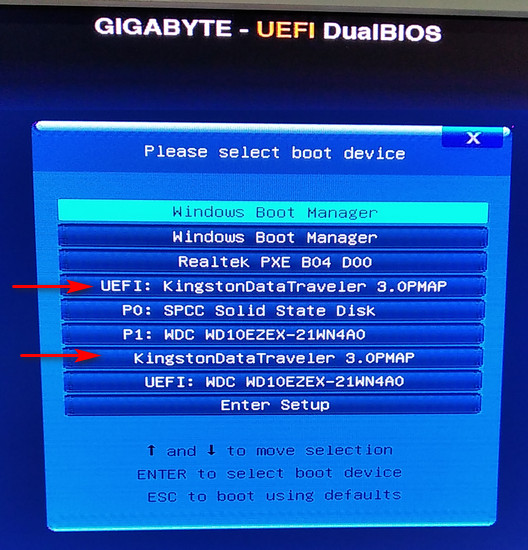

Если у вас по какой-то причине не получается запустить компьютер с флешки при помощи Boot-меню, тогда входите в BIOS и выставляйте флешку в приоритете загрузки. Как это делается, читайте в статьях о загрузке компьютера с флешки и загрузке ноутбука с флешки.
Процесс установки Windows 10
Непосредственно процесс установки Windows 10 в деталях описан в статье сайта «Как установить Windows 10». Друзья, если вы устанавливаете Windows 10 в редакции Home и хотите создать локальную учётную запись, обязательно дочитайте статью до конца, там приводятся нюансы по этому вопросу.
Постустановочные процессы
После установки Windows 10 необходимо проверить, для всех ли устройств ПК или ноутбука установлены драйвера. Если не для всех, отсутствующие драйверы необходимо установить. У нас на сайте есть статья «Что делать после установки Windows», в ней комплексно описывается, и как установить драйвера, и как активировать Windows 10, и какие программы можно установить.
Источник
-
#2
Не вытаскивайте, т. к программа установке будет на ж/д диске, но я так понял установка то (файлово) будет с флешки идти! Просто если будет этап перезагрузки и выскочит опять самый первый этап загрузки с флешки, принудительно выберите жёсткий диск, но не доставайте флешку!
-
#3
Вытаскивать нужно, когда в перезагрузку уйдет
-
#4
Нет. Вытаскивать не нужно. Поясню (для отвечающих ниже) Если принудительно РАЗОВО выбрана для загрузки флэшка, то постоянный загрузчик так и остался HDD. При установке в этом случае, после перезагрузки, загрузчиком будет HDD, а не флешка, и дальнейшая загрузка будет происходить с него. Внимательно читайте вопрос и включайте мозги при написании ответа!
-
#5
в вашем случаи до самого конца установки флешку трогать не надо .
-
#6
Вытаскивать надо када конча подходит Ты тупо ставишь флешку первой вторым хдд при установки. И после инстала вшешку на перезагрузке вынимай как свой хер чтаб не наследить. И начнётся доинстал с харда
Доброе время суток дорогие читатели! Сегодня мы расскажем, как установить Windows 7 с флешки на ноутбук либо на компьютер. Процесс идентичный, поэтому подойдет под любое из этих устройств. В первую очередь нам потребуется флешка с записанным образом операционной системы Windows 7. Как записать Windows на флешку, Вы можете прочитать другой нашей статье по ссылке. Далее надо настроить железо.
Сразу просим простить за кривые фотографии, все съемки наших работ мы делаем на территории у заказчика.
Настройка Bios
Ну что ж приступим:
-
- Подключите флешку к ноутбуку. Ноутбук должен быть в это время в выключенном состоянии.
-
- Теперь нажимаем кнопку включения и одновременно клавишу «F2» либо «Del», в зависимости от модели вашего ноутбука. Возможны различные варианты клавиш для входа в BIOS, в нашем случае это клавиши «F2». Если вы всё сделали правильно, то вы попадете вот в такое меню серого цвета с синей полоской.
-
- В данном меню необходимо перейти в графу «Security» и проверить отсутствие защиты против перезаписи операционной системы на жесткий диск. Если есть, то меняем значение «Enable» на «Disable».
-
- Далее с помощью нажатий стрелок на клавиатуре, переходим в графу «Boot». Тут нам необходимо выставить первым устройством нашу флешку, которую мы воткнули в наш ноутбук. Делается это с помощью клавиш «F5» либо «F6».
-
- Перемещает ваше устройство в меню на первую позицию. Итог перестановки должен быть аналогичен изображению, одно-единственное, в первом поле будет название уже непосредственно вашей флешки, так как вы ее назвали при записи образа операционные системы.
-
- После этого переходим во вкладку «Exit» и нажимаем первую строку «Выход с сохранением настроек».
-
- Подтверждаем, нажимая «Enter», когда увидите «Yes».
- Наш ноутбук сам перезагружается, и уже начинает запускать изначально не жёсткий диск, который стоял со старой операционной системы, а запускает флешку. Сразу хотим обратить Ваше внимание на то, что Windows 7 нужно ставить либо 32-разрядную, если оперативная память меньше 3 ГБ, либо 64-разрядную, если больше. Если не соблюсти этот критерий выбора операционной системы, то ваш ноутбук или компьютер не сможет использовать ресурсы ОЗУ в полном объеме. Например, при 32-разрядной Windows 7, из 16GB заявленной памяти, только 3 ГБ будут активны. Итак, железо готово к установке Windows 7 с флешки, поехали дальше!
Установка Windows 7 c флешки на ноутбук
Приступаем к началу установки операционной системы. После того как флешка загрузится, вы увидите перед собой основное меню установки.
Следуйте дальнейшим действиям:
- Необходимо нажать «Далее» и не забыть выбрать русский язык.
- Подтверждаем согласие о лицензионном использование продукта Microsoft.Жмем «Next». Если у вас под ноутбуком есть наклейка с ключом Windows 7, советуем вам скачивать образ операционной системы той версии, что указана на этикетке корпуса. Это позволит вам в дальнейшем пользоваться лицензией.
- Перед вами откроется окно с параметрами жесткого диска. В нашем случае, используется новый жёсткий диск. Советуем Вам предварительно сохранить свои данные на диск «D», или на внешний носитель. Желательно при установке новой ОС поделить жесткий диск на 2 раздела. На диске «C» Вы сможете устанавливать программы, а на втором диске хранить свои файлы и документы для сохранности. Делить диск при правильном подходе лучше всего на равные части. В нашем случае мы делим 500 Гб пополам.
- Соглашаемся с условием деления, нажимая на «OK». В итоге мы получаем загрузочную область и диск «C» размером 195.9 Гб.
- Такую же процедуру проделаем с остатком памяти жесткого диска, создавая диск «D». Чтобы в дальнейшем не было проблем, Вам необходимо сразу же его отформатировать. Если вы этого не сделаете, то после того как установится операционная система, диск «D» не будет виден. Жмем «Format».
- После выбираем наш основной диск размером 195.9 Гб, и жмем «Next».
- Процесс установки пошёл. Вам необходимо подождать буквально минут 15-20 до перезагрузки компьютера.
- При перезагрузке устройства вам необходимо вытащить флешку, чтобы ноутбук не стал заново запускать ее.
- Если процесс идет успешно, то вы увидите такую картинку.
- Установка продолжится, и останется подождать еще несколько минут.
- Как видите, наше меню с английского языка поменялось на русский язык. При окончании процесса завершения установки Ваш компьютер ещё раз перезагрузится.
- В процессе вы увидите такою надпись. Не пугайтесь, это система сама настраивает встроенные драйвера под ваше железо.
- Вот мы добрались до меню настроек. В нем необходимо ввести имя пользователя, например свое имя.
- После этого нажимаем на кнопку «Далее».
- Вы можете в следующем окне ввести пароль, подтверждение пароля, ввести подсказку для пароля. Либо можете это сделать в дальнейшем, если понадобится, в самой операционной системе Windows.
- Следующее окно — «Введите ключ продукта». На данном этапе, нет смысла вводить ключ. Потому что ваше устройство еще не подключено к интернету из-за отсутствия драйверов для сетевой карты. Просто нажимаем кнопку «Пропустить».
- Если у Вас Windows 7 лицензионный, то нажимаем «Использовать рекомендуемые параметры», это позволит операционной системе обновляться и работать на полную мощность. При использовании пиратской версии, жмите «Отложить решение».
-
- Время и дату выставляем согласно вашему местоположению. Нажимаем «Далее».
По итогу проделанных действий пойдёт завершение настройки операционной системы. Далее следует подготовка рабочего стола.
Поздравляем, вы успешно справились с установкой Windows 7 с флешки, но это еще не все.
Установка драйверов на Windows 7
Для установки драйверов на чистую операционную систему, вы можете использовать:
- Драйвера с официального сайта вашего устройства.
- Диск, который шел в комплекте с устройством при покупке.
- Программу Driver Pack Solution
В примере мы покажем, как быстро установить драйвера через программу Driver Pack Solution. Вы могли скачать ее с интернета. Эта программа позволит вам автоматически найти недостающие драйвера на вашем устройстве, и с легкостью установить их.
-
- Запускаем Driver Pack Solution.
-
- При запуске программа начинает сбор сведений об отсутствующих драйверах.
-
- В нашем случае показало отсутствие драйверов для сетевой карты и Wi-fi адаптера.
- Отмечаем галочкой нужные драйвера, и нажимаем кнопку установить.
-
- Обязательно создаем контрольную точку восстановления, потому что драйвера не всегда устанавливаются корректно. Может вылезти синий экран смерти.
- Принимаем условия лицензионного соглашения для выбранного ПО.
- Нажимаем кнопку «Начать установку».
- Дожидаемся установки драйверов, после чего перезагружаем компьютер. Это необходимо для того, чтобы изменения вступили в силу
Как подключить ноутбук к Wi-fi
-
- Нажимаем на иконку в правом нижнем углу с желтым шариком.
-
- Выбираем название нашего Wi-fi подключения.
-
- Нажимаем кнопку «Подключить».
- Вводим пароль безопасности сети и подтверждаем нажатием на «OK».
-
- После того как ваш ноутбук впервые подключится к сети, у вас появится данное окно.
- Необходимо выбрать «Домашнюю сеть» и нажать «OK».
- Компьютер произведет сохранение параметров, и после этого можно смело переходить к активации операционной системой Windows 7.
Как активировать Windows 7
Чтобы произвести активацию, Вам необходимо:
-
- На рабочем столе нажать правой кнопкой мыши на мой компьютер, и выбрать свойства.
-
- В открытом окне нажать на «Изменить ключ продукта».
-
- Вводим ключ ОС Windows7, указанный на наклейке снизу ноутбука и нажимаем кнопку «Далее».
-
- После того, как активация пройдёт успешно, в свойствах компьютера у вас будет отображена надпись «Активация выполнена».
Операционная система установлена и готова к эксплуатации, но есть одно «но». Это разрешение экрана, которое очень сильно режет глаза.
Как изменить разрешение экрана в Windows 7
Вам необходимо:
-
- Кликнуть правой кнопкой мыши по рабочему столу, и выбрать «Разрешение экрана».
-
- В появившейся форме выбираем максимально доступное разрешение для нашего ноутбука. В нашем случае это 1024*768 нажимаем «OK».
-
- После этого можем спокойно устанавливать дальнейшие программы на свой компьютер.
На этом всё! Если у вас возникнут вопросы, Вы можете задать их нам по телефону указанному на сайте, или в онлайн чате. Вдруг, если вы считаете та, что не может справиться с данной проблемой, вы можете сказать у нас компьютерного мастера на дом.
Спасибо за внимание, успехов в новых начинаниях!
Как установить Windows 7 с флешки на компьютер
Вас также может заинтересовать
Всем доброго времени! В данной статье мы расскажем подробно о том, как отключить новое приложение Рунета, а именно Алису. Многие из Вас замечали, что после самостоятельной инсталляции программы, компьютера стал…
Доброго времени суток! Мы подготовили небольшую инструкцию, следуя которой вы можете открыть панель управления. Также к каждым действиям мы приложили скриншоты. Если вы хотите научиться делать скриншот экрана, можете подробно…
Добрый день! Многие из нас часто сталкиваются с долгим апдейтом операционной системы Windows 10 и из-за этого ищут способ раз и навсегда отключить их. Чтобы не говорили про обновления, они…










































 Сообщение было отмечено Maks как решение
Сообщение было отмечено Maks как решение