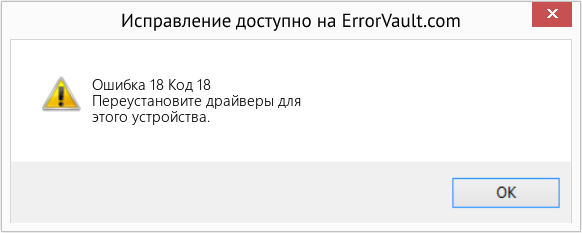Код 18 — Что это?
Код 18 является типичным Код ошибки диспетчера устройств это происходит при повреждении драйвера устройства. Диспетчер устройств — это важный инструмент, который позволяет пользователям ПК с Windows иметь общий обзор подключенного оборудования.
Кроме того, он также позволяет проводить диагностическое тестирование. Это тоже жизненно важно, и ошибки, связанные с диспетчером устройств, такие как код ошибки 18, должны и должны быть быстро устранены.
Код ошибки 18 обычно представлен в следующих форматах:
«Драйверы для этого устройства не установлены. (Код 18) »
Or
«Переустановите драйверы для этого устройства».
Решения
 Причины ошибок
Причины ошибок
Код ошибки 18 может быть вызван по нескольким причинам, таким как:
- Устаревшие драйверы
- Поврежденные водители
- Неправильно настроенные драйверы
Код ошибки 18 может причинить массу неудобств. Это может помешать вам использовать определенные устройства на вашем компьютере.
Например, если код 18 появляется из-за поврежденного или неправильно настроенного драйвера клавиатуры, это может помешать вам использовать клавиатуру и работать на компьютере.
Дополнительная информация и ручной ремонт
Хорошей новостью является то, что коды ошибок диспетчера устройств, такие как код ошибки 18, легко исправить. Ниже приведены некоторые из самых простых и эффективных способов исправить код ошибки 18 на вашем компьютере. Попробуйте один из этих методов, чтобы в кратчайшие сроки исправить код ошибки 18:
Способ 1 — удалить и переустановить драйверы устройств
Один из самых простых способов исправить код ошибки 18 и убедиться, что эта ошибка больше не появляется на вашем компьютере, — это удалить проблемный драйвер. Для этого просто:
- Перейти в меню «Пуск»
- Тип Диспетчер устройств и нажмите enter
- Теперь нажмите на устройство, драйвер которого вы хотите удалить.
- Нажмите правую кнопку мыши, а затем нажмите «Удалить». Windows предложит вам подтвердить удаление драйвера.
- Нажмите OK, чтобы подтвердить, а затем перезагрузите компьютер, чтобы активировать изменения.
- Теперь найдите новое оборудование и выполните тот же процесс, чтобы переустановить удаленный драйвер устройства.
Способ 2 — автоматическое обновление драйверов
Поиск проблемных драйверов с последующим обновлением их по отдельности может быть утомительным и трудоемким процессом. Выполнение обновлений и устранение кода ошибки на вашем компьютере может занять много времени.
Если у вас есть проекты, над которыми нужно работать в сжатые сроки, то обновление драйверов на вашем ПК отдельно может доставить вам массу неудобств и потратить ваше драгоценное время.
Однако, чтобы избежать этой ситуации, мы советуем вам настроить драйверы на автоматическое обновление. Автоматическая установка обновлений занимает всего несколько секунд.
А для автоматического обновления драйверов рекомендуется скачать DriverFIX.
Как следует из названия, это программное обеспечение предназначено для помощи программистам в автоматическом обновлении драйверов устройств. Всего за несколько кликов вы можете обновить все устаревшие драйверы и исправить код ошибки 18.
ДрайверFIX проста в использовании и представляет собой продвинутую программу, которая плавно интегрируется с интеллектуальной системой программирования. Эта система идентифицирует и обнаруживает все проблемные драйверы на вашем ПК, а затем автоматически обновляет каждый драйвер до последних версий.
Он продолжает регулярно обновлять драйверы, гарантируя, что вы никогда не столкнетесь с проблемами драйверов устройств в вашей системе.
Открыть скачать драйверFIX и исправьте код ошибки 18 сегодня!
Расширенный ремонт системы Pro
Автоматизированное решение для ремонта ПК в один клик
С Advanced System Repair Pro вы можете легко
Замените поврежденные файлы
Восстановить производительность
Удалить вредоносные программы
СКАЧАТЬ
Advanced System Repair Pro совместим со всеми версиями Microsoft Windows, включая Windows 11.
Поделиться этой статьей:
Вас также может заинтересовать
Интернет стал одним из важнейших прав человека, как заявлено во многих странах мира. Среди многих преимуществ, которые предлагает Интернет, — различные сайты, продающие стоковые фотографии для всех ваших нужд. Независимо от того, работаете ли вы в индустрии дизайна или просто хотите сделать что-то для себя, велика вероятность, что вам в конечном итоге понадобятся фотографии для вашей работы.

Бесплатная коллекция Adobe Stock
https://tracker.tradedoubler.com
В последнем 2020 году Adobe совершенно бесплатно сделала более 70000 фотографий, видео, иллюстраций и шаблонов. Вы можете использовать предоставленные материалы в личных, коммерческих и творческих целях. Поскольку это коллекция Adobe, а также ее часть, весь предоставленный материал высокого качества. Вы также можете загружать изображения для визуального поиска похожих.
Unsplash
https://unsplash.com/
Unsplash — это место, куда вы отправитесь, если хотите найти картинки в бесплатном качестве. Так как многие фотографы жертвуют здесь свои избранные работы, вы всегда найдете там неизменно качественные работы. У Unsplash также есть приложения для Android и iOS, так что вы также можете просматривать их запасы на своем мобильном устройстве. Фотографии сгруппированы по категориям, что значительно упрощает поиск.
Pixabay
https://pixabay.com/
Pixabay, возможно, хорошо известен своей огромной коллекцией изображений и иллюстраций. Там есть тонны и тонны всего, что можно использовать без лицензионных отчислений. Плохая сторона связана с его самой сильной стороной, поскольку на его сайте так много изображений, качество не всегда на высшем уровне, как на Unsplash для сравнения, но вы можете найти здесь вещи, которые вы не сможете сделать больше нигде.
Pexels
https://www.pexels.com/
Это отличный выбор для веб-разработчиков или разработчиков приложений, поскольку на нем вы можете найти различные идеи и дизайн пользовательского интерфейса. Здесь можно найти множество готовых к реализации идей пользовательского интерфейса, а также приличное количество фотографий. В целом сайт отлично подходит для этой цели, но, пожалуйста, прочтите лицензию на каждое изображение, поскольку некоторые из них ограничены в использовании и не могут использоваться в коммерческих проектах.
Пиквизард сток
https://www.pikwizard.com/
Стоковая фотография от Pikwizard — это место, куда вы отправитесь, если вам нужны качественные снимки людей. Есть много изображений людей в естественных позах, делающих что-то, ничего глупого или неестественного, просто чистых и красивых. Помимо прочего, здесь также представлен широкий выбор городских пейзажей. К сожалению, как и в случае с Pexels, не все изображения имеют одинаковую лицензию, поэтому обязательно ознакомьтесь с условиями использования перед тем, как использовать ее.
Gratisography Стоковые фотографии
http://gratisography.com/
Последним в нашем списке находится сайт Stock со странным названием, и если вы посетите его, то увидите, что странное не только название. Gratisography — это фондовый сайт, цель которого — предоставить вам высококачественные фотографии, но в ином свете, чем на другом сайте. Эти изображения более артистичны и сюрреалистичны, чем другие сайты-конкуренты. Изображения загружаются почти ежедневно, но, поскольку тематика несколько нишевая, сама коллекция относительно невелика.
Заключение
Вот и все, мы надеемся, что хоть как-то помогли вам найти материал для вашего следующего проекта, и я надеюсь скоро увидеть вас снова. errortools.com. Береги себя и всего наилучшего.
Узнать больше
Что такое SMSFromBrowser
SMSFromBrowser — это расширение для браузера, разработанное MindSpark. Это расширение обычно поставляется в комплекте с другим программным обеспечением или через онлайн-рекламу. Якобы это расширение позволяет вам отправлять SMS-сообщения с вашего компьютера, однако все, что оно делает, — это указывает вам на другие веб-сайты, предлагающие эту услугу. Когда это активное расширение отслеживает ваше поведение в Интернете, оно записывает посещения вашего веб-сайта, клики, ссылки и иногда даже личную информацию, чтобы использовать эти данные для более эффективного показа дополнительных объявлений. Во время сеансов просмотра вы можете столкнуться с дополнительной нежелательной рекламой, рекламными ссылками и иногда даже с всплывающей рекламой. Несколько антивирусных сканеров обнаружили это расширение как потенциально нежелательное расширение / угонщик браузера, и из-за его поведения в области конфиденциальности не рекомендуется хранить его на вашем компьютере.
Угонщики браузера (иногда называемые программами-угонщиками) — это разновидность вредоносного программного обеспечения, которое изменяет настройки веб-браузера без ведома или разрешения владельца компьютера. Эти угоны, похоже, растут с поразительной скоростью во всем мире, и они могут быть на самом деле гнусными, а иногда и вредными. Угонщики браузера могут делать больше, чем просто изменять домашние страницы. Обычно они используются для принудительного перехода к определенному сайту, манипулирования веб-трафиком для получения дохода от рекламы. Хотя это может показаться наивным, эти инструменты созданы злыми людьми, которые всегда пытаются использовать вас в своих интересах, чтобы легко заработать деньги на вашей наивности и отвлечении. Как только программа атакует ваш ноутбук или компьютер, она начинает сильно портить вещи, что замедляет работу вашей системы до полного сканирования. В худшем случае вам также придется иметь дело с серьезными угрозами вредоносного ПО.
Признаки взлома браузера
Есть много признаков угона веб-браузера:
1. домашняя страница изменена
2. Ваш браузер постоянно перенаправлены на порносайты
3. изменены поисковая система по умолчанию и настройки браузера по умолчанию.
4. Откройте для себя новые панели инструментов, которые вы просто не добавляли
5. вы замечаете, что в браузерах или на экране компьютера появляется много рекламы
6. ваш браузер тормозит, очень часто дает сбои
7. Вы не можете посещать определенные сайты, например, домашние страницы антивирусного программного обеспечения.
Как это заражает ваш персональный компьютер
Угонщик браузера может быть установлен на ваш компьютер или ноутбук, когда вы посещаете зараженный сайт, нажимаете на вложение электронной почты или загружаете что-либо с веб-сайта обмена файлами. Они могут быть включены в панели инструментов, BHO, надстройки, плагины или расширения браузера. Некоторые угонщики интернет-браузеров распространяются на ПК пользователя с помощью метода обманного распространения программного обеспечения, известного как «связывание» (часто через бесплатное и условно-бесплатное ПО). Хорошим примером печально известного угонщика браузера является самая последняя китайская вредоносная программа, известная как «Fireball», которая атаковала 250 миллионов компьютеров по всему миру. Он действует как угонщик, но впоследствии может быть превращен в полноценный загрузчик вредоносных программ. Угонщики браузера могут значительно прервать работу пользователя в Интернете, отслеживать посещаемые пользователями веб-сайты и красть финансовую информацию, создавать трудности при подключении к сети и, в конечном итоге, создавать проблемы со стабильностью, вызывая зависание приложений и компьютеров.
Удаление
Некоторые типы угонщиков браузера можно легко удалить с вашего ПК, удалив вредоносные приложения или любые другие недавно добавленные бесплатные программы. Во многих случаях обнаружение и удаление вредоносной программы может быть сложной задачей, поскольку связанный с ней файл будет выполняться как часть процесса операционной системы. И нельзя отрицать тот факт, что ручной ремонт и методы удаления могут быть сложной задачей для пользователя-любителя компьютера. Кроме того, существует несколько рисков, связанных с манипуляциями с файлами реестра ПК. Угонщиков браузера можно эффективно удалить, установив и запустив антивирусное приложение на пораженном компьютере. Чтобы удалить любой угонщик браузера с вашего ПК, вы можете загрузить следующую профессиональную программу удаления вредоносных программ — Safebytes Anti-Malware. И используйте системный оптимизатор, такой как Safebytes Anti-Malware, чтобы стереть все связанные файлы в реестре и устранить проблемы с браузером. Все вредоносные программы вредны, и степень ущерба может сильно различаться в зависимости от типа заражения. Некоторые типы вредоносных программ изменяют настройки веб-браузера, добавляя прокси-сервер или изменяя настройки конфигурации DNS компьютера. В таких случаях вы не сможете посетить некоторые или все интернет-сайты и, следовательно, не сможете загрузить или установить необходимое программное обеспечение для обеспечения безопасности, чтобы устранить инфекцию. Если вы читаете эту статью, скорее всего, вы столкнулись с вирусной инфекцией, которая не позволяет вам загрузить или установить программу Safebytes Anti-Malware в вашей системе. Следуйте приведенным ниже инструкциям, чтобы избавиться от вредоносного ПО альтернативными методами.
Установите антивирус в безопасном режиме
Если вредоносная программа настроена на автоматический запуск при запуске Microsoft Windows, переход в безопасный режим вполне может заблокировать попытку. Каждый раз, когда вы загружаете компьютер в безопасном режиме, загружаются только минимальные необходимые программы и службы. Чтобы запустить ПК с Windows XP, Vista или 7 в безопасном режиме с загрузкой сетевых драйверов, следуйте приведенным ниже инструкциям.
1) Непрерывно нажимайте клавишу F8, как только ваш компьютер загрузится, но до того, как появится большой логотип Windows. Это вызовет меню «Дополнительные параметры загрузки».
2) С помощью клавиш со стрелками выберите Безопасный режим с сетевым подключением и нажмите ENTER.
3) После загрузки этого режима у вас должно быть подключение к Интернету. Теперь получите необходимое приложение для удаления вредоносных программ с помощью веб-браузера. Чтобы установить программу, следуйте инструкциям мастера установки.
4) Сразу после установки программного обеспечения, пусть диагностическое сканирование будет запущено для автоматического удаления троянов и других вредоносных программ.
Используйте альтернативный интернет-браузер для загрузки антивирусного приложения. Некоторые вредоносные программы нацелены только на определенные веб-браузеры. Если это похоже на вашу ситуацию, используйте другой браузер, так как он может обойти вирус. Лучший способ избежать этой проблемы — выбрать интернет-браузер, известный своими мерами безопасности. Firefox имеет встроенную защиту от фишинга и вредоносного ПО, чтобы обеспечить вашу безопасность в Интернете.
Создайте загрузочный USB-антивирус
Другой вариант — сохранить и запустить антивирусную программу полностью с флэш-накопителя. Чтобы запустить антивирус с флешки, выполните следующие простые шаги:
1) На компьютере без вирусов загрузите и установите Safebytes Anti-Malware.
2) Вставьте перьевой диск в тот же компьютер.
3) Запустите программу установки, дважды щелкнув исполняемый файл загруженного программного обеспечения с расширением .exe.
4) Выберите USB-накопитель в качестве места назначения для сохранения файла программного обеспечения. Следуйте инструкциям, чтобы завершить процесс установки.
5) Теперь перенесите флешку в зараженную компьютерную систему.
6) Дважды щелкните значок Safebytes Anti-malware на перьевом диске, чтобы запустить приложение.
7) Нажмите кнопку «Сканировать», чтобы запустить полное сканирование компьютера и автоматически удалить вредоносное ПО.
Преимущества и особенности SafeBytes Anti-Malware
В наши дни средство защиты от вредоносных программ может защитить ваш компьютер или ноутбук от различных типов интернет-угроз. Но подождите, как выбрать лучшее из множества приложений для защиты от вредоносных программ, доступных на рынке? Возможно, вы знаете, что существует несколько компаний и продуктов, занимающихся защитой от вредоносных программ, на которые стоит обратить внимание. Некоторые из них хороши, некоторые — нормального типа, а некоторые сами испортят ваш компьютер! Вы должны быть очень осторожны, чтобы не выбрать неправильное приложение, особенно если вы покупаете премиум-приложение. Когда дело доходит до коммерческих инструментов для защиты от вредоносных программ, многие люди выбирают известные бренды, такие как SafeBytes, и они вполне довольны этим. SafeBytes можно охарактеризовать как мощное приложение для защиты от вредоносных программ в режиме реального времени, созданное, чтобы помочь обычному конечному пользователю компьютера защитить свой компьютер от вредоносных интернет-угроз. Благодаря своей передовой технологии это программное обеспечение поможет вам защитить ваш компьютер от инфекций, вызванных различными видами вредоносных программ и других угроз, включая шпионское ПО, рекламное ПО, компьютерные вирусы, черви, троянские кони, кейлоггеры, программы-вымогатели и потенциально нежелательные программы (ПНП). ).
SafeBytes имеет отличные функции по сравнению с другими антивирусными программами. Некоторые из них приведены ниже:
Активная защита в режиме реального времени: SafeBytes обеспечивает круглосуточную защиту вашего персонального компьютера, мгновенно ограничивая атаки вредоносных программ. Они чрезвычайно эффективны при проверке и удалении различных угроз, потому что они постоянно пересматриваются с новыми обновлениями и предупреждениями. Надежная защита от вредоносных программ: Safebytes создан на основе лучшего антивирусного ядра в отрасли. Эти механизмы будут обнаруживать и устранять угрозы даже на ранних стадиях вспышки вредоносного ПО. Интернет-безопасность: SafeBytes проверяет гиперссылки, присутствующие на веб-странице, на наличие возможных угроз и информирует вас о том, безопасно ли посещать веб-сайт, с помощью своей уникальной системы оценки безопасности. Низкая загрузка ЦП: SafeBytes — это легкое и удобное решение для защиты от вирусов и вредоносных программ. Поскольку оно использует минимальные ресурсы компьютера, это приложение оставляет мощность компьютера именно там, где она принадлежит: на самом деле с вами. Круглосуточная техническая поддержка онлайн: вы можете получить абсолютно бесплатную круглосуточную техническую поддержку от своих компьютерных экспертов по любым вопросам, связанным с продуктом или проблемами компьютерной безопасности. SafeBytes автоматически защитит ваш персональный компьютер от новейших вредоносных программ, почти не требуя от вас повторного вмешательства. После того, как вы загрузите и установите это программное обеспечение, вам больше не придется беспокоиться о вредоносных программах или любых других проблемах безопасности. Вы получите наилучшую всестороннюю защиту за деньги, которые вы платите за подписку на защиту от вредоносных программ SafeBytes, в этом нет никаких сомнений.
Технические детали и удаление вручную (для опытных пользователей)
Если вы хотите вручную удалить SMSFromBrowser без использования автоматизированного инструмента, это можно сделать, удалив программу из меню «Установка и удаление программ» Windows или, в случае расширений браузера, перейдя в диспетчер дополнений и расширений браузера. и удаление его. Вероятно, вы также захотите сбросить настройки браузера. Чтобы обеспечить полное удаление, вручную проверьте жесткий диск и реестр на наличие всего следующего и удалите или сбросьте значения соответственно. Обратите внимание, что это предназначено только для опытных пользователей и может быть затруднено из-за неправильного удаления файла, вызывающего дополнительные ошибки ПК. Кроме того, некоторые вредоносные программы способны воспроизводить или предотвращать удаление. Рекомендуется делать это в безопасном режиме. Следующие файлы, папки и записи реестра создаются или изменяются с помощью SMSFromBrowser.
файлы:
%ALLUSERSPROFILE%MicrosoftWindowsStart MenuProgramsSMSfromBrowser %ALLUSERSPROFILE%Start MenuProgramsSMSfromBrowser %LOCALAPPDATA%SMSfromBrowserTooltab %UserProfile%Local SettingsApplication DataSMSfromBrowserTooltab
Реестр:
HKEY_CURRENT_USERSoftwareWow6432NodeMicrosoftWindowsCurrentVersionexplorerBrowser Helper ObjectsFFE35078-94B2-4FC0-990D-BF8289BC25E4
HKEY_CURRENT_USERSoftwareMicrosoftWindowsCurrentVersionexplorerBrowser Helper ObjectsFFE35078-94B2-4FC0-990D-BF8289BC25E4
HKEY_CURRENT_USERSoftwareWow6432NodeMicrosoftWindowsCurrentVersionexplorerBrowser Helper Objects3188EEFD-9259-445D-8CCD-B99D6296AD1A
HKEY_CURRENT_USERSoftwareMicrosoftWindowsCurrentVersionExtStats3188EEFD-9259-445D-8CCD-B99D6296AD1A
HKEY_CURRENT_USERSoftwareMicrosoftWindowsCurrentVersionExtSettingsFFE35078-94B2-4FC0-990D-BF8289BC25E4
HKEY_CURRENT_USERSoftwareMicrosoftWindowsCurrentVersionExtSettingsB1D7EA4A-79CA-454E-897F-F5A052E467F6
HKEY_CURRENT_USERSoftwareMicrosoftWindowsCurrentVersionExtSettings3188EEFD-9259-445D-8CCD-B99D6296AD1A
HKEY_CURRENT_USERSoftwareMicrosoftInternet ExplorerApproved Extensions, value: 3188EEFD-9259-445D-8CCD-B99D6296AD1A
HKEY_CURRENT_USERSoftwareMicrosoftInternet ExplorerApproved Extensions, value: B1D7EA4A-79CA-454E-897F-F5A052E467F6
HKEY_CURRENT_USERSoftwareMicrosoftInternet ExplorerApproved Extensions, value: FFE35078-94B2-4FC0-990D-BF8289BC25E4
HKEY_CURRENT_USERSoftwareMicrosoftInternet ExplorerToolbar, value: B1D7EA4A-79CA-454E-897F-F5A052E467F6
HKEY_CURRENT_USERSoftwareWow6432NodeMicrosoftTracingSMSfromBrowser_RASMANCS
HKEY_CURRENT_USERSoftwareMicrosoftTracingSMSfromBrowser_RASMANCS
HKEY_CURRENT_USERSoftwareWow6432NodeMicrosoftTracingSMSfromBrowser_RASAPI32
HKEY_CURRENT_USERSoftwareMicrosoftTracingSMSfromBrowser_RASAPI32
HKEY_CURRENT_USERSoftwareAppDataLowHKEY_CURRENT_USERSoftwareSMSfromBrowser_f7
HKEY_CURRENT_USERSoftwareMicrosoftInternet ExplorerDOMStoragesmsfrombrowser.dl.myway.com
HKEY_CURRENT_USERSoftwareSMSfromBrowser
HKEY_LOCAL_MACHINEHKEY_CURRENT_USERSoftware[APPLICATION]MicrosoftWindowsCurrentVersionUninstall..Uninstaller
Узнать больше
Код ошибки 0x80070020 — Что это?
Одна из проблем, с которыми сталкиваются пользователи Windows, когда обновление до Windows 10 из Windows 7 или Windows 8 / 8.1 это код ошибки 0x80070020. Этот код ошибки обычно возникает, когда пользователи пытаются загрузить обновления с веб-сайта Центра обновления Windows или просто путем обновления до Windows 10. Код ошибки 0x80070020 также возникает, когда на устройстве уже установлена Windows 10.
Если эта ошибка обнаружена, это приведет к сбою установки обновлений и отобразит следующее сообщение:
Произошла ошибка (-5006: 0x80070020) во время выполнения установки.
Or
Процесс не может получить доступ к файлу, потому что он используется другим процессом »
Решения
 Причины ошибок
Причины ошибок
При попытке исправить код ошибки 0x80070020 важно точно определить причину. Наиболее вероятная причина этой ошибки — помехи. Этот код ошибки наиболее вероятно возникает, когда выполняется другое автоматическое обновление, например, антивирусное сканирование в режиме реального времени. Если у вас запланировано автоматическое обновление во время сканирования в режиме реального времени, обновление Windows 10 может работать неправильно.
Получите скидку до 25% при загрузке Total Care System и примените нашу эксклюзивную скидку. Доступно только в течение ограниченного времени.
Дополнительная информация и ручной ремонт
Пытаясь исправить код ошибки 0x80070020, вы можете выполнить ручные методы восстановления, чтобы решить проблему эффективно и результативно. Большинство пользователей Windows могут легко использовать эти методы ручного восстановления, даже те, у кого нет технических возможностей. Однако в некоторых случаях требуется помощь специалиста по Windows. Если вы не хотите сталкиваться с каким-либо риском при решении проблемы, лучше проконсультироваться с профессиональным специалистом по Windows или вы также можете воспользоваться мощным автоматизированным инструментом.
ПРИМЕЧАНИЕ. Лучше всего немедленно принять участие в обнаружении ошибок, поскольку нерешенные ошибки могут привести к замедление производительности вашего компьютера, Это также может привести к появлению других сообщений об ошибках, таких как Код ошибки 0x80070057.
Способ первый: перезагрузите устройство
Поскольку код ошибки 0x80070020, скорее всего, встречается из-за помех во время вашего обновления, самый простой способ, который вы можете сделать, это закрыть все открытые программы и перезагрузить ваше устройство. После перезапуска попробуйте запустить процесс обновления снова.
Способ второй: временно отключить антивирус
Другой быстрый и безопасный способ исправить ошибку Error Code 0x80070020 — отключить антивирус. Вы должны принять к сведению, что при этом ваш компьютер будет подвержен вирусным атакам, Если вы хотите продолжить этот метод, выполните следующие действия:
- Найдите все обрабатываемые программы в области уведомлений, которая находится в правой нижней части экрана. Если значок антивируса не отображается на панели задач, вам, возможно, придется щелкнуть стрелку, указывающую вверх, чтобы показать, какие программы запущены в данный момент.
- Щелкните правой кнопкой мыши значок антивируса и выберите параметр отключения.
Способ третий: запустить средство устранения неполадок обновления для Windows
Средство устранения неполадок Центра обновления Windows может устранить многие ошибки, с которыми сталкиваются пользователи Windows при установке обновлений из Центра обновления Windows. Чтобы выполнить устранение неполадок, выполните следующие действия:
- Доступ к меню, удерживая Windows key и X, Подождите, пока меню появится в левом нижнем углу экрана.
- Откройте приложение Панель Управления.
- Измените внешний вид файлов, выбрав широкий or маленькие иконки в Просмотр Опция расположена в правом верхнем углу экрана.
- Как только вы измените внешний вид файлов, выберите Поиск и устранение неисправностей
- Запустите Устранение неполадок Центра обновления Windows.
- Перезагрузка Затем проверьте, решит ли это проблему.
Метод четвертый: выполнить чистую загрузку
Выполнение чистой загрузки означает запуск Windows с использованием лишь нескольких ресурсов, включая программы автозагрузки и драйверы. Это гарантирует минимизацию конфликтов и предотвращение конфликтов программного обеспечения при получении обновления. Выполнив чистую загрузку, вы сможете точно определить, что вызвало проявление кода ошибки 0x80070020. Проверять Веб-сайт поддержки Microsoft знать, как выполнить чистую загрузку.
Метод пятый: сброс компонентов Windows Update
Выполнение этого метода немного рискованно и должно быть вашим последним вариантом, если все методы не увенчались успехом. Этот процесс изменит реестр вашего устройства, поэтому вы должны убедиться, что все шаги выполняются точно. Одна ошибка может привести к ошибочной модификации реестра, что может привести к появлению других сообщений об ошибках. Тщательно следуйте инструкциям на Веб-сайт поддержки Microsoft для успешного сброса компонентов Центра обновления Windows.
Сброс компонентов Центра обновления Windows также можно выполнить, выполнив следующие действия:
- Откройте приложение Командная строка путем нажатия Windows Key + X. Выбирать Командная строка (Администратор) из меню.
- Остановить БИТЫ, MSI Установщик, Криптография, и Службы Windows Update.
- Переименовать оба SoftwareDistribution и Кошка2 папки в старый.
- Начните сейчас БИТЫ, MSI Установщик, Криптография, и Службы Windows Update.
- Выйдите из Командная строка затем перезагрузите ваше устройство. После перезагрузки попробуйте установить обновления еще раз.
Метод шестой: отключить сторонний антивирус
Сторонний антивирус, такой как BitDefender может признать Центр обновления Windows угрозой, поскольку новое обновление Windows 10, вероятно, еще не зарегистрировано у этого стороннего поставщика антивирусных программ. Чтобы решить эту проблему, вы должны временно отключить антивирус перед выполнением обновления. После того, как сторонний антивирус отключен, вы можете продолжить процесс обновления. Обновите также свой сторонний антивирус.
Метод седьмой: Используйте DISM Tool для Windows 10
Обслуживание образов развертывания и управление ими (DISM) — это служебная программа командной строки, которая по умолчанию устанавливается в системе Windows 10. Эта программа используется для исправления изображений в Windows. В случае кода ошибки 0x80070020 DISM может восстановить образ восстановления в Windows 10, а также может работать как виртуальный жесткий диск.
- Сканирование и проверка файлов на наличие ошибок.
- Откройте приложение Командная строка путем нажатия Windows Key + X. Выбирать Командная строка (Администратор) из меню.
- Тип ПФС / SCANNOW
- Вы также можете использовать следующие команды для проверки поврежденных файлов:
/ Проверка здоровья — проверить наличие поврежденных файлов или компонентов
/ Здоровье сканирования Проверить наличие поврежденного образа Windows. Это может занять до 10 минут, чтобы закончить
/ RestoreHealth — проверить наличие поврежденного образа Windows и выполнить автоматическое восстановление. Это может занять до 20-30 минут, чтобы закончить
ПРИМЕЧАНИЕ: В случае, когда вы не можете найти нужные файлы на своем компьютере, файлы образа системы могут быть повреждены. Если это произойдет, вам понадобится копия install.wim с компьютера с хорошей ОС Windows 10 или файла ISO Windows 10. Убедитесь, что источник хороших файлов имеет тот же язык, версию и версию вашей ОС.
Очистка поврежденных файлов с помощью утилиты DISM:
Введите следующие команды одну за другой, чтобы выполнить / RestoreHealth переключитесь, используя исходный путь к скопированным файлам:
- DISM / Online / Cleanup-Image / RestoreHealth / Источник: repairSource install.wim
- DISM / Online / Cleanup-Image / RestoreHealth / Источник: repairSource install.wim / LimitAccess
- DISM / Online / Cleanup-Image / RestoreHealth / Источник: repairSource install.wim: 1 / LimitAccess
Например, «исправление источника» является источником хороших файлов.
Узнать больше
Как вы знаете, Microsoft последовательно выпускает обновления для своих поддерживаемых версий операционных систем Windows, чтобы улучшить их и защитить от различных видов уязвимостей. А запускать время от времени миллиарды активных компьютеров Windows — действительно непростая задача, поскольку для этого требуется сложный модуль доставки Центра обновления Windows. Эти сложности часто приводят к различным ошибкам, таким как код ошибки Центра обновления Windows 0x80004005.
Когда вы сталкиваетесь с такого рода ошибкой Центра обновления Windows, вы увидите следующее сообщение об ошибке на вашем экране:
«При установке некоторых обновлений возникли проблемы, но мы попробуем позже. Если вы продолжаете видеть это и хотите поискать информацию в Интернете или обратиться в службу поддержки, это может помочь 0x80004005 ».
Этот вид ошибки Центра обновления Windows возникает из-за проблемы при установке или загрузке обновления. Есть несколько способов решить проблему. Вы можете попробовать заменить файл dpcdll.dll, сбросить службы, связанные с Центром обновления Windows, запустить средство устранения неполадок Центра обновления Windows или вручную установить Центр обновления Windows. Для более подробной информации, проверьте параметры, приведенные ниже.
Вариант 1. Попробуйте заменить файл DLL из надежного источника.
Первое, что вы можете сделать, это заменить файл dpcdll.dll надежным источником.
- Во-первых, вам нужно получить новый файл dpcdll.dll с другого компьютера, желательно с тем же номером версии файла, что и у вашего компьютера.
- После этого вам необходимо загрузить компьютер в безопасном режиме и перейти по нижеуказанным путям, а затем заменить файл с помощью USB-накопителя или других внешних устройств хранения.
- Для x86: Этот компьютер> C: / Windows / System32
- Для x64: Этот компьютер> C: / Windows / SysWOW64
- Затем введите «cmd» в поле поиска Cortana, щелкните правой кнопкой мыши командную строку и выберите «Запуск от имени администратора», чтобы открыть ее с правами администратора.
- Теперь введите команду «regsvr32 dpcdll.dll» и нажмите Enter.
- Перезагрузите компьютер и проверьте, исправлена ли ошибка.
Вариант 2. Попробуйте сбросить компоненты Центра обновления Windows.
Если по какой-либо причине третий вариант не сработал, попробуйте сбросить компоненты Центра обновления Windows, поскольку это также поможет устранить ошибку Центра обновления Windows. Как? Обратитесь к следующим шагам:
- Откройте командную строку с правами администратора.
- После этого введите каждую из следующих команд и нажмите Enter после ввода одной за другой.
- net stop wuauserv
- net stop cryptsvc
- чистые стоповые бит
- net stop msiserver
Примечание: Введенные вами команды остановят компоненты Центра обновления Windows, такие как служба Центра обновления Windows, Криптографические службы, BITS и установщик MSI.
- После отключения компонентов WU необходимо переименовать папки SoftwareDistribution и Catroot2. Чтобы сделать это, введите каждую из следующих команд ниже и не забудьте нажать Enter после ввода одной команды за другой.
- ren C: WindowsSoftwareDistribution SoftwareDistribution.old
- ren C: WindowsSystem32catroot2 Catroot2.old
- Затем перезапустите службы, которые вы остановили, введя другую серию команд. Не забудьте нажать Enter после ввода одной команды за другой.
- net start wuauserv
- net start cryptsvc
- чистые стартовые биты
- net start msiserver
- Закройте командную строку и перезагрузите компьютер.
Вариант 3. Запустите средство устранения неполадок Центра обновления Windows.
Вы также можете запустить средство устранения неполадок Центра обновления Windows, поскольку оно также может помочь в устранении ошибки Центра обновления Windows 0x80004005. Чтобы запустить его, перейдите в «Настройки», а затем выберите «Устранение неполадок» в настройках. Оттуда нажмите Центр обновления Windows, а затем нажмите кнопку «Запустить средство устранения неполадок». После этого следуйте следующим инструкциям на экране, и все будет хорошо.
Вариант 4. Попробуйте загрузить и установить обновления Windows вручную.
Ошибка Центра обновления Windows 0x80004005 может быть связана с ошибкой Центра обновления Windows. Поэтому, если это не обновление функций, а только накопительное обновление, вы можете загрузить Центр обновления Windows и установить его вручную. Но сначала вам нужно выяснить, какое обновление не удалось, и для этого выполните следующие действия:
- Перейдите в Настройки и оттуда перейдите в Обновление и безопасность> Просмотреть историю обновлений.
- Затем проверьте, какое именно обновление не удалось. Обратите внимание, что обновления, которые не удалось установить, будут отображаться в столбце «Состояние» с меткой «Ошибка».
- После этого перейдите в Центр загрузки Microsoft и найдите это обновление по номеру КБ, а после того, как найдете его, загрузите, а затем установите его вручную.
Примечание: Вы также можете использовать каталог обновлений Microsoft — службу от Microsoft, которая предоставляет список обновлений программного обеспечения, которые можно распространять по корпоративной сети. С помощью этой службы вам может быть проще найти обновления программного обеспечения Microsoft, драйверы, а также исправления.
Узнать больше
Код ошибки 10, код диспетчера устройств возникает, когда не удается включить Bluetooth или Wi-Fi. Внутри диспетчера устройств рядом с устройством будет желтый восклицательный знак, и если вы войдете в свойства устройства, состояние будет: Это устройство не может быть запущено.

Перезагрузите компьютер, проверьте переключатель
Это простое решение обычно может работать в большинстве случаев. Прежде всего, проверьте, не выключен ли случайно аппаратный переключатель Wi-Fi или Bluetooth (на ноутбуках есть небольшой переключатель, который может включать или выключать устройство), а затем, если вы этого не сделаете, есть переключатель или вы убедились, что он включен, перезагрузите систему.
Запустите средство устранения неполадок сетевого адаптера
Если предыдущие простые решения не оказались эффективными, запустите средство устранения неполадок сетевого адаптера.
- Нажмите ОКНА+Я открыть настройки
- Перейдите в Система> Устранение неполадок> Другие средства устранения неполадок
- Внутри Найти Сетевой адаптер
- Нажмите на Run чтобы запустить средство устранения неполадок
Отключите, а затем снова включите адаптер
Если предыдущее решение не устранило проблему, попробуйте отключить адаптер, а затем снова включить его.
Обновить сетевой адаптер
Перейдите на веб-сайт Intel и загрузите последний пакет драйверов. После завершения загрузки установите последнюю версию драйвера.
Включите службу автонастройки WLAN.
- Нажмите Windows Key + R для вызова диалогового окна «Выполнить».
- В диалоговом окне «Выполнить» введите услуги.MSC и нажмите Enter, чтобы открыть службы.
- В окне «Службы» прокрутите и найдите службу WLAN AutoConfig.
- Дважды щелкните запись, чтобы изменить ее свойства.
- В окне свойств щелкните раскрывающийся список Тип запуска и Автоматически.
- Затем убедитесь, что Состояние службы запускается и работает.
- Нажмите Применить > OK для сохранения изменений.
- Выйдите из консоли служб.
- Перезагрузите компьютер.
Узнать больше

Кто пострадал?
Упомянутые чипы используются многими в самых разных устройствах, в том числе крупными игроками со своими продуктами, такими как ноутбуки Microsoft Surface, настольные компьютеры Dell, телефоны Samsung, Google Pixel и телефоны OnePlus. Ошибка Bluetooth затрагивает широкий спектр устройств, включая смартфоны, ноутбуки, а также гаджеты для умного дома. В общей сложности считается, что затронуто более одного миллиарда устройств, использующих Bluetooth.
Какой ущерб?
Размер возможного ущерба от этой уязвимости зависит от типа устройства с чипсетом. Некоторые устройства могут выйти из строя только после того, как на неисправный чип будет отправлен специально созданный пакет. Если это так с вашим гаджетом, это легко решается простой перезагрузкой. На других устройствах хакеры могут воспользоваться недостатком Bluetooth Classic для удаленного запуска вредоносного кода. Это может позволить установить вредоносное ПО удаленно. Исследователи говорят, что поставщики были проинформированы об этих проблемах за несколько месяцев до того, как результаты были опубликованы. Хорошей новостью является то, что это должно было дать достаточно времени для выпуска соответствующих исправлений, устраняющих недостатки. Однако вам необходимо убедиться, что вы используете последнюю версию операционной системы, которая будет защищена патчем, созданным производителями.
Угроза Bluetooth для Android
Исследователи подчеркивают отсутствие базовых тестов в сертификации Bluetooth для проверки безопасности устройств Bluetooth с низким энергопотреблением (BLE). Семейство уязвимостей BrakTooth пересматривает и подтверждает эту проблему в случае более старых, но все же широко используемых реализаций протокола Bluetooth Classic (BR/EDR). Мы также советуем пользователям отключать Bluetooth на устройствах, которым он не нужен. Таким образом, вы можете предотвратить отправку злоумышленниками искаженных пакетов LMP. Поскольку BrakTooth основан на протоколе Bluetooth Classic, противник должен находиться в диапазоне радиосвязи цели, чтобы выполнить атаки. Итак, в безопасной среде Bluetooth можно включить.
Узнать больше
Существует не так много приложений для создания интеллект-карт, еще меньше совершенно бесплатных, поэтому я с большим удовольствием представляю вам Freeplane. Freeplane — это программное обеспечение для отображения разума, управления знаниями и управления проектами, полностью бесплатное и с открытым исходным кодом.

И со страницы разработчиков git, и я цитирую:
Freeplane — это бесплатное программное приложение с открытым исходным кодом, которое поддерживает мышление, обмен информацией и выполнение задач на работе, в школе и дома. Ядром программного обеспечения являются инструменты для картирования разума (также известного как картирование понятий или картирование информации) и использования нанесенной на карту информации. Freeplane написан на Java с использованием OSGi и Java Swing. Он работает в любой операционной системе, в которой установлена текущая версия Java. Его можно запускать локально или переносно со съемного носителя, например с USB-накопителя. Мы используем Github только в качестве основного репозитория кода, все остальные части проекта размещаются в исходной кузнице. Таким образом, все ошибки и запросы функций обрабатываются в отдельном трекере ошибок. Существует раскрывающийся список для выбора различных типов проблем. Другими источниками вдохновения являются наш новый форум и старый форум. Некоторые пользователи пишут там свои идеи. Каждый участник и каждый член команды свободно решает, над какой задачей он будет работать, но для принятия наилучшего решения мы можем сообщить о наших собственных целях на вышеуказанном форуме. Предполагается, что это позволит проводить ранние обсуждения и получать обратную связь от сообщества, а также мотивировать вас и других людей.
Как начать взламывать и вносить свой вклад
Люди, плохо знакомые с проектом, могут начать с реализации новой небольшой функции, рефакторинга или документации, а не с исправления ошибок. Не все отчеты об ошибках кажутся одинаково важными, и если есть серьезные ошибки, они обычно исправляются людьми, которые нарушили функциональность. Я думаю, что вы должны сначала добраться туда :). Для внутренних обсуждений разработчиков существует закрытый список рассылки. Это закрыто, чтобы избежать спама. Если вы хотите подписаться, сообщите нам, какой почтовый адрес вы собираетесь использовать для этого. Этот список является предпочтительным способом задать все вопросы, связанные с кодом, потому что на них обычно быстро отвечает самый компетентный член команды. Некоторая документация для новых разработчиков доступна на вики Freeplane https://www.freeplane.org/wiki/index.php/How_to_build_Freeplane, а также здесь и здесь. Он написан для новичков и должен поддерживаться новичками, чтобы оставаться в курсе последних событий. С нетерпением ждем любых вопросов и предложений, команда разработчиков Freeplane
Узнать больше
STOP 0x00000000 Код ошибки — Что это?
Стоп 0x00000000 код ошибки это тип стоп-ошибки, широко известный как синий экран кода ошибки смерти. Это критическая ошибка. Он может появиться во время загрузки или использования программы Windows на вашем ПК. Когда возникает эта ошибка, экран компьютера становится синим, и вы, пользователь, блокируете доступ к программе. Кроме того, это также может привести к внезапному отключению или зависанию системы. Если своевременно не исправить ошибку, она может начать появляться все чаще и чаще, что может привести к полному повреждению системы и сбою системы.
Решения
 Причины ошибок
Причины ошибок
Две наиболее распространенные причины появления кода ошибки STOP 0x00000000:
- Вредоносная программа
- Повреждение реестра
Это фатальная системная ошибка, которую необходимо немедленно устранить. Задержка может привести к сбоям системы и потере данных. А восстановить потерянные данные непросто.
Дополнительная информация и ручной ремонт
Хотя это фатальная ошибка, но хорошая новость заключается в том, что ее легко исправить. Чтобы исправить ошибку STOP 0x00000000 в вашей системе, вы можете попробовать следующие методы:
Способ 1. Используйте восстановление системы, чтобы вернуть компьютер в предыдущее состояние
Чтобы устранить эту ошибку в вашей системе, попробуйте с помощью восстановления системы инструмент. Используйте этот инструмент, чтобы вернуть компьютер в прежнее состояние. Утилита восстановления системы Windows является одним из наиболее ценных инструментов восстановления. Чтобы использовать его, просто введите «Восстановление системы» в поле поиска. Найдя его, щелкните по нему и выберите точку восстановления, чтобы вернуть компьютер в нормальное состояние. Для активации изменений перезагрузите ПК.
Способ 2 — сканирование на вирусы
Если основная причина кода ошибки Stop 0x00000000 связана с заражением вредоносным ПО, для ее устранения необходимо загрузить мощный антивирус. Запустите его, чтобы просканировать весь компьютер. Убедитесь, что вы удалили все типы вредоносных программ, включая рекламное ПО, шпионское ПО, вирусы и трояны. Как только ваш компьютер будет свободен от вредоносных программ, ошибка будет исправлена в кратчайшие сроки.
Способ 3 — очистить и восстановить реестр
Реестр является важной частью ПК. Он хранит практически все действия, которые вы выполняете в своей системе. Он сохраняет все файлы, включая как важные, так и ненужные файлы, такие как ненужные файлы, файлы cookie, историю Интернета, плохие и недействительные записи. Если эти устаревшие и ненужные файлы не удалять часто и продолжать накапливаться, они занимают все пространство реестра и портят его. Это приводит к ошибкам реестра, таким как ошибки времени выполнения и BSoD, а иногда также может привести к фрагментации диска. Для решения рекомендуется восстановить реестр. Это можно сделать вручную, но это займет слишком много времени, а также потребует технических знаний. Однако еще один способ решить эту проблему — загрузить Restoro. Это удобный PC Fixer с мощным очистителем реестра. Удаляет все устаревшие и ненужные файлы, чистит реестр и восстанавливает поврежденные файлы, тем самым сразу убирая ошибку.
Открыть скачать Restoro и разрешить Stop 0x00000000 сегодня!
Узнать больше
Функция привязки была представлена как неотъемлемая часть Windows 11, и мне она очень нравится, она позволяет упорядочивать открытые окна намного быстрее и с большим контролем. Однако некоторым людям эта функция не нравится, не беспокойтесь, потому что вы можете ее отключить, или, если хотите, вы можете просто удалить параметр отображения макета, который отображается при наведении курсора на кнопку «Свернуть / развернуть».
 Удаление всех опций вместе
Удаление всех опций вместе
Чтобы полностью отключить макет Snap в Windows 11, выполните следующие действия.
- Откройте Windows 11 настройки путем нажатия ⊞ Окна + I
- Выберите Система в левой части экрана
- В Системных параметрах выберите Многозадачность
- В верхней части многозадачности нажмите переключатель рядом с Оснастка Windows
- Закрыть настройки
Изменения будут применены автоматически, и у вас больше не будет функциональности макета Snap.
Удаление графики макета из функции привязки
Если вам нравится функция привязки макетов, но не очень нравится графический макет, который появляется каждый раз, когда вы наводите курсор на кнопку «Свернуть / развернуть», не беспокойтесь, есть возможность отключить только это и сохранить саму функцию.
- Откройте Windows 11 настройки путем нажатия ⊞ Окна + I
- Выберите Система в левой части экрана
- В Системных параметрах выберите Многозадачность
- Нажмите на Оснастка Windows МЕНЮ
- Отключите Показывать макеты привязок при наведении указателя мыши на кнопку развертывания окна
- Закрыть настройки
Теперь вы сможете использовать функцию Snap Layout без отображения графики компоновки. Если вы хотите отменить любой из этих параметров и вернуться к стандартным настройкам, просто следуйте инструкциям и включите функции.
Узнать больше
Что такое ошибка 421?
Ошибка 421 — это распространенное сообщение об ошибке SMTP (Simple Mail Transfer Protocol) в Outlook. MS Outlook — одно из лучших и популярных почтовых приложений, широко используемое пользователями Windows для отправки и получения электронной почты на рабочем месте и за его пределами. Он чаще всего используется в офисах профессионалами для более быстрой связи. Эта ошибка может возникать при отправке и получении писем на сервере. Сообщения об ошибке 421 отображаются в одном из следующих форматов:
«Произошла неизвестная ошибка: ошибка сервера 421»
«Не удалось отправить ваше сообщение. Ошибка 421»
421 4.2.1: (DYN: T1) http://postmaster.info.aol.com/errors/421dynt1.html
421 4.3.1 Недостаточно места на диске для временного файла
421 4.3.2 Все порты сервера заняты
421 Ошибка нисходящего сервера
421 Не удалось вилка
421 Greylisting включен, пожалуйста попробуйте позже
«Произошла неизвестная ошибка. Тема «Тестирование», Учетная запись: «pop.charter.net», Сервер: «mail.charter.net», Протокол: SMTP, Ответ сервера:
«421 Сообщение отклонено», порт: 25, безопасный (SSL): нет, ошибка сервера: 421, номер ошибки: 0x800CCC67 »
Решения
 Причины ошибок
Причины ошибок
Некоторые распространенные причины этой критической ошибки Outlook:
- Размер хранилища PST превышает 2 ГБ
- Неправильные настройки интернет-провайдера
- Медленное подключение к интернету
- Повреждение файла PST
- Троянская атака и вирусная инфекция
Это критическая ошибка Outlook, которая должна быть устранена своевременно. Если вы задержитесь, это может причинить вам массу неудобств. Код ошибки 421 не позволяет вам получить доступ к своей учетной записи электронной почты, отправлять и получать электронные письма, добавлять новые контакты, просматривать электронные письма, записи календаря и журналы. Другими словами, это просто останавливает вашу работу с электронной почтой, блокируя вашу учетную запись.
Дополнительная информация и ручной ремонт
Чтобы устранить этот код ошибки в вашей системе, вам не всегда нужно нанимать профессионала или вызывать сетевой персонал для выполнения этой работы. Это может быть критическая ошибка, но хорошая новость заключается в том, что ее довольно легко исправить. Даже если у вас нет технических знаний, вы все равно можете его отремонтировать. Вот некоторые из лучших способов исправить эту проблему в вашей системе:
1. Измените настройки сервера на максимальный предел
Попробуйте изменить настройки вашего сервера. Здесь установите ограничение входящих подключений на максимальное значение.
- Для этого откройте Администратор Microsoft Exchange Server утилита. Путь доступа к этой утилите зависит от процедуры установки, используемой для настройки Exchange Server.
- После открытия служебной программы MS Exchange Server Administrator щелкните значок «Подключения» на левой панели навигации. Теперь дважды щелкните значок почтовой службы Интернета на правой панели. Когда вы щелкнете по нему, откроется окно «Свойства».
- Теперь нажмите вкладку «Подключения» в окне «Свойства», а затем нажмите кнопку «Дополнительно». Это откроет окно конфигурации.
- Здесь сбросьте число для «Максимальное количество входящих подключений» на большее число, его максимальный предел. После изменения настроек закройте все открытые окна программы Exchange Server Administrator, чтобы успешно завершить процесс.
После завершения процесса, попробуйте снова получить доступ к вашей учетной записи электронной почты Outlook; если это работает, то это здорово, ошибка 421 устранена. Однако, если это не так, то проблема может быть связана с вирусной инфекцией.
2. Скачать инструмент для ремонта PST
Если причиной ошибки является повреждение файлов PST, то вы не только будете заблокированы в своей учетной записи электронной почты, но и рискуете потерять все данные, хранящиеся в вашей учетной записи электронной почты. Однако лучший способ устранить ошибку и обеспечить полное восстановление данных — загрузить надежный инструмент восстановления PST. Запустив инструмент восстановления PST в вашей системе, вы можете сразу же устранить ошибку 421. Он восстанавливает ваши данные, восстанавливает поврежденные и поврежденные файлы PST.
3. Просканируйте свой компьютер с помощью Restoro.
Если вирусная инфекция и трояны вызывают появление ошибки 421 в вашей системе, рекомендуется загрузить и просканировать ваш компьютер с помощью Restoro. Это продвинутый, интуитивно понятный и удобный инструмент для исправления ошибок ПК. Это не только антивирус, но и оптимизатор системы и очиститель реестра. В отличие от обычного антивирусного программного обеспечения, которое удаляет только вирусы и одновременно снижает скорость работы системы, Restoro удаляет с вашего ПК все типы вредоносных программ, включая вредоносное ПО, шпионское ПО, трояны и вирусы, а также значительно повышает скорость вашего ПК. Он безопасен, прост в эксплуатации и быстро устраняется. Он совместим со всеми версиями Windows.
Открыть чтобы загрузить Restoro и устранить ошибку 421 сегодня же!
Узнать больше
Авторское право © 2022, ErrorTools, Все права защищены
Товарные знаки: логотипы Microsoft Windows являются зарегистрированными товарными знаками Microsoft. Отказ от ответственности: ErrorTools.com не аффилирован с Microsoft и не претендует на прямую аффилированность.
Информация на этой странице предоставлена исключительно в информационных целях.
Ремонт вашего ПК одним щелчком мыши
Имейте в виду, что наше программное обеспечение необходимо установить на ПК с ОС Windows. Откройте этот веб-сайт на настольном ПК и загрузите программное обеспечение для простого и быстрого устранения ваших проблем.
В этой статье представлена ошибка Ошибка 18, также известная как Код 18 и ее описание Переустановите драйверы для этого устройства.
О диспетчере устройств
Каждое устройство, которое вы подключаете к компьютеру, имеет совместимый драйвер, помогающий запускать процессы, использующие этот компонент. Список всех устройств в компьютере можно найти в свойствах аппаратного устройства в диспетчере устройств. Если с этими компонентами что-то не так, в списке появятся индикаторы. Эти индикаторы дадут вам представление о том, является ли это проблемой драйвера, конфликтом с системным ресурсом или другими устройствами. Вы можете увидеть в списке восклицательный знак, вопросительный знак или стрелку вниз.
Ошибки диспетчера устройств сопровождаются сообщениями об ошибках, которые описывают ситуацию с аппаратным обеспечением компьютера. Известные как коды ошибок оборудования, они точно указывают, в какой части компьютера возникла проблема. Когда вы сталкиваетесь с кодами ошибок диспетчера устройств, вы можете устранить проблему, внеся изменения в раздел диспетчера устройств.
Окно диспетчера устройств и его содержимое одинаково во всех версиях Windows. Чтобы просмотреть состояние компонентов в диспетчере устройств, можно просто найти в поиске термин «Диспетчер устройств» или запустить процесс «devmgmt.msc».
Определения (Бета)
Здесь мы приводим некоторые определения слов, содержащихся в вашей ошибке, в попытке помочь вам понять вашу проблему. Эта работа продолжается, поэтому иногда мы можем неправильно определить слово, так что не стесняйтесь пропустить этот раздел!
- Устройство . Электронные устройства: компьютеры, смартфоны, планшеты, электронное оборудование и платформы.
- Драйверы — ЭТА ТЕГА ПРЕДНАЗНАЧЕНА ДЛЯ ПИСЬМА ВОДИТЕЛИ
Симптомы Ошибка 18 — Код 18
Как уже говорилось ранее, при возникновении проблем с устройством вы увидите индикаторы в окне диспетчера устройств. На проблемном устройстве может быть красный знак X, восклицательный знак, знак вопроса или стрелка вниз, в зависимости от того, с каким случаем вы столкнулись.
Восклицательный знак означает, что компьютер обнаруживает устройство, но не распознает его, а если вы видите вопросительный знак с восклицательным знаком, то возможны конфликты между двумя устройствами, подключенными к компьютеру. Красный знак X означает, что ваша операционная система не может найти устройство, возможно, оно было отключено или его необходимо заново подключить или заново обнаружить на компьютере. Стрелка вниз означает, что устройство временно отключено.
Помимо индикаторов значков в диспетчере устройств, вы также можете получить ошибки, которые расскажут вам о симптомах, проявляющихся на вашем компьютере.
(Только для примера)
Причины возникновения Код 18 — Ошибка 18
Независимо от того, какую именно ошибку диспетчера устройств вы получаете, эти ошибки обычно вызваны следующим:
- Недавние изменения в системе, например, установка новой программы или оборудования
- Изменения в реестре, вызванные другими способами устранения ошибок
- Обновления, которые компьютер установил автоматически
- Вирусная инфекция, направленная на настройки диспетчера устройств
- Недостаточно памяти
- Неисправность аппаратного обеспечения вследствие обычного износа устройства
Методы ремонта
Не нужно бояться получить ошибку диспетчера устройств. Ошибки диспетчера устройств — это инструменты, которые помогают нам правильно определить, какой компонент или программное обеспечение необходимо устранить.
Если метод ремонта вам подошел, пожалуйста, нажмите кнопку upvote слева от ответа, это позволит другим пользователям узнать, какой метод ремонта на данный момент работает лучше всего.
Обратите внимание: ни ErrorVault.com, ни его авторы не несут ответственности за результаты действий, предпринятых при использовании любого из методов ремонта, перечисленных на этой странице — вы выполняете эти шаги на свой страх и риск.
Метод 1 — Перезагрузите компьютер
Это простейший шаг, который нужно выполнить для устранения проблем с устройством. Всякий раз, когда вы получаете ошибку диспетчера устройств, первое, что вам нужно сделать, это перезагрузить компьютер и позволить ему вернуться к предыдущей настройке без переустановки или восстановления ОС.
Кроме того, оставьте себе привычку выключать компьютер после использования. Это достаточно простая задача, и она очень полезна для поддержания надлежащей работы системы. Оставление компьютера в спящем режиме или режиме гибернации в любом случае может сократить срок его службы, поэтому, опять же, обязательно выключайте компьютер после каждого использования.
Метод 2 — Обновите или переустановите драйвер
Изменения, внесенные в ваш компьютер, могут испортить ваш драйвер. В этом случае вы можете переустановить драйвер или обновить его. Для этого вы можете сделать следующее.
- Если вы получили код ошибки диспетчера устройств, обратите внимание на описание, чтобы вы могли точно определить драйвер или компонент, вызывающий ошибку.
- Запустите диспетчер устройств, выполнив поиск по запросу Диспетчер устройств или запустив «devmgmt.msc»
- Найдите драйвер в списке и щелкните его правой кнопкой мыши.
- Нажмите Удалить , если вы хотите переустановить драйвер, или Обновить программное обеспечение драйвера , если пытаетесь его обновить.
- Появится окно подтверждения. Убедитесь, что флажок Удалить программное обеспечение драйвера снят.
- Нажмите «ОК» и перезагрузите компьютер.
Вы также можете сделать это:
- Вы можете вручную загрузить драйвер от производителя.
- Запустите его, чтобы заменить текущий драйвер, который вы используете.
- После этого перезагрузите компьютер.
Метод 3 — Откатите свой драйвер
Вы также можете вернуться к исходному драйверу, установленному на вашем компьютере. Для этого:
- В диспетчере устройств найдите проблемный драйвер.
- Щелкните устройство правой кнопкой мыши и выберите «Свойства».
- Когда вы увидите окно «Свойства», щелкните вкладку «Драйвер».
- Вы увидите кнопку «Откатить драйвер», нажмите ее.
- Подтвердите откат, нажав «Да», когда появится вопрос «Вы уверены, что хотите вернуться к ранее установленному программному обеспечению драйвера?»
- После этого перезагрузите компьютер.
Метод 4 — Использовать восстановление системы
Для окна 7
- Нажмите «Пуск»> «Все программы»> «Стандартные»> «Системные инструменты».
- Нажмите «Восстановление системы», а затем нажмите «Далее».
- Выбирайте точку восстановления, когда знаете, что с вашим компьютером все в порядке.
- Продолжайте нажимать «Далее», а затем — «Готово».
- Это займет время, так что наберитесь терпения и дождитесь полной остановки операции.
Для Windows 8, 8.1 или 10
- Щелкните правой кнопкой мыши кнопку «Пуск», затем выберите «Система».
- В окне «Система» нажмите «Система и безопасность».
- Нажмите «Система» и слева нажмите «Защита системы».
- Нажмите «Восстановление системы», следуйте инструкциям, чтобы выбрать точку восстановления, а затем нажимайте «Далее», пока не увидите кнопку «Готово».
- Дождитесь завершения процесса восстановления.
Метод 5 — Установить обновления Windows
Для установки обновлений Windows вы можете сделать следующее:
- Нажмите «Пуск», найдите обновление.
- Вы увидите Центр обновления Windows как один из элементов поиска в списке, щелкните его.
- Это автоматически запустит поиск самых последних обновлений, которые у вас должны быть. Вы можете проверить описания обновлений и установить только те, которые совместимы с вашей системой.
Метод 6 — Удалить другие устройства
Периферийные устройства также могут вызывать проблемы на вашем компьютере. Итак, чтобы устранить вызванные ими ошибки, вы можете просто отключить устройство от компьютера. Перезагрузите компьютер, чтобы он запомнил ваши изменения.
Другие языки:
How to fix Error 18 (Code 18) — Reinstall the drivers for this device.
Wie beheben Fehler 18 (Code 18) — Installieren Sie die Treiber für dieses Gerät neu.
Come fissare Errore 18 (Codice 18) — Reinstallare i driver per questo dispositivo.
Hoe maak je Fout 18 (Code 18) — Installeer de stuurprogramma’s voor dit apparaat opnieuw.
Comment réparer Erreur 18 (Code 18) — Réinstallez les pilotes de ce périphérique.
어떻게 고치는 지 오류 18 (코드 18) — 이 장치의 드라이버를 다시 설치하십시오.
Como corrigir o Erro 18 (Código 18) — Reinstale os drivers para este dispositivo.
Hur man åtgärdar Fel 18 (Kod 18) — Installera om drivrutinerna för den här enheten.
Jak naprawić Błąd 18 (Kod 18) — Zainstaluj ponownie sterowniki dla tego urządzenia.
Cómo arreglar Error 18 (Codigo 18) — Reinstale los controladores para este dispositivo.
Об авторе: Фил Харт является участником сообщества Microsoft с 2010 года. С текущим количеством баллов более 100 000 он внес более 3000 ответов на форумах Microsoft Support и создал почти 200 новых справочных статей в Technet Wiki.
Следуйте за нами:
Последнее обновление:
23/10/22 09:31 : Пользователь Windows 10 проголосовал за то, что метод восстановления 2 работает для него.
Этот инструмент восстановления может устранить такие распространенные проблемы компьютера, как синие экраны, сбои и замораживание, отсутствующие DLL-файлы, а также устранить повреждения от вредоносных программ/вирусов и многое другое путем замены поврежденных и отсутствующих системных файлов.
ШАГ 1:
Нажмите здесь, чтобы скачать и установите средство восстановления Windows.
ШАГ 2:
Нажмите на Start Scan и позвольте ему проанализировать ваше устройство.
ШАГ 3:
Нажмите на Repair All, чтобы устранить все обнаруженные проблемы.
СКАЧАТЬ СЕЙЧАС
Совместимость
Требования
1 Ghz CPU, 512 MB RAM, 40 GB HDD
Эта загрузка предлагает неограниченное бесплатное сканирование ПК с Windows. Полное восстановление системы начинается от $19,95.
ID статьи: ACX01646RU
Применяется к: Windows 10, Windows 8.1, Windows 7, Windows Vista, Windows XP, Windows 2000
Совет по увеличению скорости #52
Преобразование диска FAT в NTFS:
Воспользуйтесь преимуществами мощной файловой системы NTFS, преобразовав FAT-диск вашего компьютера с Windows XP или Vista. Конвертировать легко, поскольку для этого не нужно форматировать диск. Помимо высокой производительности и улучшенных функций согласованности файлов, файловая система NTFS также выделяет надежную систему безопасности.
Нажмите здесь, чтобы узнать о другом способе ускорения работы ПК под управлением Windows
Нужно заново установить драйверы этого устройства (код 18).
Иногда при работе устройств могут возникать ошибки, так как «Нужно заново установить драйвера этого устройства. (Код 18)». Обычно эта ошибка вызвана проблемами с драйвером. Драйвер — это программа, которая обеспечивает взаимодействие операционной системы(Windows) с устройством.
Устранить данную ошибку можно несколькими способами:
Способ №1:
Скачиваем с официального сайта производителя драйвер на это устройство, и переустанавливаем этот драйвер.
Способ №2:
1) Вызываем «Диспетчер устройств». Как открыть диспетчер устройств.
2) Находим нужное устройство, а затем нажимаем на него правой кнопкой мыши, и выбираем «Свойства».
3) Переходим во вкладку «Драйвер», а теперь нажимаем на кнопку «Удалить».
4) В окне «Подтверждение удаления устройства» нажимаем на кнопку «OK».
5) Перезагружаем компьютер и устанавливаем драйвера с официального сайта производителя устройства.
- 20
- 1
- 2
- 3
- 4
- 5
| Номер ошибки: | Ошибка 18 | |
| Название ошибки: | Code 18 | |
| Описание ошибки: | Reinstall the drivers for this device. | |
| Разработчик: | Microsoft Corporation | |
| Программное обеспечение: | Windows Operating System | |
| Относится к: | Windows XP, Vista, 7, 8, 10, 11 |
В большинстве случаев проблемы с файлами Code 18 связаны с отсутствием или повреждением файла связанного 18 вредоносным ПО или вирусом. Как правило, решить проблему можно заменой файла Windows 10. Мы также рекомендуем запустить обновление драйверов, чтобы обеспечить актуальность всех драйверов, связанных с Code 18.
Распространенные проблемы Code 18
Синий экран ошибок смерти, или BSOD, обычно встречаются с Code 18. Эти ошибки «Stop» Code 18 включают в себя:
- «Обнаружена проблема: Code 18 вызвал проблему и завершение работы Windows, чтобы предотвратить повреждение. «
- «:( Ваш компьютер столкнулся с проблемой и нуждается в перезагрузке. Мы соберем необходимую информацию и осуществим перезагрузку. Если вам нужна дополнительная информация, вы можете позже поискать в Интернете по названию ошибки: Code 18.»
- «СТОП 0x000000D1: IRQL_NOT_LESS_EQUAL — Code 18»
- «STOP 0x0000001E: KMODE_EXCEPTION_NOT_HANDLED – Code 18»
- 0x050 — Code 18: СТРАНИЦА_FAULT_IN_NONPAGED_AREA — Code 18
Ошибки Code 18, которые вызывают синий экран смерти, часто следуют за новой установкой программного обеспечения (18) или связанного с ним оборудования. Обычно ошибки синего экрана, связанные с Code 18, возникают при загрузке драйвера устройства, связанного с Microsoft Corporation, во время установки 18 или связанной программы или во время запуска или завершения работы Windows. Отслеживание того, когда и где возникает ошибка STOP, является важной информацией при устранении проблемы. Notating при возникновении ошибок Code 18 STOP имеет первостепенное значение для поиска причины проблем, связанных с 18s, и сообщая о них за помощью.
Причины ошибок в файле Code 18
Ошибки Blue Screen Code 18 часто вызваны связанными проблемами с оборудованием, программным обеспечением, драйвером устройства или прошивкой. Связанное с Microsoft Corporation оборудование или сам 18 может привести к этим проблемам.
В основном, осложнения Code 18 связаны с:
- Неправильно сконфигурированные, старые или поврежденные драйверы устройства 18 (очень часто).
- Недопустимые (поврежденные) записи реестра Code 18, связанные с Code 18 /18.
- Вирус или вредоносное ПО, которые повредили файл Code 18 или связанные с 18 программные файлы.
- Ошибка Code 18 изMMicrosoft Corporation аппаратных конфликтов после новой установки.
- Установка 18 создание Code 18 (или связанного системного файла) повреждения или удаления.
- Code 18 BSOD, вытекающий из повреждения жесткого диска.
- Поврежденная оперативная память/память из Code 18 Синий экран смерти.
Продукт Solvusoft
Загрузка
WinThruster 2022 — Проверьте свой компьютер на наличие ошибок.
Совместима с Windows 2000, XP, Vista, 7, 8, 10 и 11
Установить необязательные продукты — WinThruster (Solvusoft) | Лицензия | Политика защиты личных сведений | Условия | Удаление
Windows 10 Pro released in July 2015 Windows 8 Windows 8 Enterprise Windows 8 Pro Windows 8.1 Windows 8.1 Enterprise Windows 8.1 Pro Windows 7 Enterprise Windows 7 Home Basic Windows 7 Home Premium Windows 7 Professional Windows 7 Starter Windows 7 Ultimate Windows Server 2008 Datacenter Windows Server 2008 Datacenter without Hyper-V Windows Server 2008 Enterprise Windows Server 2008 Enterprise without Hyper-V Windows Server 2008 for Itanium-Based Systems Windows Server 2008 Foundation Windows Server 2008 Standard Windows Server 2008 Standard without Hyper-V Windows Server 2008 R2 Datacenter Windows Server 2008 R2 Enterprise Windows Server 2008 R2 for Itanium-Based Systems Windows Server 2008 R2 Foundation Windows Server 2008 R2 Standard Еще…Меньше
Аннотация
В этой статье описаны коды ошибок, которые возникают в диспетчере устройств Windows. Возможно, эта статья была достигнута, так как в диспетчере устройств или другом инструменте, например DXDiag, указан код ошибки, и вы не знаете, как ее устранить. В этой статье мы поможем вам найти код ошибки и предложить, что вы можете попытаться исправить ошибку.
Общие сведения о проблемах в диспетчере устройств можно найти в следующих статьях:
-
Диспетчер устройств не отображает неподключенные устройства
-
Обновление драйверов в Windows 10
Сведения о проблемах с определенными типами устройств также можно найти в следующих статьях:
-
Устранение проблем со звуком в Windows 10
-
Устранение неполадок с подключением к принтеру и печатью в Windows 10
-
Камера не работает в Windows 10
Сначала выполните указанные ниже действия.
Для исправления ошибки попробуйте выполнить одно из указанных ниже действий.
Обновление драйвера устройства с помощью центра обновления Windows
Обновите драйвер устройства с помощью центра обновления Windows.
Обновлен драйвер устройства на веб-сайте поставщика
Обновите драйвер устройства на веб-сайте поставщика. Следуйте инструкциям по установке и обновлению.
-
Если устройство было предварительно установлено на компьютере, посетите веб-сайт изготовителя компьютера.
-
Если устройство было установлено после приобретения компьютера, посетите веб-сайт изготовителя устройства.
-
Если устройство было предварительно установлено на компьютере, а у производителя компьютера нет обновленного драйвера для устройства, посетите веб-сайт изготовителя устройства.
Примечание. Убедитесь, что устанавливаемые драйверы устройства совместимы с текущей версией и платформой Windows.
Коды ошибок в диспетчере устройств
Если описанные выше действия не помогли устранить проблему или недоступно, найдите код ошибки в приведенной ниже таблице и следуйте рекомендациям по устранению ошибки для этого кода. Вы также можете щелкнуть код ошибки для получения подробных сведений.
Примечание. В этой статье не содержатся коды ошибок, которые возникают в диспетчере устройств. Если вы получаете код ошибки, не указанный здесь, вы можете обратиться за помощью в службу технической поддержки поставщика аппаратных устройств или в службу поддержки Майкрософт .
Поиск кода ошибки в диспетчере устройств
-
В диспетчере устройств дважды щелкните тип устройства, на котором возникла проблема.
-
Щелкните правой кнопкой мыши устройство, в котором возникла проблема, и выберите пункт Свойства. Откроется диалоговое окно » Свойства » устройства. Код ошибки можно просмотреть в области » состояние устройства » этого диалогового окна.
Коды ошибок и их разрешения
Причина
На вашем компьютере не установлены драйверы или неправильно настроены драйверы для устройства.
Рекомендуемое решение
Обновите драйвер
В диалоговом окне Свойства устройства откройте вкладку драйвер и нажмите кнопку Обновить драйвер , чтобы запустить Мастер обновления оборудования. Следуйте инструкциям по обновлению драйвера. Если обновление драйвера не работает, ознакомьтесь с документацией оборудования за дополнительными сведениями.
Примечание.Возможно, вам будет предложено указать путь к драйверу. Возможно, у Windows есть встроенный драйвер или файлы драйвера по-прежнему установлены с момента последней настройки устройства. Если вам будет предложено ввести драйвер, но у вас его нет, вы можете загрузить последнюю версию драйвера с веб-сайта поставщика оборудования.
Полное сообщение об ошибке
«Драйвер для этого устройства может быть поврежден, или системе не хватает памяти или других ресурсов. (Код 3)
Причина
Возможно, драйвер устройства поврежден или используется память. система работает недостаточно системной памяти и может потребоваться освободить или добавить память.
Рекомендуемые разрешения
Закрытие некоторых открытых приложений
Если на компьютере недостаточно памяти для запуска устройства, вы можете закрыть некоторые приложения, чтобы освободить память. Вы также можете проверять память и системные ресурсы, а также параметры виртуальной памяти.
-
Для проверки памяти и системных ресурсов откройте диспетчер задач. Для этого нажмите клавиши CTRL + ALT + DELETE, а затем — Диспетчер задач.
-
Чтобы проверить параметры виртуальной памяти, откройте диалоговое окно » Свойства системы «, откройте вкладку » Дополнительно «, а затем нажмите кнопку » Параметры » в области » производительность «.
Удаление и повторная установка драйвера
Драйвер устройства может быть поврежден. Удалите драйвер из диспетчера устройств и выполните поиск нового оборудования, чтобы установить драйвер еще раз.
-
В диалоговом окне Свойства устройства откройте вкладку драйвер и нажмите кнопку Удалить. Следуйте инструкциям.
-
Перезагрузите компьютер.
-
Откройте диспетчер устройств, нажмите кнопку действиеи выберите пункт Обновить конфигурацию оборудования. Следуйте инструкциям.
Примечание. Возможно, вам будет предложено указать путь к драйверу. Возможно, у Windows есть встроенный драйвер или файлы драйвера по-прежнему установлены с момента последней настройки устройства. Тем не менее иногда откроется мастер нового оборудования, который может запрашивать драйвер. Если вам будет предложено ввести драйвер, но у вас его нет, вы можете загрузить последнюю версию драйвера с веб-сайта поставщика оборудования.
Установка дополнительной оперативной памяти
Возможно, потребуется установить дополнительную оперативную память (RAM).
Полное сообщение об ошибке
«Windows не может identifythis оборудование, так как у него отсутствует допустимый идентификационный номер оборудования. За помощью обратитесь к производителю оборудования. (Код 9)
Причина
Недопустимые идентификаторы устройств для вашего оборудования были detectedbyы на вашем компьютере.
Рекомендуемые разрешения
Обратитесь к поставщику оборудования. Оборудование или драйвер повреждены.
Полное сообщение об ошибке
«Не удается запустить это устройство. Попробуйте обновить драйверы устройств для этого устройства. (Код 10)
Причина
Как правило, аппаратный ключ устройства содержит значение «FailReasonString», а в строке значения отображается сообщение об ошибке, определенное производителем оборудования. Если аппаратный ключ не содержит значение «FailReasonString», отображается указанное выше сообщение.
Рекомендуемые разрешения
Обновите драйвер
В диалоговом окне Свойства устройства откройте вкладку драйвер и нажмите кнопку Обновить драйвер , чтобы запустить мастер обновления оборудования. Следуйте инструкциям по обновлению драйвера.
Примечание. Возможно, вам будет предложено указать путь к драйверу. Если вам будет предложено ввести драйвер, но у вас его нет, вы можете загрузить последнюю версию драйвера с веб-сайта поставщика оборудования.
Полное сообщение об ошибке
Это устройство не может найти достаточное количество свободных ресурсов для использования. Если вы хотите использовать это устройство, вам нужно отключить одно из других устройств в этой системе. (Код 12)
Причина
Эта ошибка может возникать, если двум устройствам, установленным на компьютере, назначены одни и те же порты ввода/вывода, один и тот же канал DMA (BIOS, операционная система или и то, и другое). Это сообщение об ошибке также может появиться, если BIOS не выделяет достаточно ресурсов для устройства.
Рекомендуемое решение
Windows Vista и более поздние версии Windows
Определите источник и устраните конфликт с помощью диспетчера устройств. Дополнительные сведения о том, как устранить конфликты устройств, можно найти в справочной информации об использовании диспетчера устройств. Это сообщение об ошибке также может появиться, если BIOS не выделяет достаточно ресурсов для устройства. Например, это сообщение будет выводиться, если BIOS не выделяет прерывание USB-контроллеру вследствие неверной таблицы спецификаций многопроцессорной спецификации (MPS).
Windows Server 2003, Windows XP и Windows 2000
-
Откройте диспетчер устройств.
-
Дважды щелкните значок, обозначающий устройство в окне диспетчера устройств.
-
На появившейся странице свойств устройства нажмите кнопку Устранение неполадок, чтобы запустить средство устранения неполадок оборудования для устройства.
Это сообщение об ошибке также может появиться, если BIOS notallocate достаточные ресурсы для устройства. Например, это сообщение отображается в том случае, если BIOS не выделяет прерывание USB-контроллеру вследствие неверной таблицы спецификаций многопроцессорной системы (MPS).
Полное сообщение об ошибке
«Это устройство не может работать должным образом, пока вы не перезагрузите компьютер. Чтобы перезагрузить компьютер сейчас, нажмите кнопку перезапустить компьютер. (Код 14)
Рекомендуемое решение
Перезагрузите компьютер. На вкладке Пуск нажмите кнопку завершить работуи выберите перезапустить.
Полное сообщение об ошибке
«Windows не удается определить все ресурсы, используемые этим устройством. Чтобы указать дополнительные ресурсы для этого устройства, откройте вкладку ресурсы и введите недостающие параметры. Ознакомьтесь с документацией оборудования, чтобы узнать, какие параметры следует использовать. (Код 16)
Причина
Устройство настроено только частично и может потребоваться дополнительная настройка вручную для ресурсов, необходимых для устройства.
Рекомендуемое решение
Описанные ниже действия могут быть полезны только в том случае, если устройство является устройством Plug and Play. Если устройство не является самонастраивающимся, вы можете обратиться к документации устройства или обратиться за дополнительными сведениями к изготовителю устройства.
-
На начальном экране выполните поиск в диспетчере устройств и выберите в результатах команду Диспетчер устройств.
-
Дважды щелкните устройство в списке и перейдите на вкладку ресурсы .
-
Убедитесь, что в списке » Параметры ресурсов » рядом с ресурсом есть вопросительный знак. Если да, выберите этот ресурс и назначьте его устройству.
-
Если ресурс не может быть изменен, нажмите кнопку изменить параметры. Если команда изменить параметры недоступна, попробуйте снять флажок Автоматическая настройка , чтобы сделать ее доступной.
Рекомендуемое решение
Переустановка драйвера устройства с помощью мастера обновления оборудования
-
На начальном экране выполните поиск в диспетчере устройств и выберите в результатах команду Диспетчер устройств.
-
Щелкните правой кнопкой мыши устройство в списке.
-
В появившемся меню выберите команду Обновить драйвер , чтобы запустить мастер обновления оборудования.
Повторная установка драйвера устройства вручную
-
На начальном экране выполните поиск в диспетчере устройств и выберите в результатах команду Диспетчер устройств.
-
Щелкните правой кнопкой мыши устройство в списке.
-
В появившемся меню выберите команду Удалить .
-
После удаления устройства выберите команду действие в строке меню.
-
Нажмите кнопку Обновить для оборудования , чтобы переустановить драйвер.
Примечание. Возможно, вам будет предложено указать путь к драйверу. Если вам будет предложено ввести драйвер, но у вас его нет, вы можете загрузить последнюю версию драйвера с веб-сайта поставщика оборудования.
Полное сообщение об ошибке
Windows не удается запустить это устройство, так как сведения о его конфигурации (в реестре) неполны или повреждены. (Код 19)
Причина
Эта ошибка может возникнуть в том случае, если для устройства определено несколько служб, при открытии ключа службы возникла ошибка, или не удается получить имя драйвера из ключа службы.
Рекомендуемое решение
Удаление и повторная установка драйвера
-
На начальном экране выполните поиск в диспетчере устройств и выберите в результатах команду Диспетчер устройств.
-
Щелкните правой кнопкой мыши устройство в списке.
-
В появившемся меню выберите команду Удалить .
-
После удаления устройства выберите команду действие в строке меню.
-
Нажмите кнопку Обновить для оборудования, чтобы переустановить драйвер.
Примечание. Возможно, вам будет предложено указать путь к драйверу. Если вам будет предложено ввести драйвер, но у вас его нет, вы можете загрузить последнюю версию драйвера с веб-сайта поставщика оборудования.
Возврат к последней успешной конфигурации реестра
Чтобы восстановить последнюю успешно настроенную конфигурацию реестра, вы можете перезапустить компьютер в безопасном режиме и выбрать вариант Загрузка последней удачной конфигурации или создать точку восстановления системы, чтобы попытаться восстановить систему.
Параметры восстановления в Windows 10
Резервное копирование и восстановление компьютера (Windows 8,1)
Что такое параметры восстановления системы в Windows? (Windows 7)
Полное сообщение об ошибке
Windows удалит это устройство. (Код 21)
Причина
Эта ошибка означает, что Windows находится в процессе удаления устройства. Однако устройство еще не полностью удалено. Этот код ошибки является временным и существует только во время попытки запроса и удаления устройства.
Рекомендуемые разрешения
Вы можете подождать, пока Windows завершит удаление устройства, или перезагрузите компьютер.
-
Подождите несколько секунд, а затем нажмите клавишу F5, чтобы обновить представление диспетчера устройств.
-
Если это не помогло устранить проблему, перезагрузите компьютер. Нажмите кнопку Пуск, выберите пункт Завершение работы, а затем в диалоговом окне Завершение работы с Windows нажмите кнопку перезапустить , чтобы перезагрузить компьютер.
Причина
Устройство отключено пользователем в диспетчере устройств.
Рекомендуемое решение
В диспетчере устройств нажмите кнопку действиеи выберите пункт включить устройство. Запустится мастер включения устройства. Следуйте инструкциям.
Полное сообщение об ошибке
Это устройство отсутствует, работает неправильно или для него установлены не все драйверы. (Код 24)
Причина
Устройство установлено неправильно. Проблема может быть вызвана сбоем оборудования или, возможно, может потребоваться новый драйвер. Устройства остаются в этом состоянии, если они были готовы к удалению. После удаления устройства это сообщение об ошибке исчезнет.
Рекомендуемое решение
Удалите устройство, и это сообщение об ошибке должно быть решено.
Рекомендуемое решение
Повторная установка драйвера устройства вручную
-
На начальном экране выполните поиск в диспетчере устройств и выберите в результатах команду Диспетчер устройств.
-
Щелкните правой кнопкой мыши устройство в списке.
-
В появившемся меню выберите команду Удалить .
-
После удаления устройства выберите команду действие в строке меню.
-
Нажмите кнопку Обновить для оборудования , чтобы переустановить драйвер.
Примечание. Возможно, вам будет предложено указать путь к драйверу. Если вам будет предложено ввести драйвер, но у вас его нет, вы можете загрузить последнюю версию драйвера с веб-сайта поставщика оборудования.
Полное сообщение об ошибке
Это устройство отключено, так как встроенное по устройства не предоставил им необходимые ресурсы. (Код 29)
Рекомендуемое решение
Включите устройство в BIOS устройства. Сведения о том, как вносить эти изменения, можно найти в документации оборудования или у изготовителя компьютера.
Полное сообщение об ошибке
Это устройство работает неправильно, так как Windows не удается загрузить драйверы, необходимые для этого устройства. (Код 31)
Рекомендуемое решение
Переустановка драйвера устройства с помощью мастера обновления оборудования
-
На начальном экране выполните поиск в диспетчере устройств и выберите в результатах команду Диспетчер устройств.
-
Щелкните правой кнопкой мыши устройство в списке.
-
В появившемся меню выберите команду Обновить драйвер , чтобы запустить мастер обновления оборудования.
Примечание. Возможно, вам будет предложено указать путь к драйверу. Если вам будет предложено ввести драйвер, но у вас его нет, вы можете загрузить последнюю версию драйвера с веб-сайта поставщика оборудования.
Полное сообщение об ошибке
Драйвер (служба) для этого устройства отключен. Эта функция может быть предоставлена альтернативным драйвером. (Код 32)
Причина
В реестре в качестве типа запуска для этого драйвера установлено значение «отключено».
Рекомендуемое решение
Повторная установка драйвера устройства вручную
-
На начальном экране выполните поиск в диспетчере устройств и выберите в результатах команду Диспетчер устройств.
-
Щелкните правой кнопкой мыши устройство в списке.
-
В появившемся меню выберите команду Удалить .
-
После удаления устройства выберите команду действие в строке меню.
-
Нажмите кнопку Обновить для оборудования , чтобы переустановить драйвер.
Примечание. Возможно, вам будет предложено указать путь к драйверу. Если вам будет предложено ввести драйвер, но у вас его нет, вы можете загрузить последнюю версию драйвера с веб-сайта поставщика оборудования.
Причина
Переводчик, который определяет типы ресурсов, необходимых для устройства, завершился сбоем.
Рекомендуемые разрешения
-
Попробуйте использовать BIOS setuputility или обновите BIOS.
-
Настройка, восстановление и замена оборудования.
Обратитесь к поставщику оборудования устройства за дополнительными сведениями об обновлении BIOS, а также о том, как настроить или заменить устройство.
Полное сообщение об ошибке
Windows не удается определить параметры для этого устройства. Чтобы настроить конфигурацию, ознакомьтесь с документацией, поставляемой с этим устройством, и используйте вкладку Resource (ресурс). (Код 34)
Рекомендуемое решение
Для устройства требуется ручная настройка. Ознакомьтесь с документацией оборудования или обратитесь к поставщику оборудования за инструкциями по ручной настройке устройства. После настройки устройства вы можете настроить параметры ресурсов в Windows с помощью вкладки ресурсы в диспетчере устройств.
Полное сообщение об ошибке
Системные микропрограммы вашего компьютера не содержат достаточно сведений для правильной настройки и использования этого устройства. Чтобы использовать это устройство, обратитесь к производителю вашего компьютера, чтобы получить встроенное по или обновление BIOS. (Код 35)
Причина
В таблице многопроцессорной системы (MPS), в которой хранятся назначения ресурсов для BIOS, отсутствует запись для устройства, и ее необходимо обновить.
Рекомендуемое решение
Обратитесь к изготовителю компьютера, чтобы обновить BIOS.
Полное сообщение об ошибке
Это устройство запрашивает прерывание PCI, но настроено для прерываний ISA (или наоборот). Воспользуйтесь программой настройки системы компьютера, чтобы перенастроить прерывание для этого устройства. (Код 36)
Причина
Не удалось выполнить перевод запроса на прерывание (IRQ).
Рекомендуемое решение
Измените параметры резервирования IRQ в BIOS.
Дополнительные сведения о том, как изменить параметры BIOS, можно найти в документации оборудования или у изготовителя компьютера. Вы также можете попытаться использовать средство настройки BIOS, чтобы изменить параметры резервирования IRQ (если такие параметры существуют). BIOS может зарезервировать определенные IRQ для устройств PCI или ISA.
Причина
Драйвер вернул ошибку при выполнении процедуры DriverEntry.
Рекомендуемое решение
Повторная установка драйвера устройства вручную
-
На начальном экране выполните поиск в диспетчере устройств и выберите в результатах команду Диспетчер устройств.
-
Щелкните правой кнопкой мыши устройство в списке.
-
В появившемся меню выберите команду Удалить .
-
После удаления устройства выберите команду действие в строке меню.
-
Нажмите кнопку Обновить для оборудования , чтобы переустановить драйвер.
Примечание. Возможно, вам будет предложено указать путь к драйверу. Если вам будет предложено ввести драйвер, но у вас его нет, вы можете загрузить последнюю версию драйвера с веб-сайта поставщика оборудования.
Полное сообщение об ошибке
Windows не удается загрузить драйвер устройства для этого оборудования, так как предыдущий экземпляр драйвера устройства по-прежнему находится в памяти. (Код 38)
Причина
Не удалось загрузить драйвер, поскольку предыдущий экземпляр по-прежнему загружен.
Рекомендуемое решение
Перезагрузите компьютер. На вкладке Пуск нажмите кнопку завершить работуи выберите перезапустить.
Полное сообщение об ошибке
Windows не удается загрузить драйвер устройства для этого оборудования. Возможно, драйвер поврежден или отсутствует. (Код 39)
Рекомендуемое решение
Повторная установка драйвера устройства вручную
-
На начальном экране выполните поиск в диспетчере устройств и выберите в результатах команду Диспетчер устройств.
-
Щелкните правой кнопкой мыши устройство в списке.
-
В появившемся меню выберите команду Удалить .
-
После удаления устройства выберите команду действие в строке меню.
-
Нажмите кнопку Обновить для оборудования , чтобы переустановить драйвер.
Примечание. Возможно, вам будет предложено указать путь к драйверу. Если вам будет предложено ввести драйвер, но у вас его нет, вы можете загрузить последнюю версию драйвера с веб-сайта поставщика оборудования.
Полное сообщение об ошибке
Windows не удается получить доступ к этому оборудованию, так как данные ключа службы в реестре отсутствуют или неправильно записаны. (Код 40)
Причина
Недопустимые данные в разделе службы реестра для драйвера.
Рекомендуемое решение
Повторная установка драйвера устройства вручную
-
На начальном экране выполните поиск в диспетчере устройств и выберите в результатах команду Диспетчер устройств.
-
Щелкните правой кнопкой мыши устройство в списке.
-
В появившемся меню выберите команду Удалить .
-
После удаления устройства выберите команду действие в строке меню.
-
Нажмите кнопку Обновить для оборудования , чтобы переустановить драйвер.
Примечание. Возможно, вам будет предложено указать путь к драйверу. Если вам будет предложено ввести драйвер, но у вас его нет, вы можете загрузить последнюю версию драйвера с веб-сайта поставщика оборудования.
Полное сообщение об ошибке
Драйвер устройства для этого оборудования успешно загружен, но не удается найти устройство оборудования. (Код 41)
Причина
Эта проблема возникает, если вы установили драйвер для устройства, не поддерживающего Plug and Play, но Windows не удается найти это устройство.
Рекомендуемое решение
Повторная установка драйвера устройства вручную
-
На начальном экране выполните поиск в диспетчере устройств и выберите в результатах команду Диспетчер устройств.
-
Щелкните правой кнопкой мыши устройство в списке.
-
В появившемся меню выберите команду Удалить .
-
После удаления устройства выберите команду действие в строке меню.
-
Нажмите кнопку Обновить для оборудования , чтобы переустановить драйвер.
Примечание. Возможно, вам будет предложено указать путь к драйверу. Если вам будет предложено ввести драйвер, но у вас его нет, вы можете загрузить последнюю версию драйвера с веб-сайта поставщика оборудования.
Полное сообщение об ошибке
Windows не удается загрузить драйвер устройства для этого оборудования, так как в системе уже работает дубликат устройства. (Код 42)
Причина
Обнаружено дублированное устройство. Эта ошибка возникает в том случае, если драйвер шины неправильно создает два идентичных имени подпроцесса (известный как ошибка драйвера шины) или когда устройство с серийным номером обнаруживается в новом расположении, прежде чем оно будет удалено из прежнего места.
Рекомендуемое решение
Перезагрузите компьютер. На вкладке Пуск нажмите кнопку завершить работуи выберите перезапустить.
Причина
Один из драйверов, контролирующих устройство, получил уведомление операционной системы о том, что устройство не удалось выполнить некоторым образом.
Рекомендуемое решение
Если вы уже попробовали выполнить эти действия, ознакомьтесь с документацией оборудования или обратитесь к изготовителю за дополнительными сведениями о диагностике проблемы.
Повторная установка драйвера устройства вручную
-
На начальном экране выполните поиск в диспетчере устройств и выберите в результатах команду Диспетчер устройств.
-
Щелкните правой кнопкой мыши устройство в списке.
-
В появившемся меню выберите команду Удалить .
-
После удаления устройства выберите команду действие в строке меню.
-
Нажмите кнопку Обновить для оборудования , чтобы переустановить драйвер.
Примечание. Возможно, вам будет предложено указать путь к драйверу. Если вам будет предложено ввести драйвер, но у вас его нет, вы можете загрузить последнюю версию драйвера с веб-сайта поставщика оборудования.
Рекомендуемое решение
Перезагрузите компьютер. На вкладке Пуск нажмите кнопку завершить работуи выберите перезапустить.
Полное сообщение об ошибке
В настоящее время это аппаратное устройство не подключено к компьютеру. Чтобы устранить эту проблему, повторно подключите это устройство к компьютеру. (Код 45)
Причина
Эта ошибка возникает в том случае, если устройство, которое ранее подключался к компьютеру, больше не подключено. Чтобы устранить эту проблему, повторно подключите это устройство к компьютеру.
Рекомендуемое решение
Разрешение не требуется. Этот код ошибки используется только для обозначения состояния отключения устройства и не требует его устранения. Код ошибки автоматически устраняется при подключении связанного устройства к компьютеру.
Полное сообщение об ошибке
Windows не удается получить доступ к этому аппаратному устройству, так как операционная система находится в processof завершает работу. Аппаратное устройство должно правильно работать при следующем запуске компьютера. (Код 46)
Причина
Устройство недоступно, так как система завершает работу.
Рекомендуемое решение
Разрешение не требуется. Аппаратное устройство должно работать правильно при следующем запуске компьютера. Этот код ошибки задается только в том случае, если включена проверка драйверов и все приложения уже закрыты.
Полное сообщение об ошибке
Windows не может использовать это аппаратное устройство, поскольку оно было подготовлено для безопасного удаления, но оно не было удалено с компьютера. Чтобы устранить эту проблему, отключите устройство от компьютера, а затем снова подключите его. (Код 47)
Причина
Этот код ошибки появляется только в том случае, если вы использовали приложение безопасного удаления для подготовки устройства к удалению или нажатия кнопки физического извлечения.
Рекомендуемое решение
Отключите устройство от компьютера, а затем снова включите его. Если проблема не устранена, перезагрузите компьютер. На вкладке Пуск нажмите кнопку завершить работуи выберите перезапустить.
Полное сообщение об ошибке
Запуск программного обеспечения для этого устройства заблокирован, так как известно, что у него возникли проблемы с Windows. Обратитесь к поставщику оборудования за новым драйвером. (Код 48)
Рекомендуемое решение
Обратитесь к производителю устройства, чтобы получить последнюю версию или обновленный драйвер. Затем установите его на свой компьютер.
Полное сообщение об ошибке
Windows не удается запустить новые устройства, поскольку системный куст слишком велик (превышен максимальный размер реестра). (Код 49)
Причина
Системный куст превысил максимальный размер, и новые устройства нельзя будет использовать, пока размер не будет уменьшен. Куст System является неотъемлемой частью реестра, связанной с набором файлов, в котором содержатся сведения, связанные с конфигурацией компьютера, на котором установлена операционная система. Настроенные элементы включают приложения, настройки пользователя, устройства и т. д. Проблема может заключаться в том, что некоторые устройства, которые больше не подключены к компьютеру, но по-прежнему указаны в кусте System.
Рекомендуемое решение
Удалите все аппаратные устройства, которые больше не используются.
-
Настройте диспетчер устройств, чтобы отображались устройства, которые больше не подключены к компьютеру.
-
На вкладке Пуск нажмите кнопку выполнить.
-
В поле Открыть введите cmd. Откроется окно командной строки.
-
В командной строке введите следующую команду и нажмите клавишу ВВОД: set devmgr_show_nonpresent_devices = 1
-
-
В диспетчере устройств нажмите кнопку види выберите пункт Показать скрытые устройства. Теперь вы сможете видеть устройства, которые не подключены к компьютеру.
-
Выберите устройство, не имеющее представления. На вкладке драйвер нажмите кнопку Удалить.
-
Повторите действие 3 для всех неприсутствующих устройств, которые больше не используются. Затем перезагрузите компьютер.
-
В диалоговом окне «Свойства устройства» в диспетчере устройств проверьте, устранена ли ошибка.
Полное сообщение об ошибке
Windows не может применить все свойства этого устройства. В свойствах устройства могут быть указаны сведения о возможностях устройства и их параметры (например, параметры безопасности). Чтобы устранить эту проблему, попробуйте переустановить это устройство. Однако мы рекомендуем вам обратиться к производителю оборудования за новым драйвером. (Code50)
Рекомендуемое решение
Повторная установка драйвера устройства вручную
-
На начальном экране выполните поиск в диспетчере устройств и выберите в результатах команду Диспетчер устройств.
-
Щелкните правой кнопкой мыши устройство в списке.
-
В появившемся меню выберите команду Удалить .
-
После удаления устройства выберите команду действие в строке меню.
-
Нажмите кнопку Обновить для оборудования , чтобы переустановить драйвер.
Примечание. Возможно, вам будет предложено указать путь к драйверу. Если вам будет предложено ввести драйвер, но у вас его нет, вы можете загрузить последнюю версию драйвера с веб-сайта поставщика оборудования.
Полное сообщение об ошибке
Это устройство в настоящее время ждет запуска другого устройства или набора устройств. (Код 51).
Рекомендуемое решение
В настоящее время решения этой проблемы не существует. Чтобы помочь диагностировать проблему, проверьте другие неисправные устройства в дереве устройств, от которых может зависеть это устройство. Если вы можете определить причину, по которой не удалось запустить другое связанное устройство, вы можете устранить эту проблему.
Полное сообщение об ошибке
Windows не удается проверить цифровую подпись для драйверов, необходимых для этого устройства. После последнего изменения оборудования или программного обеспечения может быть установлен неправильно подписанный или поврежденный файл, или это может быть вредоносное программное обеспечение из неизвестного источника. (Код 52)
Причина
Возможно, драйвер не подписан или поврежден.
Рекомендуемое решение
Скачайте последнюю версию драйвера с веб-сайта изготовителя оборудования или обратитесь за помощью к изготовителю.
Полное сообщение об ошибке
Это устройство зарезервировано для использования отладчиком ядра Windows в течение сеанса загрузки. (Код 53)
Рекомендуемое решение
Отключите отладку ядра Windows, чтобы разрешить запуск устройства в обычном режиме.
Причина
Это периодический код проблемы, назначенный во время выполнения метода сброса ACPI. Если устройство не перезапускается из-за сбоя, оно будет остановлено в этом состоянии, а система должна быть перезагружена.
Рекомендуемое решение
Перезагрузите компьютер. На вкладке Пуск нажмите кнопку завершить работуи выберите перезапустить.
Нужна дополнительная помощь?
На чтение 6 мин. Просмотров 518 Опубликовано 29.04.2021
Ошибка « Неизвестное USB-устройство (сбой сброса порта) » отображается в диспетчере устройств. После развертывания раздела «Контроллеры универсальной последовательной шины» в диспетчере устройств вы можете заметить желтый треугольник рядом с записью в списке с сообщением об ошибке в описании.
Если вы получаете это сообщение об ошибке для USB-устройства, весьма вероятно, что устройство не будет работать должным образом или не будет распознано вашим компьютером. Есть несколько методов, которые вы можете использовать для решения этой проблемы, поэтому обязательно ознакомьтесь с ними ниже!
Содержание
- Что вызывает ошибку неизвестного USB-устройства (сбой сброса порта) в Windows 10?
- Решение 1. Переустановите драйвер устройства
- Решение 2. Не позволяйте компьютеру выключать устройство
- Решение 3. Запустите средство устранения неполадок оборудования и устройств
- Пользователи Windows 10:
- Другие версии Windows:
- Решение 4. Включите USB-отладку (только для пользователей Dell)
Что вызывает ошибку неизвестного USB-устройства (сбой сброса порта) в Windows 10?
Существует несколько различных причин проблемы, которые могут помочь вам определить правильный метод, который может помочь вам решить проблему. Вот почему мы настоятельно рекомендуем вам ознакомиться со списком ниже!
- Старые или сломанные драйверы – старые или неправильно установленные драйверы могут заставить ваш компьютер не распознавать установленное устройство. Попробуйте переустановить или обновить их!
- Устройство выключено . Иногда компьютер выключает определенные устройства для экономии энергии, что может вызвать эту проблему. Убедитесь, что вы отключили этот параметр в диспетчере устройств.
- Отладка по USB отключена . Включение отладки по USB на ПК и ноутбуках Dell помогло людям решить проблему, особенно когда имеет дело с установкой USB 3.0 и Windows 7.
Решение 1. Переустановите драйвер устройства
Вполне возможно, что установка драйвера для устройства была отменена или устройство было отключено до того, как драйвер мог быть установлен должным образом. Это приведет к появлению описания неизвестного USB-устройства для устройства, и вам придется переустановить драйвер, чтобы определить, какое устройство проблематично. Для этого выполните следующие действия!
- Нажмите кнопку меню «Пуск», введите « Диспетчер устройств » и выберите его из список доступных результатов, просто щелкнув первый. Вы также можете нажать комбинацию клавиш Windows + R , чтобы открыть диалоговое окно «Выполнить». Введите в диалоговом окне « devmgmt. msc » и нажмите OK, чтобы запустить его.
- Раздел, который вам нужно посетить, называется Контроллеры универсальной последовательной шины . Щелкните правой кнопкой мыши запись с именем Неизвестное USB-устройство (сбой при сбросе порта) и выберите параметр Удалить устройство в появившемся контекстном меню.
- Подтвердите любые диалоговые окна или подсказки, в которых вас могут попросить подтвердить удаление текущий драйвер и дождитесь завершения процесса.
- Теперь вы можете вернуться в Диспетчер устройств и нажать Действие в верхнем меню. Выберите параметр Сканировать на предмет изменений оборудования , и он проверит наличие устройств без драйверов и автоматически переустановит их.
- Проверьте, решена ли проблема и было ли наконец распознано неизвестное USB-устройство!
Решение 2. Не позволяйте компьютеру выключать устройство
Некоторые устройства могут выключаться компьютером, когда они не используются, по порядку для экономии энергии. Однако некоторые устройства не следует выключать, если вы хотите сохранить их нормальную функциональность и избежать проблем с драйверами, подобных описанной в этой статье. Выполните следующие действия, чтобы настроить этот параметр управления питанием!
- Нажмите кнопку меню «Пуск», введите « Диспетчер устройств » и выберите его из списка доступных результатов, просто щелкнув первый. Вы также можете нажать комбинацию клавиш Windows + R , чтобы открыть диалоговое окно «Выполнить». Введите в диалоговом окне « devmgmt. msc » и нажмите OK, чтобы запустить его.
- Раздел, который вам нужно посетить, называется Контроллеры универсальной последовательной шины . Щелкните правой кнопкой мыши запись с именем Неизвестное USB-устройство (сбой при сбросе порта) и выберите параметр Свойства в появившемся контекстном меню.
- Внутри окна свойств перейдите на вкладку Управление питанием и убедитесь, что вы сняли флажок рядом с параметром Разрешить компьютеру выключать это устройство для экономии энергии , прежде чем нажимать ОК в чтобы применить изменения.
- Перезагрузите компьютер и проверьте чтобы узнать, доступно ли описание неизвестного USB-устройства в диспетчере устройств!
Решение 3. Запустите средство устранения неполадок оборудования и устройств
Несмотря на то, что средства устранения неполадок редко могут правильно решить проблему, многие пользователи сообщают, что запуск средства устранения неполадок легко разрешил проблему. Вероятно, это самый простой метод, который вы можете попробовать, поэтому обязательно начинайте с этого метода!
Пользователи Windows 10:
- Найдите Настройки в Меню “Пуск” и нажмите на первый всплывающий результат. Вы также можете нажать непосредственно на кнопку cog в нижней левой части меню «Пуск» или использовать комбинацию клавиш Windows + I .
- Найдите раздел Обновление и безопасность в нижней части окна настроек и щелкните его.
- Перейдите на вкладку Устранение неполадок и установите флажок в разделе Найти и исправить другие проблемы
- Оборудование и устройства средство устранения неполадок должно быть прямо внизу, поэтому не забудьте щелкнуть по нему и следовать инструкциям на экране.
- Проверьте, решена ли проблема и появляется ли уведомление об ошибке!
Другие версии Windows:
- Откройте Панель управления , выполнив поиск утилиты в кнопке “Пуск” или нажав кнопку “Поиск”. Кнопка (Cortana) в левой части панели задач (нижняя левая часть экрана.
- Вы также можете использовать комбинацию клавиш Windows + R там, где вы следует ввести « control. exe »и нажмите« Выполнить », чтобы открыть панель управления напрямую.
- После открытия панели управления измените представление на категорию и нажмите Просмотреть устройства и принтеры в разделе Оборудование и звук , чтобы открыть этот раздел.
- Перейдите в раздел Устройства , щелкните правой кнопкой мыши значок вашего ПК и выберите Устранение неполадок. Вы также можете увидеть желтый треугольник рядом со значком ПК и записью Устранение неполадок в контекстном меню.
- Подтвердите все возможные варианты диалогового окна и следуйте инструкциям, которые появятся на экране.
Решение 4. Включите USB-отладку (только для пользователей Dell)
Параметр USB Debug на экране BIOS Dell используется для управления устройствами USB 3.0, поскольку некоторые пользователи часто испытывают затруднения при установке Windows. на ПК, которые не полностью поддерживают USB 3.0. Это помогло некоторым людям решить проблему с неизвестным USB-устройством, особенно если они пытаются установить Windows 7 на более старую версию ПК или ноутбука Dell.
- Включите компьютер. еще раз и попробуйте войти в настройки BIOS, нажав клавишу BIOS, когда система вот-вот запустится. Ключ BIOS обычно отображается на экране загрузки, говоря « F2 = Setup » или что-то подобное. Есть и другие ключи. Обычные клавиши BIOS: F1, F2, Del и т. Д.
- Теперь пора включить отладку по USB. Параметр, который вам нужно изменить, находится на разных вкладках в инструментах прошивки BIOS для разных устройств Dell, и уникального способа найти его нет. Обычно он находится в разделе
- . С помощью клавиш со стрелками перейдите на вкладку Advanced в BIOS.. Внутри выберите параметр Разные устройства.
- После выбора опции вам будут предложены различные варианты. Обязательно прокрутите вниз, пока не дойдете до параметра USB Debug , и нажмите клавишу Enter , чтобы изменить его с Disabled на Enabled
- Перейдите в раздел “Выход” и выберите для Выйти с сохранением изменений . Это продолжится с загрузкой компьютера. Проверьте, сохраняется ли проблема.
Содержание
- USB-контроллер: установка драйверов и устранение неполадок с портами
- Как найти и установить драйверы для USB-контроллера
- Как устранить проблемы с USB-контроллером
- USB не работает в Windows 10
- Как исправить USB в Windows 10, когда не распознан
- Решение 1. Переустановите драйверы устройства.
- Решение 2. Изменение настроек управления питанием для контроллера USB
- Решение 3. Удалите USB-контроллер
- Решение 4 – отключить быстрый запуск
- Решение 5 – Извлеките аккумулятор вашего ноутбука
- Решение 6 – Изменить ваш реестр
- Решение 7. Обновите драйверы USB Root Hub
- Решение 8. Установите необходимые обновления
- Бесплатная загрузка и обновление драйверов USB
- Должен ли я обновить драйверы USB для моего ПК?
- Как обновить драйверы USB для моего ПК?
- Способ 1: Pучное обновление
- 1.1 Производители компьютеров
- 1.2 Производители чипов / производители оборудования
- 1.3 Центр обновления Windows
- рекомендуется
- Способ 2: Автоматическое обновление
- Полный потенциал оборудования
- Лучший инструмент обновления драйверов
- Удобное обновление драйверов
- Игровые драйверы
- Последние официальные драйверы
- Стабильное обновление драйверов
- Безопасное обновление драйверов
- Повышение производительности в играх
- Не рекомендуется обновлять: Сторонние веб-сайты для скачивания программ
- Как другие оценивают Driver Booster
- Только официальные и проверенные драйверы USB доступны для обновления
- Самый простой способ поиска, установки и обновления драйверов для всех устройств комьютера Windows 10/8/7
- Подписаться на IObit
- Как установить драйверы USB 3.0 на Windows 10
- Где взять драйвер Win 10 USB 3
- Почему не работает драйвер USB 3.0 в Windows 10?
- Как установить драйверы USB 3.0 на Windows 10
- Windows 10 переустановит их для вас
- Переустановите определенное устройство
- Обновите драйвер самостоятельно
- Использование Microsoft USB Diagnost Tool
- Обновите ваши системные драйверы
- Обновить Windows
- Как изменить настройки питания USB для Windows 10
- Настройка оборудования
- Блог о модемах, роутерах и gpon ont терминалах.
- Решаем проблемы с USB-портами в Windows 10
- Устаревшие драйверы и BIOS
- Переустановка концентратора портов
- Настройки схемы электропитания
- Помогло? Посоветуйте друзьям!
- Решаем проблемы с USB-портами в Windows 10 : 52 комментария
USB-контроллер: установка драйверов и устранение неполадок с портами
Задача USB-контроллера – управлять USB-портами вашего компьютера. Чтобы он мог правильно взаимодействовать с другими компонентами системы, необходимо установить правильные драйверы – это поможет избежать большинство проблем, которые могут возникнуть при подключении периферии.
Как найти и установить драйверы для USB-контроллера
Периферийные устройства, такие как мыши, клавиатуры и другие, обычно подключаются к компьютеру через USB-порт. Он, в свою очередь, управляется USB-контроллером, которому требуется новейшие драйверы для корректной работы.
Сначала попробуйте обновить драйверы для USB-контроллера через Windows.
Кроме того, вы также можете установить драйверы вручную. Для этого найдите соответствующее программное обеспечение на веб-сайте производителя вашей материнской платы и загрузите его. Затем дважды щелкните загруженный файл, чтобы установить драйверы.
Как устранить проблемы с USB-контроллером
Если одно из ваших USB-устройств не работает должным образом, часто может помочь установка драйверов для USB-контроллера по инструкции, описанной выше. Однако это не всегда решает проблему, так как ее источник может заключаться не в программном обеспечении. В этом случае советуем проверить следующие параметры:
Источник
USB не работает в Windows 10
К нашим ПК мы подключаем различные устройства, такие как портативные жесткие диски, флэш-драйверы, принтеры, камеры и другие периферийные устройства, и большинство этих устройств используют USB.
Можно с уверенностью сказать, что USB здесь, чтобы остаться, но иногда могут быть проблемы с USB, и сегодня мы собираемся показать вам, что делать, если USB не работает в Windows 10.
Если ваш USB не работает, это может быть большой проблемой, так как вы не сможете использовать свои USB-устройства. Пользователи также сообщили о следующих проблемах USB, которые могут возникнуть на вашем компьютере:
Если у вас проблемы с USB в Windows 10, первое, что вам нужно сделать, это попробовать подключить ваше устройство к другому USB-порту, чтобы определить, работает USB-порт или нет.
Если вы получаете те же результаты с другими портами на вашем ПК, попробуйте подключить USB-устройство к другому ПК, чтобы проверить, сохраняется ли проблема на другом компьютере.
Внешний USB-накопитель не отображается на ПК? Вот как это исправить!
Если проблема присутствует и на другом ПК, возможно, ваше USB-устройство не работает должным образом. Чтобы устранить эти проблемы с USB, вы можете попробовать следующие решения:
Как исправить USB в Windows 10, когда не распознан
Решение 1. Переустановите драйверы устройства.
Научитесь обновлять драйверы, как эксперт, с нашим исчерпывающим руководством!
Обновлять драйверы автоматически
Если этот метод не работает или у вас нет необходимых навыков работы с компьютером для обновления/исправления драйверов вручную, мы настоятельно рекомендуем сделать это автоматически с помощью инструмента Tweakbit Driver Updater.
Этот инструмент одобрен Microsoft и Norton Antivirus. После нескольких испытаний наша команда пришла к выводу, что это лучшее автоматизированное решение. Ниже вы можете найти краткое руководство, как это сделать.
Отказ от ответственности: некоторые функции этого инструмента не являются бесплатными.
Решение 2. Изменение настроек управления питанием для контроллера USB
Если USB не работает на вашем ПК, вы можете исправить это, изменив настройки управления питанием. Для этого выполните следующие действия:
Решение 3. Удалите USB-контроллер
Многие пользователи сообщили, что USB не работает, и для решения этой проблемы вам просто нужно переустановить USB-контроллер, выполнив следующие действия:
Решение 4 – отключить быстрый запуск
Некоторые пользователи сообщают, что Windows 10 загружается слишком быстро, и поэтому не хватает времени для обнаружения внешних устройств до загрузки системы.
Если USB не работает, вам просто нужно отключить быстрый запуск, и вы можете сделать это, выполнив следующие действия:
Не можете отключить быстрый запуск? Не паникуйте! Вот пошаговое руководство по устранению проблемы!
Решение 5 – Извлеките аккумулятор вашего ноутбука
Если USB не работает на вашем ноутбуке, вы можете решить эту проблему, вынув аккумулятор ноутбука.
По словам пользователей, многие из них решили проблему, вынув батарею и удерживая кнопку питания нажатой в течение 30 секунд или более.
Делая это, вы заставите свои конденсаторы полностью разрядиться. Некоторые пользователи также рекомендуют оставлять ноутбук выключенным без батареи на ночь, чтобы конденсаторы полностью разрядились.
После этого проблема с USB должна быть решена полностью.
Решение 6 – Изменить ваш реестр
По словам пользователей, вы можете решить эту проблему, просто сделав пару изменений в своем реестре. Если USB не работает, вам просто нужно выполнить следующие шаги:
После перезагрузки ПК ваши USB-порты должны снова начать работать без проблем.
Не можете получить доступ к редактору реестра? Все не так страшно, как кажется. Ознакомьтесь с этим руководством и быстро решите проблему.
Решение 7. Обновите драйверы USB Root Hub
Если USB не работает на ПК с Windows 10, вы можете решить эту проблему, просто обновив драйвер USB Root Hub. Это довольно просто, и вы можете сделать это, выполнив следующие действия:
После этого ваш USB должен снова начать работать без проблем.
Решение 8. Установите необходимые обновления
Если USB не работает в Windows 10, вы можете решить эту проблему, просто установив необходимые обновления.
В большинстве случаев Windows 10 будет устанавливать обновления автоматически, но иногда вы можете пропустить важное обновление. Однако вы всегда можете проверить наличие обновлений вручную, выполнив следующие действия:
После загрузки обновлений вам просто нужно перезагрузить компьютер, чтобы установить их. После установки обновлений проблема должна быть полностью решена.
Вот и все, я надеюсь, что по крайней мере некоторые из этих обходных путей были полезны для вас. Однако, если ваш USB работает, но он стал медленным, вы можете проверить нашу статью о том, как исправить медленные проблемы с USB в Windows 10.
Примечание редактора . Этот пост был первоначально опубликован в сентябре 2015 года и с тех пор был полностью переработан и обновлен для обеспечения свежести, точности и полноты.
Источник
Бесплатная загрузка и обновление драйверов USB
Автоматический поиск и обновление драйверов USB для вашего ПК с помощью базы данных Driver Booster 8 содержащей более 4,500,000 драйверов. Driver Booster 8 поможет поддерживать качественную и стабильную производительность ПК.
Система: Windows 10 / 8.1 / 8/7 / Vista / XP
Подкатегория: Драйверы USB
Должен ли я обновить драйверы USB для моего ПК?
При повседневном использовании, когда USB подключен к компьютеру, часто возникает проблема, связанная с тем, что появляется всплывающее окно «USB-устройство не опознано». Возможные причины различны, например: проблемы с внешним устройством USB или плохой контакт USB-кабеля, не запущены нужные службы Windows, отсутствие совместимости, питание интерфейса недостаточно, интерфейс USB поврежден, сбой материнской платы, драйвер устройства USB не установлен, или необходимо обновить один из связанных драйверов.
Строго говоря, если функции, связанные с USB на компьютере, работают нормально, нет необходимости обновлять драйверы USB. Если вы столкнулись с вышеуказанными проблемами, вам нужно проверить их одну за одной. Вы можете использовать профессиональное средство обновления драйверов Driver Booster для поиска и обновления драйверов USB, а также попытаться обновить драйверы USB для решения связанных с ними проблем.
Как обновить драйверы USB для моего ПК?
Способ 1: Pучное обновление
Вы можете вручную обновить драйверы следующими способами:
1.1 Производители компьютеров
В соответствии с моделью устройства USB и версией системы найдите и скачайте соответствующий драйвер USB на официальном веб-сайте производителей ПК (например, ASUS, MSI, GIGABYTE и т.д.) для установки.
* Драйверы нишевых устройств или некоторых производителей могут быть не найдены из-за отсутствия у некоторых производителей веб-сайта для загрузки драйверов.
1.2 Производители чипов / производители оборудования
* Драйверы нишевых устройств или некоторых производителей могут быть не найдены из-за отсутствия у некоторых производителей веб-сайта для загрузки драйверов.
1.3 Центр обновления Windows
Чтобы исправить ошибки / уязвимости и оптимизировать производительность системы, Microsoft предоставляет обновления некоторых драйверов USB через Windows Update/ диспетчер устройств.
* Microsoft предоставляет драйверы только для крупных производителей (таких как NVIDIA, Intel и т.д.), которые тесно сотрудничают при обновлении Windows, поэтому она может не найти требуемый драйвер устройства для обновления.
рекомендуется
Способ 2: Автоматическое обновление
Мы рекомендуем использовать надежную и профессиальную программу Driver Booster 8 для автоматического поиска / загрузки / установки / обновления устаревших драйверов USB в один клик.
Полный потенциал оборудования
Лучший инструмент обновления драйверов
Удобное обновление драйверов
Игровые драйверы
Полный потенциал оборудования
Используйте мощную онлайн базу данных Driver Booster, чтобы обновить все драйверы устройств на компьютере, включая USB, для дальнейшего использования потенциала аппаратных устройств и повышения производительности компьютера. Поставляемые нами драйверы USB являются подлинными, предоставленными известными производителями USB-устройств, включая Intel, AMD, Realtek, Broadcom, Qualcomm, VIA и т.д.
Лучший инструмент обновления драйверов
Искренне благодарю всех пользователей за постоянную поддержку Driver Booster. Driver Booster стремится предоставить пользователям самый удобный и быстрый способ обновления драйверов на протяжении 7 лет. У нас 250 миллионов пользователей из 220 стран, мы были упомянуты более чем в 1000 всемирно известных СМИ.
Удобное обновление драйверов
Вам не нужно беспокоиться об управлении компьютерным оборудованием. С помощью Driver Booster вы можете в любое время узнать подробную информацию обо всех аппаратных устройствах компьютера, например, имя устройства, производитель, размер файла драйвера и состояние драйвера и т.д., а также найти и обновить необходимое обновление драйвера в один клик.
Игровые драйверы
Driver Booster также предоставляет обновления драйверов и игровых компонентов, необходимые для онлайн-игр. Обновляя драйвер Game Ready и игровые компоненты, можно обеспечить более высокие значения рендеринга и частоту кадров в секунду (FPS) для игр.
Последние официальные драйверы
Стабильное обновление драйверов
Безопасное обновление драйверов
Резервное копирование драйверов и функция создания точки восстановления системы, а также различные инструменты восстановления устройств, позволят Вам избежать утомительного ручного обновления, проблем с синим экраном / звуком и сетевыми устройствами, вызванными обновлением драйверов.
Повышение производительности в играх
Благодаря мощной базе данных, содержащей более 4 500 000 драйверов и обновлению в режиме реального времени, включая игровые компоненты и драйверы Game Ready, а также функцию Game Boost набор данных функций позволит повысить производительность компьютерных игр настолько, что вы и ваши партнеры по командным играм сможете получить удовольствие от игр с максимальной производительностью!
*В рамках обеспечения безопасности обновления мы предоставляем только подлинные драйверы устройств от официальных производителей и дополнительно отбираем, и тестируем их на совместимость с различным оборудованием.
Не рекомендуется обновлять: Сторонние веб-сайты для скачивания программ
С брендом и моделью USB поиск и загрузка драйверов на сторонних веб-сайтах нецелесообразен, если только вы не уверены, что предоставленный веб-сайтом драйвер USB является официальным. Конечно, вы также должны убедиться, что сайт является авторитетным и что загруженное программное обеспечение не имеет другого программного обеспечения в комплекте (вируса или программы-рекламщика).
Как другие оценивают Driver Booster
Публикации и награды в авторитетных СМИ и отзывы от 250 млн пользователей по всему миру

До встречи с этим потрясающим приложением я долго мучилась со звуком, а также имела ряд проблем с постоянным вылетом флэшки. Буквально за десятиминутный отрезок времени мне удалось решить все проблемы разом, причем абсолютно не утруждая себя излишними действиями по настройкам. Благодаря совершенно уникальной и необычной для меня технологии «tuning drivers», я добилась от своих излюбленных игр наилучшей производительности, имея причем довольно слабый, не перегруженный ресурсами моноблок.
Только официальные и проверенные драйверы USB доступны для обновления
За счет большой проверенной базы драйверов Driver Booster 8 предоставляет решение по обновлению устаревших драйверов USB в один клик для любого бренда настольного компьютера или ноутбука, включая Dell, HP, Lenovo и т.д.
Самый простой способ поиска, установки и обновления драйверов для всех устройств комьютера Windows 10/8/7
Driver Booster 8 предлагает бесплатный, автоматический способ обновления драйверов, что позволит легко найти, скачать и установить нужные обновления драйверов для всех устройст компьютера, таких как устройства ввода/вывода, видеокарты, сетевые карты и т.д. Это позволяет повысить общую производительность ПК, улучшить производительность в играх и онлайн-сёрфинге.
Подписаться на IObit
Подпишитесь, чтобы узнавать последние новости об обновлениях продуктов и специальных предложениях по электронной почте. Вы можете отказаться от рассылки в любое время.
Источник
Как установить драйверы USB 3.0 на Windows 10
Где взять драйвер Win 10 USB 3
Среди множества стандартов проводной и беспроводной связи одним из самых популярных и полезных является USB 3.0. Это быстрый, универсальный инструмент, который можно найти практически на любом современном устройстве, будь то настольный ПК, MacBook или смартфон. Но вам нужны правильные драйверы, чтобы он работал, и если они отсутствуют на вашем ПК или ноутбуке с Windows, вам нужно узнать, как установить драйвер USB 3.0 в Windows 10.
Почему не работает драйвер USB 3.0 в Windows 10?
Как и драйверы для проводных и беспроводных сетей, драйверы USB 3.0 являются неотъемлемой частью любой установки Windows 10 и должны присутствовать и исправляться при первом переключении на операционную систему. Однако обновления до Windows 10 с Windows 7 или Windows 8.1, а также обновления до последней версии Windows могут иногда вызывать конфликты с драйверами и приводить к тому, что устройства USB 3.0 перестают работать, как они должны.
Всегда стоит проверить, что USB-порт, который вы пытаетесь использовать, это USB 3.0, а не 2.0. Хотя это не должно мешать вам использовать его, но если вас беспокоит медленная скорость, возможно, вы используете старый порт. Порты USB 3.0, как правило, синие, а USB 2.0 – белые или черные.
Как установить драйверы USB 3.0 на Windows 10
Наиболее вероятная проблема с драйверами USB 3.0 в Windows 10 – они как-то повреждены. Вот как их переустановить, чтобы убедиться, что они работают так, как задумано.
Windows 10 переустановит их для вас
Найдите Диспетчер устройств в строке поиска Windows 10 и выберите соответствующий результат.
Подтвердите действие, если это необходимо, затем перезагрузите устройство. Windows 10 должна переустановить драйвер USB автоматически после перезагрузки.
Переустановите определенное устройство
Если у вас возникли проблемы с одним конкретным устройством USB 3.0, попробуйте переустановить драйверы только для этого. Выполните действия, описанные выше, чтобы получить доступ к диспетчеру устройств, затем подключите устройство, с которым у вас возникают проблемы с драйверами. Должен появиться в списке USB. Повторите шаги из предыдущего раздела, чтобы удалить драйверы, а затем перезагрузите систему, как и раньше.
Обновите драйвер самостоятельно
Получите доступ к диспетчеру устройств, как в первом шаге выше.
Выберите Просмотреть на моем компьютере программное обеспечение для драйверов > . Позвольте мне выбрать из списка доступных драйверов на моем компьютере.
Установка может занять минуту, но после ее завершения вы захотите перезагрузить систему, чтобы изменения вступили в силу.
Использование Microsoft USB Diagnost Tool
У Microsoft есть инструмент, специально разработанный для решения проблем с USB 3.0 устройствами и драйверами. Загрузите его с официального сайта поддержки, затем запустите программу, как и любой другой. Он попытается диагностировать проблему USB 3.0. Если он обнаружен, разрешите ему продолжить с попыткой исправления. Возможно, вам придется перезагрузить устройство после его завершения.
Обновите ваши системные драйверы
Хотя в Windows 10 должны быть драйверы USB 3.0, необходимые для использования совместимых устройств, возможно, некоторые другие драйверы слишком устарели для правильной работы. Чтобы обновить их, вам нужно знать название и модель вашей системы или устройства. Если вы хотите быть конкретным, знайте также марку и модель материнской платы.
Вы можете найти их, используя инструмент системной информации. Получив их, перейдите на веб-сайт производителя вашей системы или материнской платы и загрузите последние версии драйверов для вашей системы. Установите их, как любой другой драйвер, и перезапустите систему.
Обновить Windows
Обновление самой Windows иногда может решить проблемные вопросы, которые, похоже, не исчезнут. Последние пакеты обновления и обновления для Windows могут исправить множество проблем, поскольку они постоянно совершенствуются и корректируются Microsoft.
Как изменить настройки питания USB для Windows 10
Если ни одно из вышеперечисленных исправлений не решило вашу конкретную проблему с USB 3.0 в Windows 10, вы можете попробовать изменить настройки питания Windows, так как они могут мешать работе портов USB и подключенных устройств.
Найдите “ Диспетчер устройств ” с помощью панели поиска Windows 10 и выберите соответствующий результат.
Источник
Настройка оборудования
Блог о модемах, роутерах и gpon ont терминалах.
Решаем проблемы с USB-портами в Windows 10
После установки на свой компьютер операционной системы Windows 10 или перехода на неё с предыдущих версий может случиться такое, что периферийный устройства, подключаемые через порты USB, часто отключаются или вообще перестают корректно работать, выдавая при этом в диспетчере устройств значки предупреждения в виде желтого треугольника, а так же код ошибки 43 в описании.
Что делать в этом случае? Сначала надо определить виновника.
Конечно, если отваливается сразу несколько устройств, то тут понятно, что они скорее всего не виноваты и причина кроется в самом компьютере. Если же глючит только один девайс, то для диагностики нужно провести следующие манипуляции:
— Замените соединительный кабель. Это вообще больное место — шнуры валяются где-попало, у них гнут разъёмы, их передавливают креслом или обувью, грызут домашние животные и т.п. В качестве примера можно взять смартфоны iPhone, у которых фирменные кабели ломаются около штекера уже через пару месяцев активного использования.
— Если сбоит внешний жесткий диск, то ошибка появляется скорее всего потому, что не подключен второй разъём на кабеле и ему банально не хватает питания.
— Если есть другой компьютер или ноутбук, то подключите устройство к нему и понаблюдайте за работой. Как вариант — можно сходить к друзьям или родственникам. Если там гаджет функционирует без проблем — всё сразу станет ясно.
Итак, мы пришли к выводу, что причины проблемы с USB-портами скрываются в компьютере. Давайте их искать!
Устаревшие драйверы и BIOS
Очень часто в сбое работы шины виноваты устаревшие или некорректные драйверы. Это особенно заметно при обновлении системы, когда на старой ОС всё работало отлично, а после обновления на Windows 10 начались глюки с ошибкой 43 и сообщениями «Устройство не опознано».
Для исправления надо идти на сайт производителя материнской платы, искать новую версию программного обеспечения и устанавливать её.
Альтернативный вариант — скачать онлайн клиент Drivers Solution Pack и запустить с его помощью обновление драйверов.
Обычно после этого неисправности устраняются окончательно и бесповоротно.
Так же хочу рассказать о паре случаев, когда проблемы с портами USB на Windows 10 появились из-за устаревшей версии BIOS. Причём оба раза это было не на старых дряхлых железках, а новых ноутбуках ASUS после обновления предустановленной «Восьмёрки» до «Десятки». Решалось всё скачиванием самой последней версии БИОСа с официального сайта и перепрошивкой материнской платы с помощью специальной утилиты, которая шла в комплекте.
Переустановка концентратора портов
Иногда исправить ошибки с ЮСБ помогает вот такая хитрость: Кликаем по значку «Этот компьютер» правой кнопкой мыши и выбираем пункт «Управление». Вам откроется системная оснастка «Управление компьютером». В ней надо выбрать раздел «Диспетчер устройств»:
Здесь находим раздел «Контроллеры USB» и открываем его. Нам нужен пункт «Корневой USB-концентратор». Кликаем по нему правой кнопкой мыши и выбираем пункт «Отключить». Закрываем окно и перезагружаем компьютер. Снова возвращаемся в диспетчер и включаем концентратор. После этого все USB-порты должны заработать без проблем.
Настройки схемы электропитания
Этот случай особо актуален для обладателей ноутбуков, нетбуков и ультрабуков. Дело в том, что у них в целях экономии энергии аккумулятора активирована функция выборочного отключения устройств и если в определённый момент времени к компьютеру подключено много потребляющих гаджетов (зарядка телефона, карт-ридер, портативная колонка и т.п.), то Windows 10 может выборочно отключить одно или несколько устройств разом.
Для отключения этой опции снова идём в Диспетчер устройств и открываем свойства корневого USB-концентратора. На вкладке «Управление электропитанием» надо снять галочку «Разрешить отключение этого устройства для экономии энергии». После этого закрываем диспетчер и перезагружаемся.
Помогло? Посоветуйте друзьям!
Решаем проблемы с USB-портами в Windows 10 : 52 комментария
поясню в длинном тексте. Имеем 7 ноут камер снятых с корпусов. камеры разные. 6 камер не имеют имени. седьмая имеет название Тошиба. в диспечер имеются все 3 — 4 камеры. избражение имеем только с двух кам. испытания проводились на разных ПК. один пк вин 7. другой пк вин хр. в настройках всех пк было снято экономия энергии для ЮСБ. 2 проги для изображ поддерживают 4 вебКам и 4 ip кам. имеем 4 ЮСБ 2.0 на мать плате. всякие манёвры не помогли. проги для картинки тестировались разных версий.
XasaH : Поясню. Имеем семь ноутКамер снятых с корпусов. Камеры разные. Шесть камер не имеют имени. Седьмая имеет название Тошиба. В диспечер имеются все 3 — 4 камеры. Избражение есть только с двух кам. Испытания проводились на разных ПК. Один пк Вин 7, другой пк Вин хр. В настройках всех пк было снято экономия энергии ЮСБ. 2 проги для изображ поддерживают 4 вебКам и 4 ip Кам. Имеем 4 ЮСБ 2.0 на мать платах. Всякие манёвры не помогли. Проги для картинки тестировались разных версий. Хаб ЮСБ был в тесте( провальный ). На хабе имеются 3 светДиод. Так как хаб имеет 3 ЮСБ разьёма. При попытке подключ третий ноутКамеры, светоДиод включается, а затем по не понятной мне причине выключается. Все операционки ( 7 хр ) устанавливали сами софт для камер. В 2020году устанавливали настольные вебКамеры, на теже пк, с теми же опирацион систем и с теми же по для картинки. Все было успешно.
Ну вот я потому и предлагаю для теста попробовать добавить дополнительный USB-контроллер PCI-формата и попробовать провернуть эту схему с ним.
Мне такой способ достаточно часто помогает решитать различные проблемы со встроенным в матплату контроллером. Но не панацея, может и не помочь.
Установка PCI-контроллера USB не отключает родные порты материнской платы. Таким образом расширяется количество USB-портов компьютера.
Тут, к сожалению, пока у себя на стенде такую ситуацию не воспроизведёшь — сложно что-либо конструктивное сказать. Только пробовать и смотреть результат.
Помогло! Переустановка концентратора порта, их было почему-то 2.Отключил один и сразу появился Alcor Micro USB 2.0 Reader,до этого его не было.Даже не потребовалась перезагрузка.Большое спасибо!
А к другому ПК с десяткой пробовали этот сканнер подключать? Нормально работает?
Источник

 Причины ошибок
Причины ошибок
 Причины ошибок
Причины ошибок Удаление всех опций вместе
Удаление всех опций вместе