Содержание
- Какие драйвера нужны после установки Windows 10
- Какие драйвера нужны для Windows 10
- Какие драйвера нужно устанавливать после установки Windows 10
- Список необходимых драйверов
- Загрузка и установка драйверов
- Windows 10: Стоит ли устанавливать необязательные обновления драйверов?
- Как откатить драйвер в Windows 10
- Старые или стандартные драйверы
- Надо ли загружать драйверы производителя после установки Windows
- Драйверы 101
- Как Microsoft предоставляет драйверы
- Чем отличаются драйверы производителей
- Наша рекомендация
- Как правильно установить драйвера на Windows 10
- Установка драйверов на новую модель ноутбука или стационарного ПК
- Установка новых драйверов для дискретного видеоадаптера
- Исправляем наиболее распространенные проблемы, связанные с драйверами в Windows 10
- Вывод
- Видео по теме
- Нужно ли ставить драйвера на материнскую плату в windows 10
Какие драйвера нужны после установки Windows 10
Операционная система автоматически устанавливает нужные драйвера для Windows 10. Она самостоятельно скачивает приложения производителя и настраиваемые значки доступные для Ваших устройств. Бывает установка драйверов с каталога Microsoft проходит не совсем удачно.
Давайте на примере моего ПК разберёмся, какие драйвера нужны после установки Windows 10. Множество сторонних приложений позволяют определить, какие драйвера отсутствуют или нуждаются в обновлении. Опытные пользователи это делают с помощью диспетчера устройств.
Какие драйвера нужны для Windows 10
Функция автоматической установки драйверов — это просто победа. Теперь не нужно выслушивать комнатных мастеров, которые как бы Вам установили драйвер. Сколько же пользователей они развели на деньги. Система самостоятельно подтягивает нужные драйвера.
Возможно, некоторые драйвера установятся неправильно. Это можно отследить средствами операционной системы. Вы просто увидите неизвестное устройство в диспетчере устройств. Отображается знак восклицания? Значит, этот драйвер нужно установить для ОС Windows 10.
Теперь в контекстном меню неизвестного устройства (или любого другого) нажимайте Обновить драйвер. И в новом окне выберите Автоматический поиск обновлённых драйверов. Вам остаётся дождаться завершения установки обновления.
Можете воспользоваться сторонними программами: DriverPack Solution, Driver Booster 7 или Slimware DriverUpdate. Смотрите подробнее: Как автоматически установить все драйвера на Windows 10. По сути, они точно так же работают, как и диспетчер устройств.
Какие драйвера нужно устанавливать после установки Windows 10
Недавно немного обновил свои комплектующие (перешёл с платформы AM3+ на AM4). Теперь использую процессор AMD Ryzen 5 3600 на материнской плате MSI B450 Gaming Plus MAX с модулями памяти V-color 8 Гб х2 3000 МГц. Установлена графическая карта ASUS Strix Rog RX580.
Список необходимых драйверов
Драйвера нужны для правильной работы установленных устройств. Мне же после установки системы нужно установить следующие драйвера. Всё зависит от конкретных комплектующих. Например, на ноутбуках список нужных драйверов значительно больше.
| Драйвер чипсета AMD Chipset Drivers |
Отвечает за связь компонентов между собой: процессора, оперативной памяти, видеокарты и других. Его нужно ставить для получения максимальной производительности. |
| Драйвер сетевого контроллера Realtek PCIE Network Drivers |
Его ещё называют сетевой картой или адаптером. Отвечает за установку множества важных соединений, в том же числе и подключение к локальной сети или Интернету. |
| Драйвер аудиоустройств Realtek HD Universal Drivers |
Нужен для правильной работы всех звуковых устройств. И неважно то внешние динамики, наушники или микрофон. Без этого драйвера не гарантируется их работа. |
| Драйвер видеокарты AMD Graphics Drivers |
Выводится изображение на монитор и с универсальным драйвером Майкрософт. Для использования всех возможностей видеоадаптера нужно установить драйвер производителя. |
Загрузка и установка драйверов
На диске к материнской плате собственно и можно найти нужные драйвера. Ну кроме драйвера дискретного графического адаптера (производитель мат. платы не мог знать, какую графику будет использовать пользователь). Эти драйвера отображаются в MSI Driver & Software Setup.
Никто не отменял загрузку драйверов с официального сайта производителя материнской платы. Компания MSI рекомендует использовать операционную систему Windows 10. В разделе Поддержка > Драйвера выбираем ОС Windows 10 х64.
Хотя последний драйвер графики AMD присутствует на сайте производителя материнки. А что делать если же используется с процессором Ryzen видеокарту NVIDIA? Нужно загружать последний драйвер непосредственно на сайте производителя видеокарты.
Источник
Windows 10: Стоит ли устанавливать необязательные обновления драйверов?
Microsoft перенесла интерфейс обновления драйверов в Windows 10 из Диспетчера устройств в секцию Необязательные обновления в приложении Параметры > Обновление и безопасность > Центр обновления Windows. Компания еще в 2019 году предупреждала о данном изменении.
Администраторы Windows, которые выполняют поиск необязательных обновлений могут увидеть один или несколько предложений драйверов на данной странице.
В некоторых случаях список может быть достаточно длинным, но стоит ли устанавливать данные обновления или лучше держаться от них подальше? Попытаемся разобраться.
Еще один вопрос связан с датой выпуска драйверов. У некоторых обновлений дата выхода датируется 1970 годом, а у некоторых и вовсе не указана.
Microsoft объясняет смысл необязательных обновлений драйверов прямо на странице:
Если у вас возникла конкретная проблема, один из этих драйверов может помочь. В противном случае обновление драйверов будет выполняться автоматически.
Необязательные драйверы не нужно устанавливать на устройства, на которых не наблюдаются проблемы, связанные с устройствами или компонентами, для которых они предлагаются. Например, если Wi-Fi работает стабильно, то вам не нужно устанавливать необязательный драйвер для сетевой карты.
Если же проблемы возникли, то предложенные драйверы могут их решить, ведь они предоставляют альтернативу для текущих драйверов.
Как откатить драйвер в Windows 10
В любой момент администраторы Windows могут снова удалить альтернативные драйверы после их установки, например с помощью функции отката драйвера в Диспетчере устройств:
Старые или стандартные драйверы
Драйверы, предлагаемые в рамках необязательных обновлений, являются более старыми или драйверами по умолчанию. Именно по этому их дата выпуска намеренно изменена (чтобы они не устанавливались через Центр обновления Windows или администратором вручную).
Microsoft будет поставлять обновленные драйверы через Центр обновления Windows, если производители выпустят новые версии драйверов, прошедшие сертификацию.
Данный процесс выполняется автоматически в фоновом режиме. Драйверы, которые устанавливаются автоматически через Центр обновления Windows, доставляются на устройства поэтапно.
Таким образом, драйверы в необязательных обновлениях предоставляют возможность исправить потенциальные проблемы. В качестве альтернативы администраторы могут также найти драйвер на веб-сайте производителя. Там могут быть предложены более старые драйверы, бета-драйверы или новые драйверы, которые также могут решить проблему.
Источник
Надо ли загружать драйверы производителя после установки Windows
Аппаратные драйверы – это программное обеспечение, которое позволяет вашей операционной системе взаимодействовать с вашим оборудованием. Windows включает в себя встроенные драйверы и автоматически загружает новые, чтобы упростить настройку, но производители устройств также предоставляют свои собственные пакеты драйверов.
Стандартные драйверы Microsoft, предоставляемые Microsoft, урезаны и немного устаревшие, но они написаны производителем вашего устройства, а не самими Microsoft. Они часто достаточно хороши, но иногда вам нужен полный пакет или драйвер, который Windows не может предоставить.
Драйверы 101
Производители пишут драйверы для своего оборудования и предоставляют их прямо вам. Если вы покупаете целый компьютер или ноутбук, он будет поставляться вместе с драйверами производителя. Вы даже можете получить компакт-диск с драйверами, которые можно установить на вашем компьютере. Последние версии этих драйверов также доступны для загрузки с веб-сайта производителя. Например, если у вас ноутбук, все драйверы для оборудования вашего ноутбука будут доступны на веб-сайте производителя – найдите страницу загрузки для вашей конкретной модели продукта. Если вы соберёте свой собственный настольный ПК, вы найдете драйверы оборудования для каждого компонента на веб-сайте производителей.
Чтобы обеспечить работоспособность оборудования, Microsoft не принуждает вас устанавливать драйверы от вашего производителя. Windows сама включает в себя необходимые драйверы, а недостающие драйверы могут быть автоматически загружены из Центра обновления Windows.
Некоторые компоненты также имеют стандартные «родовые» драйверы. Например, когда вы подключаете USB-накопитель к компьютеру, Windows использует стандартный драйвер USB-устройств для хранения данных. Производителям не нужно создавать свои собственные драйверы для USB-устройств, мышей, клавиатур, компьютерных мониторов и некоторых других типов периферийных устройств.
Как Microsoft предоставляет драйверы
Драйверы встроены в саму Windows, поэтому последние версии Windows обеспечат лучшую аппаратную поддержку на более новом оборудовании. Например, если вы установили Windows 7 на свой компьютер, и часть оборудования не захочет нормально работать, возможно, Вам потребуется загрузить драйверы для этого аппаратного компонента с веб-сайта производителя и установить их вручную. Если вы установили Windows 10 на тот же компьютер, всё может работать из коробки, потому что Windows 10 поставляется с более современными драйверами.
При подключении устройства к компьютеру Windows пытается автоматически настроить его и установить соответствующий драйвер. По умолчанию Windows проверяет Windows Update на наличие драйвера, если на ПК не доступен подходящий драйвер. Microsoft также распространяет обновленные драйверы через Центр обновления Windows, поэтому вы можете получить оттуда необходимые обновления драйверов, а не искать их.
Чем отличаются драйверы производителей
Основные драйверы создаются производителем вашего устройства и предоставляются Microsoft на тестирование в Microsoft WHQL (лаборатории качества оборудования Windows) для обеспечения стабильности.
Однако, Microsoft предоставляет эти драйверы в урезанной форме. Например, когда вы получаете драйверы для видеокарт NVIDIA или AMD из Центра обновления Windows, вы получаете пакет драйверов без панели управления NVIDIA или панели управления AMD Catalyst. Подключите принтер, и автоматически добавленные драйвера не будут иметь панели управления принтера. Подключите беспроводную мышь, и она начнёт немедленно работать, но вам понадобится панель управления производителя, если вы хотите просмотреть уровень заряда батареи мыши или настроить то, что делают кнопки. Однако, вы не всегда можете использовать эти аппаратные утилиты.
Версии драйверов, предоставляемых Microsoft, также немного устаревшие. Microsoft не обновляет эти драйверы так часто, как это делает производитель устройства. Однако, использование старых драйверов часто не является проблемой. Мы не рекомендуем без причины обновлять драйверы оборудования – это может привести к проблемам. Единственное исключение – графические драйверы, в которых вам нужно всегда использовать последние версии, если вы играете в компьютерные игры.
Наша рекомендация
Если вы устанавливаете Windows на свой компьютер или добавляете новое аппаратное устройство, и оно работает из коробки – всё отлично! Если всё работает правильно, вам, вероятно, не нужно устанавливать драйверы оборудования. Некоторые производители устройств могут даже рекомендовать не устанавливать свои пакеты аппаратных драйверов в современных версиях Windows, таких как Windows 10, поскольку Windows уже содержит необходимые драйверы.
Однако, есть некоторые случаи, когда рекомендуется использовать драйверы от производителя:
Помните, что установка драйверов от производителя часто не требуется. Ваш компьютер не будет быстрее только потому, что вы регулярно обновляете аппаратные драйверы, более того, он может замедлиться, если вы будете использовать драйверы нескольких версий. (Драйверы для графики являются большим исключением.)
Источник
Как правильно установить драйвера на Windows 10
После установки новой операционной системы Windows 10 на свой ПК пользователю в большинстве случаев не потребуется искать драйвера. Это связано с тем, что ОС Windows 10 поддерживает автоматическую загрузку и установку драйверов на ПК. Такой вариант автоматической установки драйверов подходит только для ПК, подключенных к интернету.
Также, чтобы драйвера автоматически встали на десятку, компьютер должен быть не новым. Например, если у вас новый ноутбук или стационарный ПК, то Windows 10 может не найти для них драйверов или установит старые версии. Чтобы правильно установить драйвера в Windows 10, мы опишем процесс ручной установки на новые компьютеры. Кроме этого, мы опишем способы решения проблем, возникающие с ними после перехода со старой ОС на Windows 10.
Установка драйверов на новую модель ноутбука или стационарного ПК
В этой главе мы рассмотрим установку драйверного ПО на новом ноутбуке ASUS X540LJ и современном стационарном компьютере, основанном на материнской плате ASUS H110T и процессоре Intel Core i5-6402P. Первым рассмотрим установку на ноутбук ASUS X540LJ.
Перейдя по этой ссылке, мы попадем на страницу поддержки, в которой нас интересует вкладка «Driver & Tools». На рисунке ниже показана открытая вкладка.
Для ноутбука ASUS H110T можно загрузить драйверное ПО только для Windows 10 64bit. На этой странице не нужно загружать все файлы подряд, а только драйвера. Кроме драйверов на странице загрузки находятся еще руководства, различные утилиты и файлы BIOS. Какие подвкладки нужно использовать для загрузки, показано в списке ниже:
Дальнейшим действием будет скачивание всех архивов в отдельную директорию. Также стоит отметить, что на странице загрузки может быть не один драйвер для того или иного компонента ПК. Например, в подвкладке «VGA» находятся две версии для видеокарт NVIDIA, которые отличаются порядковым номером и датой выпуска. Какое драйверное программное обеспечение использовать, решать вам, но лучше всего ставить самое новое. После загрузки архивов можно приступать к инсталляции драйверов. Весь процесс установки мы описывать не будем, но покажем установку драйвера для сетевой карты. На изображении ниже показана поэтапная установка Driver Realtek LAN Driver.
Установка новых драйверов для дискретного видеоадаптера
Основными производителями дискретных видеокарт сейчас являются компании AMD и NVIDIA. Чтобы поиграть в игровые новинки, нужно обновить драйвера к своей видеокарте. Такая игровая новинка DOOM просит для своей полноценной функциональности новые, как от AMD, так и от NVIDIA. Как писалось выше, Windows 10 найдет драйвера к вашей видеокарте или к другому компоненту, но вряд ли они будут новые. Исходя из этого, мы опишем процесс установки нового драйверного ПО для видеокарт AMD и NVIDIA. Новое ПО можно всегда загрузить на сайте производителя видеокарты, но некоторые производители не так быстро выкладывают новые версии на своих сайтах. Поэтому, лучшим вариантом скачать свежее ПО — будет их загрузка с сайтов AMD и NVIDIA. Каждый из разработчиков современных игр просит довольно требовательное железо к своим играм. Поэтому рассмотрим пример загрузки для современных видеокарт AMD Radeon RX 480 и GeForce GTX 1060. Скачать драйвера для AMD Radeon RX 480 можно на сайте, где для этой видеокарты есть соответствующий пункт.
Для видеокарты GeForce GTX 1060 загрузить последний драйвер можно на странице www.nvidia.ru/Download/index.aspx?lang=ru. На этой странице нужно выбрать версию видеокарты и операционной системы, как это показано на рисунке ниже.
Исправляем наиболее распространенные проблемы, связанные с драйверами в Windows 10
Очень часто при обновлении до Windows 10 или чистой установки пользователи сталкиваются с различными проблемами с драйверами. Ниже мы составили список, в котором подробно включили описание различных проблем и их решение:
Вывод
Надеемся, эта статья позволит нашим читателям решить все проблемы с драйверами и позволит их обновить до последней версии в Windows 10.
Видео по теме
Источник
Нужно ли ставить драйвера на материнскую плату в windows 10
Железных Дел Мастер
Сообщения: 24081
Благодарности: 4384
вы не получаете в довесок всякого рода контрольные панели и измерительные утилиты »
——-
А зачем тебе жужжать, если ты не пчела? По-моему так.
» width=»100%» style=»BORDER-RIGHT: #719bd9 1px solid; BORDER-LEFT: #719bd9 1px solid; BORDER-BOTTOM: #719bd9 1px solid» cellpadding=»6″ cellspacing=»0″ border=»0″>
Сообщения: 36075
Благодарности: 6523
Плюс, загружая драйвера через встроенные средства обновления, вы не получаете в довесок всякого рода контрольные панели и измерительные утилиты. »
Catalyst CC приходит и через WU
» width=»100%» style=»BORDER-RIGHT: #719bd9 1px solid; BORDER-LEFT: #719bd9 1px solid; BORDER-BOTTOM: #719bd9 1px solid» cellpadding=»6″ cellspacing=»0″ border=»0″>
Сообщения: 36075
Благодарности: 6523
Сообщения: 370
Благодарности: 58
Источник
Adblock
detector
» width=»100%» style=»BORDER-RIGHT: #719bd9 1px solid; BORDER-LEFT: #719bd9 1px solid; BORDER-BOTTOM: #719bd9 1px solid» cellpadding=»6″ cellspacing=»0″ border=»0″>
Работаете ли вы за компьютером, играете ли на нём — в любом случае вы хотите, чтобы устройство работало бесперебойно. Часто некорректная работа персонального компьютера объясняется тем, что на нём используются устаревшие драйверы. Разберёмся, как обновить их и обеспечить себе удобное пользование компьютером!
Содержание
- Немного о драйверах
- Когда нужно обновлять драйверы
- Какие драйверы влияют на работоспособность компьютера
- Где найти драйверы для Windows 10
- Автоматическое и ручное обновление драйверов
- Автоматическое обновление драйверов
- Видео: как отключить автоматическое обновление в Windows 10
- Как отключить автоматическое обновление
- Как отключить автоматическое обновление
- Как отключить «Центр обновления» Windows 10
- Обновление драйверов ручным способом
- Автоматический поиск с помощью диспетчера устройств
- Ручное обновление в диспетчере устройств
- Обновление драйверов с помощью утилит
- Рейтинг утилит для обновления драйверов
- DriverPack Solution
- Driver Booster
- Driver Genius
- Snappy Driver Installer
- Slim Drivers
- Установка драйвера с расширением exe
- Обновление программного обеспечения под Windows 10
- Драйверы графической платы
- Драйверы звуковых карт
- Драйверы мыши и клавиатуры
- Драйверы USB
- Драйверы сетевого адаптера
- Драйверы монитора
- Драйверы принтера
- Обновление драйверов других устройств
- Видео: какие драйвера нужны для ноутбука после установки Windows 10
- Проблемы обновления драйверов
- Почему не обновляется драйвер
- Пропал звук после обновления
- После обновления не запускается операционная система
- Синий экран
- Видео: исправление ошибки синего экрана на Windows 10
- Чёрный экран
- Сброс настроек
- После обновления понизилось FPS
- После обновления Windows 10 не работает интернет
- После обновления не запускается игра
Немного о драйверах
Драйверы — это специальное программное обеспечение, помогающее операционной системе распознать «язык» подключённых или встроенных устройств.
Соответственно, если эта способность распознавать нарушается, возникают неполадки. Например, перестаёт работать динамик или компьютерная мышь, или программы автоматически закрываются, выдавая код ошибки.
Когда нужно обновлять драйверы
Логично, что при нормальной работе компьютера никакие действия с драйверами производить не нужно. А вот если появляются перебои в работе периферийных устройств, можно уже задуматься об обновлении или переустановке драйверов.
Например:
- если перестала работать мышь или клавиатура;
- если пропал звук;
- если не работает веб-камера;
- если закрываются программы;
- если ухудшилось расширение экрана;
- в других случаях, когда работа компьютера нарушена.
Замена драйверов на более новые — не панацея. Не всегда решить проблему можно таким путём, ведь существует много других причин неполадок.
Какие драйверы влияют на работоспособность компьютера
Разумеется, на функционирование компьютера и подключённых к нему устройств влияют все драйверы. Драйверы мыши обеспечивают её нормальную работу, драйвера USB-портов позволяют операционной системе распознать подключённый провод.
Сам компьютер продолжает работать вне зависимости от того, работают ли драйверы.
Есть и такие драйверы, без нормальной работы которых компьютер просто не может функционировать. Вот их список:
- драйверы системных устройств: процессора, различных шин и контроллеров;
- драйверы видеокарты, отвечающей за вывод изображения;
- драйверы сетевого адаптера, отвечающего за подключение к интернету (без этого устройства компьютер не сможет скачивать исправления с серверов разработчиков).
Прочие драйверы меньше влияют на работу компьютера, хотя тоже являются значимыми.
Где найти драйверы для Windows 10
В новой версии операционной системы установлен «Центр обновлений». Если включена автоматическая актуализация программного обеспечения, он загружает все новые программы из внутренних серверов системы.
Решив скачивать драйверы собственноручно, обратитесь к площадкам производителей самого компьютера или к ресурсам разработчиков устройств, драйверы для которых вы ищете.
Есть также отдельные ресурсы, на которых размещают драйверы для Windows 10. Например, таковым является сайт DriverPack Solution (о нём мы говорим подробнее в следующих разделах).
Оба способа являются абсолютно безопасными. Если же вы планируете скачивать драйверы со сторонних площадок, будьте осторожны: такое программное обеспечение может занести на компьютер вирус.
Автоматическое и ручное обновление драйверов
Есть несколько способов актуализации драйверов. Выше сказано, что обычно они обновляются автоматически. Но можно использовать и «ручной» метод, если «Центр обновления» не находит подходящих обновлений. Поговорим об обоих способах.
Автоматическое обновление драйверов
Автоматическое обновление всего программного обеспечения производит система самостоятельно. Однако не всегда новые драйвера сразу же устанавливаются на компьютер, ведь для корректной работы устройства после обновления требуется перезагрузка.
Система автоматически выставляет периоды активности: время использования компьютера и периоды перезапуска, удобные для владельца. Имеется возможность изменить эти настройки, как и запустить проверку наличия обновлений и их мгновенную установку.
- Откройте меню «Пуск» и нажмите на кнопку с шестерёнкой.
Откройте меню «Пуск» и перейдите в «Параметры» (кнопка с иконкой шестерёнки) - Перейдите в раздел «Обновление и безопасность».
В параметрах зайдите в раздел «Обновление и безопасность» - Откройте вкладку «Центр обновления Windows» и нажмите на кнопку «Проверка наличия обновлений», чтобы запустить поиск новых драйверов, обновлений программ и операционной системы. После того как система проверит наличие обновлений, начнётся их скачивание и установка. После установки система предложит перезагрузить компьютер.
Во вкладке «Центр обновления Windows» нажмите на кнопку «Проверка наличия обновлений» - Если нажать на пункт «Изменить период активности», вы сможете установить время, во время которого не будет происходить автоматическая проверка обновлений и их загрузка.
Нажав на пункт «Изменить период активности» вы сможете установить время, в которое обычно пользуетесь компьютером, чтобы избежать нежелательной загрузки обновлений во время работы - Если нажать на пункт «Параметры перезапуска», вы можете выбрать время, удобное для перезагрузки компьютера. Время можно изменить, только если есть обновления, ожидающие перезагрузки.
Нажав на пункт «Параметры перезапуска» вы можете выбрать время, удобное для перезагрузки компьютера - Если вы собираетесь запустить обновление самостоятельно, сначала зайдите в «Дополнительные параметры» и убедитесь, что пункт «При обновлении Windows предоставить обновления для других продуктов Microsoft» отмечен галочкой. Иначе будут скачиваться только обновления операционной системы.
Для того чтобы обновление происходило корректно, всегда проверяйте пункт «Дополнительные параметры»
Видео: как отключить автоматическое обновление в Windows 10
Как отключить автоматическое обновление
Некоторые пользователи предпочитают использовать устаревшие драйверы по тем или иным причинам, а потому им неудобно, что «Центр обновлений» скачивает и устанавливает их автоматически. В таком случае автоматическое обновление можно отключить.
Как отключить автоматическое обновление
- Нажмите правой кнопкой мыши на меню «Пуск» и выберите пункт «Система».
Кликните правой кнопкой мыши на кнопку «Пуск» и выберите «Система» - Найдите в открывшемся окне надпись «Дополнительные параметры системы» и нажмите на неё.
В левой части открывшегося окна найдите пункт «Дополнительные параметры системы» и нажмите на него левой кнопкой мыши - Перейдите во вкладку «Оборудование».
Откройте вкладку «Оборудование», которая будет второй по списку - Нажмите на «Параметры установки устройств», отметьте вариант «Нет» и сохраните внесённые изменения. После этого обновления не будут скачиваться автоматически.
Выберите «Параметры установки устройств», поставьте галочку рядом с ответом «Нет» и нажмите на кнопку «Сохранить»
Как отключить «Центр обновления» Windows 10
- Сочетанием клавиш Win+R вызовите утилиту «Выполнить», введите services.msc и нажмите OK.
Нажмите сочетание клавиш Win+R, наберите «services.msc» и нажмите клавишу Enter - В открывшемся окне найдите «Центр обновления Windows» и откройте его.
Спуститесь вниз по списку, найдите «Центр обновления Windows» и дважды щёлкните по нему левой кнопкой мыши - Нажмите «Остановить», выберите тип запуска «Отключена», и нажмите OK.
Нажмите кнопку «Остановить», в типе запуска укажите «Отключена», нажмите «Применить» или OK
Обновление драйверов ручным способом
Если «Центр обновлений» не находит новые драйверы, можно попробовать обновить их самостоятельно.
Автоматический поиск с помощью диспетчера устройств
- Запустите встроенный поиск. Для этого откройте меню «Пуск» и просто начните вводить запрос.
Нажмите на кнопку поиска рядом с кнопкой «Пуск», или просто откройте «Пуск» и начните вводить запрос - Введите «Диспетчер устройств» и откройте его.
В поисковом поле введите «Диспетчер устройств» и откройте найденную утилиту - Разверните группу устройства, драйвер которого вы хотите установить.
В диспетчере устройств найдите категорию, к которой относится нужное вам устройство, и разверните её - Нажмите правой кнопкой мыши на интересующем вас устройстве и выберите «Обновить драйверы…».
Нажмите правой кнопкой мыши на нужном устройстве и выберите пункт «Обновить драйверы…» - В открывшемся окне выберите «Автоматический поиск…». Запустится поиск драйвера, после чего вы сможете увидеть результат.
В новом окне выберите автоматическое обновление, после чего пойдёт поиск обновления для драйвера
Ручное обновление в диспетчере устройств
- Скачайте драйверы с сайта производителя, с расширениями vxt, inf, drv, dll, sys. Если у файла расширение exe, установка будет происходить иначе (подробнее в следующих разделах).
- Вернитесь к последнему пункту предыдущего подраздела и выберите «Выполнить поиск драйвера на этом компьютере».
- Нажмите «Обзор» и найдите загруженный файл.
Нажмите на кнопку «Обзор» и укажите путь к скачанному файлу
Обновление драйверов с помощью утилит
Кроме предыдущих способов обновления, можно использовать и другой: обновление драйверов через специализированные программы. После установки на компьютер программное обеспечение анализирует устройство. Оно же находит подходящие драйвера в системе и устанавливает на компьютер.
Рейтинг утилит для обновления драйверов
Рассмотрим самые популярные программы данного вида.
DriverPack Solution
DriverPack Solution считается одной из лучших. О ней даже писала газета РБК:
Утилита анализирует компьютер пользователя и устанавливает на компьютер необходимые драйверы, что позволяют решить две проблемы: во-первых, ускорить процесс настройки компьютера (что особенно важно, если компьютеров в системе несколько десятков), во-вторых, улучшить качество его работы.
DriverPack Solution абсолютно бесплатна. Она соответствует параметрам любых устройств и обладает огромной базой драйверов для всех моделей компьютеров. Программа сканирует компьютер и обновляет драйвера очень быстро. От пользователя требуется нажатие всего на пары кнопок. Уже было сказано, что на сайте программы можно также скачать нужные драйвера.
Безопасность программы и устанавливаемых драйверов можно проверить антивирусными программами.
Driver Booster
Данная программа, как и предыдущая, работает достаточно быстро, анализируя данные и предлагая установить свежие версии драйверов.
Существуют платная и free версии. Вторая подходит для простого обновления драйверов, но установка происходит в ней поочерёдно. Платная версия предлагает устанавливать все обновления автоматически. Кроме того, версия имеет дополнительные функции: ускоренное скачивание драйверов, повышение производительности устройств, создание резервной копии старых драйверов и другие.
Если вы хотите просто обновить какой-либо драйвер, вам отлично подойдёт и бесплатная версия, а если вы хотите постоянно управлять устройствами, можете приобрести платную.
Driver Genius
Эта программа обеспечивает полное управление драйверами. Помимо обновления, она позволяет также удалять драйвера, просматривать информацию об устройствах и создавать резервные копии драйверов, сохраняя их в виде архивов.
Минус программы состоит в том, что она платная. Если вам нужно произвести действия с драйверами несколько раз, воспользуйтесь пробной версией, дающейся на тридцать дней.
Snappy Driver Installer
Приложение создано разработчиками DriverPack Solution, но немного отличается от этой программы. Оно обеспечивает непосредственно сканирование и поиск драйверов. Перед установкой программа создаёт точку восстановления системы.
Приложение полностью бесплатно и работает на нескольких языках, в том числе на русском и украинском.
Slim Drivers
Работает программа достаточно быстро: результат сканирования выдаётся в течение пары минут. Положительная сторона программы состоит в том, что иногда находятся драйверы, которые не смогла найти другая программа.
Установка драйвера с расширением exe
Скачивая программное обеспечение с площадок разработчиков устройств, мы часто получаем файл с расширением exe. Расширение exe говорит о том, что загруженный файл является исполняемым. Указывать к нему путь через диспетчер устройств не требуется: достаточно запустить файл, принять соглашение и перезагрузить компьютер.
В качестве примера рассмотрим, как происходит установка драйвера для графического планшета.
- Загрузите драйвер с сайта производителя. Важно, чтобы соответствовала не только операционная система, но и её разрядность.
Скачайте файл со страницы производителя устройства - Запустите загруженный файл, чтобы начать подготовку к установке.
Запустите скачанный файл, после чего начинается подготовка к установке - Согласитесь с лицензионным соглашением. С соглашением желательно ознакомиться, прежде чем его принимать.
Согласитесь на внесение изменений и примите лицензионное соглашение - После перезагрузите компьютер.
После того, как установка завершится, потребуется перезагрузить компьютер
Обновление программного обеспечения под Windows 10
Иногда бывает, что при обновлении до версии Windows 10 на компьютер не устанавливаются оптимизированные под новую операционную систему драйверы, и приходится устанавливать их самостоятельно.
Перед переходом на Windows 10 убедитесь, что ваш компьютер соответствует системным требованиям:
- частота процессора — минимум 1 ГГц;
- оперативная память — 1 ГБ для 32-разрядной системы и 2 ГБ для 64-разрядной системы;
- жёсткий диск — 16 ГБ или 20 ГБ для 32- и 64-разрядных систем соответственно;
- видеоадаптер DirectX версии не ниже 9 с драйвером WDDM 1.0;
- дисплей — 800 х 600 пикселей;
- установленная операционная система Windows 7 или Windows 8.1.
Если ваш компьютер соответствует всем требованиям, но после перехода на новую операционную систему автоматически не обновились некоторые драйверы, первым делом обратитесь к «Центру обновлений».
Не все обновления могут быть установлены сразу при переходе на 10 версию, и возможно, что система просто не успела их загрузить.
Драйверы графической платы
Первым делом постарайтесь отыскать подходящие драйвера на сайте производителя. Если вы не смогли этого сделать, потребуется уточнить производителя видеокарты. Для этого зайдите в диспетчер устройств и разверните категорию «Видеоадаптеры». Если драйвер видеоадаптера отсутствует, узнать информацию о нём можно, развернув категорию «Неизвестные/неопознанные устройства».
В нашем случае это Intel. Также, часто встречаются AMD и Nvidia. Во всех трёх случаях очень легко скачать установочный файл, зайдя на сайт производителя в раздел «Поддержка» и выбрав нужную версию.
При установке драйвера Nvidia вам будет предложено установить также специальную программу — GeForce Experience, которая позволяет в дальнейшем отслеживать работоспособность драйверов. Подобную программу предлагает и AMD.
Драйверы звуковых карт
Обновлять звуковые драйверы нужно будет в том случае, если после обновления операционной системы появились проблемы со звуком. Как и в предыдущем случае, попробуйте сначала найти все необходимые драйверы на сайте производителя компьютера. Если таковых не будет, зайдите в диспетчер устройств и проверьте производителя звуковой карты там (в категории «Звуковые, игровые и видеоустройства»). Обычно это Realtek или Intel.
Далее зайдите на сайт производителя карты и скачайте драйвер.
В случае с Realtek, на сайте выберите раздел Downloads, откройте пункт High Definition Audio Codecs, согласитесь с условиями, найдите главу, соответствующую операционной системе, и напротив неё нажмите кнопку Global. После этого начнётся скачивание драйвера.
Похожим образом скачивается и драйвер Intel. На сайте этого производителя очень понятный русский интерфейс.
Драйверы мыши и клавиатуры
Первым делом, конечно, уточните производителя. Логотип компании обычно указан и на компьютерных мышках, и на клавиатурах. Зайдите на сайт производителя и скачайте необходимые драйверы.
Например, для установки драйверов Logitech на сайте компании нужно будет открыть раздел «Поддержка» в верхнем меню и выбрать нужный продукт из списка. Для каждого продукта представлены фотографии, так что определить ваш можно будет по виду.
Под нужным устройством нажмите кнопку «Подробнее», а в открывшемся списке найдите пункт «Файлы для загрузки». Далее нужно будет указать вашу операционную систему и нажать на кнопку «Загрузить». Файл с расширением exe будет скачан на ваш компьютер.
Поскольку производителей компьютерных мышей и клавиатур достаточно много, невозможно описать процесс установки драйверов для каждого отдельного устройства. Но в целом установка драйверов происходит именно так, как это показано на примере устройства Logitech.
Драйверы USB
В данном случае проще всего будет либо найти драйверы на сайте производителя компьютера, либо установить программу для обновления драйверов. Как таковых производителей USB-портов практически не существует, так что найти соответствующий драйвер самостоятельно будет довольно сложно. В крайнем случае можно искать драйвер по названию, проверив его в диспетчере устройств (раздел «Контроллеры USB»), но проще доверить всё специальным программам.
Драйверы сетевого адаптера
Если после обновления до 10 версии Windows у вас не работает интернет, произвести обновление драйверов сетевого адаптера на компьютере будет практически невозможно. Придётся искать другое работающее устройство, скачивать на него файл драйвера и с помощью накопителей (флеш-карт или дисков) переносить его на компьютер.
Аналогично предыдущим случаям, найти драйверы можно как на сайте производителя ноутбука, так и на сайте производителя сетевой карты.
Уточнить производителя сетевой карты можно через диспетчер устройств, в категории «Сетевые адаптеры». Чаще всего производителем является Realtek. Также могут быть Intel, 3Com и другие. Производителей сетевых карт достаточно много. Кроме того, некоторые производители компьютеров, например, ASUS и HP, устанавливают собственные адаптеры.
Драйверы монитора
Лучше всего скачивать драйверы с сайтов производителей мониторов. Там же обычно указана инструкция по установке, хотя установка практически всех драйверов производителей происходит через запуск файла exe.
Если вы не знаете модель вашего монитора и она не указана на самом оборудовании (обычно на задней стороне корпуса есть наклейка), вы можете уточнить модель через компьютер. Для этого существуют специальные программы, дающие всю информацию о компьютере и устройствах.
Кроме того, можно найти нужные характеристики самостоятельно на компьютере:
- Перейдите в «Параметры» через меню «Пуск» и выберите «Устройства».
Откройте параметры через меню «Пуск» и перейдите в «Устройства» - Теперь откройте вкладку «Подключенные устройства».
Разверните «Подключенные устройства» в левом меню
В открытом окне отображается вся информация о внешних подключённых устройствах, в том числе и о мониторе. Из этого раздела также можно перейти в диспетчер устройств, где тоже указывается производитель устройства.
Драйверы принтера
Производители печатающих и считывающих устройств (принтеров, сканеров, ксероксов) обычно включают в комплект оборудования диск с драйверами. Если таковой имеется, проверьте, не оптимизирован ли драйвер под новую операционную систему. Если нет, зайдите на сайт производителя и скачайте обновлённые драйверы там.
Обновление драйверов других устройств
Принцип обновления одинаков для драйверов всех периферийных устройств.
Напомним порядок действий:
- через параметры компьютера или диспетчер устройств уточните производителя;
- на его сайте или на сайте производителя компьютера скачайте драйверы;
- установите их, запустив файл с расширением exe или указав путь к ним через диспетчер устройств.
Всю эту работу может взять на себя одна из тех программ для обновления драйверов, о которых мы говорили выше. Или любая подобная им.
Видео: какие драйвера нужны для ноутбука после установки Windows 10
Если для любого из устройств вы не можете найти драйверы для Windows 10, попробуйте установить драйверы для Windows 8: на новой операционной системе они должны работать корректно.
Проблемы обновления драйверов
Бывает так, что драйверы перестают обновляться. Или после их обновления компьютер начинает работать хуже или некоторые функции оказываются недействующими. Рассмотрим основные проблемы, связанные с обновлением драйверов, и способы их устранения.
О любых ошибках, связанных с работой операционной системы, сообщайте в техническую поддержку. Это позволит разработчикам фиксировать проблемы и исправлять их, делая использование компьютера более приятным.
Почему не обновляется драйвер
Microsoft предлагает следующее решение проблемы:
- проверьте, подключён ли компьютер к интернету;
- если проблема в автоматическом обновлении драйвера, попробуйте подождать 5 минут и установите драйвер вручную;
- попробуйте решить проблему средством устранения неполадок, в которое можно попасть через «Центр обновления Windows».
Также попробуйте следующее:
- убедитесь, что у вас на компьютере разрешено автообновление (в разделе «Отключение автообновления» нашей статьи эта процедура подробно описана, только галочка должна стоять рядом с пунктом «Да» («Разрешить автоматическое обновление»);
- попробуйте использовать несколько способов обновления: через специальные программы и вручную;
- попробуйте переустановить драйвер;
- на время обновления попробуйте отключить или полностью удалить антивирус;
- проверьте, достаточно ли места на жёстком диске для установки драйверов (их «вес» можно узнать на сайте производителя);
- наконец, проверьте, подходит ли устанавливаемый драйвер для вашей операционной системы.
Пропал звук после обновления
Выше уже разобран вопрос отсутствия звука после перехода к новой операционной системе. Иная ситуация — если аналогичный конфликт имеет место после стандартного обновления.
Первым делом попробуйте откатить драйверы:
- Откройте «Диспетчер устройств», нажмите правой кнопкой мыши на интересующем вас драйвере и перейдите в его свойства.
- Разверните вкладку «Драйвер» и нажмите «Откатить драйвер».
Кнопка будет активна, только если в системе сохранилась предыдущая версия драйвера
Также попробуйте обновить конфигурацию оборудования, предварительно удалив и устройство, и его драйверы:
- Нажмите правой кнопкой мыши на оборудовании в диспетчере устройств и выберите соответствующий пункт из списка.
- После этого произведите обновление драйвера через тот же диспетчер устройств.
Может помочь и переустановка драйверов, загруженных с сайта производителя.
После обновления не запускается операционная система
Бывает и так, что после обновления сама система перестаёт запускаться. Но и эта проблема решаема.
Синий экран
- если ошибка открывает доступ к рабочему столу, попробуйте удалить обновления. Для этого в поиске (рядом с кнопкой «Пуск») введите запрос «Просмотр установленных обновлений» и выберите соответствующий вариант. Найдите последнее обновление, после которого система дала сбой, и нажмите кнопку «Удалить». Если ситуация разрешилась, временно отключите автообновление (выше в статье этот процесс подробно описан) и сообщите об ошибке разработчикам;
- если открылся синий экран с текстом «Произошла ошибка при запуске системы» или другим похожим сообщением, нажмите кнопку «Восстановить». После этого произойдёт откат системы к предыдущей версии Windows 10;
- если кнопки «Восстановить» нет, попробуйте перезагрузить устройство. Если изменения не появляются, выключите компьютер, затем включите, и в момент, когда на экране появляется логотип операционной системы, выключите снова. После очередного включения появится сообщение о том, что операционная система была запущена некорректно, и предложение восстановить систему. Если это не поможет, потребуется использовать диск восстановления.
Видео: исправление ошибки синего экрана на Windows 10
Чёрный экран
- в отдельных случаях появление чёрного экрана (иногда с бегающим курсором) может говорить об установке обновлений. В таком случае следует подождать немного и проверить, не заработала ли система;
- если чёрный экран появляется после введения учётных данных, перезагрузите компьютер. После этого найдите значок перезагрузки и щёлкните по нему, удерживая клавишу Shift. В появившемся меню откройте диагностику, в ней пункт «Дополнительные параметры» и затем пункт «Восстановление».
Сброс настроек
Зачастую разобраться с конфликтом помогает восстановление системы — сброс всех настроек до заводских.
Иногда для этого достаточно нажать на кнопку «Восстановление», открывающуюся на сообщении об ошибке. Но и иногда приходится и использовать диски восстановления, информацию о которых можно найти на официальном сайте Microsoft.
Наконец, попробовать изменить настройки можно через BIOS, но лучше доверить это дело профессионалу: неверные действия могут кардинально нарушить работу устройства.
После обновления понизилось FPS
FPS — это количество кадров в секунду. Его понижение обычно заметно в играх. В случае если после обновления Windows 10 показатель упал, нужно обновить драйвера для видеокарты, скачав их с сайта разработчика.
Также попробуйте использовать режим совместимости:
- Нажмите правой кнопкой мыши на «Пуск».
- Откройте «Панель управления».
- Откройте раздел «Устранение неполадок», затем пункт «Программы» и «Устранение проблем с совместимостью».
- Нажмите кнопку «Далее» и выберите программу, при работе с которой вы заметили падение FPS. После нажмите «Далее».
- Выберите пункт «Диагностика», поставьте галочку рядом с «Программа работала на предыдущих версиях» и нажмите «Далее».
- Выберите предыдущую операционную систему и нажмите кнопку «Далее».
- Нажмите «Проверить программу», затем «Далее», и выберите пункт «Сохранить эти параметры».
После обновления Windows 10 не работает интернет
Если после обновления пропал интернет, попробуйте сделать следующее:
- удалите антивирусные программы;
- удалите сторонние программы, вносящие изменения в функционирование системы;
- отключите драйверы и поставьте их заново через загрузочный файл от производителя.
После обновления не запускается игра
Вероятнее всего, поможет ручное обновление драйверов видеоадаптера с предварительным их удалением. Также можно попробовать использовать режим совместимости, о котором сказано выше.
Итак, мы рассмотрели все способы обновления драйверов, а также проблемы, которые могут возникнуть после обновления. Перед началом использования Windows 10 не забудьте ознакомиться с системными требованиями и справкой, чтобы понять, подходит ли вам новая версия операционной системы. И помните, что Windows 10 была выпущена не так давно, а потому может иметь недоработки, которые обязательно будут исправлены разработчиками.
Недавно мне задали вопрос о том, какие драйвера нужны для Windows 10, как их устанавливать или обновлять.

И сегодня я покажу и расскажу вам об этом. По аналогии вы сможете сделать то же самое во всех других версиях Windows. То есть, в семёрке, восьмёрке и так далее.
Правильная установка драйверов имеет важное значение для корректной работы ОС.
Есть несколько способов
установки драйверов на Windows:
- Автоматический;
- Ручной.
А теперь рассмотрим их более подробно.
Вам вовсе не обязательно знать, какие драйвера нужны для Windows 10. Система сама
определит нужные программы.
Переходя к ответственному этапу установки драйверов, в
поисковике пишем – sdi.

Открываем сайт, находящийся в самом верху выдачи. Обратите внимание на слова — бесплатный установщик драйверов. Это как раз то, что нам нужно.
На главной странице открываем вкладку — скачать.

Перед вами окажутся две версии драйверов:
- Полный набор в комплекте;
- Выборочная, облегчённая установка драйверов.
Вся разница в том, что в полной версии нужные драйвера уже собраны в комплекте. А в облегченной версии будут скачиваться только нужные, прямо во время установки. Система сама определяет, каких драйверов нет на вашем компьютере.

Выбирайте ту, которая вам нужна. Однако, если вы точно не знаете какие драйвера нужны для Windows 10, то советую выбирать полную версию. Ничего страшного, если вы установите весь комплект.
Просто все драйвера, что уже установлены, обновятся до более поздних версий.
Да, небольшое замечание — скачивание происходит через программу Торрент. Так что если её ещё нет на вашем компьютере, рекомендую прежде её скачать и установить.
Скачиваем комплект на компьютер.

Установка драйверов на ОС Windows 10
По завершению скачивания полного пакета драйверов с сайта sdi-tool.org, заходим в папку с аналогичным названием.
Запускаем установочный файл. Выбирайте его в соответствии с разрядностью вашего компьютера.
То есть, если у меня 64 разряда, то я запускаю SDI_x64. Выделяем всё и жмём установить.

По окончанию установки перезагружаем компьютер. Затем заходим в диспетчер устройств. Нам необходимо удостовериться, всё ли корректно установлено.
Видим, что никаких предупреждающих крестиков, восклицательных, вопросительных знаков не видно. Значит всё установлено как надо и работает нормально.

Обновление через диспетчер устройств
Можно установить или обновить необходимые драйвера непосредственно через диспетчер устройств.
Заходим в папку диспетчера, наводим курсор на любое устройство. Нажимаем правую кнопку мыши. В меню выбираем пункт — обновить драйвер.

После этого система сама отыщет лучший вариант и обновит драйвер в автоматическом режиме.
Поиск проходит на самом компьютере, где Виновс хранит драйвера. Если там не окажется нужного, то идёт поиск в Центре обновлений.
Однако, сразу хочу сказать, что не стоит этого делать без нужды. Если всё в порядке, то обновлять незачем. Проводите обновление тогда, когда вы заметили сбой в работе. А в диспетчере появилось предупреждение, что драйвер требуется обновить.

Какие драйвера нужны для Windows 10, итог
Я подробно описал способы установки и обновления драйверов для начинающих пользователей.
Есть ещё ручной способ поиска и установки, но он подходит для более продвинутых пользователей. Например, если вы уже знаете какие драйвера нужны для Windows 10, и у вас они хранятся в специальной папке.
Это может быть резервная копия с вашего компьютера. А возможно, что нужные драйвера вы хотите установить с флеш-носителя.
Тогда, нажав на обновить драйвер, вы можете указать ручную установку. Достаточно показать системе вашу папку с драйверами и она установит из на компьютер.
Как видите, нет ничего сложного и умные устройства сделают за нас всю сложную работу.
Статьи по теме:
Как обновить драйвера на компьютере Windows 7
В Фотошопе не работает графический планшет
Компьютер не видит колонки Windows 7, что делать
Компьютер не видит SD карту, причины, что делать
Как убрать лаги в ГТА 4, способы оптимизации
Важные драйверы включают: набор микросхем, видео, аудио и сеть (Ethernet / беспроводная связь). Для ноутбуков убедитесь, что вы загрузили последние версии драйверов Touch Pad. Возможно, вам понадобятся и другие драйверы, но вы часто можете загрузить их через Центр обновления Windows после установки рабочего подключения к Интернету.
Порядок установки драйверов в Windows 10
- Intel-Chipset-Device-Software-Драйвер.
- Intel-Serial-IO-Драйвер.
- Intel-Dynamic-Platform-and-Thermal-Framework.
- Intel-Management-Engine-Interface-Драйвер.
- Драйвер Realtek-USB-Memory-Card-Reader.
- Intel-HID-Event-Filter-Driver.
Какой лучший пакет драйверов для Windows 10?
Лучшие средства обновления драйверов для Windows 10, 8, 7 —
- Умный уход за водителем-
- Расширенное средство обновления драйверов —
- Программа обновления драйверов WinZip —
- Драйвер Easy-
- Усилитель драйвера.
- Драйвер Reviver.
- Водитель Гений.
Какие драйверы установить на новый компьютер?
Однако есть еще несколько драйверов, которые вы, вероятно, захотите установить: набор микросхем материнской платы, аудио, драйверы LAN, USB и SATA: Драйверы Windows, вероятно, подходят, но производитель вашей материнской платы может иметь более новые, лучше оптимизированные или более функциональные драйверы.
Как найти лучшие драйверы для Windows 10?
Как только вы откроете Диспетчер устройств, Найдите свое устройство и выберите опцию Обновить драйвер. Выбрав этот вариант, Windows 10 найдет лучший драйвер для вашего устройства и установит его.
Windows 10 устанавливает драйверы автоматически?
Windows 10 автоматически загружает и устанавливает драйверы для ваших устройств при первом их подключении. Несмотря на то, что в каталоге Microsoft имеется огромное количество драйверов, они не всегда являются последней версией, и многие драйверы для конкретных устройств не найдены. … При необходимости вы также можете установить драйверы самостоятельно.
Какие программы мне следует установить в Windows 10?
В произвольном порядке давайте рассмотрим 15 основных приложений для Windows 10, которые всем следует установить сразу, а также некоторые альтернативы.
- Интернет-браузер: Google Chrome. …
- Облачное хранилище: Google Диск. …
- Потоковое воспроизведение музыки: Spotify.
- Офисный пакет: LibreOffice.
- Редактор изображений: Paint.NET. …
- Безопасность: Malwarebytes Anti-Malware.
Как получить бесплатные драйверы для Windows 10?
Лучшее бесплатное программное обеспечение для обновления драйверов для Windows 10
- Двойной водитель. Double Driver — это бесплатная программа для резервного копирования драйверов Windows. …
- Быстрый установщик драйверов. Snappy Driver Installer — это удобный инструмент, который позволяет вам устанавливать и обновлять драйверы на вашем ПК с Windows. …
- Утилита обновления драйверов Intel. …
- Доктор устройства. …
- Автообнаружение драйвера AMD.
Driver Booster действительно бесплатный?
Driver Booster — это бесплатная программа для обновления драйверов для Windows которая регулярно проверяет устаревшие драйверы для вашего оборудования и даже загружает и обновляет все драйверы одним щелчком мыши!
Как установить драйверы на Windows 10?
Как установить драйверы устройств в Windows 10
- Посетите веб-сайт производителя детали и загрузите последнюю версию драйвера для Windows. …
- Запустите программу установки драйвера. …
- Щелкните правой кнопкой мыши кнопку «Пуск» и выберите «Диспетчер устройств» во всплывающем меню. …
- Щелкните проблемное устройство в списке в окне диспетчера устройств.
Как мне узнать, какой гольф-водитель мне нужен?
Чердак водителя, который обычно колеблется от 8.5 ° до 15 °, должен соответствовать вашей скорости поворота. Чем ниже скорость вашего поворота, тем больше у вас должно быть чердака. Если ваша средняя скорость поворота составляет от 80 до 90 миль в час (средняя для большинства мужчин-гольфистов), вам следует использовать водителя со скоростью около От 10.5 ° до 12 ° чердака.
Почему мои драйверы не устанавливаются?
Установка драйвера может завершиться неудачно по ряду причин. Пользователи могут запускать в фоновом режиме программу, которая мешает установке.. Если Windows выполняет фоновое обновление Windows, установка драйвера также может завершиться ошибкой.
Как принудительно установить графический драйвер?
Откройте Диспетчер устройств.
- Откройте диспетчер устройств. В Windows 10 щелкните правой кнопкой мыши значок «Пуск» в Windows или откройте меню «Пуск» и найдите «Диспетчер устройств». …
- Дважды щелкните установленный адаптер дисплея в диспетчере устройств.
- Перейдите на вкладку Драйвер.
- Проверьте правильность полей версии драйвера и даты драйвера.
Как мне автоматически обновлять драйверы?
Чтобы проверить наличие обновлений для вашего ПК, включая обновления драйверов, выполните следующие действия:
- Нажмите кнопку «Пуск» на панели задач Windows.
- Щелкните значок настроек (это маленькая шестеренка).
- Выберите «Обновления и безопасность», затем нажмите «Проверить наличие обновлений». ‘
Содержание
- 1 Что такое драйвер?
- 2 Последовательность установки драйверов
- 3 Способы установки драйверов
- 4 Диспетчер устройств Windows 10
- 5 Автоматическая установка драйверов
- 6 Ручная установка драйверов
- 7 Где скачать недостающие драйвера?
- 8 Скачать драйвера по ИД оборудования
- 9 Как удалить драйвер?
- 10 Как ещё можно установить драйвер?
- 11 Ручная установка драйверов в ОС Windows 10
- 12 Установка драйверов на новую модель ноутбука или стационарного ПК
- 13 Установка новых драйверов для дискретного видеоадаптера
- 14 Исправляем наиболее распространенные проблемы, связанные с драйверами в Windows 10
- 15 Вывод
- 16 Видео по теме
Установка драйверов является неотъемлемой частью процесса настройки ПК после установки операционной системы Windows 10. Как правило, инсталлятор Windows 10 в процессе своей работы производит установку необходимых драйверов и настройку оборудования, но данные драйвера являются стандартными и устройства работают на минимуме своих возможностей. К примеру, после установки Windows 10, вы видите слегка растянутую картинку, при этом, не получается выставить разрешение соответствующее экрану вашего монитора, либо разрешение применяется, но не запускаются игры с элементарной графикой. Знакомая ситуация? Всему виной стандартный видеодрайвер.
Что такое драйвер?
Драйвер — специальная программа, содержащая в себе набор инструкций, которые использует ОС для взаимодействия с устройством ПК.
Последовательность установки драйверов
Компьютер представляет собой комплекс взаимосвязанных устройств и их согласованная работа напрямую зависит от правильной последовательности установки драйверов. Возможно, вы скажете: «Олд скул!». Но, разве не логично установить сначала драйвера на USB-контроллер, прежде чем устанавливать драйвера на принтер подключенный через USB? Ваш принтер работает через Wi-Fi? Отлично! Будете устанавливать драйвера на принтер, а потом драйвера на сетевой контроллер который отвечает за корректную работу Wi-Fi?
И так, правильная последовательность установки драйверов следующая:
Во-первых, необходимо установить драйвера отвечающие за корректную работу чипсета и других контроллеров, установленных на материнской плате (к примеру: USB 3.0/3.1, Ethernet, Wi-Fi, Bluetooth и т.д.).
Во-вторых, установить драйвера для аудиоконтроллера и видеокарты. Внимание! Если материнская плата содержит интегрированный видеочип либо ваш процессор оснащен графическим ядром, то видеодрайвера для этих компонентов должны быть установлены в первую очередь. Аналогичный алгоритм действий, стоит применить если вы используйте звуковую карту. Вы всегда сможете выбрать устройство по умолчанию в аудио настройках Windows 10.
В-третьих, установить драйвера для прочего оборудования, установленного внутри компьютера (платы аудио- видеозахвата, спутниковые карты DVB-S2, ТВ-тюнеры и прочее дополнительное аппаратное обеспечение).
В-четвёртых, установите драйвера для внешних устройств: принтер, сканер, МФУ, проектор и т.д.
Способы установки драйверов
Существует два основных способа установки драйверов: автоматический и ручной.
Выполнить установку драйверов в автоматическом режиме можно, как стандартными средствами Windows 10, так и при помощи специальных программ («DriverPack Solution», «DevID»).
Ручная установка драйверов подразумевает под собой поиск нужных драйверов и их непосредственную инсталляцию.
Далее мы рассмотрим подробно каждый из методов, но для начала давайте разберёмся, как открыть «Диспетчер устройств» Windows 10.
Диспетчер устройств Windows 10
Для того чтобы попасть в «Диспетчер устройств», достаточно кликнуть правой кнопкой мыши на меню «Пуск» и в контекстном меню выбрать одноименный пункт.
Если такой пункт отсутствует, воспользуйтесь строкой поиска, в которой наберите «Диспетчер устройств» и запустите соответствующую программу.
Автоматическая установка драйверов
Стандартный метод
Для автоматической установки драйверов стандартными средствами Windows 10, необходимо открыть «Диспетчер устройств» и кликнуть правой кнопкой мыши по нужному устройству, затем выбрать пункт «Обновить драйверы…».
После чего Windows 10 предложит один из способов обновления драйверов, вам нужно выбрать «Автоматический поиск обновленных драйверов».
Windows 10 выполнит поиск драйверов в системных папках на компьютере и в Интернете.
Минус данного метода в том, что ОС часто не находит нужных драйверов или сообщает о том, что последняя версия драйвера уже установлена.
Специальные программы
Запустить автоматическую установку драйверов также можно при помощи специальных программ, которые производят анализ системы и на основе полученных данных выполняют поиск драйверов на удалённом сервере с последующей их загрузкой на ваш ПК и предложением выполнить инсталляцию. Существует множество таких программ, но наиболее популярными являются: «DriverPack Solution» и «DevID». Подробно описывать данные программы не буду, потому что они имеют весьма понятный интуитивный интерфейс.
Ручная установка драйверов
Данный метод установки драйверов является предпочтительным, так как вы полностью контролирует процесс и не допустите установку лишнего ПО на ваш ПК.
Начнём с того, что у вас должны быть диски с необходимыми драйверами в комплекте поставки ПК либо список Интернет-ресурсов откуда их можно скачать (указывается в инструкции). Для установки драйверов с диска или его образа достаточно запустить файл setup либо install, после чего откроется интерфейс, в котором нужно выбрать автоматический либо выборочный режим установки ПО.
Стандартный метод установки драйверов в ручном режиме
Для установки драйверов в Windows 10 в ручном режиме, необходимо открыть «Диспетчер устройств» и кликнуть правой кнопкой мыши по нужному устройству. Выбрать «Обновить драйверы…» затем пункт «Выполнить поиск драйверов на этом компьютере».
После чего необходимо указать место поиска драйверов воспользовавшись кнопкой «Обзор».
Обязательно поставьте галочку «Включая вложенные папки» — данная опция позволяет выбрать общую папку, в которой и будет производиться поиск драйверов. Затем нажмите «Далее» и дождитесь завершения процесса установки драйвера устройства.
Где скачать недостающие драйвера?
Драйвера всегда можно скачать с сайта разработчика устройства, при этом, нужно учитывать версию операционной системы и её разрядность.
Но, бывают такие моменты, когда драйвера отсутствуют на сайте разработчика в следствии того что версия устройства устарела либо речь идёт о операционных системах, которые более не поддерживаются. Не стоит отчаиваться! Драйвера можно найти и скачать из интернета.
Скачать драйвера по ИД оборудования
Для того чтобы скачать именно те драйвера которые необходимы, нужно определить «Ид оборудования» — это легко сделать при помощи «Диспетчера устройств». Кликните правой кнопкой мыши на нужном устройстве и выберите «Свойства». Затем перейдите на вкладку «Сведения», где в выпадающем меню «Свойство» выберите «ИД оборудования» и в поле «Значения» выберите первую строку – это и есть «ИД оборудования».
Вы можете скопировать строку с помощью правой кнопки мыши выбрав пункт «Копировать» в выпадающем контекстном меню. После чего вставьте скопированную строку в поле ввода поисковой системы и допишите «скачать драйвер».
Выберите наиболее релевантный сайт по запросу и скачайте необходимый драйвер.
После чего обновите драйвер устройства вручную, как было описано ранее.
Как удалить драйвер?
Бывают ситуации, когда родной драйвер устройства работает некорректно, в таком случае его нужно переустановить. Чтобы установить драйвер начисто, его необходимо полностью удалить с компьютера. Для этого удалите само устройство в «Диспетчере устройств» воспользовавшись правой кнопкой мыши и пунктом «Удалить», обязательно установите галочку «Удалить программы драйверов для этого устройства» и нажмите «OK». Устройство будет удалено и сопутствующие драйвера тоже.
«Обновите конфигурацию оборудования» в окне «Диспетчера устройств».
Список аппаратного обеспечения обновится, и вы увидите своё устройство с восклицательным знаком, что свидетельствует о отсутствии драйвера для данного устройства.
Как ещё можно установить драйвер?
Если вы являетесь уверенным пользователем ПК и точно знаете какой драйвер нужно установить, то инсталляцию можно выполнить напрямую из папки. Для этого кликните по файлу правой кнопкой мыши и выберите «Установить».
Обычно установочный файл драйвера имеет расширение .inf и тип «Сведения для установки». Данный файл содержит служебную информацию, которая используется при установке драйвера.

Ручная установка драйверов в ОС Windows 10
Решать поставленную задачу мы будем с помощью встроенных утилит стандартного «Диспетчера устройств» Windows. У нас в руках будут два инструмента: «Мастер обновления драйверов», представляющий собой одну из функций в составе «Диспетчера», а также «Мастер установки оборудования», являющийся отдельной небольшой программой. Далее мы рассмотрим несколько вариантов применения этих средств.
Вариант 1: Установка или обновление драйвера
Данный метод подразумевает установку программного обеспечения более «свежей» версии, в отличие от уже существующей. Также инструкция сработает, если драйвер был предварительно удален или еще не инсталлирован. В противном случае мы получим вот такое сообщение:
Рассмотрим процесс на примере ПО для видеокарты.
- Скачиваем драйвер с официального сайта. Читайте также: Обновляем драйвера видеокарты NVIDIA, AMDУзнаем, какой драйвер нужен для видеокарты
- Полученный пакет представляет собой архив, который нужно извлечь в отдельную папку каким-нибудь архиватором, например, 7-Zip. Делается это просто: нажимаем правой кнопкой мыши по файлу и выбираем функцию, как показано на скриншоте (распаковка в одноименную папку).
В результате имеем новую директорию, содержащую все файлы пакета.
- Теперь открываем «Диспетчер устройств». Самый простой способ – системное контекстное меню, вызываемое правым кликом по кнопке «Пуск».
- Выбираем целевое устройство, жмем ПКМ по его названию и выбираем пункт «Обновить драйвер».
- Утилита предложит на выбор два варианта – автоматический и ручной. Нас интересует второй. Нажимаем на блок, показанный на изображении ниже.
- Далее жмем кнопку «Обзор».
- Выбираем папку, в которую мы распаковали установщик, и жмем ОК.
- Нажимаем «Далее».
- Ждем, пока программа установит драйвер.
- Закрываем окно соответствующей кнопкой.
- Выполняем перезагрузку компьютера.
Вариант 2: Переустановка существующего драйвера
Все устанавливаемые драйвера «лежат» в специальном системном хранилище, которым можно воспользоваться для восстановления их работоспособности в случае возникновения неполадок. Впрочем, чаще всего это лишь временная мера, поэтому, если ошибки повторяются, следует задуматься о полной переустановке программного обеспечения.
- Идем в «Диспетчер устройств», переходим к обновлению драйверов, выбираем ручной способ (см. выше) и в следующем окне вместо обзора папок жмем на блок, указанный на скриншоте.
- Утилита выдаст нам перечень всех совместимых драйверов, имеющихся в хранилище, с указанием версии и даты выпуска. Выбираем один из них (можно взять актуальный, то есть тот, который был инсталлирован последним, а можно и «откатиться» к предыдущей редакции) и нажимаем «Далее».
- Ждем завершения установки, закрываем окно и перезагружаем машину.
Вариант 3: «Мастер установки оборудования»
В предыдущих параграфах мы пользовались средством обновления драйверов, теперь же поговорим об отдельной утилите – «Мастере установки оборудования». Она позволяет инсталлировать программное обеспечение для стандартных устройств из хранилища Windows или с серверов Майкрософт, а также с дисков или из папок на компьютере.
Установка с дисков
- Для начала распаковываем пакет в отдельную папку, как в первом параграфе.
- Открываем «Диспетчер устройств», идем в меню «Действия» и выбираем «Установить старое устройство». Если пункт неактивен, нужно кликнуть по любой ветке или просто по свободному месту на экране «Диспетчера».
- Откроется стартовое окно «Мастера установки оборудования». Здесь нажимаем «Далее».
- Ставим переключатель в указанное положение (ручная установка из списка). Снова «Далее».
- Выделяем позицию «Показать все устройства». Идем далее.
- В следующем окне нажимаем кнопку «Установить с диска».
- Жмем «Обзор».
- В «Проводнике» переходим в папку с распакованным драйвером и открываем файл с расширением INF.
- Нажимаем ОК.
- Выбираем модель (если их несколько) и жмем «Далее».
- Система определит драйвер, после чего можно запускать установку.
- Ждем завершения процесса.
- Закрываем окно «Мастера», нажав «Готово».
Установка из хранилища или с сервера Майкрософт
- Проходим шаги установки до этапа выбора типа оборудования и кликаем по наименованию, например, «Принтеры».
- Следующие этапы могут отличаться для разных устройств. В данном случае необходимо выбрать порт.
- Здесь мы видим два списка — производителей и моделей. Это форма отображения хранилища драйверов. Для того чтобы его обновить и расширить перечень, нажимаем на кнопку «Центр обновления Windows». Ждем, пока система выполнит операцию.
- Теперь выбираем необходимую модель в списке соответствующего производителя и запускаем установку.
Заключение
Мы рассмотрели несколько вариантов ручной установки драйверов в Windows 10. Данные приемы позволяют пользоваться как скачанными пакетами, так и различными съемными и оптическими носителями. Кроме того, с помощью «Мастера установки оборудования» можно добавить драйвер для устройства, которое в данный момент даже не подключено к компьютеру.
Как вы могли заметить, на одном из этапов переустановки ПО в окне имеется чекбокс «Только совместимые устройства». Если убрать этот флажок, утилита покажет нам все драйвера, имеющиеся в пакете или «перекинет» на список производителей и моделей с доступной кнопкой «Установить с диска». Эта функция дает возможность заменить установленный драйвер на другую версию, если требуется. Здесь главное понимать, для чего это делается, и стараться не использовать ПО, предназначенным для других устройств.
Совет: если нет крайней необходимости применять ручные приемы, лучше пользоваться скачанными с официальных сайтов пакетами или возможностями автоматического обновления. Это поможет избежать лишних проблем в виде неполадок и ошибок в случае некорректных действий. Мы рады, что смогли помочь Вам в решении проблемы.Опишите, что у вас не получилось. Наши специалисты постараются ответить максимально быстро.
Помогла ли вам эта статья?
После установки новой операционной системы Windows 10 на свой ПК пользователю в большинстве случаев не потребуется искать драйвера. Это связано с тем, что ОС Windows 10 поддерживает автоматическую загрузку и установку драйверов на ПК. Такой вариант автоматической установки драйверов подходит только для ПК, подключенных к интернету.
Также, чтобы драйвера автоматически встали на десятку, компьютер должен быть не новым. Например, если у вас новый ноутбук или стационарный ПК, то Windows 10 может не найти для них драйверов или установит старые версии. Чтобы правильно установить драйвера в Windows 10, мы опишем процесс ручной установки на новые компьютеры. Кроме этого, мы опишем способы решения проблем, возникающие с ними после перехода со старой ОС на Windows 10.
Установка драйверов на новую модель ноутбука или стационарного ПК
В этой главе мы рассмотрим установку драйверного ПО на новом ноутбукеASUS X540LJи современном стационарном компьютере, основанном на материнской плате ASUS H110T и процессоре Intel Core i5-6402P. Первым рассмотрим установку на ноутбук ASUS X540LJ.
Для этого перейдем на его официальную страницу www.asus.com/Notebooks/X540LJ. На этой странице нас интересует кнопка , которая расположена в правой верхней части страницы.
Перейдя по этой ссылке, мы попадем на страницу поддержки, в которой нас интересует вкладка «Driver & Tools». На рисунке ниже показана открытая вкладка.
Для ноутбука ASUS H110T можно загрузить драйверное ПО только для Windows 10 64bit. На этой странице не нужно загружать все файлы подряд, а только драйвера. Кроме драйверов на странице загрузки находятся еще руководства, различные утилиты и файлы BIOS. Какие подвкладки нужно использовать для загрузки, показано в списке ниже:
- Chipset;
- ATK;
- AUDIO;
- VGA;
- LAN;
- Card Reader;
- TouchPad;
- Wireless;
- BlueTooth.
Дальнейшим действием будет скачивание всех архивов в отдельную директорию. Также стоит отметить, что на странице загрузки может быть не один драйвер для того или иного компонента ПК. Например, в подвкладке «VGA» находятся две версии для видеокарт NVIDIA, которые отличаются порядковым номером и датой выпуска. Какое драйверное программное обеспечение использовать, решать вам, но лучше всего ставить самое новое. После загрузки архивов можно приступать к инсталляции драйверов. Весь процесс установки мы описывать не будем, но покажем установку драйвера для сетевой карты. На изображении ниже показана поэтапная установка Driver Realtek LAN Driver.
Установка остального драйверного ПО звуковой карты, чипсета и видео карты максимально схожа с установкой сетевого адаптера и сводится к поэтапным нажатиям кнопки и . Найти драйвера для компьютера, базирующегося на материнской плате ASUS H110T и процессоре Intel Core i5-6402P, можно на сайте материнской платы www.asus.com/Motherboards/H110T. Процесс загрузки аналогичен скачиванию драйверного программного обеспечения для ноутбука ASUS X540LJ. Для остальных производителей компьютеров процесс загрузки драйверов максимально схож с описанным. Например, ниже изображено окно их загрузки для ноутбука Acer Aspire E5-532G.
Установка новых драйверов для дискретного видеоадаптера
Основными производителями дискретных видеокарт сейчас являются компании AMD и NVIDIA. Чтобы поиграть в игровые новинки, нужно обновить драйвера к своей видеокарте. Такая игровая новинка DOOM просит для своей полноценной функциональности новые, как от AMD, так и от NVIDIA. Как писалось выше, Windows 10 найдет драйвера к вашей видеокарте или к другому компоненту, но вряд ли они будут новые. Исходя из этого, мы опишем процесс установки нового драйверного ПО для видеокарт AMD и NVIDIA. Новое ПО можно всегда загрузить на сайте производителя видеокарты, но некоторые производители не так быстро выкладывают новые версии на своих сайтах. Поэтому, лучшим вариантом скачать свежее ПО — будет их загрузка с сайтов AMD и NVIDIA. Каждый из разработчиков современных игр просит довольно требовательное железо к своим играм. Поэтому рассмотрим пример загрузки для современных видеокарт AMD Radeon RX 480 и GeForce GTX 1060. Скачать драйвера для AMD Radeon RX 480 можно на сайте, где для этой видеокарты есть соответствующий пункт.
Для видеокарты GeForce GTX 1060 загрузить последний драйвер можно на странице www.nvidia.ru/Download/index.aspx?lang=ru. На этой странице нужно выбрать версию видеокарты и операционной системы, как это показано на рисунке ниже.
После выставления правильных параметров нужно нажать кнопку , после чего отобразится страница загрузки с необходимым драйвером.
Процесс установки драйверного ПО видеокарт AMD Radeon RX 480 и GeForce GTX 1060 очень прост и сводится в основном к нажатию кнопки . Поэтому, с этой задачей должен справиться практически любой пользователь. Ниже показан рисунок поэтапной установки ПО AMD Radeon Software Crimson Edition для видеокарты AMD Radeon RX 480.
Исправляем наиболее распространенные проблемы, связанные с драйверами в Windows 10
Очень часто при обновлении до Windows 10 или чистой установки пользователи сталкиваются с различными проблемами с драйверами. Ниже мы составили список, в котором подробно включили описание различных проблем и их решение:
- Очень часто пользователи при переходе со старой ОС на Windows 10 встречаются с ситуацией, когда драйвера того или иного компонента компьютера отсутствуют на сайте загрузки. В этом случае помогут старые драйвера. Например, драйвер звуковой карты для Windows 7 можно установить в Windows 10 в режиме совместимости.
- Еще с одной проблемой, с которой пользователи могут столкнуться при обновлении со старых ОС до Windows 10 — это нерабочая версия программы Alcohol 120%. При запуске программы Alcohol 120% пользователю выдается сообщение «Ошибка загрузки драйверов Alcohol 120%» или «SPTD не найден». Это сообщение об ошибке означает, что driver SPTD неправильно установился или не найден системой. SPTD отвечает за создание оптических накопителей с помощью программы Alcohol 120%. Чтобы исправить эту ошибку, нужно полностью удалить из системы SPTD и программу Alcohol 120%. После этого необходимо полностью удалить ветку реестра «HKEY_LOCAL_MACHINESYSTEMCurrentControlSetServicessptd». Последним действием будет установка новой версии утилиты с ее официального сайта www.alcohol-soft.com. Утилита автоматически установит SPTD последней версии, и он будет найден операционной системой.
- Часто в процессе установки Windows 10 появляется сообщение «Не найден необходимый драйвер носителя». Это сообщение установщика требует от пользователя драйвер носителя, так как не может прочитать с носителя, с которого производится установка. В этом случае виновником ошибки выступает сам носитель с установочными файлами Windows 10. Чтобы выполнить требование установщика, нужно заново создать носитель с установочными файлами Windows 10. Обычно таким носителем является оптический диск или загрузочная флешка.
- Очень часто при переходе на Windows 10 с семерки или восьмерки у пользователей пропадает звук. В этом случае поможет установка новых драйверов. Принцип их поиска для звуковой карты такой же, как в главах выше.
Если звуковая карта очень старая и в разделе загрузки для нее нет драйверного программного обеспечения для Windows 10, то в этом случае вы можете воспользоваться старыми версиями для Windows 7.
Вывод
Надеемся, эта статья позволит нашим читателям решить все проблемы с драйверами и позволит их обновить до последней версии в Windows 10.
Видео по теме
Используемые источники:
- https://2hpc.ru/%d0%ba%d0%b0%d0%ba-%d1%83%d1%81%d1%82%d0%b0%d0%bd%d0%be%d0%b2%d0%b8%d1%82%d1%8c-%d0%b4%d1%80%d0%b0%d0%b9%d0%b2%d0%b5%d1%80%d0%b0-%d0%bd%d0%b0-windows-10/
- https://lumpics.ru/how-install-drivers-on-windows-10-manually/
- https://ustanovkaos.ru/sborka/kak-ustanovit-drajvera-na-windows-10.html
07.07.2016
Просмотров: 28285
Установка новой операционной системы Windows 10 у многих пользователей вызвала ряд вопросов. В первую очередь, эти вопросы касались отсутствия какой-либо опции в настройках системы или проблемы с работой определённого комплектующего. Проблема решалась установкой актуальных драйверов. Дело в том, что не все старые ПК, а точнее их комплектующие, поддерживают Windows 10. Из-за этого старые драйвера не заменялись новыми. Разработчики учли возможность возникновения такой проблемы и выпустили универсальные драйвера от Microsoft. Однако и они не всегда подходят. Как же установить или обновить ПО для своего компьютера?
Читайте также: Корректная установка драйверов для звука в Windows 10
Содержание:
- Где скачать драйвера для ОС Windows 10?
- Способ установки драйверов вручную
- Способ установки драйверов программным способом
- Как обновить программное обеспечение комплектующих ПК под Windows 10?
- Список самых необходимых драйверов для работоспособности Windows 10
Где скачать драйвера для ОС Windows 10?
Актуальные драйвера для Windows 10 можно скачать на двух ресурсах:
- Если это универсальные драйвера от разработчика операционной системы, стоит перейти по ссылке на сайт Microsoft и выбрать раздел «Драйвера для оборудования» или нужное дополнение найти в рубрике «Центр обновления Microsoft».
- Если вам необходим драйвер для конкретного устройства или аппаратной части, его можно скачать исключительно с сайта разработчика продукта. К примеру, если это видеокарта NVidia, то драйвера для OS Windows 10 стоит искать в рубрике «Поддержка», «Загрузка драйверов». Здесь нужно выбрать и указать модель видеокарты, версию и разрядность Виндовс 10.
ВАЖНО! Драйвера для комплектующих стоит загружать только с сайтов разработчиков, так как они не имеют вирусов и разработаны специально под официальные сборки Windows 10. Со сторонними сборками Десятки могут возникнуть проблемы с совместимостью драйвера.
Список официальных драйверов:
- Aсer;
- AMD;
- Asus;
- ATI Radeon;
- HP;
- Dell;
- Intel;
- Lenovo;
- Samsung;
- Sony;
- Toshiba;
- Canon.
Что же касается установки драйверов на ОС Windows 10, то этот процесс можно выполнить двумя способами:
- Вручную;
- Программным методом.
Способ установки драйверов вручную
Чтобы установить драйвер вручную, стоит загрузить его на свой ПК, а далее выполнить следующие действия:
- Жмём правой кнопкой мыши на значке «Пуск» и выбираем «Диспетчер устройств».
- Откроется новое окно. В списке ищем, к примеру, видеоадаптер. Нажимаем на нём правой кнопкой мыши и выбираем «Обновить драйвер».
- Запустится мастер установки драйверов. Выбираем «Выполнить поиск на этом компьютере».
- Система найдёт загруженный драйвер или путь к нему нужно будет прописать вручную.
- После установки драйвера стоит перезагрузить компьютер.
Способ установки драйверов программным способом
Также драйвера на Windows можно установить с помощью специальных программ. Среди них стоит выделить: Slim Drivers, Driver Booster, Driver Pack Solution. Рассмотрим пример установки драйверов на примере последней программы.
- Скачиваем и запускаем Driver Pack Solution.
- Программа проанализирует систему и выдаст сообщение о количестве драйверов, которые устарели или отсутствуют. Чтобы их установить, нажимаем «Install».
- Запустится установка драйверов, после которой необходимо перезагрузить ПК.
- Также в этой программе можно выбрать, какие драйвера устанавливать, а какие нет.
Как обновить программное обеспечение комплектующих ПК под Windows 10?
Прежде, чем обновлять драйвера для операционной системы Windows 10, стоит учесть один нюанс: компания Microsoft разработала ряд универсальных драйверов. Поэтому, если даже драйвер от Windows 8.1 подходит для Десятки, система загрузит универсальный. Однако, если вы проверили наличие актуального драйвера, выполняем следующие действия:
- Жмём правой кнопкой мыши на значке «Пуск». Выбираем «Диспетчер устройств». Выбираем элемент с жёлтым треугольником, который свидетельствует о том, что драйвер не установлен или повреждён. Жмём правой кнопкой мыши и выбираем «Обновить драйвер».
- В новом окне выбираем «Автоматический поиск обновлённых драйверов».
- Запустится поиск драйвера в сети.
- После загрузки драйверов, утилита установит их на ПК.
- После установки, перезагружаем компьютер.
Список самых необходимых драйверов для работоспособности Windows 10
Многие пользователи ОС Windows 10 задаются вопросом, какие драйвера нужны больше всего. Среди важных выделим следующие:
- Microsoft .NetFamework 3,5 – 4,6;
- Библиотеки Visual С++;
- Драйвер для набора микросхем (чипсет);
- SM-Bus – драйвер главной шины (часто входит в состав драйвера чипсета);
- Драйвера управления питанием (ATK/ACPI);
- Подсистема MEI;
- TXE – механизм доверенного исполнения;
- Аудиодрайвер (зачастую это Realtek, Dolby);
- Видеодрайвер. Если видеоадаптеров два, то сначала устанавливается драйвер для встроенной видеокарты и только затем для дискретной;
- Драйвер на локальную сеть Ethernet и Wi-Fi;
- Драйвер для камеры (в зависимости от модели);
- Драйвер на тачпад;
- Драйвер на кард-ридер;
- USB 2.0 – 3.0;
Все эти драйвера можно найти на сайте производителя материнской платы или ноутбука.
Skip to content
- ТВикинариум
- Форум
- Поддержка
- PRO
- Войти
Всё про драйверы

Цитата: Сергей от 22.01.2021, 02:33Всем привет 🖐
Хочу облегчить многим поиск драйверов и ответить на часто задаваемые вопросы на форуме.– Что такое драйвер?
Драйвер – это программа, позволяющая взаимодействовать системе Windows с оборудованием, которое установлено у Вас в компьютере.
Приведу простой пример, если чайник вставить в компьютер, это будет пустой тратой времени, потому что без драйвера компьютер всё равно не поймёт, что в него воткнули.– Нужно ли обновлять драйверы?
Нет. Это миф и очень большое заблуждение, что обновления драйверов прибавляют FPS/производительность.
Доказано самим Хачатуром, что на его сегодняшней RTX 2080, что на всех прошлых поколениях AMD и NVIDIA за всё время и любой период пользования ни разу ни один новый драйвер не добавил производительности. Нисколько.
Также это относится и ко всем другим видеокартам.
Поэтому на момент установки Windows ставим последний драйвер, убеждаемся в корректности его работы и экспортируем драйверы с помощью Win 10 Tweaker Pro и бережём их как зеницу ока, особенно если у Вас ноутбук, потому что в некоторых случаях приходится очень долго искать ту версию драйвера, которая будет хорошо и стабильно работать.– Обязательно ли нужно загружать драйверы с официальных источников?
Для корректной работы всего оборудования рекомендуется брать драйверы с сайтов производителей. Это поможет «не ловить» проблемы в будущем. А также для того, чтобы проверить работу нового ноутбука/компьютера, желательно ставить драйверы с официальных сайтов, чтобы при обнаружении проблем, Вы могли без проблем сдать железо в магазин. Однако, если Вы регулярно помогаете кому-то, у Вас специфическое железо, то приходится искать драйверы где-то ещё. Однако самое главное правило, если железо не специфическое, от бренда-производителя, к примеру, его драйвер должен обязательно иметь [simple_tooltip content=’‘]цифровую подпись[/simple_tooltip].
– Можно ли ставить драйверы, предназначенные для старых версий Windows, на Windows 10?
В теории – да. Однако если есть драйвер на Windows 10, то лучше ставить именно его. Если на сайте производителя нет драйвера под Вашу Windows, воспользуйтесь Snappy Driver Installer.– Как полностью и грамотно удалить драйвер на видеокарту?
В этом Вам поможет программа Display Driver Uninstaller.– Нужны ли программы-модули от драйверов, нужно ли их держать в автозагрузке?
Нет. Они также не добавляют никакой производительности и FPS. Никакие GeForce Experience и прочие. Если Вам нужен Shadow Play/ReLive, чтобы записывать видео, используя ресурсы видеокарты, пожалуйста, ставьте, однако быстрее и лучше это делают программы, как OBS Studio, Bandicam и прочие.
Также не нужно никакие программные модули от драйверов держать в автозагрузке, никакие ELAN, Realtek HD, Intel HD, и прочее. Если они не запускаются, звук/видео/тачпад/что-то ещё будут работать, потому что драйвер всё равно работает, и загружается при старте системы. Также Службам программных модулей от драйверов можно выставить тип запускаВручную, чтобы Панель настроек/Программный модуль от драйвера не сидел просто так в памяти, а запускался, только когда Вам что-то нужно настроить.– Как установить драйвер через Win 10 Tweaker?
Очень просто. Бросаете [simple_tooltip content=’Важно, чтобы там был именно драйвер, файл .inf и прочие, не установщик.’]папку с драйвером[/simple_tooltip] на ярлык или исполняемый файл Win 10 Tweaker и ждёте уведомления об успешной установке драйвера. Увидеть, как это быстро и просто.– Как установить драйвер NVIDIA, чтобы Панель управления NVIDIA не требовала Магазин?
Переходите по этой ссылке, выбираете Вашу видеокарту, скачиваете драйвер, устанавливаете.– Как установить драйвер Intel, чтобы Панель управления Intel не требовала Магазин?
Искать старую версию драйвера, где Intel Control Center ещё встроен в сам драйвер.– Как ещё можно установить драйверы на устройства?
Если Вы не можете найти драйвер, или часто устанавливаете кому-то систему и не хотите тратить много времени на поиск, то рекомендую скачать сборник Snappy Driver Installer. Важно, скачивайте всегда полную версию а не Online, иначе получите много говна в системе.
Всем привет 🖐
Хочу облегчить многим поиск драйверов и ответить на часто задаваемые вопросы на форуме.
– Что такое драйвер?
Драйвер – это программа, позволяющая взаимодействовать системе Windows с оборудованием, которое установлено у Вас в компьютере.
Приведу простой пример, если чайник вставить в компьютер, это будет пустой тратой времени, потому что без драйвера компьютер всё равно не поймёт, что в него воткнули.
– Нужно ли обновлять драйверы?
Нет. Это миф и очень большое заблуждение, что обновления драйверов прибавляют FPS/производительность.
Доказано самим Хачатуром, что на его сегодняшней RTX 2080, что на всех прошлых поколениях AMD и NVIDIA за всё время и любой период пользования ни разу ни один новый драйвер не добавил производительности. Нисколько.
Также это относится и ко всем другим видеокартам.
Поэтому на момент установки Windows ставим последний драйвер, убеждаемся в корректности его работы и экспортируем драйверы с помощью Win 10 Tweaker Pro и бережём их как зеницу ока, особенно если у Вас ноутбук, потому что в некоторых случаях приходится очень долго искать ту версию драйвера, которая будет хорошо и стабильно работать.
– Обязательно ли нужно загружать драйверы с официальных источников?
Для корректной работы всего оборудования рекомендуется брать драйверы с сайтов производителей. Это поможет «не ловить» проблемы в будущем. А также для того, чтобы проверить работу нового ноутбука/компьютера, желательно ставить драйверы с официальных сайтов, чтобы при обнаружении проблем, Вы могли без проблем сдать железо в магазин. Однако, если Вы регулярно помогаете кому-то, у Вас специфическое железо, то приходится искать драйверы где-то ещё. Однако самое главное правило, если железо не специфическое, от бренда-производителя, к примеру, его драйвер должен обязательно иметь цифровую подпись.
– Можно ли ставить драйверы, предназначенные для старых версий Windows, на Windows 10?
В теории – да. Однако если есть драйвер на Windows 10, то лучше ставить именно его. Если на сайте производителя нет драйвера под Вашу Windows, воспользуйтесь Snappy Driver Installer.
– Как полностью и грамотно удалить драйвер на видеокарту?
В этом Вам поможет программа Display Driver Uninstaller.
– Нужны ли программы-модули от драйверов, нужно ли их держать в автозагрузке?
Нет. Они также не добавляют никакой производительности и FPS. Никакие GeForce Experience и прочие. Если Вам нужен Shadow Play/ReLive, чтобы записывать видео, используя ресурсы видеокарты, пожалуйста, ставьте, однако быстрее и лучше это делают программы, как OBS Studio, Bandicam и прочие.
Также не нужно никакие программные модули от драйверов держать в автозагрузке, никакие ELAN, Realtek HD, Intel HD, и прочее. Если они не запускаются, звук/видео/тачпад/что-то ещё будут работать, потому что драйвер всё равно работает, и загружается при старте системы. Также Службам программных модулей от драйверов можно выставить тип запуска СкопированоВручную, чтобы Панель настроек/Программный модуль от драйвера не сидел просто так в памяти, а запускался, только когда Вам что-то нужно настроить.
– Как установить драйвер через Win 10 Tweaker?
Очень просто. Бросаете папку с драйвером на ярлык или исполняемый файл Win 10 Tweaker и ждёте уведомления об успешной установке драйвера. Увидеть, как это быстро и просто.
– Как установить драйвер NVIDIA, чтобы Панель управления NVIDIA не требовала Магазин?
Переходите по этой ссылке, выбираете Вашу видеокарту, скачиваете драйвер, устанавливаете.
– Как установить драйвер Intel, чтобы Панель управления Intel не требовала Магазин?
Искать старую версию драйвера, где Intel Control Center ещё встроен в сам драйвер.
– Как ещё можно установить драйверы на устройства?
Если Вы не можете найти драйвер, или часто устанавливаете кому-то систему и не хотите тратить много времени на поиск, то рекомендую скачать сборник Snappy Driver Installer. Важно, скачивайте всегда полную версию а не Online, иначе получите много говна в системе.

Цитата: XpucT от 22.01.2021, 02:44Важно также понимать следующее:
Если вам всё же приспичило поставить новый драйвер, помните, что драйверы пишут под новые системы.
То есть для вас должно быть аксиомой следующее: если ставишь новый драйвер, не забудь сначала поставить новую Windows.
Поставить новую Windows – это не призыв к действию. Ещё раз. Не нужно искажать слова и коверкать смысл. Новая Windows – это когда приспичило поставить новый драйвер на видеокарту. Чего делать совсем не обязательно, если всё работает. Зачем обновлять драйвер на видеокарту, если это только загадит ещё больше систему рекламой и мишурой от вендора. Незачем.Да, бывают случаи, когда новый драйвер что-то там улучшает или исправляет на старых редакциях Windows. Но это не тот случай и не о том речь. Речь больше про видеокарты, драйверы которых очень любят обновлять в надежде на высокий FPS. Не выдумывайте себе сказки с высоким FPS за счёт обновления драйверов. Если и выйдет такой драйвер, который повысит FPS, то это будет говорить только об одном – вендор сознательно занижал его предыдущим драйвером. Не бывает чудес. Нужно понимать, что парой строчек кода не изменишь FPS даже на 1 единицу. Такое возможно только с полным переписыванием с нуля всего пакета драйверов, чего никто и никогда не делает. [simple_tooltip content=’Рефакторинг – процесс изменения (переписывания) алгоритмов с целью оптимизировать и улучшить производительность.’]Рефакторинг[/simple_tooltip] за много лет тем более никогда сможет изменить FPS и производительность так, чтобы это не считалось на уровне погрешности.
Важно также понимать следующее:
Если вам всё же приспичило поставить новый драйвер, помните, что драйверы пишут под новые системы.
То есть для вас должно быть аксиомой следующее: если ставишь новый драйвер, не забудь сначала поставить новую Windows.
Поставить новую Windows – это не призыв к действию. Ещё раз. Не нужно искажать слова и коверкать смысл. Новая Windows – это когда приспичило поставить новый драйвер на видеокарту. Чего делать совсем не обязательно, если всё работает. Зачем обновлять драйвер на видеокарту, если это только загадит ещё больше систему рекламой и мишурой от вендора. Незачем.
Да, бывают случаи, когда новый драйвер что-то там улучшает или исправляет на старых редакциях Windows. Но это не тот случай и не о том речь. Речь больше про видеокарты, драйверы которых очень любят обновлять в надежде на высокий FPS. Не выдумывайте себе сказки с высоким FPS за счёт обновления драйверов. Если и выйдет такой драйвер, который повысит FPS, то это будет говорить только об одном – вендор сознательно занижал его предыдущим драйвером. Не бывает чудес. Нужно понимать, что парой строчек кода не изменишь FPS даже на 1 единицу. Такое возможно только с полным переписыванием с нуля всего пакета драйверов, чего никто и никогда не делает. Рефакторинг за много лет тем более никогда сможет изменить FPS и производительность так, чтобы это не считалось на уровне погрешности.





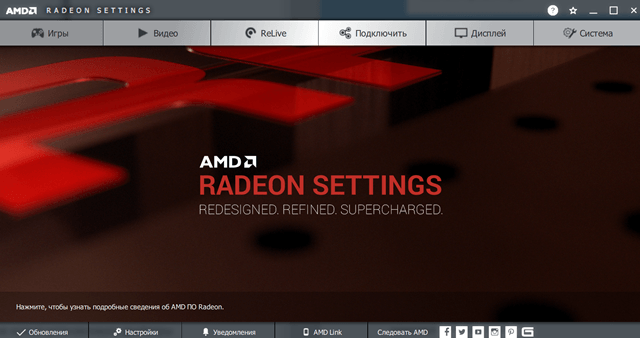
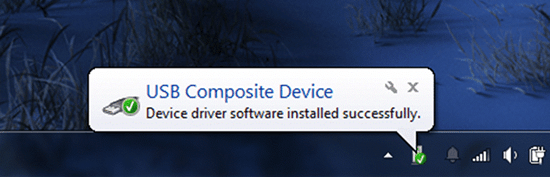
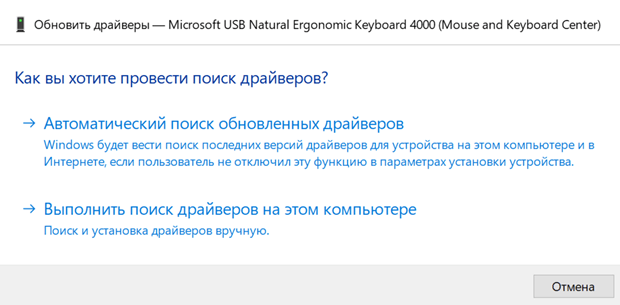
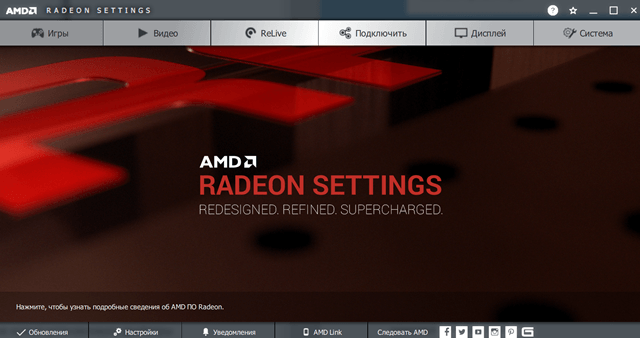



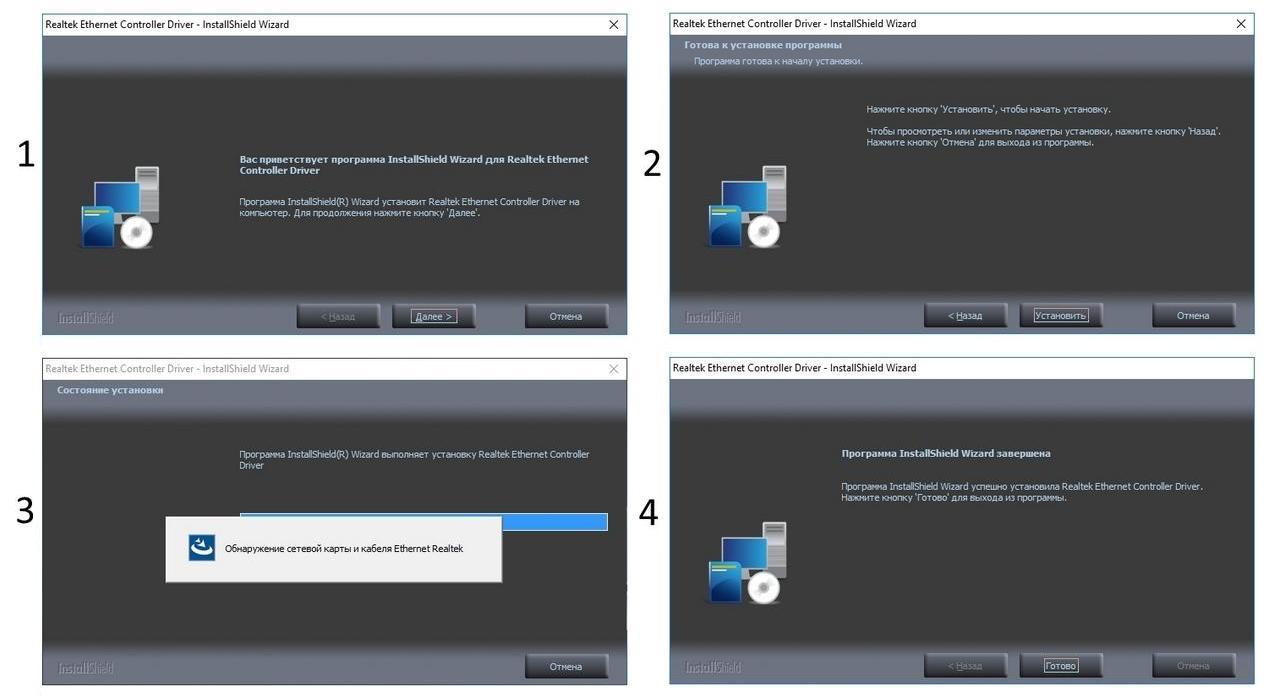




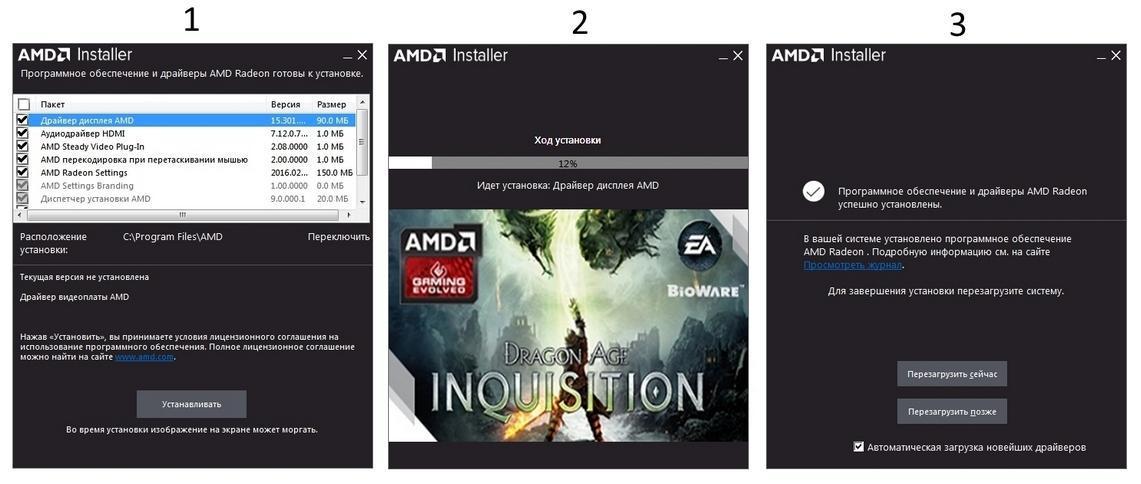

























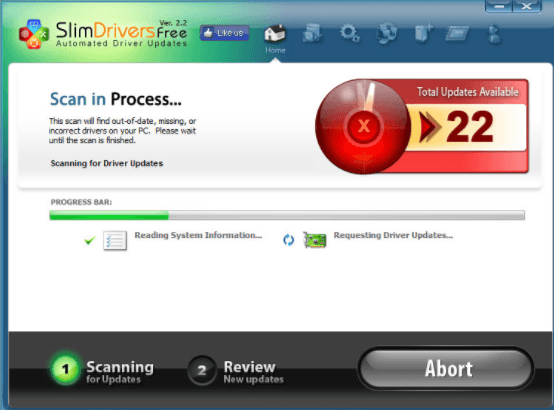













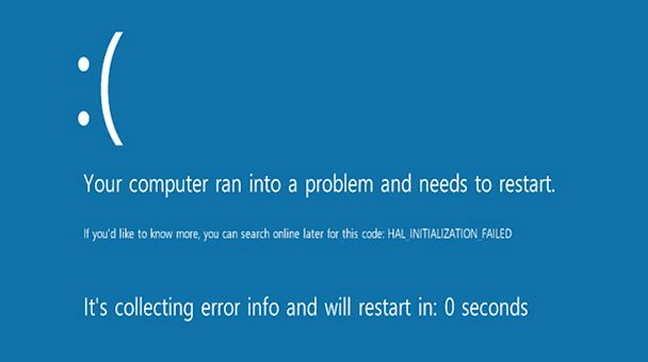






























 ‘]
‘]