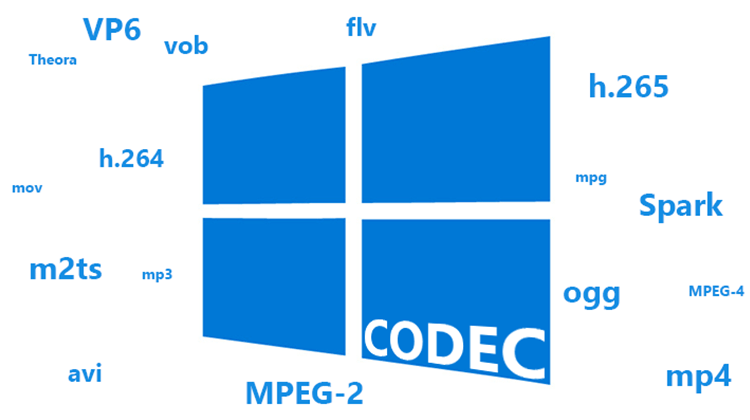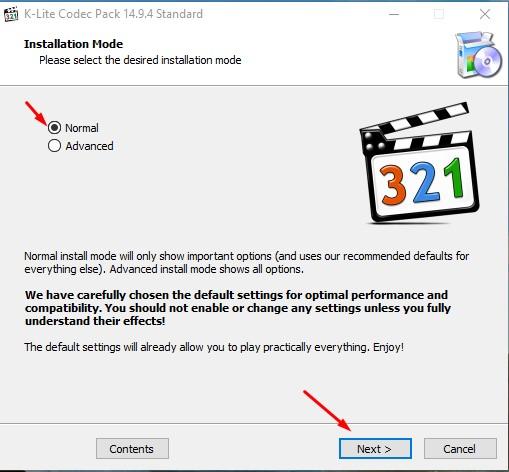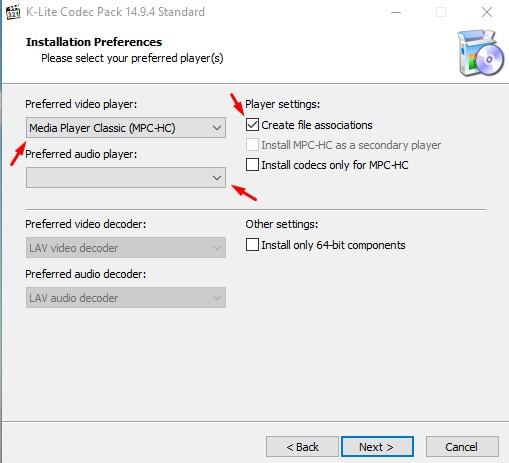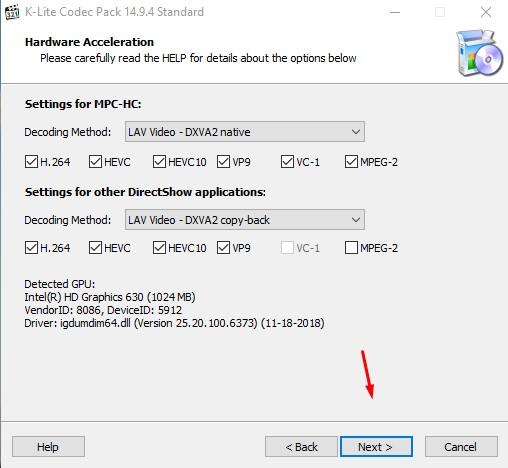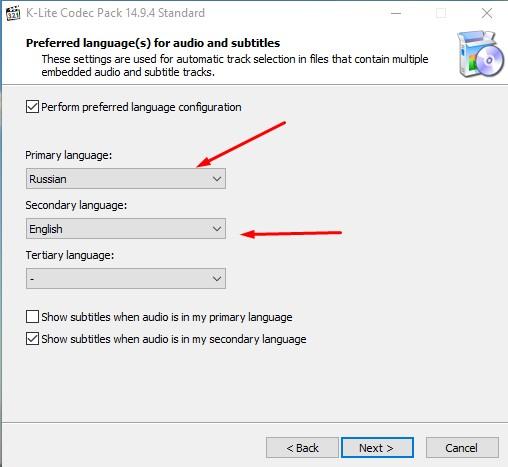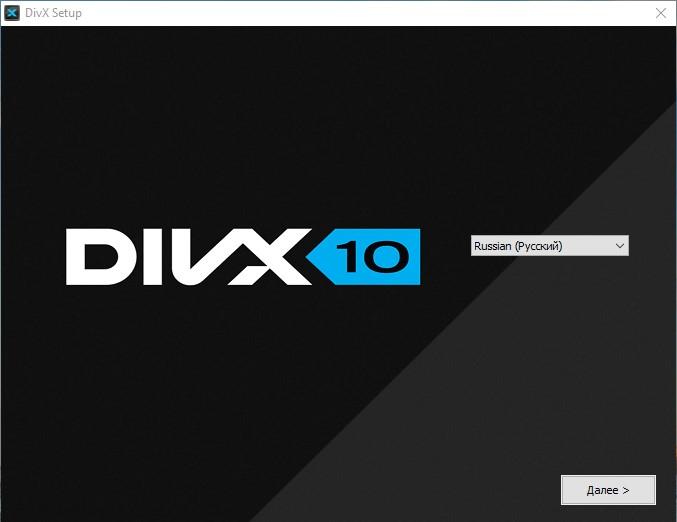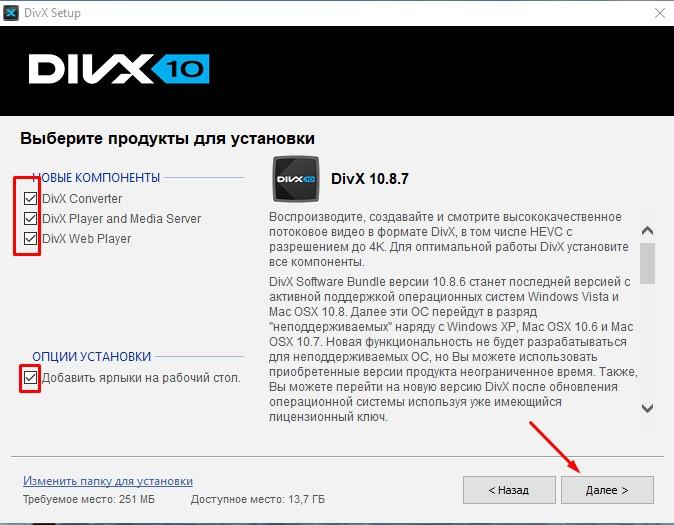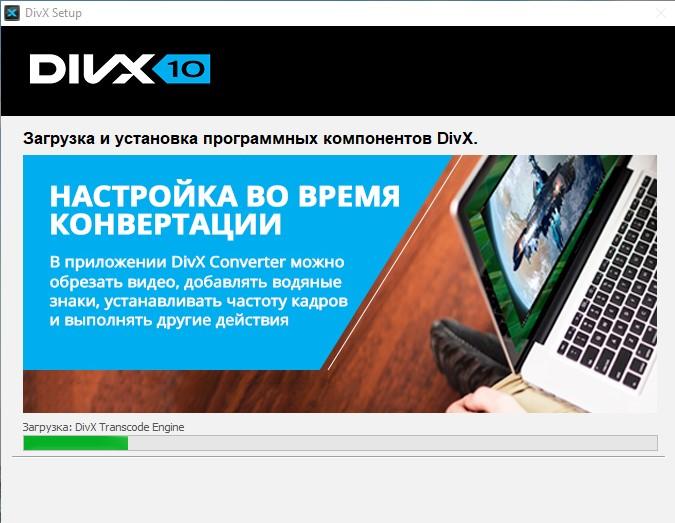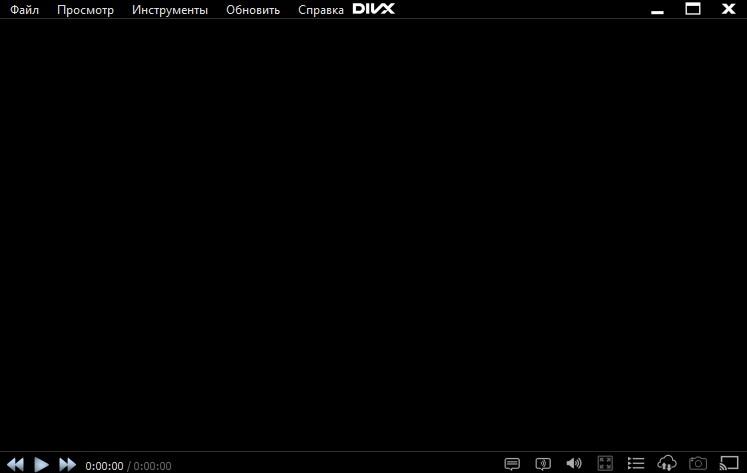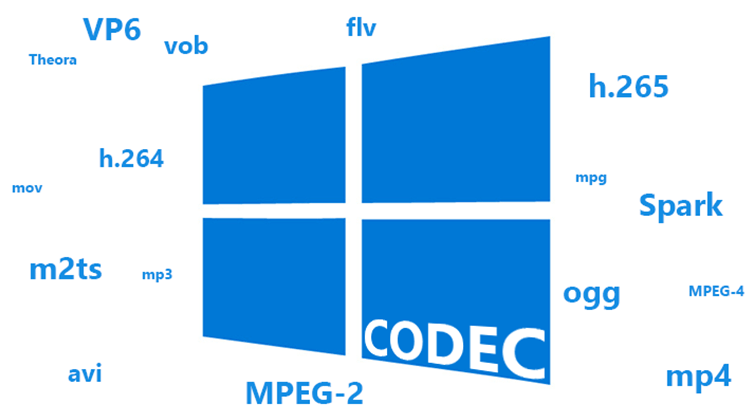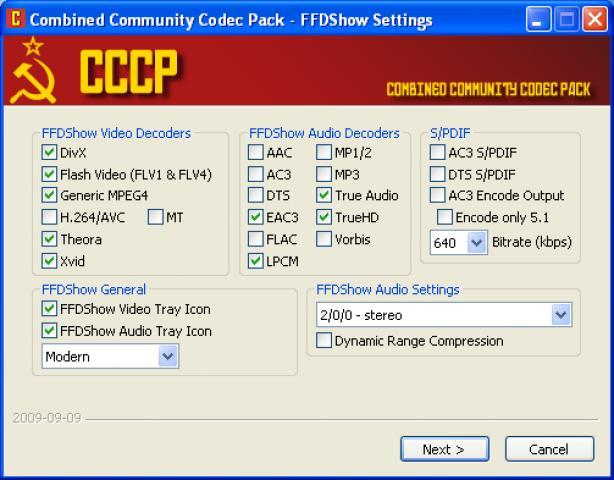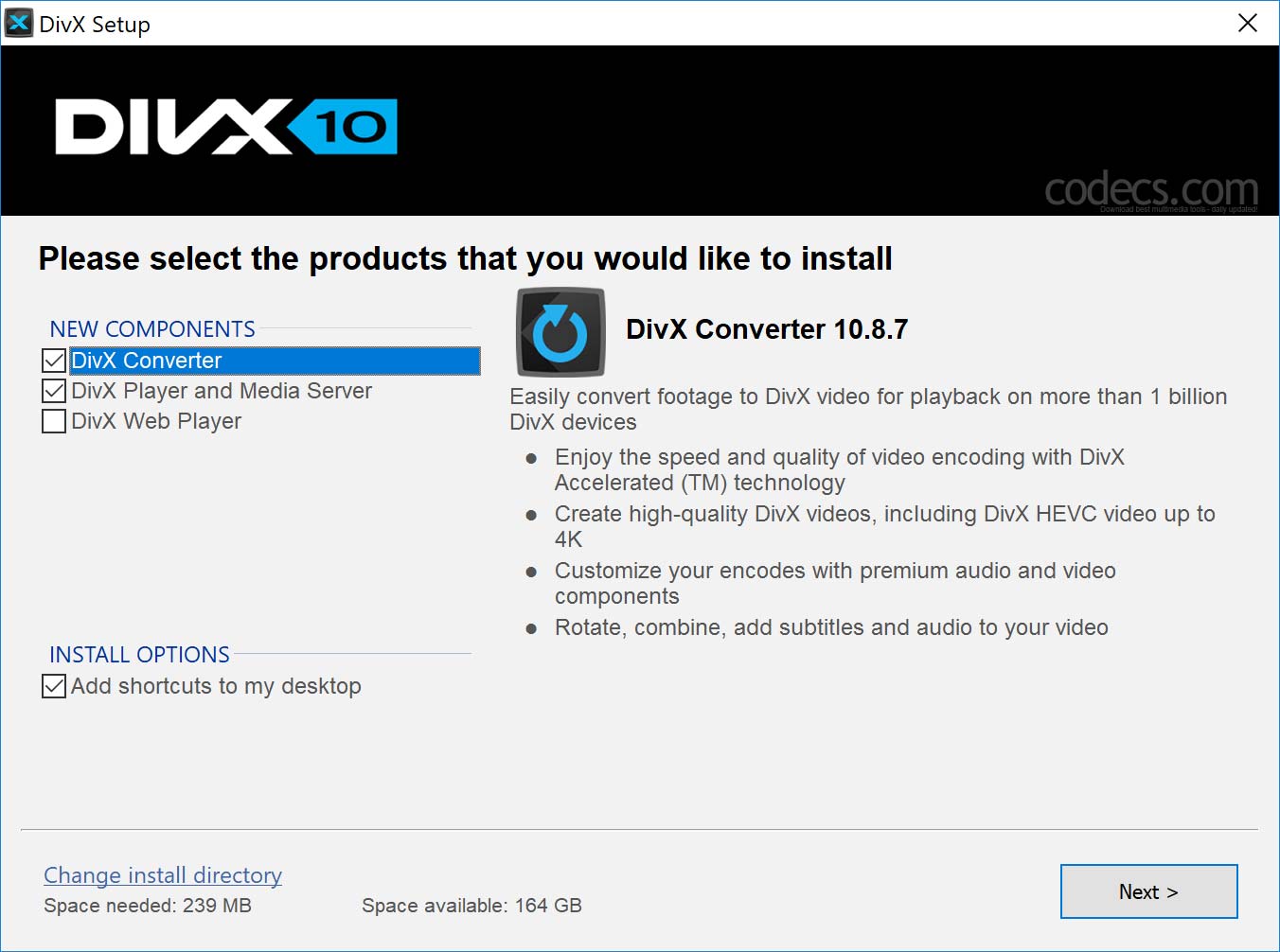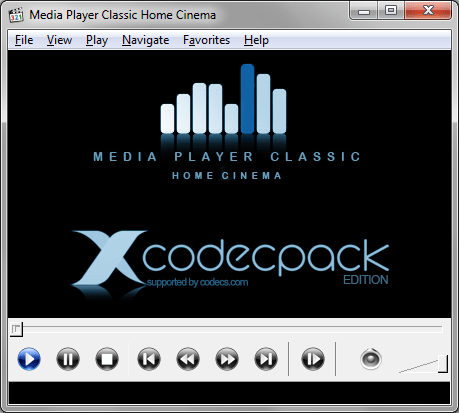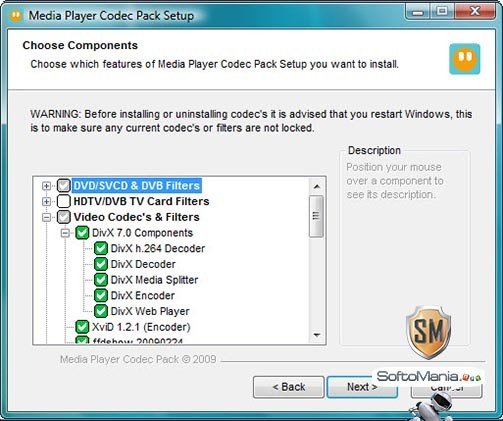Кодек – это специальная программа, которая помогает вашему компьютеру воспроизводить видео и звук. Кодек – это наш главный помощник при чтении различных аудио и видео форматов.
Когда-то давно кодеки приходилось искать и устанавливать самостоятельно даже на новый компьютер. Сейчас же Windows 10 уже снабжена всеми необходимыми кодеками для воспроизведения файлов как с жесткого диска, так и с интернета.
Кодеки подсказывают операционной системе, как работать с тем или иным форматом. Установленный кодек позволяет Windows открывать и конвертировать файлы разных форматов, являясь тем самым посредником между проигрывателем и контентом. По умолчанию операционная система Windows 10 включает ряд самых популярных кодеков, таких как Windows Media Audio, Windows Media Video и MP3.
Но предустановленный пакет кодеков Windows достаточно ограничен, так что для работы с аудио и видеоредакторами необходима поддержка дополнительных форматов. Также установка дополнительных кодеков может потребоваться, если на компьютер была установлена пиратская версия ОС или в системе произошел программный сбой.
Программы для установки кодеков в Windows 10
Когда вы пользуетесь компьютером и не испытываете проблем с воспроизведением видео или звука, то нет смысла устанавливать что-то еще. При возникновении следующих проблем следует подумать об установке расширенного пакета кодеков:
- некоторые видео файлы не воспроизводятся,
- нет поддержки форматов ULTRA HD,
- видео или аудиоредактор не видит файл,
- отстает видео или звук при просмотре фильма,
- в видео воспроизводится только звук или картинка.
Ниже я расскажу вам о двух самых популярных пакетах кодеков, которые сам использую для повседневных задач.
K-Lite Codec Pack
K-Lite Codec Pack – один из лучших пакетов, существующих на просторах интернета. Возможности данной программы почти безграничны:
K-Lite
- воспроизводит аудио и видео файлы любых форматов и типов сжатия,
- поддерживает мультимедийные форматы и различные типы разрешений экрана,
- использует проигрыватель для прослушивания защищенных CD-дисков.
Программа предоставляет кодеки для Windows на 32 и 64 бита. Предлагаются базовая, стандартная, полная и продвинутая версии программы. В первой содержится оптимальный набор кодеков. В продвинутой сборке находится полный список доступных кодеков, но без явной необходимости лучше не ее скачивать – в настройках инсталлятора можно попросту запутаться. После установки плеер K-Lite можно сделать стандартным – у меня он так и работает. Лучшей альтернативы пока не нашел.
Как установить кодек?
Скачиваем установщик с официального сайта разработчика https://codecguide.com
Открываем скачанный файл и выбираем стандартную установку.
Далее выбираем MPC как стандартный медиаплеер, если хотите.
Отмечаем галочками интересующие форматы и жмем «Далее».
Выбираем главный и вспомогательные языки. Первым языком можно поставить русский, что не может не радовать.
Ждем 1-3 минуты, пока программа не установится на компьютер. Готово!
DivX Codec Pack
Официальный сайт разработчика https://www.divx.com
Кодек повышает функциональность стандартного плеера, поэтому качество трансляции или проигрывания становится безупречным (поддержка 4К все же). Программа позволяет запускать видео любых расширений при полной совместимости с Windows 10. Среди функций значится передача видеофайлов на игровые приставки, воспроизведение аудиофайлов с субтитрами, настройка изображения и многое другое. Доступен для установки на ПК, планшеты и смартфоны.
Кодек пак поставляется с проигрывателем и конвертеров аудио/видео.
Следует заметить, что K-Lite Codec Pack и DivX не конфликтуют между собой.
Как установить кодек?
Скачиваем кодеки с официального сайта разработчика https://www.divx.com.
Открываем скачанный файл.
Выходим в главное меню. Жмем «Далее».
Выбираем интересующие компоненты и жмем «Далее». С кодеком можно установить конвертер, фирменный плеер и веб-плеер (для браузеров).
После этого начнется установка программы.
Так выглядит окно видеоплеера после установки.
Никаких проблем при установке у вас не должно появиться. Надеюсь, что теперь все нужные форматы воспроизводятся на вашем компьютере.
Также хочу заметить, что приложения, поставляемые с операционной системой Windows 10 (проигрыватель Windows Media) могут самостоятельно искать и устанавливать кодеки. Отдельные разработчики, такие как Майкрософт, предлагают загружать и обновлять их продукты в Microsoft Store.
Post Views: 4 379
Windows Media Player Windows 10 Windows 8.1 Windows 7 Еще…Меньше
проигрыватель Windows Media некоторые из самых популярных кодеков, например MP3, Windows Мультимедиа Audio и Windows Media Video. Однако он не содержит кодеки, необходимые для файлов Blu-ray, FLAC и FLV. Если что-то не работает в проигрывателе Windows Media, возможно, на вашем компьютере не установлены нужные кодеки. Самый простой способ устранить эту проблему — перейти в Интернет и найти нужный кодек.
Примечание: Не все проблемы с воспроизведением в проигрывателе Windows Media связаны с кодеками. Если проблема связана с кодеком, вы, вероятно, получите сообщение «Для воспроизведения этого файла необходим кодек» «В проигрывателе Windows Media произошла ошибка». В этом случае выполните действия, чтобы узнать больше о недостающих кодеках. Если оказалось, что это проблема не связана с кодеком, изучите раздел Устранение проблем со звуком в Windows Media Center для получения справки по проблемам со звуком и общим проблемам с воспроизведением.
Далее приведены ответы на некоторые распространенные вопросы о кодеках.
Что такое кодек?
Кодек сжимает или разжимает файлы мультимедиа, например композиции или видео. Проигрыватель Windows Media и другие приложения используют кодеки для воспроизведения и создания файлов мультимедиа.
Кодек может состоять из двух частей: кодера, который сжимает файл мультимедиа (кодировки) и декодера, который декомpressирует файл (декод). Некоторые кодеки включают обе части, а другие — только одну из них.
-
В меню Справка в проигрыватель Windows Media выберите пункт О проигрыватель Windows Media. Если вы не видите меню Справка, выберите пункт Упорядотка > Макет > Показать меню.
-
В диалоговом окне О программе нажмите ссылку Служба технической поддержки. В веб-браузере откроется страница, содержащая информацию о связанных двоичных файлах, кодеках, фильтрах, подключаемых модулях и службах, установленных на вашем компьютере. Эти сведения помогут вам устранить неполадки.
В настоящее время используются сотни аудио- и видео кодеков. Некоторые из них разработаны корпорацией Майкрософт, но большая часть кодеков создана сторонними компаниями, организациями или отдельными разработчиками. По умолчанию в операционной Windows и player есть ряд популярных кодеков, например Windows Media Audio, Windows Media Video и MP3.
Однако иногда может потребоваться воспроизведения содержимого, сжатого с помощью кодека, который Windows или player не включается по умолчанию. Чаще всего необходимый кодек можно скачать в Интернете (платно или бесплатно) В некоторых случаях player может автоматически использовать кодеки, установленные другими программами воспроизведения и создания цифровых мультимедиа на компьютере.
В этой ситуации вы, вероятно, пытаетесь воспроизвести, записать или синхронизировать файл, сжатый с помощью кодека, не содержащегося по умолчанию в Windows или проигрывателе.
Если вы знаете имя кодека или его идентификатор (идентификатор FourCC для видеокодеков или идентификатор WaveFormat для аудиокодеков), выполните поиск в Интернете. В большинстве случаев скачать последнюю версию кодека можно на веб-сайте производителя кодека. Если вы не знаете название или идентификатор недостающего кодека, см. раздел Как определить, какой кодек использовался для сжатия файла и в каком формате файл?
Предупреждение:
-
Используйте осторожность при установке кодеков, которые находятся в Интернете( в частности, некоторые бесплатные пакеты кодеков, включающие кодеки из разных компаний или организаций). Некоторые компоненты этих пакетов кодеков могут вызвать серьезные проблемы с воспроизведением в проигрыватель Windows Media и других игроков, привести к повреждениям системы и затруднить диагностику и устранение проблем с воспроизведением в службе поддержки Майкрософт.
-
Поэтому мы настоятельно не рекомендуем устанавливать эти пакеты кодеков, а если они установлены — советуем удалить их, если возникают проблемы при использовании проигрывателя. Устанавливайте только кодеки, фильтры и подключаемые модули из надежных источников, например с веб-сайта официального поставщика. Но даже в этом случае будьте осторожны: некоторые поставщики кодеков практически не предоставляют поддержку пользователям. Перед установкой любых цифровых мультимедийных компонентов создавайте точку восстановления системы. В случае необходимости она позволит вернуться к исходной конфигурации системы.
Совершенно точно определить, какой кодек использовался для сжатия файла, невозможно. Тем не менее доступны следующие способы:
-
Чтобы определить, какой кодек использовался для определенного файла, по возможности воспроизведения файла в player. Во время воспроизведения файла щелкните его в библиотеке правой кнопкой мыши, а затем выберите пункт Свойства. На вкладке Файл просмотрите разделы Аудиокодек и Видеокодек.
-
Используйте средство идентификации, не относяцие к кодеку Майкрософт. Чтобы найти такое средство, выполните поиск «средством идентификации кодеков» в Интернете. Вы найдете несколько инструментов, а также полезные сведения.
Чтобы определить формат файла, можно посмотреть его расширение (например, WMA, WMV, .mp3 или .avi). Однако этот способ можно использовать не всегда. Многие программы создают файлы с настраиваемыми расширениями. Каждый может переименовать файл, не изменяя при этом формат файла. Например, файл с расширением .mpg DVR или DVR-ms обычно является просто AVI-файлом, сжатым с помощью некоторой версии видеообъедика MPEG.
Декоддер DVD — это еще одно имя для декодера MPEG-2. Содержимое дисков DVD-Video, как и файлов DVR-MS (записи телепередач Майкрософт) и некоторых файлов AVI, закодировано в формате MPEG-2. Для воспроизведения этих элементов в проигрывале на компьютере должен быть установлен совместимый dvd-декод.
Если на компьютере есть DVD-диск, вероятно, на нем уже установлен декодод DVD. Однако если вы получили сообщение об отсутствии совместимого декодера DVD, нажмите кнопку Веб-справка в диалоговом окне сообщения об ошибке, чтобы узнать, как можно получить этот декодер.
Возможно, на рабочем компьютере нет кодеков, которые установлены на домашнем компьютере.
Например, вы не сможете воспроизвести диск DVD-Video или файл DVR-MS на рабочем компьютере, если на нем не установлен совместимый DVD-декодер.
Обратите внимание, что системный администратор в вашей организации может использовать групповую политику, чтобы блокировать установку новых кодеков.
Кодеки можно писать в 32- или 64-битных операционных системах. Если вы используете 64-разрядную версию Windows, необходимо устанавливать 64-разрядные кодеки. Например, если вы устанавливаете 32-битный кодек в 64-битной операционной системе, у игрока может не быть возможности воспроизведения файлов, для которые требуется этот кодек.
Обратите внимание, что многие более старые кодеки доступны только в 32-битных версиях. Если поставщик не указал версию кодека, вероятно, он 32-разрядный. Для получения дополнительных сведений обратитесь к поставщику кодека.
Вы можете попробовать приложение «Кино и ТВ» (Майкрософт) в качестве альтернативы проигрывателю Windows Media. Чтобы скачать его, введите Microsoft Store в поле поиска на панели задач, выполните поиск Кино и ТВ и прокрутите список результатов поиска вниз до раздела приложений.
Нужна дополнительная помощь?
Содержание
- Зачем нужны видео кодеки и как их установить на Windows 10
- Зачем нужны видео кодеки
- Видео: что такое кодек и для чего он нужен
- Установка кодеков
- K-Lite Codec Pack
- Видео: установка и настройка кодеков с помощью K-Lite Codec Pack
- CCCP: Combined Community Codec Pack
- STANDARD Codecs for Windows 10/8.1/7
- DivX Codec Pack
- Лучшие кодеки для видео и аудио (Windows 11, 10, 7). Как выбрать кодеки, чтобы ВСЁ открывалось
- K-Lite Codec Pack
- Media Player Codec Pack
- ADVANCED Codecs for Windows 11/10/8.1/7
- StarCodec
- CCCP: Combined Community Codec Pack
- XP Codec Pack
- Matroska Pack Full
- Нужно ли ставить кодеки на windows 10
- Кодеки: вопросы и ответы
- Зачем нужны видео кодеки и как их установить на Windows 10
- Зачем нужны видео кодеки
- Видео: что такое кодек и для чего он нужен
- Установка кодеков
- K-Lite Codec Pack
- Видео: установка и настройка кодеков с помощью K-Lite Codec Pack
- CCCP: Combined Community Codec Pack
- STANDARD Codecs for Windows 10/8.1/7
- DivX Codec Pack
- Какие аудио и видео кодеки подойдут для Windows 10?
- Лучшие кодеки для видео и аудио (Windows 7, 8, 10). Как выбрать кодеки, чтобы ВСЁ открывалось
- K-Lite Codec Pack
- Media Player Codec Pack
- ADVANCED Codecs for Windows 10/8.1/7
- StarCodec
- CCCP: Combined Community Codec Pack
- XP Codec Pack
- Matroska Pack Full
- Скачать K Lite Codec Pack для Windows 10 бесплатно
- Возможности пакета кодеков
- Как скачать K Lite Codec Pack для Windows 10
- Как установить K Lite Codec Pack
- Как работать с софтом
- Отличия различных сборок
- Выполнение грамотной настройки кодеков К Лайт кодек пак
- Достоинства кодеков в комплекте
- Заключение
Зачем нужны видео кодеки и как их установить на Windows 10
Скачав или сохранив какое-нибудь видео на компьютер, можно столкнуться с тем, что воспроизвести его не получится. Происходит это из-за того, что система не умеет расшифровывать формат, в котором оно записано. Но Windows 10 можно научить распознавать новые расширения.
Зачем нужны видео кодеки
Кодеки — это инструкции, с помощью которых система узнает, как работать с тем или иным форматом. Установив новый кодек, вы позволите Windows создавать и открывать файлы с ранее неизвестным форматом, соответствующим выбранному кодеку.
Конечно, можно искать отдельные программы, умеющие работать с определённым форматом, но это не всегда удобно. В некоторых случаях лучше установить один кодек, так как он намного меньше любого приложения.
Видео: что такое кодек и для чего он нужен
Установка кодеков
Установку кодеков легче всего осуществлять с помощью сторонних программ, предоставляющих целый их набор практически для всех видов форматов. Но загружать все кодеки одновременно вам не придётся, нужно будет лишь выбрать один из них и установить его.
K-Lite Codec Pack
Есть две версии программы: базовая и продвинутая. В первой содержится небольшой набор кодеков, отобранный по популярности, но при этом данная версия весит меньше. В продвинутой редакции находится полный список доступных кодеков, но и размер её выше. Скачать обе версии можно бесплатно на официальном сайте. Программа предоставляет кодеки и для 32-битной, и 64-битной Windows.
Выбор необходимых кодеков осуществляется на этапе установки: подходящие варианты отмечаются галочками. После завершения установки программа начнёт работать как видеоплеер, заменяя стандартный проигрыватель Windows. В будущем в настройках можно будет загрузить недостающие кодеки.
Видео: установка и настройка кодеков с помощью K-Lite Codec Pack
CCCP — приложение, позволяющее загрузить кодеки как для видео, так и для аудио. Работает оно аналогично вышеописанному приложению: на этапе установки отмечаются необходимые кодеки, а после его завершения утилита превращается в плеер. Скачать программу можно с официального сайта.
STANDARD Codecs for Windows 10/8.1/7
STANDARD Codecs — набор кодеков, заменяющий стандартный список, присутствующий в системе по умолчанию. Программа также предоставляет возможность детально настроить отдельные форматы. STANDARD Codecs не является проигрывателем, так как редактирует настройки стандартного плеера Windows, а не заменяет его. Скачать программу можно с официального сайта.
DivX Codec Pack
Современное приложение, позволяющее проигрывать тяжёлые видео даже на старом компьютере. За счёт кодеков повышается производительность плеера, поэтому картинка будет гладкой. При этом программа позволит запускать видео практически всех расширений. Её можно установить как на компьютер, так и на мобильное устройство. Скачать программу можно с официального сайта.
Дополнительные кодеки пригодятся тем, кто столкнулся с видео, которое система не может воспроизвести. Они научат Windows работать с необычным расширением, что позволит запускать видео во всех имеющихся проигрывателях. Для установки кодеков потребуются сторонние программы.
Источник
Лучшие кодеки для видео и аудио (Windows 11, 10, 7). Как выбрать кодеки, чтобы ВСЁ открывалось

Каждый раз при открытии какого-нибудь мультимедиа файла (музыка, фильмы и т.д.) — в работу вступают кодеки (специальное ПО, преобразующее данные, сигнал).
От выбора набора кодеков зависит многое: будет ли у вас открываться только часть видео-файлов или все без исключения; будет ли тормозить видео; как будет конвертироваться и сжиматься аудио и видео и т.д.
Сейчас можно найти десятки наборов кодеков, но далеко не все из них заслуживают внимания (на мой взгляд ☝). В этой статье порекомендую несколько наборов, которые не раз меня выручали в повседневной работе.
📌 Ремарка!
Сейчас популярны видеопроигрыватели, которым не нужны кодеки в системе (всё, что нужно — уже встроено в них!).
K-Lite Codec Pack
Один из лучших (если не самый!) наборов кодеков для работы с аудио- и видео-файлами. Набор отличается своей универсальностью: подойдет, как начинающим пользователям, так и более опытным.
K-Lite Codec Pack поддерживает все самые распространенные форматы видео: AVI, MKV, MP4, FLV, MPEG, MOV, TS, M2TS, WMV, RM, RMVB, OGM, WebM и т.д. То же самое относится и к аудио форматам: MP3, FLAC, M4A, AAC, OGG, 3GP, AMR, APE, MKA, Opus, Wavpack и пр.
Всего есть 4 варианта набора кодеков:
Есть версии кодеков абсолютно для всех ОС Windows:
👉 Важно!
При установке MEGA-пака — выберите в настройках вариант «Lots of stuff» — таким образом у вас будут в системе все необходимые кодеки для просмотра ЛЮБЫХ видео файлов..
📌 Примечание!
Кстати, в набор кодеков включен отличный проигрыватель видео-файлов — Media Player Classic (рекомендую к использованию!). Он может быть весьма полезен, если столкнетесь с тормозами ПК при воспроизведении определенных видеофайлов.
Бесплатный и достаточно большой пакет кодеков, предназначенный для обычных домашних ПК (ноутбуков). После установки, как правило, пользователю ничего более ставить не нужно: все видео- и аудио-файлы будут открываться и проигрываться без проблем.
Так же стоит отметить его простую установку: от пользователя потребуется минимум действий! Кодек распространяется в трех вариантах: минимальный набор (Lite), стандартный (Standart) и расширенный (Plus).
Поддерживаемые видео-файлы: DivX, XviD, x264, h.264, AVI, MKV, OGM, MP4, 3GPP, MPEG, VOB, DAT, FLV, PS, TS и др.
Поддерживаемые аудио-файлы: AC3, DTS, AAC, APE, FLAC, TTA, WV, OGG, Vorbis, MO3, ЭТО, XM, S3M, MTM, MOD, UMX и др.
Список кодеков Media Player Codec Pack
ADVANCED Codecs for Windows 11/10/8.1/7
Знаменитые кодеки от Шарки, более известны и популярны за рубежом, нежели в нашей стране. Набор кодеков просто отличный, как видно из названия, он будет работать в ОС Windows 7, 8, 10 (32/64 bits).
Про то, что ADVANCED Codecs поддерживает все популярные (и не очень) форматы видео и аудио, наверное, говорить смысла нет.
А вот о некоторых существенных преимуществах сказать стоит (такого больше нет ни в одном наборе кодеков):
StarCodec
Еще один бесплатный пакет кодеков (разработан корейцами) для качественного воспроизведения аудио и видео файлов. Основное его достоинство: в уникальности, в том, что в этом пакете есть все, что нужно для работы с видео, так сказать, «всё в одном»!
Поддерживает огромное разнообразие видео файлов : DivX, XviD, H.264/AVC, MPEG-4, MPEG-1, MPEG-2, MJPEG, WebM, AVI, MP4, MKV, MOV, FLV, RM, FourCC Changer, MediaInfo и др.
Поддерживает огромное разнообразие аудио файлов : MP3, OGG, AC3, DTS, AAC, FLAC и др.
Стоит добавить, что все необходимые кодеки для 64-битных систем, так же присутствуют в наборе. Поддерживаются ОС Windows: 7, 8, 10. Набор кодеков постоянно обновляется и пополняется.
Примечание! Чем еще хорош данный набор — так это своими более низкими требованиями, по сравнению с аналогами. Т.е. его вполне можно попробовать установить и использовать на старых ПК (ноутбуках).
Специфический набор кодеков. Создан, по большей части, для воспроизведения аниме (+ поддержка субтитров, в этих роликах далеко не все проигрыватели способны прочитать субтитры).
Основные особенности набора:
Популярные форматы, которые не поддерживаются:
XP Codec Pack
Хорошая альтернатива пакетам кодеков K-Lite Codec Pack и Media Player Codec Pack. Несмотря на название (прим.: присутствует XP) — пакет кодеков поддерживает все самые новые ОС Windows: XP, 7, 8, 10 (32/64 bits).
В наборе неплохо реализован установщик: вам предложат выбрать видео-фильтры для установки (DVD, msdVR, LAV Filters, Real, xy-VSFilter, xySubFilter); попросят указать аудио-кодеки: AC3 Filter, LAV Audio, FLAC, Monkey Audio, MusePack, OptimFROG, TTA.
В принципе, если не знаете, что выбрать — можете оставить все по умолчанию и нажимать кнопку «далее» — программа сконфигурирована таким образом, что в этом случае у вас все будет работать из «коробки».
Так же рекомендую включить в список установки проигрыватель Media Player Classic Home Cinema (отличается своими низкими системными требованиями, поддержкой большого числа видео-файлов).
XP Codec Pack: окно установки
Примечание! В перечне инструментов, устанавливаемых вместе с пакетом кодеков, есть утилита Codec Detective, которая призвана показать вам все, установленные кодеки в Windows, а так же подсказать, какие из них работают неверно и конфликтуют.
Matroska Pack Full
Добротный универсальный набор кодеков. Особое внимание в нем удалено двум форматам: MKA и MKV (многие современные высококачественные фильмы, на сегодняшний день, распространяются именно в этом формате!).
Так же в Matroska очень хорошо дело обстоит с субтитрами: сможете просмотреть даже «заковыристые» корейские ролики с субтитрами (в том числе, можно подгружать внешние субтитры).
Источник
Нужно ли ставить кодеки на windows 10
Кодеки: вопросы и ответы
Проигрыватель Windows Media включает некоторые популярные кодеки, например MP3, Windows Media Audio и Windows Media Video. Однако он не содержит кодеки, необходимые для файлов Blu-ray, FLAC и FLV. Если что-то не работает в проигрывателе Windows Media, возможно, на вашем компьютере не установлены нужные кодеки. Самый простой способ устранить эту проблему — перейти в Интернет и найти кодек, который вам нужен.
Примечание: Не все проблемы с воспроизведением в проигрывателе Windows Media связаны с кодеками. Если проблема связана с кодеком, вы, вероятно, получите сообщение «Для воспроизведения этого файла необходим кодек» «В проигрывателе Windows Media произошла ошибка». В этом случае выполните действия, чтобы узнать больше о недостающих кодеках. Если оказалось, что это проблема не связана с кодеком, изучите раздел Устранение проблем со звуком в Windows Media Center для получения справки по проблемам со звуком и общим проблемам с воспроизведением.
Далее приведены ответы на некоторые распространенные вопросы о кодеках.
Кодек сжимает или распаковывает мультимедийные файлы, такие как песни или видео. Проигрыватель Windows Media и другие приложения используют кодеки для воспроизведения и создания файлов мультимедиа.
Кодек может состоять из двух частей: кодировщика, который сжимает файл мультимедиа (кодировка) и декодер, который распаковывает файл (декодирование). Некоторые кодеки включают в себя обе части, а другие кодеки включают только один из них.
В меню Справка проигрывателя Windows Media выберите пункт о проигрывателе Windows Media. Если меню » Справка » не отображается, выберите пункт упорядочить > Макет > Показать строку меню.
В диалоговом окне О программе нажмите ссылку Служба технической поддержки. В веб-браузере откроется страница, содержащая информацию о связанных двоичных файлах, кодеках, фильтрах, подключаемых модулях и службах, установленных на вашем компьютере. Эти сведения помогут вам устранить неполадки.
В настоящее время используются сотни звуковых и видеокодеков. Некоторые из них разработаны корпорацией Майкрософт, но большая часть кодеков создана сторонними компаниями, организациями или отдельными разработчиками. По умолчанию в операционной системе Windows и проигрывателе есть самые популярные кодеки, такие как Windows Media Audio, Windows Media Video и MP3.
Однако иногда требуется воспроизводить содержимое, которое было сжато, с помощью кодека, который Windows или проигрыватель не включает по умолчанию. Чаще всего необходимый кодек можно скачать в Интернете (платно или бесплатно) Кроме того, в некоторых случаях проигрыватель может автоматически использовать кодеки, установленные другими программами воспроизведения и создания цифрового мультимедиа на компьютере.
В этой ситуации вы, вероятно, пытаетесь воспроизвести, записать или синхронизировать файл, сжатый с помощью кодека, не содержащегося по умолчанию в Windows или проигрывателе.
Если вы знаете имя кодека или его идентификатор ( идентификатор FourCC для видеокодеков или идентификатор WaveFormat для аудиокодеков), выполните поиск в Интернете. В большинстве случаев скачать последнюю версию кодека можно на веб-сайте производителя кодека. Если вы не знаете название или идентификатор недостающего кодека, см. раздел Как определить, какой кодек использовался для сжатия файла и в каком формате файл?
Будьте внимательны при установке кодеков, которые вы найдете в Интернете, особенно в некоторых бесплатных пакетах кодеков, которые позволят вам включать кодеки из разнообразных компаний или организаций. Известны проблемы совместимости с некоторыми компонентами в этих пакетах кодеков, и это может привести к серьезным проблемам с воспроизведением в проигрывателе Windows Media и других проигрывателях, вызвать повреждение системы и заставить службу поддержки Майкрософт не диагностировать и устранять неполадки при воспроизведении.
Поэтому мы настоятельно не рекомендуем устанавливать эти пакеты кодеков, а если они установлены — советуем удалить их, если возникают проблемы при использовании проигрывателя. Устанавливайте только кодеки, фильтры и подключаемые модули из надежных источников, например с веб-сайта официального поставщика. Но даже в этом случае будьте осторожны: некоторые поставщики кодеков практически не предоставляют поддержку пользователям. Перед установкой любых цифровых мультимедийных компонентов создавайте точку восстановления системы. В случае необходимости она позволит вернуться к исходной конфигурации системы.
Совершенно точно определить, какой кодек использовался для сжатия файла, невозможно. Тем не менее доступны следующие способы:
Чтобы определить, какой кодек использовался для определенного файла, воспроизведите файл в проигрывателе, если это возможно. Во время воспроизведения файла щелкните его в библиотеке правой кнопкой мыши, а затем выберите пункт Свойства. На вкладке Файл просмотрите разделы Аудиокодек и Видеокодек.
Использование программы для идентификации кодеков, не являющихся Microsoft. Чтобы найти такое средство, выполните поиск «средством идентификации кодеков» в Интернете. Вы найдете несколько инструментов, а также полезные дополнительные сведения.
Вы можете указать формат файла, Взгляните на расширение имени файла (например, WMA, WMV, MP3 или AVI). Однако этот способ можно использовать не всегда. Многие программы создают файлы с настраиваемыми расширениями. Каждый может переименовать файл, не изменяя при этом формат файла. Например, файл с расширением. mpg или. DVR-MS обычно просто является сжатым файлом, который сжимается с помощью некоторых версий видеокодеков MPEG.
Декодер DVD — это другое имя для декодера MPEG-2. Содержимое дисков DVD-Video, как и файлов DVR-MS (записи телепередач Майкрософт) и некоторых файлов AVI, закодировано в формате MPEG-2. Чтобы воспроизвести эти элементы в проигрывателе, необходимо установить совместимый декодер DVD на компьютере.
Если на вашем компьютере есть DVD-дисковод, возможно, на нем уже установлен декодер DVD. Однако если вы получили сообщение об отсутствии совместимого декодера DVD, нажмите кнопку Веб-справка в диалоговом окне сообщения об ошибке, чтобы узнать, как можно получить этот декодер.
Возможно, на рабочем компьютере нет кодеков, которые установлены на домашнем компьютере.
Например, вы не сможете воспроизвести диск DVD-Video или файл DVR-MS на рабочем компьютере, если на нем не установлен совместимый DVD-декодер.
Обратите внимание, что системный администратор в вашей организации может использовать групповую политику, чтобы блокировать установку новых кодеков.
Кодеки можно писать для 32-разрядных или 64-разрядных операционных систем. Если вы используете 64-разрядную версию Windows, необходимо устанавливать 64-разрядные кодеки. Например, если вы установили 32-разрядный кодек в 64-разрядной операционной системе, проигрыватель может не суметь воспроизвести файлы, для которых требуется этот кодек.
Обратите внимание, что многие старые кодеки доступны только в 32-разрядных версиях. Если поставщик не указал версию кодека, вероятно, он 32-разрядный. Для получения дополнительных сведений обратитесь к поставщику кодека.
Вы можете попробовать приложение «Кино и ТВ» (Майкрософт) в качестве альтернативы проигрывателю Windows Media. Чтобы скачать его, введите Microsoft Store в поле поиска на панели задач, выполните поиск Кино и ТВ и прокрутите список результатов поиска вниз до раздела приложений.
Зачем нужны видео кодеки и как их установить на Windows 10
Скачав или сохранив какое-нибудь видео на компьютер, можно столкнуться с тем, что воспроизвести его не получится. Происходит это из-за того, что система не умеет расшифровывать формат, в котором оно записано. Но Windows 10 можно научить распознавать новые расширения.
Зачем нужны видео кодеки
Кодеки — это инструкции, с помощью которых система узнает, как работать с тем или иным форматом. Установив новый кодек, вы позволите Windows создавать и открывать файлы с ранее неизвестным форматом, соответствующим выбранному кодеку.
Конечно, можно искать отдельные программы, умеющие работать с определённым форматом, но это не всегда удобно. В некоторых случаях лучше установить один кодек, так как он намного меньше любого приложения.
Видео: что такое кодек и для чего он нужен
Установка кодеков
Установку кодеков легче всего осуществлять с помощью сторонних программ, предоставляющих целый их набор практически для всех видов форматов. Но загружать все кодеки одновременно вам не придётся, нужно будет лишь выбрать один из них и установить его.
K-Lite Codec Pack
Есть две версии программы: базовая и продвинутая. В первой содержится небольшой набор кодеков, отобранный по популярности, но при этом данная версия весит меньше. В продвинутой редакции находится полный список доступных кодеков, но и размер её выше. Скачать обе версии можно бесплатно на официальном сайте. Программа предоставляет кодеки и для 32-битной, и 64-битной Windows.
Выбор необходимых кодеков осуществляется на этапе установки: подходящие варианты отмечаются галочками. После завершения установки программа начнёт работать как видеоплеер, заменяя стандартный проигрыватель Windows. В будущем в настройках можно будет загрузить недостающие кодеки.
Видео: установка и настройка кодеков с помощью K-Lite Codec Pack
CCCP — приложение, позволяющее загрузить кодеки как для видео, так и для аудио. Работает оно аналогично вышеописанному приложению: на этапе установки отмечаются необходимые кодеки, а после его завершения утилита превращается в плеер. Скачать программу можно с официального сайта.
STANDARD Codecs for Windows 10/8.1/7
STANDARD Codecs — набор кодеков, заменяющий стандартный список, присутствующий в системе по умолчанию. Программа также предоставляет возможность детально настроить отдельные форматы. STANDARD Codecs не является проигрывателем, так как редактирует настройки стандартного плеера Windows, а не заменяет его. Скачать программу можно с официального сайта.
DivX Codec Pack
Современное приложение, позволяющее проигрывать тяжёлые видео даже на старом компьютере. За счёт кодеков повышается производительность плеера, поэтому картинка будет гладкой. При этом программа позволит запускать видео практически всех расширений. Её можно установить как на компьютер, так и на мобильное устройство. Скачать программу можно с официального сайта.
Дополнительные кодеки пригодятся тем, кто столкнулся с видео, которое система не может воспроизвести. Они научат Windows работать с необычным расширением, что позволит запускать видео во всех имеющихся проигрывателях. Для установки кодеков потребуются сторонние программы.
Какие аудио и видео кодеки подойдут для Windows 10?
Большинство пользователей Windows 10 используют ПК для просмотра видео и прослушивания музыки. Сталкиваясь с такой ошибкой, когда не воспроизводится звук или отсутствует картинка, многие задаются вопросом происхождения неполадки. Причина такой ошибки в Windows 10 кроется в отсутствии нужных кодеков.
Кодеки предназначены для кодирования и декодирования файла (сжатия и воспроизведения). К примеру, фильм в хорошем качестве имеет большой размер. Используя кодеки, размер фильма можно значительно уменьшить без потери качества. В результате, при передаче файла видео или аудио дорожки будут сжаты, то есть кодированы, а декодированы – при воспроизведении. Тот же KMPlayer сможет прочесть такие форматы файлов, как MP4, AVI, MPEG, VOB, WMV, MP4 и другие при наличии нужного компонента. Поэтому на Windows 10 нужно правильно подобрать и установить кодеки.
Первый и самый подходящий кодек пак – это K-Lite Codec Pack. Этот универсальный сборник кодеков совместим с Windows 10 любой разрядности и имеет несколько собственных сборок, а именно:
Для установки на Windows 10 рекомендуем скачивать последние две версии пакета. Кодеков мало не бывает.
Установка данной программы достаточно простая.
Если вы скачали старый пакет кодеков, его можно обновить.
Установка такого пакет также несложная:
Установка на Windows 10 следующая:
В пятерку лидеров также вошёл набор STANDARD Codecs for Windows 10/8.1/7. Имеет в своем арсенале большинство инструментов, предназначенных для считки популярных форматов. Хорошо идет в наборе с K-Lite Codec Pack. Обновить этот набор возможно, скачав и заменив старую версию новой.
Вышеуказанные пакеты кодеков не единственные для Windows 10. Были охарактеризованные топовые программы, которые совместимы с новой системой и не конфликтуют друг с другом.
Лучшие кодеки для видео и аудио (Windows 7, 8, 10). Как выбрать кодеки, чтобы ВСЁ открывалось

От выбора набора кодеков зависит многое: будет ли у вас открываться только часть видео-файлов или все без исключения; будет ли тормозить видео; как будет конвертироваться и сжиматься аудио и видео и т.д.
Сейчас можно найти десятки наборов кодеков, но далеко не все из них заслуживают внимания (на мой взгляд ☝). В этой статье порекомендую несколько наборов, которые не раз меня выручали в повседневной работе.
Сейчас популярны видеопроигрыватели, которым не нужны кодеки в системе (всё, что нужно — уже встроено в них!).
K-Lite Codec Pack
Один из лучших (если не самый!) наборов кодеков для работы с аудио- и видео-файлами. Набор отличается своей универсальностью: подойдет, как начинающим пользователям, так и более опытным.
K-Lite Codec Pack поддерживает все самые распространенные форматы видео: AVI, MKV, MP4, FLV, MPEG, MOV, TS, M2TS, WMV, RM, RMVB, OGM, WebM и т.д. То же самое относится и к аудио форматам: MP3, FLAC, M4A, AAC, OGG, 3GP, AMR, APE, MKA, Opus, Wavpack и пр.
Всего есть 4 варианта набора кодеков:
Есть версии кодеков абсолютно для всех ОС Windows:
👉 Важно!
При установке MEGA пака — выберите в настройках вариант «Lots of stuff» — таким образом у вас будут в системе все необходимые кодеки для просмотра ЛЮБЫХ видео файлов..
Примечание! Кстати, в набор кодеков включен отличный проигрыватель видео-файлов — Media Player Classic (рекомендую!).
Бесплатный и достаточно большой пакет кодеков, предназначенный для обычных домашних ПК (ноутбуков). После установки, как правило, пользователю ничего более ставить не нужно: все видео- и аудио-файлы будут открываться и проигрываться без проблем.
Так же стоит отметить его простую установку: от пользователя потребуется минимум действий! Кодек распространяется в трех вариантах: минимальный набор (Lite), стандартный (Standart) и расширенный (Plus).
Поддерживаемые видео-файлы: DivX, XviD, x264, h.264, AVI, MKV, OGM, MP4, 3GPP, MPEG, VOB, DAT, FLV, PS, TS и др.
Поддерживаемые аудио-файлы: AC3, DTS, AAC, APE, FLAC, TTA, WV, OGG, Vorbis, MO3, ЭТО, XM, S3M, MTM, MOD, UMX и др.
Список кодеков Media Player Codec Pack
ADVANCED Codecs for Windows 10/8.1/7
Знаменитые кодеки от Шарки, более известны и популярны за рубежом, нежели в нашей стране. Набор кодеков просто отличный, как видно из названия, он будет работать в ОС Windows 7, 8, 10 (32/64 bits).
Про то, что ADVANCED Codecs поддерживает все популярные (и не очень) форматы видео и аудио, наверное, говорить смысла нет.
А вот о некоторых существенных преимуществах сказать стоит (такого больше нет ни в одном наборе кодеков):
StarCodec
Еще один бесплатный пакет кодеков (разработан корейцами) для качественного воспроизведения аудио и видео файлов. Основное его достоинство: в уникальности, в том, что в этом пакете есть все, что нужно для работы с видео, так сказать, «всё в одном»!
Поддерживает огромное разнообразие видео файлов : DivX, XviD, H.264/AVC, MPEG-4, MPEG-1, MPEG-2, MJPEG, WebM, AVI, MP4, MKV, MOV, FLV, RM, FourCC Changer, MediaInfo и др.
Поддерживает огромное разнообразие аудио файлов : MP3, OGG, AC3, DTS, AAC, FLAC и др.
Стоит добавить, что все необходимые кодеки для 64-битных систем, так же присутствуют в наборе. Поддерживаются ОС Windows: 7, 8, 10. Набор кодеков постоянно обновляется и пополняется.
Примечание! Чем еще хорош данный набор — так это своими более низкими требованиями, по сравнению с аналогами. Т.е. его вполне можно попробовать установить и использовать на старых ПК (ноутбуках).
Основные особенности набора:
Популярные форматы, которые не поддерживаются:
XP Codec Pack
Хорошая альтернатива пакетам кодеков K-Lite Codec Pack и Media Player Codec Pack. Несмотря на название (прим.: присутствует XP) — пакет кодеков поддерживает все самые новые ОС Windows: XP, 7, 8, 10 (32/64 bits).
В наборе неплохо реализован установщик: вам предложат выбрать видео-фильтры для установки (DVD, msdVR, LAV Filters, Real, xy-VSFilter, xySubFilter); попросят указать аудио-кодеки: AC3 Filter, LAV Audio, FLAC, Monkey Audio, MusePack, OptimFROG, TTA.
В принципе, если не знаете, что выбрать — можете оставить все по умолчанию и нажимать кнопку «далее» — программа сконфигурирована таким образом, что в этом случае у вас все будет работать из «коробки».
XP Codec Pack: окно установки
Примечание! В перечне инструментов, устанавливаемых вместе с пакетом кодеков, есть утилита Codec Detective, которая призвана показать вам все, установленные кодеки в Windows, а так же подсказать, какие из них работают неверно и конфликтуют.
Matroska Pack Full
Добротный универсальный набор кодеков. Особое внимание в нем удалено двум форматам: MKA и MKV (многие современные высококачественные фильмы, на сегодняшний день, распространяются именно в этом формате!).
Так же в Matroska очень хорошо дело обстоит с субтитрами: сможете просмотреть даже «заковыристые» корейские ролики с субтитрами (в том числе, можно подгружать внешние субтитры).
Что еще могу посоветовать:
Скачать K Lite Codec Pack для Windows 10 бесплатно
K-Lite Codec Pack для Windows 10 – набор кодеков как для видео, так и для аудио. Они помогают воспроизводить различные форматы мультимедиа, которые обычно не поддерживаются популярными операционными системами. С установленными и запущенными кодеками пользователь не столкнется с проблемой плохого воспроизведения или с тем, что медиаплееер вообще отказывается проигрывать определенный формат. Скачать K Lite Codec Pack для Windows 10 вы можете на нашем сайте.
↓ Скачать обновлённую версию K lite codec pack для Windows 10 вы можете по прямой ссылке внизу статьи ↓
Возможности пакета кодеков
Если скачать К Лайт Кодек пак для Виндовс 10, пользователь получает следующие возможности:
Как скачать K Lite Codec Pack для Windows 10
K Lite Codec Pack для Windows 10 64 bit скачать можно на данном сайте. Всё, что нужно сделать лично вам, сводится к тому, чтобы перейти по прямой ссылке. На выходе у вас появится инсталлятор.
Стоит отметить, что установочный файл является полностью автоматизированным, все стандартные настройки, которые подходят большинству пользователей, выставлены в нем автоматически. Поэтому с установкой проблем не возникнет.
Как установить K Lite Codec Pack
Чтобы успешно установить кодеки для видео Windows 10, вам потребуется реализовать самую стандартную процедуру из всех возможных. Инструкция по установке очень проста:
Важно! Во время установки можно поменять язык на русский, по умолчанию в установочном файле выставлен английский. Это поможет немного изменить настройки, если стандартные пользователя не устраивают.
Как работать с софтом
Процесс использования не характеризуется сложностями. После того, как выбранный медиаплеер будет установлен по умолчанию, все видео на компьютере или ноутбуке будут открываться двумя или одним щелчком курсора (в зависимости от пользовательских настроек). Далее будут представлены некоторые инструкции и дополнительная информация по поводу всего, что связано с набором.
Отличия различных сборок
Рассматриваемый пакет для скачивания имеет несколько вариаций. Для информации вам следует это знать, чтобы понимать, какие между ними присутствуют различия:
Обратите внимание! В процессе установки вам будут предложены два видеоплеера на выбор. Первая версия звучит как Home Cinema. Вторая представлена как Regular. Оба варианта справляются с задачами, поэтому можете выбирать любой из них, о чём точно не пожалеете в дальнейшем.
Выполнение грамотной настройки кодеков К Лайт кодек пак
Следующий важный момент касательно видео кодеков для Windows 10 затрагивает вопрос настройки. Вы можете воспользоваться стандартным набором, что не будет ошибкой. Более того, если вы новичок, такой вариант является наиболее целесообразным. Но есть альтернатива, при которой выполняется более детальная настройка.
Когда вы запустите инсталлятор кодеков для HDR видео Windows 10, скачать которые можно в несколько кликов, перед вами появится окно установки, где вы будете реализовывать те или иные действия:
Важно! Такой режим настройки хорош тем, что вы контролируете каждый шаг и точно видите, какие параметры у вас будут выставлены.
Обратите внимание! Далее идут менее важные, но всё же полезные настройки, которые не следует пропускать.
Обратите внимание! Когда все параметры будут указаны, система предложит вам выполнить инсталляцию, останется лишь нажать на кнопку «Install». В итоге видео кодеки для Виндовс 10 будут установлены. Для того, чтобы вам взаимодействовать с кодеками, предлагается система «Codec Tweak Tool», которая будет установлена автоматически.
Достоинства кодеков в комплекте
Обратите внимание! В отличие от остальных, полная версия считается профессиональной и рекомендована для опытных пользователей.
Заключение
Таким образом, если решите кодеки и медиаплеер Классик скачать бесплатно для Windows 10 на русском, получите быстрое устранение любых проблем, которые только могут возникнуть при просмотре роликов, что загружаются на ПК из интернета или съёмных носителей.
Источник
Скачав или сохранив какое-нибудь видео на компьютер, можно столкнуться с тем, что воспроизвести его не получится. Происходит это из-за того, что система не умеет расшифровывать формат, в котором оно записано. Но Windows 10 можно научить распознавать новые расширения.
Зачем нужны видео кодеки
Кодеки — это инструкции, с помощью которых система узнает, как работать с тем или иным форматом. Установив новый кодек, вы позволите Windows создавать и открывать файлы с ранее неизвестным форматом, соответствующим выбранному кодеку.
Конечно, можно искать отдельные программы, умеющие работать с определённым форматом, но это не всегда удобно. В некоторых случаях лучше установить один кодек, так как он намного меньше любого приложения.
Видео: что такое кодек и для чего он нужен
Установка кодеков
Установку кодеков легче всего осуществлять с помощью сторонних программ, предоставляющих целый их набор практически для всех видов форматов. Но загружать все кодеки одновременно вам не придётся, нужно будет лишь выбрать один из них и установить его.
K-Lite Codec Pack
Есть две версии программы: базовая и продвинутая. В первой содержится небольшой набор кодеков, отобранный по популярности, но при этом данная версия весит меньше. В продвинутой редакции находится полный список доступных кодеков, но и размер её выше. Скачать обе версии можно бесплатно на официальном сайте. Программа предоставляет кодеки и для 32-битной, и 64-битной Windows.
Выбор необходимых кодеков осуществляется на этапе установки: подходящие варианты отмечаются галочками. После завершения установки программа начнёт работать как видеоплеер, заменяя стандартный проигрыватель Windows. В будущем в настройках можно будет загрузить недостающие кодеки.
Видео: установка и настройка кодеков с помощью K-Lite Codec Pack
CCCP — приложение, позволяющее загрузить кодеки как для видео, так и для аудио. Работает оно аналогично вышеописанному приложению: на этапе установки отмечаются необходимые кодеки, а после его завершения утилита превращается в плеер. Скачать программу можно с официального сайта.
STANDARD Codecs for Windows 10/8.1/7
STANDARD Codecs — набор кодеков, заменяющий стандартный список, присутствующий в системе по умолчанию. Программа также предоставляет возможность детально настроить отдельные форматы. STANDARD Codecs не является проигрывателем, так как редактирует настройки стандартного плеера Windows, а не заменяет его. Скачать программу можно с официального сайта.
DivX Codec Pack
Современное приложение, позволяющее проигрывать тяжёлые видео даже на старом компьютере. За счёт кодеков повышается производительность плеера, поэтому картинка будет гладкой. При этом программа позволит запускать видео практически всех расширений. Её можно установить как на компьютер, так и на мобильное устройство. Скачать программу можно с официального сайта.
Дополнительные кодеки пригодятся тем, кто столкнулся с видео, которое система не может воспроизвести. Они научат Windows работать с необычным расширением, что позволит запускать видео во всех имеющихся проигрывателях. Для установки кодеков потребуются сторонние программы.
- Распечатать
Оцените статью:
- 5
- 4
- 3
- 2
- 1
(6 голосов, среднее: 4.7 из 5)
Поделитесь с друзьями!

Каждый раз при открытии какого-нибудь мультимедиа файла (музыка, фильмы и т.д.) — в работу вступают кодеки (специальное ПО, преобразующее данные, сигнал).
От выбора набора кодеков зависит многое: будет ли у вас открываться только часть видео-файлов или все без исключения; будет ли тормозить видео; как будет конвертироваться и сжиматься аудио и видео и т.д.
Сейчас можно найти десятки наборов кодеков, но далеко не все из них заслуживают внимания (на мой взгляд ☝). В этой статье порекомендую несколько наборов, которые не раз меня выручали в повседневной работе.
Итак…
📌 Ремарка!
Сейчас популярны видеопроигрыватели, которым не нужны кодеки в системе (всё, что нужно — уже встроено в них!).
*
Содержание статьи
- 1 K-Lite Codec Pack
- 2 Media Player Codec Pack
- 3 ADVANCED Codecs for Windows 11/10/8.1/7
- 4 StarCodec
- 5 CCCP: Combined Community Codec Pack
- 6 XP Codec Pack
- 7 Matroska Pack Full
- 8 📌 Что еще можно посоветовать:
→ Задать вопрос | дополнить
K-Lite Codec Pack
Сайт: https://www.codecguide.com/download_kl.htm
Один из лучших (если не самый!) наборов кодеков для работы с аудио- и видео-файлами. Набор отличается своей универсальностью: подойдет, как начинающим пользователям, так и более опытным.
K-Lite Codec Pack поддерживает все самые распространенные форматы видео: AVI, MKV, MP4, FLV, MPEG, MOV, TS, M2TS, WMV, RM, RMVB, OGM, WebM и т.д. То же самое относится и к аудио форматам: MP3, FLAC, M4A, AAC, OGG, 3GP, AMR, APE, MKA, Opus, Wavpack и пр.
Всего есть 4 варианта набора кодеков:
- Basic и Standard: базовые наборы, подойдут всем начинающим пользователям (ну или тем, кто не кодирует, конвертирует видео файлы);
- Full и Mega: большой набор кодеков. Если у вас иногда не проигрываются видео (например, вместо картинки показывается черный экран) — рекомендую выбрать именно эти версии.
Есть версии кодеков абсолютно для всех ОС Windows:
- последние версии подойдут для Windows 7, 8, 10/11 (причем, кодеки присутствуют сразу в одном наборе для 32/64 битных систем);
- Для Windows 95/98/Me — выбирайте версию 3.4.5;
- Для Windows 2000/XP — версию 7.1.0 (для Windows XP SP2+, кстати, можно попытаться поставить современную версию набора).
👉 Важно!
При установке MEGA-пака — выберите в настройках вариант «Lots of stuff» — таким образом у вас будут в системе все необходимые кодеки для просмотра ЛЮБЫХ видео файлов..
Вариант установки набора кодеков MEGA pack — Lots of stuff
*
📌 Примечание!
Кстати, в набор кодеков включен отличный проигрыватель видео-файлов — Media Player Classic (рекомендую к использованию!). Он может быть весьма полезен, если столкнетесь с тормозами ПК при воспроизведении определенных видеофайлов…
*
Media Player Codec Pack
Сайт разработчика: http://www.mediaplayercodecpack.com/
Бесплатный и достаточно большой пакет кодеков, предназначенный для обычных домашних ПК (ноутбуков). После установки, как правило, пользователю ничего более ставить не нужно: все видео- и аудио-файлы будут открываться и проигрываться без проблем.
Так же стоит отметить его простую установку: от пользователя потребуется минимум действий! Кодек распространяется в трех вариантах: минимальный набор (Lite), стандартный (Standart) и расширенный (Plus).
Поддерживаемые видео-файлы: DivX, XviD, x264, h.264, AVI, MKV, OGM, MP4, 3GPP, MPEG, VOB, DAT, FLV, PS, TS и др.
Поддерживаемые аудио-файлы: AC3, DTS, AAC, APE, FLAC, TTA, WV, OGG, Vorbis, MO3, ЭТО, XM, S3M, MTM, MOD, UMX и др.
После установки Media Player Codec Pack — Вы сможете открывать и просматривать ~ 99,9 % файлов (в том числе форматы: XCD, VCD, SVCD и DVD).
Список кодеков Media Player Codec Pack
Плюсы:
- поддержка огромного числа форматов мультимедиа файлов;
- набор кодеков полностью бесплатный;
- простота установки и конфигурации;
- большой набор инструментов и тонкой настройки.
Минусы:
- нет поддержки русского языка;
- в некоторых случаях необходимо настроить звук (видимо набор кодеков не может по умолчанию настроить «контакт» с некоторыми версиями аудио-драйверов);
- перед установкой набора — необходимо полностью удалить прежние кодеки (во избежания конфликтов и неверной работы данного набора).
*
ADVANCED Codecs for Windows 11/10/8.1/7
Сайт разработчика: http://shark007.net/win7codecs.html
Знаменитые кодеки от Шарки, более известны и популярны за рубежом, нежели в нашей стране. Набор кодеков просто отличный, как видно из названия, он будет работать в ОС Windows 7, 8, 10 (32/64 bits).
Про то, что ADVANCED Codecs поддерживает все популярные (и не очень) форматы видео и аудио, наверное, говорить смысла нет.
А вот о некоторых существенных преимуществах сказать стоит (такого больше нет ни в одном наборе кодеков):
- 👉 этот набор не содержит никаких проигрывателей видео — т.о. он не меняет ассоциации файлов в Windows и все файлы у вас будут проигрываться в прежних программах;
- 👉 данный пакет включает в себя кодеки для воспроизведения потокового видео, которое можно смотреть, в том числе, и в браузере (то бишь онлайн-видео, популярно на данный момент);
- 👉 установщик программы автоматически (т.е. вы можете ничего не удалять перед установкой) удалит все старые кодеки и внесет все необходимые изменения в реестр Windows! После того, как кодеки будут установлены, ваши программы, например Windows Media Player, будут автоматически использовать новые кодеки из этого набора;
- 👉 при установке вы можете выбрать не только какие кодеки нужны, но и директорию для установки каждого. После установки, те кодеки, которые вам больше не нужны, легко можно удалить (ну или добавить недостающие). В общем, установщик в этой программе — крайне удобный!
Настройка кодеков
Кстати, стоит упомянуть, что этот набор кодеков полностью бесплатный!
*
StarCodec
Сайт разработчика: http://www.starcodec.com/en/
Еще один бесплатный пакет кодеков (разработан корейцами) для качественного воспроизведения аудио и видео файлов. Основное его достоинство: в уникальности, в том, что в этом пакете есть все, что нужно для работы с видео, так сказать, «всё в одном»!
Поддерживает огромное разнообразие видео файлов: DivX, XviD, H.264/AVC, MPEG-4, MPEG-1, MPEG-2, MJPEG, WebM, AVI, MP4, MKV, MOV, FLV, RM, FourCC Changer, MediaInfo и др.
Поддерживает огромное разнообразие аудио файлов: MP3, OGG, AC3, DTS, AAC, FLAC и др.
Стоит добавить, что все необходимые кодеки для 64-битных систем, так же присутствуют в наборе. Поддерживаются ОС Windows: 7, 8, 10. Набор кодеков постоянно обновляется и пополняется.
Примечание! Чем еще хорош данный набор — так это своими более низкими требованиями, по сравнению с аналогами. Т.е. его вполне можно попробовать установить и использовать на старых ПК (ноутбуках).
StarCodeс — установка
Каких-то особых настроек и параметров — задавать не нужно, у большинства пользователей все будет работать по умолчанию (т.е. сразу после установки). Тем не менее, для опытных пользователей есть возможность для «тонкой» настройки. В общем и целом, набор очень интересный и заслуживает внимания.
*
Сайт: http://www.cccp-project.net/
Загрузить можно с https://www.softportal.com/
Специфический набор кодеков. Создан, по большей части, для воспроизведения аниме (+ поддержка субтитров, в этих роликах далеко не все проигрыватели способны прочитать субтитры).
Основные особенности набора:
- содержит лишь основные кодеки (далеко не все): таким образом достигается большая совместимость, распространяемых аниме-роликов. К тому же, снижается риск конфликтов между различными кодеками;
- простота и легкость при установке/деинсталляции. Разработчики продумали и сделали мастер таким образом, что справиться даже тот, кто вчера только сел за ПК;
- поддержка всех популярных версий Windows: XP/Vista/7/8/8.1/10;
- последнее обновление набора — в 2015г. (в принципе, для кодеков это не так критично).
Поддерживаемые мультимедиа-форматы:
- Видео: MPEG-2, DivX, XviD, H.264, WMV9, FLV, Theora, Generic MPEG-4 ASP (3ivx, lavc, etc.), AVI, OGM, MKV, MP4, FLV, 3GP, TS.
- Аудио: MP1, MP2, MP3, AC3, DTS, AAC, Vorbis, LPCM, FLAC, TTA, WavPack
Популярные форматы, которые не поддерживаются:
- QuickTime .qt .mov (можно воспроизводить после установки QuickTime);
- RealMedia .rm .rmvb (можно воспроизводить после установки RealPlayer);
- набор давненько не обновлялся (уже 4 года!).
*
XP Codec Pack
Сайт разработчика: http://www.xpcodecpack.com/
Хорошая альтернатива пакетам кодеков K-Lite Codec Pack и Media Player Codec Pack. Несмотря на название (прим.: присутствует XP) — пакет кодеков поддерживает все самые новые ОС Windows: XP, 7, 8, 10 (32/64 bits).
В наборе неплохо реализован установщик: вам предложат выбрать видео-фильтры для установки (DVD, msdVR, LAV Filters, Real, xy-VSFilter, xySubFilter); попросят указать аудио-кодеки: AC3 Filter, LAV Audio, FLAC, Monkey Audio, MusePack, OptimFROG, TTA.
В принципе, если не знаете, что выбрать — можете оставить все по умолчанию и нажимать кнопку «далее» — программа сконфигурирована таким образом, что в этом случае у вас все будет работать из «коробки».
Так же рекомендую включить в список установки проигрыватель Media Player Classic Home Cinema (отличается своими низкими системными требованиями, поддержкой большого числа видео-файлов).
XP Codec Pack: окно установки
Примечание! В перечне инструментов, устанавливаемых вместе с пакетом кодеков, есть утилита Codec Detective, которая призвана показать вам все, установленные кодеки в Windows, а так же подсказать, какие из них работают неверно и конфликтуют.
*
Matroska Pack Full
Сайт: https://www.matroska.org/
Добротный универсальный набор кодеков. Особое внимание в нем удалено двум форматам: MKA и MKV (многие современные высококачественные фильмы, на сегодняшний день, распространяются именно в этом формате!).
Так же в Matroska очень хорошо дело обстоит с субтитрами: сможете просмотреть даже «заковыристые» корейские ролики с субтитрами (в том числе, можно подгружать внешние субтитры).
Основные особенности:
- компактность пакета при большом разнообразие видео-фильтров, поддержке большинства популярных видео-файлов;
- поддержка формата MKV в полном объеме (у многих других пакетов — наблюдаются проблемы при работе с данным форматом);
- кроме MKV, поддерживается воспроизведение аудио-файлов при кодировании FLAC (без потерь!);
- в пакете кодеков нет лишних дополнительных приложений (которые так любят добавлять во все другие аналогичные наборы);
- кодеки работают в любом проигрывателе (прим.: который поддерживает DirectShow);
- VSFilter — спец. модуль, позволяющий подгружать любые субтитры;
- поддерживаются все версии Windows: XP, 7, 8, 10 (32/64 bits).
*
📌 Что еще можно посоветовать:
- Ace Mega Codec Pack — огромный набор кодеков, наверное, самый большой! Есть только одна маленькая деталь — он давно не обновлялся (примерно с 2010г.). Таким образом, на сегодняшний день он не очень актуальный, если только вы не хотите установить его на старый ПК;
- Спец. проигрыватели (ссылка на подборку) с интегрированными кодеками. После их установки, можно воспроизводить любой* видеофайл в авто-режиме!
- DivX (сайт разработчика: http://www.divx.com/) — один из самых популярных кодеков. Если хотите получить самую новую версию этого кодека — рекомендую его качать с официального сайта. Кстати, многие, кто занимается кодировкой видео-файлов, рекомендую качать только конкретный нужный кодек и не использовать наборы вовсе;
- Xvid (сайт разработчика: https://www.xvid.com) — еще один очень популярный кодек, многие фильмы и ролики в интернете закодированы именно им. В некоторых случаях обеспечивает более лучшее сжатие, чем предыдущий (но на мой взгляд — этот кодек затрагивает больше ресурсов ПК на сжатие, и медленнее работает);
- x264 Video Codec (сайт разработчика: http://www.videolan.org/) — альтернативный кодек формату Mpeg4 и Divx, позволяет сжимать и кодировать видео в формат H.264/AVC. Отличается высоким качеством сжатия, вкупе с хорошей картинкой. В общем, достойный конкурент предыдущим кодекам.
*
На этом сегодня у меня все.
Всего доброго!
👋
Первая публикация: 27.11.2016
Корректировка: 29.08.2021


Полезный софт:
-
- Видео-Монтаж
Отличное ПО для создания своих первых видеороликов (все действия идут по шагам!).
Видео сделает даже новичок!
-
- Ускоритель компьютера
Программа для очистки Windows от «мусора» (удаляет временные файлы, ускоряет систему, оптимизирует реестр).
Если вы получаете сообщение об ошибке, например «Для воспроизведения этого файла требуется кодек» или «Проигрыватель Windows Media обнаружил ошибку», то высока вероятность того, что на вашем компьютере отсутствует или поврежден кодек.
Так что же такое кодеки? Что вы уже знаете о кодеках? Как узнать, отсутствует ли на вашем компьютере кодек? а как установить недостающие кодеки на комп.?
Что ж, в этой статье мы вместе узнаем больше о кодеке. Но сначала давайте рассмотрим концепцию кодеков.
I. Что такое кодек?
Кодек (объединенный двумя словами «кодировать и декодировать») — это программное обеспечение, необходимое для сжатия больших файлов или преобразования аналогового звука в цифровой звук.
Видео- и аудиофайлы часто бывают очень большими, поэтому их довольно сложно передавать по сети. Чтобы сократить время загрузки, были созданы кодеки, которые кодируют или сокращают передаваемый сигнал, а затем декодируют его для просмотра и редактирования.
Как я уже упоминал, кодек — это часть программного обеспечения, которое кодирует (сжимает) файл, а затем декодирует его (распаковывает) для воспроизведения. Некоторые кодеки содержат только кодировщик, некоторые содержат только декодер, а некоторые включают оба.
Каждый аудиофайл и видеофайл будут использовать отдельные кодеки. Поэтому, если он не содержит технологий кодеков, используемых для кодирования, ваше устройство не сможет воспроизвести его, что приведет к сообщению об ошибке, как в начале статьи, которую я упомянул.
II. Сколько кодеков нужно компьютеру?
В настоящее время существуют сотни различных кодеков, и обычно мы будем использовать комбинацию этих кодеков, чтобы сделать воспроизведение музыки / видео более удобным.
Некоторые типы кодеков, такие как: Кодек для сжатия видео, аудио, мультимедийных файлов, передаваемых по сети, слайдов, видеозвонков, снимков экрана.
Обычно на компьютер требуется около 10-15 кодеков для воспроизведения музыки и видео.
III. Какие бывают распространенные кодеки?
Некоторые кодеки очень популярны сегодня, например MP3, WMA, RealVideo, RealAudio, DivX и XviD.
Многие из вас говорят, что формат AVI — это кодек, но это ошибка, ребята. AVI — это просто формат контейнера, который могут использовать многие кодеки.
Существуют сотни кодеков, совместимых с содержимым формата AVI, поэтому может быть немного сложно узнать, какой тип кодека необходим для воспроизведения файла.
Вот некоторые очень популярные пакеты кодеков, которые вы должны использовать на своем компьютере:
- X Codec Pack: пакет кодеков All-in-One, но довольно легкий, без рекламы и шпионского ПО. Этот пакет кодеков легкий, но довольно полный, он может помочь вашему компьютеру воспроизводить самые популярные сегодня типы видео и аудио.
- K-Lite Codec Pack: этот пакет кодеков включает 4 версии: Basic, Standard, Full и Mega. Обычно для обычных пользователей достаточно просто установить пакет Standard, чтобы компьютер мог воспроизводить все популярные форматы фильмов.
- K-Lite Mega Codec Pack: это пакет кодеков для компиляции, этот пакет кодеков содержит все, что вам нужно.
- CCCP (Combined Community Codec Pack): можно сказать, что это самый разнообразный пакет кодеков. Этот пакет кодеков помогает компьютеру запускать 99% современных видеоформатов.
Есть много способов проверить, какие кодеки установлены на вашем компьютере, и в самой операционной системе Windows 10 уже есть кодеки, созданные Microsoft.
#первый. Проверьте установленные кодеки из информации о системе
Вы можете проверить, какие кодеки установлены на вашем устройстве, на странице «Системная информация» в Windows.
Однако он отображается только на базовом уровне или, другими словами, не очень подробен. И другое, здесь показаны не все кодеки.
- Шаг 1. Вы открываете Системную информацию, открывая диалоговое окно «Выполнить» (Windows + R) => введите команду msinfo32 => и нажмите Enter.
-
Шаг 2. В окне «Информация о системе» выберите «Компоненты» => выберите «Мультимедиа» в левом столбце.
=> Здесь вы увидите параметры Аудиокодеки (Аудиокодеки) и Видеокодеки (Видеокодеки). Вы можете выбрать любой вариант, чтобы просмотреть информацию о соответствующих установленных кодеках.
№2. Проверьте установленные кодеки из проигрывателя Windows Media
Как вы знаете, аудио / видеоплеер Windows Media Player встроен в Windows 10, а также является аудио- и видеоплеером по умолчанию в операционной системе Windows.
Таким образом, вы можете получить подробный список кодеков, установленных на вашем компьютере с помощью этого программного обеспечения.
- Шаг 1. Вы открываете Windows Media Player через экран рабочего стола или можете также использовать команду wmplayer в диалоговом окне «Выполнить» (Windows + R) => и нажать Enter.
-
Шаг 2: Затем щелкните правой кнопкой мыши любое место в строке меню вверху (справа под строкой заголовка) => затем выберите «Справка» => выберите «О проигрывателе Windows Media».
- Шаг 3: В появившемся новом окне => щелкните «Информация о технической поддержке».
- Шаг 4: Откроется вкладка с подробностями в вашем веб-браузере. Прокрутите вниз, и вы найдете аудио- и видеокодеки, уже установленные на вашем компьютере.
V. Проверьте установленные кодеки с помощью сторонних приложений.
Помимо двух способов, описанных выше, вы также можете проверить установленные кодеки с помощью сторонних приложений.
№1. УстановленCodec
УстановленCodec это небольшое программное обеспечение Nirsof, портативное, поэтому его не нужно устанавливать при использовании. Это позволяет легко просматривать подробную информацию о кодеках, установленных в вашей системе.
Вы можете использовать разные фильтры (например, показывать только 64-битные кодеки…). Вы также можете отключить или включить эти кодеки через контекстное меню этого программного обеспечения.
№2. Видеоинспектор
Видеоинспектор — еще один вариант, который поможет вам быстро увидеть кодеки, установленные на вашем компьютере.
Вы получаете доступ к адресу веб-сайта (ссылка выше) => затем нажимаете Загрузить и устанавливаете программное обеспечение, чтобы просмотреть этот кодек на вашем компьютере.
=> После завершения установки откройте приложение и щелкните вкладку «Кодеки» слева. Откроется другое окно, в котором вы сможете просмотреть видео- и аудиокодеки, установленные на вашем компьютере.
ПРИМЕЧАНИЕ. Это приложение может не только отображать установленные кодеки на вашем устройстве. Но в рамках этой статьи я сосредотачиваюсь только на рассмотрении функции кодека, чтобы не разбавлять статью.
ТАК КАК. Как установить недостающие кодеки в Windows 10
Я вижу, что многим из вас сложно определить, какой кодек отсутствует на вашем компьютере => что приводит к ошибкам воспроизведения видео или звука.
Что ж, на самом деле определить кодек видео или аудио файла довольно просто. Вы можете легко определить / протестировать его самостоятельно => и оттуда вы найдете его в Интернете и установите на свой компьютер.
#первый. Как определить кодек файла
+ Шаг 1. Щелкните правой кнопкой мыши файл, кодек которого вы хотите найти =>, и выберите «Свойства» в контекстном меню.
+ Шаг 2: перейдите на вкладку «Подробности», чтобы найти информацию об аудиокодеках и видеокодеках.
ПРИМЕЧАНИЕ: Если вы не можете найти информацию, вы можете использовать резервную копию Видеоинспектор / Инструмент ссылки. И я также рекомендую вам использовать это программное обеспечение, потому что так будет удобнее загружать недостающий кодек.
+ Шаг 3: Вы загружаете и устанавливаете это программное обеспечение на свой компьютер. Установка слишком проста, поэтому я не буду вас дальше рассказывать.
- Шаг 4: В главном интерфейсе приложения нажмите «Обзор». => затем выберите файл, чтобы определить его кодек.
-
Шаг 5: Video Inspector отобразит необходимую информацию, как показано ниже:
- Шаг 6: В этом примере мы видим, что кодек недоступен на компьютере. Теперь вам просто нужно нажать кнопку «Загрузить» рядом с каждым кодеком, и вы попадете в средство поиска кодеков в браузере.
-
Шаг 7: Наконец, вам просто нужно загрузить этот кодек и установить его!
VII. Заключить
Итак, благодаря этой статье вы уже понимаете, что такое кодек, не так ли?
Из этой статьи вы также узнали больше о том, как проверить кодеки, установленные на вашем компьютере, и проверить недостающие кодеки, а также как найти и установить эти недостающие кодеки.
Хотя кодек — это небольшой программный продукт, он играет очень важную роль в компьютере.
Ошибки кодека возникают только при воспроизведении видео, загруженных из Интернета или при изменении системы Windows 10. И отныне, если вы столкнетесь с такой ошибкой, вы уже знаете, как с ней справиться.
Надеюсь, статья будет вам полезна. Удачи.
Windows 10 может воспроизводить большинство цифровых музыкальных файлов и видео. Однако, если у вас более старая версия Windows или вы хотите воспроизвести файл неизвестного формата, вам может потребоваться установить правильный кодек. Существует множество аудио- и видеоформатов, поэтому установка пакета медиакодеков — разумное решение.
Нужно ли мне устанавливать кодеки?
Кодек (сокращение от кодер-декодер или компрессор-декомпрессор) — это небольшая программа, которая преобразует данные из одной формы в другую. … Хотя файлы DivX набирают популярность, проигрыватель Windows Media по-прежнему не включает свой кодек. Итак, чтобы воспроизвести файл в этом формате, вам нужно установить новый кодек.
Как скачать и установить кодек в Windows 10. Вы можете настроить Windows Media Player для автоматической загрузки кодеков. Для этого откройте «Инструменты»> «Параметры» и перейдите на вкладку «Плеер». Установите флажок Загружать кодеки автоматически и нажмите кнопку ОК.
Зачем мне нужен новый кодек?
Видеокодек кодирует цифровые сигналы, чтобы медиаплееры могли правильно воспроизводить видео. Таким образом, сообщения об ошибках медиаплеера появляются, когда требуемые кодеки отсутствуют для некоторых видео, которые пользователи пытаются воспроизвести. Это особенно касается проигрывателя Windows Media, который не имеет встроенной поддержки кодеков.
Как исправить недостающие кодеки в Windows 10?
Чтобы решить эту проблему, настройте проигрыватель Windows Media на автоматическую загрузку кодеков.
…
разрешение
- В меню «Инструменты» выберите «Параметры».
- Перейдите на вкладку «Проигрыватель», установите флажок «Загружать кодеки автоматически» и нажмите кнопку «ОК».
- Попробуйте воспроизвести файл.
Как найти кодеки в Windows 10?
Введите системную информацию в строке поиска Windows 10 и щелкните приложение, чтобы запустить его. Теперь разверните раздел «Компоненты» на левой панели. потом развернуть раздел Мультимедиа. В разделе «Мультимедиа» вы найдете аудиокодеки и видеокодеки.
Какой пример кодека?
Есть кодеки для данных (PKZIP), неподвижные изображения (JPEG, GIF, PNG), аудио (MP3, AAC) и видео (Cinepak, MPEG-2, H.264, VP8). Есть два типа кодеков; без потерь и с потерями. … Например, Motion-JPEG использует только внутрикадровое сжатие, кодируя каждый кадр как отдельное изображение JPEG.
Если в проигрывателе Windows Media не отображается только звук, возможно, есть глюк с приложением. Несколько пользователей сообщили, что решили проблему, просто переустановив Windows Media Player. После этого у вас должен быть переустановлен проигрыватель Windows Media, и он будет готов к использованию.
Какой кодек лучше?
Лучший видеокодек для игры, записи видео и экрана
- Аппаратное ускорение H.…
- Xvid: лучший кодек для большинства пользователей. …
- MPEG-1: лучшая степень сжатия, чем Xvid. …
- Motion JPEG (MJPEG): лучший кодек для редактирования видео. …
- YV12: видеокодек наилучшего качества (без потерь)…
- RGB24: видеокодек наилучшего качества (без потерь)…
- Внешний кодек.
Какие кодеки я установил?
Откройте служебную программу «Сведения о системе», введя msinfo32 в поле «Выполнить». Оттуда разверните Компоненты, а затем Мультимедиа на левой панели. Затем вы увидите варианты «Аудио Кодеки »и« Видеокодеки ». Щелкните любой вариант, чтобы просмотреть информацию о соответствующих установленных кодеках.
Как исправить проблемы с кодеком?
Шаги по исправлению видеокодека, не поддерживаемого в проигрывателе Windows Media:
- Откройте Windows Media Player.
- Перейдите в Инструменты> Параметры.
- Щелкните вкладку Player.
- Установите флажок Загружать кодеки автоматически и убедитесь, что у вас постоянное подключение к Интернету.
- Нажмите кнопку ОК.
- Затем воспроизведите видеофайл в плеере. …
- Нажмите кнопку Установить.
Как мне получить кодеки для VLC?
Программное обеспечение VLC выполняет процесс обновления за вас, загружая и устанавливая кодек для использования с вашими медиафайлами.
- Зайдите в «Пуск» и нажмите «Все программы». Щелкните «VideoLAN», затем «VLC Media Player».
- Нажмите «Справка» и «Проверить обновления».
- Нажмите «Да», чтобы загрузить текущий проигрыватель VLC и обновления кодеков.
Для чего нужен кодек?
Кодек, аппаратный или программно эмулированный, преобразует аналоговые аудиосигналы в цифровые для передачи или кодирует их для хранения в цифровом формате. Позже сторона декодера кодека может использоваться для распаковки и преобразования цифровых данных в аналоговый сигнал.
Компьютер в комбинации с большим и сочным экраном – отличный инструмент для просмотра фильмов. Но бывает, что даже на современном устройстве вместо красочной картинки человек видит черный прямоугольник, на фоне которого слышны реплики персонажей. Решить проблему помогают кодеки для операционной системы Windows 10. А представлены они в виде специальных пакетов, доступных для бесплатного скачивания и установки.
Что такое кодек, и зачем он нужен
А знаете ли вы, что 90-минутный фильм в разрешении 4К без сжатия весит больше 3 Тб? В подобные цифры сложно поверить, но это действительно правда. Уменьшить объем данных до человеческих размеров позволяют кодеки, которые сжимают картинку без потери качества. Поэтому на выходе тот же фильм начинает весить уже не 3000 Гб, а всего 20-30 Гб, то есть в 100 раз меньше.
Кодеки сильно отличаются между собой. Одни делают упор на качество, а другие – на экономию свободного места в памяти устройства. Кроме того, отличаются алгоритмы сжатия. К сожалению, стоковый проигрыватель Windows 10 поддерживает ограниченное количество кодеков. Поэтому при попытке воспроизведения человек начинает видеть артефакты или вовсе черный экран. Как вы уже догадались, решается проблема установкой комплекта недостающих кодеков. О них мы и поговорим далее.
На заметку. В установке кодеков нет необходимости, если вы используете продвинутый плеер. Но даже здесь есть вероятность возникновения сложностей при воспроизведении из-за отсутствия нужного средства декодирования.
K Lite Codec Pack
Скачать K Lite Pack
Самый популярный набор кодеков, включающий в себя поддержку всех современных форматов видео:
- MPEG2;
- MOV;
- MP4;
- MPG;
- MKV;
- AVI;
- FLV и другие.
Также после установки комплекта K Lite Pack исчезают проблемы при воспроизведении контента HDR и считывания информации с носителей DVD. А, помимо декодирования видео, набор предлагает средства для передачи звука наилучшего качества благодаря поддержке DTS.
Перед скачиванием нужно обратить внимание на то, что K Lite представлен в нескольких версиях:
- K-Lite Pack Basic и Standart (базовый набор);
- K-Lite Pack Full (расширенный пак);
- K-Lite Mega Pack (ультимативный комплект для видеомонтажеров).
Еще важно скачивать набор в соответствии с типом операционной системы (23 или 64 бита), поскольку от этого будет зависеть стабильность при просмотре видео. То же самое касается других комплектов, представленных в подборке.
Shark007 for Windows
Скачать Shark007
По сравнению с набором K-Lite данный пакет является упрощенным, но в этом его достоинство. Во-первых, все необходимые кодеки для базового воспроизведения включены в комплект. Во-вторых, Shark007 не занимает много места во внутренней памяти компьютера. Единственной проблемой может стать отсутствие декодировщика 3GP, из-за чего посмотреть старые видеоролики, снятые на телефон, получится только с большим трудом.
Combined Community Codec Pack
Скачать Combined Community Pack
Комбинированный набор, способный обновить ваш стандартный плеер для работы с новыми стандартами видео. Одновременно с этим СССР предлагает альтернативные проигрыватели вроде Media Player Classic Home Cinema, а, помимо кодеков видео, в комплекте присутствуют декодировщики аудиодорожек. Увы, поддержка проекта была прекращена. Однако текущего пакета достаточно, чтобы не испытывать проблем с воспроизведением.
Windows 10 Codec Pack
Скачать Windows 10 Pack
Название этого набора может навести на мысли, что его разработкой занимались создатели Windows 10. Но, на самом деле, рассматриваемый пакет – дело рук обычных программистов-любителей, сумевших собрать востребованные кодеки. Комплект совместим со всеми версиями ОС (32 или 64 бита), прост в установке и настройке, обладает дополнительными кодеками аудио, а потому его можно смело рекомендовать любому пользователю.
DivX Plus Codec Pack
Скачать DivX Plus Pack
В этот комплект входят только видеокодеки одноименного проигрывателя за некоторым исключением. На данный факт DivX Plus Pack отвечает безукоризненной оптимизацией и поддержкой функции аппаратного ускорения. Комбинация из нескольких положительных сторон набора позволяет смотреть 4K-видео даже на старом компьютере, но при наличии соответствующего проигрывателя.
В процессе установки пакета каждый пользователь имеет возможность ознакомиться с инструкцией и рекомендациями по выбору конкретных кодеков. А по завершении процесса инсталляции обращение к дистрибутиву не требуется. Комплект автоматически ассоциируется с установленными на ПК плеерами.
X Codec Pack
Скачать X Pack
Непритязательный комплект, который содержит звуковые и видеокодеки базового уровня. Это ставит крест на возможности использования X Pack в качестве дополнительного инструмента для монтажа, но рядовому пользователю содержания набора будет достаточно.
Установка отнимет не более пары минут свободного времени, но при этом рекомендуется обратить внимание на инсталлятор. Он предложит установить вместе с кодеками собственный плеер. Если в стороннем проигрывателе нет необходимости – откажитесь от опции, сняв соответствующую галочку.
Media Player Codec Pack
Скачать Media Player Pack
Несмотря на то, что данная сборка предназначена для обычных пользователей, она поставляется в нескольких версиях:
- Lite;
- Standart;
- Plus.
Название каждой конфигурации говорит само за себя. Выбирая Lite-версию, вы устанавливаете базовый набор, который не включает в себя устаревшие форматы вроде 3GP. Standart позволяет избежать проблем с воспроизведением большинства видеороликов. Ну, а Plus подойдет для монтажеров.
Внутри пакета пользователя ждет подробная инструкция, способная помочь не только установить, но и настроить кодеки для дальнейшей эксплуатации. Здесь же вы получите рекомендации относительно того, какой тип кодировки является более предпочтительным.
Лучшие аудио и видеокодеки
для Windows 11, 10, 8, 7 и XP
Если при попытке проиграть аудио или видеофайл ничего не происходит или компьютер выдает ошибку, это означает, что вам требуется скачать кодеки.
Именно кодеки отвечают за преобразование мультимедийной информации в привычный для нас видеоконтент или звук.
Хотя в Windows по умолчанию встроена базовая библиотека, при воспроизведении редких расширений вроде WebM могут возникнуть проблемы.
В этом обзоре мы собрали лучшие кодек-паки, которые позволяют открывать все типы медиафайлов.
Содержание:
K-Lite Codec Pack
K-Lite Codec Pack – наиболее распространенная библиотека кодеков, который пользуется популярностью среди пользователей с любым уровнем навыков, благодаря своей функциональности и простоте. Поставляется в нескольких видах:
- Basic – устанавливает все кодеки, но поставляется без плеера;
- Standard – включает в себя проигрыватель и позволяет просматривать информацию о файле;
- Full – поставляется с опцией высококачественного рендеринга и позволяет просматривать 3D;
- Mega – предлагает дополнительные «фишки» для музыки, позволяет проигрывать самые редкие форматы, в том числе вышедшие из употребления или созданные недавно.
Неопытные пользователи часто путают кодек и процесс воспроизведения. Кодек-пак не является средством просмотра, это вспомогательное звено, позволяющая проигрывателю распознавать содержимое контейнера (формата). В этом состоит удобство пакета K-Lite: он уже включает в себя медиаплеер, так что новички могут не беспокоиться о том, чем воспроизвести фильм.
Скачать видео кодеки Клайт можно совершенно бесплатно, они устанавливаются, как обычная программа, и почти не требует вмешательств в настройки. Единственное, что требуется – выбрать подходящий тип из вышеперечисленных и указать нужные пакеты. Так как разработчики постоянно выкладывают актуальную версию своего продукта, он станет хорошим вариантом, если нужно обновить установленный пак. Подходит для всех версий Windows с разрядностью 32 и 64 бита.
✔️ Преимущества:
- полностью бесплатный без каких-либо ограничений;
- можно выбирать установки самостоятельно или выбрать авторежим;
- автоматически обнаруживает и исправляет ошибки установленных декодеров;
- позволяет просматривать DVD и Blu-ray.
❌ Недостатки:
- установка производится на английском языке;
- нет опции перекодировки файлов;
- после установки нельзя изменить настройки пакета.
DivX
Пак помогает открывать форматы DivX, AVI, MKV и HEVC с разрешением вплоть до 4К. Благодаря встроенной аппаратной поддержке DXVA обеспечивается плавное проигрывание крупных файлов даже на слабых нетбуках и ноутбуках с неактуальной видеокартой. Еще одной полезной особенностью является проигрывание видеоклипов с субтитрами, даже если используемый плеер не поддерживает скрытый текст.
DivX – коммерческий продукт, доступный в бесплатном и платном варианте. Некоммерческое использование допускает создание видеопотока в MPEG-4 и включает в себя поддержку H 264 (AVC) и 265 (HEVC).
Данный вариант рекомендуется тем, кто часто занимается перекодировкой видеофайлов. Софт включает в себя видеоконвертер, который позволяет пользователям точно настраивать параметры видеофайлов: настраивать битрейт, добавлять водяные знаки, выбирать формат аудио. При этом клипы, сжатые посредством DivX, распознаются даже устаревшими плеерами и видеоредакторами.
✔️ Преимущества:
- поддерживает стриминг видео на игровые консоли XBox и PlayStation;
- позволяет подключать дополнительные аудиодорожки к видеофайлу;
- включает в себя кодировщик и фильтры улучшения качества.
❌ Недостатки:
- бывают проблемы с некоторыми аудиоформатами, в частности, AC3;
- конвертер накладывает на видеофайлы водяной знак;
- при перекодировке видео бывает снижение качества.
Windows 10 Codec pack
Со времен Windows XP появилось множество новых форматов, и пакет Windows 10 Codec pack рассчитан как раз на последние версии системы, в том числе 11. Хотя установщик с таким же успехом можно использовать и на старых системах, ведь он также позволяет открывать устаревшие форматы. Кроме того, софт предлагает коллекцию утилит для изменения настроек видео, аудио и параметров системы.
Среди распознаваемых расширений – bdmv, .mkv, .ts, .flv, .evo, .avi, .hevc, .webm, .mp4, .ogm, .m4v, .flac, .m4a, .ac3, .ape, .dts, .aac, .ogg, .mp3, .3gp .ofr, .mpc, . Поддерживаются такие типы сжатия, как h.265, x265, x264, HEVC, 10bit x264, AVCHD, h.264, AVC, DivX, XviD, MPEG2, MPEG4. Так как в установщик включен плеер MPC (Media Player Classic), данный пакет можно использовать как более компактную замену кодек-паку К-Лайт.
✔️ Преимущества:
- автоматически проверяет наличие новых библиотек и скачивает их;
- позволяет просматривать защищенные CD и DVD-диски и Blu-ray;
- поддерживает разные разрешения, в том числе свыше 4К;
- разрешено вручную настраивать параметры кодеков.
❌ Недостатки:
- некоторые антивирусы распознают установщик как опасный файл;
- англоязычная панель управления;
- во время установки пытается подгрузить рекламный софт.
MKVToolnix
Кроссплатформенный набор твиков для манипулирования видеофайлами в формате Matroska. С помощью утилиты можно объединять несколько мультимедийных потоков (аудио, субтитры, видео, метатеги) и создавать видеофайлы MKV (видео), аудиодорожки с расширением .mka, субтитры .mks и трехмерное видео .mk3d . Также с помощью приложения можно получать подробную информацию о медиафайлах с этими расширениями.
Matroska – сравнительно новый тип упаковки, созданный как альтернатива AVI, MOV, RealMedia, MP4. Несмотря на высокое качество, кодеки до сих пор не пользуются такой популярностью, как их конкуренты, из-за того, что контейнеры с этими данными не поддерживают аппаратное ускорение. Просмотр таких файлов встроен в некоторые современные проигрыватели наподобие KMPlayer.
Дополнительные инструменты позволяют проводить редактирование подобных видеофайлов, проверять на ошибки, изменять формат. Имеется продвинутые опции, в том числе обработка субтитров и извлечение аудиодорожек. Помимо «матрешки» софт позволяет проигрывать MPEG, AVI, MP4, RealVideo, OGM, MPEG1/2, VC1, H.264 и другие.
✔️ Преимущества:
- поставляется в стандартном и портативном виде;
- удобный пользовательский интерфейс на русском языке;
- поставляется с редактором видео и аудио.
❌ Недостатки:
- при показе субтитров бывают сбои с кодировкой текста;
- для некоторых инструментов нужно дополнительно скачать оболочку;
- не поддерживается предпросмотр изменяемых медиафайлов.
Windows 7 Codec Pack
Как можно понять из названия, Windows 7 Codec Pack был создан после выпуска данной версии системы. На момент реализации кодек-пак предоставлял поддержку всех новейших видео- и аудиоформатов. Среди поддерживаемых расширений – .hevc, .bdmv, .evo, .avi, .mkv, .flv, .mp4, .webm, .ts, .ogm, .m4v, .ac3, .flac .dts, .ape, .ogg, .aac, .ofr, .3gp, .mpc и множество других.
Данные кодеки для видео и аудио можно устанавливать в полуавтоматическом режиме – в этом случае утилита самостоятельно выставит оптимальные настройки. Также пользователям разрешено вручную указать нужные библиотеки и установки. При включении аппаратного ускорения в софте появится возможность кодировать файлы типом сжатия HEVC, VC-1, H.264, также в этом случае можно изменять дополнительные настройки системы.
✔️ Преимущества:
- поставляется вместе с видеопроигрывателем;
- позволяет изменять графические настройки системы;
- настройка параметров видео для разных пользовательских аккаунтов ПК.
❌ Недостатки:
- помечается некоторыми антивирусами как опасный;
- установка производится на английском языке;
- для изменения некоторых параметров требуются права администратора.
VP6
VP6 — это пак видеокодеков с низким битрейтом и высоким качеством для воспроизведения и кодирования видео. Его можно использовать в качестве плагина в ПО, принимающем сторонние видеокодеки. VP6 создавался корпорацией Google как альтернатива xVid и DivX и в большинстве случаев используется для кодировки медиафайлов Adobe Flash, Flash Video, JavaFX
На данный момент данный пакет считается устаревшим, так как большинство форматов,
для которых он создавался, вышли из употребления. Однако его до сих пор используют те, кому требуется перегнать видеоряд с
аналоговых камер, так как встроенный в софт кодировщик позволяет добиваться высокого качества.
Его функции включают в себя: восстановление, доступ к буферу ошибок, поддержку многопотокового кодирования, гибкое управление потоком данных, поддержку нескольких платформ, поддержку HD-видео, кодирование в реальном времени с разрешением D1. Библиотека позволяет добиваться высокого качества видеофайлов на бюджетных процессорах.
✔️ Преимущества:
- поддержка профилей для новичков и опытных пользователей;
- позволяет устанавливать параметры: разрешение, частоту кадров, диапазон;
- высокое качество сжатия и воспроизведения;
- подходит для работы с аналоговыми камерами.
❌ Недостатки:
- распаковка и интерфейс на английском языке;
- не работает на версиях выше Виндовс 7;
- устаревший пакет, не поддерживает многие современные форматы;
- снят с производства, поэтому не обновляется до актуальных библиотек.
Media Player Codec
Наиболее оптимальный пак для пользователей, которые не хотят вникать в технические нюансы. Библиотека включает на компьютере поддержку всех распространенных видео- и аудиоформатов, а также позволяет просматривать VCD, VCD, SVCD и DVD прямо в плеере Windows Media Player.
Во время распаковки разрешается выбирать режим установки: Lite, Standard и Plus – они различаются количеством энкодеров и размером установщика. Пакет устанавливается с набором фильтров ffdshow, благодаря чему вы можете вручную регулировать качество видеоряда во время воспроизведения. Специальный режим совместимости позволяет избежать конфликтов с другими кодек-пакетами, установленными на ПК.
✔️ Преимущества:
- обширные возможности ручной установки для опытных пользователей;
- имеется автоматический режим установки для новичков;
- крупный набор дополнительных твиков для аудио и видео;
- поддерживает новейшие и устаревшие видеоформаты.
❌ Недостатки:
- англоязычный интерфейс во внутренних утилитах;
- бывают проблемы с настройкой звука;
- не проигрывает защищенные файлы.
XP Codec Pack
Еще один вариант для тех, кому нужно решение со встроенным плеером. XP Codec Pack устанавливается вместе с популярным медиапроигрывателем MPC Classic, а также предлагает пользователям утилиту Codec Detective для проверки и исправления неисправных кодеков. Среди поддерживаемых форматов – AC3, Matroska, RealMedia, MPEG, QuickTime, AVI, OGG, Flash, WMV и другие. Удобством программы является то, что он позволяет проигрывать видеофайлы в встроенном в систему плеере Windows Media, так что вам не требуется устанавливать сторонние программы.
Библиотека поставляется с набором инструментов для манипулирования аудио- и видеофайлами: разрешается объединение и разделение MKV и RealMedia, фильтры AC3 и LAV, поддержка субтитров. Несмотря на название, софт поддерживает сборки Windows выше XP и периодически обновляет библиотеку до актуальных версий.
✔️ Преимущества:
- легковесный не в ущерб функциональности;
- не требует детальных настроек – все работает прямо «из коробки»;
- плавное проигрывание крупных файлов с разрешением свыше 4К.
❌ Недостатки:
- иногда возникают проблемы со звуком;
- инсталляция проходит на английском языке;
- может конфликтовать с некоторыми установленными пакетами кодеков.
MediaCoder
MediaCoder — это программное обеспечение для опытных пользователей, служащее в качестве пакетного транскодера аудио и видео. Программа используется как альтернатива кодек-пакетам и объединяет в себе инструменты для работы с медиафайлами. ПО работает в пакетном режиме и позволяет воспроизводить и трансформировать все популярные форматы, в том числе проводить сжатие с минимальными потерями.
Наиболее важными функциями являются: улучшение аудио- и видеоконтента с помощью фильтров, уменьшение размера аудио- и видеофайлов, копирование дисков, восстановление поврежденных и частично загруженных файлов, извлечение звуковых дорожек и преобразование медиа для воспроизведения на мультимедийных устройствах или онлайн-публикации.
✔️ Преимущества:
- распространяется в стандартном и портативном виде;
- широкий набор параметров транскодирования для настройки качества;
- ускорение кодирования на бюджетных графических процессорах;
- поддерживается перенос видеофайлов с аналоговых видеокамер.
❌ Недостатки:
- подходит только для устройств с разрядностью 64 бита;
- запутанный пользовательский интерфейс;
- отсутствует русскоязычная локализация.
LAV Filters
LAV Filters (ранее LAVFSplitter) — это набор, включающий в себя аудио кодеки, сплиттеры и декодеры DirectShow, которые позволяют воспроизводить широкий спектр медиаформатов. Пакет основан на библиотеках libavformat и libavcodec из проекта ffmpeg. Это означает, что вы можете воспроизводить практически любой формат, если используете проигрыватель на основе DirectShow. Версия megamix включает в себя дополнительные приложения для более удобной работы с медиа:
- сплиттер LAV для аудио и видео;
- поддержка фильтров и субтитров;
- медиаплееры MPC-HC и PotPlayer;
- визуализатор madVR.
Кроме того, видеокомпонент поддерживает многопоточность, аппаратный и программный деинтерлейсинг и обеспечивает аппаратное ускорение. Софт также встраивает в систему утилиты H.264 MVC 3D Decoder, DirectX 10 и .NET Framework.
✔️ Преимущества:
- включает в себя поддержку видео VP7 и декодер WMV9 MFT;
- аппаратное ускорение для плавного проигрывания крупных файлов;
- позволяет загрузить новый плеер или улучшить встроенный проигрыватель.
❌ Недостатки:
- несовместим с некоторыми сторонними паками, в том числе Haali Media Splitter;
- поддерживает не все контейнеры;
- недружелюбный по отношению к новичкам интерфейс;
- работает только на английском языке.
Что делать, если нет подходящего кодека?
Не всегда установка кодек-паков – лучшее решение. Например, вы не знаете, какой декодер нужен, или у вас уже установлена библиотека кодеков и вы не хотите загружать ПК еще одним. В этом случае советуем преобразовать файл в более распространенный формат при помощи видеоконвертера ВидеоМАСТЕР.
Программа способна распознать устаревшие и новейшие расширения и преобразовать медиа для просмотра на ПК, смартфонах, ТВ-приставках, планшетах и карманных плеерах. Кроме того, он поможет сжать размер с сохранением высокого качества и включает в себя набор инструментов для обработки. Скачайте ВидеоМАСТЕР и пополняйте цифровую медиатеку, не заботясь о том, что ваше устройство может не прочитать любимый фильм или клип.
Скачать бесплатно
Windows 11, 10, 8, 7 и XP
Вывод
В этой статье мы рассмотрели наиболее распространенные библиотеки кодеков, а также программное обеспечение, позволяющее сменить формат видеофайлов и звуковых дорожек. Какой требуется именно для вашего ПК? Если вы новичок и не хотите вникать в технические нюансы, мы рекомендуем первый вариант в нашем списке – библиотеку K-Lite. К Лайт – один из немногих пакетов, который распространяется на русском языке, и он включает в себя поддержку всех форматов.
Если вы часто сжимаете видодорожки, MediaCoder станет хорошим выбором, если вас не останавливает отсутствие русскоязычной поддержки. Для тех, кто не уверен в своих познаниях относительно кодеков, мы рекомендуем установить российский софт ВидеоМАСТЕР. Он позволит преобразовать видео и аудио в форматы, поддерживаемые любым устройством.