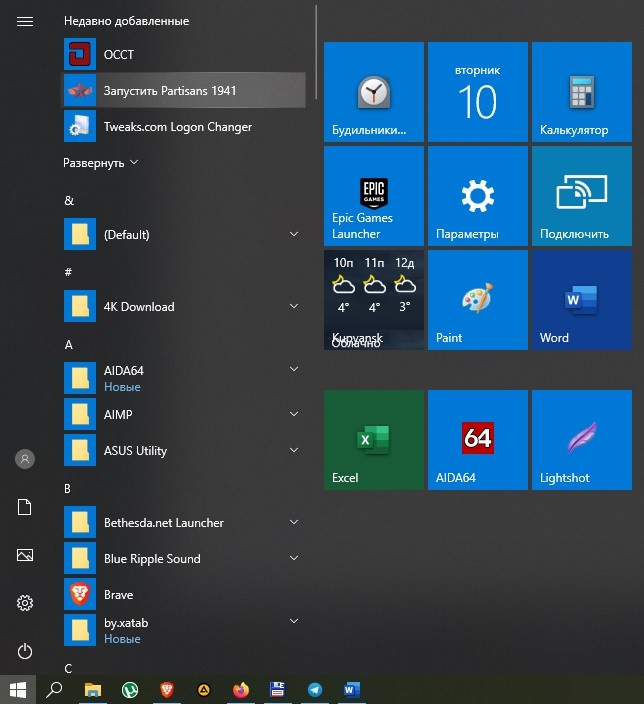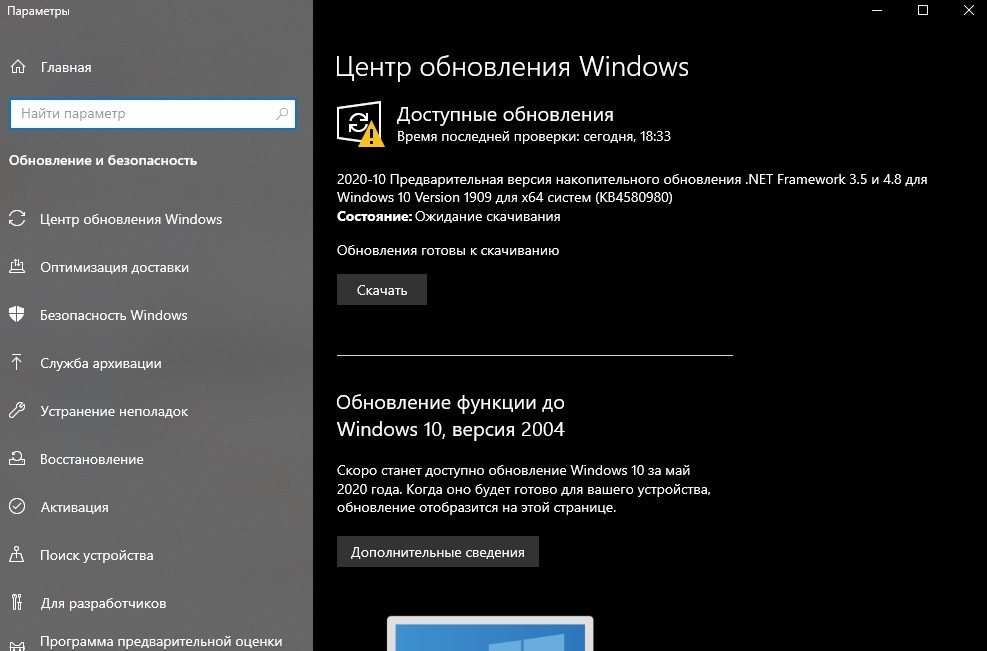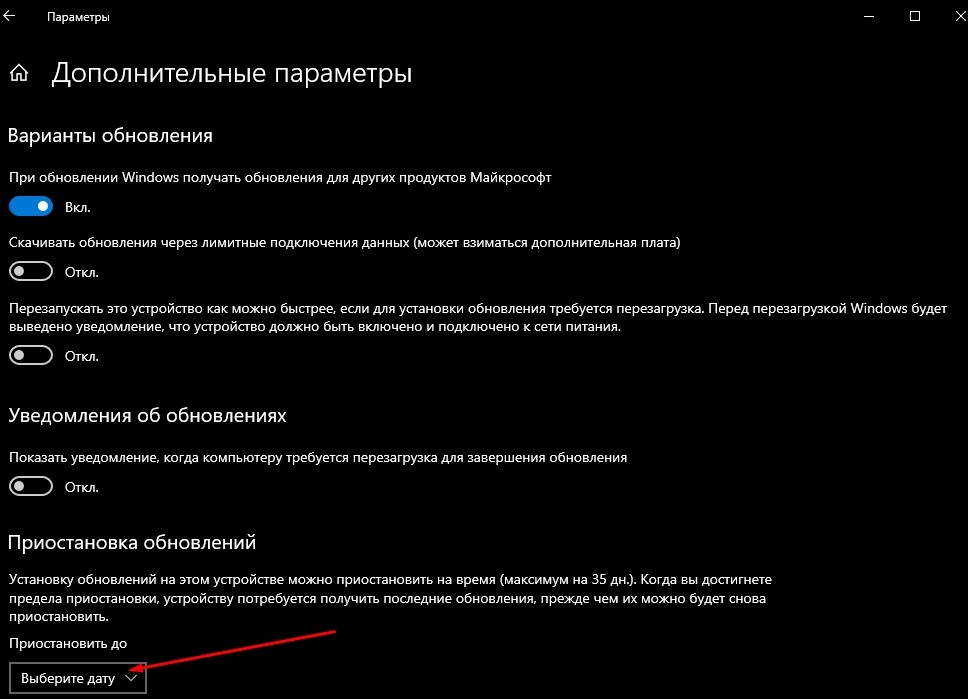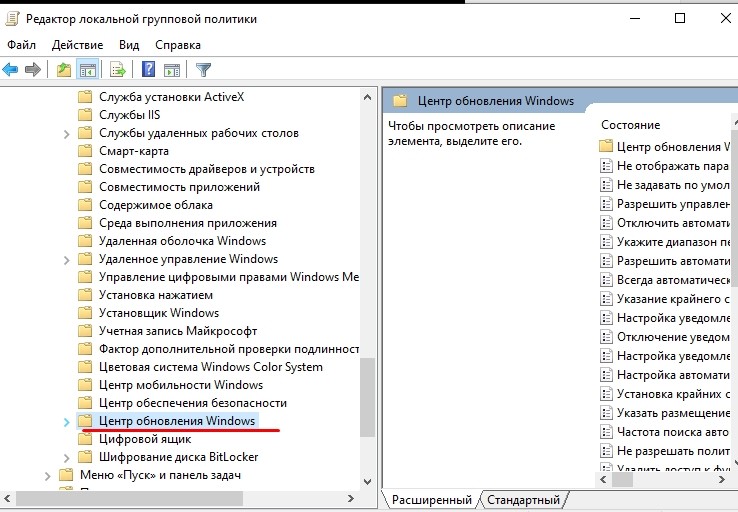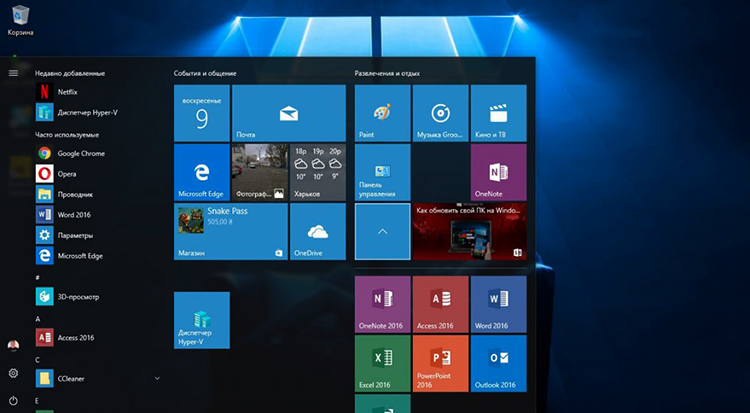Появление свежих версий операционной системы семейства Виндовс сопровождается обязательными спорами: нужны ли предложенные изменения потребителю. Польза вводимых изменений не всегда очевидна, а вопрос, стоит ли обновлять систему Windows 10, всегда дискуссионный. Win 10 вызвала недовольство пользователей агрессивной политикой внедрения и обязательностью апгрейда ОС.
Для чего нужно обновлять систему Виндовс до Windows 10
Опыт пользователя подсказывает, что не все нововведения Виндовса полезны, внедряемые версии еще сырые и требуют больших ресурсов. Исчезают знакомые приложения, возможны конфликты программного обеспечения, драйвера используемой периферии могут отсутствовать.
Но апгрейд до «десятки» сделать нужно, хотя бы из-за утверждения, что это – последняя версия. Другая веская причина — прекращение поддержки работоспособных, но старых вариантов.
Преимущества обновлений
От них точно не следует полностью отказываться, ведь:
- системный апгрейд бесплатный, не требует от пользователя отслеживать его периодичность и целесообразность;
- происходит улучшение интерфейса системы, позволяющее улучшить навигацию при работе с устройством;
- совершенствование кода, ревизия набора драйверов повышают производительность;
- тестирование нововведенных программ выявляют наиболее работоспособные, функциональные, заменяющие устаревающий или недоработанный софт; увеличивают набор инструментов для работы.
Для Виндовс 10 свежие версии необходимы еще из-за новинок. Браузер Microsoft Edge сменил критикуемый Explorer, по мнению разработчиков обладающий уникальным по возможностям функционалом, включает полезные расширения браузеров-конкурентов, управляется голосовыми командами и постоянно совершенствуется. Встроенный антивирус по определению должен систематически обновляться. Голосовой помощник Cortana ждет полноценной русскоязычной версии.
Происходящие изменения могут не замечаться пользователем, тем не менее, они происходят постоянно и целенаправленно. Каждое из них снижает нагрузку процессора, улучшает синхронизацию с портативными устройствами — смартфонами и планшетами.
Выявленные недостатки
Пик недовольства при использовании новой операционной системы был вызван непредсказуемостью времени изменений, невозможностью их отложить или отвергнуть. Из навязанных неприятностей критиковались:
- усиленное энергопотребление, сокращающее время работы от аккумулятора, вызванное потребностями Cortana;
- автономное, самовольное, анонимное удаление лишних, на взгляд ОС, программ и даже драйверов;
- настырное внедрение браузера Edge;
- агрессивная, не отключаемая реклама приложений магазина Microsoft.
Win 10 из продукта стал превращаться в автономно работающий сервис, контроль над действиями которого недоступен потребителю.
Можно ли их отключить?
В центре обновления Виндовса предусмотрена возможность отложить дату апгрейда на 35 дней:
- нажимаем кнопку Пуск;
- последовательно переходим: «Параметры» – «Обновления и безопасность» – «Центр обновления Win»;
- в центре обновлений «Дополнительные параметры» устанавливаем желаемую дату.
Без сторонних инструментов, в ручном режиме, полностью отключить изменения можно так:
- в командной строке вводим gpedit.msc, нажимаем «OK»;
- переходим: «Конфигурация компьютера» – «Административные шаблоны» – «Компоненты Windows» – «Центр обновления»;
- находим строку «Настройка автоматического обновления», жмем на «Enter»;
- в «Настройке» выбираем пункт «Отключено».
Избавить себя от надобности углубления в настройки можно благодаря использованию инструментов отключения обновлений: приложения Win Updates Disabler либо утилиты Windows Update Blocker, или Simplewall.
Вам помогло? Поделитесь с друзьями — помогите и нам!
Вопрос необходимости обновлений Windows всегда стоял остро, и на то есть вполне обоснованные причины. Единого мнения не существует до сих пор, поэтому чтобы решить, стоит ли обновлять систему, необходимо рассмотреть все аргументы за и против.
Почему не нужно обновлять Windows 10
Осмысленность обновлений для линейки операционных систем Windows всегда была под вопросом.
Если говорить об операционных системах Windows 7, 8 и 8.1, то почти все обновления не несли ничего нового или вносили изменения в функции, которые для обычных пользователей являлись невостребованными. С выходом в свет Windows 10 эта традиция частично сохранилась. Большинство обновлений этой ОС добавляют только новые корпоративные, серверные и прочие узконаправленные функции, а также исправляют старые и добавляют новые небольшие ошибки.
Обновления Windows 10 устанавливаются довольно долго и требуют перезагрузки компьютера. В этом не было бы ничего страшного, если бы они выходили реже, чем раз в две недели. По большей части в такой частоте виновата корпоративная политика Microsoft, благодаря которой всё новое сразу пакуется и отправляется в работу без тщательной проверки и тестирования.
Обновления Windows 10 устанавливаются очень долго и в самый неподходящий момент
Windows 10 не спрашивает пользователей, нужно им обновление или нет, и устанавливает всё автоматически при перезагрузке системы. Это может застать врасплох пользователя, решившего по-быстрому перезагрузить компьютер. Установка некоторых обновлений Windows 10 может занимать до двух часов в зависимости от характеристик устройства. Кроме того, их загрузка может съедать весь трафик интернета, а порой и ресурсы компьютера.
Также в Windows 10 присутствует такая вещь, как реклама. А на бесплатных версиях системы она часто сопровождается принудительной установкой непопулярного и низкопробного софта от Microsoft. Обновления сервисов, отвечающих за рекламу, также входят в список общего обновления Windows.
Обновляя Windows 10, вы обновляете и рекламные сервисы
Почему нужно обновлять Windows 10
Устанавливать первое обновление сразу после установки системы нужно обязательно. Дело в том, что разновидностей Windows 10 существует намного больше, чем может показаться на первый взгляд.
Сначала устанавливается общая неперсонализированная версия системы. После установки драйверов и первого обновления ОС меняется на версию, которая наиболее соответствует конфигурации оборудования, что позволяет улучшить общую производительность Windows 10 и её совместимость с компьютером.
Теперь поговорим о плюсах регулярного обновления Windows 10. Наверняка вы слышали о шпионских функциях этой системы. Во многом подобные сервисы работают с единой целью: сбор и отправка статистики в центр технической поддержки. Это позволяет разработчикам мониторить работу Windows 10 на разных компьютерах и в разных условиях, чтобы регулярно улучшать систему путём выпуска обновлений. Именно благодаря активному сбору информации некоторые обновления Windows 10 являются действительно ценными и позволяют сделать работу пользователей более комфортной.
Отдельно стоит сказать и про обновление системы безопасности. Каждое второе обновление Windows 10 несёт в себе улучшение защиты системы от вирусов и прочих внешних угроз.
С учётом высокой активности шифровальщиков и киберприступности в последнее время обновление защитных систем является актуальным. Даже если на компьютере есть хороший антивирус, которому вы полностью доверяете, это не даёт гарантированной защиты от угроз, направленных на уязвимости самой Windows.
В общее обновление Windows 10 входят устранение уязвимостей и обновление системы безопасности
Обновления Windows 10 особенно важны для владельцев старого «железа». После установки Windows 10 большинство драйверов скачиваются автоматически: подобная процедура часто включает в себя некоторые мероприятия по улучшению совместимости с целью дальнейшего обеспечения лучшей производительности компьютера. К сожалению, база данных Microsoft является далеко не полной, что особенно сказывается на устаревшем «железе». Но подобная информация собирается очень быстро, и с очередным обновлением может прийти пакет, предназначенный исключительно для одной из комплектующих компьютера.
Где купить?
Качественное программное обеспечение имеет свою цену! Когда дело доходит до приобретения Windows, Office или даже игр, мы все знаем приблизительные расценки, и насколько порой высокой бывает стоимость покупки. В то же время мы также знаем, что существуют различные варианты и способы легально получить лицензионные ключи для активации продукта по разумной цене. Мы хотим порекомендовать вам сайт Keysoff.com.
*Их предложения как правило доступны на время проведения акции!
Windows 10 — специальное предложение
Получите 45% скидку при переходе на ОС Windows 10 сегодня благодаря нашей специальной акции. При оформлении заказа на сайте Keysoff.com воспользуйтесь промокодом «ESS45», чтобы получить огромную скидку в размере 45% на покупку лицензионного ключа для активации ОС Windows 10.
- Windows 10 Professional at $8.34
- Windows 10 Home at $8.97
Офисный пакет MS Office 2016&MS OFFICE 2020 — специальное предложение
Одна из наших самых крупных и выгодных предложений относится к офисному пакету MS OFFICE 2016&MS OFFICE 2020. Купите любой лицензионный ключ для активации MS OFFICE на сайте Keysoff.com, используя промокод «ESS58», и получите скидку в размере 58%! Да, вы правильно прочитали — более 50% экономии на покупке MS OFFICE.
- Microsoft Office 2020 Professional Plus at $28.12
- Microsoft Office 2020 Professional Plus at $23.43
- Microsoft Office 2020 Professional + Windows 10 Pro at $33.19
- Microsoft Office 2020 Professional + Windows 10 Home at $34.14
- Microsoft Office 2020 Professional + Windows 10 Pro at $27.35
- Microsoft Office 2020 Professional + Windows 10 Home at $27.64
- Microsoft Office 2020 Home and Student — 1 User at $33.05
- Microsoft Office 2020 Home and Student — 1 User at $34.43
Другие специальные предложения, связанные с офисным пакетом MS OFFICE
По каким-то причинам MS OFFICE 2020 вам не подходит, и вы рассматриваете какую-то другую версию офисного пакета? У нас есть то, что вам нужно. При оформлении заказа на сайте Keysoff.com воспользуйтесь промокодом «ESS55», чтобы получить огромную скидку в размере 55% на покупку любой версии офисного пакета MS OFFICE.
- Microsoft Office 365 Professional Plus Account — 1 Device 1 Year at $15.57
- Office365+windows 10 Pro at $21.11
- Office365+windows 10 Home at $21.75
- Office 2020 Home and Business for Mac at $43.55
Вот краткое объяснение того, как купить лицензионный ключ для активации Windows10 Professional, используя промокод «ESS45».
1) Выберите нужный продукт и нажмите кнопку Add to Cart («Добавить в корзину»), а затем нажмите кнопку Shopping Cart («Корзина»).
2) Перейдите на страницу корзины для покупок, нажмите кнопку Apply Coupon («Применить купон») и введите свой промокод «ESS45», чтобы получить дополнительную скидку 45%. После подтверждения введённого промокода вы увидите, что скидка была вычтена из первоначальной цены. Затем нажмите Proceed to Checkout («Перейти к оформлению»), чтобы перейти к оформлению заказа.
3) Прежде чем перейти к странице выбора способа оплаты, вам необходимо выполнить следующие действия. Вы можете продолжить оформление заказа либо в качестве гостя (CHECKOUT AS A GUEST), либо в качестве зарегистрированного пользователя (REGISTER), выбрав соответствующий метод. Сделав выбор, нажмите Continue «Продолжить», чтобы перейти к следующему шагу.
4) Платежная информация (Billing Information)
Для получения лицензионного ключа для активации продукта корректно введите свои имя, фамилию и адрес электронной почты, а также выберите свою страну и штат, чтобы помочь нам найти наиболее подходящий для вас способ оплаты.
5) Оплата при помощи Cwalletco
Cwalletco — это надёжная система, включающая несколько способов оплаты. Выберете ее, и система порекомендует вам наиболее подходящий способ оплаты.
6) Подтверждение и размещение заказа
Подтвердите свои личные данные, а также стоимость заказа с учетом скидки, просто нажав кнопку Place Order («Разместить заказ»).
7) Повторно проверьте сумму, выставленную к оплате, и нажмите кнопку Choose payment methods («Выберете способ оплаты»). Вы перейдете на следующую страницу, где вам будет предложено выбрать наиболее подходящий способ оплаты. Не стесняйтесь открывать следующую страницу и смело выбирайте способ оплаты, наиболее подходящий для вас.
После этого, пожалуйста, дождитесь уведомления от Keysoff, которое будет направлено вам по указанному адресу электронной почты, чтобы получить ваш цифровой ключ без каких-либо хлопот!
Простой путь: отключение всех обновлений и сторонние утилиты
Самый простой способ избежать любых предложений (особенно если к вам на компьютер ещё ничего не попало) — отключить обновления Windows и не включать их до 29 июля. Это самый действенный способ. В теории он открывает систему для новых неизвестных уязвимостей, но сегодня такая вероятность минимальна, тем более что домашние компьютеры находятся под защитой роутеров. В подавляющем большинстве случаев пользователь сам скачивает и запускает вирус.
Можно перевести центр обновления Windows в ручной режим и самому решать, что устанавливать. Но тогда вам придётся самим разбираться, что устанавливается, знать номера «вредных» обновлений… И всё равно есть шанс пропустить новую и хорошо замаскированную версию предложения обновиться.
А если вы уже получили приглашение обновиться на свой ПК, то придётся чистить компьютер.
Для ленивых уже выпущены сторонние утилиты, которые помогут избавиться от всей кутерьмы без головной боли. Лайф нашёл две:
- I don’t want Windows 10
- Never 10
Но помните: пробуйте их только на свой страх и риск (и лучше — после того, как сделали страховочную копию). Во-первых, они написаны энтузиастами, полной гарантии корректной работы нет, т.е. в редких случаях они могут испортить что-то в системе.
Во-вторых, мы не можем гарантировать, что в этих утилитах нет вирусов. Более того, даже если сама утилита «чистая», никто не мешает злоумышленнику скачать её, интегрировать в неё вирус и разместить где-нибудь «в людном месте». Будьте аккуратны, старайтесь скачивать из известных мест, где есть проверка на вредоносное ПО.
Библиотека приложений
Что приятно, ни на использовании виджетов на домашних экранах, ни на применении новой «Библиотеки приложений» создатели iOS не настаивают. Если у вас несколько экранов со значками, вы можете и после обновления на iOS 14 не подозревать о существовании такой «библиотеки» — пока, например, не попытаетесь перелистнуть последний экран влево.
В этот момент перед вами появится составленный автоматически каталог всех программ, установленных на смартфоне, в комплекте со строкой поиска наверху. Тянуться к ней пальцем, чтобы начать вводить первые буквы названия приложения, необязательно — достаточно просто потянуть экран вниз.
Значки в «Библиотеке приложений» рассортированы по категориям. Сначала «Предложения» и «Недавно добавленные», затем все остальное — «Утилиты», «Социальные сети» (сюда же определены некоторые мессенджеры и «Телефон»), «Продуктивность и финансы» (почта, календари, офисные программы, «Госуслуги», облачные сервисы, онлайн-банки,
На каждой плитке выводятся три значка чаще всего используемых программ из этой категории, четвертый является ярлыком для отображения всей категории полностью.
Сортировка не всегда предсказуемая. Например, догадаться искать Slack в «Продуктивности» еще можно, но туда же определен «Яндекс.Мессенджер», хотя казалось бы логичным искать его в «Социальных сетях», раз уже там уже есть Telegram, WhatsApp и Skype. Думаете, Zoom будут там же, где и Skype? А вот и нет: Skype — «соцсеть», а Zoom — «продуктивность».
Кроме того, например, большинство приложений для создания музыки — виртуальные драм-машины, синтезаторы, приложения для диджеинга и т.п. — iOS 14 как отдельную категорию не распознает. Обнаружились они все в категории «развлечения» — вместе с YouTube и Spotify. Поскольку переназначить категорию приложения невозможно (она задается, очевидно, при публикации в App Store), придется либо постоянно держать в голове «что есть что», либо игнорировать папки за исключением топовых приложений в них, а для остального пользоваться поиском. Это, на самом деле, гораздо быстрее и удобнее, чем кажется – как правило, если программ у вас установлено не слишком много, чтобы найти нужную достаточно потянуть экран вниз и ввести одну букву.
Microsoft регулярно выпускает обновления для Windows 10. Это могут быть обновления безопасности, значительное обновление или накопительные обновления. Учитывая проблемы, возникающие в связи с обновлениями Windows 10 – у некоторых людей возникает этот затяжной вопрос – Стоит ли устанавливать обновления Windows 10? Ну, никто не может быть обвинен. Microsoft ужасно провалилась во многих обновлениях Windows, которые были выпущены в недавнем прошлом.
Содержание
- Если вы установите обновления для Windows 10
- Приостановить, отложить или задержать обновления
- Ищите отзывы на форумах для последних обновлений
- Никогда не проверяйте обновления вручную
Если вы установите обновления для Windows 10
Для всех тех, кто задавал нам вопросы, например, безопасны ли обновления для Windows 10, необходимы ли обновления для Windows 10, краткий ответ: ДА , они очень важны и в большинстве случаев они безопасны. Эти обновления не только исправляют ошибки, но также приносят новые функции и обеспечивают безопасность вашего компьютера. Каждое обновление функций и регулярные накопительные обновления обеспечивают безопасность, которую нельзя игнорировать.
Однако, учитывая последние несколько опытов, можно поступить иначе.
Приостановить, отложить или задержать обновления
Windows 10 предлагает встроенную функцию для задержки обновлений. Выберите «Настройки»> «Обновление» и «Безопасность»> «Обновление»> «Дополнительные параметры». Здесь у вас есть три варианта:
- Приостановить обновления Windows на тридцать пять дней. Он может остановить все виды обновлений и может быть включен снова после установки обновлений.
-
Отложить или отложить обновления
- Вы можете отложить обновление функций на срок до 365 дней в Windows 10 Pro, Windows 10 Enterprise и Windows 10 Education.
- Вы также можете задерживать обновления качества на срок до 30 дней , которые содержат улучшения безопасности.
Ищите отзывы на форумах для последних обновлений
После того, как вы установили это, вы в безопасности, если обновление может сделать существующую систему нестабильной. Лучше всего проверять наличие проблем, которые публикуются на форумах. Форумы Microsoft заполнены проблемами для любого обновления функции, которое дает вам очень хорошее представление о стабильности нового обновления. Вот несколько типов отчетов, на которых вы должны сосредоточиться:
- Совместимость драйверов – узнайте, какие драйверы у вас на компьютере.
- Неподдерживаемые устройства – иногда Microsoft блокирует обновление для некоторых устройств.
Никогда не проверяйте обновления вручную
В удивительном отчете Microsoft, похоже, выпускает бета-обновления для пользователей Windows 10, если они используют кнопку «Получить обновление», то есть, проверяя наличие обновлений вручную.
Всегда полезно обновить Windows 10 через пару месяцев. Microsoft обычно исправляет основные ошибки в течение месяца или около того. Так что следите за форумами и блогами Microsoft за таким обновлением, а затем устанавливайте его.

Операционная система Windows часто обновляется, и создатели вносят в неё новые изменения. Некоторые из них очень интересны и полезны, а некоторые, по мнению пользователей, не нужны. Поэтому возникает вопрос — стоит ли обновлять Windows 10?
Для чего нужно обновлять систему
Самая первая версия Windows вышла более 15 лет назад, и с тех пор постоянно обновляется. Создано уже более двух десятков видов данной ОС, одной из самых интересных и современных является Windows 10.
Многие не обновляют свой компьютер, и до сих работают в Windows XP, хотя та уже давно устарела. Те, кто не делают обновлений, боятся, что в компьютер проникнут вирусы, данные будут удалены, система начнёт тормозить и т.д.
На самом деле ОС обязательно нужно обновлять, так как каждое обновление несёт в себе новые меры безопасности, функции и т.д. Также после переустановки значительно улучшится работа системы.
Итак, почему же многие программисты и разработчики настоятельно советуют обновить ОС до Windows 10? Потому что в данной версии большое количество достоинств, по сравнению с “7” и “8”:
- Усовершенствованная система безопасности — если злоумышленники попытаются подобрать пароль от устройства, то после нескольких неудачных попыток система заблокируется. При следующем её запуске защита BitLocker потребует ввести 48-значный код, который генерируется при настройке защитной программы. Поэтому подобрать его невозможно.
- Исправленные размеры полноэкранных приложений и программ — в “восьмёрке” открыть программу можно было только в полноэкранном режиме, что было не очень удобно многим пользователям. В 10-й версии данный недочёт исправили, и теперь можно регулировать размер окна.
- После установки Windows 10 все дальнейшие обновления происходят в автоматическом режиме и не требуют перезагрузки устройства.
- Как и в “восьмёрке”, в “десятке” можно открывать несколько рабочих столов. Но если в предыдущих версиях этот процесс не обходился без торможений и зависаний устройства, то в Windows 10 данную проблему устранили.
- Системные требования десятой “винды” точно такие же, как у седьмой. Поэтому она подойдёт даже таким компьютерам и ноутбукам, которые имеют малое количество оперативной памяти и слабый процессор.
- Появилось меню “Пуск”. В 8-й версии его видоизменили, и это не понравилось многим пользователям. Поэтому в “десятке” меню вернули, совместив элементы Windows 7 и 8.
- Возможность установить тёмный фон. Все виды “винды” по умолчанию имеют белый фон, а в 10-й можно сменить его на чёрный. Для этого необходимо зайти в меню “Пуск” и нажать сочетание клавиш Win+R. После этого появится группа настроек, где нужно выбрать группу “Персонализация”, перейти в неё и выбрать раздел “Цвета”. Далее нужно поставить отметку возле значения “Тёмный”, и экран сразу же поменяет свой цвет.
В том случае, если новая ОС не понравится, то можно вернуться обратно к Windows 7 или 8. Для этого достаточно сохранить резервную копию старой операционной системы.
Недостатки
Конечно, Windows 10 неидеальна и имеет свои недостатки. Во многом это объясняется тем, что данная ОС новая и “молодая”, и разработчики ещё не успели усовершенствовать её до конца. На сегодняшний день имеется:
- Многие пользователи ноутбуков и переносных гаджетов сообщали о том, что “десятка” устанавливалась только после нескольких попыток. Со стороны обладателей стационарных компьютеров таких жалоб не было.
- Отсутствие программы для воспроизведения DVD-дисков. В Америке и Европе люди уже давно не пользуются компакт-дисками, поэтому программы для их воспроизведения на многих устройствах убрали. В России ещё продолжают пользоваться дисками, и невозможность их использования на ПК при установке Windows 10 не нравится многим пользователям. Можно было заметить, что новые модели ноутбуков заграничных моделей не имеют дисковода по этой же причине.
- Пользователи 7-й и 8-й “винды” могут абсолютно бесплатно обновить ПК до 10, но только в течение года после выхода новой версии. По прошествии этого времени бесплатно сделать обновление уже будет нельзя, и Windows 10 придётся приобретать платно. К счастью, данную версию можно свободно купить на официальном сайте Microsoft.
- После установки пользователем Windows 10, компания Microsoft может свободно собирать данные ПК: местоположение, время, историю браузера, установленные игры и программы и т.д. Операционная система автоматически отправляет данные пользователя в Microsoft. Разработчики на вопросы о данном нововведении отвечают, что это необходимо для дальнейшего совершенствования продукта.
Нюансы и особенности установки
Несмотря на некоторые недочёты, Windows 10 является качественным и достойным продуктом. В этой версии учтены многие пожелания пользователей, исправлены недостатки предыдущей “восьмёрки”, введены интересные особенности программ и приложений. Разработчики компании Microsoft обещают, что с выходом дальнейших обновлений все недостатки будут корректироваться и устраняться.
Если принято решение перейти на Windows 10, следует знать об особенностях установки, чтобы система работала, как положено:
- Перед обновлением рекомендуется создать резервную копию предыдущей Windows 7 или 8, чтобы можно было к ним вернуться, если не устроит “десятка”.
- Многие устанавливают “пиратскую” (то есть нелицензионную) версию Windows, так как она бесплатна. Но в этом случае очень высок риск заражения компьютерными вирусами, поломки компьютера, нарушения функционирования всей системы и т.д. Поэтому лучше всего заплатить деньги и установить качественную и “чистую” лицензионную программу.
- Лучше всего доверить обновление системы профессионалу — нанять программиста или знающего человека. Это поможет избежать ошибок при установке, так как мастер сделает всё в соответствии с инструкцией и при возникновении трудностей и непонятных ситуаций быстро устранит их.

Обновлять или нет?
Кто-то после покупки нового компьютера или переустановки операционной системы сразу же выключает автоматические обновления, считая их ненужными. Кто-то постоянно устанавливает последние системные обновления, думая что они обязательны для безопасности и стабильной работы Windows. Кто же прав?
Защита

Производительность
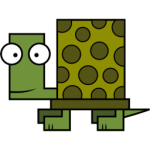
- Что делать, если лагает компьютер?
- Почему тормозят игры на компьютере?

Изредка в обновлениях появляется проверка подлинности операционной системы. И бывают случаи, даже если лицензированная ОС, когда появляется черный экран (копия Windows не является подлинной). Решить эту проблему, конечно не так трудно, по ссылке выше подробно расписан процесс избавления от такого случая. Но согласитесь, это довольно неприятно, один раз, второй, третий, потом уже начинаешь психовать и отключаешь эти обновления к черту.

Некоторые обновления бывают довольно внушительных размеров. С высокоскоростным Интернетом, разумеется, даже не заметишь обновление в 200-300 Мб. Но пользователи, которые используют мобильный Интернет с помегабайтной тарификацией, явно такие обновления не одобрят. И выход здесь, конечно, один — отключить автоматические обновления системы. На время, пока используется мобильный Интернет, на даче допустим или в командировке, в общем там, где нет возможности подключиться к безлимитному Интернету. Устанавливать можно в ручную, самые небольшие и наиболее важные обновления. А остальные при первой возможности.

Общий смысл из этой статьи, надеюсь, вам понятен — хочешь обновляй, хочешь — нет. С новыми обновлениями в операционной системе закрываются дыры, через которые могут проникнуть вредоносные программы. Обновления же исправляют и производительность системы в целом. Иногда бывают корявые обновления, без них тоже никуда. Но все это исправляется. В общем, хотите чтобы система работала стабильно, обновляйте ее почаще, а лучше включите автоматическое обновление и не парьтесь.
Дело в том, что Windows 10 всегда нуждается в обслуживании, пока есть развивающиеся угрозы и улучшения производительности. … Именно по этой причине ОС должна оставаться подключенной к службе Windows Update, чтобы постоянно получать исправления и обновления по мере их появления.
Краткий ответ: да, вы должны установить их все. … «Обновления, которые на большинстве компьютеров устанавливаются автоматически, часто во вторник исправлений, представляют собой исправления, связанные с безопасностью, и предназначены для устранения недавно обнаруженных дыр в безопасности. Их следует установить, если вы хотите защитить свой компьютер от вторжений ».
Как часто следует обновлять Windows 10?
Теперь, в эпоху «Windows как услуги», вы можете ожидать обновления функций (по сути, обновления полной версии) примерно каждые шесть месяцев. И хотя вы можете пропустить одно или даже два обновления функций, вы не можете ждать дольше 18 месяцев.
Почему Windows нужно так часто обновлять?
В связи с этим Microsoft необходимо выпускать регулярные обновления определений для своего решения безопасности, чтобы выявлять и защищать от последних угроз, которые обнаруживаются в дикой природе. … Это означает, что обновления определений приходят несколько раз в день. Эти обновления небольшие, устанавливаются быстро и не требуют перезагрузки.
Почему обновления Windows 10 такие плохие?
Пользователи Windows 10 страдает постоянными проблемами с обновлениями Windows 10 например, зависание системы, отказ в установке при наличии USB-накопителей и даже резкое снижение производительности основного программного обеспечения. … Проблема номер один в том, что срок службы Windows 7 будет прекращен 14 января следующего года.
Можно ли не обновлять Windows?
Обновления иногда могут включать оптимизацию, чтобы ваша операционная система Windows и другое программное обеспечение Microsoft работали быстрее. … Без этих обновлений вы упускать из виду любые потенциальные улучшения производительности для вашего программного обеспечения, а также любых совершенно новых функций, которые предлагает Microsoft.
Что будет, если Windows 10 не обновится?
Но что произойдет с теми, кто использует более старую версию Windows, если вы не обновитесь до Windows 10? Ваша текущая система пока будет работать, но со временем могут возникнуть проблемы.. … Если вы не уверены, WhatIsMyBrowser сообщит вам, на какой версии Windows вы работаете.
Сколько времени занимает обновление до Windows 10 2020?
Если вы уже установили это обновление, загрузка октябрьской версии займет всего несколько минут. Но если сначала у вас не установлено обновление May 2020 Update, это может занять от 20 до 30 минут, или дольше на старом оборудовании, согласно нашему дочернему сайту ZDNet.
Безопасно ли новое обновление Windows 10?
Нет абсолютно нет. Фактически, Microsoft прямо заявляет, что это обновление предназначено для исправления ошибок и сбоев и не является исправлением безопасности. Это означает, что его установка менее важна, чем установка исправления безопасности.
Почему обновления Windows так раздражают?
Нет ничего более раздражающего, чем автоматическое обновление Windows. потребляет весь ваш системный процессор или память. … Обновления Windows 10 защищают ваш компьютер от ошибок и новейших угроз безопасности. К сожалению, сам процесс обновления иногда может привести к остановке вашей системы.
Почему мой компьютер постоянно обновляется?
Обычно это происходит, когда ваша система Windows не удалось правильно установить обновления, либо обновления установлены частично. В таком случае ОС обнаруживает, что обновления отсутствуют, и продолжает их переустанавливать.
Что делать, если Windows зависает при обновлении?
Как исправить застрявшее обновление Windows
- Убедитесь, что обновления действительно застряли.
- Выключи и снова включи.
- Проверьте утилиту Центра обновления Windows.
- Запустите программу устранения неполадок Microsoft.
- Запустите Windows в безопасном режиме.
- Вернитесь в прошлое с помощью функции восстановления системы.
- Удалите кеш файлов Центра обновления Windows самостоятельно.
- Запустите тщательную проверку на вирусы.
Как остановить Центр обновления Windows без разрешения?
Приостановить и отложить обновления Windows 10
Если вы не хотите получать обновления Windows 10 в течение определенного периода времени, теперь есть несколько способов сделать это. Идти в «Настройки -> Обновление и безопасность -> Центр обновления Windows», затем нажмите «Приостановить обновления на 7 дней.. » Это остановит обновление Windows 10 в течение семи дней.
Почему Microsoft такой плохой?
Проблемы с удобством использования, надежность и безопасность программного обеспечения компании являются обычными мишенями для критиков. В 2000-х годах ряд вредоносных программ был нацелен на бреши в безопасности Windows и других продуктов. … Сравнение общей стоимости владения Linux и Microsoft Windows является предметом постоянных дискуссий.
Windows 10 стабильна и надежна?
Windows 10 безопаснее, надежнее и эффективнее, чем когда-либо.
Выпускает ли Microsoft Windows 11?
Microsoft готова выпустить ОС Windows 11 на Октябрь 5, но обновление не будет включать поддержку приложений Android. … Сообщается, что поддержка приложений Android не будет доступна в Windows 11 до 2022 года, поскольку Microsoft сначала тестирует функцию с помощью инсайдеров Windows, а затем выпускает ее через несколько недель или месяцев.
Этот материал написан посетителем сайта, и за него начислено вознаграждение.
Путь Windows 10 на рынке операционных систем был непростым. После выхода летом 2015 года ей пришлось бороться с привычной для пользователей и очень популярной Windows 7, и Microsoft сделала ставку на продвижение нового игрового API DirectX 12 и агрессивную рекламу. Но теперь, спустя 7 лет, можно утверждать, что навязывание новой операционной системы у многих пользователей вызвало отторжение, а скандалы с неотключаемой телеметрией и обновлениями только добавили негатива. Чего только стоило принудительное обновление некоторых пользователей через прилетавшую с обновлениями утилиту «Получить Windows 10» или GWX.
Не добавили популярности Windows 10 и проблемы со стабильностью и кривыми обновлениями, которые как снежный ком стали нарастать после выхода в апреле 2017 года большого обновления Creators Update (1703). С тех пор новости о том, что очередное обновление нарушило работу части оборудования или софта пользователей, стали регулярными.
Почему Windows 10 все еще нравится пользователям?
рекомендации
3070 Gigabyte Gaming за 50 тр с началом
Выбираем игровой ноут: на что смотреть, на чем сэкономить
3070 Gainward Phantom дешевле 50 тр
13700K дешевле 40 тр в Регарде
Ищем PHP-программиста для апгрейда конфы
3070 дешевле 50 тр в Ситилинке
MSI 3050 за 25 тр в Ситилинке
3060 Gigabyte Gaming за 30 тр с началом
13600K дешевле 30 тр в Регарде
4080 почти за 100тр — дешевле чем по курсу 60
12900K за 40тр с началом в Ситилинке
RTX 4090 за 140 тр в Регарде
Компьютеры от 10 тр в Ситилинке
3060 Ti Gigabyte за 42 тр в Регарде
Но, спустя какое-то время проблем со стабильностью стало меньше, а пользователи научились правильно обращаться с Windows 10. Но главное — Microsoft наконец-то повернулась лицом к пользователям и многое из того, что вызывало их недовольство, в Windows 10 было исправлено. Вдобавок, все эти годы система не стояла на одном месте и постоянно развивалась, получая новые функции. Они уже стали для нас привычными, и, чтобы заметить разницу, достаточно попробовать в работе старую версию ОС, например, Anniversary Update (1607).
И нет ничего удивительного, что после выхода Windows 11 в октябре 2021 года, большая часть пользователей не торопилась переходить с привычной и удобной ОС на новую, которая к тому же была настолько вторичной, что породила множество мемов. А уж аппаратные проблемы Windows 11 могли отпугнуть даже опытного энтузиаста, чего только стоит падение производительности процессоров Ryzen или снижение скорости работы SSD-накопителей.

Начался массовый переход пользователей Windows 10 на Windows 11
Но время шло, проблемы Windows 11 исправлялись и к концу 2022 года начался массовый исход пользователей со старой Windows 10. Судя по отчету аналитической компании StatCounter, в ноябре 2022 года доля Windows 10 на рынке операционных система упала ниже 70% — до 69.75%. Доля Windows 11 составляет уже 16.13%, но, что самое парадоксальное, пользователи уходят с Windows 10 даже на старую добрую Windows 7, доля которой на рынке ОС выросла с 9.62% в октябре и составила 10.25%. И даже доля Windows 8.1, чья поддержка завершится 10 января 2023 года, чуть выросла за счет пользователей, ушедших с Windows 10.
Если посмотреть на статистику игрового сервиса Steam, то можно увидеть, что доля геймеров, уже перешедших с Windows 10 на Windows 11, составляет почти треть — 29.11%, увеличившись за месяц почти на 5%. А вот Windows 7 среди пользователей Steam теряет последних консервативных поклонников и упала уже ниже 2%.
Сколько времени продлится поддержка Windows 10?
Судя по всему, пользователей подталкивает к переходу на Windows 11 не только усталость от старой ОС и желание хоть какой-то новизны, пусть только в интерфейсе, но и политика Microsoft по времени поддержки отдельных версий Windows 10. Как бы вам не нравилась May 2019 Update или October 2020 Update, их поддержка завершена, и они больше не получают обновлений. Даже поддержка относительно новой версии May 2021 Update завершилась буквально на днях, 13 декабря 2022 года.
Да и общий срок поддержки Windows 10 Home и Pro будет не такой уж и большой по сравнению с Windows 7, Microsoft планирует завершить ее 14 октября 2025 года, то есть уже меньше, чем через три года. Единственная возможность использовать Windows 10 после этого срока останется только у пользователей версий с долгосрочным обслуживанием: Windows 10 LTSB 2016, основанная на версии 1607, будет поддерживаться до 13 октября 2026 года. А более свежая и актуальная Windows 10 LTSC 2021, основанная на релизе 21H2 — аж до 13 января 2032 года, еще девять лет.
Как быстро пользователи перейдут на Windows 11?
Как бы то ни было, доля пользователей у Windows 10 еще большая и есть несколько причин на то, что это ОС может повторить успех долгожительства Windows 7. Во-первых, обновления для нее станут более стабильными, ведь Microsoft полностью сосредоточилась на новых функциях для Windows 11 и Windows 10 теперь будет получать минимум нововведений.
Во-вторых, выросшие системные требования Windows 11 оставят за бортом большое количество бюджетных и устаревших ПК. И дело здесь даже не в том, что Windows 11 требует, как минимум, двухъядерного процессора и 4 ГБ оперативной памяти, а в том, что работать на таком ПК с этой ОС будет очень некомфортно, ведь в 2022 году один только браузер может легко скушать 4 ГБ ОЗУ.
В-третьих, нужно понимать, что на Windows 11 уже перешла основная масса компьютерных энтузиастов, которые привыкли первыми пробовать новые операционные системы. Основная масса пользователей ПК намного более инертна и пользуется Windows до тех пор, пока переустановить ее не заставят какие-либо проблемы и баги. Но и эти пользователи, если они обладают современными ПК, встанут перед выбором — какую ОС качать с сайта Microsoft, уже устаревшую Windows 10 или новую Windows 11. Вполне возможно, что бурный рост пользователей Windows 11 в ноябре 2022 года связан именно с этой долей юзеров.
И если к концу срока поддержки в 2025 году Windows 10 придет с солидной долей пользователей, вполне возможно, что Microsoft продлят срок поддержки.
Что делать, если вы не хотите переходить с Windows 10?
Что же делать, если вы не хотите переходить с Windows 10 на Windows 11? По моему мнению, беспокоиться пока рано — в запасе есть почти три года поддержки Windows 10 Home и Pro и почти девять лет — версии LTSC 21H2. Можно спокойно продолжать пользоваться Windows 10, тем более, что новых «фич» у Windows 11, ради которых стоит перейти на новую ОС — пока немного.
Но озаботиться готовностью своего ПК к Windows 11 стоит уже сейчас и в первую очередь стоит установить в него хотя бы 16 ГБ ОЗУ, которая в декабре 2022 года стоит дешево как никогда. В Ситилинке самыми популярными комплектами ОЗУ DDR4 объемом 16 ГБ стали Kingston Fury Beast Black KF432C16BBK2/16, Kingston Fury Beast Black RGB KF436C17BBAK2/16 и Patriot Viper Steel PVS416G320C6K.
Пишите в комментарии, а вы уже перешли на Windows 11?
Более 500 блогов автора Zystax обо всем, что связано с компьютерами и играми.
Этот материал написан посетителем сайта, и за него начислено вознаграждение.
Несмотря на то, что Windows 10 уже довольно давно находится в продаже, она всё ещё считается «молодой» операционной системой. Разработчики каждый день трудятся над её улучшениями, чтобы сделать работу пользователей более комфортной. Все внесённые изменения, какими бы полезными они ни были, бережно пакуются и приходят на компьютер в виде постоянных обновлений, поэтому так важно знать, что они в себе несут и как их правильно устанавливать.
Нужно ли обновлять Windows 10
Вопрос необходимости обновлений Windows всегда стоял остро, и на то есть вполне обоснованные причины. Единого мнения не существует до сих пор, поэтому чтобы решить, стоит ли обновлять систему, необходимо рассмотреть все аргументы за и против.
Почему не нужно обновлять Windows 10
Осмысленность обновлений для линейки операционных систем Windows всегда была под вопросом.
Если говорить об операционных системах Windows 7, 8 и 8.1, то почти все обновления не несли ничего нового или вносили изменения в функции, которые для обычных пользователей являлись невостребованными. С выходом в свет Windows 10 эта традиция частично сохранилась. Большинство обновлений этой ОС добавляют только новые корпоративные, серверные и прочие узконаправленные функции, а также исправляют старые и добавляют новые небольшие ошибки.
Обновления Windows 10 устанавливаются довольно долго и требуют перезагрузки компьютера. В этом не было бы ничего страшного, если бы они выходили реже, чем раз в две недели. По большей части в такой частоте виновата корпоративная политика Microsoft, благодаря которой всё новое сразу пакуется и отправляется в работу без тщательной проверки и тестирования.
Обновления Windows 10 устанавливаются очень долго и в самый неподходящий момент
Windows 10 не спрашивает пользователей, нужно им обновление или нет, и устанавливает всё автоматически при перезагрузке системы. Это может застать врасплох пользователя, решившего по-быстрому перезагрузить компьютер. Установка некоторых обновлений Windows 10 может занимать до двух часов в зависимости от характеристик устройства. Кроме того, их загрузка может съедать весь трафик интернета, а порой и ресурсы компьютера.
Также в Windows 10 присутствует такая вещь, как реклама. А на бесплатных версиях системы она часто сопровождается принудительной установкой непопулярного и низкопробного софта от Microsoft. Обновления сервисов, отвечающих за рекламу, также входят в список общего обновления Windows.
Обновляя Windows 10, вы обновляете и рекламные сервисы
Почему нужно обновлять Windows 10
Устанавливать первое обновление сразу после установки системы нужно обязательно. Дело в том, что разновидностей Windows 10 существует намного больше, чем может показаться на первый взгляд.
Сначала устанавливается общая неперсонализированная версия системы. После установки драйверов и первого обновления ОС меняется на версию, которая наиболее соответствует конфигурации оборудования, что позволяет улучшить общую производительность Windows 10 и её совместимость с компьютером.
Теперь поговорим о плюсах регулярного обновления Windows 10. Наверняка вы слышали о шпионских функциях этой системы. Во многом подобные сервисы работают с единой целью: сбор и отправка статистики в центр технической поддержки. Это позволяет разработчикам мониторить работу Windows 10 на разных компьютерах и в разных условиях, чтобы регулярно улучшать систему путём выпуска обновлений. Именно благодаря активному сбору информации некоторые обновления Windows 10 являются действительно ценными и позволяют сделать работу пользователей более комфортной.
Отдельно стоит сказать и про обновление системы безопасности. Каждое второе обновление Windows 10 несёт в себе улучшение защиты системы от вирусов и прочих внешних угроз.
С учётом высокой активности шифровальщиков и киберприступности в последнее время обновление защитных систем является актуальным. Даже если на компьютере есть хороший антивирус, которому вы полностью доверяете, это не даёт гарантированной защиты от угроз, направленных на уязвимости самой Windows.
В общее обновление Windows 10 входят устранение уязвимостей и обновление системы безопасности
Обновления Windows 10 особенно важны для владельцев старого «железа». После установки Windows 10 большинство драйверов скачиваются автоматически: подобная процедура часто включает в себя некоторые мероприятия по улучшению совместимости с целью дальнейшего обеспечения лучшей производительности компьютера. К сожалению, база данных Microsoft является далеко не полной, что особенно сказывается на устаревшем «железе». Но подобная информация собирается очень быстро, и с очередным обновлением может прийти пакет, предназначенный исключительно для одной из комплектующих компьютера.
Все виды обновлений Windows 10 и заблуждения, связанные с ними
Под «обновлением операционной системы» многие пользователи иногда понимают совершенно разные вещи. Чтобы избежать путаницы, для начала стоит поподробнее разобрать пару моментов: что такое обновление, каким оно может быть, а каким не может.
Путаница в видах обновлений довольно серьёзная. Возникла она из-за неточного перевода англоязычных слов на русский язык. Например, version — версия, edition — версия, build — версия и тому подобное.
Таблица: что называют «Обновлением Windows 10»
| Переход на Windows 10 (Version update) | Также эта процедура часто именуется как «Обновление до Windows 10» или «Обновление Windows», что звучит весьма многозначно. Переход на Windows 10 подразумевает под собой обновление с Windows 7 (или 8, или 8.1) на Windows 10. Это единственная процедура, которая дословно переводится как «Обновление версии». В Windows 10 также присутствуют внутреннее разделение на версии, например, версия 1607. Обновление подобных версий происходит через «Центр обновления Windows». Фактически это обновление сборки, которая для красоты называется версией. Переход на Windows 10 можно осуществить через утилиту Windows10Upgrade, что описана ниже. |
| Смена издания/редакции Windows (Edition update) | Microsoft также именует эту процедуру как «Обновление Windows». Дословно она переводится как «Обновление издания». Смена издания подразумевает, например, обновление с Windows 10 Home на Windows 10 Professional или другое «изменение тарифа». Ниже в статье рассказано, как это сделать. |
| Обновление сборки Windows 10 (Build update) | Правильное название этой процедуры — «Обновление сборки». Однако когда многие пользователи говорят «Обновление Windows 10», они имеют в виду именно её, поэтому в дальнейшем мы будем называть эту процедуру именно так. Обновление сборки подразумевает актуализацию Windows 10. Основной способ — автоматическое обновление Windows через «Центр обновлений». Однако существуют и другие, которые будут рассмотрены ниже. |
| Обновление дополнительных ресурсов Windows | Подразумевает всё, что является важными приложениями к системе, но официально не является её частью. Сюда входят средства безопасности, компоненты, некоторые службы, встроенные программы и прочее. Когда Windows 10 говорит, что она обновляется, в большинстве случаев имеется в виду именно обновление ресурсов. В Windows 10 оно практически неотделимо от обновления сборки, поэтому его стоит считать частью «Обновления Windows 10». |
Что стоит понимать под «Обновлением Windows 10»
За обновление системы в Windows 10 отвечает «Центр обновления Windows». Когда он запускается, начинается автоматическая проверка на наличие новых сборок и дополнительных ресурсов, а если что-то найдётся, начнётся немедленная загрузка и установка. Существуют и иные способы запустить обновление, но сама процедура всегда одинакова.
«Обновление Windows 10» — это «Обновление сборки Windows 10» плюс «Обновление дополнительных ресурсов Windows». Данная процедура является неделимым и единственно возможным вариантом актуализации вашей системы.
Обновление Windows 10 подразумевает актуализацию операционной системы и некоторых её составляющих
Каких способов обновления не бывает
В силу различных заблуждений и памяти пользователей о Windows 7 очень часто можно встретить упоминание о способах обновлений, которых фактически не существует.
Выборочное обновление
Многие пользователи ошибочно полагают, что в Windows 10 допустимо выборочное обновление системы. Когда-то и вправду была информация о том, что Microsoft сделает такую возможность для обладателей релиза Windows 10 Professional. Однако эта мысль продолжения не получила, и никакой возможности выбора у пользователей в ближайшее время не предвидится.
Все обновления для Windows 10 загружаются единым пакетом, и невозможно отделить нужное от всего остального. Нет также специальных программ или утилит, позволяющих реализовать эту функцию. И хотя существуют способы, позволяющие обновить систему до определённой версии, исключая последующие, но выбрать, что из этого обновления устанавливать, а что нет, не получится.
Все обновления для Windows 10 упакованы в один пакет, который никак нельзя разделить
Обновление вручную
Ручное обновление Windows 10 можно считать синонимом к выборочному: именно это оно и подразумевает. В Windows 10 есть только автоматическое обновление, которое можно запустить вручную. Просто оно либо запускается само, либо по просьбе пользователя, а обновляется Windows 10 всегда одинаково.
Ручным обновлением можно назвать автономное обновление через файл MSU, загруженный из каталога обновлений Microsoft
Обновление до игрового режима
Игровой режим включается в настройках:
- Нажмите на кнопку «Пуск» и кликните на значок в виде шестерёнки, чтобы открыть «Параметры».
Нажмите на кнопку «Пуск» и кликните на шестерёнку, чтобы открыть «Параметры»
- В появившемся окне нажмите на «Игры».
В появившемся окне нажмите на «Игры»
- В левой части окна нажмите на «Режим игры» и активируйте единственный переключатель.
В левой части окна нажмите на «Режим игры» и активируйте единственный переключатель
Если игрового режима у вас в настройках не будет, просто обновите систему любым из предложенных способов и попробуйте снова.
Установка определённого обновления
Рекомендуется загружать только самое последнее обновление Windows 10, что и делает сама система. Любой пакет обновлений устанавливается полностью и включает в себя изменения всех предыдущих обновлений ОС. Проскочить какое-то определённое обновление не получится.
Пакеты обновлений включают в себя изменения от всех предыдущих, если они не были исключены более новыми. Также если возникают проблемы после обновления до последней версии, можно обновиться до любой предыдущей. Как это сделать, описано в главе «Обновление до определённой версии». Однако помните, что любая последующая актуализация системы вернёт обратно все изменения.
Не рекомендуется «обрубать» систему на определённой версии, но решать только вам. Информацию о содержимом всех обновлений можно узнать из журнала обновлений Windows 10 с официального сайта Microsoft.
Сколько весят обновления и сколько времени занимает и установка
Центр обновлений загружает только самое последнее обновление, чего вполне достаточно для актуализации операционной системы. Несколько пакетов скачиваются одновременно, только если осуществляется смена внутренней версии Windows 10. В таком случае их вес суммируется. Сами обновления при этом никак не накапливаются, а просто заменяют друг друга. Их размеры составляют примерно 500 Мб для систем x86 и 1 Гб для x64.
После применения изменений сам пакет обновлений удаляется, но размер свободного места на жёстком диске изменится:
- размер операционной системы может измениться в пределах 1 Гб в большую или меньшую сторону (вес самого обновления на это не влияет);
- на диске C останется кэш обновления, который по своему весу составляет 50–80% самого обновления.
Кэш обновлений предназначен для восстановления системы в случае неудачи. Обычно он удаляется самостоятельно спустя некоторое время при нехватке свободного места на диске. Кэш обновлений находится по пути C:WindowsSoftwareDistribution. Это единственный оставляемый след. Чтобы его удалить, нужно отключить «Центр обновления» и запустить систему в безопасном режиме. Как сделать и то, и другое, написано в главе «Как остановить обновление Windows 10».
Удаление кэша обновлений никак не навредит системе
Время, которое система затратит на обновление, спрогнозировать трудно, так как оно зависит от возможностей компьютера и скорости интернета. На обновление может уйти от 15 минут до двух часов.
Если вы запустите проверку обновлений самостоятельно, вес обновления будет показан перед началом его загрузки. Если система запустит процесс сама, а на компьютере будет мало места, она уведомит пользователя об этом. В таблице ниже представлены размеры последних пакетов обновлений всех внутренних версий Windows 10, которые будет загружать система.
Таблица: вес пакетов последних обновлений Windows 10
| Версия Windows 10 | Пакет обновлений | Вес для x86, Мб | Вес для x64, Мб |
| 1703 | KB4034674 | 498,1 | 862,2 |
| 1607 | KB4039396 | 612,8 | 1150,8 |
| 1511 | KB4034660 | 577,5 | 1092,9 |
| Первая версия Windows 10 | KB4034668 | 450,5 | 852 |
Как обновить Windows 10
Обычно обновление Windows 10 запускается без ведома пользователя. Либо системе приходит сообщение о появлении чего-то нового, либо она проверяет наличие обновлений по таймеру самостоятельно. Если информация о наличии обновлений подтвердится, начнётся их фоновая загрузка, а пользователь узнает об этом только после перегрузки компьютера.
Однако запросить проверку обновлений можно и самостоятельно.
Основной способ
Проще всего запустить проверку через «Центр обновления Windows», который находится в окне «Параметры».
- Нажмите на кнопку «Пуск» и откройте «Параметры», кликнув на значок в виде шестерёнки.
Нажмите на кнопку «Пуск» и откройте «Параметры», кликнув на шестерёнку
- В открывшемся окне нажмите на «Обновление и безопасность».
В открывшемся окне нажмите на «Обновление и безопасность»
- Нажмите на кнопку «Проверка наличия обновлений».
Нажмите на кнопку «Проверка наличия обновлений»
Видео: как проверить наличие обновлений в Windows 10
Через «Командную строку» (принудительно)
Проверка наличия обновлений может быть запрещена через различные настройки системы. Если это имеет место быть, обновиться общим способом у вас не получится. В таком случае стоит воспользоваться «Командной строкой», чтобы поиск обновлений начался принудительно.
- Кликните правой кнопкой мыши на «Пуск» и выберите «Командная строка (Администратор)» или «Windows PowerShell (администратор)».
Кликните правой кнопкой мыши на «Пуск» и выберите «Командная строка (Администратор)»
- В открывшемся окне введите команду wuauclt.exe /updatenow и нажмите Enter.
Введите команду wuauclt.exe /updatenow и нажмите Enter
Через утилиты
Windows 10 можно также обновить через специальные программы, предназначенные как раз для этой цели.
Особых возможностей утилиты не предоставят. Они не содержат в себе самих обновлений, а лишь перенаправляют систему на сервер Microsoft для их поиска.
Оба описанных ниже приложения находятся на официальном сайте Microsoft в разделе «Загрузка программного обеспечения».
Утилиты для обновления Windows 10 можно скачать с официального сайта Microsoft
Media Creation Tool
- Скачайте с официального сайта Microsoft утилиту Media Creation Tool и откройте её от имени администратора.
Запустите Media Creation Tool от имени администратора
- Примите лицензионное соглашение, выберите «Обновить этот компьютер сейчас», нажмите «Далее» и продолжайте установку в штатном режиме. Перезагрузите компьютер.
Выберите «Обновить этот компьютер сейчас», нажмите «Далее» и продолжайте установку в штатном режиме
Windows10Upgrade (+ переход на Windows 10)
Тут всё ещё проще, так как в самом приложении придётся нажать всего одну кнопку, но оно установится на ваш компьютер. Оно также позволяет перейти на Windows 10 с версии 8.1 и более ранних.
Скачайте приложение с официального сайта Microsoft, запустите его от имени администратора и нажмите «Обновить сейчас».
Запустите Windows10Upgrade от имени администратора и нажмите «Обновить сейчас»
Обновление до определённой версии
Эти способы можно также рассматривать как обновление без подключения к интернету. Они отличаются от предыдущих тем, что теперь поиск актуальной версии Windows 10 будет осуществляться не на сервере Microsoft, а на образе Windows 10 или специальном файле.
Через образ ISO
- Разумеется, вам понадобится образ Windows 10, который вы можете скачать на официальном сайте Microsoft. Дважды кликните по образу, чтобы его эмулировать. Если же у вас установочный диск, просто вставьте его в компьютер.
Если образ не запустится самостоятельно, откройте его из «Проводника» как папку
- Запустите файл setup.exe. Независимо от того, что вы выберите дальше, обновление установится, если версия образа будет более новой.
Запустите файл-установщик и продолжайте обновление в штатном режиме
Видео: как скачать официальный образ Windows 10
Через файл CAB или MSU
Файлы с форматом CAB и MSU — специальные обновления Windows 10, которые предназначены для актуализации систем, не имеющих доступа к интернету. Скачать их можно с официального сайта Microsoft. Файлы обновлений должны открываться, как и обычные файлы формата .exe, но если этого не происходит, их можно запустить через «Командную строку».
Запустите «Командную строку» от имени администратора и введите одну из следующих команд:
- если у вас файл CAB, введите dism /online /add-package /packagepath: Путь_к_файлу;
Введите dism /online /add-package /packagepath: Путь_к_файлу и нажмите Enter
- если у вас файл MSU, введите wusa.exe Путь_к_файлу.
Введите wusa.exe Путь_к_файлу и нажмите Enter
Смена издания Windows 10 (без переустановки и потери данных)
Смена издания Windows 10 возможна только на более «дорогую» версию системы. Если же вы хотите, например, сменить Enterprise на Professional, вам поможет только полная переустановка системы: Enterprise — наиболее дорогое издание. А вот с версии Home переход более чем возможен.
- Нажмите на кнопку «Пуск» и кликните на шестерёнку, чтобы перейти в «Параметры».
Нажмите на кнопку «Пуск» и кликните на шестерёнку, чтобы перейти в «Параметры»
- В открывшемся окне нажмите на раздел «Обновление и безопасность».
Нажмите на раздел «Обновление и безопасность»
- В левой части окна выберите «Активация» и нажмите «Изменить ключ продукта».
Выберите вкладку «Активация» и нажмите «Изменить ключ продукта»
- Введите один из следующих ключей (ключи условные: они позволяют сменить версию, но не активируют её):
- для перехода на версию Core: KTNPV-KTRK4–3RRR8–39X6W-W44T3;
- для перехода на версию Pro: 8N67H-M3CY9-QT7C4–2TR7M-TXYCV;
- для перехода на версию Enterprise: CKFK9-QNGF2-D34FM-99QX2–8XC4K.
Введите нужный ключ и нажмите «Далее»
- Если обновление не запустится автоматически, в левой части окна выберите «Центр обновления Windows» и нажмите «Проверка наличия обновлений».
Выберите вкладку «Центр обновления Winodws» и нажмите «Проверка наличия обновлений»
Как остановить обновление Windows 10
Если вам нужно срочно прервать начавшееся обновление Windows 10, быстро разорвите соединение с интернетом. Теперь вам надо запустить «Командную строку» от имени администратора и ввести поочерёдно следующие команды: net stop wuauserv, net stop bits и net stop dosvc.
Откройте меню «Пуск», введите в поиске «cmd», нажмите на «Командной строке» правой кнопкой мыши и выберите «Запустить от имени администратора»
Если же вы хотите запретить загрузку обновлений, проще всего это будет сделать через службы.
- Откройте меню «Пуск», введите «services.msc» и запустите найденную утилиту.
Найдите диспетчер служб через «Пуск» и запустите его
- Найдите здесь службу «Центр обновления Windows» и откройте её.
Найдите службу «Центр обновления Windows» и откройте её
- Нажмите «Остановить», если эта кнопка будет активной, выберите тип запуска «Отключена» и нажмите «OK».
Нажмите «Остановить», выберите тип запуска «Отключена» и нажмите «OK»
Видео: как отключить автоматическое обновление Windows 10
Проблемы после обновления Windows 10
Проблемы с компьютером после обновления Windows 10 — явление довольно частое. К счастью, почти все они решаются одним-единственным способом, предусмотренным самой Windows.
- Откройте меню «Пуск» и перейдите в «Параметры», нажав на шестерёнку.
Перейдите в «Параметры»
- Перейдите в раздел «Обновление и безопасность».
Откройте раздел «Обновление и безопасность»
- Разверните вкладку «Устранение неполадок» и выберите вашу проблему. Дальнейшие инструкции система вам даст сама.
Разверните вкладку «Устранение неполадок» и выберите вашу проблему
Регулярная актуализация Windows 10 — вещь полезная, но не всегда удобная. Тем не менее периодические обновления для этой системы являются практически жизненной необходимостью. Лучше лишний раз потерпеть часовое обновление системы, чем потом пытаться справиться с более серьёзными проблемами компьютера.
- Распечатать
Меня зовут Никита и мне 32. Высших 2: Физика и Радиотехника.
Оцените статью:
- 5
- 4
- 3
- 2
- 1
(10 голосов, среднее: 3.1 из 5)
Поделитесь с друзьями!