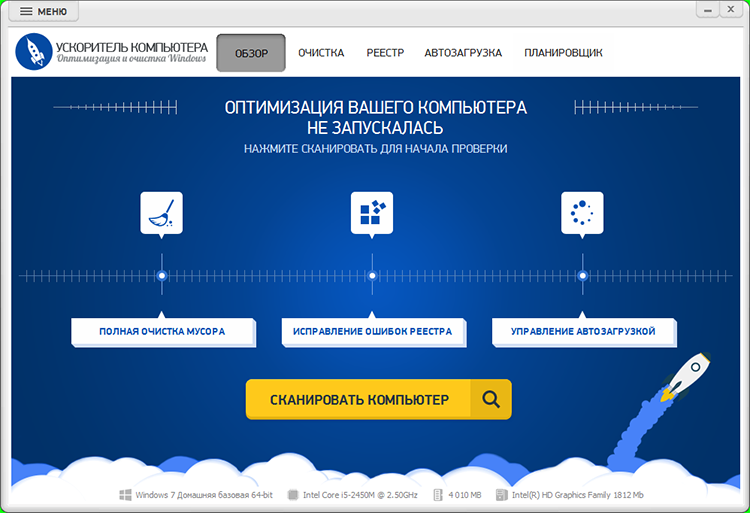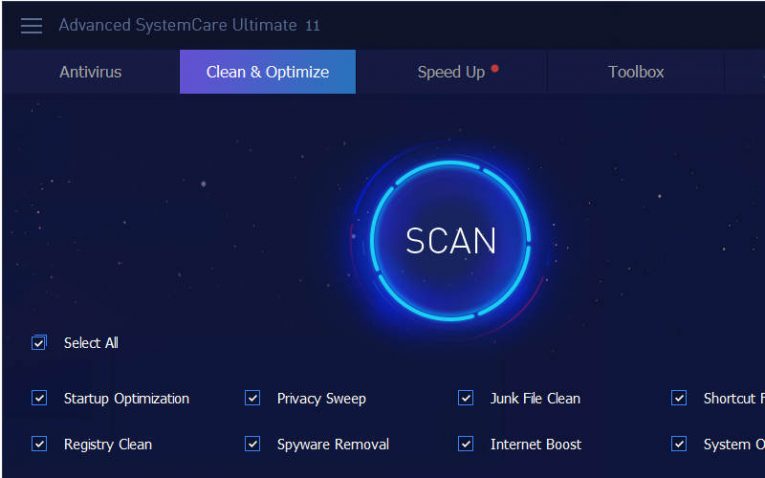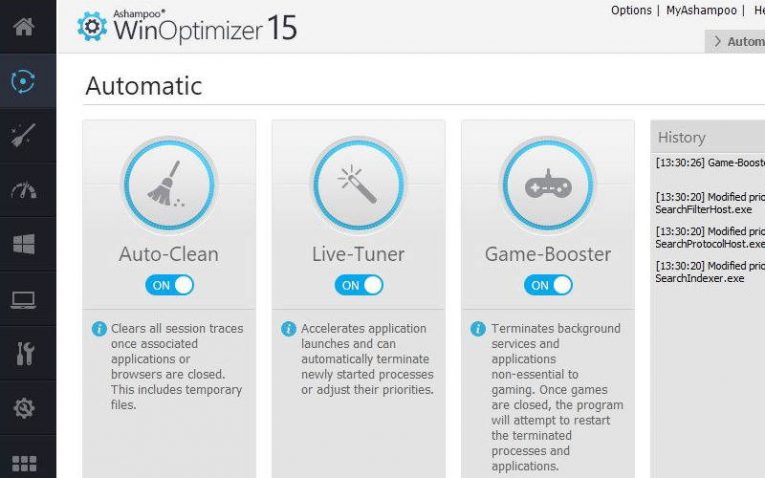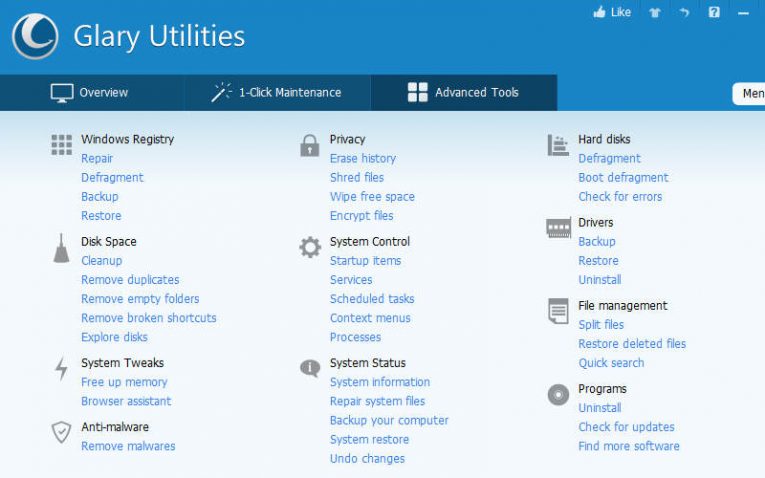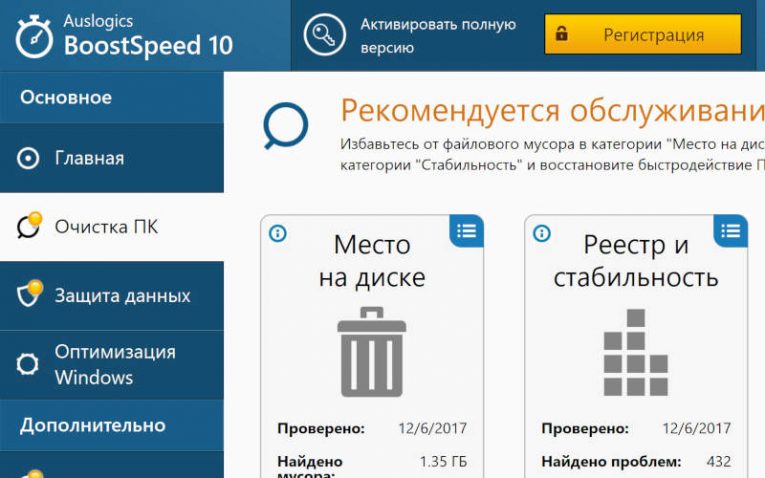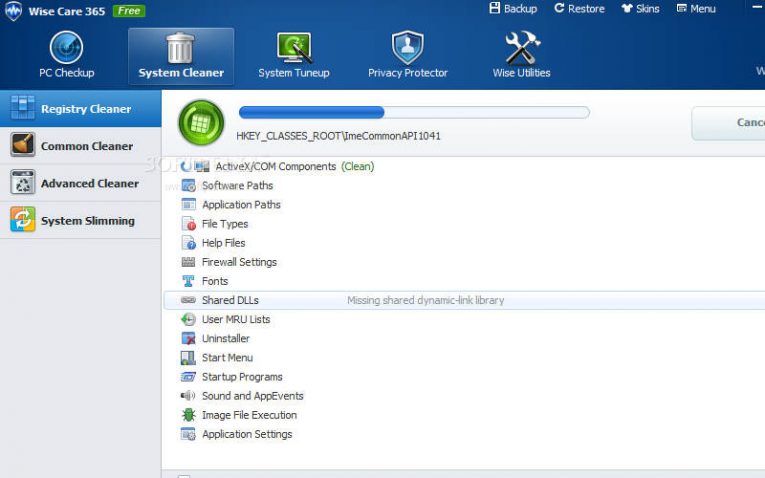По правде говоря, исчерпывающие ответы на вопросы о Windows и особенностях ее работы могут дать, наверное, только сами ее разработчики, что же касается пользователей, то большинству из них, по всей видимости, по-прежнему придется оставаться во власти многочисленных мифов, из которых наиболее известным является миф об ускорении и оптимизации операционной системы.
На многих сайтах и блогах вы можете встретить утверждение, что посредством специальных утилит-разгонщиков, тонкой настройки Windows, а также очистки дисков и реестра можно добиться впечатляющих результатов. Но так ли это на самом деле? Давайте попробуем разобраться.
Регулярная очистка временных файлов и кэша браузера
Многие начинающие пользователи убеждены, что регулярное, а в некоторых случаях даже ежедневное удаление временных файлов и очистка кеша браузера ускорят быстродействие компьютера и сделают работу системы более эффективной. Это не так.
В действительности же временные файлы не оказывают на быстродействие какого-либо существенного значения, так как они не используются системой. Что же касается не в меру частой очистки кеша браузера, то это не только не сделает загрузку страниц более быстрой, но напротив, замедлит ее, в чем вы и сами можете убедиться.

Хранящиеся в кэше файлы как раз ускоряют загрузку страниц. Когда вы обращаетесь к лежащей на сервере страничке, браузер смотрит в кеш, сверяет кэшированные файлы с теми, что лежат на сервере и только если находит изменения, загружает на компьютер пользователя новые данные.
Во всех же остальных случаях отдельные элементы веб-страниц, то есть картинки, скрипты и стили берутся прямо из кэша, благодаря чему страница грузится очень быстро.
Очистка и дефрагментация реестра
На очистку и дефрагментацию реестра также возлагается немало надежд. По идее, удаление неиспользуемых ключей должно поспособствовать более высокой скорости обмена данными, на самом же деле никакого существенного влияния на производительность очистка и дефрагментация реестра не оказывает. Чистильщики удаляют сравнительно небольшое число битых ключей, которые на фоне общего количества записей являются буквально каплей в море.

Ускорение Windows посредством чистки реестра это всего лишь маркетинговая уловка, трюк, цель которого очевидна – продать как можно больше утилит для оптимизации. Однако нельзя сказать, чтобы очистка реестра является такой уже и бесполезной. Удаление ключей оставшихся после деинсталляции сбойных приложений действительно может решить определенные проблемы, связанные со стабильностью работы программ.
Очистка папки Prefetch для более быстрого старта системы
Функция Prefetch представляет собой что-то вроде браузерного кэша, но только для приложений.
Кэшируя части часто используемых приложений, функция Prefetch оптимизирует процесс их загрузки и запуска.
Но так уж получилось, что особо умные головы так и не поняли истинное назначение этой функции.
Они почему-то решили, что кэшированные файлы PF загружаются при старте системы и разумеется, пришли к выводу, что если их удалить, Windows станет загружаться быстрее.

В реальности функция Prefetch используется как индекс, она лишь указывает операционной системе какие компоненты и в каком порядке должны загружаться в память, вот и все. Кроме того, в Windows установлен лимит на количество файлов в каталоге Prefetch и равняется он 128. Старые же файлы удаляются автоматически. Если вы будете регулярно очищать этот каталог, Windows с той же регулярностью будет создавать новые PF-файлы. Конечно, функцию предзагрузки можно и вовсе отключить, только вот смысла в этом не будет никакого.
Использование функции ReadyBoost
Когда вы вставляете в USB-разъем флешку, в окошке автозапуска появляется список доступных функций, одна из которых, как считается, способна ускорить работу компьютера. Некоторые пользователи считают, что данная функция может увеличить объем оперативной памяти. Ничего подобного! За объем оперативной памяти отвечают совсем другие компоненты железа.

Функция ReadyBoost может лишь увеличить объем файла подкачки и не более. Во-вторых, на современных компьютерах использование ReadyBoost практически бессмысленно, никакого реального ускорения вы не ощутите. Функция ReadyBoost будет полезна разве что тем из пользователей, кто до сих пор работает на маломощных машинах с объемом оперативной памяти 512 Мб.
То, что таких чудо-программ в Интернете пруд пруди уже должно натолкнуть незадачливого пользователя на мысль, что тут, верно, кроется какой-то подвох. Реальность такова, сколько не запускай таких ускорителей, производительность компьютера от этого не увеличивается. Но если это так, почему же они по-прежнему пользуются популярностью?

А вот почему. Практически все подобные программы выгружают данные запущенных приложений из оперативной памяти в файл подкачки, в результате чего у пользователя может сложиться впечатление, что памяти стало больше. Отсюда и такие страсти к разгонщикам. На самом же деле вы просто меняете шило на мыло, так что не удивляйтесь тому, что приложения, с которыми вы работали и к которым возвратились внезапно стали медленными как черепаха.
Итог
Но должно же быть что-то такое, что действительно может ускорить работу операционной системы? Да, такие способы существуют. Если вы загрузитесь в безопасном режиме, то заметите, что ваша Windows действительно стала пошустрее. Но это конечно, шутка, ведь ни о какой полноценной работе тогда и речи быть не может. Есть еще один способ, он спорный и справедливости ради нужно сказать, кто-то также считает его одним из мифов, и в чем-то этот кто-то вполне прав. Речь идет об отключении неиспользуемых служб. В действительности, отключение неиспользуемых сервисов может поспособствовать увеличению производительности, но только тех сервисов, которые не являются частью Windows. К тому же прибегать к нему можно только в том случае, когда вы точно знаете что делаете.
А вот проверить, не имеется ли в автозагрузке каких-нибудь сторонних (!) программ рекомендуется всем. Отключение неиспользуемых сторонних приложений действительно может сделать загрузку и работу операционной системы Windows более быстрой.
Стоит ли использовать при работе на ОС Windows 10 утилиты для чистки и оптимизации?
Да, стоит.
Но разумеется следует использовать не что попало, а штатные майкрософтовские утилиты.
Например — Dism /Online /Cleanup-Image
приложения для Windows для чистки и оптимизации памяти, типа Reg Organaizer, Clean Master и тд.?
Это абсолютно бесполезный софт, если вам повезет, а если не повезет, что бывает чаще — это крайне вредный софт. Типичное вредоносное ПО.
Кэшируется же все-таки информация на компе ккуда-то, значит и мусор есть
Конечно есть, хотя система его регулярно чистит. Но бывает что не полностью.
Чтобы что-то почистить нужно понимать что конкретно вам нужно чистить, и использовать для этого соответствующие инструменты.
Кэшируется же все-таки информация на компе ккуда-то, значит и мусор есть
Кэш и есть «оптимизация». Он используется для увеличения скорости доступа. Нормальный кэш обычно ограничен в размерах и очищается сам при необходимости.
Я использую штатную утилиту очистка диска.
Так же можно руками почистить папки C:WINDOWSTemp (полностью) C:UsersusernameAppData вручную от удалённых программ.
Препод в специалисте говорил, что чистить и дефрагментировать реестр не нужно. Реестр маленький и весь помещается в оперативной памяти. Бывают конечно случаи, когда реестр сильно засирается, но это не нормальное использование системы. Разумнее просто переуставливать систему, когда совсем всё плохо.
Напишите самостоятельно батничек, чтобы он чистил временные папки.
Раньше (может более 10-15 лет назад) была проблема с кривыми инсталляторами, которые неправильно или неполностью удаляли продукт. (причем с вандефул сиди ставили почти все программы тупо попробовать) Для компов с 128 -512 Мб оперативы и винтом в 20Гб это было еще как-то с натяжкой актуально, а сейчас, когда кроме браузера никто ничем не пользуется почти можно две три папки почистить (виндовый темп, юзерский и браузера кэш)
Я думаю не стоит использовать сторонние программы, по скольку стандартный софт с аналогичными функциями уже существует в системе.
Зачем вам сторонние решения если на дворе 21 век и у Винды уже из коробки, точнее из образа 
Почему лучше не использовать программы для очистки системы? Но если очень хочется, то в каких случаях это можно делать?

Очень много проблем возникает у пользователей, которые пользуются программами такими, как: CCleaner, AVG TuneUp, Advanced System Care и другие. С одной стороны эти программы очищаю систему от мусора, а с другой стороны приносят ошибки в систему, в некоторых случаях удаляя системные файлы и файлы других программ.
Так давайте разберемся, нужны ли современной операционной системе такие программы. Требуется ли ей очистка?
Разберемся что делают подобные программы:
1. Очистка и дефрагментация реестра Windows
Реестр Windows предназначен для хранения настроек и параметров программ, в упрощенном варианте он представляет собой огромную базу данных в которой хранятся миллионы записей. Различные программы оптимизаторы удаляют лишние ветки по их мнению, или дефрагментируют реестр. Основная проблема том, что программы оптимизаторы, не могут достоверно знать какие параметры можно считать бесполезными и можно удалить, а ведь эти параметры могут использоваться если не самой системой, то другими программами. Также практически бесполезная вещь — дефрагментация реестра. Реестр Windows заранее задумывался как одно огромное хранилище различных настроек, и уже сама система умеет поддерживать его в полностью исправном состоянии, и сама знает что и как с ним нужно делать.
Да ошибки могут встречаться, но в основном они являются результатом атаки вируса, и обычная чистка реестра и его дефрагментация в 90% случаев не решат проблему.
Таким образом очистка и дефрагментация реестра практически бесполезна, и в большинстве случаев действует как эффект Плацебо, хоть вам программа и показала что удалила 100 ненужных веток или параметров в реестре.
2. Удаление мусора в системе
Да в системе скапливаются ненужные файлы, но не в таких больших количествах. Не нужно каждый день, как советует эта программа очищать временные и прочие ненужные файлы, это просто бесполезная трата времени. В системе предусмотрено и это, и она сама предложит вам очистить все ненужные файлы тогда, когда это станет необходимо. Притом сама система точно знает, какие файлы можно удалить, а какие нет. Подробнее об очистке временных файлов читайте в нашей статье: Как удалить мусор в системе.
3. Очистка конфиденциальности и прочие очистки для браузера
Еще одна полу-бесполезная функция, особенно если вы пользуетесь сторонним браузером. Так как такие программы не умеют очищать историю и кеш например такого популярного в настоящее время браузера как Яндекс.Браузер. И многих других браузеров, которых очень много в настоящее время. Кеш действительно нужно очищать, но гораздо реже, чем предлагают такие подобные программы улучшайзеры. А если вы действительно сильно заботитесь о своей конфиденциальности, то такие программы все равно не смогут очистить все следы, и делать это нужно самостоятельно при каждом сеансе в браузере.
4. Интернет улучшайзеры и прочие ускорители интернета
Еще одна совершенно бесполезная функция. Многие пользователи верят что если они запустят какую нибудь чудесную программу, то скорость интернета увеличиться в огромное количество раз. Нет, не увеличиться. И как бы вы на это не надеялись, подобные программы не увеличат скорость загрузки страниц или скачки файлов. Если у вас проблемы с интернетом или он медленно работает начните о смены провайдера интернета или смените тариф на текущем на более дорогой, а не надейтесь на чудесные программы, которые никак не смогут повлиять на скорость интернета.
5. Ремонт уязвимостей системы
Странный функционал для программ такого рода, ведь обычно эта функция просто устанавливает обновления для системы, выпущенные самой Microsoft. Странный потому, что кто может лучше знать о дырах в системе, чем сам создатель этой операционной системы. Именно поэтому лучше не отключать обновления системы, а если и выключаете, то старайтесь все равно устанавливать важные обновления, так как именно обновления, полученные от самой Microsoft будут самым правильным выходом. Чем те, которые установит подобная программа.
6. Оптимизация загрузки системы (автозапуска)
Доверять такую важную вещь как автозагрузка автоматической настройке не очень умное занятие. По умолчанию в системе нет лишних программ в автозагрузке. Все программы, которые помещаются туда устанавливает сам пользователь. Так что ели вы хотите ускорить загрузку системы, воспользуйтесь отдельной программы для ручной настройки, где вы сможете сами выбрать какие программы оставить а какие оттуда убрать. Автоматически это сделать нельзя, так как каждому пользователю нужны свои программы в автозагрузке.
7. Оптимизация оперативной памяти
Совершенно бесполезна вещь, так как оперативной памятью управляет ядро операционной системы, и именно оно умеет правильно распределять оперативную память, поэтому полагаться на сторонние программы, которые якобы очищаю память по меньшей мере странно. Сколько операционной системе памяти требуется, столько она и выделит. Если вы видите, что системе не хватает памяти, то докупите еще одну планку памяти, и не занимайтесь ерундой по освобождению пары мегабайт памяти.
8. Оптимизация системы
Пункт, заслуживающий отдельной статьи, но мы рассмотрим кратко что тут не так. Под так называемой оптимизацией системы обычно понимается настройка множества различных параметров, и хорошо если это делается стандартными средствами системы, но в большинстве случаев программы улучшайзеры напрямую редактируют реестр и после таких манипуляций в интернете на огромном количестве форумов начинаются решаться проблемы, как восстановить одно, как выключить другое, как исправить третье.
Как же пользоваться подобными программами если очень хочется?
Внимательно смотреть и думать, что вам действительно нужно от такой программы. Не использовать сомнительные функции, такие как ускорения интернета.
Всегда использовать только последнюю версию программы. Ведь именно последняя версия поддерживает все те изменения, которые вносит Microsoft в своих обновлениях. Огромное количество проблем возникает у тех пользователей, кто обновил систему, но продолжает пользоваться старой версией одной из таких программ. Да обычно все эти программы стоят денег в полной своей версии, но для этого при покупке такой программы вы получаете право на ее обновление в течении какого-либо промежутка времени. Не стоит упускать такое преимущество, чтобы потом не искать решения проблем в интернете.
Хорошо подумать, а нужна ли вам такая программа. Если система работает хорошо, то зачем там что то оптимизировать, а потом тратить время на исправление этих «оптимизаций».
Да в некоторых случаях эти программы действительно помогают на старых и медленных ПК, но эффект не настолько сильный как хотелось. Если компьютер сам по себе медленный то после использования таких программ он вряд ли будет работать быстрее.
Заключение
Вам решать использовать ли такие программы, или нет, мы лишь рассмотрели плюсы и минусы, и что может случиться. А решение уже за вами. Не забывайте читать отзывы о программе, и делать это надо не на рекламных сайтах, а на обычных форумах, где пользователи обсуждают проблемы, связанные с конктретной программой.
Мы не делаем рекламу или антирекламу, не называем какие программы лучше, какие хуже, а лишь стараемся разобраться в принципах работы этих программ, так как они очень близки.
-
Как сделать макросы на обычную клавиатуру?
< Назад
-
Не открывается меню пуск или панель уведомлений в Windows 10?
Вперёд >
С ними ваша система станет работать быстрее и продуктивнее.
1. CCleaner
- Цена: CCleaner Free — бесплатно; CCleaner Professional — от 20 евро в год.
- Русскоязычный интерфейс: есть.
Один из самых популярных пакетов для оптимизации компьютера. Он поможет удалить программы, которыми вы не пользуетесь, очистить Windows от мусора, исправить ошибки реестра, настроить автозагрузку. Также в CCleaner есть функция полного стирания дисков — пригодится, например, перед продажей ПК.
Среди новых возможностей — опция Health Check. Она проанализирует вашу Windows и порекомендует исправления, которые улучшат производительность. А затем автоматически настроит компьютер так, чтобы повысить скорость запуска и конфиденциальность.
Скачать CCleaner →
2. Iobit Advanced SystemCare
- Цена: бесплатно; Pro-версия — 990 рублей.
- Русскоязычный интерфейс: есть.
Набор утилит для глубокой оптимизации системы. Он сокращает потребление ресурсов процессора и памяти, избавляет от ненужных файлов, удаляет неверные записи из реестра.
Кроме того, Iobit Advanced SystemCare защищает от несанкционированного доступа и утечки информации, ускоряет загрузку страниц в браузере. В пакете также есть утилиты для восстановления данных и улучшения работы накопителей. Наконец, Iobit Advanced SystemCare с помощью веб-камеры делает фото людей, которые пытались получить доступ к ПК, пока вас не было рядом.
Скачать Iobit Advanced SystemCare →
3. Glary Utilities
- Цена: бесплатно; Pro-версия — от 1 134 рублей.
- Русскоязычный интерфейс: есть.
Пакет для всесторонней оптимизации Windows. Избавляет от большинства ошибок, сбоев и зависаний, связанных с проблемами реестра, лишними файлами на носителе, «раздутым» кешем или не до конца удалённым ПО.
Вы также можете загрузить портативную версию Glary Utilities и пользоваться ей без инсталляции. Это поможет сохранить программу после переустановки системы или, например, запускать её с флешки без прав администратора.
Скачать Glary Utilities →
Скачать Glary Utilities Portable →
4. Telamon Cleaner
- Цена: от 499 рублей за три месяца использования; есть бесплатная пробная версия.
- Русскоязычный интерфейс: есть.
Решение для оптимизации и очистки Windows от вредоносного ПО. Быстро находит системный мусор, блокирует шпионские утилиты, удаляет остатки программ и другие ненужные данные.
Разработчики утверждают, что встроенный в Telamon Cleaner антивирус не замедляет компьютер и ничего не стирает без спроса. Также здесь есть удобные инструменты поиска больших файлов и дубликатов — это поможет освободить место на накопителе за пару минут.
Скачать Telamon Cleaner →
5. AVG TuneUp
- Цена: от 1 050 рублей в год; есть бесплатная пробная версия.
- Русскоязычный интерфейс: есть.
Этот пакет раньше назывался TuneUp Utilities. Он оптимизирует систему, удаляет мусор, помогает восстановить файлы или, наоборот, очистить место на диске. В результате сбоев станет меньше, вырастет производительность, у ноутбука увеличится время работы от батареи.
Одна из ключевых особенностей пакета — функция «Режим сна». Она находит и «усыпляет» приложения с большим количеством элементов автозапуска, а также процессы в фоновом режиме. А когда ПО снова понадобится, утилита «разбудит» его. Такой подход обеспечит экономию ресурсов.
Скачать AVG TuneUp →
6. Wise Care 365
- Цена: бесплатно; Pro-версия — от 1 000 рублей.
- Русскоязычный интерфейс: есть.
Инструменты Wise Care 365 удалят ненужные временные файлы, чтобы освободить место на диске и ускорить работу Windows. Также программа поможет избавиться от следов удалённого ПО и дубликатов, повысить стабильность системы.
Вы также можете настроить автоматическую остановку зависших процессов, чтобы предупредить сбои. А в платной версии есть защита и оптимизация в режиме реального времени.
Скачать Wise Care 365 →
7. Clean Master for PC
- Цена: бесплатно; Pro-версия — от 29,9 доллара в год.
- Русскоязычный интерфейс: нет.
Приложение Clean Master для Android стало одним из самых популярных в своей области, и со временем компания выпустила версию для ПК с простым интерфейсом и высокой скоростью сканирования.
Ускорить работу системы можно буквально одним кликом — искусственный интеллект «под капотом» всё сделает за вас.
В бесплатной версии функций минимум: очистка от мусора (ненужных файлов, записей реестра, остатков удалённого ПО) и оптимизация. В платной также есть утилиты для проверки и обновления драйверов, повышения конфиденциальности, восстановления данных, автоматизации обслуживания и некоторые другие.
Скачать Clean Master for PC →
8. Ashampoo WinOptimizer
- Цена: от 1 100 рублей в год; есть бесплатная пробная версия.
- Русскоязычный интерфейс: есть.
Универсальный пакет для настройки и оптимизации операционной системы разработчики назвали «швейцарским ножом для вашего ПК». Они предлагают 38 модулей для глубокого анализа Windows, предупреждения о сбоях, эффективного удаления программ, в том числе повреждённых, и многого другого.
Ashampoo WinOptimizer также включает сканер для поиска скрытых потоков данных и утилиты для управления конфиденциальностью. С ними вы сможете запретить сбор информации различными программами, избавитесь от ненужных файлов и предупредите их повторную загрузку из Сети.
Скачать Ashampoo WinOptimizer→
9. WinUtilities
- Цена: бесплатно; Pro-версия — от 19,97 доллара.
- Русскоязычный интерфейс: есть.
Пакет, который включает более 20 утилит для очистки и тонкой настройки компьютера. Помогает бороться с частыми сбоями и зависаниями системы, вызванными ошибками реестра или недостатком ресурсов.
WinUtilities повысит стабильность работы Windows и освободит место на накопителе. Он эффективно ищет и удаляет дубликаты файлов, может создавать резервные копии данных и выполнять обслуживание по расписанию.
Скачать WinUtilities →
10. Ускоритель компьютера
- Цена: от 690 рублей, есть бесплатная пробная версия.
- Русскоязычный интерфейс: есть.
Разработчики простой программы для быстрой и безопасной очистки обещают, что ПК будет работать на 70% быстрее. «Ускоритель компьютера» удалит бесполезные файлы, которые накапливаются в системе, исправит ошибки реестра и поможет оптимизировать автозагрузку.
Большая часть действий выполняется автоматически. Также можно составить расписание запуска, чтобы поддерживать Windows в продуктивном состоянии без лишних усилий.
Скачать «Ускоритель компьютера» →
11. Iolo System Mechanic
- Цена: от 39,96 доллара, есть бесплатная пробная версия.
- Русскоязычный интерфейс: нет.
Пакет утилит для оптимизации компьютера тонко настраивает потребление ресурсов процессора, оперативной памяти и накопителя. Интеллектуальная система, по словам разработчиков, в режиме реального времени помогает обнаружить и решить более 30 тысяч различных проблем. А технология ActiveCare запускает сканирование, когда компьютер не используется.
Iolo System Mechanic также ищет и блокирует вредоносное ПО, которое запускается без вашего ведома, замедляет ПК и может украсть ваши данные.
Скачать Iolo System Mechanic →
12. AusLogics BoostSpeed
- Цена: бесплатно; Pro-версия — от 1 015 рублей.
- Русскоязычный интерфейс: есть.
Программа для комплексной очистки ПК, обеспечения конфиденциальности и управления приложениями. В бесплатной версии доступны все основные возможности, в Pro — более глубокий анализ, автоматическая оптимизация и многоуровневая защита данных.
Утилита избавляет Windows 10 от ненужных файлов и другого мусора. Также она может изменить настройки интернет-соединения, чтобы обеспечить максимальную скорость доступа.
Скачать AusLogics BoostSpeed →
13. Razer Cortex: Game Booster
- Цена: бесплатно.
- Русскоязычный интерфейс: есть.
Утилита, которая оптимизирует работу компьютера, чтобы увеличить FPS в играх. Она уже поддерживает Cyberpunk 2077, Fortnite, PUBG, Valorant, Apex Legends, League of Legends, Call of Duty: Modern Warfare.
Razer Cortex стартует автоматически, когда вы начинаете играть. Она останавливает второстепенные процессы и фоновые приложения, освобождая ресурсы процессора и оперативную память для лучшей производительности. А когда вы выходите из игры, утилита восстанавливает прежние настройки.
Есть здесь и ручной режим, а также стандартные функции для повышения производительности системы: очистка от мусора, продвинутый диспетчер задач, управление ресурсами.
Скачать Razer Cortex: Game Booster →
14. WPS Performance Station
- Цена: от 149 рублей в месяц; есть бесплатная пробная версия.
- Русскоязычный интерфейс: есть.
Продвинутый диспетчер задач, который оптимизирует работу Windows 10. Он использует интеллектуальные алгоритмы, чтобы перераспределить приоритеты выполнения процессов, использование ядер и памяти.
По словам создателей, такой подход эффективнее, чем если бы вы просто остановили всё, что запущено в фоне. Настраивать ПО не нужно: WPS Performance Station самостоятельно обучается в процессе и адаптируется именно к вашему компьютеру. Но доступен и ручной режим с детальной расстановкой приоритетов.
Скачать WPS Performance Station →
Читайте также 💻💿🖥
- 6 полезных фишек Windows 10, о которых вы могли не знать
- Что нужно знать о дефрагментации диска в Windows, macOS и Linux
- Как очистить кеш на компьютере или мобильном устройстве
- 7 лучших деинсталляторов для Windows, macOS и Linux
- 10 жестов, которые пригодятся пользователям Windows 10

Чаще всего этот термин применяют к операционной системе и говорят о некой оптимизации Windows.
Среди пользователей бытует масса мифов и многие из них связаны с оптимизацией. Считается что этот процесс может как-то существенно повлиять на скорость работы компьютера.
Так ли это? Выскажу свое мнение по данному вопросу.
Что я понимаю под оптимизацией Windows
В моем понимании «Оптимизация Windows» означает отключение или удаление из системы тех ее частей, которые пользователь не применяет в своей работе на компьютере.
Это вполне логично — если чем-то не пользуешься, а оно запускается и работает, пожирая ресурсы компьютера, то стоит это отключить.
И я, читая разные заметки по оптимизации, всегда задаюсь только одним вопросом — насколько в действительности описанные действия ускорят работу компьютера и будет ли от них хоть какой-то эффект?
Эффект от оптимизации Windows
Многие заметки на тему оптимизации Windows написаны как будто под копирку — отключение системных служб Windows, чистка реестра, изменение или отключение файла подкачки, отключение визуальных эффектов и т.д. по мнению авторов этих заметок, данные действия должны как-то повлиять на работу компьютера. При этом мне ни разу не доводилось встречать материалы, где был бы задокументирован эффект от всех этих операций.
Логика обычна такова — отключил, значит систему это более не нагружает, а значит она будет быстрее…
Но на сколько быстрее?
Насколько быстрее побежит лошадь, если всадник сбросит один сапог? Какой эффект это даст?
Безусловно, лошади будет чуть легче бежать, но как это повлияет на ее скорость?
Я не хочу сказать, что абсолютно все предлагаемые действия по оптимизации бессмысленны и не будет вообще никакого эффекта от отключения множества предлагаемых модулей и настроек.
Какой-то вполне заметный эффект может быть, но если вернуться к аналогии со всадником, то это будет выглядеть так — останется голый всадник на голом коне.
Конь скорее всего без лишних десятков килограмм амуниции побежит несколько быстрее, но вот какой комфорт от этой чуть более быстрой езды будет испытывать сам всадник?
Вывод
Мое мнение такое — кроме красивого и многообещающего слова «Оптимизация» есть и не менее красивое, но более приземленное слово — «Рациональность». Как мне видится, любые действия нужно оценивать в первую очередь с точки зрения их рациональности.
Стоит ли что-то делать в системе, что потенциально может вызвать проблемы, но при этом нигде нет информации о хоть сколько бы то ни было заметном эффекте от данного действия?
Я всегда придерживаюсь принципа — не навреди.
Любые бездумные действия с системой потенциально опасны. Если человек не понимает, что он по сути отключает, то от его действий всегда будет больше вреда, чем какой-то оптимизации.
Внимательно изучая имеющиеся в свободном доступе материалы по оптимизации и читая комментарии под ними, я понял, что просто пользователям нравятся подобные длиннющие инструкции по отключению якобы «ненужного» в системе.
И нравится это потому, что таким образом вроде как усиливается значимость происходящего и, наверно, повышается самооценка пользователя, ведь он производит какие-то действия по «настройке ОС», а это значит, что он уже не новичок и вроде как что-то смыслит.
Думаю, что для этих же целей в большинстве случаев устанавливались Профессиональные и Максимальные редакции Windows 7 на домашние компьютеры. Просто это «некруто», если у тебя что-то ниже, чем Профессиональная Windows.
При этом нет никакого логического объяснения данному поступку. Как правило, потом эти же пользователи усиленно оптимизируют Профессиональные и Максимальные Windows, которые в данных редакциях нашпигованы абсолютно неприменимым на домашнем компьютере программным обеспечением. Что уже, с моей точки зрения, противоречит здравому смыслу ну или мягче говоря — нерационально…
В последней заметке по оптимизации, которую я видел, предлагалось отключить в Windows 10 столько стандартных функций и настроек, что у меня возник только один вопрос — зачем вообще ставить Windows 10, если потом вырвать с корнем все преимущества и нововведения операционной системы? Может проще остаться на Windows 7? И речь там шла не только об отключении всяких разных шпионских модулей, а и о вполне полезных настройках и программах.
Например, я уже давно отказался от Windows, работаю на Маке и каждый год говорю себе, что не буду обновляться до следующей версии Mac OS, так как меня все устраивает и в текущей версии операционной системы. Но Apple всегда придумают какую-то функцию, ради которой я все равно перехожу на новую версию ОС. И мне кажется этот подход логичным — мы переходим на новую операционную систему ради новых возможностей. Если вам эти возможности не нужны, то тогда ЗАЧЕМ вы устанавливаете Windows 10, а потому «оптимизируете» ее до состояния Windows ХР???
Такой подход не поддается моему пониманию и кажется мне иррациональным по своей сути.
Безусловно, есть еще одна проблема. Система может быть предустановлена на вашем компьютере или ноутбуке. Раньше было довольно распространенным явление, когда производители, из каких-то своих соображений, устанавливали на новые ноутбуки Windows, которая просто не могла работать на этих компьютерах.
Приходилось удалять лицензионную Windows Vista или Windows 7 и устанавливать пиратскую Windows XP, только потому что не было иного пути оживить абсолютно новый компьютер.
Не знаю, осталась ли эта проблема сейчас, хотя, судя по одинаковым системным требованиям Windows 8 и Windows 10, такого быть не должно, но разве что в такой ситуации я бы посчитал подобную «кардинальную оптимизацию» обоснованной.
В общем, я считаю, что на проблему оптимизации нужно посмотреть более широко.
Что есть оптимизация Windows
Если мы говорим об оптимизации, как о некотором процессе, позволяющем максимально задействовать ресурсы вашего компьютера, то я вижу здесь несколько этапов:
- Оптимизация данных пользователя, которые находятся на компьютере
- Оптимизация программного обеспечения, установленного на ПК
- Оптимизация операционной системы и процессов в ней
- Оптимизация аппаратной части компьютера
Я считаю, что этапы в этом списке стоят в том порядке, в котором должны исполняться. Также и сложность реализации каждого этапа возрастает и требует все больших знаний от пользователя.
Для большинства рядовых пользователей достаточно выполнить лишь первых два этапа и придерживаться определенных простых принципов работы на компьютере. Это уже даст некоторый результат, если данным вопросам ранее не уделялось должного внимания.
Ну а если посмотреть на вопрос совсем глобально, то оптимизация должна начинаться еще до покупки компьютера. То есть тогда, когда пользователь определяется с тем, для каких целей ему, собственно, компьютер нужен.
Не устаю повторять, что компьютер — это лишь инструмент. И как любой инструмент он выбирается для решения конкретных задач. А это означает, что для выбора оптимального инструмента нужно понимать, для каких целей он будет использоваться. Под эти цели выбирается компьютер, операционная система и программы.
Конечно, логично что практически все начинающие, ничего не понимая в данном вопросе, идут по одним и тем же граблям. Именно поэтому в свое время я создал сайт и канал на Youtube, чтобы делиться своим опытом и своими мыслями на около-компьютерные темы. Надеюсь что мои видео помогают избежать ошибок или почувствовать себя более уверенно при работе на компьютере.
Еще раз хочу подчеркнуть, что это было мое мнение. Я ни в коем случае не являюсь истиной в последней инстанции и вы вправе со мной не соглашаться и действовать так, как вам кажется правильным.
Ускоряем производительность вашей системы до уровня элитного ПК бояра. Можно посмотреть видео, но для тех, кому удобнее читать — внутри есть материал в текстовом формате.
Предисловие
Мне нравится возится с железками, приводить компьютеры в боевое состояние и разбираться в различном ПО. Обусловлено это тем, что в моей семье всегда было много компьютеров. После нескольких походов в сервисные центры еще в нулевых, стало понятно, что отдавать ПК на несколько дней, обычно скорее даже недель, часто без решения проблемы — это не вариант. Тогда я стал разбираться как вся эта магия работает, сначала в самой винде, а потом и внутри корпуса.
Так я начал самостоятельно диагностировать неполадки, обслуживать и приводить свои машинки в рабочее состояние, а позже и собирать ПК. В итоге со временем стал это делать не только для себя, но и по просьбе друзей / знакомых и даже подрабатывать этим делом. Не так давно в качестве хобби завёл себе канал на ютубе, чтобы выкладывать ролики про железо + ПО и подтягивать скилл в монтаже. Подумал, что будет уместно поделиться видосом про настройку винды на сайте, который читаю каждый день и где сидит много ПК бояр. Буду рад, если мои рекомендации окажутся полезны для вас и вашего железного друга. Перейдем ближе к сути.
Оглавление
Вступление
Оптимизация однозначно позволит легче дышать не самым сильным машинкам и вздохнуть на полную грудь производительным ПК.
Однако, не питайте иллюзий:
Не существует магических способов превратить слабый компьютер в монстра для игр какие махинации вы бы не проворачивали с вашим ПК
За несколько лет существования Windows10 я перепробовал всевозможные способы оптимизации системы, а теперь поделюсь с вами теми, к которым пришел сам на этот момент.
Фактически оптимизация Windows 10 делится на три основных этапа:
1. Установка обновлений и драйверов
2. Настройка Windows 10
3. Уход за системой
Первый этап подразумевает, что Windows 10 уже установлена на компьютер. Я не буду объяснять процесс установки, поэтому если у вас есть такая потребность — воспользуйтесь любым актуальным гайдом по установке. Отмечу только то, что вам в обязательном порядке нужно установить Windows 10 с официального сайта Microsoft. Только так вы можете быть уверены, что у вас чистая ОС без вшитых вирусов и вырезанных функций.
0. Затемнение экрана
Перед тем как начать, заглянем в «Панель управления», здесь поставьте «Крупные значки«, чтобы появились все иконки настроек.
Зайдите в «Учетные записи пользователей«, нажмите »Изменить параметры контроля учетных записей«. Здесь выберите предпоследний уровень уведомлений, в котором написано »Не затемнять рабочий стол». Это нужно чтобы отключить затемнение экрана при всплывающих окнах на подтверждение действия программы.
Либо выбираем последний нижний уровень – тогда мы полностью отключаем надоедливые всплывашки. Не знаю как вас, а меня дико напрягает это постоянное затемнение экрана. Просто так занимает время и стопорит систему, особенно это заметно на слабых машинках. Жмем ОК.
1. Установка обновлений и драйверов
1.1. Обновление Windows 10
Открываем пуск, параметры Windows 10. Выбираем раздел «Обновления и безопасность«, жмем »Проверить наличие обновлений«. Если что-то находит, ждем загрузку, когда она закончится, как правило запрашивается перезагрузка ПК. Делаем ребут, снова проверяем обновления. Если появились новые апдейты – повторяем процедуру пока не увидим надпись »У вас установлены все последние обновления».
Несмотря на то, что иногда в обновлениях попадаются заплатки на безопасность понижающие производительность железа (все мы помним уязвимости Spectre и Meltdown) — это все равно нужно делать для правильной работы системы, поэтому я настойчиво не рекомендую блокировать обновления каким-либо способом, взятым на просторах интернета.
Дальше сразу спускаемся ниже, открываем «Изменить период активности«, здесь должно стоять »Автоматически изменять период активности на основе действий». Система сама определит, когда вы используете компьютер и подберет оптимальное время для установки обновлений, чтобы не делать это когда вы обычно используете ПК.
Открываем «Дополнительные параметры«, тут отключаем все, кроме уведомлений про обновления.
1.2. Установка драйверов
Переходим к одному из самых важных аспектов работы системы. Несмотря на то, что винда автоматически подтягивает стандартные драйвера, он не устанавливает специализированные драйвера для видеокарты и материнской платы. А это супер важно для производительности в играх и различных медиа редакторах. Поэтому сначала переходим на официальный сайт производителя вашей материнской платы либо ноутбука. По модели в разделе поддержки находим драйвера. Качаем все это добро и поочередно устанавливаем.
Для материнских плат на базе AMD можно скачать драйвер чипсета на официальном сайте, если нет на сайте производителя материнской платы. Для этого выбираем Chipsets, сокет и чипсет материнской платы.
Если не знаете модель материнки, скачайте CPU-Z и посмотрите во вкладке Mainboard. Ссылку оставлю в описании.
После этого точно также заходим на официальный сайт производителя вашей видеокарты nvidia или AMD. Даже если у вас процессор AMD или Intel со встроенным видео. Скачиваем и устанавливаем.
Обязательно проверяем чтобы у вас точно стояла последняя версия драйвера и делаем это периодически, особенно после выхода новых игр.
2. Настройка Windows 10
Возвращаемся в «Параметры«.
2.1 Система
Во вкладке «Уведомления« полностью их отключаем, потому что не нужны и только мешают. Во вкладке »Фокусировка внимания» выбираем только будильники, чтобы точно не отвлекаться на ненужные уведомления.
2.1.1 Схема электропитания
Во вкладке «Питание и спящий режим» я ставлю отключение экрана через 10 минут на случай, если усну при просмотре фильма, а спящий режим полностью выключаю. Вы ставите исходя из своих потребностей. Можно включить спящий режим, если вы часто используете ноутбук без зарядки батареи.
Здесь переходим в «Дополнительные параметры питания«. Выбираем схему электропитания «Высокая производительность». Если ее нет, то выбираем сбалансированную.
Если у вас компьютер на базе AMD и вы установили драйвер на чипсет материнской платы, у вас могут быть фирменные схемы электропитания здесь. В таком случае выбирайте «AMD High Performance» и больше ничего не трогайте.
В остальных случаях жмем «Настройка схемы электропитания» — «Изменить дополнительные параметры питания«. В графе »Отключать жесткий через» вписываем много девяток. «Параметры адаптера беспроводной сети« ставим максимальная производительность. »Сон после« – никогда. »Разрешить гибридный спящий режим» – выкл. «Гибернация после« – никогда. »Параметры USB»: «Параметр временного отключения юсб порта» ставим запрещено. «Управление питанием процессора»: «Минимальное состояние« выставляем на 100%, »Политика охлаждения» – активный, «Максимальное состояние проца« – 100%. »Изменение качества воспроизведения видео« ставим изменение качества воспроизведения видео для повышения производительности. »При воспроизведении видео» – оптимизация качества видео. Жмем ОК. Закрываем лишние окна.
2.1.2 Память
Здесь можно включить или выключить функцию контроля памяти для автоматической чистки файлового мусора. Я отключаю, чтобы не возникло ситуации, когда я что-то закинул в корзину, а потом понадобилось оттуда достать обратно, а корзина уже очистилась автоматом. К тому же вам все равно нужно будет регулярно проводить чистку вручную, но к этому мы вернемся на этапе ухода за системой.
2.2 Устройства, автозапуск
Вкладка «Автозапуск», здесь заранее для всех съемных носителей ставим параметр «Открыть папку для просмотра файлов«, чтобы при подключении планшета/телефона и других девайсов их данные сразу открывались как со съемного носителя вроде флешки.
2.3 Персонализация
Во вкладке «Пуск» проверяем чтобы тумблер «Иногда показывать предложения в меню Пуск» был выключен.
Можете еще зайти во вкладку «Панель задач«, нажать »Включение и выключение системных значков« и отключить »Центр уведомлений«и другие ненужные значки. Остальные настройки я здесь не затрагиваю, потому что это уже больше про оформление рабочего стола. Если вам будет интересно как настроить и оформить удобный и красивый рабочий стол – дайте знать комментариях, чтобы я выпустил об этом отдельный материал.
2.4 Игры
Переходим в параметры «Игры«. Тут не обязательно все отключать, »Игровой режим» уже не влияет так негативно на систему, как это было раньше. Майки его неплохо оптимизировали и теперь это фактически аналог Shadowplay от nvidia. Возможно разберу функционал игрового режима как-нибудь отдельно, тут есть много интересных фишечек.
Но если он вам точно не нужен, то отключаем запись во вкладке «Меню игры« и во вкладке »Клипы» тоже все отключаем. Во вкладке игровой режим оставляем «Режим игры» включенным. Этот тумблер предотвращает запуск любых неприятных процессов виндоус во время игры, вроде запуска обновлений либо внезапной проверки на вирусы.
2.5 Специальные возможности
Заходим в раздел «Специальные возможности«, во вкладке »Голосовые функции« отключаем распознавание речи, а во вкладке »Клавиатура« убираем все, кроме »Сочетание клавиш: PRINT screen«. Теперь вас не будет донимать залипание клавиш и резко выкидывать на рабочий стол из игры, когда вы несколько раз быстро нажали одинаковые кнопки.
2.6 Конфиденциальность (отключение телеметрии)
Все отключаем вплоть до вкладки «Диагностика и отзывы«. Здесь выставляем »Обязательные диагностические данные«. Ниже все отключаем, ставим частоту формирования отзывов »Никогда« и »Спрашивать меня перед устранение неполадок«.
В журнале действий убираем галочки. Дальше во всех вкладках можно отключить доступ к различным функциям для виндоус и приложений. Я оставляю доступ к камере, микрофону, телефонным звонкам, обмену сообщениями, радио, другим устройствам, документам, изображениям, видео и файловой системе. Вы можете настроить под себя исходя из того, как и какие приложения вы используете.
Больше всего нас интересует вкладка «Фоновые приложения«, здесь мы полностью отключаем работу в фоновом режиме. Если вам по какой-то причине нужно, чтобы какое-то приложение работало даже в фоне, включаем тумблер, отключаем все приложения кроме нужного.
2.7 Визуальные эффекты Windows
Открываем «Свойства« компьютера, »Дополнительные параметры системы«, в окне «Быстродействия» жмем «Параметры«.
Жмем обеспечить наилучшее быстродействие, лично я оставляю галочки на «Анимация окон при свертывании и развертывании», «Вывод эскизов вместо значка», «Отображения содержимого окна при перетаскивании» и «Сглаживание неровностей экранных шрифтов». Без этих настроек мне не комфортно пользоваться системой. Вы можете настроить под себя убрав все галочки или оставив те, что вам нужны. Должен сказать, что на самом деле, если у вас актуальный производительный компьютер, то в принципе можете особо не заморачиваться здесь.
2.8 Точки восстанавления
В «Дополнительные параметры системы« переходим на вкладку »Защита системы« – »Настроить« – »Отключить защиту системы«. Таким образом отключаем точки восстановления на всех дисках.
Создание которых тоже нагружает компьютер, и как правило, в самый неподходящий момент. Учтите, что вы не сможете воспользоваться восстановлением в случае каких-то сбоев системы, чтобы сделать откат. Поэтому если вам нужна такая функция, сначала сделайте точку восстановления, а уже после этого отключайте.
2.9 Индексация дисков
Теперь открываем свойства дисков и на каждом диске поочередно убираем галочку «Разрешить индексировать содержимое файлов на этом диске«.
Актуально в основном для слабых машин либо если у вас диски с большим объемом памяти. Должен предупредить, если вы часто пользуетесь поиском виндоус, его работа может немного замедлится, но нагрузка на систему снизится. Это может занять какое-то время, так что не переживайте, что компьютер застопорился. Здесь же можно нажать «Очистка диска», поставить галочки и провести чистку диска, но нас это не сильно интересует, тк скоро мы почистим все и сразу с помощью CCleaner.
2.10 SmartScreen
Возвращаемся в параметры «Обновления и Безопасности Windows», открываем вкладку «Безопасность виндоус». Быстро забегаем в «Управление приложениями и браузером» и полностью отключаем SmartScreen, чтобы он не напрягал нас постоянными проверками всех приложений и файлов.
Также можно отключить «оптимизацию доставки», тк вряд ли вам понадобится устанавливать обновления с одного компьютера на другой в локальной сети. И службу архивации.
2.11 Встроенный Защитник Windows 10 (антивирус)
Возвращаемся в «Безопасность Windows«, выбираем »Защита от вирусов и угроз«. В режиме реального времени я использую только штатный антивирус Windows 10. При этом обычно я отключаю все его функции, кроме основной, чтобы снизить нагрузку на производительность, но не оставлять систему совсем без защиты.
Если вы все-таки хотите полностью отключить антивирус и максимально снизить нагрузку на систему, у вас не получится сделать это просто выключив тумблер. Например, это имеет смысл если у вас реально слабый ПК.
В этом случае жмите комбинацию клавиш Win+R и пишите команду gpedit.msc чтобы открыть «Редактор локальной групповой политики«.
Если выдает ошибку «Не удалось открыть объект групповой политики на этом компьютере. Возможно, у вас недостаточно прав», то открываем папку по адресу:
C:WindowsSystem32GroupPolicyMachine
Теперь даляем файл Registry.pol (на свой страх и риск, естественно), перезагружаем ПК и все должно заработать должным образом.
В редакторе политики раздел «Конфигурация компьютера« открываем »Административные шаблоны« — »Компоненты Windows«, потом Антивирусная программа «Защитник Windows», здесь открываем «Выключить антивирусную программу Защитник Windows» выбираем «Включено», жмем ОК. Открываем «Разрешить постоянную работу службы защиты от вредоносных программ», выбираем «Отключено«, жмем ОК.
Дальше открываем папку «Защита в режиме реального времени«, здесь открываем »Выключить защиту в режиме реального времени», выбираем «Включено«, жмем ОК. Открываем »Проверять все загруженные файлы и вложения», выбираем «Отключено«, жмем ОК. Теперь у вас в параметрах защиты должна быть надпись »Параметрами защиты от вирусов и угроз управляет ваша организация» или Админ.
3.Уход за системой
3.1 Чистка вирусов антивирусом Malwarebytes
Сам я уже несколько лет пользуюсь антивирусом Malwarebytes сугубо в режиме разовой чистки с регулярностью примерно раз в 3 месяца. Вы можете делать чаще либо реже в зависимости от того, как часто у вас находятся вирусы, у меня они появляются довольно редко.
Наша дружба с Malwarebytes началась со случая, когда мне не помог CureIt от DrWeb во время напряженной вирусной атаки. Я тогда подхватил вирусище и у нас началась занятная игра в кто быстрее: он устанавливает всякий шлак со скоростью одна программа в секунду, или я это все удаляю. Тогда в поисках решения наткнулся на Malwarebytes и он сразу меня выручил. С тех пор только он, и пока ни разу не подводил. Так что могу рекомендовать его и вам. Качаем с оф сайта.
Выбираем личный компьютер, скипаем защитника браузера, нам предлагают премиум, жмем не сейчас и приступаем к работе. Здесь я обычно выключаю все тумблеры, чтобы снизить нагрузку на систему и сканирование прошло быстрее.
Делаем сканирование, смотрим нет ли там нужных файлов, которые нам нужны и мы знаем, что это, если есть – убираем галочки на них, отправляем всю нечисть в карантин.
После этого я удаляю Malwarebytes, тк на ближайшие пару месяцев он мне не нужен.
3.2 Удаление лишних программ
И теперь со спокойной душой идем удалять лишние программы. Здесь стабильно работает одно золотое правило:
Чем меньше лишнего ПО у вас установлено, тем лучше работает ваш железный друг
Открываем «Приложения«, здесь внимательно просматриваем все программы и удаляем всякий шлак. Руководствуемся принципом: »Не знаю или не использую – удалить». Только не поленитесь погуглить часть приложений, чтобы не удалить что-то нужное вроде драйверов на принтер, программы майкрософт также не надо удалять.
Приведу по памяти список самых распространенных мусорных программ на моей практике, которые являются либо подставными вирусами, либо дают излишнюю нагрузку будучи бесполезными: Web Сompanion, Avast, Kaspersky, McAfee, любые программы Comodo, различные автоматические установщики драйверов типа Driver Pack Solutions.
Также добавлю, что лично я, не использую программы Яндекс и Mail.ru, если присутствует такая возможность, тк на мой взгляд они нецелесообразно используют ресурсы ПК и в целом ведут агрессивную политику распространения часто без согласия пользователя и не только. Но на принципиальность в этом вопросе не претендую, тк понимаю, что многие используют для работы.
Во вкладке «Приложения по умолчанию» можно выбрать приложения которые будут работать, очевидно, по умолчанию, для открытия браузера, музыки, изображений и видео.
Во вкладке «Автономные карты«, если вдруг используете карты, лучше переставить расположение хранилища на второй диск, чтобы не захламлять системный диск. А так, жмем удалить карты, они могут занимать место просто так и отключаем обновление карт. Заходим в приложения для вебсайтов и отключаем карты.
3.3. Настройка автозагрузки
Можно сразу открыть диспетчер задач правой кнопкой по панели задач либо комбинацией Ctrl+Shift+Esc, открываем вкладку «Автозагрузка» и отключаем запуск всех программ, которые нам не нужны при запуске системы. Здесь имеет смысл оставлять только то, чем вы пользуетесь постоянно и всегда держите открытым.
И вообще лучше иметь привычку закрывать все лишнее, некоторые открытые программы в фоновом режиме могут существенно замедлять работу вашего компьютера.
3.4. Загрузка файлов на другой диск
Дальше рекомендую переставить загрузку скачанных файлов с основного диска на другой, если он есть. Особенно это актуально, если у вас система на SSD с небольшим объемом памяти, потому что чем больше занято места, тем хуже работает ваш накопитель. А в загрузках, как правило, остается много ненужных файлов.
Заходим в свой браузер, в моем случае это Google Chrome, открываем «Настройки«, находим раздел »Скачанные файлы«, жмем изменить и выбираем заранее созданную папку на нужном диске.
Минимум на вашем системной диске должно быть 20% свободного места, а в идеале 30-50%. Также учтите, если у вас есть привычка хранить файлы на рабочем столе, то все эти файлы числятся именно на системной диске. Разумней их тоже перекинуть на второй диск. В крайнем случае можно создать папку на другом диске и поместить ярлык этой папки на рабочий стол, если без этого никак.
3.5. Adblock — блокировка рекламы
Также рекомендую установить расширение Adblock для вашего браузера, оно блокирует рекламу на сайтах, благодаря чему страницы грузятся быстрее и легче. Для гугл хром прикрепляю ссылку на тот, которым давно пользуюсь сам.
3.6. Чистка кеша, куков, и ресстра — CCleaner
Существуют разные программы для чистки мусорных файлов, но я использую именно CCleaner. Он меня полностью устраивает и проблем с ним никогда не возникало. Так что могу его рекомендовать к использованию на постоянке.
Единственное за что могу его поругать, так это за всякий шлак, который он может иногда предлагать установить вместе с ним. Поэтому будьте внимательны и убирайте все галочки с установки ненужных программ перед тем, как принимать установку. Ссылка на скачивание.
Выбираем «Стандартная очистка«. На всякий случай убедитесь, что у вас где-то записаны все логины и пароли от аккаунтов на сайтах. Они не должны удалится, но при чистке куков всякое может быть. Жмем очистка, дожидаемся очистки.
Выбираем «Реестр«. Жмем »Поиск проблем«, дожидаемся результата, жмем »Исправить выбранное«, дальше »Исправить отмеченное«. Сохранять копию реестра необязательно, у меня ни разу не возникало проблем после чистки.
Также клинером можно удалять программы и менять автозагрузку при включении компьютера, но это мы уже сделали в самой винде. Обычно я захожу в параметры, раздел интеллектуальная чистка и убираю галочку «Включить интеллектуальную чистку и сообщать когда имеются ненужные файлы, чтобы клинер не надоедал оповещениями. Не забывайте периодически проводить чистку примерно раз в месяц.
Итоги
Удаление программных пакетов Windows, отключение служб, Win 10 Tweaker
Я бы мог добавить еще несколько пунктов, но не вижу смысла в удалении отдельных программных пакетов виндоус через powershell. Это было актуально только на старта выхода Windows 10. Сейчас все достаточно хорошо оптимизировано, поэтому в этом нет такой потребности.
Тоже самое по поводу отключения служб вроде внутренней службы факса и подобных. Касательно отдельных программ таких как Win 10 Tweaker, их настройки могут слетать после обновлений виндоус.
Поймите меня правильно, это все можно использовать, но на мой взгляд, в этом есть смысл только если есть конкретная задача, которую решает только подобный подход, в других случаях – это уже лишние движения.
Подытожим
Я постарался максимально доступно показать, как дать вашей системе возможность работать на полную и охватить все что касается непосредственно настройки Windows 10. Самое главное: не устанавливать откровенно шлаковое ПО, своевременно удалять мусор и обновлять виндоус + драйвера. Остальное можно сказать опционально. Конечно, кроме этого, нужно следить за температурой железа и проводить профилактику с чисткой пыли и заменой термопасты чтобы все показатели были в норме.
Пришло время запускать игры и проверять на сколько поднялся ваш ультра геймерский фпс. Если что-то упустил — будет интересно прочитать об этом в комментах. На этом у меня все, пусть ваше железо приносит вам пользу.
Каждый из нас замечал, что компьютер, каким бы быстрым он ни был, со временем начинает притормаживать, дольше реагировать на запросы и подвисать в играх. Это не значит, что ПК устарел, железо поизносилось и пора его менять на более новое. Просто операционная система засорилась и нуждается в чистке и оптимизации.
Сразу нужно уточнить, что Windows 10 — самая требовательная к аппаратной части ОС от корпорации Microsoft из доступных широкой публике. Необходимые системные ресурсы для нормальной работы ОС с разрядностью 32 бита (x86) таковы:
- процессор Intel или его аналог с частотой не меньше 1 ГГц;
- оперативная память от 1 ГБ;
- объем винчестера не меньше 16 ГБ;
- видеоадаптер с поддержкой DirectX версии 9 и выше;
- монитор с разрешением 1024 на 768.
Для версии 64 бита (х64) требования следующие:
- процессор Intel или аналогичный с частотой не меньше 1,4 ГГц;
- оперативная память от 2 ГБ;
- объем винчестера не меньше 20 ГБ;
- видеоадаптер с поддержкой DirectX версии 9 и выше;
- монитор с разрешением 1024 на 768.
Разрядность вашего компьютера узнать очень просто: если на ПК установлено оперативной памяти 4 ГБ и больше — значит, его архитектура 64-разрядная (х64), если меньше — тогда 32-разрядная (x86).
Как показывает опыт автора, программа установки Windows сама определяет разрядность компьютера. Потому вы не сможете установить версию x86, если ПК ориентирован на х64, и наоборот. Объем оперативной памяти, как и версию установленной ОС, можно узнать на странице свойств компьютера. Кроме того, крайне желательно, чтобы параметры компьютера были существенно выше, чем минимальные требования системы.
Почему компьютер с Windows 10 может плохо работать и тормозить
Есть два вида замедления работы операционной системы:
- внезапное — когда система работала нормально, но вдруг начались проблемы и зависания;
- постепенное — когда система понемногу «увядает»: окна открываются всё медленнее, приложения работают с перебоями, игры тормозят.
В первом случае обычно виноваты вирусы или вредоносное ПО. Избавиться от них поможет сканирование и очистка дискового пространства двумя — тремя антивирусными программами.
Во втором случае системе необходима чистка и оптимизация. Причиной этого в значительной степени является политика Windows по управлению компьютером. В частности:
- многие данные сохраняются постоянно, тем самым захламляя винчестер;
- из системного реестра не удаляется информация о когда-то установленных, а затем удалённых приложениях, что затрудняет поиск необходимых настроек;
- визуальные эффекты слишком сильно воздействуют на производительность системы;
- устаревшие драйверы затрудняют общение между системой и устройствами компьютера;
- лишние (неиспользуемые) приложения отнимают ресурсы процессора и оперативной памяти.
Оптимизация — это лёгкий процесс, который отнимает у пользователя всего несколько минут, но даёт ощутимый результат в улучшении производительности и быстродействия операционной системы.
Советы и инструкции по оптимизации Windows 10: как ускорить работу ПК
Оптимизация является постоянным процессом. Необходимо как можно чаще проводить диагностику, очищать системный диск от мусора, дефрагментировать винчестер и так далее. Оптимизировав компьютер один раз, вы улучшите его быстродействие, но регулярная оптимизация позволит также увеличить продолжительность его жизни, поскольку нагрузка на оперативную память, жёсткий диск и процессор будет снижаться.
Я стараюсь раз в две недели проводить чистку системного диска и раз в месяц — профилактическую дефрагментацию и проверку компьютера на наличие вирусов. Слишком много чисток тоже плохо, так раз компьютер при этом быстрее вырабатывает свой ресурс.
Настройка автоматического запуска программ
Автозагрузка — это процесс запуска приложений при включении компьютера, зачастую не контролируемый пользователем. Запускаемые программы могут не использоваться, но так как они работают, то происходит потребление ресурсов процессора и оперативной памяти. Рекомендуется свести количество программ в автозагрузке к минимуму.
- Щёлкаем правой кнопкой мыши по панели задач и в выпавшем меню выбираем «Диспетчер задач».
После щелчка правой кнопкой мыши по панели задач в выпавшем меню выбираем «Диспетчер задач» - В открывшемся окне нажимаем на «Подробнее», затем переходим во вкладку «Автозагрузка».
Щёлкнув по вкладке «Автозагрузка» в «Диспетчере задач», открываем окно со списком автоматически запускаемых программ - Щёлкаем правой кнопкой по приложению, которое нужно исключить из автозагрузки, и в контекстном меню выбираем «Отключить».
Щёлкаем правой кнопкой по приложению, которое нужно исключить из автозагрузки, и в контекстном меню выбираем «Отключить»
Приложение не удалится с компьютера и будет доступно для запуска в любое время в ручном режиме. Но при запуске ПК оно больше не будет грузить операционную систему.
Отключение визуальных эффектов
Windows — очень красивая система, в её интерфейсе используется много анимационных эффектов, переходов и визуализаций. Однако всё это повышает нагрузку на оперативную память и процессор и тем самым снижает быстродействие системы. Визуальные эффекты системы рекомендуется отключить.
- Щёлкаем правой кнопкой мыши по значку компьютера и выбираем «Свойства».
Щёлкаем правой кнопкой мыши по значку компьютера и выбираем «Свойства» - В колонке слева открываем ссылку «Дополнительные параметры системы».
В колонке слева щёлкаем по ссылке «Дополнительные параметры системы» - В открывшемся окне свойств открываем вкладку «Дополнительно» и щёлкаем по кнопке «Параметры» в графе «Быстродействие».
Для перехода к настройкам визуальных эффектов открываем вкладку «Дополнительно» и щёлкаем по кнопке «Параметры» в графе «Быстродействие» - Во вкладке «Визуальные эффекты» отмечаем пункт «Обеспечить наилучшее быстродействие» и сохраняем изменения кнопкой OK.
Отмечаем пункт «Обеспечить наилучшее быстродействие», в результате чего визуальные эффекты будут отключены, и сохраняем изменения кнопкой OK
После перезагрузки компьютера система будет работать быстрее, так как визуальные эффекты перестанут потреблять ресурсы.
Обновление драйверов
Актуальное состояние драйверов — это залог качественной работы устройств компьютера, что напрямую связано с быстродействием. Например, установив последнюю версию драйвера шины жёсткого диска от производителя, можно добиться ускорения обмена данными в три-четыре раза.
Скачивать драйверы имеет смысл только на сайте разработчика устройства. Для этого переходим на официальный ресурс производителя ноутбука или компьютера, выбираем конкретную модель, операционную систему и скачиваем все необходимые драйверы.
Драйверы можно скачивать и через «Диспетчер устройств» или «Центр обновления Windows», но при этом загрузка идёт с баз данных Microsoft, где часто хранятся не самые свежие программные продукты. Я много раз замечал, что установленные инструментами обновления операционной системы программы существенно уступают в производительности тем, которые скачаны с официального сайта. Особенно это касается шины жёсткого диска и видеокарт.
Отключение OneDrive
OneDrive — это «облачный» сервис в Windows. С помощью этой программы можно хранить и синхронизировать файлы с компьютера и с других устройств в отдельном внешнем хранилище. При этом данные будут доступны для всех устройств, привязанных к вашей учётной записи Microsoft. Но если вы не пользуетесь этим ресурсом, то целесообразнее будет его отключить, чтобы снизить нагрузку на ПК.
- В области уведомлений щёлкаем правой кнопкой по значку OneDrive. В контекстном меню выбираем «Параметры».
В области уведомлений щёлкаем правой кнопкой по значку OneDrive и в контекстном меню выбираем «Параметры» - В открывшемся окне, во вкладке «Параметры», снимаем галочку с пункта «Автоматически запускать OneDrive при входе в Windows» и нажимаем кнопку «Удалить связь с OneDrive».
Снимаем галочку с пункта «Автоматически запускать OneDrive при входе в Windows» и нажимаем кнопку «Удалить связь с OneDrive» - Сохраняем изменения кнопкой OK и перезагружаем компьютер.
Отключение отправки отчётов
Отправка отчётов — это скрытая служба Windows, которая собирает, хранит и отправляет некоторую информацию в Microsoft. Конечно, её работа потребляет ресурс компьютера, а так как непосредственной пользы она не приносит, то рекомендуется её отключить.
- Открываем меню «Пуск», в списке программ находим папку Windows PowerShell и одноимённую программу в ней. Щёлкаем правой кнопкой по приложению и выбираем «Запуск от имени администратора».
Щёлкаем правой кнопкой по Windows PowerShell и выбираем «Запуск от имени администратора» - В открывшемся терминальном окне вводим и запускаем для проверки службы команду Get-WindowsErrorReporting.
В окне консоли Windows PowerShell вводим и запускаем для проверки службы команду Get-WindowsErrorReporting - Если консоль выдаёт результат Enabled, то есть служба включена, — вводим и выполняем команду Disable-WindowsErrorReporting. Ответ True означает что команда отработала правильно, и повторная проверка работоспособности службы покажет результат Disabled.
В консоли Windows PowerShell вводим и запускаем команду Disable-WindowsErrorReporting - Перезагружаем компьютер.
- Если службу нужно включить, вводим команду Enable-WindowsErrorReporting и выполняем перезапуск системы.
Отключение ненужных служб
Службы Windows — это программы, которые в фоновом режиме отвечают за работоспособность всех компонентов операционной системы. Буквально всё — от возможности ввода команд с клавиатуры до вывода на экран изображения и работы сети контролируется службами. Однако не все они полезны. Например, если вы не используете факс, то зачем тратить ресурсы на службу, которая отвечает за работу факса? Есть несколько служб, которые можно безболезненно отключить.
- В поиске Windows вводим «Конфигурация системы» и выбираем лучшее соответствие.
В поиске Windows вводим «Конфигурация системы» и выбираем лучшее соответствие - В открывшемся окне переходим во вкладку «Службы». Снимаем галочку напротив той программы, которую хотим исключить из работы системы, затем нажимаем OK и перезагружаем компьютер.
Снимаем галочки у ненужных служб и сохраняем изменения кнопкой OK
Список служб, которые можно отключить без опасений за работу системы:
- «Факс»;
- NVIDIA Stereoscopic 3D Driver Service (для видеокарт NVidia, если вы не используете 3D-стереоизображения);
- «Служба общего доступа к портам Net.Tcp»;
- «Рабочие папки»;
- «Служба маршрутизатора AllJoyn»;
- «Удостоверение приложения»;
- «Служба шифрования дисков BitLocker»;
- «Служба поддержки Bluetooth» (если вы не используете Bluetooth);
- «Служба лицензий клиента» (ClipSVC, после отключения могут неправильно работать приложения магазина Windows 10);
- «Браузер компьютеров»;
- Dmwappushservice;
- «Служба географического положения»;
- «Служба обмена данными (Hyper-V)»;
- «Служба завершения работы в качестве гостя (Hyper-V)»;
- «Служба пульса (Hyper-V)»;
- «Служба сеансов виртуальных машин Hyper-V»;
- «Служба синхронизации времени Hyper-V»;
- «Служба обмена данными (Hyper-V)»;
- «Служба виртуализации удалённых рабочих столов Hyper-V»;
- «Служба наблюдения за датчиками»;
- «Служба данных датчиков»;
- «Служба датчиков»;
- «Функциональные возможности для подключённых пользователей и телеметрия» (это одна из возможностей отключить «слежку» Windows 10 за пользователем);
- «Общий доступ к интернету (ICS)» (при условии, что вы не используете функции общего доступа к интернету, например, для раздачи Wi-Fi с ноутбука);
- «Сетевая служба Xbox Live»;
- Superfetch (при условии, что вы используете SSD);
- «Диспетчер печати» (если вы не используете функции печати, в том числе встроенную в Windows 10 печать в PDF-файлы);
- «Биометрическая служба Windows»;
- «Удалённый реестр»;
- «Вторичный вход в систему» (при условии, что вы его не используете).
Видео: как отключить ненужные службы Windows
Очистка жёсткого диска от мусора
Мусор (лог-файлы приложений, разные отчёты, кэш, сохранённые временные файлы и другое) является нежелательным в файловой системе компьютера. Захламляющая дисковое пространство информация мешает Windows быстрее находить и открывать нужные данные. Именно поэтому очистка компьютера от мусора должна выполняться регулярно.
- Открываем окно «Этот компьютер», щёлкаем правой кнопкой по системному диску и выбираем пункт «Свойства».
Щёлкаем правой кнопкой по системному диску и выбираем «Свойства» - В открывшемся окне во вкладке «Общие» нажимаем на кнопку «Очистка диска».
Во вкладке «Общие» нажимаем на кнопку «Очистка диска» - Ждём, пока мастер очистки сформирует отчёт, после чего нажимаем OK и очищаем диск от ненужной информации.
После того, как мастер очистки сформировал отчёт, нажимаем OK и очищаем диск от ненужной информации
С учётом того, что за одну чистку система способна освободить до 40 гигабайт, удаление мусора может занять довольно много времени. На моей памяти максимальная чистка в 32 ГБ длилась больше часа.
Использование сторонних программ для улучшения работы ПК с Windows 10
Чтобы избавить пользователя от выполнения вручную настроек оптимизации и запуска всевозможных дополнительных процессов, разработано немало специальных программ, в которых достаточно нажать одну-две кнопки, и оптимизация запустится в автоматическом режиме. Функции таких приложений почти всегда дублируются. Использование сторонних программ сохраняет ваше время, но они не всегда могут охватить весь спектр действий по оптимизации системы.
CCleaner
CCleaner — бесплатная и очень простая программа для оптимизации. Её очень часто можно встретить в стандартных приложениях WIndows. Основные действия, выполняемые этой программой:
- очистка диска от мусора;
- очистка реестра;
- редактирование автозапуска и удаление ненужных приложений;
- удаление временных файлов и истории браузеров.
Auslogics BoostSpeed
Auslogics BoostSpeed — мощная платформа для оптимизации компьютера. Программа содержит большое количество дополнительных утилит с самыми разными возможностями. Она умеет:
- отключать и настраивать службы Windows;
- проводить дефрагментацию диска;
- очищать реестр и жёсткий диск;
- искать на диске возможные ошибки и исправлять их;
- оптимизировать интернет-соединение;
- работать с программами и автозапуском;
- следить за оперативной памятью в режиме реального времени.
Дефрагментация
Особенность Windows при записи файлов на диск состоит в том, что информация может фрагментироваться (делиться на фрагменты). При этом часть данных одного и того же файла может быть записана в одном секторе диска, а часть — в совершенно другом. При считывании файла система должна сначала «склеить» его из разных фрагментов, а потом извлечь в форме единого массива. Это тормозит работу системы и порождает большую нагрузку на жёсткий диск, поэтому время от времени необходимо проводить дефрагментацию (перезапись фрагментированных файлов).
- Открываем свойства диска, как показано выше, переходим во вкладку «Сервис» и нажимаем кнопку «Оптимизировать».
Открываем свойства диска, переходим во вкладку «Сервис» и нажимаем кнопку «Оптимизировать» - В открывшемся окне мастера дефрагментации снова нажимаем «Оптимизировать».
В окне мастера дефрагментации снова нажимаем кнопку «Оптимизировать» - Ждём, пока программа закончит свою работу, после чего перезагружаем компьютер.
Дефрагментация противопоказана SSD-дискам, так как перезапись файлов сильно расходует ресурс накопителя и сокращает срок его работы.
Оптимизировать операционную систему очень просто. Достаточно выполнить полный набор действий по очистке и освободить ресурсы компьютера от лишних процессов. И главное — не забывать делать это регулярно.
- Распечатать
Здравствуйте! Меня зовут Алексей. Мне 27 лет. По образованию — менеджер и филолог.
Оцените статью:
- 5
- 4
- 3
- 2
- 1
(25 голосов, среднее: 3.8 из 5)
Поделитесь с друзьями!
Слово «оптимизация» стало теперь очень модным: оптимизируют личные расходы, бюджетные траты, технологические процессы и много чего ещё. На этой волне появилось и такое понятие как «оптимизация Windows». Однако что же это означает применительно к операционной системе? Прежде всего, это удаление и отключение всего ненужного и неиспользуемого, а также настройка Windows 10, ориентированная на максимальную производительность или удобство — в зависимости от потребностей пользователя.
В интернете есть множество сайтов, на которых активно рекомендуются всевозможные программы для оптимизации Windows 10, ускоряющие систему буквально одним кликом. Мы принципиально не рассматриваем ни одного такого стороннего расширения. Опыт показывает, что использование такого ПО в подавляющем большинстве случаев создаёт проблем больше, чем решает. Если в начале работы таких оптимизаторов эффект даже может быть заметен, то со временем компьютер начинает работать всё хуже, а программы-чистильщики уже не только не помогают, но ещё больше усугубляют ситуацию. Попутно с оптимизацией они могут внести множество малопонятных изменений в настройки операционной системы. Нередки случаи и откровенного вреда от таких оптимизаторов для работоспособности компьютера. Именно поэтому в своей статье мы рассматриваем исключительно встроенные в Windows 10 возможности оптимизации.
В этой статье мы пошагово оптимизируем «десятку». Для начала обозначим основные этапы предстоящего процесса:
- Настройка плана электропитания.
- Удаление лишних программ и файлов.
- Отключение ненужных элементов автозапуска.
- Очистка системных файлов.
- Дефрагментация жёсткого диска.
Помимо основных этапов в процессе оптимизации Windows 10 можно выделить и некоторые дополнительные шаги.
- Отключение визуальных эффектов (Быстродействие).
- Изменение конфигурации системы
- Выключение служб.
- Отключение неиспользуемых компонентов.
Самым радикальным решением, которое почти гарантированно улучшит работу операционной системы является её переустановка начисто. Но этот процесс мы рассматриваем в отдельной статье.
Настройка электропитания
По умолчанию электропитание в Windows 10 настроено на оптимальное соотношение расхода энергии и производительностью. Если вы не используете ноутбук на батарее, а работаете напрямую от сети, то лучше всего выставить этот параметр на высокую производительность. Для этого надо:
- Кликнуть ПРАВОЙ клавишей мыши на меню Пуск и Выбрать пункт «Управление электропитанием».
- Перейти по ссылке «Дополнительные параметры электропитания».
- Выбрать схему управления питанием под названием «Высокая производительность».
Удаление ненужных расширений
Далее займёмся удаление ненужных приложений и программ. Как это делается, подробно описано в соответствующей статье на нашем сайте, поэтому здесь мы не будем подробно останавливаться на этом пункте. Добавим лишь, что на этом же этапе также нужно провести генеральную уборку на компьютере — удалить ненужные пользовательские файлы: фильмы, музыку, картинки и документы.
Чистка автозапуска
На следующем этапе выключим автозапуск ненужных программ. Для этого надо:
- Кликнуть ПРАВОЙ клавишей на меню Пуск и выбрать пункт «Диспетчер задач» (также это можно сделать более традиционным способом: нажать Ctrl + Alt + Del, а затем выбрать «Диспетчер задач»).
- Затем при необходимости (если раньше это не делалось) нажать на кнопку «Подробнее».
- Далее переходим на вкладку «Автозагрузка» и видим там все программы, которые стартуют вместе с операционной системой.
- Выключить автозапуск любой из них можно, кликнув на названии опять же ПРАВОЙ клавишей мыши и выбрав пункт «Отключить».
Для наибольшего быстродействия из автозагрузки можно убрать абсолютно все программы, но делать это всё-таки желательно осознанно, почитав предварительно в поиске, зачем нужно то или иное расширение.
Большинство, но не все программы в автозапуске можно найти описанным выше способом. О том, как отыскать остальные, читайте в нашей статье «Где находится автозагрузка в Windows 10».
Удаление ненужных системных файлов
Собственные ненужные нам файлы мы уже удалили. Теперь остаётся избавиться от ненужного системного мусора. Например, сюда относятся файлы уже установленных обновлений, папка с предыдущей версией Windows и прочее.
- Запускаем утилиту «Очистка диска». Быстрее всего это можно сделать, набрав в поисковой строке «очистка» и запустив классическое приложение (есть и более привычный старый способ: открываем Проводник, кликаем на «Этот Компьютер», а затем ПРАВОЙ кнопкой мыши нажимаем на диске С и выбираем пункт «Свойства». Во вкладке «Общие» выбираем «Очистка диска»).
- Нажимаем «Очистить системные файлы».
- Галочками отмечаем все появившиеся пункты.
- Нажимаем ОК.
В зависимости от объёма накопившегося мусора, этот процесс может занять до нескольких десятков минут.
Дефрагментация жёсткого диска
Теперь, когда всё ненужные файлы и программы из системы удалены, можно упорядочить оставшиеся для более быстрого доступа. Именно с этой целью проводится дефрагментация. Обратите внимание, что проводить её стоит только на HDD (стандартных жёстких дисках, которые немного шумят во время работы). На SSD (бесшумных твердотельных накопителях) это делать крайне не рекомендуется — такие современные носители информации рассчитаны на меньшее количество циклов перезаписи.
- Для запуска программы дефрагментации в поисковой строке набираем «дефрагментация» (или, если вы использовали второй способ, возвращаемся к окну «Свойства» диска С, но переходим во вкладку «Сервис» и нажимаем «Оптимизировать»).
- Выделяем нужный раздел или жёсткой диск.
- И для начала нажимаем «Анализировать».
- Если анализ покажет, что фрагментировано более 10%, то надо запустить оптимизацию.
- Попутно для оптимизации работы Windows 10 здесь же стоит отключить оптимизацию дисков по расписанию.
После этого нужно набраться терпения — в зависимости от объёма работы оптимизация может продолжаться от нескольких десятков минут до пары часов.
Замена антивирусной программы на более лёгкую
Подробнее об этом мы рассказываем в отдельной статье «Самый быстрый бесплатный антивирус для слабого компьютера».
Дополнительные способы оптимизации Windows 10
Если проделанные действия не способствуют желаемому ускорению компьютера, то можно попробовать некоторые дополнительные методы оптимизации компьютера с операционной системой Windows 10.
Отключение визуальных эффектов
Плавно открывающиеся окна, эффекты полупрозрачности и тому подобные штуки, разумеется, выглядят довольно симпатично, но для слабого компьютера они могут создавать ошутимую дополнительную нагрузку. Все эти визуальные украшательства можно отключить для хотя бы небольшого улучшения быстродействия системы. Для этого:
- Открываем проводник и на кликаем ПРАВОЙ кнопкой мыши на значке «Этот компьютер».
- В открывшемся контекстном меню нажимаем «Свойства».
- Затем слева кликаем «Дополнительные параметры системы».
- Во вновь открывшемся окне во вкладке «Дополнительно» находим пункт «Быстродействие» и нажимаем «Параметры…»
- По умолчанию здесь отключены только отображение тени под указателем мыши и сохранение вида эскизов панели задач. Для ускорения компьютера можно выключить все визуальные эффекты — Обеспечить наилучшее быстродействие».
- При этом мы всё таки рекомендуем поставить обратно галочку на пункт «Сглаживание неровностей экранных шрифтов». Без него почти любой текст выглядит очень несимпатично.
- После этого нажимаем ОК.
Увеличение размера файла подкачки
Очень индивидуальный параметр. У некоторых скорость работы увеличивается довольно заметно, у других изменение объёма файла подкачки не даёт никакого эффекта. Если решите попробовать, то издавна специалисты советуют задавать файл подкачки по-разному… Подробнее читайте в нашей статье «Файл подкачки в Windows 10».
Найти файл подкачки в Windows 10 можно так:
- Откройте Проводник.
- На папке «Этот компьютер» щёлкните ПРАВОЙ кнопкой мыши и выберите самый последний пункт «Свойства».
- В левой колонке нового окна выберите «Дополнительные параметры системы».
- Откроется новое окно поменьше. В нём перейдите во вкладку «Дополнительно».
- Под заголовком «Быстродействие» нажмите кнопку «Параметры».
- Перейдите во вкладку «Дополнительно».
- Нажмите «Изменить».
- Введите размер файла подкачки дважды -> нажмите «Задать».
- Последовательно нажмите ОК во всех открытых ранее окнах.
Изменение конфигурации системы
Нажимаем Win+R и вводим msconfig, нажимаем Enter. Открывается окно «Конфигурация системы». Здесь мы можем немного ускорить процесс запуска операционной системы. Для этого во вкладке «Загрузка» нажимаем на кнопку «Дополнительные параметры» и в новом окне ставим галочки на числе процессоров и максимуме памяти и выбираем там самые возможно высокие значения и жмём ОК. Также тут можно поставить галочку «Без GUI». Этот пункт позволит немного ускорить старт за счёт отключения его визуального отображения — иначе говоря, до рабочего стола Windows 10 будет запускаться на фоне чёрного экрана, без надписей, изображений и анимации.
Хороший способ оптимизации конфигурации системы в комментариях ниже предложил Алексей Кот. Надо зайти во вкладку «Службы». Поставить внизу галочку на пункте «Не отображать службы Майкрософт», а затем отключить все остальные и не забыть нажать ОК.
Выключение неиспользуемых служб
Следующие шаги по оптимизации Windows 10 нужно делать с большой осторожностью. Выключение не тех служб или компонентов может привести компьютер в нерабочее состояние и в худшем случае придётся переустанавливать операционную систему. Здесь лучше следовать правилу «Семь раз отмерь, один отрежь».
Для отключения ненужных нам служб надо сначала открыть их список. Для этого:
- Кликаем ПРАВОЙ клавишей мыши на меню Пуск и выбираем пункт «Управление компьютером».
- В левой вкладке дважды кликаем «Службы и приложения».
- Затем один раз нажимаем на «Службы».Перед нами открывается список всех служб операционной системы Windows 10.
- Для отключения любой из них, нужно дважды кликнуть по её названию, а затем поменять тип запуска на «Отключена».
- После этого нужно не забывать нажимать ОК.
В зависимости от личных предпочтений безболезненно отключить можно следующие службы:
- Dmwappushservice — используется для маршрутизации push-сообщений WAP.
- Machine Debug Manager — предназначена для программистов.
- Windows Search — обеспечивает индексирование всех файлов и папок в операционной системе Windows 10, помогает найти их по названию (через значок лупы). Потребляет немало ресурсов, но отключать лучше не стоит. Разве что, если поиск никогда не используется.
- Биометрическая служба Windows — предназначена для работы с биометрическими данными.
- Браузер компьютеров — создает список компьютеров в сети.
- Вторичный вход в систему — обеспечивает управление компьютером другим пользователям. Если используется одна учётная запись, то смело можно отключить.
- Диспетчер печати — поддерживает работу принтеров.
- Изоляция ключей CNG — производит изоляцию для процесса ключа.
- Ловушка SNMP — перехватывает сообщения для локальных агентов SNMP.
- Рабочая станция — доступ к рабочим станциям по протоколу SMB.
- Рабочие папки — предназначена для синхронизации директорий на разных устройствах.
- Сервер — отвечает за доступ к общим файлам на удалённом сервере, а также работу с общими принтерами, факсами и сканерами.
- Служба географического положения — отслеживает местоположение.
- Служба данных датчиков — обрабатывает и сохраняет данные, получаемые с датчиков, установленных на ПК.
- Служба датчиков — управляет этими самыми датчиками.
- Служба лицензий клиента — обеспечивает правильную работу магазина Windows 10. Если магазин не используется, то вполне можно выключить.
- Служба маршрутизатора SMS Microsoft Windows — для отправки сообщений.
- Служба регистрации ошибок Windows — отправляет сообщения о неполадках в Microsoft.
- Удаленный реестр — позволяет удалённо редактировать реестр.
- Факс — для работы факсимильного оборудования.
- + Выключить можно все службы, в названии которых упоминается Hyper-V — они используются для обеспечения работы виртуальных машин, а также службы для работы Xbox Live.
Отключение вышеперечисленных служб не повлияет на общую работоспособность операционной системы. Что касается остальных пунктов, то принимать решение об их отключении должен каждый конкретный пользователь самостоятельно, исходя из собственных потребностей и обязательно найдя в поисковике информацию для чего они предназначены.
Отключение неиспользуемых компонентов Windows 10
Ещё один способ оптимизации операционной системы Windows 10 — это отключить неиспользуемые компоненты операционной системы. Как и со службами, действовать в этом случае надо осторожно и не спеша.
Чтобы открыть окно «Компоненты Windows», нажимаем Win + R (Win — кнопка с изображение логотипа Windows между левыми Ctrl и Alt), вводим команду OptionalFeatures и нажимаем ОК.
Отключить можно следующие компоненты:
- Windows PowerShell 2.0 — более современный вариант командной строки. Если вы и обычную командную строку используете редко, то вряд ли версия 2.0 вам понадобится.
- Клиент рабочих папок — позволяет синхронизировать папки из корпоративной сети к вашему компьютеру.
- Компоненты для работы с мультимедиа: если встроенные проигрыватели не используются для проигрывания аудио и видео, то можно выключить.
- Службы XPS (если не работаете с документами такого формата).
- Средство просмотра XPS (аналогично).
Чтобы выключить компоненты, надо снять с них галочку и подтвердить действие нажатием на ОК, а затем перезагрузить компьютер.
Если оптимизация не помогает
В данной статье рассмотрены наиболее продуктивные способы оптимизации новейшей операционной системы от Microsoft. Это значит, что могут быть и другие отдельные способы ещё немного ускорить работу Windows 10 (некоторые из них описаны в других статьях на нашем сайте), но вряд ли они существенно изменят производительность компьютера. К тому же, многие такие дополнительные возможности (например, отключение встроенного голосового помощника Cortana) тесно связаны с другими нужными компонентами ОС и могут нести дополнительные проблемы — такие как сломанное меню «Пуск» и т.п. Рассматривать такие потенциально опасные способы мы принципиально не стали.
Если все описанные выше действия не привели к желаемому ускорению операционной системы, то стоит рассмотреть вариант чистой установки Windows 10. Наш опыт показывает, что система установленная начисто всегда работает гораздо быстрее, чем оптимизированная старая. Особый прирост производительности заметен, когда «десятка» ставится начисто вместо Windows 10, полученной по программе бесплатного обновления с Windows 7, 8 или 8.1 (кстати, за активацию в этом случае беспокоиться не стоит — она происходит автоматически, так как лицензия привязывается к «железу» компьютера).
Если и чистая установка не поможет, то стоит задуматься о модернизации компьютера. Особенно хорошие результаты в некоторых случаях даёт замена HDD (традиционного жёсткого диска) на SSD (твердотельный накопитель) хотя бы под саму операционную систему и программы. Также положительный эффект может иметь увеличение объёма (ОЗУ) оперативной памяти. Замену материнской платы и процессора здесь не рассматриваем, так как это почти всегда равносильно покупке нового компьютера.
Каждая операционная система выпускается для компьютеров миллиардов пользователей, она не может одинаково работать на всех устройствах. В связи с этим каждый пользователь настраивает ее под себя. Именно этот процесс называют оптимизация Windows 10. Разберемся, что это такое и как можно провести эту процедуру.
Что такое оптимизация Windows 10?
Каждый пользователь под оптимизацией понимает свое, но в большинстве случаев этому процессу дается следующее определение: ускорение работы системы, устранение ошибок и зависаний. Для того, чтобы операционная система работала без сбоев необходимо:
- настроить параметры электропитания (для ноутбуков и планшетов на Windows);
- удалить ненужные файлы;
- установить программы, совместимые с вашей версией ОС;
- обновить драйверы оборудования.
Все это можно сделать в ручном режиме или при помощи специальных приложений. Многие эксперты считают, что не стоит прилагать дополнительные усилия, а нужно лишь использовать стандартные программы Windows – операционная система автоматически подстраивается под ваши потребности. Но неопытным пользователям лучше всего обратить внимание именно на многофункциональные приложения для оптимизации, иначе они могут нанести вред своему ПК. Например, некоторые настройки могут препятствовать выходу в Интернет или использованию программного обеспечения.
Для чего нужно проводить эту процедуру?
Чаще всего оптимизацией пользуются те, кто установил Windows 10 на слабый ПК. Она позволит при слабых аппаратных параметрах использовать все возможности операционной системы. Существуют и другие причины, по которым пользователь может задуматься об оптимизации ОС. Она позволяет:
- не изменять оборудование своего ПК;
- обеспечить работоспособность пиратской сборки ОС;
- избавить от ошибок;
- ускорить работу компьютера;
- избавиться от зависаний;
- запускать на ПК современные версии офисных программ;
- просматривать видео в удобных плеерах;
- не менять рекомендованные настройки игр.
Некоторые эксперты уверены, что лучше всего при слабом оборудовании использовать более старую версию операционной системы и отказаться от современного софта. Например, они рекомендуют на Windows 10 устанавливать старые офисные пакеты и проигрыватели, пользоваться стандартным браузером. Но как быть, если вы не хотите ограничивать себя? Если вы хотите использовать современные программы, то необходимо провести настройку своего компьютера.
«Ручная» оптимизация
Для настройки своего компьютера можно использовать базовые средства Windows, которых в десятой версии очень много. Эта операционная система построена так, что каждый пользователь может отключить не нужные ему функции. Чаще всего оптимизация включает в себя следующие шаги:
- изменение параметров электропитания;
- удаление ненужных программ;
- очистка жесткого диска от лишних файлов;
- удаление лишних программ из автозапуска;
- очистка файлов системы;
- дефрагментация и проверка состояния жесткого диска;
- отключение визуальных эффектов;
- изменение конфигурации ОС;
- выключение лишних служб;
- отключение компонентов системы, которые не используются.
Если операционная система была установлена поверх седьмой версии, то лучшая оптимизация Windows 10 – переустановка с предварительным форматированием жесткого диска. Если вы будете делать все эти шаги самостоятельно, без привлечения посторонних приложений, то у вас может уйти целый день на избавление от лишних файлов и изменение реестра, поэтому лучше всего обратиться к готовым пакетам утилит, которые самостоятельно обратятся к стандартным службам и ускорят работу вашего ПК.
Шесть лучших программ для оптимизации Windows 10
Программы для оптимизации предназначены для использования неопытными пользователями. Они отличаются доступным интерфейсом, массой включенных возможностей и способностью автоматически следить за вашим ПК. Например, утилиты могут регулярно очищать ваш жесткий диск от лишних файлов или поверять состояние реестра. У них есть свои плюсы и минусы.
Еще несколько лет назад одной из лучших утилит для проверки работоспособности ПК считалась CCleaner, но сейчас ее место заменили более современные программы, имеющий более широкий функционал. Они практически не требуют вмешательства пользователя. Приведем наиболее популярные программы для оптимизации Windows 10.
«Ускоритель компьютера» — возможности и особенности программы
Только что купленный персональный компьютер или ноутбук радует высокой скоростью работы, но со временем он начинает все сильнее притормаживать. Виной этому постепенно скапливающийся системный мусор. Избавиться от него и ускорить работу компьютера можно с помощью специальных утилит, таких как программа «Ускоритель компьютера».
Главная отличительная особенность программы — пользователю не нужны специальные знания. Все сводится к паре простых действий: скачать — установить и нажать кнопку оптимизировать.
«Ускоритель компьютера» умеет:
- очищать систему от мусора (ненужных файлов, ошибок реестра, остатков удаленных программ и прочего);
- оптимизировать реестр Windows;
- управлять автозагрузкой программ и давать советы по ее оптимизации;
- освобождать место на дисках;
- ускорять работу компьютера.
Кроме того, утилита получила встроенный планировщик для оптимизации компьютера. Если пользователь не хочет проводить очистку системы вручную, он может при помощи планировщика активировать автоматическую проверку и очистку компьютера от мусорных файлов.
Программа крайне проста в управлении и идеально подойдет для использования новичками. Все, что нужно — это запустить анализ компьютера, дождаться результат проверки и нажать на «Исправить все».
«Ускоритель компьютера» — простой и эффективный инструмент для быстрой очистки и оптимизации системы ПК или ноутбука. В результате работы программы компьютеры работают на 70% быстрее. При этом она подходит для Windows 10, 7, 8, XP.
Скачать на официальном сайте
Advanced SystemCare
SystemCare собирает в себе функционал сразу нескольких утилит. Пользователю достаточно запустить ее, а затем подтвердить вносимые изменения. Утилита сначала проанализирует вашу систему, а затем предложит вариант ее ускорения. Многие считают, что SystemCare — лучшая программа для оптимизации Windows 10. И это справедливо.
Прежде всего она хороша своей функциональностью. По умолчанию программа предлагает вам нажатием всего одной кнопки «Пуск» запустить сразу несколько процессов:
-
-
- оптимизацию загрузки;
- удаление шпионских программ;
- закрытие уязвимостей и ремонт ярлыков;
- ускорение взаимодействия с Интернетом;
- дефрагментация системного реестра и его очистка;
- удаление лишних файлов.
-
Вы можете самостоятельно настроить необходимые опции, например, отключить ускорение Интернета, если оно вам не нужно. Только этого достаточно для того, чтобы эта программа заслужила высокую оценку. Но всеми перечисленными возможностями утилита не ограничивается, в ней есть дополнительные вкладки, позволяющие увеличить функционал. Рассмотрим наиболее интересные из них. Пользователям будет интересна вкладка «Защита». В ней есть несколько функций:
-
-
- «Анти-слежка». Она позволит закрыть историю ваших просмотров в браузере от сторонних программ.
- Защита серфинга позволят избавиться от баннеров и надоедающей рекламы на страницах, при этом вам не потребуется устанавливать специальные расширения для браузера.
- Защита в реальном времени избавляет от шпионского ПО.
- Защита домашней страницы не дает при установке программ или при просмотре сайтов незаметно менять ваши настройки браузера.
- Усиление Windows 10 – дополнительная защита от троянских и прочих вредоносных программ.
-
Также в этой вкладке можно найти средства, полезные для владельцев ноутбуков и планшетов – например, идентификацию лица. Все опции можно включить и отключить по желанию.
Не менее интересна вкладка «Ускорение», в которой собрано несколько полезных опций:
-
-
- «Турбо-ускорение» — освобождает оперативную память для оптимального повышения скорости работы ПК.
- Аппаратное ускорение – изменяет принцип взаимодействия системы с драйверами, что положительно сказывается на производительности.
- Глубокая оптимизация – при ней проводится анализ параметров, происходит поиск дополнительных возможностей, которые помогут ускорить работу вашего ПК.
- Очиститель приложений позволяет удалить программы, которые вы не использовали длительное время. Эта функция дает вам совет.
-
В целом преимуществ у программы немало, но не стоит забывать о ее недостатках. Из-за большого количества функций и постоянной слежки за работой вашего ПК, и без того маломощная машина может начать работать еще хуже. Некоторые пользователи отмечают, что утилита удаляет не все вредоносные программы, поэтому не стоит на нее всецело полагаться. Рекомендуется ставить ее только на мощные ноутбуки и ПК, а дополнительно использовать антивирусы.
Ashampoo WinOptimizer
Как и все программы от этого производителя, WinOptimizer отличается простотой использования. В главном окне ее располагается три иконки:
-
-
- очистка;
- защита;
- оптимизация.
-
Под ними находится большая кнопка «Начать поиск». После этого утилита проведет анализ и укажет на имеющиеся проблемы. Вам останется лишь позволить программному обеспечению устранить найденные неполадки. Основные преимущества этой программы:
-
-
- работать нужно только с тремя разделами, все наглядно и понятно;
- полностью автоматизированный функционал, подойдет для неопытных пользователей;
- в нижней части окна можно увидеть свойства вашей системы;
- современный дизайн;
- 100% русификация;
- система заметно начинает работать быстрее;
- есть дополнительные опции, полезные для пользователей с разным уровнем подготовки;
- каждый пункт в меню имеет подробное описание;
- совместимость с любой версией Windows 10.
-
Из недостатков этой системы – короткая пробная версия, всего 30 дней. За доступ ко всем возможностям программы придется отдать 20 долларов. Всего она включает в себя более 30 модулей. Ну и еще одним недостатком можно назвать то, что в ней нет антивирусного блока. Но он там и не нужен. Главной задачей утилиты является – очистка и оптимизация Windows 10. Отслеживанием троянских программ она не занимается, за счет чего обеспечивается ее высокая скорость работы.
Glary Utilities
Еще одним многозадачным приложением можно назвать Glary Utilities. В этом пакете собрано порядка двух десятков полезных утилит. Но сразу после установки вы можете заметить первый недостаток этого пакета – она уступает продуктам Ashampoo и Advance в плане оптимизации. Но она абсолютно бесплатна, что становится несомненным преимуществом утилиты Glary. В главном окне вы найдете несколько модулей с подразделами. Наиболее важными можно назвать следующие возможности софта:
-
-
- модуль очистки;
- дефрагментация диска;
- обновление ПО;
- менеджер автозапуска;
- оптимизатор памяти;
- обеспечение безопасности;
- работа с файлами и папками;
- диспетчер драйверов.
-
Но они больше всего будут интересны опытным пользователям, которые знают, что необходимо сделать со своим ПК, чтобы он работал быстрее. Если вы не разбираетесь в терминологии и не понимаете, что такое дефрагментация, стоит обратить внимание на вкладку «1-кликом». В ней можно нажав лишь всего одну кнопку сделать в автоматическом режиме сразу несколько действий. По версии этого приложения оптимизация работы Windows 10 включает в себя:
-
-
- очистку реестра;
- восстановление приватности;
- удаление временных файлов;
- настройку менеджера автозапуска;
- восстановление жесткого диска;
- исправление ярлыков.
-
При этом вы можете самостоятельно настроить количество действий, которые вы будете предпринимать. Для этого достаточно лишь установить или убрать маркеры. Преимущество программы в том, что она сначала выдает список обнаруженных проблем, а только потом предлагает их исправить. Если вы нажмете на сноску справа «Детали», то сможете оставить нужные файлы.
В третьей вкладке собраны дополнительные опции, которые можно использовать для установки программ (утилита готова предложить вам скачать их из проверенного источника), поиска дубликатов файлов и многого другого. Интерфейс понятен, все пункты имеют описание. Также у пользователя есть возможность менять оформление окна программы. Существует также Pro версия, которую программа периодически будет вам предлагать загрузить, но бесплатного функционала достаточно для работы.
Auslogics BoostSpeed
После своего появления программа BoostSpeed наделала много шума. О ней очень много говорили и это не напрасно – она быстро оценивает состояние компьютера и обычно находит очень много проблем. Сеть заполнили восторженные отзывы об этой утилите, она получила очень широкое распространение. Единственный недостаток у программы – необходимость платить за использование, есть триальная версия. Но при этом вам будут доступны следующие ее функции:
-
-
- оптимизация и исправление ошибок операционной системы;
- удаление ненужных и ошибочных записей из реестра;
- увеличение быстродействия сети;
- удаление временных и ненужных файлов;
- поиск и удаление дубликатов файлов;
- подробный отчет о состоянии системы;
- контроль за приложениями, включенными в автозагрузку;
- 100% поддержка русского языка.
-
Программа быстро работает с Windows 10, но она способна взаимодействовать и с более ранними версиями операционной системы. Начинающему пользователю очень легко будет справиться с интерфейсом, ведь управление происходит буквально в пару кликов мышкой.
Эксперты говорят, что кроме всего продукт является и самым безопасным из всех, он работает с системными файлами аккуратно. После удаления ошибок вы можете увидеть в отчете, не были ли повреждены файлы операционной системы.
Рекомендуется ставить сразу свежую версию утилиты, в ней оптимизация Windows 10 будет проходить быстрее и без сбоев. Если вы поставите полную лицензионную версию, то вам будет доступна опция «Советник», которая своевременно подскажет о появлении проблем в работе компьютера, которые нужно решить возможностями приложения. Аналога этой опции нет ни в одном из приложений. Большинство утилит работают по принципу отсчета – они напоминают о себе через несколько недель или дней после проверки, но не анализируют состояние системы.
Wise Care 365
Еще одна распространенная утилита, мимо которой пройти нельзя — Wise Care 365. По своему оформлению она похожа на устаревший cCleaner, но функционал ее гораздо шире. Все возможности разбиты по разделам:
-
-
- проверка и анализ;
- очистка;
- оптимизация;
- конфиденциальность;
- сведения о системе;
- помощь.
-
Начинающим пользователям лучше всего провести проверку и устранить все найденные проблемы. Если вы относите себя к опытным юзерам, то можно начать работу со вкладки «Оптимизация». В ней вы можете:
-
-
- дефрагментировать диск;
- сжать реестр и удалить из него ошибки;
- проверить количество программ в автозапуске;
- освободить оперативную память.
-
Также есть возможность оптимизировать ПК в один клик. Ею могут воспользоваться те, кто не разбираются в нюансах отдельных процессов работы операционной системы. Есть у утилиты и другие полезные опции:
-
-
- защита приватной информации;
- планировщик задач;
- сокрытие личных файлов и папок;
- контроль за температурой оборудования;
- отображение характеристик системы.
-
Недостатком можно назвать то, что после использования этой утилиты некоторые программы могут некорректно работать, а сам ПК может отключаться. Это связано с тем, что она грубо взаимодействует с системными файлами. Негативных отзывов об этой программе столько же, сколько и положительных.
Какую из программ выбрать – решать только вам. Если вы хотите оптимизировать компьютер, необходимый лишь для написания рефератов и проверки почты, то достаточно бесплатной Glary Utilities, геймерам лучше всего использовать Ashampoo WinOptimizer. Середнячком среди этих программ является BoostSpeed, заслуживший отличные отзывы. Если вам нужна оптимизация компьютера Windows 10, то готовая пакетная утилита – самый простой способ ускорить работу ПК. Расскажите об опыте использования программ в комментариях, делитесь этим списком с друзьями.