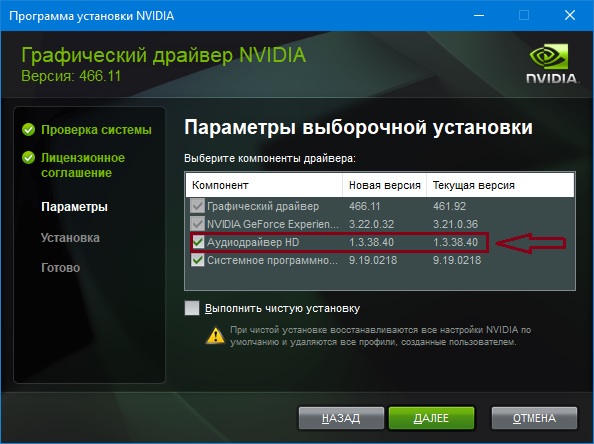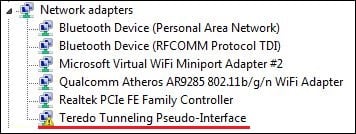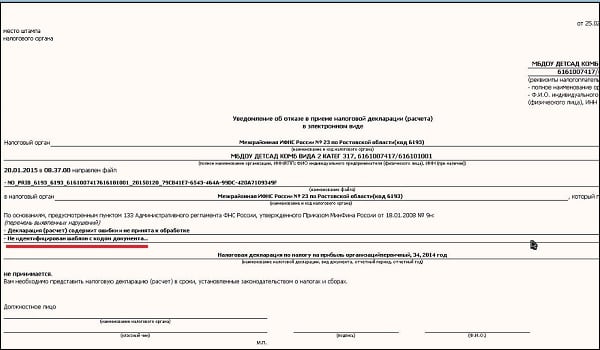Что это за программа и для чего нужна?
С данным приложением вы можете столкнуться при просмотре списка установленных программ на своем компьютере или ноутбуке при условии, что в нем установлена видеокарта от данного производителя.
В данной статье мы расскажем что из себя представляет Nvidia Аудиодрайвер HD, для чего он нужен и откуда взялся на Вашем ПК.
Вывод звука через HDMI
Для многих не секрет, что приятной особенностью HDMI разъема является его способность передавать не только видео, но и аудио. То есть если подключить компьютер через HDMI к телевизору или к монитору со встроенными динамиками, то звук будет передаваться вместе в видеосигналом.
На всех современных видеокартах присутствует выход HDMI. Так вот приложение Nvidia Аудиодрайвер HD является необходимым компонентом для передачи аудио через HDMI разъем.
Аудиодрайвер HD в списке устанавливаемых компонентов видеодрайвера
Устанавливается Nvidia Аудиодрайвер HD вместе с драйверов видеокарты. Убедиться в этом можно, открыв просмотр устанавливаемых компонентов, при установке драйвера Nvidia.
Можно ли удалить?
Делать это не рекомендуется, но если очень нужно, то можно. Сделав это, вы потеряете возможность вывода звука на внешние устройства с компьютера через HDMI. Также скорее всего в диспетчере устройств появится неизвестное устройство без драйвера.
Лучшая благодарность автору — репост к себе на страничку:

Единственное что сразу скажу — нет ребята, это не программа))
Что это такое?
В общем начал копаться в интернете.. выяснил вот что:
NVIDIA High Definition Audio — устройство для передачи цифрового звука из встроенной видеокарты по кабелю HDMI. Например на телевизор или на монитор, который умеет воспроизводить звук по HDMI))
Я точно не знаю. Но как понимаю, то в видеокарте может быть свой аудиочип.. специально для вывода звука по HDMI. Хм, либо другой вариант — звук идет с материнки на видюху, а она уже выводит его по HDMI-кабелю..
Нужно ли это устройство? Ну смотрите:
- Если у вас есть монитор со встроенными колонками и вы его подключаете по HDMI-кабелю, то возможно вам нужно это устройство. Но тут есть один моментик. Встроенные колонки в мониторе могут быть предназначены для воспроизведения при помощи обычного аудио кабеля, подключенного к звуковой карте. И второе — я не знаю насколько качественный HDMI-звук..
- Если вы к видеокарте подключаете телевизор по HDMI-кабелю. Тут да, устройство нужно, потому что современные телеки, ну не самые дешевые, умеют воспроизводить аудио через HDMI.
В у вас в диспетчере устройств может быть один.. два.. или даже четыре NVIDIA High Definition Audio:
Выше на картинке еще есть Realtek High Definition Audio — это если не ошибаюсь уже звук материнки самой.
Теоритически дрова на это устройство ставятся автоматом при установке дров на видеокарту NVIDIA.
По поводу HDMI
А это вам просто на заметку — вот порт HDMI на видюхе:
Почти такой же порт может быть в телеке или на задней стороне монитора. А вот кабель HDMI:
Одной стороной кабеля — в видюху.. а второй например в монитор:
И еще.. нашел интересную картинку и решил поделиться. Ребята, вот смотрите.. на видюхе может быть порт похожий на HDMI — DP (может это DisplayPort), смотрите не спутайте:
Будьте осторожны короче))
Заключение
Ребята, мне кажется что главное мы выяснили:
- NVIDIA High Definition Audio — устройство нужно для вывода звука через видеокарту по кабелю HDMI.
- Звук по HDMI могут воспроизводить некоторые модели мониторов, телевизоров.. может даже есть колонки, понимающие HDMI?))
- Если вы такой звук не планируете использовать, то можно отключить. Просто в диспетчере нажмите правой кнопкой по устройству и отключите.
На этом все ребята. Удачи вам и добра, до новых встреч!
На главную!
27.07.2019

Разбираемся
NVIDIA Virtual Audio Device (Wave Extensible) (WDM) — драйвер для работы встроенного звукового контроллера видеокарты.
Видеокарта может выводить сигнал по кабелю HDMI, который поддерживает передачу не только видео, но и аудио сигнала. Другими словами — теоритически видеокарта может выполнять роль аудиокарты.
Сам аудиочип может быть фирмы Realtek (производитель огромного количества звуковых/сетевых чипов).
После установки дров напротив устройства в диспетчере может быть восклицательный знак. После перезагрузки должен исчезнуть.
Файл драйвера — nvvad64v.sys.
High Definition Multimedia Interface (HDMI) — интерфейс передачи мультимедийных данных — видео с высоким разрешением, многоканальное аудио. Поддерживается защита от копирования High-Bandwidth Digital Content Protection (HDCP).
При установленном драйвере может не работать встроенная/внешняя звуковая карта
Способы решения:
- Посмотреть настройки в фирменном софте в видеокарте, в биосе — возможно будет опция отключения звука в видеокарте.
- Отключить в диспетчере устройств.
- Переустановить драйвера.
РЕКЛАМА
Иногда причина странных проблем/ошибок без видимых причин — некачественный кабель HDMI.
В теории касается не только видеокарт. Современные материнские платы часто содержат не только видеовыход DVI, но и HDMI — поэтому наличие устройства возможно даже без внешней видеокарты.
Вывод
Удалось выяснить:
- Данный драйвер/устройство отвечает за вывод звука по HDMI.
- При использовании встроенной/внешней звуковой карты — лучше отключить.
- Устанавливать необязательно.
Надеюсь информация помогла. Удачи.
Содержание
- NVIDIA High Definition Audio — что это за программа?
- Что это такое?
- По поводу HDMI
- Заключение
- Как установить драйвер видеокарты NVIDIA без лишних компонентов
- Устанавливаем только драйвер для видеокарты NVIDIA
- Заключение
- NVIDIA и Realtek HD Driver
- После установки видеокарты Nvidia пропал звук
- Возможные причины неполадок и методы их решения
- Проверка драйвера звукового устройства
- Устройства воспроизведения
- Системные службы
- Настройка звука в биос
NVIDIA High Definition Audio — что это за программа?

Единственное что сразу скажу — нет ребята, это не программа))
Что это такое?
В общем начал копаться в интернете.. выяснил вот что:
NVIDIA High Definition Audio — устройство для передачи цифрового звука из встроенной видеокарты по кабелю HDMI. Например на телевизор или на монитор, который умеет воспроизводить звук по HDMI))
Я точно не знаю. Но как понимаю, то в видеокарте может быть свой аудиочип.. специально для вывода звука по HDMI. Хм, либо другой вариант — звук идет с материнки на видюху, а она уже выводит его по HDMI-кабелю..
Нужно ли это устройство? Ну смотрите:
- Если у вас есть монитор со встроенными колонками и вы его подключаете по HDMI-кабелю, то возможно вам нужно это устройство. Но тут есть один моментик. Встроенные колонки в мониторе могут быть предназначены для воспроизведения при помощи обычного аудио кабеля, подключенного к звуковой карте. И второе — я не знаю насколько качественный HDMI-звук..
- Если вы к видеокарте подключаете телевизор по HDMI-кабелю. Тут да, устройство нужно, потому что современные телеки, ну не самые дешевые, умеют воспроизводить аудио через HDMI.
В у вас в диспетчере устройств может быть один.. два.. или даже четыре NVIDIA High Definition Audio:
Выше на картинке еще есть Realtek High Definition Audio — это если не ошибаюсь уже звук материнки самой.
Теоритически дрова на это устройство ставятся автоматом при установке дров на видеокарту NVIDIA.
По поводу HDMI
А это вам просто на заметку — вот порт HDMI на видюхе:
Почти такой же порт может быть в телеке или на задней стороне монитора. А вот кабель HDMI:
Одной стороной кабеля — в видюху.. а второй например в монитор:
И еще.. нашел интересную картинку и решил поделиться. Ребята, вот смотрите.. на видюхе может быть порт похожий на HDMI — DP (может это DisplayPort), смотрите не спутайте:
Будьте осторожны короче))
Заключение
Ребята, мне кажется что главное мы выяснили:
- NVIDIA High Definition Audio — устройство нужно для вывода звука через видеокарту по кабелю HDMI.
- Звук по HDMI могут воспроизводить некоторые модели мониторов, телевизоров.. может даже есть колонки, понимающие HDMI?))
- Если вы такой звук не планируете использовать, то можно отключить. Просто в диспетчере нажмите правой кнопкой по устройству и отключите.
На этом все ребята. Удачи вам и добра, до новых встреч!
Как установить драйвер видеокарты NVIDIA без лишних компонентов
Когда дело касается драйверов для видеокарт NVIDIA, то большинство пользователей можно разделить на 2 категории — те кто используют драйверы, поставляемые с операционной системой, и те, которые устанавливают пакеты драйверов с сайта NVIDIA.
За последнее время установочный пакет драйверов NVIDIA серьезно подрос. Теперь он включает не только необходимый драйвер, но и множество других компонентов, который могут даже не потребоваться, в зависимости от назначения компьютера.
Инсталлятор NVIDIA по умолчанию устанавливает компоненты 3D Vision, HD аудио драйвер, программное обеспечение PhysX и GeForce Experience. Даже когда пользователь отключает галочки, соответствующие дополнительным компонентам, в систему все-равно будут установлены некоторые дополнительные службы и сервисы телеметрии.
Устанавливаем только драйвер для видеокарты NVIDIA
Важно! Представленная ниже инструкция позволяет установить только графический драйвер без ненужных компонентов. Убедитесь, что вам не требуются для работы дополнительные компоненты, перед выполнением этих действий.
Также обратите внимание, что установка драйвера по-прежнему будет добавлять компоненты, такие как две службы Nvidia Display Container LS и Nvidia Telemetry Container. После установки вы можете отключить или удалить их.
1. Удаляем старый драйвер из системы
Перед установкой нового драйвера рекомендуется полностью удалить старый драйвер с компьютера. Для этого можно воспользоваться программой Display Driver Uninstaller.
2. Загрузите новейший драйвер NVIDIA
Перейдите на официальный сайт NVIDIA и скачайте драйвер, подходящий для вашей видеокарты и операционной системы.
3. Распакуйте установочный файл с драйвером
Чтобы извлечь содержимое установочной файла на локальный жесткий диск можно воспользоваться любым архиватором, например, 7-Zip.
4. Установите драйвер в Windows
Вам нужно открыть Диспетчер устройств Windows, поскольку установка драйвера будет осуществляться с помощью апплета панели управления. Самый простой способ открыть Диспетчер устройств — нажать клавишу Windows, набрать hdwwiz.cpl и нажать клавишу Enter (Ввод).
Найдите в списке устройств свою видеокарту, щелкните по ней правой кнопкой мыши и выберите пункт «Обновить драйвер».
Затем выберите опцию «Выполнить поиск драйверов на этом компьютере» и выберите папку с драйвером.
Нажмите кнопку «Далее» и подождите, пока Windows обнаружит драйвер и произведет его установку в системе.
В конечном итоге вы должны получить уведомление «Система Windows успешно обновила драйверы». Это означает, что драйвер установлен и используется системой.
Заключение
Если вы хотите установить только драйвер для видеокарты без дополнительных компонентов, то данная инструкция представляет один из возможных вариантов. Также аналогичного эффекта можно добиться, отключив галочки в установщике NVIDIA и самостоятельно выполнив очистку и отключение компонентов после установки.
NVIDIA и Realtek HD Driver
Всем здрасте! Появилась пара глупых дилетантских вопросов, но отсутствие ответа на них не даёт спать ночами:
1.Есть аудиодрайвер NVIDIA HD и Realtek HD. Есть какая-то разница какой юзать? Я так понимаю, само собой, видеокарта никак звук обрабатывать не может, следовательно при любом раскладе обрабатывает всё встроенная в мать аудиокарта? Значит разницы никакой нет? Или есть?
2.Также есть ли разница к какому разъёму подключать наушники: в монитор, в заднюю панель системника или в переднюю?
3.Если в 1 пункте разницы нет, тогда какой смысл в существовании этих двух драйверов одновременно?
NGO NVIDIA Optimized Driver 1.9291 — модифицированный Forceware от NGO
Обновился модифицированный комплект драйверов для видеокарт на чипах nVIDIA. Построен на базе.

Здравствуйте. на днях стал замечать падение производительности процессора, компьютер стал работать.
Подхватил майнер маскирующийся под Realtek Audio Driver
Ребят спасибо , не знаю что бы без вас делал , первый раз вообще на вашем форуме , очень помогла.
Как использовать Realtek вместо Windows Bluetooth Headphones Driver ?
Добрый вечер! В общем есть у меня bluetooth наушники, подключаю к Win 10 по bluetooth адаптеру.
не верно
видеокарта выдает цифровой звук по HDMI, дальше устройство монитор, ресивер или телевизор, из цифры с помощью своей звуковой карты(ЦАП) переделывают звук в аналоговый и пускают его на динамики.
так что ели ты подключаешь нашуники, колонки джеком 3,5 то тут уже аналоговый звук
если подключаешь к компьютору джеком 3,5 то тут из цифры в аналог преобразует звуковая карта.
если подключаешь к монитору джеком 3,5 то тут из цифры в аналог преобразует звуковая карта монитора.
если подключаешь к телевизору джеком 3,5 то тут из цифры в аналог преобразует звуковая карта телевизора.
точнее так если к монитору
если подключаешь компьютер к монитору HDMI, к монитору джеком 3,5 наушники то тут из цифры в аналог преобразует звуковая карта монитора.
Добавлено через 8 минут
нет смысла сравнивать, так как преобразования из цифры в аналог в видеокарте не происходит.
Она просто выдает цифрой сигнал (а цифра она и в Африке цифра)
на текущий момент слабым звеном в качестве звука является акустическая система, она больше всего вносит искажений в звук.
Чтобы услышать разницу между картами за 1000р и за 20 000р нужна или собрания акустика за 20-30 000р или куплена от 100 000
Заказываю контрольные, курсовые, дипломные и любые другие студенческие работы здесь или здесь.
Nvidia driver
После того как я установил драйвер на видюху 560ti, как обычно потребовалась перезагрузка, после.
Problem caused by Realtek 8101/8168/8169 PCI/PCIe Adapter Driver (RTLH86.SYS)
Что это? Problem caused by Realtek 8101/8168/8169 PCI/PCIe Adapter Driver (RTLH86.SYS) This.
NVIDIA Windows Kernel Mode Driver
Спустя минут 10-20 игры в CS GO начинаются короткие зависания на 3 секунды при этом потухает экран.
Нужен драйвер для Nvidia 7000M/610M Driver
ПОмогите найти нормальний драйвер для Nvidia 7000M/610M Driver, а то скачал штуки 5 и все кривие.
После установки видеокарты Nvidia пропал звук
Ситуация, когда после установки видеокарты пропал звук, достаточно типична для большинства видеоадаптеров, особенно для тех, которые имеют выход видеосигнала в виде DVI или HDMI разъёма. А поскольку практически все устройства подобного типа уже около 20 лет снабжаются подобными интерфейсами, то произойти подобное может с любой видеокартой.
Дело в том, что выход видеосигнала в формате DVI или HDMI предусматривает цифровой канал для вывода звука на устройство отображения. И если в качестве такого устройства используется телевизор или монитор с колонками, то одновременно с выходом изображения имеется возможность выводить и звук. То есть, можно сказать, что каждая видеокарта с подобным интерфейсом имеет встроенную звуковую карту.
Внимание! На самом деле, подобное утверждение не совсем корректно, поскольку по каналу DVI/HDMI передаётся не аналоговый звуковой сигнал, а цифровой код, который преобразуется в звук в устройстве отображения.
При установке драйверов видеоадаптера многие фирмы-производители оборудования делают так, что при этом устанавливается и драйвер устройства, которое будет перенаправлять звук по видеокабелю. При этом подобное устройство делается звуковым устройством Windows по умолчанию. И если устройство отображения (телевизор или монитор) не имеет колонок, или они отключены, то, естественно, звук на них выводиться не будет. Подобная причина является наиболее распространённой, однако, могут быть и другие.
В статье рассмотрено, что необходимо делать, если после установки видеокарты nvidia пропал звук для того, чтобы он снова появился.
Возможные причины неполадок и методы их решения
Возможных причин пропадания звука в данной ситуации может быть несколько:
- Некорректная работа драйвера звукового устройства.
- Переназначение устройства воспроизведения звука по умолчанию.
- Некорректная работа системных служб по работе со звуковым драйвером.
- Конфликт встроенной звуковой карты и звукового преобразователя видеоадаптера.
Решение вопроса восстановления звука может быть сделано одним из следующих способов:
Проверка драйвера звукового устройства
При установке новых компонентов может произойти «поломка» драйверов устройств уже установленных в системе и работающих нормально. Подобное может происходить из-за конфликта ресурсов нового устройства и уже существующих, либо из-за использования процедурами одинаковых точек входа.
Как бы то ни было, следует проверить драйвер звукового адаптера, работавшего в системе до установки видеокарты.
Делается это в диспетчере устройств; в нём необходимо открыть категорию «Звуковые, видео и игровые устройства» и посмотреть, есть ли признак ошибок на звуковом адаптере. Он отображается в виде восклицательного знака рядом с устройством, которое работает некорректно.
Если такое устройство есть, его драйвер следует обновить, после чего его работа восстановится, и звук должен появиться. Если же таких устройств нет, переходят к следующему этапу.
Устройства воспроизведения
Следует выяснить, какое устройство в настоящее время является используемым операционкой по умолчанию. Для этого необходимо в системном трее нажать на динамике правой кнопкой и выбрать «Устройства воспроизведения…».
В них нужно выбрать используемое ранее звуковое устройство и, нажав на нём правой кнопкой, сделать его устройством по умолчанию.
Важно! Иногда в списке устройств могут отображаться не все звуковые адаптеры. Для этого необходимо выбрать пункт «Отображать все устройства».
Если и это не поможет – переходят к следующему этапу.
Системные службы
Нужно запустить файл «services.msc». В открывшемся окне найти службу «Средство построение конечных точек Windows Audio» и перезапустить её. Если звук не появился, то значит файлы службы повреждены.
Их следует восстановить при помощи программы восстановления (запуск файла «sfc /scannow»). По прошествии какого-то времени служба автоматически запустится и звук появится.
Настройка звука в биос
В случае, если использовалась встроенная звуковая карта на материнке, и она была отключена в момент установки драйвера видеокарты, её следует включить. Делается это средствами BIOS.
Для этого необходимо перезагрузить компьютер и войти в системные настройки BIOS Setup. Далее в разделе вешних устройств следует включить встроенный звуковой адаптер. Он может называться, например, «On-board audio device». Для него следует установить флажок «Enadled».
Проблема со звуком NVIDIA High Definition без звука в последнее время часто возникает у сотен пользователей. Несмотря на то, что с высокопроизводительным оборудованием эта проблема со звуком не может возникнуть и вызвать панику у многих пользователей. Это может произойти по множеству причин.
Скорее всего, он может возрасти в Windows 10, когда пользователь использует HDMI для потоковой передачи звука и видео на экран. Или это также может произойти при установке последних обновлений или некоторых последних драйверов. Мы также подробно обсудим причины в этой статье ниже. Однако основная тема, которую мы рассмотрим, — это как исправить проблему отсутствия звука NVIDIA High Definition в Windows 10?
Оглавление
- 1 Что такое NVIDIA High Definition Audio?
-
2 Что вызывает проблемы со звуком NVIDIA High Definition?
- 2.1 Устаревшие или неисправные драйверы
- 2.2 Если устройство вывода звука по умолчанию было изменено
-
3 Исправления для звука NVIDIA High Definition, нет проблем со звуком в Windows 10?
- 3.1 ИСПРАВЛЕНИЕ 1. Переустановите графический драйвер.
- 3.2 ИСПРАВЛЕНИЕ 2- Откатить драйвер
- 3.3 ИСПРАВЛЕНИЕ 3- Измените устройство вывода звука
- 3.4 ИСПРАВЛЕНИЕ 4 — Включите встроенное звуковое устройство в BIOS
- 3.5 ИСПРАВЛЕНИЕ 5 — Отключите звуковой адаптер NVIDIA HDMI в BIOS
- 3.6 ИСПРАВЛЕНИЕ 6. Запустите средство устранения неполадок со звуком.
Что такое NVIDIA High Definition Audio?
NVIDIA High Definition Audio — это драйвер, который передает потребительский электронный звук на устройство, обеспечивая высокое качество звука из различных каналов.
Аудиокодеки NVIDIA HD поддерживают следующий аудиоформат:
Размер выборки: От 16 бит до 24 бит
Частота дискретизации: 32 кГц, 44,1 кГц, 48 кГц, 96 кГц, 192 кГц
Конфигурация динамика: Стерео, квадрофонический, 5.1, 7.1
Что вызывает проблемы со звуком NVIDIA High Definition?
Как было сказано выше, несколько общих сценариев могут привести к созданию у NVIDIA HD проблем со звуком, но есть несколько основных, на которые следует обратить внимание. Приведенный ниже список позволит вам угадать основные сценарии проблемы, после чего вы сможете удобно выбрать средства устранения неполадок, которые лучше всего подходят для вашего случая. Причины:
Устаревшие или неисправные драйверы
Новый неисправный драйвер или старый и устаревший драйвер может вызвать проблему при потоковой передаче аудио и видео через HDMI. В обоих сценариях методы решения будут разными, которые мы обсудим в нашем руководстве по устранению неполадок позже.
Если устройство вывода звука по умолчанию было изменено
Часто при установке последнего обновления Windows или обновлений драйверов он может изменить устройство вывода звука по умолчанию. Здесь, на всякий случай, вам потребуется изменить его обратно на драйвер NVIDIA High Definition Audio.
Помимо этих двух основных причин, несколько других возможных причин могут привести к отсутствию звука у NVIDIA HD. Еще одна причина может включать отключение встроенного звука в BIOS.
Исправления для звука NVIDIA High Definition, нет проблем со звуком в Windows 10?
ИСПРАВЛЕНИЕ 1. Переустановите графический драйвер.
Если проблема возникла из-за устаревших драйверов графики, можно было бы обновить драйвер графики. Однако мы рекомендуем вам проверить этот метод ниже, чтобы решить проблемы со звуком NVIDIA. Следующий процесс хорошо сработал для многих пользователей.
Для удаления графических драйверов:
- В строке поиска введите «Диспетчер устройств» и выберите его, когда найдете. Или нажмите Windows + R вместе, чтобы отобразить Диалоговое окно запуска. В пустом поле введите «msc » и нажмите В ПОРЯДКЕ.
- На Меню диспетчера устройств, расширять опция Адаптер дисплея.
- Сейчас Щелкните правой кнопкой мыши графическую карту и выберите вариант «Удалить устройство.”
- Подтвердите инструкции на экране для процесса удаления, а затем дайте ему завершиться самостоятельно.
Для установки графических драйверов:
- Посетите официальный сайт NVIDIA и ищи свой Драйвер графической карты.
- В меню загрузки введите информацию о вашем Драйвер видеокарты и ваш операционная система, затем нажмите Поиск.
- Из списка доступных драйверов прокрутите до нужной записи.
- Найдя, нажмите на него и выберите Скачать таб.
- Сохраните и откройте в вашу систему, а затем следуйте инструкциям на экране.
- Теперь на экране установки выберите Пользовательский (расширенный) вариант а затем нажмите на Следующий.
- На следующем экране вы можете увидеть список компонентов, которые будут установлены. Вот поставить галочку расположен перед опцией «Выполните чистую установку» и нажмите на следующий.
- Подождите, пока процесс установки завершится.
После успешного завершения процесса установки проверьте, решена ли проблема или сохраняется.
ИСПРАВЛЕНИЕ 2- Откатить драйвер
Если проблема с отсутствием звука у NVIDIA начала возникать после установки последних драйверов для графических карт, откат графических драйверов может помочь.
В этом процессе он будет заменен с помощью файлов резервных копий драйверов, которые были установлены до самых последних обновлений.
- В меню «Пуск» выполните поиск и выберите «Диспетчер устройств.»
- Теперь разверните «Дисплейные адаптеры» Теперь он отобразит список всех сетевых адаптеров, установленных в системе.
- Здесь найдите, а затем щелкните правой кнопкой мыши адаптер дисплея, который вы хотите откатить и выберите Свойства.
- В окне свойств откройте вкладку драйвера найти Возможность отката драйвера.
- Если опция доступна, выберите это и следуйте инструкциям на экране, чтобы завершить процесс.
Запись: Также может случиться так, что опция уже неактивна. Это означает, что на устройстве нет файлов резервных копий, запоминающих старый драйвер, и что он не обновлялся недавно.
ИСПРАВЛЕНИЕ 3- Измените устройство вывода звука
Недавнее обновление Windows или обновление устройства могут изменить некоторые общие настройки в вашей системе. И это может привести к изменению устройства вывода звука по умолчанию на HDMI, если он должен был быть настроен на динамик или наушники или наоборот. Итак, следуйте приведенным ниже инструкциям, чтобы изменить устройство вывода звука по умолчанию:
- В области уведомлений щелкните правой кнопкой мыши значок звука / громкости а также выберите опцию Устройства воспроизведения.
- В звуковом окне откройте вкладку Воспроизведение, выделите предпочтительное устройство и выберите Установить как устройство по умолчанию.
- Теперь вы можете увидеть устройства воспроизведения, которые хотите установить по умолчанию. Если не, щелкните правой кнопкой мыши в середине окна где угодно и поставьте галочки расположен рядом с опциями, Показать отключенные устройства и Показать отключенные устройства. Теперь устройство появится на вашем экране.
- Сейчас щелкните правой кнопкой мыши на вновь появившихся устройствах и выберите «Установить по умолчанию.»
После этого он быстро решит проблему отсутствия звука NVIDIA High Definition в Windows 10.
ИСПРАВЛЕНИЕ 4 — Включите встроенное звуковое устройство в BIOS
- Перезагрузите компьютер а также нажмите Удалить пока вы не увидите Настройка BIOS Или нажмите клавишу BIOS, когда система вот-вот запустится. Этот ключ будет отображаться на экране ЗАГРУЗКИ, указывая: «Нажмите _____, чтобы запустить настройку». Это может быть ключ вроде F1, F2, F3, Удалить, так далее.
- Теперь перейдите к Встроенное звуковое устройство. Здесь Пресса Включить вместо Авто.
- Сохраните изменения и выйдите из BIOS. Теперь вы можете услышать заметный звук запуска.
После успешного запуска системы вы можете проверить, решена ли проблема отсутствия звука или сохраняется.
ИСПРАВЛЕНИЕ 5 — Отключите звуковой адаптер NVIDIA HDMI в BIOS
Если после установки графических драйверов NVIDIA звук по-прежнему отсутствует, проблема может быть связана с BIOS и его настройками. В некоторых случаях, возможно, отключение звукового адаптера NVIDIA HDMI в BIOS может решить проблему. Для этого
- Во-первых, введите BIOS и перейдите в Advanced.
- Теперь выберите Бортовые устройства.
- Здесь найдите Звуковой адаптер NVIDIA HDMI а также щелкните правой кнопкой мыши на это к выберите опцию Отключить.
- Это исправление относительно быстрое и простое. Однако, чтобы узнать, как получить доступ к BIOS, обратитесь к первому шагу FIX 4.
ИСПРАВЛЕНИЕ 6. Запустите средство устранения неполадок со звуком.
В Windows 10 есть средство устранения неполадок со звуком, которое может обнаружить проблемы со звуком и порекомендовать некоторые ценные решения. Итак, при обсуждении исправлений специально для Windows 10, что лучше, чем запускать средство устранения неполадок со звуком.
- Из Панель поиска Windows, тип а также откройте настройки устранения неполадок Windows.
- В следующем окне найдите «Вставай и беги» раздел для опции «Воспроизведение аудио» а потом выберите это.
- Теперь выберите вариант «Запустите средство устранения неполадок ».
- На панели задач появится новый значок для устранения неполадок. Выберите его, чтобы открыть окно.
- Теперь вы можете увидеть список доступных параметров для устранения неполадок различных типов встроенных динамиков, подключенных динамиков и наушников.
- Здесь вы можете выбрать свой динамик по умолчанию или что-то из других доступных вариантов, а затем выберите следующий один раз сделал.
- Теперь позвольте средству устранения неполадок запустить и отобразить ошибки и советы по улучшению.
- Попробуйте все, что он предлагает, и это может исправить «У NVIDIA High Definition Audio нет проблем со звуком в Windows 10».
Это были 6 основных исправлений «проблемы со звуком NVIDIA High Definition Audio в Windows 10». Однако существует еще один вариант восстановления, то есть отключение других драйверов, которые могут мешать вам использовать драйвер NVIDIA High Definition Audio.
Более того, все вышеперечисленные исправления в первую очередь направлены на устранение проблем со звуком в Windows 10. Но если вы используете другую версию Windows, некоторые шаги могут немного измениться для вас. Однако вы в любом случае можете попробовать их, чтобы избавиться от проблемы со звуком NVIDIA HD без звука.
Статьи по Теме
- Как включить системный звук в Windows 10?
- Нет звука с файлами MKV в Windows 10: исправить внутри
- Как исправить проблему отсутствия звука в Hearthstone под управлением Windows 10
- Как найти и исправить проблему со случайными звуками в Windows 10
- Как управлять, улучшать и исправлять качество звука в Windows 10?
- Лучшее программное обеспечение для объемного звука для Windows 10
Обновлено: 06.02.2023
Что это такое?
В общем начал копаться в интернете.. выяснил вот что:
Нужно ли это устройство? Ну смотрите:
В у вас в диспетчере устройств может быть один.. два.. или даже четыре NVIDIA High Definition Audio:
Теоритически дрова на это устройство ставятся автоматом при установке дров на видеокарту NVIDIA.
Драйвер для устройства с поддержкой High Definition Audio – где скачать?
Поскольку рассматриваемый драйвер является одним из базовых драйверов ОС Виндовс, то специально скачивать его нет необходимости.
Оптимальным же решением в деле установки корректного драйвера для звуковой карты будет переход на сайт производителя материнской платы вашего PC (или вашей звуковой карты). И скачивание оттуда соответствующих драйверов. В частности, нам помогут следующие ресурсы:
Также в установке новейшего драйвера для вашей видеокарты помогут программы уровня «ДрайверПак Солюшн» и другие аналоги, сканирующие и устанавливающие в систему наиболее свежие драйвера.
- Удалите High Definition Audio из Диспетчера устройств. Перейдите в Диспетчер устройств, найдите там указанное проблемное устройство, наведите на него курсор, щёлкните ПКМ, выберите «Удалить». Затем перезагрузите ваш PC, система попробует самостоятельно загрузить нужные драйвера для указанного устройства;
- Обновите драйвер. Перейдите в ДУ, наведите на данное устройство курсор мышки, кликните её правой клавишей, выберите «Обновить драйвер», после чего нажмите на «Автоматический поиск драйверов»;
- Осуществите поиск драйверов с помощью ИД устройства. Вновь запустите ДУ, кликните ПКМ по проблемному устройству, выберите «Свойства». В открывшемся окне перейдите на вкладку «Сведения», в опции «Свойство» выберите «ИД оборудования». Скопируйте самую длинную из имеющихся строк, вставьте её в поисковик, и поищите соответствующие драйвера для вашего устройства;
- Отключите в Диспетчере Realtek определение передней панели. Запустите Диспетчер Риалтек, и установите галочку на пункте отключения определения гнёзд передней панели. Перезагрузите ваш PC.
По поводу HDMI
Почти такой же порт может быть в телеке или на задней стороне монитора. А вот кабель HDMI:
Будьте осторожны короче))
HDMI Audio Driver 1.00.0.59
Windows XP 32/64, Windows Vista 32/64 , Windows 7 32/64-bit Driver:
HDMI Audio driver
nForce 6 Series:
nForce 680i SLI, nForce 680i LT SLI, nForce 650i SLI, nForce 650i Ultra, nForce 630i/GeForce 7150, nForce 630i/GeForce 7100, nForce 610i/GeForce 7050, nForce 680a SLI, nForce 630a / GeForce 7050, nForce 630a / GeForce 7025
nForce 5 Series:
nForce 590 SLI Intel, nForce 570 SLI Intel, nForce 590 SLI AMD, nForce 570 SLI AMD, nForce 570 Ultra AMD, nForce 560, nForce 550, nForce 520
nForce 9 Series:
nForce 980a SLI
nForce 4 Series:
nForce 430 / GeForce 6150SE, nForce 430 / Geforce 6100, nForce 405 / Geforce 6100, nForce 400 / Geforce 6100
Установив на свой PC новую версию ОС, пользователь может обнаружить, что звук в системе отсутствует, а в Диспетчере устройств отображается «Устройство с поддержкой High Definition Audio» с восклицательным знаком, сигнализирующем о неполадках в его работе. Данная дисфункция обычно связана с отсутствующими или некорректно работающими драйверами для звуковой карты вашего PC, требуя скорейшего их обновления. Ниже разберём, что это за устройство, каковы особенности его работы, и где скачать к нему драйвера.
При установке новой операционной системы система сканирует аппаратную начинку ПК, и устанавливает к найденным компонентам соответствующие драйвера, имеющиеся в её базе.
В случае звуковой карты в большинстве случаев современные ОС (в частности, Windows 10) устанавливают не оптимально соответствующий данной карте драйвер, а универсальную версию звукового драйвера, имеющую название «High Definition Audio».
В других случаях вместо (или вместе с) Realtek в вашей системе могут быть установлены аппаратные аудиокодеки HD Audio от NVIDIA, AMD, VIA, MSI и других производителей.
Звуковые устройства на базе рассматриваемого HD Audio обладают хорошими возможностями для воспроизводства звука. Они поддерживают частоту дискретизации до 192 кГц, имеют разрядность выборки 32 бит для двух стереоканалов, совместимы с Директ Саунд 3Д, могут использовать десятиполосный эквалайзер, поддерживают работу с музыкальными инструментами через МИДИ-интерфейс, имеют другие полезные возможности.
Можно ли удалить?
Делать это не рекомендуется, но если очень нужно, то можно. Сделав это, вы потеряете возможность вывода звука на внешние устройства с компьютера через HDMI. Также скорее всего в диспетчере устройств появится неизвестное устройство без драйвера.
Что это такое?
В общем начал копаться в интернете.. выяснил вот что:
Нужно ли это устройство? Ну смотрите:
В у вас в диспетчере устройств может быть один.. два.. или даже четыре NVIDIA High Definition Audio:
Теоритически дрова на это устройство ставятся автоматом при установке дров на видеокарту NVIDIA.
С данным приложением вы можете столкнуться при просмотре списка установленных программ на своем компьютере или ноутбуке при условии, что в нем установлена видеокарта от данного производителя.
В данной статье мы расскажем что из себя представляет Nvidia Аудиодрайвер HD, для чего он нужен и откуда взялся на Вашем ПК.
Заключение
Ребята, мне кажется что главное мы выяснили:
- NVIDIA High Definition Audio — устройство нужно для вывода звука через видеокарту по кабелю HDMI.
- Звук по HDMI могут воспроизводить некоторые модели мониторов, телевизоров.. может даже есть колонки, понимающие HDMI?))
- Если вы такой звук не планируете использовать, то можно отключить. Просто в диспетчере нажмите правой кнопкой по устройству и отключите.
На этом все ребята. Удачи вам и добра, до новых встреч!
Добавить комментарий Отменить ответ
Этот сайт использует Akismet для борьбы со спамом. Узнайте как обрабатываются ваши данные комментариев.
История возникновения спецификации High Definition Audio такова. С забвением DOS и приходом Windows закончилась эпоха разношерстных архитектур и прямого программирования звуковых карт. ОС Windows привела к появлению единых стандартов и единых API. В данном случае API (Application Programming Interface) — это единый стандартный интерфейс, служащий для высокоуровневого обращения к похожим функциям различных устройств, вместо низкоуровневого программирования под каждое устройство. В применении к звуку ОС Windows 3.11 содержала MME (Multi Media Extensions) в составе Windows API, с несколькими простейшими функциями по инициализации устройства, задания параметров работы, воспроизведения и записи звука. В 1996 году компания Microsoft выпустила довольно мощный DirectSound API с поддержкой многоканального звука, софтовой эмуляцией и возможностью аппаратного ускорения аудио функций, так что все звуковые карты начали обзаводиться DirectSound драйверами.
High Definition Audio (HD Audio) является преемником и эволюционным продолжением спецификации AC‘97. Новые кодеки имеют тот же форм-фактор и совместимы с HD Audio контроллерами снизу вверх. Вероятно, следуя принципу «пользователь покупает мегагерцы», в Intel выбрали название по основному отличительному признаку — поддержке звуковых форматов высокого разрешения, что совпадает с дословным переводом названия стандарта). Однако, несмотря на название, стандарт имеет и некоторые отличия. Основные из них приведены в таблице:
* в последних версиях стандарта теоретически 20 бит 96 кГц, однако где в реальности найти запись в таком формате — остаётся загадкой
Остановимся подробнее на поддержке Microsoft Universal Audio Architecture (UAA), которая ранее планировалась к внедрению лишь в следующем поколении Windows (Longhorh). Совместимость с UAA подразумевает автоматическую установку в звуковом устройстве единого универсального драйвера от Microsoft, находящегося в операционной системе, корректно поддерживающего все базовые функции устройства и обеспечивающего воспроизведение звука без заиканий. При этом энтузиасты, конечно, могут сами установить очередной бэта-драйвер от производителя кодека с поддержкой более широкой функциональности (например, красивую панель с логотипом производителя или поддержку DS3D и EAX посредством программных алгоритмов Sensaura).
Для улучшения продвижения новой спецификации Intel совместно с Dolby разработали программу лицензирования и выдачи следующих логотипов Dolby компьютерам с High Definition Audio звуком:
- Dolby Sound Room — поддержка 5.1 для одного слушателя и Dolby Digital, Dolby Headphone, Dolby Virtual Speaker, Dolby Pro Logic II
- Dolby Home Theater — поддержка 5.1 для нескольких слушателей, Dolby Digital, Dolby Headphone, Dolby Virtual Speaker, Dolby Pro Logic II, а также создания DVD с Dolby Digital с помощью Dolby Digital Stereo Creator.
- Dolby Master Studio — поддержка 7.1 для нескольких слушателей, Dolby Digital, Dolby Digital Live, Dolby Headphone, Dolby Virtual Speaker, Dolby Pro Logic IIx, а также создания DVD с полноценным Dolby Digital.
На презентации прошедшего >
| Low-tier PC | Mid-tier PC | Top-tier PC | |
| Signal-to-Noise relative to –20 dBFS A-weighting |
55 dB | 65 dB | 75 dB |
| Headroom relative to –20 dBFS |
20 dB | 20 dB | 20 dB |
| FR Passband Ripple |
20 Hz to 20 kHz +0.5 / –3 dB |
20 Hz to 20 kHz +0.5 / –1 dB |
20 Hz to 20 kHz ±0.5 dB |
| THD+N | ≤–60 dBFS | ≤–60 dBFS | ≤–65 dBFS |
| FS Output Voltage without clipping | 1V rms rms | 1V rms rms | 2V rms rms |
Очень интересно нестандартное измерение сигнала/шума, по отношению к –20 dBFS, а не к полному размаху сигнала, а также требование к высокому уровню выходного сигнала, что практически автоматически обеспечит приемлемое отношение сигнал/шум. Уровень искажений -60 дБ соответствует в процентах 0,01%, а этого явно недостаточно для получения качественного звука. Требования на неравномерность АЧХ легко выполнимы для ЦАП и имеют слабое отношение к качественному звуку, однако, возможно это заставит применять более высококачественные ОУ на выходе кодека. С другой стороны, сам факт необходимости перепроектирования преобразователей и получения сертификации может простимулировать появление более высококачественных микросхем кодеков.
Внешний вид и разъёмы
В реальном тестировании у нас находилась материнская плата производства Intel с интегрированным звуком High Definition Audio на базе кодека Avance Logic (Realtek) ALC880.
Аппаратные особенности
Панель управления
Контрольная панель выполнена в виде одного окна достаточно больших размеров с несколькими вкладками. Дизайн панели выполнен в каком-то игрушечном стиле — большие кнопки с несуразными изображениями.
На первой вкладочке «Sound Effect» вы найдете 10-полосный эквалайзер с возможностью выбора готовых пресетов или создания своих, а также режимы эффектов, включая режим караоке.
На следующей вкладке «Speaker Configuration» расположено меню выбора конфигурации колонок с возможностью подачи тестового сигнала в существующие каналы выбранного режима.
При подключении штекера в разъем по умолчанию автоматически появляется панель «Audio Wizard». Автоматическую детекцию можно отключить, а также самостоятельно вызвать соответствующей кнопкой в верхней части основного окна.
В появившемся окошке можно указать какое устройство вы подключаете.
На вкладке «3D Audio Demo» вам предоставляется возможность оценить качество позиционирования тестовых источников в пространстве.
В настройках цифрового интерфейса — на вкладке «SPDIF» доступен выбор частоты семплирования и кнопка выключения.
На момент тестирования использовался самый свежий драйвер версии 5.10.0.5027.
Тестирование в RMAA
Измерения проводились с помощью звуковой карты Terratec 6fire LT и Audiotrak ProDigy 7.1 коротким качественным проводом с позолоченными разъёмами.
HD Audio Realtek ALC880
Фронтальный выход, режим работы: 16 бит 44 кГц
| Неравномерность АЧХ (от 40 Гц до 15 кГц), дБ: | +0.12, -0.26 | Очень хорошо |
| Уровень шума, дБ (А): | -86.4 | Хорошо |
| Динамический диапазон, дБ (А): | 82.0 | Хорошо |
| Нелин. искажения, %: | 0.0038 | Очень хорошо |
| Интермод. искажения, %: | 0.014 | Очень хорошо |
| Взаимопроникновение каналов, дБ: | -86.0 | Отлично |
Общая оценка: Очень хорошо (подробнее)
Цифровой выход, режим работы: 16 бит 44 кГц
| Тест | Realtek HD Audio S/PDIF synch | Realtek HD Audio S/PDIF asynch |
| Неравномерность АЧХ (от 40 Гц до 15 кГц), дБ: | +0.00, -0.02 | +0.00, -0.02 |
| Уровень шума, дБ (А): | -96.9 | -97.4 |
| Динамический диапазон, дБ (А): | 96.6 | 96.6 |
| Нелин. искажения, %: | 0.0004 | 0.0004 |
| Интермод. искажения, %: | 0.0051 | 0.0051 |
| Взаимопроникновение каналов, дБ: | -98.0 | -99.5 |
Общая оценка: Отлично (подробнее)
HD Audio C-Media CMI9880
Взято из тестов материнской платы ECS PF4 Extreme (Intel 915P).
Фронтальный выход, режим работы: 16 бит 44 кГц
| Неравномерность АЧХ (от 40 Гц до 15 кГц), дБ: | +0.19, -0.68 | Хорошо |
| Уровень шума, дБ (А): | -90.5 | Очень хорошо |
| Динамический диапазон, дБ (А): | 90.3 | Очень хорошо |
| Нелин. искажения, %: | 0.034 | Хорошо |
| Интермод. искажения, %: | 0.043 | Хорошо |
| Взаимопроникновение каналов, дБ: | -92.3 | Отлично |
Общая оценка: Очень хорошо (подробнее)
HD Audio Avance Logic ALC880
Взято из тестов материнской платы ABIT AA8 DuraMAX (Intel 925X).
Фронтальный выход, режим работы: 16 бит 44 кГц
| Неравномерность АЧХ (от 40 Гц до 15 кГц), дБ: | +0.14, -0.17 | Очень хорошо |
| Уровень шума, дБ (А): | -88.6 | Хорошо |
| Динамический диапазон, дБ (А): | 88.7 | Хорошо |
| Нелин. искажения, %: | 0.0031 | Очень хорошо |
| Интермод. искажения, %: | 0.010 | Очень хорошо |
| Взаимопроникновение каналов, дБ: | -91.5 | Отлично |
Общая оценка: Очень хорошо (подробнее)
Фронтальный выход, режим работы: 16 бит 44 кГц
| Неравномерность АЧХ (от 40 Гц до 15 кГц), дБ: | +0.16, -0.13 | Очень хорошо |
| Уровень шума, дБ (А): | -80.0 | Хорошо |
| Динамический диапазон, дБ (А): | 79.7 | Средне |
| Нелин. искажения, %: | 0.0040 | Очень хорошо |
| Интермод. искажения, %: | 0.056 | Хорошо |
| Взаимопроникновение каналов, дБ: | -76.4 | Очень хорошо |
Общая оценка: Хорошо (подробнее)
Тестирование в RightMark 3DSound
Диагностика DirectSound
Device: Realtek HD Audio rear output (RtkHDAud.sys)
Rates:
dwMinSecondarySampleRate 100
dwMaxSecondarySampleRate 192000
Free buffers stats:
dwFreeHw3DAllBuffers 32
dwFreeHw3DStaticBuffers 32
dwFreeHw3DStreamingBuffers 32
dwFreeHwMixingAllBuffers 32
dwFreeHwMixingStaticBuffers 32
dwFreeHwMixingStreamingBuffers 32
Max buffers stats:
dwMaxHwMixingAllBuffers 33
dwMaxHwMixingStaticBuffers 33
dwMaxHwMixingStreamingBuffers 33
dwMaxHw3DAllBuffers 33
dwMaxHw3DStaticBuffers 33
dwMaxHw3DStreamingBuffers 33
Misc stats:
dwFreeHwMemBytes 0
dwTotalHwMemBytes 0
dwMaxContigFreeHwMemBytes 0
dwUnlockTransferRateHwBuffers 0
dwPlayCpuOverheadSwBuffers 0
Audio transfer speed (hardware): 10.870 Mb/sec.
Субъективное тестирование
При субъективном тестировании использовались студийные мониторы Event 20/20bas, а также тракт из ресивера Pioneer AX5i и колонок B&W 6s3.
Звучание HD Audio Realtek ALC880 для встроенного звука достаточно хорошее, очень схожее с картой Creative Audigy. Если очень внимательно вслушиваться в детали композиции, то едва слышна незначительная разница, выраженная в чуть лучшей прозрачности на высоких у Audigy. Однако если перерыв между прослушиванием HD Audio и картой Creative Audigy увеличить до 5 минут, эту разницу услышать будет невозможно.
Если сравнивать качество звучания HD Audio Realtec ALC880 с картой Live!5.1. То тут преимущество Realtec ALC880 налицо: звучание более сбалансированное и ровное, без резкого и грубого оттенка. Стоит отметить, что разница в звучании между ALC880 и Live!5.1 выражена в значительно большей степени, чем с Audigy. И если Audigy и Realtec ALC880 звучат практически одинаково, то у Live!5.1 отличаются даже тембры некоторых инструментов.
Таким образом, на примере субъективных сравнительных тестов, мы выяснили, что качество звучания HD Audio Realtek ALC880 носит не революционный, а скорее эволюционный характер. Достигнутый уровень качества звучания вплотную приблизился к картам класса Creative Audigy. Хотя не будем забывать, что сегодняшний представитель HD Audio был представлен на базе топового кодека Realtek ALC880.
Выводы
Вывод звука через HDMI
Для многих не секрет, что приятной особенностью HDMI разъема является его способность передавать не только видео, но и аудио. То есть если подключить компьютер через HDMI к телевизору или к монитору со встроенными динамиками, то звук будет передаваться вместе в видеосигналом.
На всех современных видеокартах присутствует выход HDMI. Так вот приложение Nvidia Аудиодрайвер HD является необходимым компонентом для передачи аудио через HDMI разъем.
Аудиодрайвер HD в списке устанавливаемых компонентов видеодрайвера
Устанавливается Nvidia Аудиодрайвер HD вместе с драйверов видеокарты. Убедиться в этом можно, открыв просмотр устанавливаемых компонентов, при установке драйвера Nvidia.
По поводу HDMI
А это вам просто на заметку — вот порт HDMI на видюхе:
Почти такой же порт может быть в телеке или на задней стороне монитора. А вот кабель HDMI:
Одной стороной кабеля — в видюху.. а второй например в монитор:
И еще.. нашел интересную картинку и решил поделиться. Ребята, вот смотрите.. на видюхе может быть порт похожий на HDMI — DP (может это DisplayPort), смотрите не спутайте:
Будьте осторожны короче))
Nvidia high definition audio что это
Привет дорогие! Мы сегодня узнаем что такое NVIDIA High Definition Audio — что за прога? Или может быть это вообще не прога? Я узнаю максимум инфы. И напишу все простыми словами. Мы начинаем разбираться, поехали!
Единственное что сразу скажу — нет ребята, это не программа))
Что это такое?
В общем начал копаться в интернете.. выяснил вот что:
NVIDIA High Definition Audio — устройство для передачи цифрового звука из встроенной видеокарты по кабелю HDMI. Например на телевизор или на монитор, который умеет воспроизводить звук по HDMI))
Я точно не знаю. Но как понимаю, то в видеокарте может быть свой аудиочип.. специально для вывода звука по HDMI. Хм, либо другой вариант — звук идет с материнки на видюху, а она уже выводит его по HDMI-кабелю..
Нужно ли это устройство? Ну смотрите:
- Если у вас есть монитор со встроенными колонками и вы его подключаете по HDMI-кабелю, то возможно вам нужно это устройство. Но тут есть один моментик. Встроенные колонки в мониторе могут быть предназначены для воспроизведения при помощи обычного аудио кабеля, подключенного к звуковой карте. И второе — я не знаю насколько качественный HDMI-звук..
- Если вы к видеокарте подключаете телевизор по HDMI-кабелю. Тут да, устройство нужно, потому что современные телеки, ну не самые дешевые, умеют воспроизводить аудио через HDMI.
В у вас в диспетчере устройств может быть один.. два.. или даже четыре NVIDIA High Definition Audio:
Выше на картинке еще есть Realtek High Definition Audio — это если не ошибаюсь уже звук материнки самой.
Теоритически дрова на это устройство ставятся автоматом при установке дров на видеокарту NVIDIA.
Заключение
Ребята, мне кажется что главное мы выяснили:
На этом все ребята. Удачи вам и добра, до новых встреч!
Добавить комментарий Отменить ответ
Этот сайт использует Akismet для борьбы со спамом. Узнайте как обрабатываются ваши данные комментариев.
Заключение
Читайте также:
- Lms cannot connect to intel r mei driver что это
- Mac address ghost как пользоваться
- Почему сталкер 2 отменили
- Dark souls 2 цвайхандер где взять
- Ассасин как убить в воздухе