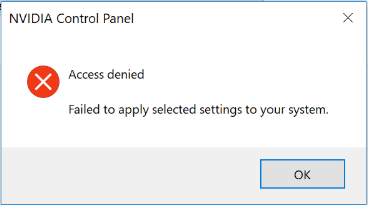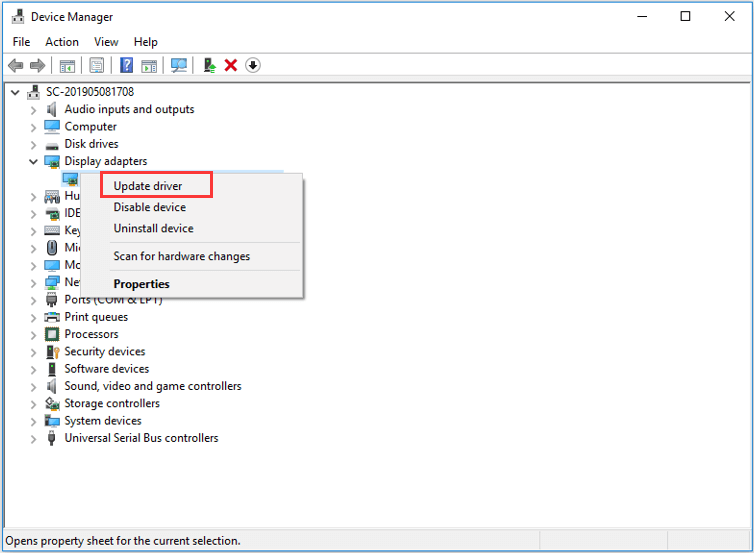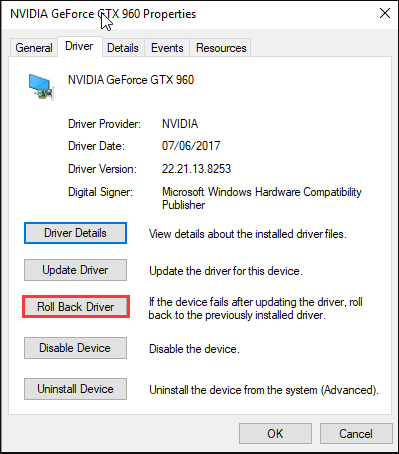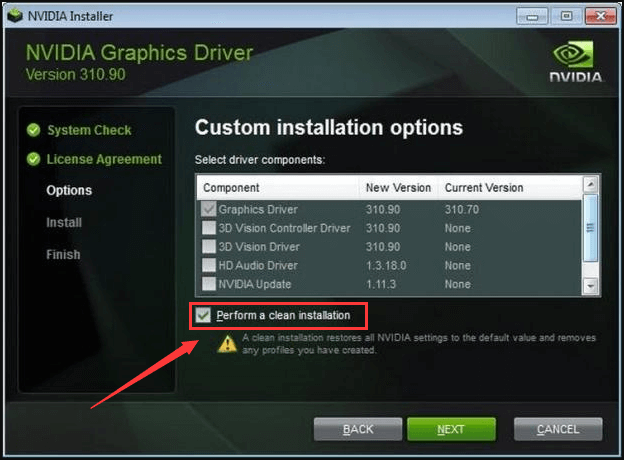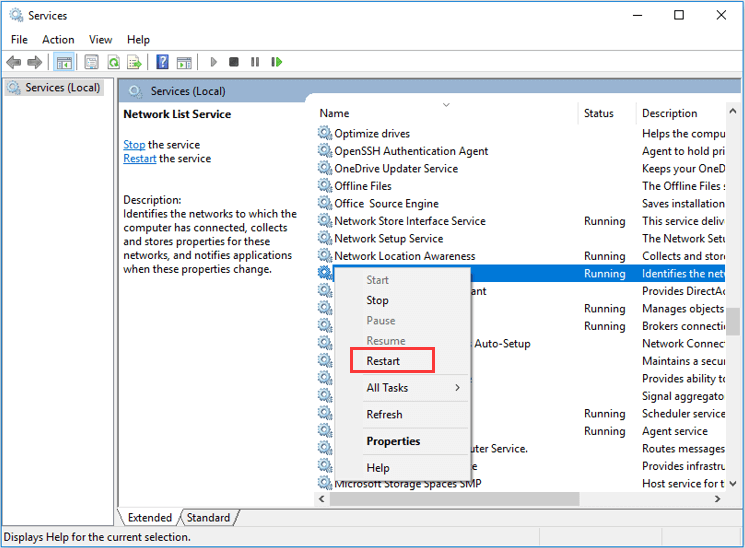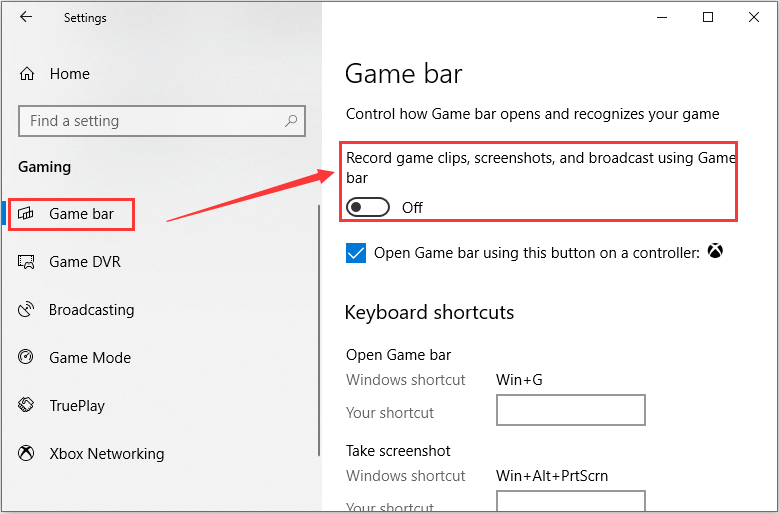В этой инструкции подробно о том, как исправить ошибку «Доступ запрещен» в панели управления NVIDIA в Windows 10 и предыдущих версиях системы. Напоминаю, что в Windows 10 вы можете изменить видеокарту по умолчанию в параметрах системы.
- Простые способы исправить ошибку Доступ запрещен в панели управления NVIDIA
- Дополнительные методы
- Видео инструкция
Как исправить ошибку
Прежде чем приступать, рекомендую выполнить простую перезагрузку вашего компьютера или ноутбука, причём в случае Windows 10 использовать именно пункт «Перезагрузка», а не завершение работы с последующим включением.
Простые способы решения «Доступ запрещен» в панели управления NVIDIA
Если предыдущий метод не сработал, то следующий простой вариант — заняться приложением NVIDIA Control Panel:
- Если у вас Windows 10, то зайдите в Параметры — Приложения, найдите NVIDIA Control Panel в списке «Приложения и возможности», нажмите по приложению и в разделе «Дополнительные параметры» попробуйте использовать кнопки «Исправить» и «Сбросить» для сброса приложения. Также можно попробовать запуск панели управления NVIDIA от имени администратора: находим приложение в меню «Пуск», правый клик — дополнительно — запуск от имени администратора.
- В предыдущих версиях Windows попробуйте перейти в C:Program FilesNVIDIA CorporationControl Panel Client и запустить nvcplui.exe от имени администратора (Как запустить игру или программу от имени администратора).
- Перейдите в папку C:ProgramDataNVIDIA Corporation (можно ввести путь в адресную строку проводника и нажать Enter), затем нажмите правой кнопкой мыши по папке Drs и выберите пункт «Свойства». Проверьте, есть ли доступные предыдущие версии этой папки на вкладке «Предыдущие версии», если есть — восстановите предыдущую версию.
- Если это не помогло, откройте папку Drs, выберите в ней файлы, имена которых начинаются с nvdrs и имеют расширение .bin. Переместите эти файлы в другое расположение (не торопитесь удалять), а затем перезагрузите компьютер.
- В Windows 10 можно также попробовать удалить приложение NVIDIA Control Panel (в Параметры — Приложения и возможности), а затем снова установить его из Microsoft Store.
Дополнительные методы
Дальнейшие действия имеют отношения к драйверам видеокарты NVIDIA и тоже могут сработать при рассматриваемой проблеме:
- В случае, если проблема возникла после обновления драйвера NVIDIA, попробуйте откатить его: зайдите в диспетчер устройств (Win+R — devmgmt.msc), откройте свойства видеокарты NVIDIA GeForce, и, если кнопка «Откатить» на вкладке «Драйвер» активна, используйте её.
- Попробуйте скачать драйверы вашей видеокарты NVIDIA с сайта nvidia.ru или с сайта производителя ноутбука (первый вариант предпочтительнее), а после запуска установщика выбрать пункт «Выборочная установка», а затем отметьте пункт «Выполнить чистую установку». После завершения установки перезагрузите компьютер и проверьте, сохраняется ли ошибка «Доступ запрещен. Не удалось применить выбранные настройки к системе».
- Попробуйте использовать точки восстановления системы на дату, когда проблемы не проявляла себя: это восстановит, в том числе, драйверы NVIDIA и относящиеся к управлению графикой параметры в реестре. Подробнее: Точки восстановления Windows 10.
- С осторожностью (изображение может пропасть и не появиться до перезагрузки компьютера): удалить видеокарту NVIDIA в диспетчере устройств, а затем в меню «Действие» обновить конфигурацию оборудования.
И ещё несколько пунктов, не относящиеся к драйверам, но, возможно, способные восстановить работоспособность настроек панели управления NVIDIA:
- По отзывам некоторых пользователей, в их случае помогла проверка системного диска с помощью chkdsk: запустите командную строку от имени администратора, введите команду chkdsk C: /f и нажмите Enter, а после завершения процесса проверьте, изменилась ли ситуация.
- Теоретически, сторонние программы, такие как антивирусы или средства очистки памяти также могут послужить причиной появления ошибки «Доступ запрещён». Если недавно устанавливалось что-то подобное, попробуйте отключить или удалить такое ПО.
- Попробуйте выполнить проверку целостности системных файлов Windows.
Видео инструкция
Надеюсь, один из предложенных методов поможет в вашем случае и решить проблему.
При попытке внести изменения в настройки Панели управления «Nvidia» владелец видеокарты может столкнуться с сообщением «Доступ запрещен. Не удалось применить выбранные настройки к системе». Данная дисфункция обычно связана с одним из неудачных обновлений программы «GeForce Experience», вызывающей нестабильную работу графических драйверов Nvidia на пользовательском ПК. Ниже детально рассмотрим суть дисфункции и как её можно исправить.
- Причины появления проблемы в панели управления NVIDIA
- Переустановка драйверов для видеокарты
- Удаление ряда проблемных файлов для решения ошибки «Доступ запрещен»
- Запуск файла nvcplui.exe с правами администратора
- Использование чистой установки драйверов NVIDIA
- Применение предыдущей версии DRS
- Заключение
Причины появления проблемы в панели управления NVIDIA
Пик массового появления ошибки «Не удалось применить выбранные настройки к системе» Нвидиа пришёлся на 2015 год. Именно тогда у сотен пользователей карт данного производителя массово фиксировалась ошибка «Доступ запрещён..». Последняя появлялась при любой попытке пользователя внести изменения в настройки Панели управления. Доступ к функционалу последней оказался заблокирован, а перезагрузка ПК никак не решала возникшую проблему.
Причиной ошибки обычно является нестабильная работа программы «GeForce Experience», которая часто поставляется в комплекте с драйверами NVIDIA. При обновлении данной утилиты в комплекте с драйверами (тогда это была версия драйверов 350.12) доступ к настройкам оказывался заблокирован.
После выпуска ряда апдейтов в 2015 году проблема пошла на спад. Но в 2018 году вновь возникла с новой силой. Давайте разберёмся, как исправить ошибку «Доступ запрещён» в Панели управления видеокартой Нвидиа.
Это интересно: «Используемый дисплей не подключен к ГП НВИДИА» — что делать.
Переустановка драйверов для видеокарты
Наиболее популярным и действенным способом избавиться от ошибки является полная переустановка драйверов от NVIDIA.
Выполните следующее:
- Скачайте и установите на свой ПК программу «DDU», предназначенную для полного удаления драйверов графической карты;
- С помощью стандартного функционала ОС Windows удалите с вашего ПК программу «GeForce Experience»;
- Затем запустите DDU и удалите с её помощью драйвера графической карты Нвидиа. В некоторых особо запущенных случаях удаление драйверов с помощью DDU необходимо делать в безопасном режиме;
Используйте ДДУ для удаления драйверов видеокарты
- Перезагрузите PC, и установите свежие драйвера для вашей карты Нвидиа с сайта производителя https://www.nvidia.com/ru-ru/geforce/drivers/. При этом необходимо устанавливать ТОЛЬКО сами драйвера, без «GeForce Experience».
Обычно после этого проблема бывает решена и рассматриваемая нами ошибка не возникает.
Удаление ряда проблемных файлов для решения ошибки «Доступ запрещен»
Также эффективно устранить проблему с графической платой в Нвидиа может помочь следующий способ:
- Перейдите по пути C:ProgramDataNvidia CorporationDrs;
- В данной директории удалите следующие файлы:
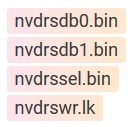
Удалите указанные данные
Это полезно знать: Решение ошибки «Продолжить установку Нвидиа невозможно».
Запуск файла nvcplui.exe с правами администратора
Порядок действий:
- Перейдите по пути C:Program FilesNVIDIA CorporationControl Panel Client;
- Там найдите файл nvcplui.exe. Наведите на него курсор, щёлкните ПКМ, выберите «Запуск от имени администратора». Ошибка может исчезнуть.
Использование чистой установки драйверов NVIDIA
Решить проблему «Не удалось применить настройки» в Панели управления видеоплатой Нвидиа также помогала чистая установка графических драйверов.
Выполните следующее:
- Загрузите инсталляционную версию драйверов видеокарты на ПК и запустите её;
- В меню установки выберите «Выборочная установка» и кликните на «Продолжить»
- В открывшемся следующем меню поставьте галочку рядом с опцией «Выполнить чистую установку»;
Активируйте опцию чистой установки
- Нажмите на «Продолжить» и дождитесь окончания установки драйверов.
Проблема может исчезнуть.
Применение предыдущей версии DRS
Также ряду пользователей помог следующий способ:
- Перейдите по пути C:ProgramDataNVIDIA CorporationDrs;
- Наведите на название данной директории мышку, щёлкните её правой клавишей, выберите «Свойства».
- Выберите вкладку «Предыдущие версии», и там задействуйте опцию восстановления файлов предыдущей версии. Данный способ может помочь устранить ошибку на вашем PC.
Читайте также: Как исправить ошибку «что-то пошло не так» в Нвидиа.
Заключение
Наиболее эффективным решением проблемы в Панели управления графической картой NVIDIA с сообщением «Доступ запрещен — Не удалось применить…» является полная переустановка драйверов с использованием DDU и последующим отказом от установки GeForce Experience. После этого ошибка обычно пропадает, и вы сможете выполнять настройку в привычном режиме. Если же указанный способ не помог, попробуйте альтернативные советы из данной статьи.
С сообщением «Доступ запрещен. Не удалось применить выбранные настройки к системе» часто сталкиваемся при сохранении изменений в Панели управления NVIDIA. В основном это происходит при попытке сохранить настройки в разделе «Управление параметрами 3D». Также появляется при установке графического процессора по умолчанию.
Содержание
- 1 Чем вызвана проблема с доступом
- 2 Чистая установка драйвера NVIDIA
- 2.1 Альтернативный способ переустановки
- 3 Запуск Панели управления с правами администратора
- 4 Восстановление предыдущих версий из папки DRS
Чем вызвана проблема с доступом
Причин ошибки «Доступ запрещен» не так много. Она исключительно связана с драйвером и есть несколько эффективных способов ее решить.
Также возможно жесткий диск устарел и нуждается в обновлении. Кроме того, если уже установлен последний драйвер, нужно переустановить его, поскольку установка может быть нарушена. Для сохранения может не хватать прав администратора для клиента Панели управления NVIDIA. Поэтому проверьте, что запускаете исполняемый файл от его имени.
Это довольно простой способ решения проблемы с доступом. Начнем с него, поскольку переустановка драйвера не принесет никакого вреда для системы. К тому же рекомендуется, чтобы всегда были установлены последние их версии. Для переустановки выполните следующие шаги.
В строке системного поиска наберите «диспетчер устройств» и кликните на кнопку «Открыть».
Поскольку это драйвер видеокарты разверните раздел «Видеоадаптеры». Кликните правой кнопкой мыши на видеокарте и выберите «Удалить устройство».
Подтвердите все диалоги и подсказки, которые могут возникнуть при удалении, и дождитесь завершения процесса.
Перейдите на сайт NVIDIA в раздел расширенного поиска. Введите требуемую информацию о своей видеокарте и версии операционной системы, затем нажмите на «Поиск».
Загрузите последнюю версию ПО, затем запустите ее и следуйте инструкциям на экране.
Когда достигнете экрана параметры установки, выберите выборочный (расширенный) вариант. Отобразится список компонентов. Установите флажок рядом с полем «Выполнить чистую установку», нажмите «Далее» и дождитесь ее завершения.
Проверьте, отображается ли сообщение «Доступ запрещен» при применении изменений в Панели управления NVIDIA
Альтернативный способ переустановки
Для тех, что чувствует себя некомфортно в поиске последнего ПО, так как этот процесс может показаться сложным, особенно, для начинающих пользователей, можно воспользоваться альтернативным вариантом. В этом решении попробуем откатить драйвер.
Попробуем его извлечь из резервных копий системы, которые были установлены до последнего обновления.
В окне «Выполнить» (вызывается клавишами Win + R) наберите команду devmgmt.msc и щелкните на «ОК».
Раскройте раздел «Видеоадаптеры», кликните правой кнопкой мыши на видеокарте, которую хотите откатить» и выберите «Свойства». Перейдите на вкладку Драйвер и нажмите «Откатить». Если этот параметр неактивен, это означает, что устройство не обновлялось в последнее время или у него нет резервных копий со старой версией.
Если опция доступна, нажмите ее и следуйте инструкциям на экране. Перезагрузите компьютер, вернитесь в «Диспетчер устройств», правым кликом мыши разверните контекстное меню и выберите «Обновить». Затем нажмите на первый вариант обновления в автоматическом режиме. После успешного завершения перезагрузите компьютер. Проблема с отказом в доступе в должна решится.
Запуск Панели управления с правами администратора
Другой способ решения – запустить клиента Панели управления NVIDIA от имени администратора. Таким образом можно обойти ошибку «Доступ запрещен».
Откройте Проводник и найдите исполняемый файл (*.exe) в папке C:Program FilesNVIDIA CorporationControl Panel Client.
Откройте свойства щелчком правой кнопкой мыши. Перейдите на вкладку Совместимость и установите флажок рядом с опцией «Запустить эту программу, как администратор» и сохраните изменения нажатием на «ОК».
После запуска панели посмотрите, решена ли проблема.
Восстановление предыдущих версий из папки DRS
Если заблокирована опция «Откатить», можно попробовать восстановить драйвер из папки DRS.
Перейдите в Проводник и перейдите в папку:
C:ProgramDataNVIDIA CorporationDRS
Если она по указанному пути недоступна нужно включить опцию, которая позволяет просматривать скрытые папки и файлы. Откройте Панель управления командой control panel из диалогового окна (Win + R). Перейдите в раздел «Параметры папок», на вкладке «Вид» включите опцию «Показать скрытые папки, файлы и диски».
Кликните правой кнопкой мыши на папку DRS и перейдите в пункт «Свойства». Откройте вкладку предыдущие версии. Выберите последние версии файлов, но проверьте, что они датируются до начала возникновения отказа в доступе.
Щелкните на кнопку «Восстановить». После завершения процесса откройте Панель управления NVIDIA и проверьте, появляется ли сообщение, что доступ запрещен.
Если у вас установлен пакет драйверов Nvidia, в контекстном меню рабочего стола должна быть опция «Панель управления NVIDIA», с помощью которой можно изменять различные настройки графики. Но здесь вас может поджидать неприятность: при попытке сохранения новых параметров панель управления Nvidia выдает ошибку «Доступ запрещен». Не удалось применить выбранные настройки к системе».
Столкнуться с ошибкой можно при изменении любых настроек, но чаще всего она возникает при изменении параметров трёхмерной графики. Причинами ошибки могут стать системный сбой, отсутствие у приложения прав, повреждения установки пакета Nvidia и повреждения связанных файлов самой операционной системы.
Есть три основных решения устранения неполадки, но перед тем как приступать к их применению, попробуйте перезагрузить компьютер, чтобы исключить временные следствия системного сбоя.
Можно также попробовать запустить (после перезагрузки) панель управления Nvidia от имени администратора из меню Пуск или, если в последнем отсутствует соответствующий пункт, из каталога C:Program FilesNVIDIA CorporationControl Panel Client, выбрав файл nvcplui.exe. Как вариант, можно активировать скрытую учётную запись администратора Windows и попробовать изменить настройки графики из-под нее.
Если это не помогло, выполните сброс приложения NVIDIA Control Panel из раздела «Приложения и возможности» в параметрах Windows 10. Для приложения должны быть доступны две кнопки — исправления и сброса, сначала попробуйте запустить процедуру исправления, а в случае отсутствия положительных результатов — сброса графической панели. Радикальное решение — полное удаление приложения и повторная его установка из Microsoft Store.
С небольшой долей риска можно попробовать применить и такой способ.
Зайдите в расположение C:Program FilesNVIDIA CorporationDrs, создайте резервные копии файлов с расширением BIN, название которых начинается на nvdrs, а затем удалите оригинальные файлы и перезагрузите компьютер.
Наконец, можно откатить сам драйвер NVIDIA, но это — если ошибка возникла после его обновления.
Еще более радикальный вариант — удаление драйвера с компьютера и его повторная чистая установка, подразумевающая сброс всех хранящихся на компьютере настроек NVIDIA с удалением пользовательских профилей.
Чтобы выполнить такую установку, в окне мастера-инсталлятора необходимо выбрать опцию «Выборочная установка» и отметить флажком чекбокс «Чистая установка».
Все остальные решении являются дополнительными.
К ним относятся сканирование системы на предмет поврежденных файлов командой sfc /scannow, откат системы к предыдущей точке восстановления, проверка системного раздела жесткого диска с помощью chkdsk, а также удаление графического видеоадаптера NVIDIA в диспетчере устройств с последующей перезагрузкой компьютера.
В последнем случае не помешает осторожность, так как после удаления устройства изображение может пропасть с экрана, и вам придется перезагружать ПК в принудительном режиме нажатием кнопки Reset.
Загрузка…
Иногда при изменении параметров в панели управления NVIDIA вы можете получить сообщение об ошибке: Доступ запрещен, не удалось применить выбранные настройки к системе. Как правило, эта ошибка возникает при настройках параметров 3D и, в частности, выборе предпочтительного графического процессора (видеокарты) в разделе «Глобальные параметры» или «Программные настройки».
В этой инструкции подробно о том, как исправить ошибку «Доступ запрещен» в панели управления NVIDIA в Windows 10 и предыдущих версиях системы. Напоминаю, что в Windows 10 вы можете изменить видеокарту по умолчанию в параметрах системы.
Как исправить ошибку Nvidia доступ запрещен
Прежде чем приступать, рекомендую выполнить простую перезагрузку вашего компьютера или ноутбука, причём в случае Windows 10 использовать именно пункт «Перезагрузка», а не завершение работы с последующим включением.
Простые способы решения «Доступ запрещен» в панели управления NVIDIA
Если предыдущий метод не сработал, то следующий простой вариант — заняться приложением NVIDIA Control Panel:
Если у вас Windows 10, то зайдите в Параметры — Приложения, найдите NVIDIA Control Panel в списке «Приложения и возможности», нажмите по приложению и в разделе «Дополнительные параметры» попробуйте использовать кнопки «Исправить» и «Сбросить» для сброса приложения. Также можно попробовать запуск панели управления NVIDIA от имени администратора: находим приложение в меню «Пуск», правый клик — дополнительно — запуск от имени администратора.
В предыдущих версиях Windows попробуйте перейти в C:Program FilesNVIDIA CorporationControl Panel Client и запустить nvcplui.exe от имени администратора.
Перейдите в папку C:ProgramDataNVIDIA Corporation (можно ввести путь в адресную строку проводника и нажать Enter), затем нажмите правой кнопкой мыши по папке Drs и выберите пункт «Свойства». Проверьте, есть ли доступные предыдущие версии этой папки на вкладке «Предыдущие версии», если есть — восстановите предыдущую версию.
Если это не помогло, откройте папку Drs, выберите в ней файлы, имена которых начинаются с nvdrs и имеют расширение .bin. Переместите эти файлы в другое расположение (не торопитесь удалять), а затем перезагрузите компьютер.
В Windows 10 можно также попробовать удалить приложение NVIDIA Control Panel (в Параметры — Приложения и возможности), а затем снова установить его из Microsoft Store.
Дополнительные способы
Дальнейшие действия имеют отношения к драйверам видеокарты NVIDIA и тоже могут сработать при рассматриваемой проблеме:
- В случае, если проблема возникла после обновления драйвера NVIDIA, попробуйте откатить его: зайдите в диспетчер устройств (Win+R — devmgmt.msc), откройте свойства видеокарты NVIDIA GeForce, и, если кнопка «Откатить» на вкладке «Драйвер» активна, используйте её.
- Попробуйте скачать драйверы вашей видеокарты NVIDIA с сайта nvidia.ru или с сайта производителя ноутбука (первый вариант предпочтительнее), а после запуска установщика выбрать пункт «Выборочная установка», а затем отметьте пункт «Выполнить чистую установку». После завершения установки перезагрузите компьютер и проверьте, сохраняется ли ошибка «Доступ запрещен. Не удалось применить выбранные настройки к системе».
- Попробуйте использовать точки восстановления системы на дату, когда проблемы не проявляла себя: это восстановит, в том числе, драйверы NVIDIA и относящиеся к управлению графикой параметры в реестре.
- С осторожностью (изображение может пропасть и не появиться до перезагрузки компьютера): удалить видеокарту NVIDIA в диспетчере устройств, а затем в меню «Действие» обновить конфигурацию оборудования.
И ещё несколько пунктов, не относящиеся к драйверам, но, возможно, способные восстановить работоспособность настроек панели управления NVIDIA:
- По отзывам некоторых пользователей, в их случае помогла проверка системного диска с помощью chkdsk: запустите командную строку от имени администратора, введите команду chkdsk C: /f и нажмите Enter, а после завершения процесса проверьте, изменилась ли ситуация.
- Теоретически, сторонние программы, такие как антивирусы или средства очистки памяти также могут послужить причиной появления ошибки «Доступ запрещён». Если недавно устанавливалось что-то подобное, попробуйте отключить или удалить такое ПО.
- Попробуйте выполнить проверку целостности системных файлов Windows.
Содержание
- Способ 1: Запуск Панели управления от имени администратора
- Способ 2: Удаление временных файлов в папке «Drs»
- Способ 3: Восстановление предыдущей версии папки «Drs»
- Способ 4: Перезапуск служб NVIDIA
- Способ 5: Обновление драйвера в ОС
- Способ 6: Отключение Xbox Game Bar
- Способ 7: Использование фирменного средства обновления драйвера
- Способ 8: Переустановка драйвера
- Способ 9: Проверка ПК на наличие вирусов
- Способ 10: Проверка целостности системных файлов
- Вопросы и ответы
Способ 1: Запуск Панели управления от имени администратора
Ошибки с доступом вне зависимости от используемой программы иногда связаны с отсутствием прав администратора у текущей учетной записи. Это относится и к Панели управления NVIDIA, когда пользователь пытается сохранить внесенные изменения. Для проверки теории насчет прав доступа запустите Панель управления от имени администратора, отыскав приложение по названию через меню «Пуск» и выбрав соответствующий вариант.
Есть и другие варианты, позволяющие открыть софт с повышенными привилегиями. Можно изменить настройки в параметрах совместимости исполняемого файла или переключиться на учетную запись администратора. Об этом более детально написано в статье по ссылке ниже.
Подробнее: Запуск программ от имени администратора
Способ 2: Удаление временных файлов в папке «Drs»
Папка с именем «Drs» хранит в себе файлы, связанные с драйвером графического адаптера и идущими с ним в комплекте программами. В данной директории находятся файлы, сбои в работе которых могут вызвать неполадки при взаимодействии с Панелью управления NVIDIA. Если их удалить, они автоматически загрузятся при следующем обращении к программным средствам видеокарты.
- Откройте «Проводник» и перейдите по пути
C:ProgramDataNvidia CorporationDrs. - Найдите там файлы со следующими именами: «nvdrsdb0.bin», «nvdrsdb1.bin», «nvdrssel.bin», «nvdrswr.lk». Выделите их с зажатой левой кнопкой мыши и щелкните правой.
- В появившемся контекстном меню воспользуйтесь пунктом «Удалить» и подтвердите выполнение данной операции.

Сразу после удаления не рекомендуется переходить в Панель управления NVIDIA. Лучше отправить компьютер на перезагрузку и сделать это в новом сеансе.
Способ 3: Восстановление предыдущей версии папки «Drs»
Для папки «Drs» автоматически создаются резервные копии, которые можно восстановить вручную. Это поможет решить проблему с доступом, если ее раньше не было, но она внезапно появилась. В предыдущем способе этой статье уже был указан полный путь к этой директории.
- После перехода щелкните по папке «Drs» правой кнопкой мыши.
- Из появившегося контекстного меню выберите строку «Свойства».
- Перейдите на вкладку «Предыдущие версии» и дождитесь загрузки старых версий данной папки.
- Посмотрите на дату изменения и выберите самую старую, отметив строку кликом ЛКМ.
- Нажмите кнопку «Восстановить».
- Подтвердите восстановление директории до прежней ее версии.
- Закройте уведомление и повторно запустите Панель управления NVIDIA.

Существует вероятность того, что рассматриваемая неполадка возникла из-за проблем с функционированием служб графического адаптера. Нужно перезапустить их, чтобы возможные ошибки автоматически исчезли. Делается это через специальное встроенное в ОС приложение.
- Откройте меню «Пуск» и перейдите в «Службы», отыскав приложение по названию.
- Найдите службу с названием «NVIDIA» и кликните по ней правой кнопкой мыши.
- Из появившегося контекстного меню выберите пункт «Перезапустить».
- Дождитесь завершения перезапуска, следя за прогрессом в окне «Управление службой».
- Сделайте то же самое с оставшимися службами, имеющими в своем названии марку графического адаптера, после чего проверьте результативность этого метода.

Способ 5: Обновление драйвера в ОС
Пользователи, столкнувшиеся с проблемой доступа во время работы в Панели управления NVIDIA, говорят, что неполадка связана с установленной на компьютере версией драйвера. Часто помогает обычное его обновление при помощи встроенных в операционную систему средств. Выполнить эту задачу не так сложно, но она может оказаться эффективной.
- Щелкните ПКМ по кнопке «Пуск» и вызовите «Диспетчере устройств».
- Разверните раздел «Видеоадаптеры».
- Нажатием правой кнопки мыши вызовите меню действий с графическим адаптером и выберите пункт «Обновить драйвер».

В появившемся на экране окне следуйте инструкции по автоматическому обновлению драйвера и ожидайте завершения его поиска в сети. При отображении новой версии установите ее и перезагрузите ПК, приняв соответствующее уведомление.
Способ 6: Отключение Xbox Game Bar
Xbox Game Bar — встроенный в операционную систему инструмент, предназначенный для записи игр и общения с друзьями во время их прохождения. По умолчанию он активен и связан с работой графического адаптера. Практика показывает, что иногда именно эта функция становится причиной проблем с доступом при попытке изменить настройки NVIDIA.
- Для отключения Xbox Game Bar откройте «Пуск» и нажмите по значку с шестеренкой, чтобы перейти в «Параметры».
- Кликните по плитке «Игры».
- Передвиньте ползунок, чтобы деактивировать данную функцию.

Способ 7: Использование фирменного средства обновления драйвера
Выше мы уже затрагивали тему обновления драйвера графического адаптера, но не всегда встроенное в ОС средство находит новую его версию. В таком случае можно самостоятельно определить текущую и скачать новую с официального сайта, если она уже вышла, но куда проще использовать автоматическое средство обновления от разработчиков видеокарты.
Перейти на официальный сайт NVIDIA
- Перейдите на страницу загрузки ПО, кликнув по ссылке выше, и скачайте средство автоматического обновления драйвера.
- Ожидайте завершения загрузки исполняемого файла и откройте его.
- Следуйте инструкциям в появившемся окне, а если появилось сообщение «Эта или более новая версия уже установлена», закройте установщик и переходите к следующему методу.

Способ 8: Переустановка драйвера
Более радикальный метод — переустановка драйвера графического адаптера. Это поможет в тех случаях, когда ошибки доступа появились из-за неправильной установки или последующего функционирования ПО. Есть несколько основных правил, которых необходимо придерживаться во время переустановки. Существуют и специальные решения, позволяющие автоматизировать данный процесс. Обо всем этом читайте в тематическом материале по ссылке ниже.
Подробнее: Переустановка драйверов видеокарт NVIDIA
Способ 9: Проверка ПК на наличие вирусов
Если ничего из перечисленного выше не помогло, есть повод полагать, что на компьютер попал вирус, который и управляет файлами, ограничивая к ним доступ. Самостоятельно определить угрозу не получится, поэтому нужно скачать антивирус и запустить сканирование. При обнаружении вирусов они будут удалены, а нормальное функционирование ПК — восстановлено.
Подробнее: Борьба с компьютерными вирусами
Способ 10: Проверка целостности системных файлов
Вероятность проблем с доступом к Панели управления NVIDIA из-за нарушения целостности системных файлов крайне мала, однако все же стоит проверить этот способ, если вам так и не удалось найти решение. Сканирование осуществляется при помощи системных утилит, затрагивающих разные уголки операционной системы.
Подробнее: Использование и восстановление проверки целостности системных файлов в Windows 10
Содержание
- 1 Чем вызвана проблема с доступом
- 2 Чистая установка драйвера NVIDIA
- 3 Запуск Панели управления с правами администратора
- 4 Восстановление предыдущих версий из папки DRS
- 5 Причины появления проблемы в панели управления NVIDIA
- 6 Удаление ряда проблемных файлов для решения ошибки «Доступ запрещен»
- 7 Запуск файла nvcplui.exe с правами администратора
- 8 Использование чистой установки драйверов NVIDIA
- 9 Применение предыдущей версии DRS
- 10 Заключение
С сообщением «Доступ запрещен. Не удалось применить выбранные настройки к системе» часто сталкиваемся при сохранении изменений в Панели управления NVIDIA. В основном это происходит при попытке сохранить настройки в разделе «Управление параметрами 3D». Также появляется при установке графического процессора по умолчанию.
Чем вызвана проблема с доступом
Причин ошибки «Доступ запрещен» не так много. Она исключительно связана с драйвером и есть несколько эффективных способов ее решить.
Также возможно жесткий диск устарел и нуждается в обновлении. Кроме того, если уже установлен последний драйвер, нужно переустановить его, поскольку установка может быть нарушена. Для сохранения может не хватать прав администратора для клиента Панели управления NVIDIA. Поэтому проверьте, что запускаете исполняемый файл от его имени.
Чистая установка драйвера NVIDIA
Это довольно простой способ решения проблемы с доступом. Начнем с него, поскольку переустановка драйвера не принесет никакого вреда для системы. К тому же рекомендуется, чтобы всегда были установлены последние их версии. Для переустановки выполните следующие шаги.
В строке системного поиска наберите «диспетчер устройств» и кликните на кнопку «Открыть».
Поскольку это драйвер видеокарты разверните раздел «Видеоадаптеры». Кликните правой кнопкой мыши на видеокарте и выберите «Удалить устройство».
Подтвердите все диалоги и подсказки, которые могут возникнуть при удалении, и дождитесь завершения процесса.
Перейдите на сайт NVIDIA в раздел расширенного поиска. Введите требуемую информацию о своей видеокарте и версии операционной системы, затем нажмите на «Поиск».
Загрузите последнюю версию ПО, затем запустите ее и следуйте инструкциям на экране.
Когда достигнете экрана параметры установки, выберите выборочный (расширенный) вариант. Отобразится список компонентов. Установите флажок рядом с полем «Выполнить чистую установку», нажмите «Далее» и дождитесь ее завершения.
Проверьте, отображается ли сообщение «Доступ запрещен» при применении изменений в Панели управления NVIDIA
Альтернативный способ переустановки
Для тех, что чувствует себя некомфортно в поиске последнего ПО, так как этот процесс может показаться сложным, особенно, для начинающих пользователей, можно воспользоваться альтернативным вариантом. В этом решении попробуем откатить драйвер.
Попробуем его извлечь из резервных копий системы, которые были установлены до последнего обновления.
В окне «Выполнить» (вызывается клавишами Win + R) наберите команду devmgmt.msc и щелкните на «ОК».
Раскройте раздел «Видеоадаптеры», кликните правой кнопкой мыши на видеокарте, которую хотите откатить» и выберите «Свойства». Перейдите на вкладку Драйвер и нажмите «Откатить». Если этот параметр неактивен, это означает, что устройство не обновлялось в последнее время или у него нет резервных копий со старой версией.
Если опция доступна, нажмите ее и следуйте инструкциям на экране. Перезагрузите компьютер, вернитесь в «Диспетчер устройств», правым кликом мыши разверните контекстное меню и выберите «Обновить». Затем нажмите на первый вариант обновления в автоматическом режиме. После успешного завершения перезагрузите компьютер. Проблема с отказом в доступе в должна решится.
Запуск Панели управления с правами администратора
Другой способ решения – запустить клиента Панели управления NVIDIA от имени администратора. Таким образом можно обойти ошибку «Доступ запрещен».
Откройте Проводник и найдите исполняемый файл (*.exe) в папке C:Program FilesNVIDIA CorporationControl Panel Client.
Откройте свойства щелчком правой кнопкой мыши. Перейдите на вкладку Совместимость и установите флажок рядом с опцией «Запустить эту программу, как администратор» и сохраните изменения нажатием на «ОК».
После запуска панели посмотрите, решена ли проблема.
Восстановление предыдущих версий из папки DRS
Если заблокирована опция «Откатить», можно попробовать восстановить драйвер из папки DRS.
Перейдите в Проводник и перейдите в папку:
C:ProgramDataNVIDIA CorporationDRS
Если она по указанному пути недоступна нужно включить опцию, которая позволяет просматривать скрытые папки и файлы. Откройте Панель управления командой control panel из диалогового окна (Win + R). Перейдите в раздел «Параметры папок», на вкладке «Вид» включите опцию «Показать скрытые папки, файлы и диски».
Кликните правой кнопкой мыши на папку DRS и перейдите в пункт «Свойства». Откройте вкладку предыдущие версии. Выберите последние версии файлов, но проверьте, что они датируются до начала возникновения отказа в доступе.
Щелкните на кнопку «Восстановить». После завершения процесса откройте Панель управления NVIDIA и проверьте, появляется ли сообщение, что доступ запрещен.
Расскажем, откуда берется ошибка «Доступ запрещен не удалось применить выбранные настройки» в Панели управления Nvidia…
Победить данную ошибку бывает непросто. Мы расскажем о трёх способах, которые позволят исправить ошибку «Доступ запрещен» на NVIDIA.
Переустановка драйверов видеокарты
Данное решение с высокой долей вероятности позволит избавиться от сообщения Доступ запрещен не удалось применить выбранные настройки к системе. Порядок действий следующий:
Первым делом нужно загрузить утилиту DDU с официального сайта разработчика — она позволит удалить из системы следы предыдущих драйверов для видеокарты.
- Рнсталлировать DDU РїРѕ любому СѓРґРѕР±РЅРѕРјСѓ пути.
- Открыть «Установку и удаление программ» Windows и выбрать удаление ПО «GeForce Experience».
- Запустить утилиту DDU и выбрать опцию «Стереть драйвера для NVIDIA».
- Перезапустить компьютер.
- Установить последнюю версию драйверов NVIDIA с официального сайта производителя.
Внимание! Загружать следует исключительного драйвера — без «GeForce Experience».
Рспользование старой версии DRS
Открыть папку Drs, которая находится по пути С:ProgramDataNVIDIA CorporatioDrs.
- Кликнуть по папке Drs правой кнопкой мыши и выбрать пункт «Свойства»;
- Открыть пункт «Старые версии» и активировать «Восстановления предыдущей версии». Скорее всего ошибка Доступ запрещен не удалось применить выбранные настройки к системе будет устранена.
Специально для Вас: Почему не отображается картинка в html: что делать
Голая установка драйверов
Скачать требуемые драйвера для видеокарты с официального сайта NVIDIA.
- В интерфейсе инсталлятора следует отметить чекбокс «Выборочная установка» и продолжить установку.
- Выбрать опцию «Чистая установка ;
- Кликнуть «Далее» и ждать уведомления о том, что драйвера были успешно установлены.
- Перезагрузить компьютер.
Применение прав администратора при запуске nvcplui.exe
Ход действий следующий:
- Открываем папку Control Panel Client, которая находится по адресу C:Program FilesNVIDIA CorporationControl Panel Client.
- Находим файл nvcplui.exe и кликаем по нему правой кнопкой мыши, вызываем контекстное меню и в свойствах выбираем «Активировать от лица администратора».
Скорее всего сообщение Доступ запрещен не удалось применить выбранные настройки к системе больше не будет появляться.
Удаление спорных файлов, которые могут быть причиной ошибки доступа
Ещё один способ избавить от ошибки Доступ запрещен не удалось применить выбранные настройки к системе заключается в удалении некоторых файлов, которые могут вызывать ошибку.
Алгоритм действий следующий:
- Открываем папку Drs, которая находится по адресу C:ProgramDataNvidia CorporationDrs;
- Удалить следующие файлы:
Выполнив все вышеуказанные действия можно с высокой долей вероятности избавиться от ошибки Доступ запрещен на видеокартах NVIDIA…
При попытке внести изменения в настройки Панели управления «Nvidia» владелец видеокарты может столкнуться с сообщением «Доступ запрещён. Не удалось применить выбранные настройки к системе». Данная дисфункция обычно связана с одним из неудачных обновлений программы «GeForce Experience», вызывающей нестабильную работу графических драйверов Nvidia на пользовательском ПК. Ниже детально рассмотрим суть дисфункции и как её можно исправить.
Содержание
Причины появления проблемы в панели управления NVIDIA
Пик массового появления ошибки «Не удалось применить выбранные настройки к системе» Нвидиа пришёлся на 2015 год. Именно тогда у сотен пользователей карт данного производителя массово фиксировалась ошибка «Доступ запрещён..». Последняя появлялась при любой попытке пользователя внести изменения в настройки Панели управления. Доступ к функционалу последней оказался заблокирован, а перезагрузка ПК никак не решала возникшую проблему.
Причиной ошибки обычно является нестабильная работа программы «GeForce Experience», которая часто поставляется в комплекте с драйверами NVIDIA. При обновлении данной утилиты в комплекте с драйверами (тогда это была версия драйверов 350.12) доступ к настройкам оказывался заблокирован.
После выпуска ряда апдейтов в 2015 году проблема пошла на спад. Но в 2018 году вновь возникла с новой силой. Давайте разберёмся, как исправить ошибку «Доступ запрещён» в Панели управления видеокартой Нвидиа.
Это интересно: «Используемый дисплей не подключен к ГП НВИДИА» — что делать.
Наиболее популярным и действенным способом избавиться от ошибки является полная переустановка драйверов от NVIDIA.
Выполните следующее:
- Скачайте и установите на свой ПК программу «DDU», предназначенную для полного удаления драйверов графической карты;
- С помощью стандартного функционала ОС Windows удалите с вашего ПК программу «GeForce Experience»;
- Затем запустите DDU и удалите с её помощью драйвера графической карты Нвидиа. В некоторых особо запущенных случаях удаление драйверов с помощью DDU необходимо делать в безопасном режиме;
Используйте ДДУ для удаления драйверов видеокарты
- Перезагрузите PC, и установите свежие драйвера для вашей карты Нвидиа с сайта производителя https://www.geforce.com/drivers. При этом необходимо устанавливать ТОЛЬКО сами драйвера, без «GeForce Experience».
Обычно после этого проблема бывает решена и рассматриваемая нами ошибка не возникает.
Удаление ряда проблемных файлов для решения ошибки «Доступ запрещен»
Также эффективно устранить проблему с графической платой в Нвидиа может помочь следующий способ:
- Перейдите по пути C:ProgramDataNvidia CorporationDrs;
- В данной директории удалите следующие файлы:
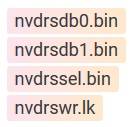
Удалите указанные данные
Это полезно знать: Решение ошибки «Продолжить установку Нвидиа невозможно».
Запуск файла nvcplui.exe с правами администратора
Порядок действий:
- Перейдите по пути C:Program FilesNVIDIA CorporationControl Panel Client;
- Там найдите файл nvcplui.exe. Наведите на него курсор, щёлкните ПКМ, выберите «Запуск от имени администратора». Ошибка может исчезнуть.
Запустите от админа указанный файл
Использование чистой установки драйверов NVIDIA
Решить проблему «Не удалось применить настройки» в Панели управления видеоплатой Нвидиа также помогала чистая установка графических драйверов.
Выполните следующее:
- Загрузите инсталляционную версию драйверов видеокарты на ПК и запустите её;
- В меню установки выберите «Выборочная установка» и кликните на «Продолжить»
- В открывшемся следующем меню поставьте галочку рядом с опцией «Выполнить чистую установку»;
Активируйте опцию чистой установки
- Нажмите на «Продолжить» и дождитесь окончания установки драйверов.
Проблема может исчезнуть.
Применение предыдущей версии DRS
Также ряду пользователей помог следующий способ:
- Перейдите по пути C:ProgramDataNVIDIA CorporationDrs;
- Наведите на название данной директории мышку, щёлкните её правой клавишей, выберите «Свойства».
- Выберите вкладку «Предыдущие версии», и там задействуйте опцию восстановления файлов предыдущей версии. Данный способ может помочь устранить ошибку на вашем PC.
Читайте также: Как исправить ошибку «что-то пошло не так» в Нвидиа.
Заключение
Наиболее эффективным решением проблемы в Панели управления графической картой NVIDIA с сообщением «Доступ запрещен — Не удалось применить…» является полная переустановка драйверов с использованием DDU и последующим отказом от установки GeForce Experience. После этого ошибка обычно пропадает, и вы сможете выполнять настройку в привычном режиме. Если же указанный способ не помог, попробуйте альтернативные советы из данной статьи.
Используемые источники:
- https://compuals.ru/ustranenie-nepoladok/panel-upravleniya-nvidia-dostup-zapreschen
- https://mirdostupa.ru/dostup-zapreshhen-ne-udalos-primenit-vybrannye-nastrojki-k-sisteme-chto-delat/
- https://sdelaicomp.ru/nastrojka-sistemy/panel-upravleniya-nvidia-dostup-zapreshhen-ne-udalos-primenit.html
Панель управления NVIDIA — это центральная панель управления для видеокарт NVIDIA. Некоторые пользователи сообщают, что когда они вносят изменения в конфигурацию панели управления NVIDIA , то она выдает ошибку «Доступ запрещен. Не удалось применить настройки к системе». Давайте разберем способы, что делать и как исправить эту ошибку.
Доступ к панели управления NVIDIA запрещен
Способ 1. Запустите nvcplui.exe от имени администратора. Перейдите по пути C:Program FilesNVIDIA CorporationControl Panel Client, нажмите правой кнопкой по nvcplui.exe и выберите в меню «Запуск от имени администратора«.
Способ 2. Восстановить предыдущую версию папку DRS. Для этого перейдите по пути C:ProgramDataNVIDIA Corporation, далее нажмите правой кнопкой мыши на папке DRS и выберите «Свойства«. В новом окне перейдите во вкладку «Предыдущие версии» и восстановите самую последнюю версию содержимого этой папки, если они имеются.
Способ 3. Правильно обновление драйверов должно помочь вам устранить ошибку «Доступ запрещен к панели Nvidia. Не удалось применить настройки к системе».
- Вам нужно полностью удалить драйвера Nvidia. Это руководство поможет вам.
- Затем загрузите и установите последнюю версию драйвера с официального сайта NVIDIA.
Смотрите еще:
- Как обновить драйвер Nvidia не устанавливая GeForce Experience
- Видеодрайвер Nvidia перестал отвечать и был успешно восстановлен
- Драйверы NVIDIA, AMD, Realtek не устанавливаются в Windows 10
- Код ошибки 0x0001 и 0x0003 в NVIDIA GeForce Experience
- Как удалить, отключить, откатить и обновить драйверы устройств в Windows 10/8/7
[ Telegram | Поддержать ]
Как вы знаете, панель управления NVIDIA — это центральная панель управления для всех устройств, на которых установлены графические драйверы производства NVIDIA. Эта панель управления поставляется в комплекте с самим диском, поэтому пользователям не нужно загружать или обновлять его отдельно. Однако недавно некоторые пользователи сообщили, что, когда они пытались внести изменения в конфигурацию в Панели управления NVIDIA, они не смогли этого сделать и вместо этого обнаружили сообщение об ошибке: «Доступ запрещен. Не удалось применить выбранные настройки к вашей системе ». Если вы получили такое же сообщение об ошибке, значит, вы попали в нужное место, так как в этом посте вы узнаете, как исправить эту ошибку в панели управления NVIDIA.
В этой статье приведено несколько предложений по исправлению ошибки. Вы можете попробовать запустить файл с именем «nvcplui.exe» в качестве администратора или восстановить самую последнюю версию папки, в которой находится вышеупомянутый файл. Вы также можете попробовать перезапустить процесс NVIDIA или перезапустить службу драйверов дисплея NVIDIA или обновить драйверы NVIDIA на вашем компьютере. Для более подробной информации, обратитесь к каждому из вариантов, приведенных ниже.
Вариант 1. Попробуйте запустить файл nvcplui.exe от имени администратора.
- Нажмите клавиши Win + E, чтобы открыть проводник, и перейдите по этому пути: C: / Program Files / NVIDIA Corporation / Панель управления / Клиент.
- После этого ищите ехе файл и щелкните его правой кнопкой мыши, а затем выберите параметр Запуск от имени администратора.
- Далее выберите «Да», если появится запрос контроля учетных записей или контроля учетных записей.
Вариант 2. Попробуйте восстановить самую последнюю версию папки.
Следующее, что вы можете сделать, чтобы исправить ошибку, это восстановить самую последнюю версию папки, в которой находится файл nvcplui.exe. Имейте в виду, что этот вариант хитрый, поэтому вы должны быть осторожны.
- Нажмите клавиши Win + E, чтобы открыть проводник.
- Затем перейдите по этому пути: C: / ProgramData / NVIDIA DRS
- Оттуда щелкните правой кнопкой мыши папку DRS и выберите «Свойства».
- После этого перейдите на вкладку «Предыдущие версии», «Защита системы» или «Восстановление системы» в окне «Свойства».
- Теперь восстановите самую последнюю версию содержимого в этой папке. Это вернет старую рабочую конфигурацию DRS.
Вариант 3: перезапустите процесс Панели управления NVIDIA.
- Нажмите клавиши Ctrl + Shift + Esc, чтобы открыть диспетчер задач.
- После открытия диспетчера задач найдите процесс с именем Приложение панели управления NVIDIA.
- Найдя его, разверните его и щелкните правой кнопкой мыши подпроцесс панели управления NVIDIA, а затем нажмите «Завершить задачу».
- Теперь попробуйте открыть панель управления NVIDIA из меню «Пуск» и посмотреть, работает ли она теперь нормально или нет.
Вариант 4. Перезапустите службу драйвера дисплея NVIDIA.
- Нажмите клавиши Win + R, чтобы открыть диалоговое окно «Выполнить».
- Затем введите «services.msc» в поле и нажмите Enter, чтобы открыть диспетчер служб Windows.
- После открытия окна Сервисы вы увидите список сервисов. Оттуда найдите службы с именем «NVIDIA Display Container LS» и дважды щелкните по нему, чтобы открыть его Свойства.
- Теперь убедитесь, что служба запущена. Если это не так, вам нужно запустить его, в противном случае вам нужно остановить его и запустить снова. Вы также должны убедиться, что для параметра Тип запуска установлено значение Автоматический.
- Сделайте то же самое для сервиса NVIDIA LocalSystem Container.
- Перезагрузите компьютер и проверьте, устранена ли проблема.
Вариант 5– Попробуйте обновить драйверы с официального сайта NVIDIA.
Если первая и вторая указанные опции не сработали, вы также можете попробовать обновить драйверы с официального сайта NVIDIA. А если вы не знаете тип видеокарты Nvidia, на которой установлен ваш компьютер, выполните следующие действия:
- Нажмите клавиши Win + R, чтобы открыть диалоговое окно «Выполнить».
- Далее введите «DXDiag»И нажмите« ОК »или нажмите« Ввод », чтобы открыть инструмент диагностики DirectX.
- Оттуда вы можете увидеть, какой тип видеокарты Nvidia используется в вашей системе.
- Запишите информацию о вашей видеокарте и найдите лучшие драйверы для вашей операционной системы. После того, как вы загрузили и установили файл, перезагрузите компьютер.
Расширенный ремонт системы Pro
Автоматизированное решение для ремонта ПК в один клик
С Advanced System Repair Pro вы можете легко
Замените поврежденные файлы
Восстановить производительность
Удалить вредоносные программы
СКАЧАТЬ
Advanced System Repair Pro совместим со всеми версиями Microsoft Windows, включая Windows 11.
Поделиться этой статьей:
Вас также может заинтересовать
Запуск программы установки Windows не всегда проходит гладко, так как по пути вы можете столкнуться с некоторыми ошибками. Одной из таких ошибок является ошибка «Что-то случилось, программе установки не удалось определить поддерживаемые варианты установки». Единственный вариант в таких случаях — нажать кнопку «Закрыть» и выйти из настройки. Такая ошибка в программе установки Windows может возникнуть при попытке перейти на предыдущую версию Windows с помощью встроенного механизма. Эта ошибка может быть вызвана поврежденным изображением или неполным набором файлов. Кроме того, это также может быть связано с проблемами совместимости или с тем, что модуль, используемый для понижения версии операционной системы Windows, настроен неправильно. Чтобы исправить эту ошибку, вы должны запустить программу установки Windows в режиме совместимости, чтобы вы могли понизить версию Windows. Вы также можете использовать образ для более ранней версии Windows, доступный на официальном сайте Microsoft. Но прежде чем делать что-либо из этого, убедитесь, что вы вошли в систему как администратор. Чтобы исправить ошибку «Что-то случилось, программе установки не удалось определить поддерживаемые варианты установки», последовательно выполните приведенные ниже параметры.
Вариант 1. Попробуйте запустить установщик более ранней версии в режиме совместимости.
Это первое, что вы можете попытаться решить, вместо того чтобы приступить к созданию загрузочного устройства. Поэтому, если вы понижаете версию Windows, вы можете попробовать запустить установщик в режиме совместимости для этой конкретной версии Windows.
- Ищите установочный файл.
- Найдя его, щелкните его правой кнопкой мыши и выберите «Свойства» в контекстном меню.
- После этого перейдите на вкладку «Совместимость» и установите флажок «Запустить эту программу в режиме совместимости для:» и в раскрывающемся списке выберите либо Windows 7, либо Windows 8.
- Вы также должны проверить опцию «Запуск от имени администратора».
- Теперь нажмите кнопку «Применить», затем нажмите «ОК», чтобы сохранить внесенные изменения и проверить, решена ли проблема или нет.
Вариант 2. Попробуйте устранить неполадки совместимости.
Эта опция почти такая же, как и первая, за исключением того, что это альтернативный способ исправления ошибки «Программа установки не смогла определить поддерживаемые варианты установки» в случае, если первая не сработала. В этом варианте вы устраните проблему совместимости.
- Ищите установочный файл.
- Затем щелкните его правой кнопкой мыши и выберите «Устранение неполадок совместимости» в контекстном меню.
- После этого нажмите «Попробовать рекомендуемые настройки». Как только процесс завершен, сообщение об ошибке должно исчезнуть.
Вариант 3 — Запустите инструмент DISM
Вы также можете запустить инструмент DISM, чтобы исправить код ошибки 0x80244022 во время Центра обновления Windows. Используя этот встроенный инструмент, у вас есть различные опции, такие как «/ ScanHealth», «/ CheckHealth» и «/ RestoreHealth».
- Откройте командную строку с правами администратора.
- Затем введите следующие команды и обязательно нажмите Enter сразу после ввода каждой из них:
- Dism / Online / Очистка-изображение / CheckHealth
- Dism / Online / Очистка-изображение / ScanHealth
- exe / Online / Cleanup-image / Восстановление здоровья
- Не закрывайте окно, если процесс занимает некоторое время, поскольку, вероятно, он займет несколько минут.
Вариант 4 — Попробуйте использовать изображение с официального сайта Microsoft
Если ни один из приведенных выше вариантов не помог, вы можете попробовать использовать изображение с официального сайта Microsoft. Это поможет, особенно если ошибка вызвана поврежденным изображением или папкой изображений с неполными файлами.
Узнать больше
Поскольку в Windows 10 появилась концепция уведомлений, практически любое приложение, установленное на вашем компьютере, отправляет вам уведомление. Однако бывают случаи, когда слишком много уведомлений может сильно раздражать. Хотя некоторые из них важны, большинство из них не являются таковыми и только мешают вашим задачам. Поэтому, если вам не нравится, когда на вашем компьютере с Windows 10 завалено кучей уведомлений, не говорите больше, так как этот пост поможет вам отключить уведомления для любых установленных приложений. А теперь с новой функцией в Windows 10 под названием Focus Assist вы сможете управлять уровнем получаемых вами уведомлений. Эта новая функция также позволяет отключить все уведомления, кроме уведомлений от важных или приоритетных приложений. Вам просто нужно будет вести список приоритетных приложений, или вы также можете отключить все уведомления, кроме важных, таких как сигналы тревоги. Кроме того, вы также можете настроить некоторые автоматические правила, такие как время поддержки фокусировки, что означает, что вы можете включить помощь фокусировки на определенный период времени в течение дня или когда вы дублируете свой дисплей или играете в игру и еще много чего. Поэтому, если есть приложение, которое продолжает спамить вас уведомлениями, вы можете просто отключить уведомления для этого приложения.
Чтобы начать отключать уведомления, следуйте инструкциям ниже.
- Шаг 1: Перейдите в Настройки> Система.
- Шаг 2: Оттуда откройте «Уведомления и действия», а затем прокрутите вниз до раздела «Получать уведомления от этих приложений».
- Шаг 3: После этого найдите приложение, для которого вы хотите отключить уведомления, и нажмите кнопку-переключатель, которая соответствует отключению уведомлений для этого приложения. Вы также можете нажать «Открыть», чтобы изучить дополнительные настройки для этого конкретного приложения.
Примечание. Вы можете отключить уведомления или просто баннеры с уведомлениями по вашему выбору. Кроме того, вы также можете управлять звуком уведомления, а также его поведением, когда экран компьютера заблокирован. Более того, вы также можете настроить количество уведомлений, отображаемых в Центре уведомлений, или выбрать приоритетные приложения. Как указывалось ранее, Windows 10 дает вам контроль, который позволяет настраивать каждый уголок уведомления на вашем компьютере с Windows 10. Помимо приложений, есть также другие настройки, связанные с уведомлениями, которыми вы можете управлять, включая отключение уведомлений о советах, хитростях и предложениях, а также сводных уведомлений от Защитника Windows, которые вы получаете каждый раз, когда используете или сканируете свой компьютер.
Узнать больше
Если вы пытались скопировать, переместить, изменить или удалить папку или файл на своем компьютере, но вы не можете этого сделать и вместо этого столкнулись с ошибкой, которая гласит: «Не удалось найти этот элемент, он больше не находится в , Проверьте местоположение элемента и повторите попытку», то вы попали в нужное место, так как этот пост расскажет вам, как исправить эту ошибку. Вы можете столкнуться с этой ошибкой, когда удаляете, переименовываете, открываете или копируете определенный файл, который часто создается сторонним программным обеспечением и в котором отсутствует важная информация, такая как формат файла и т. д. Хотя вы можете видеть эти файлы в проводнике, вы не сможете выполнять с ними некоторые операции. Чтобы решить эту проблему, вам необходимо ознакомиться с приведенными ниже предложениями.
Вариант 1. Попробуйте переименовать файл через командную строку.
Если вы пытались переименовать файл, но не смогли этого сделать, этого можно добиться, выполнив команду в командной строке. Обязательно внимательно следуйте инструкциям.
- Введите «Командная строка» в меню «Пуск», чтобы найти его, или вы также можете нажать кнопку поиска рядом с меню «Пуск», а затем щелкнуть правой кнопкой мыши соответствующий результат и выбрать параметр «Запуск от имени администратора», чтобы открыть командную строку. с правами администратора.
- Затем введите «cd«, А затем путь к файлу с таким форматом -«C: / Папка1 / Папка2 / Папка3». Однако на этот раз вы должны опустить проблемный файл. Проще говоря, последняя папка в команде должна быть папкой, в которой находится файл.
- После ввода команды нажмите Enter на клавиатуре, а затем используйте набор команд, приведенный ниже. Обратите внимание, что каждая команда представляет собой новую строку, поэтому вам нужно нажать Enter после копирования каждой строки.
- DIR / A / X / P
- RENAME (текущее имя проблемного файла) (без проблемного имени)
- ВЫХОД
Примечание: Убедитесь, что вы вводите только текущее имя и новое имя, разделенные пробелом. Вы не должны писать в команде скобки. Если все пойдет хорошо, теперь вы сможете работать с файлом, как раньше.
Вариант 2. Попробуйте удалить файл с помощью командной строки.
С другой стороны, если вы пытались удалить файл, а не переименовывать его, вы можете выполнить другую команду в командной строке.
- Откройте командную строку с правами администратора, как то, что вы делали ранее.
- После того, как вы открыли командную строку, скопируйте и вставьте приведенную ниже команду и после этого нажмите «Ввод». Вы также должны убедиться, что вы ввели правильный путь, где находится файл, а также его имя.
rd / s ? X: путь к плохой папке
Примечание: В приведенной выше команде «X» — это буква-заполнитель, поэтому вы должны ввести букву, соответствующую букве диска, на котором расположен файл.
- После этого на экране появится сообщение «Операция успешно завершена». Если вы этого не сделаете, проверьте, действительно ли вы ввели правильное местоположение файла или его имя.
Вариант 3 — удалить файл без расширения
Если файл, который вы пытались удалить, не имеет расширения, это означает, что Windows не знает, что делать с этим файлом, поэтому выдает сообщение об ошибке. Лучше всего в таких случаях удалить файл, особенно если он занимает много памяти. Чтобы удалить такие файлы, вам нужно сделать следующее:
- Выполните первые два шага из предыдущего варианта выше, чтобы вы могли точно перейти к местоположению файла, просто будьте осторожны при вводе папок.
- Не забудьте нажать «Ввод» сразу после каждой команды, а затем использовать следующую команду ниже, чтобы вы могли удалить поврежденный файл, который не имеет расширения:
del *. *
- После того, как вы закончите, откройте проводник и проверьте, удален файл или нет.
Узнать больше
0x800ccc92 — Что это?
0x800ccc92 — это ошибка Microsoft Outlook. Эта ошибка ограничивает вашу возможность успешно отправлять и получать электронные письма на адрес электронной почты Outlook. Эта ошибка очень похожа на коды ошибок 0x800cc90 и 0x800ccc91 Outlook. Сообщение об ошибке 0x800ccc92 часто отображается как:
«Получение сообщения об ошибке (0x800ccc92): ваш почтовый сервер отклонил ваш логин».
Это довольно распространенная ошибка, с которой сталкиваются многие пользователи Microsoft Outlook. Рекомендуется немедленно исправить эту ошибку, потому что помимо ограничения на отправку и получение электронных писем через Outlook, из-за этой ошибки данные в вашем Outlook также становятся недоступными и нечитаемыми, а иногда Outlook также начинает неожиданно зависать.
Причины ошибок
Некоторые из наиболее распространенных причин кода ошибки 0x800ccc92:
- PST файлы повреждены
- Неверные настройки конфигурации Outlook
- PST-файл пересекает фиксированный размер файла
- Сбой POP3 и протокола STMP в соединении с сервером базы данных
- Неправильная синхронизация между Outlook и сервером
- Использование неверного пароля или имени пользователя
- Вирусная инфекция
Дополнительная информация и ручной ремонт
Любая из вышеперечисленных причин может привести к отображению сообщения об ошибке 0x800ccc92. Если вы столкнулись с этой ошибкой Outlook, вам не нужно паниковать и звонить сетевому персоналу в ваш офис, чтобы исправить и устранить ошибку. На самом деле это очень легко исправить, и вы можете исправить это самостоятельно: Вот некоторые из лучших и простых способов устранить эту ошибку в кратчайшие сроки:
- Если сообщение об ошибке 0x0800ccc92 отображается как POP3: Invalid Password, то в этом случае рекомендуется перепроверить идентификатор и пароль вашей учетной записи Outlook. Иногда это сообщение об ошибке может появиться, если вы введете неправильный пароль или идентификатор. Поэтому лучший способ решить эту проблему — проверить, где вы пошли не так, а затем повторно ввести свой идентификатор и пароль правильно.
Если ошибка не связана с POP3 (Протокол почтового отделения) тогда вы можете попробовать другую альтернативу, чтобы решить эту проблему.
- Другой вариант — установить последний доступный пакет обновления для сервера Exchange. Это решение работает лучше всего, если проблема заключается в совместимости.
- Однако, когда ничего не работает, тогда желательно скачать инструмент для ремонта PST. Программа восстановления PST предназначена для сканирования, обнаружения, исправления и устранения ошибок Outlook, таких как 0x800ccc92. Программное обеспечение для восстановления PST создано с использованием специальных алгоритмов, которые помогают восстановить поврежденные файлы PST за секунды. Этот инструмент работает во всех операционных системах Windows, включая Windows 8, Windows 7, Windows Vista, Windows XP, Windows 2003 и Windows 2008.
- Все, что вам нужно сделать, это загрузить и установить это программное обеспечение в вашей системе.
- Как только вы загрузите его, запустите его на своем компьютере, чтобы обнаружить ошибки.
- Нажмите сканирование, чтобы начать
- Сканирование может занять около пары минут.
- После завершения нажмите на вкладку восстановления, чтобы исправить ошибки.
- Теперь снова перезапустите Outlook и попробуйте отправить электронные письма. Это решение, скорее всего, сработает, если вышеупомянутые решения не работают.
Узнать больше

- Панель задач, не беспокойтесь, она все еще там, но будет жестко заблокирована только в нижней части, люди будут удалены, приложения не смогут настраивать области, и некоторые значки не будут отображаться в области уведомлений.
- Меню «Пуск», больше нет именованных групп, размер нельзя изменить, живые плитки являются историей, а закрепленные приложения и сайты не будут перенесены
- Планшетный режим полностью удален
- Сенсорная клавиатура не стыкуется и не открепляется на экранах размером более 18 дюймов
- Функция временной шкалы больше не существует
- Кошелек тоже снимается
- Кортана не активна при первой загрузке и больше не закреплена на панели задач.
- Обои для рабочего стола больше не синхронизируются при использовании учетной записи MS
- IE отключен, режим IE здесь на краю, чтобы заполнить пробел
- Математическая панель удаляется с помощью математического распознавателя как отдельная установка по запросу
- Новости и интересы теперь виджеты Windows
- Быстрого статуса больше нет ни на экране блокировки, ни в настройках
- Режим S доступен только для домашней версии Windows 11
- Инструмент «Ножницы» по-прежнему доступен, но функции были заменены функциями инструмента «Фрагмент и набросок». Средство просмотра 3D, OneNote для Windows 10, Paint 3D и Skype больше не будут устанавливаться в новых системах. Они остаются доступными при обновлении систем.
Узнать больше
Недавно ряд пользователей сообщили об ошибке при попытке обновить свои компьютеры. Эта конкретная ошибка Центра обновления Windows имеет код ошибки 0x80073701. Если вы один из пользователей, которые столкнулись с этой ошибкой, читайте дальше, так как этот пост расскажет вам, как именно вы можете ее исправить. Вот точный контекст ошибки:
«Не удалось обновить. Были проблемы с установкой некоторых обновлений, но мы попробуем позже.
2019-07 Накопительное обновление для Windows 10 версии 1903 для систем на базе x86 (KB4507453) — ошибка 0x80073701 »
Ошибка обновления Windows 0x80073701 также поставляется с кодом «ERROR_SXS_ASSEMBLY_MISSING», который указывает, что на вашем компьютере отсутствуют некоторые системные файлы, что вызвало ошибку сбоя установки обновления. Несмотря на то, что эта ошибка Центра обновления Windows не вызывает серьезных проблем, она все еще сообщается в разделе Центра обновления Windows, где она помечена как «Ошибка обновления». Есть несколько потенциальных решений, которые вы можете проверить, чтобы устранить эту ошибку. Вы можете попробовать запустить средство DISM или сканирование SFC или System File Checker. Вы также можете попробовать запустить средство устранения неполадок Центра обновления Windows. Для получения дополнительной информации обязательно следуйте приведенным ниже параметрам.
Вариант 1. Перезагрузите компьютер и попробуйте снова установить обновления.
Перезагрузка компьютера также может помочь в устранении ошибки установки Центра обновления Windows 0x80073701. Есть случаи, когда проблема решается сама по себе, так как это может быть просто ошибка сети или ПК.
Вариант 2 — попробуйте запустить инструмент DISM
Запуск инструмента DISM помогает восстановить образ системы Windows, а также хранилище компонентов Windows в Windows 10. Используя этот встроенный инструмент, у вас есть различные параметры, такие как «/ ScanHealth», «/ CheckHealth» и «/ RestoreHealth». ».
- Откройте командную строку от имени администратора.
- Затем введите эту команду: exe / Online / Cleanup-image / Восстановление здоровья
- Не закрывайте окно, если процесс занимает некоторое время, поскольку, вероятно, он займет несколько минут.
После запуска этого инструмента создается файл журнала на C: WindowsLogsCBSCBS.log. С другой стороны, если клиент Центра обновления Windows уже сломан, вам будет предложено использовать работающую установку Windows в качестве источника восстановления или использовать параллельную папку Windows из общего сетевого ресурса в качестве источника файлов. Хотя вероятность этого меньше, но если это так, вам нужно запустить расширенную команду в инструменте DISM, чтобы восстановить поврежденный Центр обновления Windows. Просто повторите процесс выше, но вместо этого используйте следующую команду:
DISM.exe / Online / Cleanup-Image / RestoreHealth / Источник: C: RepairSourceWindows / LimitAccess
Вариант 3. Попробуйте запустить проверку системных файлов.
Средство проверки системных файлов или SFC — это встроенная командная утилита, которая помогает восстанавливать как поврежденные, так и отсутствующие файлы. Он заменяет плохие и поврежденные системные файлы на хорошие системные файлы, которые могут вызывать ошибку 0x80073701. Чтобы запустить команду SFC, выполните действия, указанные ниже.
- Нажмите Win + R, чтобы запустить Run.
- Введите CMD в поле и нажмите Enter.
- После открытия командной строки введите ПФС / SCANNOW
- Команда запустит сканирование системы, которое займет несколько секунд, прежде чем завершится. Как только это будет сделано, вы можете получить следующие результаты:
- Защита ресурсов Windows не обнаружила нарушений целостности.
- Защита ресурсов Windows обнаружила поврежденные файлы и успешно восстановила их.
- Windows Resource Protection обнаружила поврежденные файлы, но не смогла исправить некоторые из них.
- Перезагрузите компьютер.
Вариант 4. Попробуйте запустить средство устранения неполадок Центра обновления Windows.
Запуск встроенного средства устранения неполадок Центра обновления Windows также может помочь устранить ошибку Центра обновления Windows 0x80073701. Чтобы запустить его, перейдите в «Настройки», а затем выберите «Устранение неполадок» в настройках. Оттуда нажмите Центр обновления Windows, а затем нажмите кнопку «Запустить средство устранения неполадок». После этого следуйте следующим инструкциям на экране, и все будет хорошо.
Узнать больше
Устранение неполадок Bluetooth, я твердо верю, что каждый из нас, у кого есть Bluetooth, рано или поздно сталкивался с некоторыми проблемами, в конце концов, похоже, что это в природе радиопередатчиков время от времени из-за характера сигнала и характера Windows слабая связь между ними, что может привести к тому, что устройство, кажется, работает правильно, но не может установить соединение. В большинстве случаев проблемы с Bluetooth таковы, сигнал теряется, соединение прерывается, и его повторное установление иногда может быть настоящей болью, к счастью для вас, у нас есть опыт в этой области, и мы здесь, чтобы помочь вам и предоставить вам советы, как решить проблемы с подключением Bluetooth, основанные на наших собственных проблемах.
-
Проверьте, включен ли BlueTooth
Да, это кажется глупым и очень похоже на то, что он подключен, но вот меня. Из-за потери соединения и различных настроек схемы электропитания внутри Windows приемник Bluetooth может быть фактически выключен, что не позволяет другому устройству найти ваш компьютер. Первое, что нужно сделать, это проверить, не был ли Bluetooth случайно отключен, и снова включить его, и это может быть простым решением вашей проблемы.
-
Перезагрузите устройство BlueTooth.
Да, еще один из них: вы пытались выключить и снова включить совет, который кажется техническим клише, но в случае Bluetooth это действительно может решить вашу проблему. Радиосигналы и радиосоединения — это не такие уж зверя, как кабельные, и иногда устройство Bluetooth запоминает определенную информацию и может вызвать конфликт. Выключив, а затем снова включив его, вы очистите его память и кеш, и вы будете готовы к новому началу, надеюсь, вы решите свою проблему на этом пути.
-
Проверьте питание
Если ваше устройство Bluetooth не имеет индикатора заряда батареи, было бы разумно проверить состояние батареи устройства. Иногда мы забываем зарядить батареи, иногда кто-то их разрядил. Не следует упускать из виду проверку батареи или просто проверить, правильно ли работает блок питания, и это обязательно должно быть в вашем списке быстрых решений.
-
Перезагрузите компьютер
Иногда работают самые простые решения, и если перезагрузка устройства Bluetooth не сработала, возможно, перезагрузка компьютера. Когда вы перезагружаете компьютер, вы очищаете кеш и многие другие вещи, которые потенциально могут быть причиной проблем с подключением.
-
Проверяет расстояние устройства BlueTooth от компьютера или помех от препятствий
Устройство Bluetooth работает через радиоволны, и, как и в случае с Wi-Fi, если расстояние от компьютера слишком велико или между ними есть толстые стены, сигнал ухудшится и станет почти бесполезным. Имейте в виду, что ваш компьютер может улавливать волны устройства и обнаруживать их, но сам сигнал может быть слишком слабым для правильной работы соединения. Возьмите устройство и переместите его ближе к ПК, чтобы увидеть, исчезнет ли проблема, если проблема была на расстоянии или у стен.
-
Переустановите или обновите драйверы устройств.
Иногда проблема может заключаться в обновлении Windows и старых драйверах, убедитесь, что все ваши драйверы обновлены до последней версии и что в самой Windows установлено самое последнее обновление. Попытка переустановить устройство в холодном состоянии также решает некоторые проблемы.
-
Удалить и снова связать лед
Если вы пробовали все предыдущие шаги, попробуйте удалить устройство из Windows, а затем снова выполнить сопряжение. Это могло решить проблему, поскольку сама Windows могла ошибочно сохранить его как что-то еще и не могла его распознать.
-
Используйте средство устранения неполадок Windows
Если все остальное не удалось, щелкните правой кнопкой мыши и перейдите к устранению неполадок. Средство устранения неполадок Windows попытается найти проблему и направит вас к решению.
Если, к сожалению, ни одна из этих вещей не работает, вам следует связаться с производителем устройства, так как это очень хороший шанс, что проблема связана с аппаратным обеспечением.
Узнать больше
Сообщалось, что существуют системы с операционными системами Windows 11, которые не используют всю оперативную память, установленную в системе. Если по какой-то причине вы один из неудачливых пользователей, которые столкнулись с этой проблемой, не бойтесь, у нас есть решение для вас.
 Запустите средство диагностики памяти Windows
Запустите средство диагностики памяти Windows
- Нажмите ⊞ ОКНА + S чтобы открыть меню поиска
- Введите Инструмент диагностики памяти Windows
- Нажмите в найденном приложении
- Выберите Перезапустите сейчас и проверьте наличие проблем.
- Подождите, пока инструмент закончит работу
Инструмент диагностики памяти — это встроенный инструмент в Windows, он был разработан для автоматического поиска и устранения проблем с памятью и должен стать вашим первым шагом к решению этой проблемы.
Проверить файл подкачки
- Нажмите ⊞ ОКНА + S чтобы открыть меню поиска
- Введите Просмотреть дополнительные параметры системы
- Нажмите в результатах поиска
- Нажмите на настройки под производительность
- Нажмите на Дополнительно таб
- Нажмите на Изменить под виртуальная память
- Снимите галочку с ящик для Автоматически выбирать объем файла подкачки
- Затем выберите диск , потом поставьте галочку напротив Нет файла подкачки вариант
- Нажмите на Поставьте
- Повторите для всех дисков в системе.
- Перезагрузите систему, чтобы изменения вступили в силу
Если после перезагрузки система по-прежнему не видит и не использует всю доступную оперативную память, повторите этот процесс и снова включите подкачку. После того, как вы закончите, перейдите к следующему решению.
Изменить используемую оперативную память
- Нажмите ⊞ ОКНА + S чтобы открыть меню поиска
- Введите Конфигурация системы
- Нажмите в результатах поиска
- Перейдите в Boot и нажмите Дополнительно опционы
- Проверьте ящик для Максимальный объем памяти
- Enter установленная оперативная память в вашей системе в поле поле и нажмите на OK
- Подтвердите еще раз на OK и закрыть Конфигурация системы окно
- Перезагрузить систему
Если предоставленное решение не сработало, снимите флажок Максимальный объем памяти и сохраните изменения. Перейдите к следующему решению.
Изменение и изменение реестра
- Нажмите ⊞ ОКНА + R чтобы открыть меню запуска
- Введите Regedit и нажмите OK кнопку или нажмите ENTER
- Нажмите на ДА если будет появиться окно UAC
- Найдите HKEY_LOCAL_MACHINESYSTEMCurrentControlSetControlДиспетчер сеансовПамять
- С правой стороны найдите и дважды щелкните значок ClearPageFileAtShutdown DWORD
- Enter 1 в разделе «Значение» и нажмите OK сохранить изменения
- Закройте реестр и перезагрузите систему
Включить переназначение памяти в BIOS
Чтобы выполнить это исправление, вам необходимо войти в BIOS в вашей системе. Как вход в BIOS отличается от системы к системе в зависимости от вашего производителя, особенно если это ноутбук, этот шаг вам придется делать в одиночку. Перейдите к производителю материнской платы или ноутбука и узнайте, как войти в BIOS.
- Enter BIOS (в 80% случаев это можно сделать, нажав DEL или F12, когда система включена)
- Найдите Конфигурация системного агента вариант
- Выберите Функция переназначения памяти и Включите it
Ваш BIOS может отличаться от нашего, и у вас может отсутствовать параметр конфигурации системного агента, в этом случае просмотрите настройку и попробуйте найти функцию переназначения памяти. Если эта функция также отсутствует, перейдите к следующему шагу.
Переставить модули оперативной памяти на материнской плате
Иногда память RAM не может быть правильно размещена в слотах, или простое переключение их в слотах может решить проблему. Извлеките оперативную память, очистите слоты памяти, очистите для них разъемы материнской платы и вставьте их обратно в другом порядке. Если по какой-то причине ни один из методов не сработал, проблема может быть в самом оборудовании, либо в самих банках памяти, материнской плате, блоке питания и т. д. Если это так, вам придется локализовать проблему и заменить неисправный часть. Если вы недостаточно технически подготовлены для этого приключения, лучшее решение — отнести компьютер в мастерскую по ремонту компьютеров.
Узнать больше
18 сентября 2017 года компания Cisco Talos объявила, что CCleaner, популярная утилита с миллиардами пользователей по всему миру, была взломана хакерами и использовалась для непреднамеренного распространения скрытых вредоносных программ в ее установщике. Позже в тот же день Piriform, издатель CCleaner, подтвердил проблему.
Не обнаруженный всеми основными антивирусами, кроме одного, включая собственную материнскую компанию CCleaner, это происходило более месяца и затронуло более 1 миллиона пользователей. Затронуты пользователи CCleaner v2.7 и CCleaner Cloud v5.33.6162 для 1.07.3191-разрядной версии Windows. Эти загрузки были доступны на официальном сайте CCleaner с 32 августа по 15 сентября 12 года. Любой, кто скачал программу в это время, мог быть затронут. Компания утверждает, что, хотя хакеры установили бэкдор и пострадали многие пользователи, преступники были арестованы и что вредоносное ПО так и не выполнило свою полную задачу и не взломало компьютеры пользователей или не отправило их данные; в связи с недавними нарушениями безопасности, такими как Equifax, пользователи по понятным причинам обеспокоены. Учитывая серьезность угрозы взлома и кражи данных, пользователи должны немедленно принять меры, если у них есть CCleaner.
Технические подробности инъекции вредоносного ПО CCleaner
Сначала сообщается Талос, вредоносная программа, которая была скрыта в установщике CCleaner без ведома издателя (несмотря на то, что они принадлежали крупной антивирусной компании Avast), модифицировала DLL-файл основной программы, чтобы избежать обнаружения, и создала несколько ключей реестра. Эти файлы не только не были отмечены каким-либо основным антивирусом, но и были даже подписаны цифровой подписью Piriform через их сертификат Symantec, что означает, что ваш компьютер и программа безопасности, скорее всего, занесут в белый список и будут доверять вредоносному установщику. Вредоносная программа собирает личную информацию на компьютере пользователя, включая IP-адрес и запущенные программы, и отправляет ее на удаленный сервер. В нашем тестировании программа отправляла данные на IP 216.126.225.148.
Восстановите свой компьютер (если возможно)
На момент публикации этой статьи не было никаких гарантий, что обновление или даже удаление CCleaner удалит установленное вредоносное ПО. Единственное действие на данный момент — отключение удаленного сервера, на который отправлялись пользовательские данные, было отключено властями. По этой причине лучше всего удалять базовое вредоносное ПО отдельно, поскольку его присутствие представляет серьезную угрозу безопасности. К сожалению, поскольку это могло быть установлено еще 15 августа 2017 года, ваши точки восстановления системы могут не возвращаться так далеко, или даже если они это сделают, восстановление до такой устаревшей точки может вызвать непреднамеренные проблемы с другими программами, которые вы используете, и потенциально потерянные файлы и данные. Резервное копирование файлов вручную и выполнение полного форматирования или чистой установки Windows, скорее всего, приведет к полному удалению вредоносного ПО, но это занимает очень много времени и может быть затруднено для многих пользователей ПК. К сожалению, это делает восстановление или форматирование ПК недоступным для многих вариантом.
Обновите CCleaner до последней версии
Хотя CCleaner сказал пользователям обновиться до последней версии программы. Перед этим мы рекомендуем полностью удалить CCleaner, проверив папки с его программными файлами и ключи реестра, вручную удалив все остатки, а затем повторно загрузив последнюю версию с официального сайта и переустановив чистую.
Узнать больше
В третий раз говорят о шарме, но не тогда, когда мы говорим о Microsoft. Диспетчер очереди печати снова в фокусе, в плохом смысле. Это третья уязвимость диспетчера очереди печати, обнаруженная всего за пять недель. В то время как критическая уязвимость была первоначально обнаружена и исправлена в июне, аналогичная уязвимость была обнаружена вскоре после этого и впоследствии была исправлена (с переменным успехом).

«Уязвимость, связанная с повышением привилегий, возникает, когда служба диспетчера очереди печати Windows неправильно выполняет операции с привилегированными файлами. Злоумышленник, успешно воспользовавшийся этой уязвимостью, может запустить произвольный код с системными привилегиями. Затем злоумышленник может устанавливать программы, просматривать, изменять или удалять данные или создайте новые учетные записи с полными правами пользователя».
Немедленно остановите эту службу, иначе вы рискуете подвергнуться атаке.
- Нажмите ⊞ ОКНА + X открыть скрытое меню
- Нажмите на Power Shell (администратор)
- В Power Shell введите следующую команду, чтобы проверить, запущена ли служба буферизации: Get-Service -Name Spooler последующей ENTER
- Если служба диспетчера очереди печати запущена, введите следующую команду, чтобы остановить ее: Stop-Service -Name Spooler -Force и нажмите ENTER
- Затем выполните эту команду, чтобы отключить его при запуске: Set-Service -Name Spooler -StartupType отключено с последующим ENTER
Вот и все, мы надеемся, что скоро выйдет патч для всех людей, которые используют сетевую печать и действительно нуждаются в этой службе для работы.
Узнать больше
Авторское право © 2022, ErrorTools, Все права защищены
Товарные знаки: логотипы Microsoft Windows являются зарегистрированными товарными знаками Microsoft. Отказ от ответственности: ErrorTools.com не аффилирован с Microsoft и не претендует на прямую аффилированность.
Информация на этой странице предоставлена исключительно в информационных целях.
Ремонт вашего ПК одним щелчком мыши
Имейте в виду, что наше программное обеспечение необходимо установить на ПК с ОС Windows. Откройте этот веб-сайт на настольном ПК и загрузите программное обеспечение для простого и быстрого устранения ваших проблем.
If you are trying to make changes to the settings in your NVIDIA Control Panel but receiving NVIDIA Control Panel access denied error message, you are at the right place. In this post, MiniTool solution will show you how to fix this NVIDIA access denied error with 5 simple methods.
About Access Denied NVIDIA Control Panel
According to the reports of NVIDIA users, sometimes they open NVIDIA Control Panel but cannot apply changes made for its configuration. And a notification window will pop-up, showing NVIDIA Control Panel access denied, failed to apply selected settings to your system.
In most cases, this error occurs when users are trying to change settings in the Manage 3D Settings, or set the default graphics processor for a game on their computers. The reasons for the error can be different in different cases, but the common ones should be NVIDIA driver issue and administrative privilege issue.
Well, let’s see how to fix this access denied NVIDIA Control Panel issue effectively and quickly.
Fix 1: Update, Rollback or Clean Install NVIDIA Driver
The outdated or broken NVIDIA driver should be responsible for NVIDIA access denied issue in some cases. Some users have fixed it by updating, rollbacking or clean installing their drivers. So, you can feel free to have a try according to your needs.
At first, you should press Windows + R to open Run window, and input devmgmt.msc and click OK to open Device Manager.
To update NVIDIA driver, just expand Display adapter, right-click your driver and click Update driver. Then, choose Search automatically for updated driver software and follow the onscreen instruction to complete the process.
Note: You can also download the latest driver from the manufacturer’s website and install it manually.
To rollback NVIDIA driver, you should right-click the drive, choose Properties, and click Roll Back Driver under Driver tab of the new window.
To clean install NVIDIA driver, you should right-click the driver and click Uninstall device to uninstall the driver at first. Then, download your needed driver from the official website and install it according to the given instructions. Just notice that you need to check Perform a clean installation when you get the following window.
Fix 2: Run NVIDIA Control Panel as Administrator
As for the administrator privilege issue, you just need to run your NVIDIA Control Panel.
To do that, just follow the steps below:
Step 1: Open File Explorer.
Step 2: Navigate to the path C:Program FilesNVIDIA Corportation Control Panel Client and locate a file named nvcplui.exe.
Step 3: Right-click the file and select Run as administrator. When you get any confirmation dialog, click Yes to continue.
Now, you can make changes for your NVIDIA Control Panel again to see if these changes can be applied. If this method fails to fix NVIDIA access denied issue, you can try the next method.
Fix 3: Restart NVIDIA Display Driver Service
Your NVIDIA Control Panel failed to apply selected settings to your system might also because the NVIDIA Display Driver service is not working. In this case, you can try restarting the service to fix the error.
Step 1: After invoking Run window, input services.msc and click OK to open Services.
Step 2: Locate NVIDIA Display Driver service. Right-click it and choose Restart.
Step 3: Besides, you need to double-click the service to open its Properties window. Then, set its Startup Type as Automatic and click OK to save the change.
Fix 4: Disable Game Bar
The Game Bar is a feature provided in Windows to improve gaming experience and it is enabled automatically. However, it is proven that it can interfere with the NVIDIA Control Panel. Hence, you can try disabling Game Bar to resolve NVIDIA access denied issue.
Step 1: Press Windows + I to open Windows Settings.
Step 2: Choose Gaming in the main interface.
Step 3: Click Game bar in the left pane, and toggle off the switch button of Game bar.
After that, you can run your NVIDIA Control Panel again to check if the access denied issue is fixed.
Fix 5: Restore the Most Recent Working Version of Its Folder
If you are using System Restore or System Protection on your Windows PC, the previous working version of your NVIDIA driver folder might still be saved on your hard drive. Thus, you can try restoring this working version to fix NVIDIA Control Panel access denied issue.
Step 1: Open your File Explorer, switch to View tab and check Hidden items to show all the hidden files and folders.
Step 2: Navigate to the following path: C:ProgramDataNVIDIA CorporationDRS.
Step 3: Right-click the DRS folder and choose Properties.
Step 4: In the pop-up dialog, go to Previous Versions tab and choose a folder version that created before the NVIDIA issue occurs.
Step 5: Click Reset button and follow the on-screen instruction to complete the process.
Once it’s done, you should be able to make changes for your NVIDIA Control Panel without any problems.






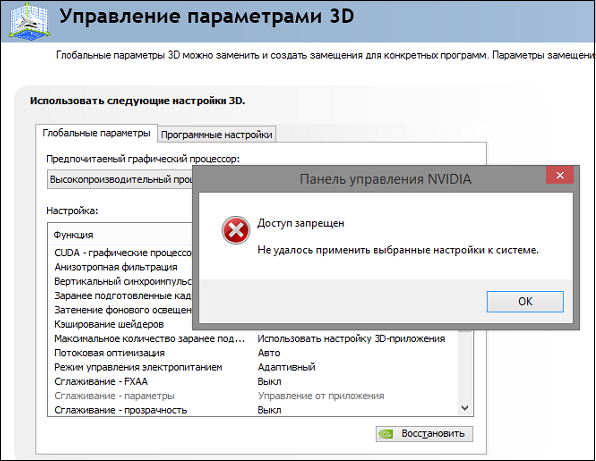
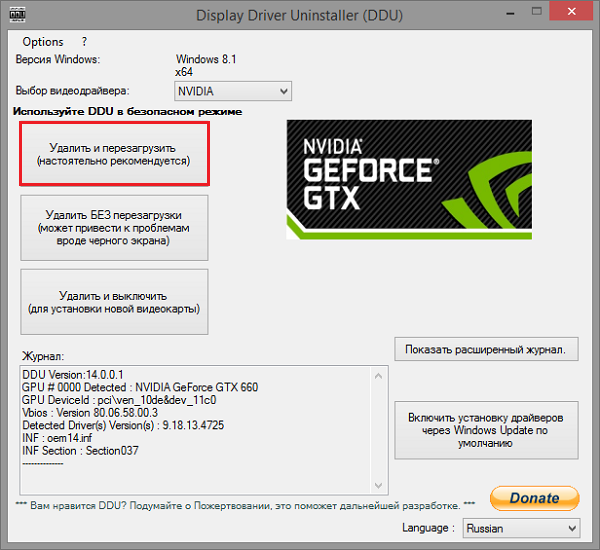
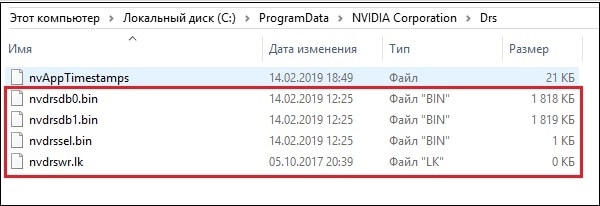










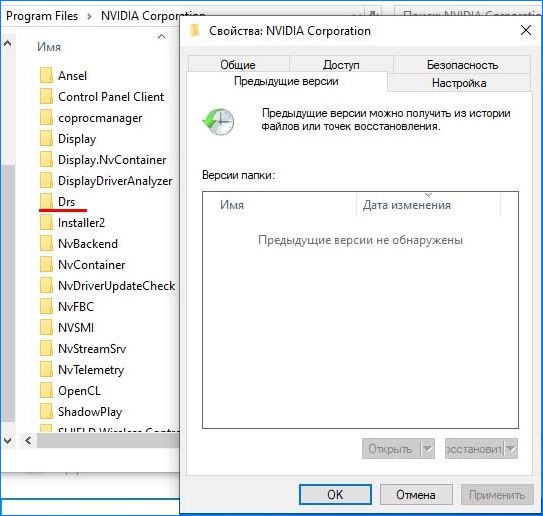





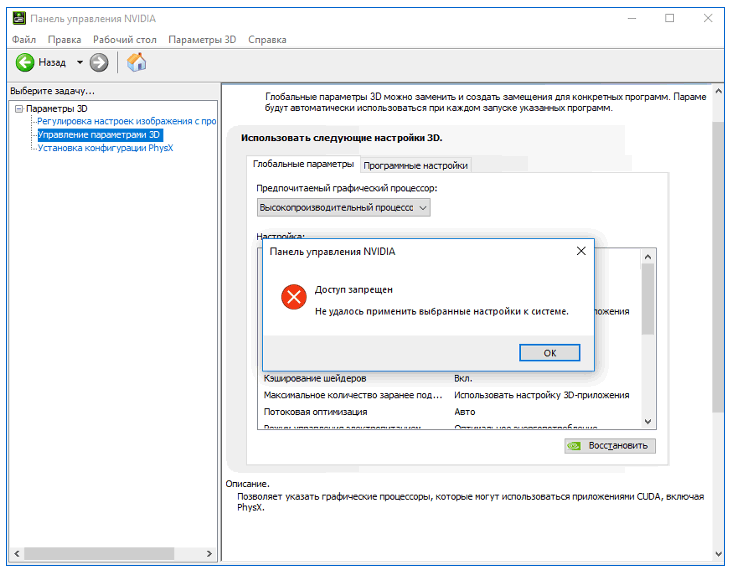
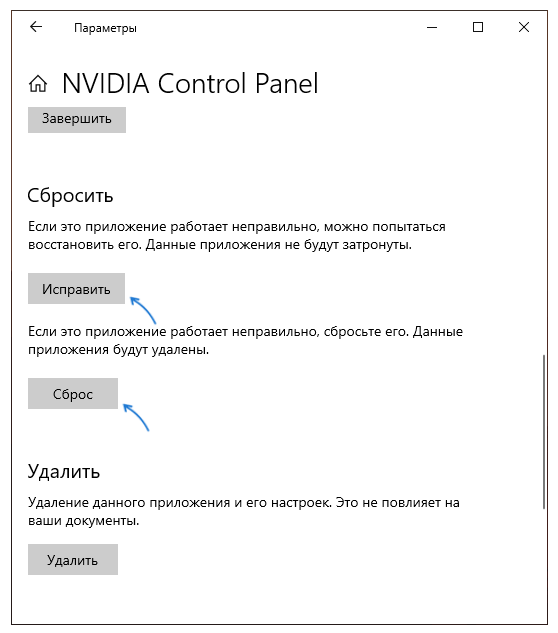
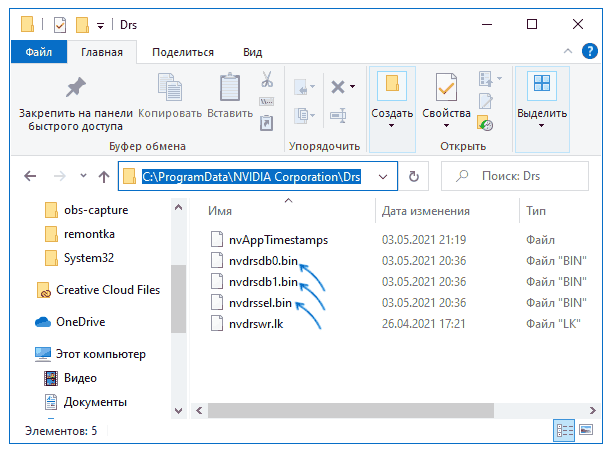
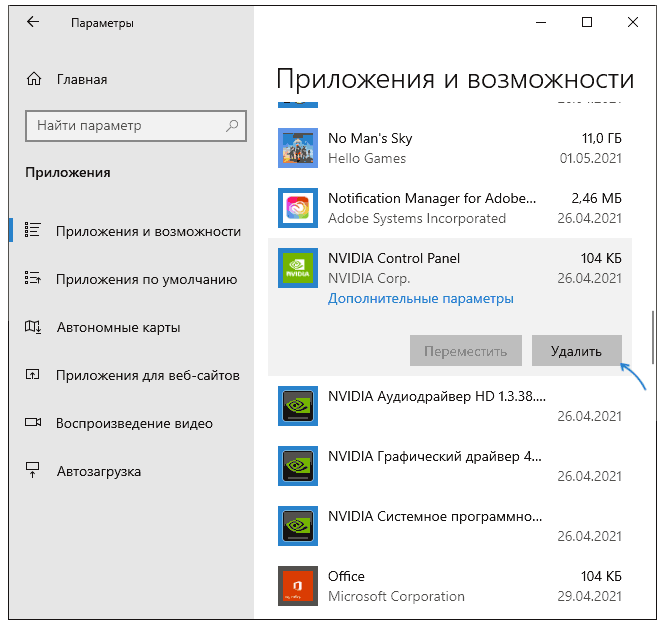
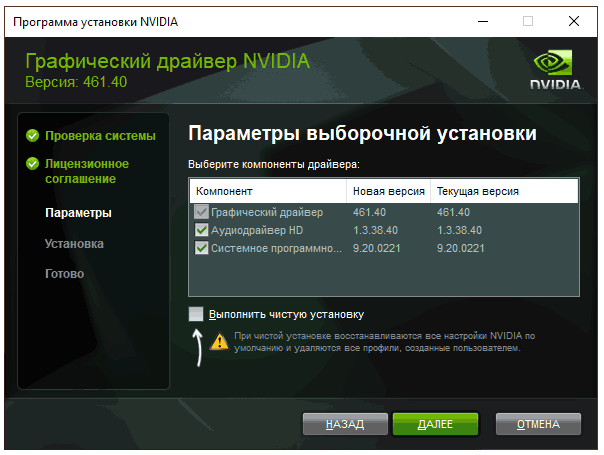
























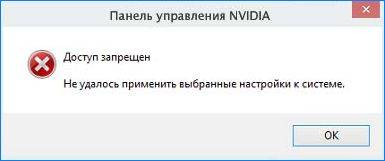
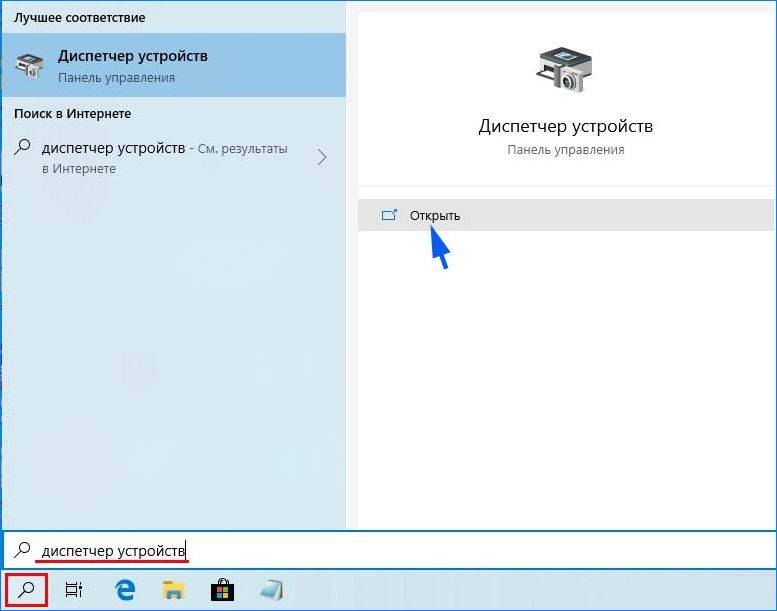

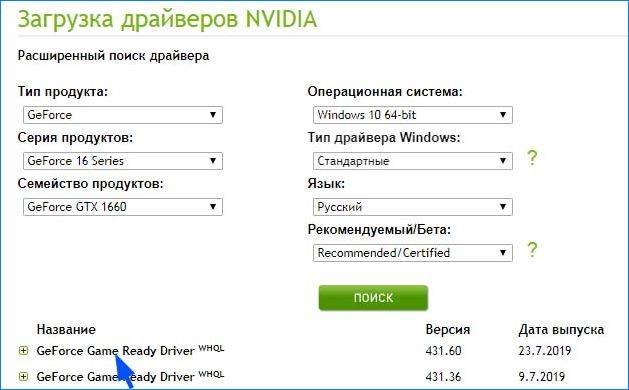
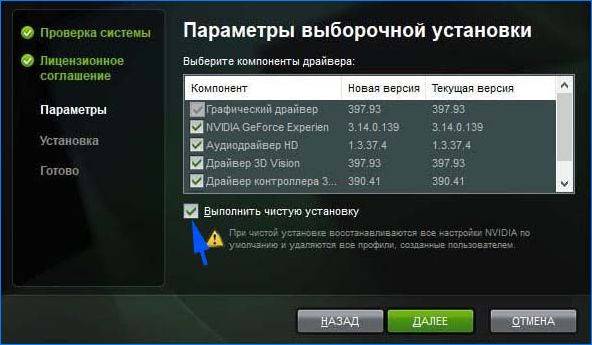

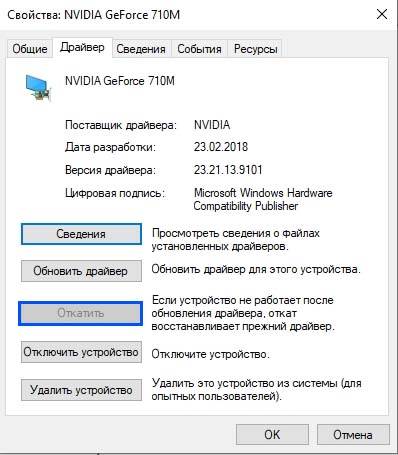
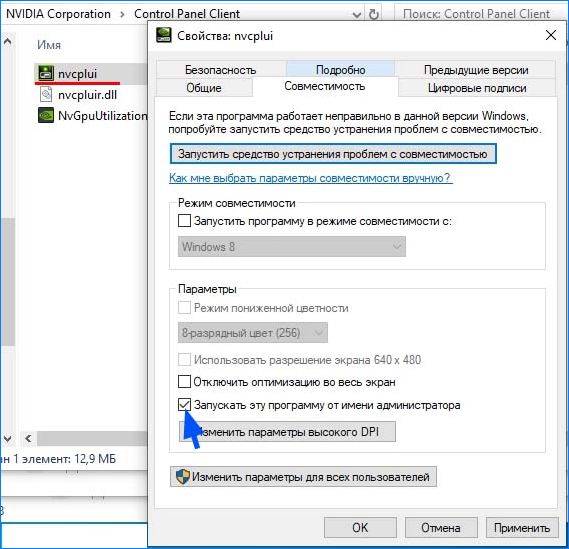
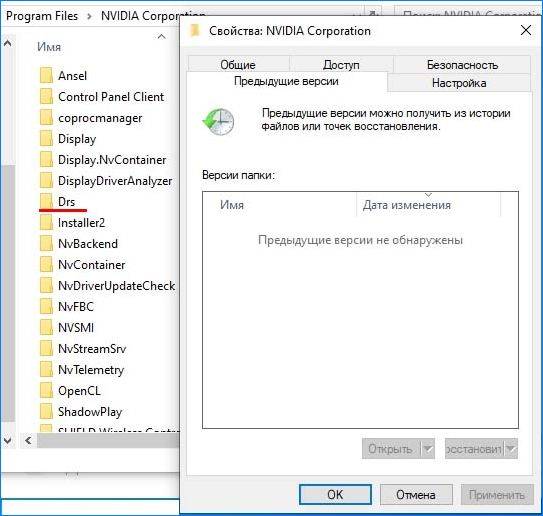

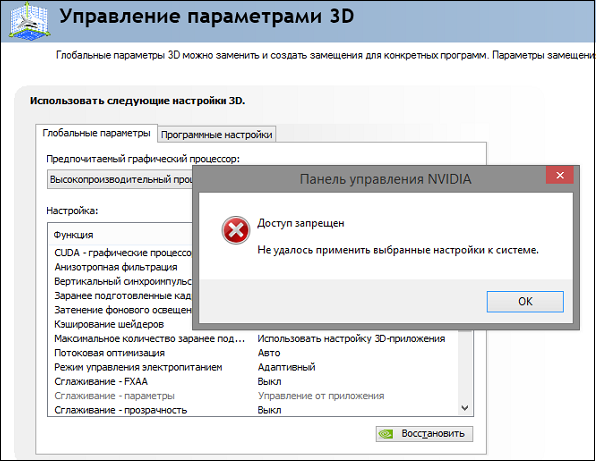
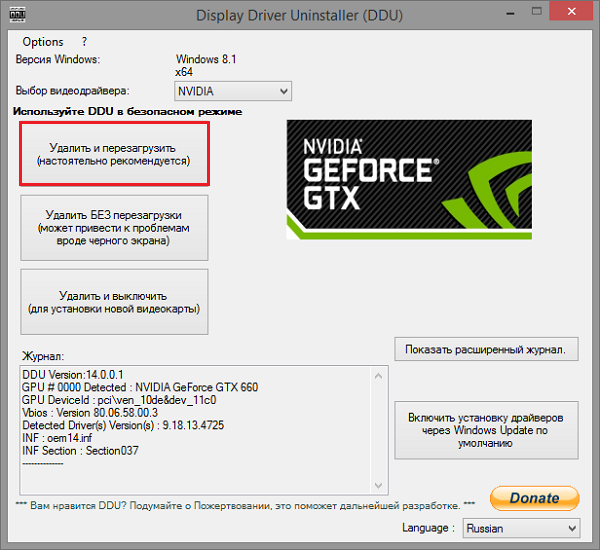
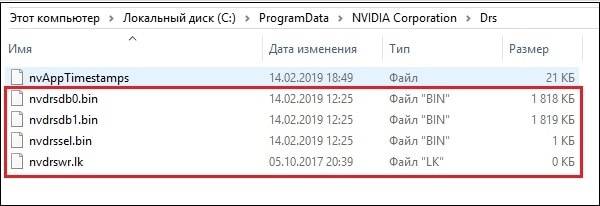
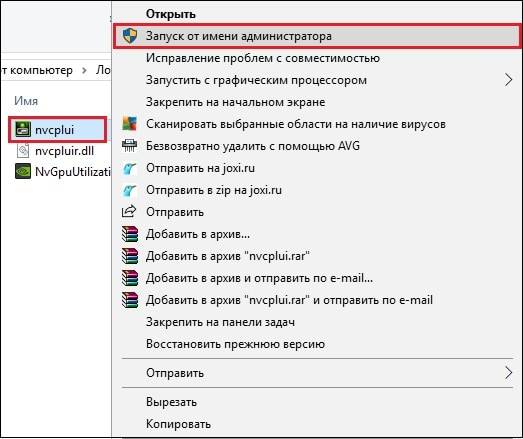

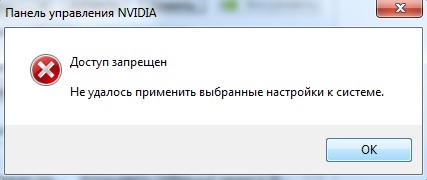
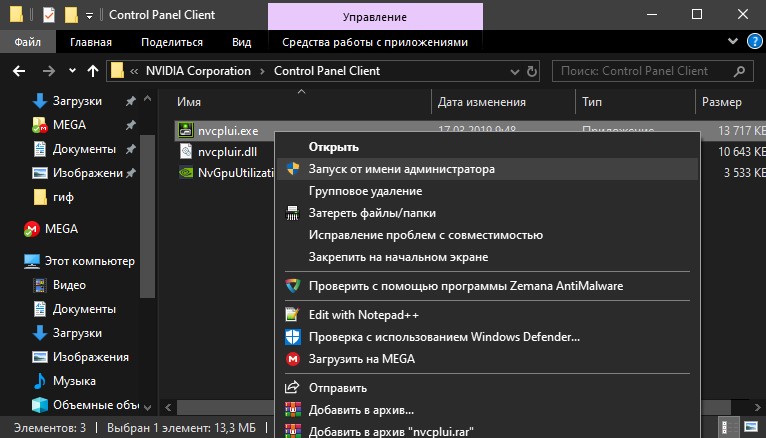
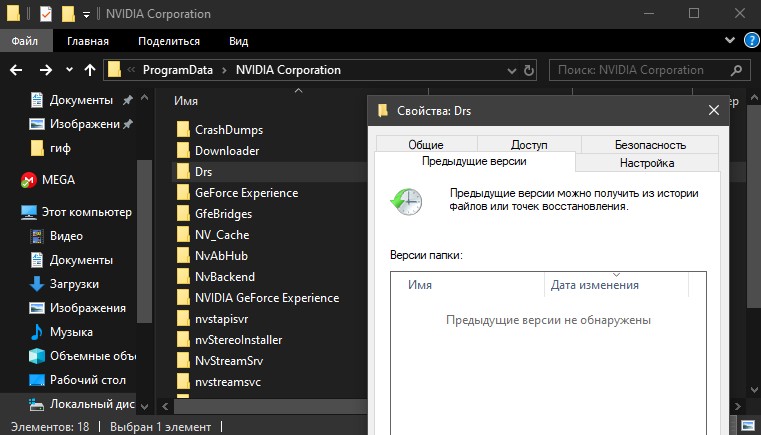

 Запустите средство диагностики памяти Windows
Запустите средство диагностики памяти Windows