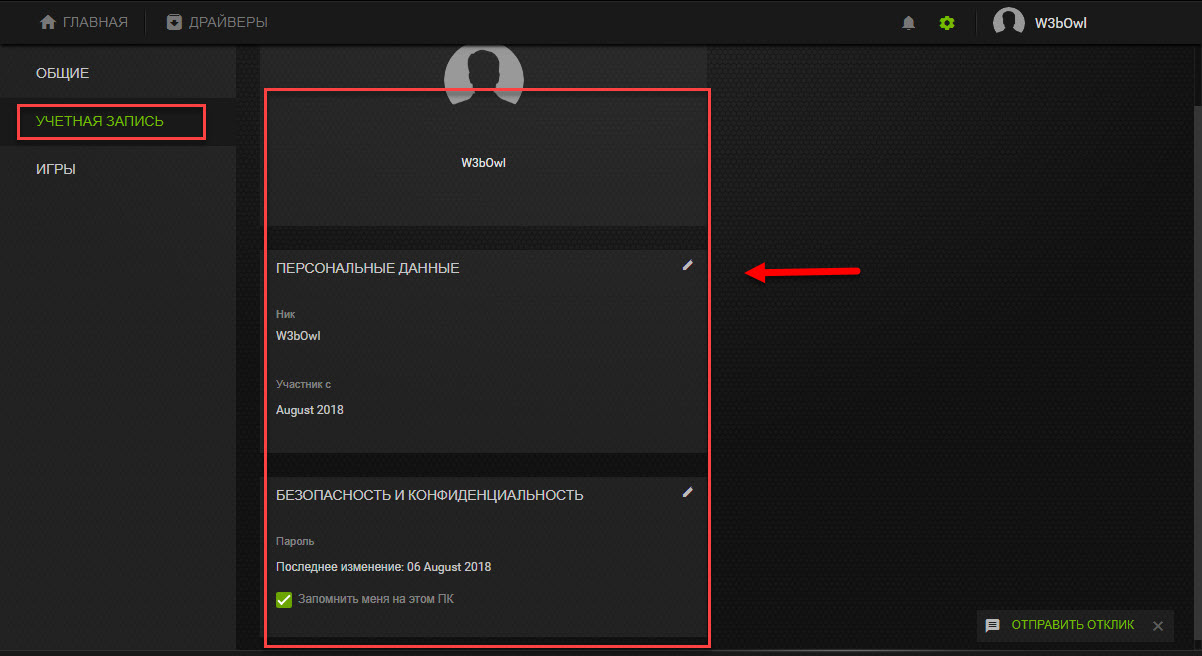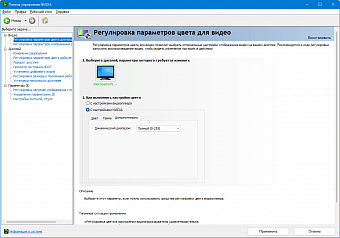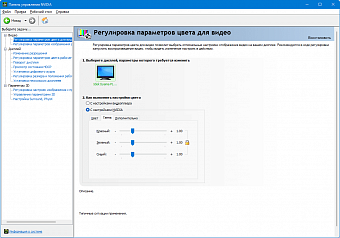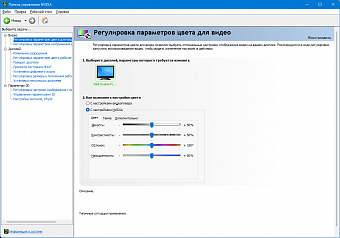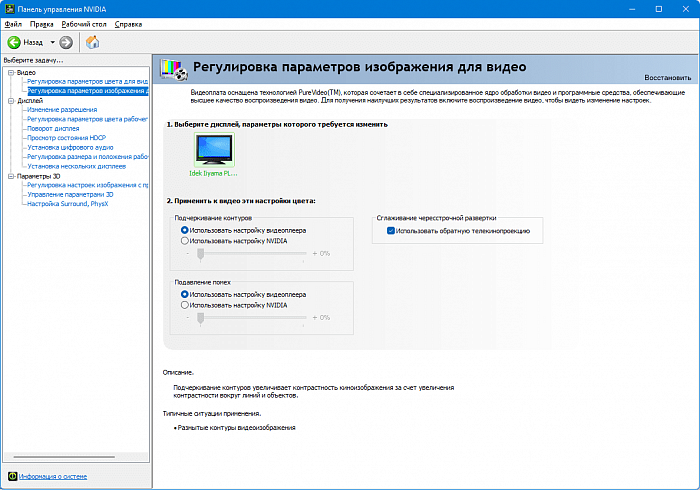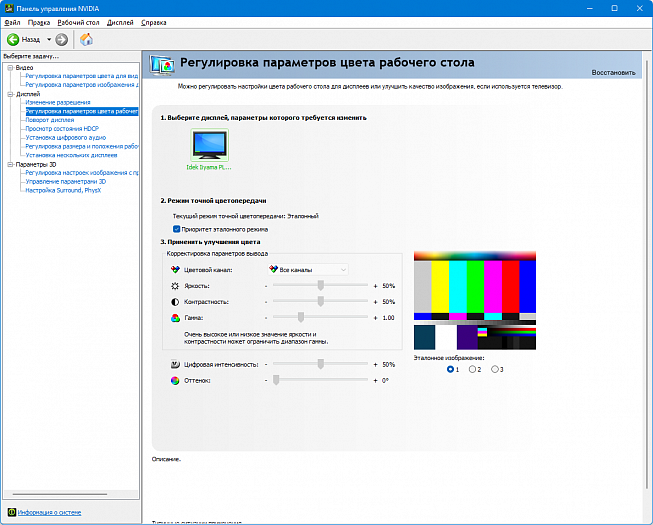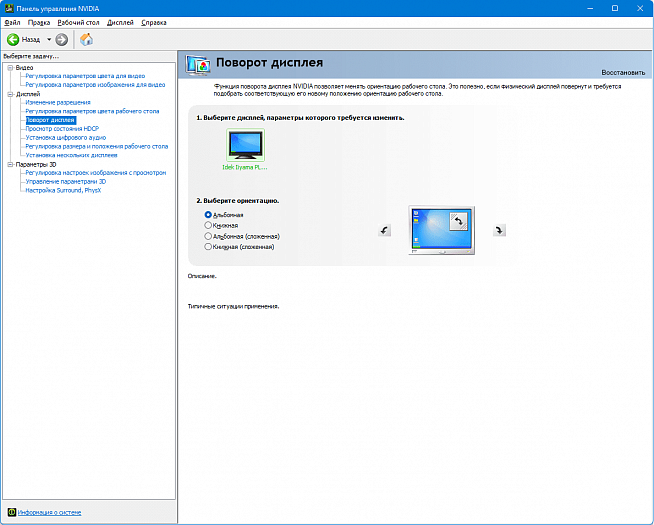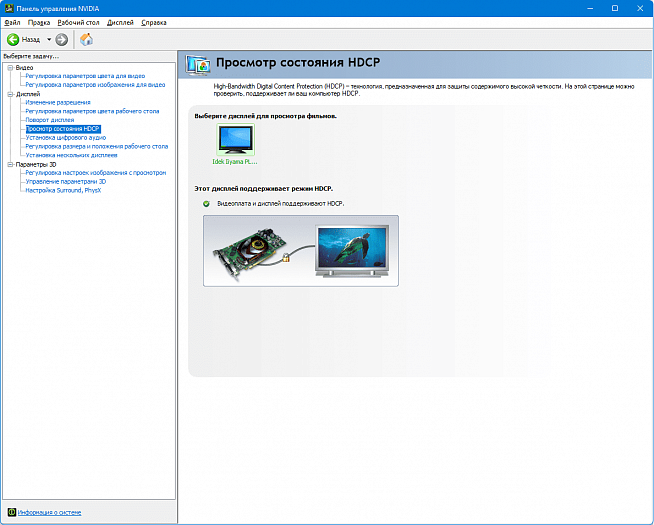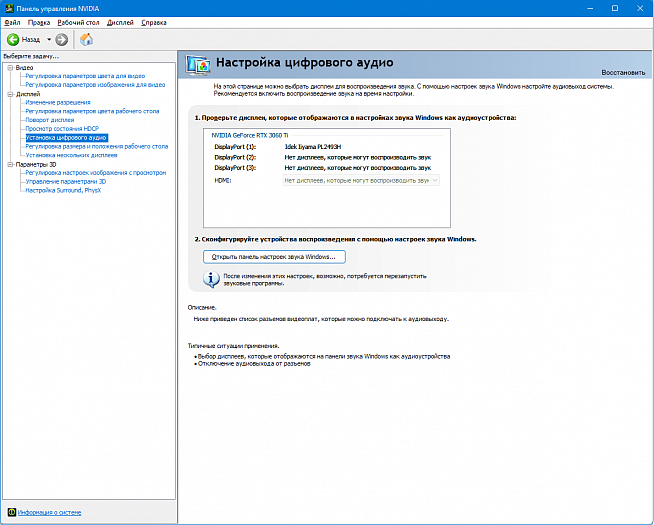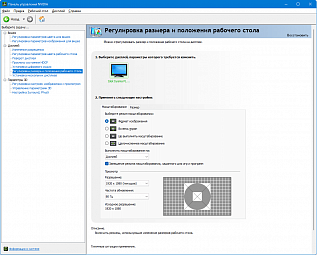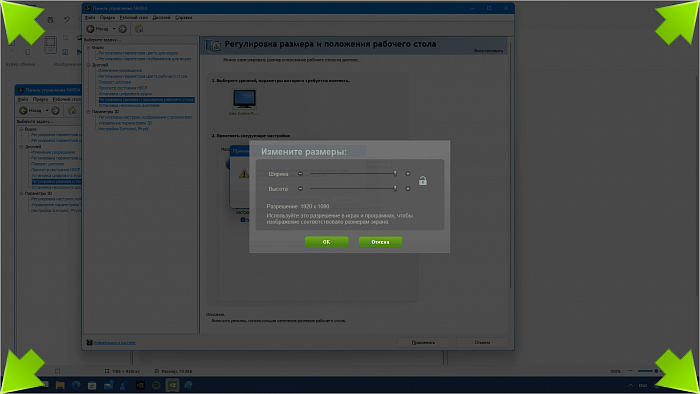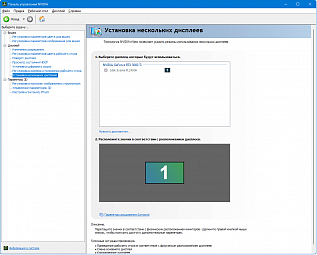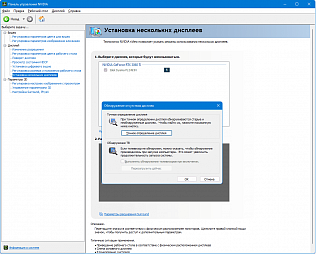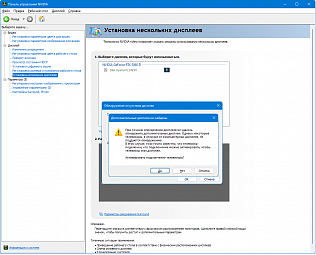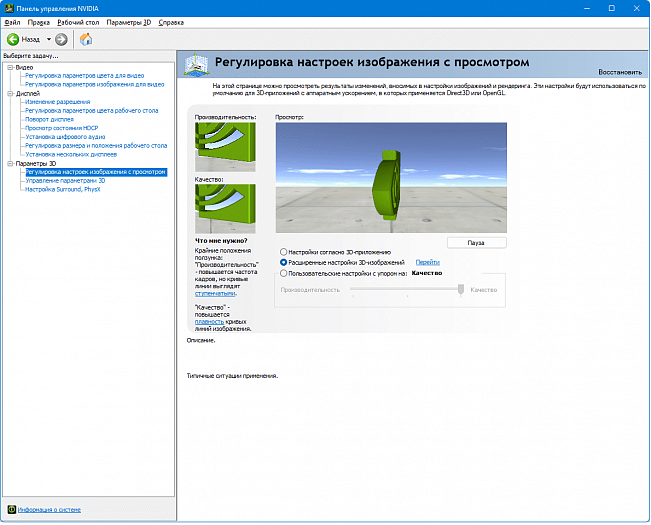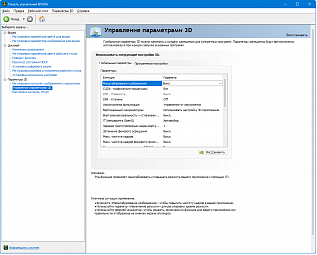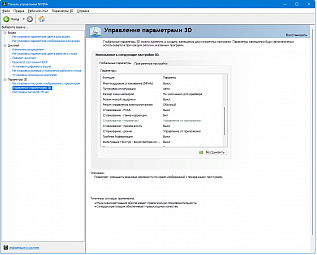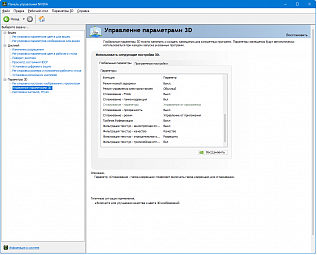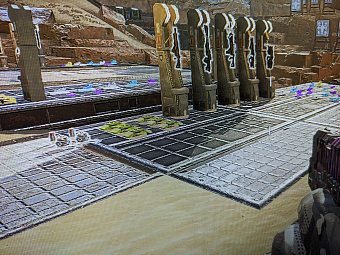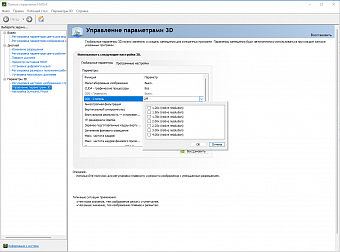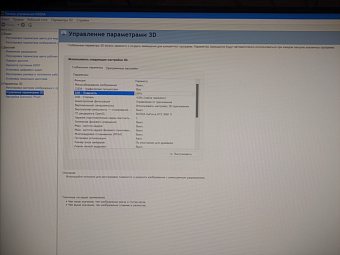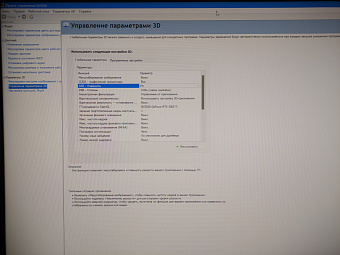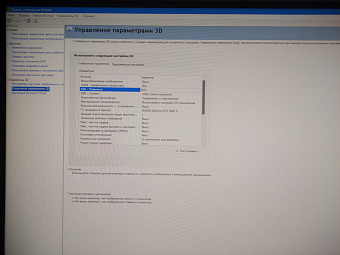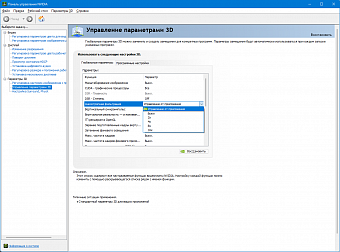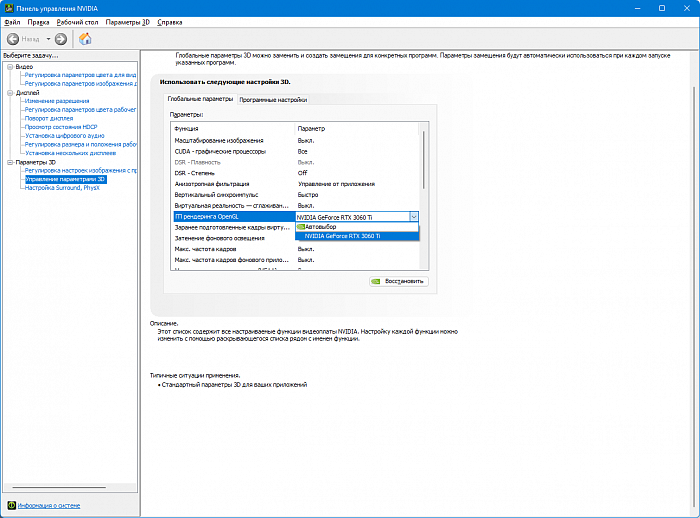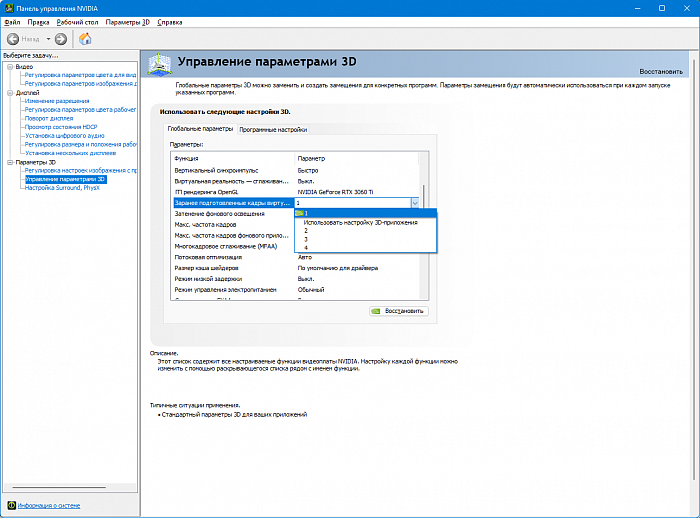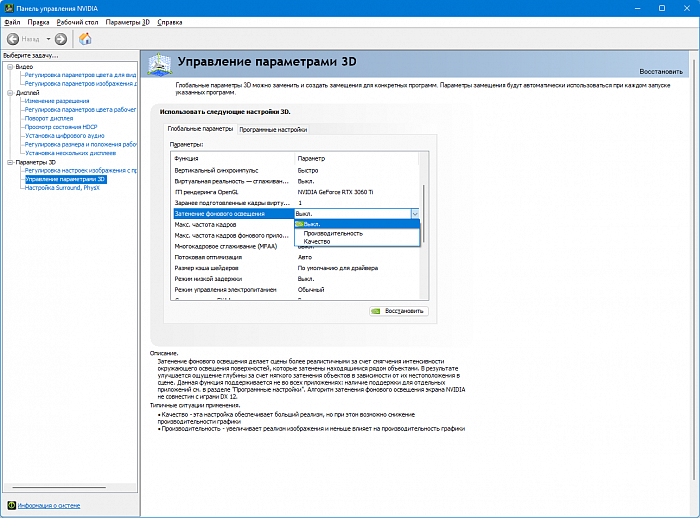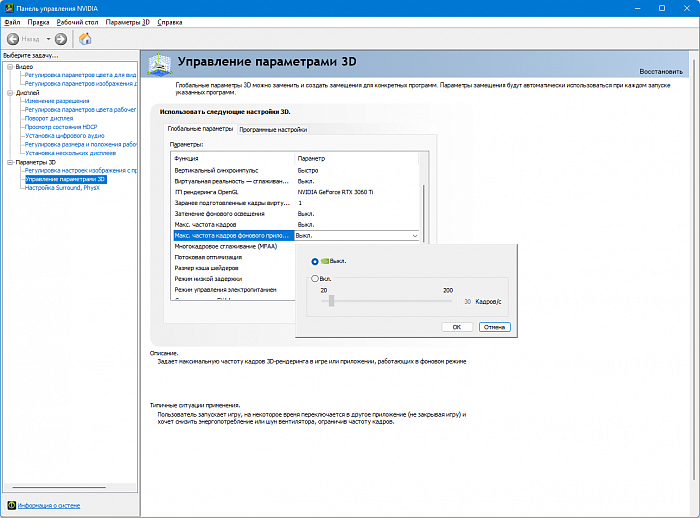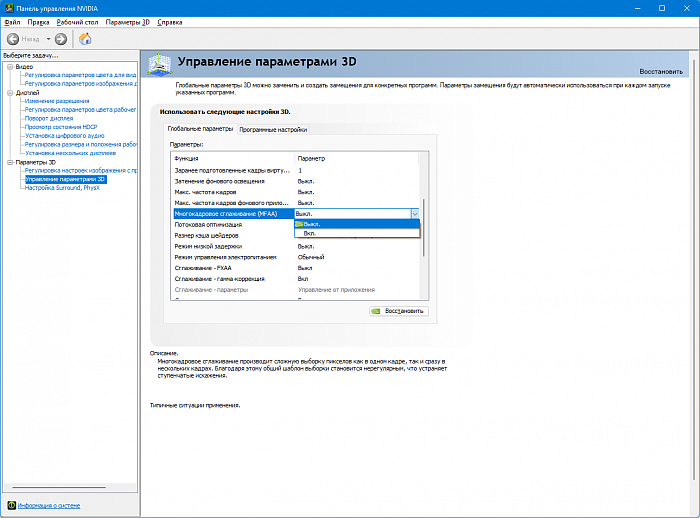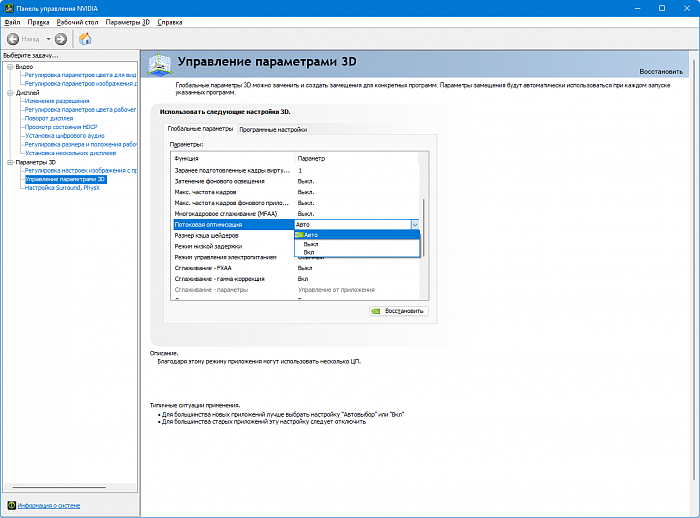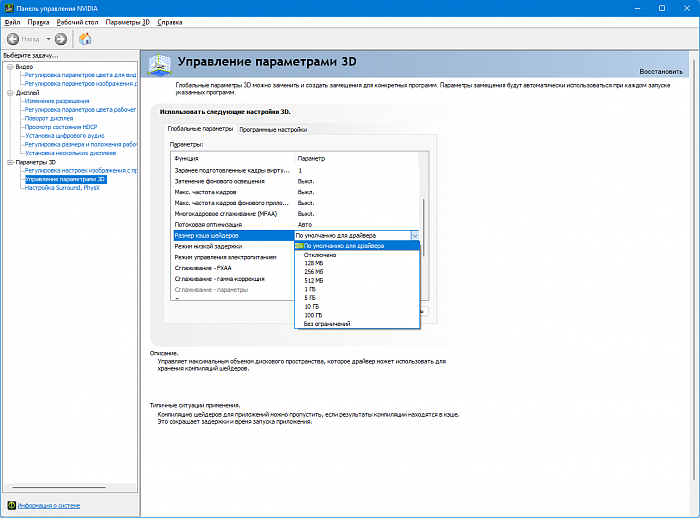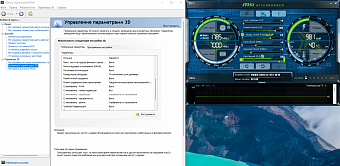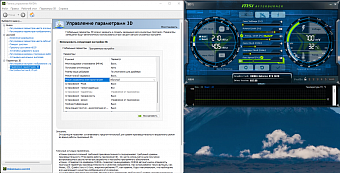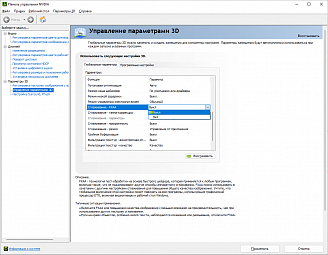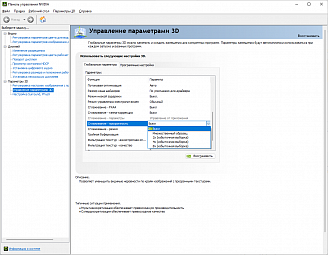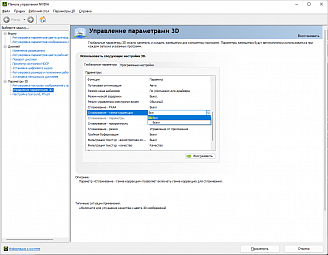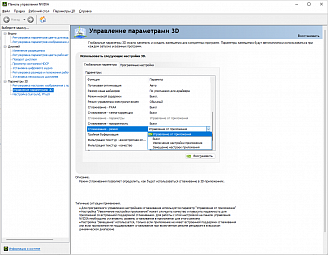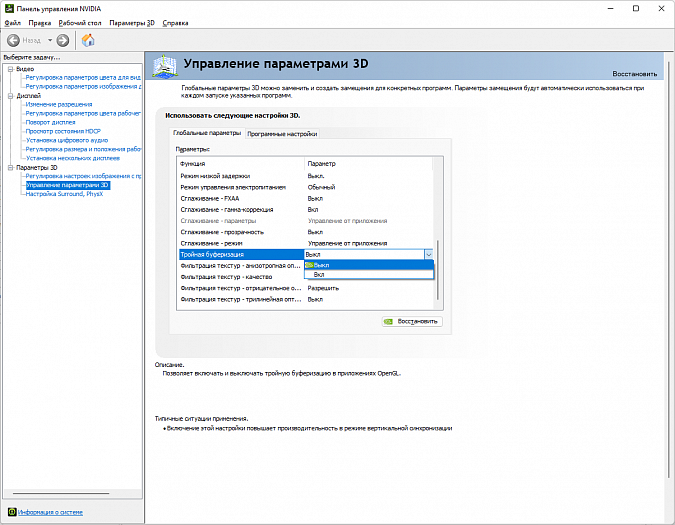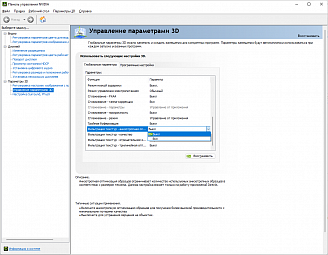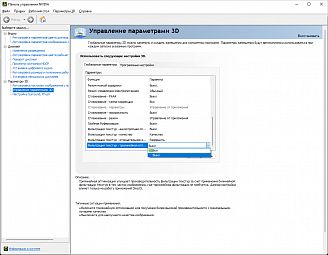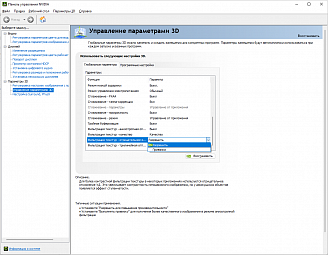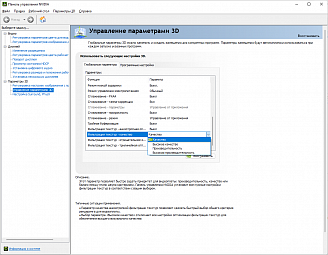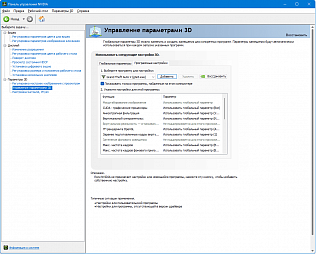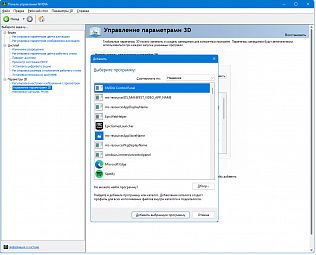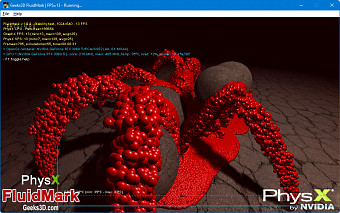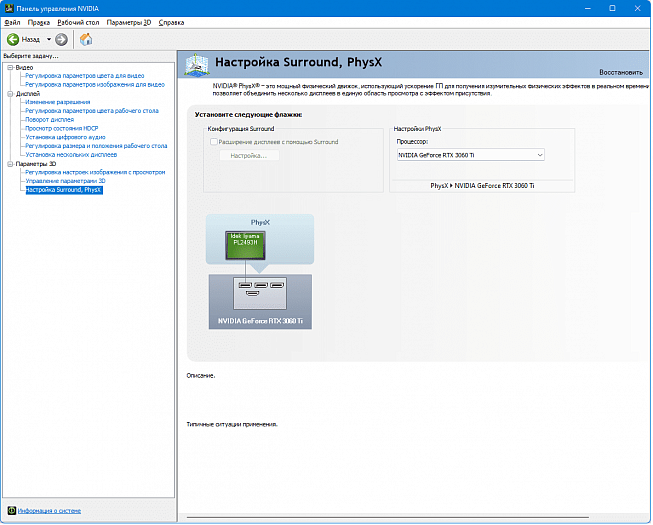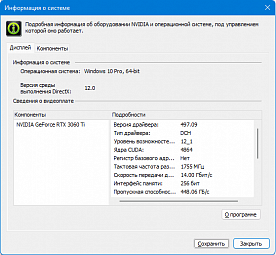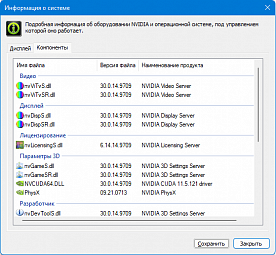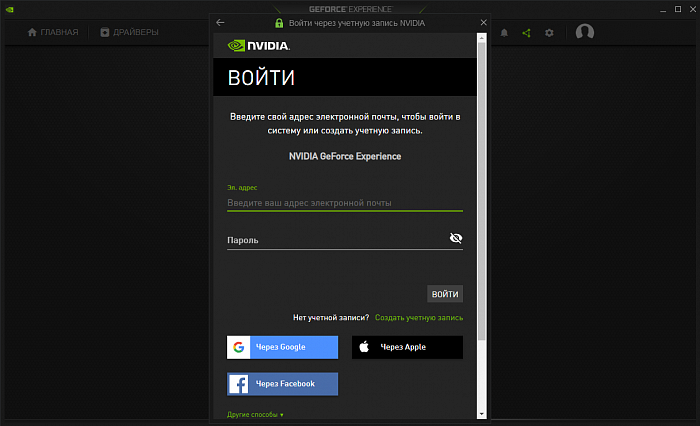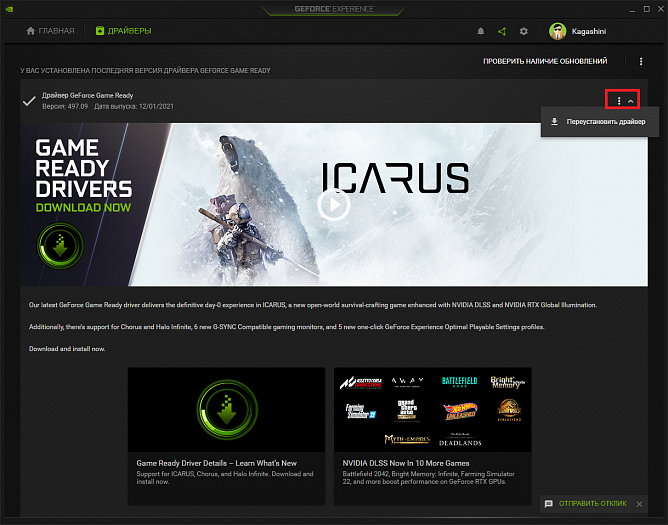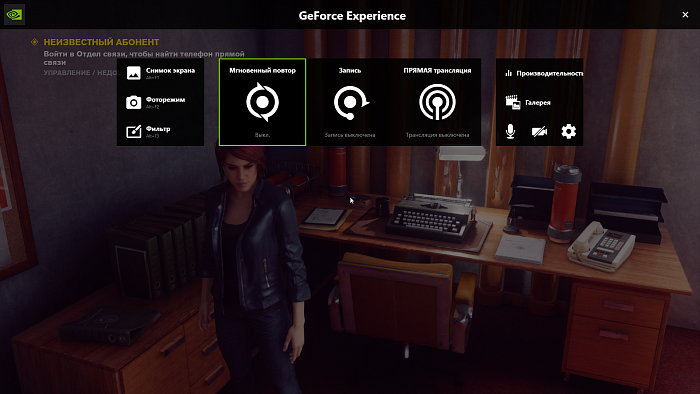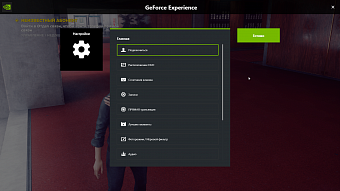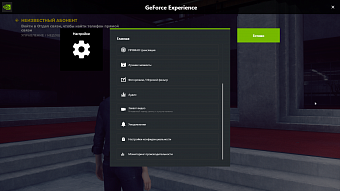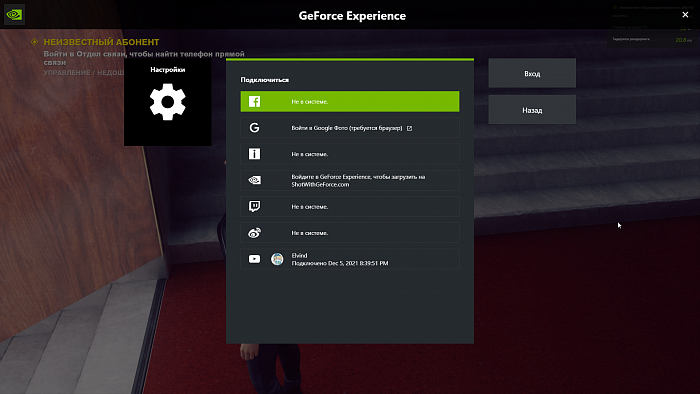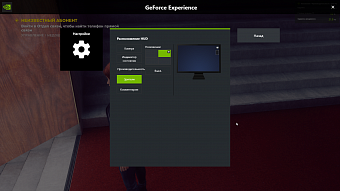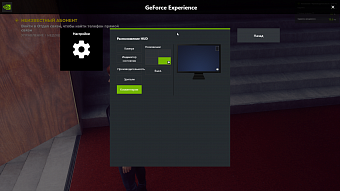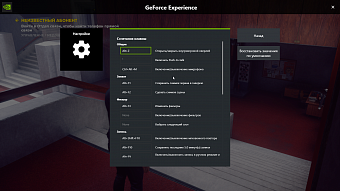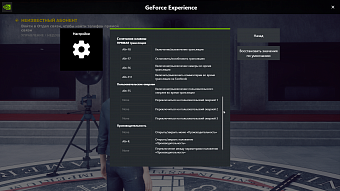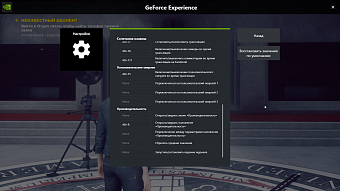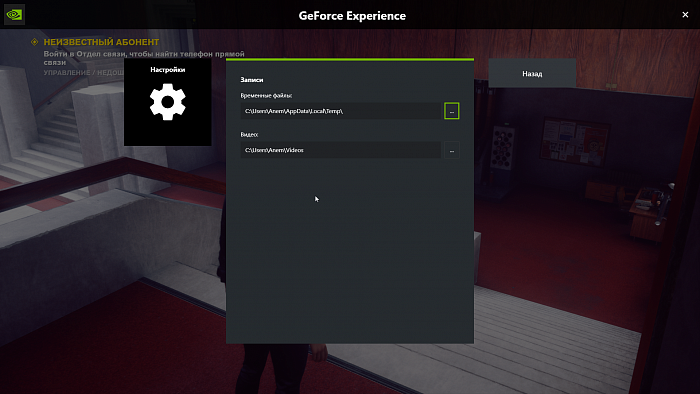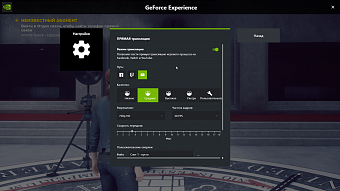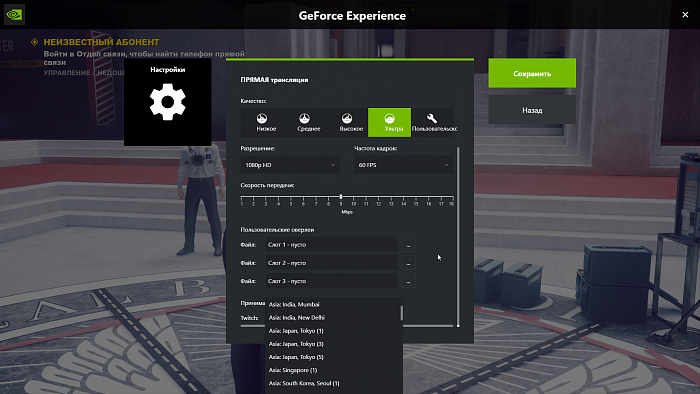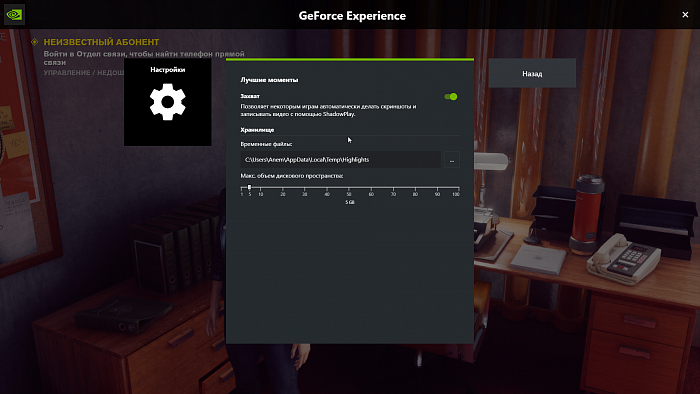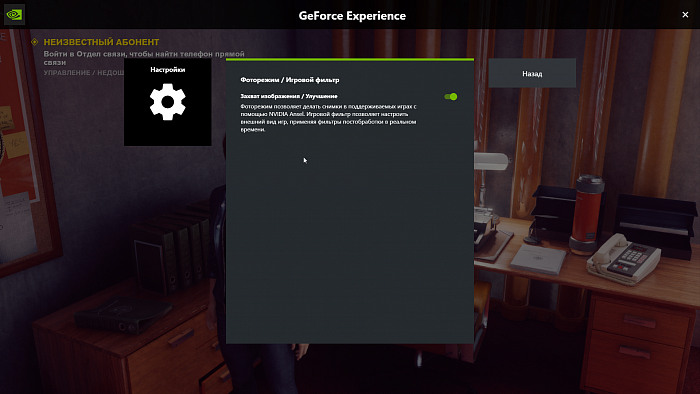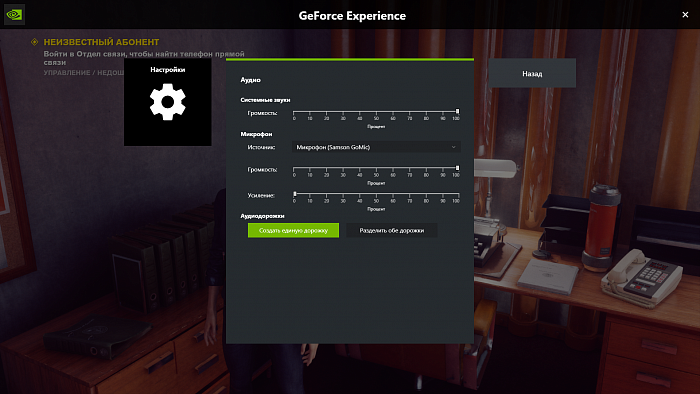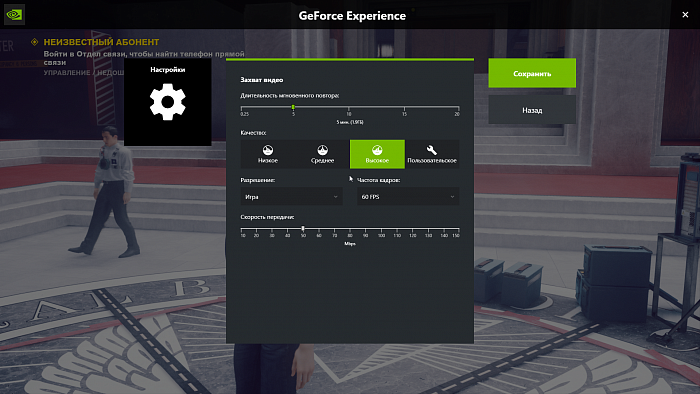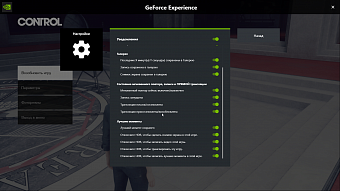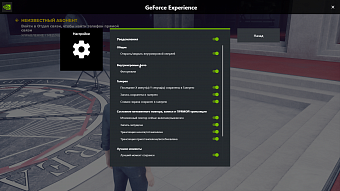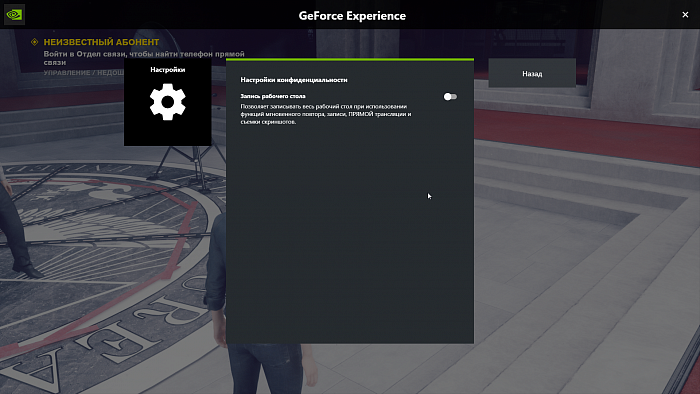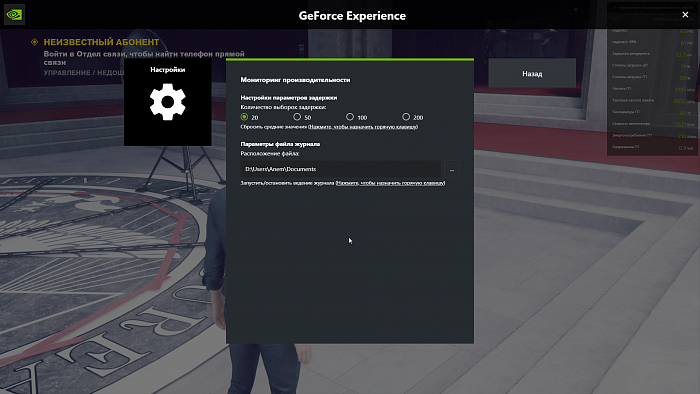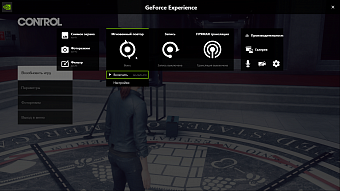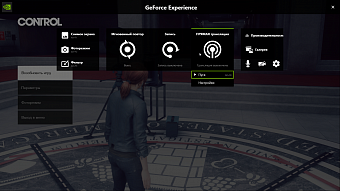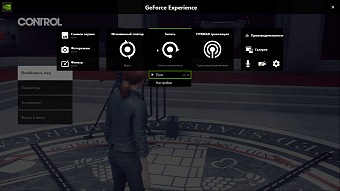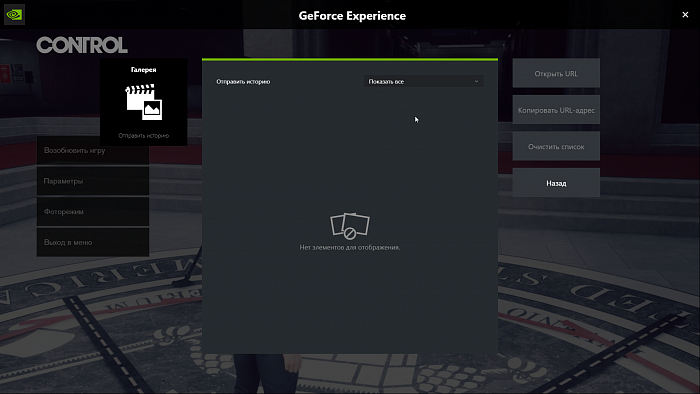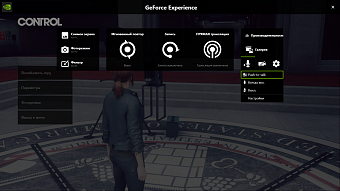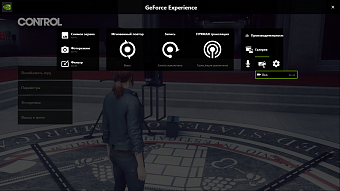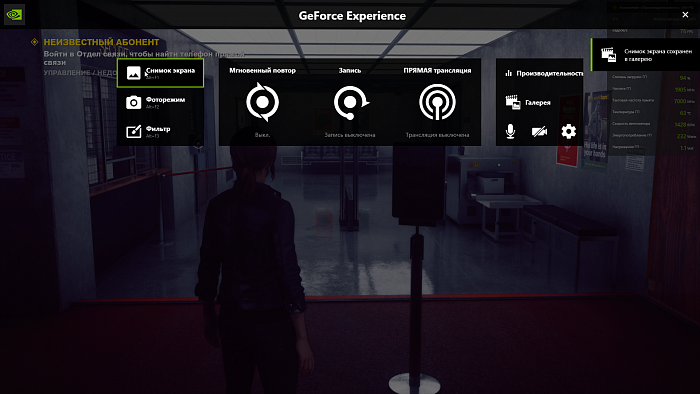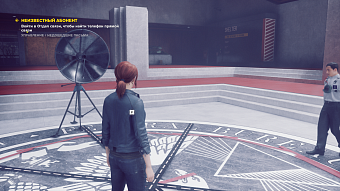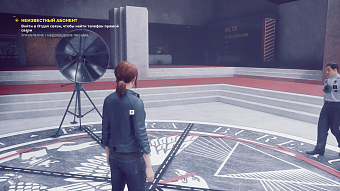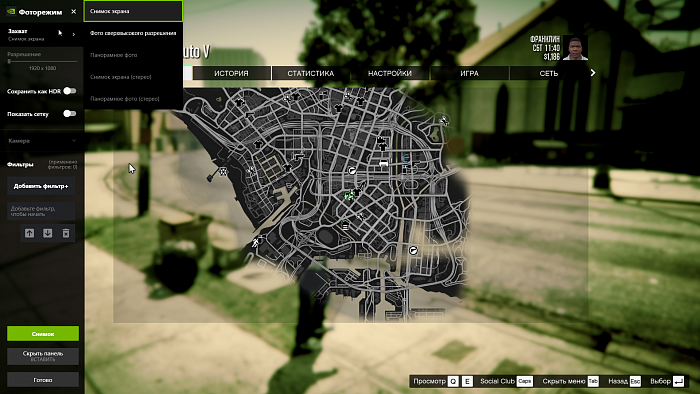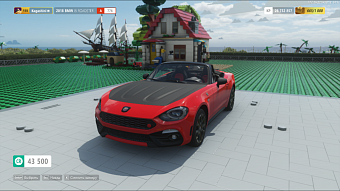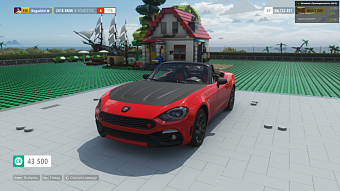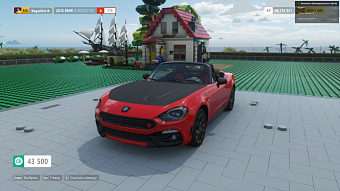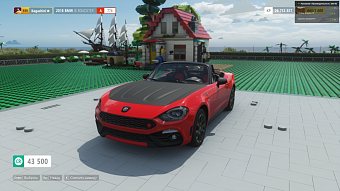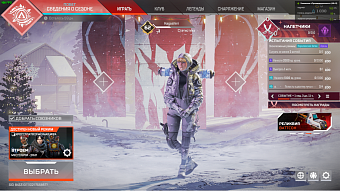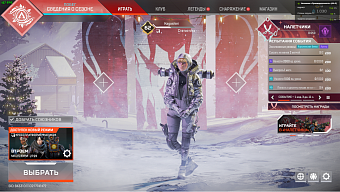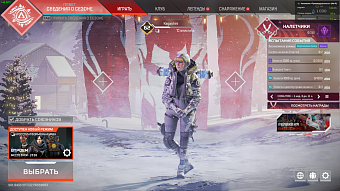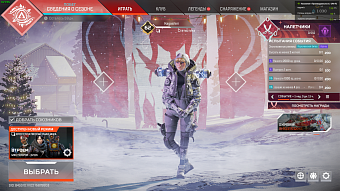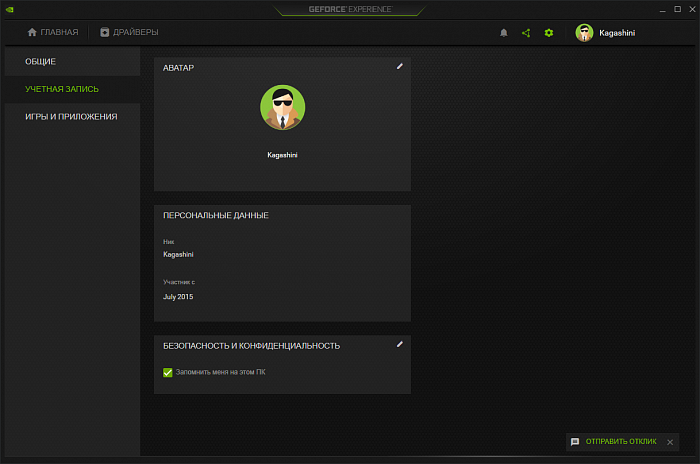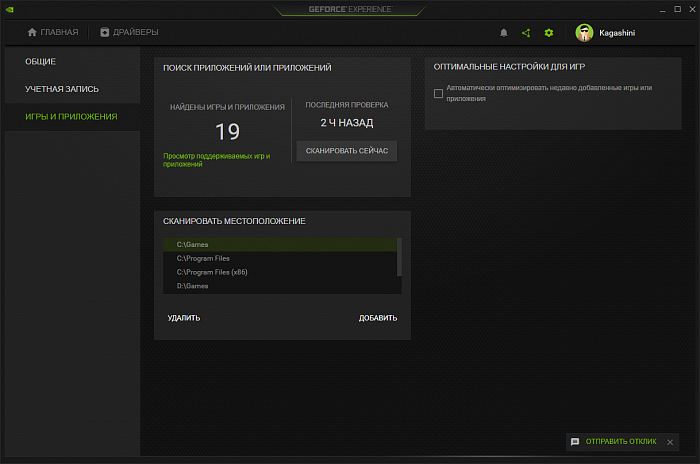NVIDIA GeForce Experience – полезная утилита для обновления драйверов видеокарты и оптимизации игр под технические параметры компьютера. Приложение поддерживает более 500 популярных проектов.
В их число входят:
- Assassin’s Creed;
- Far Cry;
- Grand Theft Auto;
- Need For Speed;
- The Witcher;
- Crysis;
- Just Cause;
- И т.д.
С полным списком игр в алфавитном порядке можно ознакомиться на официальном сайте NVIDIA GeForce Experience.
Список поддерживаемых игр отображается в интерфейсе программы в разделе «Главная».
Как добавить игру в Geforce Experience NVIDIA? Чтобы добавить в список контент, установленный на компьютере, нужно запустить сканирование системы. Для этого нажмите на иконку с тремя точками на главной странице. В открывшемся меню выберите первый пункт «Поиск игр».
Имеется второй способ сканирования: откройте настройки программы и перейдите в раздел «Игры». В правой части интерфейса расположен небольшой раздел с информацией о поиске: количество обнаруженных приложений и время последней проверки. Для запуска процесса нажмите «Сканировать сейчас».
Иногда GeForce Experience не видит игру и не добавляет ее в общий список. Причин возникновения этой проблемы может быть несколько:
- Указана неверная директория для поиска. Чтобы решить проблему откройте настройки приложения.
Перейдите в раздел «Игры». В окне «Сканировать местоположение» укажите правильную директорию для поиска нажав кнопку «Добавить». Неправильно указанное местоположение можно удалить из списка.
Совет! Укажите сразу несколько директорий. Так вы расширите диапазон поиска в том случае, если при установке игры забыли указать правильно местоположение.
- Отсутствие сертификатов. Некоторые продукты не имеют сертификата подлинности. Это касается проектов от инди-разработчиков или пиратские копии со взломанной системой защиты. Добавить такие игры в список можно только вручную.
Содержание
- Оптимизация
- Настройки
- Общий доступ (Share)
- Мгновенный повтор
- Счетчик FPS
- Горячие клавиши
- Запись
- Прямые трансляции
- GeForce Experience автозагрузка
- Уведомления
- Настройка учетной записи
Оптимизация
Оптимизация игр – одна из главных функций программы GeForce Experience NVIDIA. Используется для повышения производительности путем выставления оптимальных настроек. Оптимизация выполняется на основе технических параметров системы: чем мощнее ПК, тем более высокие настройки графики установит приложение.
На компьютерах со старыми видеокартами программа не всегда может подобрать оптимальные параметры. Geforce Experience NVIDIA не оптимизирует игры на видеочипах младше 600 серии.
Оптимизация производится автоматически, сразу после добавления игры в список. Отключить Geforce Experience в игре можно в настройках.
Для этого перейдите в раздел опций программы и откройте раздел «Игры». Снимите галочку возле пункта «Автоматически оптимизировать недавно добавленные игры».
Чтобы выполнить оптимальных настроек вручную вернитесь на главную страницу. Откройте небольшое меню управления списком, нажав на иконку из трех точек. Выберите пункт «Оптимизировать все игры».
Чтобы посмотреть на параметры, которые выставила программа GeForce Experience NVIDIA, наведите курсор на приложение в списке и нажмите «Подробнее».
В нижнем блоке появится уведомление о том, что оптимизация прошла успешна. Чуть ниже отображается название параметров и текущие настройки.
Если вы хотите изменить установленные параметры нажмите на иконку гаечного ключа в правой части.
В открывшемся окне можно установить разрешение экрана, режим дисплея и выбрать оптимизацию под производительность или качество.
Производительность снижает настройки и повышает скорость работы игры. Качество улучшает графику, но при этом могут возникнуть зависания, если ваша система не поддерживает высокие настройки.
Настройки
Программа GeForce Experience NVIDIA предоставляет большой набор полезных инструментов и настроек.
Функция, которая позволяет запускать прямые трансляции, создавать скриншоты, записывать геймплей. Включить или отключить общий доступ можно в настройках.
Перейдите в раздел опций «Общие». В окне «Общий доступ» нажмите на «переключатель». Когда инструмент включен, переключатель горит зеленым цветом.
Мгновенный повтор
Что такое мгновенный повтор в Geforce Experience NVIDIA? Функция мгновенного повтора реализуется с помощью Shadow Play. Во время игры вы можете сохранить последние 30 секунд геймплея на жестком диске. Для этого нужно нажать на заданную горячую клавишу. По умолчанию ALT+Z.
После этого в игре откроется небольшое меню (оверлей) где нужно выбрать пункт «Мгновенный повтор».
Записанный 30-секундный ролик можно напрямую загрузить на YouTube или Facebook.
Счетчик FPS
Далее расскажем, как в Geforce Experience включить ФПС. Эта функция используется многими геймерами. Счетчик ФПС нужен для отслеживания количества кадров в игре. Чтобы его включить, откройте оверлей (ALT+Z) и выберите пункт настроек (иконка шестеренок).
В настройках выберите расположение HUD и пункт «Счетчик частоты кадров».
Теперь счетчик FPS будет отображаться в выбранном углу.
Также показать FPS Geforce Experience можно сочетанием клавиш ALT+F12.
Горячие клавиши
Чтобы запустить некоторые функции (например, открыть оверлей) или упростить процесс навигации в приложении воспользуйтесь горячими клавишами Geforce Experience NVIDIA. Посмотреть назначение клавиш по умолчанию можно в настройках оверлея.
Вызовите оверлей и откройте раздел опций. Выберите пункт «Горячие клавиши» в меню.
После этого можно посмотреть все клавиши, а также изменить их на более удобные варианты.
Запись
Еще одна полезная функция Shadow Play – запись игрового процесса. Вы можете записывать видеоролики любой продолжительности в разрешении 4K и 60 кадрах в секунду.
Для этого откройте оверлей и выберите пункт «Запись».
Совет! Перед началом записи убедитесь, что на вашем жестком диске достаточно места для сохранения исходного файла.
Прямые трансляции
Эта функция позволяет создавать прямые трансляции на популярных стриминговых площадках:
- Twitch.
- Yutube.
- Facebook Live.
Функция запускается через оверлей.
GeForce Experience автозагрузка
Функция для автоматической загрузки обновлений драйверов. Включить автозагрузку NVIDIA Geforce Experience можно в настройках.
Откройте опции и перейдите в раздел «Общие». В окне «Загрузок» установите галочку возле пункта, отвечающего за автоматические загрузки.
Уведомления
Также в настройках GeForce Experience имеется возможность включения уведомлений для рабочего стола. В опциях можно выбрать два пункта для получения оповещений: обновления драйверов и награды.
Настройка учетной записи
Внести изменения в учетную запись можно в разделе опций программы. Перейдите в раздел «Учетная запись».
Здесь можно сменить персональные данные, аватар, безопасность и конфиденциальность.
Часто задаваемые вопросы
Что такое GeForce Experience?
GeForce Experience — это приложение-компаньон для вашей видеокарты GeForce RTX. Приложение своевременно обновляет драйверы вашей видеокарты, автоматически оптимизирует игровые настройки вашего ПК и предлагает самый простой способ записи вашего геймплея или его потоковой передачи в Twitch.
Каковы системные требования для GeForce Experience?
Смотрите раздел Системные требования.
Где можно загрузить драйверы Game Ready?
Пользователи могут загрузить драйверы Game Ready с помощью приложения GeForce Experience и на сайте GeForce.com.
Для каких игр на ПК доступны оптимальные настройки?
GeForce Experience предоставляет оптимальные настройки для более 1000 игр на ПК.
Почему моя игра не высвечивается во вкладке игры после сканирования на предмет игр?
Убедитесь, что ваша игра поддерживается. Вы можете указать GeForce Experience, где искать ваши игры во вкладке Настройки —> Игры. Добавьте в эту вкладку расположение вашей игры и нажмите кнопку «Проверить», чтобы повторить сканирование.
Почему необходимо запустить игру, прежде чем будут применены оптимальные настройки?
GeForce Experience применяет оптимальные настройки путем модификации конфигурационных файлов игры на ПК. Некоторые игры необходимо запустить, прежде чем на вашем жестком диске буду созданы конфигурационные файлы.
Оптимальные настройки поддерживаются при SLI конфигурациях?
Да, поддерживается 2-way SLI конфигурация.
Какие параметры конфигурации учитываются для определения оптимальных настроек?
Главными параметрами являются GPU, CPU и разрешение. Так же существуют минимальные требования к системной оперативной памяти и ОС.
Что такое внутриигровой оверлей?
Внутриигровой оверлей GeForce Experience — это интерфейс, который появляется поверх игры и позволяет записывать игровой процесс с аппаратным ускорением, делать скриншоты экрана, транслировать свой геймплей и играть в кооперативном режиме.
Какие данные GeForce Experience отправляет NVIDIA?
Информацию о том, какие данные мы собираем и зачем и как используем собранные данные, читайте на privacy.nvidia.com. NVIDIA никогда не продает ваши данные.
Какие преимущества в приложении GeForce Experience получают пользователи с аккаунтом?
Пользователи с аккаунтом NVIDIA могут участвовать в конкурсах и розыгрышах и получать призы, осуществлять потоковую передачу контента с помощью технологии GameStream, загружать и транслировать его в другие сервисы, а также многое другое.
GeForce Experience
Ваш путь к отличному игровому процессу
Если вы играете на ПК с видеокартой Nvidia, есть большая вероятность, что вы используете панель управления Nvidia или GeForce Experience от Nvidia. Пользователи часто путают две программы, задаваясь вопросом, какой инструмент лучше всего подходит для управления настройками графики.
Правда заключается в том, что вы можете использовать как панель управления Nvidia, так и GeForce Experience для управления и изменения различных настроек графики, а также для обновления драйверов и других настроек производительности. Но лучше ли Nvidia GeForce Experience, чем панель управления Nvidia?
В этой статье мы объясняем, что такое GeForce Experience и чем он занимается, и исследуем, является ли он лучше, чем панель управления Nvidia.
Программа является универсальным помощником для настройки графики. Она выполняет следующие функции:
- Автоматическое обновление драйверов.
- Быстрая оптимизация настроек графики под различные игры (поддерживается более 350 популярных игр).
- Запись стримов, не выходя из игры, нажатием всего двух клавиш (функция Share).
- NVIDIA Highlights — запись последних 30 секунд геймплея нажатием одной кнопки, если хочется поделиться интересным моментом, а захват экрана еще не был настроен.
- Создание скриншотов с обзором 360 градусов.
- Пост-обработка в режиме реального времени – возможность изменять насыщенность и цветовую гамму игр.
Программа понравится геймерам, которые регулярно делятся своими достижениями. В нее встроены горячие клавиши, позволяющие в два клика отправить летсплей, скриншот в разрешении 4К или GIF файл на Twitch, Facebook и Youtube.
Запуск от имени администратора
Это самый простой способ решения проблемы. Объясняется это тем, что игры, скорее всего, установлены в папке, которая не может быть полностью доступна без прав администратора. Предоставление этого доступа может способствовать GeForce Experience найти игры и включить их в список.
Если ярлык отсутствует на рабочем столе, наберите имя программы в строке системного поиска и под найденным результатом кликните «Свойства». Также можно перейти по следующему пути и найти исполняемый файл:
Кликните правой кнопкой мыши на файл и выберите Свойства. Перейдите на вкладку «Совместимость».
Установите флажок на опцию «Выполнять эту программу от имени администратора» и кликните на «ОК», чтобы применить внесенные изменения. Снова загрузите программу и посмотрите, видит ли она игры.
Плюсы программы
GeForce Experience удобен в использовании, не перегружает ПК, полностью переведен на русский язык. Есть и другие преимущества.
- Интуитивно понятный интерфейс. Меню простое и быстро осваивается владельцем. Слева расположена вкладка «Главная», где можно выбрать параметры графики для определенных игр или установить те, что рекомендует программа. Справа в верхнем меню находится вкладка «Драйверы». В ней можно узнать, нет ли на данный момент обновлений, а при необходимости и установить их. В разделе настроек, отмеченным привычным механическим колесиком, можно выбрать сочетания клавиш для записи стримов, видео и быстрой отправки материалов в социальные сети.
- Автоматическая оптимизация игр. Утилита собирает данные тысяч компьютеров и на основе этой информации приходит к выводу, какие настройки будут оптимальны для игрового процесса. Чтобы выбрать их, достаточно нажать кнопку «Оптимизировать». Всего за 1-2 минуты программа изменит конфигурацию, снизив ФПС и сделав картинку более плавной и глубокой. Новые параметры помогут избежать перегрузки.
- Начало трансляции в один клик. Специальная функция Share позволяет, не переключаясь на программу, прямо из окна с игрой запустить трансляцию. Для этого нужно вызвать всплывающее меню в верхней части экрана.
- Запись видео без перегрузки ПК. ПО не перегружает процессор, поэтому можно спокойно играть и одновременно вести видеозапись. Таким не могут похвастаться даже специальные программы для захвата видео с экрана.
Стоит ли устанавливать?
GeForce Experience подойдет тем, у кого есть карта NVIDIA серии 700. Программу стоит устанавливать в следующих случаях:
- Нужно регулярно записывать видео и стримы, а при включении других программ сильно увеличивается FPS.
- Нет времени проверять обновления для видеокарты на сайте NVIDIA, хочется получать их в автоматическом режиме.
- Нет навыков настройки графики.
Тем, кто более опытен в вопросах оптимизации графических параметров ПК, лучше использовать программу NVIDIA Shield. Она также бесплатна и идет в комплекте с видеокартой и драйверами, но позволяет более глубоко и вручную менять настройки. Что касается записи видео и скриншотов игрового процесса, обладатели других видеокарт могут пользоваться Bandicam и Fraps.
В целом программа удобная, не требует высоких системных параметров, практически не занимает ЦП и память даже во время записи. Новичкам будет выгодно ее установить.
Для работы каждого устройства в компьютере необходимы специальные программы – драйвера. Одной из таких программ является NVIDIA.
Прежде всего NVIDIA выступает драйвером видеокарты, обеспечивающим видео-интерфейс компьютера. От нее зависят настройки изображения и его качество. Драйвера видеокарт NVIDIA записаны на диске, входящем в комплектацию самой карты. Здесь же, как правило, есть и другие программы для обеспечения вашего удобства при просмотре видео. Например, с помощью одной из них вы можете запустить на компьютере кино, вывести его на экран телевизора, а на самом компьютере, скажем, общаться в социальных сетях или работать в это же время. На драйвер NVIDIA регулярно выходят обновления, скачать их можно на официальном сайте nVidia . Но сначала нужно убедиться, что у вас видеокарта GeForce (от NVidia), а не Radeon (от AMD). Чтобы узнать вид видеокарты и его релиз, кликните “Пуск” и в поле “Найти программы и файлы” наберите “dxdiag”. Откройте найденную программу.
Активируйте закладку “Дисплей”. В блоке “Устройство” обратите внимание на поле “Имя” и “Тип микросхем”, а справа в блоке “Драйверы” нас интересует “Версия” и “Дата”.
Теперь на сайте выберите значения поля, соответствующие вашей видеокарте и нажмите кнопку “Search”. Система выдаст актуальные драйвера. Обратите внимание на пометку “WHQL” в версии драйвера, это означает, что релиз сертифицирован, остальные могут давать сбой и работать нестабильно.
При всей своей полезности, NVIDIA GeForce Experience далеко не всем пользователям приходится по нутру. На это у каждого есть свои причины, однако все сводится к тому, что программу приходится удалять. Следует разобраться, как это сделать, а главное – чем чреват отказ от этой программы.
Сразу стоит поговорить о том, что будет, если удалить GeForce Experience. Список факторов, которые стоит учитывать при удалении, сложно не назвать существенным:
Как итог, если отказ от вышеперечисленных возможностей устраивает, можно приступать к удалению программы.
Минусы GeForce Experience
Утилита обладает массой полезных функций, но все из них правильно работают. Еще одна проблема программы – ограниченность. Не все ПК смогут поддерживать ее.
- Некорректное выполнение команд и несовместимость с антивирусами. Быстрый вызов функции Share осуществляется при помощи горячих клавиш Alt + Z. Но пользователи заметили, что периодически программа не откликается на это сочетание и не начинает запись. Чтобы начать стрим, приходится заходить в GeForce Experience и через меню активировать трансляцию. В среднем, такая ошибка встречается 1 из 10 раз использования сочетания Alt + Z. Ряд антивирусов, например, Avast, может блокировать функции программы. Из-за этого Experience будет работать неправильно либо перестанет обновлять драйвера.
- Проблемы после обновления драйверов. После очередного обновления драйверов, которое можно осуществлять в автоматическом режиме, утилита может перестать работать. Простого перезапуска программы будет недостаточно. Те, кто сталкивался с проблемой, были вынуждены целиком переустанавливать G
- Только для карт NVIDIA. Владельцы других устройств также могут установить себе эту программу, но тогда большая часть функционала окажется недоступной. Так, записать видео процесс игры без дополнительной нагрузки не получится: заметно поднимется ФПС. Обновление драйверов, так как видеокарта другая, также не будет осуществляться. Оптимизация игрового процесса может работать некорректно.
- Высокие системные требования. Программа не запустится на ПК, где используются старые операционные системы. Она также не будет работать на устройствах с низкими техническими показателями. Видеокарта должна быть производительной, как и процессор. GeForce Experience ориентирована на игровые компьютеры с хорошей начинкой.
- Большой размер файлов. Видеозаписи, которые получаются в результате работы программы, занимают достаточно много места. При небольшом остатке свободной памяти жесткий диск может быстро забиться.
Процесс удаления
Удалить GeForce Experience можно следующими способами.
Способ 1: Стороннее ПО
Для удаления как GF Experience, как и любых других программ, можно использовать всевозможные сторонние программы, которые имеют соответствующую функцию. Например, можно использовать .
Преимуществом такого подхода является дополнительный функционал подобных программ. Например, CCleaner после удаления предложит очистить оставшиеся от ПО ненужные файлы, что является более эффективным способом удаления.
Способ 2: Стандартное удаление
Обыкновенная процедура, которая обычно не доставляет никаких проблем.
После этого программа будет удалена. В более ранних версиях обычно весь пакет ПО от NVIDIA был связан и удаление GF Exp влекло за собой удаление и драйверов. Сегодня такой проблемы нет, так что все остальное программное обеспечение должно остаться на месте.
Способ 3: Удаление через «Пуск»
Точно так же можно сделать, используя панель «Пуск»
.
Изменение владельца и предоставление полного доступа
Если проблема возникает только с играми, расположенными в определенной папке, то добавьте для нее учетную запись «Все» в качестве владельца и предоставьте полный контроль. Таким образом, клиент получит к ней доступ.
Найдите папку, содержащую подкаталоги с играми, которые не видит клиент. Если они расположены в разных папках, повторите эту процедуру для каждой из них.
В первую очередь проверьте папку установки по умолчанию всех программ C:Program Files.
Кликните на нее правой кнопкой мыши и выберите Свойства. Перейдите на вкладку «Безопасность» и щелкните на «Дополнительно». Нажмите на ссылку «Изменить» в позиции владельца.
В поле «Введите имена выбираемых объектов» наберите «Все» и кликните на «Проверить имена». После обнаружения этой учетной записи текст станет подчеркнутым. Нажмите на «ОК», чтобы добавить эту запись в качестве владельца папки.
В окне «Дополнительные параметры безопасности» щелкните на кнопку «Добавить», чтобы предоставить новые разрешения. Затем кликните на «Выбрать субъекта», снова введите «Все» и проверьте имена.
В поле Общие разрешения установите флажок на полном доступе и нажмите на «ОК». Закройте все окна нажатием на «ОК».
Откройте клиента и проверьте, видит ли он установленные игры.
( 1 оценка, среднее 5 из 5 )
Заметная тенденция разработчиков графических видеокарт по регулярному выпуску нового программного обеспечения для своих продуктов весьма радует пользователей компьютеров. Обновления могут содержать и улучшенный функционал, и усовершенствованный графический дизайн приложения. Но постоянно проверять наличие обновлений вручную — это прошлый век. Оказалось, этого и не требуется. Именно для этих целей компания NVIDIA разработала программу – Nvidia GeForce Experience, объединяющую в себе несколько полезных функций, в том числе и инструмент для своевременного обновления драйверов видеокарты.
Содержание
- 1 Обзор GeForce Experience
- 2 Системные требования GeForce Experience
- 3 Что такое Джифорс Экспириенс
- 4 Как запустить GeForce Experience
- 5 Решение проблем с программой
- 6 Как удалить Nvidia Experience
- 7 Как обновить Nvidia Geforce Experience
- 8 Где скачать Nvidia Geforce Experience
- 8.1 Для Windows 7, 8.1, 8 и Vista
- 8.2 Для Windows 10
- 9 Как установить Nvidia Geforce Experience
- 10 Горячие клавиши в Geforce Experience
- 11 Оптимизация игр в программе: Видео
Дизайн приложения выполнен в современном и интуитивно понятном стиле. Даже неопытному пользователю не составит особого труда разобраться с основными функциями программы. В главном окне находятся четыре вкладки:
- Игры (Games).
- Драйверы (Divers).
- Моя система (My rig).
- Параметры (Preferences).
Во вкладке «Игры» показаны все установленные игры, их настройки и кнопка оптимизации, позволяющая загрузить рекомендуемые графические установки для определенной игры через облачный сервер NVIDIA. В верхней части экрана находится кнопка «ShadoyPlay», которая делает видеозахват игрового процесса для дальнейшего выкладывания в интернет или сразу же транслирует происходящее на экране компьютера на популярные видеосервисы, например, Twitch.
Через вкладку «Драйверы» производится обновление или установка драйверов видеокарт в автоматическом (экспресс) или ручном режимах.
«Моя система» содержит актуальные данные об операционной системе и комплектующем оборудовании компьютера. Через вкладку «Параметры» регулируются настройки самой программы.
Пользователи в интернете оставляют разные отзывы о Nvidia GeForce Experience, спорят о необходимости автоматизации или голосуют в пользу управления настройками игр вручную, но в любом случае приложение послужит отличным помощником для каждого игромана.
Системные требования GeForce Experience
Для стабильного функционирования приложению необходимо:
- не менее 4 Гб физической памяти на диске;
- не менее 2 Гб оперативной памяти (RAM);
- операционная система выше Windows 7 (включительно): Windows 7, Windows 8, 8.1, 10;
- процессор (CPU) семейства Intel i3-2100 не ниже 3,1GHz;
- видеокарта GeForce GTX 650 или лучше.
Для бесперебойной трансляции игрового процесса в интернет необходим двухполосный маршрутизатор 8.02.11n с диапазоном 5GHz (или Ethernet) и исходящей скоростью не ниже 7 Мбит/с.
Что такое Джифорс Экспириенс
Возможно, у кого-то возникнет закономерный вопрос, для чего нужен Nvidia GeForce Experience игрокам, ведь можно настраивать все параметры и вручную. Однако программа делает это быстрее и устанавливает именно рекомендуемые требования.
Также вам не нужно искать через сайты обновления для драйверов видеокарты, что экономит и время, и силы. Существующая возможность транслировать самые эпические моменты сражений позволит другим пользователям оценить, как сам игровой процесс, так и ваши навыки.
GeForce Experience — это приложение для автоматической оптимизации игровых настроек и обновления драйверов для видеокарт Nvidia GeForce, записи и/или онлайн-трансляции игрового действия в интернет без отрицательного влияния на быстродействие компьютера (поддерживаются такие популярные видеосервисы как YouTube, Facebook и Twitch).
Можно делать мгновенные скриншоты с экрана или записывать видео. Оповещение о наличии новой версии драйверов поступает автоматически, а установка производится всего в одно касание мышкой.
Как запустить GeForce Experience
Если после установки пользователь задается вопросом, как открыть Nvidia GeForce Experience, то следующие инструкции именно для него. У большинства юзеров не возникает подобных проблем. Для запуска программы нужно всего лишь щелкнуть по значку на рабочем столе (после установки создается иконка приложения).
Если программа все же не открывается, нужно искать пути решения проблемы:
- Необходимо проверить активность служб Nvidia Geforce Experience в консоли управления Windows. Если служба существует, но остановлена, то перезапустить её. Если значение автозапуска установлено «Вручную», изменить на «Автоматический» и перезагрузить систему. После этого повторить попытку запуска программы.
- Следующая потенциальная причина, из-за которой может возникнуть проблема с запуском, – это недостаточное количество свободной оперативной памяти (RAM). В этом случае поможет закрытие всех запущенных приложений и фоновых процессов. Рекомендуется также использовать программы для оптимизации памяти ОЗУ, например, WiseMemoryOptimzer.
Решение проблем с программой
Иногда в окне программы графический интерфейс вообще не отображается. Почему в Nvidia GeForce Experience ничего нет? Причиной всему могут служить отсутствующие (или удаленные вирусом) в системе библиотеки, нужные для правильного функционирования программы. Решение: полностью удалить программу (с очисткой следов в системном реестре и файловой системе) и переустановить от имени администратора компьютера.
Если после нажатия на иконку не открывается Nvidia GeForce Experience, то следует проверить соответствие ресурсов компьютера минимальным системным требованиям программы.
В некоторых случаях сбивается только запуск с ярлыка, но сами файлы программы на диске в порядке. Проверить это легко: в папке «X:Program FilesNVIDIA CorporationNVIDIA GeForce Experience», где X – это локальный диск, куда установлена программа, ищем исполняемый файл Nvidia GeForce Experience.exe и пробуем запустить.
Отсутствие реакции на запуск могут вызвать и битые (испорченные, удаленные) записи в системном реестре. В этом случае рекомендуется удалить GF Experience и проверить реестр на ошибки (используя Ccleaner, WiseRegCleaner, Clean Master). Найденные сбои устранить, а после – переустановить программу с правами администратора.
Если GeForce Experience вылетает во время использования, то проблема может быть в нехватке памяти RAM или блокировании работы приложения антивирусными или иными защитными утилитами (брандмауэры, файерволы и т. п.). Необходимо проверить разрешение на запуск, изменение и работу приложения в настройках таких программ. Желательно добавить Джифорс Экспириенс в список исключений, чтобы защитное ПО не блокировало действия приложения. В некоторых случаях помогает банальная перезагрузка компьютера.
Как удалить Nvidia Experience
Для удаления любого программного обеспечения рекомендуется использовать сторонние инструменты, а не встроенные возможности Windows. Для этого подойдет, например, бесплатный деинсталлятор WiseProgramUninstaller, который ищет оставшиеся следы удаленных приложений внутри локального диска и в системном реестре. Но проблемы могут возникнуть и при удалении программы.
Если не удаляется Nvidia GeForce Experience, ссылаясь на работу приложения (просит завершить все процессы и повторить попытку), можно попробовать вручную выйти из программы (правой кнопкой мышки нажать на значок GF Experience в области уведомлений, выбрать пункт «Выход») и повторить попытку удаления программы. Если и этот метод не помогает, то перезагрузить компьютер в «Безопасный режим» и запустить деинсталляцию.
А как выключить Nvidia GeForce Experience, если стандартными средствами не получается? В этом случае нужно прекратить работу службы (выбрать «Остановить») из консоли управления, а после завершить все активные процессы приложения с помощью «Диспетчера задач».
Как обновить Nvidia Geforce Experience
Программа обновляется через официальный сайт производителя, где выставляется самая актуальная версия. На сайте Nvidia нужно выбрать раздел «Платформы», в открывшемся списке найти меню «Игры на GeForce», далее выбрать подменю «GeForce Experience». Откроется домашняя страница разработчика приложения, в котором будет вся важная информация о программном обеспечении. Программа распространяется по бесплатной лицензии FreeWare.
Где скачать Nvidia Geforce Experience
Как обновление, так и первичная установка продукта производится через официальный сайт разработчика. На сайте можно скачать Nvidia GeForce Experience для Windows 7, Windows 8 64 Bit/32 Bit, 8.1, Windows 10, посмотреть системные требования, список поддерживаемых игр, особенности выпуска, ознакомиться с основными возможностями программы и найти решения для часто возникающих проблем.
Для Windows 7, 8.1, 8 и Vista
Для Windows 10
Размер файла: ~90.00 МБ
Язык: Русский
Операционная система: Windows 10 32/64-bit, Windows 7 32/64-bit, Windows 8.1 32/64-bit, Windows 8 32/64-bit, Windows Vista
Как установить Nvidia Geforce Experience
Скачанный с официального сайта файл нужно запустить от имени администратора. Например, в Windows 7 нужно нажать правой кнопкой мыши на объект и выбрать в списке «Запустить от имени администратора». Если после запуска инсталлятора не устанавливается GeForce Experience, то необходимо удостовериться в соответствии компьютера системным требованиям программы (наличие свободной памяти на диске, версия операционной системы, тип видеокарты и т.п.), закрыть активные приложения и повторить попытку.
Далее ответим на вопрос, как переустановить Nvidia GeForce Experience. После запуска программа установки анализирует систему на пригодность, далее выводит лицензионное соглашение. В следующем шаге «Параметры установки» нужно выбрать режим «Выборочная установка» с дополнительными параметрами и нажать «Далее».
В списке устанавливаемых компонентов необходимо отметить галочкой Nvidia GeForce Experience, в нижней части окна поставить отметку перед «Выполнить чистую установку», нажать кнопку «Далее» и следовать инструкциям на экране.
Горячие клавиши в Geforce Experience
Программа поддерживает горячие клавиши, призванные облегчить (ускорить) выполнение тех или иных функций. Используйте следующие комбинации:
- «Alt+Z» открывает меню с настройками записи игры;
- «Alt+F1» сохраняет скриншот экрана в галерею;
- «Alt+F12» включает/отключает счетчик FPS в игре;
- «Alt+F10» сохраняет последние 5 минут записи;
- «Alt+F8» включает/отключает функцию трансляции;
- «Alt+F7» запускает трансляцию или ставит на паузу.
Указанные сочетания клавиш работают даже во время полноэкранного запуска игры.
Оптимизация игр в программе: Видео
Оценка статьи:
Загрузка…

Панель управления NVIDIA своим интерфейсом и функциональностью уже морально устарела. GeForce Experience — это программа компаньон уже классической панели и непосредственно Вашей видеокарты NVIDIA. Она расширяет её возможности и добавляет недостающие функции.
Эта статья расскажет, что это за программа GeForce Experience. Разберёмся нужна ли она, так как в списке приложений её можно увидеть. Программное обеспечение GeForce Experience устанавливается с драйверами видеокарты. Это уже как бы рекомендуемое дополнение NVIDIA.
Обновление драйверов видеокарты
Софт GeForce Experience проверяет наличие новых драйверов для видеокарты NVIDIA. В разделе Настройки > Общие установите отметку Уведомлять о наличии обновлений драйверов GeForce. Можно ещё отметить пункт Загружать обновления драйверов автоматически.
Оптимизация установленных игр
Программное обеспечение выбирает оптимальные настройки графики в играх. Вы можете ползунком найти баланс между Повышенной производительностью и Лучшим качеством. Выберите нужную игру нажав Подробнее и тыкаем клавишу Оптимизировать графику.
Функции внутриигрового оверлея
С лёгкостью записывайте видео, делайте скриншоты и фотографии в игре, играйте кооперативе и транслируйте игры. Дополнительно применяйте настраиваемые фильтры непосредственно во время игрового процесса. Это только основные возможности внутриигрового оверлея.
Мониторинг. В оверлее можно настроить основные элементы. Например, вывести камеру, зрителей, комментарии или счётчик кадров. Перейдите в расположение Настройки > Расположение HUD > Счётчик частоты кадров. И выберите удобное Положение.
Запись видео. Записывайте топовые моменты игрового процесса. Можете не беспокоиться, что запись видео повлияет на производительность в игре. Выберите Запись > Пуск (или воспользуйтесь клавишами Alt+F9). Или воспользуйтесь функцией Мгновенный повтор.
Прямая трансляция. Позволяет транслировать игровой процесс на Facebook, Twitch или YouTube в высоком качестве. Перейдите в ПРЯМАЯ трансляция > Настройки. Указав все нужные данные, можно будет её запустить. Вместо Трансляция > Настройки нажимайте Пуск.
Фильтры. В любой игре нажмите сочетание Alt+Z и выберите Фильтр. Эту функцию можно использовать только в поддерживаемой игре. В открывшемся окне выберите Стиль 1 и затем разверните список фильтров и нажмите Плюсик, например, на Цвет и Детализация.
Заключение
Что такое GeForce Experience. Программное обеспечение для работы с видеокартой NVIDIA. Предоставляет оптимальные настройки для более 300 игр. Может установиться на компьютер вместе с драйверами. В сравнении с панелью управления имеет современный интерфейс.
Нужна ли программа GeForce Experience. Она расширяет возможности устаревшей панели управления NVIDIA. Хотя в ней всё ещё появляются новые параметры. Приложение обновляет драйвера, оптимизирует игры и предлагает способ записи геймплея или его трансляции.
Как установить GeForce Experience. Загрузить ПО можно бесплатно на официальном сайте производителя. Ну или поставить отметку в процессе установки драйверов видеокарты. Процесс установки не сложный, но Вам придётся создать себе учётную запись NVIDIA.

Администратор и основатель проекта Windd.ru. Интересуюсь всеми новыми технологиями. Знаю толк в правильной сборке ПК. Участник программы предварительной оценки Windows Insider Preview. Могу с лёгкостью подобрать комплектующие с учётом соотношения цены — качества. Мой Компьютер: AMD Ryzen 5 3600 | MSI B450 Gaming Plus MAX | ASUS STRIX RX580 8GB GAMING | V-COLOR 16GB Skywalker PRISM RGB (2х8GB).
Содержание
- 1. Установка драйвера
- 2. Динамический диапазон и формат цвета
- 3. Управление параметрами 3D
- 4. Настройки GeForce Experience
- 5. Разгон в MSI Afterburner
Технические гайды для геймеров на ПК
- Как настроить Windows 10 для игр: максимальная производительность, игровой режим и другие советы
- Как узнать температуру процессора в Windows 10
- Как настроить мониторинг MSI Afterburner в играх: узнаем температуру и загрузку процессора и видеокарты
- Загрузка видеокарты в играх: как проверить, почему нагружена не на 100%, что такое раскрытие
Купить и установить видеокарту — это только половина дела. Ее ведь еще необходимо и правильно настроить. В этой статье мы расскажем, что нужно делать и дадим рекомендации по настройкам панели управления NVIDIA.
Установка драйвера
Самое первое что нужно сделать после установки новой видеокарты — скачать и установить драйвера. Если до этого у вас стояла другая видеокарта, то старый драйвер желательно удалить. Проще всего воспользоваться утилитой Display Driver Uninstaller.

Скачать драйвер NVIDIA можно на официальном сайте. Заполните поля в соответствии с вашей видеокартой и операционной системой. Также выбирайте Game Ready, так как студийные драйвера предназначены для рабочего софта.
Динамический диапазон и формат цвета
После установки драйвера нужно зайти в «Панель управления NVIDIA». Попасть туда можно кликнув по значку NVIDIA в трее или кликнуть правой кнопкой мыши на рабочем столе и выбрать из появившегося меню нужный пункт.
Слева в разделе «Дисплей» выберите пункт «Изменение разрешения». Разрешение и частота обновления должны по умолчанию стоять оптимальные, но если это не так, то нужно поправить руками. Ставьте родное разрешение монитора и максимально доступную частоту обновления. В нашем случае это [email protected]Гц.

А вот пункт «Применить следующие настройки» уже интереснее. Для наилучшей картинки нужно установить формат цвета RGB и полный динамический диапазон. В случае подключения по DisplayPort это должно стоять по умолчанию, а если используется HDMI, то диапазон может быть ограниченным. В этом случае картинка может казаться бледной, выцветшей.
Форматы цвета YCbCr 422 и 444 использовать на мониторе не стоит. Но их можно ставить, если RGB недоступен, например, в силу старой версии HDMI, которой не хватает пропускной способности. Так, сигнал 4К@60Гц с HDR по HDMI версии 2.0 передать в RGB с полным диапазоном не получится. Страшного здесь ничего нет, главное — поставить ограниченный диапазон и в настройках телевизора/монитора.

Зайдите также в раздел «Видео» и «Регулировка параметров цвета для видео». Включите переключатель «С настройками NVIDIA» и перейдите на вкладку «Дополнительно». Активируйте полный динамический диапазон.
Управление параметрами 3D
По умолчанию все графические настройки задаются 3D-приложением (в нашем случае игрой). То есть, вы меняете графические настройки, например, качество сглаживания и анизотропной фильтрации, непосредственно в игре. Но драйвер NVIDIA также позволяет тонко настраивать графические параметры. Так, например, можно установить сглаживание для старых игр, где такой опции вообще нет.
Обратите внимание, что есть две вкладки:
- глобальные параметры — настройки применяются к каждой игре,
- программные настройки — только для выбранного приложения.
Работать лучше с конкретным приложением, чтобы подобрать оптимальные настройки. Если нужной вам игры в выпадающем списке нет, то просто добавьте ее исполняемый файл (с расширением .exe). Разберем параметры подробнее.

- Увеличение резкости изображения. Пригодится, если картинка мыльновата и нужно немного повысить четкость игры. Перегибать с интенсивностью не стоит, так как картинка будет искажаться. Лучше оставить значения по умолчанию и не забудьте поставить галочку «Масштабировать с помощью ГП».
- CUDA — графические процессоры. Оставьте по умолчанию или выберите свою основную видеокарту.
- DSR-плавность и DSR-степень. Позволяет рендерить картинку в более высоком разрешении, но выводить ее в разрешении, которое поддерживает монитор. Создает очень высокую нагрузку на видеокарту. Если у вас достаточно мощный компьютер, чтобы играть в 1440p или даже 4К, но монитор 1080p, можно попробовать. Также можно выключать этот режим для старых игр. Ползунок DSR-плавность при этом влияет на резкость картинки.
- Анизотропная фильтрация. Влияет на четкость текстур. Эта настройка есть почти во всех играх, поэтому можно ее не трогать, а задать непосредственно в приложении. На производительность влияет слабо, но на слабых машинах все же лучше не увлекаться.
- Вертикальный синхроимпульс. Это вертикальная синхронизация или V-Sync. Предотвращает тиринг (разрывы кадра) и не дает FPS подниматься выше частоты обновления монитора. Если ваш монитор или телевизор поддерживают G-Sync, Free Sync и VRR, то картинка у вас и так должна быть плавная. В остальных случаях поможет V-Sync. По умолчанию лучше выключать, но если тиринг существенный и мешает, то активируйте один из режимов. Производительность при этом может немного снизиться.
- ГП рендеринга OpenGL. Выберите свою основную видеокарту.
- Затенение фонового освещения. Отвечает за реалистичное отражение света и теней. Не работает на DX 12 и поддерживается не всеми играми. Если есть проблемы с производительностью, лучше его отключить.
- Кэширование шейдеров. Сохраняет скомпилированные шейдеры, чтобы впоследствии их можно было использовать повторно. По умолчанию включено, так и оставьте.
- Макс. частота кадров. Можно поставить ограничение на частоту кадров. Многие игры умеют самостоятельно ограничивать FPS, но если такого параметра нет или вам лень каждый раз его настраивать, то можно сделать и через панель NVIDIA. Рекомендуется ставить ограничение равное частоте обновления вашего монитора.
- Макс. частота кадров фонового приложения. Снижает FPS для свернутой игры. То есть, если оставить игру работать в фоне она не будет сильно нагружать железо.
- Многокадровое сглаживание (MFAA). Может сильно нагрузить видеокарту, поэтому лучше оставить выключенным. Имеет смысл включить сглаживание для старых игр, которые уже не представляют трудностей для видеокарты. Картинка может стать гораздо приятнее.
- Потоковая оптимизация. Особого смысла в ней нет, поэтому лучше оставить по умолчанию на автовыбор. Если игра не поддерживает многопоточность, то эта настройка все равно не поможет.
- Предпочтительная частота обновления. Параметр стоит трогать, только если настройки игры не позволяют установить желаемую частоту кадров. Опять же, если игра не поддерживает, например, 144 Гц, то одной только этой настройкой проблему не решить.
- Режим низкой задержки. Не работает в DX 12 и Vulkan. Если кажется, что управление недостаточно отзывчивое, попробуйте активировать функцию, но производительность при этом может даже снизиться.
- Режим управления электропитанием. Поставьте адаптивный или режим максимальной производительности.
- Сглаживание FXAA. Это тоже вид сглаживания, но он менее требователен к ресурсам. Также он может делать картинку более мыльной, что не всем нравится. Рекомендуем оставить по умолчанию.
- Следующие параметры: сглаживание — гамма-коррекция, сглаживание — параметры, сглаживание — прозрачность, сглаживание — режим. Их мы рекомендуем оставить по умолчанию и пользоваться настройками сглаживания в самой игре. Но эти пункты можно попробовать включить для старых игр, где такой возможности не предусмотрено.
- Тройная буферизация. Функция нужна, только если вы используете V-Sync.
- Фильтрация текстур — анизотропная оптимизация. Для слабых компьютеров включите.
- Фильтрация текстур — качество. Для слабых компьютеров поставьте «Производительность». В остальных случаях лучше оставить по умолчанию.
- Фильтрация текстур — отрицательное отклонение УД. Оставляем по умолчанию.
- Фильтрация текстур — трилинейная оптимизация. Оставляем по умолчанию.
После выбора настроек не забудьте применить их, нажав на соответствующую кнопку внизу экрана.
Настройки GeForce Experience
Также стоит кое-что сделать и в программе GeForce Experience, которая идет вместе с драйвером. Сначала вам будет нужно создать учетную запись, тогда можно будет пользоваться всеми функциями.

Здесь мы рекомендуем включить внутриигровой оверлей. С его помощью можно делать скриншоты и записывать геймплей. Учтите, что функция «Мгновенный повтор» записывает видео в фоне, поэтому влияет на производительность.
Разгон в MSI Afterburner
В разгоне нет ничего страшного, если не лезть в дебри. Нужно установить утилиту MSI Afterburner и сдвинуть пару ползунков. При этом ничего у вас не сгорит и не испортится, а прирост кадров получите гарантированно.

- Увеличьте Power Limit до максимального значения. Слишком много все равно поставить не получится.
- Прибавляйте по 50-100 МГц к частоте ядра и тестируйте в программе FurMark. Не вылетает, не артефачит? Температуру выше 80 градусов лучше не допускать. Если карта сильно нагревается, снижайте частоты или увеличивайте скорости вращения кулеров.
- Далее принимайтесь за частоту памяти. Поднимайте по 100 МГц за раз. И снова тестируйте. Как видите, в нашем случае +500 и все стабильно работает.
- Не забывайте применять настройки.
- Поставьте галочку, чтобы настройки оверклокинга активировались при загрузке программы. Иначе придется каждый раз делать все вручную.
А вот заниматься прошивкой BIOS, повышением и понижением напряжения и другими сложными действиями мы не рекомендуем. Достаточно будет и небольшого буста по частотам, чтобы карточка работала чуть лучше. Но следите за температурами.
- MSI ответила VGTimes, почему в шесть раз уменьшила гарантийный срок на игровые видеокарты
- Тест-игра: скупи все видеокарты и стань богатым майнером
- NVIDIA готовит новые видеокарты RTX 3000 с защитой от майнинга. Релиз, похоже, очень скоро
Компания NVidia выпускает видеокарты для домашних компьютеров и рабочих станций. Самым первым решение была карта NV1, представленная в 1995 году. C 2002 года появилась панель управления Nvidia и с 2016 GeForce Experience, которые позволяют управлять качеством отображения выводимого контента на экран. Два инструмента будут описываться в одной статье не просто так. Всё потому, что у AMD Radeon Software Adrenalin также присутствует похожий функционал в составе одного ПО. В текущем виде он появился позже, чем у Nvidia, но всё же затрагивать только панель управления было бы, как минимум, нечестно.
Немного хочется остановиться на конфигурации ПК, а именно на тех элементах, которые повлияли на отображение и сравнение результатов некоторых функций.
- Видеокарта: ZOTAC GAMING GeForce RTX 3060 Ti AMP White Edition LHR
- Видеокарта: ZOTAC GAMING GeForce RTX 3070 AMP Holo LHR
- Монитор: IIyama ProLite XUB2493HS 1920×1080 80Hz
- Процессор: AMD Ryzen 9 3900X
Монитор самый обычный, ничего примечательного — тем самым не будет разговоров про то, что результат видно только на дорогих мониторах.
Всё, что описано в статье проверено лично, поэтому выводы будут делаться из собственного тестирования, информации от пользователей, использующих данное ПО, и с официального сайта NVIDIA.
Оглавление
Содержание:
- Оглавление
- Панель управления (Control Panel)
- Регулировка параметров цвета для видео
- Регулировка параметров изображения для видео
- Изменение разрешения
- Регулировка параметров цвета рабочего стола
- Поворот дисплея
- Просмотр состояния HDCP
- Установка цифрового аудио
- Регулировка размера и положения рабочего стола
- Установка нескольких дисплеев
- Регулировка настроек изображения с просмотром
- Управление параметрами 3D
- Глобальные параметры
- Масштабирование изображения (NVIDIA Image Scaling)
- CUDA-графические процессоры
- DSR — Плавность и DSR — Степень
- Анизотропная фильтрация
- Вертикальный синхроимпульс
- Виртуальная реальность — сглаживание с избыточной выборкой и переменной частотой
- ГП рендеринга OpenGL
- Заранее подготовленные кадры виртуальной реальности
- Затенение фонового освещения
- Макс. частота кадров и макс. частота кадров фонового приложения
- Многокадровое сглаживание (MFAA)
- Потоковая оптимизация
- Размер кэша шейдеров
- Режим низкой задержки (NVIDIA REFLEX)
- Режим управления электропитанием
- Сглаживание — FXAA, гамма-коррекция, параметры, прозрачность, режим
- Тройная буферизация
- Фильтрация текстур — анизотропная оптимизация по выборке, качество, отрицательное отклонение УД, трилинейная оптимизация
- Программные настройки
- Настройка Surround, PhysX
- Другие настройки
- GeForce Experience
- Главная
- Драйверы
- Внутриигровой оверлей
- Настройки
- Подключиться
- Расположение HUD
- Сочетания клавиш
- Записи
- Прямая трансляция
- Лучшие моменты
- Фоторежим / Игровой фильтр
- Аудио
- Захват видео
- Уведомления
- Настройки конфиденциальности
- Мониторинг производительности
- Запуск мгновенного повтора, записи и прямой трансляции
- Галерея
- Микрофон и камера
- Производительность
- Снимок экрана
- Фоторежим (Nvidia Ansel)
- Фильтр (Nvidia Freestyle)
- Настройки
- Общие
- Учетная запись
- Игры и приложения
- Заключение
Панель управления (Control Panel)
Начнём с сердца видеокарт Nvidia, если можно так выразиться, а именно с панели управления, в которой собраны основные настройки для работой с графиком и цветом выводимого на экран изображения.
Регулировка параметров цвета для видео
При первом входе в панель управления NVIDIA нас встречает регулировка параметров цвета для видео. Что подразумевается под видео? Любой сериал, фильм, мультфильм и прочее. Для проверки полученного результата необходимо запустить любой видеоряд и практически на ходу смотреть изменения в цветопередаче. Стоит уточнить, что данная настройка работает только в видео файлах, на отображение цветов на рабочем столе никак не влияет. Кроме этого мы можем выбрать, на каком дисплее внести настройки. В данном случае дисплей один. Сами же настройки можно оставить на совести видеоплейера, который используется, либо с помощью данного раздела привести в желаемый для себя вид. Изменить яркость, контрастность, оттенок, насыщенность. Во вкладке гамма «покрутить» красный, зелёный и синий цвета, составляющие RGB профиль, а также дополнительно выбрать динамический диапазон в виде полного или ограниченного. В некоторых случаях данные настройки помогут изменить отображение цвета дисплея в лучшую сторону или же сделать цвета под свой вкус. Если говорить о динамическом диапазоне, то полный позволяет отображать больше деталей в темных или белых областях в некоторых видеоматериалах. Субъективно полный динамический диапазон смотрится выигрышнее и даёт немного более «сочную» картинку в отличии от ограниченного. С ограниченным складывается ощущение небольшой пелены в видеоряде.
Регулировка параметров изображения для видео
В следующем разделе, который как и прошлый применяется только к видео, имеется возможность изменить настройки подчеркивания контуров, подавления помех и сглаживания чересстрочной развертки для каждого из доступных дисплеев. Здесь также есть возможность оставить выбор на усмотрение видеоплейера или же задать самим. Необходимо ли нам подчеркивать контуры в видео или необходима некоторая размытость, есть ли на изображении какие-либо дефекты. А также настройка чересстрочной развертки — использование обратной телекинопроекции, которая позволяет воспроизводить оригинальные изображения фильмов, преобразованных в формат видео (DVD, 1080i HD), но иногда это может вызывать негативный эффект в виде рывков, поэтому если вы получите такой эффект, то настройку скорее всего придётся отключить.
Изменение разрешения
Далее в настройке драйверов нас ждёт новая категория: «Дисплей». В ней первым пунктом идёт изменение разрешения для каждого из дисплеев. Мы можем выбрать разрешение, частоту обновления и изменить настройки цветопередачи. В этот раз настройки цветопередачи влияют на все виды отображаемого контента на дисплее, а не только в видео.
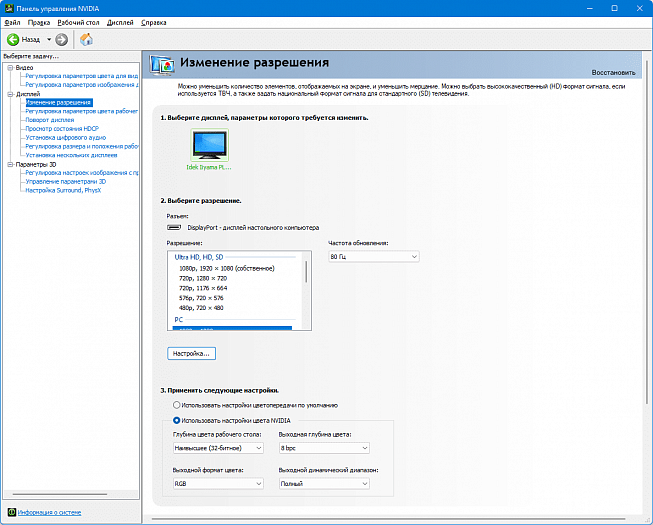
Вернёмся к разрешению. В данном пункте доступна кнопка «Настройка»… Через неё можно создать любое пользовательское разрешение для любого из доступных мониторов, выбрать тип сканирования, частоту обновления, глубину цвета и настройки синхронизации. Например, с помощью частоты обновления можно немного «разогнать» матрицу монитора, если производитель заложил небольшой запас или же «покрутить» настройки синхронизации, особенно если при подключенном мониторе есть проблемы с простоем видеокарты (данный способ не всегда помогает в связке с некоторыми мониторами).
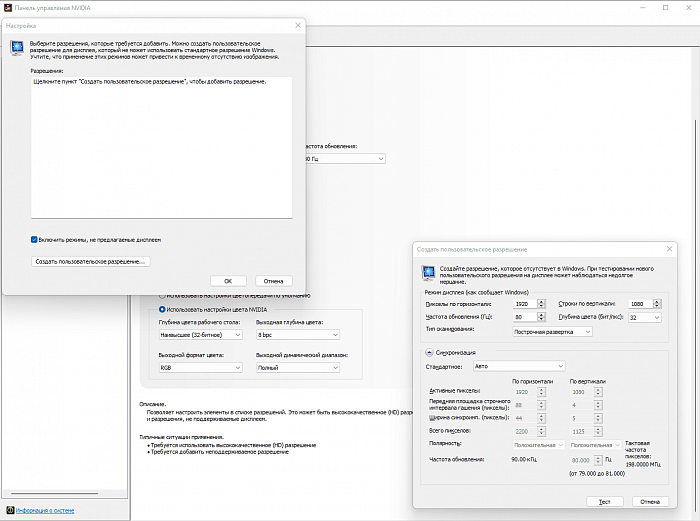
После каждого изменения имеется возможность нажать тест и увидеть результат. Если результат положительный и нет каких-либо проблем с изображением, то достаточно нажать «Да». Иначе при возникновении проблем или отсутствии картинки настройки восстановятся на прошлые через 15 секунд.
Регулировка параметров цвета рабочего стола
В данном пункте регулируются параметры цвета рабочего стола для каждого из дисплеев, есть выбор регулируемого цветового канала, настройка яркости, контрастности и гаммы. Мы можем изменить цифровую интенсивность или оттенок цвета или же выставить так называемый приоритет эталонного режима без каких-либо дополнительных регулировок.
Поворот дисплея
Данная настройка необходима в случаях, если у вашего монитора есть возможность поворота монитора или он первоначально ориентирован нестандартным способом, например, книжной ориентацией. Тем самым для необходимого нам монитора устанавливаем нужную ориентацию. Конечно, повернуть изображение можно и клавишами Alt + Ctrl + стрелки, но такой способ не всегда срабатывает.
Просмотр состояния HDCP
High-bandwidth Digital Content Protection — «защита широкополосного цифрового содержимого». В разделе отображается информация о поддержке монитором и видеокартой. Для обычного пользователя нет особой разницы в том присутствует ли HDCP или нет.
HDCP создана для защиты передачи медиаконтента между HDCP-передатчиком и HDCP-приёмником. Технология также предусматривает использование HDCP-повторителей с защищёнными портами для нисходящего потока данных (от поставщика к заказчику услуги). В системе может быть до семи уровней HDCP-повторителей и до 128 HDCP-совместимых устройств.
Система защиты состоит из трёх основных компонентов:
— протокол аутентификации;
— шифрование передаваемых данных;
— защита от подслушивания «третьим лицом» Wikipedia.
Установка цифрового аудио
В установке цифрового аудио находится список портов, которые поддерживают вывод звука, а также кнопка для перехода к настройкам звука в Windows.
Регулировка размера и положения рабочего стола
В регулировке размера и положения рабочего стола изменяются режимы масштабирования, разрешение, частота обновления и выбирается с помощью чего будет производиться масштабирование: дисплей или графический процессор (ГП). Настройка полезна в случае, когда монитор не может отобразить какое-либо приложение на весь экран и показывает его, к примеру, по центру экрана с черными рамками по краям. Тогда мы можем принудительно «заставить» изображение растянуться до нужных нам пределов. В вкладке «Размер» можно вручную подогнать изображение под размеры экрана.
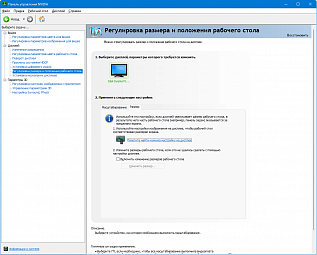
Ставим галочку «Включить изменение размеров рабочего стола», нажимаем «Изменить размер»… Дальше мы видим сами настройки, с помощью которых растягиваем или сужаем изображение до нужных нам рамок.
Установка нескольких дисплеев
В данном меню отображаются все подключенные дисплеи. Можно вручную отключить ненужные при необходимости или же добавить дисплей, который не отображается, но точно подключен, нажав на надпись «Нужного дисплея нет»… Далее выбрать «Точное определение дисплея» и «Активировать подключение телевизора».
Регулировка настроек изображения с просмотром
С прошлым разделом мы закончили, теперь перейдём в «Параметры 3D» — один из самых больших разделов. Первым пунктом нас встречает упрощённая регулировка настроек изображения. Выбираем между 3 вариантами:
- Настройки согласно 3D-приложению
- Расширенные настройки 3D-изображений
- Пользовательские настройки с упором на: Производительность, Баланс, Качество
В первом случае приложение само выбирает настройки, которые ему необходимы. В третьем случае выбираются настройки на производительность, баланс или качество. При выборе же второго пункта необходимо перейти в раздел «Управление параметрами 3D» и продолжить настройки самим.
Управление параметрами 3D
А теперь перейдём к основным настройкам 3D приложений на видеокартах NVIDIA.
Глобальные параметры
Начнём с вкладки «Глобальные параметры». В ней представлено большое количество настроек для повышения производительности или повышения качества выводимого изображения.
Масштабирование изображения (NVIDIA Image Scaling)
Первым в списке выступает масштабирование изображения или по другому NVIDIA Image Scaling. Данная опция появилась, начиная с драйверов 496.84. Хотя, если говорить точнее, даже на одну версию раньше, но рекомендуется использовать либо свежие драйверы, либо 496.84 во избежание проблем. Здесь доступно две опции Вкл. и Выкл. При включении у нас появляется возможность увеличивать резкость и включить Оверлей-индикатор. Стоит заметить, что на месте данной опции в более старых версиях было только увеличение резкости или Image Sharpening. Но возникает закономерный вопрос: мы видим увеличение резкости и так, а опция называется масштабирование изображения. Как это понимать?
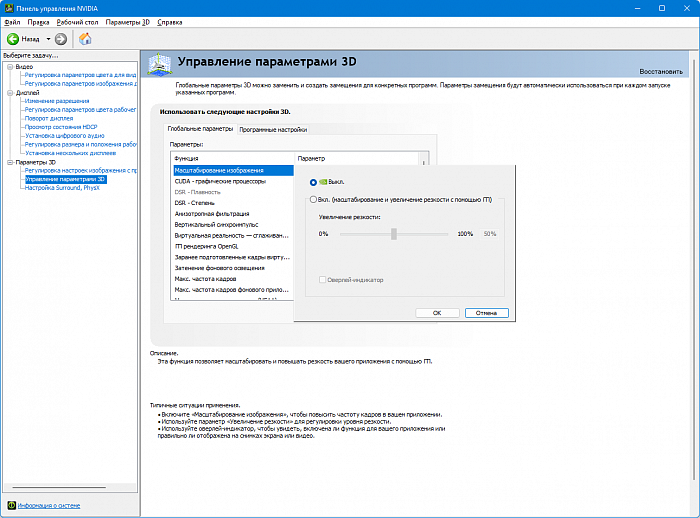
На самом деле с данной опцией обстоят дела очень интересно. Если говорить совсем просто, то это — аналог FSR от AMD. Только в случае с AMD резкость устанавливается автоматически, а у Nvidia подбирается, исходя из ваших предпочтений. Конечно, никто не мешает ещё добавить резкости в драйверах AMD, но это совсем другая история.
Обратимся к таблице ниже. Она максимально точно отображает принцип работы технологии масштабирования для разных входных и выходных разрешений: 1080p, 1440p, 4K. К примеру, если у нас монитор 1080p, то при включении масштабирования в 85 процентов входное разрешение равно 1632 x 918.
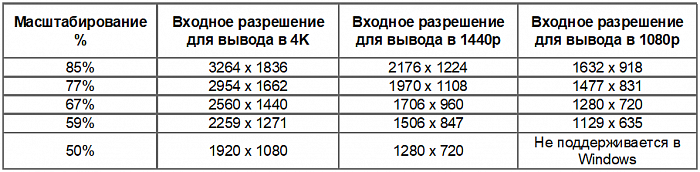
Всё бы ничего, но исходя из опции выше, нет выбора масштабирования. Как быть? В GeForce Experience есть конкретная настройка для выставления масштабирования в процентах. Предположим, что нет желания ставить GeForce Experience. Здесь у нас два способа. Первый из них — использовать только увеличение резкости. Кроме этого увидеть изменение программно невозможно, поэтому пришлось делать фотографии монитора для сравнения изображения с нулевой резкостью и 100 % резкостью.
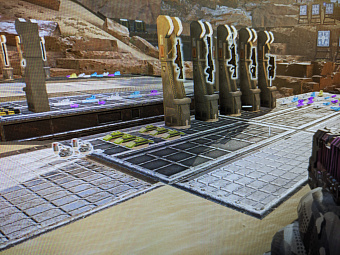
Второй способ предполагает изменение разрешения в самой игре. Да, именно так. Таблица разрешений у нас есть, выставляем аналогичное разрешение или максимально близкое и видеокарта сама отмасштабирует с применением новой технологии. Конечно, в панели управления должно быть включено масштабирование изображения, иначе мы получим обычное масштабированием. Также можно и даже нужно добавить немного резкости. Конечный результат посмотрим немного позже, используя ПО GeForce Experience, чтобы не было необходимости повторяться.
CUDA-графические процессоры
CUDA – это архитектура параллельных вычислений от NVIDIA, позволяющая существенно увеличить вычислительную производительность благодаря использованию GPU (графических процессоров).
На сегодняшний день продажи CUDA процессоров достигли миллионов, а разработчики программного обеспечения, ученые и исследователи широко используют CUDA в различных областях, включая обработку видео и изображений, вычислительную биологию и химию, моделирование динамики жидкостей, восстановление изображений, полученных путем компьютерной томографии, сейсмический анализ, трассировку лучей и многое другое.
©hyperpc.ru
Настройку можно оставить на значении по умолчанию.
DSR — Плавность и DSR — Степень
Dynamic Super Resolution или Динамическое суперразрешение позволяет рассчитывать картинку в играх в более высоком разрешении, а затем масштабирует полученный результат до разрешения вашего монитора, обеспечивая графику в 4К на HD экране.
©Wikipedia
Более подробно можно ознакомиться в статье: Виды сглаживания и их особенности
Доступен выбор настроек DSR — Степень, среди которых несколько шагов разрешения и при активации хотя бы одного из них появляется пункт DSR — Плавность. При активации DSR — степени мы можем выставить разрешения экрана большие, чем позволяет монитор, при этом имеется возможность сгладить резкие переходы с помощью плавности.
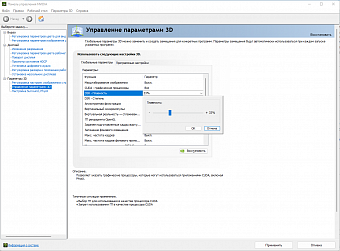
Если оценивать технологию применительно к играм, то логичным результатом становится снижение производительности. При этом когда мы делаем скриншот, то получаем результат в динамическом суперразрешении. Ниже показаны примеры для модификатора 1.78 и 4.00 от базового разрешения 1080p.

Но это ещё не всё. Остался параметр плавность, с ним не всё так однозначно. По уже некоторой традиции программно разницу невозможно заметить, поэтому сравниваем фотографии.
Анизотропная фильтрация
Анизотропная фильтрация — в трёхмерной графике метод улучшения качества изображения текстур на поверхностях, сильно наклонённых относительно камеры. Как билинейная и трилинейная фильтрация, анизотропная фильтрация позволяет устранять алиасинг на различных поверхностях, но при этом вносит меньше размытия и поэтому позволяет сохранить большую детализацию изображения. Анизотропная фильтрация требует относительно сложного вычисления и поэтому только около 2004 года она стала «бесплатной» (не снижающей общей кадровой частоты, либо снижающей её незначительно) в графических платах потребительского уровня.
©Wikipedia
Данная настройка не во всех играх работает корректно и зачастую разница незаметна на глаз. В большей степени результат фильтрации зависит от конкретной игры. А сможете ли вы отличить разницу в картинках ниже, несмотря на небольшую разницу в расположении автомобиля? (Сравнивается средний уровень фильтрации и максимальный.)
Вертикальный синхроимпульс
Вертикальный синхроимпульс — соотношение частоты отрисовки кадров к частоте обновления дисплея. На выбор нам доступно несколько вариантов. Первый — самый простой, мы отдаём управление данной настройкой 3D-приложению (например, игре). Тем самым в игре выбираем использовать вертикальный синхроимпульс (вертикальная синхронизация) или нет. Далее мы рассмотрим немного подробнее каждый из пунктов.
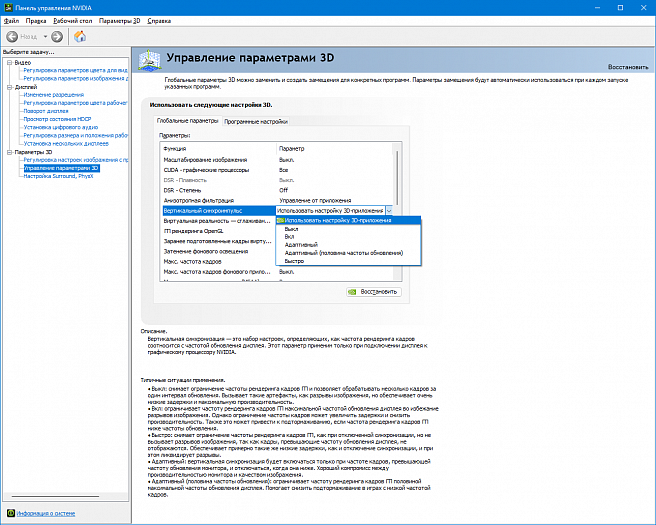
Выкл означает, что мы принудительно отключаем вертикальный синхроимпульс в каком-либо из 3D-приложений. Таким образом частота отрисовки кадров будет зависеть от производительности видеокарты. Обратите внимание на количество кадров/с, при этом монитор с частотой обновления 80 Гц.

Вкл. — принудительно включает вертикальный синхроимпульс в каком-либо из 3D-приложений. Счётчик кадров/с равен частоте обновления монитора.

В адаптивном режиме частота кадров ограничена максимальным значением частоты обновления монитора. В нашем случае 80 Гц, при этом при снижении синхронизация отключается. В чём же тогда разница между Вкл. и Адаптивный? В режиме Вкл. частота отрисовки кадров также может падать в связи с тем, что видеокарта, особенно не самая производительная, не всегда может поддерживать в том или ином 3D — приложении необходимое количество кадров/с, но при этом возможно появление негативных эффектов в виде эффекта подтормаживания. В адаптивном режиме такой эффект наблюдаться не будет. Таким образом, если есть уверенность в производительность видеокарты и достаточна производительность монитора, то можно пользоваться включением синхроимпульса, в остальных случаях лучше использовать адаптивный режим.

В режиме Адаптивный (половина частоты обновления) снижает частоту отрисовки кадров вдвое от величины частоты обновления дисплея. В нашем случае частота обновления дисплея 80, а кадров/с — 40. Такой режим позволит получить более плавную игру в ситуациях, когда видеокарта не может отрисовать количество кадров в секунду равным частоте обновления дисплея.

И остался заключительный вариант — Быстро. В данном режиме при превышении количества кадров в секунду выше, чем частота обновления экрана обрезаются лишние кадры, тем самым исчезают разрывы и не страдает задержка вывода изображения на экран. На деле же, например, в Control, при значении количества кадров в секунду ниже, чем частота обновления экрана также отсутствуют разрывы, но такое верно только для DX11. В DX12? при настройке Быстро видно разрывы при любом количестве кадров.
В режиме включенного вертикального синхроимпульса разрывы отсутствуют при значении количества кадров в секунду равной частоте обновления экрана. Если же частота будет падать ниже, то разрывы будут появляться неизбежно.
Мы всё говорим о разрывах, да о разрывах. Ниже запечатлён режим отключенного вертикального синхроимпульса. Если при нормальной скорости не видно разницы, то установите замедленный режим просмотра. В видео можно заметить как трубы периодически срезает по линии движения камеры.
Виртуальная реальность — сглаживание с избыточной выборкой и переменной частотой
Данный метод улучшает качество изображения в VR. Метод использует NVIDIA Variable Rate Shading (VRS), ключевую функцию в архитектуре NVIDIA Turing, для динамического применения до 8-кратного суперсэмплинга к центру дисплея гарнитуры VR, где обычно фокусируется взгляд. Он интеллектуально применяет суперсэмплинг только тогда, когда доступен запас графического процессора, чтобы поддерживать фиксированный FPS гарнитуры VR и обеспечивать плавное взаимодействие с VR.
По сравнению с альтернативными методами, которые обеспечивают сверхдискретизацию всего экрана с большим количеством совпадений с частотой кадров, адаптивное использование VRSS сглаживания с переменной частотой повышает качество изображения, сохраняя при этом типичную фиксированную частоту обновления 90 Гц гарнитуры VR. В VR-игре Boneworks VRSS поддерживает FPS выше 90, тогда как полноэкранный 4-кратный суперсэмпл снижает частоту кадров до неиграбельных уровней.
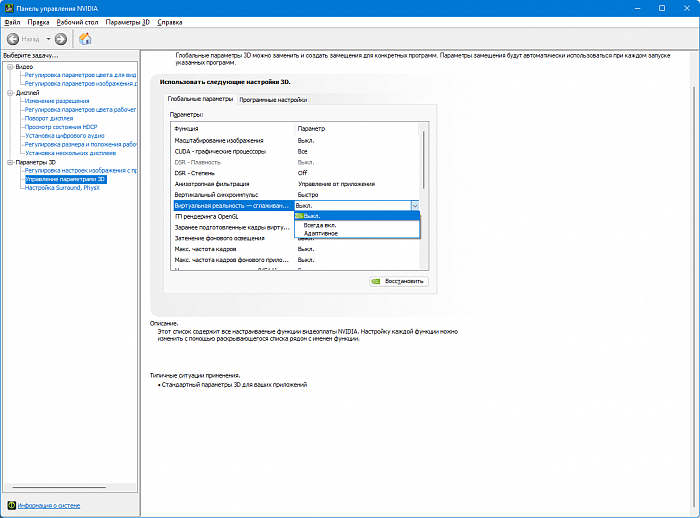
На выбор доступны режимы Выкл., Всегда Вкл. и Адаптивное. В первом случае настройка отключена, во втором случае всегда включена и старается использовать все ресурсы видеокарты, при этом может наблюдаться снижение производительности. В режиме Адаптивное используются только не задействованные ресурсы видеокарты, тем самым вероятность снижения производительности минимизируется.
ГП рендеринга OpenGL
Перед нами стоит выбор между Автовыбор и одной из видеокарт, если у нас их несколько. При автовыборе обработка приложений на OpenGL занимается любой из ускорителей, при ручном выборе — конкретный графический процессор. Включает более 300 функций для рисования сложных трёхмерных сцен из простых примитивов. Используется при создании компьютерных игр, САПР, виртуальной реальности, визуализации в научных исследованиях. На платформе Windows конкурирует с Direct3D. © Wikipedia
Заранее подготовленные кадры виртуальной реальности
Позволяют ограничить количество кадров, которые может подготовить ЦП перед из обработкой видеокартой. Для виртуальной реальности рекомендуются низкие значения, но для повышения производительности придётся найти баланс между большим и низким значением.
Затенение фонового освещения
Данная настройка позволяет с помощью шейдеров рассчитывать затенение между объектами в области одной камеры при сохранении приемлемой производительности. Функцию впервые применили в игре Crysis. Эффект очень сильно зависит от игры — в некоторых не видно результата от изменения настройки. Не применимо в играх DX12.
Макс. частота кадров и макс. частота кадров фонового приложения
С помощью текущего параметра имеется возможность ограничить максимальную частоту кадров в 3D-приложениях. Тем самым мы ограничиваем нагрузку на видеокарту. Полезно для снижения энергопотребления или в ситуациях, когда нет необходимости в большом количестве кадров, например, одиночные игры.
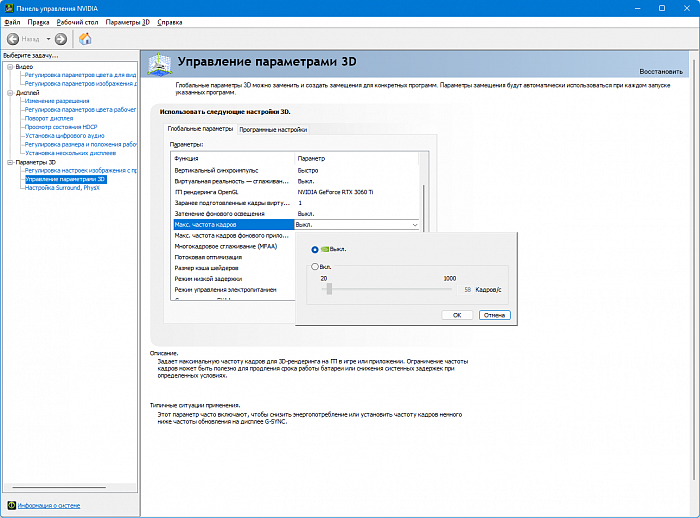
На скриншотах ниже показана работа в режиме отключено и включено. В режиме включено выставлено ограничение в 30 кадров/сек.

Макс. частота кадров фонового приложения позволяет снизить количество кадров в секунду и нагрузку на видеокарту в 3D-приложении в неактивном/свернутом/фоновом режиме. Нам доступен ползунок для регулировки необходимого значения кадров в секунду.
Многокадровое сглаживание (MFAA)
Технология предназначена для устранения негативных последствий при работе с сглаживанием MSAA. Более подробно можно ознакомиться в статье:
Виды сглаживания и их особенности
Потоковая оптимизация
Потоковая оптимизация позволяет приложению использовать несколько ядер процессора. В случае если приложение не умеет использовать несколько ядер процессора, то настройка ничего не поменяет. Если же нет необходимости в использовании нескольких ядер процессора и это оправдано, то настройку можно отключить. Кроме этого, опция может негативно влиять на производительность приложений или же, наоборот, повышать её. При появлении проблем отключаем, в ином случае оставляем в Авто или включаем.
Размер кэша шейдеров
Кэш шейдеров может храниться на накопителе. С помощью настройки мы может как кэшировать без ограничений, так и выставить лимит по дисковому пространству. Кроме этого, есть возможность выключить или оставить управление кэшом за приложением.
Увеличение кэша требует определенного места на накопителе и может привести к долгим загрузкам приложения, но одним из положительных эффектов будет повышение плавности работы в тех или иных сценариях, потому как обращение к кэшированным данным намного быстрее, чем постоянное кэширование. Однако, если в системе установлено большое количество оперативной памяти, то потребности в кэшировании, в большинстве случаев нет (особенно для игр). Если же плавность работы, например, игр оставляет желать лучшего, то можно попробовать достигнуть баланса между долгими загрузками и плавностью работы игры.
Режим низкой задержки (NVIDIA REFLEX)
Режим низкой задержки служит за уменьшение задержки рендеринга (вывода изображения на экран). В результате повышается отзывчивость в какой-либо игре. Для получения максимального эффекта необходим монитор с поддержкой G-Sync. К сожалению, монитор, представленный в статье, не имеет в своём составе платы G-Sync, поэтому включение или отключение опции не сказалось на задержках.
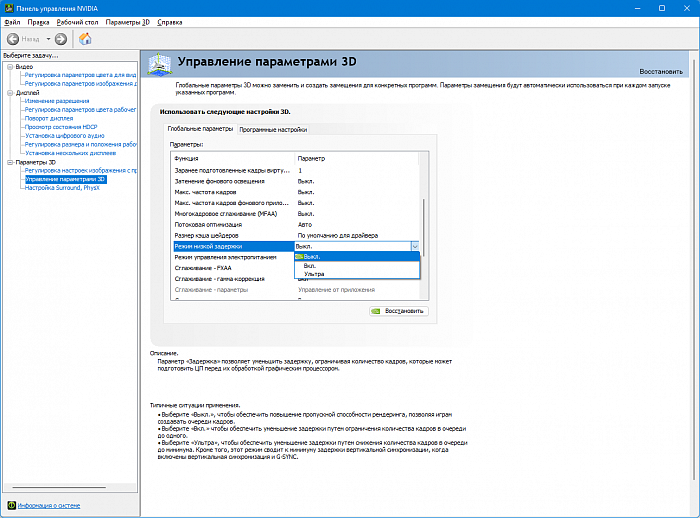
На видео (на английском языке) показывается принцип работы технологии. Обращайте внимание на Latency по всему длительности видео.
Программный мониторинг не позволил увидеть уменьшение Latency на обычном мониторе.
Режим управления электропитанием
В режиме управления электропитанием мы можем выбрать между обычным и предпочтительным режимом высокой производительности. В первом случае операционная система поддерживает производительность видеокарты на определённом уровне производительности. Во втором видеокарта всегда работает на максимальном напряжении и базовой частоте графического процессора и максимальной частоте памяти в простое, а при нагрузке на частоте буста.
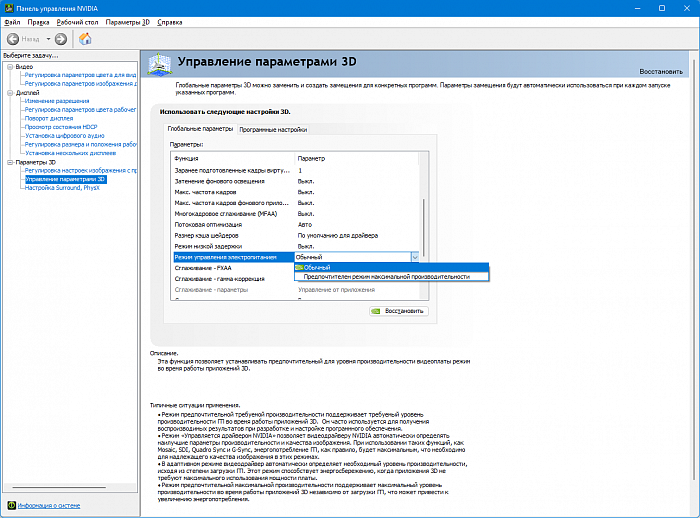
Всё это смотрится слегка непонятным. На изображениях ниже наглядно изображено два режима работы. В первом случае видеокарта снижает частоты и напряжения после нагрузки. Во втором же нагрузки на видеокарту нет, но частоты и напряжение постоянно держится на одном уровне. Как это сказывается на видеокарте? В целом никак. Если же перейти к нюансам, то в первом случае потребление карты в простое порядка 15 Вт, во втором случае — 47 Вт. Кроме этого наблюдается небольшой рост температур с 32 градусов в простое до 40.
Зачем нужен такой режим? Предположим есть проблемы в работе карты на низком напряжении, тем самым мы можем «заставлять» карту постоянно «работать». Понятно, что если видеокарта не работает на низком напряжение, то с ней явно что-то не так, но всё же как вариант, особенно если нет гарантии, может помочь. В ином случае, если ОС каким-либо образом ограничивает видеокарту, то такой вариант тоже имеет место быть. Как система ограничивает видеокарту? Всё очень просто. В Windows также есть режимы автовыбора, высокой производительности и экономии энергии. Иногда режимы работают не совсем корректно, что может привести к тому, что в определённой игре Windows решит, что необходимо экономить энергию и на выходе количество кадров в секунду будет значительно меньше.
Сглаживание — FXAA, гамма-коррекция, параметры, прозрачность, режим
Ещё одна настройка, отвечающая за сглаживание. В данном случае сглаживаются неровные края так, как они отображаются на экране. Более подробно также можно ознакомиться в статье:
Виды сглаживания и их особенности
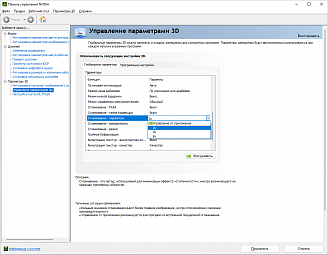
С целью не повторяться в описании каждой из настроек в панели NVIDIA посмотрим на два варианта сглаживания методом постобработки FXAA. В первом случае воспользуемся встроенными в игру настройками. Обращайте внимание на края объектов.

Во втором случае воспользуемся замещением настроек игры. В игре всё сглаживание выключено, в панели управления включено FXAA, гамма-коррекция, параметры, прозрачность на максимальные значения, режим замещения настроек приложения. Аналогично обращаем внимание на края объектов.
Тройная буферизация
В данной опции повышается производительность в режиме вертикальной синхронизации, но только в приложениях, которые используют OpenGL, а не DX.
Фильтрация текстур — анизотропная оптимизация по выборке, качество, отрицательное отклонение УД, трилинейная оптимизация
Фильтрация текстур служит как для улучшения качества, так и для ухудшения в пользу повышенной производительности. На деле же в плане качества изменения не сильно заметны, а производительность при изменении настроек особо не растёт. Настройки можно оставить по умолчанию, либо выставить по своему усмотрению. Настройки применимы только для DirectX.
Программные настройки
В программных настройках мы можем выбрать необходимое приложение для тонкой настройки или добавить своё приложение. Настройки аналогичны тем, что описаны выше.
Настройка Surround, PhysX
Данные настройки говорят сами за себя. В случае с PhysX мы выбираем, на что будет ложиться обработка эффектов: Автовыбор, ЦП или видеокарта. В большинстве случаев достаточно оставить Автовыбор или выбрать видеокарту. Игр с поддержкой PhysX не так много. Если же сравнить PhysX сравнить на CPU и GPU, то вывод можно сделать по изображениям ниже.
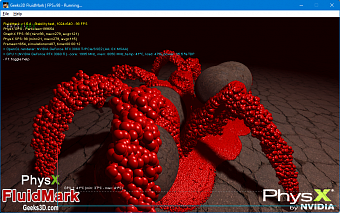
Конфигурация Surround позволяет сделать один виртуальный монитор. Данный режим работает только при включении нескольких мониторов к видеокарте. Такой режим работы может пригодиться в рабочих задачах, например, мониторинг процессов или в игровых, как пример — автосимуляторы.
Другие настройки
В данной категории рассмотрим настройки, которые присутствуют в панели управления. В верхней строчке меню присутствуют дополнительные настройки — Рабочий стол. В них мы можем включить параметры для разработчиков, добавить контекстное меню рабочего стола, показывать значок в системной области и отображать значок активности в области уведомлений.
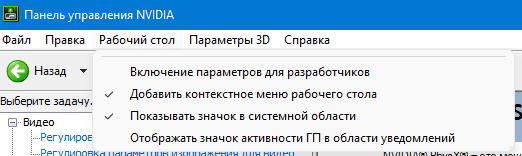
При активации второго пункта при нажатии на ПКМ на рабочем столе мы увидим строчку «Панель управления NVIDIA». В Windows 11 необходимо нажать «Показать дополнительные параметры», чтобы увидеть появившуюся строчку. При активации третьего пункта в системной области отобразится значок NVIDIA, при двойном нажатием левой кнопки мыши мы будем попадать в панель управления, а при нажатии правой кнопкой мыши доступен выбор между панелью управления, GeForce Experience (если установлен) и выходом.

При включении параметров для разработчика появляется соответствующая настройка. В ней мы предоставляем доступ к счётчикам производительности ГП только администраторам или всем пользователям. Если вы администратор или хотите, чтобы настройки отображались только у администратора, тогда настройку оставляем без изменений. Если же на ПК несколько пользователей и необходим доступ к счётчикам у каждого из пользователй, то настройку следует изменить.
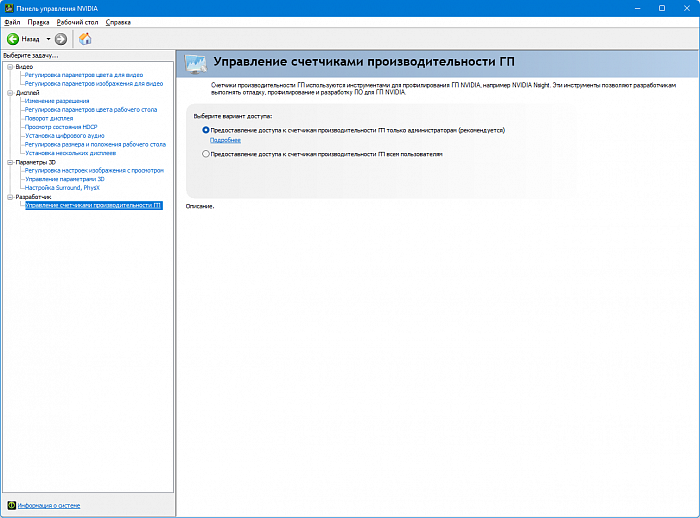
При активации 4 пункта меню становится доступен новый значок в системной области.

При нажатии по нему левой кнопкой мыши появится небольшое окно с отображением процессов, которые в данный момент используют видеокарту.
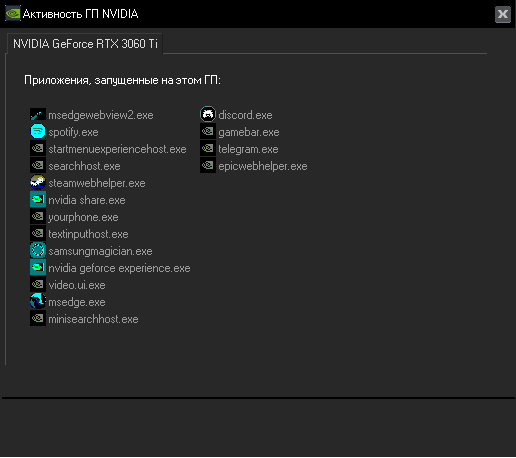
При нахождении в разделах параметры 3D появляется пункт меню с соответствующим названием. В нём мы можем активировать настройку «Показать визуальный индикатор PhysX».

Таким образом выглядит индикатор. Он отображает, что в данный момент эффекты обрабатываются силами процессора. Если будет отображаться GPU, то видеокартой. Некоторые игры принудительно используют определенный вид работы с данным видом эффектов, а в некоторых доступна регулировка с помощью панели управления.

Нажав на меню «Справка» и «Информация о системе», открываются вкладки «Дисплей» и «Компоненты». Во вкладке «Дисплей» собрана информация по видеокарте, а во вкладке «Компоненты» — названия библиотек и соответствующих им файлов. Тем самым, вы можете вычислить нужную библиотеку, если вдруг возникнут какие-либо проблемы, или определить то, что может быть не нужно (хотя удалять «лишнее» не всегда рекомендуется)
GeForce Experience
Настало время перейти к программному обеспечению GeForce Experience. При первом входе ПО попросит войти под существующей учётной записью или создать новую. Кроме этого, можно войти с использованием социальных сетей. Без входа основные функции будут недоступны.
Главная
После входа нас встречает вкладка ГЛАВНАЯ, где отобразятся все установленные игры или ПО, которые могут работать с видеокартами Nvidia. К сожалению, добавить любую игру невозможно, но Nvidia заявляет список игр, которые поддерживаются, у себя на странице: Список поддерживаемых приложений. В списке по ссылке отображаются игры, но есть возможность из выпадающего списка выбрать и приложения.
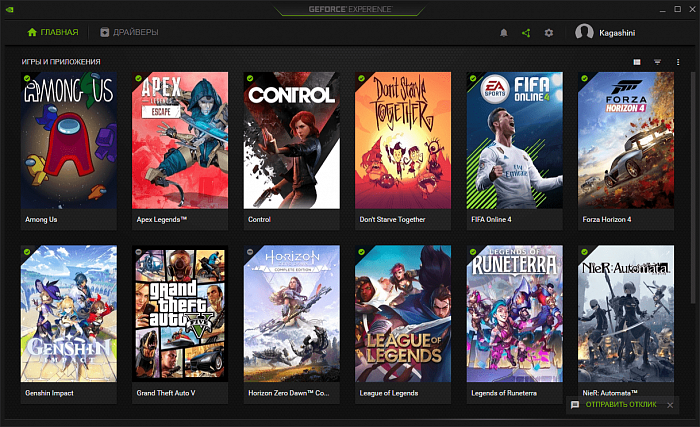
В правом нижнем углу приложения находится кнопка ОТПРАВИТЬ ОТКЛИК. С помощью данной функции можно отправить отзыв или предложение о работе какой-либо функции из выпадающего списка «Категория отзыва» или выбрать «Другое», описав иную проблему.
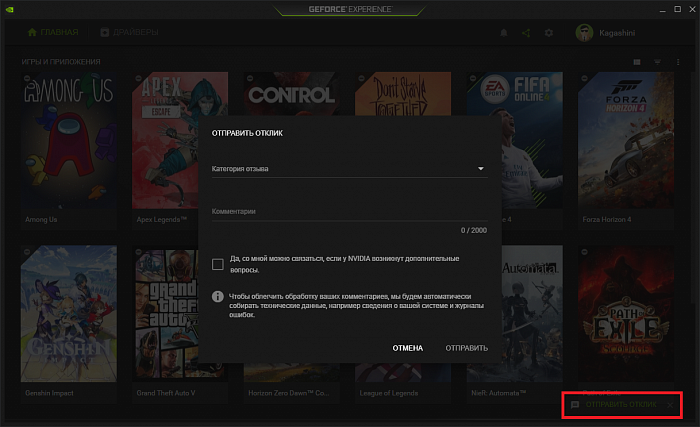
Теперь рассмотрим небольшие значки в правом верхнем углу. Самый первый значок, который выделен красным цветом на скриншоте ниже меняет вид отображения установленных игр. Сейчас установлен плиточный вид.
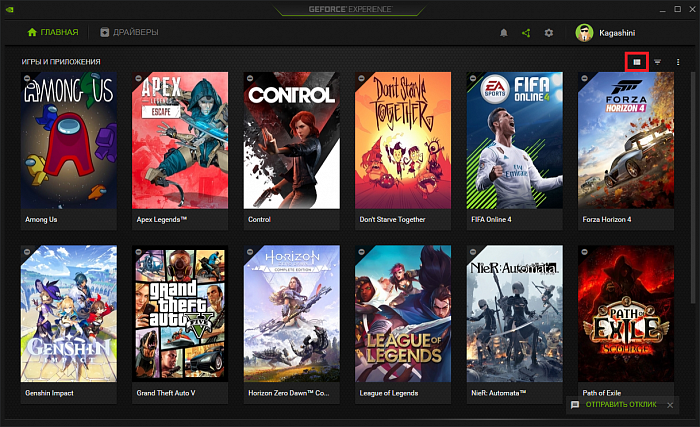
После нажатия на кнопку отображение меняется на список, как на скриншоте ниже.
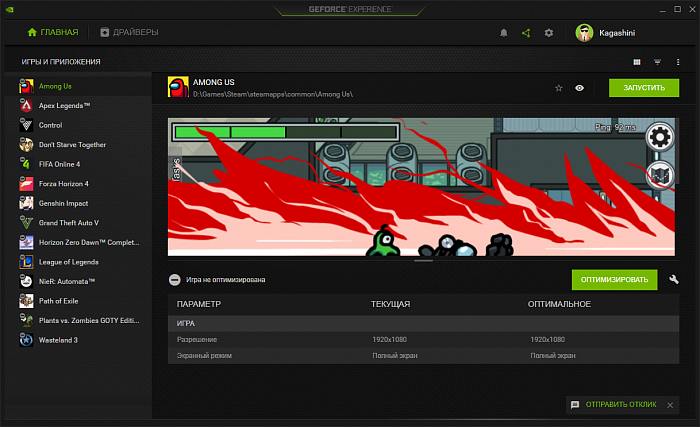
Следом идёт кнопка фильтра. С помощью неё мы можем посмотреть избранные, оптимизированные, Ansel-совместимые, Freestyle-совместимые, скрытые игры. Данная настройка влияет только на текущее отображение.
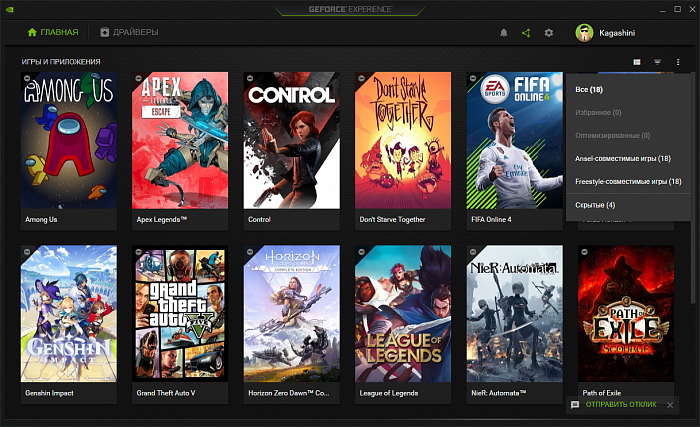
Самые крайние три точки позволяют запустить поиск игр и приложений на компьютере. Местоположение игр находится автоматически, но имеется возможность добавить свои папки. Об этом немного позже.
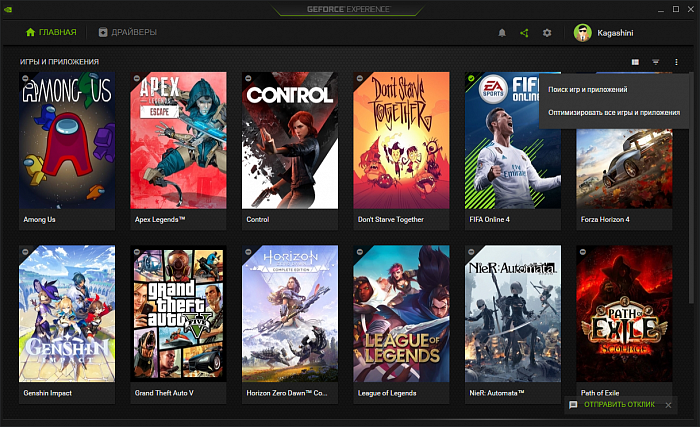
Следующий пункт — «Оптимизировать все игры и приложения». Позволяет установить оптимальные настройки с точки зрения Nvidia для всех установленных игр. В левом верхнем углу изображения каждой игры отображается, была ли произведена оптимизация игры или нет. Если стоит серый минус — оптимизация не выполнялась, если черная галочка на зелёном фоне, то оптимизация выполнена. После нажатия текущего пункта вы увидите галочки на всех играх, которые корректно установлены.
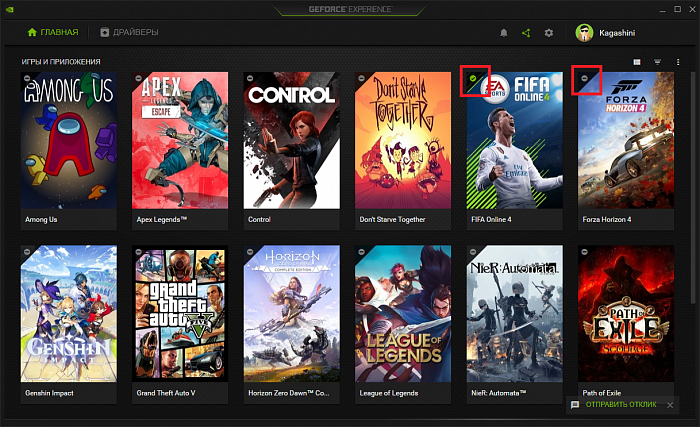
Теперь перейдём к самим «плиткам» с играми. В режиме списка делается всё аналогично, только нажатий необходимо на одно меньше в связи с тем, что доступны сразу все нужные кнопки. Итак, наводим на плитку мышкой и видим следующее:
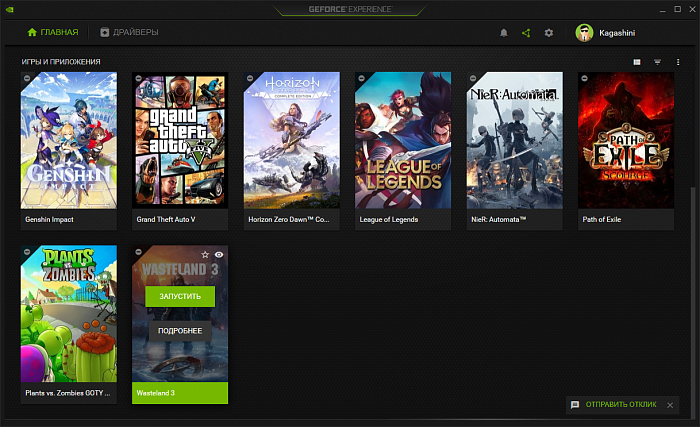
Изображение игры немного затемнилось, появилась кнопка ЗАПУСТИТЬ, ПОДРОБНЕЕ, значок звезды и глаза, а также название игры выделилось зелёным цветом. Обо всём немного подробнее.
Значок звезды при нажатии добавляет игру или приложение в избранное. После этого мы можем отфильтровать игры по избранным и отображать в списке только нужные.
Значок глаза позволяет скрыть игру или приложение из списка, но с помощью фильтра можно посмотреть все скрытые.
Кнопка ЗАПУСТИТЬ выполняет ту функцию, которая на ней написана. Она запускает игру или приложение. В целом GeForce Experience позволяет заменить любой лаунчер для запуска игр. Своеобразный локальный лаунчер. При этом нет необходимости держать ярлыки игр на рабочем столе, а достаточно запускать само ПО с рабочего стола или с системной панели.
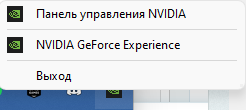
Теперь нажмём на кнопку ПОДРОБНЕЕ. Под цифрами 1, 2 и 3 находятся уже привычные для нас элементы, а именно: добавить в избранное, скрыть и запустить игру. Под цифрой 4 отображается, проведена ли оптимизация игры (в нашем случае игра не оптимизирована). Под цифрой 5 производится оптимизация игры. Под цифрой 7 находятся небольшие квадраты на разных участках игровой сцены, каждый из которых показывает, где получено то или иное улучшение. При наведении на квадрат мы получаем описание или же, выбирая один из вариантов настроек из списка, мы получаем подсвеченный квадрат с описанием на игровой сцене. Кроме того, в данном случае можно посмотреть изменения на 5 разных сценах. То же самое можно получить, нажимая на небольшие прямоугольники в нижней части сцены.
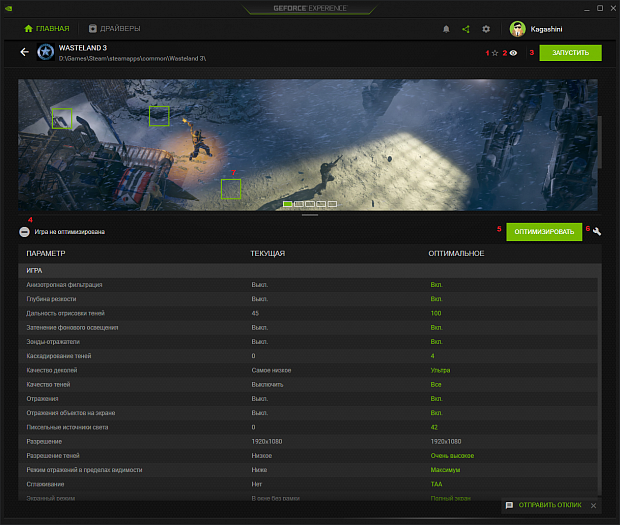
Под цифрой 6 находится более тонкая оптимизация игры. В ней мы выбираем необходимое разрешение, режим дисплея (полный экран, в окне, в окне без рамки) и один из готовых пресетов производительности между производительностью и качеством. При этом ПО позволяет сразу увидеть получаемые настройки на том или ином пресете.
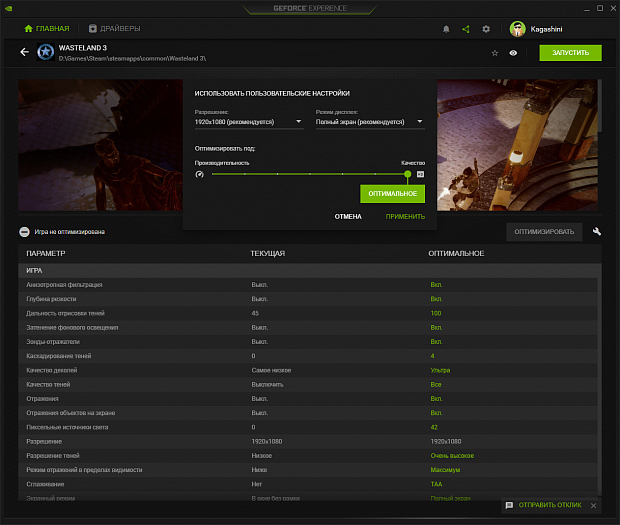
Самым последним пунктом, который не совсем относится к вкладке ГЛАВНАЯ, а переходит с нами везде, является кнопка уведомлений. При нажатии на неё мы можем отобразить текущие уведомления, если они есть. Конечно, в данной строчке есть ещё кнопки, но об этом немного позже.
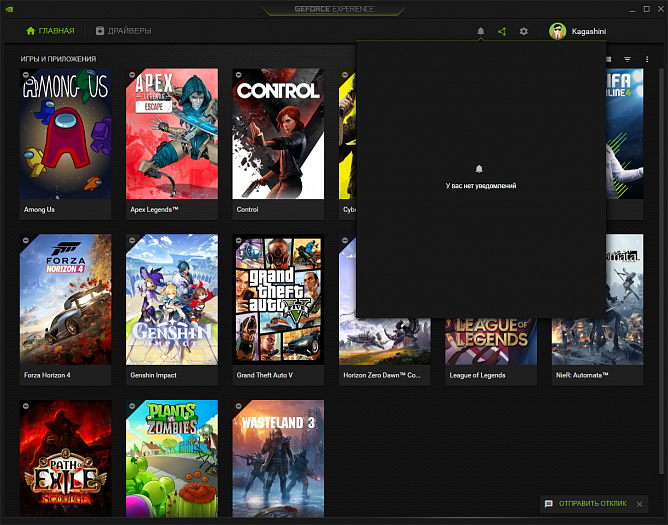
С вкладкой ГЛАВНАЯ закончено, теперь перейдём на следующую — ДРАЙВЕРЫ.
Драйверы
Вкладка ДРАЙВЕРЫ говорит сама за себя. Здесь мы можем проверить наличие обновлений для драйверов, посмотреть какие драйверы на данный момент установлены, а также увидеть небольшие ролики о том, на что направлены изменения и для какой игры улучшена совместимость.
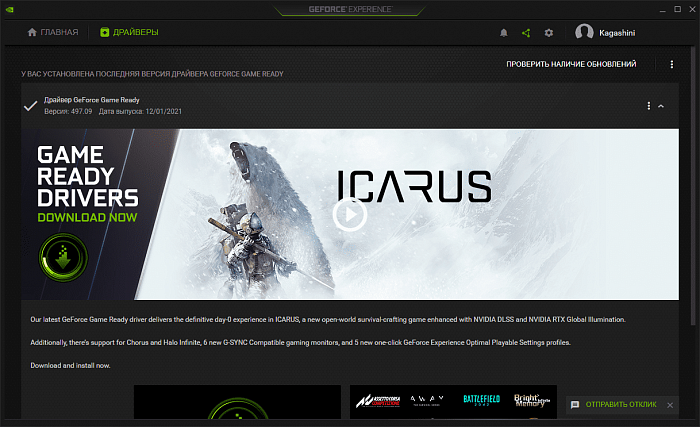
Но на этом ещё не всё. Нажмём на три точки и нам станет доступен выбор между двумя видами драйверов: Game Ready и Studio. Первые направлены на производительность в играх, вторые — на работу в различных графических приложениях.
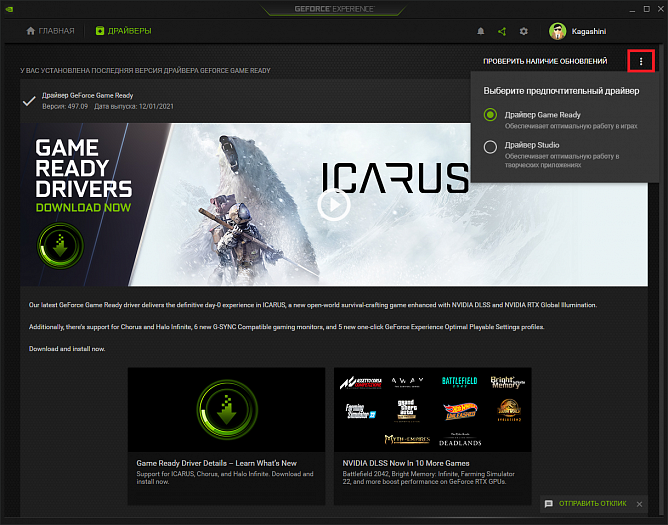
При выборе Studio нам предлагается загрузить другую версию драйверов, а также отображается, в каком программном обеспечении нас ждут улучшения.
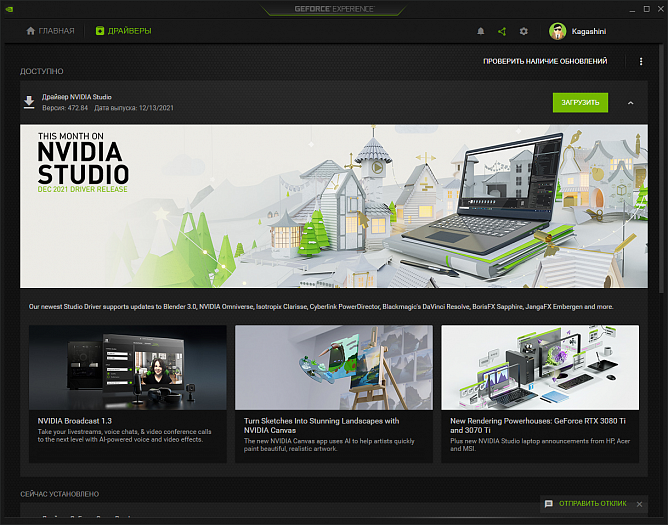
И это ещё не всё. Если у вас есть какие-либо проблемы с текущими драйверами, то имеется возможность переустановки драйверов. Для этого необходимо нажать на три точки, которые располагаются немного ниже.
Внутриигровой оверлей
Одна из более интересных функций, наряду с оптимизацией — функция внутриигрового оверлея. Для запуска оверлея необходимо нажать на кнопку в программе или на сочетание клавиш Alt+Z. Сочетание клавиш будет активно при условии, что оверлей включён. Да, его можно как включить, так и выключить при желании.
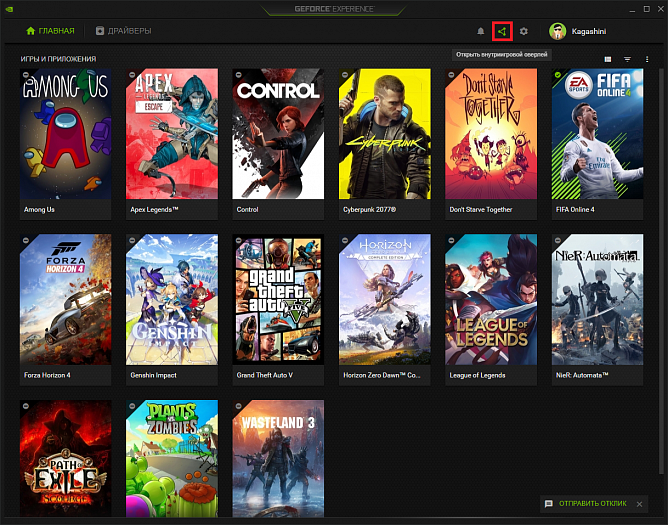
Перейдём к самому оверлею. В целом функций достаточно много, поэтому пробежимся по каждой из них.
Настройки
Начнём с настроек, для этого нажмём на шестерёнку в правом нижнем углу появившегося интерфейса.
Подключиться
Первым пунктом идёт настройка ПОДКЛЮЧИТЬСЯ. В ней можно выбрать социальную сеть, в которую можно будет загружать скриншоты или видео своих любимых повторов или записей.
Расположение HUD
В данном меню настроек нас встречает несколько подменю: камера, индикатор состояния, производительность, зрители и комментарии. О каждом пункте поподробнее.
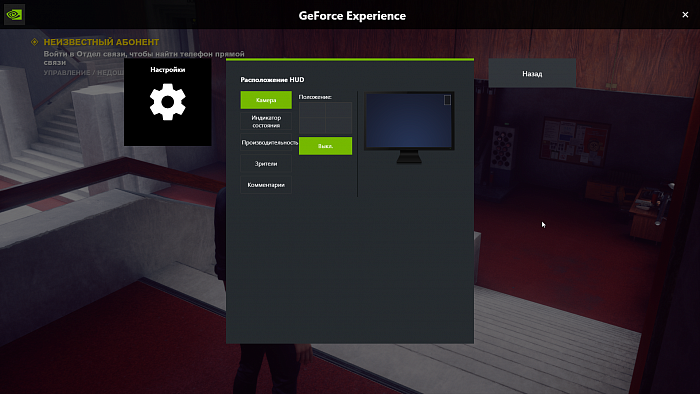
В пункте камеры мы можем выбрать расположение камеры в одном из четырёх углов и её размер. Необходимо по большей части для стриминга.
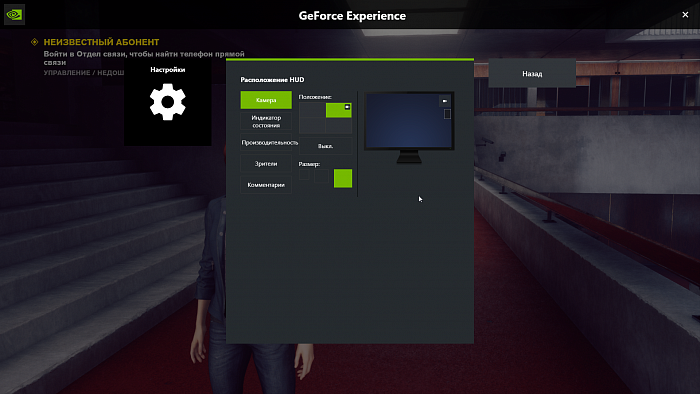
Индикатор состояния настраивается аналогично, выбираем нужную сторону. Индикатор показывает, в каком состоянии находится стрим: запущен или нет.
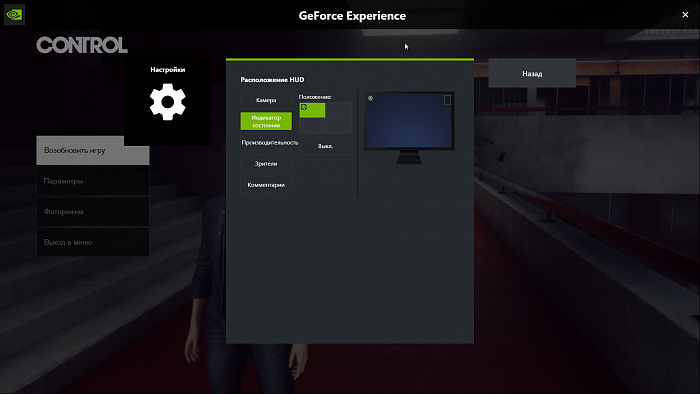
Следующим пунктом идёт производительность. На выбор также доступен выбор положения отображения информации. Из оверлея мы видим: кадров/с, базов. расширен. и задержка.
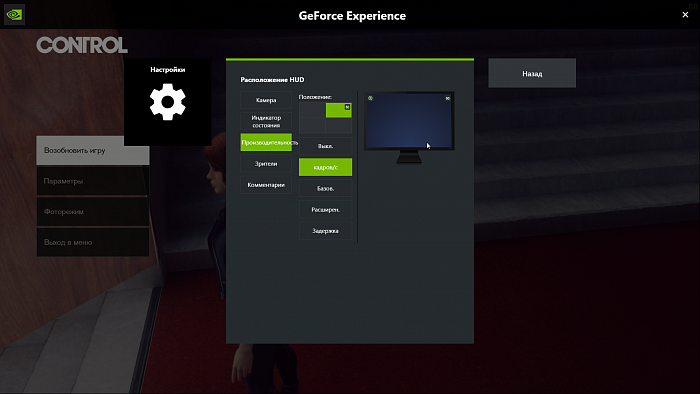
Выбирая кадров/с, всё достаточно просто. На экране появляется счётчик FPS. В данном случае он отображается в правом верхнем углу.
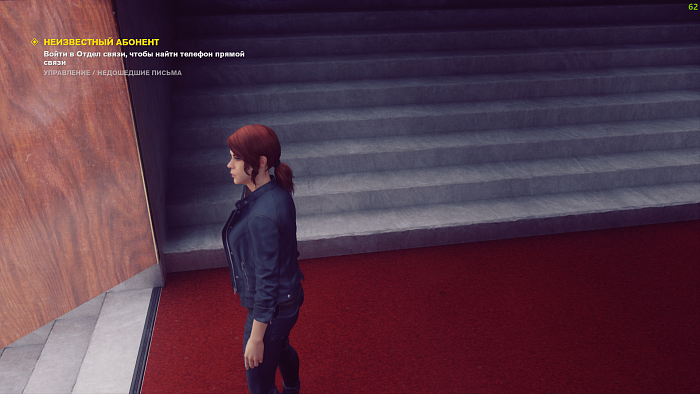
При выборе базов всё немного интереснее. Здесь нам доступна информация по кадров/с, кадров/с 99%, задержка рендеринга, степень загрузки ЦП и степень загрузки ГП. Вызывается достаточно просто при нажатии сочетания клавиш Alt+R.
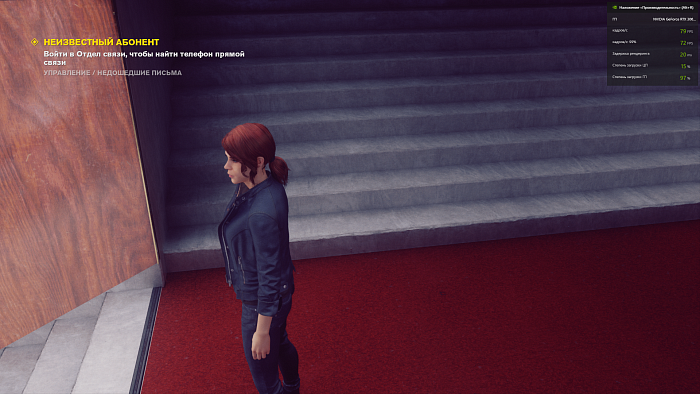
В расширенном режиме доступно большее количество информации. Теперь мы видим частоту ГП, тактовую частоту памяти, температуру ГП, скорость вентилятора, энергопотребление ГП и напряжение ГП. К слову последнее округляется до десятых значений. Если текущее напряжение 987 мВ, то на мониторинге будет 1 Volt.
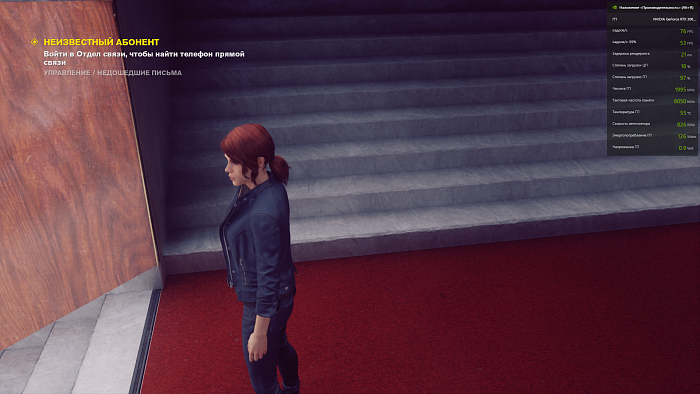
В задержке отображается только количество кадров/с, степень загрузки ГП и задержка рендеринга. При использовании мониторов с G-Sync информации будет немного больше.
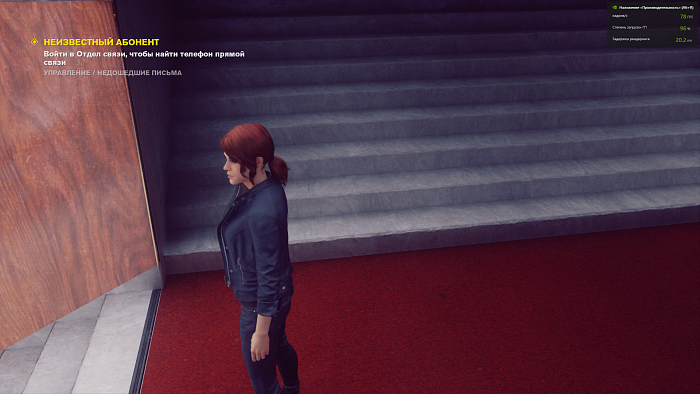
Теперь поговорим об оставшихся подменю, а именно «Зрители» и «Комментарии». Данные меню необходимы для отображения количества зрителей и комментариев на стриме. Здесь нет ничего сложного. Аналогично выбираем позицию, где будут располагаться данные блоки, если они нужны.
Сочетания клавиш
Следующее меню настроек — сочетание клавиш. В нём можно поменять текущие сочетания клавиш или ознакомиться с существующими. Кроме этого не на все операции назначены клавиши по умолчанию. При желании имеется возможность восстановить значения по умолчанию.
Записи
В меню записи выбирается путь на накопителе, где будут храниться временные файлы во время записи и готовые записанные файлы записи или повторов.
Прямая трансляция
В прямой трансляции мы настраиваем непосредственно свою трансляцию на один из стриминговых сервисов. На выбор доступны: Facebook, Twitch, Youtube. Каждый из сервисов имеет свои ограничения на качество трансляции. Нам разрешено выбрать из готовых пресетов качества или сделать свой пользовательский. Кроме этого доступен выбор разрешений и частота кадров для некоторых сервисов. В этом плане у Youtube выбор более богатый, а самый ограниченный выбор у Facebook.
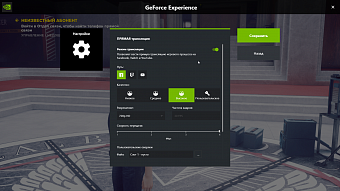
На примере трансляции Twitch рассмотрим дополнительные настройки. В пользовательских оверлеях имеется возможность добавить, например, изображение для вывода на стрим. Слотов доступно 3. В принимающем сервере отображаются все доступные сервера Twitch, выбирайте с наилучшим стабильным соединением и пингом для вас. Стабильность соединения и пинг можно проверить самим с использованием статей на соответствующую тематику на twitch.tv.
Лучшие моменты
Настройка лучших моментов позволяет выбрать путь для сохранения временных файлов лучших моментов и объём временных файлов для последующего создания лучшего момента.
Фоторежим / Игровой фильтр
В данном пункте находится опция включения или выключения Nvidia Ansel. Если игра поддерживает Geforce Experience, то она поддерживает и технологию Ansel. Её мы рассмотрим немного позже.
Аудио
В настройках аудио настраивается громкость системных звуков, микрофона и его усиления, а также присутствует возможность разделить аудиодорожки.
Захват видео
В настройках захвата видео настраиваются мгновенные повторы, запись видео и лучшие моменты. Нам доступен выбор длительности повтора, настройки качества, разрешение, количества кадров и скорости передачи.
Уведомления
В текущих настройках изменяется отображение уведомлений после выполнения соответствующих действий.
Настройки конфиденциальности
В настройках конфиденциальности единственный переключатель, позволяющий включить или выключить запись с рабочего стола.
Мониторинг производительности
Мониторинг производительности позволяет настроить параметры задержки на количество выборок для вычисления задержки, а также предлагает настроить горячую клавишу. По умолчанию она отсутствует. Кроме этого настраиваются путь расположения файла журнала и также назначается горячая клавиша. По умолчанию она отсутствует.
Запуск мгновенного повтора, записи и прямой трансляции
Теперь вернёмся на главный экран оверлея. И посмотрим сразу на 3 основные функции, а именно: мгновенный повтор, запись и прямая трансляция. При нажатии на строчку настройки в любой из функции мы увидим настройки, которые рассмотрели немного выше. В случае с мгновенным повтором нажимаем кнопку включить или Alt+Shift+F10, при активации записи или прямой трансляции — строчка пуск или сочетание клавиш Alt+F9 или Alt+F8 соответственно.
Галерея
При выборе галереи нам доступно несколько функций. Под последними наградами под цифрой 1 понимаются последние фотографии или видео, которые были отсня. Под цифрой 2 создаются папки с сгруппированными видео и скриншотами. В данный момент выделена папка Control. И снизу отображается путь до этой папки. При нажатии на «Открыть папку файла» мы попадает в саму папку через проводник Windows.
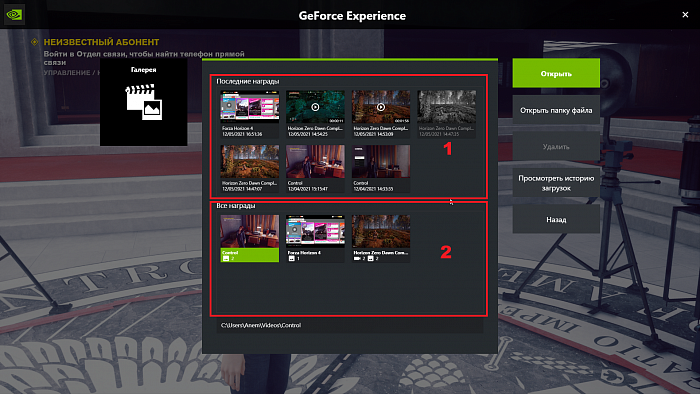
При нажатии на кнопку «Открыть с выделенной в текущий момент папкой» в блоке «Все награды» мы попадаем внутрь папки. Здесь мы также можем открыть папку файла, кроме этого удалить ненужный нам скриншот или видео, аналогично можно сделать и в последних наградах, не заходя в папку. При выделении скриншота или видео в папке или в недавних наградах появляется кнопка общий доступ (или же двойном щелчке) появляется дополнительная настройка.
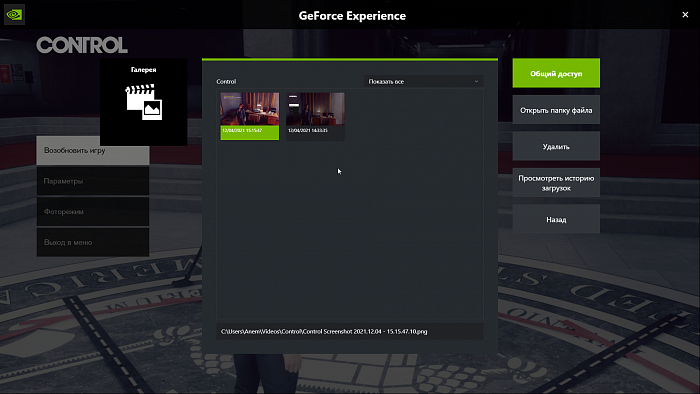
Здесь мы можем выбрать путь, куда будут загружены наши видео или скриншоты. На выбор Google фото, Imgur и Weibo.
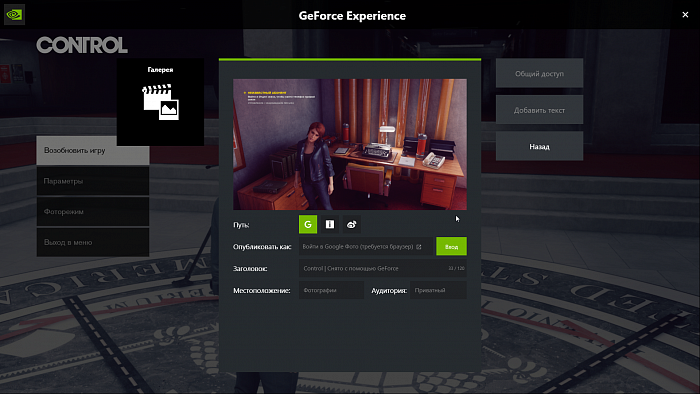
Выполним вход, например, в Google фото можно загружать полученный скриншоты на свой диск.
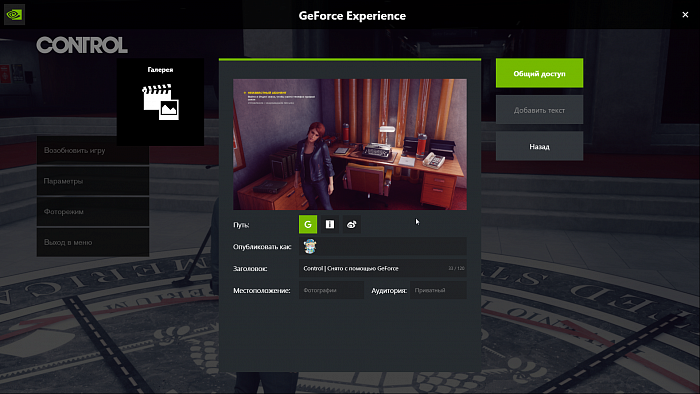
Если выбрать видео и нажать общий доступ, то появится небольшой редактор видео, в котором мы можем изменить длительность видео и его громкость, а также поменять заголовок и выбрать аудиторию: публичный, нет в списке, приватный. Также доступен вариант загрузки на Weibo в виде видео или анимированного GIF или же на Google фото в виде анимированного GIF.
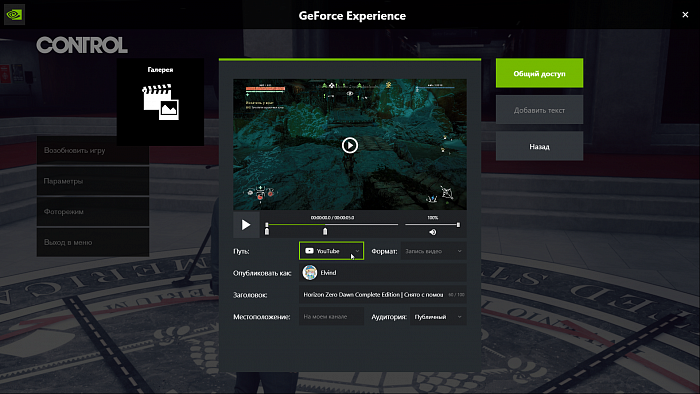
Также в главном меню галереи имеется возможность посмотреть историю загрузок видео или скриншотов.
Микрофон и камера
Вернёмся к главному экрану. Здесь мы можем видеть значок микрофона, который позволяет выбрать режимы работы микрофона, а именно: нажми и говори, включить или выключить. Для камеры доступна настройка включения или выключения (Alt+F6).
Производительность
Вернёмся к главному меню внутриигрового оверлея и выберем плитку производительность. В появившемся меню можно поделить отображаемую информацию на две группы: мониторинг производительности, где отображаются некоторые данные по загруженности видеокарты, а также можно посмотреть текущий fps, если нажать на стрелочку вправо.
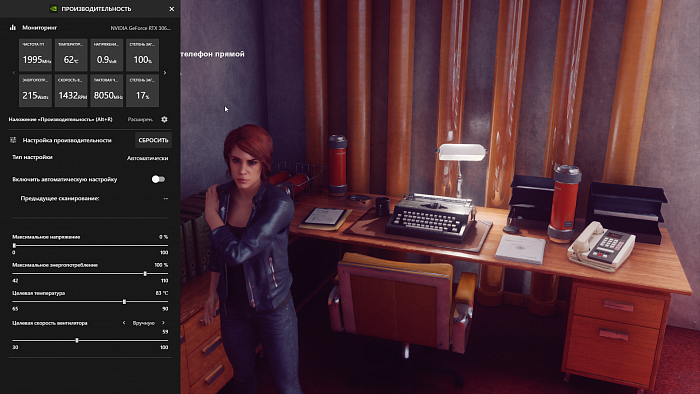
В категории настройки производительности нам доступна автоматическая настройка, или по другому автоматический разгон видеопамяти и графического процессора. Достаточно активировать переключатель и начнётся автоматический подбор частот. Процедура не очень быстрая. По результату будет отображено значение разгона. У всех это значение будет варьироваться в зависимости от удачности карты и доступных лимитов по питанию. На примере получилось +106 МГц. Это среднее значение по чипу, в каких-то точках оно получилось больше, в каких-то меньше. Кроме этого видеопамять также получила разгон +200 МГц. Стоит отметить, что данную процедуру необходимо проводить на рабочем столе без запущенных игр. На примере начата игра, но автоматическая настройка была запущена на рабочем столе. Внутриигровой оверлей на рабочем столе запускается аналогично Alt+Z из него уже переходим в меню производительность. Также автоматический разгон не даёт максимально возможных результатов и не может гарантировать стабильность во всех случаях, но как инструмент в один переключатель повысить производительность карты имеет место быть. Если же есть желание вручную разогнать и получить более высокие результаты, то необходимо пользоваться другими инструментами, которые Nvidia пока не предоставляет.
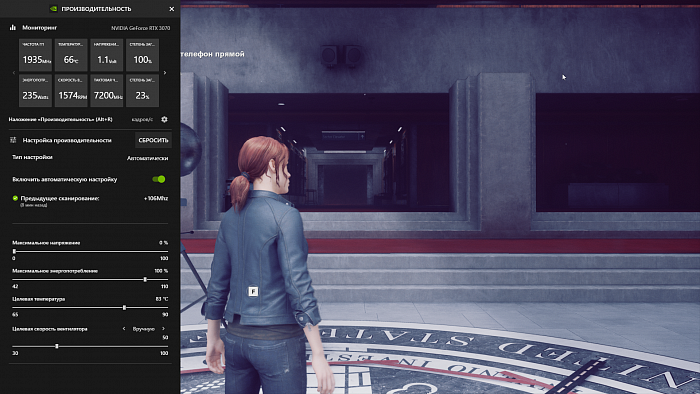
Это ещё не всё. Также после разгона имеется возможность изменить процентное соотношение максимального напряжения. В указанном выше примере данный ползунок не дал никакого эффекта по причине упора в максимальное напряжение 1.081 В, обойти которое невозможно. Имеется возможность поднять максимальное энергопотребление и целевую температуру, тем самым поднять немного производительность при условии, если видеокарта упирается в один из этих лимитов. Это даст чуть большую производительность, но и повлечёт за собой больший нагрев. Целевая скорость вентилятора позволяет выбрать между автоматической скоростью вентилятора по кривой заданной производителем и вручную установленной на одном положении.
Важный момент: если используется данный инструмент и, например, MSI Afterburner, то может возникнуть конфликт и приоритет будет отдаваться одной из программ, поэтому всегда пользуйтесь только одной или выключайте вторую перед проверкой.
Снимок экрана
Функция снимка экрана говорит сама за себя. При нажатии на кнопку или сочетание клавиш Alt+F1 производится снимок экрана и размещается в галерее, о которой было описано выше. Можно также делать снимок рабочего стола, но для этого в настройках конфиденциальности необходимо разрешить функцию снимка и снятия видео рабочего стола. Выше об этом упоминалось.
Фоторежим (Nvidia Ansel)
Теперь немного поговорим о фоторежиме или Nvidia Ansel. Данный режим позволяет сделать различного вида фото и накладывать на них фильтры. Подробнее можно ознакомиться по ссылке: Nvidia Ansel

Ниже мы посмотрим на фото сверхвысокого разрешения и снимки HDR. HDR делается параллельно с .RAW форматом. На последнем скриншоте отображён элемент — сетка.
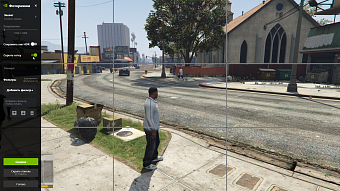
В нашем распоряжении присутствует и панорамные фото, но они доступны только в некоторых играх. Продемонстрировать работу не представилось возможным, но список игр следующий:
- The Witcher 3: Wild Hunt
- Mirror’s Edge: Catalyst
- The Witness
- Watch Dogs 2
- Dishonored 2
- Mass Effect: Andromeda
- Ghost Recon: Wildlands
- Hellblade: Senua’s Sacrifice
- PRO Evolution Soccer 2018
- Tekken 7
- Agents of Mayhem
- For Honor
- Ark: Survival Evolved
Возможно, это не весь список. Проверить достаточно просто — если в фоторежиме вам не доступно панорамное фото, то игра не поддерживается.
Кроме данных режимов мы можем накладывать разного рода фильтры, но о них мы поговорим ниже, потому как фильтры одинаковые и повторяться нет никакого смысла.
Фильтр (Nvidia Freestyle)
Фильтр или Nvidia Freestyle позволяет изменять изображение на экране с помощью фильтров на постоянной основе. К примеру, если вы хотите немного поменять стилистику игры или цвет, то режим фильтры в этом поможет. Данные фильтры есть и в фоторежиме, поэтому если необходимо сделать снимок, то достаточно фоторежима. Немного информации можно посмотреть по ссылке: Nvidia Freestyle

Мы же пробежимся по всем фильтрам, настройки поставлены на скорую руку, каждый фильтр настраивается под любой вкус, фильтры можно комбинировать как угодно. В фильтрах также присутствуют настройки для людей с проблемами в распознавании цветов.
С списком поддерживаемых игр можно ознакомиться по ссылке: Поддерживаемые игры. В правом верхнем углу страницы присутствует выпадающий список с фильтром для Freestyle или Ansel. Можно не знакомиться со списком, а аналогично проверить в любой игре, если поддержка будет отсутствовать, то фильтры либо не применятся либо даже не запустятся.

И на этих разнообразных скриншотах закончено рассмотрение огромного раздела внутриигрового оверлея.
Настройки
Перейдём к настройкам программного обеспечения Geforce Experience.
Общие
В общих настройках мы видим два столбца. В правом описана текущая система и функции. При этом, разворачивая функции, имеется возможность посмотреть, поддерживается ли данная функция на компьютере или нет, а также, что необходимо для её поддержки. Галочка — поддерживает, точка — не поддерживает или оборудование неизвестно. К сожалению, GameStream протестировать не удалось в связи с тем, что необходима Nvidia Shield, но для теста необходима всё же отдельная статья.
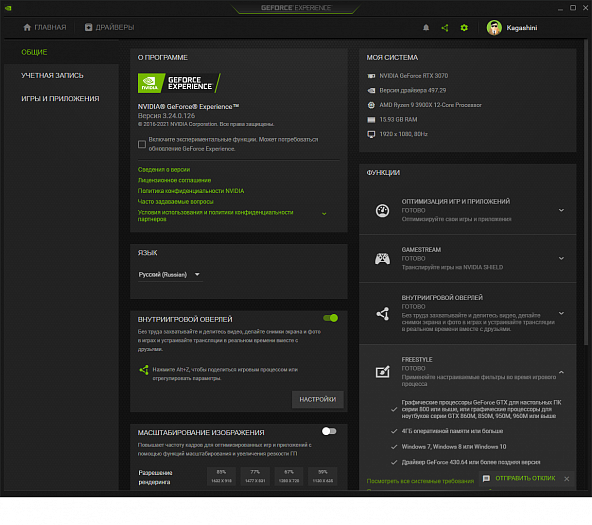
С правым столбцом закончили. В левом отображается информация о программе и возможно установить галочку для включения экспериментальных функций. На момент написания статьи экспериментальные функции отсутствуют, поэтому активация пункта не имела смысла. Далее мы можем поменять язык на доступный из списка. Чуть ниже доступно включение внутриигрового оверлея и его настройка. Настройка описана выше в статье. Ниже идут уведомления для рабочего стола в виде наград (если участвовали в определенных событиях; да, они иногда бывают) и обновлений драйверов. И последний блок загрузок позволяет сразу скачивать драйверы и ждать команды установки пользователя. По умолчанию приходит уведомление и дальше пользователь решает, скачивать ли драйверы и потом устанавливать, или нет.
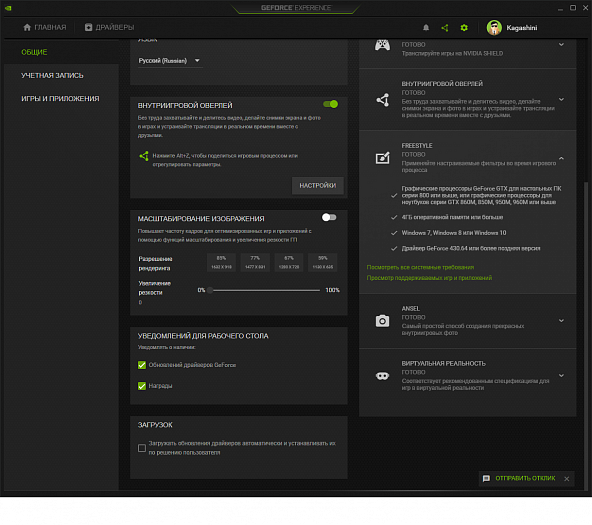
По итогу мы что-то ещё пропустили, и это — масштабирование изображения. В панели управления мы уже рассматривали масштабирование изображения и первый вариант как с ним работать. Здесь же рассмотрим второй вариант. Переведём переключатель в состояние включено. Все основные разрешение мы рассмотрели в панели управления, они также указываются при выборе процентного соотношения масштабирования. После включения слева внизу появляется надпись оптимизировать, но не стоит её сразу нажимать. Как в ней и написано, оптимизация затронет все игры, которые присутствуют на главной странице в Geforce Experience. Если необходимо оптимизировать конкретную игру, то нужно на главной странице перейти в конкретную игру (в ней уже будет выставлено необходимое разрешение согласно масштабирования» и нажать «Оптимизировать». Стоит упомянуть, что указанные разрешения не всегда поддерживаются играми и может выставиться разрешение близкое к текущему. Это лишь немного повлияет на производительность и качество масштабирования. Также нам доступно увеличение резкости «по вкусу». Добавляем то количество, которое нам необходимо.
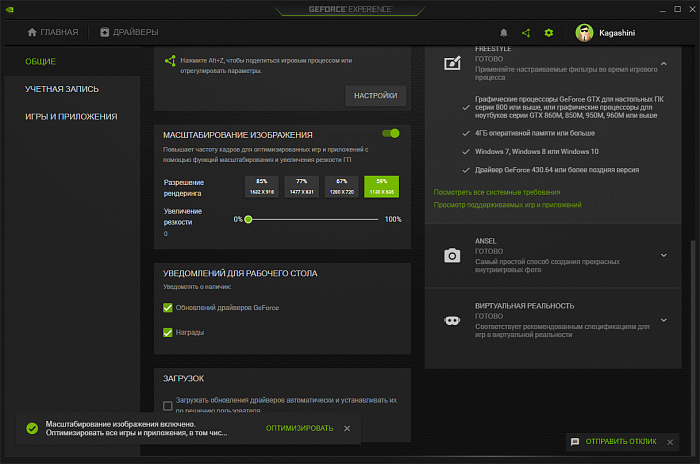
А теперь честно и с правдой в глазах скажем, а есть ли «мыло»? На этот вопрос каждый ответит для себя сам. Ниже лишь будут указаны скриншоты. Для начала посмотрим скриншоты «голого» масштабирования без резкости в Forza Horizon 4, т.к. резкость, как уже говорилось ранее, невозможно зафиксировать программным обеспечением, зато хорошо видно на глаз.
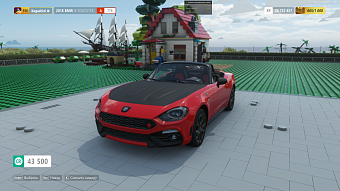
В Forza Horizon 4 масштабирование фиксируется программными средствами. А, например, в Apex Legends при попытке получить скриншот на выходе получается уменьшенное изображение согласно выставленного разрешения в масштабировании.
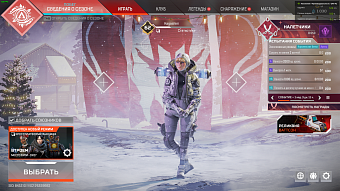
А теперь всё же попробуем зафиксировать разницу в масштабировании с включённой на 100% резкостью. Попробуйте определить, где какое изображение сами.
Учетная запись
Теперь перейдём к чему-либо попроще — это учётная запись. Здесь мы можем поменять аватар и то только на те варианты, которые доступны из галереи аватаров, запомнить меня на этом ПК, чтобы не приходилось постоянно входить под своим логином и паролем, а также можно запомнить другой компьютер при нажатии на значок в виде мела напротив надписи конфиденциальность.
Игры и приложения
В играх и приложениях присутствует три основных блока. Поиск приложений или приложений? И здесь присутствует неточность в переводе. В итоге отображается количество найденных игр и приложений, а также доступна кнопка сканировать сейчас. Она необходима, если добавить новое местоположении в блоке ниже. Тогда ПО просканирует указанные папки и выдаст количество найденных приложений и игр, которое затем отобразиться на вкладке главная. Последний блок — автоматическая оптимизация добавленных игр при их добавлении. Будет полезно, если нет желания подбирать настройки и оставить их на усмотрение Nvidia.
Заключение
Вот и подошёл к концу обзор панели управления и Geforce Experience. Объем получился достаточно большой, некоторая информация осталась за кадром, о некоторой поговорили вскользь, а некоторую невозможно протестировать в силу отсутствия необходимого оборудования. Хотя для таких вещей будет интереснее прочитать отдельную статью или посмотреть видео. Спасибо, что осилили наш материал и постарайтесь не заблудиться в описанных выше настройках!
Nvidia GeForce Experience представляет собой мощное и удобное программное обеспечение, которое обладает большим функционалом. За последние несколько лет оно заметно эволюционировало. Это относится не только к пользовательскому интерфейсу, но и к функциональным возможностям. Это один из лучших инструментов для обладателей видеокарт Nvidia.
GeForce Experience обычно устанавливается, когда вы впервые скачиваете драйверы для вашей видеокарты. Поэтому приложение скорее всего уже есть у вас на компьютере. Пришло время воспользоваться его возможностями. Быть может, вы хотите видеть счётчик кадров в верхнем левом углу экрана. Или вы хотите скачивать новые драйверы сразу после их выпуска. Или записывать, как играете. GeForce Experience поможет во всех этих случаях.
В этой небольшой статье будет рассказано, что вы можете делать при помощи GeForce Experience. Также вы узнаете, где скачать программу, если она у вас ещё не установлена.
Ещё раз повторим, что программа работает только с видеокартами на графических процессорах Nvidia. Она непригодна для видеокарт AMD Radeon.
Как скачать GeForce Experience
Если в ваших графических драйверах не было GeForce Experience, программу можно скачать вручную. Для этого перейдите по ссылке и нажмите Скачать.
Скачать GEFORCE® EXPERIENCE™
Когда загрузка завершена, запустите файл *.exe для установки. После установки программы нужно создать учётную запись или войти в неё, если она у вас уже есть. Можно войти туда при помощи аккаунта Facebook или Google.
Появится диалоговое окно с предложением изучить возможности программы. Если это ваш первый раз в GeForce Experience, рекомендуется согласиться и познакомиться с функциональностью. При желании можно пропустить ознакомительный тур и изучить приложение самостоятельно позже.
Как установить графические драйверы в GeForce Experience
Одним из главных достоинств GeForce Experience является возможность установить новый драйвер парой кликов. Nvidia выпускает новую версию драйверов примерно раз в 2 недели под новые крупные игры. Стоит регулярно проверять наличие новых драйверов.
Сделать это очень легко. Запустите программу, нажмите на вкладку «Драйверы» и на кнопку «Проверить обновления». Обычно приложение проверяет наличие драйверов автоматически, но при желании можно выполнить проверку самостоятельно.
Если у вас последний драйвер, вы увидите сообщение об этом наверху экрана. Если нет, будет показан последний драйвер с большой зелёной кнопкой «Скачать». Когда скачивание завершено, появятся ещё две кнопки: «Экспресс-установка» и «Выборочная установка».
Большинству пользователей подойдёт первый вариант.
Установка драйвера займёт несколько минут, в зависимости от ваших аппаратных компонентов. После потребуется перезагрузить компьютер.
Как оптимизировать игры при помощи GeForce Experience
Уже одной только возможности скачивать драйверы достаточно для того, чтобы установить GeForce Experience. Если вам нужны другие причины, в их числе можно назвать оптимизацию игр. При помощи данной программы вы сможете улучшить их работу всего одним щелчком. Вы получите баланс между производительностью и качеством графики без того, чтобы часами копаться в настройках.
Когда вы запускаете GeForce Experience, программа сканирует компьютер в поиске установленных игр. Новые игры добавляются в библиотеку. Если вы не хотите ждать следующего запуска GeForce Experience, то можете вручную начать сканирование, нажав на кнопку с тремя вертикальными точками в верхнем правом углу и выбрав команду «Сканировать игры».
Когда игра, которую вы хотите оптимизировать, находится в игровой библиотеке, проведите над ней мышью и выберите «Подробности». Здесь вы увидите игровые настройки и их нынешние значения, а также рекомендованные значения. Если вы хотите быстро оптимизировать игру, нажмите на кнопку «Оптимизировать». Все настройки изменятся автоматически до рекомендованных значений.
Можно провести дальнейшую оптимизацию, нажав на иконку гаечного ключа и выбрав разрешения, режим монитора и расположение ползунка между качеством и скоростью. Если у вас нет на это времени, можно просто нажать на кнопку с тремя вертикальными точками в правом верхнем углу экрана библиотеки игр и выбрать команду «Оптимизировать все игры».
Как пользоваться GeForce Experience для записи игр
Если вы хотите записать прохождение игры, GeForce Experience поможет и в этом.
Когда вы внутри игры, нажмите сочетание клавиш Alt+Z и появится окно с несколькими опциями. Функция «Мгновенный повтор» записывает несколько последних минут игры, если нажать определённую кнопку. Можно открыть настройки этой опции, изменить продолжительность записи, качество видео, разрешение, частоту кадров и битрейт. Рекомендуется оставить большинство настроек нетронутыми и менять только продолжительность записи. Если вы хотите сохранить запись, по умолчанию используется сочетание клавиш Alt+F10. Запись будет сохранена в галерее.
Если вы хотите записать игру вручную, это тоже возможно. Нажмите на кнопку запись среди доступных команд и запись начнётся. Если вы не хотите открывать экран настроек, можно использовать сочетание клавиш Alt+F9 для начала записи.
Также при помощи GeForce Experience можно выполнять прямые трансляции игр. Можно транслировать их в Facebook, Twitch и YouTube. Можно настроить трансляции, нажав на кнопку Broadcast LIVE и затем настройки. Настройки не такие обширные, как в приложениях вроде OBS и XSplit, зато они проще. Когда вы настроите трансляцию, можно начать её, нажав на кнопку «Начать» или на сочетание клавиш Alt+F8.
Также можно делать снимки экрана. Для этого используйте сочетание клавиш Alt+F1. Для более продвинутых скриншотов используется режим фото.
Для перехода в него нажмите Alt+F1 или выберите режим фото в окне с настройками. В этом режиме можно добавлять фильтры и увеличить разрешение изображения при помощи ИИ. В определённых играх поддерживается технология Nvidia Ansel для перемещения камеры и получения лучшего возможного изображения.
Евгений Тарасов
Автор, новостной редактор.
Если вы играете на ПК с видеокартой Nvidia, весьма вероятно, что вы используете панель управления Nvidia или Nvidia GeForce Experience. Пользователи часто путают две программы, задаваясь вопросом, какой инструмент лучше всего подходит для управления графическими настройками.
По правде говоря, вы можете использовать как панель управления Nvidia, так и GeForce Experience для управления и изменения различных графических настроек, а также для обновления драйверов и других изменений производительности. Является ли Nvidia GeForce Experience лучше, чем панель управления Nvidia?
В этой статье мы расскажем, что такое GeForce Experience и что он делает, и рассмотрим, лучше ли он, чем панель управления Nvidia.
Короче говоря, GeForce Experience — это программный пакет для графических процессоров Nvidia.
GeForce Experience предлагает разнообразные изменения производительности и конфигурации игры, автоматические обновления драйверов для вашего графического процессора, Nvidia Shadowplay для прямой трансляции, встроенные игровые фильтры (например, фильтры Instagram, но для игр на ПК) и много других более мощных опций.
Опыт Nvidia GeForce в прошлом имел неоднозначную репутацию. Некоторые считали это ненужным дополнением к игровому ПК. Другие утверждают, что он использует дополнительные системные ресурсы. Но в последних версиях GeForce Experience стала универсальным инструментом управления графическими процессорами для владельцев графических процессоров Nvidia.
GeForce Experience vs. Панель управления Nvidia
Оставайтесь на линии. Разве панель управления Nvidia не имеет такой же набор опций, как Nvidia GeForce Experience?
Тот факт, что Nvidia устанавливает два отдельных инструмента для настройки и управления настройками графического процессора, немного сбивает с толку. Но это разные инструменты, которые предлагают пользователям разные варианты графических процессоров.
Панель управления Nvidia в основном работает с универсальными настройками графического процессора, но также имеет настройки для отдельных игр.
Например, вы можете управлять настройками 3D вашего графического процессора Nvidia во всей системе, настраивать определенное разрешение экрана, настраивать цветной экран рабочего стола, настраивать несколько экранов и многое другое. Если вы используете ноутбук с графическим процессором Nvidia, вы можете использовать панель управления Nvidia, чтобы указать, когда использовать встроенную графику ноутбука, а когда переключаться на графический процессор, экономя время автономной работы ноутбука.
Хотя панель управления Nvidia сфокусирована на универсальных настройках, также возможно создание пользовательских настроек для отдельных программ. Эти настройки GPU имеют приоритет над общими настройками для этой конкретной программы. Вы можете заставить игру использовать анизотропный фильтр определенного типа, заставить V-Sync оставаться активным или определить режим энергосбережения для своего графического процессора.
Применение этих настроек 3D в игре или программе может иметь нежелательные последствия. Вы не уничтожите свой компьютер или графический процессор, но вы можете вызвать сбой игр и программ без предупреждения.
Что делает GeForce Experience?
Так что, если Nvidia GeForce Experience не управляет цветными дисплеями или разрешением экрана, что это делает?
Nvidia GeForce Experience включает в себя широкий спектр функций, в том числе:
- Автоматическая оптимизация игры
- Запишите и создайте основные моменты автоматического геймплея с помощью Nvidia ShadowPlay
- Трансляция живого игрового процесса от GeForce Experience на Facebook, Twitch и YouTube.
- Захват и фильтрация экранов
- Автоматически обновляет драйверы Nvidia GPU
- Потоковая игра на устройствах Nvidia Shield
Давайте рассмотрим эти возможности GeForce Experience чуть подробнее …
1. Автоматическая оптимизация игры
Современные компьютерные игры — это графические чудеса. Некоторые игры стараются предложить фотореалистичную графику игрокам, создавая больше глубины и погружения, чем когда-либо.
С этой невероятной графикой появляется не менее невероятный набор игровых графических опций. Часто имеется простой в использовании графический переключатель, который позволяет вам установить графику на Низкий, Средний, Высокий, Ультра и так далее. Большинство игр автоматически определяют технические характеристики оборудования и стараются обеспечить оптимальный уровень графики.
Nvidia GeForce Experience будет дополнительно оптимизировать эти графические настройки, используя обширный облачный центр обработки данных Nvidia и бесчисленное множество других конфигураций оборудования ПК в своем наборе данных. Оптимизация игры Nvidia поддерживает сотни названий и может помочь оптимизировать производительность игры.
Оптимизация игры Nvidia установлена на ручной режим. Это означает, что вам нужно проверить настройки оптимизации для каждой игры. Снимок экрана на игровой панели изменяется при изменении настроек, что позволяет увидеть различия в качестве перед запуском игры.
Однако вы можете переключиться на автоматическую оптимизацию, если хотите. Нажмите на свое имя пользователя Nvidia в правом верхнем углу, затем перейдите в « Аккаунт»> «Игры» и установите флажок, чтобы автоматически оптимизировать добавление новых игр .
Если вы используете Windows 10, GeForce Experience — не единственное место, где вы можете вносить изменения в производительность. Узнайте, как оптимизировать Windows 10 для игр .
2. Запись и потоковое видео с Nvidia ShadowPlay
Nvidia ShadowPlay — это функция записи видео, которая позволяет записывать или транслировать ваш игровой процесс. ShadowPlay имеет несколько опций записи и захвата игр, в том числе прямую трансляцию и мгновенный захват.
Обратите внимание, что Nvidia ShadowPlay теперь известен как Nvidia Share, основанный на игровом оверлее, оптимизированном для обмена контентом. Тем не менее, Nvidia продолжает ссылаться на ShadowPlay в официальном бренде и в примечаниях к выпуску GeForce Experience. Таким образом, эта статья будет продолжать ссылаться на Nvidia ShadowPlay.
За прошедшие годы ShadowPlay расширился. Открыв Nvidia GeForce Experience, вы можете использовать ShadowPlay для записи своего игрового процесса. Нажмите ALT + F9 во время игры, и ShadowPlay начнет запись. Вы можете записывать с низкими, средними, высокими или индивидуальными настройками. Запись будет продолжаться до тех пор, пока снова не будет нажата ALT + F9.
Дополнение к стандартной опции записи — Instant Replay. Мгновенное воспроизведение позволяет вам захватить короткий игровой период, используя заранее определенный период времени, от 15 секунд до 20 минут. Нажмите ALT + F10 во время игры, и ShadowPlay получит ваш игровой процесс в течение указанного времени.
Опция Instant Replay записывает с использованием тех же настроек, что и при стандартной записи. Кроме того, когда вы активируете Instant Replay, он всегда записывает. Однако сохраняйте запись только при нажатии клавиш ALT + F10. В противном случае откажитесь от сегментированной записи на основе ваших настроек.
Вы также можете использовать ShadowPlay для прямой трансляции на Facebook, YouTube и Twitch. Вы можете настроить качество прямой трансляции, а также загрузить пользовательские оверлеи бренда перед потоковой передачей. Нажмите ALT + F8, чтобы начать трансляцию игры в прямом эфире с помощью Nvidia ShadowPlay.
Еще одна интересная особенность ShadowPlay для стримеров — это настраиваемый дисплей Heads-up Display (HUD). Вы можете добавить вход в веб-камеру, индикатор состояния записи, ваш игровой FPS, количество зрителей и поток комментариев к вашей трансляции, используя оверлей Nvidia ShadowPlay. Вы можете разместить каждый параметр в одном из четырех углов экрана, изменив размер некоторых параметров.
3. Захват и фильтрация экранов с Nvidia Ansel
Делать скриншоты — не сумасшедшая, удивительная особенность. Но стоит упомянуть мощь и дополнительные функции, предлагаемые Nvidia Ansel.
Nvidia Ansel создает специальную игровую камеру, которая позволяет делать скриншоты практически из любой позиции. Затем вы можете использовать диапазон фильтров пост-обработки Ansel для редактирования и настройки скриншота. Ansel также позволяет вам захватывать изображения 4K HDR, снимать огромные экраны, которые превышают разрешение вашего монитора, и даже создавать 360-градусные панорамные экраны.
Так что, хотя Nvidia Ansel — это инструмент для создания скриншотов, он предлагает удивительно мощный способ запечатлеть ваши игровые моменты. Вы можете увидеть несколько удивительных примеров скриншотов Nvidia Ansel на Shot With GeForce . Nvidia также периодически организует конкурсы скриншотов, поэтому обязательно попробуйте.
Чтобы использовать Nvidia Ansel в игре, нажмите ALT + F2, когда вы хотите сделать скриншот. Откроется оверлей Nvidia Ansel, и вы можете начать настройку скриншота.
К сожалению, Nvidia Ansel работает не со всеми играми. Nvidia ведет список игр, поддерживаемых Ansel . Выберите Ansel из выпадающего меню и управляйте игрой. Как вы увидите, есть много игр с частичной поддержкой Ansel.
4. Автоматически обновлять драйверы Nvidia GPU
Вы забыли обновить драйверы GPU навсегда? Об этом позаботится Nvidia GeForce Experience. По умолчанию GeForce Experience спросит вас, доступен ли новый драйвер GeForce Game Ready для вашего графического процессора.
Это действительно стоит держать драйвер GPU в актуальном состоянии. Новые графические драйверы часто значительно улучшают производительность во многих играх, особенно в новых. Нередко можно видеть журналы изменений графического драйвера с 20-процентным улучшением отдельных новых игр на определенном оборудовании.
Вы можете настроить GeForce Experience для автоматической загрузки обновления драйверов (но в любом случае выберите, когда устанавливать). Нажмите на свое имя пользователя Nvidia в правом верхнем углу, затем выберите «Учетная запись»> «Общие». В разделе « Загрузки» установите флажок для автоматической загрузки обновлений драйверов и укажите, когда следует устанавливать .
Драйверы Nvidia GPU содержат индивидуальные игровые профили. Игровые профили Nvidia могут дать вам дополнительную производительность, в то время как Nvidia меняет настройки вашего графического процессора. Это может не изменить вашу игру, но достижение оптимальной производительности для вашего оборудования означает лучший общий опыт.
Кроме того, для тех, кто использует новейшие графические процессоры Nvidia RTX, драйверы могут значительно увеличить производительность и новые функции, специфичные для RTX.
5. Потоковые игры на устройствах Nvidia Shield через GameStream
Nvidia GeForce Experience — это игровой потоковый центр для всех, у кого есть планшет Nvidia Shield или телевизионная приставка Nvidia Shield. Ниже вы можете увидеть подробное руководство по подключению GeForce Experience к ТВ-приставке Nvidia Shield.
Nvidia Shield предлагает вам потоковую передачу 4K с HDR, встроенный Google Assistant и, прежде всего, доступ ко всему вашему каталогу игр на нескольких устройствах.
Nvidia Shield — это просто потоковая игра. Есть много альтернатив, даже от Nvidia. Посмотрите на наше сравнение между Nvidia GeForce Now и Google Stadia, чтобы увидеть, какой из них подходит для вашей игры.
Каковы лучшие функции GeForce Experience?
GeForce Experience — отличный инструмент управления графическим процессором для пользователей Nvidia. Лучшие возможности Nvidia GeForce Experience можно найти во встроенных параметрах записи и потоковой передачи, а также в игровых фильтрах и других дополнительных настройках.
Однако многие пользователи Nvidia избегают GeForce Experience, как чума. В прошлом GeForce Experience имела плохую репутацию громоздкого и бесполезного программного обеспечения. Однако это восприятие меняется, поэтому мы рекомендуем вам взглянуть на GeForce Experience.
Вы хотите играть в компьютерные игры, но вам нужен новый графический процессор? Поэтому мы советуем вам ознакомиться с нашим списком лучших бюджетных видеокарт для игр .
Изображение предоставлено: Carles Reig / Flickr
Прочитайте статью полностью: Что такое GeForce Experience? Объяснение основных функций и преимуществ
Содержание
- Оптимизация игр
- Обновление драйверов
- GameStream
- ShadowPlay
- BatteryBoost
- Виртуальная реальность
- LED-визуалайзер
- Достоинства
- Недостатки
- Заключение
- Скачать nVidia GeForce Experience бесплатно
- Вопросы и ответы
Чем ближе человек, создающий нечто в определенности области ближе к этой самой области нашей жизни, тем лучше у него будет получаться. Взять к примеру девайсы для компьютерных игр. Ведь среди них больше половины устройств созданы в сотрудничестве с киберспортсменами, ведь кому, как не им знать, какими качествами должна обладать, например, мышка, чтобы «тащить». То же самое и с софтом. Вспомните хотя бы Apple — ведь они создают и железо, и софт, что позволяет им добиваться просто отличной оптимизации.
Герой нашей статьи тоже из таких, ведь основное направление работы nVidia — графические процессоры. Очень популярные и мощные GPU, надо сказать. А еще больше раскрыть потенциал их чипов можно с помощью фирменного приложения — GeForce Experience, которое обладает многими интересными и уникальными функциями. На них-то мы сейчас и посмотрим.
Оптимизация игр
Почти всегда при первом запуске игры автоматически выставляют определенный уровень графики. К сожалению, эти параметры, как правило, берутся с большим запасом по производительности, что не позволяет сразу же выжать максимально красивую картинку. Конечно, можно и вручную все перенастроить, но куда проще переложить эти заботы на специальный софт. В GeForce Experience есть функция, которая сначала ищет игры на компьютере, а затем в один клик оптимизирует их.
Если же вас все равно что-то не устраивает, вы можете просто переместить ползунок в сторону производительности или качества. Также имеется возможность установить разрешение экрана и режим дисплея. Наконец, программу можно использовать и как лаунчер, ведь здесь можно не только параметры подкрутить, но и саму игру запустить.
Обновление драйверов
Чтобы ваша видеокарта работала на полную мощность, разумеется, необходимо периодически обновлять ее драйвера. Сделать это можно опять же с помощью нашего подопытного. Он не только выводит уведомления об обновлениях и предлагает их скачать, но и предоставляет информацию о изменениях в новой версии. Это упростит выбор — ставить ли обновление сейчас или стоит пропустить эту версию.
GameStream
Данная функция будет интересна лишь ограниченному кругу людей. А все потому, что помимо довольно мощного ПК вам также потребуется одно из устройств семейства nVidia Shield: TV-приставка, планшет или портативная консоль. Зато если вы один из таких счастливчиков, можете без проблем включить функцию GameStream и рубиться в PC-игры лежа на диване или вовсе находясь вне квартиры. Т.е. заядлые геймеры могут в принципе не расставаться с любимыми играми.
ShadowPlay
В настоящее время игровой стриминг и запись летсплеев получила довольно активное развитие. Этим занимаются очень многие геймеры самых разных возрастов и вкусов. Как вы наверное знаете, самыми известными программами для захвата видео с экрана являются Fraps и Bandicam, но и GeForce Experience с недавних пор ничуть не уступает своим именитым конкурентам. Во-первых, стоит отметить возможность записи в FullHD с фреймрейтом 60 FPS, что более чем не плохо. Что еще приятнее, по заверениям разработчиков, данная технология отнимет у вас всего 5-7% производительности.
Во-вторых, стоит отметить наличие ручного режима записи и, так называемого, ShadowMode. С первым все довольно просто: нажали Alt + F9 -запись началась, нажали снова — закончилась. Т.е. можно записывать ролики абсолютно любой длины. А вот с ShadowMode все куда интереснее, ведь этот режим постоянно хранит в памяти до 20 последних минут игры. Это значит, что вы можете не ждать какого-то интересного момента, записывая все подряд, а сохранить только готовый результат. Это и удобно, и место на ваших жестких дисках сэкономит.
BatteryBoost
Сейчас, в 2016 году, стационарные компьютеры стремительно теряют популярность. А кто занимает их место? Правильно, легкие и удобные ноутбуки. Конечно, многие могут возмутиться, мол «игровые» ноутбуки это ерунда, но нельзя не считаться с тем фактом, что они обретают все большую популярность. Да и их производительность даст фору многим стационарным товарищам. Вот только единственная проблема с ними — в динамичной и прожорливой игре батареи хватит в лучшем случае на пару-тройку часов.
Впрочем, как утверждают nVidia, их технология BatteryBoost способна продлить время автономной работы до 2 раз. Принцип довольно прост — если максимальная мощность сейчас не нужна, стоит ее немного обрезать, дабы сохранить заряд. Как и в случае с оптимизацией игр у вас будет выбор: производительность или батарея?
Виртуальная реальность
Виртуальная и дополненная реальности шагают по планете семимильными шагами. Да что там говорить — это ведь общепризнанный тренд последнего года. Но к огромному сожалению, тренды далеко не всегда доступны широкой массе людей. Да, разумеется nVidia является одним из пионеров в данной области и мы уже сейчас может попробовать VR-игры используя GeForce Experience. Вот только для этого помимо собственно очков виртуальной реальности вам понадобится Intel Core i7 6700HQ или выше и как минимум GeForce GTX 980.
LED-визуалайзер
Напоследок у нас осталась функция, отвечающая не за программную составляющую, а за красоту вашего «железа». И да, снова все плюшки владельцам настольных ПК с мощными видеокартами. С помощью данной функции вы можете включить подсветку, настроить ее режим (дыхание, вспышки, вспышки под музыку, рандом), а также яркость.
Достоинства
- Большой набор уникальных функций;
- Отличный дизайн.
Недостатки
- Не обнаружены.
Заключение
Итак, nVidia GeForce Experience очень и очень интересная программа. В ее арсенале собраны функции, которые пришлось бы искать в нескольких сторонних программах. Да что говорить, большая часть возможностей в принципе доступна только здесь. Единственный недостаток — необходимость мощной видеокарты, что уж никак нельзя причислить к минусам самой программы.
Загрузить последнюю версию с официального сайта
Похожие программы и статьи:
NVIDIA GeForce
Рейтинг:
3.74 из 5
(47 голосов)
Система: Windows 7, 8, 8.1, 10, XP, Vista
Категория: Обзоры программ
Размер: 71 MB
Язык: Русский
Версия: 391.35 WHQL
NVIDIA GeForce Experience — программа для автоматического обновления драйверов видеокарты и ее оптимальной настройки с целью обеспечения максимальной производительности в компьютерных играх.