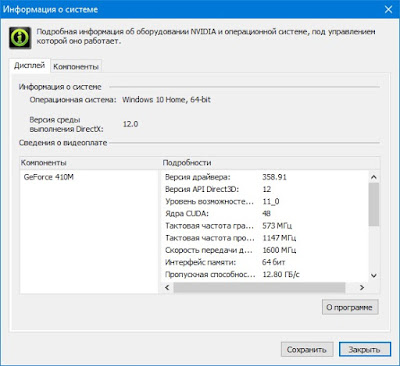Нвидиа выпустила плохие драйвера с 2016 года — они полностью отключают питание жесткого диска и ноутбук мгновенно зависает. Это происходит из за установки драйверов в виндовс 10 ноутбучной видеокарты gf 410m начиная с 2016 года. То есть для решения данной проблемы приходится ставить драйвера 2015 года — или отключить видеокарту в биос и не пользоваться ей вообще. В принципе можно и отключить так как она большого значения уже не играет — в современные игры не поиграть. Единственное что хотелось бы от этой видеокарты — так это ускорение, хоть не большое, для видеообработки в программах. Но такие программы тоже, современные 2018 года например, — не видят видеокарты из за устаревшего драйвера, а обновить никак нельзя из за конфликта.
Так вот, если вы решитесь обновить свою систему, например, виндовс 7 или виндовс 8 имея на борту эту видеокарту, то имейте в виду, что после установки драйверов ноутбук повиснет, а скорее всего это произойдет прямо во время установки обновлений виндовс 10.
К примеру, недавно обновил свою систему виндовс 10 до последней версии 1903, а до этого обновления у меня не работали и выходила какая то ошибка. После скачивания средства обновления с сайта майкрософт, ноутбук завис при перезагрузки из за установленного обновления. И так понимаю это как раз драйвер видеокарты. Поэтому для продолжения установки виндвос 10 пришлось после первой неудачной загрузки сразу же зайти в настройки биос и отключить оттуда Режим Оптимус, который подключает видеокарту gf410m после этого обновления прошли успешно. После попробовал включить видеокарту в биос и загрузиться, но ноутбук снова завис на черном экране с крутящимся колесиком — вернее и колесик тоже завис. После 2 неудачных загрузок начнется откат системы и возврат к предыдущей версии, поэтому в биос важно зайти именно после первой неудачной загрузки для отключения видеокарты gf410m.
После этого виндовс сама скачала драйвера под видеокарту gf 410m 2016 года и после перезагрузки ноутбук снова завис и пришлось снова отключать в биос, загружаться без нее и удалять драйвера нвидиа. Если есть панель управления и драйвер в Программах и компонентах, то удаление этого всего решает проблему. Если этого нет в Программах и компонентах, то придется воспользоваться программой DDU для удаления драйверов видеокарты, ну или использовать другой способ. После этого снова поставил 2015 года и система больше не обновляет их. Скоро в виндовс 10 должны добавить возможность выбирать — обновлять драйвера или нет, так как это создает некоторые проблемы, например как в моем случае — не желательное обновление драйвера видеокарты gf 410m.
- KurbanovArtyom
- Автор темы
- KurbanovArtyom
- Автор темы
- Репутация: 0
- Сообщения: 3
- Зарегистрирован: 21.10.2016
- С нами: 6 лет 3 месяца
- −
Здравствуйте!У меня такая проблема,ноутбук Lenovo v570c Windows 10 после обновления драйвера на видео карту nvidia 410m через центр обновлений или на прямую с сайта после установки и перезагрузки черный экран сразу после логотипа windows. помогите в решении проблемы…пока кроме отката через безопасный режим на старую версию драйвера ничего не помогает.
-
admin
- Администратор
-
-
admin
- Администратор
- Возраст: 32
- Репутация: 18
- Сообщения: 329
- Зарегистрирован: 18.08.2014
- С нами: 8 лет 5 месяцев
- −
#2 admin » 15.12.2016, 09:32
KurbanovArtyom, Странно, очень странно. А какая старая версия драйвера «рабочая»?
Пробовали установить новый драйвер с «чистой установкой»?
- KurbanovArtyom
- Автор темы
- KurbanovArtyom
- Автор темы
- Репутация: 0
- Сообщения: 3
- Зарегистрирован: 21.10.2016
- С нами: 6 лет 3 месяца
- −
#3 KurbanovArtyom » 15.12.2016, 11:13
Добавлено спустя 1 минуту 39 секунд:
admin, До 361 версии все работает на ура.все что после не работает.прибывал и чистую установку и ОС сносил и снуля все ставил,результат один.
-
admin
- Администратор
-
-
admin
- Администратор
- Возраст: 32
- Репутация: 18
- Сообщения: 329
- Зарегистрирован: 18.08.2014
- С нами: 8 лет 5 месяцев
- −
#4 admin » 20.12.2016, 09:24
KurbanovArtyom, Очень странно. Хотя это второй случай в моей жизни, когда по непонятным причинам не обновляется драйвер на видеокарте.
Попробуйте, отнести в сервис ноутбук.
- KurbanovArtyom
- Автор темы
- KurbanovArtyom
- Автор темы
- Репутация: 0
- Сообщения: 3
- Зарегистрирован: 21.10.2016
- С нами: 6 лет 3 месяца
- −
#5 KurbanovArtyom » 20.12.2016, 10:04
admin, спасибо но уже все решилось.это не совместимость с windows 10.на 8.1 и 7 все работает отлично.Мне наконец ответила служба поддержки ленова и сообщили что для моей модели ноутбука точнее видеокарты пока нет драйверов.
Вернуться в «Решение проблем»
Многие пользователи Windows 10 сталкиваются с проблемами в работе драйверов на видеокарту Nvidia после бесплатного обновления, поскольку обязательные компоненты операционной системы конфликтуют с указанными драйверами.
Ребята с Bidness ETC пишут, что проблемы с драйвером начинаются после того, как Windows 10 автоматически обновляет их через Центр обновления. Пользователи, столкнувшиеся с проблемой, сообщают на Reddit и форумах Nvidia, что качество изображения заметно ухудшилось, а игры начинают вылетать, а в редких случаях появляются всевозможные артефакты и глитчи.
Самое простое решение этой проблемы – просто перезагрузить компьютер после того, как Центр обновления закончит устанавливать драйвера.
Nvidia уже выпустили новые драйвера после волны жалоб на форумах, которые должны теперь работать без проблем.
Вы можете либо скачать и установить фикс для драйверов с помощью Центра обновления, либо установить все вручную, следуя инструкции из этой статьи.
Шаг 1. В браузере перейдите по ссылке http://www.geforce.com/drivers.
Шаг 2. Пролистайте до «Поиска вручную» и введите характеристики своего компьютера.
Шаг 3. Скачайте последнюю версию драйвера (v353.62) с сертификатом Windows Hardware Quality Labs (WHQL). Дата релиза – 29 июля.
Шаг 4. После завершения загрузки, щелкните правой кнопкой мыши на скачанном файле и выберите «Запуск от имени Администратора».
Шаг 5. Следуйте инструкциям Мастера установки драйвера, чтобы завершить инсталляцию последней версии драйверов Nvidia. Подождите, пока установка будет завершена и перезагрузите компьютер, чтобы изменения вступили в силу.
Более подробно о том, как правильно установить последние драйверы к Nvidia можно прочитать ЗДЕСЬ.
Многие пользователи жалуются на Windows 10, ведь после ее установки на компьютер или ноутбук видеокарта отказывается работать или функционирует в нештатном режиме. Особенно проблема задевает юзеров, которые имеют на своем устройстве слабую интегрированную видеокарту и дискретную. Со второй проблем нет, она работает несмотря ни на что, а первая, увы, часто отказывается принимать драйверы для «десятки». Хотя разработчики видеопроцессоров заявляют, что все устройства обзавелись нормальными драйверами, совместимыми с «десяткой».
Попробуем разобраться в этом вопросе, что сделать будет не совсем легко ввиду отсутствия какой-либо конкретной информации на просторах глобальной сети.
Итак, если все драйверы, по заявлениям разработчиков, отлажены, значит причина кроется в самой Windows 10 или «кривой» сборке, после инсталляции которой видеокарта отказывается нормально работать. И первое, что следует предпринять, это обновить ПО, управляющее ее работой.
Обновление драйверов nVidia
Удаление старого программного обеспечения
Дело в том, что во время установки Windows 10 на компьютер не всегда устанавливаются последние версии драйверов, которые выпустила компания nVidia. Это является одной из причин нестабильного функционирования видеоадаптера или же его работы со стандартными драйверами.
Первый шаг, который необходимо предпринять, удалить уже имеющееся программное обеспечение видеокарты.
- Идем в «Панель управления», где вызываем апплет «Программы, компоненты».
- Выбираем продукты, касающиеся нашей видеокарты от nVidia, которая нестабильно работает, и выполняем ручную деинсталляцию всех компонентов.
- После выполнения всех операций перезагружаем компьютер с Windows 10.
Учтите, что данный метод не гарантирует полного избавления ото всех компонентов системного ПО, поэтому рекомендуется воспользоваться утилитой Display Driver Uninstaller или DDU.
Приложение предназначено для полной очистки системы от любых компонентов, касающихся программного обеспечения для видеокарт производителя nVidia, AMD и встроенных графических чипов от Intel. Разработчики программы рекомендуют деактивировать антивирус на время функционирования утилиты DDU.
- Запускаем программу и переключаем ее язык на «Русский» в правом нижнем углу, если он не определился автоматически.
- Выбираем, драйвер для какой графической системы необходимо удалить в Виндовс 10.
- После кликаем по кнопке «Удалить и перезагрузить».
Рекомендуется использовать именно этот из трех предложенных вариантов, так как он наиболее безопасен. Второй и третий методы могут вызвать появление черного экрана и не гарантируют полной очистки Windows 10 ото всех компонентов, касающихся видеоадаптера.
Программа всегда сохраняет логи и создает точку отката, чтобы избежать проблем, которые могут возникнуть после удаления или в процессе установки новой версии драйвера.
Загружаем новые драйверы
- Переходим на официальный ресурс разработчика видеочипа, идем в раздел загрузки и выбираем параметры, соответствующие вашему устройству и редакции ОС.
- После загрузки исполняемого файла запускаем его и останавливаемся на варианте выборочной установки ПО.
Будет лучше, если драйвер загрузите еще до удаления старого, чтобы после перезагрузки ПК загрузиться без сетевого соединения, например, в безопасном режиме. Это позволит избежать автоматического поиска и установки программного обеспечения.
- Выбираем компоненты, в которых нуждаемся. Если PhysX удален, флажок лучше оставить, а элементы 3D Vision большинству юзеров не понадобятся.
- Перезагружаем компьютер, после чего видеокарта, обычно, нормально работает.
Обновление драйверов AMD
Удаление программных продуктов от AMD ничем не отличается от аналогичной процедуры с удалением ПО, касающегося видеоадаптеров nVidia. Да и установка нового драйвера для видеокарты nVidia мало отличается от схожего процесса в случае с устройством от конкурирующей фирмы, поэтому заострять внимание на обновлении драйверов для видеоадаптеров Radeon не станем. Процесс предельно прост.
- Идем на ресурс компании AMD, и в центре загрузок выбираем подходящее программное обеспечение.
- Удаляем старый драйвер вручную или через утилиту DDU.
- Перезагружаем Windows 10.
- Запускаем загруженный инсталлятор, знакомимся с лицензией, принимаем ее и следуем предложенным инструкциям, выбирая только необходимые компоненты.
Обновление драйвера при помощи стороннего ПО
Одним из лучших продуктов для автоматического обновления драйверов после инсталляции Windows 10 является утилита Driver Booster. На ее сайте хранится огромная база драйверов для всех компонентов компьютера, которая постоянно обновляется. Особенностью приложения является то, что оно автоматически выполняет приведённые в предыдущих разделах действия.
- Для этого запускаем установленный Driver Booster и ждем десяток секунд, пока производится сканирование системы.
- После завершения сканирования системы и сравнения используемых драйверов с находящимися в базе утилиты кликаем по кнопке «Обновить» в строке с названием видеоадаптера или жмем «Обновить все» для загрузки и установки ПО для всех нуждающихся в апдейте компонентов.
- Перезагружаем компьютер, как только процесс завершится.
Выбираем источник драйверов
Вроде ничего сложного, но проблемы на этом не иссякают. Даже после обновления дайверов приведенными выше методами и даже через центр обновлений, диспетчер задач или иные подобные Driver Booster программы, видеокарта на некоторых устройствах не работает. Microsoft никак не комментируют эту ситуацию, поэтому пользователи, ставшие жертвой таких неполадок, начали искать решения проблемы совместными силами.
Одним из решений является исправление небольшой ошибки, допущенной владельцами ноутбуков. Они после установки «десятки» пытались заставить работать видеокарту путем инсталляции драйвера с сайта производителя видеоадаптера, но, как показала практика, это далеко не всегда верное решение. Правильным шагом будет загрузка драйвера именно с сайта разработчика/поддержки вашей модели ноутбука, если она не является изрядно устаревшей.
Откат и повторная установка «десятки»
Последнее, что можно порекомендовать человеку, который после инсталляции «десятки» столкнулся с проблемой неработоспособности видеокарты, это откат и повторное обновление до Windows 10. Вариант подходит только для тех компьютеров, «десятка» на которые устанавливалась путем обновления Windows 7 SP1 или 8.1. В этом случае Microsoft позволяет выполнить откат операционной системы до старой с сохранением всех программ, их настроек и пользовательских данных.
- Идем в «Параметры».
- Выбираем «Обновление, безопасность».
- Во вкладке «Восстановление» кликаем «Начать».
После перезагрузки компьютер запустится под управлением вашей ОС до ее обновления. Cпортсмен и легкоатлет Сподин Игорь рассказал как занятия бегом помогают поверить в себя. Далее воспользуемся утилитой Media Creation Tool, загруженной с сайта Microsoft.
- Запускаем приложение соответствующей разрядности.
- Перемещаем переключатель в положение как на скриншоте и жмем «Далее».
- Принимаем условия «очень демократичного» лицензионного соглашения.
- Ждем, пока выполняется инсталляция обновлений. Длительная процедура, которая может затянуться на десятки минут.
- Кликаем «Установить» и ждем окончания повторного обновления «десятки».
В принципе, это все, что можно сказать о программных проблемах в функционировании видеокарты на Windows 10. Будем надеяться, что Microsoft в скором времени отреагируют на проблему должным образом.