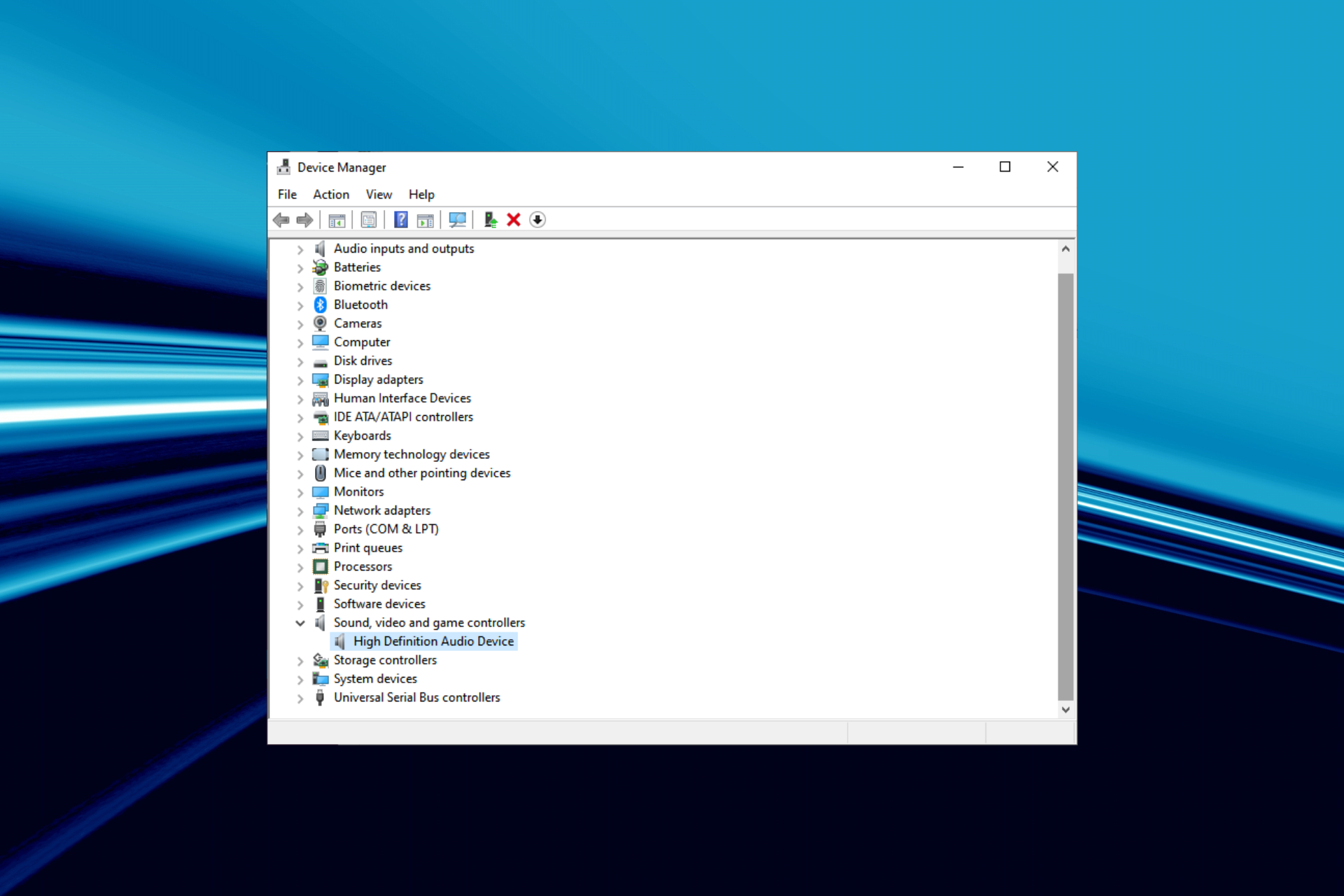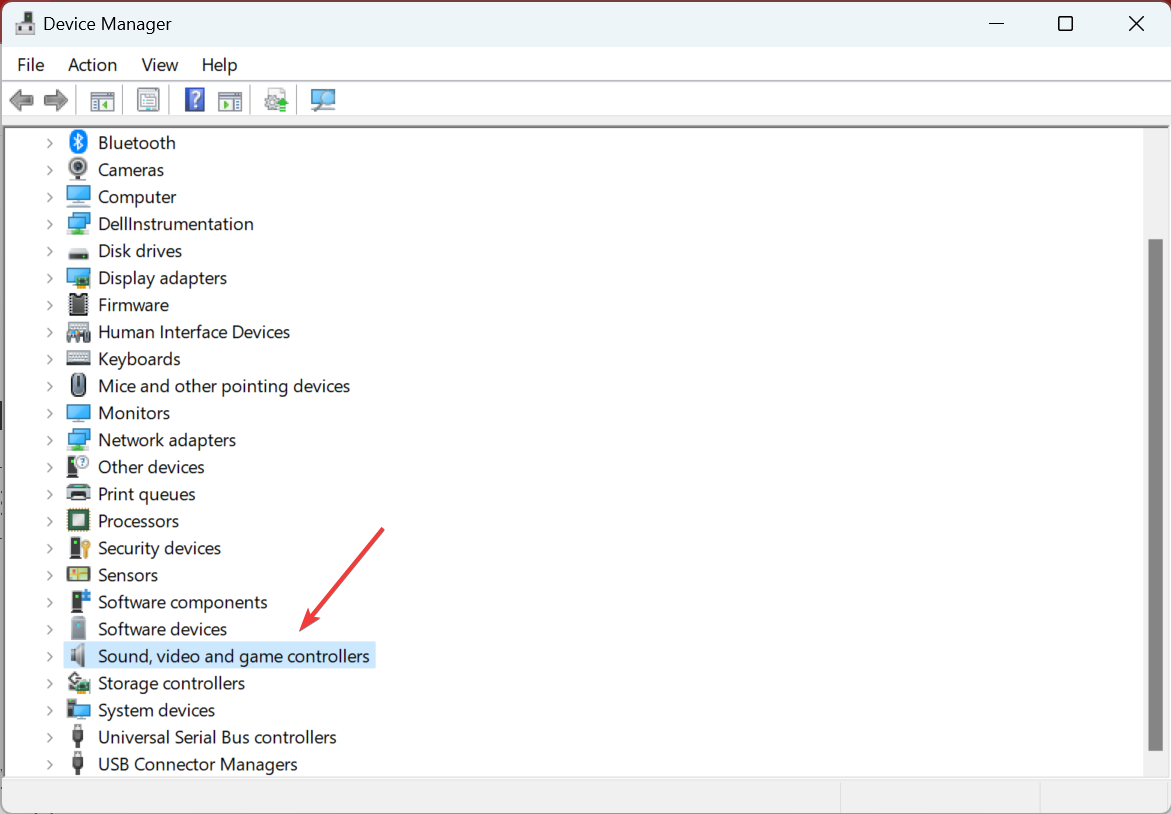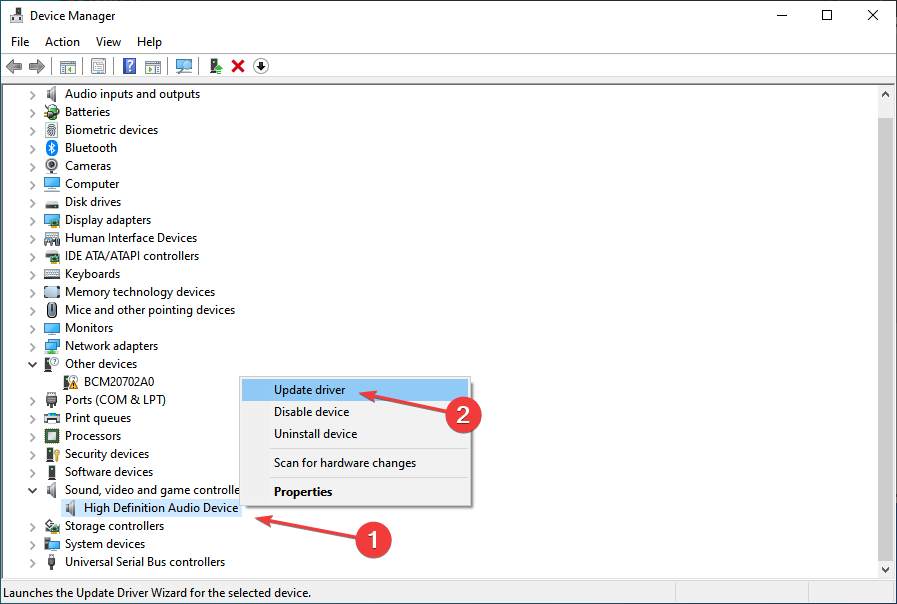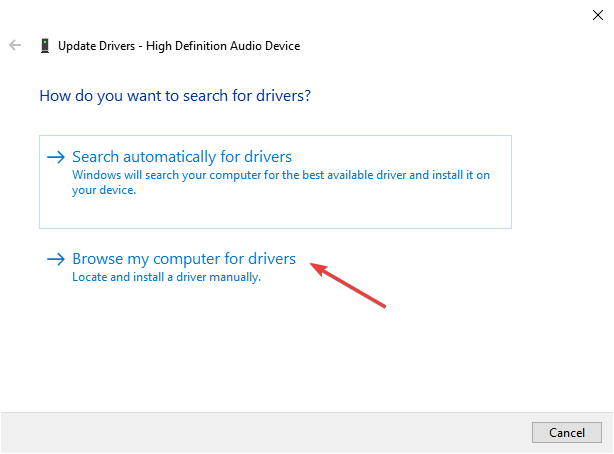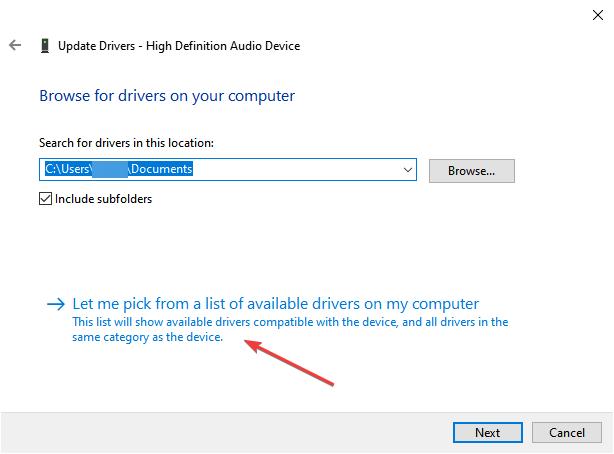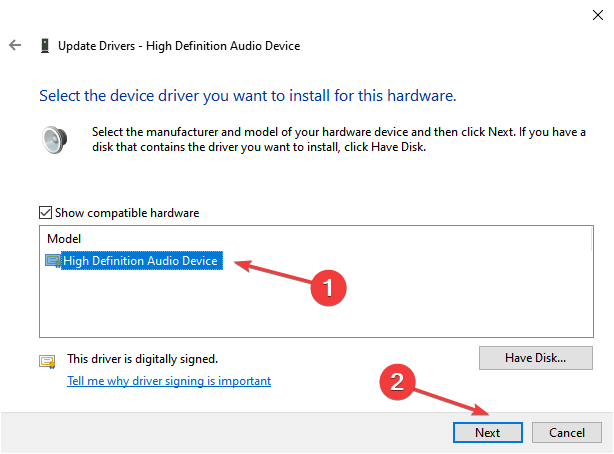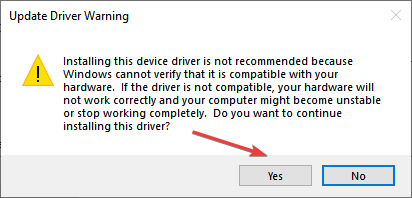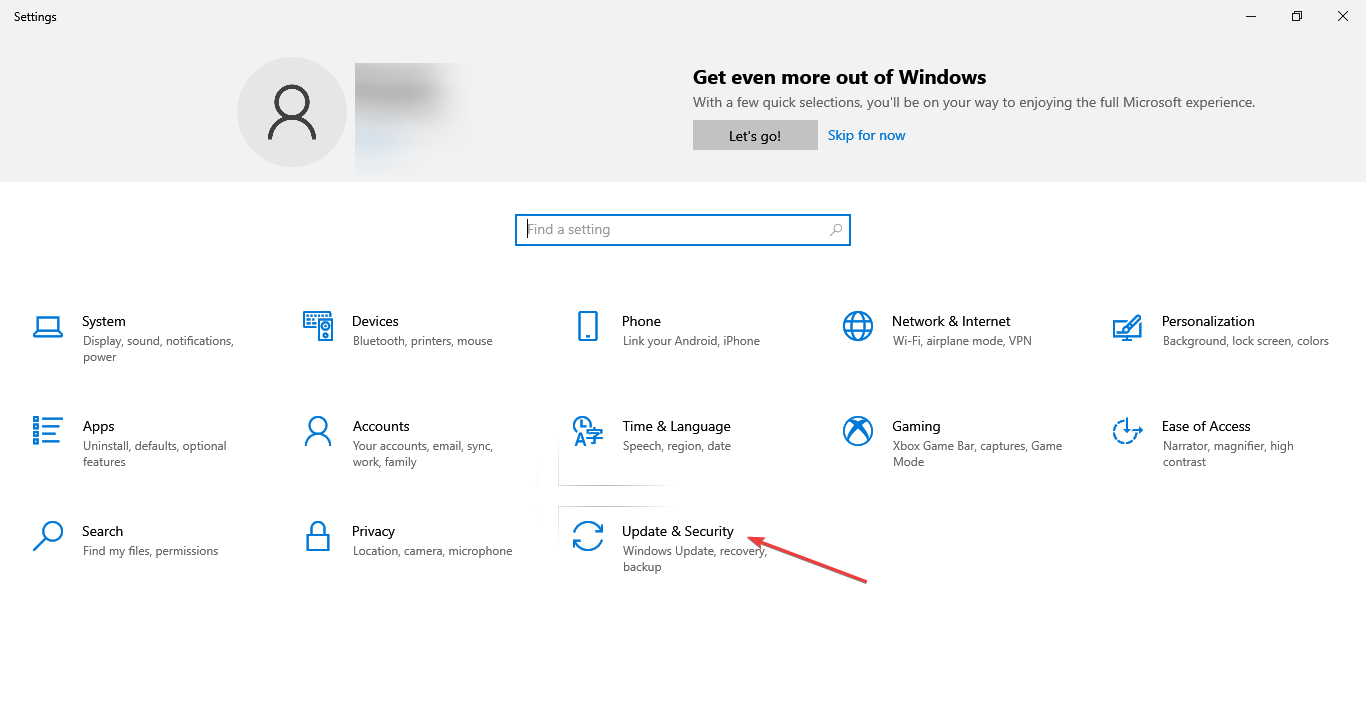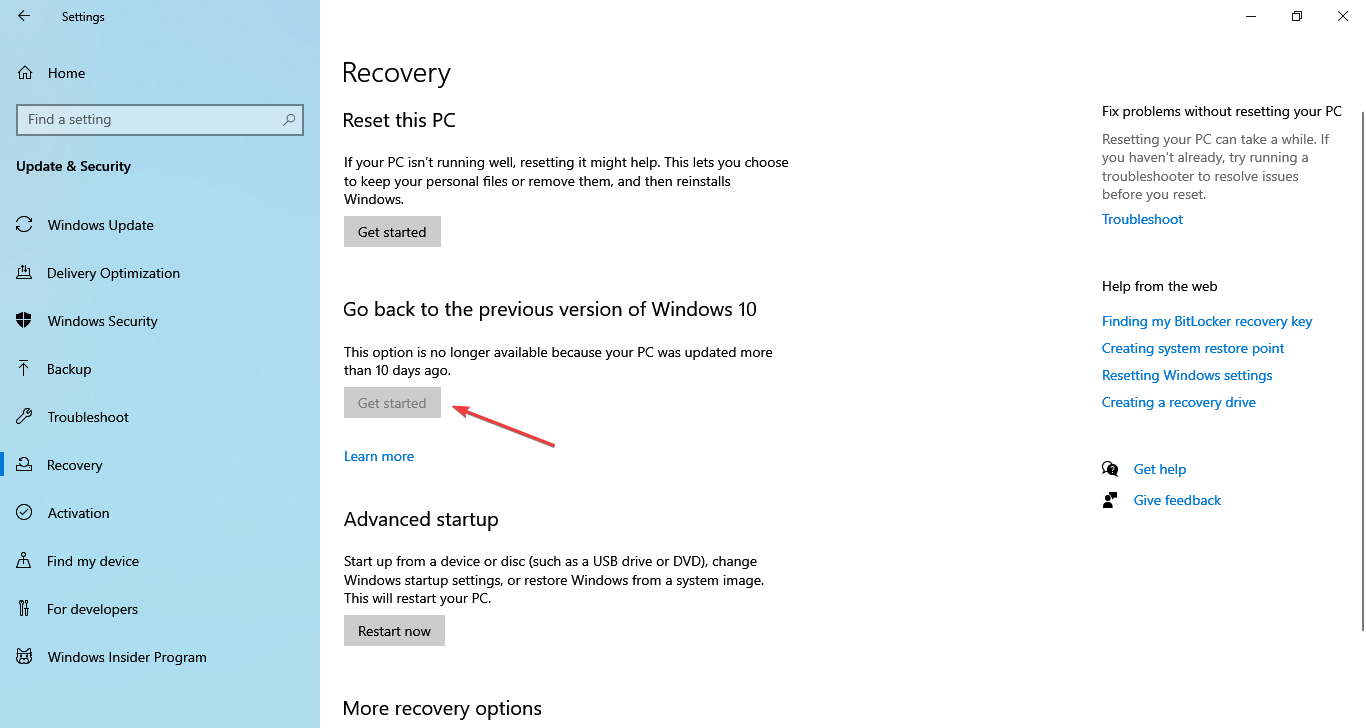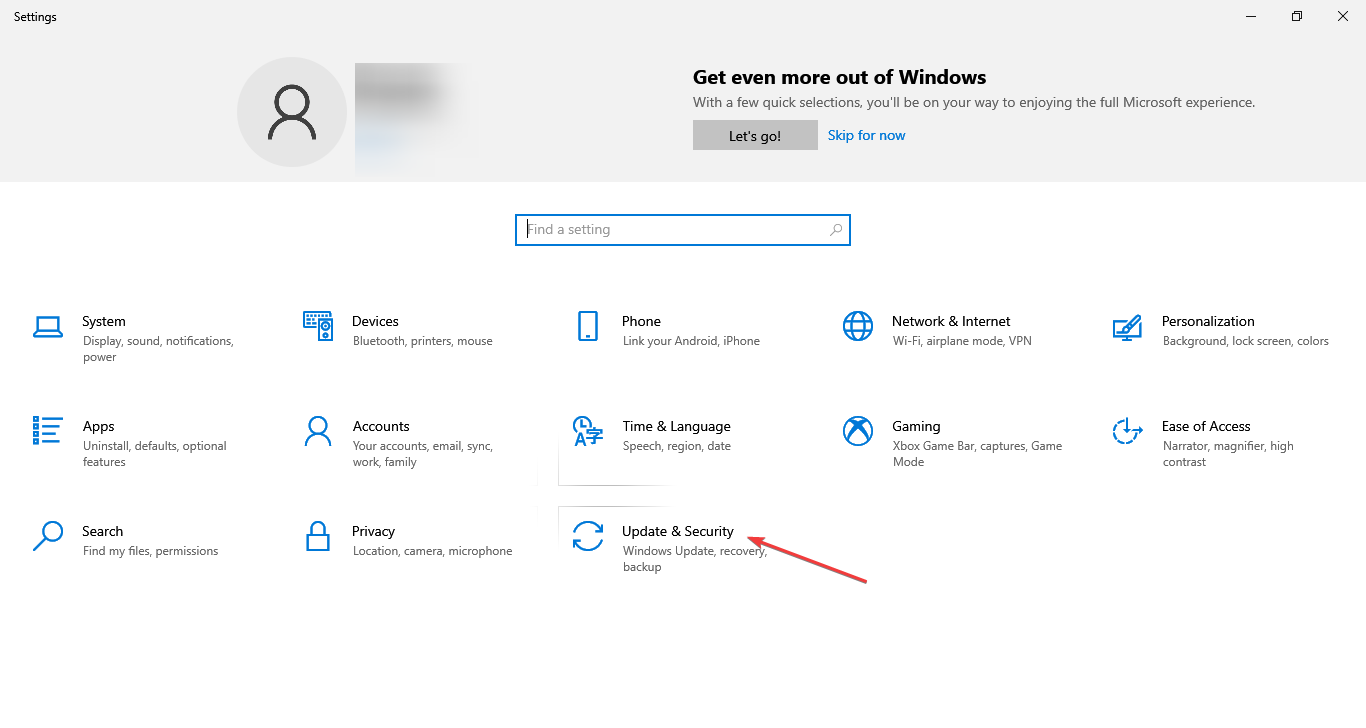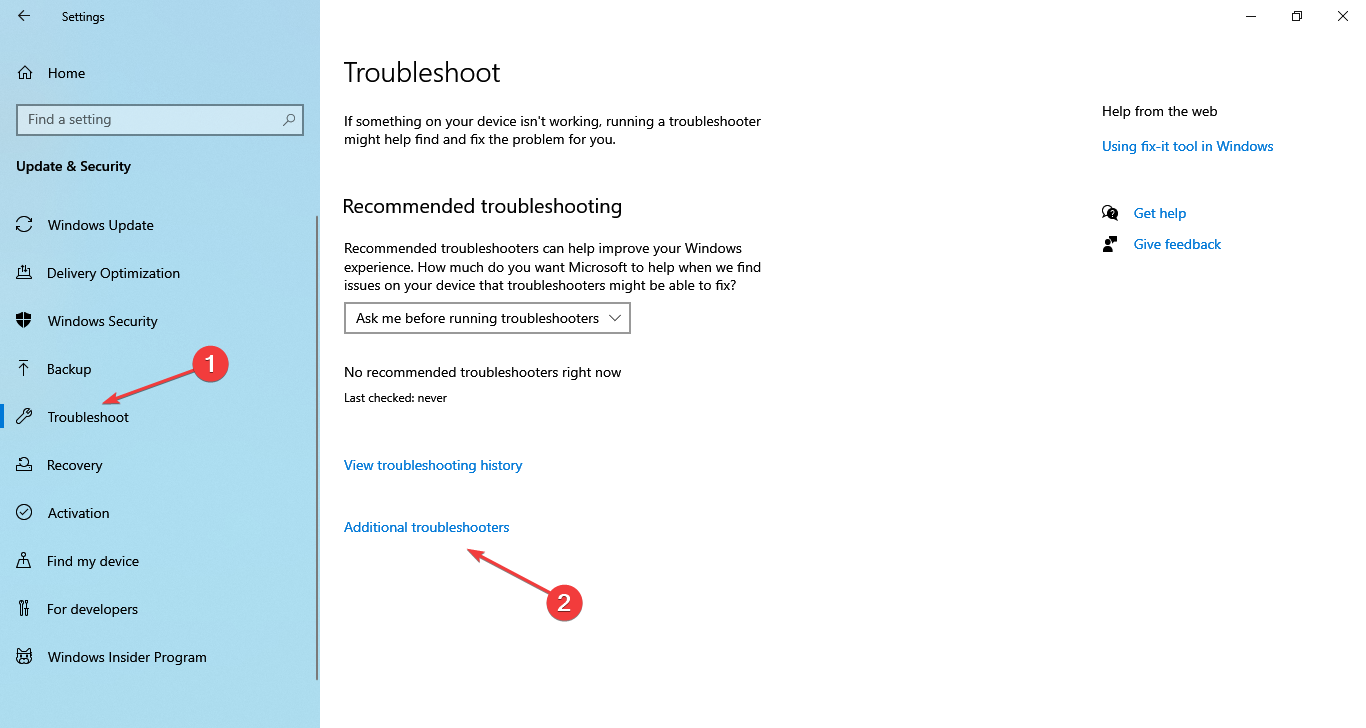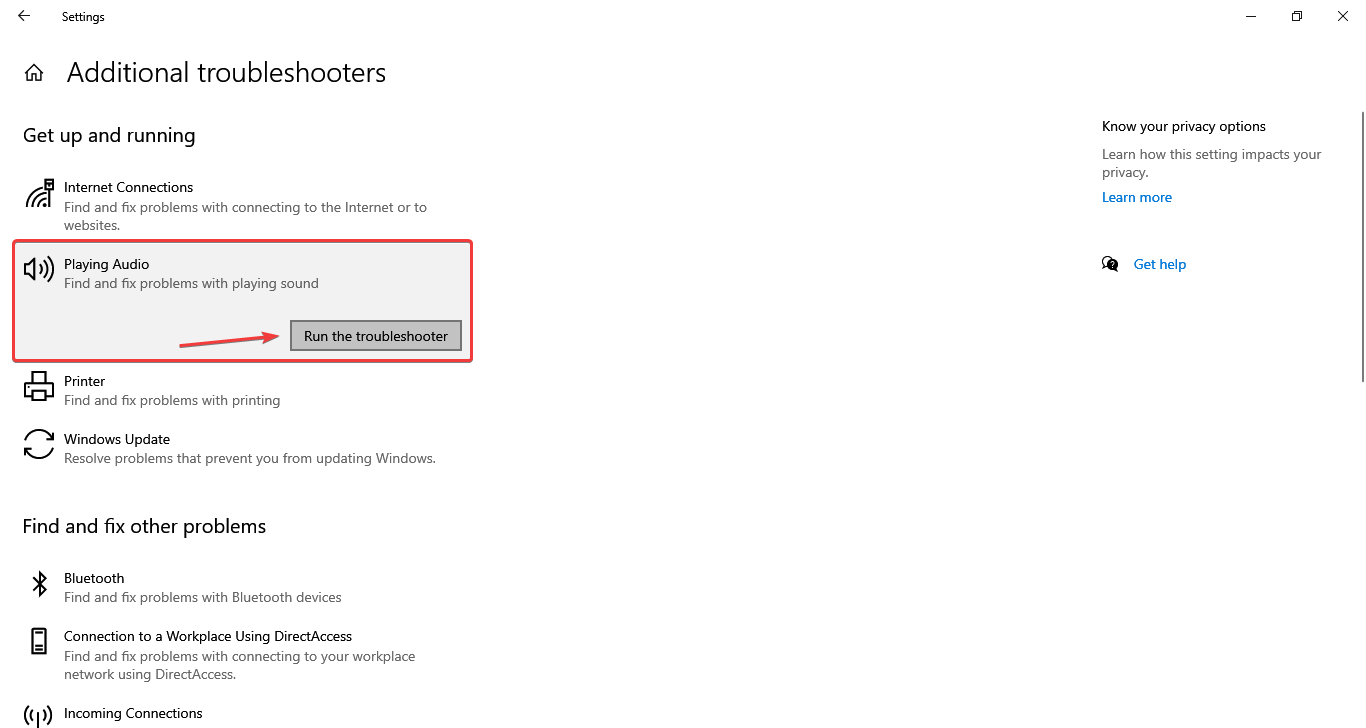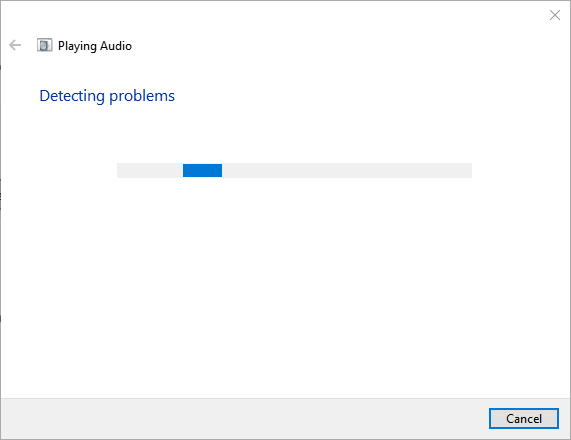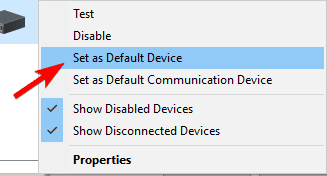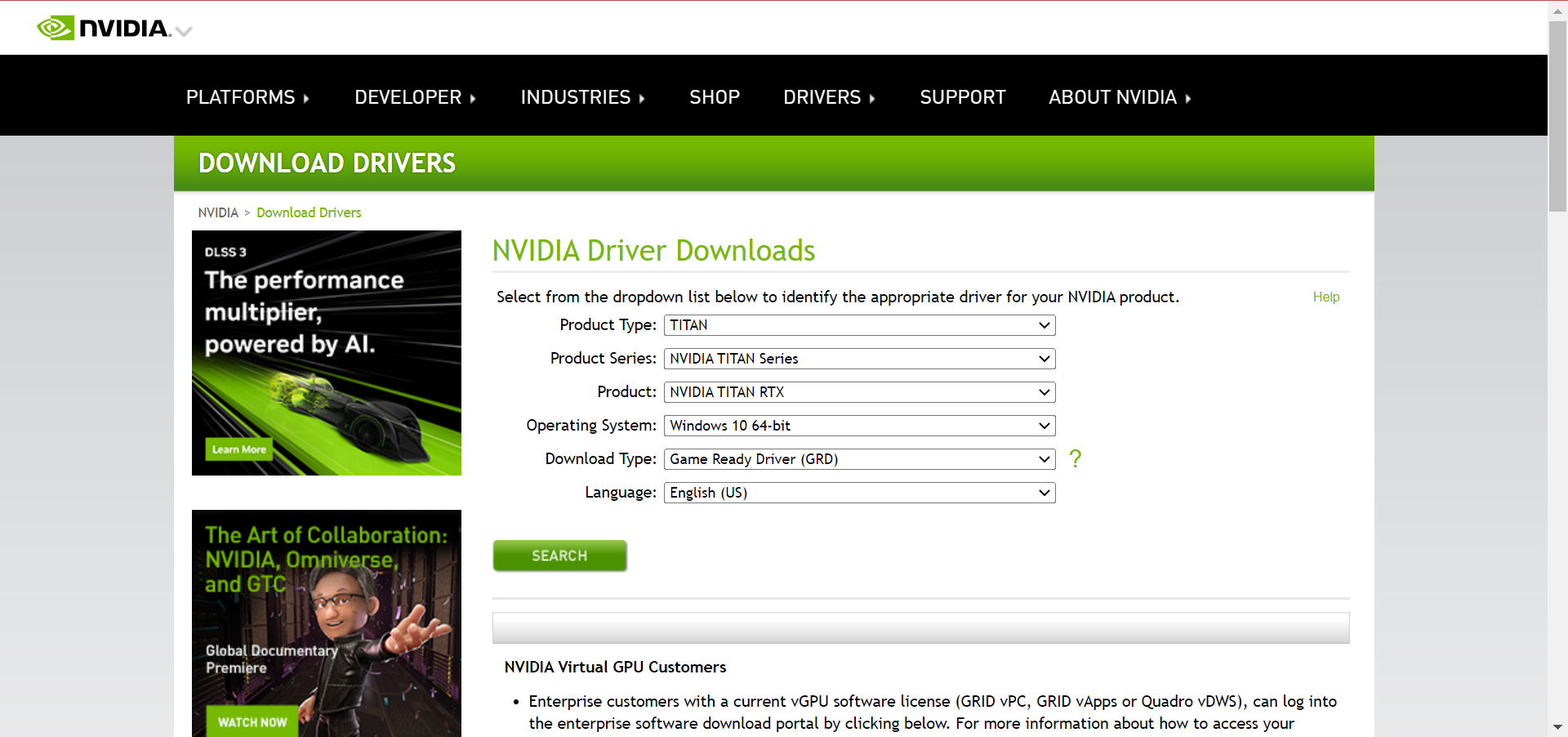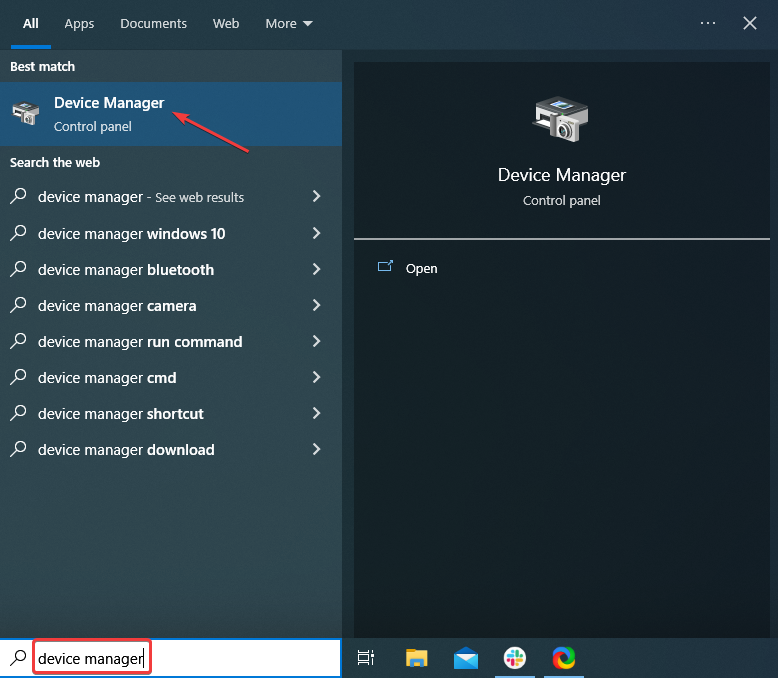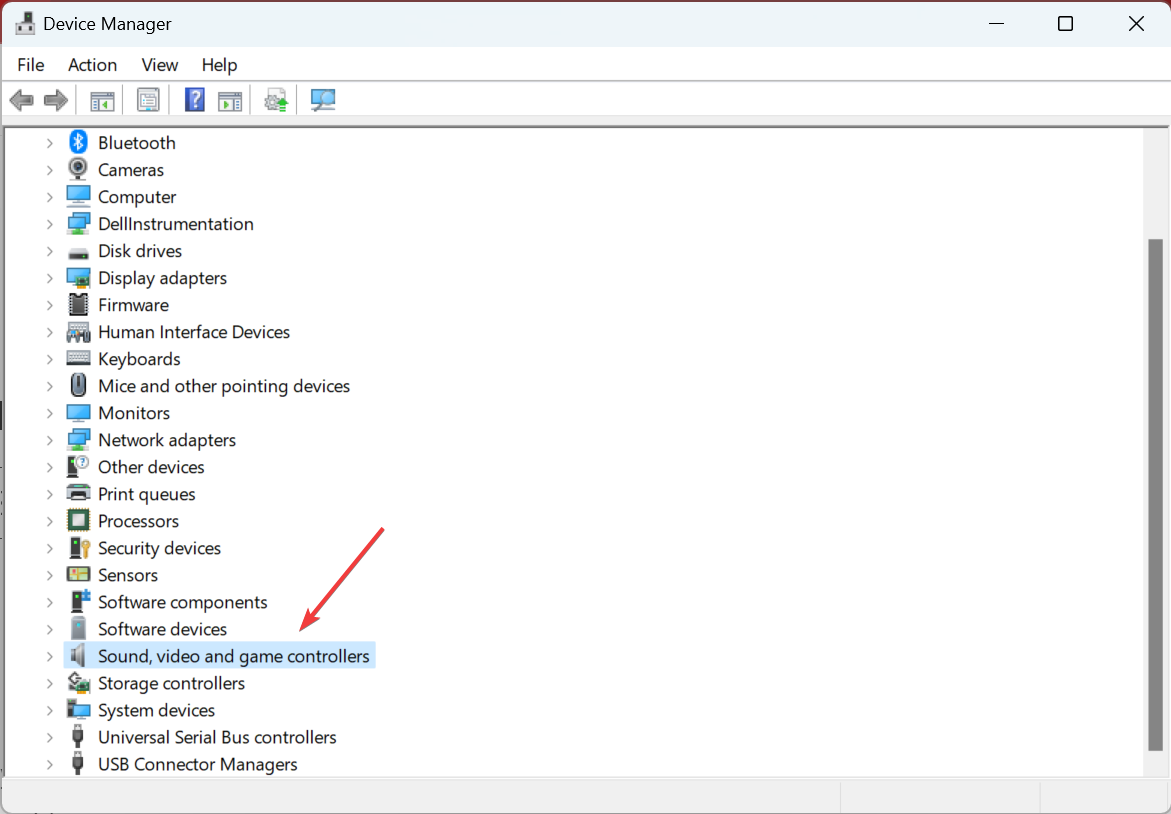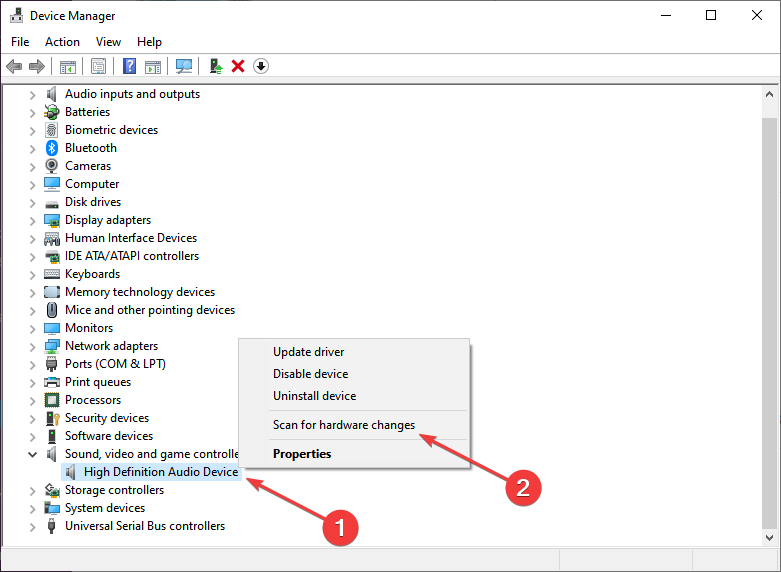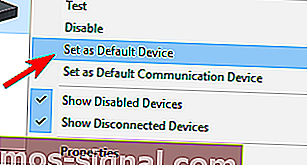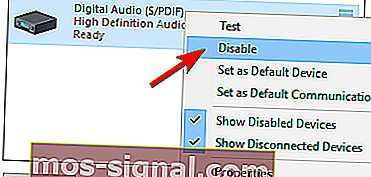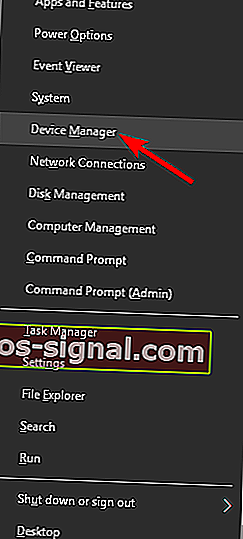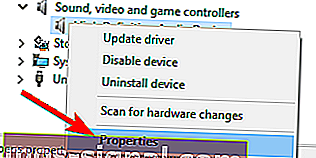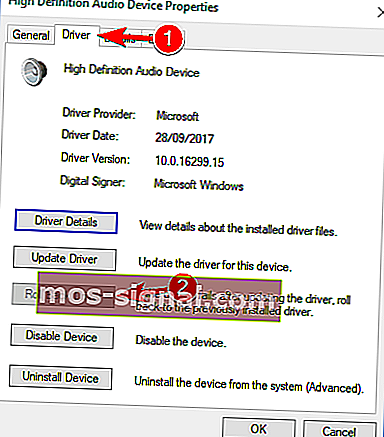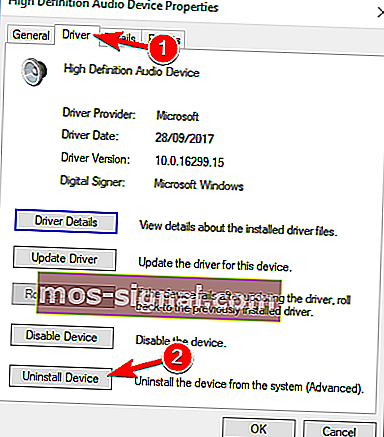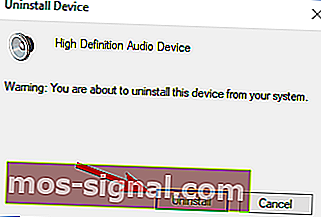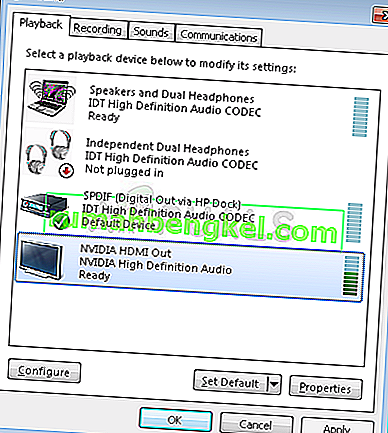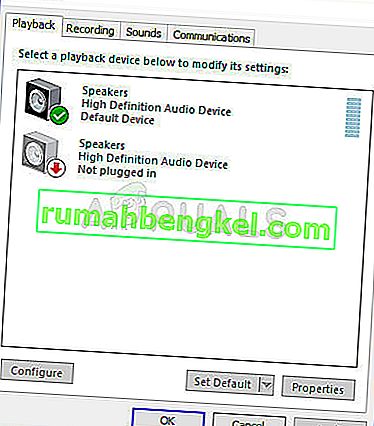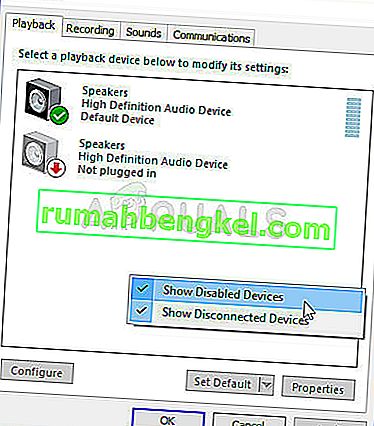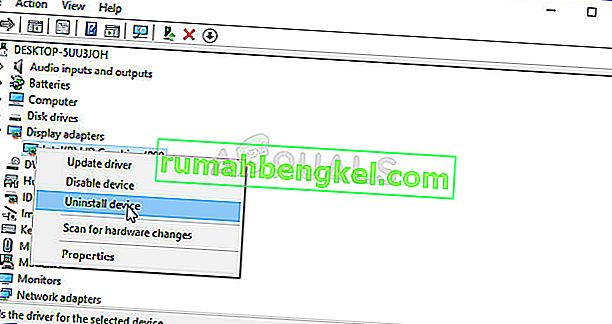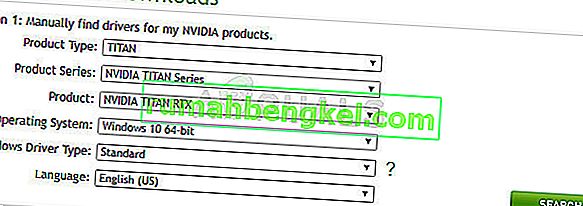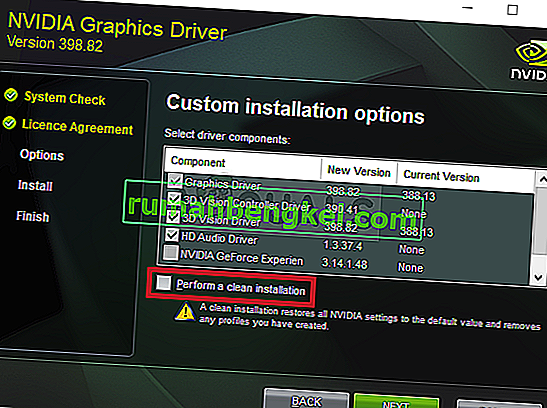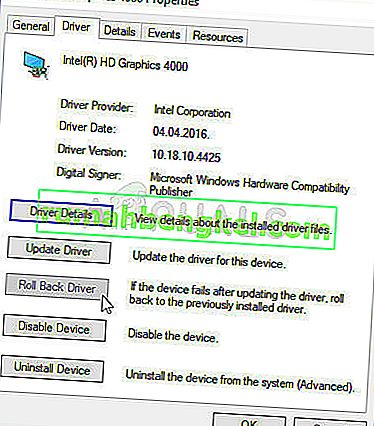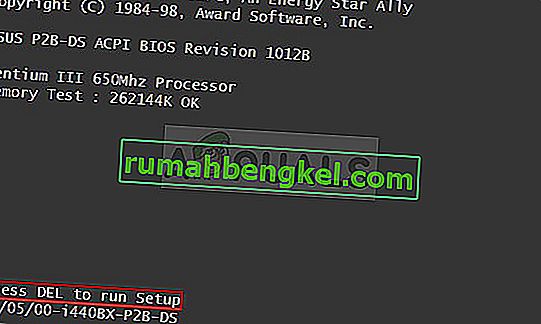На чтение 8 мин. Просмотров 18.7k. Опубликовано 03.09.2019
Как мы уже знаем, даже сверхэффективное оборудование не будет работать в отсутствие соответствующего программного обеспечения.
В лучшем случае вы сможете запустить все хорошо, даже с общими или устаревшими драйверами. Однако в большинстве случаев вы сталкиваетесь с множеством проблем, которые иногда влияют не только на производительность графического процессора.
Одна проблема, часто встречающаяся в неисправных драйверах, связана со звуком, например, проблема, при которой некоторые пользователи полностью теряют системный звук после установки драйверов NVIDIA GPU.
Есть несколько возможных путей решения этой проблемы, перечисленных ниже:
Содержание
- Как исправить проблемы со звуком, вызванные неисправными драйверами графического процессора
- Решение 1 – Изменить устройство вывода звука
- Решение 2. Откат аудио драйверов
- Решение 3 – Обновите или переустановите аудио драйверы
- Решение 4 – Переустановите драйверы графического процессора
- Решение 6 – Включить встроенное звуковое устройство в BIOS
- Решение 7 – Выполните чистую установку драйверов Nvidia
- Решение 8 – Отключить звуковой адаптер Nvidia HDMI в BIOS
- Решение 9 – Обновите свой BIOS
Как исправить проблемы со звуком, вызванные неисправными драйверами графического процессора
Отсутствие звука на вашем компьютере может быть большой проблемой, и многие пользователи сообщили, что их звук отсутствует после обновления драйверов Nvidia. Говоря о драйверах и проблемах Nvidia, пользователи также сообщили о следующих проблемах:
- Нет звука после обновления Geforce . Многие пользователи сообщали, что их звук пропал после обновления драйверов Geforce или после установки видеокарты Geforce. Тем не менее, вы сможете исправить это с помощью одного из наших решений.
- Нет звука после установки видеокарты Windows 10 . По словам пользователей, эта ошибка может иногда появляться после установки новой видеокарты. Скорее всего, это вызвано несовместимыми драйверами.
- Nvidia High Definition Audio не работает в Windows 10 . Несколько пользователей сообщили, что их High Definition Audio не работает. Это может быть вызвано вашими драйверами или настройками BIOS.
- Видеокарта Nvidia без звука . Пользователи сообщили, что при использовании графики Nvidia их звук полностью отсутствует. Чтобы решить эту проблему, вам, возможно, придется переустановить как Nvidia, так и аудио драйверы.
- Звук не работает, Nvidia . Это довольно распространенная проблема с графикой Nvidia, но вы должны быть в состоянии ее исправить с помощью одного из наших решений.
Многие пользователи жалуются, что их видеокарты Nvidia не обнаружены. Вот как это исправить!
Решение 1 – Изменить устройство вывода звука
Иногда драйверы графического процессора заменяют устройство вывода звука по умолчанию на HDMI вместо колонок или наушников. К счастью, вы можете легко восстановить настройки по умолчанию:
-
Нажмите правой кнопкой мыши значок Звук в области уведомлений и откройте Воспроизведение устройств.
-
Выделите предпочтительное устройство и Установить по умолчанию .
-
Нажмите правой кнопкой мыши Цифровое аудио/Монитор/HDMI и выберите в меню Отключить .
- Нажмите ОК и проверьте изменения.
После того, как вы установите динамики в качестве устройства воспроизведения по умолчанию, проблема должна быть полностью решена.
Решение 2. Откат аудио драйверов
Кроме того, драйверы графического процессора могут переопределять аудио драйверы, поэтому вы должны попытаться откатить их до предыдущей версии.
Кроме того, вы можете отключить Realtek и использовать только обычное аудиоустройство высокой четкости. Это процедура отката драйверов:
-
Нажмите правой кнопкой мыши кнопку Пуск и выберите Диспетчер устройств в меню Win + X.
-
Перейдите на Звуковые, видео и игровые контроллеры . Щелкните правой кнопкой мыши драйвер Realtek HD Audio и выберите в меню Свойства .
-
На вкладке Драйвер нажмите кнопку Откатить драйвер .
- Это должно вернуть предыдущую версию и, возможно, исправить ваши проблемы со звуком.
Однако, если проблема не устранена, перейдите к следующему решению.
Решение 3 – Обновите или переустановите аудио драйверы
Если ваш звук все еще отсутствует или нет предыдущих версий, к которым вы можете вернуться, лучше всего переустановить драйвер.
Для загрузки последней версии драйвера вам необходимо посетить веб-сайт производителя материнской платы или звуковой карты и загрузить последнюю версию драйвера для вашего устройства.
После этого вам необходимо удалить текущий драйвер, выполнив следующие действия:
- Вернитесь в Диспетчер устройств и дважды щелкните свой аудиодрайвер, чтобы открыть его свойства.
-
На вкладке Драйвер нажмите Удалить .
-
Когда появится окно подтверждения, нажмите Удалить .
- Теперь вы можете установить скачанный драйвер.
- После завершения установки перезагрузите компьютер.
Немногие пользователи сообщили, что они полностью устранили проблему, удалив аудио-видео Nvidia и их основные аудио-драйверы со своего ПК.
После этого Windows установит аудио драйвер по умолчанию, и проблема должна быть решена.
Некоторые пользователи утверждают, что вам не нужно удалять исходный аудиодрайвер. Вместо этого вам просто нужно удалить аудио драйвер Nvidia, и проблема должна быть решена полностью.
Многим пользователям не удалось установить свои драйверы. Вот как это сделать, выполнив несколько простых шагов!
Обновлять драйверы автоматически (рекомендуется)
Если предыдущий метод не устранил проблему, попробуйте сторонний инструмент. Загрузка драйверов вручную – это процесс, который может привести к неправильной установке драйвера, что может привести к серьезным неисправностям.
Более безопасный и простой способ обновления драйверов на компьютере с Windows – использование автоматического инструмента, такого как TweakBit Driver Updater.
Driver Updater автоматически идентифицирует каждое устройство на вашем компьютере и сопоставляет его с последними версиями драйверов из обширной онлайн-базы данных.
Затем драйверы могут обновляться партиями или по одному, не требуя от пользователя принятия каких-либо сложных решений в процессе. Вот как это работает:
- Загрузите и установите средство обновления драйверов TweakBit
-
После установки программа автоматически начнет сканирование вашего компьютера на наличие устаревших драйверов. Driver Updater проверит установленные вами версии драйверов по своей облачной базе данных последних версий и порекомендует правильные обновления. Все, что вам нужно сделать, это дождаться завершения сканирования.
-
По завершении сканирования вы получите отчет обо всех проблемных драйверах, найденных на вашем ПК. Просмотрите список и посмотрите, хотите ли вы обновить каждый драйвер по отдельности или все сразу. Чтобы обновить один драйвер за раз, нажмите ссылку «Обновить драйвер» рядом с именем драйвера. Или просто нажмите кнопку «Обновить все» внизу, чтобы автоматически установить все рекомендуемые обновления.
Примечание. Некоторые драйверы необходимо устанавливать в несколько этапов, поэтому вам придется нажимать кнопку «Обновить» несколько раз, пока не будут установлены все его компоненты.
Отказ от ответственности : некоторые функции этого инструмента не являются бесплатными.
Решение 4 – Переустановите драйверы графического процессора
Помимо аудио драйверов, другим решением может быть переустановка драйверов графического процессора. В некоторых случаях процесс установки может привести к повреждению или удалению важных файлов. В этом случае переустановите последние версии драйверов для графического процессора NIVIDA.
Вы можете найти их здесь. Если ваша карта работает на устаревших драйверах, вы можете найти их с помощью поиска. Мы рекомендуем использовать полную, а не бета-версию для лучшей стабильности.
Если вы хотите полностью удалить все файлы, связанные с вашей видеокартой, вы можете сделать это с помощью Display Driver Uninstaller.
Мы уже написали краткое руководство по использованию Display Driver Uninstaller, поэтому обязательно ознакомьтесь с этой статьей для получения подробных инструкций.
Решение 6 – Включить встроенное звуковое устройство в BIOS
Большинство настроек материнской платы, которые касаются параметров, связанных со звуком, могут вызывать ошибки после установки драйверов графического процессора. К счастью, проблема может быть решена в настройках BIOS:
- Перезагрузите компьютер и нажимайте Удалить , пока не отобразятся параметры BIOS. Это может отличаться от конфигурации к конфигурации, и это зависит от вашей материнской платы. Большую часть времени. Вы увидите действительную команду в левом нижнем углу.
- Перейдите на Встроенное звуковое устройство и переключитесь на ВКЛ вместо Авто .
- Сохраните изменения и выйдите из BIOS.
- Вы должны услышать хорошо известный звук запуска.
Эта проблема является общей и специфичной для графики NVIDIA, но должна быть решена, если вы попробовали несколько из этих обходных путей.
Решение 7 – Выполните чистую установку драйверов Nvidia
Многие пользователи сообщали, что после установки драйверов Nvidia не было звука. Однако вы можете решить эту проблему, просто выполнив чистую установку драйверов.
Это относительно просто, и вы можете сделать это, выполнив следующие действия:
- Загрузите последние версии драйверов Nvidia.
- Дважды щелкните файл установки, чтобы запустить его.
- Перейдя в меню Параметры установки , обязательно выберите Пользовательский (расширенный) и нажмите Далее .
- Теперь установите флажок Выполнить чистую установку и нажмите Далее .
- Следуйте инструкциям на экране для завершения процесса установки.
После выполнения этих шагов ваши исходные драйверы будут удалены, а Windows установит последние версии драйверов. Несколько пользователей сообщили, что это решение работает для них, поэтому не стесняйтесь попробовать его.
Решение 8 – Отключить звуковой адаптер Nvidia HDMI в BIOS
Если у вас нет звука после установки графических драйверов Nvidia, проблема может быть связана с вашим BIOS и его настройками.
По словам пользователей, им удалось решить эту проблему после отключения Nvidia HDMI Sound Adapter.
Для этого войдите в BIOS и перейдите в раздел Дополнительно> Бортовые устройства . Там вы сможете найти звуковой адаптер Nvidia HDMI и отключить его.
Это относительно просто, но если вам нужна дополнительная информация о том, как получить доступ к BIOS и как отключить этот параметр, мы рекомендуем вам проверить руководство по материнской плате.
Решение 9 – Обновите свой BIOS
Немногие пользователи утверждают, что вы можете решить эту проблему, обновив BIOS до последней версии. Прежде чем начать, мы должны упомянуть, что обновление BIOS является потенциально опасной процедурой, и мы не несем ответственности за возможный ущерб.
Обновление BIOS отличается для каждой материнской платы, и поскольку нет универсального руководства, мы настоятельно рекомендуем вам ознакомиться с руководством к вашей материнской плате для получения подробных инструкций.
Мы также написали краткое руководство о том, как прошить ваш BIOS, так что не стесняйтесь проверить его.
Кроме того, не забудьте поделиться своими альтернативными решениями или задать вопросы по теме в комментариях ниже!
Примечание редактора . Это сообщение было первоначально опубликовано в марте 2017 года, и с тех пор оно было полностью переработано и обновлено для обеспечения свежести, точности и полноты.
Неполадка связана с аудио выходом NVIDIA Output, который отображается как не подключен на вкладке «Воспроизведение» в настройках звука. Кроме того, не получается включить звук для выхода HDMI.
Содержание
- 1 Почему не подключается аудио выход NVIDIA
- 2 Обновление видеодрайвера
- 2.1 Альтернативное решение
- 3 Настройка аудио
Несмотря на то, что проблема отображается в разделе «Звук», ее реальной причиной является видеодрайвер, который нужно заменить для ее устранения. В большинстве случаев, она решается установкой последней версией драйвера.
Кроме того, нужно проверить все ли правильно настроено в Панели управления NVIDIA. Есть опция, которая предотвращает трансляцию звука HDMI, поэтому ее нужно отключить.
Обновление видеодрайвера
Проблема может возникнуть как из-за устаревших драйверов, которые не работают должным образом с оборудованием, так и новых. Несмотря на то, что многие скептически относятся к обновлению графических драйверов для решения неполадок со звуком, попробуйте применить это решение.
Откройте Диспетчер устройств с помощью поисковой строки или командой devmgmt.msc из окна «Выполнить» (Win + R).
Разверните вкладку «Видеоадаптеры», правым щелчком мыши на установленной видеокарте откройте контекстное меню и выберите «Удалить». Подтвердите все запросы системы, которые могут возникнуть при удалении текущего видеодрайвера и дождитесь завершения процесса.
После перейдите на официальный сайт NVIDIA в раздел расширенного поиска. Укажите модель видеокарты и версию операционной системы и нажмите на «Поиск».
Загрузите последнюю версию ПО. Запустите загруженный файл и следуйте инструкциям на экране. Когда достигнете окна «Параметры», выберите выборочную установку. Отметьте флажком пункт «Выполнить чистую установку».
После проверьте состояние NVIDIA Output в настройках звука, если отражается «не подключено» перейдите к следующему шагу.
Альтернативное решение
Если проблема появилась после установки последней версии драйверов, то попробуйте их откатить.
Этот процесс будет искать резервные копии, которые были созданы перед обновлением, и пытаться их восстановить.
Прежде всего, нужно удалить текущий видеодрайвер. Перейдите в «Диспетчер устройств» с помощью команды devmgmt.msc, запущенной из окна «Выполнить» (Win + R).
Разверните вкладку «Видеоадаптеры» и дважды кликните на видеокарту. Откройте меню «Драйвер» и кликните на «Откатить».
Если опция неактивна, это означает, что устройство не обновлялось в последнее время или у него нет резервных копий. Если кнопка активна, щелкните на нее и следуйте инструкциям на экране, чтобы продолжить процесс.
Настройка аудио
Если в панели управления установлены неправильные настройки, порт HDMI может не транслировать звук, при этом в устройствах воспроизведения NVIDIA Output будет отображаться как «не подключен».
Правым кликом мыши на пустом пространстве рабочего стола разверните контекстное меню и перейдите в Панель управления NVIDIA.
В левой части навигации разверните вкладку «Дисплей» и выберите опцию «Установка цифрового аудио». В первом пункте под именем видеокарты найдите запись HDMI. Убедись, что выбрано устройство, к которому подключены.
Теперь кликните правой кнопкой на значок громкости, расположенный в системном трее на панели задач. Откройте пункт «Устройства воспроизведения».
Теперь NVIDIA Output будет доступен и его можно установить по умолчанию. Если не отображается, щелкните правой кнопкой в середине окна и установите флажки на опциях «показывать отключенные/отсоединенные устройства». Теперь должно появится в списке.
Правым щелчком мыши на устройстве откройте меню и нажмите кнопку «по умолчанию», которая переключит звук на NVIDIA Output, как только оно будет подключено.
На чтение 7 мин. Просмотров 1.6k. Опубликовано 23.04.2021
NVIDIA – американская компания, популярная в игровом сообществе, поскольку она считается одним из лучших производителей лучших видеокарт, доступных для вашего компьютера. Когда пользователь использует Nvidia HDMI для потоковой передачи звука и видео на другой экран или дисплей, у некоторых пользователей возникает проблема с отсутствием звука в Nvidia High Definition Audio.
Хотя это надежное программное обеспечение, есть случаи, когда могут возникнуть определенные проблемы со звуком, но без звука, которые мы будем решать сегодня. В этой последней части нашей серии по устранению неполадок мы рассмотрим Nvidia High Definition Audio Нет звука в Windows 10.
Содержание
- Что делать, если Nvidia High Definition Audio Нет звука на ПК с Windows
- Шаг 2. Откатите аудиодрайверы
- Шаг 3. Включите встроенный звук в BIOS
- Шаг 4. Запустите Средство устранения неполадок со звуком
- Шаг 5. Обновите драйверы Nvidia вручную
Что делать, если Nvidia High Definition Audio Нет звука на ПК с Windows
Есть несколько факторов, которые могут вызвать эту конкретную проблему: устройство вывода изменено на неисправные установленные или обновленные драйверы. Ниже перечислены действия по устранению неполадок, которые необходимо выполнить для решения проблемы.
Перед выполнением любого из рекомендуемых действий по устранению неполадок, перечисленных ниже, лучше всего сначала перезагрузить компьютер. Это обновит операционную систему и удалит все поврежденные временные данные, которые могли вызвать проблему.
Шаг 1. Измените устройство вывода звука по умолчанию
Бывают случаи, когда новое обновление в Windows или установленный новый драйвер может вызвать изменения в системе, примером может быть изменение устройства вывода звука по умолчанию. Чтобы изменить аудиоустройство, выполните следующие действия:
- Панель управления типом в строке поиска
IT находится в правом нижнем углу окна Windows, затем щелкните Результат панели управления. (Другой способ сделать это – щелкнуть правой кнопкой мыши значок звука в правом нижнем углу, а затем выбрать «Звуки»)
- Установите для параметра View by значение Large icon
Если установлено значение Category, измените вид на большой значок.
- Найти звук
Щелкните по нему. Откроется звуковое окно.
- Остаться на вкладке “Воспроизведение”
Здесь вы увидите устройство, которое хотите установить по умолчанию. Если нет, щелкните правой кнопкой мыши в любом месте экрана и отметьте «Показать отключенные устройства», а также отметьте «Показать отключенные устройства».
- Нажмите кнопку «Установить по умолчанию»
Нажмите на свое устройство вывода, а затем нажмите кнопку «Установить по умолчанию» ниже, чтобы установить устройство вывода звука по умолчанию.
После изменения устройства вывода звука проверьте, не возникает ли проблема со звуком высокой четкости Nvidia без звука..
Шаг 2. Откатите аудиодрайверы
У других пользователей возникла проблема со звуком. Нет звука сразу после установки последних версий драйверов. установлены. Если вы считаете, что это причина проблемы, попробуйте откатить аудиодрайверы, чтобы решить эту проблему. Этот шаг включает установку резервных файлов драйвера перед обновлением и повторную установку его на ваш компьютер.
- Нажмите Windows Key + R на клавиатуре, чтобы открыть диалоговое окно RUN.
- В диалоговом окне Run введите «devmgmt.msc» и нажмите Enter. или нажмите OK, чтобы открыть раздел диспетчера устройств.
- В окне диспетчера устройств нажмите Display Adapters , чтобы развернуть его. Список адаптеров дисплея, установленных на вашем компьютере.
- Щелкните правой кнопкой мыши адаптер дисплея и выберите Свойства в раскрывающемся меню.
- В окне «Свойства» щелкните вкладку Драйвер .
- На вкладке «Драйвер» найдите кнопку Откатить драйвер . Если он неактивен, это означает, что графический драйвер не обновлялся недавно и/нет файлов резервных копий для отката. Если кнопка доступна, нажмите на нее.
- Затем нажмите OK, чтобы выйти из раздела свойств.
После завершения отката аудиодрайверов проверьте, не возникает ли проблема со звуком высокой четкости Nvidia без звука.
Шаг 3. Включите встроенный звук в BIOS
Встроенные звуковые устройства автоматически отключаются при подключении внешних звуковых устройств к вашему компьютеру или при установке нового драйвера видеокарты. Попробуйте включить встроенное звуковое устройство в BIOS, чтобы решить проблему.
- Включите компьютер и нажмите кнопку BIOS, чтобы войти в настройки BIOS. Клавиши Bios обычно являются клавишами F1. F2 и DEL .
- В утилите настройки параметров BIOS нажмите вкладку Advanced .
- Перейдите по На вкладке «Дополнительно» выберите параметр Конфигурация встроенных устройств .
- В разделе «Аудиоконтроллер» найдите настройки звука и нажмите Enter , чтобы включить .
- Наведите указатель мыши на раздел выхода и выберите Exit , чтобы сохранить изменения.
- Перезагрузка компьютер.
После включения встроенного звука устройство в BIOS проверьте, не возникает ли проблема с Nvidia Audio No Sound.
Шаг 4. Запустите Средство устранения неполадок со звуком
Средство устранения неполадок в Windows обнаруживает проблемы и проблемы и рекомендует решения по их устранению. Чтобы решить проблему со звуком в Nvidia, вам необходимо ЗАПУСТИТЬ средство устранения неполадок со звуком
- В строке поиска в Windows введите «Устранение неполадок» .
- Нажмите Параметры устранения неполадок .
- В окне устранения неполадок нажмите Дополнительные средства устранения неполадок ..
- В разделе “Вставай и беги” нажмите на Воспроизведение аудио .
- Затем нажмите Запустить Кнопка устранения неполадок . Появится сообщение с вопросом, на каких устройствах вы хотите устранить неполадки, выберите свое аудиоустройство и нажмите «Далее». Windows начнет процесс устранения неполадок. дождитесь его завершения.
- После того, как процесс устранения неполадок будет завершен и устранение неполадок не может определить проблему, нажмите
Убедитесь, что проблема со звуком высокой четкости Nvidia не возникает.
Шаг 5. Обновите драйверы Nvidia вручную
Одним из факторов, который может вызвать эту проблему, является поврежденный драйвер дисплея. Чтобы выяснить, не в этом ли виноват, вам придется переустановить графические драйверы.
- Нажмите клавишу Windows + R на клавиатуре, чтобы открыть диалоговое окно RUN.
- В диалоговом окне Run введите «msconfig « и нажмите Enter или щелкните OK, чтобы открыть раздел конфигурации системы.
- Когда откроется конфигурация системы, щелкните вкладку Загрузка . В разделе «Параметры загрузки» установите флажок Безопасная загрузка , затем нажмите ОК . Когда вам будет предложено перезагрузить компьютер, чтобы применить эти изменения, нажмите Перезагрузить , после чего вы загрузитесь в безопасный режим .
- Перейдите на локальный жесткий диск, нажав Этот компьютер , затем Локальный диск C . Вы должны увидеть папку NVIDIA прямо здесь. Щелкните его правой кнопкой мыши и выберите Удалить .
- Нажмите клавишу Windows + R . на клавиатуре, чтобы открыть диалоговое окно ЗАПУСК.
- В диалоговом окне «Выполнить» введите «devmgmt.msc» в поле «Выполнить» и щелкните Кнопка OK , которая должна открыть окно диспетчера устройств.
- Разверните поле «Display Adapters» . В нем будут перечислены все сетевые адаптеры, установленные на машине. Щелкните правой кнопкой мыши адаптер Nvidia, который вы хотите удалить, и выберите «Удалить» .
- Нажмите «ОК» , когда будет предложено удалить устройство. Это приведет к удалению адаптера из списка и удалению драйвера.
- Нажмите клавишу Windows + R на клавиатуре, чтобы открыть Диалоговое окно RUN.
- В диалоговом окне Run введите «msconfig « и нажмите Enter или нажмите OK, чтобы открыть конфигурацию системы. раздел.
- Когда откроется Конфигурация системы, нажмите Boot ta b. В разделе «Параметры загрузки» снимите флажок Безопасная загрузка , затем нажмите OK .
- Когда вам будет предложено перезагрузить компьютер, чтобы применить эти параметры изменений, нажмите Перезагрузить .
- Загрузите последнюю версию драйвера NVIDIA для своего компьютера отсюда https://www.nvidia.com/Download/index.aspx.
- Запустите установочный файл и следуйте инструкциям на экране. Выберите вариант Выборочная установка и установите все флажки в окнах параметров выборочной установки. Также установите флажок, в котором указано «выполнить чистую установку» .
- Перезагрузите компьютер.
После обновлений драйверов проверьте, не возникает ли проблема со звуком Nvidia High Definition Audio.
После выполнения описанных выше методов вы успешно исправили отсутствие звука Nvidia High Definition Audio в Windows 10 .
A comprehensive guide to get things running in no time
by Ivan Jenic
Passionate about all elements related to Windows and combined with his innate curiosity, Ivan has delved deep into understanding this operating system, with a specialization in drivers and… read more
Updated on November 17, 2022
Reviewed by
Vlad Turiceanu
Passionate about technology, Windows, and everything that has a power button, he spent most of his time developing new skills and learning more about the tech world. Coming… read more
- Despite using ultra-performing hardware, many users reported no sound on Nvidia High Definition Audio Device.
- It’s usually the driver to blame, but many found misconfigured device selection and BIOS settings to be the underlying cause.
- To fix the problem, update the driver, revert to a previous version of the OS, or reconfigure the BIOS settings, amongst other solutions here.
XINSTALL BY CLICKING THE DOWNLOAD FILE
This software will repair common computer errors, protect you from file loss, malware, hardware failure and optimize your PC for maximum performance. Fix PC issues and remove viruses now in 3 easy steps:
- Download Restoro PC Repair Tool that comes with Patented Technologies (patent available here).
- Click Start Scan to find Windows issues that could be causing PC problems.
- Click Repair All to fix issues affecting your computer’s security and performance
- Restoro has been downloaded by 0 readers this month.
Although uncommon, sound issues are one of the worst you can encounter on a PC, and solving this is often time-consuming. And several users reported no sound on the Nvidia High Definition Audio, which is what we will be fixing today.
In this case, one common issue is users completely lose system sound after installing NVIDIA GPU drivers. For others, the audio device, for instance, headphones, was not recognized.
So, let’s find out why Nvidia audio is not working and its most effective solutions.
Why is my high definition audio not working?
Here are some of the reasons why Nvidia Sound is not working on your PC:
- Outdated, corrupt, or incompatible drivers installed: Issues with the driver are usually the most common reason behind the problem.
- A bug in the installed version of the driver: Oftentimes, users encounter the problem after updating the driver when there’s a bug in the current version.
- Two sound cards running into conflicts: If you have multiple sound cards, there are chances that these might conflict with each other.
- Misconfigured BIOS settings: Many users found the BIOS settings responsible for the issue.
Speaking of the issue, the solutions below should also help in the following cases:
- Nvidia HDMI audio not working – This is a relatively common problem encountered by many users eager to enjoy Nvidia with their home theater receiver. If you’re one of them, you should be able to fix it by using one of our solutions.
- No sound Nvidia High Definition audio – This also happens when using HDMI to stream audio and video to other displays. Faulty drivers and a potentially disabled onboard sound device in BIOS are often the culprits.
- No sound after Geforce update – Many users reported that their sound was gone after updating their Geforce drivers or after installing a Geforce graphics card.
- No sound after installing graphics card Windows 10 – According to users, this error can sometimes appear after installing a new graphics card. This is most likely caused by incompatible drivers.
- Nvidia video card no sound – Users reported that their sound is completely missing while using Nvidia graphics. To fix the issue, you might have to reinstall both your Nvidia and audio drivers.
How do I fix Nvidia high definition audio?
- Why is my high definition audio not working?
- How do I fix Nvidia high definition audio?
- 1. Update or reinstall audio drivers
- Update drivers automatically
- 2. Roll back to a previous Windows build
- 3. Check the BIOS settings
- 4. Run the built-in troubleshooter
- 5. Change the audio output device
- 6. Perform a clean installation of Nvidia drivers
- 7. Scan for hardware changes
Before we head to the slightly complex solutions, let’s try a few quick checks and see if it helps.
- Reconnect the audio device you are facing issues with.
- Restart the computer.
- Update to the latest version of the OS.
If these don’t work, the following methods would:
1. Update or reinstall audio drivers
The first thing you must do is check if there’s an updated version available and install it. If you can’t find one on the computer, head to the manufacturer’s official website and download it to update the audio driver manually.
1. Press Windows + R to open Run, type devmgmt.msc, and click OK.
2. Double-click on the Sound, video and game controllers entry.
3. Right-click on High Definition Audio Device, and select Update driver.
4. Click on Browse my computer for drivers.
5. Choose Let me pick from a list of available drivers on my computer.
6. If a High Definition Audio Device driver is listed, select it and click Next.
Some PC issues are hard to tackle, especially when it comes to corrupted repositories or missing Windows files. If you are having troubles fixing an error, your system may be partially broken.
We recommend installing Restoro, a tool that will scan your machine and identify what the fault is.
Click here to download and start repairing.
7. Click Yes in the confirmation prompt.
8. After the update is complete, restart the computer for the changes to come into effect.
Now, you can verify if the NVIDIA High Definition Audio Driver starts working.
Update drivers automatically
Try a third-party tool if the previous method doesn’t fix the issue. Downloading drivers manually is a process that carries the risk of getting the wrong driver installed, which may lead to severe malfunctions.
Some of the most common Windows errors and bugs are a result of old or incompatible drivers. The lack of an up-to-date system can lead to lag, system errors or even BSoDs.
To avoid these types of problems, you can use an automatic tool that will find, download, and install the right driver version on your Windows PC in just a couple of clicks, and we strongly recommend DriverFix. Here’s how to do it:
- Download and install DriverFix.
- Launch the application.
- Wait for DriverFix to detect all your faulty drivers.
- The software will now show you all the drivers that have issues, and you just need to select the ones you’d liked fixed.
- Wait for DriverFix to download and install the newest drivers.
- Restart your PC for the changes to take effect.

DriverFix
Drivers will no longer create any problems if you download and use this powerful software today.
Disclaimer: this program needs to be upgraded from the free version in order to perform some specific actions.
2. Roll back to a previous Windows build
- Press Windows + I to open Settings, and click on Update & Security.
- Select the Recovery tab from the navigation pane, and click on Get started.
- Now, follow the on-screen instructions to complete the process.
If the no sound problem on Nvidia High Definition Audio Device started after an update, you might revert to the previous build within ten days of updating.
In case the Get started button is greyed out, you can always manually uninstall Windows updates.
3. Check the BIOS settings
If the previous methods didn’t work, you can reconfigure the BIOS settings and disable the other sound cards in case there’s more than one.
Also, remember that you don’t necessarily have to disable the others. For example, if another sound card does the job, disable Nvidia High Definition Audio Device to fix the no sound problem.
4. Run the built-in troubleshooter
- Press Windows + I to open Settings, and click on Update & Security.
- Select Troubleshoot from the left, and then click on Additional troubleshooters.
- Click on the Playing Audio entry here, and then click on Run the troubleshooter button.
- Follow the on-screen instructions and make the recommended changes to fix things.
Users sometimes manage to fix things by simply running the built-in troubleshooter. If you still have no sound from Nvidia High Definition Audio, head to the following method.
- Unable to Connect to Nvidia Try Again Later: 3 Error Fixes
- Fix: Windows Could not Find a Driver for your Network Adapter
- Could Not Create the Java Virtual Machine: 4 Easy Fixes
- Fix: Account Temporarily Locked to Prevent Unauthorized Use
5. Change the audio output device
- Right-click the Sound icon in the Notification area and select Playback devices.
- Next, right-click the preferred device and Set as Default Device.
- Right-click Digital Audio/Monitor/HDMI and select Disable from the menu.
- Click OK to save the changes.
Once you set your speakers as the default playback device, the issue should be resolved entirely.
6. Perform a clean installation of Nvidia drivers
- Head to Nvidia’s official website, and download the latest driver for your device.
- Double-click the setup file to run it.
- Once you get to the Installation options menu, select Custom (Advanced) and click on Next.
- Now, tick the Perform a clean installation option and click on Next.
- Follow the on-screen instructions to complete the installation process.
Many users reported that sound was missing after installing Nvidia drivers. However, you can fix that problem simply by performing a clean installation of your drivers. Several users said this solution worked for them, so feel free to try it out.
7. Scan for hardware changes
- Type Device Manager in the Search bar, and click on the relevant search result.
- Double-click on the Sound, video and game controllers entry.
- Right-click on High Definition Audio Device, and select Scan for hardware changes.
If Nvidia High Definition Audio delivers no sound after sleep, scanning for hardware changes should do the trick. First, though, this is a workaround suggested by users with this problem. The above solutions should help eliminate the underlying cause.
We expect the issue to be resolved and the audio device to work seamlessly.
Also, find out the best audio enhancer tools for Windows.
Additionally, don’t forget to share your alternative solutions or ask subject-related questions in the comments below.
Newsletter
A comprehensive guide to get things running in no time
by Ivan Jenic
Passionate about all elements related to Windows and combined with his innate curiosity, Ivan has delved deep into understanding this operating system, with a specialization in drivers and… read more
Updated on November 17, 2022
Reviewed by
Vlad Turiceanu
Passionate about technology, Windows, and everything that has a power button, he spent most of his time developing new skills and learning more about the tech world. Coming… read more
- Despite using ultra-performing hardware, many users reported no sound on Nvidia High Definition Audio Device.
- It’s usually the driver to blame, but many found misconfigured device selection and BIOS settings to be the underlying cause.
- To fix the problem, update the driver, revert to a previous version of the OS, or reconfigure the BIOS settings, amongst other solutions here.
XINSTALL BY CLICKING THE DOWNLOAD FILE
This software will repair common computer errors, protect you from file loss, malware, hardware failure and optimize your PC for maximum performance. Fix PC issues and remove viruses now in 3 easy steps:
- Download Restoro PC Repair Tool that comes with Patented Technologies (patent available here).
- Click Start Scan to find Windows issues that could be causing PC problems.
- Click Repair All to fix issues affecting your computer’s security and performance
- Restoro has been downloaded by 0 readers this month.
Although uncommon, sound issues are one of the worst you can encounter on a PC, and solving this is often time-consuming. And several users reported no sound on the Nvidia High Definition Audio, which is what we will be fixing today.
In this case, one common issue is users completely lose system sound after installing NVIDIA GPU drivers. For others, the audio device, for instance, headphones, was not recognized.
So, let’s find out why Nvidia audio is not working and its most effective solutions.
Why is my high definition audio not working?
Here are some of the reasons why Nvidia Sound is not working on your PC:
- Outdated, corrupt, or incompatible drivers installed: Issues with the driver are usually the most common reason behind the problem.
- A bug in the installed version of the driver: Oftentimes, users encounter the problem after updating the driver when there’s a bug in the current version.
- Two sound cards running into conflicts: If you have multiple sound cards, there are chances that these might conflict with each other.
- Misconfigured BIOS settings: Many users found the BIOS settings responsible for the issue.
Speaking of the issue, the solutions below should also help in the following cases:
- Nvidia HDMI audio not working – This is a relatively common problem encountered by many users eager to enjoy Nvidia with their home theater receiver. If you’re one of them, you should be able to fix it by using one of our solutions.
- No sound Nvidia High Definition audio – This also happens when using HDMI to stream audio and video to other displays. Faulty drivers and a potentially disabled onboard sound device in BIOS are often the culprits.
- No sound after Geforce update – Many users reported that their sound was gone after updating their Geforce drivers or after installing a Geforce graphics card.
- No sound after installing graphics card Windows 10 – According to users, this error can sometimes appear after installing a new graphics card. This is most likely caused by incompatible drivers.
- Nvidia video card no sound – Users reported that their sound is completely missing while using Nvidia graphics. To fix the issue, you might have to reinstall both your Nvidia and audio drivers.
How do I fix Nvidia high definition audio?
- Why is my high definition audio not working?
- How do I fix Nvidia high definition audio?
- 1. Update or reinstall audio drivers
- Update drivers automatically
- 2. Roll back to a previous Windows build
- 3. Check the BIOS settings
- 4. Run the built-in troubleshooter
- 5. Change the audio output device
- 6. Perform a clean installation of Nvidia drivers
- 7. Scan for hardware changes
Before we head to the slightly complex solutions, let’s try a few quick checks and see if it helps.
- Reconnect the audio device you are facing issues with.
- Restart the computer.
- Update to the latest version of the OS.
If these don’t work, the following methods would:
1. Update or reinstall audio drivers
The first thing you must do is check if there’s an updated version available and install it. If you can’t find one on the computer, head to the manufacturer’s official website and download it to update the audio driver manually.
1. Press Windows + R to open Run, type devmgmt.msc, and click OK.
2. Double-click on the Sound, video and game controllers entry.
3. Right-click on High Definition Audio Device, and select Update driver.
4. Click on Browse my computer for drivers.
5. Choose Let me pick from a list of available drivers on my computer.
6. If a High Definition Audio Device driver is listed, select it and click Next.
Some PC issues are hard to tackle, especially when it comes to corrupted repositories or missing Windows files. If you are having troubles fixing an error, your system may be partially broken.
We recommend installing Restoro, a tool that will scan your machine and identify what the fault is.
Click here to download and start repairing.
7. Click Yes in the confirmation prompt.
8. After the update is complete, restart the computer for the changes to come into effect.
Now, you can verify if the NVIDIA High Definition Audio Driver starts working.
Update drivers automatically
Try a third-party tool if the previous method doesn’t fix the issue. Downloading drivers manually is a process that carries the risk of getting the wrong driver installed, which may lead to severe malfunctions.
Some of the most common Windows errors and bugs are a result of old or incompatible drivers. The lack of an up-to-date system can lead to lag, system errors or even BSoDs.
To avoid these types of problems, you can use an automatic tool that will find, download, and install the right driver version on your Windows PC in just a couple of clicks, and we strongly recommend DriverFix. Here’s how to do it:
- Download and install DriverFix.
- Launch the application.
- Wait for DriverFix to detect all your faulty drivers.
- The software will now show you all the drivers that have issues, and you just need to select the ones you’d liked fixed.
- Wait for DriverFix to download and install the newest drivers.
- Restart your PC for the changes to take effect.

DriverFix
Drivers will no longer create any problems if you download and use this powerful software today.
Disclaimer: this program needs to be upgraded from the free version in order to perform some specific actions.
2. Roll back to a previous Windows build
- Press Windows + I to open Settings, and click on Update & Security.
- Select the Recovery tab from the navigation pane, and click on Get started.
- Now, follow the on-screen instructions to complete the process.
If the no sound problem on Nvidia High Definition Audio Device started after an update, you might revert to the previous build within ten days of updating.
In case the Get started button is greyed out, you can always manually uninstall Windows updates.
3. Check the BIOS settings
If the previous methods didn’t work, you can reconfigure the BIOS settings and disable the other sound cards in case there’s more than one.
Also, remember that you don’t necessarily have to disable the others. For example, if another sound card does the job, disable Nvidia High Definition Audio Device to fix the no sound problem.
4. Run the built-in troubleshooter
- Press Windows + I to open Settings, and click on Update & Security.
- Select Troubleshoot from the left, and then click on Additional troubleshooters.
- Click on the Playing Audio entry here, and then click on Run the troubleshooter button.
- Follow the on-screen instructions and make the recommended changes to fix things.
Users sometimes manage to fix things by simply running the built-in troubleshooter. If you still have no sound from Nvidia High Definition Audio, head to the following method.
- Unable to Connect to Nvidia Try Again Later: 3 Error Fixes
- Fix: Windows Could not Find a Driver for your Network Adapter
- Could Not Create the Java Virtual Machine: 4 Easy Fixes
- Fix: Account Temporarily Locked to Prevent Unauthorized Use
- Fix: DaVinci Resolve Keeps Crashing on Startup [5 Ways]
5. Change the audio output device
- Right-click the Sound icon in the Notification area and select Playback devices.
- Next, right-click the preferred device and Set as Default Device.
- Right-click Digital Audio/Monitor/HDMI and select Disable from the menu.
- Click OK to save the changes.
Once you set your speakers as the default playback device, the issue should be resolved entirely.
6. Perform a clean installation of Nvidia drivers
- Head to Nvidia’s official website, and download the latest driver for your device.
- Double-click the setup file to run it.
- Once you get to the Installation options menu, select Custom (Advanced) and click on Next.
- Now, tick the Perform a clean installation option and click on Next.
- Follow the on-screen instructions to complete the installation process.
Many users reported that sound was missing after installing Nvidia drivers. However, you can fix that problem simply by performing a clean installation of your drivers. Several users said this solution worked for them, so feel free to try it out.
7. Scan for hardware changes
- Type Device Manager in the Search bar, and click on the relevant search result.
- Double-click on the Sound, video and game controllers entry.
- Right-click on High Definition Audio Device, and select Scan for hardware changes.
If Nvidia High Definition Audio delivers no sound after sleep, scanning for hardware changes should do the trick. First, though, this is a workaround suggested by users with this problem. The above solutions should help eliminate the underlying cause.
We expect the issue to be resolved and the audio device to work seamlessly.
Also, find out the best audio enhancer tools for Windows.
Additionally, don’t forget to share your alternative solutions or ask subject-related questions in the comments below.
Newsletter
- Проблемы со звуком высокой четкости Nvidia, похоже, в наши дни затрагивают многих пользователей, несмотря на их сверхпроизводительное оборудование.
- Мы исследовали и эту конкретную проблему, поэтому ниже вы найдете лучшие решения. Начните с изменения устройства вывода звука.
- Часто ли вы сталкиваетесь с подобными проблемами? В нашем разделе драйверов можно найти множество исправлений.
- Чтобы получить более быстрые советы, не торопитесь и посетите наш Центр устранения неполадок программного обеспечения для ПК.
Как мы уже знаем, даже сверхпроизводительное оборудование не справится без соответствующего программного обеспечения.
В лучшем случае вы сможете хорошо запустить все, даже с общими или устаревшими драйверами.
Однако в большинстве случаев вы будете сталкиваться с множеством проблем, которые иногда влияют не только на производительность графического процессора.
Одна проблема, довольно часто встречающаяся с неисправными драйверами, связана со звуком, например, проблема, при которой некоторые пользователи полностью теряют системный звук после установки драйверов NVIDIA GPU.
Отсутствие звука на вашем компьютере может быть большой проблемой, и многие пользователи сообщают, что их звук отсутствует после обновления драйверов Nvidia.
Есть несколько возможных решений этой проблемы, как вы увидите ниже.
Многие пользователи жалуются, что их видеокарты Nvidia не обнаруживаются. Вот как это исправить!
1. Измените устройство вывода звука.
- Щелкните правой кнопкой мыши значок « Звук» в области уведомлений и откройте « Устройства воспроизведения» .
- Выделите предпочтительное устройство и установите его по умолчанию .
- Щелкните правой кнопкой мыши Digital Audio / Monitor / HDMI и выберите в меню Disable .
- Нажмите ОК и проверьте наличие изменений.
После того, как вы установите динамики в качестве устройства воспроизведения по умолчанию, проблема должна быть полностью решена.
2. Откат аудио драйверов
- Щелкните правой кнопкой мыши кнопку « Пуск» и выберите « Диспетчер устройств» в меню Win + X.
- Перейдите к Звуковым, видео и игровым устройствам . Щелкните правой кнопкой мыши драйвер Realtek HD Audio и выберите в меню « Свойства» .
- На вкладке Драйвер нажмите кнопку Откатить драйвер .
- Это должно вернуть предыдущую версию и, возможно, исправить ваши проблемы со звуком.
Иногда драйверы графического процессора меняют устройство вывода звука по умолчанию на HDMI вместо динамиков или наушников. К счастью, вы можете легко восстановить настройки по умолчанию, выполнив описанные выше действия.
Однако, если проблема не устраняется, перейдите к следующему решению.
3. Обновите или переустановите аудиодрайверы.
- Вернитесь в диспетчер устройств и дважды щелкните аудиодрайвер, чтобы открыть его свойства.
- На вкладке Драйвер щелкните Удалить .
- Когда появится окно подтверждения, нажмите Удалить .
- Теперь вы можете установить скачанный драйвер.
- После завершения установки перезагрузите компьютер.
Если звук все еще отсутствует или нет предыдущих версий, к которым можно было бы вернуться, лучше всего переустановить драйвер.
Чтобы загрузить последнюю версию драйвера, вам необходимо посетить веб-сайт производителя материнской платы или звуковой карты и загрузить последнюю версию драйвера для своего устройства.
После этого вам необходимо удалить текущий драйвер, выполнив следующие действия. Немногие пользователи сообщили, что полностью устранили проблему, просто удалив со своего ПК аудио Nvidia и основные аудиодрайверы.
После этого Windows установит звуковой драйвер по умолчанию, и проблема должна быть решена.
Некоторые пользователи утверждают, что вам не нужно удалять исходный аудиодрайвер. Вместо этого вам просто нужно удалить аудиодрайвер Nvidia, и проблема должна быть полностью решена.
Многие пользователи не смогли установить драйверы. Вот как это сделать за несколько простых шагов!
Обновлять драйверы автоматически (рекомендуется)
- Загрузите и установите TweakBit Driver Updater .
- После установки программа автоматически начнет сканирование вашего ПК на наличие устаревших драйверов. Driver Updater проверит установленные вами версии драйверов по своей облачной базе данных последних версий и порекомендует правильные обновления. Все, что вам нужно сделать, это дождаться завершения сканирования.
- По завершении сканирования вы получите отчет обо всех проблемных драйверах, обнаруженных на вашем компьютере. Просмотрите список и посмотрите, хотите ли вы обновить каждый драйвер по отдельности или все сразу.
- Чтобы обновить драйверы по одному, щелкните ссылку « Обновить драйвер» рядом с именем драйвера или просто нажмите кнопку « Обновить все» внизу, чтобы автоматически установить все рекомендуемые обновления.
Примечание . Некоторые драйверы необходимо установить в несколько этапов, поэтому вам придется несколько раз нажать кнопку « Обновить» , пока не будут установлены все его компоненты.
Если предыдущий метод не помог решить проблему, попробуйте сторонний инструмент. Загрузка драйверов вручную — это процесс, сопряженный с риском установки неправильного драйвера, что может привести к серьезным сбоям в работе.
Более безопасный и простой способ обновить драйверы на компьютере с Windows — использовать автоматический инструмент, такой как TweakBit Driver Updater.
Driver Updater автоматически идентифицирует каждое устройство на вашем компьютере и сопоставляет его с последними версиями драйверов из обширной онлайн-базы данных.
Затем драйверы можно обновлять партиями или по одному, не требуя от пользователя принятия каких-либо сложных решений в процессе. В этом отношении используйте описанные выше шаги.
Отказ от ответственности : некоторые функции этого инструмента платные.
4. Переустановите драйверы графического процессора.
Помимо аудиодрайверов, другим решением может быть переустановка драйверов графического процессора. В некоторых случаях процесс установки может повредить или стереть важные файлы.
В этом случае переустановите последние версии драйверов для графического процессора NIVIDA. Вы можете найти их здесь. Если ваша карта работает с устаревшими драйверами, вы можете найти их с помощью поиска.
Мы рекомендуем вам использовать полную версию вместо бета-версии для большей стабильности. Если вы хотите полностью удалить все файлы, связанные с вашей видеокартой, вы можете сделать это с помощью Display Driver Uninstaller.
Мы уже написали краткое руководство по использованию Display Driver Uninstaller, поэтому обязательно ознакомьтесь с этой статьей для получения подробных инструкций.
6. Включите встроенное звуковое устройство в BIOS.
- Перезагрузите компьютер и непрерывно нажимайте « Удалить», пока не отобразятся настройки BIOS. Это может отличаться от конфигурации к конфигурации и зависит от вашей материнской платы. Большую часть времени. вы увидите действующую команду в нижнем левом углу.
- Перейдите к « Встроенное звуковое устройство» и включите вместо « Авто» .
- Сохраните изменения и выйдите из BIOS.
- Вы должны услышать известный звук запуска.
Большинство настроек материнской платы, которые охватывают параметры, связанные со звуком, могут вызывать ошибки после установки драйверов графического процессора. К счастью, проблему можно решить в настройках BIOS.
Эта проблема является распространенной и специфической для графики NVIDIA, но ее следует решить, если вы попробовали несколько из этих обходных путей.
7. Выполните чистую установку драйверов Nvidia.
- Загрузите последние версии драйверов Nvidia.
- Дважды щелкните файл установки, чтобы запустить его.
- Как только вы перейдете в меню « Параметры установки», обязательно выберите « Пользовательская (расширенная)» и нажмите « Далее» .
- Теперь отметьте опцию « Выполнить чистую установку» и нажмите « Далее» .
- Следуйте инструкциям на экране, чтобы завершить процесс установки.
Многие пользователи сообщали об отсутствии звука после установки драйверов Nvidia. Однако вы можете решить эту проблему, просто выполнив чистую установку драйверов.
Это относительно просто, и вы можете сделать это, выполнив указанные выше действия. После их выполнения исходные драйверы будут удалены, и вместо них Windows установит последние версии драйверов.
Несколько пользователей сообщили, что это решение сработало для них, поэтому не стесняйтесь его опробовать.
8. Отключите звуковой адаптер Nvidia HDMI в BIOS.
Если у вас нет звука после установки графических драйверов Nvidia, проблема может быть связана с вашим BIOS и его настройками.
По словам пользователей, им удалось решить эту проблему после отключения звукового адаптера Nvidia HDMI.
Для этого войдите в BIOS и перейдите в Advanced> Onboard Devices . Там вы сможете найти звуковой адаптер Nvidia HDMI и отключить его.
Это относительно просто, но если вам нужна дополнительная информация о том, как получить доступ к BIOS и как отключить этот параметр, мы советуем вам проверить руководство к материнской плате.
9. Обновите BIOS.
Некоторые пользователи утверждают, что вы можете решить эту проблему, обновив BIOS до последней версии. Прежде чем мы начнем, мы должны упомянуть, что обновление BIOS — потенциально опасная процедура.
Мы не несем ответственности за любой возможный ущерб. Обновление BIOS отличается для каждой материнской платы.
Поскольку универсального руководства не существует, мы настоятельно рекомендуем вам ознакомиться с подробными инструкциями в руководстве к материнской плате.
Мы также написали краткое руководство по прошивке BIOS, так что не стесняйтесь его проверить.
Кроме того, не забудьте поделиться своими альтернативными решениями или задать тематические вопросы в комментариях ниже.
Говоря о решениях, перечисленные выше также могут быть применены при решении любой из следующих проблем:
- Звук Nvidia HDMI не работает. Это относительно распространенная проблема, с которой сталкиваются многие пользователи, желающие насладиться Nvidia со своим ресивером домашнего кинотеатра. Если вы один из них, вы сможете исправить это с помощью одного из наших решений.
- Аудиодрайвер Nvidia не работает. Поскольку драйверы графического процессора часто переопределяют аудиодрайверы, такие ошибки также появляются неожиданно.
- Аудиодрайвер Nvidia High Definition в Windows 10 без звука. Использование HDMI для потоковой передачи аудио и видео на любой другой экран часто приводит к этой проблеме. Однако вы сможете исправить это с помощью одного из наших решений.
- Нет звука Аудио Nvidia High Definition — это также происходит при использовании HDMI для потоковой передачи аудио и видео на другие дисплеи. Неисправные драйверы и потенциально отключенное встроенное звуковое устройство в BIOS часто являются виновниками.
- Нет звука после обновления Geforce. Многие пользователи сообщали, что их звук пропал после обновления драйверов Geforce или после установки видеокарты Geforce.
- Нет звука после установки видеокарты Windows 10. По словам пользователей, эта ошибка иногда может появляться после установки новой видеокарты. Скорее всего, это вызвано несовместимыми драйверами.
- Nvidia High Definition Audio не работает в Windows 10. Несколько пользователей сообщили, что их High Definition Audio не работает. Это может быть вызвано вашими драйверами или настройками BIOS.
- На видеокарте Nvidia нет звука. Пользователи сообщили, что их звук полностью отсутствует при использовании графики Nvidia. Чтобы решить эту проблему, вам может потребоваться переустановить драйверы Nvidia и аудио.
Часто задаваемые вопросы: узнайте больше о Nvidia High Definition Audio
- Как включить Nvidia HD Audio?
Чтобы включить Nvidia HD Audio, войдите в панель навигации панели управления NVIDIA и нажмите « Настроить цифровой звук» в разделе « Дисплей» .
- Как мне исправить Nvidia High Definition Audio?
Если вы хотите быстро исправить проблемы со звуком высокой четкости Nvidia, вам следует изменить устройство вывода звука или использовать решения из этой специальной статьи.
- Как обновить аудиодрайверы?
Для обновления аудиодрайверов вы можете использовать Drive Booster, TweakBit или любое другое эффективное программное обеспечение для обновления драйверов, перечисленное в этой замечательной статье.
Примечание редактора : этот пост был первоначально опубликован в декабре 2017 года и с тех пор был переработан и обновлен в июне 2020 года для обеспечения свежести, точности и полноты.
- Проблемы с Nvidia High Definition Audio в наши дни, похоже, затрагивают множество пользователей, несмотря на их высокопроизводительное оборудование.
- Мы также исследовали эту конкретную проблему, поэтому вы найдете перечисленные ниже лучшие решения для применения. Начните с изменения устройства вывода звука.
- Вы часто сталкиваетесь с подобными проблемами? Взгляните на наши Раздел устранения неполадок драйвера.
- Для более быстрых советов, не торопитесь и посетите наш Центр устранения неполадок программного обеспечения для ПК так же.

Как мы уже знаем, даже сверхэффективное оборудование не будет работать в отсутствие соответствующих программное обеспечение.
В лучшем случае вы сможете запустить все хорошо, даже с общими или устаревшими драйверами.
Однако в большинстве случаев вы сталкиваетесь с множеством проблем, которые иногда влияют не только на производительность графического процессора.
Одна проблема, часто встречающаяся в неисправных драйверах, связана со звуком, например, проблема, при которой некоторые пользователи полностью теряют системный звук после установки драйверов NVIDIA GPU.
Отсутствие звука на вашем компьютере может быть большой проблемой, и многие пользователи сообщили, что их звук отсутствует после обновления драйверов Nvidia.
Есть несколько возможных путей решения этой проблемы, как вы увидите ниже.
Многие пользователи жалуются, что их видеокарты Nvidia не обнаружены. Вот как это исправить!
1. Измените устройство вывода звука
- Щелкните правой кнопкой мыши Звук значок в области уведомлений и откройте Воспроизведение устройств.
- Выделите предпочтительное устройство и Установить по умолчанию.
- Щелкните правой кнопкой мыши Цифровое аудио / монитор / HDMI и Отключить из меню.
- Нажмите OK и проверьте наличие изменений.
После того, как вы установите динамики в качестве устройства воспроизведения по умолчанию, проблема должна быть полностью решена.
2. Откат аудио драйверов
- Щелкните правой кнопкой мыши Начать и выберите Диспетчер устройств от Win + X меню.
- Перейдите в Звуковые, игровые и видеоустройства, Щелкните правой кнопкой мыши Realtek HD Audio водитель и выбрать Свойства из меню.
- В разделе Драйвер , нажмите Откатить кнопку.
- Это должно вернуть предыдущую версию и, возможно, исправить ваши проблемы со звуком.
Иногда драйверы графического процессора заменяют устройство вывода звука по умолчанию на HDMI вместо колонок или наушников. К счастью, вы можете легко восстановить настройки по умолчанию, применив вышеуказанные шаги.
Однако, если проблема не устранена, перейдите к следующему решению.
3. Обновите или переустановите аудио драйверы
- Вернитесь к Диспетчер устройств и дважды щелкните ваш аудиодрайвер, чтобы открыть его свойства.
- Под Драйвер , нажмите Удалить.
- Когда появится окно подтверждения, нажмите Удалить.
- Теперь вы можете установить скачанный драйвер.
- После завершения установки перезагрузите компьютер.
Если ваш звук все еще отсутствует или нет предыдущих версий, к которым вы можете вернуться, лучше всего переустановить драйвер.
Чтобы загрузить последнюю версию драйвера, необходимо посетить веб-сайт производителя материнской платы или звуковой карты и загрузить последнюю версию драйвера для вашего устройства.
После этого вам необходимо удалить текущий драйвер, выполнив следующие действия. Немногие пользователи сообщили, что они полностью устранили проблему, удалив аудио-видео Nvidia и основные аудио-драйверы со своего ПК.
После этого Windows установит звуковой драйвер по умолчанию, и проблема должна быть решена.
Некоторые пользователи утверждают, что вам не нужно удалять исходный аудиодрайвер. Вместо этого вам просто нужно удалить аудио драйвер Nvidia, и проблема должна быть решена полностью.
Многим пользователям не удалось установить свои драйверы. Вот как это сделать за несколько простых шагов!
Обновлять драйверы автоматически (рекомендуется)
- Скачайте и установите Обновление драйверов TweakBit.
- После установки программа начнет сканирование вашего компьютера на наличие устаревших драйверов автоматически. Driver Updater проверит установленные вами версии драйверов по своей облачной базе данных последних версий и порекомендует правильные обновления. Все, что вам нужно сделать, это дождаться завершения сканирования.
- По завершении сканирования вы получите отчет обо всех проблемных драйверах, найденных на вашем ПК. Просмотрите список и посмотрите, хотите ли вы обновить каждый драйвер по отдельности или все сразу.
- Чтобы обновить один драйвер за раз, нажмите Обновить драйвер ссылку рядом с именем водителя или просто нажмите Обновить все кнопка внизу для автоматической установки всех рекомендуемых обновлений.
Внимание: Некоторые драйверы должны быть установлены в несколько этапов, поэтому вам придется нажать Обновить несколько раз, пока все его компоненты не будут установлены.
Если предыдущий метод не устранил проблему, попробуйте сторонний инструмент. Загрузка драйверов вручную — это процесс, который может привести к неправильной установке драйвера, что может привести к серьезным неисправностям.
Более безопасный и простой способ обновления драйверов на Windows компьютер с помощью автоматического инструмента, такого как TweakBit Driver Updater.
Driver Updater автоматически идентифицирует каждое устройство на вашем компьютере и сопоставляет его с последними версиями драйверов из обширной онлайн-базы данных.
Затем драйверы могут обновляться партиями или по одному, не требуя от пользователя принятия каких-либо сложных решений в процессе. Используйте вышеуказанные шаги в этом отношении.
Дисклеймер: Некоторые функции этого инструмента не являются бесплатными.
4. Переустановите драйверы графического процессора

Помимо аудио драйверов, другим решением может быть переустановка драйверов графического процессора. В некоторых случаях процесс установки может повредить или стереть важные файлы.
В этом случае переустановите последние версии драйверов для графического процессора NIVIDA. Вы можете найти их здесь, Если ваша карта работает на устаревших драйверах, вы можете найти их с помощью поиска.
Мы рекомендуем вам использовать полную, а не бета-версию для лучшей стабильности. Если вы хотите полностью удалить все файлы, связанные с вашей видеокартой, вы можете сделать это с помощью Display Driver Uninstaller.
Мы уже написали краткое руководство по как использовать Display Driver Uninstaller, так что не забудьте проверить эту статью для получения подробных инструкций.
6. Включить встроенное звуковое устройство в BIOS

- Перезагрузите компьютер и нажмите Удалить непрерывно, пока не отобразятся настройки BIOS. Это может отличаться от конфигурации к конфигурации, и это зависит от вашей материнской платы. Большую часть времени. вы увидите действительную команду в левом нижнем углу.
- Перейдите в Бортовое звуковое устройство и переключиться на ON вместо Автомобили.
- Сохраните изменения и выйдите из BIOS.
- Вы должны услышать известный звук запуска.
Большинство настроек материнской платы, которые касаются параметров, связанных со звуком, могут вызывать ошибки после установки драйверов графического процессора. К счастью, проблема может быть решена в настройках BIOS.
Эта проблема является общей и специфичной для графики NVIDIA, но должна быть решена, если вы попробовали несколько из этих обходных путей.
7. Выполните чистую установку драйверов Nvidia

- Загрузите последние версии драйверов Nvidia.
- Дважды щелкните файл установки, чтобы запустить его.
- Как только вы доберетесь до Варианты установки меню обязательно выберите Пользовательский (Advanced) и нажмите на Далее.
- Теперь отметьте Выполните чистую установку вариант и нажмите на Далее.
- Следуйте инструкциям на экране для завершения процесса установки.
Многие пользователи сообщали, что после установки драйверов Nvidia не было звука. Однако вы можете решить эту проблему, просто выполнив чистую установку драйверов.
Это относительно просто, и вы можете сделать это, выполнив вышеуказанные шаги. После их выполнения ваши оригинальные драйверы будут удалены и Windows установит последние версии драйверов.
Несколько пользователей сообщили, что это решение работает для них, поэтому не стесняйтесь попробовать его.
8. Отключите звуковой адаптер Nvidia HDMI в BIOS

Если у вас нет звука после установки графических драйверов Nvidia, проблема может быть связана с BIOS и его настройки.
По словам пользователей, им удалось решить эту проблему после отключения Nvidia HDMI Sound Adapter.
Для этого войдите в BIOS и перейдите к Дополнительно> Бортовые устройства, Там вы должны быть в состоянии найти Адаптер звука Nvidia HDMI и отключите эту функцию.
Это относительно просто, но если вам нужна дополнительная информация о том, как получить доступ к BIOS и как отключить этот параметр, мы советуем вам проверить материнская плата руководство.
9. Обновите свой BIOS

Немногие пользователи утверждают, что вы можете решить эту проблему, обновив BIOS до последней версии. Прежде чем мы начнем, мы должны упомянуть, что обновление BIOS является потенциально опасной процедурой.
Мы не несем ответственности за возможный ущерб. Обновление BIOS отличается для каждой материнской платы.
Поскольку универсального руководства не существует, мы настоятельно рекомендуем вам ознакомиться с руководством к материнской плате для получения подробных инструкций.
Мы также написали краткое руководство по как прошить свой биостак что не стесняйтесь проверить это.
Кроме того, не забудьте поделиться своими альтернативными решениями или задать вопросы по теме в комментариях ниже.
Говоря о решениях, перечисленные выше могут также применяться при решении любой из следующих проблем:
- Нвидиа HDMI аудио не работает — Это довольно распространенная проблема, с которой сталкиваются многие пользователи, желающие насладиться Nvidia с ресивером для домашнего кинотеатра. Если вы один из них, вы сможете исправить это с помощью одного из наших решений.
- Аудио драйвер Nvidia не работает — Поскольку драйверы графического процессора часто переопределяют звуковые драйверы, такие ошибки также появляются внезапно.
- Аудио драйвер высокой четкости Nvidia Windows 10 нет звука — Использование HDMI для потоковой передачи аудио и видео на любой другой экран часто приводит к этой проблеме. Тем не менее, вы сможете исправить это с помощью одного из наших решений.
- Нет звука Nvidia High Definition audio — Это также происходит при использовании HDMI для потоковой передачи аудио и видео на другие дисплеи. Неисправные драйверы и потенциально отключенное встроенное звуковое устройство в BIOS часто являются виновниками.
- Нет звука после обновления Geforce — Многие пользователи сообщали, что их звук пропал после обновления драйверов Geforce или после установки видеокарты Geforce.
- Нет звука после установки видеокарты Windows 10 — По словам пользователей, эта ошибка может иногда появляться после установки новой видеокарты. Скорее всего, это вызвано несовместимыми драйверами.
- Nvidia High Definition Audio не работает Windows 10 — Несколько пользователей сообщили, что их High Definition Audio не работает. Это может быть вызвано вашими драйверами или настройками BIOS.
- Видеокарта Nvidia без звука — Пользователи сообщили, что их звук полностью отсутствует при использовании графики Nvidia. Чтобы решить эту проблему, вам, возможно, придется переустановить как Nvidia, так и аудио драйверы.
Часто задаваемые вопросы: узнайте больше о Nvidia High Definition Audio
- Как мне включить Nvidia HD Audio?
Чтобы включить Nvidia HD Audio, войдите в Панель управления NVIDIA панель дерева навигации и нажмите Настройте цифровой звук под Монитор.
- Как мне исправить звук Nvidia High Definition Audio?
Если вы хотите быстро решить проблемы с аудио Nvidia High Definition Audio, вам следует изменить устройство вывода звука или обновить драйверы аудио.
- Как обновить аудио драйверы?
Чтобы обновить аудио драйверы, щелкните правой кнопкой мыши на Начать , затем нажмите Диспетчер устройств, и выберите Звуковые, видео и игровые контроллеры, Под Драйвер вкладка, просто нажмите Обновить драйвер.
Проблема отсутствия звука возникает у пользователей с установленными драйверами NVIDIA High Definition Audio, и она часто проявляется при использовании HDMI для потоковой передачи звука и видео на другие экраны. Иногда проблема появляется при установке последних версий драйверов, а иногда причина более загадочная.
В любом случае, многие пользователи столкнулись с одной и той же проблемой, и они смогли придумать свои собственные методы решения проблем. Мы решили включить эти методы и собрать их в статье. Убедитесь, что вы внимательно следуете приведенным ниже решениям, чтобы решить эту проблему!
Что вызывает проблему с отсутствием звука NVIDIA High Definition Audio в Windows?
Эта проблема вызвана множеством разных вещей, которые часто связаны с графикой, и шаги по устранению неполадок часто сосредоточены на графических устройствах и драйверах, а не на звуковых. Мы составили список, который вы можете посетить, чтобы узнать свой сценарий и, возможно, решить проблему. Посмотрите это ниже!
- Изменено устройство вывода звука по умолчанию — некоторые изменения, которые вы вносите в свои компьютеры, например, установка новых Windows или обновлений драйверов, могут изменить устройство вывода звука по умолчанию, и вам нужно будет изменить его обратно.
- Неисправные драйверы . Возможно, проблемы с драйверами вызывают проблемы при потоковой передаче видео и звука через HDMI. Проблема может быть вызвана как новыми, так и старыми драйверами, и вам следует решить проблему соответствующим образом.
- Встроенный звук отключен в BIOS. Пользователи сообщают, что установка новых драйверов отключила встроенное звуковое устройство в BIOS, и вам придется снова его включить.
Решение 1. Измените устройство вывода звука
Вполне возможно, что недавнее изменение, такое как новое обновление Windows или установленный новый драйвер, вызвало некоторые изменения. Новые обновления могут иногда изменить устройство вывода звука по умолчанию на HDMI, когда оно должно быть настроено на ваши динамики или наушники. Возможно и наоборот. Выполните следующие действия, чтобы изменить устройство вывода звука по умолчанию.
- Щелкните правой кнопкой мыши значок громкости, расположенный в правом нижнем углу экрана, и выберите устройства воспроизведения . Альтернативным способом было бы открыть панель управления на вашем ПК и установить для параметра « Просмотр по» значение « Большие значки» . После этого найдите и щелкните опцию « Звуки» , чтобы открыть то же окно.
- Оставайтесь на вкладке « Воспроизведение » в только что открывшемся окне « Звук» .
- Теперь вы должны увидеть устройство воспроизведения, которое хотите установить по умолчанию. Если это не так, щелкните правой кнопкой мыши в любом месте в середине окна и установите флажки рядом с « Показать отключенные устройства» и « Показать отключенные устройства». Теперь должно появиться ваше устройство.
- Щелкните левой кнопкой мыши недавно появившееся устройство и нажмите кнопку «Установить по умолчанию» ниже, которая должна переключить звук на них, как только оно будет подключено.
Решение 2. Обновите или откатите графические драйверы
Эта проблема может быть вызвана как устаревшими драйверами, которые не могут работать с вашим устройством, так и новейшими драйверами, как сообщают некоторые пользователи. Несмотря на то, что некоторые пользователи скептически относятся к обновлению графических драйверов для решения проблем со звуком, вам обязательно стоит попробовать этот метод, поскольку он помог многим пользователям решить свои проблемы.
- Нажмите кнопку меню «Пуск», затем введите « Диспетчер устройств » и выберите его из списка доступных результатов, просто щелкнув первый. Вы также можете нажать комбинацию клавиш Windows Key + R , чтобы открыть диалоговое окно Run. Введите « devmgmt. msc »в диалоговом окне и нажмите OK, чтобы запустить его.
- Поскольку это драйвер видеокарты, который вы хотите обновить на своем компьютере, разверните раздел « Видеоадаптеры », щелкните правой кнопкой мыши графическую карту и выберите « Удалить устройство».
- Подтвердите любые диалоговые окна или запросы, в которых вас могут попросить подтвердить удаление текущего драйвера графического устройства и дождаться завершения процесса.
- Найдите драйвер своей видеокарты на сайте NVIDIA. Введите необходимую информацию о карте и вашей операционной системе и нажмите « Поиск» .
- Должен появиться список всех доступных драйверов. Убедитесь, что вы прокручиваете страницу вниз, пока не дойдете до нужной записи, затем щелкните ее имя, а затем кнопку « Загрузить» . Сохраните его на свой компьютер, откройте и следуйте инструкциям на экране .
- Когда вы дойдете до экрана « Параметры установки» , выберите вариант « Выборочная (расширенная)» перед тем, как нажать « Далее» . Вам будет представлен список компонентов, которые будут установлены. Установите флажок рядом с полем « Выполнить чистую установку», нажмите «Далее» и установите драйвер.
- Убедитесь, что проблема решена и отображается ли в Панели управления NVIDIA сообщение Доступ запрещен!
Альтернатива: откатить драйвер
Для пользователей, у которых проблема начала появляться после установки последних версий драйверов для своей видеокарты, есть другой метод, который они могут использовать. Это включает откат драйвера видеокарты.
Этот процесс будет искать файлы резервных копий драйвера, который был установлен до самых последних обновлений, и этот драйвер будет установлен вместо него.
- Прежде всего, вам необходимо удалить драйвер, установленный на вашем компьютере.
- Введите « Диспетчер устройств » в поле поиска рядом с кнопкой меню «Пуск», чтобы открыть окно диспетчера устройств. Вы также можете использовать комбинацию клавиш Windows Key + R , чтобы открыть диалоговое окно Run. Введите devmgmt. msc в поле и нажмите OK или Enter.
- Разверните раздел « Display Adapters ». Это отобразит все сетевые адаптеры, установленные на машине в данный момент.
- Щелкните правой кнопкой мыши видеоадаптер, который нужно откатить, и выберите « Свойства» . После открытия окна «Свойства» перейдите на вкладку « Драйвер » и найдите « Откатить драйвер».
- Если этот параметр неактивен, это означает, что устройство недавно не обновлялось или у него нет файлов резервных копий, запоминающих старый драйвер.
- Если параметр доступен для нажатия, сделайте это и следуйте инструкциям на экране, чтобы продолжить процесс.
Решение 3. Включите встроенный звук в BIOS
Иногда встроенное звуковое устройство автоматически отключается при подключении внешних звуковых устройств или при установке нового драйвера видеокарты. Это странная проблема, но включить звуковое устройство в BIOS довольно просто, если вы внимательно выполните следующие действия.
- Включите компьютер и попробуйте войти в настройки BIOS, нажав клавишу BIOS, когда система вот-вот запустится. Клавиша BIOS обычно отображается на экране загрузки с надписью « Нажмите ___, чтобы войти в программу установки ». или что-то подобное. Есть и другие ключи. Обычные клавиши BIOS — это F1, F2, Del и т. Д.
- Пришло время включить встроенный звук. Параметр, который вам нужно изменить, находится на разных вкладках в инструментах прошивки BIOS, сделанных разными производителями, и уникального способа найти его нет. Обычно он находится на вкладке « Дополнительно », но у одного и того же параметра есть много названий.
- С помощью клавиш со стрелками перейдите на вкладку « Дополнительно » или аналогичную вкладку в BIOS. Внутри выберите вариант с названием Onboard, Device Configuration, Integrated Peripherals или что-то подобное внутри.
- После выбора опции вы сможете найти настройки звука в Audio Controller или что-то подобное, и вы можете включить его, нажав Enter.
- Перейдите в раздел Exit и выберите Exit Saving Changes . Это продолжится с загрузкой компьютера. Проверьте, сохраняется ли проблема.
Решение 4. Использование аудиодрайвера высокой четкости
Для некоторых пользователей аудиодрайвер Nvidia High Definition Audio не работает, поэтому на этом этапе мы изменим установку этого драйвера на просто «High Definition Audio Driver». Это звучит странно, но для некоторых людей это решает эту проблему, так что неплохо было бы попробовать. Для этого:
- Нажмите «Windows» + «R», чтобы открыть диспетчер устройств.
- Введите «Devmgmt.msc» и нажмите «Enter».
- Разверните раздел «Звуковые, видео и игровые контроллеры» и щелкните правой кнопкой мыши параметр «Аудиоустройство высокой четкости Nvidia» .
- Выберите кнопку «Свойства» , а затем щелкните вкладку «Драйвер» .
- Выберите опцию «Обновить драйвер» и нажмите кнопку «Обозревать мой компьютер для программного обеспечения драйвера» .
- После этого нажмите « Разрешить мне выбрать из списка доступного программного обеспечения ».
- Выберите «Аудиоустройство высокой четкости» и нажмите «Далее».
- Следуйте инструкциям по установке этого драйвера и проверьте, сохраняется ли проблема.
Решение 5. Отключение других драйверов
В некоторых случаях в диспетчере устройств могут быть установлены определенные драйверы, которые мешают вам использовать драйвер Nvidia Hight Definition. Поэтому рекомендуется отключить эти драйверы, а затем проверить, устранена ли проблема. Для этого:
- Нажмите «Windows» + «R», чтобы открыть окно запуска.
- Введите «devmgmt.msc» и нажмите «Enter».
- Разверните параметр «Системные устройства» и найдите драйвер, в котором есть «SST» (в частности, что-то вроде Intel Smart Sound Technology).
- Щелкните этот драйвер правой кнопкой мыши и выберите «Обновить драйвер».
- Выберите кнопку «Открыть мой компьютер для программного обеспечения драйвера» и нажмите « Разрешить мне выбрать из списка доступного программного обеспечения ».
- Выберите «Аудиоустройство высокой четкости» и нажмите «Далее».
- Следуйте инструкциям по установке этого драйвера и проверьте, сохраняется ли проблема.









 После установки программа автоматически начнет сканирование вашего компьютера на наличие устаревших драйверов. Driver Updater проверит установленные вами версии драйверов по своей облачной базе данных последних версий и порекомендует правильные обновления. Все, что вам нужно сделать, это дождаться завершения сканирования.
После установки программа автоматически начнет сканирование вашего компьютера на наличие устаревших драйверов. Driver Updater проверит установленные вами версии драйверов по своей облачной базе данных последних версий и порекомендует правильные обновления. Все, что вам нужно сделать, это дождаться завершения сканирования.
 По завершении сканирования вы получите отчет обо всех проблемных драйверах, найденных на вашем ПК. Просмотрите список и посмотрите, хотите ли вы обновить каждый драйвер по отдельности или все сразу. Чтобы обновить один драйвер за раз, нажмите ссылку «Обновить драйвер» рядом с именем драйвера. Или просто нажмите кнопку «Обновить все» внизу, чтобы автоматически установить все рекомендуемые обновления.
По завершении сканирования вы получите отчет обо всех проблемных драйверах, найденных на вашем ПК. Просмотрите список и посмотрите, хотите ли вы обновить каждый драйвер по отдельности или все сразу. Чтобы обновить один драйвер за раз, нажмите ссылку «Обновить драйвер» рядом с именем драйвера. Или просто нажмите кнопку «Обновить все» внизу, чтобы автоматически установить все рекомендуемые обновления.