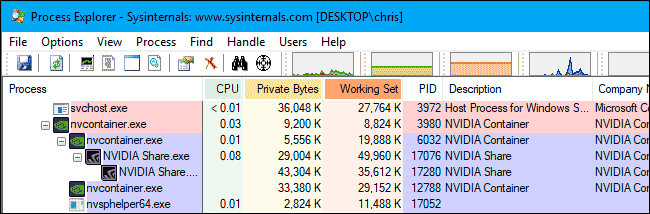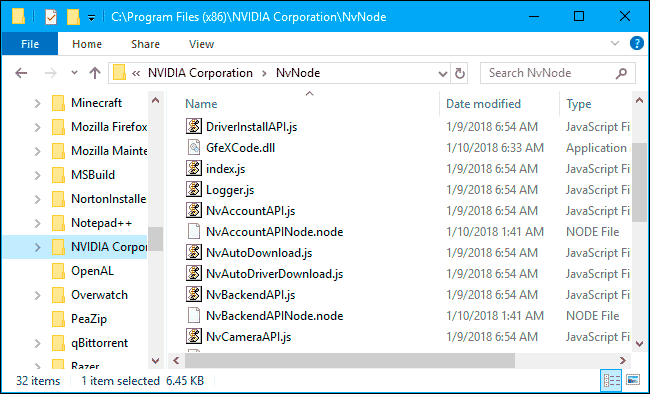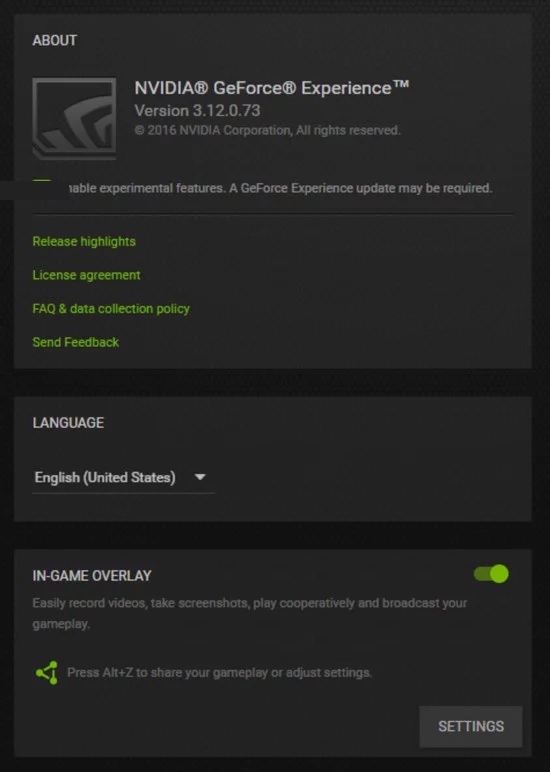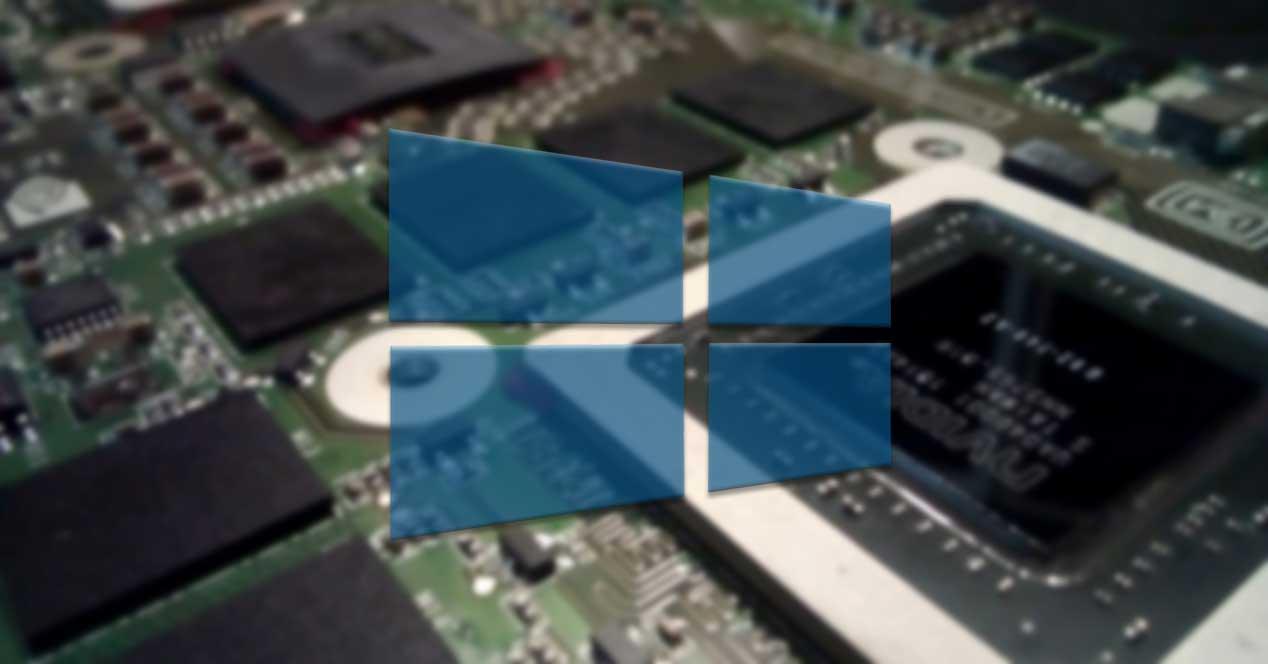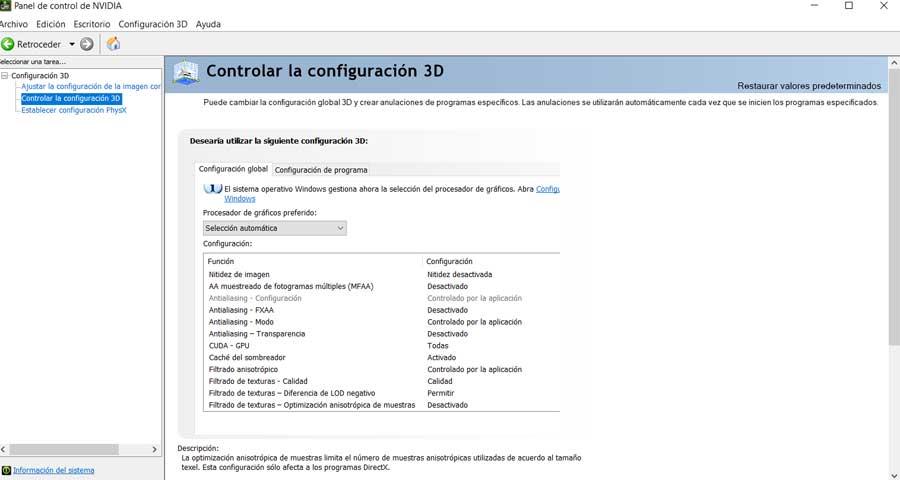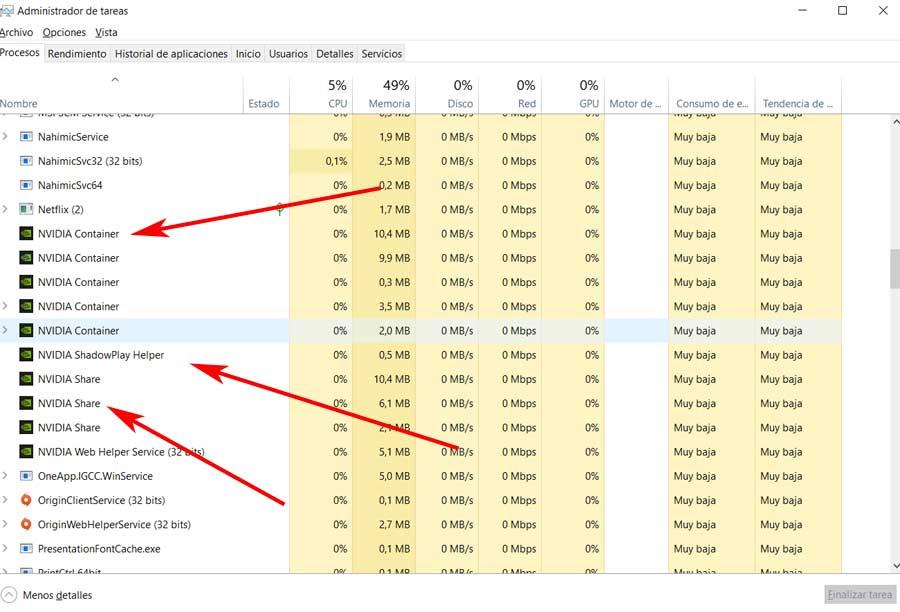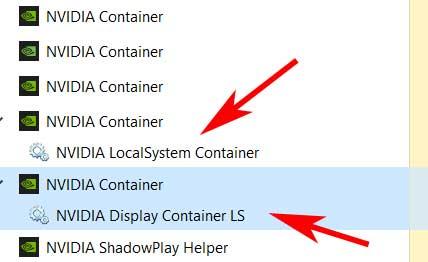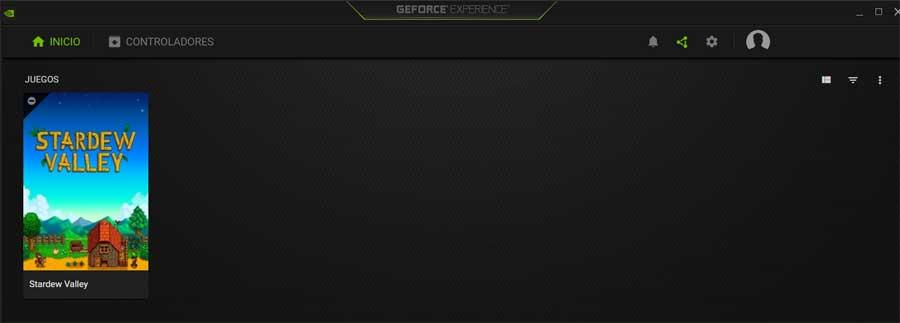Если вы установили программное обеспечение NVIDIA GeForce Experience, то увидите довольно много процессов NVIDIA, работающих в фоновом режиме на вашем ПК. В нашем диспетчере задач мы насчитали десять отдельных процессов. Сегодня мы попробуем разобраться: за что отвечает каждый процесс NVIDIA и можно ли какие-то из них отключить?
Для начала мы обратились к NVIDIA за разъяснением, но информации никакой не получили. И это не удивительно — даже Microsoft не объясняет, за что отвечает тот или иной процесс в самой Windows.
Предупреждение: В этой статье мы будем отключать сервисы, что может привести к зависанию и не корректной работе системы. Мы очень рекомендуем сделать бекап или создать точку восстановления Windows.
Содержание
- NVIDIA Container
- NVIDIA ShadowPlay Helper
- NVIDIA Share
- NVIDIA Web Helper Service (WebHelper.exe)
NVIDIA Container
В диспетчере задач вы увидите много процессов «NVIDIA Container». Эта программа — nvcontainer.exe отвечает за запуск и использование других процессов NVIDIA. Другими словами, NVIDIA Container сам не нечего не делает, а запускает другие задачи NVIDIA.
Программное обеспечение SysInternals Process Explorer, в настоящее время принадлежащее Microsoft, имеет опцию отображения иерархии процессов. Она показывает, что многие из этих процессов NVIDIA запускают другие процессы NVIDIA.
Довольно многие из этих процессов NVIDIA Container связаны с фоновыми задачами, реализованными как системные службы. Например, если вы откроете приложение «Службы», вы увидите четыре службы NVIDIA:
- Контейнер NVIDIA Display Container LS
- Контейнер локальной сети NVIDIA
- Контейнер NVIDIA NetworkService
- Контейнер для телеметрии NVIDIA
По умолчанию все эти службы настроены на автоматический запуск и всегда остаются в фоновом режиме, за исключением контейнера NVIDIA NetworkService.
Контейнер LS NVIDIA Display (NVDisplay.ContainerLocalSystem) обрабатывает некоторые задачи отображения. Например, если вы открываете панель управления NVIDIA и нажимаете «Рабочий стол»—> «Показать значок уведомлений», эта служба отвечает за показ значка в области уведомлений. Если вы остановите службу, значок уведомления NVIDIA исчезнет.
Однако эта служба отвечает не за все задачи отображения. Если вы отключите эту услугу, приложение GeForce Experience по-прежнему будет работать нормально.
Служба NVIDIA Telemetry Container (NvTelemetryContainer) обрабатывает сбор данных о вашей системе и отправку их в NVIDIA. В соответствии с политикой конфиденциальности, NVIDIA GeForce Experience собирает такие данные, как характеристики вашей графической карты, данные о показах, настройки драйвера для определенных игр, список игр, которые вы установили, объем оперативной памяти, а также информацию о другом оборудовании вашего компьютера, включая процессор и материнскую плату. Мы не думаем, что из-за этого стоит паниковать, т.к. большая часть этого сбора данных позволяет GeForce Experience предлагать оптимальные графические настройки для ваших компьютерных игр. Тем кому не нравится сбор данных, вот как отключить телеметрию NVIDIA.
NVIDIA ShadowPlay Helper
Процесс NVIDIA ShadowPlay Helper (nvsphelper64.exe в 64-разрядных версиях Windows или nvsphelper.exe в 32-разрядных версиях Windows) обслуживает горячие клавиши, что позволяет открывать оверлей GeForce Experience из любой точки операционной системы. По умолчанию — это: Alt + Z. Но вы можете изменить настройки из приложения GeForce Experience. Если вы завершите этот процесс в диспетчере задач, Alt + Z больше не откроет оверлей.
И если вы перейдете к настройкам—>«Общие» в GeForce Experience и переключите «In-Game Overlay», этот процесс исчезнет.
Хотя NVIDIA ShadowPlay — это имя функции, которая записывает геймплей, ShadowPlay Helper просто отвечает за открытие оверлея. Когда вы включаете «Instant Replay» или иначе начинаете записывать геймплей, другой процесс NVIDIA Container запускается с использованием ресурсов центрального процессора, диска и графического процессора. Таким образом, по крайней мере один из процессов NVIDIA Container обрабатывает запись геймплея с помощью NVIDIA ShadowPlay.
Рекомендуем к прочтению: Лучший блокировщик рекламы
Процессы NVIDIA Share (NVIDIA Share.exe) — и да, есть два из них — также являются частью GeForce Experience. Данная служба помогает обмениваться скринами и видео игрового процесса.
Когда вы отключите «On-Game Overlay» от GeForce Experience, эти процессы также исчезнут из вашей системы.
Однако, если вы закончите оба процесса NVIDIA Share и затем нажмите Alt + Z, наложение снова откроется, и вы увидите, что процессы NVIDIA Share теперь снова запущены. Это демонстрирует, что помощник ShadowPlay служит для быстрого доступа к клавиатуре, а затем переходит к процессам NVIDIA Share, которые обрабатывают оверлей.
NVIDIA Web Helper Service (WebHelper.exe)
Процесс «NVIDIA Web Helper.exe» находится в папке NvNode. Это среда выполнения Node.js, и поэтому она основана на движке JavaScript V8 от Chrome. Он запускает код JavaScript для различных фоновых задач NVIDIA.
Если вы заглянете в папку C:Program Files (x86)NVIDIA CorporationNvNode (или C:Program FilesNVIDIA CorporationNvNode вместо этого, если вы используете 32-разрядную версию Windows), вы увидите файлы сценариев, которые он использует. Быстрый просмотр сценариев показывает, что NVIDIA Web Helper используется для автоматической загрузки новых драйверов и их установки, а также для других задач, например, для входа в учетную запись NVIDIA.
Если вы хотите отключить некоторые процессы NVIDIA, включение «In-Game Overlay» в GeForce Experience — это гарантированно безопасный способ. Он избавит вас от процесса NVIDIA ShadowPlay Helper и двух процессов NVIDIA Share, пока вы не включите его опять. Мы не рекомендуем отключать системные службы из меню «Службы» — использование встроенных параметров программы — это, как правило, более безопасный способ сократить запущенные процессы.

Загрузка…
NVIDIA Контейнер
Вы увидите множество процессов «NVIDIA Container», запущенных на вашем ПК. Эта программа с именем nvcontainer.exe, по-видимому, отвечает за запуск и содержит другие процессы NVIDIA. Другими словами, NVIDIA Container мало что делает сам. Это просто запуск других задач NVIDIA.
Программное обеспечение SysInternals Process Explorer , которое теперь принадлежит Microsoft, имеет иерархию процессов, которая показывает, что многие из этих процессов NVIDIA запускают другие процессы NVIDIA.
Многие из этих процессов NVIDIA Container связаны с фоновыми задачами, реализованными как системные сервисы. Например, если вы откроете приложение Services , вы увидите четыре службы NVIDIA: NVIDIA Display Container LS, NVIDIA LocalSystem Container, NVIDIA NetworkService Container и NVIDIA Telemetry Container.
По умолчанию все эти службы настроены на автоматический запуск и всегда остаются в фоновом режиме, за исключением контейнера NVIDIA NetworkService. К сожалению, NVIDIA не предоставила этим сервисам информативное описание в приложении «Сервисы».
NVIDIA Display Container LS (NVDisplay.ContainerLocalSystem) обрабатывает некоторые задачи отображения. Например, если вы откроете панель управления NVIDIA и нажмете «Рабочий стол»> «Показать значок панели уведомлений», эта служба отвечает за отображение значка в области уведомлений. Если вы завершите службу, значок уведомления NVIDIA исчезнет.
Однако этот сервис, похоже, не справляется со многими другими задачами отображения. Даже если вы отключите эту службу, оверлей GeForce Experience все равно будет работать нормально.
Трудно определить все, что делает связанная служба, и каждая из них, вероятно, выполняет ряд связанных задач. Например, службы NVIDIA LocalSystem Container (NvContainerLocalSystem) и NVIDIA NetworkService Container (NvContainerNetworkService) необходимы для использования NVIDIA GameStream .
СВЯЗАННЫЙ: Расслабьтесь, телеметрия NVIDIA не только начала шпионить за вами
Похоже, что сервис NVIDIA Telemetry Container (NvTelemetryContainer) позволяет собирать данные о вашей системе и отправлять их в NVIDIA. Это не оптовый сбор данных, но, в соответствии с политикой конфиденциальности NVIDIA GeForce Experience, включает такие данные, как спецификации графического процессора, сведения об отображении, настройки драйверов для определенных игр, список установленных вами игр, как показано в GeForce Experience, количество доступной вам оперативной памяти и информации о другом оборудовании вашего компьютера, включая ваш процессор и материнскую плату. Мы не думаем, что это стоит того, чтобы паниковать , и большая часть этого сбора данных позволяет GeForce Experience предлагать оптимальные настройки графики для ваших компьютерных игр .
NVIDIA ShadowPlay Helper
Похоже, что процесс NVIDIA ShadowPlay Helper (nvsphelper64.exe в 64-разрядных версиях Windows или nvsphelper.exe в 32-разрядных версиях Windows) прослушивает горячую клавишу, открывающую оверлей GeForce Experience из любой точки вашей операционной системы. По умолчанию это Alt + Z, но вы можете настроить его из приложения GeForce Experience. Если вы завершите этот процесс в диспетчере задач, Alt + Z больше не будет открывать оверлей.
И если вы перейдете в «Настройки»> «Общие» в GeForce Experience и отключите «Наложение в игре», этот процесс исчезнет.
Хотя NVIDIA ShadowPlay — это название функции, которая записывает игровой процесс, помощник ShadowPlay просто отвечает за открытие оверлея. Когда вы включаете Instant Replay или иным образом начинаете записывать игровой процесс, другой процесс NVIDIA Container начинает использовать ресурсы CPU, диска и GPU. Поэтому, по крайней мере, один из процессов NVIDIA Container обрабатывает запись игрового процесса с помощью NVIDIA ShadowPlay.
NVIDIA Поделиться
Процессы NVIDIA Share (NVIDIA Share.exe) — и да, их два — также, похоже, являются частью оверлея GeForce Experience. Это имеет смысл, поскольку наложение содержит функции совместного использования для обмена видеоклипами и скриншотами вашего игрового процесса на различных сервисах.
Когда вы отключите внутриигровое наложение в GeForce Experience, эти процессы также исчезнут из вашей системы.
Однако, если вы завершите оба процесса NVIDIA Share, а затем нажмете Alt + Z, оверлей снова откроется, и вы увидите, что процессы NVIDIA Share теперь снова работают. Похоже, это демонстрирует, что помощник ShadowPlay прослушивает сочетание клавиш, а затем переключается на процессы общего доступа NVIDIA, которые обрабатывают наложение.
NVIDIA Web Helper Service (NVIDIA Web Helper.exe)
Процесс «NVIDIA Web Helper.exe» находится в папке NvNode. Это среда выполнения Node.js, и поэтому она основана на движке Chrome V8 JavaScript. Он запускает код JavaScript для различных фоновых задач NVIDIA. В частности, Node.js позволяет веб-разработчикам, которые знают JavaScript, использовать свои знания JavaScript для написания программного обеспечения, которое не просто запускается на веб-странице.
Если вы загляните в папку C: Program Files (x86) NVIDIA Corporation NvNode (или вместо этого C: Program Files NVIDIA Corporation NvNode, если вы используете 32-разрядную версию Windows ), вы увидите файлы сценариев, которые он использует. Быстрый взгляд на сценарии показывает, что NVIDIA Web Helper используется для автоматической загрузки новых драйверов и их установки, а также для других задач, таких как вход в учетную запись NVIDIA.
Если вы действительно хотите отключить некоторые процессы NVIDIA, отключение «наложения в игре» в GeForce Experience — это гарантированный безопасный способ сделать это. Это избавит от процесса NVIDIA ShadowPlay Helper и двух процессов NVIDIA Share, пока вы не включите его снова. Опять же, мы, как правило, не рекомендуем отключать службы из меню «Службы» — использование встроенных параметров программы, как правило, является более безопасным способом сокращения этих запущенных процессов.
- Many users have reported experiencing high NVIDIA Container CPU utilization on their computer, which has affected the performance of their computer.
- Malware is the main cause of CPU throttling.
- If your computer’s specifications are not of good quality, your PC will have a lot of problems with this.
- In some cases, the Shadowplay feature in Geforce Experience can affect important game components, causing this error to appear.
Nvidia Nodejs Share Window
NVIDIA nodejs launcher.exe is a file that is part of the NVIDIA GeForce Experience Software developed by NVIDIA. It comes with nvnodejslauncher.exe.
These days, many people are extremely enthusiastic about games. To experience games realistically and efficiently, avid gamers and even normal people are adding external add-ons like graphic cards to their CPU to improve their efficiency. One such popular graphic card is NVIDIA which is owned by an American company that produces graphics cards exclusively for the maximum gaming experience. Unfortunately, sometimes running many processes in the background tends the CPU to get overheated which in turn slows down its function. When it happens it automatically affects the system as well as game performance. This NVIDIA container high CPU usage problem should be fixed as soon as possible. If not, it could threaten the livelihood of your PC. Thus, this article will guide you with all possible methods to find your potential fix for NVIDIA container high memory usage.
I’m sure you’re wondering what NVIDIA Container is and why it consumes so much CPU, especially when you notice your computer performance is affected.
Nvdisplay Containerlocalsystem
Description: NVDisplay.Container.exe is not essential for Windows and will often cause problems. NVDisplay.Container.exe is located in a subfolder of “C:Program Files”-common is C:Program FilesNVIDIA CorporationDisplay.NvContainer.
Known file sizes on Windows 10/11/7 are 462,968 bytes (21% of all occurrences), 464,272 bytes and 69 more variants.
It runs as service NVDisplay.ContainerLocalSystem: Container service for NVIDIA root features.
The file is a Verisign signed file. NVDisplay.Container.exe is not a Windows system file. NVDisplay.Container.exe is digitally signed. The program has no visible window.
NVDisplay.Container.exe is able to monitor applications.
Therefore the technical security rating is 22% dangerous, but you should also take into account the user reviews.
In 2021, how to quickly fix a high CPU usage in NVIDIA containers
In particular, if you have installed GeForce Experience software, this issue can appear at different times. In addition to the GeForce Experience, NVIDIA Telemetry Container also plays a hidden role in this issue. The new NVIDIA drivers are also unstable and a major issue in this case. Most of the time, it occurs when you are gaming, but strangely it can also occur when your PC is idle.
The NVIDIA Container high CPU load problem can be resolved if you follow the detailed steps below. If you have noticed this problem, please read the instructions below.
What is the cause of the NVIDIA Container’s high CPU load problem?
- You should run periodic scans of your computer to ensure that you do not have any malware. CPU throttling is primarily caused by malware.
- Your PC may also have a lot of problems if your computer’s specifications are not high-quality, since you are running multiple applications simultaneously.
- Lastly, but also relevant to Nvidia, is weak drivers. Whenever you encounter a problem, report it to the manufacturer immediately. Until the manufacturer can resolve the issue, try an older version.
How to solve the problem of high CPU usage by NVIDIA containers?
Nvidia Localsystem Container Service Terminated
The only way to fix it is to restart my monitors. It happened three times today. Can someone help me? I can play WZ without any problems for an hour, but suddenly both monitors lose signal. When I check Event Viewer, it says, “Error: Service Control Manager Event ID 7023” “The NVIDIA LocalSystem Container service terminated with the following error:
How To Turn Off Nvidia Container
It collects information about how you use your computer and forwards that information to Nvidia to help them fix bugs in the software. The program’s tasks and service itself can be safely killed, and you might see an immediate improvement if you do! However, many users report that this app consumes a lot of CPU.
Disabling Shadowplay
We will disable Shadowplay in this step in order to avoid the error from occurring. To do this, we need to disable it for all game components in Geforce Experience.
- Geforce Experience should appear in the search bar once you click on it.
- You will need to log in with your account information once Geforce Experience opens.
- Select the “General” tab under Settings in the left-hand area after clicking the “Settings” button in the upper right corner.
- Disable it by clicking “In-Game Overlay.”.
- The problem should persist if you continue to use it.
Installing old NVIDIA drivers
The problem has been experienced by many users who have recently updated their graphics drivers. We can say with a degree of certainty that some of these drivers aren’t working, and they’re taking up more resources than necessary in the process. In this situation, downgrading your driver to the latest working version and waiting for an update from NVIDIA are the best things to do.
- Simply click the first result found by searching for “Device Manager” in the “Start” menu button, and it will appear in the list of available results.
- In addition to pressing the Windows + R keys simultaneously, you can also use the shortcut Windows + R.
- Start devmgmt.msc by typing it and clicking OK.
- Expand the “Display Adapter” section on your computer, right-click on the video card, and click “Uninstall Device”. Make sure that the video card driver is up-to-date.
- Once the video card driver removal process has been completed, confirm any dialog boxes or prompts.
- Click Search on the NVIDIA website to find your video card’s driver. Enter your video card’s information and your operating system.
- Once you’ve found the drivers you want, scroll down the list and click on their names.
- To install it, save the file to your computer and open it.
- Ensure that the CPU load on nvidiacontainer.exe is low.
Uninstalling GeForce Experience
In addition to helping you keep your drivers up to date, the NVIDIA GeForce Experience app automates game settings, and lets you share screenshots and video from your games.
Nvidia Local System Container
NVDisplay.ContainerLocalSystem manages certain display tasks for NVIDIA Display Container LS. The NVIDIA notification icon appears in your notification area if you click Desktop > Show Notification Tray Icon in the NVIDIA Control Panel, but if the service is terminated, the icon will disappear.
Nvidia Display Container Ls
In the notification area, NVIDIA Display Container LS handles most display operations. Ending this service will end all notifications.
Nvidia Shadowplay Helper
If you are using 64-bit Windows (nvsphelper64.exe) or 32-bit Windows, the NVIDIA ShadowPlay Helper process appears to listen for the hotkey that opens the GeForce Experience overlay. If you end this process in the Task Manager, Alt+Z will no longer open the overlay. It’s Alt+Z by default, but it can be customized in the GeForce Experience application.
Openautomate Wrapper
OpenAutomate is a new standard for simplifying testing of applications. Most applications these days (games included) have their own, unique ways of storing internal parameters and of running benchmarks. OpenAutomate-enabled applications, on the other hand, provide a common, standardized C-based plug-in. With virtually zero overhead and no complex files to parse or write, the OpenAutomate plug-in can query/set application parameters, run internal benchmarks and measure the resulting performance. Not only will this reduce the possibility for error in benchmarking, but it will also facilitate hundreds of times more efficiency in testing for those applications which integrate OpenAutomate — in the end benefitting the IHV, ISV and end-user alike.
Nvrla High Cpu
This problem has recently been affecting my computer, and I don’t know why. I found a search for NVidia and did a clean installation, but it is always present at startup until I end the process. It seems to have happened after installing the latest update. I rolled back to a previous version, but the issue persists. Can this be fixed? Overlay disabled.
Reimage – a patented specialized Windows repair program. It will diagnose your damaged PC. It will scan all System Files, DLLs and Registry Keys that have been damaged by security threats.Reimage – a patented specialized Mac OS X repair program. It will diagnose your damaged computer. It will scan all System Files and Registry Keys that have been damaged by security threats.This patented repair process uses a database of 25 million components that can replace any damaged or missing file on user’s computer.To repair damaged system, you have to purchase the licensed version of Reimage malware removal tool.
Other than that, the program is not that important, and nothing depends on it working properly. In addition, users report that the problem of high CPU utilization by the NVIDIA container can be solved by simply removing the GeForce Experience program from the Control Panel or Preferences.
- Alternatively, you can search for Control Panel on the Start menu or in the search bar.
- When you are using Windows 10, you can open Settings by clicking the gear icon.
- Click Remove Program in the Programs section of the Control Panel window after changing “Show As:” to Category.
- Your computer’s settings will show all your installed apps if you click on Apps in the settings utility.
- Once you have found GeForce Experience, click on it.
- Confirm the dialog boxes that appear when you click the Uninstall button above the list.
- Restart your computer after you have uninstalled GeForce Experience.
Frequently Asked Questions
- Right-click on the Windows Start menu and select «Device Manager» from the list.
- In the «Device Manager» window, expand «Display Adapters», expand the NVIDIA graphics driver and select «Uninstall Device».
- Follow the instructions to uninstall the drivers.
Although the process is legitimate and appears in the Task Manager immediately after installing the Nvidia driver on your device, it may be a virus. Open the Task Manager with Ctrl + Shift + Esc, right-click on «Nvidia Container» and select Open File Location.
Removing the container has solved the problem of high CPU load for many users. However, keep in mind that this is not recommended and may cause damage to your system. Create a backup before performing this operation! Type «cmd» in the search bar and click Run as administrator.
The NVIDIA Container Runtime is a container runtime compatible with the Open Containers Initiative (OCI) specification used by Docker, CRI-O, and other popular container technologies. It streamlines the process of creating and deploying GPU-accelerated container apps to desktops, the cloud, or the data center.

Mark Ginter
Mark Ginter is a tech blogger with a passion for all things gadgets and gizmos. A self-proclaimed «geek», Mark has been blogging about technology for over 15 years. His blog, techquack.com, covers a wide range of topics including new product releases, industry news, and tips and tricks for getting the most out of your devices. If you’re looking for someone who can keep you up-to-date with all the latest tech news and developments, then be sure to follow him over at Microsoft.
Это особенно очевидно, когда мы говорим о проигрывателях на платформе ПК, видеоредакторах, профессиональных дизайнерах и т. Д. Всем им или по крайней мере большинству из них потребуется мощная графическая система, чтобы получить максимальную отдачу. оборудования, которое они используют в повседневной жизни. Конечно, все это должно происходить или, по крайней мере, должно происходить от мощного процессора и достаточного количества Оперативная память , среди других элементов.
Но со всем этим, в этих строках мы хотим поговорить о графическом разделе, который мы упомянули. В частности, мы собираемся сосредоточиться на том, что для многих является ведущим производителем в этом секторе, например NVIDIA . Мы сосредотачиваемся именно на этом, потому что, возможно, многие из вас в настоящее время имеют изображения именно этой фирмы. При этом необходимо иметь в виду, что, говоря о NVIDIA, мы имеем в виду основного производителя Графические карты для ПК в мире.
Содержание
- Что такое процессы видеокарты NVIDIA
- Какова роль процессов NVIDIA в Windows
- NVIDIA Контейнер
- Помощник NVIDIA ShadowPlay
- NVIDIA Поделиться
- NVIDIA Телеметрия
- Сервис NVIDIA Web Helper
Конечно, несмотря на наличие мощного оборудования для той задачи, которую мы хотим выполнять на ПК, мы также должны знать, как использовать его потенциал. Приведем пример того, что для получения максимальной отдачи от нашего графика, независимо от подписи, важно иметь последнюю версию его драйверы . Это то, что, как могло быть иначе, также было распространено на NVIDIA.
Благодаря этому мы добиваемся того, что операционная система сама может распознавать карту, а также управлять ею наиболее эффективным образом. Также в случае, который касается нас здесь, в нашем распоряжении будут дополнительные элементы, такие как GeForce Experience или Панель управления этого конкретного оборудования. Конечно, при этом, помимо совершенно необходимых драйверов, при их установке на компьютер мы, в свою очередь, увидим, что появляется ряд новых процессов. Мы сможем найти их, просто немного перейдя в Windows Сложность задачи
Менеджер .
Они не работают по прихоти производителя, поскольку, хотя они и не нужны в то время, по определенной причине они остаются в фоновом режиме. Верно, что большинство этих процессов создано Драйверы NVIDIA , мы могли бы закрыть их, чтобы они не продолжали работать. Однако этот шаг не самый рекомендуемый, рано или поздно они снова запустятся самостоятельно. Кроме того, его закрытие может повлиять на работу остальной техники.
Какова роль процессов NVIDIA в Windows
Стоит отметить, что в этом отношении мы можем найти до пяти различных Процессы в вышеупомянутой Системе Диспетчер задач . Как вы понимаете, у каждого из них есть конкретная задача, что мы постараемся уточнить ниже.
NVIDIA Контейнер
В первую очередь начнем с NVIDIA Контейнер , запись, которая во многих случаях генерирует несколько процессов, запущенных в диспетчере задач. Фактически, его можно было считать одним из самых важных в этом отношении. Мы говорим о процессе, который вызывает файл nvcontainer.exe и отвечает за выполнение и хранение других процессов от самой NVIDIA. Таким образом, этот элемент как таковой не выполняет задачи сам по себе, а сохраняет и запускает другие задания NVIDIA.
Более того, если мы развернем некоторые из них, те, которые позволяют это, мы увидим другие процессы, связанные с этим, например Контейнер дисплея NVIDIA LS or Контейнер NVIDIA LocalSystem . Они настроены для автоматического запуска в фоновом режиме, и, чтобы дать нам представление, NVIDIA Display Container LS работает с некоторыми задачами отображения графического контента. В то же время и из того, что в этом отношении известно, эта служба отвечает за отображение значка подписи в области уведомлений Windows. Поэтому, если мы его закончим, значок исчезнет.
Помощник NVIDIA ShadowPlay
Мы продолжаем с того, который вызывает файл nvsphelper64.exe в 64-битных версиях Windows. Что ж, стоит упомянуть, что этот элемент относится к сочетанию клавиш, которое открывает оверлей GeForce Experience из любой точки системы. Как многие из вас, возможно, уже знают не понаслышке, комбинация клавиш для этого по умолчанию — Alt + Z. Однако это то, что мы можем настроить, если захотим, с помощью GeForce Experience.
Поэтому и, как мы можем представить, в случае, если мы завершим этот процесс из диспетчера задач, эта комбинация клавиш перестанет работать. Также имейте в виду, что когда вы начинаете запись игры, другой процесс контейнера NVIDIA начинает использовать ресурсы ПК. Вот почему контейнер NVIDIA, который мы видели ранее, также управляет записью игр с Помощник NVIDIA ShadowPlay .
Это еще один из процессов, которые являются частью так называемого GeForce Experience, о котором мы упоминали ранее. В частности, он отвечает за управление определенными функциями этого инструмента. Таким образом, NVIDIA Share — это элемент, который позволяет нам делать скриншоты из приложения, записывать собственные. видео игры мы играем или даже при их передаче. Следовательно, если мы хотим транслировать эти игры, это становится возможным благодаря процессу подписи.
Фактически, это то, что уже позволяет нам увидеть его собственное имя. Таким образом, если мы отключим или закроем его, это серьезно повлияет на функциональность игр.
NVIDIA Телеметрия
Такие термины, как безопасность и политикой конфиденциальности. при работе с нашим оборудованием и их программное обеспечение становятся все более важными. Теперь мы сосредоточимся конкретно на конфиденциальности. Фактически, это то, что недавно было замечено, среди многих других примеров, с программами, важными для Windows 10 или Google Chrome . Что ж, мы вам все это рассказываем, потому что вышеупомянутые NVIDIA Телеметрия процесс отвечает за сбор определенных данных от пользователей.
Чтобы дать нам представление об этом, это процесс, который на самом деле отвечает за сбор информации о состоянии и конфигурации систем. Это данные, которые впоследствии отправляются самой компании, что-то вроде того, что, например, уже происходит в Windows 10. Конечно, вы должны знать, что эта информация, которая отправляется автоматически, отправляется анонимно. С точки зрения NVIDIA, это шаг, который делается для того, чтобы исследование рынка своих продуктов и пользователей.
Стоит отметить, что он также отвечает за контроль обновлений драйверов. Таким образом, мы всегда можем знать установленную нами версию и уведомлять нас о появлении новой для загрузки. Поэтому закрывать его тоже не рекомендуется.
Сервис NVIDIA Web Helper
Прежде всего, мы скажем вам, что это процесс от производителя видеокарты, который мы найдем в папке NvNode. Он относится к Node.js, поэтому мы можем представить, что он основан на JavaScript двигатель. В частности, он выполняет код JavaScript для нескольких фоновых задач NVIDIA в Windows. Если вы не знаете, Node.js, который также используется популярным Chrome, позволяет веб-разработчикам использовать JavaScript для написания программное обеспечение это не работает в Интернете, в частности, в интересах NVIDIA.
Таким образом, если мы взглянем на скрипты в этом разделе, мы увидим, что Веб-помощник NVIDIA используется для автоматической загрузки новых драйверов и их установки. В то же время это также относится к другим важным задачам, таким как вход в корпоративный аккаунт.
If you’ve installed NVIDIA’s GeForce Experience software, you’ll see quite a few NVIDIA processes running in the background on your PC. We counted ten separate processes in our Windows Task Manager. But what do they all do?
We reached out to NVIDIA for an explanation of these processes, but they wouldn’t provide any additional information. We suppose that’s not surprising—not even Microsoft explains all the processes in Windows itself. But we learned a lot just by poking around.
(Warning: We talk about disabling services and ending tasks to puzzle out what does what here, but we don’t actually recommend you start manually disabling services or ending tasks. We don’t know exactly what each process does.)
NVIDIA Container
You’ll see a lot of “NVIDIA Container” processes running on your PC. This program, named nvcontainer.exe, appears to be responsible for running and containing other NVIDIA processes. In other words, NVIDIA Container isn’t doing much itself. It’s just running other NVIDIA tasks.
The SysInternals Process Explorer software, now owned by Microsoft, has a process hierarchy that shows many of these NVIDIA processes launch other NVIDIA processes.
Quite a few of these NVIDIA Container processes are associated with background tasks implemented as system services. For example, if you open the Services application, you’ll see four NVIDIA services: NVIDIA Display Container LS, NVIDIA LocalSystem Container, NVIDIA NetworkService Container, and NVIDIA Telemetry Container.
By default, all these services are set to run automatically and always stay running in the background, except for the NVIDIA NetworkService Container. Unfortunately, NVIDIA did not give these services informative descriptions in the Services app.
NVIDIA Display Container LS (NVDisplay.ContainerLocalSystem) handles some display tasks. For example, if you open the NVIDIA Control Panel and click Desktop > Show Notification Tray Icon, this service is responsible for showing the icon in your notification area. If you end the service, the NVIDIA notification icon will vanish.
However, this service doesn’t seem to handle many other display tasks. Even if you disable this service, the GeForce Experience overlay still appears to function normally.
It’s tough to pin down everything the associated service does, and each likely performs a number of related tasks. For example, the NVIDIA LocalSystem Container (NvContainerLocalSystem) and NVIDIA NetworkService Container (NvContainerNetworkService) services are both required for using NVIDIA GameStream.
RELATED: Relax, NVIDIA’s Telemetry Didn’t Just Start Spying on You
The NVIDIA Telemetry Container (NvTelemetryContainer) service does appear to handle gathering data about your system and sending it to NVIDIA. This isn’t wholesale data collection, but, according to the NVIDIA GeForce Experience privacy policy, includes data like your GPU specifications, display details, driver settings for specific games, the list of games you have installed as shown in GeForce Experience, the amount of RAM you have available, and information about your computer’s other hardware, including your CPU and motherboard. We don’t think this is worth panicking over, and much of this data collection is what allows GeForce Experience to suggest optimal graphics settings for your PC games.
NVIDIA ShadowPlay Helper
The NVIDIA ShadowPlay Helper process (nvsphelper64.exe on 64-bit versions of Windows or nvsphelper.exe on 32-bit versions of Windows) appears to listen for the hotkey that opens the GeForce Experience overlay from anywhere on your operating system. It’s Alt+Z by default, but you can customize it from within the GeForce Experience application. If you end this process in the Task Manager, Alt+Z won’t open the overlay anymore.
And, if you head to Settings > General in GeForce Experience and toggle the “In-Game Overlay” off, this process will vanish.
Although NVIDIA ShadowPlay is the name of the feature that records gameplay, the ShadowPlay Helper just appears responsible for opening the overlay. When you turn on Instant Replay or otherwise start recording gameplay, another NVIDIA Container process starts using CPU, disk, and GPU resources. So at least one of the NVIDIA Container processes handles gameplay recording with NVIDIA ShadowPlay.
NVIDIA Share
The NVIDIA Share processes (NVIDIA Share.exe)—and yes, there are two of them—also appear to be part of the GeForce Experience overlay. This makes sense, as the overlay contains sharing features for sharing video clips and screenshots of your gameplay on a variety of different services.
When you disable the In-Game Overlay from GeForce Experience, these processes will also vanish from your system.
However, if you end both NVIDIA Share processes and then press Alt+Z, the overlay will reopen and you’ll see that the NVIDIA Share processes are now running once again. This seems to demonstrate that the ShadowPlay Helper listens for the keyboard shortcut and then hands off to the NVIDIA Share processes, which handle the overlay.
NVIDIA Web Helper Service (NVIDIA Web Helper.exe)
The “NVIDIA Web Helper.exe” process is located in the NvNode folder. It’s a Node.js runtime, and as such it’s based on Chrome’s V8 JavaScript engine. It runs JavaScript code for various NVIDIA background tasks. In particular, Node.js allows web developers who knows JavaScript to use their JavaScript knowledge to write software that doesn’t just run on a web page.
If you peek in the C:Program Files (x86)NVIDIA CorporationNvNode folder (or C:Program FilesNVIDIA CorporationNvNode instead if you’re using a 32-bit version of Windows), you’ll see the script files it uses. A quick glance at the scripts reveals the NVIDIA Web Helper is used for automatically downloading new drivers and installing them, as well as other tasks like signing into an NVIDIA account.
If you do want to disable some NVIDIA processes, toggling the “In-Game Overlay” off in GeForce Experience is a guaranteed safe way to do it. This will get rid of the NVIDIA ShadowPlay Helper process and the two NVIDIA Share processes until you turn it back on. Again, we don’t generally recommend disabling services from the Services menu—using the program’s built-in options is generally a safer way to cut down on these running processes.
READ NEXT
- › Windows Task Manager: The Complete Guide
- › PSA: You Can Email Books and Documents to Your Kindle
- › This Huge Curved Ultrawide Monitor From LG Is $337 Today
- › The New HP Pro x360 Fortis Is a 2-In-1 Laptop Under $500
- › Get PC Power With Tablet Portability in the Surface Pro 9 for $200 Off
- › How to Change Your Age on TikTok
- › How to Screen Record on iPhone