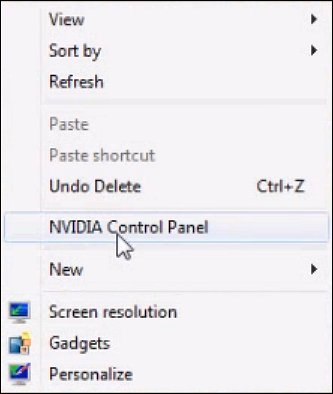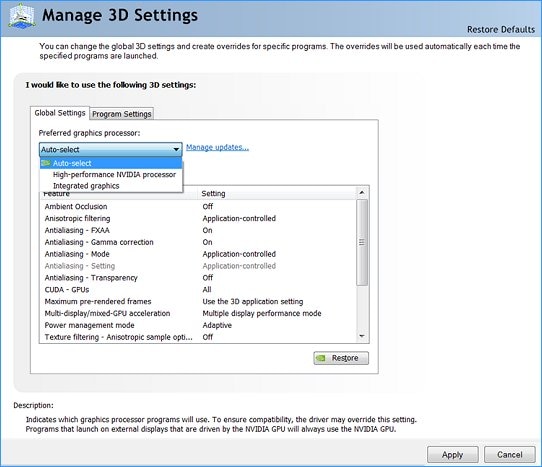Hello everyone , after lots of searching and testing also i just figure it out the final modification method will makes optimus works 100% functionality on windows 10, just follow those steps and enjoy optimusing
>> This guide for beginners and experienced just for fun also is common for any Nvidia GPU card model brands but just different Device ID, subsystem & (Section no. inside .inf) <<
Modding steps :
*Frist :
u will need to download latest version nvidia driver for windows 10 (x86 or x64 depend on ur system) whatever desktop or notebook will not affect.
wherever u downloaded driver just right click on it and choose Extract to …. .
all above steps r easy and nothing
we need a thing to modify dependable on it
right click on start bottom and choose device manager then go to display adaptors tab and double click on ur gpu
a menu will popup then go to details and choose hardware Ids in menu we will need just secound line
*Second :
Search in this folder u entered >> Display.Driver << for u laptop manufacturer .inf
Acer & Gateway = nvaci.inf
Asus = nvami.inf
Apple = nvaoi.inf
Compal = nvcti.inf
Clevo (Sager & other re-brands) = nvcvi.inf
Dell & Alienware = nvdmi.inf
Fujitsu = nvfmi.inf
HP = nvbli.inf
HP = nvhmi.inf
LG = nvloi.inf
Lenovo = nvlti.inf
MSI = nvmii.inf
NEC = nvqni.inf Siemens = nvfui.inf
Sony = nvszci.inf
Toshiba Qosmio = nvtdi.inf
Toshiba = nvtsi.inf
they all the same .inf if u compared, but just for accurate choose the right one i picked nvdmi.inf cuz my laptop is dell
then open it by double click on it will opened in Notepad or i recommended this programme called Notepad++ (Here) so much better than normal Notepad on windows platform to play on it
after that in .inf u choosed click on (CTRL+F) a tab will popup and then type >> NVIDIA_Devices.NTamd64.10.0 << hit enter 

u will see max 2 lines for ur number but different section no. and also subsystem numbers we need now to just put a line like that for the gpu we have but what section we will choose!!
easy same section for the one of those have (this line >> NVSupportOptimus = 1 <<) so we will just in search tab we will go to both section by type again Section0xx (*xx ur no.s)
and see what section of those have NVSupportOptimus = 1
then go back to NVIDIA_Devices.NTamd64.10.0 and add another new line just copy any line under NVIDIA_Devices.NTamd64.10.0
and change as ur PCIVEN_XXXX&DEV_XXXX&SUBSYS_XXXXXXXX as above photo (New Line)
follow collors >>
& section u will enter the one have NVSupportOptimus = 1 (for me 52 not 28 as u see in above photo)
after that we need also to add new line but not under NVIDIA_Devices.NTamd64.10.0
search again by enter ur Device ID (or just type GTX XXX* ) *ur GPU model
untill u go to something like that under [string] menu >> NVIDIA_DEV.XXXX.XXXX.XXX = «NVIDIA GeForce GTX XXX»
as mean >>
and enter as same but with ur NVIDIA_DEV.XXXX.XXXX.XXXX as collor above (between » ….. » u can enter any name u want for ur gpu :D)
click (CTRL+S) and close this .inf
*Third :
we need also to modify anther .inf in same folder >> Display.Driver <<
but here its just one same .inf file for anyone called nv_dispi.inf
open it by Notepad++ also as above then search by type ur Device ID (The number after DEV_ ) also, then u will just find one line under NVIDIA_Devices.NTamd64.10.0
but here its different section and also line w/o subsystem anyway we just need to know what section for it as mean (section009) but u will be different section no.
then go to [sectionXXX]
we need here to add some new lines under section
replace with new lines
NVAllowIR3DDriverPreStage = 2
NVAllowMCVirtualAudioPreStage = 0
NVBusUpperFilter = nvpciflt
NVDefaultBPP = 32
NVDefaultHorizontal = 1400
NVDefaultVertical = 1050
NVOptimusHCloneDisabled = 1
NVSupport3DVision = 2
NVSupport3DVisionForOEM = 1
NVSupportDisplayUpdate = 1
NVSupportGFExperienceExtendedOptions = 1
NVSupportGFExperienceUDA = 1
NVSupportOptimus = 1
NVSupportPhysx = 1
NvSupportMSHybrid = 1
RegisterDLLs = nv_common_registerdll
then hit (Ctrl+S) and exit …
Now we just finish modifiy both .inf
Thats it
ــــــــــــــــــــــــــــــــــــــــــــــــــــــــــــــــــــــــــــــــــــــــــــــــــــــــــــــــــــــــــــــــــــــــــــــــــــــــــــــــــــــــــــــــــــــــــــــــــــــــــــــــــــــــــــــــــــــــــــــــــــــــــــــــــــــــــــــــــــــــــــــــــــــــــــــــــــــــــــــــــــــــــــــــــــــــــــــــــــــــــــــــــــــــــــــــــــــــــــــــــــــــــــــــــــــــــــ
*Final steps to install Nvidia driver with modded .inf s *
Frist U will need to fully DDU Nvidia installed driver (Here) this tool fully uninstall ur driver from its roots by Sir/Wagnard (Special thanks to him)
after that also u will need to enter ur windows in «Driver Signature Enforcement (disabled) mode» How >> here u go ..
then after hit f7 restart and login go to nvidia driver folder and double click on setup.exe
u know the next steps but w8 when driver is installing the special tab will appear
Hit install this driver software anyway then the setup will continue till finish successfully & yeah OPTIMUS UNLOCKED
Reference (Thankx <3) >> http://null-bin.blogspot.com.eg/2015/08/how-to-modify-nvidia-notebook-driver.html
https://forums.geforce.com/default/topic/912887/nvidia-gpu-not-detected-solved-/
ــــــــــــــــــــــــــــــــــــــــــــــــــــــــــــــــــــــــــــــــــــــــــــــــــــــــــــــــــــــــــــــــــــــــــــــــــــــــــــــــــــــــــــــــــــــــــــــــــــــــــــــــــــــــــــــــــــــــــــــــــــــــــــــــــــــــــــــــــــــــــــــــــــــــــــــــــــــــــــــــــــــــــــــــــــــــــــــــــــــــــــــــــــــــــــــــــــــــــــــــــــــــــــــــــــــــــــ
Also another article guide from utopian201 (Thankx to him) >> explaining anotherway to modify both .inf files
ـــــــــــــــــــــــــــــــــــــــــــــــــــــــــــــــــــــــــــــــــــــــــــــــــــــــــــــــــــــــــــــــــــــــــــــــــــــــــــــــــــــــــــــــــــــــــــــــــــــــــــــــــــــــــــــــــــــــــــــــــــــــــــــــــــــــــــــــــــــــــــــــــــــــــــــــــــــــــــــــــــــــــــــــــــــــــــــــــــــــــــــــــــــــــــــــــــــــــــــــــــــــــــــــــــــــــــ
Sorry if i talked too much in this guide but im really just wanna to explain every steps as much as i can to be easy with you, I hope this guide will help u as much as possible
and yea enjoy
Edited August 5, 2016 by AGmR
На этой странице вы можете бесплатно скачать Lenovo ThinkPad T470p NVIDIA Optimus Display Драйвер
Категория:Notebooks
Производитель:Lenovo
Оборудование:Lenovo ThinkPad T470p
Тип программы:Драйвер
Название:NVIDIA Optimus Display Driver
Размер файла:483.81Mb
Тип архива:InstallShield
Дата выхода:15 Feb 2018
Система:Windows 10 64-bit
Status:Free
Загрузок:11
Описание:NVIDIA Optimus Display Driver for Lenovo ThinkPad T470p
This package installs the software (Display and Audio drivers) Versions: 23.21.13.8875, /, 22.20.16.4836
Правовая информация:Все програмное обеспечение, размещённое на Driver.ru является бесплатным. Все названия и торговые марки принадлежат их владельцам.
Внимание:Некоторые программы получены из непроверенных источников. Мы не гарантируем их совместимость и работоспособность. Всегда проверяйте загруженные файлы с помощью антивирусных программ. Мы не несём никакой ответственности за возможные потери, возникшие в результате установки загруженных программ. Загрузка файла с Driver.ru обозначает вашу информированность об этом и согласие с данными условиями.
Похожие файлы:
Название:NVIDIA GFE Package
Версия:3.15.0.164
Система:Windows 10 64-bit
Название:NVIDIA Optimus Display Driver
Версия:24.21.13.9836
Система:Windows 10 64-bit
Название:Intel HD Graphics Driver
Версия:25.20.100.6472
Система:Windows 10 64-bit
Название:Intel 8265 Wireless Bluetooth Driver
Версия:20.100.0.4
Система:Windows 10 64-bit
Название:SCCM Package
Версия:08
Система:Windows 10 64-bit
Описание:SCCM Package for Lenovo ThinkPad T470p
This package provides the device drivers in .inf form for ThinkPad computers, in order to allow you to deploy Windows images with Microsoft System Center Configuration Manager (SCCM) by importing the device drivers.
Скачать Lenovo ThinkPad T470p SCCM Package v.08 драйвер
Название:Realtek Bluetooth Package
Версия:1.5.1014.3003
Система:Windows 10 64-bit
Название:Intel 8265 Wireless LAN Driver
Версия:20.90.0
Система:Windows 10 64-bit
Название:Realtek Wireless Driver
Версия:2024.0.4.101
Система:Windows 10 64-bit
Тип программы:BIOS Update Utility
Версия:1.27
Система:Windows 10 64-bit
Тип программы:BIOS Update (Bootable CD)
Версия:1.27
Система:Windows 10 64-bit
This document pertains to specific HP notebook PCs with an Intel integrated graphics processor (IGP) and NVIDIA Optimus discrete graphics processor (GPU).
NVIDIA Optimus graphics is a technology designed by NVIDIA to optimize battery power while providing an enhanced multimedia experience. With Optimus, you do not need to switch graphics types manually as with switchable graphics technology. Using only Intel integrated graphics maximizes battery efficiency but may not offer the best display for gaming, high-definition video or graphic applications. Using a discrete GPU offers improved performance, but at the cost of increased power consumption. Optimus technology makes best use of both types of graphics technologies by quickly and automatically transferring graphics processing power as needed.
Optimus technology can alter how graphics are processed when software is opened and active. For example, if you open a word processing application, only Intel integrated graphics is used to conserve battery power as extra graphics processing power is not needed. But, if you open a game that is recognized by Optimus, a profile is used to get the best possible graphics experience while still conserving power where possible. You can use the advanced features of NVIDIA Control Panel software to access these profiles and, in many cases, customize the experience for your own purposes.
Enabling or installing NVIDIA Optimus graphics
You must have the Optimus hardware that came with your HP computer and the appropriate drivers to take advantage of Optimus technology. Only certain HP notebook computers come with Optimus technology. If your computer came with Intel IPG and NVIDIA Optimus graphics, HP has already preconfigured your system to work with Optimus. Most of the time, you do not have to do anything to use NVIDIA Optimus graphics. However, if you would like to ensure that all software, or a specific software program uses either the IGP or the GPU (or Auto-select), you may do so using the NVIDIA Control Panel as shown in the other sections of this document.
If your HP computer has an NVIDIA Optimus GPU and you want to install or update graphics drivers, you must install an NVIDIA driver that supports Optimus, the NVIDIA hardware, and the version of Windows on your computer. You can find the NVIDIA graphics driver from the HP Software and Driver download page for your model of computer or you can download and install the latest driver from NVIDIA’s website.
note:
When installing drivers, the Intel IGP driver and the NVIDIA driver are separate installation packages and can be installed independently. Only the NVIDIA driver supports Optimus.
Setting your preferred graphics processor for all software programs
Optimus technology use software profiles to enable the use of the IGP, GPU, or a Global setting that lets NVIDIA automatically control the type of graphics processor. Use the following steps to add or change a software program profile.
-
Ensure that your computer is connected to the Internet.
-
Right-click the Windows desktop background (not the Start screen) and select NVIDIA Control Panel.
Figure : NVIDIA Control Panel selection
-
From the left menu, select Manage 3D settings, the Global Settings tab, and then select the Preferred Graphics processor.
-
From the list, select which graphics processor setting you would like to use:
-
Select Auto-select (recommended) if you want to let NVIDIA automatically manage the power and display settings for individual software titles, based on available profiles (see the Program Settings tab).
-
Select High-Performance if you want to maximize the visual appearance and speed for all software programs at the cost of using more battery power.
-
Select Integrated graphics if you want to use the least amount of battery power at the cost of an improved graphics experience.
Figure : Global Settings
-
-
Click Apply and close the Control Panel window when finished.
Setting the graphics processor for one software program or game
Optimus technologies use software profiles to enable the use of the IGP, GPU, or a Global setting that lets NVIDIA automatically control the type of graphics processor. Use the following steps to add or change a software program profile.
-
Ensure that your computer is connected to the Internet.
-
Right-click the Windows desktop background (not the Start screen) and select NVIDIA Control Panel.
Figure : NVIDIA Control Panel selection
-
From the left menu, select Manage 3D settings, and then click Manage updates.
Figure : Manage updates
-
Click Get updates to ensure that your computer has all of the latest software and game profiles. When finished, click the close button to close this Window.
-
Click the Program Settings tab.
-
Click the drop down selection under «1. Select a program to customize:» and select the name of software in the list of profiles.
note:
If the name of software is not in the list, click Add and browse to the software application’s executable file (exe) to add the program to the list. Most software exe files can be find at the path C:Program Files (x86) or C:Program Files. Look for a directory that shares the same name as the software or software company at this path.
-
Once a software program is selected, select the preferred graphics processor setting that you would like to use (setting number 2).
-
Select High-Performance if you want to maximize the visual appearance and speed for that software program at the cost of using more battery power.
-
Select Integrated graphics if you want to use less battery power while using the software program, at the cost of an improved graphics experience.
-
Select Use Global Setting if you want to let NVIDIA manage the power and display settings — to get the most out of both battery and visual effects.
note:
Some settings may not be available for a software program. If a setting is not available, the NVIDIA Optimus technology does not support the software program for that setting.
Figure : Program Settings
-
-
Click Apply and close the Control Panel window when finished.
note:
If you are having problems with a particular game title, consult the game manufacturer’s support web site for assistance.