Если вы в последнее время не обновляли графические драйверы, то, возможно, не заметили изменение, которое NVIDIA ввела в декабре 2019 года. Теперь Панель управления NVIDIA больше не идет в комплекте с драйверами NVIDIA, скачиваемыми по умолчанию на главном сайте компании. То есть если зайти на nvidia.com, а затем на страницу «Драйверы», то там можно будет найти лишь драйверы, которые Microsoft называет DCH-драйверами (от англ. «Declarative Componentized Hardware», что можно перевести как «декларативные драйверы, компонентные драйверы, аппаратные приложения для поддержки»), в которых Панели управления NVIDIA нет. Таким образом, если вам нужна Панель управления NVIDIA – а она обычно нужна – ее придется скачивать в онлайн-магазине Microsoft Store. По словам NVIDIA, эти изменения были введены из-за новых требований Microsoft. У DCH-драйверов всегда есть строчка «DCH» в названии файла – например, «445.87-desktop-win10-64bit-international-dch-whql.exe».
И хотя в Microsoft Store можно скачивать приложения без аккаунта в Microsoft, компания использует любое ваше взаимодействие с магазином как способ убедить вас в том, чтобы вы этот аккаунт себе завели. Когда вы пытаетесь скачать Панель управления NVIDIA, не будучи залогиненным в магазине, магазин показывает окно для входа, как бы намекая, что вы ДОЛЖНЫ создать аккаунт, чтобы установить программу. Логиниться не обязательно, но Microsoft всеми силами убеждает вас, что все как раз наоборот.
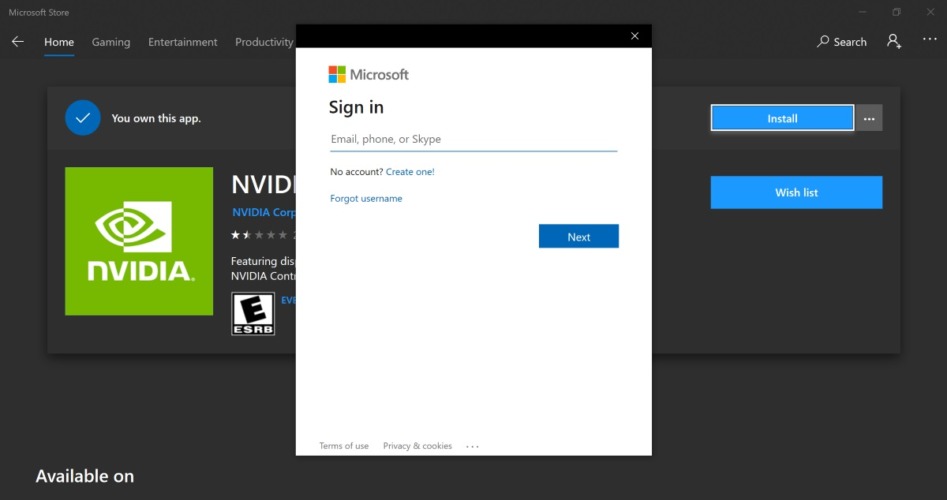
Если кликнуть на «Install», появится вот такое окно. Обратите внимание, что никакой установки пока не началось, что подчеркивает намерение Microsoft подтолкнуть вас введению данных в эти поля
Если закрыть это окно (нажав на крестик справа вверху), Панель управления NVIDIA начнет устанавливаться как обычно. Если вы не против того, чтобы Microsoft управляла вашими драйверами, можете смело идти этим маршрутом. Но что касается меня, то я против.
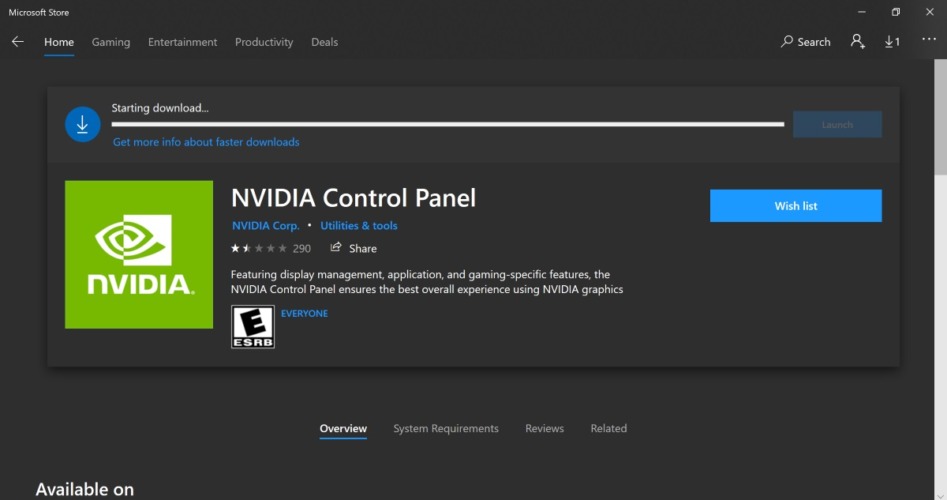
«Хаха, я пошутила!», – как бы говорит Microsoft. Это называется «темным паттерном»
На мой взгляд, эти попытки Microsoft убедить пользователей в необходимости Windows-аккаунта и обманным образом подтолкнуть их к его созданию откровенно вредны. Более того, у меня была масса неприятных ситуаций, связанных с обновлением драйверов на Windows, так что у меня нет никакого желание отдавать ОС карт-бланш на выполнение этих операций. К примеру, если вы разрешили ОС делать стелс-апдейты драйверов на тестовом ПК, будьте готовы к тому, что однажды ваш тест двух разных GPU-драйверов пойдет насмарку, и вы об этом даже не узнаете.
В некоторых случаях люди оставляют старые версии драйверов, чтобы избежать багов, которые есть в более новых версиях. Пару месяцев назад мне пришлось вручную удалять у друга драйверы AMD-видеокарты после того, как Windows принудительно установила драйвер, связанный с проблемами черного экрана, которыми грешили карты Radeon в начале 2020 года. И хотя проблемы драйверов AMD в этом случае никак не связаны с Microsoft, именно Microsoft установила неисправный драйвер на видеокарту моего друга, а не он.
Кроме того, эта новая система распространения подразумевает, что ваша Панель управления может быть не совместима с драйвером, установленным в данный момент. На сайте NVIDIA есть руководство о том, как решить эту проблему, но Microsoft не дает пользователям ни малейшего намека на то, что они могут столкнуться с такой проблемой.
Как скачать стандартные драйверы NVIDIA
К счастью, у NVIDIA есть альтернативный способ скачивания драйверов – так называемый «Расширенный поиск драйвера», который можно найти по этой ссылке. Обратите внимание, что эта страница отличается от обычной «Загрузки драйвера».

Страница расширенного поиска драйвера на сайте NVIDIA
На этой странице есть возможность найти стандартные драйвера NVIDIA, а не только их DCH-версию. Сама компания заверяет, что обе этих версии (DCH и стандартная) функционально никак не отличаются друг от друга, но не планирует перестать выпускать стандартные драйверы.
Если вы планируете использовать стандартный драйвер, рекомендуем установить программу Display Driver Uninstaller (DDU) и задать в ней опцию, которая не будет позволять Windows искать обновленные версии драйверов при очередном апдейте Windows:
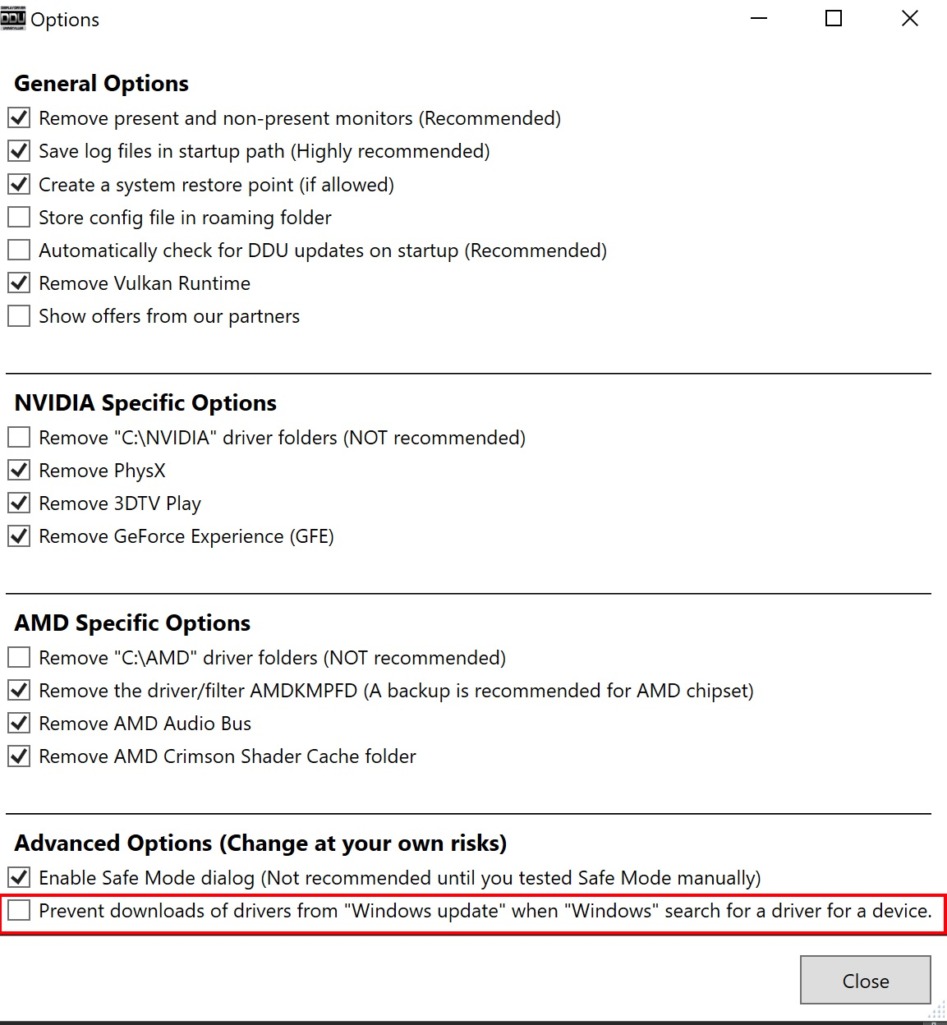
«Display Driver Uninstaller»
Ниже – порядок действий, которые я рекомендую проделать, чтобы процесс удаления/переустановки прошел максимально гладко:
- Скачайте DDU и стандартный драйвер NVIDIA, который хотите установить.
- Запустите деинсталлятор NVIDIA, используемый по умолчанию. Не перезагружайте ПК сразу после удаления старого драйвера.
- Запустите DDU и позвольте приложению выполнить перезапуск в безопасном режиме.
- Когда DDU выполнит перезапуск в безопасном режиме, убедитесь, что поставили галочку в настройках как показано на скриншоте выше. Из выпадающего списка в DDU выберите свою видеокарту NVIDIA, а затем выберите дальнейшее действие (очистить систему и перезагрузить, очистить систему и не перезагружать, очистить систему и выключить).
- Когда ваша система перезагрузится, установите стандартный драйвер NVIDIA, который загрузили ранее.
Очевидно, что не все заметили то, что драйверы NVIDIA теперь нужно скачивать по-новому, а некоторым и вовсе все равно. Но если вы из тех, кого это изменение не устраивает, то способ, благодаря которому вы можете установить Панель управления NVIDIA и сохранить контроль над тем, как и когда будут обновляться ваши драйверы, к счастью, по-прежнему существует.
Описание и рекомендации
NVIDIA Control Panel – пакет инструментов для конфигурирования параметров (яркость, цвет и прочие характеристики) графических процессоров, выпускаемых одноименной корпорацией. Программный продукт распространяется бесплатно и доступен для всех современных видеокарт компании.
Софт предоставляет возможность запускать служебные утилиты NVIDIA, оптимизировать характеристики GPU под компьютерные игры, решать другие задачи. Приложение поддерживает операционные системы Windows 10, 11 (включая более ранние, вплоть до XP) и Mac OS. Программа совместима с обеими архитектурами 32, 64-bit, имеет мультиязычный интерфейс, включая вариант на русском языке.
Функционал панели управления для видеокарты NVIDIA
Предназначение пакета утилит – многоуровневая тонкая настройка параметров графического процессора и дисплея. Главное меню программы, расположенное на вертикальной панели, разделено на три блока – видео, дисплей и 3D.
Управление монитором осуществляется посредством драйвера видеокарты и позволяет:
- Настраивать разрешение, частоту обновления кадров и глубину цвета.
- Управлять палитрой. Конфигурируемые параметры – яркость, контрастность, гамма, цифровая интенсивность и оттенок. Дополнительная опция – сфера действия. Возможны два формата – принудительное применение общих установок или каждое приложение использует собственные настройки.
- Ориентация дисплея. Предложено 4 варианта – книжная и альбомная (каждая в стандартном формате или повернута на 180°).
- Устанавливать цифровое аудио при помощи драйверов GPU.
- Масштабировать размер рабочего стола.
Через NVIDIA Control Panel можно активировать режим использования нескольких мониторов на одном компьютере. Дополнительно, в блоке «Дисплей» находится информационная вкладка «Просмотр состояния HDCP». Элемент позволяет выбрать монитор для просмотра мультимедиа в режиме высокой четкости.
Настройки видео с NVIDIA Control Panel
Этот блок конфигурирует такие параметры, как цвет и изображение. Под каждый из них можно выбрать две опции. В первом случае применяются настройки, установленные GPU, для второго – видеоплеером.
Программа обеспечивает двухуровневое управление параметрами цвета в видео.
Конфигурирование производится по следующим характеристикам:
- цвет – яркость, контрастность, оттенок, насыщенность;
- гамма – возможно варьирование интенсивности в трех каналах – красный, зеленый, синий;
- дополнительный модуль – улучшение цвета и контрастности (динамическое).
Регулировка параметров изображения для видео осуществляется через установку уровней подчеркивания профиля и подавления помех.
Управление 3D
Программный пакет предлагает простую и расширенную настройку объемного видео. В первом варианте можно выставить акцент на производительность, качество или выбрать золотую середину – баланс.
Расширенные настройки включают:
- анизотропную фильтрацию;
- вертикальный синхроимпульс;
- кэширование шейдеров;
- затемнение фонового освещения;
- потоковую оптимизацию.
Дополнительно предлагается активировать разнообразные виды сглаживания – гамма-коррекция, прозрачность, FXAA.
Важный элемент на вкладке 3D – «Установка конфигурации PhsyX». Настройка графического движка поможет повысить производительность при создании максимально реалистичных графических эффектов. Особенно это актуально для компьютерных игр.
Особенности установки
Существует две редакции пакета. В издании Standard (более раннем) инсталляция Панели Управления происходит автоматически при установке драйверов.
Современная технология DCH основана на принципах Microsoft. Фактически (литературно расшифровывая аббревиатуру) это декларативные (D), компонентные (C) утилиты для поддержки новых аппаратных (H) возможностей в приложениях.
В составе DCH присутствует универсальный драйвер от Microsoft, но нет Панели Управления. Поэтому загружать и устанавливать ее надо отдельно. Рассмотрим детально инсталляцию софта, применительно к версии операционной системы.
NVIDIA Control Panel для Windows 7
До появления «Десятки», технология DCH не применялась. Соответственно, официальный сайт NVIDIA предлагает только стандартный драйвер для Windows 7. Окно выбора продукта по типу (Standard/DCH) в этой ситуации отсутствует.
При обновлении драйверов видеокарты, NVIDIA Control Panel будет автоматически установлена в ОС. Достаточно следовать инструкциям.
Аналогично, «тихая» установка Панели Управления произойдет в процессе инсталляции GeForce Experience. Это программа-компаньон, разработанная с целью обеспечить максимальный комфорт в компьютерных играх.
Панель управления NVIDIA для Windows 10, 11
Для версий операционной системы, все еще поддерживаемых корпорацией Microsoft, инструмент конфигурирования GPU не обязательно установлен в ОС. Такая ситуация характерна, когда инсталлирован DCH драйвер видеокарты.
Проверить наличие NVIDIA Control Panel несложно через клавишу Пуск, последовательно выбирая пункты:
- настройки;
- приложения;
- приложения и возможности (Apps & features).
Если приложение присутствует, но не в последней версии, необходимо деинсталлировать софт, нажав соответствующую клавишу. Далее, следует обновить драйвер GPU. При возможности рекомендуется сделать выбор в пользу DCH формата.
В завершение остается запустить установщик Панели, скачать без магазина Microsoft Store который (русская версия), можно у нас.
Более универсальный способ обновить драйвер видеокарты предоставляет GeForce Experience. Программа расширяет функционал в играх. Одновременно, на вкладке приложения Драйверы (Driver) можно быстро проверить актуальность и обновить драйвер графического процессора.
Заключение
Скачать Панель управления NVIDIA для редакций Виндовс 7 – 11 в один клик можно у нас. Мы предлагаем оба инсталлятора – стандартный драйвер и DCH. Отдельно, посетителям нашего сайта доступна для бесплатной загрузки последняя версия GeForce Experience.
Скриншоты

Другие версии
Скачать Панель управления NVIDIA через Microsoft Store
Скачать GeForce Experience 3.27.0.112 для Windows (EXE)
Скачать GeForce Experience 3.26.0.160 для Windows (EXE)
Скачать GeForce Experience 3.26.0.154 для Windows (EXE)
Скачать DCH драйвер для Windows 10/11 (EXE)
Скачать Стандартный драйвер для Windows 10/11 (EXE)
Скачать Стандартный драйвер для Windows 7/8 (EXE)
Скачать NVIDIA Control Panel (ZIP Appx)
Скачать файл запуска Appx без магазина Microsoft для Windows 10/11 (ZIP)
Похожие программы
Skip to content
- ТВикинариум
- Форум
- Поддержка
- PRO
- Войти
Удалил Microsoft Store и теперь не работает Панель управления NVIDIA [Решено]
Цитата: Юрий от 14.12.2020, 16:00Удалил Microsoft Store и теперь не работает Панель управления NVIDIA. Что делать?
Удалил Microsoft Store и теперь не работает Панель управления NVIDIA. Что делать?

Цитата: Сергей от 14.12.2020, 16:01Добрый день, Юрий 🖐
Во-первых, поздороваться.
Во-вторых, научиться пользоваться поиском.
Добрый день, Юрий 🖐
Во-первых, поздороваться.
Во-вторых, научиться пользоваться поиском.
Цитата: Анатолий от 05.01.2021, 22:57Привет всем!
Имею схожую проблему: купив ноут, настроил винду как мне нужно, но как оказалось покупатель еще не хозяин девайса.
Никогда не пользовался барахолкой мелкомягких и снес ее. Но корпоративные крысы привязали Панель Nvidia к Microsoft Store.Вопрос такой: как установить панель при безвозвратно вырезанном магазине?
Прочитал все темы с тегами «панель Nvidia» и «Microsoft Store» — не один способ не помог.
Установка драйверов выдает ошибку: Продолжить установку Нвидиа не возможно». Точек, до удаление — нет.Win 10 2004 (19041.388), GTX 1660Ti, win10tweaker 17.0
Привет всем!
Имею схожую проблему: купив ноут, настроил винду как мне нужно, но как оказалось покупатель еще не хозяин девайса.
Никогда не пользовался барахолкой мелкомягких и снес ее. Но корпоративные крысы привязали Панель Nvidia к Microsoft Store.
Вопрос такой: как установить панель при безвозвратно вырезанном магазине?
Прочитал все темы с тегами «панель Nvidia» и «Microsoft Store» — не один способ не помог.
Установка драйверов выдает ошибку: Продолжить установку Нвидиа не возможно». Точек, до удаление — нет.
Win 10 2004 (19041.388), GTX 1660Ti, win10tweaker 17.0

Цитата: Сергей от 05.01.2021, 23:00Привет, Анатолий 🖐
Скачайте и переустановите драйвер отсюда и Панель управления NVIDIA к Вам вернётся.
Привет, Анатолий 🖐
Скачайте и переустановите драйвер отсюда и Панель управления NVIDIA к Вам вернётся.
Цитата: Анатолий от 06.01.2021, 17:02Цитата: Сергей от 05.01.2021, 23:00Привет, Анатолий
Скачайте и переустановите драйвер отсюда и Панель управления NVIDIA к Вам вернётся.То есть мое сообщение вы не читали…
Скачивал. Результат на приложенных скринах.
ПС. Кто удалил скрины из моего поста???
Прилагаю повторно:
https://ibb.co/DbFW69b
https://ibb.co/xhtz4xQ
https://ibb.co/2q4Gt3V
[MNotice]Прикладывайте прямые ссылки на изображения, например: jpg, png.[/MNotice]
Цитата: Сергей от 05.01.2021, 23:00Привет, Анатолий
Скачайте и переустановите драйвер отсюда и Панель управления NVIDIA к Вам вернётся.
То есть мое сообщение вы не читали…
Скачивал. Результат на приложенных скринах.
ПС. Кто удалил скрины из моего поста???
Прилагаю повторно:
https://ibb.co/DbFW69b
https://ibb.co/xhtz4xQ
https://ibb.co/2q4Gt3V
Комментарий модератора:
Прикладывайте прямые ссылки на изображения, например: jpg, png.

Цитата: Сергей от 06.01.2021, 17:11Я понял в чём у Вас проблема. Не нужно больше ничего присылать. Сейчас напишу, что нужно сделать.
Я понял в чём у Вас проблема. Не нужно больше ничего присылать. Сейчас напишу, что нужно сделать.
Цитата: Анатолий от 08.01.2021, 18:00Так в чем же дело в этом случае?
Так в чем же дело в этом случае?

Цитата: Сергей от 08.01.2021, 18:17Добрый вечер, Анатолий 🖐
Прошу прощения, закрутился, забыл про Вас.
Вас нужно начисто переустановить драйвер видеокарты.
1. Скачивайте Display Driver Uninstaller.
2. Скачивайте полноценный драйвер NVIDIA.
3. Удаляете полностью драйвер видеокарты с помощью Display Driver Uninstaller.
4. Перезагрузка.
5. Устанавливаете драйвер.
Добрый вечер, Анатолий 🖐
Прошу прощения, закрутился, забыл про Вас.
Вас нужно начисто переустановить драйвер видеокарты.
1. Скачивайте Display Driver Uninstaller.
2. Скачивайте полноценный драйвер NVIDIA.
3. Удаляете полностью драйвер видеокарты с помощью Display Driver Uninstaller.
4. Перезагрузка.
5. Устанавливаете драйвер.
Цитата: Анатолий от 08.01.2021, 18:35Цитата: Сергей от 08.01.2021, 18:17Добрый вечер, Анатолий
Прошу прощения, закрутился, забыл про Вас.
Вас нужно начисто переустановить драйвер видеокарты.
1. Скачивайте Display Driver Uninstaller.
2. Скачивайте полноценный драйвер NVIDIA.
3. Удаляете полностью драйвер видеокарты с помощью Display Driver Uninstaller.
4. Перезагрузка.
5. Устанавливаете драйвер.Делал, не однократно. В том числе безопасном режиме.
Цитата: Сергей от 08.01.2021, 18:17Добрый вечер, Анатолий
Прошу прощения, закрутился, забыл про Вас.
Вас нужно начисто переустановить драйвер видеокарты.
1. Скачивайте Display Driver Uninstaller.
2. Скачивайте полноценный драйвер NVIDIA.
3. Удаляете полностью драйвер видеокарты с помощью Display Driver Uninstaller.
4. Перезагрузка.
5. Устанавливаете драйвер.
Делал, не однократно. В том числе безопасном режиме.

Цитата: Андрей от 08.01.2021, 19:20Добрый день.
У меня изначально драйвер был импортирован с предыдущей системы без панели управления.
Я сейчас скачал крайний драйвер с оф.сайта по приведенной по ссылке.
Ради интереса перепаковал nvslimmer`ом. Просто ни разу этого не делал. Скрин не мой, просто по нему настраивал упаковку.
Запустил установку, драйвер долго решал, подходит моя конфигурация для него или нет. Видимо искал свою телеметрию 😂В итоге решил что можно. Я выбрал чистую установку, установил, перезагрузил (по привычке) и всё работает, включая панель — скриншот.
Добрый день.
У меня изначально драйвер был импортирован с предыдущей системы без панели управления.
Я сейчас скачал крайний драйвер с оф.сайта по приведенной по ссылке.
Ради интереса перепаковал nvslimmer`ом. Просто ни разу этого не делал. Скрин не мой, просто по нему настраивал упаковку.
Запустил установку, драйвер долго решал, подходит моя конфигурация для него или нет. Видимо искал свою телеметрию 😂
В итоге решил что можно. Я выбрал чистую установку, установил, перезагрузил (по привычке) и всё работает, включая панель — скриншот.

Цитата: 𝐓𝐇𝐎𝐑𝐭𝐢𝐤 от 08.01.2021, 21:03Цитата: Андрей от 08.01.2021, 19:20Добрый день.
У меня изначально драйвер был импортирован с предыдущей системы без панели управления.
Я сейчас скачал крайний драйвер с оф.сайта по приведенной по ссылке.
Ради интереса перепаковал nvslimmer`ом. Просто ни разу этого не делал. Скрин не мой, просто по нему настраивал упаковку.
Запустил установку, драйвер долго решал, подходит моя конфигурация для него или нет. Видимо искал свою телеметриюВ итоге решил что можно. Я выбрал чистую установку, установил, перезагрузил (по привычке) и всё работает, включая панель — скриншот.
Привет. 👋
Можно поинтересоваться?) При нажатии в контекстном меню «Панель управления» открывается сразу (только) это окно «Информация о системе»?
Цитата: Андрей от 08.01.2021, 19:20Добрый день.
У меня изначально драйвер был импортирован с предыдущей системы без панели управления.
Я сейчас скачал крайний драйвер с оф.сайта по приведенной по ссылке.
Ради интереса перепаковал nvslimmer`ом. Просто ни разу этого не делал. Скрин не мой, просто по нему настраивал упаковку.
Запустил установку, драйвер долго решал, подходит моя конфигурация для него или нет. Видимо искал свою телеметриюВ итоге решил что можно. Я выбрал чистую установку, установил, перезагрузил (по привычке) и всё работает, включая панель — скриншот.
Привет. 👋
Можно поинтересоваться?) При нажатии в контекстном меню «Панель управления» открывается сразу (только) это окно «Информация о системе»?

Цитата: Андрей от 08.01.2021, 21:20Нет конечно, просто это я так заскринил, окно сверху. Открывается всё как положено — скриншот.
Нет конечно, просто это я так заскринил, окно сверху. Открывается всё как положено — скриншот.

Цитата: 𝐓𝐇𝐎𝐑𝐭𝐢𝐤 от 08.01.2021, 21:22Аа, понял. А то я подумал, что панель не полная и то всё, что от неё осталось).
Аа, понял. А то я подумал, что панель не полная и то всё, что от неё осталось).
Цитата: Pavel от 09.01.2021, 02:06Привет всем!
Имею схожую проблему: купив ноут, настроил винду как мне нужно, но как оказалось покупатель еще не хозяин девайса.
Никогда не пользовался барахолкой мелкомягких и снес ее. Но корпоративные крысы привязали Панель Nvidia к Microsoft Store.Вопрос такой: как установить панель при безвозвратно вырезанном магазине?
Прочитал все темы с тегами «панель Nvidia» и «Microsoft Store» — не один способ не помог.
Установка драйверов выдает ошибку: Продолжить установку Нвидиа не возможно». Точек, до удаление — нет.Win 10 2004 (19041.388), GTX 1660Ti, win10tweaker 17.0
Я знаю что помогает снести дрова «nvidia» и обратно переустоновить, у меня так работало до не давнего времени. Но сейчас сталкнулся с такой проблемой, что и этот метод мне не возвращает контрольную панель
Кто знает как решить проблему, отпишите пожалуйста.
Привет всем!
Имею схожую проблему: купив ноут, настроил винду как мне нужно, но как оказалось покупатель еще не хозяин девайса.
Никогда не пользовался барахолкой мелкомягких и снес ее. Но корпоративные крысы привязали Панель Nvidia к Microsoft Store.Вопрос такой: как установить панель при безвозвратно вырезанном магазине?
Прочитал все темы с тегами «панель Nvidia» и «Microsoft Store» — не один способ не помог.
Установка драйверов выдает ошибку: Продолжить установку Нвидиа не возможно». Точек, до удаление — нет.Win 10 2004 (19041.388), GTX 1660Ti, win10tweaker 17.0
Я знаю что помогает снести дрова «nvidia» и обратно переустоновить, у меня так работало до не давнего времени. Но сейчас сталкнулся с такой проблемой, что и этот метод мне не возвращает контрольную панель
Кто знает как решить проблему, отпишите пожалуйста.
На компьютерах с Windows 10, которые используют видеокарту Nvidia, вы должны использовать приложение Nvidia Control Panel для изменения различных параметров вашей видеокарты. Если вы обнаружите, что приложение Nvidia Control Panel отсутствует на вашем компьютере, скорее всего, проблема связана с драйверами вашей видеокарты или с опцией в этом приложении.
В большинстве случаев вы можете вернуть отсутствующую панель управления Nvidia на свой компьютер с Windows 10, выполнив стандартные исправления, указанные ниже.
Если панель управления Nvidia отсутствует в ваше контекстное меню или панель уведомлений, но приложение доступно в меню «Пуск», возможно, вы отключили определенные параметры в приложении.
Просто настройте эти параметры, и приложение вернется как в контекстное меню, так и в панель уведомлений.
- Запустите панель управления Windows 10, открыв меню «Пуск», выполнив поиск «Панель управления» и выбрав «Панель управления» в результатах поиска.
- Выберите параметр «Просмотр по» и выберите «Крупные значки» на панели управления.
- Найдите и выберите в списке Панель управления Nvidia.
- На панели управления Nvidia выберите параметр «Рабочий стол» и включите параметры «Добавить контекстное меню рабочего стола» и «Показать значок в области уведомлений».
- Закройте панель управления Nvidia.
Откройте свой рабочий стол и щелкните правой кнопкой мыши в любом пустом месте, чтобы найти параметр «Панель управления Nvidia». Приложение теперь также добавлено в панель уведомлений.
Перезапустите службы Nvidia
Одна из причин, по которой панель управления Nvidia может отсутствовать, заключается в том, что на вашем компьютере не работают необходимые службы Nvidia. Чтобы исправить это, найдите эти службы Nvidia и перезапустите их.
- Откройте окно «Выполнить», одновременно нажав клавиши Windows + R.
- Введите следующую команду в поле «Выполнить» и нажмите Enter:
services.msc
- Найдите все службы, в которых упоминается Nvidia, в окне «Службы».
- Щелкните правой кнопкой мыши одну из этих служб Nvidia и выберите в меню пункт «Перезагрузить». Повторите этот процесс для каждой службы Nvidia.
- Закройте окно «Службы».
- Откройте меню «Пуск» и найдите «Панель управления Nvidia». Теперь вы должны найти приложение в результатах поиска.
Обновите драйвер видеокарты Nvidia
При установке водитель для вашей видеокарты Nvidia также устанавливается панель управления Nvidia. Так что, если есть проблема с драйвером вашей видеокарты, это может быть причиной того, что у вас нет панели управления на вашем ПК.
В этом случае, обновите драйвер видеокарты переустановить Панель управления Nvidia. Есть два способа обновить драйвер.
Автоматически обновить драйвер
Самый простой способ обновить драйвер видеокарты Nvidia — использовать диспетчер устройств. Эта утилита автоматически находит нужный драйвер и устанавливает его для вас.
Чтобы использовать этот метод:
- Откройте меню «Пуск», найдите «Диспетчер устройств» и выберите эту утилиту в результатах поиска.
- Найдите свою видеокарту в меню «Видеоадаптеры» в окне диспетчера устройств.
- Щелкните правой кнопкой мыши видеокарту и выберите в меню «Обновить драйвер».
- В следующем окне выберите Автоматический поиск драйверов.
- Подождите, пока диспетчер устройств найдет и установит последнюю версию драйвера для вашей видеокарты на ваш компьютер.
- После установки драйвера перезагрузите компьютер. Для этого войдите в меню «Пуск», выберите «Питание» и «Перезагрузить».
Обновите драйвер вручную
Иногда метод автоматического обновления драйверов может не работать для вас, или вы предпочитаете ручной метод. Затем используйте веб-сайт Nvidia, чтобы вручную загрузить и установить драйвер для вашей видеокарты.
Шаг 1. Найдите модель видеокарты Nvidia
Сначала найдите модель вашей видеокарты количество. Затем используйте этот номер модели на сайте Nvidia, чтобы найти правильный драйвер для вашей модели.
- Одновременно нажмите клавиши Windows + R, чтобы открыть окно «Выполнить».
- Введите следующее в поле «Выполнить» и нажмите Enter:
dxdiag
- Выберите вкладку «Отображение» в окне средства диагностики DirectX.
- Вы увидите номер модели вашей видеокарты рядом с полем «Имя».
Шаг 2. Загрузите драйвер видеокарты Nvidia.
Убедитесь, что у вас есть активное и стабильное интернет-соединение перед тем, как начать процесс загрузки драйвера.
- Запустите веб-браузер на своем ПК и перейдите в Nvidia скачать сайт.
- Используйте раскрывающиеся меню на сайте, чтобы ввести конкретный номер модели вашей видеокарты. Затем выберите «Поиск».
- Выберите свой драйвер в списке, а затем выберите «Загрузить» на следующей странице.
- Дважды щелкните загруженный файл драйвера, чтобы начать установку драйвера на свой компьютер.
- После установки драйвера перезагрузите компьютер, чтобы изменения вступили в силу.
Панель управления Nvidia теперь должна быть доступна как в меню «Пуск», так и в контекстном меню.
Скачать панель управления Nvidia
Если вы по-прежнему не можете найти приложение Nvidia Control Panel на своем компьютере, вы можете загрузить его из Microsoft Store. Как и другие приложения, в Microsoft Store есть это приложение Nvidia.
- Откройте меню «Пуск», найдите Microsoft Store и выберите этот параметр в результатах поиска.
- Выберите параметр «Поиск» в правом верхнем углу в Microsoft Store. Затем введите Панель управления Nvidia и нажмите Enter.
- Выберите Панель управления Nvidia в разделе «Приложения» на странице результатов поиска.
- Нажмите кнопку «Получить» на странице панели управления Nvidia, чтобы загрузить панель на свой компьютер.
- Теперь вы найдете недавно установленное приложение в меню «Пуск».
Панель управления Nvidia — это важная утилита, которую нужно иметь, если вам нужно настроить вашу видеокарту настройки. В отсутствие этого приложения становится трудно изменить параметры отображения.
Надеемся, что с помощью описанных выше методов вы сможете вернуть отсутствующую панель управления Nvidia на свой компьютер с Windows 10.
NVIDIA Control Panel представляет собой единый центр управления, который используется для настройки параметров работы графических адаптеров. Программное обеспечение устанавливается на компьютер одновременно со стандартными драйверами для видеокарты. Благодаря дополнительным функциям, с его помощью можно управлять параметрами графики, изменять цвет, масштабирование выбирать оптимальное разрешение экрана и многое другое.
Возможности
Многие пользователи пользуются функционалом программы с целью изменения глобальных параметров 3D-графики, делая упор на показатели качества, баланса или производительности, в зависимости от текущих потребностей. Так же допускается настройки индивидуальных конфигураций для отдельных приложений. К основным возможностям программного обеспечения относятся:
- быстрый доступ ко всем установкам одного или нескольких устройств от компании NVIDIA;
- определение оптимальных параметров графики в играх с предварительным просмотром в режиме 3D;
- настройка HDTV для подключения современных широкоэкранных панелей;
- управление цветопередачей, глобальными параметрами трехмерной графики и внешними источниками вывода изображения;
- изменение параметров NVIDIA PhysX и Surround.
В программе реализовано несколько вариантов оформления для новичков и технически образованных пользователей. В продвинутом режиме можно управлять охлаждающими вентиляторами, корректировать тактовую частоту и напряжение, сохраняя параметры в разных профилях, между которыми потом можно быстро переключаться посредством горячих клавиш.
Особенности
Ключевым преимуществом утилиты является отсутствие необходимости входить в BIOS для управления некоторыми параметрами. Все действия можно осуществлять, используя приятный графический интерфейс с удобной навигационной панелью. К другим плюсам программного обеспечения относятся:
- быстрое переключение между несколькими подключенными мониторами;
- простой пользовательский интерфейс с несколькими режимами работы;
- полностью русифицированное меню;
- регулярные обновления с официального сайта;
- хорошая оптимизация и совместимость с большинством версий операционной системы Windows.
NVIDIA Control Panel выступает удобным инструментом для тонкой настройки драйвера графического адаптера. Переключение между глобальными параметрами лучшей производительности или качества реализовано просто и удобно, а при необходимости можно ознакомиться со встроенной справочной информацией, где подробно описывается весь функционал центра управления.
Each software is released under license type that can be found on program pages as well as on search or category pages. Here are the most common license types:
Freeware
Freeware programs can be downloaded used free of charge and without any time limitations. Freeware products can be used free of charge for both personal and professional (commercial use).
Open Source
Open Source software is software with source code that anyone can inspect, modify or enhance. Programs released under this license can be used at no cost for both personal and commercial purposes. There are many different open source licenses but they all must comply with the Open Source Definition — in brief: the software can be freely used, modified and shared.
Free to Play
This license is commonly used for video games and it allows users to download and play the game for free. Basically, a product is offered Free to Play (Freemium) and the user can decide if he wants to pay the money (Premium) for additional features, services, virtual or physical goods that expand the functionality of the game. In some cases, ads may be show to the users.
Demo
Demo programs have a limited functionality for free, but charge for an advanced set of features or for the removal of advertisements from the program’s interfaces. In some cases, all the functionality is disabled until the license is purchased. Demos are usually not time-limited (like Trial software) but the functionality is limited.
Trial
Trial software allows the user to evaluate the software for a limited amount of time. After that trial period (usually 15 to 90 days) the user can decide whether to buy the software or not. Even though, most trial software products are only time-limited some also have feature limitations.
Paid
Usually commercial software or games are produced for sale or to serve a commercial purpose.




