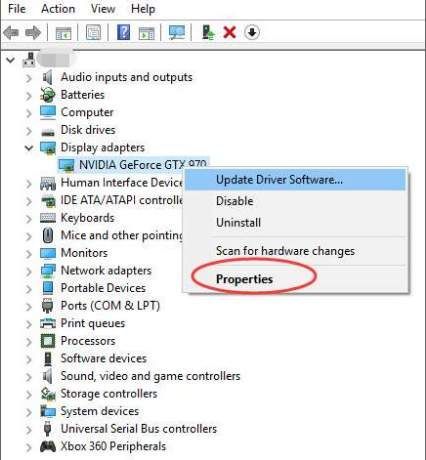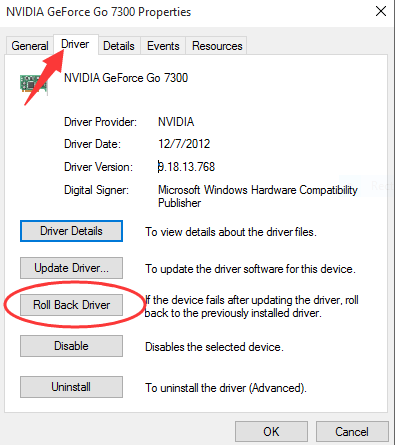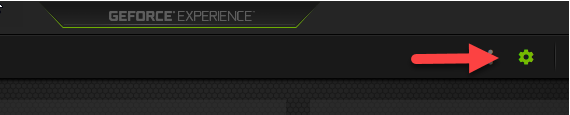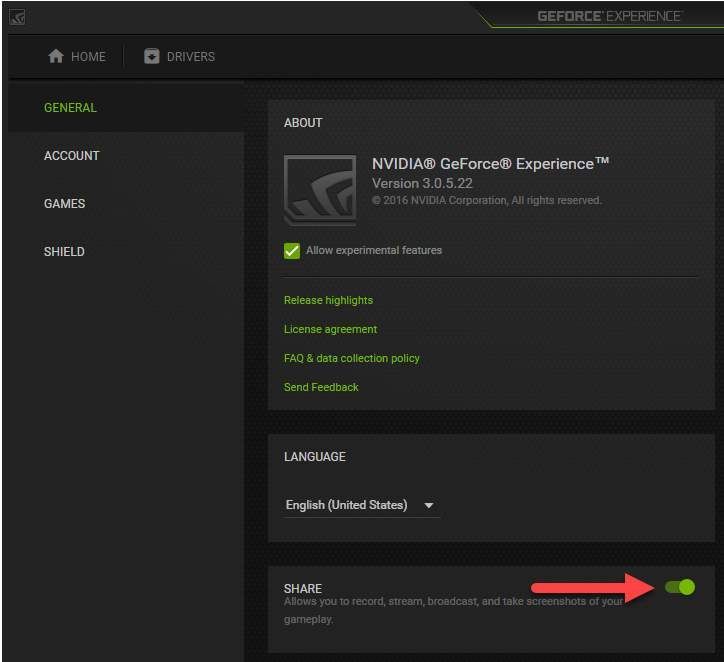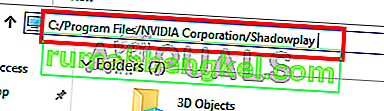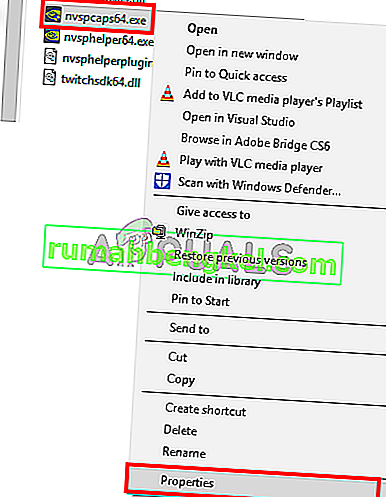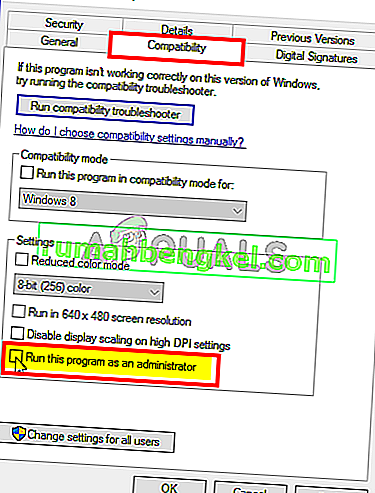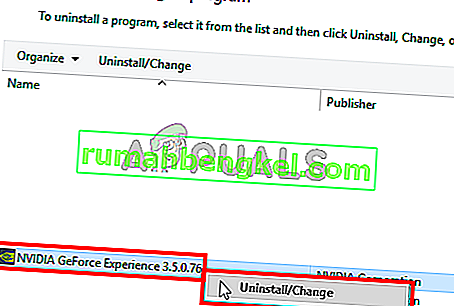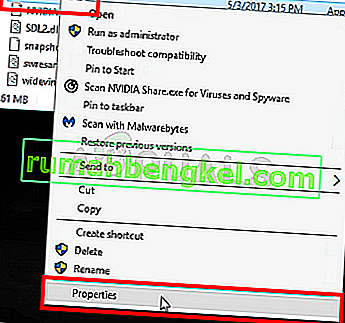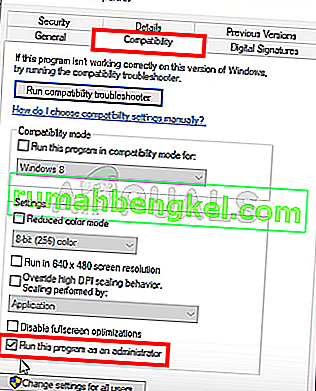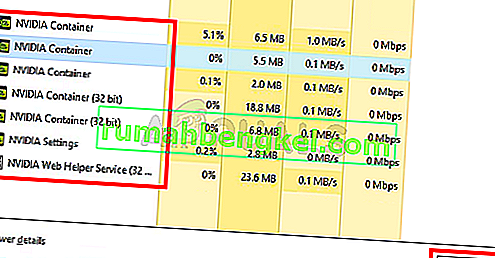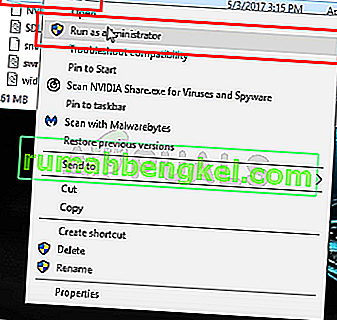NVIDIA является лидером на рынке как производитель видеокарт. Недавно они предложили полезную функцию под названием Доля NVIDIA . Используя эту функцию, пользователь может выполнять ряд задач, включая запись, потоковую передачу и обмен своим игровым процессом с другими. Это также позволяет им делать несколько снимков игрового процесса, что дает возможность запоминать моменты, происходящие во время великолепной игры.
Однако люди, использующие NVIDIA Share, сообщили, что NVIDIA Share не отвечает. Если вы столкнулись с этой проблемой, то этот пост может вам помочь.
NVIDIA Share не отвечает или не работает
Чтобы исправить эту ошибку, мы рассмотрим следующие сценарии и обсудим исправления, связанные с ними:
- Если вы только что обновили драйвер.
- Если вы не сделали никаких изменений в драйвере.
1] Если вы только что обновили драйвер
Если вы только что обновили драйвер, есть вероятность, что новая установка не прошла должным образом или была повреждена.
Несовместимость между операционной системой и драйвером может также привести к таким проблемам. Итак, вы можете попробовать откатить конфликтующий драйвер.
Вы также можете проверить, есть ли другое обновление, доступное для ваших драйверов NVIDIA, и проверить, исправляет ли это ваши проблемы.
2] Если вы не вносили никаких изменений в драйвер
В случае, если вы не внесли никаких изменений в драйвер, возможно, ваши драйверы устарели или у вас возникли проблемы с установкой.
Во-первых, вам необходимо проверить, установлены ли последние версии драйверов NVIDIA. Если да, то переходите к следующему шагу.
Теперь нам нужно отключить функцию NVIDIA Share.

Для этого сначала откройте NVIDIA GeForce Experience, выбрав его в поле поиска.
Затем нажмите на маленький значок шестеренки в правой верхней части NVIDIA GeForce Experience.
Убедитесь, что вы находитесь на вкладке “Общие” .
Затем прокрутите вниз до раздела NVIDIA Share.

Выберите переключатель, чтобы отключить эту функцию.
Перезагрузите компьютер и снова проверьте, есть ли у вас какие-либо обновления для вашей видеокарты NVIDIA. Теперь вы можете продолжать и играть в свои игры, как вы хотите.
Если вы хотите использовать NVIDIA Share, просто выполните те же шаги, чтобы включить его снова.
При попытке открыть GeForce Experience, приложение может выбросить сообщение об ошибке «NVIDIA Share не отвечает». С этой ошибкой пользователи начали сталкиваться после установки обновления Windows 10 Anniversary update.
Nvidia Share входит в состав GeForce Experience (GFE) и позволяет пользователям создавать скриншоты, а также записывать трансляцию игры с экрана. Но иногда может произойти сбой в работе приложения, в результате выдает ошибку, что не отвечает.
Проблему можно решить путем отключения Nvidia Share, но прежде чем перейти к этим крайним мерам, попробуйте применить несколько решений для исправления ситуации.
Содержание
- 1 Установка темы по умолчанию
- 2 Отключение функции мгновенного воспроизведения
- 3 Обновление GeForce Experience
- 4 Отключение общего доступа
Установка темы по умолчанию
Во многих случаях начинаем видеть ошибку после установки новой темы. Поэтому измените ее на тему Windows по умолчанию.
Для этого разверните контекстное меню правым щелчком мыши по рабочему столу и выберите опцию «Персонализация». На левой панели навигации перейдите на вкладку «Темы». Выберите одну из тем, которые представлены в разделе «Темы Windows по умолчанию».
После изменения перезагрузите компьютер и проверьте, исчезла ли ошибка Nvidia Share, которая указывала, что приложение не отвечает.
Отключение функции мгновенного воспроизведения
Функция мгновенного воспроизведения (Instant Replay) позволяет захватывать трансляцию игры на короткий промежуток времени, например, длительностью в 1 минуту. Если понравился какой-то фрагмент в игре, нажмите горячие клавиши, и видео продолжительностью в одну минуту будет сохранено на компьютере. Но иногда функция может привести к сбою. В этом случае ее можно отключить в настройках общего доступа.
Имейте в виду, что мгновенная запись и воспроизведение – это две разные функции. Поскольку при записи запуск и остановка производится вручную, тогда как мгновенное воспроизведение записывает игровой фрагмент в течение определенного периода времени.
Обновление GeForce Experience
NVIDIA Share также перестает отвечать в результате повреждения графического драйвера, либо когда он сильно устарел. Поэтому попробуйте полностью удалить текущие драйверы. Для этого используем утилиту Display Driver Uninstaller. После скачаем последнюю версию GFE из сайта NVIDIA и установим его на компьютер.
Когда загрузите из официального источника и установите утилиту Display Driver Uninstaller (DDU), нужно перезагрузить компьютер в безопасном режиме.
После запустите утилиту, выберите графический процессор и щелкните на кнопку «Удалить и перезагрузить». Приложение удалит установленные драйвера и перезагрузит ПК.
Теперь установите последнюю версию GeForce Experience. После откройте программу и перейдите на вкладку «Драйверы». Здесь обновите драйвера, следуя инструкциям на экране.
Когда последняя версия графического драйвера будет установлена, перезагрузите ПК и проверьте, решена ли проблема.
Отключение общего доступа
Если не удалось исправить ошибку, остается только полностью отключить Nvidia Share. Это решит проблему, когда приложение не отвечает, но полностью потеряете его функциональность.
Запустите GeForce Experience, предоставив ему доступ администратора.
На вкладке «Общие» переместите переключатель на функции «Общий доступ» в положение «Отключено». Примените изменения и выйдите из программы.
NVIDIA is the market leader as a Graphics Card maker. They recently came up with a useful feature called NVIDIA Share. Using this feature, the user can carry out a number of tasks including recording, streaming, and sharing their gameplay with others. It also allows them to take multiple snapshots of the gameplay which brings in capabilities to get the memories of the moments that happen during a great game.
Some PC users are reporting the issue whereby when launching the GeForce Experience application on their Windows 11 or Windows 10 PC, they receive the error message NVIDIA Share not responding or has stopped working. If you face this issue, then this post may help you.
NVIDIA Share allows PC users to record and share gaming moments during gameplay. The utility is practically a hardware acceleration screen recording feature that enables users to record a time behind and provides users a lot of flexibility when playing games. But if the feature is turned on but not in use, it can cause a black screen for a few seconds on startup. This issue is often related to an incompatible or outdated graphics card driver.
If NVIDIA Share is not responding or has stopped working on your Windows 11/10 system, you can try our recommended solutions below in no particular order and see if that helps to resolve the issue on your device.
- Restart PC
- Update/Rollback graphics adapter driver
- Turn off Instant Replay
- Reinstall GeForce Experience
Let’s take a look at the description of the process involved concerning each of the listed solutions.
Before you try the solutions below, check for updates and install any available bits on your Windows 11/10 device and see if that helps – but, if the issue in focus started after you recently updated Windows, you can perform System Restore or uninstall the update – but if you prefer not to do neither, you can then go ahead with the solutions below.
1] Restart PC
Your first port of call in an attempt to troubleshoot and fix the NVIDIA Share not responding or working issue on your Windows 11/10 device is to restart your PC and make sure to run GeForce Experience app with admin privilege.
2] Update/Rollback graphics adapter driver
This solution simply requires you to update the graphics card driver on your PC using any of the following methods:
- In Windows Update, you can as well get the driver updates on the Optional Updates section.
- You can download the latest version of the driver from the graphics hardware manufacturer’s website.
- You can automatically update your drivers using any of the free Driver Update software for Windows 11/10 PC.
- You can also update driver via Command Prompt.
- You can manually update graphics driver via Device Manager if you have already downloaded the .inf or .sys file for the driver.
If you happen to have just updated the driver, there might be chances that the new installation did not take place properly or was corrupt. The incompatibility between the Operating System and the Driver might also give rise to issues like this. So, you can try to Rollback the conflicting driver. You can also check if there is another update available to your NVIDIA Drivers and check if that fixes your issues.
However, if the latest drivers are already installed or after the update the issue isn’t resolved, you can rollback the driver or download and install an earlier version of the driver.
If both updating and/or rolling back the driver didn’t work, you can uninstall the graphics card driver via Command Prompt or use the Display Driver Uninstaller (DDU), and then restart your PC. After your PC reboots, Windows will scan for hardware changes and automatically reinstall the generic driver for the graphics device which in some cases is sufficient enough for the display adapter to function without issues, but with possible limited functionality which wouldn’t be ideal or give the best experience for PC gaming.
3] Turn off Instant Replay
Some affected PC users reported that they were able to resolve the issue in hand by disabling Instant Replay – a feature in the NVIDIA Share utility which can help you record screens at a specifically defined time.
To disable Instant Replay feature, do the following:
- Open GeForce Experience.
- Navigate to the NVIDIA Share Settings section.
- Select the Instant Replay option.
- Click on Turn off.
Reboot your computer and check again if you have any updates for your NVIDIA Graphics Card. Now you can carry on and play your games as you want to. In case you want to leverage the use of NVIDIA Share, just follow the same steps to enable it again.
Related: Program exe has stopped working
4] Reinstall GeForce Experience
This solution requires you to uninstall the GeForce Experience app via Settings app or Control Panel, reboot PC, and then download from NVIDIA official website the latest version of the app and reinstall it on your Windows 11/10 gaming device.
If the issue in hand persists, uninstall the GeForce Experience app once again, but this time around, download a previous version of GeForce Experience from a trusted resource and install it on your device.
Hope this helps!
Related post: NVIDIA GeForce Experience unable to open Share
How do I fix NVIDIA Share EXE?
You just need to turn off NVIDIA Share in GeForce Experience. But before that, you may need to roll back the graphics card driver or update the graphics card driver for your Windows 11/10 computer.
How do I fix NVIDIA Overlay not working?
If NVIDIA Overlay is not working on your PC, try the following suggetions:
- Make sure GeForce in-game overlay is enabled.
- Restart your computer.
- Update your graphics driver.
- Install all Windows updates.
- Run GeForce Experience as an administrator.
- Enable experimental features.
- Disable third-party services.
- Repair Microsoft Visual C++ Redistributable Package.
Why does it say unable to open Share on GeForce Experience?
If you’re getting the error unable to open Share on GeForce Experience, it’s likely due to some incompatibility issue (your previous drivers) or corrupted files. The most common solution for this is to completely reinstall the application rather than updating it.
NVIDIA is the market leader as a Graphics Card maker. They recently came up with a useful feature called NVIDIA Share. Using this feature, the user can carry out a number of tasks including recording, streaming, and sharing their gameplay with others. It also allows them to take multiple snapshots of the gameplay which brings in capabilities to get the memories of the moments that happen during a great game.
Some PC users are reporting the issue whereby when launching the GeForce Experience application on their Windows 11 or Windows 10 PC, they receive the error message NVIDIA Share not responding or has stopped working. If you face this issue, then this post may help you.
NVIDIA Share allows PC users to record and share gaming moments during gameplay. The utility is practically a hardware acceleration screen recording feature that enables users to record a time behind and provides users a lot of flexibility when playing games. But if the feature is turned on but not in use, it can cause a black screen for a few seconds on startup. This issue is often related to an incompatible or outdated graphics card driver.
If NVIDIA Share is not responding or has stopped working on your Windows 11/10 system, you can try our recommended solutions below in no particular order and see if that helps to resolve the issue on your device.
- Restart PC
- Update/Rollback graphics adapter driver
- Turn off Instant Replay
- Reinstall GeForce Experience
Let’s take a look at the description of the process involved concerning each of the listed solutions.
Before you try the solutions below, check for updates and install any available bits on your Windows 11/10 device and see if that helps – but, if the issue in focus started after you recently updated Windows, you can perform System Restore or uninstall the update – but if you prefer not to do neither, you can then go ahead with the solutions below.
1] Restart PC
Your first port of call in an attempt to troubleshoot and fix the NVIDIA Share not responding or working issue on your Windows 11/10 device is to restart your PC and make sure to run GeForce Experience app with admin privilege.
2] Update/Rollback graphics adapter driver
This solution simply requires you to update the graphics card driver on your PC using any of the following methods:
- In Windows Update, you can as well get the driver updates on the Optional Updates section.
- You can download the latest version of the driver from the graphics hardware manufacturer’s website.
- You can automatically update your drivers using any of the free Driver Update software for Windows 11/10 PC.
- You can also update driver via Command Prompt.
- You can manually update graphics driver via Device Manager if you have already downloaded the .inf or .sys file for the driver.
If you happen to have just updated the driver, there might be chances that the new installation did not take place properly or was corrupt. The incompatibility between the Operating System and the Driver might also give rise to issues like this. So, you can try to Rollback the conflicting driver. You can also check if there is another update available to your NVIDIA Drivers and check if that fixes your issues.
However, if the latest drivers are already installed or after the update the issue isn’t resolved, you can rollback the driver or download and install an earlier version of the driver.
If both updating and/or rolling back the driver didn’t work, you can uninstall the graphics card driver via Command Prompt or use the Display Driver Uninstaller (DDU), and then restart your PC. After your PC reboots, Windows will scan for hardware changes and automatically reinstall the generic driver for the graphics device which in some cases is sufficient enough for the display adapter to function without issues, but with possible limited functionality which wouldn’t be ideal or give the best experience for PC gaming.
3] Turn off Instant Replay
Some affected PC users reported that they were able to resolve the issue in hand by disabling Instant Replay – a feature in the NVIDIA Share utility which can help you record screens at a specifically defined time.
To disable Instant Replay feature, do the following:
- Open GeForce Experience.
- Navigate to the NVIDIA Share Settings section.
- Select the Instant Replay option.
- Click on Turn off.
Reboot your computer and check again if you have any updates for your NVIDIA Graphics Card. Now you can carry on and play your games as you want to. In case you want to leverage the use of NVIDIA Share, just follow the same steps to enable it again.
Related: Program exe has stopped working
4] Reinstall GeForce Experience
This solution requires you to uninstall the GeForce Experience app via Settings app or Control Panel, reboot PC, and then download from NVIDIA official website the latest version of the app and reinstall it on your Windows 11/10 gaming device.
If the issue in hand persists, uninstall the GeForce Experience app once again, but this time around, download a previous version of GeForce Experience from a trusted resource and install it on your device.
Hope this helps!
Related post: NVIDIA GeForce Experience unable to open Share
How do I fix NVIDIA Share EXE?
You just need to turn off NVIDIA Share in GeForce Experience. But before that, you may need to roll back the graphics card driver or update the graphics card driver for your Windows 11/10 computer.
How do I fix NVIDIA Overlay not working?
If NVIDIA Overlay is not working on your PC, try the following suggetions:
- Make sure GeForce in-game overlay is enabled.
- Restart your computer.
- Update your graphics driver.
- Install all Windows updates.
- Run GeForce Experience as an administrator.
- Enable experimental features.
- Disable third-party services.
- Repair Microsoft Visual C++ Redistributable Package.
Why does it say unable to open Share on GeForce Experience?
If you’re getting the error unable to open Share on GeForce Experience, it’s likely due to some incompatibility issue (your previous drivers) or corrupted files. The most common solution for this is to completely reinstall the application rather than updating it.
На чтение 4 мин. Просмотров 90 Опубликовано 19.04.2021
Когда пользователи включают свой компьютер или приложение GeForce Experience, они получают сообщение об ошибке «NVIDIA share не отвечает». Вам придется подождать пару минут, прежде чем ошибка исчезнет, и вы сможете получить доступ к своему компьютеру должным образом. Эта ошибка стала известна после юбилейного обновления Windows 10.

NVIDIA Share – это утилита для записи экрана с аппаратным ускорением, присутствующая в приложении GeForce Experience. Он имеет множество функций записи, таких как настройка для записи экрана с опозданием, что обеспечивает пользователю большую гибкость. Окончательное решение этой проблемы – отключить NVIDIA Share, но перед этим мы рассмотрим несколько обходных путей, чтобы исправить ситуацию.
Содержание
- Решение 1. Переход на тему по умолчанию
- Решение 2. Отключение мгновенного воспроизведения
- Решение 3. Понижение версии приложения GeForce Experience
- Решение 4. Обновление GeForce Experience и драйверов
- Решение 5. Отключение NVIDIA Share
Решение 1. Переход на тему по умолчанию
Известный обходной путь для этой проблемы – изменить тему вашего компьютера на тему по умолчанию. Но мы бы порекомендовали вам перейти на тему Aero. Мы заметили, что после изменения темы компьютер все равно зависал , но только на пару секунд вместо долгих минут, как раньше.
- Щелкните правой кнопкой мыши в любом месте рабочего стола и выберите « Персонализировать ».

- Щелкните« Темы », используя панель навигации в левой части экрана. Теперь нажмите « Настройки темы ».

- Выберите любую из тем по умолчанию, представленных под заголовком « Темы Windows по умолчанию ».

- После применения темы перезагрузите компьютер и проверьте, возникла ли проблема. по-прежнему сохраняется.
Решение 2. Отключение мгновенного воспроизведения
Мгновенное воспроизведение – это функция в NVIDIA Share, которая является постоянная запись в определенное время (допустим, 1 минута) непрерывно. Если случится что-то крутое, вы нажмете горячую клавишу, и последняя минута будет автоматически сохранена на компьютере. Немного поэкспериментировав, мы пришли к выводу, что Instant Replay тоже приложил руку к этой ошибке. Вы можете легко отключить его, перейдя в настройки NVIDIA Share и переключив опцию Off. Обратите внимание, что запись и мгновенное воспроизведение – это две разные функции. При записи вы запускаете и останавливаете запись вручную, в то время как мгновенный повтор уже записывает ваш игровой процесс, но при этом игнорирует файлы, длина которых превышает минуту (это гарантирует, что вы получите последнюю «1 минуту») в вашем мгновенном воспроизведении.

Решение 3. Понижение версии приложения GeForce Experience
Другой способ решения этой проблемы – понизить версию GeForce Experience. Известно, что GeForce 3.0 вызывает кучу различных ошибок и проблем, подобных той, с которой мы сталкиваемся. Если вы не хотите окончательно отключать общий доступ, но также решаете проблему отсутствия ответа, вы можете понизить версию приложения GeForce.
- Нажмите Windows + R, введите « appwiz. cp l »и нажмите Enter. Удалите приложение GeForce Experience.
- Загрузите предыдущую версию и установите ее соответствующим образом.
Решение 4. Обновление GeForce Experience и драйверов
Если все вышеперечисленные решения не работают, мы можем попробовать обновление графического драйвера. Возможно, ваш графический драйвер неправильно настроен или устарел. Нам нужно полностью удалить все драйверы файлов перед установкой нового драйвера, поэтому нам нужно использовать утилиту Display Driver Uninstaller. Вы можете легко загрузить эту утилиту через Интернет. Вы можете загрузить приложение GeForce Experience с официального сайта NVIDIA.
- После установки Display Driver Uninstaller (DDU) запустите компьютер в безопасный режим . Вы можете узнать, как загрузить компьютер в безопасном режиме, прочитав нашу статью об этом.
- После загрузки компьютера в безопасном режиме запустите только что установленное приложение. Выберите вариант Безопасный режим .

- После запуска приложения выберите первый вариант « Очистить и перезапустить ». Затем приложение автоматически удалит установленные драйверы и перезагрузит компьютер соответственно.

- Загрузите компьютер в обычный режим и запустите приложение. Откройте вкладку « Драйверы » и нажмите кнопку « Загрузить драйвер ». Введите свою спецификацию в правой части экрана и нажмите « Начать поиск », чтобы приложение могло найти оптимальные драйверы для вашего компьютера.

- После обновления драйвера и приложения GeForce Experience перезагрузите компьютер и проверьте, решена ли проблема.
Если все вышеперечисленные решения не работают, мы можем навсегда отключить NVIDIA Share. Это полностью устранит проблему отсутствия ответа , но вы потеряете функциональность NVIDIA Share. Вы всегда можете снова включить эту функцию, когда захотите.
- Откройте приложение Nvidia GeForce Experience от имени администратора.
- Перейдите к ‘ Общие ‘ с помощью панели навигации в левой части экрана. Отключите « Поделиться » , щелкнув переключатель перед ним. Нажмите Применить, чтобы сохранить изменения и выйти.

- Перезагрузите компьютер и проверьте, решена ли проблема.
NVIDIA, несомненно, является лидером рынка как производитель видеокарт. Недавно NVIDIA представила функцию, известную как NVIDIA Share. Эта функция позволяет пользователям выполнять ряд задач, таких как потоковая передача, запись и обмен своим игровым процессом с другими пользователями. NVIDIA Share позволяет пользователям делать несколько снимков игрового процесса, что дает возможность запомнить моменты, которые происходят во время потрясающей игры. Однако в последнее время появились сообщения о том, что NVIDIA Share не работает или не отвечает. Так что, если вы один из пользователей, которые в настоящее время сталкиваются с этой проблемой, читайте дальше, поскольку этот пост поможет вам решить ее. Для успешного результата обязательно внимательно следуйте приведенным ниже параметрам.
Вариант 1 — Попробуйте обновить драйверы с официального сайта NVIDIA
Первое, что вы можете сделать, это обновить драйверы с официального сайта NVIDIA. И если вы не знаете тип видеокарты Nvidia, на которой установлен ваш компьютер, выполните следующие действия:
- Нажмите клавиши Win + R, чтобы открыть диалоговое окно «Выполнить».
- Далее введите «DXDiag»И нажмите« ОК »или нажмите« Ввод », чтобы открыть инструмент диагностики DirectX.
- Оттуда вы можете увидеть, какой тип видеокарты Nvidia используется в вашей системе.
- Запишите информацию о вашей видеокарте и найдите лучшие драйверы для вашей операционной системы. После того, как вы загрузили и установили файл, перезагрузите компьютер.
Вариант 2 — Попробуйте откатить драйвер до предыдущей версии
Если первый вариант вам не подошел, то пора откатить драйвера устройств. Скорее всего, после того, как вы обновили свой компьютер с Windows, ваш драйвер также нуждается в обновлении.
- Нажмите клавиши Win + R, чтобы открыть окно «Выполнить», а затем введите «MSC”И нажмите Enter, чтобы открыть окно диспетчера устройств.
- Под Диспетчером устройств вы увидите список драйверов. Оттуда найдите драйверы NVIDIA и расширьте их.
- Затем выберите записи драйвера, которые помечены соответствующим образом.
- Затем выберите каждый из них и дважды щелкните, чтобы открыть новое мини-окно.
- После этого убедитесь, что вы находитесь на вкладке «Драйвер», а если нет, просто перейдите к ней и нажмите кнопку «Откатить драйвер», чтобы вернуться к предыдущей версии драйверов NVIDIA.
- Теперь перезагрузите компьютер, чтобы успешно применить сделанные изменения.
Вариант 3. Попробуйте отключить NVIDIA Share.
Если первые два варианта, указанные выше, не сработали, вы можете попробовать отключить NVIDIA Share. Если вы не вносили никаких изменений в драйвер, скорее всего, ваш драйвер устарел или возникли проблемы с установкой драйверов. Чтобы узнать, вам нужно сначала проверить, действительно ли у вас установлены последние версии драйверов NVIDIA. После подтверждения вы можете отключить функцию NVIDIA Share. Для этого просто следуйте инструкциям ниже.
- Найдите NVIDIA GeForce Experience в окне поиска, а затем щелкните соответствующий результат, чтобы открыть его.
- После того, как вы откроете NVIDIA GeForce Experience, перейдите на вкладку Общие.
- Затем прокрутите вниз до раздела «Общий доступ NVIDIA» и выберите переключатель, чтобы отключить эту функцию.
- Теперь перезагрузите компьютер и попробуйте проверить, есть ли какие-либо обновления для графической карты NVIDIA, и установите их снова, если они есть.
Расширенный ремонт системы Pro
Автоматизированное решение для ремонта ПК в один клик
С Advanced System Repair Pro вы можете легко
Замените поврежденные файлы
Восстановить производительность
Удалить вредоносные программы
СКАЧАТЬ
Advanced System Repair Pro совместим со всеми версиями Microsoft Windows, включая Windows 11.
Поделиться этой статьей:
Вас также может заинтересовать
Если вы обнаружите, что полоса прокрутки в вашем браузере Google Chrome внезапно отсутствует, и вам становится трудно прокручивать веб-страницу вниз и просматривать ее содержимое, не беспокойтесь, этот пост расскажет вам, что вы можете сделать, чтобы решить эту проблему. Обычно, когда курсор мыши остается скрытым в углу и появляется только тогда, когда вы наводите его на край экрана. Однако бывают случаи, когда он не отображается, что делает навигацию по посещаемой вами веб-странице совершенно невозможной. Поэтому, если вы столкнулись с таким странным поведением в своем браузере Google Chrome, есть несколько предложений, которые вы можете попробовать, чтобы решить эту проблему. В большинстве случаев обновление браузера решает проблему, но если это не так, вы можете попробовать восстановить настройки браузера до состояния по умолчанию, сбросив Chrome, или вы также можете отключить аппаратное ускорение или отключить флаг полос прокрутки наложения. Для получения дополнительной информации следуйте каждому из вариантов, представленных ниже.
Вариант 1 — сбросить Google Chrome
Прежде чем продолжить, убедитесь, что браузер Chrome не работает в фоновом режиме через диспетчер задач. Убедившись, что он больше не работает, выполните следующие действия:
- Нажмите клавиши Win + R, чтобы открыть диалоговое окно «Выполнить».
- Затем введите «% USERPROFILE% AppDataLocalGoogleChromeUser Data» в поле и нажмите Enter, чтобы открыть это местоположение.
- Оттуда найдите папку «По умолчанию», а затем нажмите кнопку «Shift» + «Удалить» и, если появится запрос подтверждения, нажмите «Да».
- После удаления папки по умолчанию откройте Google Chrome и щелкните значок с тремя вертикальными точками, расположенный в правом верхнем углу, чтобы открыть меню.
- Затем нажмите «Настройки», прокрутите вниз, а затем нажмите «Дополнительно», чтобы открыть «Дополнительные настройки».
- Затем прокрутите вниз, пока не появится раздел «Сброс и очистка», и выберите параметр «Восстановить исходные настройки по умолчанию».
- После этого вы увидите окно подтверждения и оттуда нажмите кнопку Сброс настроек, чтобы перезагрузить браузер Google Chrome.
Вариант 2 — Попробуйте отключить аппаратное ускорение
Для повышения производительности Google Chrome по умолчанию использует аппаратное ускорение. К сожалению, есть только некоторые случаи, когда ваше оборудование, в частности графический процессор, может не справиться с требованиями, что приводит к проблеме черного экрана. И если это ваш случай, вы должны попробовать отключить аппаратное ускорение на панели настроек браузера Google Chrome. Для этого выполните следующие действия.
- Откройте страницу настроек Google Chrome.
- Нажмите на кнопку «Дополнительно», чтобы получить больше возможностей.
- Найдите параметр «Использовать аппаратное ускорение, когда оно доступно», а затем отключите его, переключая кнопку влево.
- После этого проверьте, устранена ли проблема мерцания экрана в Chrome.
Вариант 3. Попробуйте отключить «Плавную прокрутку» в Chrome.
Отключение «Плавной прокрутки» в Chrome также может помочь вам решить проблему. Для этого выполните следующие действия:
- Откройте Chrome, введите «chrome: // flags» и нажмите Enter.
- Далее ищите флаг с названием «Плавная прокрутка». Вы можете прокручивать страницу вниз, пока не найдете ее или не выполнить поиск в строке флага поиска. Обратите внимание, что плавная прокрутка включена по умолчанию в новых версиях Chrome.
- После этого выберите раскрывающееся меню и выберите «Отключено».
- Затем нажмите кнопку «Перезапустить сейчас».
Узнать больше
Ошибка 118 — Что это?
Ошибка 118 — типичная ошибка Google Chrome. Он появляется, когда Google Chrome не может загрузить такие сайты, как Facebook. Обычно он отображается в следующем формате:
«Сообщение об ошибке: ошибка 118 (net :: ERR_CONNECTION_TIMED_OUT): истекло время ожидания операции».
Решения
 Причины ошибок
Причины ошибок
Ошибка 118 может быть вызвана по нескольким причинам. Это включает в себя:
- Проблемы с настройкой DNS
- IP-адрес фильтрует сайты
- Cookies и недействительные записи в реестре
Дополнительная информация и ручной ремонт
Для обеспечения бесперебойной работы в Интернете на Google Chrome, рекомендуется исправить ошибку 118. Если ошибка 118 не устранена, вы не сможете загружать нужные веб-сайты и получать к ним доступ. Чтобы избежать неудобств и решить проблему немедленно, попробуйте способы, предложенные ниже. Это простые и эффективные методы «сделай сам», не требующие технических навыков.
Способ 1 — изменить настройки прокси-сервера
Если ваш IP-адрес фильтрует веб-сайты, вы можете столкнуться с ошибкой 118 при использовании Google Chrome. Когда это является причиной ошибки, рекомендуется добавить прокси для вашего ПК. Чтобы изменить настройки прокси-сервера и добавить новый прокси-сервер, просто щелкните меню «Настройка и управление Google Chrome». Теперь нажмите кнопку параметров. В окне «Параметры Google Chrome» выберите вкладку «Под капотом». После этого в разделе Сеть нажмите кнопку изменить настройки прокси. Установите флажок Показать предложения для ошибок навигации и Использовать предварительную выборку DNS для улучшения производительности загрузки страниц. Теперь в разделе «Свойства Интернета» нажмите «Настройки локальной сети». В разделе «Настройки локальной сети» вы увидите поле «Прокси-сервер», установите его и введите новые настройки прокси-сервера. Нажмите OK, чтобы подтвердить и сохранить настройки. Надеюсь, это решит проблему.
Способ 2 — перейти на Google DNS
Если ошибка связана с настройками DNS, попробуйте этот метод для ее устранения. Просто настройте DNS для использования Google DNS. Вот как это делается:
- Перейдите в меню «Пуск», выберите «Панель управления Windows», «Сеть и Интернет» и измените настройки адаптера. Здесь вы увидите подключение по локальной сети.
- Щелкните правой кнопкой мыши, чтобы выбрать свойства внизу.
- Проверьте интернет-протокол версии 4 и нажмите свойства.
- Теперь установите флажок «Получить IP-адрес автоматически», а также выберите параметр «Использовать следующие адреса DNS-серверов».
- Измените предпочтительный DNS на 8.8.4.4 и альтернативный DNS-сервер на 8.8.8.8, теперь нажмите OK для подтверждения.
Способ 3 — удалить неверные записи и файлы cookie, повреждающие реестр
Плохие записи и файлы cookie, сохраненные в реестре, также могут вызвать ошибку 118. Чтобы решить эту проблему, немедленно скачайте Restoro. Это PC Fixer с несколькими утилитами, включая очистку реестра. Очиститель реестра за считанные секунды удаляет все неверные записи и файлы cookie и восстанавливает поврежденный реестр.
Открыть чтобы загрузить Restoro и устранить ошибку 118.
Узнать больше
Код ошибки 0xc004fc03 — Что это?
Код ошибки 0xc004fc03 возникает, когда пользователи Windows не могут активировать свою операционную систему Windows из-за проблем с сетью. Типичные признаки кода ошибки:
- Невозможность активировать операционную систему Windows 10
- Окно сообщения с кодом ошибки 0xc004fc03
Решения
 Причины ошибок
Причины ошибок
Код ошибки 0xc004fc03 в Windows 10 обычно возникает из-за проблем, связанных с сетью пользователя Windows. У вашего компьютера могут быть проблемы с подключением к Интернету, или ваш брандмауэр может блокировать или мешать вашему устройству активировать Windows 10. В некоторых случаях пользователям может просто потребоваться подождать день или два, чтобы повторить попытку активировать свою систему с помощью действующего продукта. ключ, так как может быть проблема с серверами активации Windows. Если не исправить этот код ошибки в кратчайшие сроки, это может привести к появлению других сообщений об ошибках Windows 10, например код ошибки 0xc004f034.
Дополнительная информация и ручной ремонт
Чтобы исправить код ошибки, пользователям Windows 10 потребуется выполнить процедуры ручного ремонта, которые устранят основные проблемы, вызывающие код ошибки 0xc004fc03. Эти процедуры могут включать повторное подключение к сети, проверку настроек брандмауэра или активацию операционной системы Windows по телефону. Методы ручного ремонта просты и не требуют технических знаний операционной системы Windows. Однако, если ваши попытки вручную исправить этот код ошибки не увенчаются успехом, вам может потребоваться попробовать несколько других процедур.
Способ первый: проверка интернет-соединения
Чтобы проверить подключение к Интернету, вам необходимо получить доступ к вкладке «Сеть и Интернет» в Windows 10. Следуйте приведенным ниже инструкциям, чтобы открыть эту вкладку и исправить проблемы с подключением к Интернету, если они мешают вам активировать Windows на вашем компьютере.
- Шаг первый: нажмите кнопку «Пуск» и выберите «Настройки».
- Шаг второй: выберите Сеть и Интернет
- Шаг третий: щелкните раздел «Состояние» на вкладке «Сеть и Интернет».
Если ваш статус показывает, что вы не подключены к сети, вам нужно будет исправить ваше подключение. Просто используйте средство устранения неполадок сети для устранения неполадок в вашем соединении. Вы сможете активировать свою копию Windows, как только ваши проблемы с подключением будут решены.
Однако, если проблема не устраняется и код ошибки 0xc004fc03 возникает в процессе активации, это просто означает, что существование кода ошибки не связано с проблемами подключения или сети. В таком случае перейдите к следующему ручному способу ремонта, указанному ниже, и следуйте точным инструкциям.
Способ второй: проверьте настройки брандмауэра
Брандмауэр Windows защищает ваш компьютер от хакеров, червей и других вредоносных программ. Однако в некоторых случаях это может привести к появлению кодов ошибок, таких как код ошибки 0xc004fc03. Если ваш брандмауэр мешает активации Windows 10, вы сможете устранить проблему, просто изменив настройки. Следуйте приведенным ниже инструкциям, чтобы проверить и при необходимости скорректировать настройки брандмауэра Windows.
- Шаг первый: Нажмите на панель поиска и введите брандмауэр
- Шаг второй: выберите брандмауэр Windows
- Шаг XNUMX. Выберите «Включить или отключить брандмауэр Windows».
В некоторых случаях пользователи Windows могут не иметь возможности изменять параметры на вкладке «Брандмауэр Windows», поскольку настройки вашего брандмауэра могут контролироваться антивирусным программным обеспечением сторонних производителей. В этом случае откройте антивирусное программное обеспечение и выключите брандмауэр, если программное обеспечение не мешает вам вносить такие изменения в его настройки.
Однако обратите внимание, что вам нужно будет перенастроить настройки, как только вы активируете свою версию Windows 10. Это связано с тем фактом, что отключение настроек брандмауэра на постоянной основе может привести к заражению червями и другими вредоносными программами.
Способ третий: активировать Windows по телефону
Активация Windows по телефону — еще один вариант для людей, столкнувшихся с кодом ошибки 0xc004fc03. Параметр «Активировать по телефону» на вкладке «Обновление и безопасность» будет доступен, если вам не удастся активировать Windows 10. Чтобы выполнить этот метод восстановления вручную, выполните следующие действия.
- Шаг первый: Выберите Настройки
- Шаг XNUMX. Нажмите «Обновление и безопасность».
- Шаг третий: выберите Активировать по телефону
- Шаг четвертый: Следуйте инструкциям, приведенным ниже.
Это один из самых эффективных способов исправить код ошибки 0xc004fc03. Однако, если проблема не устранена, вы можете перейти к последнему средству.
Метод четвертый: скачать автоматический инструмент
Если вы хотите всегда иметь в своем распоряжении утилиту для исправления этих Windows 8 и других связанных с ними проблем, когда они возникают, Загрузить и установить мощный автоматизированный инструмент.
Узнать больше
Бесплатная точка доступа Wi-Fi предлагается пользователям, у которых есть ноутбук и настольный компьютер с проводным подключением к Интернету и без модема Wi-Fi. Говорят, что бесплатная точка доступа Wi-Fi помогает пользователям делиться своим интернет-соединением с мобильными устройствами, которые поддерживают подключение через модем 2G / 3G / 4G / USB. Однако пользователям потребуется модем 2G / 3G / 4G, подключенный к компьютеру / ноутбуку с доступом к Интернету, если они намерены воспользоваться программным обеспечением Free Wifi Hotspot. Кроме того, бесплатная точка доступа Wi-Fi может собирать данные, такие как история вашего Интернета, журнал загрузок и конфигурация программного обеспечения, для оптимизации размещения продукта. Пользователям ПК, на которых установлено программное обеспечение Free Wifi Hotspot, время от времени могут отображаться всплывающие окна с маркетинговыми материалами, которые могут быть перенаправлены на рекламные предложения.
Некоторые антивирусные приложения помечают Free Wifi Hotspot как потенциально нежелательные приложения и могут поставляться в комплекте с другими PUP-ами, которые могут нанести вред вашему компьютеру или украсть некоторую информацию, из-за этих рисков она помечена для необязательного удаления.
О потенциально нежелательных приложениях
С этим сталкивался каждый: вы загружаете часть бесплатного приложения, затем видите несколько нежелательных приложений на своем компьютере или обнаруживаете странную панель инструментов, включенную в ваш браузер. Вы их не устанавливали, так как они появились? Эти нежелательные приложения, которые называются потенциально нежелательными программами или сокращенно ПНП, обычно сопровождаются пакетом программного обеспечения при загрузке приложения и могут испортить ваш компьютер или вызвать серьезные неудобства. PUP не включает вредоносное ПО в традиционном понимании. Причина в том, что большинство ПНП попадают в компьютер не потому, что они, например, проскальзывают через дыры в системе безопасности, а потому, что пользователи сами установили их — совершенно непреднамеренно, разумеется. ПНП нельзя считать вредоносным или вредоносным, но, тем не менее, это стандартная причина неуклюжих ОС; некоторые щенки гораздо более агрессивны, намеренно замедляя работу вашего компьютера или ноутбука.
Как нежелательное программное обеспечение влияет на вас?
Нежелательные программы бывают разных форм. Обычно их можно увидеть в сборщиках рекламного ПО, которые, как известно, используют агрессивную и вводящую в заблуждение рекламу. Большинство сборщиков устанавливают множество рекламных программ от нескольких поставщиков, каждый из которых имеет свою собственную политику EULA. Антивредоносное ПО Safebytes полностью устраняет эту угрозу и защищает вашу машину от ПНП или заражения рекламным ПО. ПНП также устанавливаются на ваш компьютер в виде надстроек и панелей инструментов браузера. Они изменят настройки веб-браузера, изменят поисковую систему по умолчанию, заменят домашнюю страницу по умолчанию своими собственными веб-сайтами, замедлят скорость просмотра, а также разрушат вашу систему. Потенциально нежелательные программы применяют агрессивные методы распространения, чтобы попасть на ваш персональный компьютер. Худшая часть установки ПНП — это шпионское ПО, рекламное ПО и регистраторы нажатий клавиш, которые могут скрываться внутри. Это программы, которые не приносят вам никакой пользы; помимо того, что они занимают место на жестком диске, они также замедляют работу вашего ПК, часто меняют настройки без вашего согласия, список неприятных функций можно продолжать и продолжать.
Советы по избеганию щенков
• При установке чего-либо на рабочий стол всегда читайте мелкий шрифт, например лицензионное соглашение. Не принимайте условия использования связанных программ.
• Не принимайте стандартные, быстрые, стандартные или любые другие рекомендуемые параметры установки. Всегда выбирайте «выборочную» установку.
• Используйте антивирусную программу для повышения вашей защиты. Программы защиты от вредоносных программ, такие как Safebytes Anti-malware, имеют функции реального времени, которые блокируют ПНП до того, как они нанесут вред вашему компьютеру.
• Избегайте добавления бесплатного программного обеспечения, которым вы не будете пользоваться. В настоящее время «бесплатное программное обеспечение» на самом деле не является бесплатным — это бессмыслица, связанная с «ненужным».
• Всегда загружайте программы с исходного сайта. Большинство ПНП попадают на ваш компьютер через порталы загрузки, поэтому избегайте этого полностью.
Следуйте этим советам, и вы почти никогда не получите потенциально нежелательных программ на вашем компьютере.
Как избавиться от вредоносных программ, блокирующих загрузку антивируса?
Каждое вредоносное ПО является плохим, и уровень ущерба может сильно различаться в зависимости от типа вредоносного ПО. Некоторые вредоносные программы находятся между компьютером и подключением к Интернету и блокируют некоторые или все веб-сайты, которые вы действительно хотите проверить. Он также не позволит вам добавить что-либо на свой компьютер, особенно антивирусную программу. Если вы читаете это, возможно, вы были заражены вирусом, который не позволяет вам загрузить приложение безопасности, такое как Safebytes Anti-Malware. Есть несколько вариантов решения этой конкретной проблемы.
Используйте безопасный режим для решения проблемы
Если вредоносная программа настроена на запуск при запуске Windows, загрузку в безопасном режиме следует избегать. Поскольку в «безопасном режиме» запускается лишь самый минимум программ и служб, конфликты возникают редко. Здесь перечислены шаги, которые необходимо выполнить для загрузки в безопасном режиме на компьютерах с Windows XP, Vista или 7 (инструкции для компьютеров с Windows 8 и 10 см. На сайте Microsoft).
1) При включении нажмите клавишу F8 до того, как начнется загрузка заставки Windows. Это вызовет меню «Дополнительные параметры загрузки».
2) С помощью клавиш со стрелками выберите Безопасный режим с сетевым подключением и нажмите ENTER.
3) Когда вы перейдете в этот режим, вы должны снова получить доступ к Интернету. Теперь используйте ваш браузер в обычном режиме и перейдите по ссылке https://safebytes.com/products/anti-malware/, чтобы загрузить и установить Safebytes Anti-Malware.
4) После установки запустите полное сканирование и позвольте программе удалить обнаруженные угрозы.
Переключитесь на другой интернет-браузер
Определенные вредоносные программы могут быть нацелены на уязвимости определенного веб-браузера, препятствующие процессу загрузки. Если вы подозреваете, что ваш Internet Explorer был захвачен трояном или иным образом скомпрометирован киберпреступниками, наиболее эффективным вариантом будет переключиться на альтернативный браузер, такой как Chrome, Firefox или Safari, чтобы загрузить выбранное вами приложение безопасности — Safebytes Anti -Вредоносное ПО.
Установите программное обеспечение безопасности на USB-накопитель
Другое решение — загрузить и перенести антивирусное программное обеспечение с чистого компьютера, чтобы запустить сканирование на зараженном компьютере. Выполните следующие действия, чтобы запустить антивирус на зараженном компьютере.
1) На компьютере без вирусов установите Safebytes Anti-Malware.
2) Подключите перо к USB-разъему на незараженном компьютере.
3) Дважды щелкните значок «Установка» антивирусного программного обеспечения, чтобы запустить мастер установки.
4) Выберите флэш-накопитель в качестве места назначения для сохранения файла программного обеспечения. Следуйте инструкциям по активации.
5) Теперь вставьте флешку в зараженную систему.
6) Дважды щелкните значок Safebytes Anti-malware на перьевом диске, чтобы запустить приложение.
7) Нажмите «Сканировать сейчас», чтобы запустить полную проверку зараженного компьютера на вирусы.
SafeBytes Anti-Malware Преимущества
Если вы хотите загрузить программное обеспечение для защиты от вредоносных программ для своего ПК, на рынке есть множество инструментов, которые следует учитывать, однако вы не должны слепо доверять никому, независимо от того, является ли это бесплатным или платным программным обеспечением. Некоторые из них очень хорошие, некоторые приличные, а некоторые просто поддельные антивирусные программы, которые сами нанесут вред вашему компьютеру! Вы должны выбрать инструмент, который заработал хорошую репутацию и обнаруживает не только вирусы, но и другие виды вредоносных программ. В список рекомендуемого программного обеспечения лидерами отрасли входит SafeBytes Anti-Malware, популярное приложение для обеспечения безопасности Microsoft Windows. Safebytes — одна из хорошо зарекомендовавших себя компаний, занимающихся решениями для ПК, которая предоставляет это полное программное обеспечение для защиты от вредоносных программ. Когда вы установите это программное обеспечение, современная система защиты SafeByte гарантирует, что никакие вирусы или вредоносное ПО не смогут проникнуть на ваш компьютер.
SafeBytes Anti-Malware предоставляет множество расширенных функций, которые выделяют его среди всех остальных. Ниже приведены некоторые из лучших:
Живая защита: SafeBytes предлагает полностью активную защиту без помощи рук и настроен на мониторинг, блокировку и устранение всех компьютерных угроз при первом столкновении. Они очень эффективны при проверке и устранении различных угроз, поскольку постоянно обновляются с добавлением новых обновлений и мер безопасности.
Защита от вредоносных программ мирового класса: Эта глубокая антивирусная программа помогает очистить ваш компьютер гораздо глубже, чем большинство антивирусных инструментов. Признанный критиками антивирусный движок обнаруживает и отключает трудно удаляемые вредоносные программы, которые скрываются глубоко внутри вашего персонального компьютера.
Безопасный просмотр веб-страниц: SafeBytes проверяет и предоставляет уникальный рейтинг безопасности каждому посещаемому вами веб-сайту и блокирует доступ к веб-страницам, которые считаются фишинговыми, тем самым защищая вас от кражи личных данных или заведомо содержащих вредоносное ПО.
Легкий инструмент: SafeBytes — это легкое и простое в использовании решение для защиты от вирусов и вредоносных программ. Поскольку она использует минимум компьютерных ресурсов, эта программа оставляет мощность компьютера именно там, где она должна быть: на самом деле.
Фантастическая техническая поддержка: Квалифицированные специалисты к вашим услугам 24/7! Они оперативно решат любые технические проблемы, с которыми вы можете столкнуться при работе с вашим программным обеспечением безопасности. SafeBytes может автоматически защитить ваш компьютер от самых сложных вредоносных программ, почти не требуя от вас повторного вмешательства. После загрузки и установки SafeBytes Anti-Malware вам больше не нужно беспокоиться о вредоносных программах или других проблемах безопасности. Если вам нужны сложные формы функций защиты и обнаружения угроз, покупка SafeBytes Anti-Malware может стоить долларов!
Технические детали и удаление вручную (для опытных пользователей)
Если вы хотите удалить бесплатную точку доступа Wi-Fi вручную, а не с помощью автоматизированного программного инструмента, вы можете выполнить следующие действия: Перейдите в панель управления Windows, нажмите «Установка и удаление программ» и выберите приложение-нарушитель. удалить. В случае подозрительных версий расширений браузера вы можете удалить их с помощью диспетчера расширений вашего веб-браузера. Возможно, вы также захотите полностью сбросить настройки своего интернет-браузера по умолчанию. Чтобы обеспечить полное удаление, вручную проверьте жесткий диск и реестр Windows на наличие всего следующего и удалите или сбросьте значения соответственно. Помните, что только профессиональные пользователи должны пытаться редактировать реестр вручную, потому что неправильное удаление файла может привести к серьезной проблеме или даже к сбою компьютера. Кроме того, некоторые вредоносные программы способны воспроизводить себя или предотвращать удаление. Рекомендуется выполнять процедуру удаления в безопасном режиме Windows.
файлы:
%APPDATA%MicrosoftWindowsГлавное менюПрограммыБесплатная точка доступа WiFi %ALLUSERSPROFILE%MicrosoftWindowsГлавное менюПрограммыБесплатная точка доступа WiFi %ALLUSERSPROFILE%Application DataГлавное менюПрограммыБесплатная точка доступа WiFi %Appdata% Доступна новая версия бесплатной точки доступа Wi-Fi
Реестр:
HKEY_LOCAL_MACHINESoftware[APPLICATION]MicrosoftWindowsCurrentVersionUninstall..Uninstaller Free WiFi Hotspot_is1
Узнать больше
Код ошибки 0x80070057 — Что это?
Ошибка 0x80070057 является типичным кодом ошибки Windows 7. Это может произойти, когда вы пытаетесь выполнить резервное копирование файлов с помощью резервного копирования Windows в Windows 7, и резервное копирование завершается сбоем. Сообщение об ошибке часто отображается следующим образом:
«Произошла внутренняя ошибка: неверный параметр: (0x80070057)»
Помимо этого, вы также можете увидеть это сообщение об ошибке при форматировании жесткого диска для установки Windows 7.
Решения
 Причины ошибок
Причины ошибок
Ошибка 0x8007005 возникает по нескольким причинам. Однако наиболее распространенные причины появления этого кода ошибки:
- Раздел, зарезервированный для системы, поврежден
- Неверно сконфигурированные ключи реестра
- Неправильная настройка десятичного символа
Дополнительная информация и ручной ремонт
Вот некоторые из лучших и простых методов DIY для устранения ошибки 0x80070057 на вашем ПК.
Решение 1. Измените настройку десятичного символа
Как упоминалось выше, ошибка 0x80070057 иногда может быть вызвана неправильно настроенными настройками десятичного символа. Поэтому попробуйте изменить настройки, чтобы устранить проблему. Ошибка может возникнуть, если десятичный символ не установлен на ‘.’ (точка). Это распространено в языках и регионах, отличных от английского, например, в немецком. Вот что вам нужно сделать, чтобы изменить настройку десятичного символа:
- Сначала откройте панель управления, щелкните часы, затем язык, а затем регион.
- Теперь перейдите на вкладку форматы и перейдите в меню дополнительных настроек.
- Здесь вы найдете поле десятичного символа, теперь введите «.» (точка), а затем дважды нажмите OK.
- После этого вы должны перезагрузить компьютер, чтобы активировать изменения.
Решение 2. Создайте новый раздел и переустановите Windows 7
Если ошибка 0x80070057 связана с повреждением раздела, то этот метод является лучшим способом ее устранения. Вот что вам нужно сделать:
- Вставьте DVD с Windows 7 и начните установку.
- Выберите предпочтительный язык для установки. Здесь вы увидите экран лицензионного соглашения Microsoft. Нажмите на опцию Я принимаю, чтобы продолжить процесс установки.
Затем нажмите «Далее».
- Выберите пользовательскую опцию продвижения и выберите опцию Disk O partition 1.
- После выбора нажмите «Удалить». Когда вы это сделаете, вам будет предложено подтвердить удаление, нажмите OK, чтобы продолжить.
- Теперь повторите то же самое, но теперь выберите Disk O раздел 2.
Удалить этот раздел, а также. Теперь нажмите New для создать новый раздел. Здесь определите размер диска, а затем нажмите «Применить». Обратите внимание, размер значения по умолчанию — это максимальный размер диска. После этого выберите диск 0, раздел 2, а затем перейдите на вкладку форматирования. После завершения форматирования нажмите «Далее», чтобы продолжить. Теперь вы сможете завершить установку Windows 7 на вашем компьютере без проблем.
Решение 3. Добавьте значение ключа реестра
Если основной причиной ошибки 0x80070057 является проблема с реестром, то это серьезно, поскольку такие проблемы могут подвергнуть ваш компьютер серьезным рискам, таким как сбой системы, сбой и потеря данных. Чтобы устранить эту ошибку и добавить значение ключа реестра, вам нужно сделать следующее: Перейдите в меню «Пуск» и введите Regedit.exe в строке поиска, а затем нажмите клавишу ввода. Найдите и щелкните следующий подраздел реестра: HKEY_LOCAL_MACHINESOFTWAREPoliciesMicrosoftSystem. Как только вы найдете его, перейдите в меню редактирования и выберите новый, а затем нажмите «Значение DWORD». После этого введите CopyFileBufferedSynchronousIo и снова нажмите Enter. Щелкните правой кнопкой мыши текст, который вы только что набрали, а затем нажмите «Изменить». В поле «Значение» введите 1, затем нажмите «ОК» и выйдите из редактора реестра. Это исправит ошибку на временной основе, но не навсегда. Однако долгосрочным решением является очистка и восстановление реестра.
Решение 4: Restoro
Реестр загроможден ненужными и избыточными файлами, такими как ненужные файлы, файлы cookie, история Интернета и неверные ключи реестра. Если их не удалить вовремя, они могут повредить реестр и файлы DLL. Это также часто приводит к фрагментации диска (разделу диска). Чтобы немедленно удалить эти файлы, очистить и восстановить реестр и восстановить поврежденные файлы, рекомендуется скачать Restoro.
Почему Ресторо
- Это продвинутый и высокофункциональный очиститель реестра. Он развернут с использованием передового и интуитивно понятного алгоритма, который сканирует весь ваш компьютер, чтобы обнаружить все проблемы с реестром за секунды. Он очищает захламленный диск и восстанавливает реестр в нормальное состояние.
- Это безопасно, без ошибок и эффективно. Эта программа проста в использовании и совместима со всеми версиями Windows.
- В дополнение к этому, он также развернут с несколькими другими мощными утилитами, такими как антивирус, который обнаруживает все вредоносные программы и удаляет их сразу. Он также функционирует как системный оптимизатор и значительно повышает скорость вашего ПК.
Открыть чтобы загрузить Restoro и устранить ошибку 0x80070057 прямо сейчас!
Узнать больше
Возможно, вы столкнулись с ситуацией, когда вы перезагрузили компьютер с Windows 10 после обновления и попытались войти в свою учетную запись, но увидели только экран с сообщением «Подготовка Windows». Если экран остается только таким, это означает, что Windows 10 пытается завершить обновление или ожидает загрузки некоторых файлов, чтобы вы могли использовать свою учетную запись. Некоторые пользователи также сообщили, что при попытке войти в свою учетную запись они также получают такое же сообщение на своих экранах. Чтобы решить эту проблему, читайте дальше, так как этот пост покажет вам, что вы можете сделать, если ваш ПК с Windows 10 завис на экране «Подготовка Windows». Многие пользователи пытались снова войти в свою учетную запись, но безрезультатно, поскольку их по-прежнему встречает тот же экран. И даже когда они попробовали комбинацию Ctrl + Alt + Del, это все равно не сработало. Это говорит только о том, что ваша учетная запись может быть каким-то образом повреждена.
Вариант 1. Попробуйте загрузить компьютер в безопасном режиме.
Первое, что вы можете сделать, чтобы решить проблему, — это попробовать загрузить компьютер в безопасном режиме, а затем войти в систему, используя учетную запись администратора. Если кажется, что ваша учетная запись администратора вызвала проблему, вам необходимо сначала создать учетную запись администратора, а затем войти в систему после перезагрузки в учетной записи, а затем выйти из системы. После этого перезагрузите компьютер в обычном режиме и проверьте, решена ли проблема. Если нет, обратитесь к следующему варианту ниже.
Вариант 2. Попробуйте восстановить поврежденный профиль через реестр.
В этом втором варианте вы можете попытаться восстановить поврежденный профиль с помощью реестра, но прежде чем продолжить, обязательно создайте точку восстановления системы, а затем выполните следующие действия.
- Нажмите клавиши Win + R, чтобы открыть диалоговое окно «Выполнить».
- Затем введите «regedit»И нажмите« Ввод »или« ОК », чтобы открыть редактор реестра.
- Далее перейдите в этот раздел реестра: КомпьютерHKEY_LOCAL_MACHINESOFTWAREMicrosoftWindows NTCurrentVersionProfileList
- Открыв раздел реестра, вы должны увидеть список всех профилей пользователей на вашем компьютере. Теперь щелкните каждую папку S-1-5, найдите запись «ProfileImagePath» и дважды щелкните ее, чтобы проверить, с какой учетной записью пользователя она связана. Вы увидите путь типа «CUsersACK», где «ACK» — имя пользователя.
- Вы должны знать, какая из учетных записей пользователя повреждена. Просто найдите ключ с именем «RefCount» и измените его значение данных на «0»И нажмите« ОК ». А если он недоступен, просто щелкните правой кнопкой мыши на правой панели и создайте его.
- После этого дважды щелкните ключ с именем «State» и убедитесь, что значение Value равно «0И нажмите ОК.
- Выйдите из редактора реестра и перезагрузите компьютер, чтобы применить сделанные изменения.
Вариант 3. Попробуйте запустить средство проверки системных файлов.
Средство проверки системных файлов или SFC — это встроенная командная утилита, которая помогает восстанавливать как поврежденные, так и отсутствующие файлы. Он заменяет плохие и поврежденные системные файлы хорошими системными файлами, которые могут быть причиной того, что ваш экран застревает на «Подготовка Windows». Чтобы запустить команду SFC, выполните действия, указанные ниже.
- Нажмите Win + R, чтобы запустить Run.
- Введите CMD в поле и нажмите Enter.
- После открытия командной строки введите ПФС / SCANNOW
Команда запустит сканирование системы, которое займет несколько секунд, прежде чем завершится. Как только это будет сделано, вы можете получить следующие результаты:
- Защита ресурсов Windows не обнаружила нарушений целостности.
- Защита ресурсов Windows обнаружила поврежденные файлы и успешно восстановила их.
- Windows Resource Protection обнаружила поврежденные файлы, но не смогла исправить некоторые из них.
Вариант 4. Попробуйте исправить ошибки жесткого диска с помощью утилиты Chkdsk.
Вы также можете запустить утилиту Chkdsk для решения проблемы. Если на вашем жестком диске есть проблемы с целостностью, обновление действительно завершится сбоем, так как система будет считать, что это не исправно, и именно здесь появляется утилита Chkdsk. Утилита Chkdsk исправляет ошибки жесткого диска, которые могут вызывать проблему.
- Откройте командную строку с правами администратора.
- После открытия командной строки выполните команды, перечисленные ниже, и не забудьте нажать Enter сразу после ввода каждой из них.
- chkntfs / t
- chkntfs / t: 10
Узнать больше
PrivateSearchPlus — это расширение для браузера, которое перенаправляет все ваши поиски через yonto. Таким образом, расширение утверждает, что вы просматриваете в частном порядке.
От автора: Выполняйте поиск в Интернете, не отслеживая историю поиска или какую-либо информацию, позволяющую установить личность. Быстрый доступ к популярным веб-сайтам с помощью значков, выдвигающихся с этой домашней страницы, легко и быстро доступен. Google Search, Yahoo, Aol, Facebook, Amazon, eBay и другие со всего мира без входа в систему. Тем не менее, PrivateSearchPlus отслеживает вашу активность в Интернете, посещаемые вами веб-сайты, ссылки, которые вы нажимаете, и сохраняет личную информацию, которая позже отправляется на рекламный сервер. Это расширение меняет поисковую систему по умолчанию на Yonto, отображает дополнительную нежелательную рекламу, может отображать всплывающую рекламу и захватывает вашу домашнюю страницу. Несколько антивирусных сканеров классифицировали это расширение как угонщик браузера, поэтому не рекомендуется хранить его на компьютере.
О браузере угонщиков
Взлом браузера на самом деле является разновидностью нежелательной программы, обычно надстройки или расширения веб-браузера, которая вызывает изменения в настройках веб-браузера. Есть несколько причин, по которым у вас может быть взлом браузера; но коммерческое, маркетинговое и рекламное — основные цели их создания. Как правило, угонщики создаются в интересах интернет-хакеров, часто за счет получения дохода от принудительных кликов по рекламе и посещений сайтов. Тем не менее, это не так уж невинно. Ваша веб-безопасность находится под угрозой, и это также очень раздражает. Злоумышленники также могут позволить другим вредоносным программам без вашего ведома еще больше повредить ваш компьютер.
Как узнать, что ваш браузер был взломан
Когда ваш веб-браузер взломан, может произойти следующее: домашняя страница вашего браузера внезапно изменится; вы видите новые нежелательные избранные или добавленные закладки, обычно направленные на сайты с рекламой или порнографией; были изменены настройки браузера по умолчанию и / или ваша поисковая система по умолчанию изменена; вы видите нежелательные добавленные новые панели инструментов; вы замечаете, что в ваших браузерах или на экране появляется множество рекламных объявлений; веб-страницы загружаются медленно и иногда не полностью; Невозможность перейти на определенные сайты, особенно на антивирусные, а также на другие веб-сайты с программным обеспечением безопасности.
Так как же угонщик браузера заражает компьютер?
Угонщики браузера могут использовать загрузку с диска, веб-сайты для обмена файлами или вложение электронной почты, чтобы добраться до целевого компьютера. Они также могут поступать из дополнительных приложений, также называемых вспомогательными объектами браузера (BHO), расширениями веб-браузера или панелями инструментов. В других случаях вы могли непреднамеренно принять угонщик браузера как часть программного пакета (обычно бесплатного или условно-бесплатного). Одними из самых известных угонщиков являются EasySearchPlus, Babylon Toolbar, Conduit Search, OneWebSearch, Sweet Page и CoolWebSearch. Присутствие любого вредоносного ПО для захвата браузера в вашей системе может резко уменьшить возможности просмотра веб-страниц, отслеживать ваши действия в Интернете, что приводит к серьезным проблемам с конфиденциальностью, создавать проблемы со стабильностью системы и, в конечном итоге, замедлять работу вашего ПК или приводить его в почти непригодное для использования состояние.
Browser Hijacker Malware — Удаление
Некоторый захват браузера можно довольно легко остановить, найдя и удалив соответствующую вредоносную программу с панели управления. К сожалению, многие программы, используемые для взлома интернет-браузера, специально созданы таким образом, чтобы их было сложно обнаружить или удалить. Неопытные пользователи ПК никогда не должны пытаться использовать ручные методы удаления, так как это требует глубоких компьютерных знаний для ремонта системного реестра и файла HOSTS.
Что делать, если вирус мешает вам загрузить или установить что-либо?
Вредоносные программы могут нанести всевозможные повреждения, вторгаясь в ваш компьютер, от кражи ваших личных данных до стирания файлов данных на вашем компьютере. Некоторые типы вредоносных программ изменяют настройки интернет-браузера, добавляя прокси-сервер или изменяя настройки конфигурации DNS компьютера. В этих случаях вы не сможете посещать некоторые или все веб-сайты и, следовательно, не сможете загрузить или установить необходимое программное обеспечение безопасности, чтобы избавиться от компьютерного вируса. Итак, что делать, если вредоносное ПО не дает вам загрузить или установить Safebytes Anti-Malware? Есть несколько вариантов решения этой конкретной проблемы.
Установить в безопасном режиме с сетью
Если вредоносная программа настроена на загрузку при запуске Windows, то загрузку в безопасном режиме следует избегать. Поскольку в «безопасном режиме» запускаются только минимальные приложения и службы, причины для возникновения проблем возникают редко. Для удаления вредоносных программ в безопасном режиме вам потребуется сделать следующее.
1) Нажмите клавишу F8 несколько раз, как только компьютер загрузится, однако, прежде чем появится большой логотип Windows. Это вызовет в меню «Дополнительные параметры загрузки».
2) С помощью клавиш со стрелками выберите Безопасный режим с сетевым подключением и нажмите ENTER.
3) После загрузки этого режима у вас должен появиться интернет. Теперь используйте ваш веб-браузер для загрузки и установки Safebytes.
4) После установки запустите полное сканирование и дайте программе избавиться от обнаруженных угроз.
Получить антивирусную программу с помощью альтернативного веб-браузера
Веб-вирусы могут быть специфичными для среды, нацеливаться на конкретный браузер или атаковать определенные версии браузера. Лучший способ решить эту проблему — выбрать браузер, хорошо известный своими мерами безопасности. Firefox содержит встроенную защиту от фишинга и вредоносного ПО, чтобы обеспечить вашу безопасность в сети.
Создать портативный USB-антивирус для устранения вредоносных программ
Другой способ — загрузить и перенести антивирусное приложение с чистого компьютера, чтобы запустить сканирование на зараженном компьютере. Выполните следующие действия, чтобы использовать флэш-диск для восстановления поврежденного компьютера.
1) Загрузите Safebytes Anti-Malware или Microsoft Windows Defender Offline на чистый компьютер.
2) Подключите флэш-накопитель к незараженному компьютеру.
3) Дважды щелкните загруженный файл, чтобы открыть мастер установки.
4) Выберите флэш-накопитель в качестве места, когда мастер спросит вас, куда вы хотите установить программное обеспечение. Следуйте инструкциям на экране, чтобы завершить процесс установки.
5) Теперь подключите флешку к зараженной системе.
6) Дважды щелкните EXE-файл антивирусной программы на флэш-накопителе.
7) Нажмите кнопку «Сканировать», чтобы запустить полное сканирование компьютера и автоматически удалить вредоносное ПО.
Взгляд на лучшую анти-вредоносную программу
Чтобы защитить свой компьютер от различных интернет-угроз, очень важно установить на компьютер антивирусную программу. Однако с таким количеством компаний, занимающихся защитой от вредоносных программ, на рынке в наши дни трудно решить, какую из них вы должны приобрести для своего персонального компьютера. Некоторые из них очень хорошие, некоторые — обычные, а некоторые — просто фальшивые антивирусные программы, которые сами могут испортить ваш компьютер! Вы должны выбрать продукт, который имеет хорошую репутацию и обнаруживает не только компьютерные вирусы, но и другие виды вредоносных программ. При рассмотрении надежных приложений Safebytes Anti-Malware, безусловно, является настоятельно рекомендуемым. SafeBytes — это высокоэффективное антишпионское приложение, работающее в режиме реального времени, которое помогает обычным пользователям компьютеров защищать свои компьютеры от вредоносных интернет-угроз. Благодаря своей передовой технологии это программное обеспечение позволит вам избавиться от нескольких типов вредоносных программ, таких как компьютерные вирусы, ПНП, трояны, черви, рекламное ПО, программы-вымогатели и угонщики браузера. Антивредоносное ПО SafeBytes выводит защиту компьютера на совершенно новый уровень благодаря расширенным функциям. Некоторые из них приведены ниже:
Защита в реальном времени: SafeBytes обеспечивает полную автоматическую защиту в реальном времени, которая настроена для проверки, предотвращения и избавления от всех компьютерных угроз при первом же столкновении. Он будет постоянно контролировать ваш компьютер на предмет хакерской активности, а также предоставляет пользователям расширенную защиту брандмауэра.
Защита от вредоносного ПО: Safebytes основан на лучшем антивирусном движке в отрасли. Эти механизмы могут обнаруживать и устранять угрозы даже на начальных этапах эпидемии вредоносного ПО.
Веб-безопасность: SafeBytes проверяет ссылки, представленные на веб-странице, на предмет возможных угроз и уведомляет вас о том, безопасен ли веб-сайт для просмотра или нет, с помощью своей уникальной системы оценки безопасности.
Возможности «быстрого сканирования»: Safebytes Anti-Malware, используя свой усовершенствованный механизм сканирования, предлагает чрезвычайно быстрое сканирование, которое может быстро выявить любую активную онлайн-угрозу.
Легкий: SafeBytes — это легкое и простое в использовании решение для защиты от вирусов и вредоносных программ. Поскольку он использует очень мало ресурсов компьютера, этот инструмент оставляет мощность компьютера именно там, где он и принадлежит: на самом деле.
Круглосуточная поддержка экспертов в режиме реального времени: По любым техническим вопросам или поддержке продукта вы можете получить круглосуточную профессиональную помощь в чате и по электронной почте.
Технические детали и удаление вручную (для опытных пользователей)
Если вы хотите удалить PrivateSearchPlus вручную без использования автоматизированного инструмента, это можно сделать, удалив программу из меню «Установка и удаление программ» Windows или, в случае расширений браузера, перейдя в диспетчер дополнений и расширений браузера. и удаление его. Вероятно, вы также захотите сбросить настройки браузера. Чтобы обеспечить полное удаление, вручную проверьте жесткий диск и реестр на наличие всего следующего и удалите или сбросьте значения соответственно. Обратите внимание, что это предназначено только для опытных пользователей и может быть затруднено из-за неправильного удаления файла, вызывающего дополнительные ошибки ПК. Кроме того, некоторые вредоносные программы способны воспроизводить или предотвращать удаление. Рекомендуется делать это в безопасном режиме.
Следующие файлы, папки и записи реестра создаются или изменяются PrivateSearchPlus
Реестр:
HKEY_LOCAL_MACHINESOFTWAREsupWPM HKEY_LOCAL_MACHINESYSTEMCurrentControlSetServicesWpm HKEY_CURRENT_USERSoftwareMicrosoftInternet ExplorerMain Default_Page_URL HKEY_LOCAL_MachineSoftwareClasses[PUP.Private Search Plus] HKEY_CURRENT_USERSoftwareMicrosoftWindowsCurrentVersionUninstall[PUP].Private Search Plus
Узнать больше
Некоторое время Microsoft усердно работала над добавлением различных встроенных средств устранения неполадок в Windows 10. Фактически, в Windows 10 есть средство устранения неполадок почти для каждой стандартной или распространенной ошибки. И теперь, с недавно выпущенной Windows 10 v1903, Microsoft добавил рекомендуемое устранение неполадок, которое позволяет Windows 10 автоматически устранять множество критических проблем на вашем компьютере, и в этом посте вы узнаете, как включить или отключить рекомендуемое устранение неполадок в Windows 10. Microsoft Diagnostic & Feedback data предоставляет только две настройки — Basic и Full. Поэтому, если вы по какой-то причине хотите отключить рекомендуемое устранение неполадок, единственный способ сделать это — запретить ему собирать полные данные с вашего ПК. И чтобы включить или выключить его, вы можете переключаться между ними. Для этого перейдите в «Настройки» > «Конфиденциальность» > «Диагностика и обратная связь» и выберите «Основные» в разделе «Данные диагностики». После этого вернитесь в «Настройки» и выберите «Обновление и безопасность» > «Устранение неполадок». Оказавшись там, вы должны увидеть предупреждающее сообщение: «Поделитесь полными диагностическими данными, чтобы получить дополнительные рекомендации по устранению неполадок». Основываясь на сообщении, Microsoft предложит только рекомендуемые способы устранения неполадок на основе данных полной диагностики, которые она собирает с вашего компьютера. С другой стороны, если вы знаете, как перемещаться и использовать реестр Windows, вы можете включить или отключить рекомендуемое устранение неполадок с помощью редактора реестра, но прежде чем продолжить, убедитесь, что вы создали точку восстановления системы. Как только это будет покрыто, выполните следующие действия:
- Нажмите клавиши Win + R, чтобы открыть диалоговое окно «Выполнить», введите «regedit» в поле и нажмите «Ввод», чтобы открыть редактор реестра.
- Затем перейдите к этому пути реестра: HKEY_LOCAL_MACHINESOFTWAREMicrosoft
- Оттуда найдите ключ с именем «WindowsMigration». Если вы не можете его найти, просто щелкните правой кнопкой мыши на левой панели и создайте новый ключ, а затем назовите его «WindowsMigration».
- После этого создайте DWORD «UserPreference» и дважды щелкните по нему, чтобы установить его значение «0», если вы хотите отключить его, или «1», если вы хотите его включить.
- Выйдите из редактора реестра и перезагрузите компьютер, чтобы применить сделанные изменения.
Примечание: Рекомендуемая функция устранения неполадок может просматривать журналы ошибок, отправленные обратно в команду Microsoft, и использовать алгоритм для настройки решения для вас, и это не что иное, как данные диагностики и обратной связи, которые Windows собирает и отправляет обратно в Microsoft. Более того, рекомендации видны только в том случае, если вы подключены к Интернету, иначе будет отображаться то же сообщение.
Узнать больше
Функция DirectX Ошибка GetDeviceRemovedReason — это ошибка DirectX, возникающая во время игр в операционной системе Windows 11. Обычно ошибка возникает в игровых системах на базе AMD и очень редко, если вообще возникает, на платформах Nvidia или Intel.

1. Обновите драйверы
Первым делом, конечно, обновите драйвер видеокарты, вы можете сделать это с помощью программного обеспечения панели графических карт или непосредственно в самой Windows, но лучший способ, который я бы порекомендовал, — это перейти на веб-сайт производителя вашей графической карты и загрузить последний драйвер там, а затем установите его внутри Windows 11.
2. Изменить режим питания
Изменение режима питания в Windows 11 может решить эту проблему, поскольку иногда диспетчер питания Windows, если он настроен на что-либо, кроме максимальной производительности, может мешать правильной работе графического адаптера и из-за этой ошибки. Чтобы изменить настройку мощности, выполните следующие действия:
- Нажмите ⊞ ОКНА + I открыть настройки
- Нажмите на Система таб
- Выберите мощность и батарея в правой части
- Нажмите на меню рядом режим мощности
- Выберите лучшее представление
3. Запустите сканирование SFC.
Поврежденные системные файлы также могут вызывать эту ошибку, и если предыдущие шаги не помогли устранить ее, мы будем использовать встроенный в Windows инструмент сканирования SFC, чтобы найти и восстановить все поврежденные файлы в Windows.
- Нажмите ⊞ ОКНА + S чтобы открыть меню поиска
- Введите Терминал Windows и запустить его как администратор
- Если будет предложено, нажмите ДА на ОАК
- Нажмите CTRL + SHIFT + 2 запустить командную строку
- Введите ПФС / SCANNOW и нажмите ENTER
- Подождите, пока весь процесс завершится, а затем перезагрузите систему.
4. Переустановите проблемную игру.
Иногда файлы игры могут быть повреждены и, возможно, даже перезаписаны, попробуйте переустановить игру, если проблема не устранена.
Узнать больше
Как вы, наверное, знаете, Windows 10 не предлагает большого выбора региональных настроек в зависимости от того, где вы находитесь и с какой локалью вы работаете или к какой принадлежите. Стандартные настройки региона для Windows 10 позволяют пользователям выбирать один набор форматов для календаря и другие. Однако это несколько изменилось в Windows 10 v1809. Если вы не хотите таких изменений, вы можете просто переопределить региональные параметры формата по умолчанию в улучшенном локальном интерфейсе Windows 10. Итак, в этом посте вы узнаете, как это сделать. Следуйте приведенным ниже инструкциям, чтобы переопределить настройки регионального формата по умолчанию в Windows 10.
Шаг 1: Выберите «Настройки»> «Время и язык»> «Регион».
Шаг 2: Оттуда регион по умолчанию — это то, что Windows и приложения могут использовать для предоставления вам локального контента. Однако это не будет очень полезно, если вы работаете с другим языком и вам нужно иметь другие настройки формата, такие как календарь, даты, время, валюта и первый день недели, все из которых вы можете изменить в региональном формате. .
Шаг 3: Вам не нужно перезагружать компьютер с Windows 10 после внесения изменений. С другой стороны, некоторые приложения придется закрыть и снова запустить, чтобы применить новый формат. Таким образом, если вам нужно использовать приложения, которые относятся к разным языкам, вы увидите изменения только после повторного запуска приложения.
Примечание: Вы также можете выбрать другой язык, который вам больше подходит. Другими словами, если вы предпочитаете более общие слова стандартным словам для вашего компьютера с Windows 10, то это определенно способ сделать это. Этот локальный формат будет использоваться для сообщений, меню, навигации, настроек и других тем.
Шаг 4: Найдите ссылку «Добавить язык отображения Windows с локальными пакетами опыта» в разделе «Языки». Если вы не знаете, Local Experience Packs — это приложения Microsoft Store, обеспечивающие улучшение качества языка отображения Windows. Поэтому, как только вы нажмете на ссылку, она загрузит пакеты из Магазина Microsoft. Кроме того, Windows уже начала использовать ИИ или искусственный интеллект, а также машинное обучение на основе нейронных сетей для локализации Windows. И по мере увеличения числа, улучшения машинного языка и отзывы пользователей помогут сделать переводы намного лучше и сделать их доступными для еще большего количества языков. В целом, это довольно интересный и хороший шаг для Microsoft, поскольку за последние пару лет возросла потребность в том, чтобы темы и машины были доступны на местных языках.
Узнать больше
Авторское право © 2022, ErrorTools, Все права защищены
Товарные знаки: логотипы Microsoft Windows являются зарегистрированными товарными знаками Microsoft. Отказ от ответственности: ErrorTools.com не аффилирован с Microsoft и не претендует на прямую аффилированность.
Информация на этой странице предоставлена исключительно в информационных целях.
Ремонт вашего ПК одним щелчком мыши
Имейте в виду, что наше программное обеспечение необходимо установить на ПК с ОС Windows. Откройте этот веб-сайт на настольном ПК и загрузите программное обеспечение для простого и быстрого устранения ваших проблем.
NVIDIA GeForce Experience имеет функцию совместного использования в приложении, которая позволяет пользователям записывать и публиковать свои игровые клипы, снимки экрана непосредственно на потоковых платформах, таких как YouTube, Twitch, Mixer и т. Д. Некоторые пользователи ПК после записи игрового процесса могут заметить, что функция общего доступа отсутствует. открытие в приложении GeForce Experience, установленном на их ПК с Windows 11 или Windows 10. В этом посте мы предоставим наиболее подходящие решения для решения этой проблемы.
Если Приложение NVIDIA GeForce Experience не может открыть функцию обмена, вы можете попробовать наши рекомендуемые решения ниже в произвольном порядке и посмотреть, поможет ли это решить проблему на вашем устройстве с Windows 11/10.
- Запустите NVIDIA Share с правами администратора
- Запустите nvspcaps64.exe напрямую
- Обновите драйвер GeForce Game Ready
- Удалите и переустановите GeForce Experience.
Давайте посмотрим на описание процесса, связанного с каждым из перечисленных решений.
1]Запустите NVIDIA Share с правами администратора
Ваше первое направление действий в устранении неполадок и исправлении Приложение NVIDIA GeForce Experience не может открыть Поделиться Проблема на вашем ПК с Windows 11/10 заключается в запуске NVIDIA Share с правами администратора.
Чтобы запустить NVIDIA Share с правами администратора на вашем устройстве с Windows 11/10, сделайте следующее:
C: Program Files (x86) NVIDIA Corporation NVIDIA GeForce Experience
- В этом месте щелкните правой кнопкой мыши значок Поделиться NVIDIA app и выберите Свойства.
- На листе «Свойства» перейдите на вкладку «Совместимость».
- Теперь установите флажок Запустить эту программу от имени администратора.
- Нажмите Применить> ОК, чтобы сохранить изменения.
- Сверните окно проводника.
- Затем откройте диспетчер задач и завершите все процессы, связанные с NVIDIA.
- По завершении выйдите из диспетчера задач.
- Подождите, затем разверните окно проводника до максимума.
- Щелкните правой кнопкой мыши Приложение NVIDIA Share и выберите Запуск от имени администратора в контекстном меню, чтобы запустить приложение в фоновом режиме.
- Подождите, затем перезагрузите компьютер.
- При загрузке откройте проводник и перейдите к пути к каталогу, как указано выше.
- В этом месте еще раз щелкните правой кнопкой мыши приложение NVIDIA Share и выберите Запуск от имени администратора.
- Наконец, запустите приложение GeForce Experience.
Теперь вы должны снова иметь возможность использовать внутриигровой оверлей и функцию обмена. В противном случае попробуйте следующее решение.
2]Запустите nvspcaps64.exe напрямую.
Nvspcaps64.exe — это исполняемый файл, который принадлежит процессу NVIDIA Capture Server, который поставляется вместе с программным обеспечением NVIDIA GeForce Experience.
Это решение требует, чтобы вы напрямую запускали nvspcaps64 исполняемый как администратор. Вот как:
- Откройте проводник.
- Перейдите к следующему пути к каталогу:
C: Program Files NVIDIA Corporation Shadowplay
- В этом месте щелкните правой кнопкой мыши на nvspcaps64 запись и выберите Свойства.
- На листе «Свойства» перейдите на вкладку «Совместимость».
- Теперь установите флажок Запустить эту программу от имени администратора.
- Нажмите Применить> ОК, чтобы сохранить изменения.
- Закройте проводник.
Теперь запустите приложение GeForce Experience и проверьте, можете ли вы использовать функцию общего доступа или нет. В последнем случае перейдите к следующему решению.
3]Обновите драйвер GeForce Game Ready
Это решение требует, чтобы вы обновили драйвер через приложение GeForce Experience и посмотрите, поможет ли это.
Сделайте следующее:
- Запустите приложение GeForce Experience.
- Перейдите в раздел ВОДИТЕЛИ.
- Нажмите «Загрузить», чтобы загрузить последнюю версию драйвера GeForce Game Ready.
- После загрузки последней версии драйвера нажмите EXPRESS INSTALLATION, чтобы установить драйвер GeForce Game Ready.
- Перезагрузите компьютер после успешного завершения установки драйвера.
При загрузке проверьте, решена ли проблема. Если нет, попробуйте следующее решение.
4]Удалите и повторно установите GeForce Experience.
Это решение требует, чтобы вы удалили приложение GeForce Experience через приложение «Настройки» или «Программы и компоненты» на панели управления, перезагрузили компьютер, а затем загрузили последнюю версию приложения с официального сайта NVIDIA по адресу nvidia.com/en-in/geforce/ и установите на свой компьютер с Windows 11/10. После установки может потребоваться перезагрузка системы. Теперь вы можете без проблем использовать функцию «Поделиться».
Связанное сообщение: NVIDIA Share не работает или не отвечает
Почему написано, что невозможно открыть общий ресурс на GeForce Experience?
Невозможность открыть общий ресурс в приложении GeForce Experience может быть связана с несовместимостью с предыдущими драйверами или поврежденными файлами на вашем устройстве Windows 11/10. Наиболее распространенное решение для этого — полностью удалить, а затем переустановить приложение, а не обновлять его.
Как исправить, что доля NVIDIA не открывается?
Чтобы исправить невозможность открытия общего ресурса NVIDIA, вы можете попробовать простое решение, отключив NVIDIA Share в GeForce Experience. Но перед этим вам может потребоваться откатить драйвер видеокарты или обновить драйвер видеокарты, в зависимости от того, когда возникает проблема.
Как открыть общий ресурс NVIDIA?
Чтобы открыть общий ресурс NVIDIA, перейдите в «Настройки»> «Настройки устройства»> «Система», чтобы включить Поделиться NVIDIA. Запустите игру, которой хотите поделиться. На контроллере SHIELD нажмите и удерживайте кнопку «Домой». Выберите опцию Instant Replay, чтобы включить запись последних 5 минут вашего игрового процесса. Снова нажмите кнопку «Назад», чтобы вернуться к игровому процессу.
Что такое оверлей GeForce Experience?
Внутриигровой оверлей GeForce Experience позволяет геймерам на ПК получать доступ к видеозаписи с ускорением на GPU, захвату снимков экрана, трансляции и совместным игровым возможностям на своем игровом компьютере с Windows 11/10.
NVIDIA — лидер рынка как производитель видеокарт. Недавно они придумали полезную функцию под названием NVIDIA Share. Используя эту функцию, пользователь может выполнять ряд задач, в том числе записывать, транслировать и делиться своим игровым процессом с другими. Это также позволяет им делать несколько снимков игрового процесса, что дает возможность запоминать моменты, которые происходят во время отличной игры.
Однако люди, использующие NVIDIA Share, сообщают, что NVIDIA Share не отвечает. Если вы столкнулись с этой проблемой, этот пост может вам помочь.
Чтобы исправить эту ошибку, мы рассмотрим следующие сценарии и обсудим исправления, связанные с ними:
- Если вы только что обновили драйвер.
- Если вы не вносили никаких изменений в драйвер.
1]Если вы только что обновили драйвер
Если вы только что обновили драйвер, есть вероятность, что новая установка не прошла должным образом или была повреждена.
Несовместимость между операционной системой и драйвером также может вызвать подобные проблемы. Итак, вы можете попробовать откатить конфликтующий драйвер.
Вы также можете проверить, доступно ли другое обновление для ваших драйверов NVIDIA, и проверить, устраняет ли это ваши проблемы.
2]Если вы не вносили никаких изменений в драйвер
Если вы не вносили никаких изменений в драйвер, есть вероятность, что либо ваши драйверы устарели, либо у вас возникли проблемы с установкой.
Во-первых, вам нужно проверить, обновлены ли ваши драйверы NVIDIA. Если да, переходите к следующему шагу.
Теперь нам нужно отключить функцию NVIDIA Share.
Для этого сначала откройте NVIDIA GeForce Experience, выполнив поиск в окне поиска.
Затем нажмите на маленький значок шестеренки в правом верхнем углу NVIDIA GeForce Experience.
Убедитесь, что вы находитесь на вкладке «Общие».
Затем прокрутите вниз до раздела NVIDIA Share.
Установите переключатель, чтобы отключить эту функцию.
Перезагрузите компьютер и еще раз проверьте, есть ли у вас обновления для видеокарты NVIDIA. Теперь вы можете продолжать и играть в свои игры, как хотите.
Если вы хотите использовать NVIDIA Share, просто выполните те же действия, чтобы снова включить ее.
.
NVIDIA Share позволяет вам записывать лучшие игровые моменты и делиться ими, когда вы играете в игры. Но если он включен, но не используется, он может вызвать черный экран на несколько секунд при запуске. В сообщении об ошибке, скорее всего, будет сказано: «NVIDIA Share не отвечает». В этом посте вы узнаете, как решить эту проблему.
Исправить очень просто. Вам просто нужно отключить Nvidia Share в GeForce Experience. Но перед этим вам может потребоваться откатить драйвер видеокарты или обновить драйвер видеокарты. Это зависит от того, когда возникает проблема.
Случай 1: Если проблема возникает после обновления драйвера видеокарты, пожалуйста откатить драйвер тогда отключить NVIDIA Share .
Случай 2: Если проблема возникла внезапно, пожалуйста убедитесь, что графическая карта обновлена тогда отключить NVIDIA Share .
Как откатить драйвер видеокарты NVIDIA
Следуй этим шагам:
1. Открыть Диспетчер устройств .
2. Разверните категорию «Видеоадаптеры» и щелкните Свойства в контекстном меню.
3. Щелкните вкладку Драйвер, затем щелкните Откат драйвера .
4. Щелкните да кнопка для подтверждения. Затем нажмите Хорошо кнопка.
5. Перезагрузите компьютер, чтобы изменения вступили в силу.
Как обновить драйвер видеокарты NVIDIA
Вы можете использовать GeForce Experience обновить драйвер. В качестве альтернативы вы можете использовать Водитель Easy . Driver Easy имеет бесплатную версию и версию PRO. Попробовав бесплатную версию, если вы сочтете ее полезной, вы можете рассмотреть возможность обновления до версии PRO. В версии PRO вы можете пользоваться бесплатной гарантией технической поддержки, которая позволяет вам обращаться к нам за помощью по любым техническим вопросам. У вас будет 30-дневная гарантия возврата денег. Вы можете запросить полный возврат средств по любой причине.
Как отключить NVIDIA SHARE в GeForce Experience
Следуйте инструкциям ниже:
1. Открыть GeForce Experience .
2. Щелкните значок Настройки значок в правом верхнем углу.
3. На левой панели щелкните ГЕНЕРАЛЬНЫЙ и выключи ПОДЕЛИТЬСЯ на правой панели (см. снимок экрана ниже).
Заметка: Если вы хотите снова использовать Nvidia Share, выполните приведенные выше действия, чтобы снова включить его.
Надеюсь, советы помогут вам решить проблему с неработающей функцией NVIDIA Share.
Если вы используете видеокарту NVidia, тогда в вашей системе будет приложение GeForce Experience. Приложение GeForce Experience позволяет использовать преимущества различных функций NVIDIA и помогает обновлять драйверы. Но некоторые пользователи испытывают проблемы при использовании функции общего доступа GeForce. Вы увидите сообщение об ошибке « GeForce Experience не удалось открыть общий ресурс.”Каждый раз, когда вы нажимаете Поделиться в приложении GeForce Experience. Это произойдет, даже если вы включили функцию «Поделиться» в настройках. Некоторые пользователи заметили, что функция «Поделиться» была отключена в настройках, но ее включение не помогло, потому что они увидели сообщение об ошибке «Это не сработало, попробуйте перезапустить систему». Суть в том, что вы не сможете использовать функцию GeForce Experience Share.
Что вызывает проблему с GeForce Experience Unable to Open Share?
Есть много вещей, которые могут вызвать эту проблему.
- Антивирус: антивирусные приложения могут препятствовать запуску приложений, и это может быть то, что здесь происходит. Если вы впервые используете GeForce Experience, велика вероятность, что ваш антивирус блокирует функцию общего доступа.
- Параметры исполняемого файла: эта проблема также может быть вызвана ошибкой. Если для вашего основного исполняемого файла включена опция «Запуск от имени администратора», вы не сможете использовать функцию «Поделиться». Этот параметр обычно включен по умолчанию, поэтому это может происходить без изменения каких-либо настроек. Обычное решение для этого — просто отключить эту опцию.
- Поврежденная или несовместимая установка: если вы начали видеть эту проблему после нового обновления от NVidia, проблема может быть связана с обновлением или установкой. Иногда новое обновление не устанавливается должным образом. Это может произойти из-за какой-либо проблемы несовместимости (ваши предыдущие драйверы) или поврежденных файлов. Наиболее распространенное решение — полностью переустановить приложение, а не обновлять его.
Заметка
Если в вашей системе установлено антивирусное приложение, начните с его отключения. Известно, что антивирусные приложения блокируют другие приложения. В этом конкретном случае ваш антивирус может блокировать общий доступ. Фактически, Bitdefender, как известно, вызывает проблемы с GeForce. В настоящее время почти каждое крупное антивирусное приложение имеет функцию отключения, поэтому вам не нужно полностью удалять его. Просто отключите антивирус на короткое время и проверьте, решает ли это проблему.
Метод 1. Измените настройки файла nvspcaps64.exe
В nvspcaps64.exe по умолчанию включен параметр Запуск от имени администратора. Поскольку включение этого параметра может вызвать возникшую проблему, разумно отключить этот параметр и посмотреть, решит ли он проблему. Выполните указанные ниже действия, чтобы отключить параметр Запуск от имени администратора для файла nvspcaps64.exe.
- Сначала убедитесь, что приложение GeForce Experience выключено.
- Удерживая клавишу Windows, нажмите E
- Введите C: / Program Files / NVIDIA Corporation / Shadowplay в адресной строке и нажмите Enter.
- Найдите файл с именем nvspcaps64.exe и щелкните его правой кнопкой мыши.
- Выбрать свойства
- Щелкните вкладку Совместимость.
- Снимите флажок с опции Запустить эту программу от имени администратора.
- Нажмите Применить, затем выберите ОК.
Теперь включите GeForce Experience и посмотрите, сможете ли вы включить общий доступ.
Метод 2: удалите и повторно установите GeForce Experience
Простое решение этой проблемы — просто удалить и переустановить весь GeForce Experience. Это работает, потому что иногда новые обновления могут не устанавливаться должным образом. Таким образом, удаление и повторная установка обеспечат наличие всех свежих файлов и обновлений. Многие пользователи решили эту проблему, переустановив GeForce Experience.
- Удерживая клавишу Windows, нажмите R
- Введите appwiz.cpl и нажмите Enter.
- Найдите приложение GeForce Experience в списке и щелкните правой кнопкой мыши « Выбрать удалить / изменить» и следуйте инструкциям на экране.
- После удаления приложения перезагрузитесь.
- Теперь загрузите новую копию установки с официального сайта и установите GeForce Experience.
После переустановки все должно работать нормально.
Метод 3: запустите общий ресурс NVidia от имени администратора
Другое решение этой проблемы — запустить общий ресурс NVidia с правами администратора. Это может немного сбивать с толку, потому что мы отключили параметры «Запуск от имени администратора» в методе 1, но метод 1 был применен к исполняемому файлу NVidia, тогда как этот метод будет применяться к фактическому файлу общего ресурса NVidia. Многие пользователи решили эту проблему, запустив общий ресурс NVidia с правами администратора, поэтому следуйте инструкциям ниже, если вы не знаете, как это сделать.
- Удерживая клавишу Windows, нажмите E
- Введите C: / Program Files (x86) / NVIDIA Corporation / NVIDIA GeForce Experience в адресной строке и нажмите Enter.
- Найдите и щелкните правой кнопкой мыши общий ресурс NVidia . Выбрать свойства
- Щелкните вкладку Совместимость.
- Установите флажок Запустить эту программу от имени администратора.
- Нажмите Применить, затем выберите ОК.
- Теперь закройте проводник. Одновременно удерживайте клавиши SHIFT, CTRL и Esc ( SHIFT + CTRL + Esc), чтобы открыть диспетчер задач.
- Найдите процессы NVidia в списке процессов. Выберите один из процессов NVidia (любой) и нажмите « Завершить задачу» . Повторите этот процесс для всех процессов NVidia.
- Вернитесь туда, где находился файл NVidia Share, выполнив шаги 1 и 2.
- Щелкните правой кнопкой мыши общий ресурс NVidia и выберите Запуск от имени администратора.
- Подождите минутку. Пусть запускается NVidia Share
- Теперь перезапустите систему. Убедитесь, что вы действительно перезагружаете, а не выключаете систему. Это не сработает, если вы выключите и запустите систему.
- После перезагрузки системы выполните шаги 1 и 2.
- Щелкните правой кнопкой мыши NVidia Share и выберите Запуск от имени администратора.
Теперь запустите NVidia GeForce Experience, и все должно работать нормально.

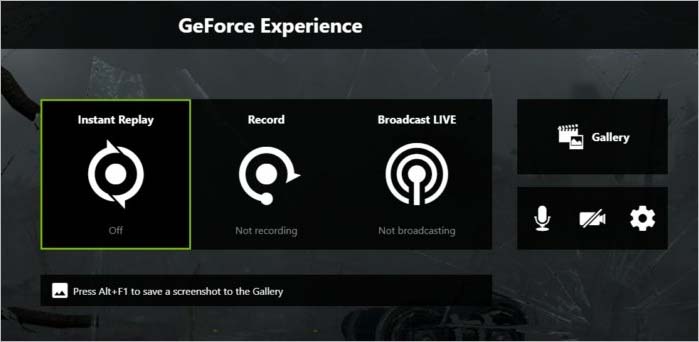

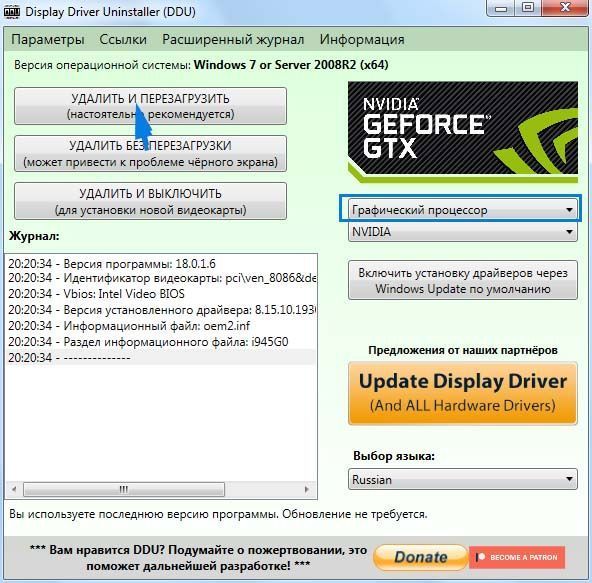





 Причины ошибок
Причины ошибок