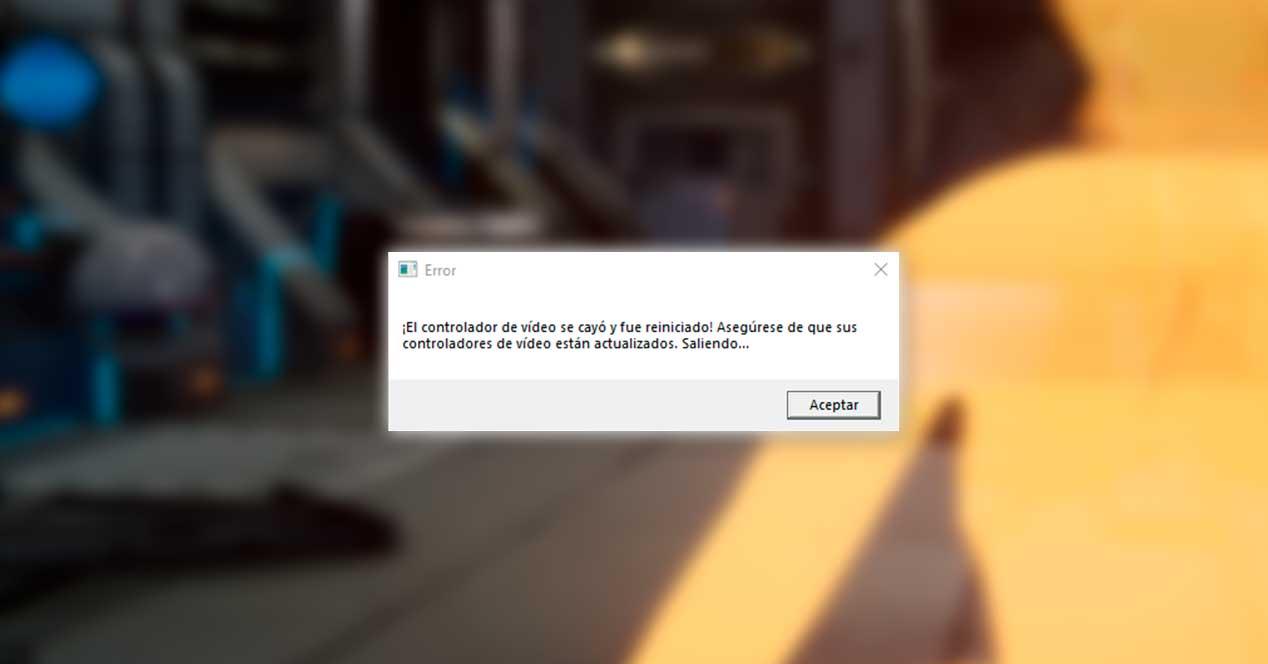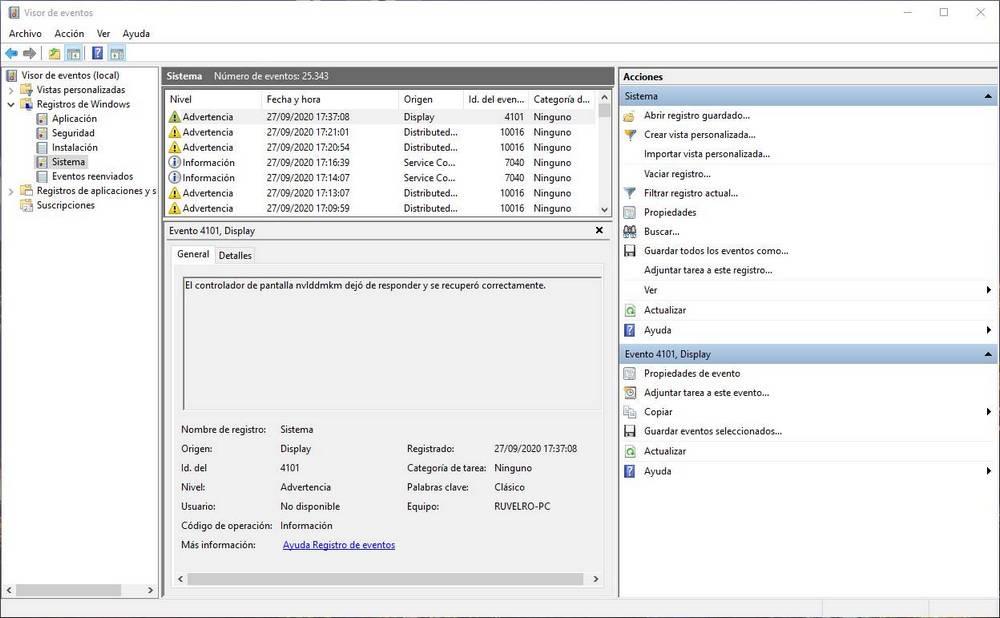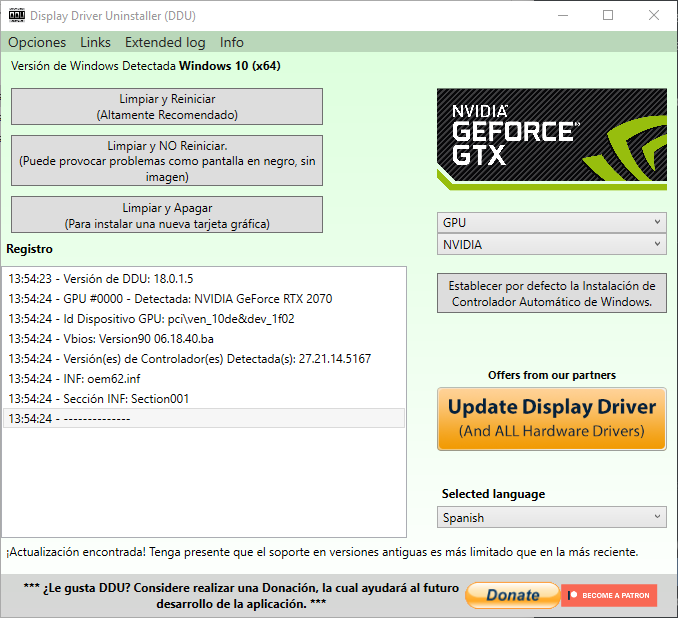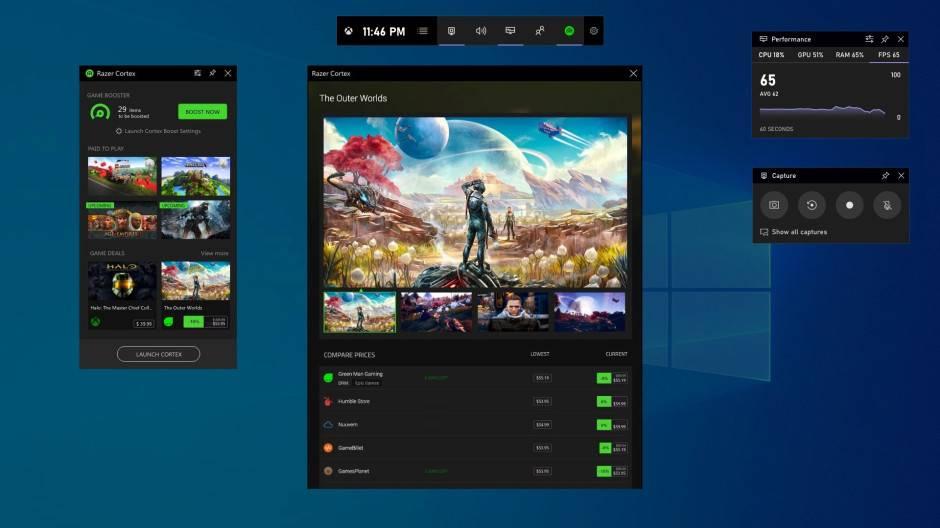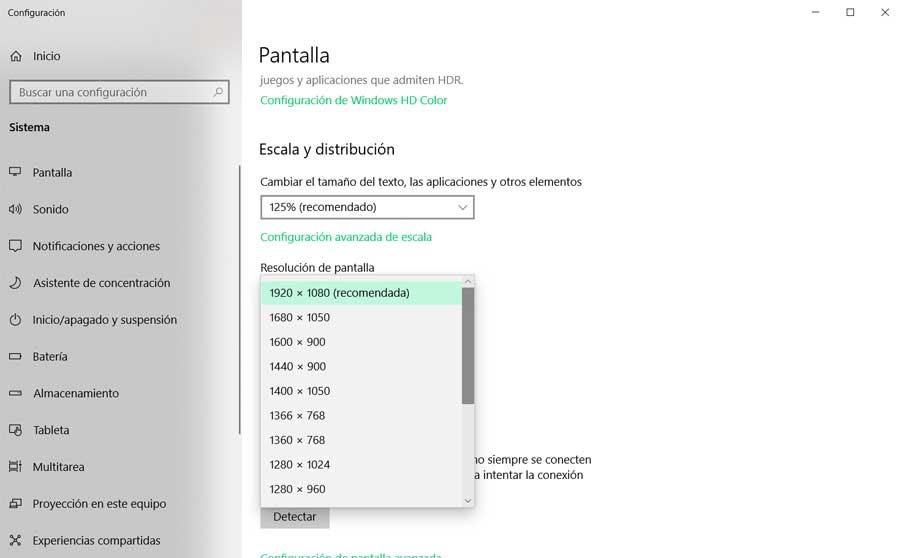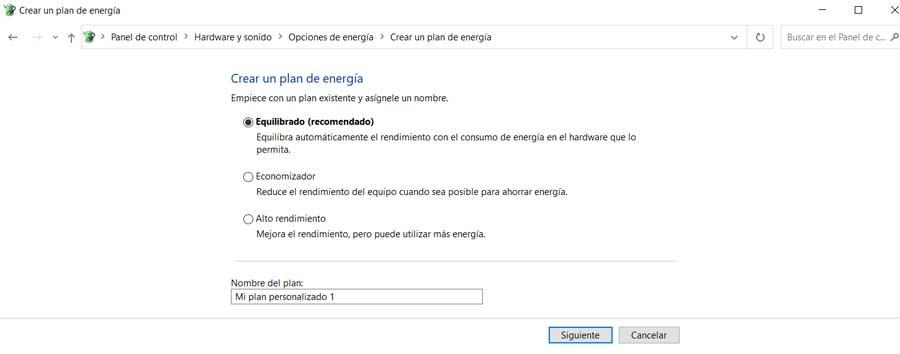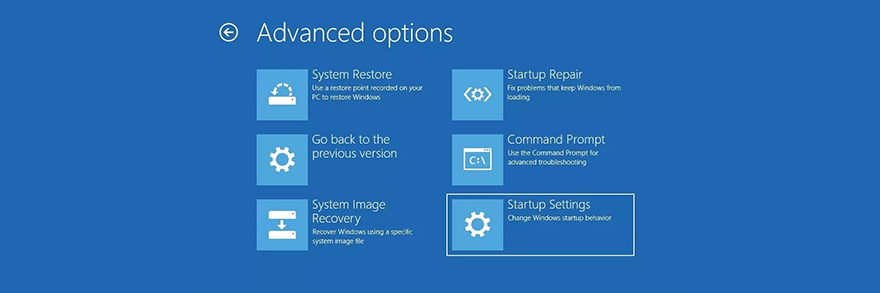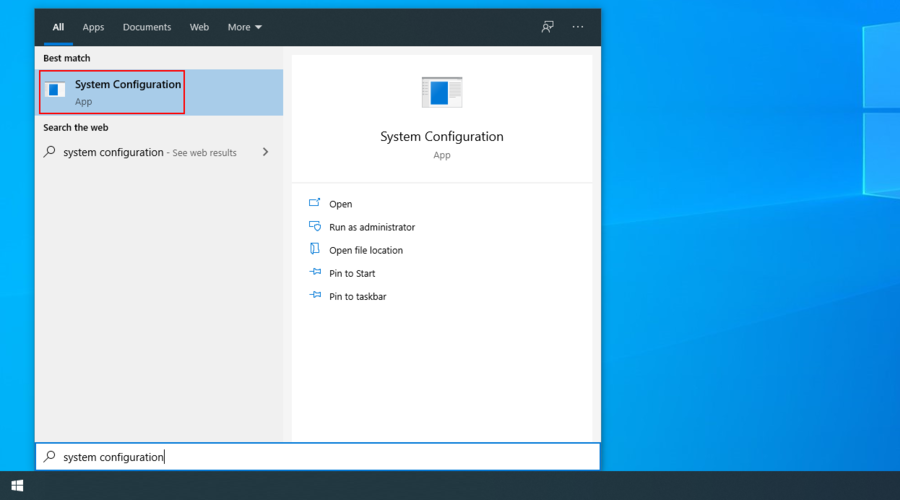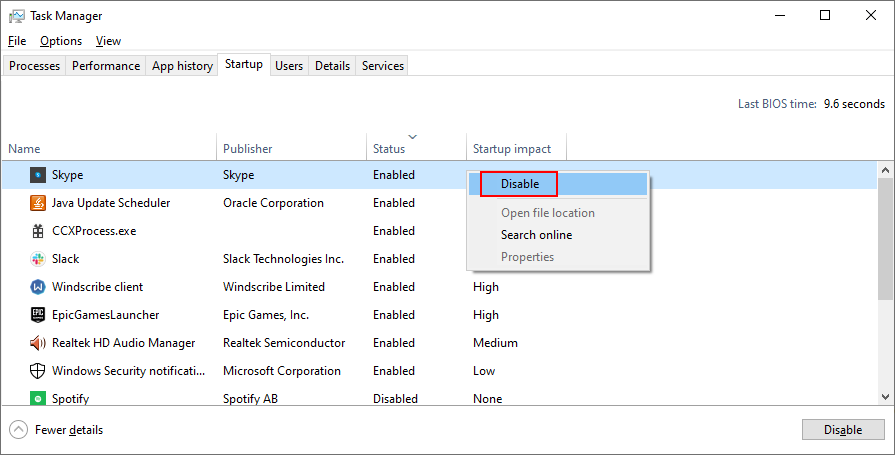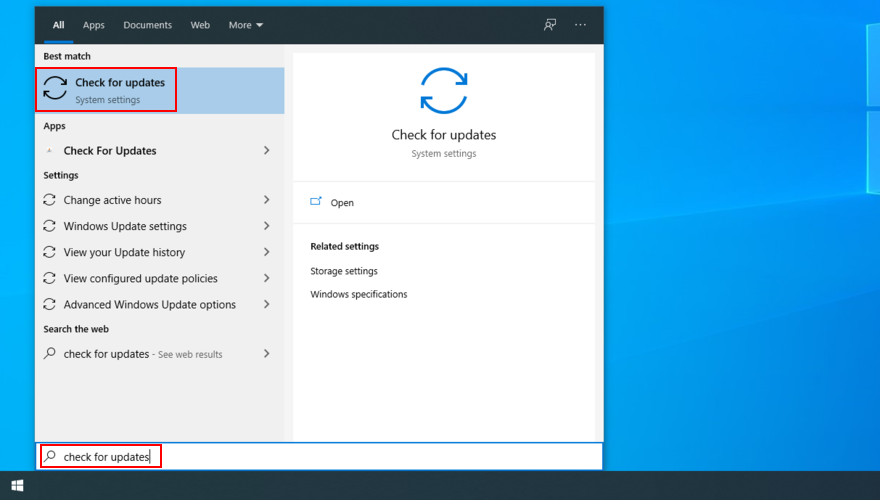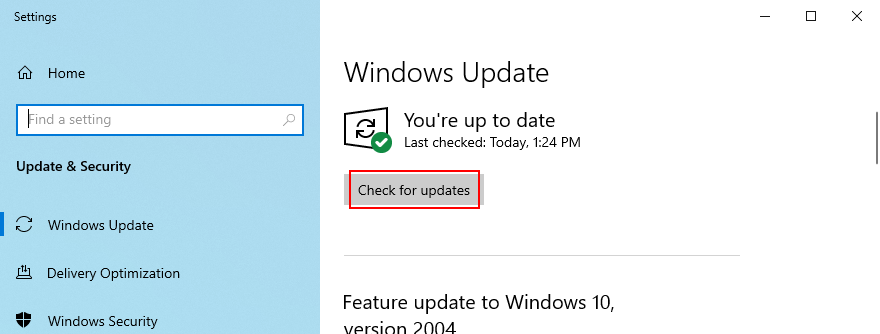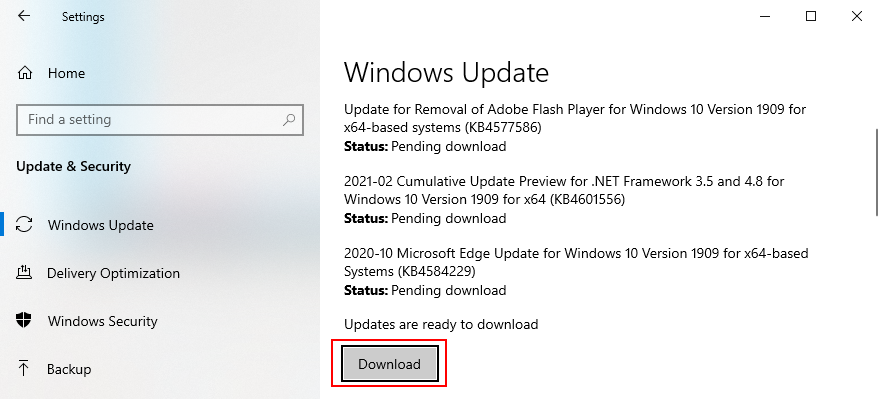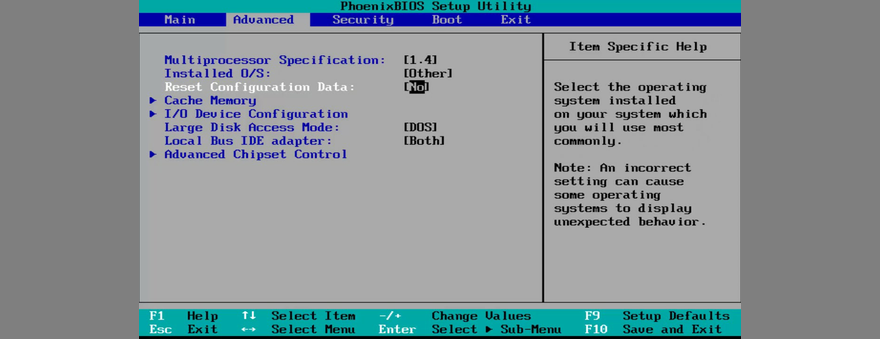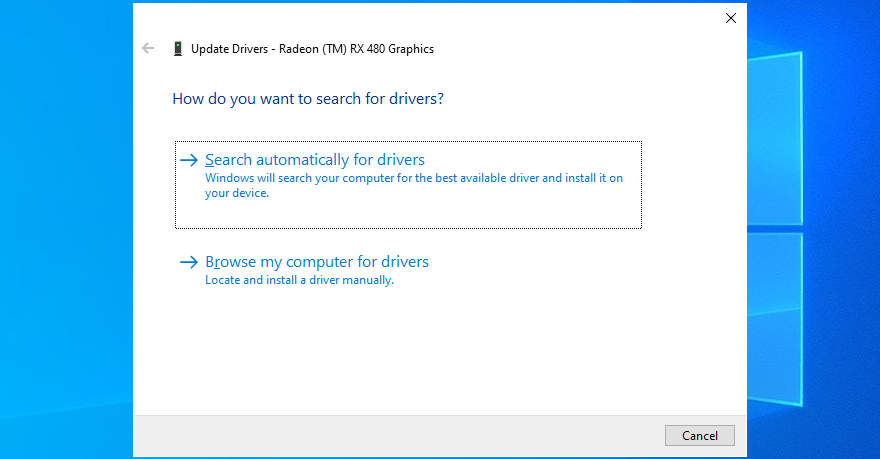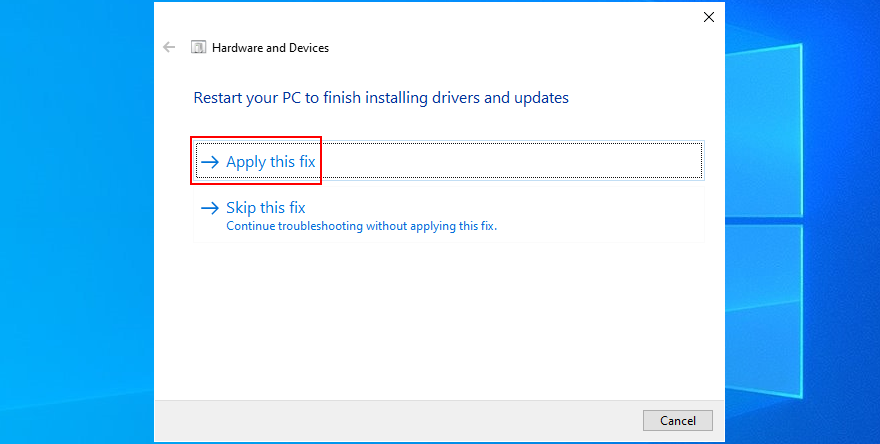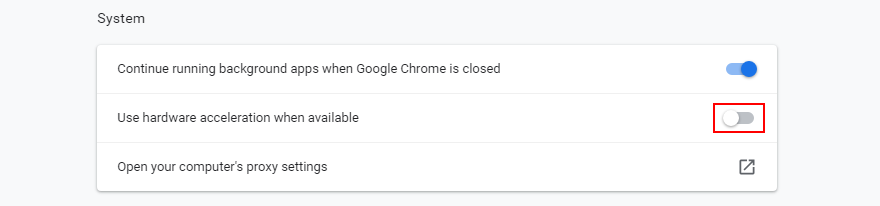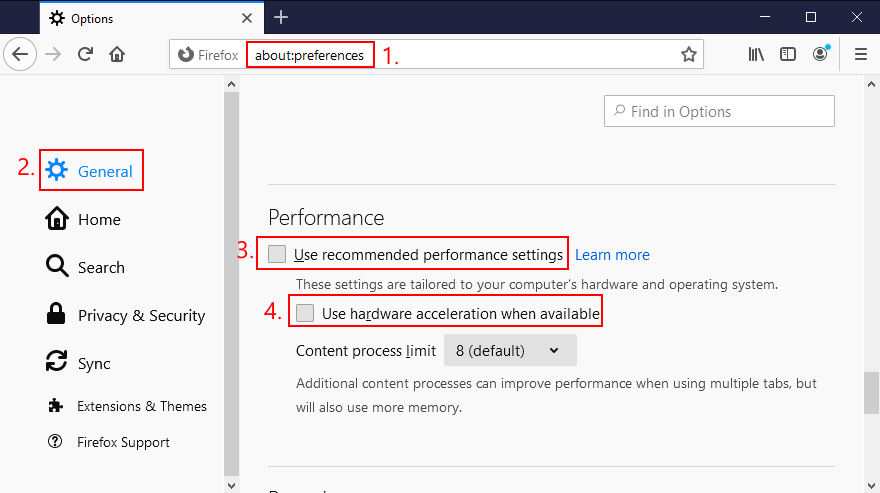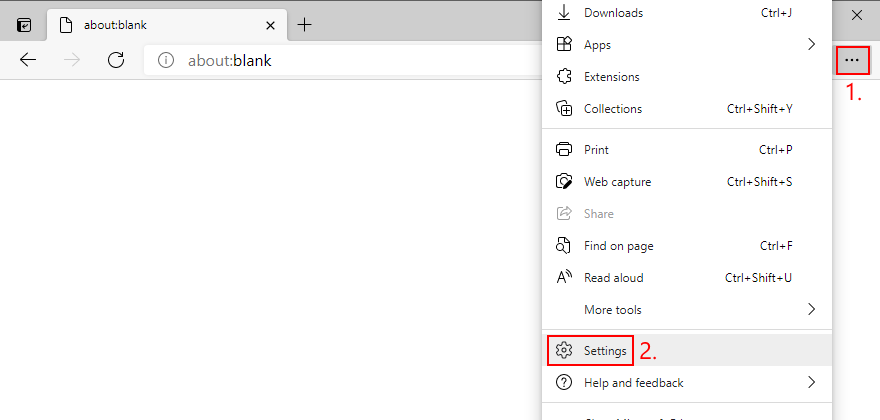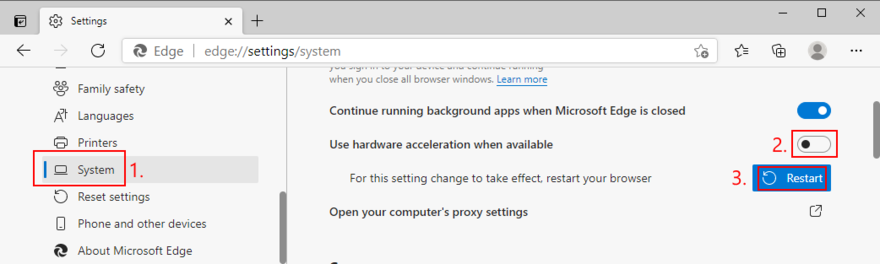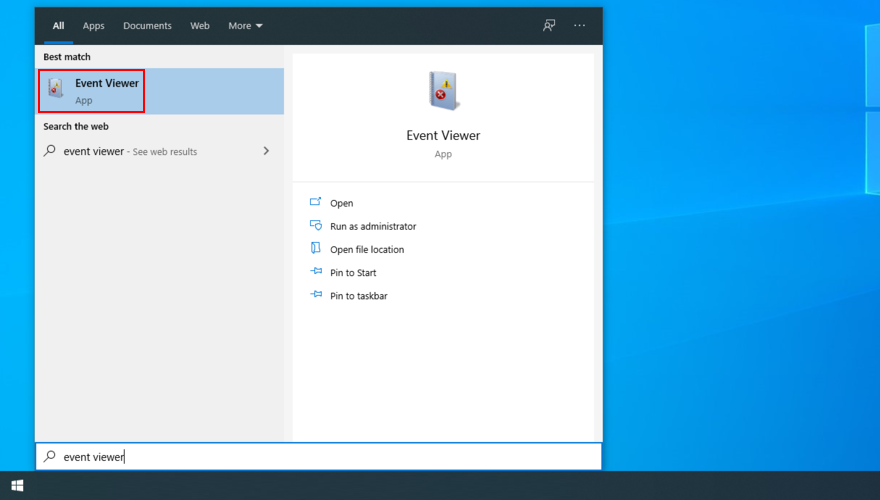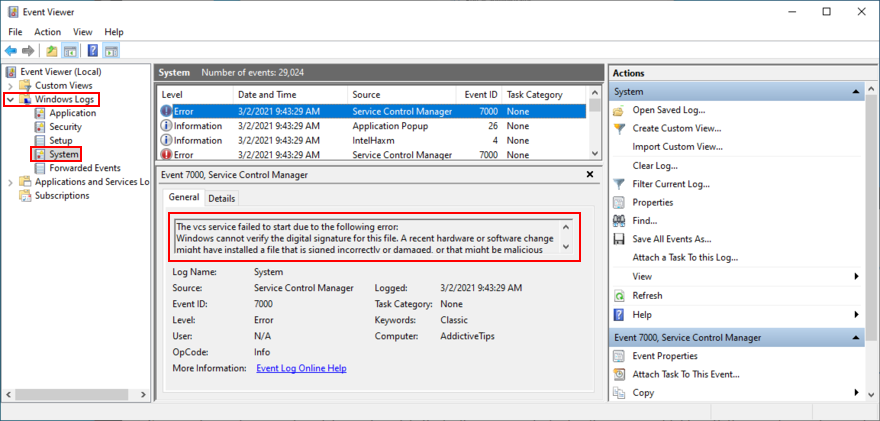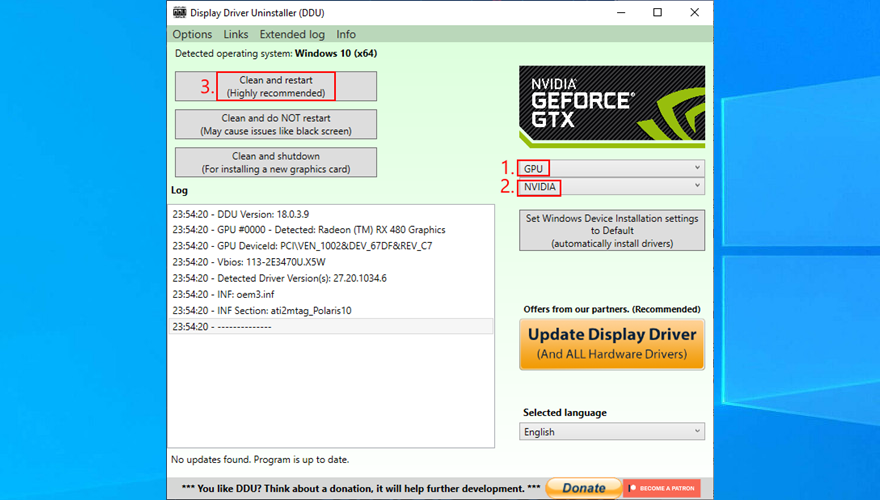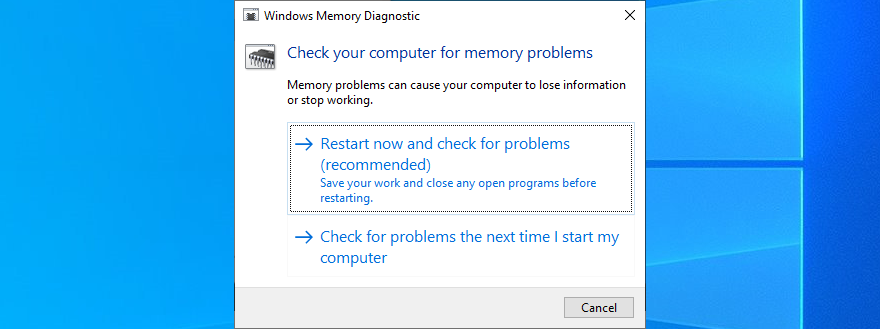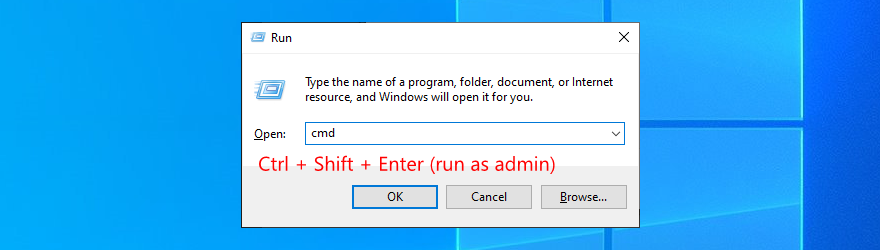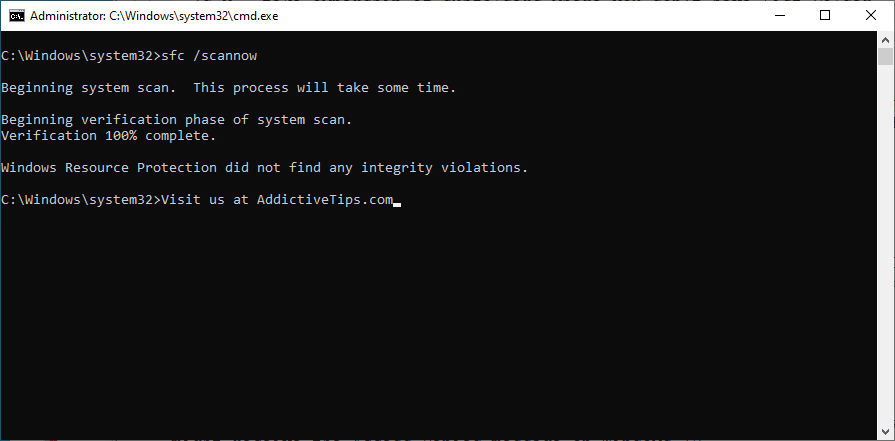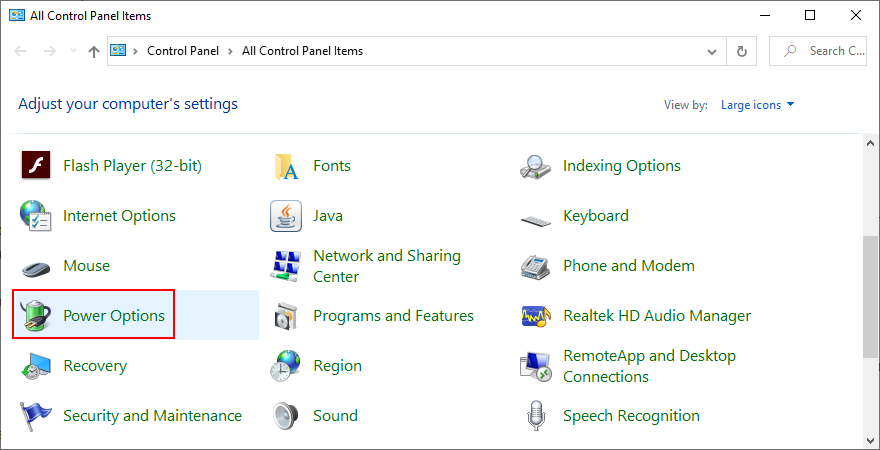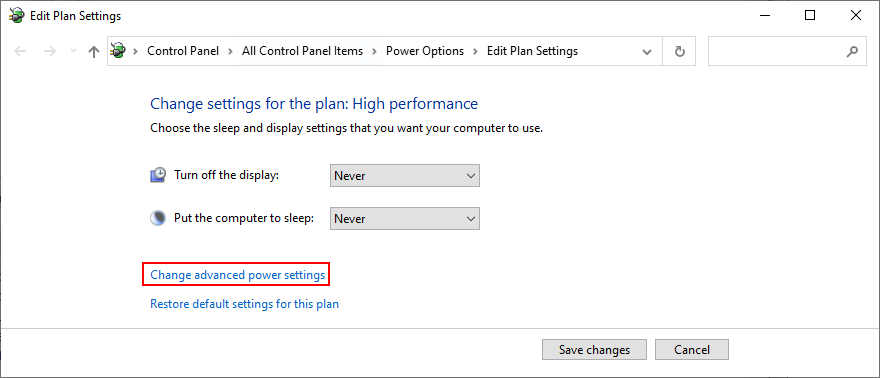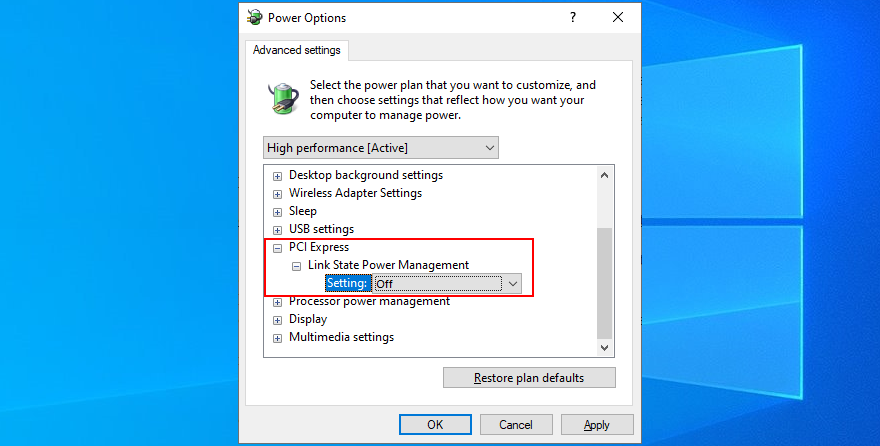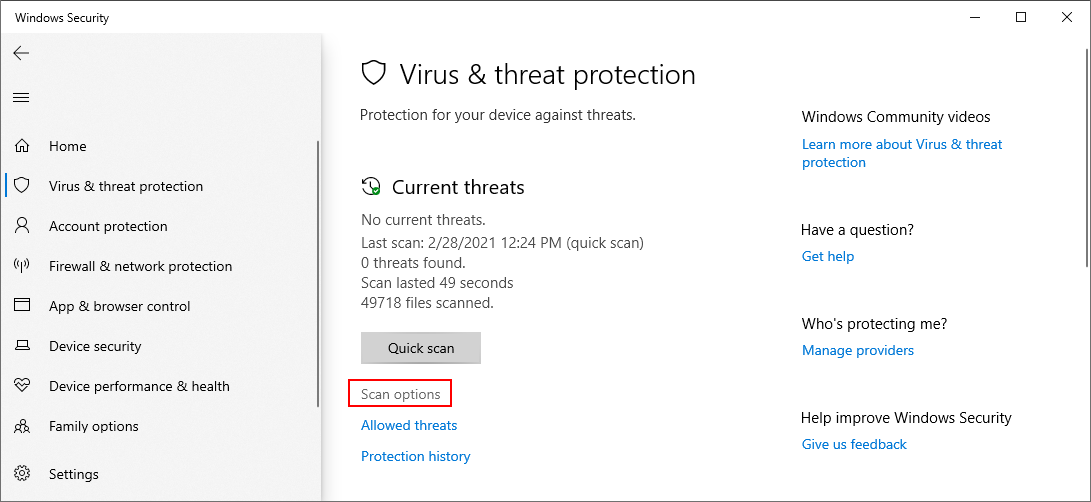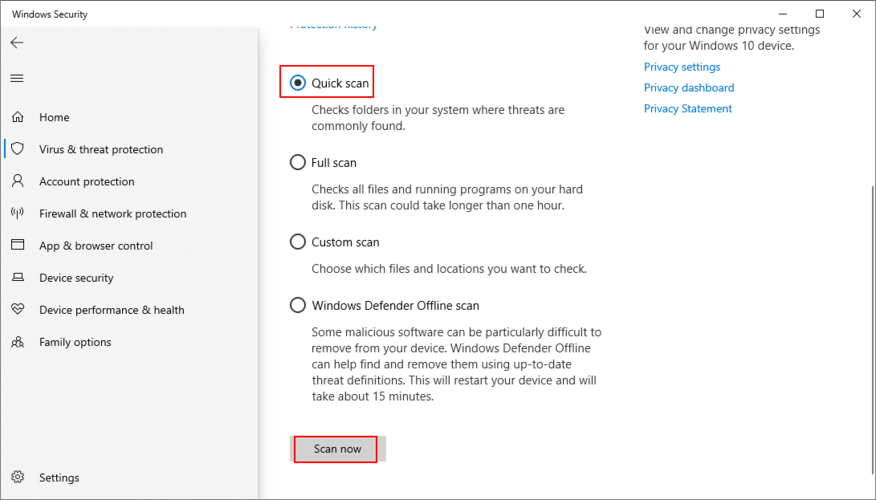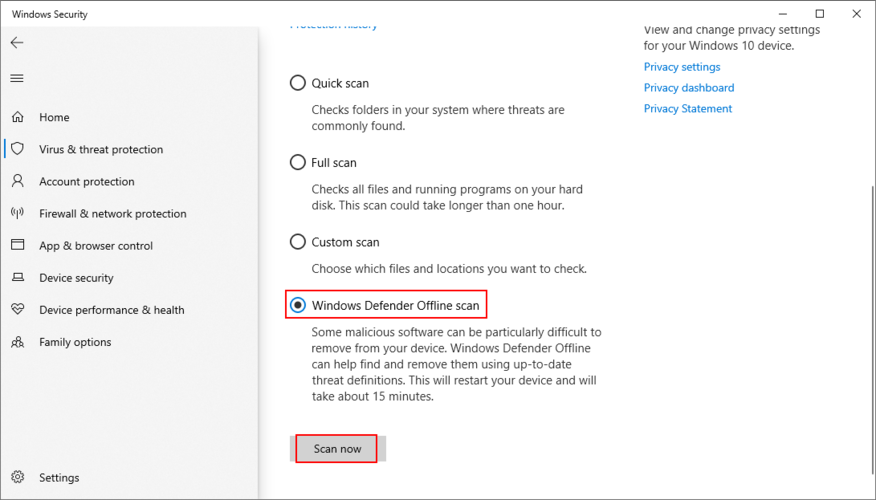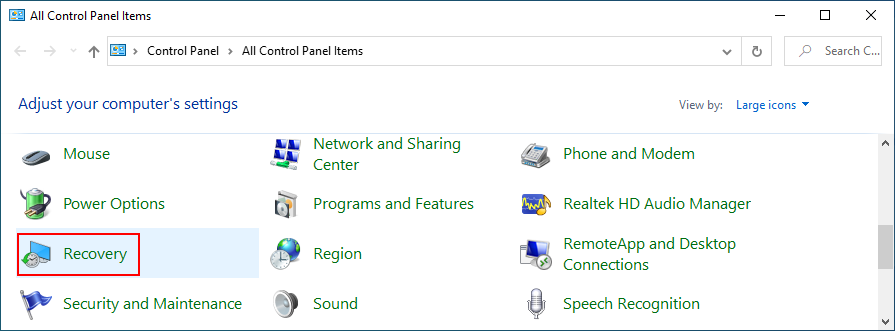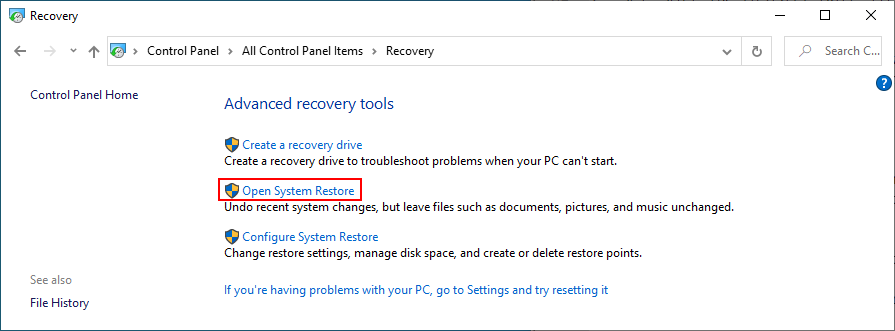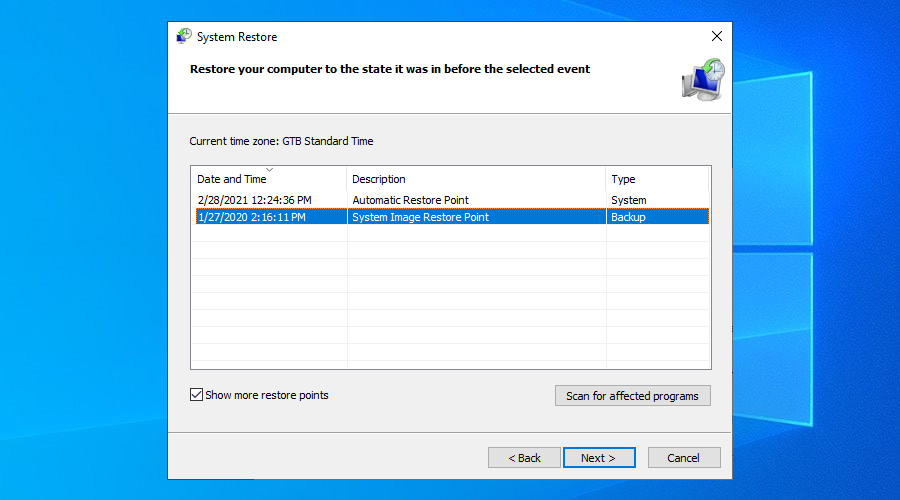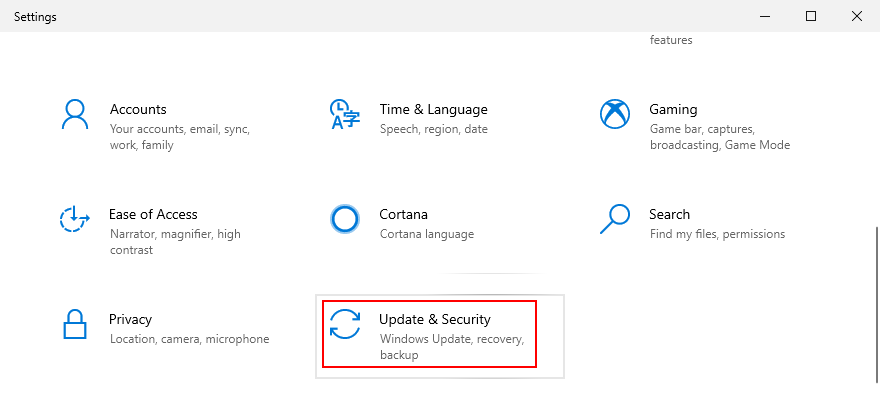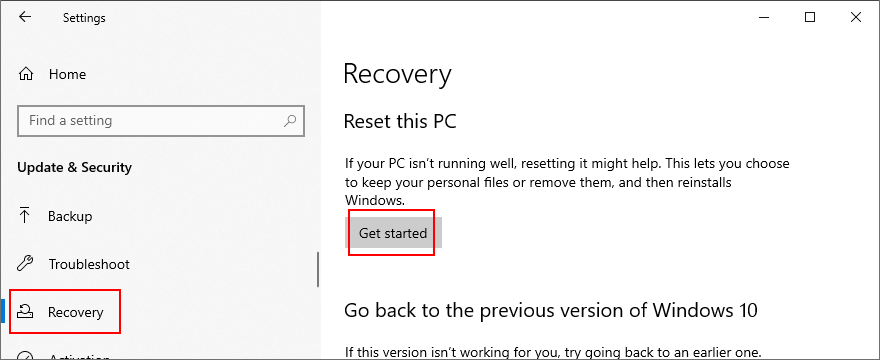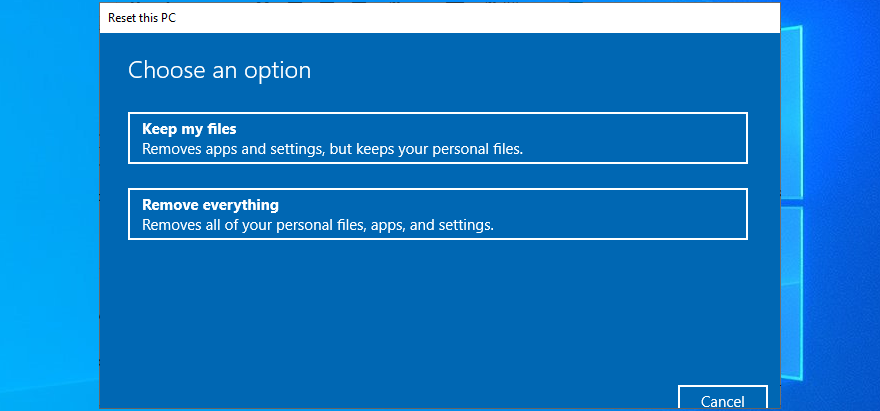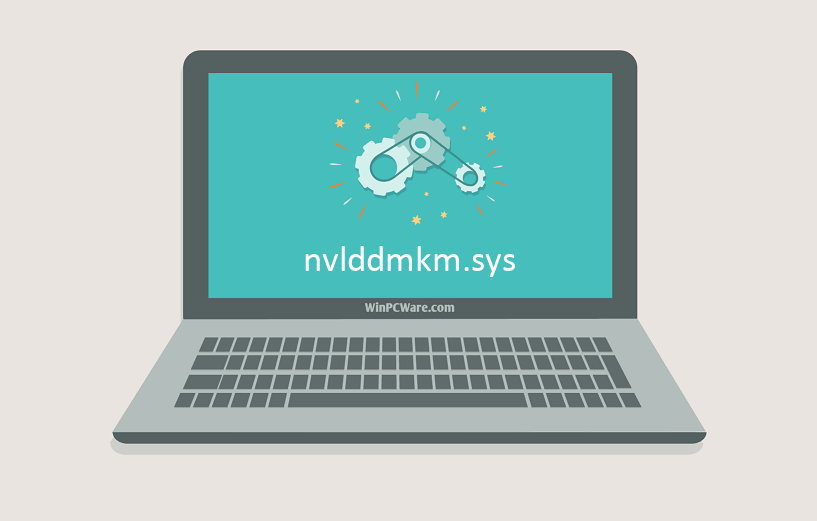Ошибка синего экрана nvlddmkm.sys поражает многих пользователей Windows, многие из которых также используют графический процессор Nvidia. Хотя точная причина ошибки у всех разная, есть несколько исправлений, от которых вы можете попытаться избавиться.
Вот пять способов исправить ошибку nvlddmkm.sys в Windows 10.
1. Обновите драйверы видеокарты.
Чаще всего устаревшие драйверы графического процессора вызывают множество ошибок в Windows. Вот почему первый логический шаг при решении этой проблемы — обновить графические драйверы. Это можно сделать двумя способами: через Диспетчер устройств или через Nvidia GeForce Experience.
Обновление драйверов графики с помощью диспетчера устройств
Диспетчер устройств Windows — это удобный интерфейс, который можно использовать для проверки всего вашего оборудования. Вот шаги, которые необходимо выполнить, чтобы обновить графические драйверы с его помощью:
-
Запустите команду запуска, используя Клавиша Windows + R, ввод devmgmt.mscи выберите Лучшее совпадение. Кроме того, пользователи могут также ввести Диспетчер устройств в строке поиска меню Пуск.
-
В открывшемся окне ищите Видеоадаптеры и разверните меню.
-
Щелкните правой кнопкой мыши свой графический процессор Nvidia и нажмите Обновить драйвер.
-
В следующем окне нажмите на Автоматический поиск обновленного программного обеспечения драйвера.
-
После этого Windows автоматически найдет последние версии драйверов в Интернете и установит их.
-
Перезагрузите компьютер.
Обновление драйверов графики с помощью Nvidia GeForce Experience
Nvidia GeForce Experience — это приложение-компаньон для всех графических процессоров Nvidia, и вполне вероятно, что оно у вас уже установлено. Если у вас нет приложения, вы можете скачать его с Вот. Приложение также имеет некоторые другие ключевые функции и преимущества, которые могут быть полезны геймерам.
Вот как вы можете использовать Nvidia GeForce Experience для обновления драйверов дисплея:
-
Откройте Nvidia GeForce Experience. Обычно он находится на рабочем столе или на панели задач в Windows 10.
-
Войдите в Nvidia GeForce Experience, нажмите Драйверы, расположен в верхнем левом углу.
-
Вы увидите список последних драйверов Nvidia GameReady. Нажмите на Скачать, и приложение автоматически загрузит и установит для вас последние версии драйверов.
Иногда старые версии Windows вызывают BSOD nvlddmkm.sys. Поэтому лучше всего проверить, установлена ли у вас последняя версия Windows 10.
Для этого выполните следующие действия:
-
Нажмите Клавиша Windows + I, затем отправляйтесь в Обновление и безопасность.
-
Это автоматически покажет, доступны ли какие-либо обновления. Нажмите на Скачать или установить сейчас если они доступны, дождитесь, пока Windows закончит их установку, и при необходимости перезапустите.
3. Понизьте частоту GPU
Это может показаться странным, но некоторые пользователи исправили ошибку nvlddmkm.sys, понизив тактовую частоту своего графического процессора. Хотя это может привести к незначительной потере производительности, оно того стоит, если избавится от ошибки. Самая простая утилита для этого — MSI Afterburner, которую вы можете скачать Вот.
После загрузки и установки MSI Afterburner выполните следующие действия, чтобы снизить тактовую частоту графического процессора:
-
Запустите утилиту MSI Afterburner и найдите слайдер с надписью Core Clock.
-
Отрегулируйте ползунок и переместите его влево, пока он не достигнет -50 или около того.
-
Примените настройки и перезагрузите компьютер.
Пользователи должны иметь в виду, что пониженная частота графического процессора также снижает температуру и снижает напряжение.
4. Бегать а Диск и объем памяти Проверьте оп тон Компьютер
Другой причиной этой ошибки может быть неисправная память или проблемы с вашим запоминающим устройством. Лучше всего исключить их, выполнив соответствующие проверки.
Запустите проверку диска с помощью CHKDSK
CHKDSK — это встроенная утилита Windows, которая автоматически проверяет и восстанавливает ваш жесткий диск.
Чтобы запустить его, выполните следующие действия:
-
Искать cmd в строке поиска и выберите Запустить от имени администратора.
-
В консоли введите chkdsk / fc: и нажмите ввод.
-
Появится запрос, в котором вас спросят, хотите ли вы запустить CHKDSK при следующей загрузке. Тип Y и нажмите Enter.
-
Закройте командную строку и перезагрузите компьютер.
Когда ваш компьютер перезагружается, утилита автоматически проверит ваш диск на наличие ошибок. Также было бы неплохо взглянуть на другие изящные функции CHKDSK, поскольку этот процесс может занять некоторое время.
Запустите проверку памяти с помощью диагностики памяти Windows
Средство диагностики памяти Windows, помимо того, что оно довольно простое в использовании, также решает большинство проблем, связанных с памятью в Windows. В этом случае лучше всего искать какие-либо проблемы.
[youtube https://www.youtube.com/watch?v=PLr_sYeH30k&w=560&h=315]
Для этого выполните следующие действия:
-
Нажмите Клавиша Windows + R , чтобы открыть командное окно «Выполнить».
-
Тип mfsched.exe в текстовом поле и нажмите Enter.
-
В открывшемся окне вы выбираете, хотите ли вы немедленно перезагрузить компьютер и проверить наличие проблем или подождать, пока вы не сделаете это вручную. Когда вы пытаетесь исправить ошибку nvlddmkm.sys, лучше сразу же перезагрузиться.
-
Подождите, пока процесс не закончится.
5. Полностью удалите и переустановите драйверы видеокарты.
Вы должны использовать этот вариант только после того, как попробуете все остальное. Кроме того, не забудьте создать точку восстановления системы на случай, если что-то пойдет не так. Вот отличное руководство по использованию восстановления системы.
Чтобы переустановить драйверы графического процессора, выполните следующие действия:
-
В строке поиска введите Диспетчер устройств и откройте его.
-
Искать Видеоадаптеры и разверните раздел, используя стрелку раскрывающегося списка.
-
Щелкните правой кнопкой мыши свой графический процессор и выберите Удалить.
-
В окне подтверждения обязательно отметьте Удалите программное обеспечение драйвера для этого устройства установите флажок, затем нажмите ОК.
-
После завершения удаления загрузите последние версии драйверов Nvidia для вашего графического процессора из Вот. Установите эти драйверы и перезагрузите компьютер.
-
Когда ваш компьютер загрузится, перейдите к C: Windows System32 Драйверы и переименуйте nvlddmkm.sys файл в nvlddmkm.sys.old
-
После этого откройте каталог Nvidia, который обычно находится по адресу C: ProgramFiles Nvidiaи найдите файл с именем nvlddmkm.sys_ и скопируйте в папку System32.
-
Теперь откройте Командная строка как администратор и введите следующее: EXPAND.exe nvlddmkm.sy_ nvlddmkm.sys
-
После завершения расширения скопируйте и вставьте вновь созданный nvlddmkm.sys файл в C: Windows System32 Драйверы папка.
Обратите внимание, что это исправление не всегда работает. Вы всегда можете вернуться к первому разделу статьи, чтобы получить советы по переустановке драйверов видеокарты.
Легко исправляемый общий BSOD
Используя описанные выше методы, пользователи могут легко исправить ошибку nvlddmkm.sys, не прибегая к замене своего графического процессора. Эта ошибка — лишь одна из нескольких наиболее распространенных ошибок, с которыми сталкиваются пользователи Windows.
| Информация о файле | Описание |
|---|---|
| Размер файла: | 10 MB |
| Дата и время изменения файла: | 2012:06:28 02:06:16+00:00 |
| Дата и время изменения индексного дескриптора файлов: | 2017:11:05 07:01:44+00:00 |
| Тип файла: | Win32 EXE |
| Тип MIME: | application/octet-stream |
| Тип компьютера: | Intel 386 or later, and compatibles |
| Метка времени: | 2012:06:18 20:43:50+00:00 |
| Тип PE: | PE32 |
| Версия компоновщика: | 10.10 |
| Размер кода: | 6755840 |
| Размер инициализированных данных: | 4218368 |
| Размер неинициализированных данных: | 0 |
| Точка входа: | 0xa2d000 |
| Версия ОС: | 5.0 |
| Версия образа: | 5.0 |
| Версия подсистемы: | 5.0 |
| Подсистема: | Native |
| Номер версии файла: | 9.18.13.286 |
| Номер версии продукта: | 9.18.13.286 |
| Маска флагов файлов: | 0x003f |
| Флаги файлов: | Private build |
| Файловая ОС: | Windows NT 32-bit |
| Тип объектного файла: | Driver |
| Подтип файла: | 4 |
| Код языка: | English (U.S.) |
| Набор символов: | Unicode |
| Наименование компании: | NVIDIA Corporation |
| Описание файла: | NVIDIA Windows Kernel Mode Driver, Version 302.86 |
| Версия файла: | 9.18.13.0286 |
| Внутреннее имя: | nvlddmkm.sys, NV_LDDM:8318, NV_LDDM_DDK_BUILD:120411 |
| Авторское право: | (C) 2012 NVIDIA Corporation. All rights reserved. |
| Оригинальное имя файла: | nvlddmkm.sys |
| Название продукта: | NVIDIA Windows Kernel Mode Driver, Version 302.86 |
| Версия продукта: | 9.18.13.0286 |
✻ Фрагменты данных файлов предоставлены участником Exiftool (Phil Harvey) и распространяются под лицензией Perl Artistic.
Компания нвлддмкм драйвер — это в основном компонент драйверов NVIDIA, отвечающий за правильное функционирование экрана ПК. Хотя мы обычно используем компьютер, очень редко он может давать проблемы и выходить из строя. Однако, когда мы очень интенсивно его используем, например, играем в игры, все меняется.
Если мы играем в игры, смотрим фильм в высоком разрешении или делаем что-нибудь еще, и мы видим, как экран мерцает, а программа или игра показывает нам сообщение об ошибке, связанное с драйвером экрана Windows, значит, что-то не так. Если мы откроем средство просмотра событий Windows 10, мы сможем увидеть, что именно происходит, и попытаться исправить это как можно скорее. В нашем случае, например, не удается Драйвер NVIDIA nvlddmkm .
Возможные проблемы, которые мы можем найти, связанные с драйвером nvlddmkm:
- Сообщение об ошибке о том, что контроллер перестал отвечать и перезапустился.
- Неожиданное закрытие игры.
- Экран ПК станет черным.
- Изображение замирает.
- FPS резко падает и не восстанавливается.
- Синий экран.
Если это наша проблема, то мы увидим несколько способов исправить ее, чтобы она больше не появлялась.
Содержание
- Анализировать и устранять проблемы Windows 10
- Переустановите драйверы NVIDIA с нуля
- Обновить все
- Центр обновления Windows
- Обновите драйверы NVIDIA
- Обновите игру или программу
- Правильно настройте графические настройки игры
- Не используйте перекрывающиеся виджеты
- Используйте правильное разрешение экрана и частоту
- Отключить разгон
- Настроить параметры питания ПК
- Очистите и настройте свое оборудование
Одна из причин возникновения этой ошибки — некорректная работа Windows. И это может быть связано с тем, что со временем некоторые из наиболее важных компонентов операционной системы стали поврежденный и работают не так, как ожидалось.
Поэтому первым шагом, который мы собираемся выполнить, будет анализ и восстановление Windows. Для этого мы должны открыть окно CMD с правами администратора и выполнить следующую команду:
DISM.exe /Online /Cleanup-image /Restorehealth
Мы даем возможность завершить системный анализ и по его окончании перезагружаем компьютер. Когда он снова включится, мы снова откроем новое окно CMD с правами администратора и выполним в нем:
sfc /scannow
Опять же, мы запускаем команду на ПК и делаем все возможное, чтобы восстановить нашу Windows 10. Когда это будет сделано, перезагрузитесь снова и все.
Несомненно, эти команды обнаружили библиотеки, которые потеряли целостность или какую-то другую проблему в Windows, и решили ее. Мы можем повторно протестировать, если наш компьютер продолжает выходить из строя, или продолжить выполнение следующих шагов, чтобы убедиться.
Переустановите драйверы NVIDIA с нуля
Другой причиной может быть то, что драйвер NVIDIA поврежден . Это гораздо более частая ошибка, чем мы себе представляем, поскольку с течением времени обновление за обновлением всегда что-то дает сбой.
Поэтому нам также следует полностью удалить драйвер NVIDIA (нам не о чем беспокоиться, потому что Windows временно загрузит свой собственный драйвер), а затем вручную переустановить графический драйвер.
Чтобы удалить драйвер NVIDIA, мы должны сделать следующее: скачать программу под названием DDU . Эта программа, которую мы должны запустить в безопасном режиме, позволит нам полностью удалить графический драйвер и очистить наш компьютер, чтобы не оставить ни единого следа.
Когда программа завершает работу, мы просто перезагружаем компьютер, возвращаемся к нормальной Windows 10 и устанавливаем последнюю версию драйверов NVIDIA, которую мы можем скачать. отсюда . При установке нового драйвера мы должны отметьте опцию «Чистая установка» , поскольку он сотрет конфигурации и возможные унаследованные параметры.
Будьте осторожны, может случиться так, что проблема в последних драйверах для ПК. Поэтому мы также можем попробовать установить с нуля предыдущую версию, которая, как мы знаем, будет работать без проблем.
Обновить все
Часто мы недооцениваем обновления всего. И часто это лучший способ устранить всевозможные проблемы с ПК, такие как драйвер nvlddmkm.
Центр обновления Windows
Каждый месяц Windows получает разные обновления, как безопасности, так и качества. Поэтому, если у нас возникли проблемы, первое, что мы должны попробовать, — это обновить операционную систему. Если есть патчи безопасности или качества, мы всегда должны их устанавливать через Центр обновления Windows .
То же самое касается обновлений Windows, которые выходят каждые 6 месяцев. Каждая новая версия операционной системы выпускает новые функции и возможности, помимо исправления проблем и других ошибок, которые могут помочь нам решить все виды ошибок во время игры или использования ОС.
Обновите драйверы NVIDIA
То же самое происходит для драйверов NVIDIA . Каждая новая версия драйверов позволяет нам лучше использовать возможности GPU / ГРАФИЧЕСКИЙ ПРОЦЕССОР, помимо помощи в устранении возможных сбоев, ошибок и проблем, которые могут существовать в системе.
Если мы будем использовать GeForce Experience, сама программа позволит нам загрузить последнюю версию драйверов на наш компьютер. В противном случае нам придется вручную загружать обновления с веб-сайта NVIDIA и вручную устанавливать их на ПК.
Обновите игру или программу
Мы можем винить Windows и видеокарту, а виновата сама игра. И это не первый раз, когда разработчики продают нам запускающие игры, полные багов, ошибок и всевозможных проблем. Поэтому еще один способ исправить всевозможные ошибки и ошибки — по возможности загружать обновления игры.
Эти обновления почти всегда можно легко загрузить из игрового клиента, который мы используем. Например, если мы играем с пар, или из Epic Store (среди прочего), мы можем скачать новые версии оттуда.
Правильно настройте графические настройки игры
Другая причина, по которой драйвер дисплея nvlddmkm может давать сбой, — неправильная конфигурация игры. Эта проблема очень распространена, когда мы используем программы (например, GeForce Experience) для настройки графических параметров игр. Программное обеспечение Nvidia часто заставляет игры использовать определенные настройки, к которым оно не подготовлено или нестабильно, и, таким образом, в конечном итоге дает сбой.
Поэтому мы всегда должны настроить графику из самой конфигурации игры . Более того, мы никогда не должны выбирать самый высокий вариант (если это не позволяет наше оборудование), но мы должны попытаться найти баланс между качеством и производительностью. Чем меньше вы заставляете график, тем лучше все будет работать.
Не используйте перекрывающиеся виджеты
Виджеты наложение на экран сейчас очень модно. Эти типы виджетов позволяют нам видеть производительность игр и получать доступ к определенным социальным или потоковым функциям. Помимо потребления ресурсов, использование этих типов элементов может вызвать всевозможные проблемы при игре.
Если мы не можем жить без виджетов, наиболее рекомендуемой является игровая панель Windows 10, поскольку, в конце концов, именно она лучше всего интегрирована с самой операционной системой. Однако, если мы сможем избежать его использования, тем лучше.
Используйте правильное разрешение экрана и частоту
Другая причина, по которой драйвер nvlddmkm может дать сбой, — это настройка Windows (или игры) с неправильное разрешение или частота обновления . Если экран Full HD (1920 × 1080), а у нас разрешение выше, то со временем что-то пойдет не так. То же самое происходит, если наш экран подготовлен к работе с частотой 60 Гц, а мы заставляем Windows, программы и игры работать с частотой 75 Гц.
Поэтому из свойств экрана Windows мы должны убедиться, что все настроено правильно. Наш компьютер использует подходящее разрешение, а частота соответствует рабочей частоте нашего компьютера.
Отключить разгон
Overclocking очень полезно, если вы знаете, как это делать правильно, для небольшого повышения общей производительности вашего компьютера без необходимости покупать новые компоненты оборудования. Но это также может быть причиной того, что наш компьютер работает нестабильно и появляются ошибки типа nvlddmkm.
Если мы сделали OC на Оперативная память памяти или процессору, мы должны отключить его в BIOS / UEFI самой системы. Точно так же, если мы разогнали видеокарту, мы должны деактивировать ее в программе, которую мы используем (например, Afterburner). По крайней мере, чтобы проверить, продолжает ли ПК после его деактивации выдавать проблемы.
Если после деактивации OC то же самое продолжает происходить, мы можем активировать его снова, чтобы воспользоваться этой дополнительной производительностью.
Настроить параметры питания ПК
Хотя это более странно, возможно, что некоторые компоненты ПК не получают достаточного питания из-за неправильной конфигурации параметров питания самой Windows. Поэтому еще одна вещь, которую мы можем попытаться увидеть, решены ли проблемы, — это изменить профиль питания Windows 10.
В Панели управления> Оборудование и звук> Параметры питания мы можем выбрать либо сбалансированный профиль (который не должен вызывать у нас проблем), либо » Высокие эксплуатационные характеристики «, Что позволит каждому из компонентов ПК использовать всю необходимую им энергию, если это позволяет источник питания.
Будьте осторожны, если у нас есть ноутбук, потому что увеличение энергии подразумевает гораздо более высокий расход батареи.
Очистите и настройте свое оборудование
Другая причина, по которой компьютер может давать сбой, и мы видим такие ошибки, как nvlddmkm, — это слишком высокая температура. Поэтому, если у нас достаточно знаний и мы не боимся открывать наш компьютер, мы можем воспользоваться этим, чтобы очистить его внутри.
Мы можем удалить пыль с компонентов, проверить правильность работы вентиляторов и даже, если осмелимся, изменить термопасту процессора и графики, чтобы снизить их температуру и снизить вероятность того, что что-то пойдет не так.
Обычный рабочий день за компьютером может обернуться для пользователя фатальной ошибкой. Так происходит, когда появляется сообщение nvlddmkm.sys и синий «экран смерти» на Windows 10. Проблема может дать о себе знать в любой момент, поэтому от ее возникновения никто не застрахован. И если владелец ПК столкнулся с подобными неполадками, для их устранения понадобится выделить немного свободного времени и внимательно ознакомиться с инструкцией.
Причины появления ошибки
Указанная проблема может проявиться в процессе игры, работы, веб-серфинга и просмотра видео. Тип выполняемой операции не влияет на возникновение неполадок. Но если пользователь видит перед собой синий экран с пометкой «nvlddmkm.sys», то ключ к разгадке следует искать в функционировании видеокарты.
Для информации. Ошибка nvlddmkm.sys свойственна графическим модулям NVIDIA.
Виной появления ошибки становится одна из следующих причин:
- устаревшие или поврежденные драйвера видеокарты;
- изменение записей в системном реестре;
- битые сектора жесткого диска;
- сбой настроек BIOS;
- маленький размер файла подкачки;
- сбой в работе ОЗУ;
- недостаточная мощность блока питания;
- перегрузка системы.
Какой бы неприятной и сложной ни показалась проблема, она поддается решению. Правда, для устранения неполадки nvlddmkm.sys порой приходится тратить свыше 1 часа свободного времени в попытках установить точную причину появления ошибки.
Как исправить nvlddmkm.sys и синий экран
«Экран смерти» не дает пользователю продолжить взаимодействие с компьютером, а также нарушает текущие процессы. Если вылет сопровождается сообщением «nvlddmkm.sys», то рекомендуется действовать по принципу от простого к сложному. Сначала выполняются простые операции, и лишь потом следует переходить к серьезным мерам.
Перезагружаем компьютер
Если пользователь впервые столкнулся с проблемой видеокарты, то можно рассчитывать на то, что сбой является временным явлением. То есть неполадки автоматически устранятся после перезапуска системы. Однако отключение и включение ПК не решают проблему, а лишь оттягивают момент, когда в работе устройства произойдут более серьезные ошибки.
Переименовываем и копируем файл nvlddmkm.sys
Иногда проблема связана с некорректным названием директории, где хранятся драйверы видеокарты. Поэтому переименование папки помогает избавиться от синего экрана.
Для выполнения операции потребуется:
- Открыть папку, расположенную по адресу C:WindowsSystem32drivers.
- Найти файл «nvlddmkm.sys» и переименовать его в «nvlddmkm.sys.old».
- Скопировать файл «nvlddmkm.sys», расположенный в корневом каталоге NVIDIA, на Рабочий стол компьютера.
- Запустить Командную строку и ввести запрос «chdir Desktop».
- Следом воспользоваться командой «expand.exe nvlddmkm.sy_ nvlddmkm.sys».
- Перенести файл «nvlddmkm.sys» с Рабочего стола обратно в каталог с драйверами.
- Перезагрузить ПК.
Совет. Перед тем, как начать действовать по инструкции, обновите драйверы графического адаптера. Сделать это можно через Диспетчер устройств.
Помните, что после каждого ввода команды в КС необходимо нажимать клавишу «Enter». И, если все будет сделано правильно, сбой видеокарты больше не будет проявляться в работе.
Выполняем откат графического драйвера
Не исключено, что проблема связана с использованием некорректных драйверов графического адаптера. В таком случае понадобится сделать откат на более раннюю версию:
- Откройте Диспетчер устройств.
- Разверните вкладку «Видеоадаптеры».
- Кликните ПКМ по названию карты и перейдите в меню «Свойства».
- Откройте раздел «Драйвер» и нажмите кнопку «Откатить».
Чтобы изменения вступили в силу, нужно перезагрузить ПК. Если это не поможет, то проблема вряд ли связана с функционированием «дров». Однако есть еще один способ, позволяющий устранить ошибки ПО.
Осуществляем чистую установку драйвера
Если откат не помог, следует выполнить чистую установку софта для графического адаптера. Для этого нужно сделать несколько шагов:
- Перезагрузите компьютер и войдите в «Безопасном режиме».
- Удалите файлы драйверов NVIDIA, используя встроенную утилиту «Установка или удаление программ».
- Произведите очистку мусора при помощи CCleaner или похожего приложения.
- Перезагрузите ПК в стандартном режиме.
- Через Диспетчер устройств выберите свой видеоадаптер и нажмите кнопку «Обновить драйвер». Также ПО можно загрузить через официальный сайт разработчика.
- Еще раз перезагрузите компьютер.
Подсказка. Для перехода в «Безопасный режим» необходимо открыть меню «Параметры», а затем в параметрах загрузки выбрать соответствующий способ включения ПК.
Чистая установка должна решить любые проблемы, связанные с драйверами. Если операция окажется безрезультатной, ошибка точно возникает не по причине неисправного ПО.
Проверяем модули памяти
Модуль ОЗУ нередко выходит из строя, следствием чего становится появление синего экрана с кодом nvlddmkm.sys. Поэтому рекомендуется выполнить тестирование, используя «Средство проверки памяти Windows». Его можно найти через меню Поиск.
Если ошибки не выявлены, а время в запасе еще есть, стоит разобрать системный блок и попытаться вставить ОЗУ в другую планку. Это последний вариант, позволяющий узнать, связаны ли неполадки с оперативкой.
Деактивируем разгон системы
Иногда проблема возникает из-за перегрузки Виндовса. В таком случае необходимо открыть BIOS (для входа в меню используется комбинация клавиш, закрепленная за конкретным производителем материнской платы), перейти в раздел «Advanced» и выбрать пункт «JamperFree Configuration». После этого останется нажать «Ai Tuning» для деактивации разгона.
Задействуем более мощный БП
Производительная видеокарта способна работать стабильно только через соответствующий блок питания. Если графический адаптер недавно обновлялся, а в компьютере установлен слабый БП, этот элемент тоже нужно заменить.
Используем функционал утилиты CHKDSK
Наконец, решить проблему можно путем проверки целостности секторов жесткого диска. Тест запускается через Командную строку при помощи запроса «chkdsk C: /f» и нажатие клавиши «Enter». Система сама попытается обнаружить и исправить ошибку.
Нет ничего хуже, чем приготовиться сыграть в видеоигру с друзьями только для того, чтобы вас прервал синий экран смерти (BSOD) сообщение , которое захватывает ваш компьютер, выключается все, и не дает вам ничего делать, кроме перезапуска.
Ошибки BSOD различаются, и они указывают на точную проблему, из-за которой ваш компьютер отключается, и предотвращает повреждение оборудования и значительную потерю данных. Проблема в том, что коды ошибок сложно расшифровать без технических знаний.
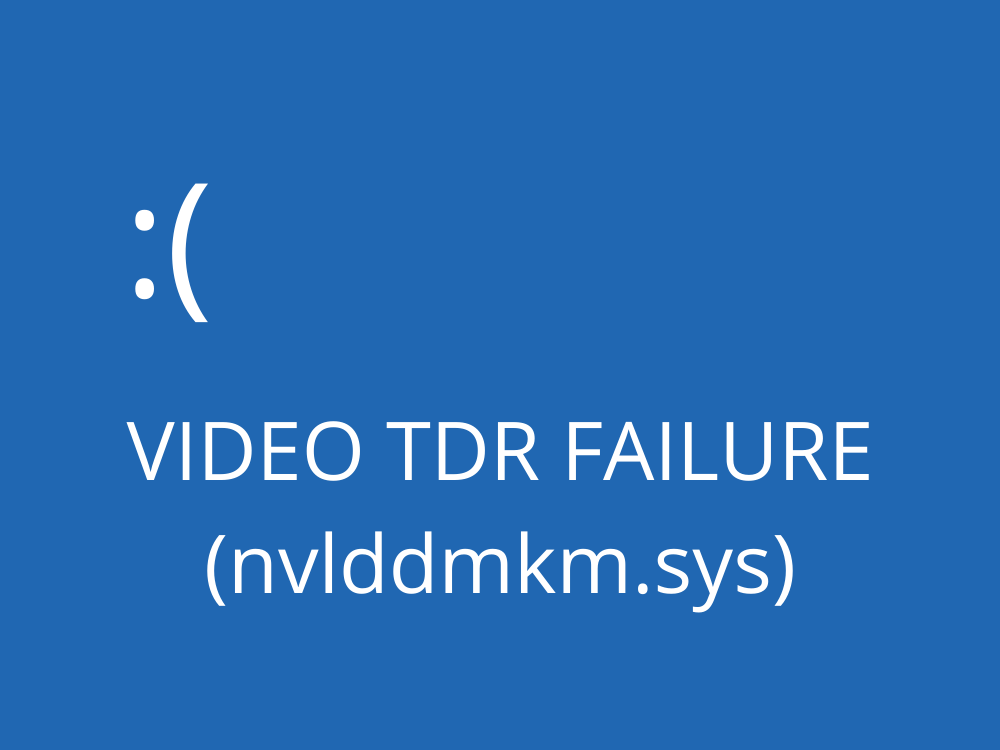
Например, VIDEO TDR FAILURE -это код остановки BSOD, который может возникать на компьютерах с видеокартами NVIDIA. Весь ваш экран станет синим, отобразится На вашем компьютере возникла проблема, и ему необходимо перезагрузить сообщение , в котором указан файл nvlddmkm.sys как проблемный файл. nvlddmkm.sys-это драйвер, полное имя которого- NVIDIA Windows Kernel Mode Driver .
Прежде чем найти способ обхода ошибки VIDEO TDR FAILURE, рекомендуется создать точку восстановления системы . Если что-то случится и вам нужно отменить все изменения, вы можете легко откатить Windows 10 до контрольной точки и начать устранение неполадок с нуля.
1. Ошибка nvlddmkm.sys ? Запустите Windows 10 в безопасном режиме
Если вам сложно пользоваться компьютером, потому что система сразу дает сбой, показывает синий экран и входит в цикл перезагрузки, вы можете запустить Windows 10 в безопасном режиме :
- Трижды включите и выключите компьютер, чтобы запустить режим устранения неполадок Windows 10.
- Перейдите в Устранение неполадок > Дополнительные параметры > Настройки запуска
- Нажмите Перезагрузить и немного подождите.
- Нажмите F5 , чтобы включить Безопасный режим с загрузкой сетевых драйверов
- После загрузки Windows проверьте, не возникает ли ошибка nvlddmkm. Если вы все еще делаете это, выполните указанные выше действия, чтобы перейти к параметрам безопасного режима, и выберите F4 , чтобы включить безопасный режим без сетевых функций
2. Запустите чистую загрузку
Если безопасный режим оказался ключом к стабилизации вашей операционной системы и предотвращению отображения ошибок BSOD, вы можете чистая загрузка Windows 10 , чтобы отключить запуск и службы, которые могут работать неправильно и вызывать ошибку VIDEO TDR FAILURE.
- Следуйте инструкциям в решении 1 , чтобы запустить Windows 10 в безопасном режиме.
- Нажмите кнопку Пуск , найдите Конфигурация системы и запустите это приложение
- На вкладке Общие выберите параметр Выборочный запуск .
- Отключите Загрузка системных служб и Загрузка элементов автозагрузки
- Нажмите Применить и перейдите в раздел Запуск .
- Нажмите Открыть диспетчер задач
- Выберите приложение со статусом Включено и нажмите Отключить . Сделайте это для всех приложений со статусом Включено
- Перезагрузите компьютер и проверьте результаты.
3. Проверить наличие обновлений системы
Если вы долгое время не использовали Центр обновления Windows, возможно, вы пропустили важные обновления, предназначенные для исправления системных ошибок. Поскольку это такой важный компонент ОС, Центр обновления Windows должен работать в фоновом режиме и сообщать вам обо всех ожидающих обновлениях. Но если автоматические обновления системы были отключены на вашем устройстве, их следует запускать вручную.
- Нажмите клавишу Win , введите Проверить наличие обновлений и нажмите Enter
- Нажмите Проверить обновления и подождите
- Если Windows что-то обнаружит, нажмите Загрузить
- Терпеливо дождитесь загрузки и установки новых системных обновлений.
- Перезагрузите компьютер.
4. Отключить программное обеспечение для разгона
Люди используют инструменты разгона памяти , чтобы улучшить свой игровой опыт. Однако, если компьютер не оснащен кулером, достаточно мощным, чтобы выдерживать дополнительный нагрев, Windows в конечном итоге отключится и покажет синее сообщение на экране, например VIDEO TDR FAILURE, чтобы предотвратить повреждение жесткого диска и потерю данных.
Если вы точно не знаете, что делаете, вам следует отключить все программные инструменты для разгона, такие как MSI Afterburner , CPU-Z или GPU-Z и сбросить настройки часов компьютера до значений по умолчанию. Если вы настроили разгон в BIOS, обратите внимание на следующее решение в этом списке.
5. Сбросить BIOS до значений по умолчанию
BIOS компьютера содержит широкий спектр настроек, предназначенных для повышения производительности вашей системы. К сожалению, этот план может легко иметь неприятные последствия, если вы или кто-то другой, имеющий доступ к вашему компьютеру, бесцельно изменили настройки BIOS, такие как разгон и кеширование.
Это могло даже привести к ошибкам типа”синий экран”, например nvlddmkm.sys. Самый простой способ решить эту проблему- сброс BIOS до значений по умолчанию .
- Включите компьютер.
- Перед загрузкой Windows быстро нажмите кнопку, показанную на экране, чтобы получить доступ к настройке BIOS
- Доступ к расширенному разделу BIOS.
- Найдите и включите параметр, который сбрасывает данные конфигурации BIOS по умолчанию
- Сохраните текущие настройки и выйдите.
6. Обновите BIOS
Если вы долгое время не обновляли BIOS или никогда этого не делали, вам следует немедленно приступить к обновлению. Вам просто понадобится USB-накопитель и подключение к Интернету.
- Подключите USB-накопитель к компьютеру.
- Загрузите систему и нажмите кнопку, показанную на экране, чтобы войти в программу настройки BIOS.
- В основном разделе BIOS вы можете узнать производителя, версию и дату установки BIOS.
- Используя эту информацию, запустите Windows на неисправном ПК или используйте другой компьютер с доступом в Интернет, откройте веб-браузер и посетите веб-сайт производителя BIOS.
- Найдите и загрузите последнюю версию BIOS, совместимую с вашей операционной системой.
- Разархивируйте загруженный файл на USB-накопитель.
- Вернитесь в меню BIOS, создайте резервную копию текущей версии BIOS для безопасного хранения и сохраните резервную копию на USB-накопитель.
- Запустите обновление микропрограммы системы и убедитесь, что в это время не выключили и не перезапустили компьютер
7. Восстановите файл nvlddmkm.sys
NVIDIA имеет резервную копию файла nvlddmkm.sys где-то на вашем компьютере, поэтому все, что вам нужно сделать, это найти ее, скопировать и перезаписать поврежденный файл nvlddmkm.sys.
- Откройте Проводник Windows , нажав клавишу Win + E
- В адресной строке введите
%SystemRoot%System32Drivers - Найдите файл nvlddmkm.sys и переименуйте его в nvlddmkm.sys.old
- На панели навигации Windows Explorer нажмите Этот компьютер .
- Щелкните поле Искать на этом компьютере и найдите nvlddmkm.sy_
- Скопируйте файл nvlddmkm.sy_
- Нажмите клавиши Win + R , введите cmd и нажмите Enter , чтобы открыть командную строку.
- Запустите
chdir desktop - Затем запустите
expand-r nvlddmkm.sy_ nvlddmkm.sys - Выйти из командной строки
- Перейдите на рабочий стол и скопируйте файл nvlddmkm.sys .
- Вернитесь в
% SystemRoot% System32 Driversи вставьте файл - Перезагрузите компьютер и проверьте наличие ошибок BSOD.
8. Очистить системные файлы cookie и временные файлы
Windows сохраняет файлы cookie и временные файлы, которые следует регулярно удалять, чтобы очистить системный кеш и освободить место для новых данных. Если этого не произойдет, это может привести к проблемам со стабильностью системы и ошибкам типа”синий экран смерти”, таким как ОТКАЗ ВИДЕО TDR.
Чтобы решить эту проблему, вам просто нужно очистить системные файлы cookie и временные файлы с помощью специальных инструментов, таких как CCleaner . Или, если вы не хотите устанавливать какие-либо сторонние приложения, вы можете воспользоваться встроенной утилитой очистки диска.
Как использовать очистку диска:
- Нажмите кнопку Пуск , найдите Очистка диска и откройте это приложение.
- Выберите диск, на котором установлена Windows (обычно это C: ), и нажмите OK
- Выберите следующие файлы для удаления:
- Загруженные программные файлы
- Временные файлы Интернета
- Временные файлы
- Нажмите ОК и Удалить файлы для подтверждения.
9. Переустановите графический адаптер
Возможно, графический дисплей неправильно установлен на вашем компьютере. Однако это легко исправить в диспетчере устройств.
- Щелкните правой кнопкой мыши кнопку Пуск и выберите Диспетчер устройств
- Разверните категорию Видеоадаптеры .
- Щелкните правой кнопкой мыши адаптер дисплея и выберите Удалить устройство
- Перезагрузите компьютер. Windows автоматически установит недостающие адаптеры.
.
10. Обновите драйверы графического процессора
Устаревшие графические драйверы могут вызвать проблемы с видеокартой, игровые проблемы и даже ошибки синего экрана, такие как nvlddmkm.sys. Но вы можете обновить устаревший драйвер графического процессора с минимальными усилиями.
- Откройте Диспетчер устройств , щелкните правой кнопкой мыши адаптер дисплея и выберите Обновить драйвер
- Нажмите Автоматический поиск драйверов
- Если вы получили сообщение Лучшие драйверы для вашего устройства уже установлены , нажмите Искать обновленные драйверы в Центре обновления Windows . Однако, если вы уже проверили свою систему на наличие обновлений, нет необходимости делать это снова
- Перезагрузите компьютер, если драйвер был успешно обновлен.
К сожалению, Windows часто не может найти более новые драйверы в своей базе данных или с помощью компонента Windows Update. В этом случае вы можете дважды щелкнуть адаптер графического процессора в диспетчере устройств, переключиться на вкладку Драйвер и узнать производителя, версию и дату установки драйвера. Используя эту информацию, посетите производителя веб-сайта, чтобы загрузить и установить последнюю версию драйвера.
Однако, если вам сложно этот процесс или вы не хотите рисковать загрузкой неподдерживаемого драйвера, вы можете обратиться к средство обновления драйверов , которое автоматически обнаруживает все устаревшие драйверы на вашем ПК и предлагает сразу установить последние версии. И вы не рискуете получить несовместимые драйверы.
11. Откатить неподдерживаемые драйверы графического процессора
Говоря о несовместимых драйверах графического процессора, многие пользователи ПК загружают их из неизвестных источников, фактически не зная, работают ли они на своих компьютерах.
Если вы один из этих пользователей, вам следует немедленно откатить неподдерживаемый драйвер дисплея, чтобы восстановить стабильность вашего компьютера, устранить повторяющиеся сбои системы и продолжить обновление драйвера.
- Перейдите в Диспетчер устройств и дважды щелкните адаптер графического процессора.
- Перейдите в раздел Драйвер .
- Нажмите Откатить драйвер и следуйте инструкциям на экране. Если кнопка неактивна, это означает, что на вашем компьютере не сохранена предыдущая версия драйвера, поэтому вы можете полностью пропустить это решение.
12. Запустите средство устранения неполадок оборудования и устройств
В Windows 10 есть внутренние средства устранения неполадок для решения общих проблем, возникающих с различными компонентами ПК, включая оборудование и устройства. Обычно его можно найти в Настройках устранения неполадок . Однако, если Средство устранения неполадок оборудования и устройств отсутствует в этом разделе. Вот как вы можете запустить его прямо сейчас:
- Нажмите клавиши Win + R и запустите
msdt.exe-id DeviceDiagnostic - Нажмите Далее и подождите, пока средство устранения неполадок просканирует ваш компьютер
- Если будут найдены обходные пути, нажмите Применить это исправление .
- По завершении перезагрузите компьютер и проверьте наличие ошибок BSOD.
13. Отключить аппаратное ускорение
Многие программные приложения используют аппаратное ускорение для улучшения вашего опыта, будь то игры, просмотр веб-страниц, потоковая передача или что-то еще. Если вы заметили, что ваш компьютер показывает ошибку BSOD после запуска определенного приложения, проверьте настройки программы и найдите параметр аппаратного ускорения, чтобы отключить его. Вот несколько предложений.
Как отключить аппаратное ускорение в Google Chrome :
- В Chrome откройте меню Еще и выберите Настройки
- Выберите Дополнительно > Система (или перейдите в
chrome://settings/system) - Отключите Использовать аппаратное ускорение, если доступно
- Перезагрузите Chrome.
Как отключить аппаратное ускорение в Mozilla Firefox:
- В Firefox откройте меню ≡ и выберите Параметры (или посетите
about: preferences) - In General, locate the Performance section
- Disable Use recommended performance settings
- Also disable Use hardware acceleration when available
- Restart Firefox
How to disable hardware acceleration in Microsoft Edge:
- In Edge, open the More menu and select Settings
- Go to System (or visit
edge://settings/system) - Disable Use hardware acceleration when available
- Restart Edge
14. Analyze the crash dumps
If you’re the type of user who doesn’t shy away from the computer’s technical aspects, you can analyze the crash dumps left behind by the VIDEO TDR FAILURE error, in order to find out the exact driver that’s giving you trouble. Event Viewer is a great assistant for this role.
How to use Event Viewer:
- Restart your PC after a system crash
- Immediately press the Win key, search for Event Viewer, and open this app
- In the navigation pane on the left side, go to Windows Logs > System
- Select the first entry that says Error
- Inspect the information from the General and Details tab
You can use this data to perform a Google search or get in touch with the Microsoft support team. However, if you find Event Viewer to be intimidating, we suggest using BlueScreenView instead. It has the same role but it’s wrapped in a simpler interface and has more intuitive options for analyzing minidump files.
15. Use Display Driver Uninstaller
Display Driver Uninstaller (DDU) is an awesome application that can reset your GPU software and drivers. If display driver nvlddmkm stopped responding on your Windows 10 PC, you can use DDU to safely troubleshoot the BSOD error.
- Make sure to create a system restore point if you haven’t so far
- Download Display Driver Uninstaller from the official website
- Unzip the downloaded archive and open the DDU file
- Start Windows 10 in Safe Mode with Networking (see Solution 1 from this list)
- Open Display Driver Uninstaller.exe
- When prompted with the configuration window, leave everything as is and click OK to continue
- Select GPU and NVIDIA from the two menus on the right side
- Then, click Clean and restart
16. Remove and reseat the GPU card
It’s possible that your graphics card needs to be reattached to your computer unit. If it’s not properly connected, this could trigger Blue Screen of Death errors like the VIDEO TDR FAILURE stop code.
Shut down your desktop, unplug all cables, remove the computer chassis, and carefully detach the GPU card. Then, put it back in the same slot firmly but without using force. Turn on your computer and see if anything changed.
17. Try the GPU card on another computer
If your graphics card is malfunctioning and needs to be replaced, then all your efforts at attempting to resolve the blue screen problem at the software level will have been in vain.
A simple way to test this is by removing the GPU card from your computer and inserting it into another PC, preferably with a clean Windows installation. If the system starts glitching, it should be pretty clear that you need to replace your hardware. Check out the best GPU cards for gaming.
18. Check system memory
System memory issues can affect the entire computer, leading to blue screen errors like nvlddmkm.sys. You can easily run a check-up by turning to Windows Memory Diagnostic, a tool that comes bundled with Windows 10.
How to use Windows Memory Diagnostic:
- Save your current work and close all programs
- Press Win key + R, type
mdsched.exe, and hit the Enter key - Click Restart now and check for problems
Your operating system will reboot and start running memory tests. It runs a standard test by default. However, if you have a bit of time on your hands, we suggest switching to the Extended test in order to obtain more accurate information about any potential RAM issues.
Press F1 to open the options section, select Extended, and press F10 to apply this setting. The entire memory test can take a long time, so you can leave your PC unattended since your intervention will not be required. Once the test is complete, Windows 10 boots as usual and shows the test results in the notifications center.
19. Use Startup Repair
If Windows 10 is experiencing boot problems, this can lead to all sorts of computer issues, including BSOD errors with the VIDEO TDR FAILURE stop code. But you can fix startup issues by running the Startup Repair tool from the Advanced Startup menu. Before doing so, you need an empty USB flash drive and Internet access to set up a system installation disk.
How to create a Windows 10 installation media disk:
- Plug a USB flash drive into the PC and make sure to save any important files saved there since the drive will be formatted
- Download Media Creation Tool from the official website
- Open Media Creation Tool and follow the steps to create a Windows 10 installation media disk on the USB flash drive
How to run Startup Repair:
- Make sure the USB flash drive with the Windows 10 installation media is plugged into the PC
- Click the Start button and open the menu with the power options
- While holding down the Shift key, click Restart to boot Windows 10 to the troubleshoot menu
- Go to Troubleshoot > Advanced options > Startup Repair
- Select your administrator account and enter your password to continue
- Follow the given instructions to complete the startup repair sequence
20. Fix HDD issues
Your hard drive may have corrupt files or bad sectors which prevent Windows from operating normally, But you can fix HDD issues without having to use a third-party software application, thanks to CHKDSK (Check Disk).
- Press Win key + R, type CMD, and press Ctrl + Shift + Enter to open Command Prompt with administrator rights
- If your OS is installed on the C: drive, run
chkdsk c:/f/r. Else, replacec:with the correct partition letter- If you don’t know Windows’ whereabouts, choose a drive letter when entering the run command (e.g.
run d:) and view its containing folders (run dir). Keep listing folders for multiple drive letters until you see the Windows directory
- If you don’t know Windows’ whereabouts, choose a drive letter when entering the run command (e.g.
- When asked to confirm scheduling CHKDSK during the next system reboot, type y and press Enter
- Restart your computer and wait for CHKDSK to do its job
21. Repair corrupt system files
Not only hard disk problems but also damaged, modified, or missing OS files can cause blue screen errors on your computer. To restore system files on Windows 10, you can run DISM (Deployment Image Servicing and Management) and SFC (System File Checker).
- Start Windows 10 in Safe Mode with Networking (see Solution 1)
- Click the Start button, type cmd, and open Command Prompt
- Run
DISM.exe/Online/Cleanup-image/RestoreHealth. However, if the Windows Update component is broken, this command won’t work. Instead, you can create a Windows 10 installation media disk (see Solution 19) and set it as the repair source:DISM.exe/Online/Cleanup-Image/RestoreHealth/Source:C:RepairSourceWindows(replaceC:RepairSourceWindowswith the full path to your Windows 10 installation media disk) - After DISM does its job, run SFC (
sfc/scannow). If SFC is successful, it shows the Windows Resource Protection did not find any integrity violations message
22. Disable Fast Startup
Fast Startup is a Windows component that boots your operating system faster by pre-loading drivers. Unfortunately, it’s known to cause serious PC problems. If drivers are not properly shut down and restarted, it could trigger blue screen errors like nvlddmkm.sys.
To solve this problem, you can disable Fast Startup:
- Press the Win key, search for Control Panel, and open this app
- Double-click Power Options
- Click Choose what the power buttons do
- Click Change settings that are currently unavailable (admin rights are required)
- Disable Turn on fast startup and click Save changes
- Restart your computer
23. Disable the PCI Express power option
Many users reported that turning off the PCI Express power option helped fix the VIDEO TDR FAILURE error on their computer. Here’s what you need to do:
- Click the Start button, type edit power plan, and press Enter
- Click Change advanced power settings
- Expand the PCI Express group
- Set Link State Power Management to Off
- Click Apply
- Restart your computer
24. Run a malware scan
Malware infections can be severe enough to corrupt critical system files and prevent you from running system tools like Task Manager or Command Prompt. If you suspect that your computer was recently infected with a virus, you should run a scan to eliminate any threats and regain the control of your PC.
How to run a malware scan with Windows Defender:
- Press the Windows key, type Windows Security, and launch this tool
- Select Virus & threat protection
- Click Scan options
- Choose Quick scan and press Scan now
- If the computer search reveals nothing, select Windows Defender Offline scan and click Scan now
- Allow Windows Defender to remove or quarantine any threats. If you think it has wrongfully detected safe files as malware, make sure to add them to the whitelist in order to exclude the items from future scans
25. Fix the system registry
Missing, modified, corrupt, or incorrect registry settings can be devastating for your operating system and can even trigger blue screen errors like nvlddmkm.sys. But you can restore the original registry configuration from Command Prompt before system boot.
- Click the Start button and open the power menu
- Hold down the Shift key and click Restart to reboot Windows in Advanced Startup mode
- Select Troubleshoot > Advanced options > Command Prompt
- Pick your admin account and enter your password
- Run these commands (press Enter after each line):
-
cd %SystemRoot%System32config
-
ren %SystemRoot%System32configDEFAULT DEFAULT.old
-
ren %SystemRoot%System32configSAM SAM.old
-
ren %SystemRoot%System32configSECURITY SECURITY.old
-
ren %SystemRoot%System32configSOFTWARE SOFTWARE.old
-
ren %SystemRoot%System32configSYSTEM SYSTEM.old
-
copy %SystemRoot%System32configRegBackDEFAULT %SystemRoot%System32config
-
copy %SystemRoot%System32configRegBackDEFAULT %SystemRoot%System32config
-
copy %SystemRoot%System32configRegBackSAM %SystemRoot%System32config
-
copy %SystemRoot%System32configRegBackSECURITY %SystemRoot%System32config
-
copy %SystemRoot%System32configRegBackSYSTEM %SystemRoot%System32config
-
copy %SystemRoot%System32configRegBackSOFTWARE %SystemRoot%System32config
-
- Start Windows as usual
26. Unplug external devices
If you have recently attached new hardware components into your desktop or laptop, such as a webcam, a USB flash drive, a microphone, headphones, or a wireless network adapter, it’s possible that the device is experiencing compatibility issues with your Windows 10 PC, triggering the VIDEO TDR FAILURE stop code as a result.
You can easily test this by unplugging all external devices from your PC, except for your keyboard and mouse, in order to inspect results. If the keyboard and mouse are also brand new, try replacing them if you have others.
27. Use System Restore
System Restore allows you to revert Windows 10 to a checkpoint that was recorded before you started experiencing blue screen errors. However, it means that System Restore must be enabled on your computer and at least one restore point must have been created prior to the BSOD event.
Even if you didn’t manually set up a restore point, it’s possible that some of your applications did, such as driver updaters, so it doesn’t hurt to at least check.
How to use System Restore:
- Sign in to Windows 10 using an administrator account
- Press the Win key, type Control Panel, and launch this app
- Go to Recovery
- Click Open System Restore
- Select a restore point or click Show more restore points to evaluate more options. You can also click Scan for affected programs to find out which applications you will have to reinstall after restore
- Click Next and follow the instructions. Your PC will reboot
28. Reset Windows 10
If everything failed up until this point, you should prepare Windows 10 for factory reset in order to uninstall all programs and restore system settings to default. The good news is that your personal files will be left untouched.
But make sure to write down all applications you will have to install, save program preferences, and get hold of serial keys required for reactivation. Then, proceed to the following steps:
- Right-click the Start button and go to Settings
- Select Update & Security
- Choose Recovery and click Get started
- Click Keep my files and follow the remaining instructions
Stop code VIDEO TDR FAILURE (nvlddmkm.sys) can be fixed on Windows 10
To recap, VIDEO TDR FAILURE is a BSOD error that indicates a problem with your video settings. If it’s accompanied by the nvlddmkm.sys file, it means that you can troubleshoot the file errors to get rid of system crashes.
To fix this problem, you can start Windows 10 in Safe Mode, run a clean system boot, check for system updates, disable overclocking software, reset and update BIOS, restore the nvlddmkm.sys file, clear system cookies and temp files, reinstall the graphics adapter, as well as update or roll back GPU drivers.
It’s also a good idea to run the Hardware and Devices troubleshooter, disable hardware acceleration, analyze crash dumps, use Display Driver Uninstaller, remove and reseat the GPU card, try the GPU card on another computer, check system memory, use Startup Repair, or fix HDD issues and corrupt system files.
In addition, you can disable Fast Startup and the PCI Express power option, run a computer malware scan, fix the system registry, unplug external devices, and use System Restore to roll back Windows 10 to a previous checkpoint. If all these solutions fail, you can go to the last resort, which means resetting Windows 10 to factory settings.
How did you manage to fix the nvlddmkm.sys file and VIDEO TDR FAILURE stop code? Tell us all about it in the comments section below.
Пользователи графических карт «Nvidia» могут столкнуться внезапным появлением на экране их ПК «синего экрана смерти», в тексте которого упомянут неизвестный драйвер «nvlddmkm.sys». Часто это происходит после установки в систему очередного системного обновления или какой-либо внешней программы, после чего «синий экран» начинает появляться с завидным постоянством. Появление ошибки video_tdr_failure (nvlddmkm.sys) сигнализирует о некорректной работе драйвера для графической карты «Нвидиа», и обычно решается набором стандартных способов. В данном материале я разберу суть рассматриваемой дисфункции, а также представлю способы устранить экран смерти nvlddmkm.sys на Виндовс 7/10.
Содержание
- Причины дисфункции с Nvidia
- Решение №1. Переименовываем и копируем файл nvlddmkm.sys
- Решение №2. Выполняем откат графического драйвера
- Решение №3. Осуществляем чистую установку драйвера
- Решение №4. Проверяем модули памяти
- Решение №5. Деактивируем разгон системы
- Решение №6. Задействуем более мощный БП
- Решение №7. Используем функционал утилиты CHKDSK
- Заключение
Причины дисфункции с Nvidia
Рассматриваемая мной проблема nvlddmkm.sys является довольно частым гостей в системах, работающих на ОС Виндовс 7,8 и 10. При этом разработчики от «Нвидиа» и «Майкрософт» всячески открещиваются от своей вины в появлении данной ошибки, отправляя жалующихся на проблему юзеров в «Майкрософт» (в случае «Нвидиа»), и в «Нвидиа» (в случае «Майкрософт»).
При тщательном рассмотрении можно сделать вывод, что в статистическом большинстве случаев причиной возникновения проблемы является драйвер от «Нвидиа». Во время инсталляции большинства графических драйверов в ОС Виндовс старая версия драйвера «nvlddmkm.sys» часто копируется в директорию:
Программы обращаются туда за новейшей версией драйвера, но находят там лишь устаревший вариант.
Кроме некорректной версии графического драйвера, причиной возникновения дисфункции также может быть:
- Перегрев системы (в частности, из-за оверклокинга);
- Некорректная работа какой-либо из планок памяти;
- Недостаточная мощность блока питания ПК;
- Плохие («битые») сектора на жёстком диске;
- Конфликт устройств (программного обеспечения);
- Недостаточный объём файла подкачки;
- Неверные настройки БИОС.
Рассмотрим несколько эффективных способов исправить возникшую ошибку.
Решение №1. Переименовываем и копируем файл nvlddmkm.sys
Скачайте и установите на ваш ПК самые свежие драйвера «Нвидиа». Теперь перейдите в папку:
найдите там файл nvlddmkm.sys, и переименуйте его в nvlddmkm.sys.old.
Теперь перейдите в директорию Нвидиа (обычно это C:Nvidia), и найдите там файл nvlddmkm.sy_. Скопируйте данный файл на ваш рабочий стол (или в директорию рабочего стола на диске). Теперь нажмите на кнопку «Пуск», в строке поиска впишите cmd, и нажмите ввод.
В открывшемся окне командной строки введите:
и нажмите ввод.
Далее введите:
и вновь нажмите на ввод.
После это скопируйте файл nvlddmkm.sys с вашего рабочего стола в:
Перезагрузите ваш ПК.
Решение №2. Выполняем откат графического драйвера
Если ранее проблем не наблюдалось, а они появились после установки какого-нибудь обновления (нового драйвера), попробуйте откатить ПК на предыдущий драйвер.
- Для этого нажмите на «Пуск», в строке поиска введите devmgmt.msc и нажмите ввод.
- В открывшемся окне «Диспетчера устройств» разверните вкладку «Видеоадаптеры», кликните на вашей графической карте, нажмите правую клавишу мыши и выберите «Свойства».
- Теперь нам необходимо перейти на вкладку «Драйвер», и выберите там «Откатить драйвер».
- Затем перезагрузите наш PC.
Решение №3. Осуществляем чистую установку драйвера
Если предыдущие решения оказалась неэффективны в решении синего экрана nvlddmkm.sys, тогда необходимо полностью удалить графический драйвер «Нвидиа» и его составляющие из системы с помощью специального инструментария (например, программы «DriverSweeper»).
Затем перезагрузите ПК, загрузитесь в безопасном или обычном режиме, и запустите или установщик новых драйверов от «Нвидиа». Если на жёстком диске он отсутствует, его необходимо предварительно скачать на жёсткий диск, или специальную программу для обновления драйверов уровня «ДрайверПак Солюшн». После установки новых драйверов перезагрузите вашу машину.
Решение №4. Проверяем модули памяти
В некоторых случаях причиной дисфункции nvlddmkm.sys является нестабильная работа планок памяти ПК. Если у вас подключено несколько планок, тогда попробуйте попеременно задействовать лишь одну, и понаблюдать, будет ли появляться ошибка. Если ошибка исчезнет, значит виновата какая-либо из неподключенных в данный момент планок.
Также можно воспользоваться специальными инструментами для тестинга памяти, уровня «Memtest86».
Решение №5. Деактивируем разгон системы
Причиной ошибки также может являться перегрев системы (в частности из-за её искусственного разгона). Отключите такой разгон в БИОС (при наличии такой возможности), и деактивируйте программы для такого разгона.
Решение №6. Задействуем более мощный БП
Ещё одним эффективным решением nvlddmkm.sys станет задействование в системе более мощного БП. У ряда пользователей рассматриваемая в статье ошибка возникала из-за недостаточной мощности БП, потому замену на мощную альтернативу позволила устранить проблему.
Решение №7. Используем функционал утилиты CHKDSK
Ещё одним вариантом решения дисфункции будет проверка винчестера на наличие ошибок. Для этого необходимо задействовать функционал утилиты CHKDSK. Запустите командную строку, и там введите:
и нажмите ввод. Дождитесь окончания процедуры проверки.
Заключение
В большинстве случаев причиной проблем nvlddmkm.sys является некорректная работа графического драйвера, который необходимо заменить на модерный аналог. Если это не помогло, рекомендую воспользоваться другими приведёнными в статье решениями, что позволит избавится от ошибки nvlddmkm.sys на ОС Виндовс 7 и 10.
|
0 / 0 / 0 Регистрация: 12.02.2021 Сообщений: 11 |
|
|
1 |
|
|
12.02.2021, 14:16. Показов 3446. Ответов 14
Привет, не знаю сюда ли писать или нет, но надеюсь админ пропустит (уж больно много тем глаза «разбегаются»). В общем проблема появилась с неделю назад, синий экран и ошибка nvlddmkm.sys в Играх, переустановил систему и драйвера и… не помогло. Удалил драйвера с помощью программы DDU v18.0.3.5 и переустановил- не помогло. Затем нашел тему в инете, там говорилось переименовать файл nvlddmkm в папке system32drivers и оказалось файла нет!!! переустановил драйвера и то же самое. Скачал в ручную файл, закинул по папкам, но не помогает. Всем спасибо заранее Добавлено через 33 минуты
__________________
0 |
|
0 / 0 / 0 Регистрация: 12.02.2021 Сообщений: 11 |
|
|
18.02.2021, 20:48 [ТС] |
2 |
|
ну что ни у кого нет соображений ? в ремонт не могу сдать т.к. студент, хотелось бы самому разобраться
0 |
|
0 / 0 / 0 Регистрация: 12.02.2021 Сообщений: 11 |
|
|
18.02.2021, 21:04 [ТС] |
3 |
|
вот отчет, только не понял как с aida64 загрузить, сделал , а сюда не грузит
0 |
|
0 / 0 / 0 Регистрация: 12.02.2021 Сообщений: 11 |
|
|
18.02.2021, 21:06 [ТС] |
4 |
|
пытаюсь загрузить, а пишет типа не корректный файл html
0 |
|
0 / 0 / 0 Регистрация: 12.02.2021 Сообщений: 11 |
|
|
18.02.2021, 21:09 [ТС] |
5 |
|
все догадался в архив поместить
0 |
|
0 / 0 / 0 Регистрация: 12.02.2021 Сообщений: 11 |
|
|
18.02.2021, 21:13 [ТС] |
6 |
|
я думаю, что не 1 буду у кого такая проблема и если найдется решение можно будет в шапку темы поместить, чтобы вопросов не было
0 |
|
4471 / 2154 / 436 Регистрация: 09.09.2017 Сообщений: 7,791 |
|
|
18.02.2021, 22:05 |
7 |
|
Удалил драйвера с помощью программы DDU v18.0.3.5 и переустановил- не помогло. 1. Сначала всегда ставится драйвер на встроенную графику Intel, а потом на дискретную карту (NVIDIA). Надо снова удалить драйвер NVIDIA с помощью DDU, обязательно в безопасном режиме, а потом установить графические драйверы в правильном порядке.
1 |
|
0 / 0 / 0 Регистрация: 12.02.2021 Сообщений: 11 |
|
|
18.02.2021, 23:09 [ТС] |
8 |
|
только это сделал, значит ли это, что обе видеокарты физически накрылись ? запускал и через nvidia и intel если что
0 |
|
4471 / 2154 / 436 Регистрация: 09.09.2017 Сообщений: 7,791 |
|
|
19.02.2021, 00:21 |
9 |
|
только это сделал Что это и как это?
0 |
|
0 / 0 / 0 Регистрация: 12.02.2021 Сообщений: 11 |
|
|
21.02.2021, 16:07 [ТС] |
10 |
|
удалил с помощью DDU драйвера intel & nvidia, правда ставил потом через драйвер пак, но какая разница ?
0 |
|
4471 / 2154 / 436 Регистрация: 09.09.2017 Сообщений: 7,791 |
|
|
21.02.2021, 16:30 |
11 |
|
правда ставил потом через драйвер пак, но какая разница ? Примерно такая:
0 |
|
0 / 0 / 0 Регистрация: 12.02.2021 Сообщений: 11 |
|
|
21.02.2021, 17:19 [ТС] |
12 |
|
В общем повторил и скачал с офф сайта, но проблемма осталась и так же отсутсвует файл nvlddmkm, а если закинуть его вручную, то появляется ошибка «video scheduler internal error»
0 |
|
4471 / 2154 / 436 Регистрация: 09.09.2017 Сообщений: 7,791 |
|
|
21.02.2021, 17:56 |
13 |
|
скачал с офф сайта Надо не только скачивать, но и устанавливать скачанное ПО.
0 |
|
0 / 0 / 0 Регистрация: 12.02.2021 Сообщений: 11 |
|
|
21.02.2021, 19:03 [ТС] |
14 |
|
ну дак и установил конечно же)
0 |
|
0 / 0 / 0 Регистрация: 12.02.2021 Сообщений: 11 |
|
|
25.02.2021, 13:11 [ТС] |
15 |
|
В общем со встроенной графикой intel заработало, а если ставить Nvidia, то так же синий экран
0 |
|
IT_Exp Эксперт 87844 / 49110 / 22898 Регистрация: 17.06.2006 Сообщений: 92,604 |
25.02.2021, 13:11 |
|
15 |
Иногда система Windows отображает сообщения об ошибках поврежденных или отсутствующих файлов nvlddmkm.sys. Подобные ситуации могут возникнуть, например, во время процесса установки программного обеспечения. Каждая программа требует определенных ресурсов, библиотек и исходных данных для правильной работы. Поэтому поврежденный или несуществующий файл nvlddmkm.sys может повлиять на неудачное выполнение запущенного процесса.
Файл был разработан для использования с программным обеспечением . Здесь вы найдете подробную информацию о файле и инструкции, как действовать в случае ошибок, связанных с nvlddmkm.sys на вашем устройстве. Вы также можете скачать файл nvlddmkm.sys, совместимый с устройствами Windows 8, Windows 7, Windows Vista, которые (скорее всего) позволят решить проблему.
Совместим с: Windows 8, Windows 7, Windows Vista
Популярность пользователя
Исправьте ошибки nvlddmkm.sys
- 1 Информация о файле nvlddmkm.sys
- 2 Ошибки, связанные с файлом nvlddmkm.sys
- 3 Как исправить ошибки, связанные с nvlddmkm.sys?
- 3.1 Сканирование на наличие вредоносных программ
- 3.2 Обновление системы и драйверов
- 3.3 Инструмент проверки системных файлов
- 3.4 Восстановление системы
- 4 Скачать nvlddmkm.sys
- 4.1 Список версий файла nvlddmkm.sys
Информация о файле
| Основная информация | |
|---|---|
| Имя файла | nvlddmkm.sys |
| Расширение файла | SYS |
| Описание | NVIDIA Windows Kernel Mode Driver, Version 302.86 |
| Программного обеспечения | |
|---|---|
| программа | NVIDIA Windows Kernel Mode Driver, Version 302.86 |
| автор | NVIDIA Corporation |
| подробности | |
|---|---|
| MIME тип | application/octet-stream |
| Тип файла | Driver |
| система | Windows NT 32-bit |
| Авторские права | (C) 2012 NVIDIA Corporation. All rights reserved. |
| Набор символов | Unicode |
| Языковая треска | English (U.S.) |
Наиболее распространенные проблемы с файлом nvlddmkm.sys
Существует несколько типов ошибок, связанных с файлом nvlddmkm.sys. Файл nvlddmkm.sys может находиться в неправильном каталоге файлов на вашем устройстве, может отсутствовать в системе или может быть заражен вредоносным программным обеспечением и, следовательно, работать неправильно. Ниже приведен список наиболее распространенных сообщений об ошибках, связанных с файлом nvlddmkm.sys. Если вы найдете один из перечисленных ниже (или похожих), рассмотрите следующие предложения.
- nvlddmkm.sys поврежден
- nvlddmkm.sys не может быть расположен
- Ошибка выполнения — nvlddmkm.sys
- Ошибка файла nvlddmkm.sys
- Файл nvlddmkm.sys не может быть загружен. Модуль не найден
- невозможно зарегистрировать файл nvlddmkm.sys
- Файл nvlddmkm.sys не может быть загружен
- Файл nvlddmkm.sys не существует
nvlddmkm.sys
Не удалось запустить приложение, так как отсутствует файл nvlddmkm.sys. Переустановите приложение, чтобы решить проблему.
OK
Проблемы, связанные с nvlddmkm.sys, могут решаться различными способами. Некоторые методы предназначены только для опытных пользователей. Если вы не уверены в своих силах, мы советуем обратиться к специалисту. К исправлению ошибок в файле nvlddmkm.sys следует подходить с особой осторожностью, поскольку любые ошибки могут привести к нестабильной или некорректно работающей системе. Если у вас есть необходимые навыки, пожалуйста, продолжайте.
Как исправить ошибки nvlddmkm.sys всего за несколько шагов?
Ошибки файла nvlddmkm.sys могут быть вызваны различными причинами, поэтому полезно попытаться исправить их различными способами.
Шаг 1.. Сканирование компьютера на наличие вредоносных программ.
Файлы Windows обычно подвергаются атаке со стороны вредоносного программного обеспечения, которое не позволяет им работать должным образом. Первым шагом в решении проблем с файлом nvlddmkm.sys или любыми другими системными файлами Windows должно быть сканирование системы на наличие вредоносных программ с использованием антивирусного инструмента.
Если по какой-либо причине в вашей системе еще не установлено антивирусное программное обеспечение, вы должны сделать это немедленно. Незащищенная система не только является источником ошибок в файлах, но, что более важно, делает вашу систему уязвимой для многих опасностей. Если вы не знаете, какой антивирусный инструмент выбрать, обратитесь к этой статье Википедии — сравнение антивирусного программного обеспечения.
Шаг 2.. Обновите систему и драйверы.
Установка соответствующих исправлений и обновлений Microsoft Windows может решить ваши проблемы, связанные с файлом nvlddmkm.sys. Используйте специальный инструмент Windows для выполнения обновления.
- Откройте меню «Пуск» в Windows.
- Введите «Центр обновления Windows» в поле поиска.
- Выберите подходящую программу (название может отличаться в зависимости от версии вашей системы)
- Проверьте, обновлена ли ваша система. Если в списке есть непримененные обновления, немедленно установите их.
- После завершения обновления перезагрузите компьютер, чтобы завершить процесс.
Помимо обновления системы рекомендуется установить последние версии драйверов устройств, так как драйверы могут влиять на правильную работу nvlddmkm.sys или других системных файлов. Для этого перейдите на веб-сайт производителя вашего компьютера или устройства, где вы найдете информацию о последних обновлениях драйверов.
Шаг 3.. Используйте средство проверки системных файлов (SFC).
Проверка системных файлов — это инструмент Microsoft Windows. Как следует из названия, инструмент используется для идентификации и адресации ошибок, связанных с системным файлом, в том числе связанных с файлом nvlddmkm.sys. После обнаружения ошибки, связанной с файлом %fileextension%, программа пытается автоматически заменить файл nvlddmkm.sys на исправно работающую версию. Чтобы использовать инструмент:
- Откройте меню «Пуск» в Windows.
- Введите «cmd» в поле поиска
- Найдите результат «Командная строка» — пока не запускайте его:
- Нажмите правую кнопку мыши и выберите «Запуск от имени администратора»
- Введите «sfc / scannow» в командной строке, чтобы запустить программу, и следуйте инструкциям.
Шаг 4. Восстановление системы Windows.
Другой подход заключается в восстановлении системы до предыдущего состояния до того, как произошла ошибка файла nvlddmkm.sys. Чтобы восстановить вашу систему, следуйте инструкциям ниже
- Откройте меню «Пуск» в Windows.
- Введите «Восстановление системы» в поле поиска.
- Запустите средство восстановления системы — его имя может отличаться в зависимости от версии системы.
- Приложение проведет вас через весь процесс — внимательно прочитайте сообщения
- После завершения процесса перезагрузите компьютер.
Если все вышеупомянутые методы завершились неудачно и проблема с файлом nvlddmkm.sys не была решена, перейдите к следующему шагу. Помните, что следующие шаги предназначены только для опытных пользователей
Загрузите и замените файл nvlddmkm.sys
Последнее решение — вручную загрузить и заменить файл nvlddmkm.sys в соответствующей папке на диске. Выберите версию файла, совместимую с вашей операционной системой, и нажмите кнопку «Скачать». Затем перейдите в папку «Загруженные» вашего веб-браузера и скопируйте загруженный файл nvlddmkm.sys.
Перейдите в папку, в которой должен находиться файл, и вставьте загруженный файл. Ниже приведен список путей к каталогу файлов nvlddmkm.sys.
- Windows 8: C:WindowsSystem32DriverStoreFileRepositorynv_lh.inf_x86_8e486bd9e9537889
- Windows 7: C:WindowsSystem32DriverStoreFileRepositorynv_lh.inf_amd64_neutral_bc69f20e3115af59
- Windows Vista: —
Если действия не помогли решить проблему с файлом nvlddmkm.sys, обратитесь к профессионалу. Существует вероятность того, что ошибка (и) может быть связана с устройством и, следовательно, должна быть устранена на аппаратном уровне. Может потребоваться новая установка операционной системы — неправильный процесс установки системы может привести к потере данных.
Список версий файлов

Имя файла
nvlddmkm.sys
система
Windows 8
Размер файла
10900840 bytes
Дата
2012-06-28
| Подробности файла | ||
|---|---|---|
| MD5 | a5a9bc88457646d10875c39e1b0ef6ce | |
| SHA1 | 33cf5094c16e81409d59aa2c2e196eb25676d1e3 | |
| SHA256 | 7a61e7653ddaed07a52f989daf96ab7e89ee7af2036756f3148a21507b3385d5 | |
| CRC32 | a5cb692b | |
| Пример расположения файла | C:WindowsSystem32DriverStoreFileRepositorynv_lh.inf_x86_8e486bd9e9537889 |

Имя файла
nvlddmkm.sys
система
Windows 7
Размер файла
11572512 bytes
Дата
2009-06-10
| Подробности файла | ||
|---|---|---|
| MD5 | dd81fbc57ab9134cddc5ce90880bfd80 | |
| SHA1 | eb6ebe12128f243cb1f058b93b7697696f7e7f0f | |
| SHA256 | 16df4d9645238d1014fa9189ff171dcf7b7c7573f759b5ac73025518139d86b1 | |
| CRC32 | d259cd92 | |
| Пример расположения файла | C:WindowsSystem32DriverStoreFileRepositorynv_lh.inf_amd64_neutral_bc69f20e3115af59 |

Имя файла
nvlddmkm.sys
система
Windows Vista
Размер файла
5942912 bytes
Дата
2006-10-14
| Подробности файла | ||
|---|---|---|
| MD5 | b188b1bdc7624e8e42f53fa78cade2c6 | |
| SHA1 | 76ca47130516cb3a306899f8535d2056d655cb45 | |
| SHA256 | af9bde9acd8b56b8c3b951188d12c03a206613b99b27f040d8d8f284fe382a7c | |
| CRC32 | 8719453d | |
| Пример расположения файла | — |