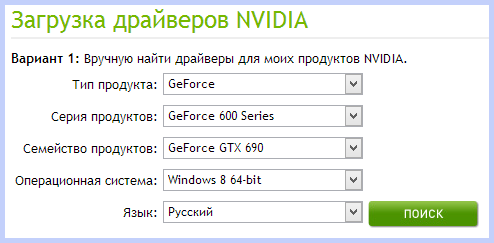Пользователи графических карт «Nvidia» могут столкнуться внезапным появлением на экране их ПК «синего экрана смерти», в тексте которого упомянут неизвестный драйвер «nvlddmkm.sys». Часто это происходит после установки в систему очередного системного обновления или какой-либо внешней программы, после чего «синий экран» начинает появляться с завидным постоянством. Появление ошибки video_tdr_failure (nvlddmkm.sys) сигнализирует о некорректной работе драйвера для графической карты «Нвидиа», и обычно решается набором стандартных способов. В данном материале я разберу суть рассматриваемой дисфункции, а также представлю способы устранить экран смерти nvlddmkm.sys на Виндовс 7/10.
Содержание
- Причины дисфункции с Nvidia
- Решение №1. Переименовываем и копируем файл nvlddmkm.sys
- Решение №2. Выполняем откат графического драйвера
- Решение №3. Осуществляем чистую установку драйвера
- Решение №4. Проверяем модули памяти
- Решение №5. Деактивируем разгон системы
- Решение №6. Задействуем более мощный БП
- Решение №7. Используем функционал утилиты CHKDSK
- Заключение
Причины дисфункции с Nvidia
Рассматриваемая мной проблема nvlddmkm.sys является довольно частым гостей в системах, работающих на ОС Виндовс 7,8 и 10. При этом разработчики от «Нвидиа» и «Майкрософт» всячески открещиваются от своей вины в появлении данной ошибки, отправляя жалующихся на проблему юзеров в «Майкрософт» (в случае «Нвидиа»), и в «Нвидиа» (в случае «Майкрософт»).
При тщательном рассмотрении можно сделать вывод, что в статистическом большинстве случаев причиной возникновения проблемы является драйвер от «Нвидиа». Во время инсталляции большинства графических драйверов в ОС Виндовс старая версия драйвера «nvlddmkm.sys» часто копируется в директорию:
Программы обращаются туда за новейшей версией драйвера, но находят там лишь устаревший вариант.
Кроме некорректной версии графического драйвера, причиной возникновения дисфункции также может быть:
- Перегрев системы (в частности, из-за оверклокинга);
- Некорректная работа какой-либо из планок памяти;
- Недостаточная мощность блока питания ПК;
- Плохие («битые») сектора на жёстком диске;
- Конфликт устройств (программного обеспечения);
- Недостаточный объём файла подкачки;
- Неверные настройки БИОС.
Рассмотрим несколько эффективных способов исправить возникшую ошибку.
Решение №1. Переименовываем и копируем файл nvlddmkm.sys
Скачайте и установите на ваш ПК самые свежие драйвера «Нвидиа». Теперь перейдите в папку:
найдите там файл nvlddmkm.sys, и переименуйте его в nvlddmkm.sys.old.
Теперь перейдите в директорию Нвидиа (обычно это C:Nvidia), и найдите там файл nvlddmkm.sy_. Скопируйте данный файл на ваш рабочий стол (или в директорию рабочего стола на диске). Теперь нажмите на кнопку «Пуск», в строке поиска впишите cmd, и нажмите ввод.
В открывшемся окне командной строки введите:
и нажмите ввод.
Далее введите:
и вновь нажмите на ввод.
После это скопируйте файл nvlddmkm.sys с вашего рабочего стола в:
Перезагрузите ваш ПК.
Решение №2. Выполняем откат графического драйвера
Если ранее проблем не наблюдалось, а они появились после установки какого-нибудь обновления (нового драйвера), попробуйте откатить ПК на предыдущий драйвер.
- Для этого нажмите на «Пуск», в строке поиска введите devmgmt.msc и нажмите ввод.
- В открывшемся окне «Диспетчера устройств» разверните вкладку «Видеоадаптеры», кликните на вашей графической карте, нажмите правую клавишу мыши и выберите «Свойства».
- Теперь нам необходимо перейти на вкладку «Драйвер», и выберите там «Откатить драйвер».
- Затем перезагрузите наш PC.
Решение №3. Осуществляем чистую установку драйвера
Если предыдущие решения оказалась неэффективны в решении синего экрана nvlddmkm.sys, тогда необходимо полностью удалить графический драйвер «Нвидиа» и его составляющие из системы с помощью специального инструментария (например, программы «DriverSweeper»).
Затем перезагрузите ПК, загрузитесь в безопасном или обычном режиме, и запустите или установщик новых драйверов от «Нвидиа». Если на жёстком диске он отсутствует, его необходимо предварительно скачать на жёсткий диск, или специальную программу для обновления драйверов уровня «ДрайверПак Солюшн». После установки новых драйверов перезагрузите вашу машину.
Решение №4. Проверяем модули памяти
В некоторых случаях причиной дисфункции nvlddmkm.sys является нестабильная работа планок памяти ПК. Если у вас подключено несколько планок, тогда попробуйте попеременно задействовать лишь одну, и понаблюдать, будет ли появляться ошибка. Если ошибка исчезнет, значит виновата какая-либо из неподключенных в данный момент планок.
Также можно воспользоваться специальными инструментами для тестинга памяти, уровня «Memtest86».
Решение №5. Деактивируем разгон системы
Причиной ошибки также может являться перегрев системы (в частности из-за её искусственного разгона). Отключите такой разгон в БИОС (при наличии такой возможности), и деактивируйте программы для такого разгона.
Решение №6. Задействуем более мощный БП
Ещё одним эффективным решением nvlddmkm.sys станет задействование в системе более мощного БП. У ряда пользователей рассматриваемая в статье ошибка возникала из-за недостаточной мощности БП, потому замену на мощную альтернативу позволила устранить проблему.
Решение №7. Используем функционал утилиты CHKDSK
Ещё одним вариантом решения дисфункции будет проверка винчестера на наличие ошибок. Для этого необходимо задействовать функционал утилиты CHKDSK. Запустите командную строку, и там введите:
и нажмите ввод. Дождитесь окончания процедуры проверки.
Заключение
В большинстве случаев причиной проблем nvlddmkm.sys является некорректная работа графического драйвера, который необходимо заменить на модерный аналог. Если это не помогло, рекомендую воспользоваться другими приведёнными в статье решениями, что позволит избавится от ошибки nvlddmkm.sys на ОС Виндовс 7 и 10.
Обычный рабочий день за компьютером может обернуться для пользователя фатальной ошибкой. Так происходит, когда появляется сообщение nvlddmkm.sys и синий «экран смерти» на Windows 10. Проблема может дать о себе знать в любой момент, поэтому от ее возникновения никто не застрахован. И если владелец ПК столкнулся с подобными неполадками, для их устранения понадобится выделить немного свободного времени и внимательно ознакомиться с инструкцией.
Причины появления ошибки
Указанная проблема может проявиться в процессе игры, работы, веб-серфинга и просмотра видео. Тип выполняемой операции не влияет на возникновение неполадок. Но если пользователь видит перед собой синий экран с пометкой «nvlddmkm.sys», то ключ к разгадке следует искать в функционировании видеокарты.
Для информации. Ошибка nvlddmkm.sys свойственна графическим модулям NVIDIA.
Виной появления ошибки становится одна из следующих причин:
- устаревшие или поврежденные драйвера видеокарты;
- изменение записей в системном реестре;
- битые сектора жесткого диска;
- сбой настроек BIOS;
- маленький размер файла подкачки;
- сбой в работе ОЗУ;
- недостаточная мощность блока питания;
- перегрузка системы.
Какой бы неприятной и сложной ни показалась проблема, она поддается решению. Правда, для устранения неполадки nvlddmkm.sys порой приходится тратить свыше 1 часа свободного времени в попытках установить точную причину появления ошибки.
Как исправить nvlddmkm.sys и синий экран
«Экран смерти» не дает пользователю продолжить взаимодействие с компьютером, а также нарушает текущие процессы. Если вылет сопровождается сообщением «nvlddmkm.sys», то рекомендуется действовать по принципу от простого к сложному. Сначала выполняются простые операции, и лишь потом следует переходить к серьезным мерам.
Перезагружаем компьютер
Если пользователь впервые столкнулся с проблемой видеокарты, то можно рассчитывать на то, что сбой является временным явлением. То есть неполадки автоматически устранятся после перезапуска системы. Однако отключение и включение ПК не решают проблему, а лишь оттягивают момент, когда в работе устройства произойдут более серьезные ошибки.
Переименовываем и копируем файл nvlddmkm.sys
Иногда проблема связана с некорректным названием директории, где хранятся драйверы видеокарты. Поэтому переименование папки помогает избавиться от синего экрана.
Для выполнения операции потребуется:
- Открыть папку, расположенную по адресу C:WindowsSystem32drivers.
- Найти файл «nvlddmkm.sys» и переименовать его в «nvlddmkm.sys.old».
- Скопировать файл «nvlddmkm.sys», расположенный в корневом каталоге NVIDIA, на Рабочий стол компьютера.
- Запустить Командную строку и ввести запрос «chdir Desktop».
- Следом воспользоваться командой «expand.exe nvlddmkm.sy_ nvlddmkm.sys».
- Перенести файл «nvlddmkm.sys» с Рабочего стола обратно в каталог с драйверами.
- Перезагрузить ПК.
Совет. Перед тем, как начать действовать по инструкции, обновите драйверы графического адаптера. Сделать это можно через Диспетчер устройств.
Помните, что после каждого ввода команды в КС необходимо нажимать клавишу «Enter». И, если все будет сделано правильно, сбой видеокарты больше не будет проявляться в работе.
Выполняем откат графического драйвера
Не исключено, что проблема связана с использованием некорректных драйверов графического адаптера. В таком случае понадобится сделать откат на более раннюю версию:
- Откройте Диспетчер устройств.
- Разверните вкладку «Видеоадаптеры».
- Кликните ПКМ по названию карты и перейдите в меню «Свойства».
- Откройте раздел «Драйвер» и нажмите кнопку «Откатить».
Чтобы изменения вступили в силу, нужно перезагрузить ПК. Если это не поможет, то проблема вряд ли связана с функционированием «дров». Однако есть еще один способ, позволяющий устранить ошибки ПО.
Осуществляем чистую установку драйвера
Если откат не помог, следует выполнить чистую установку софта для графического адаптера. Для этого нужно сделать несколько шагов:
- Перезагрузите компьютер и войдите в «Безопасном режиме».
- Удалите файлы драйверов NVIDIA, используя встроенную утилиту «Установка или удаление программ».
- Произведите очистку мусора при помощи CCleaner или похожего приложения.
- Перезагрузите ПК в стандартном режиме.
- Через Диспетчер устройств выберите свой видеоадаптер и нажмите кнопку «Обновить драйвер». Также ПО можно загрузить через официальный сайт разработчика.
- Еще раз перезагрузите компьютер.
Подсказка. Для перехода в «Безопасный режим» необходимо открыть меню «Параметры», а затем в параметрах загрузки выбрать соответствующий способ включения ПК.
Чистая установка должна решить любые проблемы, связанные с драйверами. Если операция окажется безрезультатной, ошибка точно возникает не по причине неисправного ПО.
Проверяем модули памяти
Модуль ОЗУ нередко выходит из строя, следствием чего становится появление синего экрана с кодом nvlddmkm.sys. Поэтому рекомендуется выполнить тестирование, используя «Средство проверки памяти Windows». Его можно найти через меню Поиск.
Если ошибки не выявлены, а время в запасе еще есть, стоит разобрать системный блок и попытаться вставить ОЗУ в другую планку. Это последний вариант, позволяющий узнать, связаны ли неполадки с оперативкой.
Деактивируем разгон системы
Иногда проблема возникает из-за перегрузки Виндовса. В таком случае необходимо открыть BIOS (для входа в меню используется комбинация клавиш, закрепленная за конкретным производителем материнской платы), перейти в раздел «Advanced» и выбрать пункт «JamperFree Configuration». После этого останется нажать «Ai Tuning» для деактивации разгона.
Задействуем более мощный БП
Производительная видеокарта способна работать стабильно только через соответствующий блок питания. Если графический адаптер недавно обновлялся, а в компьютере установлен слабый БП, этот элемент тоже нужно заменить.
Используем функционал утилиты CHKDSK
Наконец, решить проблему можно путем проверки целостности секторов жесткого диска. Тест запускается через Командную строку при помощи запроса «chkdsk C: /f» и нажатие клавиши «Enter». Система сама попытается обнаружить и исправить ошибку.
Ошибка синего экрана nvlddmkm.sys поражает многих пользователей Windows, многие из которых также используют графический процессор Nvidia. Хотя точная причина ошибки у всех разная, есть несколько исправлений, от которых вы можете попытаться избавиться.
Вот пять способов исправить ошибку nvlddmkm.sys в Windows 10.
1. Обновите драйверы видеокарты.
Чаще всего устаревшие драйверы графического процессора вызывают множество ошибок в Windows. Вот почему первый логический шаг при решении этой проблемы — обновить графические драйверы. Это можно сделать двумя способами: через Диспетчер устройств или через Nvidia GeForce Experience.
Обновление драйверов графики с помощью диспетчера устройств
Диспетчер устройств Windows — это удобный интерфейс, который можно использовать для проверки всего вашего оборудования. Вот шаги, которые необходимо выполнить, чтобы обновить графические драйверы с его помощью:
-
Запустите команду запуска, используя Клавиша Windows + R, ввод devmgmt.mscи выберите Лучшее совпадение. Кроме того, пользователи могут также ввести Диспетчер устройств в строке поиска меню Пуск.
-
В открывшемся окне ищите Видеоадаптеры и разверните меню.
-
Щелкните правой кнопкой мыши свой графический процессор Nvidia и нажмите Обновить драйвер.
-
В следующем окне нажмите на Автоматический поиск обновленного программного обеспечения драйвера.
-
После этого Windows автоматически найдет последние версии драйверов в Интернете и установит их.
-
Перезагрузите компьютер.
Обновление драйверов графики с помощью Nvidia GeForce Experience
Nvidia GeForce Experience — это приложение-компаньон для всех графических процессоров Nvidia, и вполне вероятно, что оно у вас уже установлено. Если у вас нет приложения, вы можете скачать его с Вот. Приложение также имеет некоторые другие ключевые функции и преимущества, которые могут быть полезны геймерам.
Вот как вы можете использовать Nvidia GeForce Experience для обновления драйверов дисплея:
-
Откройте Nvidia GeForce Experience. Обычно он находится на рабочем столе или на панели задач в Windows 10.
-
Войдите в Nvidia GeForce Experience, нажмите Драйверы, расположен в верхнем левом углу.
-
Вы увидите список последних драйверов Nvidia GameReady. Нажмите на Скачать, и приложение автоматически загрузит и установит для вас последние версии драйверов.
Иногда старые версии Windows вызывают BSOD nvlddmkm.sys. Поэтому лучше всего проверить, установлена ли у вас последняя версия Windows 10.
Для этого выполните следующие действия:
-
Нажмите Клавиша Windows + I, затем отправляйтесь в Обновление и безопасность.
-
Это автоматически покажет, доступны ли какие-либо обновления. Нажмите на Скачать или установить сейчас если они доступны, дождитесь, пока Windows закончит их установку, и при необходимости перезапустите.
3. Понизьте частоту GPU
Это может показаться странным, но некоторые пользователи исправили ошибку nvlddmkm.sys, понизив тактовую частоту своего графического процессора. Хотя это может привести к незначительной потере производительности, оно того стоит, если избавится от ошибки. Самая простая утилита для этого — MSI Afterburner, которую вы можете скачать Вот.
После загрузки и установки MSI Afterburner выполните следующие действия, чтобы снизить тактовую частоту графического процессора:
-
Запустите утилиту MSI Afterburner и найдите слайдер с надписью Core Clock.
-
Отрегулируйте ползунок и переместите его влево, пока он не достигнет -50 или около того.
-
Примените настройки и перезагрузите компьютер.
Пользователи должны иметь в виду, что пониженная частота графического процессора также снижает температуру и снижает напряжение.
4. Бегать а Диск и объем памяти Проверьте оп тон Компьютер
Другой причиной этой ошибки может быть неисправная память или проблемы с вашим запоминающим устройством. Лучше всего исключить их, выполнив соответствующие проверки.
Запустите проверку диска с помощью CHKDSK
CHKDSK — это встроенная утилита Windows, которая автоматически проверяет и восстанавливает ваш жесткий диск.
Чтобы запустить его, выполните следующие действия:
-
Искать cmd в строке поиска и выберите Запустить от имени администратора.
-
В консоли введите chkdsk / fc: и нажмите ввод.
-
Появится запрос, в котором вас спросят, хотите ли вы запустить CHKDSK при следующей загрузке. Тип Y и нажмите Enter.
-
Закройте командную строку и перезагрузите компьютер.
Когда ваш компьютер перезагружается, утилита автоматически проверит ваш диск на наличие ошибок. Также было бы неплохо взглянуть на другие изящные функции CHKDSK, поскольку этот процесс может занять некоторое время.
Запустите проверку памяти с помощью диагностики памяти Windows
Средство диагностики памяти Windows, помимо того, что оно довольно простое в использовании, также решает большинство проблем, связанных с памятью в Windows. В этом случае лучше всего искать какие-либо проблемы.
[youtube https://www.youtube.com/watch?v=PLr_sYeH30k&w=560&h=315]
Для этого выполните следующие действия:
-
Нажмите Клавиша Windows + R , чтобы открыть командное окно «Выполнить».
-
Тип mfsched.exe в текстовом поле и нажмите Enter.
-
В открывшемся окне вы выбираете, хотите ли вы немедленно перезагрузить компьютер и проверить наличие проблем или подождать, пока вы не сделаете это вручную. Когда вы пытаетесь исправить ошибку nvlddmkm.sys, лучше сразу же перезагрузиться.
-
Подождите, пока процесс не закончится.
5. Полностью удалите и переустановите драйверы видеокарты.
Вы должны использовать этот вариант только после того, как попробуете все остальное. Кроме того, не забудьте создать точку восстановления системы на случай, если что-то пойдет не так. Вот отличное руководство по использованию восстановления системы.
Чтобы переустановить драйверы графического процессора, выполните следующие действия:
-
В строке поиска введите Диспетчер устройств и откройте его.
-
Искать Видеоадаптеры и разверните раздел, используя стрелку раскрывающегося списка.
-
Щелкните правой кнопкой мыши свой графический процессор и выберите Удалить.
-
В окне подтверждения обязательно отметьте Удалите программное обеспечение драйвера для этого устройства установите флажок, затем нажмите ОК.
-
После завершения удаления загрузите последние версии драйверов Nvidia для вашего графического процессора из Вот. Установите эти драйверы и перезагрузите компьютер.
-
Когда ваш компьютер загрузится, перейдите к C: Windows System32 Драйверы и переименуйте nvlddmkm.sys файл в nvlddmkm.sys.old
-
После этого откройте каталог Nvidia, который обычно находится по адресу C: ProgramFiles Nvidiaи найдите файл с именем nvlddmkm.sys_ и скопируйте в папку System32.
-
Теперь откройте Командная строка как администратор и введите следующее: EXPAND.exe nvlddmkm.sy_ nvlddmkm.sys
-
После завершения расширения скопируйте и вставьте вновь созданный nvlddmkm.sys файл в C: Windows System32 Драйверы папка.
Обратите внимание, что это исправление не всегда работает. Вы всегда можете вернуться к первому разделу статьи, чтобы получить советы по переустановке драйверов видеокарты.
Легко исправляемый общий BSOD
Используя описанные выше методы, пользователи могут легко исправить ошибку nvlddmkm.sys, не прибегая к замене своего графического процессора. Эта ошибка — лишь одна из нескольких наиболее распространенных ошибок, с которыми сталкиваются пользователи Windows.
Содержание
- Устраняем ошибку nvlddmkm.sys
- Способ 1: Откат драйверов
- Способ 2: Установка предыдущей версии драйвера
- Способ 3: Переустановка драйвера
- Способ 4: Сброс БИОС
- Способ 5: Очистка ПК от вирусов
- Про разгон, повышенные нагрузки и перегрев
- Заключение
- Вопросы и ответы
Экраны смерти в Windows — это наиболее серьезные неполадки системы, которые необходимо незамедлительно устранять во избежание более серьезных последствий и просто потому, что работа за ПК перестает быть удобной. В этой статье мы поговорим о причинах возникновения BSOD, содержащего информацию о файле nvlddmkm.sys.
Из названия файла становится понятно, что это один из драйверов, входящих в пакет установки ПО от NVIDIA. Если на вашем ПК возник синий экран с такой информацией, это значит, что работа данного файла по каким-то причинам была остановлена. После этого видеокарта перестала нормально функционировать, и система ушла в перезагрузку. Далее мы определим факторы, влияющие на появление данной ошибки, и приведем способы ее исправления.
Способ 1: Откат драйверов
Данный способ сработает (с высокой вероятностью), если имела место установка нового драйвера для видеокарты или его обновление. То есть у нас уже были установлены «дрова», а мы поставили новые вручную или через «Диспетчер устройств». В таком случае необходимо вернуть старые версии файлов с помощью встроенной функции «Диспетчера».
Подробнее: Как откатить драйвер видеокарты NVIDIA
Способ 2: Установка предыдущей версии драйвера
Этот вариант подойдет, если на компьютере до этого еще не были установлены драйвера NVIDIA. Пример: мы приобрели карту, подключили к ПК и инсталлировали свежую версию «дров». Не всегда «свежее» означает «хорошее». Обновленные пакеты иногда просто не подходят к предыдущим поколениям адаптеров. Особенно, если недавно вышла новая линейка. Решить проблему можно, скачав одну из предыдущих версий из архива на официальном сайте.
- Идем на страницу загрузки драйверов, в разделе «Дополнительное ПО и драйверы» находим ссылку «BETA драйверы и архив» и переходим по ней.
Перейти на сайт NVIDIA
- В выпадающих списках выбираем параметры своей карты и системы, а затем нажимаем «Поиск».
Читайте также: Определяем серию продукта видеокарт Nvidia
- Первый пункт в списке это актуальный (свежий) драйвер. Нам же нужно выбрать второй сверху, то есть предыдущий.
- Кликаем по названию пакета («GeForce Game Ready Driver»), после чего откроется страница с кнопкой загрузки. Жмем на нее.
- На следующей странице запускаем скачивание кнопкой, указанной на скриншоте.
Полученный пакет нужно установить на ПК, как обычную программу. Имейте в виду, что, возможно, придется перебрать несколько вариантов (третий сверху и так далее) для достижения результата. Если это ваш случай, то после первой установки переходите к следующему параграфу.
Способ 3: Переустановка драйвера
Эта процедура подразумевает полное удаление всех файлов установленного драйвера и установку нового. Для этого можно использовать как системные инструменты, так и вспомогательный софт.

Подробнее: Переустанавливаем драйвера видеокарты
Статья по ссылке выше написана с указанием действий для Windows 7. Для «десятки» отличие состоит только в доступе к классической «Панели управления». Делается это с помощью системного поиска. Жмем на лупу возле кнопки «Пуск» и вводим соответствующий запрос, после чего открываем приложение в поисковой выдаче.
Способ 4: Сброс БИОС
БИОС является первым звеном в цепи обнаружения и инициализации устройств. Если вы меняли комплектующие или устанавливали новые, то эта микропрограмма могла определить их неправильно. Это касается, в частности, и видеокарты. Для исключения данного фактора необходимо произвести сброс настроек.
Подробнее:
Сбрасываем настройки BIOS
Что такое Restore Defaults в BIOS
Способ 5: Очистка ПК от вирусов
Если на вашем компьютере поселился вирус, система может вести себя неадекватно, выдавая различные ошибки. Даже если подозрения на заражение нет, необходимо просканировать диски антивирусной утилитой и с ее же помощью удалить вредителя. Если самостоятельно это сделать не получится, можно обратиться за бесплатной помощью на специальный ресурс в интернете.
Подробнее: Борьба с компьютерными вирусами
Про разгон, повышенные нагрузки и перегрев
Разгоняя видеокарту, мы преследуем только одну цель — повышение производительности, при этом забывая о том, что такие манипуляции имеют последствия в виде перегрева ее компонентов. Если к графическому процессору всегда прилегает контактная площадка кулера, то вот с видеопамятью не все так просто. Во многих моделях ее охлаждение не предусмотрено.
При повышении частот чипы могут достичь критической температуры, и система отключит устройство, остановив драйвер и, скорее всего, показав нам синий экран. Такое иногда наблюдается при полной загрузке памяти (например, игра «забрала» все 2 ГБ) или повышенной нагрузке на адаптер при параллельном его использовании. Это может быть игрушка + майнинг или другие связки программ. В такой ситуации следует отказаться от разгона или использовать GPU для чего-то одного.
Если вы уверены, что «банки» памяти охлаждаются, то стоит задуматься об общей эффективности кулера и произвести его техническое обслуживание самостоятельно или в сервисе.
Подробнее:
Как охладить видеокарту, если она перегревается
Как поменять термопасту на видеокарте
Рабочие температуры и перегрев видеокарт
Заключение
Для того чтобы снизить возможность появления ошибки nvlddmkm.sys, нужно помнить о трех правилах. Первое: избегайте попадания на компьютер вирусов, так как они могут испортить системные файлы, тем самым вызывая различные сбои. Второе: если ваша видеокарта отстает более чем на два поколения от текущей линейки, с осторожностью пользуйтесь самыми свежими драйверами. Третье: при разгоне не стремитесь использовать адаптер в самом экстремальном режиме, лучше снизить частоты на 50 – 100 МГц, при этом не забывая о температурах.
Знакомство с «синими экранами смерти» нельзя назвать приятным событием, оно подразумевает наличие программных или аппаратных неисправностей и нередко сулит долгие копания в поисках источника неприятности для его устранения. Сбои сопровождаются сообщениями, которые помогают немного пролить свет на суть проблемы и нередко указывают на конкретный файл, при этом причин неполадки может быть множество. Одна из таких ошибок BSOD, знакомая владельцам видеокарт торговой марки Nvidia, – «0х00000116 в nvlddmkm.sys». Она может иметь и другие обличия и возникать при старте системы, выключении устройства, в процессе работы, например, во время игры или при выполнении определённых действий на компьютере, после установки обновлений операционки либо программ, а также аппаратного апгрейда в различных версиях ОС Windows. Появление сбоя свидетельствует о некорректном функционировании драйвера для видеокарты и, несмотря на очевидность области поиска проблемы, дело может быть не только в неактуальных версиях софта. Поскольку ассортимент вероятных источников проблемы достаточно широк, способов решения тоже будет несколько, и каждый из них будет эффективен в конкретном случае.
Причины проблем с Nvidia
Синий экран с ошибкой в nvlddmkm.sys часто появляется в Windows 7, 8 или 10 и в большинстве своём является следствием неполадок с драйвером Nvidia, но не всегда. Кроме неподходящей версии драйвера проблема может быть вызвана следующими факторами:
- Повреждения драйверов в процессе установки или вредоносной программой, неверные конфигурации и т. д.
- Конфликт оборудования, программного обеспечения.
- Неверные записи в системном реестре, вызванные различными причинами (вирус, программа или пользователь случайно или намеренно могли удалить/повредить данные реестра).
- Повреждения жёсткого диска, битые сектора.
- Неправильные настройки BIOS.
- Недостаточный размер файла подкачки.
- Не хватает мощности блока питания.
- Некорректная работа ОЗУ, неисправность одной из планок памяти.
- Перегрев видеокарты и прочие проблемы.
Ошибка остановки файла nvlddmkm.sys в Windows решается путём применения различных способов исправления поочерёдно вплоть до устранения сбоя, поскольку истинная причина проблемы может заключаться в чём угодно.
Методы решения ошибки
Мы рассмотрим рабочие способы, которые в большинстве случаев результативны при устранении сбоя в nvlddmkm.sys. Лечение будет направлено на искоренение предполагаемых первоисточников проблемы. Так, методом исключения получится выявить виновника неисправности и исправить ошибку BSOD.
Переименовываем и копируем файл nvlddmkm.sys
Проблема в несоответствии драйвера наиболее вероятна и иногда вопрос решается переименованием элемента nvlddmkm.sys. Так, чтобы исправить ситуацию выполняем следующее:
Под «C:» подразумевается системный раздел, если у вас система стоит на другом диске, имя тома следует поменять.
Откат графического драйвера
В том случае, когда ошибка стала беспокоить после обновления драйвера (иногда проблемы с nvlddmkm.sys обеспечены тем, что обновление некорректно и не подходит), его можно откатить к предыдущей версии. Делается это так:
Если после перезагрузки синий экран с ошибкой в nvlddmkm.sys появляется снова, нужно будет удалить драйвер и установить заново.
Чистая установка драйвера
Для устранения ошибки nvlddmkm.sys в Виндовс 10 потребуется чистая установка драйвера Nvidia, что означает полное удаление всех следов при помощи специальной утилиты и повторную установку. Для этого выполняем следующие действия:
Проверка модулей памяти
Иногда синий экран с кодом ошибки VIDEO_TDR_FAILURE nvlddmkm.sys и другими модификациями связан не с драйверами видеокарты, а оперативной памятью. Такое часто случается, если к материнке подключено несколько планок RAM, поэтому чтобы выяснить, какая из них сбоит нужно извлечь все и попеременно задействовать каждую, наблюдая, появляется ли сбой снова. Если выявлен проблемный модуль, его следует заменить. Протестировать ОЗУ можно встроенным системным инструментом, который можно запустить, например, при помощи поиска меню Пуск, введя запрос «Средство проверки памяти Windows». Кроме того, чтобы проверять память на наличие ошибок, используются сторонние утилиты, такие как Memtest86+.
Деактивация разгона системы
Причины синего экрана, включая ошибку в nvlddmkm.sys, разнообразны и один из факторов, который провоцирует проблему – перегрев. Критические температуры устройств могут быть вызваны искусственным разгоном, выполненным с целью увеличения быстродействия, скорости работы, как правило, с помощью специального софта. Можно проверить нагрев компонентов сборки вручную или, воспользовавшись программой, например, AIDA64 или аналогичной. После разгона видеокарты возможны различные неприятности, система может не только сбоить, но и не загружаться вовсе. Нередко причина, вызывающая ошибку 0х00000116 на синем экране именно в таком «улучшении». Откатить изменения можно в BIOS, перейдя к разделу «Advanced | JamperFree Configuration | Ai Tuning». Если сбой вызывает разгон (перегрев по причине разгона), когда вы вернёте видеокарту в прежнее состояние, проблема синего экрана устраниться.
Замена БП на более мощный
Все компоненты сборки должны соответствовать друг другу по характеристикам, так что апгрейд должен быть выполнен с учётом параметров составляющих, поскольку несовместимость оборудования – частый виновник синих экранов и других неисправностей. Так, при покупке мощной видеокарты необходимо обязательно выполнять и замену блока питания на более мощный вариант. Оставшись без внимания, старый БП может просто не потянуть новое устройство, что вызовет ошибку в 0х00000116 в nvlddmkm.sys. Чтобы исправить сбой, необходимо учесть требования производителя видеокарты и выполнить в соответствии с ними замену блока питания. В ряде случаев пользователям удалось избавиться от синего экрана именно таким образом.
Используем функционал утилиты CHKDSK
Системный инструмент Check Disk помогает в исправлении многих ошибок, связанных с повреждениями секторов жёсткого диска. Если существуют проблемы с винчестером, во время его сканирования на ошибки, утилита исправит неполадки. Запускается инструмент с командной строки администратором. Это можно сделать благодаря консоли «Выполнить» (зажимаем клавиши Win+R, затем в поле пишем команду cmd и нажимаем одновременно Ctrl+Shift+Enter) или посредством поисковой строки меню Пуск (пишем соответствующий запрос, жмём ПКМ на названии найденной службы и из меню выбираем запуск от имени администратора). Как исправить ошибку в nvlddmkm.sys посредством утилиты:
Процедура может занять некоторое время, зависимо от объёмов вашего диска. При этом по результатам процедуры будет готов отчёт, из которого вы сможете узнать информацию о проведённых работах. Обычно для решения данной проблемы хватает вышеперечисленных способов, но если ни один из них не оказался эффективным в конкретном случае, всегда можно переустановить Windows, хотя с учётом разнообразия причин и этот метод не всегда помогает. Ключом для устранения сбоя является отслеживание момента его появления. Если можно связать ошибку с предшествующими событиями, решение лежит на поверхности.
Изучим ситуацию, когда на компьютере/ноутбуке с графическим процессором от nVidia появляется ошибка nvlddmkm.sys в Windows 10. Также коснемся других аналогичных проблем с драйверами, решения которых аналогичны для всех случаев.
Из-за огромного перечня источников неполадки и большого списка вероятных решений статья написана в стиле «проблема-решение».
Содержание
- Симптомы
- Откат драйвера
- Выполняем откат до предыдущей редакции драйвера
- Установка прежней версии ПО
- Поврежденный драйвер или его конфликт с какой-либо программой
- Перегрев графического процессора
- Сброс настроек BIOS
Симптомы
Выглядит это как классический синий экран смерти с кодом ошибки, на котором отображается процесс создания дампа. После его завершения компьютер перезапускается. Более продвинутым пользователям, увидев название проблемного файла nvlddmkm.sys должно стать понятно, что это системный файл, касающийся драйверов для управления функционирование графической карты (в данном случае nVidia).
[shortcod1]
Поэтому проблема касается только пользователей, чьи компьютеры оснащены видеокартами этого калифорнийского производителя. Возникает она, в большей мере, в среде Windows 10, хотя была замечена и в предыдущих редакциях ОС от Майкрософт.
На форумах и в интернете приведено достаточно много вариантов решения неполадки. Их и рассмотрим, начав из самого действенного (вывод основывается на количестве положительных отзывов пользователей).
Откат драйвера
Наибольшее количество пользователей отметило, что драйверы для видеокарты от Nvidia и десятый Windows конфликтуют после обновления первых. Отсюда следует, что проблему вызывает какая-то недоработка со стороны программистов калифорнийского гиганта. Ждать следующей версии программного обеспечения можно долго (хотя в таких случаях разработчики реагируют быстро), поэтому необходимо прибегнуть к откату драйвера до предыдущей версии.
Инструкция актуальна для пользователей, которые столкнулись с неполадкой после апгрейда драйвера для графического адаптера.
Здесь есть два пути: откат и переустановка более старой версии.
Выполняем откат до предыдущей редакции драйвера
1. Вызываем «Диспетчер устройств» через Win+X.
2. Разворачиваем список «Видеоустройства».
3. Открываем «Свойства» видеокарты.
4. Во вкладке «Драйвер» жмем «Откатить драйвер…».
5. Указываем причину решения, которая будет отправлена разработчику, и жмем «Да».
6. По завершении всех операций перезагружаемся.
Установка прежней версии ПО
[shortcod2]
1. Удаляем все программные продукты от Nvidia, включая драйверы на звуковые устройства и PhysX.
ПО, касающееся управления видеокартой, рекомендуется деинсталлировать через Display Driver Uninstaller, для удаления остальных драйверов подойдет что-то вроде DriverSweeper.
Если ошибка не позволяет запустить компьютер вообще (появляется во время запуска Windows 10), тогда необходимо загрузиться в безопасном режиме.
2. После деинсталляции всех продуктов перезагружаем компьютер.
3. Переходим на официальную страницу поддержки видеокарт от Nvidia по адресу http://www.nvidia.ru/page/home.html
4. Переходим по ссылке «Драйверы» и выбираем «Бета и архивные» в выпадающем меню.
5. Загружаем один из последних программных продуктов.
6. Запускаем инсталлятор, указываем место распаковки дистрибутива.
7. В окне инсталлятора выбираем нужные компоненты и обязательно отмечаем опцию, отвечающую за чистую инсталляцию софта.
8. Выполнив все это обязательно перезапускаем Windows
Поврежденный драйвер или его конфликт с какой-либо программой
В данной ситуации, как и с появлением сообщения video tdr failure (касается файла atikmpag.sys при эксплуатации устройств от ATI), рекомендуется обновить системное программное обеспечение, но делать это следует не через Центр обновления, а вручную, скачав последнюю версию инсталлятора с сайта nvidia.ru и установив софт вручную, как это показано в предыдущем случае.
Также здесь может помочь откат системы к прежнему состоянию, когда проблемы не было.
Перегрев графического процессора
При возникновении ситуации рекомендуется проверить качество отвода тепла от компонентов систем, таких как графический адаптер. Если видеокарта была разогнана, перегрев компонентов устройства с большой долей вероятности вызовет проблемы.
Здесь необходимо сразу же вернуть видеокарту в штатный для нее режим работы, а если разгон так необходим — подумать о совершенствовании системы охлаждения.
Проверить температурный режим девайса поможет утилита для отображения данных с датчиков оборудования, такая как HWMonitor, GPU-Z или им подобная.
Сброс настроек BIOS
В случае с появлением сообщения с текстом «system thread exception not handled» или синего экрана, виновником которого является nvlddmkm.sys, можно сбросить настройки BIOS, если предыдущие варианты не помогли. Углубляться в детали процесса не станем: во время загрузки компьютера жмем по клавише входа в настройки БИОСа, находим опцию или кнопку, отвечающую за сброс настроек на заводские, и жмем/вызываем ее.
Еще один вариант сброса — вытаскивание батареи питания CMOS на пару секунд.
Ошибка синего экрана с указанием на файл nvlddmkm.sys появляется у обладателей видеокарт Nvidia, которые используют компьютер или ноутбук под управлением Windows 10. Виновником ошибки nvlddmkm.sys, в большинстве случаев, являются драйвера от видеокарты, которые нужно обновить или переустановить.
Ошибка nvlddmkm.sys синего экрана может содержать код: Video_TDR_Failure, System Thread Exception Not Handled или SYSTEM_SERVICE_EXCEPTION, и если ниже у вас не получиться решить проблему, то можете перейти к данному руководству.
Как устранить ошибку nvlddmkm.sys в Windows 10
Перейдите на сайт Nvidia и выберите свою модель видеокарты, чтобы скачать драйвер последней версии. Если вы не знаете какая видеокарта у вас стоит, то данное руководство поможет вам. Далее запустите установку и выберите на втором этапе «Выборочная установка«, после чего установите снизу галочку «Выполнить чистую установку«.
Дополнительные советы
- Если выше способ не помог, то есть надежный вариант — это начисто удалить драйвер видеокарты при помощи DDU и установить новый.
- Если используете ноутбук с внешней видеокартой и процессорной графикой, то наверняка будет конфликт. Вы должны выбрать что-то одно. DCH графические драйвера Intel были замечены в конфликте с Nvidia.
- Верните параметры по умолчанию, если делали разгон. В частности, понизьте частоту GPU.
- Если файл nvlddmkm.sys завис на плохом секторе диска, то нужно восстановить такие сектора.
Смотрите еще:
- Исправить ошибку Dxgkrnl.sys на синем экране Windows 10
- Исправить ошибку fltMgr.sys на синем экране Windows 10
- Ошибка win32kfull.sys на синем экране в Windows 10
- netio.sys: Ошибки синего экрана BSOD в Windows 10
- Ошибка dxgmms2.sys на синем экране Windows 10
[ Telegram | Поддержать ]
10.06.2013 windows | система | файлы
Чаще всего, указанная ошибка возникает в следующем порядке: экран гаснет, появляется синий экран смерти с сообщением, что ошибка произошла где-то в nvlddmkm.sys, код ошибки stop 0x00000116. Бывает, что в сообщении на синем экране указывается не nvlddmkm.sys, а файлы dxgmms1.sys или dxgkrnl.sys — что является симптомом той же ошибки и решается аналогичным образом. Типичное сообщение также: драйвер перестал отвечать и был восстановлен.
Ошибка nvlddmkm.sys проявляет себя в Windows 7 x64 и, как оказалось, Windows 8 64-бит тоже не защищена от этой ошибки. Проблема связана с драйверами видеокарты NVidia. Итак, разбираемся, как решить проблему.
На различных форумах присутствуют разные способы решения ошибки nvlddmkm.sys, dxgkrnl.sys и dxgmms1.sys, которые в общих чертах сводятся к совету переустановить драйвера NVidia GeForce или подменить файл nvlddmkm.sys в папке System32. Я опишу эти способы ближе к концу инструкции по решению проблемы, но начну с чуть другого, работающего способа.
Откат драйверов
Если проблема начала появляться после очередного обновления, то стоит выполнить откат к предыдущей версии драйвера.
Как это сделать:
- Заходим в диспетчер устройств и разворачиваем вкладку «Видеоадаптеры».
- Жмем правой мышкой по видеоустройству и открываем «Свойства».
- Перемещаемся в раздел «Драйвер» и щелкаем «Откатить».
- Подтверждаем действие, выбрав любую из предложенных причин.
- Перезагружаем компьютер.
Проблема должны быть устранена.
Выполняем откат до предыдущей редакции драйвера
1. Вызываем «Диспетчер устройств» через Win+X.
2. Разворачиваем список «Видеоустройства».
3. Открываем «Свойства» видеокарты.
4. Во вкладке «Драйвер» жмем «Откатить драйвер…».
5. Указываем причину решения, которая будет отправлена разработчику, и жмем «Да».
6. По завершении всех операций перезагружаемся.
Проблема с жестким диском
Первое, что рекомендуется сделать это проверить работоспособность жесткого диска и целостность системных файлов.
Для этого:
- Запустите командную консоль, введите команду «DISM.exe /Online /Cleanup-image /Restorehealth», убрав кавычки и нажмите «Enter». Команда доступна только для пользователей Windows 10 и 8.
- Следом выполните «sfc /scannow», а затем «chkdsk C: /f /r». Подробнее об этих командах вы можете почитать в отдельной статье.
По завершению проверки перезагрузите компьютер и проверьте наличие проблемы.
Метод устранения проблемы
Для начала переустанавливаем драйвера сетевой карты, а затем используем в рабочей системе меню «Выполнить» (или командную строку, по желанию), где прописываем команду sfc /scannow. В принципе, должно сработать и без отключения IPv6.
В крайнем случае, заходим в свойства беспроводного соединения (если, например, используется именно таковое) и снимаем галочку со строки задействования протокола IPv6, после чего перегружаем систему. Добраться до этого раздела можно и через стандартную «Панель управления», если использовать просмотр состояния Сети и изменение свойств сетевого адаптера.
Переустановка ПО
Нередко исправить ошибку nvlddmkm sys получается путем переустановки драйверов. Но делать это нужно правильно.
Подробная инструкция:
- Для начала удалите старые драйвера с помощью специальных программ.
- Узнайте год и месяц выпуска своей видеокарты, используя поиск «Google» или «Yandex».
- Скачайте с интернета одну из самых первых версий драйверов для вашей видеоплаты и установите их.
Иногда устранить проблему получается установкой свежей версии ПО.
Ни в коем случае не рекомендуется выполнять обновление софта программой «GeForce Experience».
Скачайте и установите на ваш ПК самые свежие драйвера «Нвидиа». Теперь перейдите в папку:
найдите там файл nvlddmkm.sys, и переименуйте его в nvlddmkm.sys.old.
Теперь перейдите в директорию Нвидиа (обычно это C:Nvidia), и найдите там файл nvlddmkm.sy_. Скопируйте данный файл на ваш рабочий стол (или в директорию рабочего стола на диске). Теперь нажмите на кнопку «Пуск», в строке поиска впишите cmd, и нажмите ввод.
В открывшемся окне командной строки введите:
и нажмите ввод.
Далее введите:
и вновь нажмите на ввод.
После это скопируйте файл nvlddmkm.sys с вашего рабочего стола в:
Перезагрузите ваш ПК.
Оперативная память
Также вызывать сбой nvlddmkm sys способны битые или несовместимые с материнской платой планки памяти. Проверить модули на наличие ошибок можно с помощью утилиты «Memtest86+» или штатного средства Windows 10 и 8.
Вторая утилита запускается следующим образом:
- Откройте строку поиска, введите фразу «памяти» и щелкните по соответствующему пункту.
- Выберите первый пункт с пометкой «рекомендуется».
- После этого компьютер перезагрузится, и начнется проверка.
- Дождитесь окончания процедуры.
- Обратите внимание на графу «Состояние». Здесь будут отображены все найденные проблемы.
Следует отметить, что данный способ диагностики не выявляет проблем совместимости. Поэтому проверять совместимость модулей необходимо вручную.
Рассказываю, как это сделать на примере «ASUS»:
- Заходим на сайт производителя материнской платы.
- Вбиваем в строку поиска модель системной платы.
- Перемещаемся в раздел «Поддержка – процессоров/память – памяти/устройства».
- Скачиваем на ПК документ в формате «PDF» в котором подробно описана совместимость компонентов.
При необходимости обновляем версию «BIOS», и в крайнем случае меняем модули или целую плату.
Проблемы оперативной памяти
Синий экран Windows Video tdr failure nvlddmkm sys может возникать и по причине ошибок в работе оперативной памяти. Возможно 2 варианта развития событий.
Вариант 1. Если Nvlddmkm sys 0x00000116 и синий экран Windows стали появляться вследствие подключения новой планки ОЗУ:
- отключите на время новый модуль;
- протестируйте некоторое время;
- если проблема устранилась, следует задуматься о замене новой планки или обратиться в сервисную службу.
Вариант 2. Аппаратное обеспечение не менялось, но синий экран Windows с Nvlddmkm sys 0x00000116 возникает. Тогда требуется проверка ОЗУ на наличие ошибок:
- советуем обратиться к сторонней утилите MemTest86, оставив без внимания встроенный инструментарий;
- скачиваем с официального сайта https://www.memtest86.com. В зависимости от того будете использовать CD или USB flash выбираем дистрибутив для скачивания. Надо понимать, что вся информация на носителе будет затерта;
- Переходим к загруженному архиву и распаковываем его. Далее запускаем файл imageUSB.exe и следуем пошагово:
- ставим галочку в Step 1 выбираем нашу флэшку;
- в Step 2 → «Write image to USB drive»;
- Step 3 – заполняется автоматически;
- Step 4 – жмем «Write»;
- в первом предупреждении выбираем «Да»;
- во втором, также жмем «Да»;
- дожидаемся сообщения о готовности.
- «Advanced Features» → «Boot sequence» → и в «1st Boot Device» выбираем «CD/DVD» или «USB-HDD» – зависит от того, какой носитель вы подготовили.
- «Boot» → «Boot Option Priorities» → выбираем из списка подготовленную флэшку;
- Переходим в «Save & Exit» → «Save Changes and Exit» → «Yes»
- после загрузка произойдет с флэшки → выбираем Config;
- далее следуем согласно инструкции и запускаем проверку оперативной памяти. В зависимости от проблемы, один из вышеуказанных методов поможет устранить синий экран и ошибку Nvlddmkm sys 0x00000116 при загрузке Windows.
Разгон комплектующих
Способствовать появлению синего экрана с ошибкой nvlddmkm sys может чрезмерный разгон комплектующих. Поэтому попробуйте вернуть все настройки к значению по умолчанию.
Для этого:
- Войдите в биос и воспользуйтесь функцией сброса настроек. В зависимости от версии BIOS она может иметь разные названия, чаще всего это «Оптимальные настройки» или «Load Defaults».
- Сохраните настройки и перезагрузите ПК.
Таким образом будет устранен разгон процессора и оперативной памяти, а вот убрать разгон видеокарты поможет программа «MSI Afterburner» или «NVIDIA Inspector».
Сброс настроек BIOS
В случае с появлением сообщения с текстом «system thread exception not handled» или синего экрана, виновником которого является nvlddmkm.sys, можно сбросить настройки BIOS, если предыдущие варианты не помогли. Углубляться в детали процесса не станем: во время загрузки компьютера жмем по клавише входа в настройки БИОСа, находим опцию или кнопку, отвечающую за сброс настроек на заводские, и жмем/вызываем ее.
Еще один вариант сброса — вытаскивание батареи питания CMOS на пару секунд.
Программы и игры
Некоторые приложения и игры также могут вызывать сбой. Исключить этот вариант можно удалением недавно установленных программ или игр. И делать это желательно с помощью утилиты «Revo Uninstaller».
После того как будет найдено нестабильное приложение, то переустановите его или скачайте другую версию. Еще один вариант – это обратиться к разработчикам за помощью.
Синий экран Windows и исправление Nvlddmkm sys с ошибкой 0x00000116 Драйверы
Синий экран смерти Nvlddmkm sys в Windows 7 и более поздних версиях ОС может возникать по причине некорректно установленных драйверов и / или вследствие неудачного обновления. Здесь можно либо переустановить драйвера, либо вручную заменить файл nvlddmkm.sys в папке System32. Начнем с более правильного метода и рассмотрим пошагово.
Удаляем старую программу управления видеокартой:
- необходимо удалить имеющиеся драйвера видеокарты с помощью утилиты DriverSweeper – абсолютно бесплатная, скачать можно с официального сайта https://driver-sweeper.ru.uptodown.com/windows;
- на помощь придет также CCleaner. Загрузите его также с официального ресурса https://www.piriform.com/ccleaner — выберите версию с free лицензией. после инсталляции смените язык Language → в правой части окна выберите из выпадающего списка «Russian» → жмите «Apply».
- установите CCleaner;
- выключите компьютер;
- включите и сразу же загрузитесь в безопасном режиме;
- запустите DriverSweeper;
- далее «Анализ и очистка» → галочками выделите все, что связано с NVIDIA → «Анализ»;
- в результате утилита выдаст список установленных драйверов Windows выделенных галочками → жмем «Очистка»;
- после запускаем CCleaner → переходим в раздел работы с реестром «Реестр / Registry» → «Поиск проблем»;
- «Исправить выбранное…» → на вопрос о сохранении резервных копий, жмите «Нет»;
- выбираем «Исправить отмеченные»;
- ждем сообщения о том, что все исправлено, как на скрине;
- делаем перезагрузку системы.
Windows готова к установке новых драйверов
- Загрузите с сайта NVIDIA https://www.nvidia.ru/Download/index.aspx?lang=ru актуальные драйвера, выбрав либо вручную версию продукта, либо в автоматическом режиме.
- Либо обновите через «Диспетчер устройств» → правым кликом мыши на «Видеоадаптеры» → «Обновить драйверы» → «Автоматически поиск обновленных драйверов».
- После успешной установки одним из вышеуказанных способов, перезагрузите ПК. Эти же способы исправления, подходят в случае появления сообщения во время игры или работы: Nvlddmkm перестал отвечать и был успешно восстановлен.
Неисправность видеокарты
Обязательно проверьте работоспособность видеокарты, включая ее температуру. Лишним не будет проведение стресс-тестирования, это поможет выявить дефекты в виде артефактов.
Но перед проведением тестирования желательно почистить видеоплату от пыли и заменить термопасту.
В некоторых случаях устранить синий экран nvlddmkm sys удается, протерев ластиком контактную дорожку и разъем PCI-Express.
Дополнительно можно почистить материнскую плату от пыли, уделив особое внимание южному мосту. Обычно на мосту находится радиатор, его нужно аккуратно снять и заменить под ним термопасту.
Коды синего экрана смерти
Коды синего экрана смерти – это шестнадцатеричный код ошибки. Коды ошибок синего экрана смерти помогут понять причину проблемы и, соответственно, вы будете знать, что исправлять.
Как действовать:
- Найдите код экрана смерти
- Запишите его
- Найдите код в интернете
Так вы найдёте информацию по коду синего экрана смерти.
Некоторые коды ошибок экрана смерти в Windows:
- 0x00000001 – APC_INDEX_MISMATCH
- 0x00000002 – DEVICE_QUEUE_NOT_BUSY
- 0x00000003 – INVALID_AFFINITY_SET
- 0x00000004 – INVALID_DATA_ACCESS_TRAP
- 0x00000005 – INVALID_PROCESS_ATTACH_ATTEMPT
- 0x00000006 – INVALID_PROCESS_DETACH_ATTEMPT
- 0x00000007 – INVALID_SOFTWARE_INTERRUPT
Нехватка мощности блока питания
Замените блок питания на более мощный, отдавая предпочтение надежному производителю. Например, FSP, Hunkey, Seasonic или Thermaltake.
Если мощность блока питания достаточна, убедитесь, что он исправен. При условии, что истек срок гарантии откройте крышку блока, и осмотрите конденсаторы. Они не должны быть вздутыми.
Хорошо, если есть тестер, можно проверить напряжение. В крайнем случае обратитесь в сервисный центр для дальнейшей диагностики.
Причины дисфункции с Nvidia
Рассматриваемая мной проблема nvlddmkm.sys является довольно частым гостей в системах, работающих на ОС Виндовс 7,8 и 10. При этом разработчики от «Нвидиа» и «Майкрософт» всячески открещиваются от своей вины в появлении данной ошибки, отправляя жалующихся на проблему юзеров в «Майкрософт» (в случае «Нвидиа»), и в «Нвидиа» (в случае «Майкрософт»).
При тщательном рассмотрении можно сделать вывод, что в статистическом большинстве случаев причиной возникновения проблемы является драйвер от «Нвидиа». Во время инсталляции большинства графических драйверов в ОС Виндовс старая версия драйвера «nvlddmkm.sys» часто копируется в директорию:
Программы обращаются туда за новейшей версией драйвера, но находят там лишь устаревший вариант.
Кроме некорректной версии графического драйвера, причиной возникновения дисфункции также может быть:
- Перегрев системы (в частности, из-за оверклокинга);
- Некорректная работа какой-либо из планок памяти;
- Недостаточная мощность блока питания ПК;
- Плохие («битые») сектора на жёстком диске;
- Конфликт устройств (программного обеспечения);
- Недостаточный объём файла подкачки;
- Неверные настройки БИОС.
Рассмотрим несколько эффективных способов исправить возникшую ошибку.
Очистка от вирусов
Не стоит исключать наличие вирусов, которые нарушают работу системы и вызывают различные сбои. Поэтому рекомендуется выполнить сканирование ПК специальными сканерами.
Их можно использовать даже если у вас уже имеется комплексный антивирус.
Как убрать синий экран смерти в Windows
Если выскакивает синий экран на компьютере, то попробуйте очистить оперативную память. Оперативную память можно (и периодически даже нужно) чистить. В прямом смысле слова — чистить. Со временем контакты оперативной памяти покрываются окислительным налётом, пылью и т.д. Из-за этого возникает неустойчивый контакт с разъёмом материнской платы, что, в свою очередь, приводит к разного рода проблемам. Как убрать синий экран смерти в Windows путём очистки оперативной памяти:
- Снять боковую крышку системного блока
- Аккуратно отжать “защёлки” модуля оперативной памяти и достать память
- Сначала проведите визуальный осмотр, не присутствует ли трещин, нагара или другого налёта
- Протрите контакты оперативной памяти ватным тампоном, смоченным в спирте. Это снимет налёт окислов
- Затем возьмите ластик (обычный, школьный ластик) и аккуратно потрите контакты с обоих сторон
- После этого ещё раз протрите контакты ваткой со спиртом. Разъём на материнской плате трогать не нужно, если у вас есть возможность продуйте его баллончиком со сжатым воздухом или пылесосом с обратным режимом
Теперь вы знаете, как убрать экран смерти. Не забывайте, что всё что вы делаете, лежит в вашей зоне ответственности! Будьте аккуратны.
Удаление пакетов обновлений
Также стоит удалить последние загруженные пакеты обновлений для Windows 10 и 7. Некоторые из них могут работать не корректно, вызывая ошибку nvlddmkm sys.
Подробная инструкция:
- Жмем комбинацию «WIN+R», вводим «appwiz.cpl» и щелкаем «Enter».
- Перемещаемся в соответствующий раздел.
- Выбираем новый софт по дате установки и жмем «Удалить». Дополнительно ищем пакет «KB4056892» и удаляем.
Перезагружаем устройство и проверяем результат.
Обновление DirectX
Достаточно часто даже при выполнении вышеприведенных операций ошибка проявляется снова и снова. По всей вероятности, это может быть связано с конфликтом файлов драйвера видеокарты и библиотек и системных файлов DirectX. Чаще всего в сообщении об ошибке присутствуют два файла: dxgkrnl.sys и dxgmms1.sys.
Как уже понятно, простейшим выходом из такой ситуации будет либо полная переустановка, либо обновление пакета DirectX. Скачать его можно, в принципе, где угодно, но лучше воспользоваться официальным ресурсом корпорации Microsoft.
Другие способы
Если ничего из вышеперечисленного не помогло исправить ситуацию, то выполните следующее:
- Переустановите Windows, используя оригинальный образ.
- Установите последние обновления.
- Очистите системный раздел и реестр от лишних файлов и записей с помощью программы «Ccleaner».
- Увеличение файла подкачки.
Не стоит исключать наличие брака или сложной технической поломки. В таком случае для устранения синего экрана nvlddmkm sys потребуется профессиональный ремонт или замена материнской платы и видеокарты.
Видео инструкция
При установке Windows включается синий экран
Если БИОС не подходит для той системы, которую устанавливаете, то включается синий экран.
Также обратите внимание на код, если появился синий экран смерти после установки Windows. Код поможет вам понять, в чём кроется причина появления ошибки.
Если появляется синий экран при установке Windows, то попробуйте отключить все USB-кабели от системного блока.
Бывают случаи, когда появляется синий экран после обновления Windows. Тогда советуем удалить обновления.
Метод 1: откатываем драйвер
Это, пожалуй, самый популярный способ устранить неполадку. В некоторых случаях после обновления драйвера видеокарты она начинает “конфликтовать” с операционной системой компьютера. Чаще всего, это связано с тем, что разработчики новых версий драйверов допустили какую-то ошибку, которая приводит к нежелательным последствиям. Несмотря на то, что в подобных случаях разработчики оперативно устраняют свои недоработки, иногда этот процесс может затянуться, и тогда наилучшим решением будет откат драйвера до предыдущей версии.
На основании вышесказанного обращаем ваше внимание на то, что данный метод подойдет только тем пользователям, которые обнаружили проблему после обновления драйвера видеокарты. Итак, вот, что мы делаем:
- Запускаем Диспетчер устройств. Сделать это можно через контекстное меню Пуска, которое вызывается кликом правой кнопки мыши по значку Пуска или нажатием комбинации клавиш Win+X.
- Раскрываем раздел “Видеоадаптеры”. Двойным щелчком мыши по видеокарте открываем ее свойства.
- Переключаемся во вкладку “Драйвер”, в которой щелкаем по кнопке “Откатить драйвер”.
- Выбираем причину отката и выполняем откат.
- По завершении перезагружаем компьютер.
Как её исправить
Проблемы с оперативной памятью
Оперативная память может являться прямым источником данной ошибки. Например, пользователи старых компьютеров зачастую хотят ускорить работу системы, и самым очевидным способом является увеличение объема оперативной памяти. Но, не ознакомившись с руководством к материнской плате, в котором четко указана характеристика оперативной памяти и ее максимальный объем, наш обыватель покупает модуль памяти побольше и «чтоб подходила по разъёму», это неправильно.
Перед тем как покупать новый модуль памяти для начала нужно убедиться, что он будет совместим с Вашей материнской платой
Важно! Если объём оперативной памяти увеличится в размере от 4 гБ и выше, для того чтобы система использовала весь объём, необходимо будет переустановить операционную систему на 64-разрядную.
Связано это с тем, что изначально при производстве не был выявлен дефект или во время интенсивной работы системы, когда оперативная память неоднократно перегревалась. Последствие этого перегрева внутри модуля появились «BAD SECTOR» (плохие секторы). Плохие сектора оперативной памяти не дают системе и программам правильно работать и не редко могут вызвать и другие ошибки (синие экраны).
Решение этой проблемы – это частичная, либо полная замена оперативной памяти на новую. Но перед заменой необходимо произвести полную диагностику оперативной памяти.
Внимание! Диагностику должен производить квалифицированный специалист, обладающий необходимыми навыками и оборудованием для проведения диагностики.
Повреждение системного драйвера «win32k.sys»
Как уже было сказано выше, файл «win32k.sys» может быть заражен вирусом и антивирус попытается его вылечить или удалить. Повреждение «win32k.sys» также приведет его в нерабочее состояние.
- Первое что необходимо сделать — это проверить карантин антивируса и его журнал. Если файл находится в карантине, то можно попытаться его восстановить и добавить в исключения антивируса. Естественно, если он туда попал, то не просто так, и после удачного восстановления желательно сохранить все важные файлы скачав их на флэшку или жёсткий диск. Далее переустановить систему. Это чистовой вариант решения проблемы, но перед тем как обратно закачивать файлы на компьютер установите антивирус.
- Если в карантине не нашелся «win32k.sys», то вероятнее всего он повреждён. Здесь нам понадобится системная утилита проверки файлов, она же и попытается восстановить повреждённый файл.
- Нам понадобится запустить командную строку от имени администратора. Переходим в меню «Пуск» -> «Все программы» -> «Стандартные» и находим в списке «Командная строка» нажимаем на нее правой кнопкой мыши и нажимаем на пункт «Запуск от имени администратора» далее в появившемся окне жмем «Да», тем самым мы подтверждаем свои действия.
- В открывшемся окне вводим команду «sfc /scannow» (без кавычек) далее на клавиатуре жмем «Enter» и дожидаемся окончание процесса.
- После сканирования в окне появятся результаты проверки. Если будет обнаружена ошибка в файлах системы, Windows их устранит и после этого потребуется перезагрузка системы.
Несовместимость «железа» и ОС
Иногда пользователи приобретают новый компьютер или ноутбук с очень скромными характеристиками, и ошибочно полагают, что на новый компьютер лучше всего установить операционную систему «попроще», и как правило устанавливают Win. XP.
Проблема кроется в том, что старая система не была рассчитана на новые стандарты памяти, контроллеры, шины и прочее внутренне наполнение компьютера. Вследствие чего возникают конфликты и проблемы несовместимости «железа» с операционной системой в виде «синих экранов», разных ошибок, не говоря уже о драйверах которые просто не выпускаются на старые операционные системы.
Примечание. Новые операционные системы не всегда высоко-требовательны, их сильная сторона в оптимизации ресурсов компьютера.
Параметры
Возникает синий экран смерти и на нем требуется найти строку указанного содержания:
STOP 0x0000004E PFN_LIST_CORRUPT (Код №1, Код №2, Код №3, Код №4)
Именно она представляет интерес для дальнейшего рассмотрения. В зависимости от значений параметров, можно судить о причинах неисправности. Ниже рассматривается таблица с допустимыми вариантами.
| Код №1 | Код №2 | Код №3 | Код №4 | Причина появления |
| 0x01 | Показатель дефектного ListHead | Число страниц, находящихся в распоряжении | 0 | В ListHead произошел дефект |
| 0x02 | Удаляемая из перечня запись | Наибольший показатель физической страницы | Счетчик ссылок для записи, которая будет удаляться | В записи списка возник дефект |
| 0x07 | Показатель страничного блока | Показатель разделителя на данный момент | 0 | По отношению к некоторой странице разблокировка произведена большее число раз, чем блокирование |
| 0x8D | Номер страничного блока, где выявлены неподходящие показатели | 0 | 0 | Список, где нет страниц, имеет дефект. Как показывает практика, в большинстве случаев предполагается наличие аппаратной неисправности |
| 0x8F | Задаваемый номер страницы | Номер страницы, который был установлен ранее | 0 | Обнуленная или незанятая страница ListHead имеет дефект |
| 0x99 | Показатель страничного блока | Состояние страницы на данный момент | 0 | Запись PTE или PFN обладает дефектом |
| 0x9A | Показатель страничного блока | Состояние страницы на данный момент | Счетчик ссылок для записи, которая будет удаляться | Произведена попытка освобождения блокированной страницы с целью осуществления процессов ввода-вывода |
Синий экран смерти Windows сообщает пользователю, что произошёл критический сбой в системе, после которого она не может больше нормально функционировать, и уходит на перезагрузку. Если такая ошибка не имеет постоянный характер, то особо волноваться по этому поводу не следует, однако если системный сбой происходит регулярно, то следует задуматься об устранении проблемы. В нашей статье мы подробно расскажем, из-за чего происходит ошибка в файле nvlddmkm.sys и как её устранить.
Варианты решения проблемы
Воспользовавшись поиском в интернете, по имени файла nvlddmkm.sys можно понять, что он принадлежит к драйверу видеокарты NVIDIA. Соответственно, чтобы устранить неполадку можно переустановить этот драйвер, обновить его или инсталлировать более старую версию, которая не вызывала ошибок в системе. Рассмотрим каждый из способов более подробно. См. также: как обновить драйверы на Windows 10.
Вариант №1: Переустановка или обновление драйвера
Самый простой способ избавиться от ошибки nvlddmkm.sys — это переустановить драйвер видеокарты. Для этого потребуется скачать соответствующее ПО с сайта NVidia и запустить обычную инсталляцию, при этом отметив вариант «Выполнить чистую установку».
Чистая установка драйвера
Открыть страницу для загрузки драйверов с сайта NVIDIA
В таком случае старый драйвер устройства будет полностью удален, а на его место установится чистая новая версия.
Загрузка …
Вариант №2: Откат драйвера
Таким способом можно воспользоваться в том случае, если старый драйвер работал стабильно, а после его обновления появились неполадки. Чтобы откатить драйвер до предыдущей версии, потребуется пвыполнить следующие операции:
- Открываем «Диспетчер устройств» из контекстного меню кнопки «Пуск».
Запускаем «Диспетчер устройств» из меню пуска
- Далее появится окно со всеми комплектующими компьютера. Выбираем видеокарту и кликаем по этому пункту дважды.
Выбираем видеокарту в диспетчере устройств
- В появившемся окне свойств переходим на вкладку «Драйвер».
- После этого нажимаем на кнопку «Откатить».
Откатываем драйвер до предыдущей версии
В результате проделанных операций произойдёт установка старой версии драйвера.
Загрузка …
Вариант №3: Инсталляция предыдущей версии драйвера с официального сайта
Если процедуру отката по каким-либо причинам осуществить не удается, можно загрузить предыдущую версию ПО с официального сайта NVidia. Для этого выполним следующие действия:
Открыть страницу для скачивания драйверов
- Попав в раздел для загрузки, нажимаем по ссылке «BETA драйверы и архив» в группе «Дополнительное ПО и драйверы».
Открываем архив драйверов
- Далее указываем модель видеокарты и кликаем по кнопке «Поиск».
Выбираем свою видеокарту
- Появится список доступных пакетов, которые будут отсортированы по дате выхода. Выбираем из списка предыдущий драйвер.
Выбираем предыдущую версию драйвера
- В новом окне нажимаем на кнопку «Загрузить сейчас».
Загружаем установочный пакет
- На следующей странице ещё раз нажимаем на ту же самую кнопку.
Начнется загрузка инсталляционного пакета, и, после того как она завершится, можно будет установить старую версию драйвера, предварительно удалив новую. В некоторых случаях придется перебрать несколько вариантов программного обеспечения для достижения положительного результата.
Загрузка …
Вариант №4: Сброс настроек BIOS
BIOS – это программное обеспечение материнской платы, которое отвечает за взаимодействие всех установленных компонентов в компьютере. В некоторых случаях его неправильное настройки также могут привести к появлению ошибок синего экрана. Чтобы восстановить параметры по умолчанию, проделаем следующие операции:
- Перезагрузим компьютер и при начале его загрузки нажимаем на кнопку «Del».
- Откроется окно БИОСа с настройками, где следует отыскать пункт «Load BIOS Defaults» или «Load Setup Defaults».
Сбрасываем настройки БИОСа на заводские
- Активировав его, загрузятся стандартные настройки программы.
- После этого нужно будет выйти из BIOS, сохранив изменения. Для этого выбираем соответствующий пункт в меню.
Примечание: существует достаточно большое количество разновидностей БИОСа, в которых те или иные параметры находятся на различных вкладках. Главное — это отыскать пункт «Load BIOS Defaults» и активировать его.
Загрузка …
Вариант №5: Проверка системы на наличие вирусов
Причиной ошибки nvlddmkm.sys также может быть попадание в компьютер вредоносного ПО. В таком случае следует проверить систему при помощи специальных портативных сканеров, таких как Kaspersky Virus Removal Tool
Запуск сканирования системы при помощи Kaspersky Virus Removal Tool
или Dr. Web CureIt.
Проверка системы с использованием Dr. Web CureIt
Интерфейс этих программ интуитивно понятен, и проверить компьютер с их помощью не составит особого труда.
Загрузка …
Вариант №6: Проверка температуры видеокарты
Фатальная ошибка может быть вызвана повышенной температурой видеоадаптера. Обычно такое происходит при чрезмерной нагрузке в играх с продвинутой графикой. Чтобы узнать температуру видеокарты во время игры, можно воспользоваться специальной программой FPS Monitor.
Скачать приложение официального сайта
Запустив программу, нужно будет выбрать сцену с отображением температуры GPU (видеокарты) из одноименного меню.
Отображение загрузки и температуры видеокарты в FPS Monitor
После этого не закрываем предложение и запускаем игру. Программа будет выводить показатель температуры непосредственно во время игрового процесса.
Допустимые температуры для видеокарты разнятся в зависимости от модели, однако в среднем не следует допускать нагрев свыше 80 градусов Цельсия.
Загрузка …
Вот такими способами можно избавиться от ошибки синего экрана nvlddmkm.sys в Windows 10. Надеемся, что при помощи нашей инструкции вам удастся устранить неполадку без особых затруднений.
Загрузка …
Post Views: 6 571

Ошибка nvlddmkm.sys проявляет себя в Windows 7 x64 и, как оказалось, Windows 8 64-бит тоже не защищена от этой ошибки. Проблема связана с драйверами видеокарты NVidia. Итак, разбираемся, как решить проблему.
На различных форумах присутствуют разные способы решения ошибки nvlddmkm.sys, dxgkrnl.sys и dxgmms1.sys, которые в общих чертах сводятся к совету переустановить драйвера NVidia GeForce или подменить файл nvlddmkm.sys в папке System32. Я опишу эти способы ближе к концу инструкции по решению проблемы, но начну с чуть другого, работающего способа.
Исправляем ошибку nvlddmkm.sys
Синий экран смерти BSOD nvlddmkm.sys
Итак, начнем. Инструкция подходит при возникновении синего экрана смерти (BSOD) в Windows 7 и Windows 8 и появлении ошибки 0x00000116 VIDEO_TDR_ERROR (код может отличаться) с указанием одного из файлов:
- Nvlddmkm.sys
- Dxgkrnl.sys
- Dxgmms1.sys
Скачать драйвера NVidia
Первое, что следует сделать — скачать бесплатную программу DriverSweeper (найти в Google, предназначена для полного удаления любых драйверов из системы и всех файлов, с них связанных), а также последние драйвера WHQL для видеокарты NVidia с официального сайта http://nvidia.ru и программу для очистки реестра CCleaner. Установить DriverSweeper. Далее выполняем следующие действия:
- Зайдите в безопасный режим (в Windows 7 — по клавише F8 при включении компьютера, или: Как зайти в безопасный режим Windows 8).
- С помощью программы DriverSweeper удалите все файлы видеокарты (и не только) NVidia из системы — любые драйвера NVidia, включая звук HDMI и т.д.
- Также, пока вы еще находитесь в безопасном режиме, запустите CCleaner для очистки реестра в автоматическом режиме.
- Перезагрузитесь в нормальном режиме.
- Теперь два варианта. Первый: зайдите в диспетчер устройств, кликните правой кнопкой мыши по видеокарте NVidia GeForce и выберите «Обновить драйвер…», после этого, позвольте Windows найти последние драйвера для видеокарты. Или же Вы можете запустить установщик NVidia, который скачали до этого.
После того, как драйверы будут установлены, перезагрузите компьютер. Возможно также потребуется установить драйверы на HD Audio и, если нужно скачать PhysX с сайта NVidia.
Вот и все, начиная с версии драйверов NVidia WHQL 310.09 (а актуальная на момент написания инструкции версия 320.18), синий экран смерти не появляется, и, после выполнения вышеописанных действий, ошибка «драйвер перестал отвечать и был успешно восстановлен», связанная с файлом nvlddmkm.sys, появляться не будет.
Другие способы исправления ошибки
Итак, у вас установлены последние драйвера, Windows 7 или Windows 8 x64, вы играете какое-то время, экран становится черным, система сообщает, что драйвер перестал отвечать и был восстановлен, звук в игре продолжает играть или стал заикаться, появляется синий экран смерти и ошибка nvlddmkm.sys. Это может происходить и не во время игры. Вот какие решения предлагаются на различных форумах. По моему опыту, они не работают, но приведу их здесь:
- Переустановить драйвера для видеокарты NVidia GeForce с официального сайта
- Распаковать файл-установщик с сайта NVidia архиватором, предварительно сменив ему расширение на zip или rar, извлечь файл nvlddmkm.sy_ (или взять его в папке C:NVIDIA), распаковать его командой expand.exe nvlddmkm.sy_ nvlddmkm.sys и перенести получившийся файл в папку C:windowssystem32drivers, затем перезагрузить компьютер.
Также возможными причинами появления данной ошибки могут быть:
- Разогнанная видеокарта (память или GPU)
- Несколько приложений, одновременно использующих GPU (например, майнинг Биткойнов и игра)
Надеюсь, я помог решить Вам проблему и избавиться от ошибок, связанных с файлами nvlddmkm.sys, dxgkrnl.sys и dxgmms1.sys.