Пользователи графических карт «Nvidia» могут столкнуться внезапным появлением на экране их ПК «синего экрана смерти», в тексте которого упомянут неизвестный драйвер «nvlddmkm.sys». Часто это происходит после установки в систему очередного системного обновления или какой-либо внешней программы, после чего «синий экран» начинает появляться с завидным постоянством. Появление ошибки video_tdr_failure (nvlddmkm.sys) сигнализирует о некорректной работе драйвера для графической карты «Нвидиа», и обычно решается набором стандартных способов. В данном материале я разберу суть рассматриваемой дисфункции, а также представлю способы устранить экран смерти nvlddmkm.sys на Виндовс 7/10.
Содержание
- Причины дисфункции с Nvidia
- Решение №1. Переименовываем и копируем файл nvlddmkm.sys
- Решение №2. Выполняем откат графического драйвера
- Решение №3. Осуществляем чистую установку драйвера
- Решение №4. Проверяем модули памяти
- Решение №5. Деактивируем разгон системы
- Решение №6. Задействуем более мощный БП
- Решение №7. Используем функционал утилиты CHKDSK
- Заключение
Причины дисфункции с Nvidia
Рассматриваемая мной проблема nvlddmkm.sys является довольно частым гостей в системах, работающих на ОС Виндовс 7,8 и 10. При этом разработчики от «Нвидиа» и «Майкрософт» всячески открещиваются от своей вины в появлении данной ошибки, отправляя жалующихся на проблему юзеров в «Майкрософт» (в случае «Нвидиа»), и в «Нвидиа» (в случае «Майкрософт»).
При тщательном рассмотрении можно сделать вывод, что в статистическом большинстве случаев причиной возникновения проблемы является драйвер от «Нвидиа». Во время инсталляции большинства графических драйверов в ОС Виндовс старая версия драйвера «nvlddmkm.sys» часто копируется в директорию:
Программы обращаются туда за новейшей версией драйвера, но находят там лишь устаревший вариант.
Кроме некорректной версии графического драйвера, причиной возникновения дисфункции также может быть:
- Перегрев системы (в частности, из-за оверклокинга);
- Некорректная работа какой-либо из планок памяти;
- Недостаточная мощность блока питания ПК;
- Плохие («битые») сектора на жёстком диске;
- Конфликт устройств (программного обеспечения);
- Недостаточный объём файла подкачки;
- Неверные настройки БИОС.
Рассмотрим несколько эффективных способов исправить возникшую ошибку.
Решение №1. Переименовываем и копируем файл nvlddmkm.sys
Скачайте и установите на ваш ПК самые свежие драйвера «Нвидиа». Теперь перейдите в папку:
найдите там файл nvlddmkm.sys, и переименуйте его в nvlddmkm.sys.old.
Теперь перейдите в директорию Нвидиа (обычно это C:Nvidia), и найдите там файл nvlddmkm.sy_. Скопируйте данный файл на ваш рабочий стол (или в директорию рабочего стола на диске). Теперь нажмите на кнопку «Пуск», в строке поиска впишите cmd, и нажмите ввод.
В открывшемся окне командной строки введите:
и нажмите ввод.
Далее введите:
и вновь нажмите на ввод.
После это скопируйте файл nvlddmkm.sys с вашего рабочего стола в:
Перезагрузите ваш ПК.
Решение №2. Выполняем откат графического драйвера
Если ранее проблем не наблюдалось, а они появились после установки какого-нибудь обновления (нового драйвера), попробуйте откатить ПК на предыдущий драйвер.
- Для этого нажмите на «Пуск», в строке поиска введите devmgmt.msc и нажмите ввод.
- В открывшемся окне «Диспетчера устройств» разверните вкладку «Видеоадаптеры», кликните на вашей графической карте, нажмите правую клавишу мыши и выберите «Свойства».
- Теперь нам необходимо перейти на вкладку «Драйвер», и выберите там «Откатить драйвер».
- Затем перезагрузите наш PC.
Решение №3. Осуществляем чистую установку драйвера
Если предыдущие решения оказалась неэффективны в решении синего экрана nvlddmkm.sys, тогда необходимо полностью удалить графический драйвер «Нвидиа» и его составляющие из системы с помощью специального инструментария (например, программы «DriverSweeper»).
Затем перезагрузите ПК, загрузитесь в безопасном или обычном режиме, и запустите или установщик новых драйверов от «Нвидиа». Если на жёстком диске он отсутствует, его необходимо предварительно скачать на жёсткий диск, или специальную программу для обновления драйверов уровня «ДрайверПак Солюшн». После установки новых драйверов перезагрузите вашу машину.
Решение №4. Проверяем модули памяти
В некоторых случаях причиной дисфункции nvlddmkm.sys является нестабильная работа планок памяти ПК. Если у вас подключено несколько планок, тогда попробуйте попеременно задействовать лишь одну, и понаблюдать, будет ли появляться ошибка. Если ошибка исчезнет, значит виновата какая-либо из неподключенных в данный момент планок.
Также можно воспользоваться специальными инструментами для тестинга памяти, уровня «Memtest86».
Решение №5. Деактивируем разгон системы
Причиной ошибки также может являться перегрев системы (в частности из-за её искусственного разгона). Отключите такой разгон в БИОС (при наличии такой возможности), и деактивируйте программы для такого разгона.
Решение №6. Задействуем более мощный БП
Ещё одним эффективным решением nvlddmkm.sys станет задействование в системе более мощного БП. У ряда пользователей рассматриваемая в статье ошибка возникала из-за недостаточной мощности БП, потому замену на мощную альтернативу позволила устранить проблему.
Решение №7. Используем функционал утилиты CHKDSK
Ещё одним вариантом решения дисфункции будет проверка винчестера на наличие ошибок. Для этого необходимо задействовать функционал утилиты CHKDSK. Запустите командную строку, и там введите:
и нажмите ввод. Дождитесь окончания процедуры проверки.
Заключение
В большинстве случаев причиной проблем nvlddmkm.sys является некорректная работа графического драйвера, который необходимо заменить на модерный аналог. Если это не помогло, рекомендую воспользоваться другими приведёнными в статье решениями, что позволит избавится от ошибки nvlddmkm.sys на ОС Виндовс 7 и 10.

При этом текст сообщения об ошибке может содержать информацию о файле (а если не содержит, то посмотреть эту информацию можно в дампе памяти с помощью программ BlueScreenView или WhoCrashed, о них будет далее), который вызвал ее, среди часто встречающихся вариантов — win32k.sys, atikmdag.sys, hal.dll, ntoskrnl.exe, ntfs.sys, wdfilter.sys, applecharger.sys, tm.sys, tcpip.sys и другие.
В этой инструкции — наиболее распространенные варианты этой проблемы и возможные способы исправить ошибку. Также ниже имеется список официальных исправлений Microsoft для конкретных случаев ошибки STOP 0x00000050.
Своей причиной BSOD PAGE_FAULT_IN_NONPAGED_AREA (STOP 0x00000050, 0x50) как правило имеет проблемы с файлами драйверов, неисправное оборудование (оперативная память, но не только, это могут быть и периферийные устройства), сбои служб Windows, неправильная работа или несовместимость программ (часто — антивирусов), а также нарушение целостности компонентов Windows и ошибки жестких дисков и SSD. Суть же проблемы в неправильном обращении к памяти при работе системы.
Первые шаги по исправлению BSOD PAGE_FAULT_IN_NONPAGED_AREA
Первое, что следует предпринять, при появлении синего экрана смерти с ошибкой STOP 0x00000050 — вспомнить, какие действия предшествовали появлению ошибки (при условии, что она появляется не при установке Windows на компьютер).
Примечание: если такая ошибка появилась на компьютере или ноутбуке единожды и более не проявляет себя (т.е. не постоянно выскакивает синий экран смерти), то, возможно, оптимальным решением будет ничего не предпринимать.
Здесь могут быть следующие типичные варианты (далее некоторые из них будут рассмотрены подробнее)
- Установка нового оборудования, в том числе «виртуальных» устройств, например, программы виртуальных приводов. В данном случае можно предположить, что драйвер этого оборудования или оно само по какой-то причине работает неправильно. Имеет смысл попробовать обновить драйвера (а иногда — установить более старые), а также попробовать работу компьютера без этого оборудования.
- Установка или обновление драйверов, в том числе автоматическое обновление драйверов ОС или установка с помощью драйвер-пака. Стоит попробовать откатить драйвера в диспетчере устройств. Какой именно драйвер вызывает BSOD PAGE_FAULT_IN_NONPAGED_AREA часто можно узнать просто по имени файла, указанного в информации об ошибке (просто поищите в Интернете, что это за файл). Еще один, более удобный способ, покажу далее.
- Установка (а также удаление) антивируса. В данном случае, возможно, следует попробовать работу без этого антивируса — возможно, он по какой-то причине не совместим с вашей конфигурацией компьютера.
- Вирусы и вредоносное ПО на компьютере. Тут хорошо бы проверить компьютер, например, с помощью загрузочной антивирусной флешки или диска.
- Изменение настроек системы, особенно если речь идет об отключении служб, твиках системы и подобных действиях. В этом случае может помочь откат системы из точки восстановления.
- Какие-то проблемы с питанием компьютера (включение не с первого раза, экстренные выключения и подобные). В этом случае проблемы могут оказаться с оперативной памятью или дисками. Помочь может проверка памяти и снятие поврежденного модуля, проверка жесткого диска, а также в некоторых случаях отключение файла подкачки Windows.
Это далеко не все варианты, но, возможно, они смогут помочь пользователю вспомнить, что было сделано перед тем, как появилась ошибка, и, возможно, оперативно исправить ее без дальнейших инструкций. А о том, какие конкретные действия могут оказаться полезными в разных случаях сейчас поговорим.
Конкретные варианты появления ошибки и способы их решения
Теперь о некоторых достаточно распространенных вариантах, когда появляется ошибка STOP 0x00000050 и о том, что может сработать в данных ситуациях.
Синий экран PAGE_FAULT_IN_NONPAGED_AREA в Windows 10 при запуске или работе uTorrent — частый вариант в последнее время. Если uTorrent стоит в автозагрузке, то ошибка может появляться при запуске Windows 10. Обычно причина — работа с фаерволла в стороннем антивирусе. Варианты решения: попробовать отключить фаервол, использовать BitTorrent в качестве торрент-клиента.
Ещё один нюанс Windows 10, способный вызывать рассматриваемую ошибку — включенная опция изоляции ядра. Отключить её можно, зайдя в центр безопасности защитника Windows (двойной клик по иконке защитника в области уведомлений) — Безопасность устройства — Сведения об изоляции ядра — отключить опцию проверки целостности памяти. Если Windows 10 запускается только в безопасном режиме или опция не меняется, то такой способ не подойдет, используйте следующий метод: запустите командную строку от имени администратора, а затем введите следующую команду и перезагрузите компьютер:
REG ADD "HKLMSYSTEMCurrentControlSetControlDeviceGuardScenariosHypervisorEnforcedCodeIntegrity" /v Enabled /t REG_DWORD /d 0 /f
Ошибка BSOD STOP 0x00000050 с указанием файла AppleCharger.sys — возникает на материнских платах Gigabyte, если в неподдерживаемой системе к ним было установлено фирменное ПО On/Off Charge. Просто удалите эту программу через панель управления.
При возникновении ошибки в Windows 7 и Windows 8 с участием файлов win32k.sys, hal.dll, ntfs.sys, ntoskrnl.exe попробуйте для начала выполнить следующее: отключить файл подкачки и перезагрузить компьютер. После этого в течение некоторого времени проверить, проявляет ли себя ошибка снова. Если нет — попробуйте снова включить файл подкачки и перезагрузиться, возможно, ошибка больше не появится. Подробнее о включении и отключении: Файл подкачки Windows. Также здесь может пригодиться проверка жесткого диска на ошибки.
tcpip.sys, tm.sys — причины ошибки PAGE_FAULT_IN_NONPAGED_AREA в Windows 10, 8 и Windows 7 с этими файлами могут быть разными, но есть один более вероятный вариант — мост между подключениями. Нажмите клавиши Win+R на клавиатуре и введите ncpa.cpl в окно «Выполнить». Посмотрите, присутствуют ли сетевые мосты в списке подключений (см. на скриншоте). Попробуйте удалить его (при условии, что знаете, что он не нужен в вашей конфигурации). Также в данном случае может помочь обновление или откат драйверов сетевой карты и Wi-Fi адаптера.
atikmdag.sys — один из файлов драйверов ATI Radeon, который может вызывать описываемый синий экран с ошибкой. Если ошибка появляется после выхода компьютера из сна, попробуйте отключить быстрый запуск Windows. Если же ошибка не привязана к этому событию, попробуйте чистую установку драйвера с предварительным полным удалением в Display Driver Uninstaller (пример описан здесь, подойдет и для ATI и не только для 10-ки — Чистая установка драйвера NVIDIA в Windows 10).
В тех случаях, когда ошибка появляется при установке Windows на компьютер или ноутбук, попробуйте снять одну из планок памяти (на выключенном компьютере) и запустить установку снова. Возможно, в этот раз она пройдет успешно. Для случаев, когда синий экран появляется при попытке обновить Windows до новой версии (с Windows 7 или 8 до Windows 10), помочь может чистая установка системы с диска или флешки, см. Установка Windows 10 с флешки.
Для некоторых материнских плат (например, тут замечены MSI) ошибка может появляться при переходе на более новую версию Windows. Попробуйте обновить БИОС с официального сайта производителя. См. Как обновить БИОС.
Иногда (если ошибка вызвана специфичными драйверами в прикладных программах) исправить ошибку может помочь очистка папки временных файлов C: Users Имя_пользователя AppData Local Temp
Если предполагается, что ошибка PAGE_FAULT_IN_NONPAGED_AREA вызвана проблемой с драйвером, простым способом проанализировать автоматически создаваемый дамп памяти и узнать, какой именно драйвер вызывал ошибку будет бесплатная программа WhoCrashed (официальный сайт — http://www.resplendence.com/whocrashed). После анализа в ней можно будет увидеть наименование драйвера в понятном для начинающего пользователя виде.
Затем, с помощью диспетчера устройств вы можете попробовать откатить этот драйвер для исправления ошибки или же полностью его удалить и заново установить из официального источника.
Также у меня на сайте описано отдельное решение для отедльного проявления проблемы — синий экран смерти BSOD nvlddmkm.sys, dxgkrnl.sys и dxgmss1.sys в Windows.
Еще одно действие, которое может оказаться полезным во многих вариантах описываемого синего экрана смерти Windows — проверка оперативной памяти Windows. Для начала — с помощью встроенной утилиты диагностики оперативной памяти, найти которую можно в Панель управления — Администрирование — Средство проверки памяти Windows.
Исправления ошибки STOP 0x00000050 PAGE_FAULT_IN_NONPAGED_AREA на сайте Microsoft
Есть и официальные хотфиксы (исправления) для указанной ошибки, выложенные на официальном сайте Microsoft для разных версий Windows. При этом они не универсальные, а относятся к случаям, когда ошибка PAGE_FAULT_IN_NONPAGED_AREA вызвана конкретными проблемами (пояснения об этих проблемах приводятся на соответствующих страницах).
- support.microsoft.com/ru-ru/kb/2867201 – для Windows 8 и Server 2012 (storport.sys)
- support.microsoft.com/ru-ru/kb/2719594 — для Windows 7 и Server 2008 (srvnet.sys, так же подходит для кода 0x00000007)
- support.microsoft.com/ru-ru/kb/872797 — для Windows XP (для sys)
Для того, чтобы загрузить средство исправления, нажмите по кнопке «Пакет исправлений доступен для скачивания» (следующая страница может открываться с задержкой), согласитесь с условиями, скачайте и запустите исправление.
Также на официальном сайте Microsoft присутствуют и собственные описания для ошибки синего экрана с кодом 0x00000050 и некоторые пути исправления:
- support.microsoft.com/ru-ru/kb/903251 — для Windows XP
- msdn.microsoft.com/library/windows/hardware/ff559023 — общая информация для специалистов (на английском)
Надеюсь, что-то из этого сможет помочь в избавлении от BSOD, а если нет — опишите свою ситуацию, что делалось перед появлением ошибки, о каком файле сообщает синий экран или программы для анализа дампов памяти (помимо упомянутой WhoCrashed, здесь может пригодиться бесплатная программа BlueScreenView). Возможно, удастся найти решение проблемы.
Сегодня столкнулся с очередной проблемой работы ноутбука Windows 7 – крах дампа памяти ошибка 0x00000050. Какие предпосылки и почему вылетает синий экран 0x00000050? Причины могут быть разные, но в это статье я расскажу, как устранить данную неприятность, вылетающая при запуске (включении) браузера Internet Explorer.
Для начала покажу, какой синий экран смерти выдает виндовс 7:
Что делать и как исправить данную ситуацию? Могу сразу сказать, что bsod 0x00000050 выдает после установки обновления на ноутбуках платформ Windows 7. Но этого вы могли долго не замечать, пока в один прекрасный день не запустили Internet Explorer и не увидели в верхней части окна синего экрана надпись PAGE_FAULT_IN_NONPAGED_AREA, а в нижней именно igdpmd64.sys или igdpmd32.sys. Если описан любой другой файл, но не один из этих двух, то дальнейшие рекомендации не помогут, для решения проблемы рекомендую воспользоваться утилитой BlueScreenView. Наша проблема с Internet Explorer возникает из-за установленных обновлений Windows 7. Иногда ни сразу обращаешь внимание или натыкаешься на проблему и возможно, с тех пор было установлено еще множество различных обновлений. Как же найти именно тот компонент установки?
Перейдем к главному, открываем Пуск – Панель управления — Программы и компоненты – Просмотр установленных обновлений, находим там обновление KB 2670838 (данный компонент был выпущен 26.02.2013 г., так что ищите от этого числа и выше) и нажимаем кнопку удалить. После чего компьютер попросит перезагрузку. Перезагружаем и радуемся =).
Содержание
- Исправление BSOD 0x00000050
- Причина 1: Физические неисправности
- Причина 2: Оперативная память
- Причина 3: Видеокарта
- Причина 4: Жесткий диск
- Причина 5: Программная
- Причина 6: Вирусы и антивирусы
- Заключение
- Вопросы и ответы
Многие пользователи ОС Windows сталкиваются с синими экранами смерти (BSOD), которые возникают вследствие критических сбоев в системе. Этот материал будет посвящен разбору и устранению причин ошибки 0x00000050.
Исправление BSOD 0x00000050
Для начала рассмотрим причины, по которым возникает синий экран с данным кодом. Прежде всего это неполадки в аппаратной части ПК – оперативной памяти, видеокарте и дисковой подсистеме. Программное обеспечение – драйвера или службы — также может приводить к ошибке. Не стоит забывать и о возможной вирусной активности.
В одной из статей на нашем сайте мы рассказали, как действовать в случае появления BSOD. Большинство проблем можно решить, а также минимизировать шансы их появления в будущем, с помощью несложных действий.
Подробнее: Решаем проблему синих экранов в Windows
Причина 1: Физические неисправности
Выявить данную причину довольно просто: обычно ошибка появляется сразу после подключения какого-либо оборудования к компьютеру. Решение здесь лежит на поверхности: следует отказаться от использования сбойного устройства. Если же вы уверены, что оно исправно, нужно задуматься о возможных проблемах с драйверами или других программных факторах.
Причина 2: Оперативная память
Одна из главных «железных» причин – неполадки в модулях оперативной памяти. Возникают они из-за брака, выработки ресурса или неумелого разгона. Перегрев также может привести к нестабильной работе ОЗУ. Для устранения проблемы в первую очередь необходимо сбросить настройки BIOS, особенно в тех случаях, когда имели место оверклокерские манипуляции с параметрами.
Подробнее: Сбрасываем настройки BIOS
Далее следует проверить память на наличие ошибок. Сделать это можно с помощью стандартного инструмента в запущенной Виндовс или воспользоваться загрузочным носителем со специальной программой. Если сканирование выявит сбойные адреса, то решением будет изъятие или замена сбойного модуля.
Подробнее:
Как проверить оперативную память на работоспособность
Устанавливаем модули оперативной памяти
Следующий шаг – определение возможного перегрева планок. Существует пара способов проведения данной процедуры – специальные устройства или прикосновение. Устраняется повышенная температура дополнительным обдувом соответствующих участков на материнской плате или всего корпуса.
Подробнее: Измеряем температуру компьютера
Причина 3: Видеокарта
Ошибка 0x00000050 также возникает из-за неисправного графического адаптера или сбоя в управляющих им драйверах. Наиболее простым методом лечения является отключение карты от ПК и проверка его работы. Если БСОД больше не появляется, то GPU, скорее всего, пора в ремонт или на свалку, но можно попытаться устранить неполадку и самостоятельно.
Подробнее:
Отключаем видеокарту от компьютера
Поиск и устранение неисправностей видеокарты
Причина 4: Жесткий диск
Повреждение файловой системы на диске с установленной Windows также может вызывать обсуждаемую сегодня ошибку. Если BSOD произошел по вине HDD или SSD, то, в большинстве случаев, можно говорить о безвозвратной утрате его работоспособности. Существуют методы исправления ситуации, но они эффективны, только если плохие сектора появились по программным причинам или их количество невелико.
Подробнее:
Как проверить жесткий диск на битые сектора
Проверяем диски на наличие ошибок в Windows 7
Как восстановить жесткий диск
Восстановление жесткого диска с помощью Victoria
Причина 5: Программная
Очередное автоматическое или ручное обновление Windows, драйверов для устройств или другого ПО может внести в систему исправления, которые приводят к несовместимости компонентов, конфликтам и прочим неприятностям. Установка новых программ также не всегда бывает удачной. В таких ситуациях помогает восстановление ОС до предыдущего состояния с последующим устранением причин сбоя.
Подробнее:
Варианты восстановления Windows
Решение проблем с установкой обновления Windows 7
Причина 6: Вирусы и антивирусы
Вирусная активность становится причиной многих неполадок компьютера. Некоторые вредоносные программы способны изменить системные файлы и даже лишить работоспособности устройства, повредив драйвера. При малейшем подозрении на заражение, следует просканировать систему специальными утилитами и удалить непрошеных гостей.
Подробнее:
Как проверить компьютер на вирусы без антивируса
Борьба с компьютерными вирусами
Антивирусные программы ведут себя в системе, как хозяева: что-то все время проверяют, мониторят процессы, блокируют файлы. Если в таком софте случаются сбои, то его действия могут приводить к нежелательным последствиям в виде синих экранов. Диагностировать проблему можно, отключив антивирус, а исправить – удалив или переустановив его.
Подробнее:
Как отключить антивирус
Как удалить антивирус
Заключение
Устранение ошибки с кодом 0x00000050 в Windows 7 – дело нелегкое и чаще всего помогает только комплекс мер, о которых мы говорили выше. Возможно, вам повезет, и восстановление системы решит все проблемы. В самых же сложных случаях придется заменить нерабочее «железо» или переустановить Windows.
Знакомство с «синими экранами смерти» нельзя назвать приятным событием, оно подразумевает наличие программных или аппаратных неисправностей и нередко сулит долгие копания в поисках источника неприятности для его устранения. Сбои сопровождаются сообщениями, которые помогают немного пролить свет на суть проблемы и нередко указывают на конкретный файл, при этом причин неполадки может быть множество. Одна из таких ошибок BSOD, знакомая владельцам видеокарт торговой марки Nvidia, – «0х00000116 в nvlddmkm.sys». Она может иметь и другие обличия и возникать при старте системы, выключении устройства, в процессе работы, например, во время игры или при выполнении определённых действий на компьютере, после установки обновлений операционки либо программ, а также аппаратного апгрейда в различных версиях ОС Windows. Появление сбоя свидетельствует о некорректном функционировании драйвера для видеокарты и, несмотря на очевидность области поиска проблемы, дело может быть не только в неактуальных версиях софта. Поскольку ассортимент вероятных источников проблемы достаточно широк, способов решения тоже будет несколько, и каждый из них будет эффективен в конкретном случае.
Причины проблем с Nvidia
Синий экран с ошибкой в nvlddmkm.sys часто появляется в Windows 7, 8 или 10 и в большинстве своём является следствием неполадок с драйвером Nvidia, но не всегда. Кроме неподходящей версии драйвера проблема может быть вызвана следующими факторами:
- Повреждения драйверов в процессе установки или вредоносной программой, неверные конфигурации и т. д.
- Конфликт оборудования, программного обеспечения.
- Неверные записи в системном реестре, вызванные различными причинами (вирус, программа или пользователь случайно или намеренно могли удалить/повредить данные реестра).
- Повреждения жёсткого диска, битые сектора.
- Неправильные настройки BIOS.
- Недостаточный размер файла подкачки.
- Не хватает мощности блока питания.
- Некорректная работа ОЗУ, неисправность одной из планок памяти.
- Перегрев видеокарты и прочие проблемы.
Ошибка остановки файла nvlddmkm.sys в Windows решается путём применения различных способов исправления поочерёдно вплоть до устранения сбоя, поскольку истинная причина проблемы может заключаться в чём угодно.
Методы решения ошибки
Мы рассмотрим рабочие способы, которые в большинстве случаев результативны при устранении сбоя в nvlddmkm.sys. Лечение будет направлено на искоренение предполагаемых первоисточников проблемы. Так, методом исключения получится выявить виновника неисправности и исправить ошибку BSOD.
Переименовываем и копируем файл nvlddmkm.sys
Проблема в несоответствии драйвера наиболее вероятна и иногда вопрос решается переименованием элемента nvlddmkm.sys. Так, чтобы исправить ситуацию выполняем следующее:
Под «C:» подразумевается системный раздел, если у вас система стоит на другом диске, имя тома следует поменять.
Откат графического драйвера
В том случае, когда ошибка стала беспокоить после обновления драйвера (иногда проблемы с nvlddmkm.sys обеспечены тем, что обновление некорректно и не подходит), его можно откатить к предыдущей версии. Делается это так:
Если после перезагрузки синий экран с ошибкой в nvlddmkm.sys появляется снова, нужно будет удалить драйвер и установить заново.
Чистая установка драйвера
Для устранения ошибки nvlddmkm.sys в Виндовс 10 потребуется чистая установка драйвера Nvidia, что означает полное удаление всех следов при помощи специальной утилиты и повторную установку. Для этого выполняем следующие действия:
Проверка модулей памяти
Иногда синий экран с кодом ошибки VIDEO_TDR_FAILURE nvlddmkm.sys и другими модификациями связан не с драйверами видеокарты, а оперативной памятью. Такое часто случается, если к материнке подключено несколько планок RAM, поэтому чтобы выяснить, какая из них сбоит нужно извлечь все и попеременно задействовать каждую, наблюдая, появляется ли сбой снова. Если выявлен проблемный модуль, его следует заменить. Протестировать ОЗУ можно встроенным системным инструментом, который можно запустить, например, при помощи поиска меню Пуск, введя запрос «Средство проверки памяти Windows». Кроме того, чтобы проверять память на наличие ошибок, используются сторонние утилиты, такие как Memtest86+.
Деактивация разгона системы
Причины синего экрана, включая ошибку в nvlddmkm.sys, разнообразны и один из факторов, который провоцирует проблему – перегрев. Критические температуры устройств могут быть вызваны искусственным разгоном, выполненным с целью увеличения быстродействия, скорости работы, как правило, с помощью специального софта. Можно проверить нагрев компонентов сборки вручную или, воспользовавшись программой, например, AIDA64 или аналогичной. После разгона видеокарты возможны различные неприятности, система может не только сбоить, но и не загружаться вовсе. Нередко причина, вызывающая ошибку 0х00000116 на синем экране именно в таком «улучшении». Откатить изменения можно в BIOS, перейдя к разделу «Advanced | JamperFree Configuration | Ai Tuning». Если сбой вызывает разгон (перегрев по причине разгона), когда вы вернёте видеокарту в прежнее состояние, проблема синего экрана устраниться.
Замена БП на более мощный
Все компоненты сборки должны соответствовать друг другу по характеристикам, так что апгрейд должен быть выполнен с учётом параметров составляющих, поскольку несовместимость оборудования – частый виновник синих экранов и других неисправностей. Так, при покупке мощной видеокарты необходимо обязательно выполнять и замену блока питания на более мощный вариант. Оставшись без внимания, старый БП может просто не потянуть новое устройство, что вызовет ошибку в 0х00000116 в nvlddmkm.sys. Чтобы исправить сбой, необходимо учесть требования производителя видеокарты и выполнить в соответствии с ними замену блока питания. В ряде случаев пользователям удалось избавиться от синего экрана именно таким образом.
Используем функционал утилиты CHKDSK
Системный инструмент Check Disk помогает в исправлении многих ошибок, связанных с повреждениями секторов жёсткого диска. Если существуют проблемы с винчестером, во время его сканирования на ошибки, утилита исправит неполадки. Запускается инструмент с командной строки администратором. Это можно сделать благодаря консоли «Выполнить» (зажимаем клавиши Win+R, затем в поле пишем команду cmd и нажимаем одновременно Ctrl+Shift+Enter) или посредством поисковой строки меню Пуск (пишем соответствующий запрос, жмём ПКМ на названии найденной службы и из меню выбираем запуск от имени администратора). Как исправить ошибку в nvlddmkm.sys посредством утилиты:
Процедура может занять некоторое время, зависимо от объёмов вашего диска. При этом по результатам процедуры будет готов отчёт, из которого вы сможете узнать информацию о проведённых работах. Обычно для решения данной проблемы хватает вышеперечисленных способов, но если ни один из них не оказался эффективным в конкретном случае, всегда можно переустановить Windows, хотя с учётом разнообразия причин и этот метод не всегда помогает. Ключом для устранения сбоя является отслеживание момента его появления. Если можно связать ошибку с предшествующими событиями, решение лежит на поверхности.
В процессе эксплуатации компьютера, даже при не самой активной работе с ним, пользователь всё равно может сталкиваться с разного рода проблемами, ошибками и неполадками.
Обычно проблема решается двумя способами. Юзер обращается за профессиональной помощью, либо пытается найти выход из сложившейся ситуации своими силами.
Это ещё во многом зависит от того, с какой именно проблемой столкнулся пользователь. Такие ошибки как 0x0000050 вполне возможно устранить самостоятельно. Но для этого нужно знать, что она означает, из-за чего появляется и какие существуют способы борьбы с ней.
Что это за ошибка
При работе с компьютером на экране может появляться такая ошибка как 0x0000050. Причём сопровождается она так называемым синим экраном смерти, то есть BDOS. Многие юзеры этого пугаются, и даже не пытаются самостоятельно разобраться в ситуации.
Ошибка также сопровождается надписью BSOD Page Fault In Nonpaged Area.
ВНИМАНИЕ. Ошибка 0x0000050 возникает вместе с синим экраном в случае неправильного обращения к оперативной памяти (ОЗУ).
Первое, что требуется от пользователя, это узнать файл, из-за которого возникла проблема. Здесь можно воспользоваться утилитами вроде BlueScreenView. С её помощью отображаются актуальные дампы в системе. Нажмите на последний, и отобразится перечень системных файлов, которые повлекли за собой рассматриваемую ошибку. Обычно проблемный файл находится среди системных собратьев, но также может встречаться и в драйверах.
Ряд юзеров отмечает, что проблема возникает совершенно неожиданно. Такое тоже возможно. Тут рекомендуется вспомнить, не были ли недавно установлены на компьютер новые программы и драйвера. Часто эта ошибка становится результатом установки виртуальных приводов, мостов, адаптеров и пр. Остаётся лишь удалить драйвер или софт, переустановить, загрузив с официального сайта. Есть высокая вероятность, что ошибка уйдёт.
BlueScreenView
Если же нет, придётся проделать одну из следующих процедур.
Method 5- Check RAM
As mentioned above, RAM is usually the main culprit when it comes to this error. Usually, it means the RAM has become defective. Most computers will have multiple RAM chips installed and you can sometimes fix the problem by just removing the bad chip and leaving the rest in.
Before you do that, though, read my post on on your PC. If you think there is a problem with the memory, visit your computer manufacturer’s website and download the manual for upgrading RAM on your computer.
The guide will usually tell you how to open the computer and where to look for the RAM. If you have more than one RAM chip, pop one out and then turn on your computer. If the blue screen goes away, then you took out the bad one. If not, switch and try again.
If you only have one RAM chip, then you need to purchase another RAM chip as you can’t run the computer without at least one RAM chip.
Системные файлы
Столкнувшись с такой ошибкой как 0x0000050, рекомендуется начинать именно с проверки имеющихся системных файлов.
Тут важно понимать, что рассматриваемый код вылезает на синем фоне именно в процессе обращения к оперативной памяти. А потому логично сначала проверять системные файлы. Это связано с тем, что при загрузке компьютера операционная система загружается за счёт ОЗУ. Проще всего выполнить проверку, воспользовавшись командной строкой. Её нужно открыть от имени администратора, после чего:
- прописать стандартную команду sfc /scannow;
- дождаться завершения проверки и самостоятельного восстановления файлов системы;
- прописать следующую команду chkdsk C: /f /r для проверки жёсткого диска (букву названия диска можно менять, в зависимости от вашего ПК).
Потенциально это должно помочь. Если после этого ошибка продолжает появляться, двигайтесь дальше.
Method 3 Bad Driver
If you recently updated a driver for a piece of hardware on your computer, it could be a faulty driver causing the blue screen issue. Drivers are essential for Windows, but sometimes the latest drivers can cause more problems than they fix.
If you are using third-party to automatically update your PC drivers, it’s probably a good idea to configure the software so that you can review each driver that is going to be updated beforehand.
Anyway, you can try to fix this problem by clicking on Start and typing in Device Manager. Right-click on the device that you updated the driver for and select Roll Back Driver. You can also choose Properties and then go to the Driver tab and click the Roll Back Driver button.
If the button is disabled or you don’t see the option when you right-click on a device, that means the current driver is the only driver ever installed for that device.
One last thing you can try is to click the Uninstall button and restart your computer. Windows will automatically try to install the driver for the hardware when Windows reboots. If this didn’t work, try the next method.
Процедура восстановления системы
Довольно неплохой и зачастую действенный способ для решения проблемы синего экрана смерти и ошибки 0x0000050. Для этого потребуется воспользоваться инструментом для восстановления системы.
Такой метод помогает, если проблема находится со стороны повреждённых драйверов или системных файлов.
В этом случае инструкция будет такая:
- откройте командную строку нажатием Win и R;
- пропишите в открывшемся окне «Выполнить команду control»;
- либо вручную перейдите на панель управления;
- выберите раздел под названием «Восстановление»;
- нажмите кнопку запуска процедуры;
- следуйте инструкциям встроенного мастера восстановления.
На одном из этапов пользователю предстоит выбрать подходящую точку восстановления. Выбирайте ту, при которой рассматриваемая ошибка не появлялась.
По завершению процедуры компьютер отправится не перезагрузку. Только учтите, что восстановление приведёт к тому, что удалятся программы и сохранённые файлы, появившиеся уже после выбранной точки.
Если вы снова увидели синий экран с ошибкой 0x0000050 на ПК с операционной системой Windows 10, 8 или Windows 7, стоит попробовать другие методы.
ВНИМАНИЕ. Очерёдность используемых способов выбирайте сами. Не всегда стоит начинать с отката системы путём восстановления.
Есть ещё ряд методов и действий, способных потенциально помочь в сложившейся ситуации.
Как исправить синий экран смерти 0x00000050
Дефектные аппаратные устройства – первое, что необходимо устранить. Если аппаратные средства были недавно добавлены к компьютеру, необходимо их изъять, чтобы посмотреть повторяется ли ошибка. Если существующие аппаратные средства привели к сбою, их необходимо либо удалить из системы, либо заменить.
Если это не помогло, устраняем сбойные системные сервисы. Для этого их необходимо отключить, и убедиться, что именно они являются причиной синего экрана. Обновите сбойные системные сервисы. Если ошибка происходит во время системного запуска, перезапустите компьютер и нажмите F8 в меню текстового режима, для вывода на экран вариантов загрузки операционной системы. В данном меню выберите “Загрузить последнюю удачную конфигурацию”. Эта опция является самой эффективной, при добавлении в систему только одного драйвера или службы за один раз.
Решение проблемы антивирусного программного обеспечения: отключите программу и убедитесь, что это помогло устранить сбой. Если это так, обновите программу или установите антивирусное ПО другого производителя.
Решение повреждения файловой системы NTFS: Выполните Chkdsk/f/r, чтобы обнаружить и восстановить дисковые ошибки. Необходимо перезагрузить операционную систему для начала сканирования системного раздела диска. Если используется жесткий диск – SCSI, проверьте на отсутствие проблем между контроллером SCSI и диском.
Проанализируйте сообщения об ошибках в Event Viewer, чтобы точно определить устройство или драйвер, вызвавшие ошибки.
Отключение кэширования памяти BIOS может устранить сбой.
Буду признателен, если воспользуетесь кнопочками:
Источник
Временные файлы
Многие пользователи игнорируют необходимость хотя бы периодически чистить компьютер от накапливающихся временных файлов. А ведь они засоряют и забивают систему. Как вариант, ошибка может возникнуть именно из-за мусора.
Переизбыток временных файлов ведёт к тому, что программа обращается к нему, а не к новому файлу.
Тут всё предельно просто. Нужно установить на компьютер любой эффективный очиститель типа CCleaner, очистить систему, а также запустить инструмент по исправлению ошибок в реестре.
CCleaner
Но даже в этом случае нет гарантий, что синий экран смерти пропадёт, и ошибка 0x0000050 больше не будет беспокоить пользователя в процессе работы с Windows 7.
STOP 0x00000050 и синий экран Windows
Всем привет, сегодня расскажу, как решается ошибка STOP 0x00000050 приводящая к синему экрану Windows. При этом текст сообщения об ошибке может содержать информацию о файле (а если не содержит, то посмотреть эту информацию можно в дампе памяти с помощью программ BlueScreenView, WinDbg или WhoCrashed, о них будет далее), который вызвал ее, среди часто встречающихся вариантов — win32k.sys, atikmdag.sys, hal.dll, ntoskrnl.exe, ntfs.sys, wdfilter.sys, applecharger.sys, tm.sys, tcpip.sys и другие. На все про все мы потратим, около пяти минут вашего драгоценного времени.
Состояние ОЗУ
Если ошибка с кодом 0x0000050 продолжает беспокоить пользователя, можно запустить процедуру проверки состояния оперативной памяти. Причём никакие дополнительные программы и утилиты для этого загружать и устанавливать не обязательно.
В ОС есть и достойный встроенный инструмент. Для этого необходимо:
- открыть окно «Выполнить» путём одновременного нажатия кнопок Win и R;
- в открывшемся окне прописать команду mdsched;
- перезагрузить компьютер;
- дождаться запуска средства проверки памяти;
- дать время для анализа.
Если будут обнаружены ошибки или неполадки, инструмент выдаст соответствующий результат.
Те, кто не доверяет стандартному инструменту Windows, может воспользоваться сторонним программным обеспечением.
При выявлении проблем с ОЗУ придётся её заменить.
Устранение неполадок с памятью
Если ничего из перечисленного не помогает, очень может быть, что проблема состоит в неработоспособности планок оперативной памяти.
Для исправления можно применить встроенное в Windows средство проверки или воспользоваться приложением Memtest86+. Правда, разобраться с этой утилитой рядовому пользователю будет достаточно проблематично. Но можно просто поочередно изымать планки памяти из слотов материнской платы с постоянной перезагрузкой системы, а когда будет найдена нерабочая, заменить ее.
Проблема со стороны драйверов
Если ошибка возникла недавно, и вы знаете, какой именно драйвер устанавливали или обновляли, попробуйте его удалить.
Также можно попробовать другой способ. Просто поочерёдно удаляются разные драйвера, проверяя, ушла ли проблема после того или иного сноса драйвера.
Но проще всего воспользоваться утилитой типа WhoCrashed. Открыв её и нажав на кнопку анализа, на экране отобразится конкретный проблемный драйвер. При обнаружении виновника просто удалите его через Диспетчер устройств, и переустановите новый. Желательно драйвер загружать с официального сайта.
WhoCrashed
Если проблема была со стороны драйвера, тогда после проделанных операций ошибка STOP 0x0000050 должна уйти окончательно.
Файл srvnet.sys
Раньше для пользователей Windows 7 на сайте разработчика операционной системы был представлен специальный пак, который как раз и создавался для борьбы с рассматриваемой ошибки. Ведь причиной служил системный файл под названием srvnet.sys.
Но поскольку поддержка Windows 7 была прекращена, сейчас при попытке перейти на эту страницу и загрузить пак пользователю просто предлагают перейти на новую версию операционной системы.
Решение всё равно есть. Можно попробовать такой вариант пользователям семёрки:
- нажать на «Пуск» и перейти в «Панель управления»;
- выбрать «Центр обновлений»;
- кликнуть по кнопке поиска в нижней части окна;
- установить всё, что будет доступно.
Обычно запускается процесс установки, и необходимый пакет обновлений также попадает на компьютер.
Причины появления bsod 0x00000050
Stop 0x00000050 обычно происходит после установки дефектных аппаратных средств или в случае отказа установленных аппаратных средств в системах под управлением Windows 7 и XP. Чаще всего появление bsod связано с дефектом RAM или видеокарты, в следствии чего в дампе памяти указываются системные файлы win32k.sys, igdpmd64.sys, ntfs.sys или ntoskrnl.exe
Еще одной причиной появления BSoD является установка сбойного системного сервиса.
Антивирусное программное обеспечение также может инициировать эту ошибку. Например, часто ошибка происходит при установке антивируса Касперского. Повреждение файловой системы NTFS также, может, является причиной stop ошибки.
Вирусное заражение HaxDoor
Нельзя исключать, что рассматриваемая ошибка возникла в результате попадания на компьютер вредоносного программного обеспечения.
Это возможно при появлении синего экрана с кодом 0x0000050 или 0x000008e. Если они отображаются достаточно часто, тогда точно стоит проверить систему на наличие вируса HaxDoor.
Для начала просто откройте диспетчер задач, и посмотрите список запущенных процессов. Если среди них есть haxdoor или msdmxm.exe, тогда опасения подтвердились. На компьютере действительно имеется вирус.
Чтобы избавиться от него, необходимо будет принудительно завершить этот процесс, а затем запустить любую эффективную антивирусную программу для последующего удаления.
Файл подкачки
Если проверка показала, что проблема в виде синего экрана с ошибкой появляется именно из-за одного из следующих файлов, тогда нужно будет прибегнуть к соответствующим мерам.
В этот список входят такие файлы:
- sys;
- exe;
- dll;
- sys.
Тогда нужно сделать следующее:
- запустить командую строку нажатием на Win и R одновременно;
- прописать sysdm.cpl;
- либо вручную открыть «Свойства системы»;
- перейти во вкладку «Дополнительно»;
- в разделе «Быстродействие» нажать на «Параметры»;
- снова во вкладку «Дополнительно»;
- нажать на «Изменить»;
- убрать галочку с автоматического выбора файла подкачки;
- выбрать вариант без файла подкачки;
- задать изменения;
- нажать на ОК.
Если первопричина была установлена правильно, тогда после проделанной процедуры ошибка должна уйти.
Когда виноват торрент
Бывает и так, что причиной становится довольно популярная программа для работы с торрент-трекерами в лице uTorrent.
Для начала попробуйте обновить этот софт, если программа давно не получала свежих обновлений. При работе с сильно устаревшей версией вполне может появляться синий экран смерти с отображением рассматриваемой ошибки.
Если такие действия не принесли никакого результата, полностью удалите программу, зайдите на официальный сайт разработчика, и установите на компьютер самую свежую версию.
On Off Charge
При установке драйверов от разработчика Gigabyte, дополнительно на компьютер может устанавливаться неприметная на первый взгляд утилита под названием On Off Charge.
Но именно она может стать причиной нарушения нормальной работоспособности операционной системы, которую будет периодически выбрасывать на синий экран, сопровождающийся ошибкой 0x0000050.
OnOffCharge
Проще всего снести полностью программу и не вспоминать о ней. Если же этой утилитой вы активно пользуетесь, тогда удалите текущую версию, и установите через официальный сайт разработчика свежее издание программы.
Решение
Сведения об обновлении
Как получить это обновление
Поддерживаемые обновления от корпорации Майкрософт.
Если обновление доступно для загрузки, имеется раздел «Исправление доступно для загрузки» в верхней части этой статьи базы знаний. Если этот раздел не отображается, обратитесь в службу технической поддержки и поддержки для получения обновления.
Примечание. Если наблюдаются другие проблемы или необходимо устранить неполадки, вам может понадобиться создать отдельный запрос на обслуживание. Затраты на обычные службы поддержки будет применяться к Дополнительные вопросы и проблемы, которые не соответствуют требованиям конкретного обновления. Чтобы получить полный список телефонов поддержки и обслуживания клиентов корпорации Майкрософт или создать отдельный запрос на обслуживание, посетите следующий веб-сайт корпорации Майкрософт:
Примечание. В форме «Исправление доступно для загрузки» отображаются языки, для которых доступно обновление. Если нужный язык не отображается, обновление не для данного языка.
Предварительные условия
Для установки этого обновления необходимо наличие Windows 7 или Windows Server 2008 R2.
Сведения о реестре
Для использования обновления в этом пакете, нет необходимости вносить изменения в реестр.
Необходимость перезагрузки
После установки обновления компьютер необходимо перезагрузить.
Сведения о замене обновлений
Это обновление не заменяет ранее выпущенное обновление.
Сведения о файлах
Глобальная версия этого исправления устанавливает файлы с атрибутами, указанными в приведенных ниже таблицах. Дата и время для файлов указаны в формате UTC. Дата и время для файлов на локальном компьютере отображаются в местном времени с вашим текущим смещением летнего времени (DST). Кроме того, при выполнении определенных операций с файлами, даты и время могут изменяться.
Примечания к сведениям о файлах Windows 7 и Windows Server 2008 R2
Важно. В те же пакеты включены обновления Windows 7 и Windows Server 2008 R2. Однако обновления на странице запрос исправления перечислены под обеими операционными системами. Чтобы запросить пакет обновления, который применяется к одной или обеих операционных систем, установите обновление, описанное в разделе «Windows 7/Windows Server 2008 R2» на странице. Всегда обращайтесь к разделу «Применяется к» в статьях, для определения фактических операционной системы, каждое обновление предназначено для.
Файлы tm.sys и tcpip.sys
Если проверка дампа программ показывает, что причина именно в этих двух файлах, тогда тут возможен один из двух сценариев:
- На компьютере выполнена настройка сетевого моста между 2 устройствами. При этом второе из них виртуальное. Рекомендуется прописать команду ncpa.cpl. Если настройка моста производилась не вами, тогда её можно смело удалить. Ещё удалите программу, через которое мост создавался. Если же настраивали вы и им пользуетесь, удалите всё и установите заново;
- Проблема со стороны сетевых драйверов. Актуально в том случае, если первая причина исключена. Тогда обновите драйвера адаптеров.
Опять же, если ни один из вариантов не помог, двигайтесь дальше.
Драйвера видеокарты
Если проверка дампов показывает в качестве причины файл atikmdag.sys, тогда тут причина кроется в программной ошибке драйверов видеокарты. Здесь рекомендуется полностью удалить драйвер, после чего установить его заново.
Проще всего сделать это через диспетчер устройств. В разделе с видеоадаптерами откройте свойства, далее перейдите в раздел Драйвера, и нажмите на кнопку Удалить.
Если это сделать, тогда видеокарта переместится в раздел «Другие устройства» и будет носить статус Неизвестное. Кликните по нему правой кнопкой и нажмите «Обновить драйверы».
Решение
Внимание! В данный раздел, описание метода или задачи включены сведения об изменении параметров реестра. Однако их неправильное изменение может привести к возникновению серьезных проблем. Поэтому при выполнении таких действий строго соблюдайте инструкции. Чтобы обеспечить дополнительную защиту, создайте резервную копию реестра. Это позволит восстановить реестр при возникновении неполадок. Дополнительные сведения о создании резервной копии и восстановлении реестра см. в следующей статье базы знаний Майкрософт:
322756 Создание резервной копии, редактирование и восстановление реестра Windows XP и Windows Server 2003
Для решения проблемы выполните следующие действия.
Распечатайте следующую статью базы знаний Майкрософт. Используйте ее в качестве руководства по устранению вируса.
307654 Как установить и использовать консоль восстановления в Windows XP
Функция изоляции ядра
Чаще всего на операционной системе Windows 10 эта функция включена по умолчанию. Но именно из-за неё часто возникают разного рода проблемы, в числе которых и ошибка 0x0000050.
Чтобы попробовать её решить, нужно выполнить несколько шагов:
- нажать комбинацию клавиш Win и R;
- в открывшемся окне прописать команду regedit;
- в левой части окна зайти в папку HKLM;
- из неё в папку System;
- затем в CurrentControl;
- и потом в каталог Control;
- далее нужно найти папку DeviceGuard и Scenarios внутри неё;
- в завершении вам нужен раздел с названием HypervisorEnforced…;
- с правой стороны, где находится рабочая область, нужно дважды кликнуть по строке Enable;
- поменять значение на 0.
По завершению всех этих манипуляций остаётся только перезагрузить свой компьютер или ноутбук.
Method 1 Adjust Paging File
To start off, you can try a simple trick with the paging file that fixes the issue for some folks. If the issue is not hardware related, then this page file solution might just work.
First, open the Control Panel and click on System. You can also right-click on Computer or This PC and choose Properties.
Now click on the Advanced System Settings link on the left hand side.
Under Performance, click on the Settings button.
Click on the Advanced tab and then click on the Change button under the Virtual Memory heading.
Finally, we have reached where we need to be. Uncheck the Automatically manage paging file size for all drives box and then select No paging file.
Click OK several times to get out of all the dialog windows and then restart your computer. Once you are back in, follow the exact steps again shown above, but this time select System managed size and check the Automatically manage paging file size for all drives box.
Like I said earlier, this works for some people, but not others so your mileage will vary. If you’re still getting blue screens, keep reading.
Когда ОС не хочет загружаться
Некоторые пользователи сталкиваются с тем, что при появлении синего экрана смерти и рассматриваемой ошибки операционная система не хочет загружаться.
Для начала стоит попробовать выполнить её запуск через безопасный режим. Тут надо при включении компьютера зажать кнопку F8. Сначала выбирайте вариант запуска через Устранение неполадок. Если система не запускается, тогда войдите в неё через безопасный режим.
Далее нужно нажать на Пуск, открыть панель управления и перейти в раздел для восстановления системы. Попробуйте откатить систему к её рабочему состоянию.
Если эти методы не дали никакого результата, придётся воспользоваться загрузочной флешкой или диском. Через BOOT меню поменяйте источник, с которого будет происходить загрузка, выбрав используемый носитель (флешка или диск).
PC humor
Click for another one!..>> Computer displays turtle-like speed? No point to hurry to purchase a better computer!
- Switch to a Windows edition other than Windows Vista, on the assumption that you utilize a Windows Vista based laptop
- reconfigure Windows Performance preferences to remit the machine’s resources to essential work
- granted that Mozilla is your present browser, this one wants to be bidden adieu to
- remember to wipe your Recycle Bin after purging documents for the purged data stays on the disk
- try to maintain the machine spamware, or to put this another way, bloatware -free
- trash unnecessary restore points – gigabytes of unsued information
- Having much clean space on the hard disk will help Windows to work at a better speed
- the computer be exploited by malware including phishing-ware or trojans: wipe away it!
- Fragmented files take the file system longer to view Internet sites or load videos: Make an effort to defragment your harddrive weekly.
- switch off automatic launching preference in apps you hardly resort to in fact
original title: Windows 7 64-bit BSOD I’ve had this new computer for a week and everyday I have been getting a new screen. I reformatted Windows 7 and …
Hard disk drive wreck: what are hallmarks
- A user hears no noises given by the running system SATA rigid disc
- unnumbered sequent hung load attempts
- high-pitched chattering – squealing tone it never did prior to that
- your PC’s BIOS able to find your boot SATA or IDE rigid disk drive yet shows totally wrong data on it, for instance nonsensical encoding
- “system not located” or an error indicating a corresponding annoyance
Дополнительные рекомендации
Можно дать ещё буквально несколько рекомендаций, которые также способны выручить в сложившейся ситуации.
- Избавьтесь от своей текущей версии антивирусной программы. Можно поставить совершенно другой антивирус, либо же удалить текущий, загрузить новую версию и переустановить её.
- Проверьте жёсткий диск специальными сторонними утилитами. Речь идёт о том диске, на котором установлена операционная система.
- При наличии нескольких плашек памяти, переместите их в другие разъёмы. Также есть вероятность, что при удалении одной из плашек система начнёт нормально работать. Тогда причина именно в ней.
- Запустите процедуру дефрагментации. Процедура стандартная и обычная, но зачастую помогает.
Причин появления такой ошибки как 0x0000050 более чем достаточно. При этом не каждый пользователь самостоятельно способен понять, из-за чего она возникла, а также применить все рассмотренные методы устранения неполадок.
Если сомневаетесь в своих возможностях, либо попытки восстановить нормальную работу системы не дали результатов, обратитесь за помощью к квалифицированным специалистам.
Подписывайтесь, комментируйте, оставляйте отзывы и рассказывайте о нас своим друзьям!
Синий экран смерти 0x00000050 указывает на попытку обращения к недопустимой системной памяти.
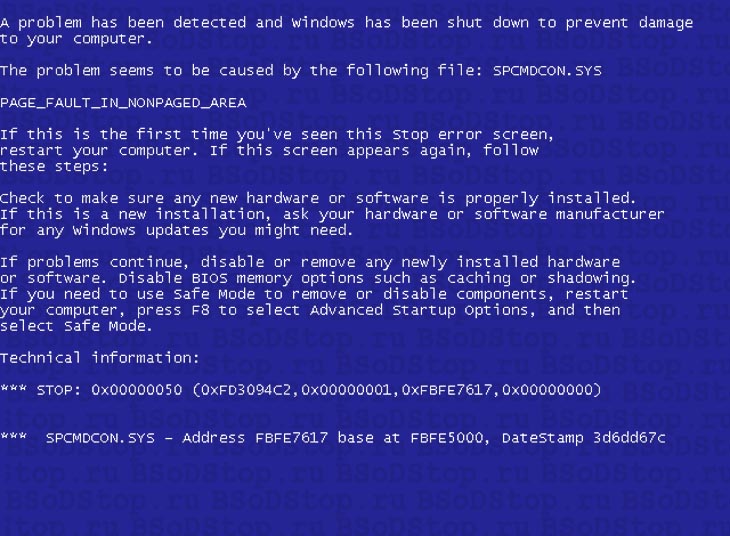
- Адрес памяти, на которую ссылаются;
- 0 – операция чтения; 1 – операция записи;
- Адрес, который ссылается на память;
- Зарезервированный параметр.
Причины появления bsod 0x00000050
Stop 0x00000050 обычно происходит после установки дефектных аппаратных средств или в случае отказа установленных аппаратных средств в системах под управлением Windows 7 и XP. Чаще всего появление bsod связано с дефектом RAM или видеокарты, в следствии чего в дампе памяти указываются системные файлы win32k.sys, igdpmd64.sys, ntfs.sys или ntoskrnl.exe
Еще одной причиной появления BSoD является установка сбойного системного сервиса.
Антивирусное программное обеспечение также может инициировать эту ошибку. Например, часто ошибка происходит при установке антивируса Касперского. Повреждение файловой системы NTFS также, может, является причиной stop ошибки.
Как исправить синий экран смерти 0x00000050
Дефектные аппаратные устройства — первое, что необходимо устранить. Если аппаратные средства были недавно добавлены к компьютеру, необходимо их изъять, чтобы посмотреть повторяется ли ошибка. Если существующие аппаратные средства привели к сбою, их необходимо либо удалить из системы, либо заменить.
Если это не помогло, устраняем сбойные системные сервисы. Для этого их необходимо отключить, и убедиться, что именно они являются причиной синего экрана. Обновите сбойные системные сервисы. Если ошибка происходит во время системного запуска, перезапустите компьютер и нажмите F8 в меню текстового режима, для вывода на экран вариантов загрузки операционной системы. В данном меню выберите “Загрузить последнюю удачную конфигурацию”. Эта опция является самой эффективной, при добавлении в систему только одного драйвера или службы за один раз.
Решение проблемы антивирусного программного обеспечения: отключите программу и убедитесь, что это помогло устранить сбой. Если это так, обновите программу или установите антивирусное ПО другого производителя.
Решение повреждения файловой системы NTFS: Выполните Chkdsk/f/r, чтобы обнаружить и восстановить дисковые ошибки. Необходимо перезагрузить операционную систему для начала сканирования системного раздела диска. Если используется жесткий диск — SCSI, проверьте на отсутствие проблем между контроллером SCSI и диском.
Проанализируйте сообщения об ошибках в Event Viewer, чтобы точно определить устройство или драйвер, вызвавшие ошибки.
Отключение кэширования памяти BIOS может устранить сбой.
Reader Interactions

















































