На канале Testing Games появилось видео со сравнением скорости загрузки Windows 10 и шести крупных современных игровых проекта на трёх популярных накопителях — жёсткий диск WD Blue, SSD Samsung 970 Evo с поддержкой NVMe и SSD Samsung 860 Evo с интерфейсом SATA.
Оба твердотельных накопителя примерно в пять раз ускоряют загрузку в сравнении с HDD, но практически равны между собой. Скорее всего это связано с тем, что память и процессор выступают «бутылочным горлышком» при загрузке в оперативную память. К тому же три игры из шести защищены DRM Denuvo, известной тем, что она замедляет загрузку в полтора-два раза шифруя и дешифруя данные.
Это вовсе не значит, что NVMe SSD бесполезны — их в пять раз большая скорость очень хорошо раскрывается на практике при обработке фотографий и видео, а также при загрузке менее «тяжёлых» приложений, чем игры. Так что если Вы используете компьютер не только для игр, имеет смысл присмотреться к чуть более дорогим NVMe твердотельным накопителям.
Мы находимся на рынке, где практически нет домашних ПК без SSD, по крайней мере, для операционной системы и основных программ. Многие пользователи предпочитают использовать твердотельный накопитель NVMe для этих целей с другим твердотельным накопителем SATA 3 в качестве Mass Storage , так как они по-прежнему намного дешевле, но это лучшая ситуация для лучшее представление ?
Когда в то время мы совершили «прыжок» с механических жестких дисков на первые твердотельные накопители, улучшение производительности всей системы заметно увеличилось, особенно когда мы говорим о времени загрузки . Однако уже в экосистеме твердотельных устройств, когда мы перешли от интерфейса SATA 2 к интерфейсу SATA 3, мы не заметили слишком большого улучшения, хотя это правда, что мы действительно получили большую производительность, особенно в загрузка и передача задач. файлов.
Априори, как твердотельные устройства с a PCI-Express Интерфейс и протокол NVMe имеют значительно лучшую производительность, чем у 2.5-дюймового формата и интерфейса SATA 3 (в среднем, мы говорим о умножении скорости на 6), они должны сделать загрузку ПК намного быстрее, не так ли? Однако мы увидим на эмпирических данных, насколько велико это увеличение производительности, сколько времени оно нам сэкономит и, конечно, стоит ли это изменений.
Перед тем как приступить к тестам, как всегда необходимо уточнить, что каждый компьютер отличается Фактически, когда мы говорим о времени запуска системы Windows, оно в значительной степени зависит от программ, которые вы установили, и, в частности, от тех резидентов, которые они запускают, когда вы включаете ПК. Это означает, что результаты, которые получит каждый пользователь, будут эмпирически разными, но даже в этом случае мы собираемся показать вам сравнение на одном и том же оборудовании с клоном SSD на другом (так что программы одинаковы на обоих) и поэтому цифра увеличения производительности будет точной.
Тем не менее, для этого сравнения мы использовали твердотельный накопитель Transcend SSD 1S SSD емкостью 3.0 ТБ PCIe 220 NVMe и сравнили его с Corsair Neutron XTi объемом 512 ГБ, двумя «разумными» твердотельными накопителями с точки зрения производительности и цены. Для тестирования мы использовали MSI Z370 Gaming M5. материнская плата наряду с Intel Процессор Core i7-8700K и 32 ГБ памяти Corsair Dominator Platinum RGB DDR3600 4 МГц Оперативная память.
Как мы уже упоминали ранее, мы клонировали содержимое одного SSD на другой, чтобы у обоих была точная установка Windows со всеми программами, поэтому данные, которые мы получили бы при чистой установке Windows, были бы лучше, сравнение производительности обоих SSD полностью заслуживает доверия. Обратите внимание, что в BIOS включен быстрый запуск Windows.
Мы измерили время с помощью цифрового секундомера с момента нажатия кнопки питания на коробке и до появления рабочего стола Windows, позволяющего нам работать с ним, но мы также измерили время POST. Вот и получился результат:
Из этого сравнения мы можем сделать два основных вывода: первый заключается в том, что время POST немного увеличивается (всего на две десятых секунды) с более медленным SSD, таким как вариант с интерфейсом SATA 3, и второй заключается в том, что общее время, которое Экономим при полной загрузке с операционной системой Windows 10 чуть более 3 секунд .
Эти 3.3 секунды, которые мы экономим за счет установки операционной системы на твердотельный накопитель NVMe, представляют собой улучшение 12.13% с точки зрения общего времени загрузки и только 4.25% времени POST. Обратите внимание, что, по нашим данным, общее время загрузки с твердотельным накопителем SATA 3 составляло 27.2 секунды, а с устройством NVMe это время было сокращено до 23.9 секунды.
Стоит ли устанавливать Windows на устройство NVMe?
Мы уже видели, что, согласно нашим собственным тестам, улучшение при использовании твердотельного накопителя NVMe для установки операционной системы составляет 12.13% по сравнению с установкой Windows на твердотельный накопитель SATA 3, улучшение, которое может показаться довольно значительным, но на самом деле с величинами, с которыми мы имеем дело (переход от необходимости ждать 27.2 секунды до 23.9 секунды), означает, что нужно просто ждать 3.3 больше секунд
Так стоит ли покупать твердотельный накопитель NVMe для установки операционной системы? Это будет зависеть от каждого и их бюджета. Мы бы сказали вам, что если вы монтируете ПК полностью с нуля, выберите NVMe для операционной системы, потому что это наиболее оптимальный вариант, так как вы сэкономите время не только при запуске ПК, но и при работе с файлами, загрузке игр и т. Д. так далее. . Однако, если у вас уже есть твердотельный накопитель SATA 3 с операционной системой и вы планируете обновить его до NVMe, тогда обновление может не стоить того .
Вы также должны иметь в виду одну вещь: при чистой установке операционной системы разница в производительности (по крайней мере, с точки зрения времени загрузки, о чем мы здесь говорим) будет еще меньше, поскольку вам придется загружать меньше программ в начале. С другой стороны, для сравнения мы использовали твердотельный накопитель PCIe 3.0, но последние модели уже с интерфейсом PCIe 4.0 дадут нам лучшую производительность и, следовательно, меньшее время (что, очевидно, лучше). Короче говоря, время загрузки между NVMe и SATA SSD короткое, маленькое, но большое в процентах, и каждый должен оценить, компенсирует ли он скачок и, конечно же, разницу в ценах.
Привет, друзья. В этой публикации рассмотрим, что лучше — SSD NVMe или SSD SATA, какой тип накопителя выбрать. SSD NVMe, он же SSD M.2, работающий через интерфейс PCI-E с поддержкой технологии NVMe – это высокоскоростной твердотельный накопитель со скоростью чтения и записи данных, достигаемых у отдельных моделей на интерфейсе PCI-E 3.0, соответственно, 3500 Мб/с и 3300 Мб/с. На интерфейсе PCI-E 4.0 эти скорости могут достигать, соответственно, 7000 Мб/с и 5000 Мб/с. Но всё это скорости в синтетических тестах, а много ли проку от SSD NVMe на деле? Насколько он круче обычного SSD SATA в форм-факторе 2.5, для которого не нужны ни слот M.2 на компьютере, ни переходники PCI-E- M.2 с рисками модификации BIOS, и который можно установить на любой ПК или ноутбук, даже старый поколения DDR2 и с портами SATA II. В комментариях к одной из статей о SSD вы просили рассказать о практической пользе SSD NVMe. Что же, давайте поговорим обо всём этом.
SSD NVMe или SSD SATA: какой выбрать накопитель
Итак, SSD NVMe, он же SSD M.2 с интерфейсом PCI-E (преимущественно PCI-E 3.0 х4 или PCI-E 4.0 х4) и поддержкой NVMe – технологии доступа к данным, изначально разработанной именно для твердотельных накопителей, с учётом их особенностей, с акцентом на параллельный доступ и минимизацией задержек. Такие накопители — это ближайшее будущее устройств информации компьютера, настолько близкое, что по цене недорогие SSD NVMe стоят также, как хорошие SSD SATA. Что такое SSD NVMe, о его технических и технологических особенностях можете посмотреть в статье сайта «SSD NVMe: всё о современных высокопроизводительных SSD-накопителях PCI-E». Ниже же мы будем рассматривать SSD NVMe только в свете его отличий и преимуществ перед SSD SATA.
SSD NVMe или SSD SATA M.2
У SSD SATA, подключаемого через M.2, перед SSD NVMe нет совершенно никаких преимуществ, не считая незначительных уступок в цене. У SSD SATA M.2 нет NVMe, и такой накопитель ограничен пропускной способностью SATA III — до 600 Мб/с. Это формат накопителя промежуточного периода развития компьютерных устройств. Как и канувший уже в небытие его предшественник mSATA, SATA M.2 придуман для ноутбуков, дабы за счёт форм-фактора M.2 сделать накопитель меньше по размеру и легче форм-фактора 2.5.
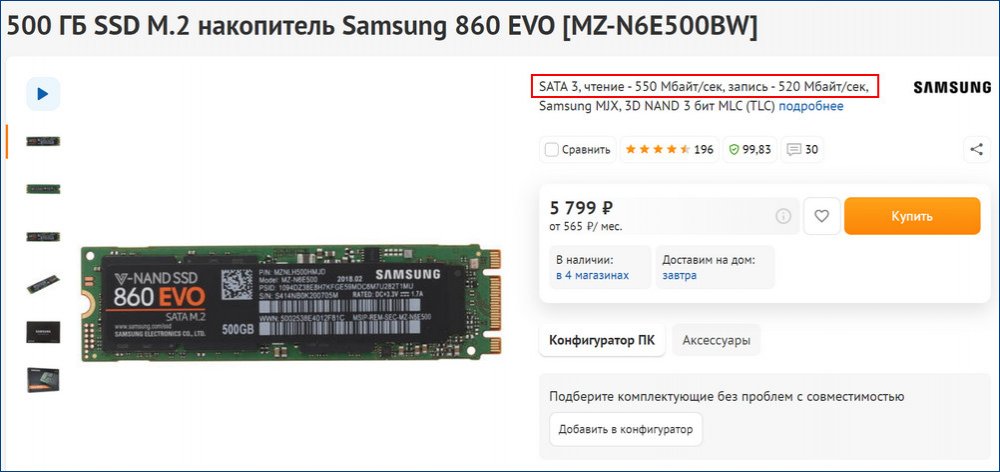
SSD NVMe или SSD SATA 2.5
Другое дело SSD SATA в форм-факторе 2.5, подключаемый и через SATA-интерфейс, и через SATA-разъём на компьютере. У такого перед SSD NVMe, опять же, не считая незначительных уступок в цене, перед SSD NVMe есть одно огромнейшее преимущество – SSD SATA 2.5 можно установить на любой ПК и ноутбук.
Друзья, на любой компьютер (!). Мы можем установить SSD SATA 2.5 даже на старый ПК или ноутбук с поддержкой только SATA II, смирившись в тем, что линейная скорость обработки данных не превысит 300 Мб/с. Ну а на интерфейсе SATA III получим линейные скорости до 600 Мб/с.
Единственное преимущество SSD SATA базируется на том, что слот M.2 PCI-E пока что есть не на каждом устройстве. Эволюция компьютерного железа со временем сделает такое преимущество SSD SATA ничтожным. Однако пока что имеем то, что имеем… Так, полноценная работа высокоскоростных SSD NVMe возможна только на современных материнках ПК и ноутбуках:
-
Со слотом M.2, работающим как минимум с интерфейсом PCI-E 3.0 и его четырьмя линиями (х4);
-
С поддержкой технологии NVMe на уровне BIOS;
На компьютерах без слотов M.2 установить высокоскоростной SSD NVMe можно только через специальный адаптер-переходник (PCI-E- M.2), но тут есть свои загвоздки:
-
Переходник-адаптер (PCI-E-M.2) – это дополнительные траты в процессе приобретения NVMe-накопителя. Стоимость более-менее хорошего такого устройства от 800 руб.;
-
Установка переходника-адаптера невозможна на многих ноутбуках, где нет слота PCI-E;
-
У вас на материнке ПК может быть не 3 или более, а только 2 слота PCI-E, куда можно подключить переходник-адаптер (PCI-E-M.2). Но, друзья, часто бывает, что в одном из слотов PCI-E подключена видеокарта больших размеров, закрывающая доступ ко второму слоту PCI-E. Т.е. подключение переходника-адаптера может быть физически невозможно. А для переходников-адаптеров годятся только слоты с линиями х4, х8, х16;
-
Сама реализация интерфейса PCI-E на старых и даже относительно таковых может быть максимум версии 2.0, и тогда скоростной потенциал SSD NVMe будет резаться граничной пропускной способностью интерфейса PCI-E 2.0. Так, у PCI-E 2.0 с четырьмя линиями (х4) граничная пропускная способность 2000 Мб/с. Но это граничная пропускная способность. Взгляните на работу NVMe-накопителя Samsung 970 EVO Plus в режиме PCI-E 3.0 и PCI-E 2.0. Восьмипоточная линейная скорость чтения и записи данных на PCI-E 2.0 достигает 1700 с лишним Мб/с. Тогда как на интерфейсе PCI-E 3.0 эта скорость составляет, соответственно, более 3500 Мб/с и 2300 Мб/с. Конечно, резон установить такой накопитель даже со скоростным ограничениями до 1800 Мб/с всё равно есть. Но вы должны учитывать такого рода нюансы, чтобы не переплачивать за потенциал самого накопителя, который никогда не раскроется на вашем текущем железе.
-
Важный аспект работы высокоскоростных SSD NVMe – поддержка компьютером технологии NVMe. Если она не реализована нативно, подключённый через переходник-адаптер накопитель будет служить только хранилищем данных и работать через старый протокол передачи данных AHCI. Операционная система загружаться с такого накопителя не сможет. Чтобы она могла загружаться и работать с NVMe, необходимо обновить или модифицировать BIOS для поддержи технологии NVMe. А это возможно не для всех материнок. Далеко не каждый производитель реализовал для старых материнок обновление BIOS с поддержкой NVMe, а у процесса модификации BIOS сторонней реализацией поддержки NVMe есть риски: если процесс пройдёт неудачно, BIOS, а равно и сама материнка, окажется неработоспособной.
Если вы хотите установить SSD NVMe через переходник-адаптер, тщательно изучите эту тему: исследуйте наличие в вашем компьютере слота PCI-E для установки устройства, узнайте характеристики PCI-E на вашем компьютере, узнайте, сможете ли вы обновить или модифицировать BIOS для поддержки NVMe.
Учитывая нюансы с переходником-адаптером, говорить полноценно о преимуществах SSD NVMe перед SSD SATA можно только в отношении современных компьютеров с нативной реализацией слота M.2 PCI-E и с нативной поддержкой NVMe.
Преимущества SSD NVMe
Итак, каковы же преимущества SSD NVMe перед SSD SATA? И каковые реальные преимущества?
Скорость обработки данных
Самое главное преимущество SSD NVMe перед SSD SATA – скорость чтения и записи данных, у SSD NVMe она значительно больше. При линейном чтении данных скорость SSD NVMe может превысить скорость SSD SATA более чем в 6 раз, и это только на интерфейсе PCI-E 3.0. Линейная запись данных – слабое место многих SSD SATA, даже в синтетических тестах она часто не превышает 350 М/с, на деле же после исчерпания ресурса кэша проседает до 170-200 Мб/с. Но SSD NVMe имеет перевес также и в рандомной обработке файлов с небольшим весом – в 2 раза. Вот, друзья, взгляните на тесты двух топовых SSD компании Samsung – NVMe-накопителя Samsung 970 EVO Plus и SATA 2.5 Samsung 860 EVO.
Но это синтетические тесты, а что же на деле? В процессе обычного копирования большого файла в рамках одного и того же накопителя SSD NVMe Samsung 970 EVO Plus такой скорости, как в синтетическом тесте, конечно, не развил, но он уделал старый SSD SATA Kingston на MLC-памяти с перевесом по скорости почти в 4 раза – 1350 Мб/с против 344 Мб/с. Плюс ко всему, скорость копирования Kingston впоследствии просела до 170 Мб/с, тогда как у Samsung 970 EVO Plus была стабильной всё время операции.
На этом весомые преимущества SSD NVMe для обычного пользователя заканчиваются. Не работая с ресурсоёмкими программами, по одним лишь ощущениям работу операционной системы на накопителях NVMe и SATA далеко не всегда можно отличить. Не каждое даже современное железо даст раскрыться потенциалу SSD NVMe, ведь в быстродействии компьютера важную роль играют ещё же процессор и оперативная память. При смене типа твердотельного накопителя точно не будет тех разительных и явно ощутимых перемен, как при замене им медленного HDD. Даже по времени запуска Windows 10 накопитель SSD NVMe опередил SSD SATA в нашем тесте всего лишь на 2 секунды. На SSD NVMe Windows 10 запустилась за 32 секунды.
На SSD SATA точный клон такой же Windows 10 запустился за 34 секунды.
SSD NVMe выиграл одну секунду при загрузке системного ядра и одну секунду при загрузке пользовательского профиля. Комплексно же и упрощённо преимущества SSD NVMe в разных системных и пользовательских задачах выглядят так.
|
Преимущества SSD NVMe перед SSD SATA в разных задачах на компьютере |
|
|
Запуск Windows |
На SSD NVMe Windows загружается быстрее, время запуска по сравнению с SSD SATA может быть на 25-30% быстрее. |
|
Запуск программ |
Насколько на SSD NVMe загружаются быстрее программы, зависит от них самих, от их сложности. Но в большинстве случаев преимущества SSD NVMe перед SSD SATA незначительны. |
|
Игры |
Преимущество SSD NVMe только на этапе запуска игры, иногда может достигать удвоенного сокращения времени запуска. Но в отдельных играх время запуска и на SSD NVMe, и на SSD SATA одинаковое. |
|
Копирование данных |
На SSD NVMe может быть быстрее потенциально в 6 раз. |
|
Работа с гипервизорами |
На SSD NVMe:
|
|
Рендеринг видео |
Преимущества SSD NVMe незначительны. |
Разъём M.2
Слоты M.2 как механические разъёмы подключения SSD надёжнее портов SATA. Они интегрированы в материнскую плату и исключают наличие неполадок, как у SSD SATA 2.5 из-за повреждения кабеля питания и SATA-шлейфа, либо расшатанности их коннекторов.
Цена
SSD NVMe с каждым днём становится доступнее по цене. Сегодня стоимость SSD SATA лишь немногим меньше SSD NVMe. Так, цена накопителей SATA 2.5 с объёмом 480-512 Гб (меньший объём сегодня брать просто невыгодно) стартует, грубо говоря, от 5000 руб.
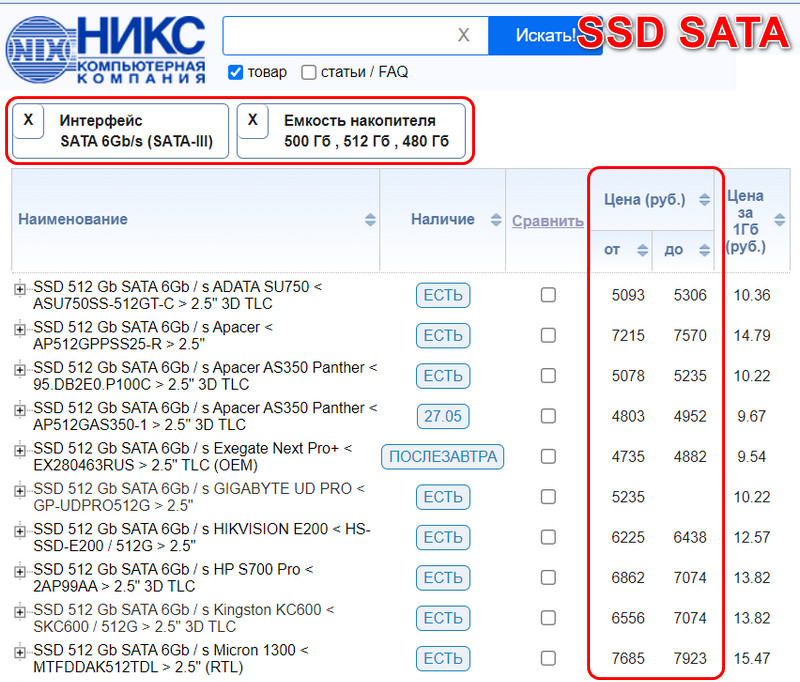
Просто на рынке SSD SATA 2.5 больший выбор днищенских устройств, которые мы всё равно не купим, рассмотрев их вооружённым глазом.
SSD NVMe или SSD SATA: что же лучше
Итак, что же лучше — SSD NVMe или SSD SATA? Ну, конечно же, SSD NVMe, но именно NVMe-накопитель с поддержкой PCI-E 3.0 х4 или 4.0 х4. Иные – с поддержкой PCI-E 2.0 или PCI-E 3.0 х2 – в перспективе будущего просто неактуальны. Но это при условии, что у вашего компьютера нативная поддержка слота M.2 PCI-E и NVMe. Если у вас только один слот M.2, берите NVMe-накопитель минимум на 500 Гб и пользуйтесь всеми преимуществами этого устройства. Не идите на поводу у стереотипа, что SSD нужно брать на 120 Гб только под Windows, времена меняются.
Если у вас нет нативной поддержки M.2 PCI-E и NVMe, тщательно изучите все подводные камни подключения SSD NVMe через адаптер-переходник. Основные нюансы перечислены в этой статье. Если у вас ПК, просчитайте вариант апгрейда материнки, процессора и оперативки на современные с нативной поддержкой SSD NVMe. Юзайте статьи нашего сайта по комплектации игровых ПК, там вы найдёте подборки годного современного железа на разный бюджет. Если вы не готовы на апгрейд, если не готовы на риски модификации BIOS в случае с переходником-адаптером, берите обычный бюджетный SSD SATA и копите деньги на новое железо ПК или новый ноутбук.
Если вы решили приобрести SSD NVMe, вам в помощь материалы нашего сайта:
Этот материал написан посетителем сайта, и за него начислено вознаграждение.
Данный материал я решил написать с целью поделиться личным опытом сравнения скорости работы новомодного SSD NVMe с более привычным SSD-накопителем, подключаемым по кабелю SATA. Задумка возникла несколько спонтанно, когда один мой знакомый собирал новый ПК и для ускорения работы системы и загрузки некоторых игр нами был приобретен твердотельный накопитель WD Blue SN500 NVMe 250 GB, цена которого на данный момент весьма демократична и составляет около 3600-4000 рублей за версию объёмом 250 ГБ. Есть и вариант на 500 ГБ, стоить он будет уже в районе 6000 рублей. До этого в качестве системного диска на предыдущей конфигурации уже использовался традиционный SSD Patriot 2.5” SATA III 6Gbps на 480 ГБ, его решили оставить под установку остальных игр, где скорость загрузки не так критична.
Сразу оговорюсь, что данная статья не претендует называться полноценным обзором, так как до этого у меня не было опыта тестирования SSD типа NVMe, в отличие от обычных SSD и делалось всё в порядке импровизации.
рекомендации
3070 Gigabyte Gaming за 50 тр с началом
MSI 3050 за 25 тр в Ситилинке
3070 Gainward Phantom дешевле 50 тр
13700K дешевле 40 тр в Регарде
10 видов <b>4070 Ti</b> в Ситилинке — все до 100 тр
3060 Gigabyte Gaming за 30 тр с началом
13600K дешевле 30 тр в Регарде
4080 почти за 100тр — дешевле чем по курсу 60
12900K за 40тр с началом в Ситилинке
RTX 4090 за 140 тр в Регарде
Компьютеры от 10 тр в Ситилинке
3060 Ti Gigabyte за 42 тр в Регарде
3070 дешевле 50 тр в Ситилинке
Вновь собранная система выглядела следующим образом: материнская плата Gigabyte B360M D2V, процессор Intel Core i5-9400F 2,9 ГГц, две планки DDR4 PC-21300 2666MHz по 8 ГБ каждая, модель Patriot PSD48G266681 — итого суммарно 16 ГБ в двухканальном режиме. WD Blue SN500 NVMe 250 GB был установлен как положено — в слот M.2 на материнской плате, без использования сомнительных адаптеров с AliExpress. Собрав новые компоненты в старом корпусе, мы установили Windows 10 и приступили к тестам производительности наших накопителей, скачав для этих целей программу Crystal Disk Mark версии 5.5.0. О объективности результатов, полученных в той или иной тестовой утилите, можно спорить долго и безрезультатно, но я тут придерживаюсь простого принципа: раз утилита популярная, то это дает возможность сопоставить результаты, полученные в ней одним и другим девайсом, выраженные во вполне конкретных цифрах и сравнить их между собой.
Первым делом был запущен прогон на запись файла объемом 50 МБ, для большей объективности было выбрано пятикратное повторение цикла записи и чтения. Результат на скриншоте ниже. Максимальные показатели по чтению и записи составили 1746 МБ/с и 1277 МБ/с соответственно.
Далее повторили то же самое, но с файлом размером 100 МБ. Само по себе это не имело особого практического интереса, так как столь малые файлы сами по себе пишутся и читаются достаточно быстро. Было интересно то, насколько изменятся результаты теста в данном случае. На этот раз максимальные показатели составили 1733 МБ/с на чтение и 1300 МБ/с на запись. То есть, в целом мы получили тот же результат, что и в предыдущем тесте, с учетом небольшой статистической погрешности.
Далее увеличили размер файла до 500 МБ – результат вы видите на скриншоте ниже, можно сказать, что он не изменился: 1745 МБ/с и 1299 МБ/с соответственно. Стоит отметить только то, что параметр последовательной записи снизился со значений, близких к 1300 МБ/с до 600 МБ/с. То есть, более чем в два раза. По своему большому опыту теста различных флешек, жестких дисков и SSD могу сказать, что нередко результаты сильно отличаются в зависимости от размера тестового файла, типа накопителя, используемых электронных компонентов (чипов памяти и контроллеров), файловых систем. Тут же небольшими изменениями полученных результатов в зависимости от размера файла можно пренебречь, так как в реальных условиях на скорость работы будет значительно сильнее влиять интенсивность использования диска различными процессами, степень фрагментированности данных на нём и ещё куча разных, порой не очевидных факторов, включая перегрев электронных компонентов в силу недостаточного охлаждения и т.д.
Смело выдвинув гипотезу о том, что, в данном случае, объём файла не сильно влияет на скорость работы накопителя, мы, не мелочась, решили пойти из одной крайности в другую, а именно — посмотреть, насколько быстро наш NVMe справится с записью и чтением файла максимально возможного объёма в 32 ГБ. Также прогнав тест пять раз, что заняло прилично времени. Результат остался примерно тем же по всем параметрам: максимальные 1750 МБ/с и 1300 МБ/с на чтение и запись, последовательная запись – в районе 760 МБ/с, что лучше, чем результат, полученный на примере 500-мегабайтного файла, но хуже, чем в тестах с записью совсем небольших файлов.
Будем считать, что на этом мы с нашим WD Blue SN500 NVMe 250 GB разобрались, а теперь займемся классическим SSD от Patriot с интерфейсом SATA. Был выбран тестовый файл оптимального объема 1 ГБ, так как опыт показывает, что классические SSD обычно работают с файлами от 1 ГБ и далее на примерно одинаковых скоростях. Результаты пятикратного теста представлены на скриншоте внизу. Полученный максимум – 524 на чтение и 514 на запись, что в 2,5-3 раза меньше, чем тот результат, которого удалось достичь на SSD типа NVMe. Остальные параметры, где уже борьба идет в условиях, приближенных к неидеально-реальным, также в большей или меньшей степени показали проигрышный результат для SSD с SATA-интерфейсом. На этом наша программа тестов двух SSD подошла к концу.
Любая статья подобного плана предполагает в конце выводы из всего написанного. В данном случае, выводы будут такими: мы смогли по достоинству оценить, насколько SSD NVMe быстрее, чем «обычный» SSD, при том, что наиболее бюджетные модели весьма доступны по цене (учитывая то, что это продукция весьма известного бренда WD) и их можно приобрести в дополнение к уже имеющемуся SSD, а объёма даже самой недорогой модели хватит для установки операционной системы и пары-тройки наиболее «тяжелых» игр.
Из недостатков можно назвать относительно небольшой объём таких накопителей, точнее даже то, что он у них будет меньше, чем у SSD с интерфейсом SATA за ту же цену (к примеру, представленный выше SSD от Patriot стоит столько же при объёме в 480 ГБ), а также то, что установка данных накопителей возможна не на все материнские платы, а только те, у которых есть разъем M.2. Либо через сторонние переходники с AliExpress: имеются варианты с подключением как к SATA, так и к PCIe, но стабильность и скорость работы в таком случае остаются под большим вопросом.
Этот материал написан посетителем сайта, и за него начислено вознаграждение.
Оказывается Windows 10 можно легко заставить дружить с SSD NVMe, если просто взять не кривую сборку от Microsoft. У компании с обновлениями в последнее время получается сложно.
Итак, вы обновили своё «железо», например, купив не самую дорогую материнскую плату Asus TUF H370 Pro Gaming. Вполне разумный выбор, который даст вам возможность собрать новый ПК, используя самые современные процессоры Intel, при необходимости использовать наработки компании в области Optane-памяти, а также поставить высокоскоростной SSD NVMe вместо жёсткого диска или вместо всё ещё актуального, но уже медленного классического SATA SSD. Именно в случае с NVMe вас может подстерегать проблема.
Скоростной SSD в первую очередь стоит использовать для установки системы, чтобы летали и игрушки, и установленный софт и сама Windows. По идее Windows 10 уже давно умеет работать с таким железом, но на практике оказывается, что это не так. В сети можно увидеть на многих форумах обсуждение проблемы, когда Windows не хочет устанавливаться на SSD NVMe, но при этом легко ставится на обычный жёсткий диск или SATA SSD. Ситуация, на наш взгляд, абсурдная, как и с масштабированием интерфейса, если у вас разрешение выше 1080p. Кстати, проблему с масштабированием мы решили.
Что за беда с SSD? Виновата материнская плата?
Предыстория такова, что получив во владение материнскую плату Asus TUF H370 Pro Gaming, мы решили, что она запросто подружится с современными SSD, благо слот M.2 в наличии, их здесь целых два. Да и в описании продукта указано, что она может:
1 x M.2 Socket 3*2, , with M Key, type 2242/2260/2280 storage devices support (SATA & PCIE 3.0 x 2 mode)
1 x M.2 Socket 3, with M key, type 2242/2260/2280/22110 storage devices support (PCIE 3.0 x 4 mode)
Не тут-то было. Для теста мы решили приобрести не самый дорогой, но один из самых шустрых SSD ADATA XPG ASX8200. Про цены мы тоже писали немного ранее. В нашей ревизии на коробке продукта указано, что он развивает скорости на чтение/запись до 3500/1200 Мб/с. Впечатляет!
Но после нескольких часов возни стало понятно, что работать этот SSD вместе с материнской платой не хочет. Разумеется, BIOS был обновлён до последней версии. И вина в этом не производителей железа. Хотя ADATA оказывается сообщает, что этот модуль не указан среди совместимых для TUF H370. Но чуть позже мы его всё же сможем завести.
Эксперимент продолжился через несколько дней, когда в нашем распоряжении оказался чип-памяти попроще — ADATA XPG SX8000. Здесь скорости чтения/записи уже 1900/1100 Мб/с. Снова вылез нюанс. На странице совместимости указана материнская плата Asus TUF H370 Pro Gaming Wi-Fi, на ша же без поддержки беспроводных сетей, логично предположили, что этот момент не будет никоим образом влиять на совместимость с современными SSD, ведь в остальном материнки Asus идентичны. Но снова неудача.
Попытка номер 3 была предпринята с «железкой» Western Digital Black SN750. Скорости для него заявлены производителем 3470 Мб/с на чтение и 2600 Мб/с на запись. Опять неудача.
Все три SSD удалось заставить работать в качестве второго диска в системе, но системным выступал всё равно традиционный SATA SSD. Развязка оказалась неожиданной, проблема была в Microsoft.
Суть проблемы
Загвоздка была понятна. Детище Microsoft не знает, как работать с NVMe накопителем данных, подходящего драйвера, который бы всё объяснил, нет, а потому инсталлятор не может начать процесс на необходимый нам диск. При этом драйвер Intel RST, загружаемый со второй флешки, не помогал. Здесь также любопытно, что инсталлятор Windows признал драйвер совместимым с оборудованием и даже пытался его использовать, но безуспешно.
Даже когда далось продвинуться на один шаг в инсталляторе до момента выбора жёсткого диска и раздела для установки (путём форматирования и разбивки через Diskpart в NTFS, GPT, привоения статуса Primary, а затем внедрения BCD с помощью приложения Easy BCD и последующего запуска Repair-установщика), он говорил, что не может установить Windows 10 на любой выбранный раздел, который был на SSD от Western Digital. Зато установку можно было продолжить на другие диски, на которых уже была прошлая установка Windows.
Ещё раз стало понятно, что это чудачества Microsoft, когда мы решили попробовать установить Linux Deepin на новый SSD. Несколько кликов мыши, ещё несколько минут работы установщика — система успешно запустилась.
В сети удалось найти советы о том, что стоит вставлять загрузочную флешку с Windows в порт USB 2.0, а не 3.0, так как у многих это решало проблему.
Были советы об использовании режима совместимости CSM, выбираемом в BIOS. Некоторым это помогало.
Удалось найти даже инструкцию по модификации BIOS, не слишком сложную и в целом логичную, но этим заниматься хотелось всё же в последнюю очередь.
Хеппиэнд!
Лекарство оказалось внезапным. Несмотря на то, что мы пытались установить Windows с флешки, созданной в приложении Rufus по мотивам оригинального образа (версия 1809), скаченного официальным приложением Windows Media Creation Tool (кстати флешку созданную этой программой мы тоже использовали, но неудачно), выстрелила более старая флешка, опять же, созданная в Rufus, но с образом Windows 10 версии 1803.
Делать не пришлось ровным счётом ничего. Мы просто отключили все SSD и HDD, чтобы не смущать установщик и загрузились со старой флешки с билдом 1803. Он сразу подружился с NVMe SSD.
Такие дела.
👍 / 👎
Тогда можно поддержать её лайком в соцсетях. На новости сайта вы ведь уже подписались? 
Или хотя бы оставить довольный комментарий, чтобы мы знали, какие темы наиболее интересны читателям. Кроме того, нас это вдохновляет. Форма комментариев ниже.
Что с ней так? Своё негодование вы можете высказать на zelebb@gmail.com или в комментариях. Мы постараемся учесть ваше пожелание в будущем, чтобы улучшить качество материалов сайта. А сейчас проведём воспитательную работу с автором.
Если вам интересны новости мира ИТ так же сильно, как нам, подписывайтесь на Telegram-канал. Там все материалы появляются максимально оперативно. Или, может быть, удобнее «Вконтакте»?
Читайте нас где удобно
Ещё на эту тему было
- Как запретить OneDrive перехватывать клавишу PrtSc?
- Microsoft сделает Windows более безопасной
- Как передавать файлы со смартфона на ПК и обратно по Bluetooth?
- Приложение просмотра фото Windows желтит кадры. Как починить?
- Windows 11, наконец, догнала по скорости работы windows 10
- Поддерживает ли ваш ПК DirectStorage? Microsoft выпустила утилиту для проверки
- Windows 11 может получить новый инструмент контроля приватности
- Скачать Windows 11 и Windows 10 с сайта Microsoft из России больше невозможно
- В обновлении Windows 11 появятся папки на рабочем столе, как в Android
- Обновление Windows 11 даст больше эффектов прозрачности для сторонних приложений
Для тех, кто долистал
Ай-ти шуточка бонусом. — У меня Samsung с 4G! — Ты имеешь в виду «Samsungggg»?
В данной статье мы рассмотрим некоторые нюансы подсистемы ввода-вывода и их влияние на производительность.
Пару недель назад я столкнулся с вопросом, почему NVMe на одном сервере медленнее, чем SATA на другом. Посмотрел в характеристики серверов и понял, что это был вопрос с подвохом: NVMe был из пользовательского сегмента, а SSD — из серверного.
Очевидно, что сравнивать продукты из разных сегментов в разном окружении некорректно, но это не является исчерпывающим техническим ответом. Изучим основы, проведем эксперименты и дадим ответ на поставленный вопрос.
Что такое fsync и где он используется?
Для ускорения работы с накопителями данные буферизируются, то есть сохраняются в энергозависимой памяти до тех пор, пока не представится удобный случай для сохранения содержимого буфера на накопитель. Критерии «удобного случая» определяются операционной системой и характеристиками накопителя. В случае исчезновения питания все данные в буфере будут утеряны.
Существует ряд задач, в которых необходимо быть уверенным, что изменения в файле записаны на накопитель, а не лежат в промежуточном буфере. Эту уверенность можно получить при использовании POSIX-совместимого системного вызова fsync. Вызов fsync инициирует принудительную запись из буфера на накопитель.
Продемонстрируем влияние буферов искусственным примером в виде короткой программы на языке C.
#include <fcntl.h>
#include <unistd.h>
#include <sys/stat.h>
#include <sys/types.h>
int main(void) {
/* Открываем файл answer.txt на запись, если его нет -- создаём */
int fd = open("answer.txt", O_WRONLY | O_CREAT);
/* Записываем первый набор данных */
write(fd, "Answer to the Ultimate Question of Life, The Universe, and Everything: ", 71);
/* Делаем вид, что проводим вычисления в течение 10 секунд */
sleep(10);
/* Записываем результат вычислений */
write(fd, "42n", 3);
return 0;
}Комментарии хорошо объясняют последовательность действий в программе. Текст «ответ на главный вопрос жизни, Вселенной и всего такого» будет буферизирован операционной системой, и если перезагрузить сервер нажатием на кнопку Reset во время «вычислений», то файл окажется пуст. В нашем примере потеря текста не является проблемой, поэтому fsync не нужен. Базы данных такого оптимизма не разделяют.
Базы данных — это сложные программы, которые одновременно работают с множеством файлов, поэтому хотят быть уверенными, что записываемые ими данные будут сохранены на накопителе, так как от этого зависит консистентность данных внутри БД. Базы данных спроектированы записывать все завершенные транзакции и быть готовыми к отключению питания в любой момент. Такое поведение обязывает использовать fsync постоянно в больших количествах.
На что влияет частое использование fsync?
При обычном вводе-выводе операционная система старается оптимизировать общение с дисками, так как в иерархии памяти внешние накопители самые медленные. Поэтому операционная система старается за одно обращение к накопителю записать как можно больше данных.
Продемонстрируем влияние использования fsync на конкретном примере. В качестве испытуемых у нас следующие твердотельные накопители:
- Intel® DC SSD S4500 480 GB, подключен по SATA 3.2, 6 Гбит/с;
- Samsung 970 EVO Plus 500GB, подключен по PCIe 3.0 x4, ~31 Гбит/с.
Тесты проводятся на Intel® Xeon® W-2255 под управлением ОС Ubuntu 20.04. Для тестирования дисков используется sysbench 1.0.18. На дисках создан один раздел, отформатированный как ext4. Подготовка к тесту заключается в создании файлов объемом в 100 ГБ:
sysbench --test=fileio --file-total-size=100G prepareЗапуск тестов:
# Без fsync
sysbench --num-threads=16 --test=fileio --file-test-mode=rndrw --file-fsync-freq=0 run
# С fsync после каждой записи
sysbench --num-threads=16 --test=fileio --file-test-mode=rndrw --file-fsync-freq=1 run| Тест | Intel® S4500 | Samsung 970 EVO+ |
|---|---|---|
| Чтение без fsync, МиБ/с | 5734.89 | 9028.86 |
| Запись без fsync, МиБ/с | 3823.26 | 6019.24 |
| Чтение с fsync, МиБ/с | 37.76 | 3.27 |
| Запись с fsync, МиБ/с | 25.17 | 2.18 |
Нетрудно заметить, что NVMe из клиентского сегмента уверенно лидирует, когда операционная система сама решает, как работать с дисками, и проигрывает, когда используется fsync. Отсюда возникает два вопроса:
- Почему в тесте без fsync скорость чтения превышает физическую пропускную способность канала?
- Почему SSD из серверного сегмента лучше обрабатывает большое количество запросов fsync?
Ответ на первый вопрос прост: sysbench генерирует файлы, заполненные нулями. Таким образом, тест проводился над 100 гигабайтами нулей. Так как данные весьма однообразны и предсказуемы, в ход вступают различные оптимизации ОС, и они значительно ускоряют выполнение.
Если ставить под сомнение все результаты sysbench, то можно воспользоваться fio.
# Без fsync
fio --name=test1 --blocksize=16k --rw=randrw --iodepth=16 --runtime=60 --rwmixread=60 --fsync=0 --filename=/dev/sdb
# С fsync после каждой записи
fio --name=test1 --blocksize=16k --rw=randrw --iodepth=16 --runtime=60 --rwmixread=60 --fsync=1 --filename=/dev/sdb| Тест | Intel® S4500 | Samsung 970 EVO+ |
|---|---|---|
| Чтение без fsync, МиБ/с | 45.5 | 178 |
| Запись без fsync, МиБ/с | 30.4 | 119 |
| Чтение с fsync, МиБ/с | 32.6 | 20.9 |
| Запись с fsync, МиБ/с | 21.7 | 13.9 |
Тенденция к просадке производительности у NVMe при использовании fsync хорошо заметна. Можно переходить к ответу на второй вопрос.
Оптимизация или блеф?
Ранее мы говорили, что данные хранятся в буфере, но не уточняли в каком именно, так как это было не принципиально. Мы и сейчас не будем углубляться в тонкости операционных систем и выделим два общих вида буферов:
- программный;
- аппаратный.
Под программным буфером подразумеваются буферы, которые есть в операционной системе, а под аппаратным — энергозависимая память контроллера диска. Системный вызов fsync посылает накопителю команду записать данные из его буфера в основное хранилище, но никак не может проконтролировать корректность выполнения команды.
Так как SSD показывает лучшие результаты, то можно сделать два предположения:
- диск спроектирован под нагрузку подобного плана;
- диск «блефует» и игнорирует команду.
Нечестное поведение накопителя можно заметить, если провести тест с исчезновением питания. Проверить это можно скриптом diskchecker.pl, который был создан в 2005 году.
Данный скрипт требует две физические машины — «сервер» и «клиент». Клиент записывает на тестируемый диск небольшой объем данных, вызывает fsync и отправляет серверу информацию о том, что было записано.
# Запускается на сервере
./diskchecker.pl -l [port]
# Запускается на клиенте
./diskchecker.pl -s <server[:port]> create <file> <size_in_MB>После запуска скрипта необходимо обесточить «клиента» и не возвращать питание в течение нескольких минут. Важно именно отключить тестируемого от электричества, а не просто выполнить жесткое выключение. По прошествии некоторого времени сервер можно подключать и загружать в ОС. После загрузки ОС необходимо снова запустить diskchecker.pl, но с аргументом verify.
./diskchecker.pl -s <server[:port]> verify <file>В конце проверки вы увидите количество ошибок. Если их 0, то значит, диск выдержал испытание. Для исключения удачного для диска стечения обстоятельств опыт можно повторить несколько раз.
Наш S4500 не показал ошибок при потере питания, то есть можно утверждать, что он готов к нагрузкам с большим количеством вызовов fsync.
Заключение
При выборе дисков или целых готовых конфигураций следует помнить о специфике задач, которые необходимо решить. На первый взгляд кажется очевидным, что NVMe, то есть SSD с PCIe-интерфейсом, быстрее «классического» SATA SSD. Однако, как мы поняли сегодня, в специфических условиях и с определенными задачами это может быть не так.
Содержание
- Настройка SSD под Windows 10
- Что такое SSD и зачем он нужен?
- Правила эксплуатации SSD
- Настройка SSD под Windows 10
- Индексация файлов
- Поиск
- Prefetch и SuperFetch
- Гибернация
- Файл подкачки
- Оптимизация
- Как использовать SDD NVMe в качестве системного загрузочного диска для Windows 10?
- Что за беда с SSD? Виновата материнская плата?
- Суть проблемы
- Хеппиэнд!
Настройка SSD под Windows 10
Для повышения производительности работы операционной системы рекомендуется установить на ПК диск SSD вместо привычного HDD. Помимо большей скорости чтения и записи данных, у него редко возникают сбои. Но чтобы ощутить все преимущества, необходимо правильно настроить Windows 10 под SSD.
Что такое SSD и зачем он нужен?
Это – более быстрый вариант жесткого диска, не имеющий движущихся частей. Именно благодаря тому, что не требуется время на передвижение головки и вращение диска, обеспечивается быстродействие компьютера. По сути, это – вместительная флешка.
Среди преимуществ также следует выделить:
- Загрузку ОС за несколько секунд.
- Отсутствие перегрева – температура всегда держится на оптимальном уровне, при этом необязательно использовать кулер.
- Беззвучность работы.
- Низкое энергопотребление.
- Быстрый запуск приложений и игр.
- Быстрый отклик на действия пользователя.
Однако существует один недостаток. Если HDD очищается сколько угодно и может быть переполнен информацией, то на SSD записывается лимитированное количество данных, что стоит учитывать при выборе и покупке накопителя, а после исчерпания лимита диск умирает.
Несколько настроек ОС Windows 10 помогут увеличить срок службы SSD, но главная задача пользователя – правильно эксплуатировать накопитель.
Правила эксплуатации SSD
- Операционная система должна поддерживать команду TRIM (минимальные версии – Windows 7, Mac 10.6.6, Linux 2.6.33).
- Не заполнять диск полностью – минимум 15% от объема нужно держать свободным.
- Режим работы AHCI – позволяет раскрыть все функции по максимально возможной производительности.
- Хранить личные файлы (музыку, фильмы, фотографии), доступ к которым не требует высокой скорости, на другом диске, например, рабочем HDD.
- По возможности увеличить объем оперативной памяти RAM и не использовать файл подкачки (pagefile.sys).
Настройка SSD под Windows 10
Операционная система автоматически определяет установленный накопитель и применяет соответствующие настройки для максимальной производительности. Но если по непонятным причинам диск начинает тормозить или работать медленнее, рекомендуется проверить работу системных служб.
Команда TRIM позволяет очищать данные с неиспользуемых ячеек памяти для того, чтобы в дальнейшем операции записи производились с обычной скоростью без предварительного удаления уже имеющихся данных.
По умолчанию команда включена в Windows 10, 8 и 7, но может произойти сбой в системе, поэтому следует проверить ее работу:
- Запустить «Диспетчер задач», кликнув правой кнопкой мышки по свободному месту на панели задач и выбрав одноименную опцию.
- Клацнуть по меню «Файл» и активировать запуск новой задачи.
- Вписать в поисковую строку команду cmd.exe, отметить галочкой пункт «С правами администраторами». Нажать «Ок».
- Запустится командная строка от имени администратора. Ввести команду «fsutil behavior query disabledeletenotify» без кавычек и нажать «Enter».
- Могут быть следующие результаты:
- NTFS/ReFS DisableDeleteNotify = 0 (отключено) – TRIM включен;
- NTFS/ReFS DisableDeleteNotify = 1 (включено) – TRIM отключен;
- NTFS/ReFS DisableDeleteNotify не установлен – TRIM не установлен, но автоматически включится, когда будет подключен диск с NTFS/ReFS.
Если поддержка TRIM отключена, возможно, ОС не знает, что подключен накопитель. В таком случае необходимо:
- Открыть проводник, кликнуть по накопителю правой кнопкой мышки и выбрать его «Свойства». Перейти во вкладку «Сервис». Нажать «Оптимизировать».
- Посмотреть на тип носителя – должен быть указан «Твердотельный накопитель». Если нет – значит, система не знает, что установлен SSD.
- Чтобы ОС могла определить тип накопителя и включить нужные функции, запустить командную строку от имени администратора, вписать «winsat diskformal» без кавычек — «Enter». Запустится анализ производительности диска.
- Проверить, что указано в окне «Оптимизации».
При необходимости можно вручную включить TRIM через командную строку от имени администратора:
- fsutil behavior set disabledeletenotify NTFS 0 – для файловой системы
- fsutil behavior set disabledeletenotify ReFS 0 – для файловой системы
Чтобы отключить опцию, нужно вместо 0 поставить значение 1.
Отключенный режим AHCI влияет не только на производительность накопителя. Также в системе ПК могут возникнуть сбои или даже появиться «синий экран смерти». Для проверки, включен ли режим AHCI, следует:
- Зайти в «Диспетчер устройств» — для этого клацнуть правой кнопкой мышки по иконке «Пуск» и выбрать программу из выпадающего меню.
- В списке найти «Контроллеры IDE ATA/ATAPI».
Если в раскрывшемся списке присутствует «AHCI», значит, режим включен. Если есть только «ATA» и «IDE» — отключен.
Для включения режима необходимо:
- Запустить редактор реестра – вызвать командную строку с помощью Win+R и ввести команду regedit. Нажать «Ок».
- Перейти по пути «HKEY_LOCAL_MACHINE» – «SYSTEM» – «CurrentControlSet» – «Services» – «iaStorV». Последнюю папку раскрывать не нужно – просто щелкнуть по ней левой кнопкой мышки, а справа отобразится меню.
- Найти справа параметр «Start», дважды кликнуть по нему левой кнопкой, установить значение 0 — «Ок».
- Раскрыть ветку «iaStorV» и выбрать «StartOverride». Для параметра «0» установить значение 0. Сохранить изменения, нажав «Ок».
- Перейти в раздел «Services» – «storahci», и для параметра «Start» установить значение 0. Нажать «Ок».
- Раскрыть ветку «storahci» и выбрать «StartOverride». Для параметра «0» установить значение 0. Нажать «Ок».
- Закрыть редактор.
Теперь следует перезагрузить компьютер и зайти в BIOS, используя клавишу F2, Del или другую. В разделе «Main», «Peripherals» или «Advanced» найти параметр «SATA Configuration» и проверить режим работы накопителей – должен быть «AHCI».
В конце обязательно сохранить настройки и перезагрузить компьютер.
Индексация файлов
Опция обеспечивает быстрый доступ к конкретным файлам, но ее лучше отключить:
- Зайти в «Проводник», найти SSD-диск, кликнуть по нему правой кнопкой мышки и вызвать его «Свойства».
- Откроется новое окно во вкладке «Общие».
- Убрать галочку с пункта «Разрешить индексирование файлов на этом диске…».
- Нажать «Применить» и «Ок».
Поиск
Данная служба редко используется, поэтому ее также можно отключить:
- С помощью комбинации «Win+I» открыть параметры системы.
- В поисковую строку ввести «Панель управления» без кавычек и выбрать появившийся вариант, клацнув по нему.
- Кликнуть по опции «Администрирование».
- Откроется новое окно. Найти в списке пункт «Службы», дважды щелкнуть по нему левой кнопкой.
- Найти службу поиска «Windows Search». Для вызова меню клацнуть правой кнопкой мышки и выбрать «Свойства». Установить тип запуска «Отключена». Применить изменения и нажать «Ок».
Prefetch и SuperFetch
Служба Prefetch занимается ускорением включения часто используемых приложений, а SuperFetch предугадывает, какую программу пользователь будет запускать. Их работа не так важна, поэтому данные службы стоит отключить:
- Запустить редактор реестра (Win+R – окно «Выполнить» – regedit – «Ок»).
- Перейти по пути «HKEY_LOCAL_MACHINE» – «SYSTEM» – «CurrentControlSet» – «Control» – «Session Manager» – «Memory Management» – «PrefetchParameters».
- В параметрах «EnablePrefetcher» и «EnableSuperfetch» установить значения 0.
- Для сохранения изменений в обоих случаях кликнуть по кнопке «Ок». Закрыть редактор.
Гибернация
Это вид спящего режима ПК. Благодаря данной опции сохраненная в оперативной памяти информация записывается в специальный файл, потом снова возвращается в систему, а файл удаляется. Постоянное создание и удаление файла расходует резервы SSD, поэтому нужно деактивировать гибернацию:
- Запустить командную строку от имени администратора – Win+R, в окне «Выполнить» вписать cmd, нажать комбинацию Ctrl+Shift+Enter.
- Вписать команду «powercfg –H off» без кавычек.
- Для выполнения операции нажать «Enter».
Второй способ – через редактор реестра:
- Win+R – окно «Выполнить» – regedit – «Ок».
- «HKEY_LOCAL_MACHINE» – «SYSTEM» – «CurrentControlSet» – «Control» – «Power».
- Справа найти параметр HibernateEnabled. Дважды кликнуть по нему левой кнопкой для открытия свойств, установить значение 0.
- Сохранить изменения и выйти из редактора.
Файл подкачки
Данная служба используется в ОС, когда не хватает оперативной памяти. Все данные записываются в файл, а когда появляется свободное место – выгружаются, причем сам файл удаляется. Этот процесс расходует резервы SSD. Для отключения опции:
- Открыть свойства системы – кликнуть правой кнопкой мышки по папке «Этот/мой компьютер» и выбрать из меню нужный вариант.
- Перейти в дополнительные параметры.
- Откроется новое окно во вкладке «Дополнительно».
- В поле «Быстродействие» активировать «Параметры». Далее изменить виртуальную память – перейти во вкладку «Дополнительно».
- Убрать галочку с автоматического выбора объема для файла подкачки и отметить пункт «Без файла подкачки».
- Нажать «Ок».
Оптимизация
Многие веб-ресурсы советуют оптимизировать накопитель, однако данная опция бесполезна. Оптимизация физически перемещает в одно место фрагменты файлов, которые расположены в разных частях HDD, что неактуально для накопителя.
К тому же по умолчанию в Windows 10 дефрагментация производится раз в месяц (если не заданы другие настройки), и здесь нет ничего страшного. Но при частой активации опции сокращается срок службы диска.
Как использовать SDD NVMe в качестве системного загрузочного диска для Windows 10?
Оказывается Windows 10 можно легко заставить дружить с SSD NVMe, если просто взять не кривую сборку от Microsoft. У компании с обновлениями в последнее время получается сложно.

Итак, вы обновили своё «железо», например, купив не самую дорогую материнскую плату Asus TUF H370 Pro Gaming. Вполне разумный выбор, который даст вам возможность собрать новый ПК, используя самые современные процессоры Intel, при необходимости использовать наработки компании в области Optane-памяти, а также поставить высокоскоростной SSD NVMe вместо жёсткого диска или вместо всё ещё актуального, но уже медленного классического SATA SSD. Именно в случае с NVMe вас может подстерегать проблема.
Скоростной SSD в первую очередь стоит использовать для установки системы, чтобы летали и игрушки, и установленный софт и сама Windows. По идее Windows 10 уже давно умеет работать с таким железом, но на практике оказывается, что это не так. В сети можно увидеть на многих форумах обсуждение проблемы, когда Windows не хочет устанавливаться на SSD NVMe, но при этом легко ставится на обычный жёсткий диск или SATA SSD. Ситуация, на наш взгляд, абсурдная, как и с масштабированием интерфейса, если у вас разрешение выше 1080p. Кстати, проблему с масштабированием мы решили.
Что за беда с SSD? Виновата материнская плата?
Предыстория такова, что получив во владение материнскую плату Asus TUF H370 Pro Gaming, мы решили, что она запросто подружится с современными SSD, благо слот M.2 в наличии, их здесь целых два. Да и в описании продукта указано, что она может:
1 x M.2 Socket 3*2, , with M Key, type 2242/2260/2280 storage devices support (SATA & PCIE 3.0 x 2 mode)
1 x M.2 Socket 3, with M key, type 2242/2260/2280/22110 storage devices support (PCIE 3.0 x 4 mode)
Не тут-то было. Для теста мы решили приобрести не самый дорогой, но один из самых шустрых SSD ADATA XPG ASX8200. Про цены мы тоже писали немного ранее. В нашей ревизии на коробке продукта указано, что он развивает скорости на чтение/запись до 3500/1200 Мб/с. Впечатляет!
Но после нескольких часов возни стало понятно, что работать этот SSD вместе с материнской платой не хочет. Разумеется, BIOS был обновлён до последней версии. И вина в этом не производителей железа. Хотя ADATA оказывается сообщает , что этот модуль не указан среди совместимых для TUF H370. Но чуть позже мы его всё же сможем завести.
Эксперимент продолжился через несколько дней, когда в нашем распоряжении оказался чип-памяти попроще — ADATA XPG SX8000. Здесь скорости чтения/записи уже 1900/1100 Мб/с. Снова вылез нюанс. На странице совместимости указана материнская плата Asus TUF H370 Pro Gaming Wi-Fi, на ша же без поддержки беспроводных сетей, логично предположили, что этот момент не будет никоим образом влиять на совместимость с современными SSD, ведь в остальном материнки Asus идентичны. Но снова неудача.
Попытка номер 3 была предпринята с «железкой» Western Digital Black SN750. Скорости для него заявлены производителем 3470 Мб/с на чтение и 2600 Мб/с на запись. Опять неудача.
Все три SSD удалось заставить работать в качестве второго диска в системе, но системным выступал всё равно традиционный SATA SSD. Развязка оказалась неожиданной, проблема была в Microsoft.
Суть проблемы
Загвоздка была понятна. Детище Microsoft не знает, как работать с NVMe накопителем данных, подходящего драйвера, который бы всё объяснил, нет, а потому инсталлятор не может начать процесс на необходимый нам диск. При этом драйвер Intel RST, загружаемый со второй флешки, не помогал. Здесь также любопытно, что инсталлятор Windows признал драйвер совместимым с оборудованием и даже пытался его использовать, но безуспешно.
Даже когда далось продвинуться на один шаг в инсталляторе до момента выбора жёсткого диска и раздела для установки (путём форматирования и разбивки через Diskpart в NTFS, GPT, привоения статуса Primary, а затем внедрения BCD с помощью приложения Easy BCD и последующего запуска Repair-установщика), он говорил, что не может установить Windows 10 на любой выбранный раздел, который был на SSD от Western Digital. Зато установку можно было продолжить на другие диски, на которых уже была прошлая установка Windows.
Ещё раз стало понятно, что это чудачества Microsoft, когда мы решили попробовать установить Linux Deepin на новый SSD. Несколько кликов мыши, ещё несколько минут работы установщика — система успешно запустилась.
В сети удалось найти советы о том, что стоит вставлять загрузочную флешку с Windows в порт USB 2.0, а не 3.0, так как у многих это решало проблему.
Были советы об использовании режима совместимости CSM, выбираемом в BIOS. Некоторым это помогало.
Удалось найти даже инструкцию по модификации BIOS, не слишком сложную и в целом логичную, но этим заниматься хотелось всё же в последнюю очередь.
Хеппиэнд!
Лекарство оказалось внезапным. Несмотря на то, что мы пытались установить Windows с флешки, созданной в приложении Rufus по мотивам оригинального образа (версия 1809), скаченного официальным приложением Windows Media Creation Tool (кстати флешку созданную этой программой мы тоже использовали, но неудачно), выстрелила более старая флешка, опять же, созданная в Rufus, но с образом Windows 10 версии 1803.
Делать не пришлось ровным счётом ничего. Мы просто отключили все SSD и HDD, чтобы не смущать установщик и загрузились со старой флешки с билдом 1803. Он сразу подружился с NVMe SSD.
Если вам интересны новости мира ИТ также сильно, как нам, подписывайтесь на наш Telegram-канал. Там все материалы появляются максимально оперативно. Или, может быть, вам удобнее «Вконтакте» или Twitter? Мы есть также в Facebook.
Твердотельные накопители победно шествуют по миру. У дисков на основе флеш-памяти много достоинств, а теперь к ним добавилась еще и доступность больших накопителей емкостью до 1 Тбайт. Кроме того, устройства средней и высшей категории долговечны, о чем свидетельствует большая гарантия, указываемая производителями. И, казалось бы, остается только купить модуль, установить и перенести ОС. Однако не все так просто, как хотелось бы. Оптимальной производительности и большого срока службы накопитель может достигнуть только с правильными настройками. В первой части статьи рассказываем о параметрах наиболее популярных типов твердотельных накопителей.
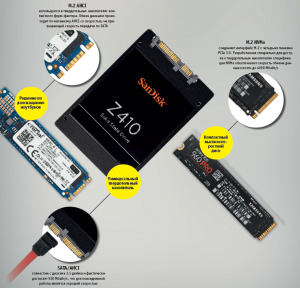
Во второй части статьи мы расскажем о возможностях твердотельных накопителей. Для этого мы создали массив RAID 0 из двух высокоскоростных носителей. Однако прежде чем пытаться ставить рекорды, стоит попробовать добиться оптимальной производительности на обычном твердотельном диске.
Первый порт M.2 (выделен желтым) разделяет ресурсы по полосе пропускания с портами SATA 5-6. Если второй порт M.2 (выделен красным) задействовать под накопитель AHCI, он использует полосу пропускания портов SATA 1-2 — вместе с накопителем NVMe в разъеме M.2
Оптимальное использование твердотельных накопителей M.2
Накопители формата M.2, будучи высокоскоростными и компактными (22×80 мм), идеально подходят для мобильных компьютеров. Правда, модули M.2 умещаются не во все компьютеры, кроме того, NVMe и AHCI — это два разных протокола. Если вы последовательно будете выполнять рекомендации, то быстро найдете накопитель, который оптимально подойдет именно для вашего ПК.
В руководстве пользователя или в технических характеристиках на сайте производителя материнской платы десктопа вы найдете информацию о возможности и условиях установки накопителя форм-фактора M.2.
Накопители NVMe лучше всего работают с драйверами производителя. Кроме того, нужно установить эту галочку в настройках накопителя (в диспетчере устройств)
Слот M.2 предусмотрен на платах для процессоров поколений Haswell/Broadwell (разъем LGA 1150) и выше, но, как правило, передача данных на старых платах в нем ведется только по двум линиям PCIe 2.0, из-за чего скорость не может превышать одного гигабайта в секунду. Кроме того, нередко обнаруживается, что в UEFI нет поддержки устройств NVMe или нет драйверов для них, поэтому, скорее всего, нужно будет приобрести модуль M.2 с AHCI или обычный накопитель SATA.
Начиная со Skylake чипсет материнской платы поддерживает четыре линии PCIe 3.0, которые в сумме обеспечивают скорость до 4 Гбайт/с. Если при этом на компьютер установлена Windows 10, ничего не мешает поместить модуль M.2 с поддержкой NVMe. В установщике и ОС Windows 7 и 8 отсутствуют драйверы USB для платформы Skylake, а также для накопителей NVMe, что вдвойне усложняет установку. Перед монтажом модуля обратите внимание, с какими интерфейсами слот M.2 разделяет ресурсы по полосе пропускания: разъемы SATA могут быть недоступны при подключении накопителя M.2 AHCI, а накопитель M.2 NVMe может использовать полосу пропускания одного из слотов PCIe. Сверьтесь по руководству пользователя и в случае необходимости подключите другие накопители или видеокарты в свободные слоты.
У ноутбука выявить совместимость с накопителем M.2 и его протоколом бывает сложнее, поскольку производители не публикуют такие данные. Поэтому часто приходится рыскать по Интернету, забив в поиск маркировку компьютера и «M.2». Если найдете ноутбук этой же линейки, оснащенный накопителем M.2, это можно считать признаком совместимости. Но все же модуль M.2 стоит покупать только после того, как вы разберете ноутбук и изучите слот M.2. По нему можно определить длину подходящего модуля (42, 60, 80 или 110 мм — форм-факторы обозначаются «M.2 2242», «M.2 2260» и т. д.). Если сомневаетесь, берите для вашего ноутбука модуль M.2 на AHCI. Такую память можно определить по тому, что она выпускается и в форм-факторе 2,5 дюйма с SATA, например, Samsung 850 Evo, Crucial MX300 или SanDisk X400.
Оптимизация ОС под NVMe
Несмотря на использование быстрого накопителя, ненужные программы, запускающиеся вместе с системой, замедляют процесс загрузки. В диспетчере задач (Windows 10) или из приложения «Конфигурация системы» отключите все ненужные программы в автозагрузке
Для новых накопителей, которые работают на NVMe, при любом раскладе нужен соответствующий драйвер. В Windows 10 он есть по умолчанию, так что с установкой и настройкой SSD проблем возникнуть не должно. Для наилучшей скорости загрузки и максимальной производительности нужно установить Windows 10 в чистом режиме UEFI. В меню загрузки выберите установочный носитель в режиме UEFI (вместо «USB» или «SATA»). Во время создания логических разделов системного накопителя проследите за тем, чтобы установщик создал таблицу разделов GUID. Так в настройках UEFI Boot будут доступны опции Fast Boot или Ultra Boot, позволяющие сократить время запуска до экрана приветствия до нескольких секунд.
Накопители NVMe работают с драйверами Windows 10, но по-настоящему разгоняются только с драйверами от своего производителя, поэтому такой накопитель лучше выбирать от крупного производителя с хорошей поддержкой ПО (Samsung, Intel, Toshiba, OCZ) и установить их самые свежие драйвера. Для Windows 7 и 8 установите драйвера от производителя во время переустановки.
SSD и материнские платы с портами SATA 3 Гбит/с
SSD с интерфейсом SATA может ощутимо ускорить работу ПК, даже если тот оснащен только устаревшими портами SATA 3 Гбит/с. Нужно учесть только следующие моменты:
> Скорости более 300 Мбайт/с не достигнет ни один накопитель, подключенный по SATA 3 Гбит/с. Новые накопители с разъемом SATA 6 Гбит/с обратно совместимы со старыми портами, но скорость будет ограничена до 3 Гбит/с минус накладные расходы.
> В BIOS Setup нужно активировать режим AHCI. Часто оказывающийся предустановленным на старых компьютерах режим IDE отнимает у твердотельного накопителя немало быстродействия. Во время запуска системы откройте BIOS Setup и поищите нужный параметр, например, в разделе «Peripherals…SATA Controller».
> Очень старые твердотельные накопители (например, Intel X25-E и более ранние, Samsung до 470) не поддерживают команду TRIM, поэтому диск не может физически удалить ненужные данные, что в результате интенсивного использования приводит к значительной потере производительности. Чтобы привести такой накопитель в чувство, можно создать резервную копию данных, затем при помощи Live-дистрибутива Linux откатить его на заводские настройки и перенести бэкап обратно.
Переход на накопитель NVMe
Если вы хотите перенести свою систему Windows 7 или 8 на новый компьютер с накопителем NVMe, сначала подключите старый жесткий диск как системный диск SATA к новому компьютеру, загрузитесь с него и установите отсутствующие драйвера (для чипсета, сетевых адаптеров, контроллеров USB и т. д.). Если Windows запросит повторной активации, пока не выполняйте ее.
Сначала вставьте накопитель NVMe и установите драйвера для него с сайта производителя. Затем перенесите вашу операционную систему на накопитель NVMe при помощи специальных средств переноса, предложенных производителем, или программ для создания образов. Внимательно проверьте выравнивание разделов относительно размеров блоков (см. скриншот слева), чтобы гарантировать максимальную производительность накопителя и срок его службы. И только когда компьютер без проблем запустится с накопителя NVMe, активируйте Windows.
Повышаем скорость
Материнская плата Gigabyte Z270X-Gaming 7 оснащена двумя слотами M.2, на которых мы создали массив RAID 0, состоящий из двух накопителей Samsung 960 Pro: большей скорости в настоящее время достичь не представляется возможным
После переноса Windows на твердотельный накопитель все должно работать быстрее, если только система не используется уже давно или не установлено слишком много программ. Если быстродействие системы не увеличилось даже на твердотельном накопителе, возможно, некоторые программы попали в автозагрузку и системные службы и тормозят работу ОС.
Чтобы почистить их, откройте в Windows приложение «Конфигурация системы». На вкладке «Службы» активируйте опцию «Не отображать службы Microsoft», затем уберите флажки из чекбоксов всех служб, не относящихся к вашему антивирусу или устройствам, без которых вы не сможете работать. То же самое проделайте на вкладке «Автозагрузка». В Windows 10 автозагрузка перенаправляет в диспетчер задач, где программы отключаются из контекстного меню правой кнопки мыши.
Владельцам накопителей SATA, особенно не новых, рекомендуется проверить состояние устройства при помощи инструментов производителя (например, Samsung Magician, Crucial Storage Executive, Intel SSD Toolbox) или посредством утилиты Tool SSD Life. Программы не только оценивают состояние диска, но и предсказывают время выхода его из строя, выводя на экран значение SMART. Особенно важен атрибут под названием Reallocated Sector Count (или аналогичный), отражающий число операций переназначения секторов, содержащих ошибку.
Результаты рассчитываются с учетом увеличения износа по шкале от максимального значения (100 или 255) до порога (например, 10 или 0), на котором накопитель перестает работать. Но это только предсказания и теория, поскольку в действительности неожиданно могут отказать даже накопители, чьи значения SMART были в пределах нормы, и наоборот — диски с критическими значениями (более 20-30% износа против изначальных значений) могут проработать еще очень долго.
Тем не менее следует принимать во внимание вероятность сбоя дисков и регулярно создавать резервные копии. Полезно к тому же проводить тестирование (например, посредством AS SSD Benchmark) и сравнивать результаты с данными таких же накопителей, поискав обзоры в Интернете: если ваш диск оказался значительно медленнее или система в целом работает нестабильно, возможно, накопитель нужно заменить.
В погоне за рекордами скорости
Для получения возможности загрузки с RAID-массива требуется настроить его на аппаратном уровне в UEFI
Быстрее, чем NVMe SSD, работает массив RAID 0 из двух накопителей, когда система записывает и считывает информацию одновременно с двух дисков. Если возьметесь за конфигурацию аппаратных RAID-массивов в BIOS/UEFI и пройдете через установку Windows, то на двух доступных накопителях SATA можете получить такую же скорость передачи данных, как на накопителе NVMe начального уровня. Мы же хотим объединить таким образом два высокоскоростных накопителя NVMe и побить рекорды скорости.
Создание RAID-массива
Первый барьер в погоне за RAID-массивом из накопителей NVMe — аппаратное обеспечение. На материнской плате должны быть два слота NVMe, а также возможность объединить их при помощи функции RAID чипсета Intel. К тому же система после этой процедуры должна еще и загрузиться. В принципе, справиться с этой задачей могут топовые материнские платы с чипсетами Intel Z170 и новейшим Z270 (для процессоров Kaby Lake).
На материнскую плату Gigabyte Z270X Gaming 7 мы установили два твердотельных накопителя Samsung 960 Pro. Затем нам нужно было настроить аппаратный RAID в UEFI. В ранней версии прошивки материнской платы попутно пришлось выполнить еще и небольшую задачу: нужно было сначала активировать режим RAID контроллера SATA, и только потом в пункте меню «Peripheral | EZ Raid» мы смогли объединить оба диска NVMe в массив RAID 0, который получил в два раза больше емкости, чем один накопитель.
RAID-массив был готов за несколько кликов. Для установки Windows 10 мы скопировали программу Intel Rapid Storage с прилагающегося к материнской плате диска на USB-флешку. Когда во время установки нужно было выбрать системный диск, мы загрузили драйвер, нажав соответствующую кнопку, после чего массив, связанный с контроллером Intel, определился как диск назначения.
Во время запущенного нами процесса установки UEFI система автоматически загружается из RAID-массива, который используется даже в текущем режиме работы как самый обычный накопитель. Но из-за того, что теперь операционная система обменивается данными только с контроллером Intel для RAID, а не напрямую с накопителями, мы не смогли задействовать драйвер Samsung для NVMe, благодаря которому потенциал 960 Pro мог бы полностью проявить себя, и это немного отразилось на скорости.
 RAID 0: преимущества и бенчмарки
RAID 0: преимущества и бенчмарки
На правильных настройках UEFI наша тестовая система загружается менее чем за десять секунд. Полная установка LibreOffice вместе с записью 7000 файлов заняла 21 секунду. Бенчмарки (см. вверху) отражают в цифрах быстродействие RAID-массива, а также его предел. Предел — потому что вместо теоретического увеличения скорости на 100% по сравнению с отдельным диском мы получили только 20% прироста в скорости чтения и 32% — при записи.
Большей скорости мы смогли достичь, применив довольно бесполезный на практике метод: при помощи адаптера подключили второй твердотельный накопитель в слот PCIe для видеокарт, затем загрузились с третьего твердотельного накопителя SATA и объединили оба носителя NVMe с драйверами Samsung в Windows в один программный
При необходимости твердотельный накопитель форм-фактора M.2 можно подключить в слот PCIe x4 через переходник
RAID-массив. Такой массив (он, впрочем, не подходит для использования в качестве диска для загрузки системы) обогнал отдельно взятый накопитель на 43% по чтению и целых 82% по записи.
Результаты простого, но довольно быстрого тестирования ATTO Disk Benchmark показали, что скорость даже такой комбинации не превысит 4 Гбайт/с. Это максимальная пропускная способность шины DMI, соединяющей процессор и чипсет. Intel должна принимать срочные решения по изменению структуры платформы, чтобы она могла поддерживать огромные скорости передачи данных NVMe-совместимых накопителей.
Высокоскоростные твердотельные накопители
Еще год назад Samsung выпустила для конечных пользователей первые твердотельные накопители формата M.2 с поддержкой NVMe — модель 950 Pro. Следующее устройство — 960 Pro — по сравнению с первым значительно прибавило в скорости. С точки зрения цены за гигабайт интерес представляет накопитель 960 Evo, который почти не отстает от модели Pro.




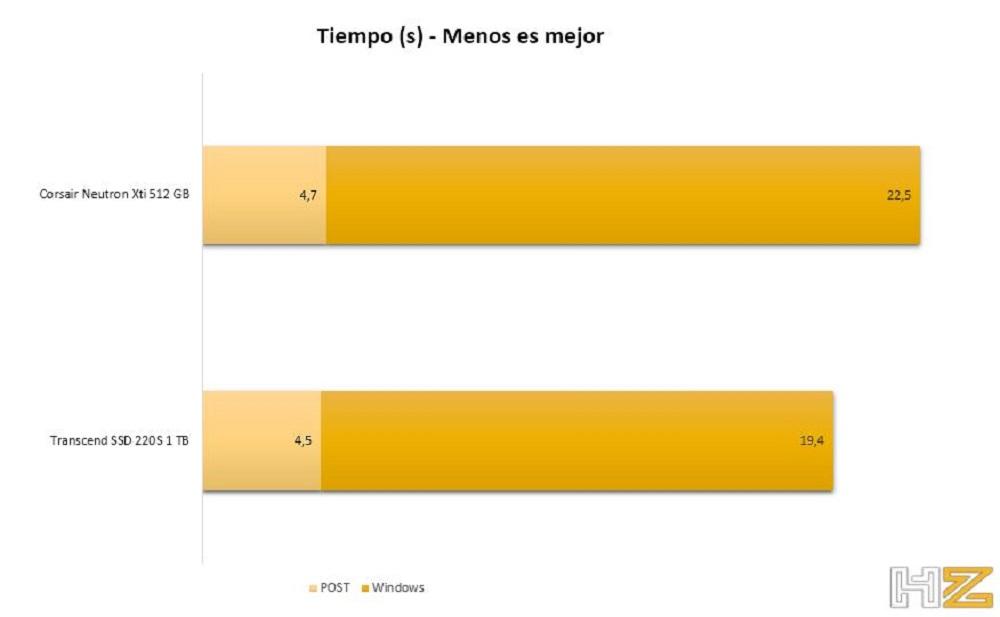





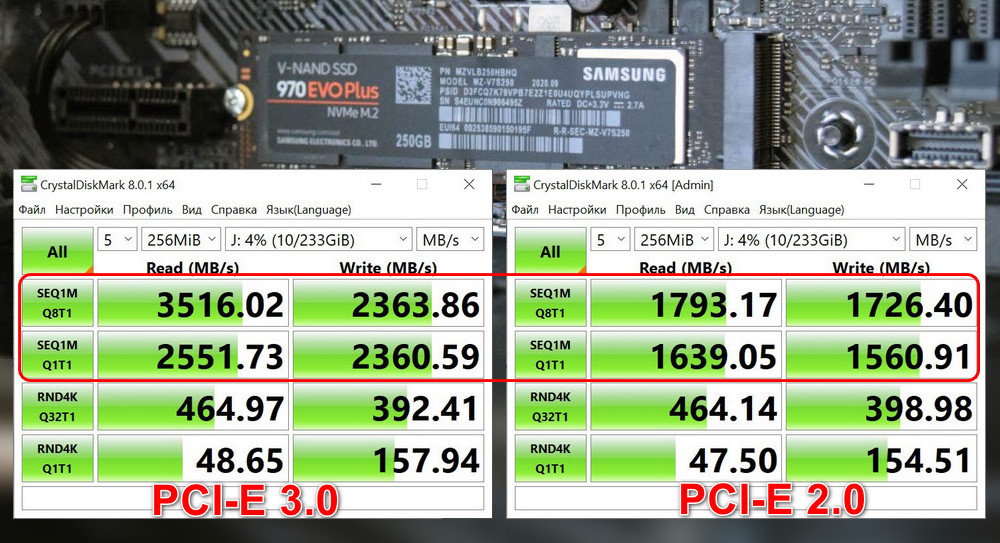

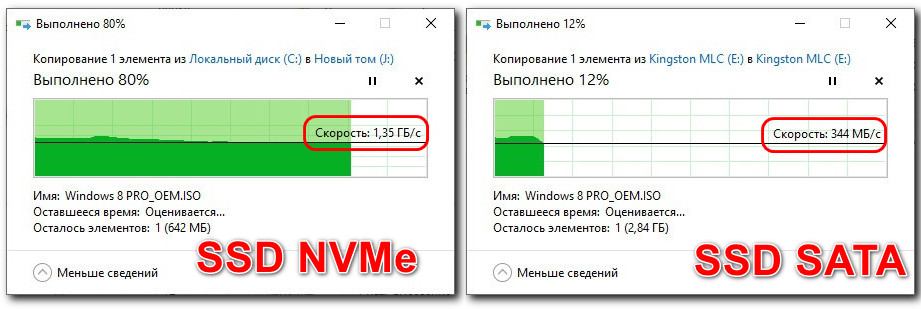
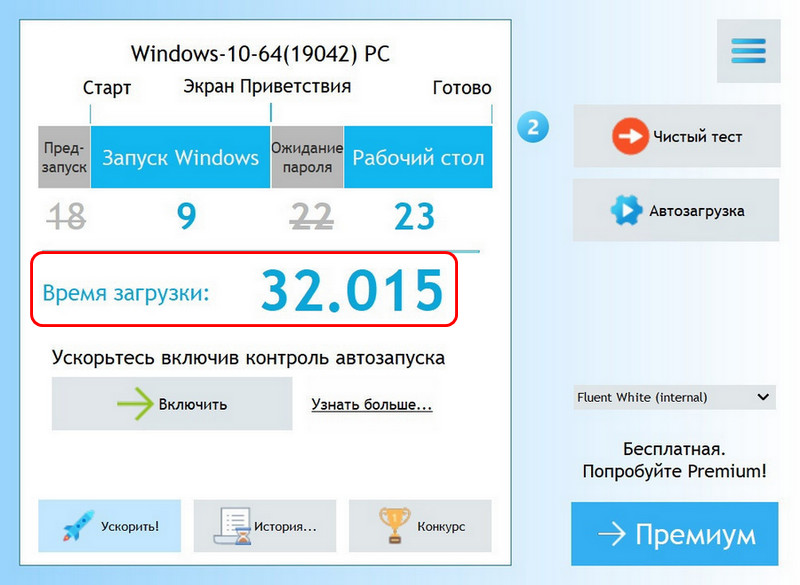
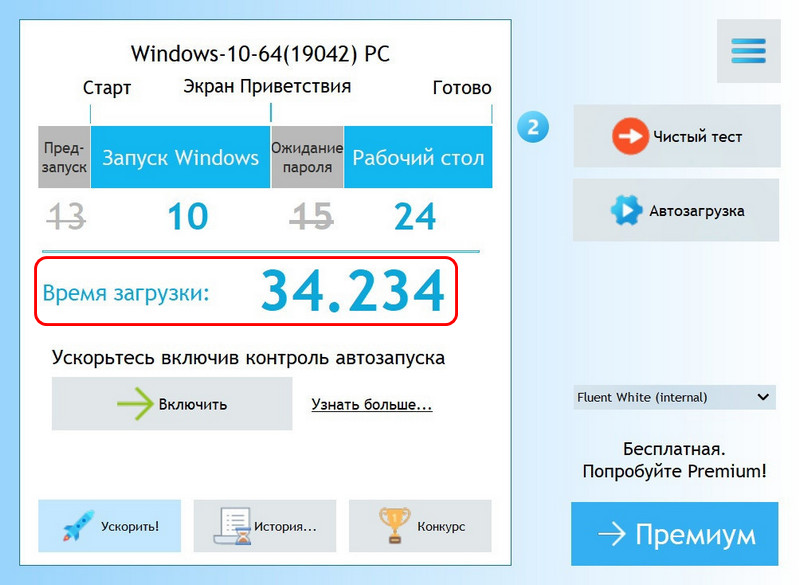

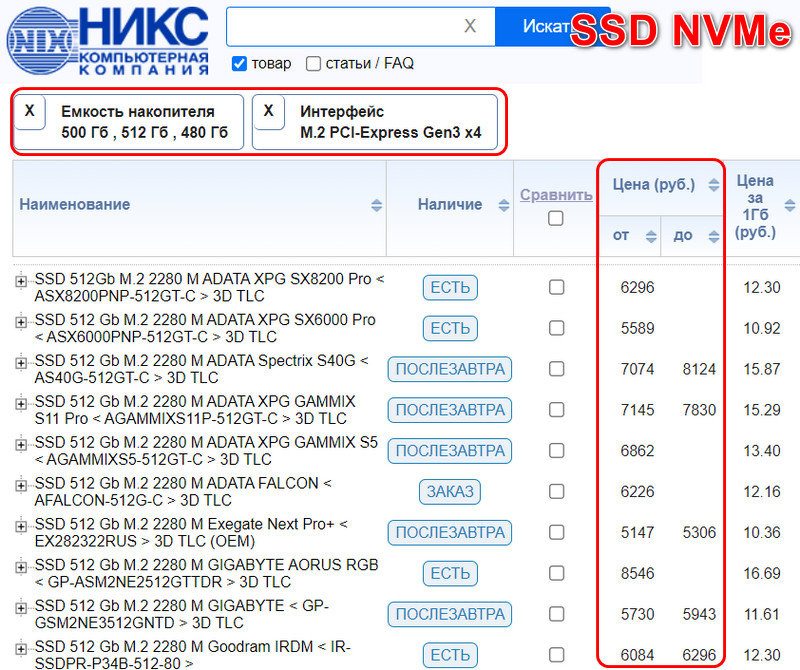














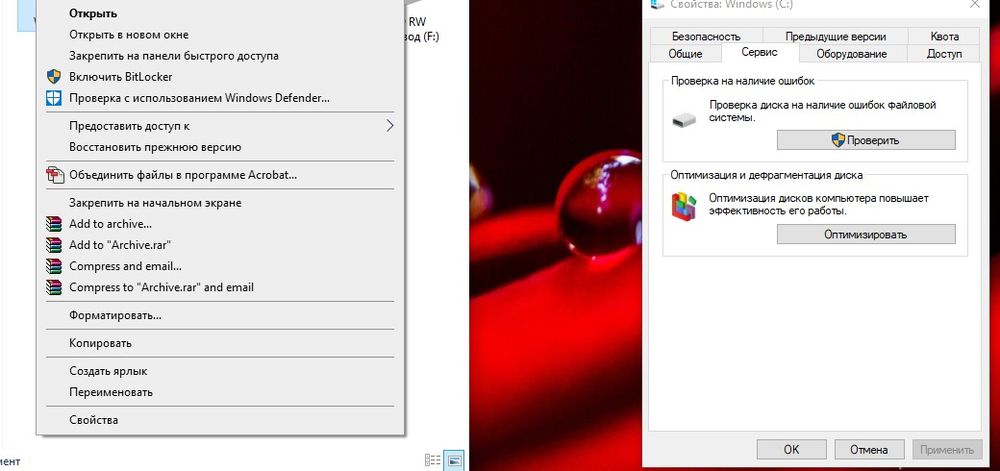
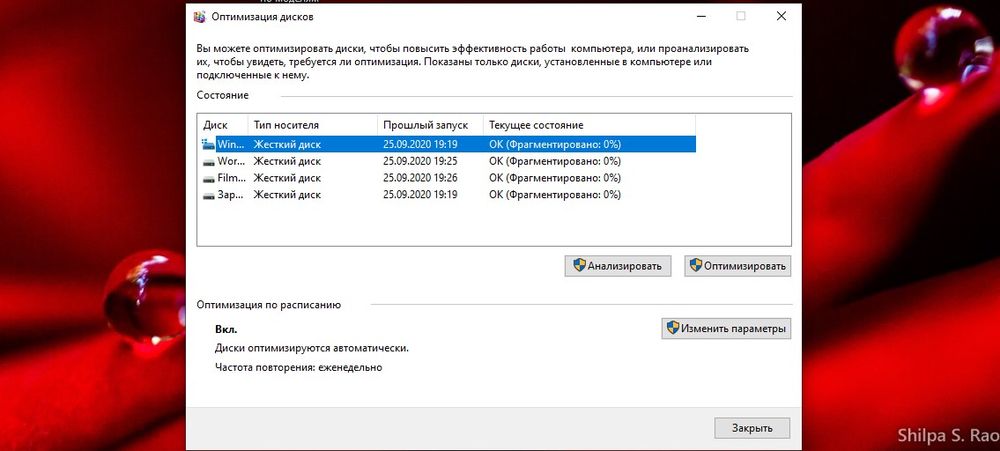
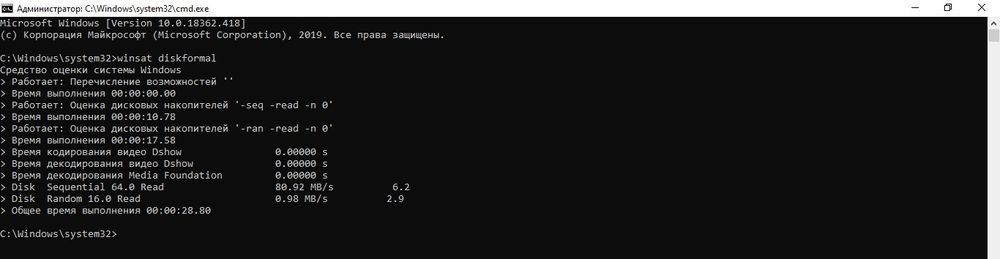
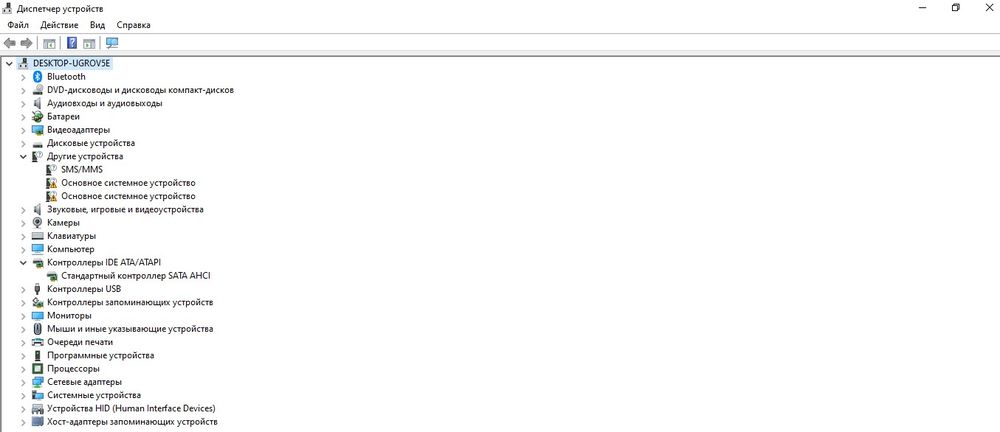
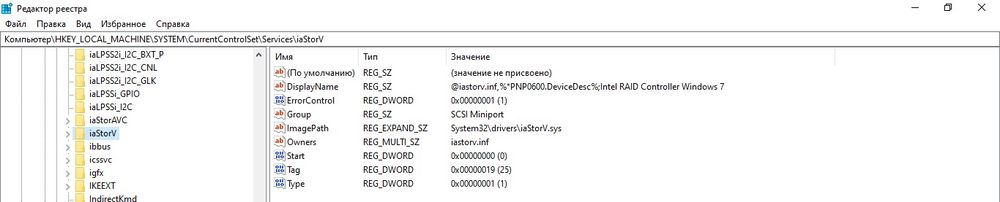
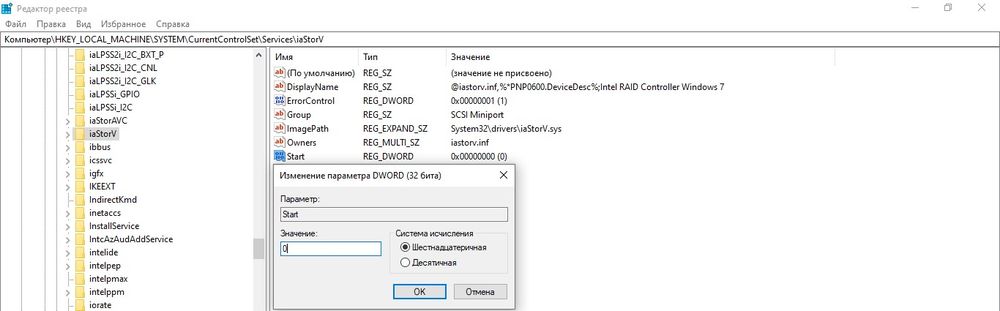
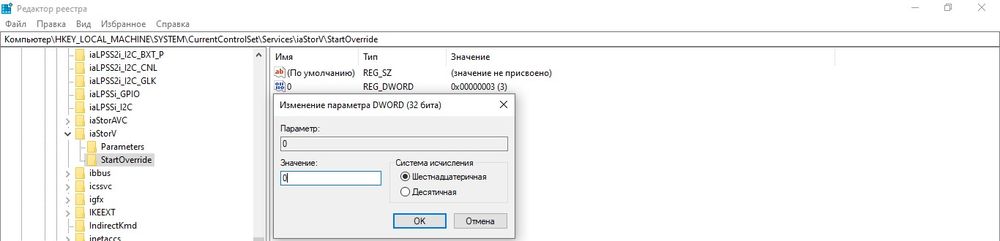
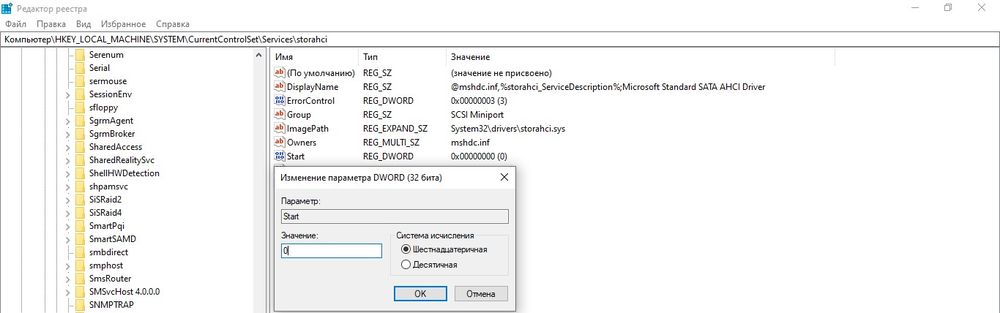


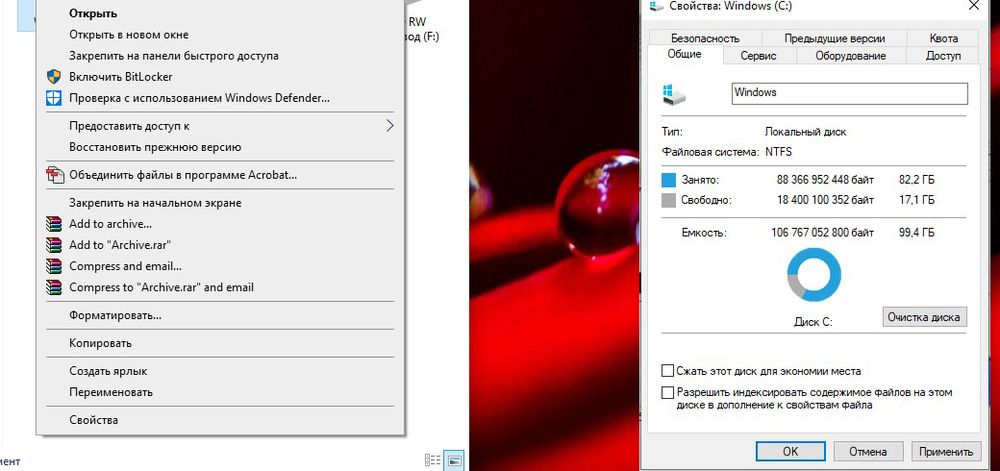
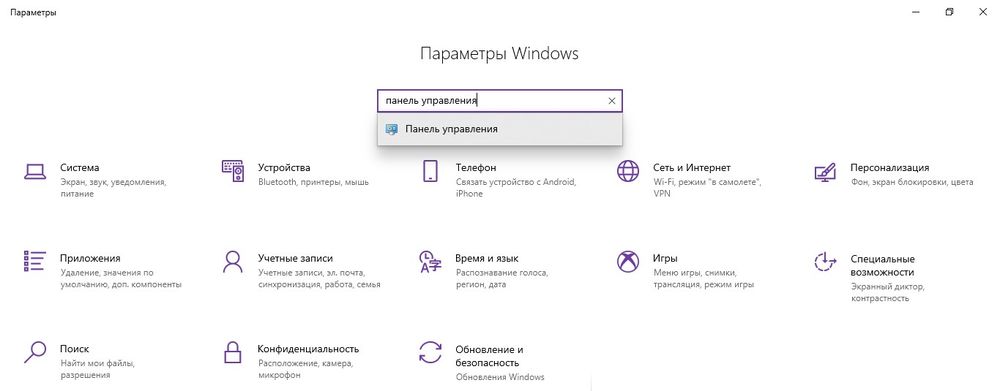
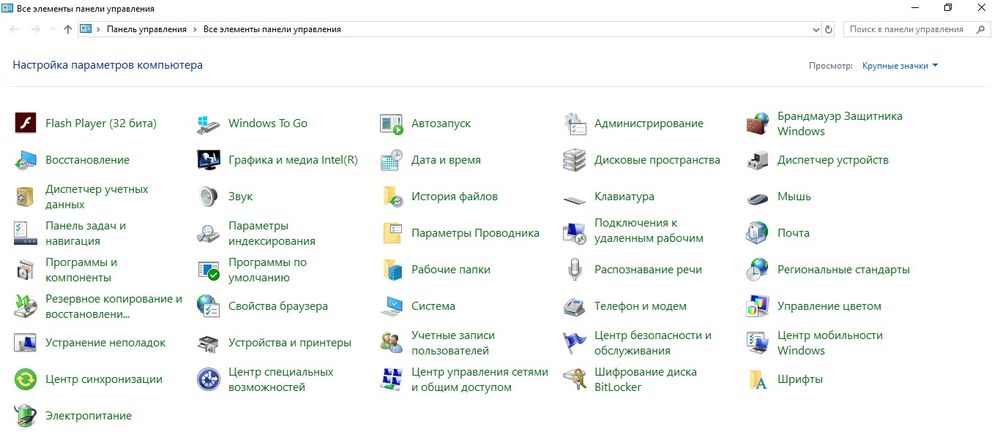
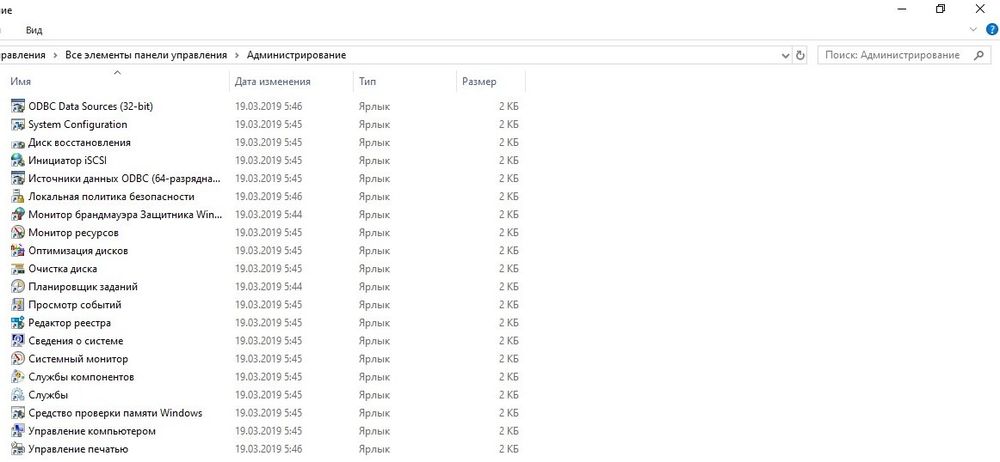
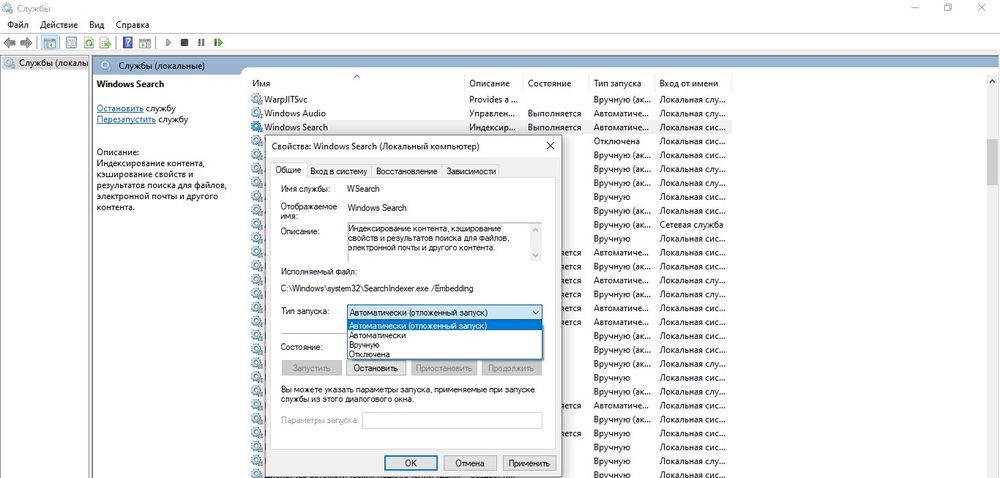
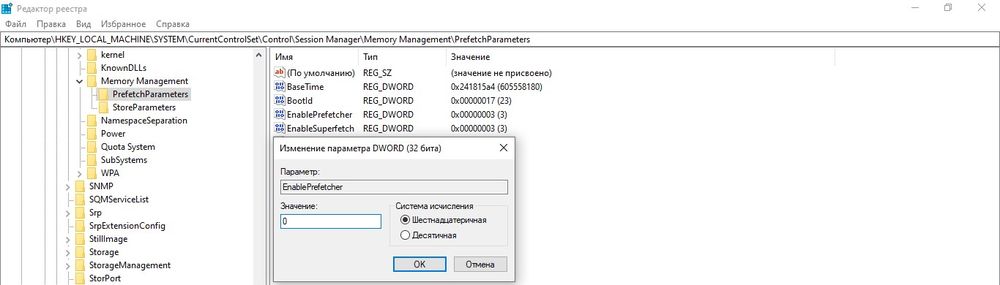

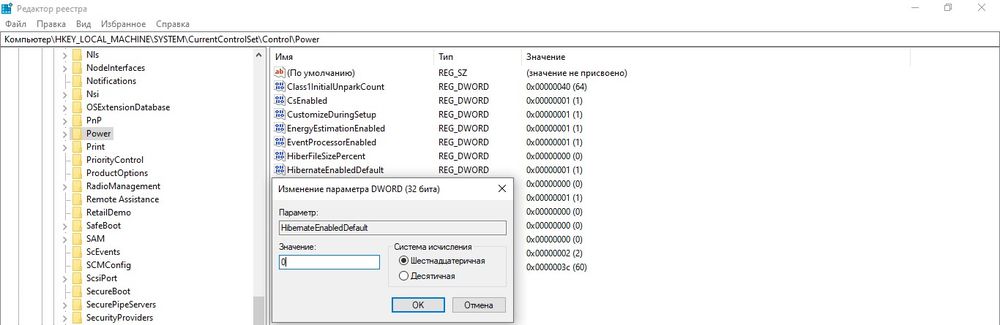

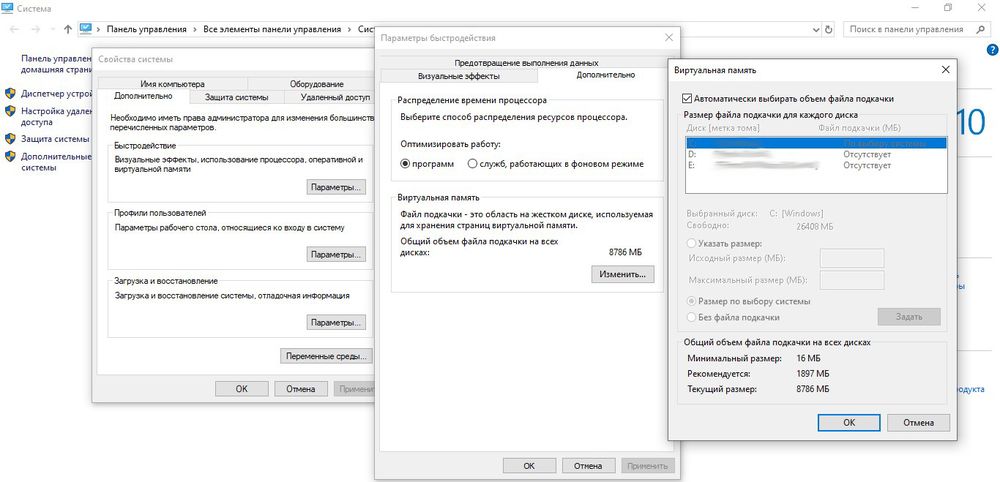
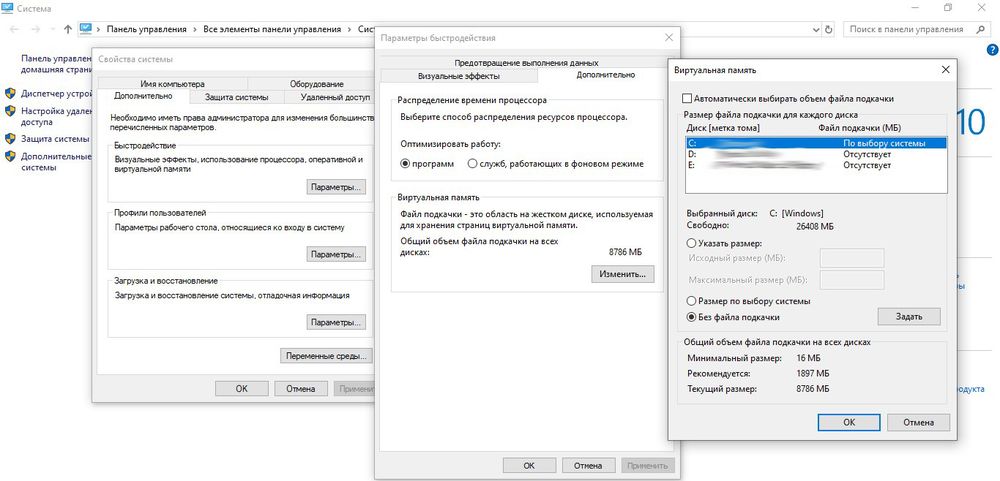

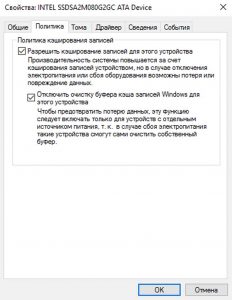
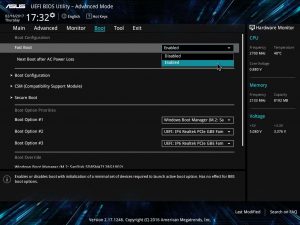
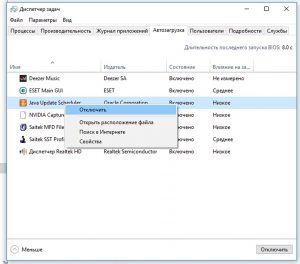
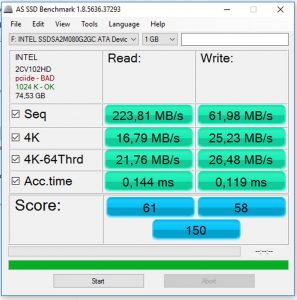

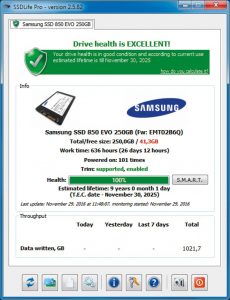

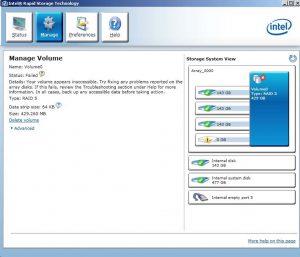
 RAID 0: преимущества и бенчмарки
RAID 0: преимущества и бенчмарки