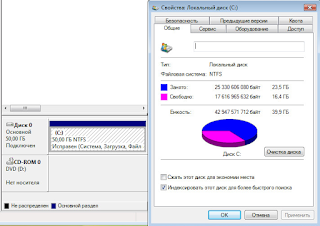Содержание
- Способ 1: Изменение имени компьютера
- Способ 2: Стороннее программное обеспечение
- Вопросы и ответы
Способ 1: Изменение имени компьютера
Самой частой причиной появления рассматриваемой ошибки является неподходящий набор символов в имени вашего ПК. К неподдерживаемым относятся кириллица и некоторые азиатские символы – если таковые присутствуют, их следует убрать.
- Откройте «Пуск», затем найдите пункт «Компьютер», кликните по нему правкой кнопкой мыши (ПКМ) и выберите «Свойства».
- В блоке «Имя компьютера…» кликните «Изменить параметры».
- Здесь выберите вкладку «Имя компьютера» и нажмите «Изменить».
- Введите в строке новое имя (обязательно английскими буквами) и кликните «ОК».
- Появится предупреждение о необходимости перезапустить ПК – закройте все запущенные приложения и нажмите «ОК».
После выполнения этой операции попробуйте запустить разбивку или объединение дисков – сейчас процедура должна выполняться без проблем.
Способ 2: Стороннее программное обеспечение
Если действия предыдущего способа в вашей ситуации неприменимы, остаётся использовать стороннее ПО для манипуляций с дисками. Одним из самых удобных (и к тому же бесплатных) решений является AOMEI Partition Assistant, которым мы и воспользуемся.
Скачать AOMEI Partition Assistant
Важно! Если в процессе выполнения этой инструкции что-то пойдёт не так, вы рискуете потерять свои данные, поэтому обязательно сделайте резервные копии важных файлов!
- После загрузки и установки приложения откройте его и посредством меню слева выберите том, за счёт которого хотите расширить другой, кликните по нему ПКМ и задействуйте опцию «Изменить размер раздела».
- В инструменте изменения размера необходимо сделать так, чтобы свободное место после сжатия тома было слева – с помощью мыши перетащите точку на желаемый объём. Проверьте правильность выполнения операции и нажмите «ОК».
- Теперь выберите диск, который желаете расширить, кликните по нему ПКМ и воспользуйтесь соответствующей опцией.
Перетяните ползунок в крайнее правое положение, затем подтвердите действие.
- После выполнения операции нажмите «Применить» на панели инструментов.
Проверьте информацию в следующем окне и кликните «Перейти».
- Щёлкните «Да».
Компьютер может быть перезагружен несколько раз – не удивляйтесь, это норма. После запуска ОС диски должны быть переразмечены, а рассматриваемая ошибка более не будет появляться.
Еще статьи по данной теме:
Помогла ли Вам статья?
Содержание
- Устранение ошибки «Недопустимое имя пакета» при расширении диска в Windows 7
- Способ 1: Изменение имени компьютера
- Способ 2: Стороннее программное обеспечение
- Преобразование базового диска в динамический диск невозможно, если имя компьютера содержит двухбайтовые символы
- Симптомы
- Причина
- Временное решение
- В Windows 8
- В Windows 7 и Windows Vista
- Статус
- Диспетчер виртуальных дисков недопустимое имя пакета.
- Разделить диск в Windows 7
- Недопустимое имя пакета при расширении диска
- Разделить диск в Windows 7
Устранение ошибки «Недопустимое имя пакета» при расширении диска в Windows 7
Способ 1: Изменение имени компьютера
Самой частой причиной появления рассматриваемой ошибки является неподходящий набор символов в имени вашего ПК. К неподдерживаемым относятся кириллица и некоторые азиатские символы – если таковые присутствуют, их следует убрать.
После выполнения этой операции попробуйте запустить разбивку или объединение дисков – сейчас процедура должна выполняться без проблем.
Способ 2: Стороннее программное обеспечение
Если действия предыдущего способа в вашей ситуации неприменимы, остаётся использовать стороннее ПО для манипуляций с дисками. Одним из самых удобных (и к тому же бесплатных) решений является AOMEI Partition Assistant, которым мы и воспользуемся.
Важно! Если в процессе выполнения этой инструкции что-то пойдёт не так, вы рискуете потерять свои данные, поэтому обязательно сделайте резервные копии важных файлов!
Перетяните ползунок в крайнее правое положение, затем подтвердите действие.
Проверьте информацию в следующем окне и кликните «Перейти».
Компьютер может быть перезагружен несколько раз – не удивляйтесь, это норма. После запуска ОС диски должны быть переразмечены, а рассматриваемая ошибка более не будет появляться.
Помимо этой статьи, на сайте еще 12348 инструкций.
Добавьте сайт Lumpics.ru в закладки (CTRL+D) и мы точно еще пригодимся вам.
Отблагодарите автора, поделитесь статьей в социальных сетях.
Источник
Преобразование базового диска в динамический диск невозможно, если имя компьютера содержит двухбайтовые символы
Симптомы
На компьютере под управлением Windows 8, Windows 7 или Windows Vista не удается преобразовать базовый диск в динамический диск. При преобразовании базового диска появляется сообщение об ошибке, подобное приведенному ниже:
Недопустимое имя пакета
Причина
Эта проблема может возникнуть, если имя компьютера содержит двухбайтовые символы, например, hanzi (китайский), кандзи (японский) или ханджа (корейский язык).
Временное решение
Чтобы обойти эту проблему, используйте однобайтовые символы для имени компьютера.
Чтобы переименовать компьютер, выполните следующие действия.
В Windows 8
Проведите пальцем от правого края экрана, а затем коснитесь кнопки Поиск. Или, если вы используете мышь, переведите указатель в правый нижний угол экрана и нажмите кнопку Поиск.
Коснитесь или щелкните Параметры, а затем введите Переименовать компьютер в поле поиска.
На вкладке Имя компьютера нажмите кнопку или нажмите кнопку Изменить.
Введите новое имя в поле имя компьютераи затем коснитесь или нажмите кнопку ОК.
Примечание. Не следует вводить двухбайтовые символы.
В Windows 7 и Windows Vista
Нажмите кнопку Пуск 
В группе Имя компьютера, имя домена и параметры рабочей группы нажмите кнопку Изменить параметры.
На вкладке Имя компьютера нажмите кнопку Изменить.
Введите новое имя в поле имя компьютераи нажмите кнопку ОК.
Примечание. Не следует вводить двухбайтовые символы.
Статус
Корпорация Майкрософт подтверждает, что это проблема продуктов Майкрософт, перечисленных в разделе «Относится к».
Источник
Диспетчер виртуальных дисков недопустимое имя пакета.
Всем привет, сегодня столкнулся вот с такой ошибкой Эта операция не разрешена на недопустимом дисковом пакете в Windows Server 2008 R 2 при восстановлении динамического диска. Перед заменой жесткого диска в рабочем компьютере конвертировал диск с системой в динамический. Я установил в компьютер новый диск и принялся ставить систему. Закончив, я подключил старый диск через адаптер USB-SATA и приготовился копировать данные, как вдруг обнаружил, что диск в системе значится «недопустимым»:
Заходим в управление дисками и видим, наш диск в состоянии Динамический недопустимый.
Контекстное меню диска предлагало один более-менее подходящий вариант (конвертация динамического диска в базовый привела бы к потере данных) –выбираем Реактивизировать диск :
Попытка выполнить «реактивизацию» возвращала ошибку Эта операция не разрешена на недопустимом дисковом пакете
Решение: Решение нашлось не сразу, ибо оно оказалось не слишком очевидно.
Инструментарий: в качестве ремкомплекта придется использовать дисковый редактор, а работать с данными придется в бинарном виде. Я использовал бесплатную версию программы DMDE http://dmde.ru/
Итак, запустим DMDE от имени администратора:
В появившемся меню выбора диска определите нужное вам устройство (у меня это Physical Drive 1) и нажмите Ок:
По завершении операции инициализации появится окно с предложением выбрать раздел. Нас интересует нулевой сектор. Поставьте курсор на него и нажмите Close:
Теперь замените значения 42h на 07h (как в обычном текстовом редакторе)
Разделить диск в Windows 7 возможно при помощи встроенной утилиты Управление дисками, делать это очень удобно и не нужно прибегать к программам сторонних разработчиков, так называемых менеджеров разделов, например Acronis. Но сказать честно, в особо интересных случаях, в которые любят попадать начинающие пользователи, а так же при установке нескольких операционных систем, всё же без этих программ не обойтись. Что бы всё вам наглядно показать, я установил себе в системный блок дополнительный винчестер и на нём продемонстрирую вам как…
Разделить диск в Windows 7
Подтолкнуло меня написать эту статью письмо от нашей посетительницы, которое мне пришло на почту.
Итак запускаем нашу программу: Пуск->Компьютер->Управление,
в данном окне вы можете увидеть всю информацию о винчестерах подключенных к вашему компьютеру. Используя возможности программы Управление дисками, мы можем не только Разделить диск в Windows 7 на два и более разделов, но и увеличивать размеры томов, сжимать их и удалять, присоединять, вообще без соответствующих знаний тут таких дел можно наделать, так что давайте будем внимательны.
В окне программы Управление дисками видно, что у меня три жёстких диска.
Диск 0, это первый жёсткий диск, отсчёт идёт не с единицы, а с нуля, запомните. Его объём равен 232,88 ГБ.
Диск 1->второй винчестер в системе, его объём равен 465,76 ГБ
Диск 2->третий жёсткий диск, объёмом 232,88 ГБ, можете заметить его размер такой же как у первого.
Мы с вами все операции будем проводить с диском под номером 2, то есть с третьим, самым последним. Самое главное, Диск 2 не пустой, на нём находятся файлы и не просто, а операционная система Windows 7, у меня их две, с ней в ходе наших действий, ничего не должно произойти и все файлы останутся нетронутыми и она будет загружаться.
Сначала разделим диск на две части, наводим мышь на Диск 2 и щёлкаем правой мышкой на томе в выпадающем меню выбираем Сжать том,
Поэтому для примера я сделаю два тома примерно одинаковыми и укажу размер 115361 МБ или 112 ГБ, как видите тут же изменился Общий размер после сжатия на цифру 123112 МБ или 120 ГБ, то есть диск (D:) у нас после сжатия будет размером 120 ГБ, а нераспределённое пространство для нового раздела составит 112 ГБ.
План моих действий таков:
Как говорил Н. С. Хрущёв «Цели определены, задачи поставлены, за работу, товарищи!»
Инструмент Управление дисками можно найти по следующему адресу: Пуск – Панель управления – Администрирование – Управление компьютером – Управление дисками. В верхнем блоке этого окна расположен список локальных дисков, в нижнем показано распределение места между ними и все подключенные носители.
В этом окне выбираем на сколько необходимо сжать локальный диск и сразу можем видеть сколько места останется на этом диске. Итак, вводим размер, на который будем сжимать диск и нажимаем «Сжать».
Это чёрная область, есть неразмеченная область жёсткого диска.
Первый пункт плана выполнен, переходим ко второму: Созданию нового локального диска размером 25 Гб. Для этого, по этой чёрной области нажимаем правой кнопкой и выбираем пункт «Создать простой том… ». Откроется «Мастер создания простого тома»
Всё получилось. Новый локальный диск размером 25 Гб. создан. Причём сразу, как только он будет создан, вам будет предложено открыть его, как будто вы вставили диск или флешку, это есть хорошо.
Переходим к пункту 3: Увеличим, созданный локальный диск на оставшееся свободное место. Для этого нажимаем на новом диске правой кнопкой и выбираем пункт «Расширить том… ». Откроется окно «Мастер расширения тома»
Итак, последний этап, вернуть всё обратно, для этого необходимо удалить локальный диск «Уляля» и расширить диск D. Что бы удалить локальный диск нажимаем правой кнопкой по нужному диску и выбираем пункт «Удалить том… ». Нам покажется предупреждение, о том что все данные на этом диске будут уничтожены.
Соглашаемся. И вновь появляется неразмеченная область. А расширять диск за счёт неразмеченной области мы уже умеем.
Ещё хотелось бы сказать, что расширить диск С за счёт этой неразмеченной области было нельзя, потому что расширить локальный диск можно только тогда, когда неразмеченная область является смежной с ним. То есть эта чёрная область должна находится рядом с локальным диском С. Но решение есть, пусть и немного «геморное».
Для расширения диска С (в моей ситуации, когда он не является смежным с неразмеченной областью) необходимо: сжать локальный диск D на столько на сколько это возможно, создать новый том, переместить туда информацию с диска D, удалить локальный диск D, и затем расширить локальный диск С, потом новому созданному разделу присвоить букву D и расширить его на оставшиеся место. Вот такой длинный процесс… Удачи!
Источник
Недопустимое имя пакета при расширении диска
Разделить диск в Windows 7 возможно при помощи встроенной утилиты Управление дисками, делать это очень удобно и не нужно прибегать к программам сторонних разработчиков, так называемых менеджеров разделов, например Acronis. Но сказать честно, в особо интересных случаях, в которые любят попадать начинающие пользователи, а так же при установке нескольких операционных систем, всё же без этих программ не обойтись. Что бы всё вам наглядно показать, я установил себе в системный блок дополнительный винчестер и на нём продемонстрирую вам как…
Разделить диск в Windows 7
Подтолкнуло меня написать эту статью письмо от нашей посетительницы, которое мне пришло на почту.
Итак запускаем нашу программу: Пуск->Компьютер->Управление,
в данном окне вы можете увидеть всю информацию о винчестерах подключенных к вашему компьютеру. Используя возможности программы Управление дисками, мы можем не только Разделить диск в Windows 7 на два и более разделов, но и увеличивать размеры томов, сжимать их и удалять, присоединять, вообще без соответствующих знаний тут таких дел можно наделать, так что давайте будем внимательны.
В окне программы Управление дисками видно, что у меня три жёстких диска.
Диск 0, это первый жёсткий диск, отсчёт идёт не с единицы, а с нуля, запомните. Его объём равен 232,88 ГБ.
Диск 1->второй винчестер в системе, его объём равен 465,76 ГБ
Диск 2->третий жёсткий диск, объёмом 232,88 ГБ, можете заметить его размер такой же как у первого.
Мы с вами все операции будем проводить с диском под номером 2, то есть с третьим, самым последним. Самое главное, Диск 2 не пустой, на нём находятся файлы и не просто, а операционная система Windows 7, у меня их две, с ней в ходе наших действий, ничего не должно произойти и все файлы останутся нетронутыми и она будет загружаться.
Сначала разделим диск на две части, наводим мышь на Диск 2 и щёлкаем правой мышкой на томе в выпадающем меню выбираем Сжать том,
Поэтому для примера я сделаю два тома примерно одинаковыми и укажу размер 115361 МБ или 112 ГБ, как видите тут же изменился Общий размер после сжатия на цифру 123112 МБ или 120 ГБ, то есть диск (D:) у нас после сжатия будет размером 120 ГБ, а нераспределённое пространство для нового раздела составит 112 ГБ.
План моих действий таков:
Как говорил Н. С. Хрущёв «Цели определены, задачи поставлены, за работу, товарищи!»
Инструмент Управление дисками можно найти по следующему адресу: Пуск – Панель управления – Администрирование – Управление компьютером – Управление дисками. В верхнем блоке этого окна расположен список локальных дисков, в нижнем показано распределение места между ними и все подключенные носители.
В этом окне выбираем на сколько необходимо сжать локальный диск и сразу можем видеть сколько места останется на этом диске. Итак, вводим размер, на который будем сжимать диск и нажимаем «Сжать».
Это чёрная область, есть неразмеченная область жёсткого диска.
Первый пункт плана выполнен, переходим ко второму: Созданию нового локального диска размером 25 Гб. Для этого, по этой чёрной области нажимаем правой кнопкой и выбираем пункт «Создать простой том… ». Откроется «Мастер создания простого тома»
Всё получилось. Новый локальный диск размером 25 Гб. создан. Причём сразу, как только он будет создан, вам будет предложено открыть его, как будто вы вставили диск или флешку, это есть хорошо.
Переходим к пункту 3: Увеличим, созданный локальный диск на оставшееся свободное место. Для этого нажимаем на новом диске правой кнопкой и выбираем пункт «Расширить том… ». Откроется окно «Мастер расширения тома»
Итак, последний этап, вернуть всё обратно, для этого необходимо удалить локальный диск «Уляля» и расширить диск D. Что бы удалить локальный диск нажимаем правой кнопкой по нужному диску и выбираем пункт «Удалить том… ». Нам покажется предупреждение, о том что все данные на этом диске будут уничтожены.
Соглашаемся. И вновь появляется неразмеченная область. А расширять диск за счёт неразмеченной области мы уже умеем.
Ещё хотелось бы сказать, что расширить диск С за счёт этой неразмеченной области было нельзя, потому что расширить локальный диск можно только тогда, когда неразмеченная область является смежной с ним. То есть эта чёрная область должна находится рядом с локальным диском С. Но решение есть, пусть и немного «геморное».
Для расширения диска С (в моей ситуации, когда он не является смежным с неразмеченной областью) необходимо: сжать локальный диск D на столько на сколько это возможно, создать новый том, переместить туда информацию с диска D, удалить локальный диск D, и затем расширить локальный диск С, потом новому созданному разделу присвоить букву D и расширить его на оставшиеся место. Вот такой длинный процесс… Удачи!
Всем привет, сегодня столкнулся вот с такой ошибкой Эта операция не разрешена на недопустимом дисковом пакете в Windows Server 2008 R 2 при восстановлении динамического диска. Перед заменой жесткого диска в рабочем компьютере конвертировал диск с системой в динамический. Я установил в компьютер новый диск и принялся ставить систему. Закончив, я подключил старый диск через адаптер USB-SATA и приготовился копировать данные, как вдруг обнаружил, что диск в системе значится «недопустимым»:
Заходим в управление дисками и видим, наш диск в состоянии Динамический недопустимый.
Контекстное меню диска предлагало один более-менее подходящий вариант (конвертация динамического диска в базовый привела бы к потере данных) –выбираем Реактивизировать диск :
Попытка выполнить «реактивизацию» возвращала ошибку Эта операция не разрешена на недопустимом дисковом пакете
Решение: Решение нашлось не сразу, ибо оно оказалось не слишком очевидно.
Инструментарий: в качестве ремкомплекта придется использовать дисковый редактор, а работать с данными придется в бинарном виде. Я использовал бесплатную версию программы DMDE http://dmde.ru/
Итак, запустим DMDE от имени администратора:
В появившемся меню выбора диска определите нужное вам устройство (у меня это Physical Drive 1) и нажмите Ок:
По завершении операции инициализации появится окно с предложением выбрать раздел. Нас интересует нулевой сектор. Поставьте курсор на него и нажмите Close:
Теперь замените значения 42h на 07h (как в обычном текстовом редакторе)
Источник
Содержание
- Способ 1: Изменение имени компьютера
- Способ 2: Стороннее программное обеспечение
- Вопросы и ответы
Способ 1: Изменение имени компьютера
Самой частой причиной появления рассматриваемой ошибки является неподходящий набор символов в имени вашего ПК. К неподдерживаемым относятся кириллица и некоторые азиатские символы – если таковые присутствуют, их следует убрать.
После выполнения этой операции попробуйте запустить разбивку или объединение дисков – сейчас процедура должна выполняться без проблем.
Способ 2: Стороннее программное обеспечение
Если действия предыдущего способа в вашей ситуации неприменимы, остаётся использовать стороннее ПО для манипуляций с дисками. Одним из самых удобных (и к тому же бесплатных) решений является AOMEI Partition Assistant, которым мы и воспользуемся.
Скачать AOMEI Partition Assistant
Важно! Если в процессе выполнения этой инструкции что-то пойдёт не так, вы рискуете потерять свои данные, поэтому обязательно сделайте резервные копии важных файлов!
Перетяните ползунок в крайнее правое положение, затем подтвердите действие.
Проверьте информацию в следующем окне и кликните «Перейти».
Компьютер может быть перезагружен несколько раз – не удивляйтесь, это норма. После запуска ОС диски должны быть переразмечены, а рассматриваемая ошибка более не будет появляться.
Windows 8 Windows 8 Enterprise Windows 8 Pro Windows 7 Enterprise Windows 7 Home Basic Windows 7 Home Premium Windows 7 Professional Windows 7 Starter Windows 7 Ultimate Windows Vista Business Windows Vista Business 64-bit Edition Windows Vista Enterprise Windows Vista Home Basic Windows Vista Home Premium Windows Vista Starter Windows Vista Ultimate Еще…Меньше
Симптомы
На компьютере под управлением Windows 8, Windows 7 или Windows Vista не удается преобразовать базовый диск в динамический диск. При преобразовании базового диска появляется сообщение об ошибке, подобное приведенному ниже:
Недопустимое имя пакета
Причина
Эта проблема может возникнуть, если имя компьютера содержит двухбайтовые символы, например, hanzi (китайский), кандзи (японский) или ханджа (корейский язык).
Временное решение
Чтобы обойти эту проблему, используйте однобайтовые символы для имени компьютера.
Чтобы переименовать компьютер, выполните следующие действия.
В Windows 8
-
Проведите пальцем от правого края экрана, а затем коснитесь кнопки Поиск. Или, если вы используете мышь, переведите указатель в правый нижний угол экрана и нажмите кнопку Поиск.
-
Коснитесь или щелкните Параметры, а затем введите Переименовать компьютер в поле поиска.
-
Коснитесь или щелкните значок отображается Переименовать этот компьютер .
-
На вкладке Имя компьютера нажмите кнопку или нажмите кнопку Изменить.
-
Введите новое имя в поле имя компьютераи затем коснитесь или нажмите кнопку ОК.
Примечание. Не следует вводить двухбайтовые символы.
В Windows 7 и Windows Vista
-
Нажмите кнопку Пуск
, щелкните компьютерправой кнопкой мыши и выберите команду Свойства.
-
В группе Имя компьютера, имя домена и параметры рабочей группы нажмите кнопку Изменить параметры.
-
На вкладке Имя компьютера нажмите кнопку Изменить.
-
Введите новое имя в поле имя компьютераи нажмите кнопку ОК.
Примечание. Не следует вводить двухбайтовые символы.
Статус
Корпорация Майкрософт подтверждает, что это проблема продуктов Майкрософт, перечисленных в разделе «Относится к».
Нужна дополнительная помощь?
Содержание
- 1 Как расширить диск Windows 7
- 2 Недопустимое имя пакета при расширении диска
- 3 четверг, 29 октября 2015 г.
- 3.1 Некорректное отображение размера тома диска после его расширения в Windows Vista или Windows Server 2008
- Просмотров: 127 269
- Автор: admin
- Дата: 17-09-2011
Как расширить диск Windows 7
Статью пишу как продолжение Разделить диск в Windows 7. Друзья, статья написана год назад и ОТВЕТЫ на все ваши технические вопросы, после её прочтения, находятся в другой нашей статье — Как разделить жесткий диск. Существует правильное мнение, что для расширения диска Windows 7 , где находится операционная система, да и не только, обязательно нужно будет нераспределённое пространство перед самим томом, в этом случае расширение произвести очень легко. Но как расширить диск Windows 7 если перед томом нет никакого пространства, что тогда делать?
- Примечание : Друзья, в этой статье для расширения одного диска за счёт другого нам придётся воспользоваться встроенной в операционную систему утилитой «Управление дисками», но может она далеко не всё и для достижения цели нам придётся сначала удалить один диск, чтобы избежать этого воспользуйтесь нашей новой статьёй Как увеличить диск (C:) за счёт диска (D:) без потери данных бесплатной программой AOMEI Partition Assistant Standard Edition.
- Если у вас что-то не получится, можно попробовать расширить пространство нужного вам раздела с помощью бесплатного менеджера жёстких дисков EASEUS Partition Master Home Edition. По работе с платными программами, у нас тоже есть статья Как увеличить объем диска (С:) с помощью Acronis Disk Director.
Давайте попробуем с вами вот такой бесплатный выход: скопировать все данные с раздела (D:) в надёжное место и удалить раздел, потом присоединить столько места, сколько нужно к диску (С:) и заново создать том (D:), теперь он будет размером поменьше, а раздел (С:) побольше. Запускаем программу Управление дисками на моём компьютере, правда у меня буквы дисков другие, но мы не запутаемся: Пуск->Компьютер->Управление->Управление дисками. У меня три жёстких диска: Диск 0, Диск 1, Диск 2. Обратите внимание на Диск 2 , с ним мы с вами будем работать, у него объём 232,88ГБ, он поделён на два тома: (D:) объёмом 47,00ГБ и новый том (F:) объём 185,88ГБ. На (D:) установлена Windows 7 , ситуация получается схожая, здесь тоже мало места.
На разделе (F:) места очень много и находятся нужные нам файлы, копируем их к примеру на переносной жёсткий диск, скопировали, теперь (F:) у нас свободный.
Удаляем его, щёлкаем правой мышкой на разделе (F:) и выбираем Удалить том,
Появляется нераспределённое пространство.
Расширяем системный диск (D:), не волнуйтесь с моей Windows 7 ничего не случится, да и с вашей тоже, щёлкаем правой мышкой на томе (D:) и в выпадающем меню выбираем Расширить том.
Сейчас нужно указать нужный нам размер, я предлагаю уровнять два тома, итак прибавим к диску (D:) 90365МБ и далее
Теперь наш системный том (D:) стал 135,25ГБ, уже хорошо, правда прибавили немного лишнего.
Том (F:) в таком состоянии бросать нельзя, какие мы после этого друзья, поэтому щёлкаем на нём правой мышкой и выбираем Создать простой том
Мастер создания простого тома, жмём далее
Недопустимое имя пакета при расширении диска
Автор Ёервер Керимов задал вопрос в разделе Программное обеспечение
При создании простого тома через «управление дисками» выходит ошибка «Недопустимое имя пакета». Что делать? и получил лучший ответ
Ответ от Антон Харченко[гуру]Имя компьютера латиницей.
Антон Харченко
Просветленный
(49165)
Ну и количество основных томов исчерпано.
•Возможно, используемая версия Windows не поддерживает используемую на диске
подробнее.
четверг, 29 октября 2015 г.
Некорректное отображение размера тома диска после его расширения в Windows Vista или Windows Server 2008
Данная проблема характерна только для версий ОС Windows Vista/2008. Проявляется в том, что после расширения тома NTFS с помощью оснастки «Управление дисками» в свойствах логического диска отображается старое значение размера тома:
Для решения проблемы выполните следующие шаги:
1. Запустите командную строку CMD с повышенными привилегиями.
2. Войдите в утилиту DISKPART.
3. Выполните «list volume«, чтобы увидеть все доступные тома на компьютере. Найдите среди них расширенный том.
4. Выберите том командой «select volume ваш_том«, где ваш_том — имя диска (например C,D и тд).
5. Выполните команду «extend filesystem«.
6. Зайдите повторно в свойство логического диска и убедитесь в том, что проблема устранена.
- Remove From My Forums

Преобразование базового диска в динамический
-
Вопрос
-
Доброе время суток. Существует следующаяя проблема.
В Win 7 сборка 7600 пытаюсь преобразовать базового диска в динамический, преобразование не происходит появляется окно «Диспетчер виртуальных дисков» в нем сообщение «Недопустимое имя пакета». В системном журнале сообщение об ошибке
Имя журнала: System
Источник: VDS Dynamic Provider
Дата: 03.09.2009 0:02:51
Код события: 22
Категория задачи:Отсутствует
Уровень: Ошибка
Ключевые слова:Классический
Пользователь: Н/Д
Компьютер: andrey-ПК
Описание:
Поставщик обнаружил ошибку при преобразовании базового диска в динамический диск. status=C0380032, Disk number=1
Xml события:
<Event xmlns=»http://schemas.microsoft.com/win/2004/08/events/event»>
<System>
<Provider Name=»VDS Dynamic Provider» />
<EventID Qualifiers=»49410″>22</EventID>
<Level>2</Level>
<Task>0</Task>
<Keywords>0x80000000000000</Keywords>
<TimeCreated SystemTime=»2009-09-02T17:02:51.000000000Z» />
<EventRecordID>10747</EventRecordID>
<Channel>System</Channel>
<Computer>andrey-ПК</Computer>
<Security />
</System>
<EventData>
<Data>status=C0380032, Disk number=1</Data>
<Binary>01000000</Binary>
</EventData>
</Event>Подскажите в чем может быть проблема.
Ответы
-
Оставил по умолчанию в имени был суффикс «-ПК», просто действительно не сталкивался с эти.
-
Помечено в качестве ответа
2 сентября 2009 г. 18:50
-
Помечено в качестве ответа
#1
yakutenok
-
- Пользователи
-
- 2 сообщений
Новичок
Отправлено 28 Октябрь 2009 — 11:46
Проблема в следующем:
ОС Windows 7 Сборка 7100
При установке операционки в компьютере были два SATA-винчестера. С ними все в порядке.
при подключении к дополнительному SATA еще одного винчестера система подвисает.
Отключаем второй винчестер и на место его подключаем новый. Система видит его. в Управлении дисками его видно. Ну, все как обычно «Диск 0. Инородный». Как обычно правый клик мыши и «Импорт чужих дисков» — «Группа чужих дисков» — «ОК». Все как обычно. Вроде нормально. «Тома добавляемых дисков» — «Тип — Простой том — Состояние Ок». Жму «ОК» и тут начинается совершенно непонятное мне «Диспетчер виртуальных дисков» — «Недопустимое имя пакета».
Что это? Срочно надо доделать одну работу и несу из офиса материалы огромных объемов. Второй день — третий винчестер — результат один.
Помогите!
P.S.: Зачем ставил Win7?
Сообщение отредактировал yakutenok: 28 Октябрь 2009 — 11:52
- Наверх
#2
dayton
dayton
- Пол:Мужчина
- Город:Донбасс
Отправлено 29 Октябрь 2009 — 11:34
Дайте скрин Диспетчера устройств (подключив новый хард).
И скрин Управления дисками с развёрнытым контекстным меню на проблемном винте.
Сообщение отредактировал dayton: 29 Октябрь 2009 — 11:39
ad impossibilia nemo obligatur
- Наверх
#3
Wernisag
Wernisag
-
- Пользователи
-
- 8 сообщений
Новичок
Отправлено 15 Ноябрь 2009 — 02:13
Проблема из этой же оперы. Подключил диск к новому компьютеру, сделал импорт чужих дисков. При подключении харда к старому, при выполнении данной операции выдает ошибку «Недопустимое имя пакета». Диск — динамический.
Прикрепленные файлы
- Наверх
#4
anbendas
anbendas
-
- Пользователи
-
- 3 сообщений
Новичок
Отправлено 15 Ноябрь 2009 — 11:38
1. поменяй имя комп старое Андрей ПК измени на Andrey PC
2. Как обычно правый клик мыши и «Импорт чужих дисков» — «Группа чужих дисков» — «ОК». Все как обычно. Вроде нормально. «Тома добавляемых дисков» — «Тип — Простой том — Состояние Ок».
7 — нормальная система я уже на второй комп поставил и все работает
- Наверх
#5
Wernisag
Wernisag
-
- Пользователи
-
- 8 сообщений
Новичок
Отправлено 16 Ноябрь 2009 — 01:35
1. поменяй имя комп старое Андрей ПК измени на Andrey PC
2. Как обычно правый клик мыши и «Импорт чужих дисков» — «Группа чужих дисков» — «ОК». Все как обычно. Вроде нормально. «Тома добавляемых дисков» — «Тип — Простой том — Состояние Ок».
7 — нормальная система я уже на второй комп поставил и все работает
1. Имя на Енглише изначально стоит.
2. Как видишь не все ок…
- Наверх
#6
anbendas
anbendas
-
- Пользователи
-
- 3 сообщений
Новичок
Отправлено 16 Ноябрь 2009 — 05:43
1. Имя на Енглише изначально стоит.
2. Как видишь не все ок…
у меня помогло, а было все точно как на скриншотах и в описании выше
- Наверх
#7
anbendas
anbendas
-
- Пользователи
-
- 3 сообщений
Новичок
Отправлено 16 Ноябрь 2009 — 05:48
1. Имя на Енглише изначально стоит.
2. Как видишь не все ок…
не имя учетной записи, а имя компьютера
проверь еще раз, я тоже не сразу понял
- Наверх
#8
yakutenok
yakutenok
-
- Пользователи
-
- 2 сообщений
Новичок
Отправлено 17 Ноябрь 2009 — 10:59
не имя учетной записи, а имя компьютера
проверь еще раз, я тоже не сразу понял
Все по английски
- Наверх
#9
Wernisag
Wernisag
-
- Пользователи
-
- 8 сообщений
Новичок
Отправлено 17 Ноябрь 2009 — 01:19
Воооо!! Спасибо+) Прям вообще выручили))
P.S. Это все семерка, она блин втихаря добавила к имени компьютера ПК и получилось, Wernisag-ПК
- Наверх
#10
igorkorov
igorkorov
-
- Пользователи
-
- 2 сообщений
Новичок
Отправлено 25 Февраль 2010 — 05:04
Помогите пожалуйста, у меня винда загружается с D диска, а мне надо сделать G, как это сделать подскажите, смена буквы не помогает
- Наверх
#11
SHELLes
SHELLes
- Пол:Мужчина
- Город:Вятка
- Интересы:Взаиморасслабляющее общение
Отправлено 25 Февраль 2010 — 05:31
никак. Букву диска с которого идет загрузка изменить нельзя. Решается только переустановкой системы
Intel® Core™2 Quad Q6600 2.40GHz @2400
ASUS P5K-E-WIFI-AP iP35
nVidia GTX 660 PCI-E3.0 2048Mb ASUS (192bit), DDR5
3 * DDR2-6400 2048Mb Kingston KVR800D2N5-2G Retail
Intel SSD 520 Series 180 Gb
2 * 1Tb Seagate Constellation ES ST1000NM0011 SATA-III 7200rpm 64Mb
FSP 450W
- Наверх
#12
igorkorov
igorkorov
-
- Пользователи
-
- 2 сообщений
Новичок
Отправлено 25 Февраль 2010 — 08:22
Спасибо и на этом жаль(
- Наверх
#13
katrin_k
katrin_k
-
- Пользователи
-
- 6 сообщений
Новичок
- Пол:Женщина
- Город:Киев
Отправлено 16 Январь 2011 — 08:12
спасибо огроменное, таже проблема была, поменяла имя компа на все английское и диск проявился после импорта чужих дисков.
Интернет великая вещь
- Наверх
#14
SHELLes
SHELLes
- Пол:Мужчина
- Город:Вятка
- Интересы:Взаиморасслабляющее общение
Отправлено 17 Январь 2011 — 07:08
ставите переустанавливать форматируете делаемый диск. и он туда поставит винду, на диск который форматнули! вот и все!
не вот и все, а вообще не понятно что человек хотел сказать. Учи русский язык
Intel® Core™2 Quad Q6600 2.40GHz @2400
ASUS P5K-E-WIFI-AP iP35
nVidia GTX 660 PCI-E3.0 2048Mb ASUS (192bit), DDR5
3 * DDR2-6400 2048Mb Kingston KVR800D2N5-2G Retail
Intel SSD 520 Series 180 Gb
2 * 1Tb Seagate Constellation ES ST1000NM0011 SATA-III 7200rpm 64Mb
FSP 450W
- Наверх
#15
vasco
vasco
-
- Пользователи
-
- 68 сообщений
Новичок
Отправлено 22 Январь 2011 — 07:42
1. поменяй имя комп старое Андрей ПК измени на Andrey PC
2. Как обычно правый клик мыши и «Импорт чужих дисков» — «Группа чужих дисков» — «ОК». Все как обычно. Вроде нормально. «Тома добавляемых дисков» — «Тип — Простой том — Состояние Ок».
7 — нормальная система я уже на второй комп поставил и все работает
нужна подсказка как это звучит на англиском
- Наверх