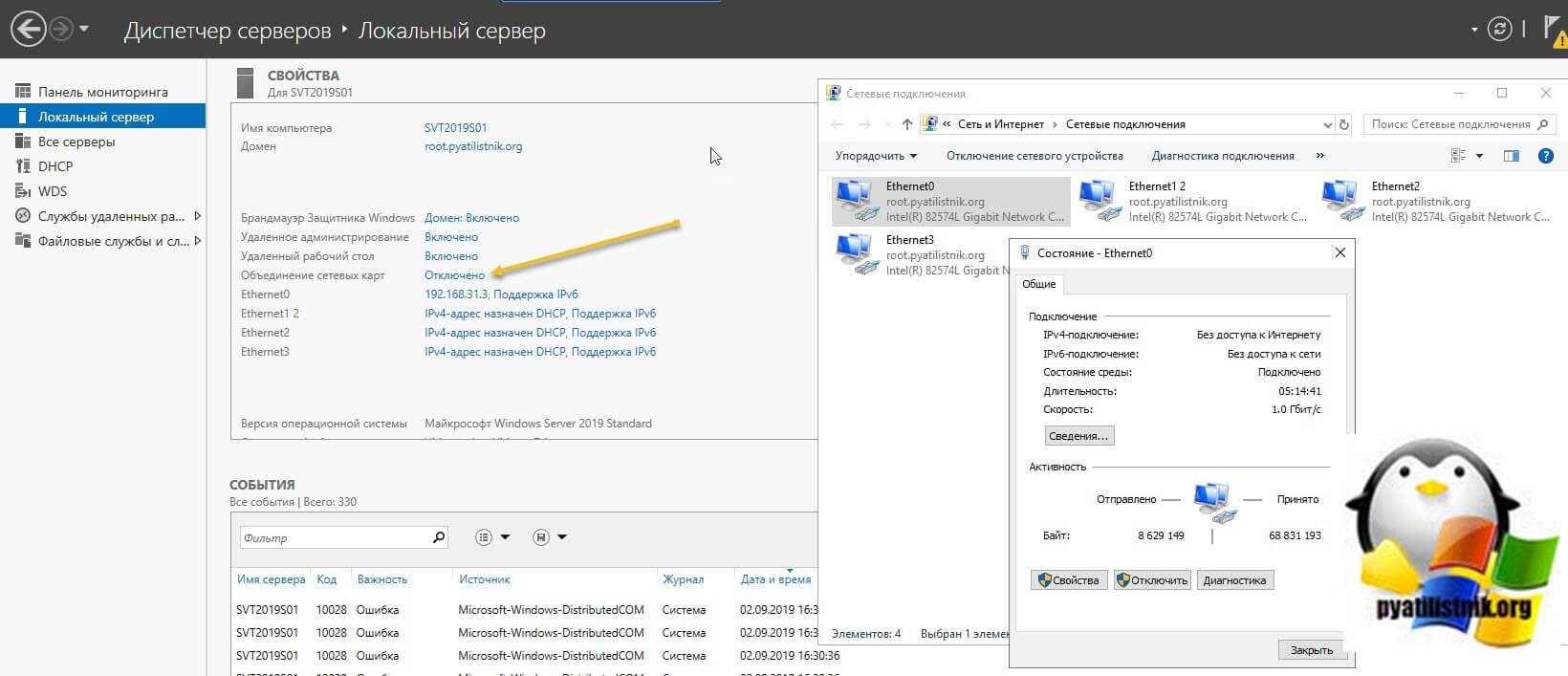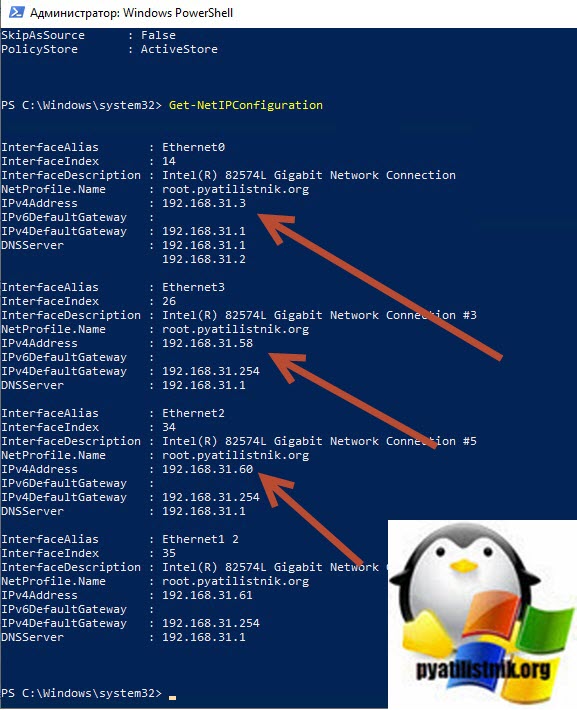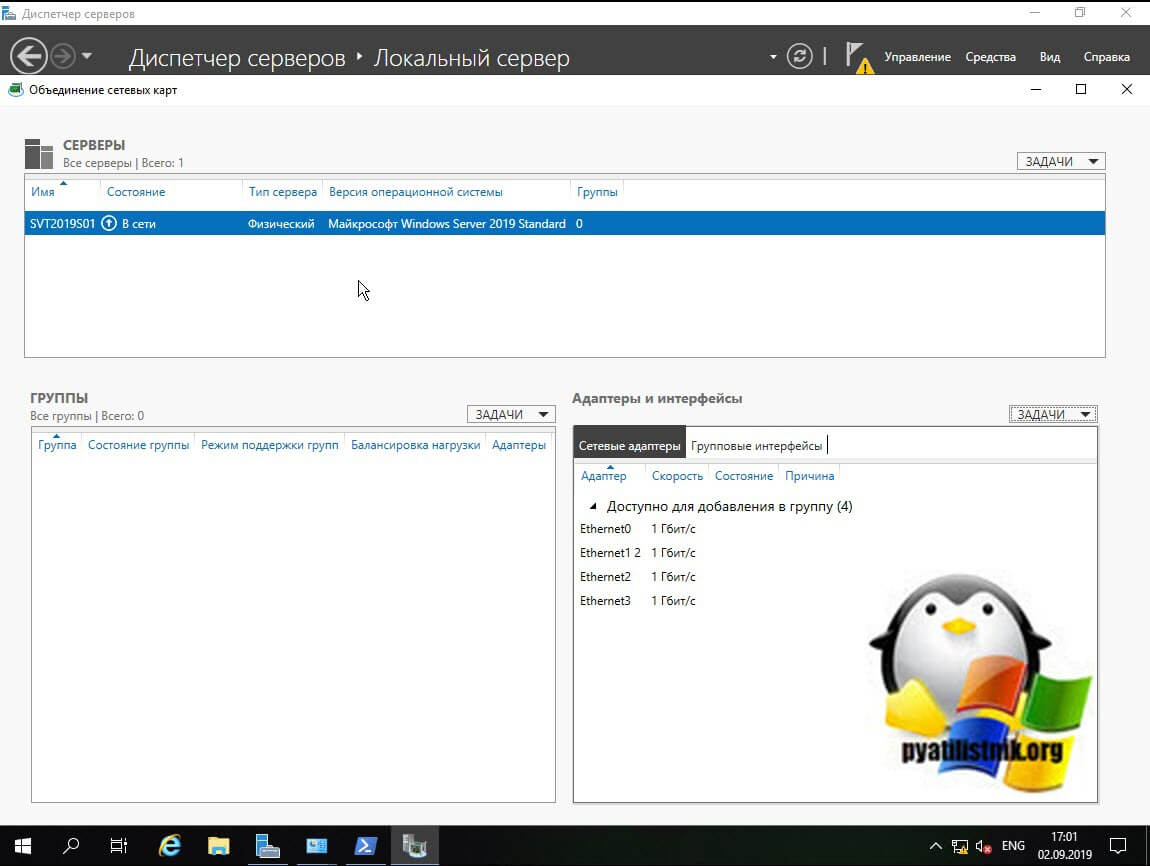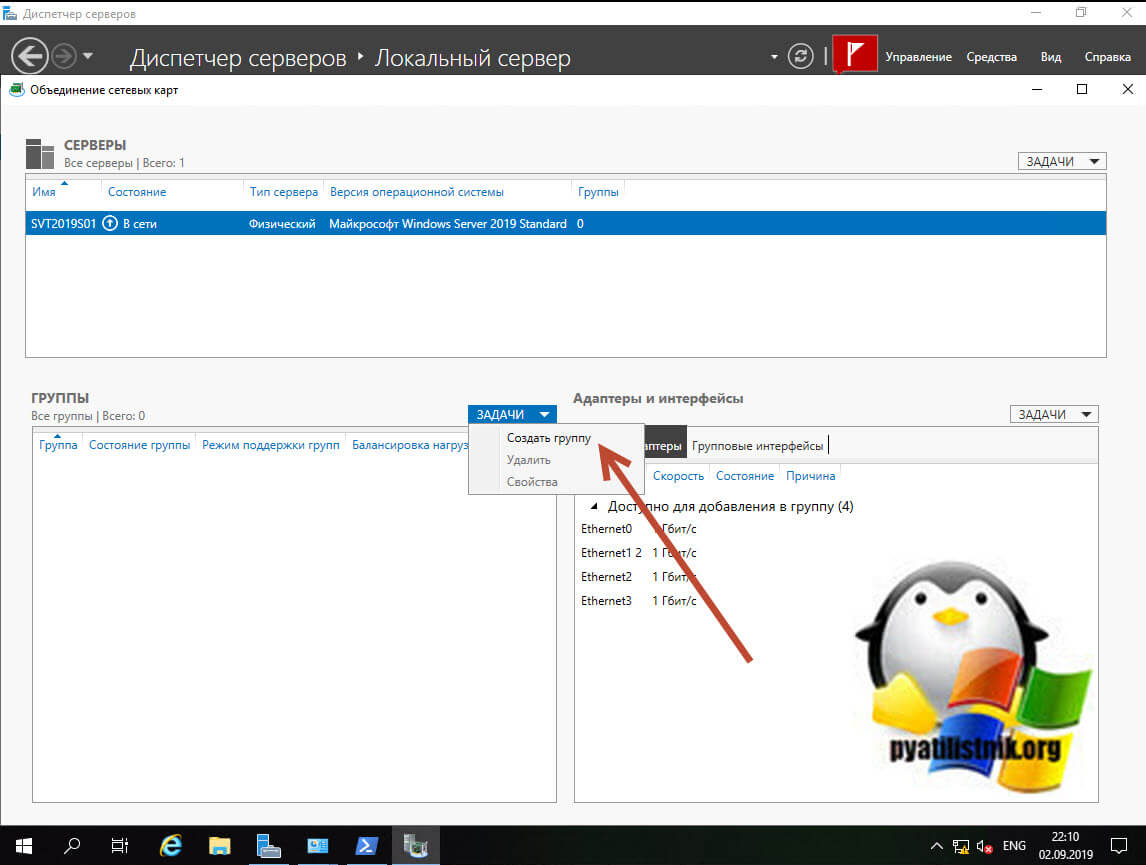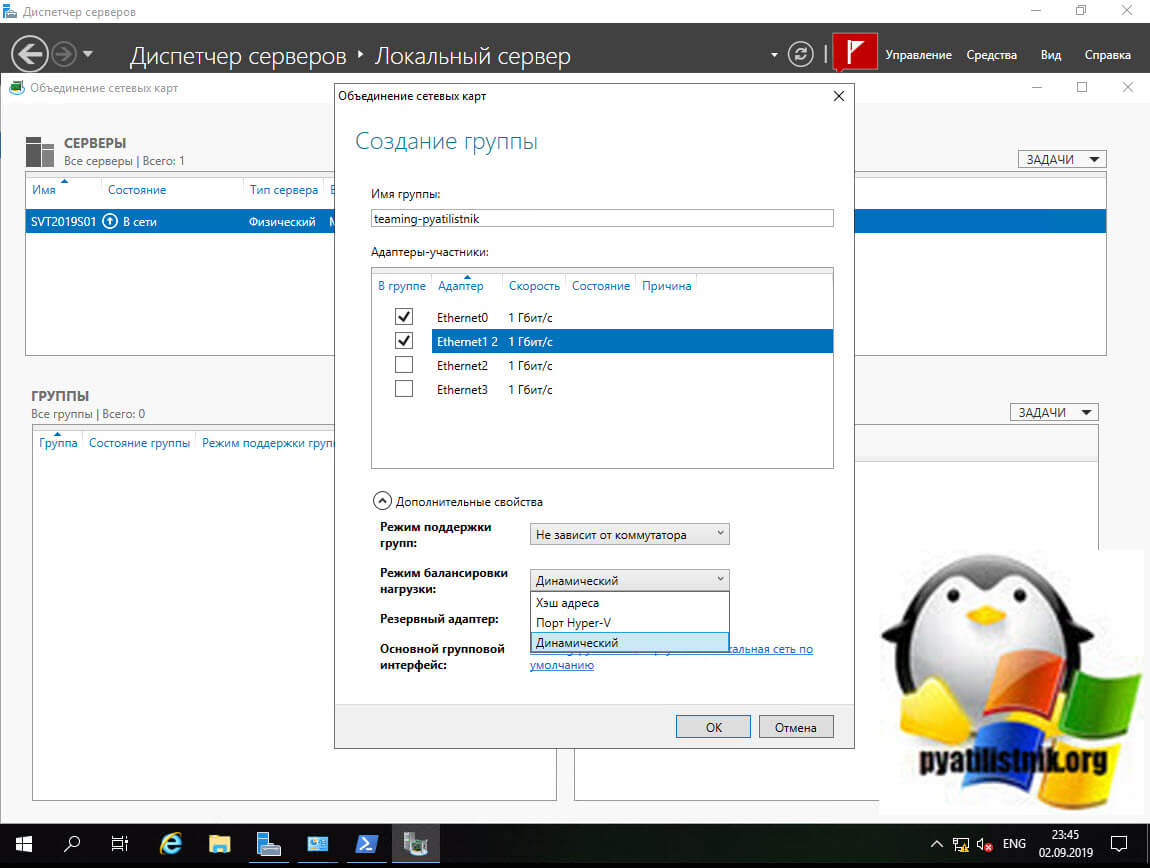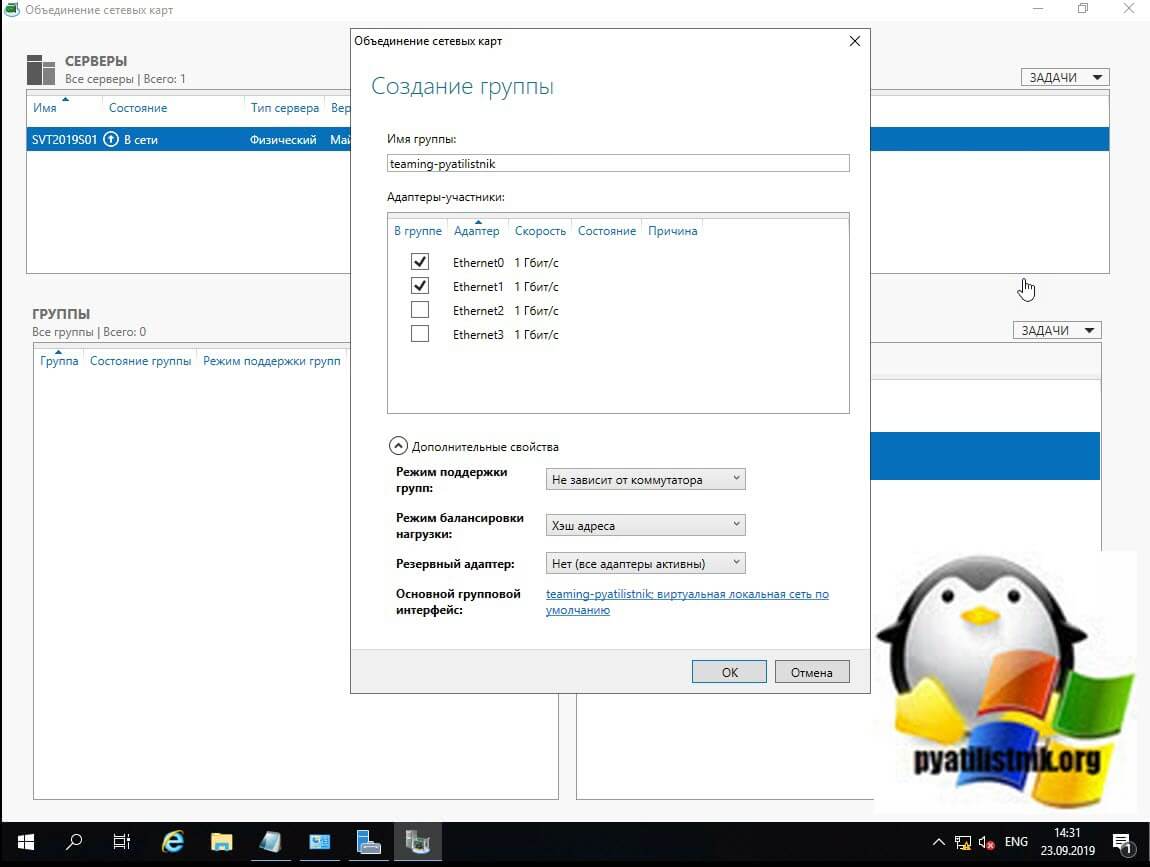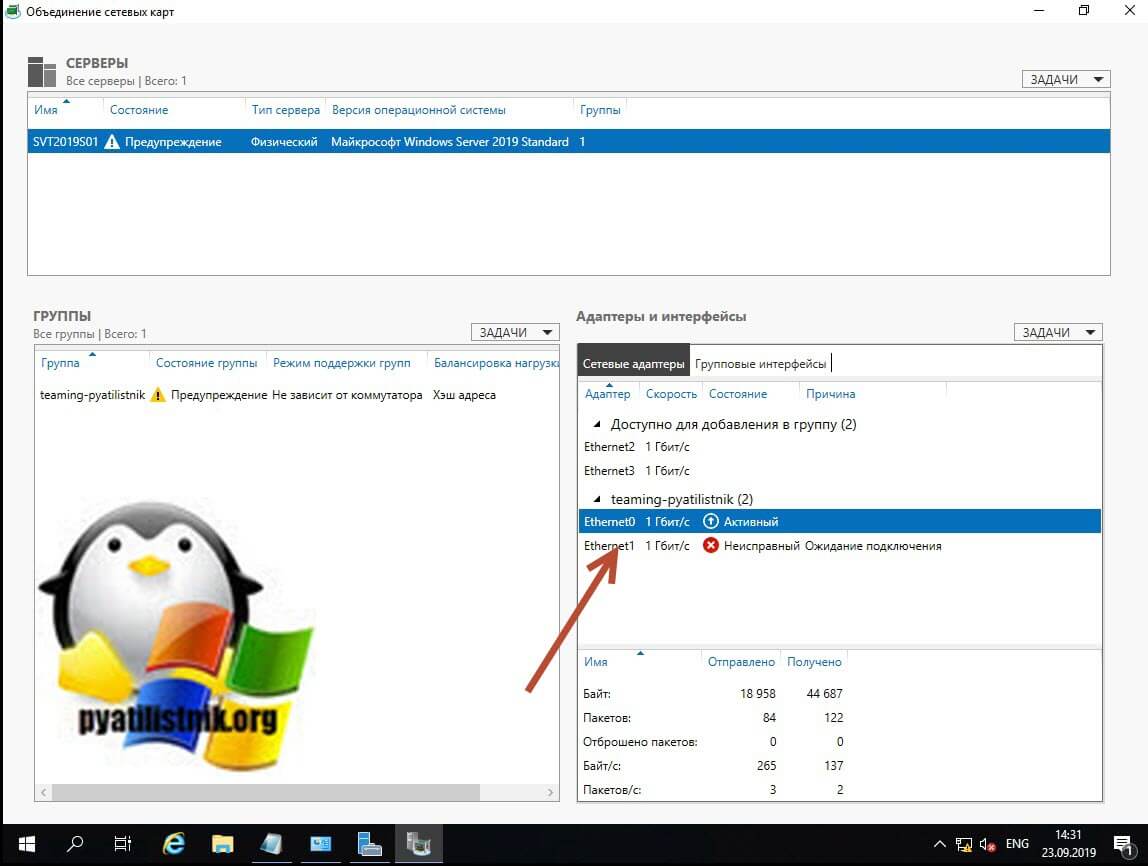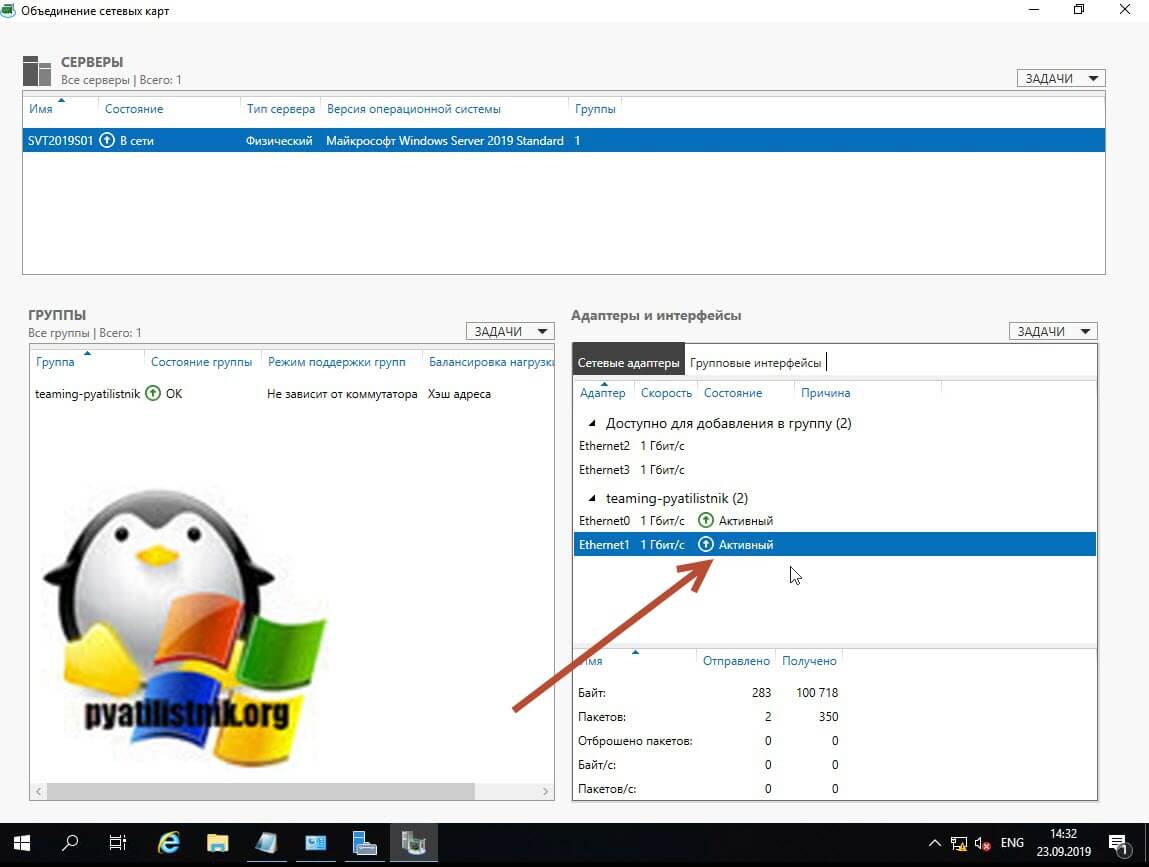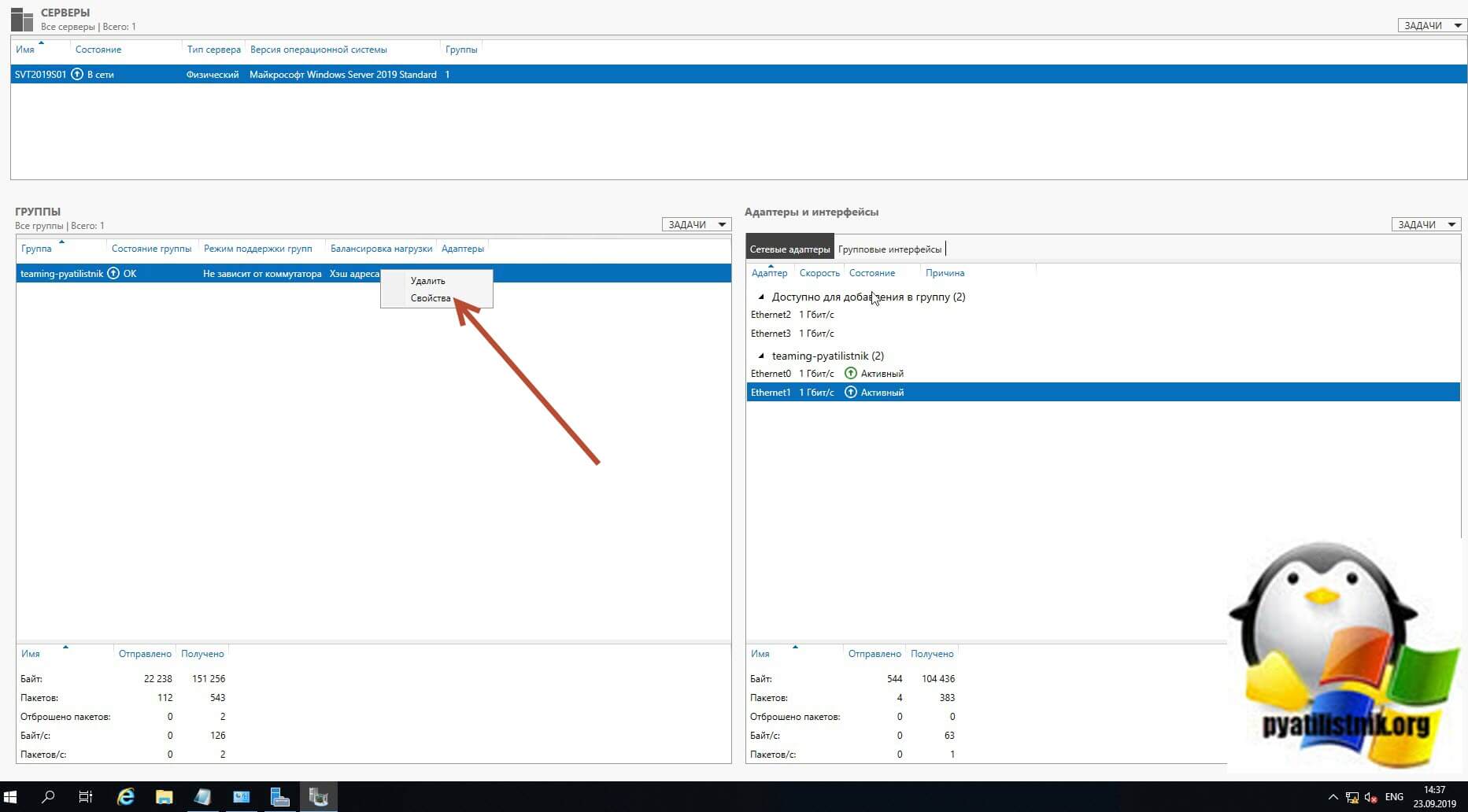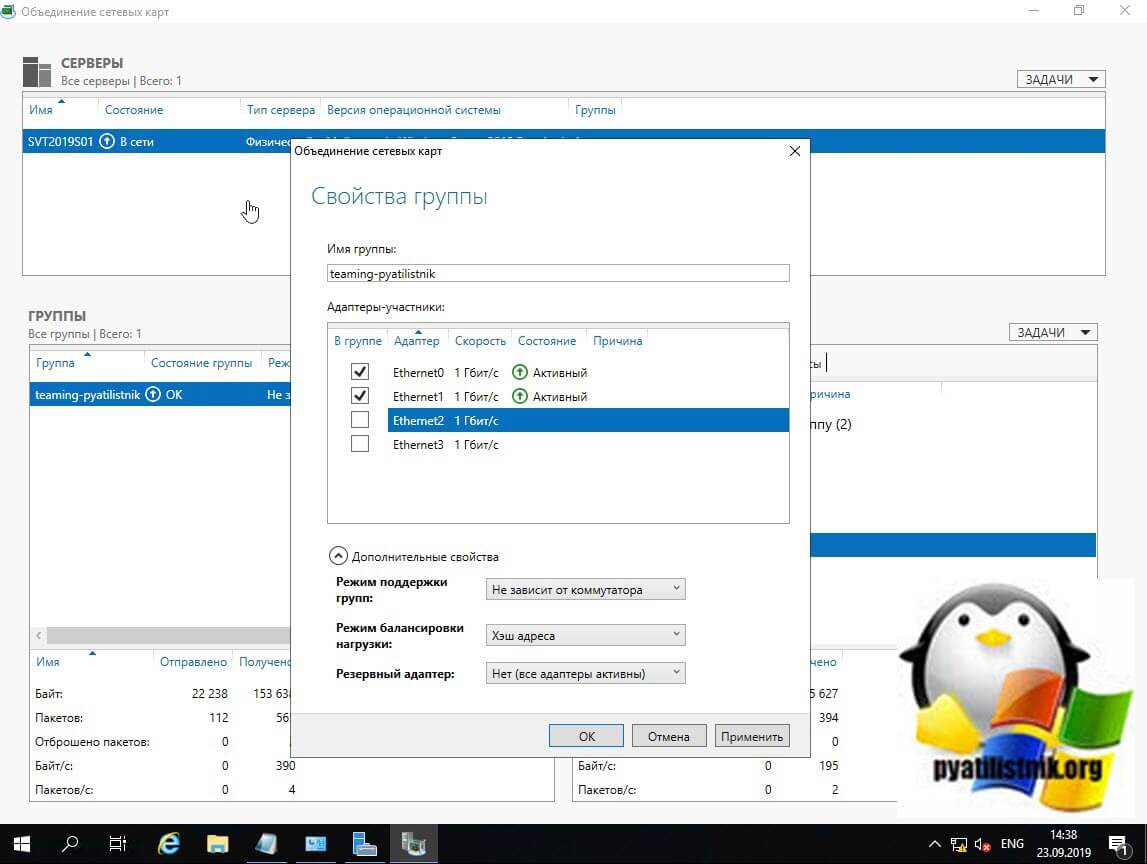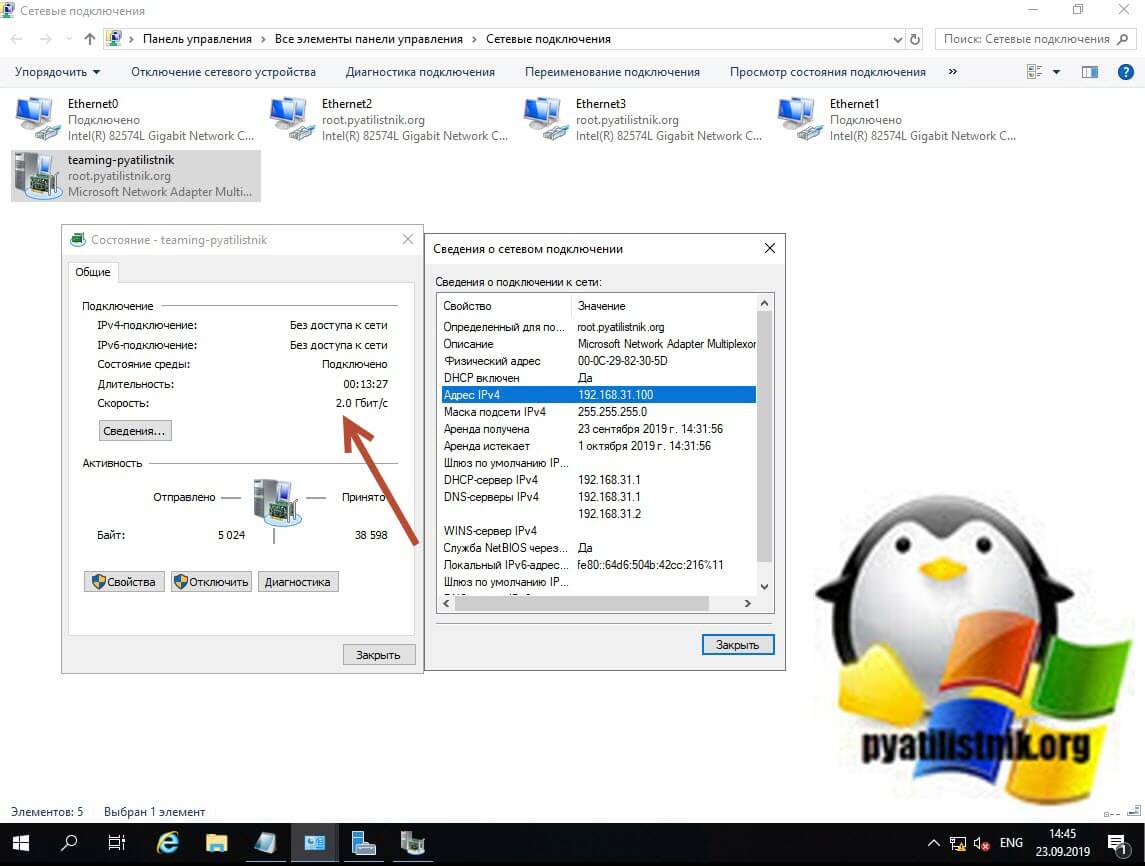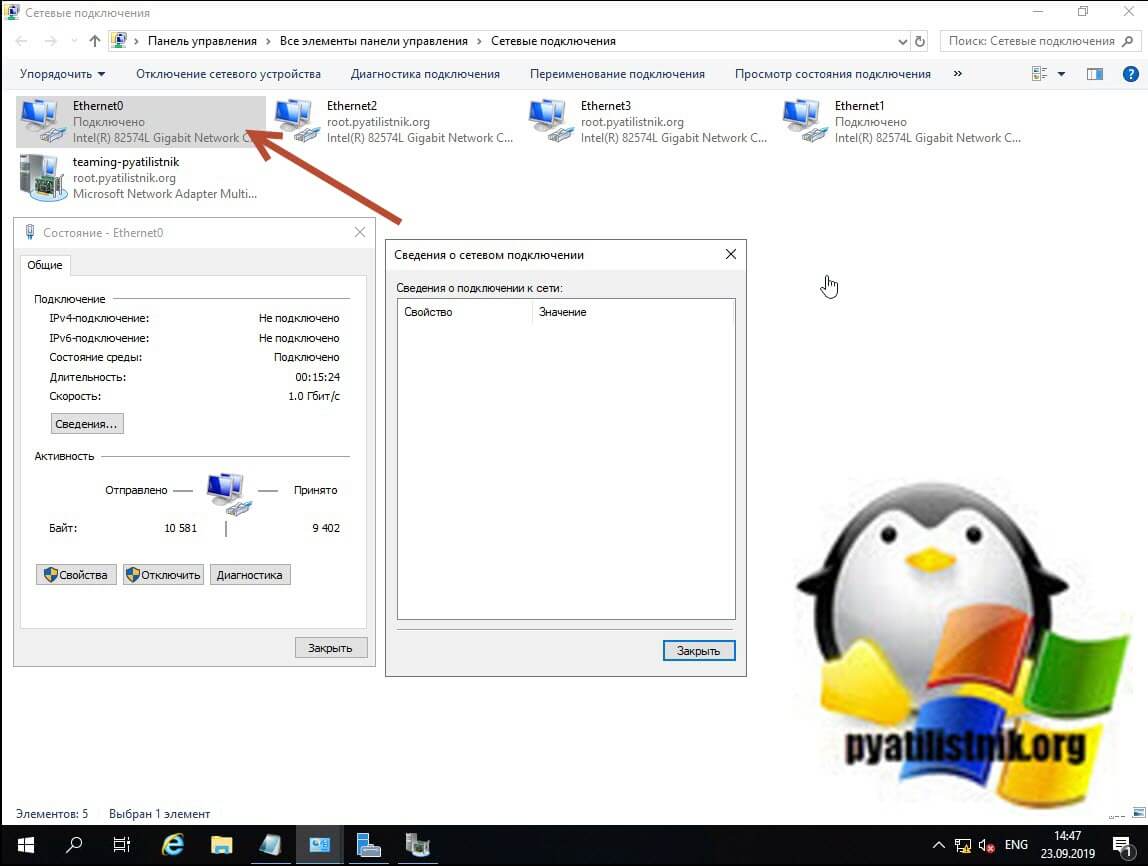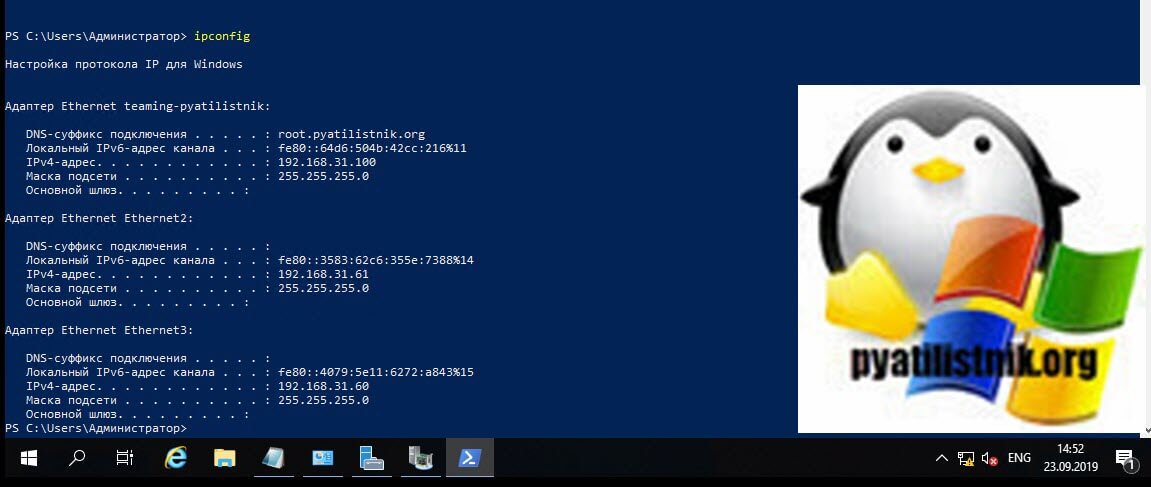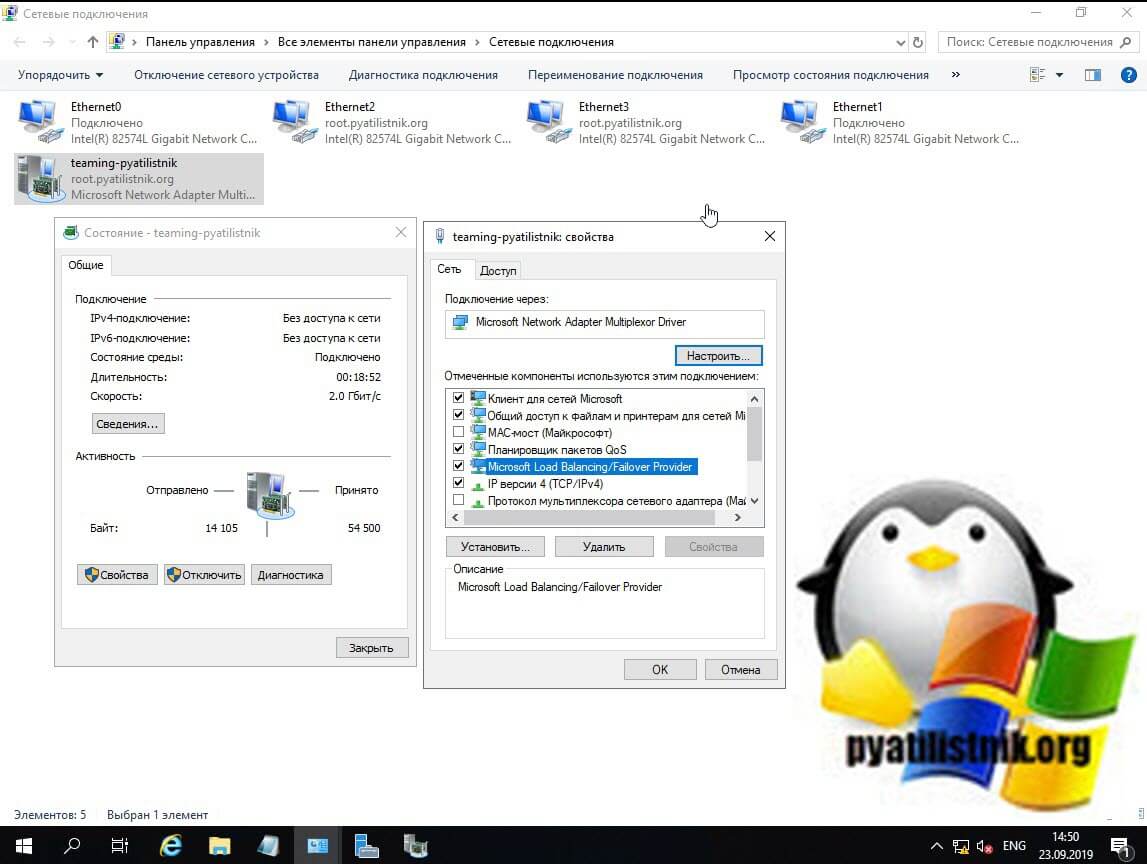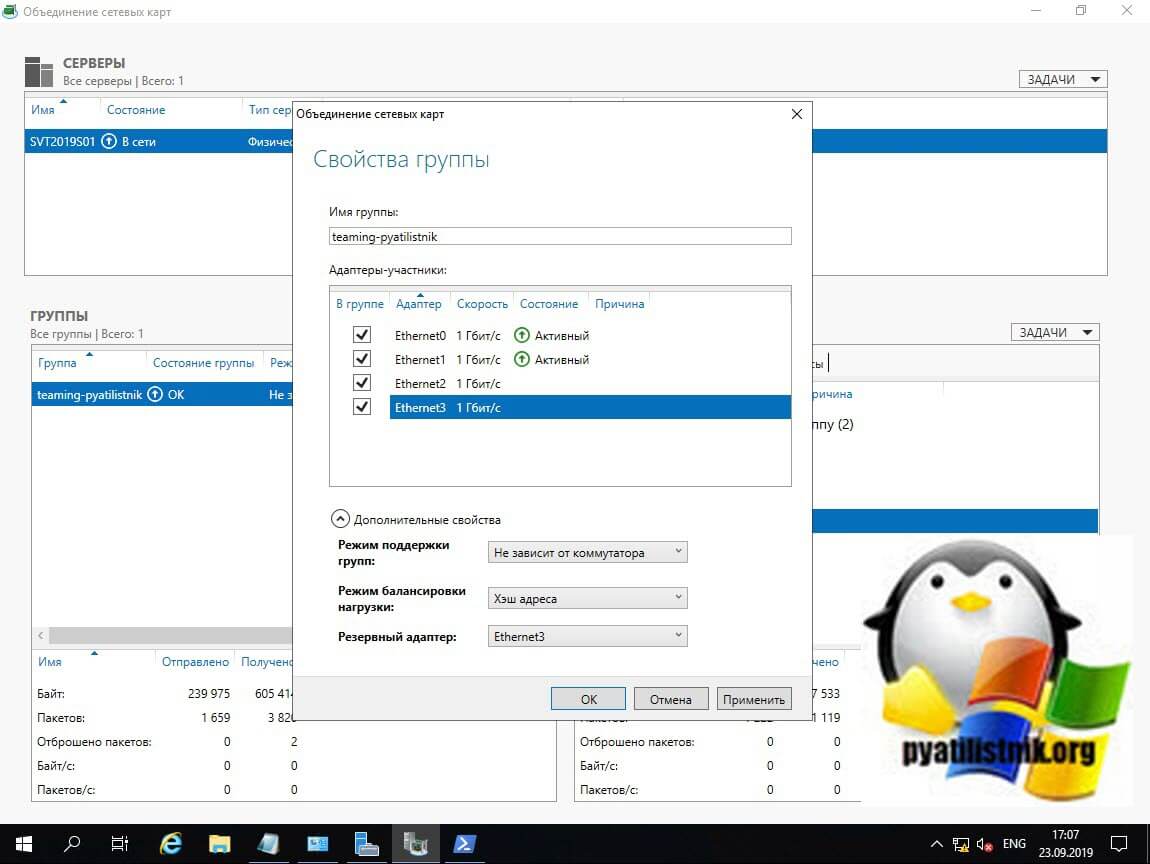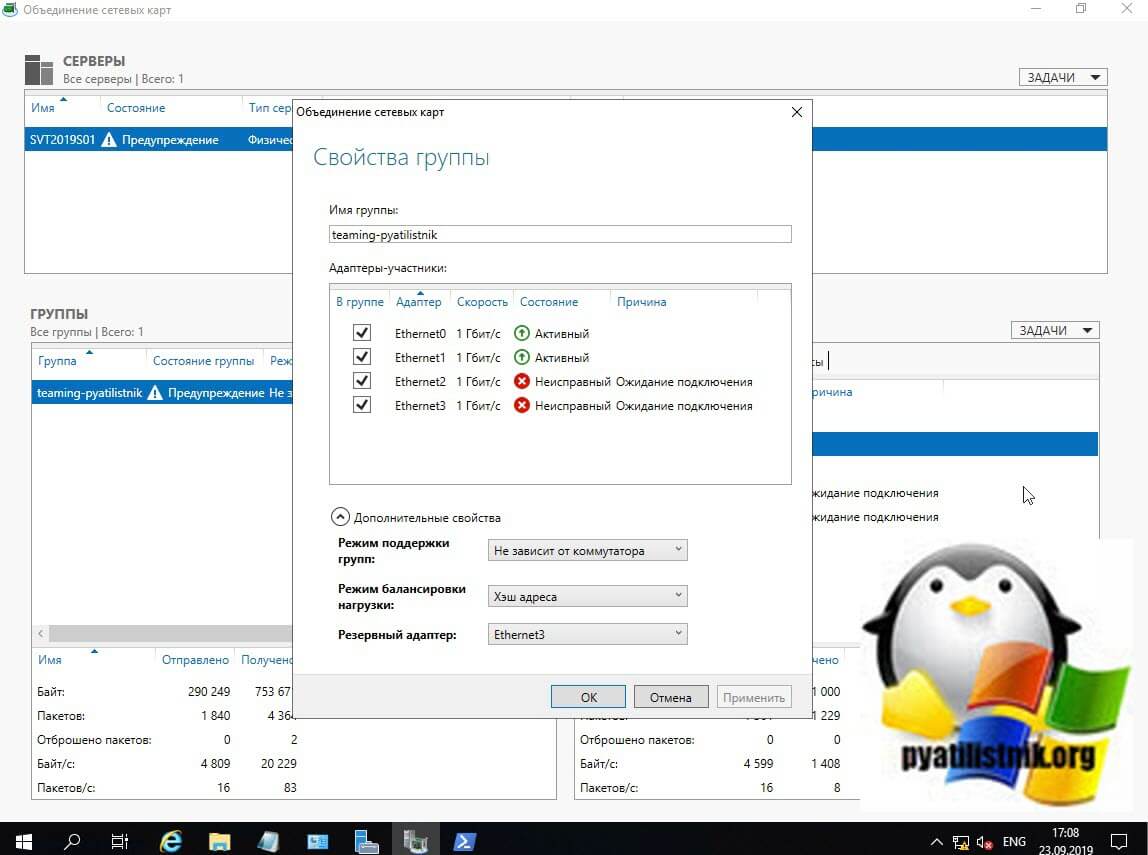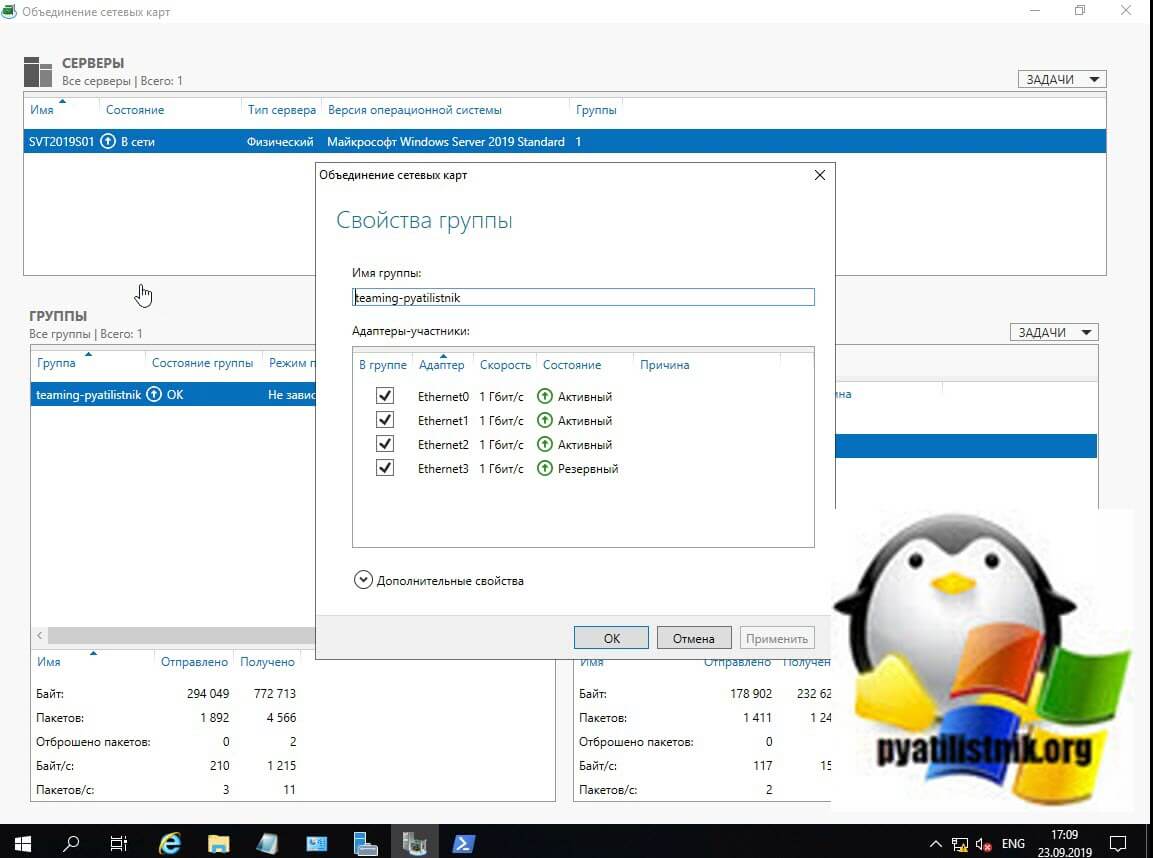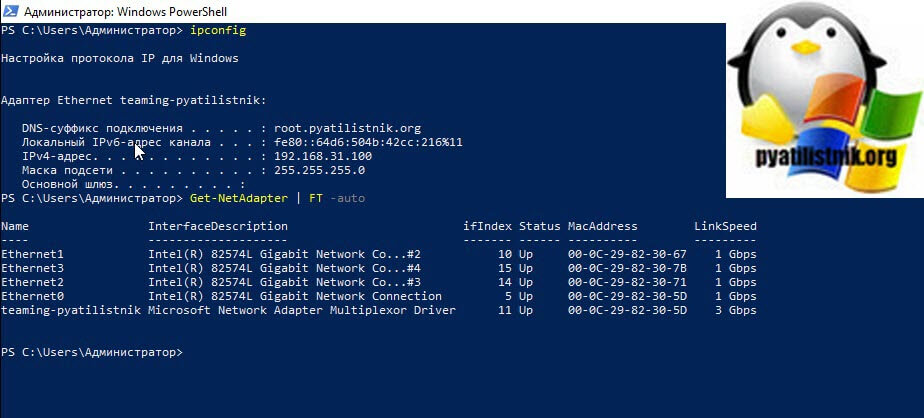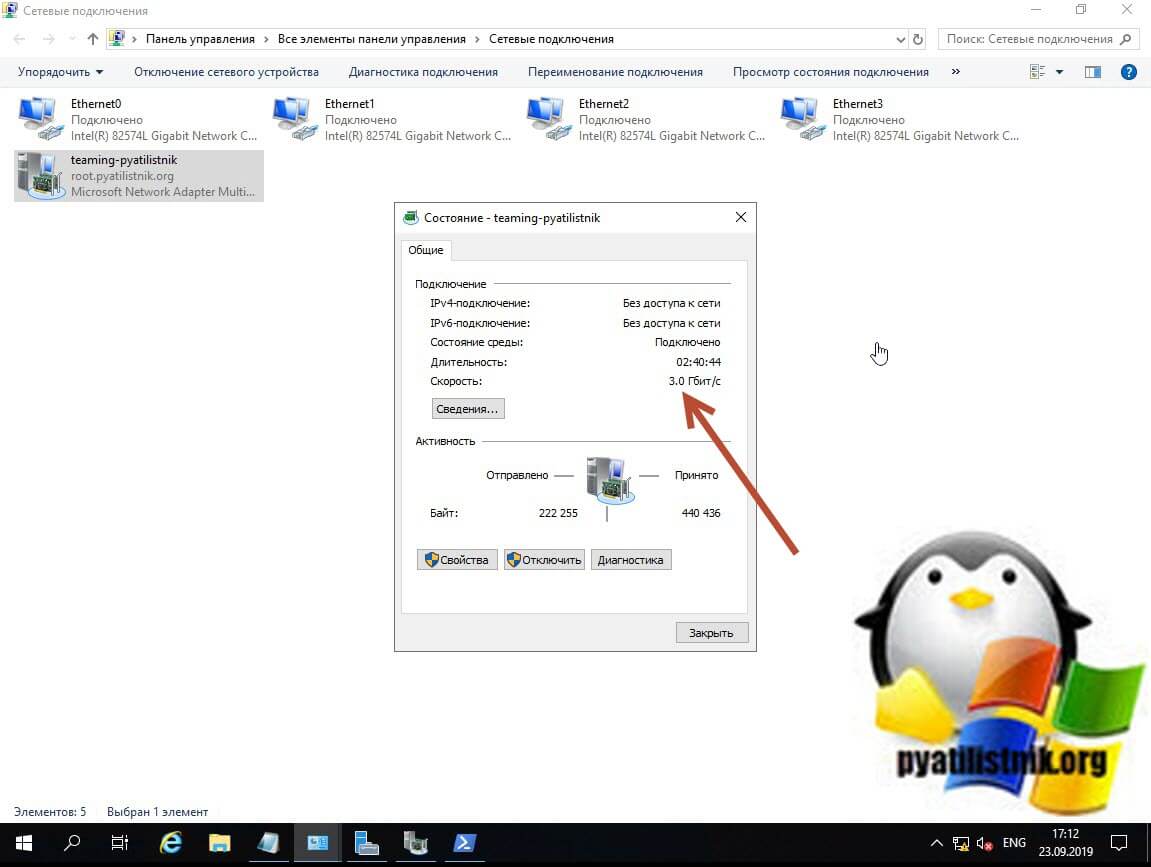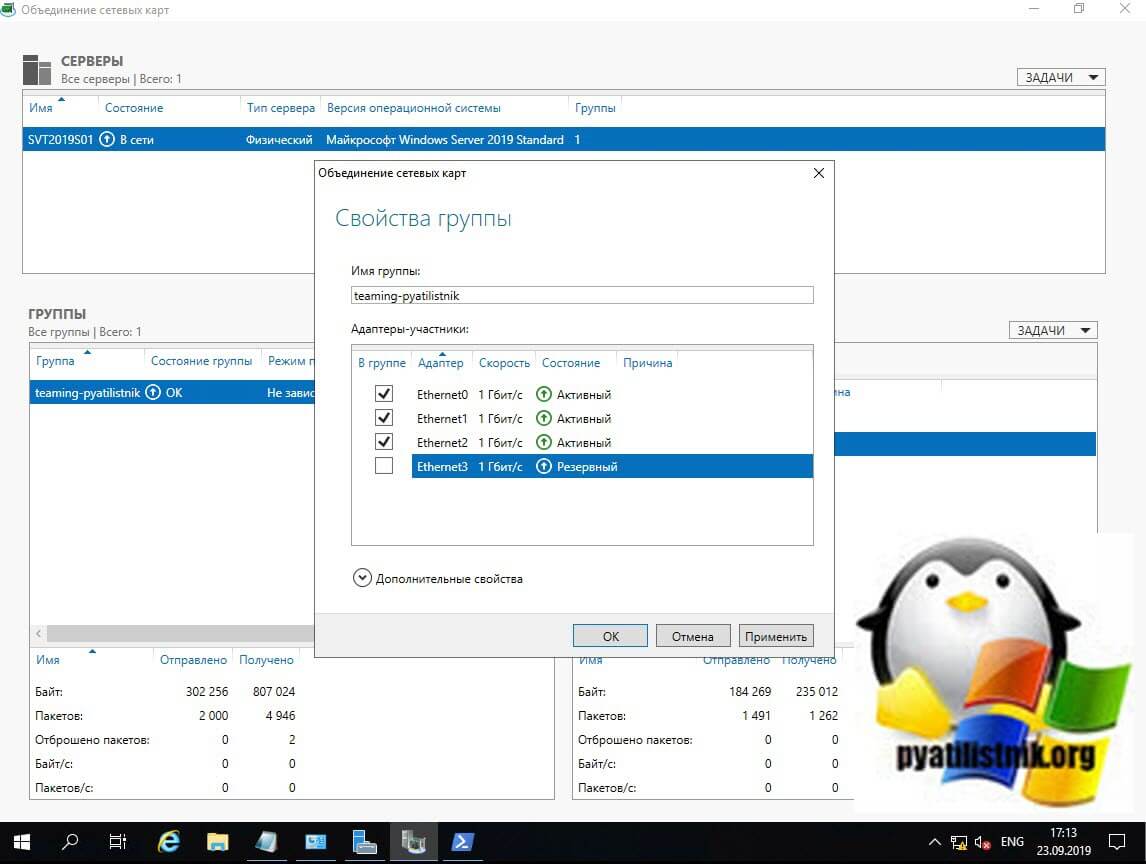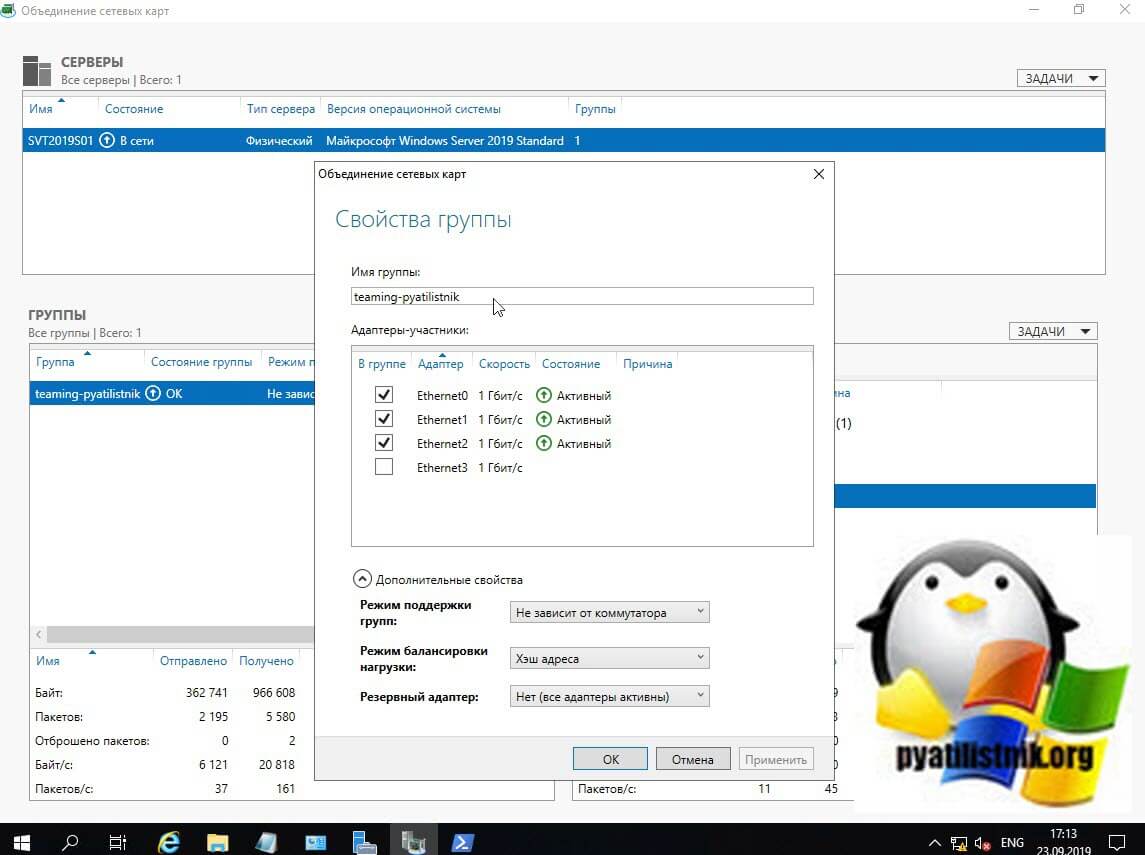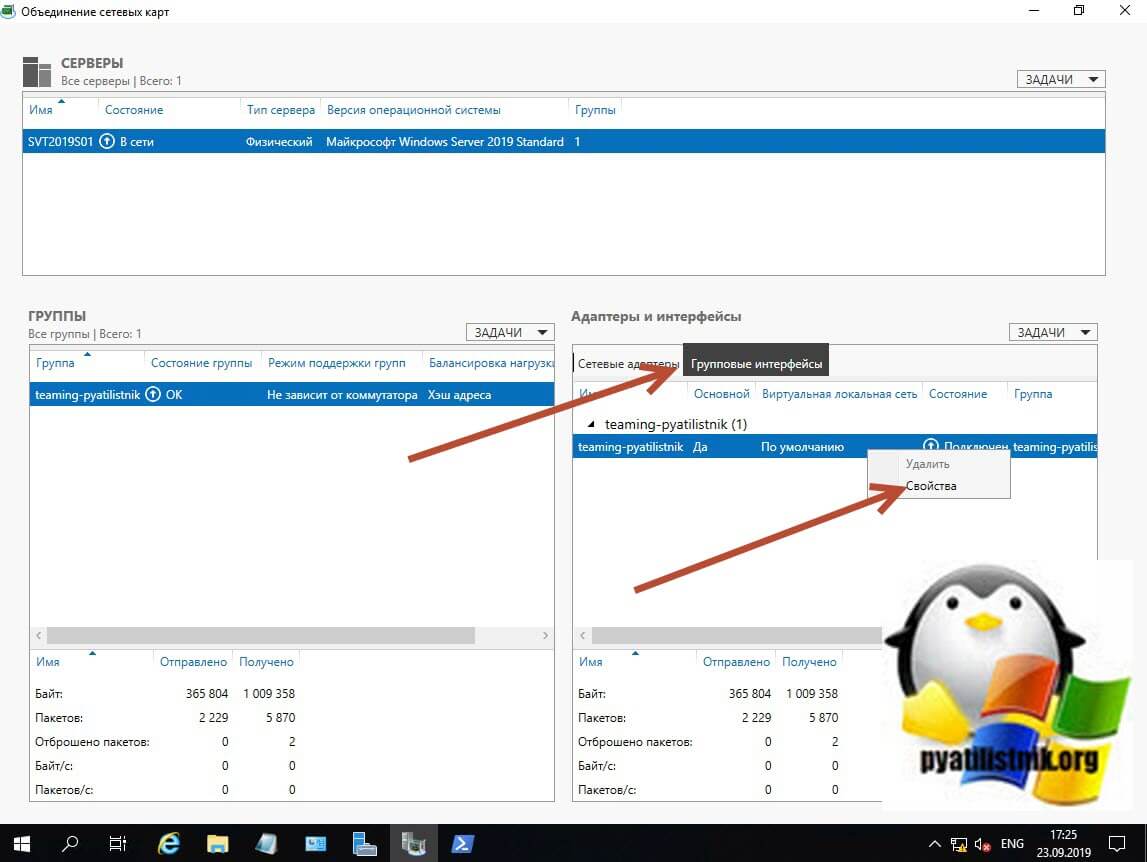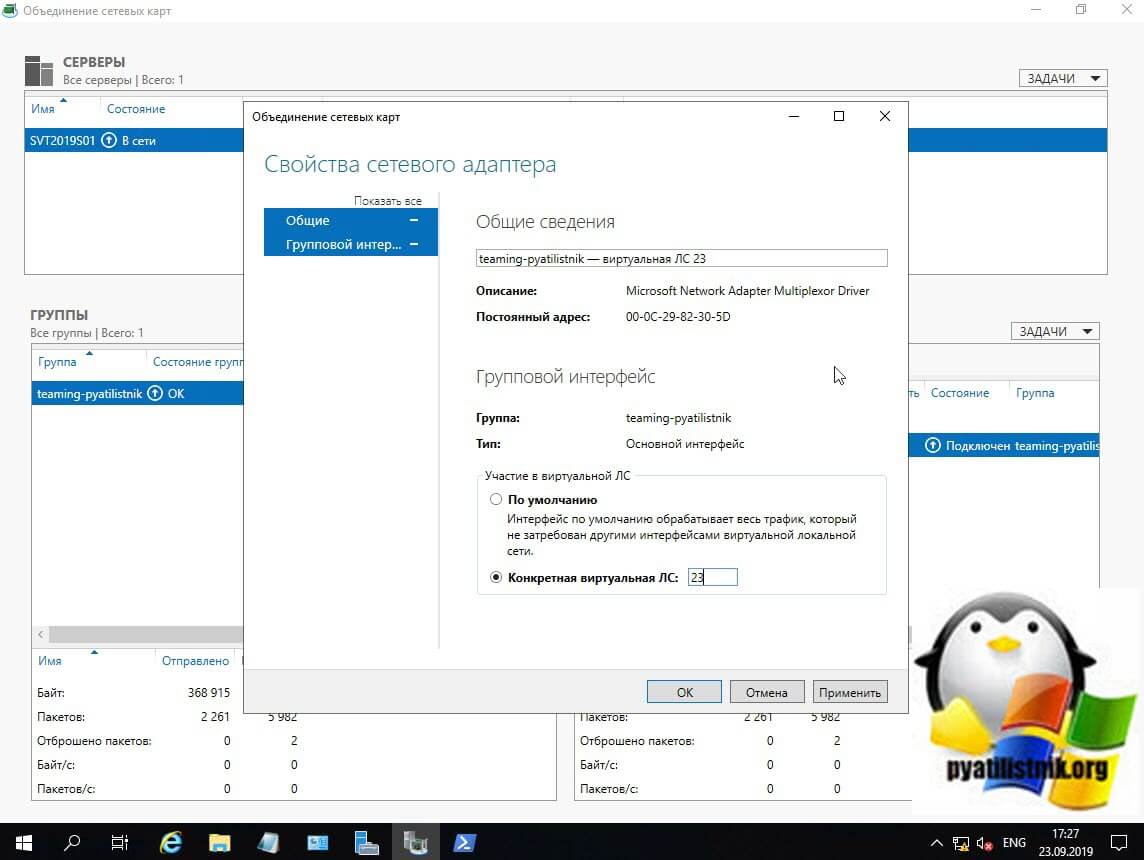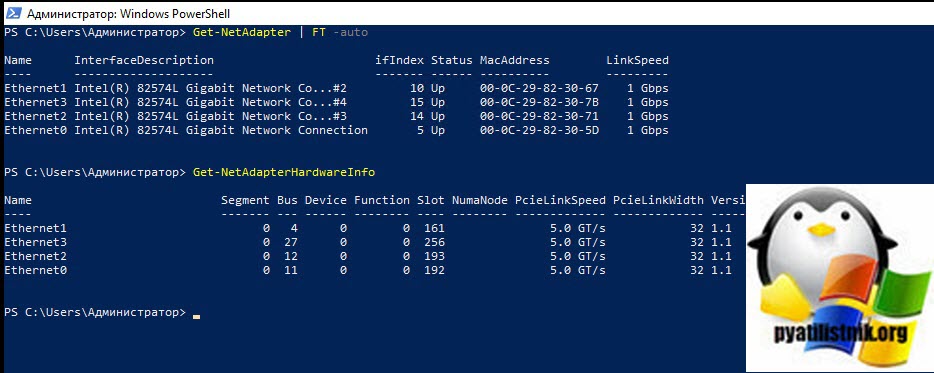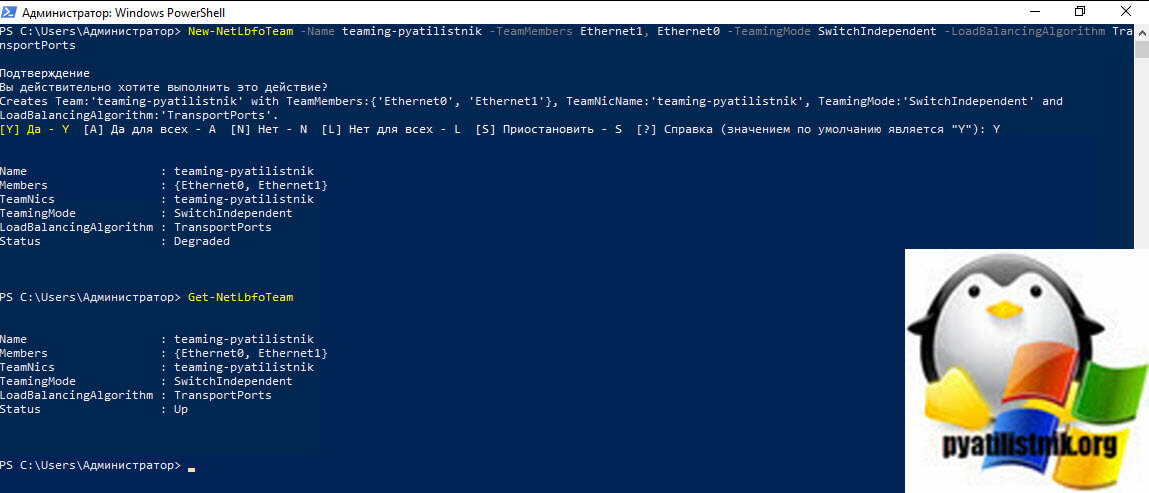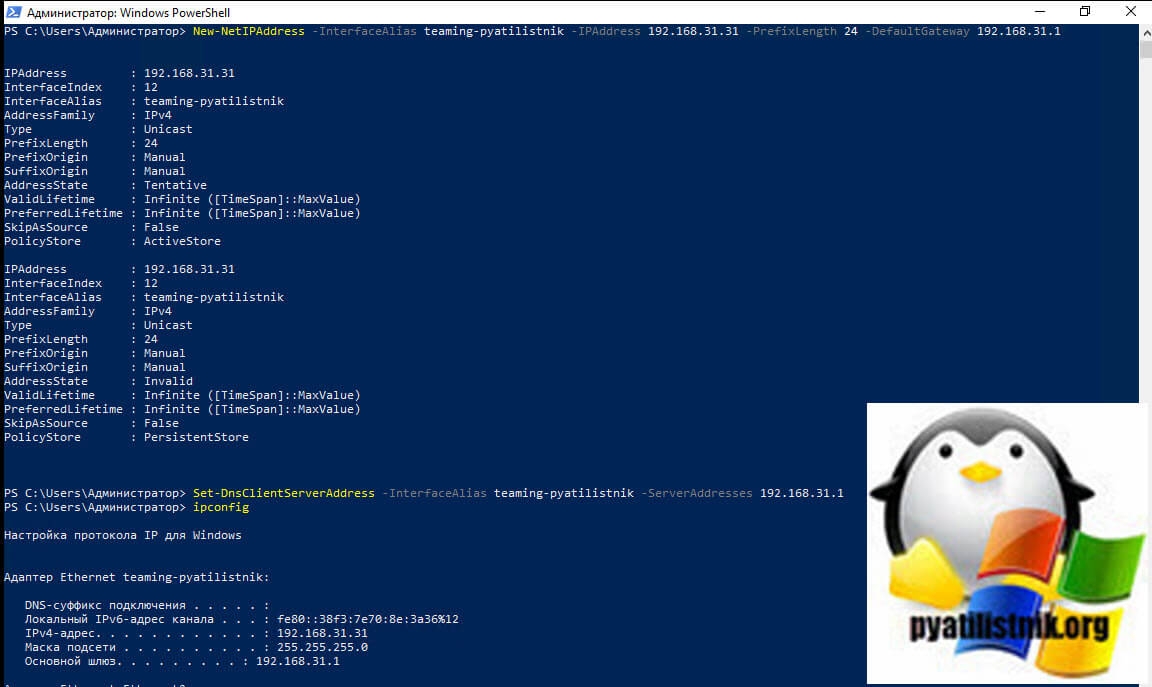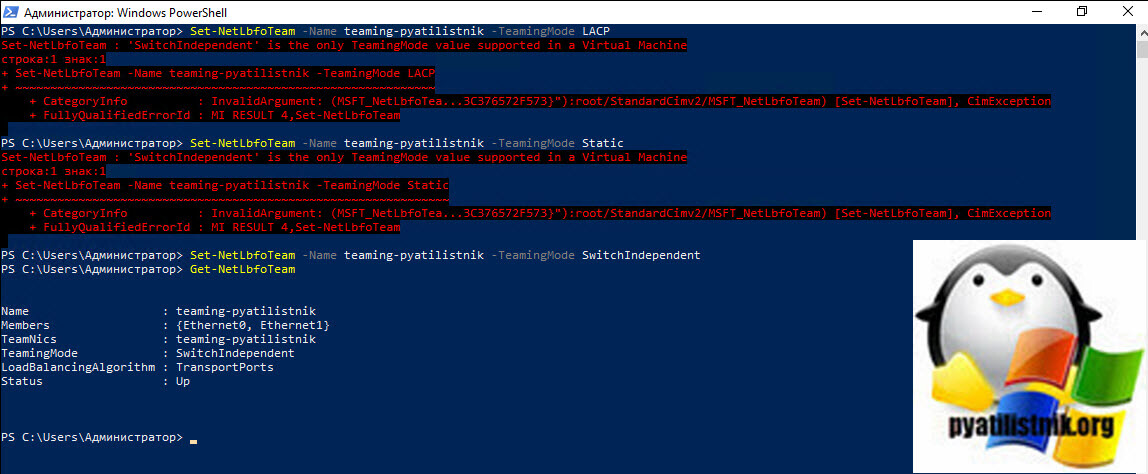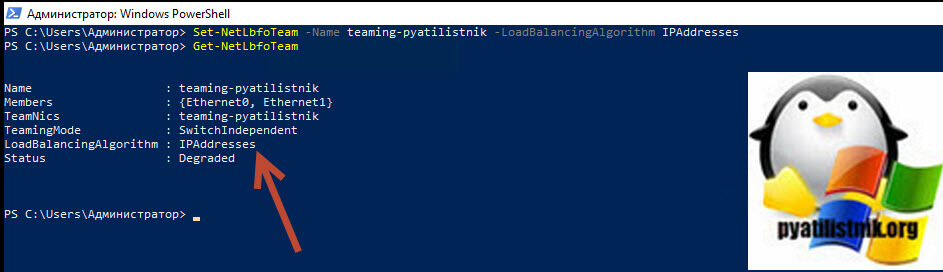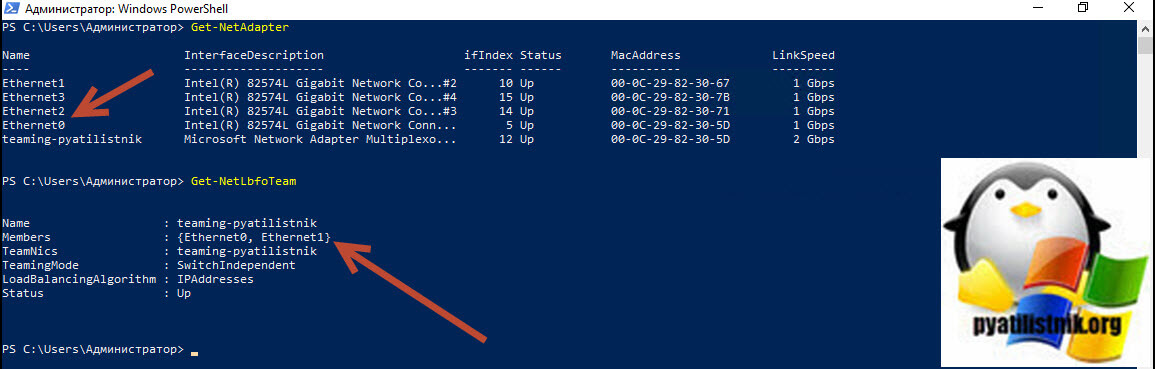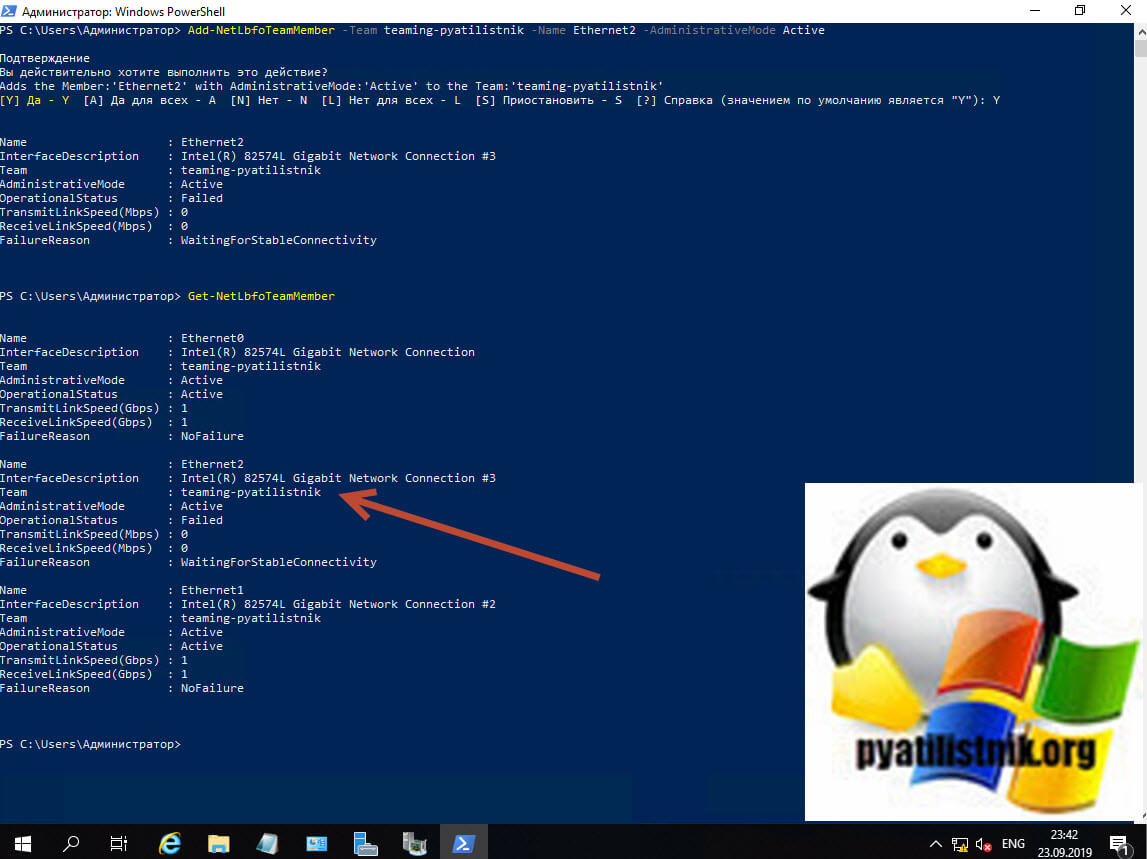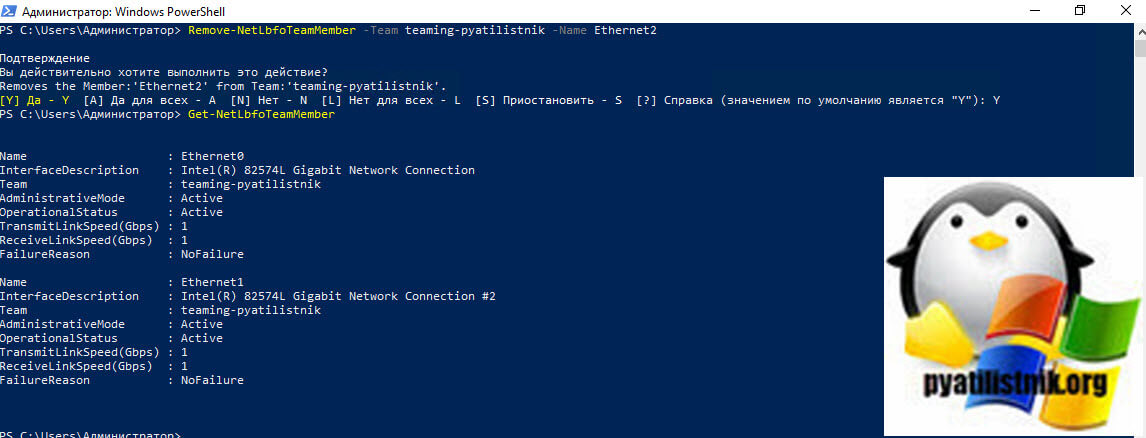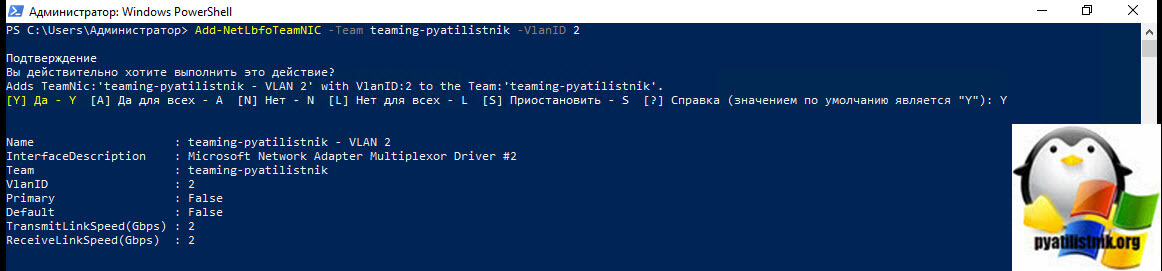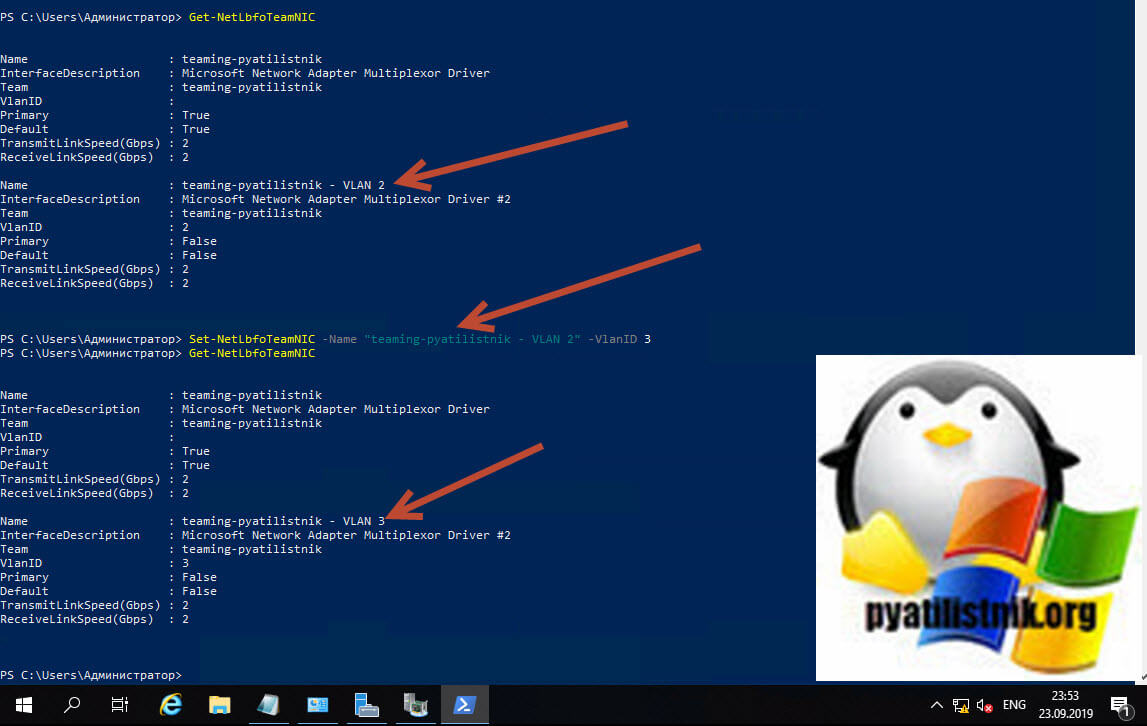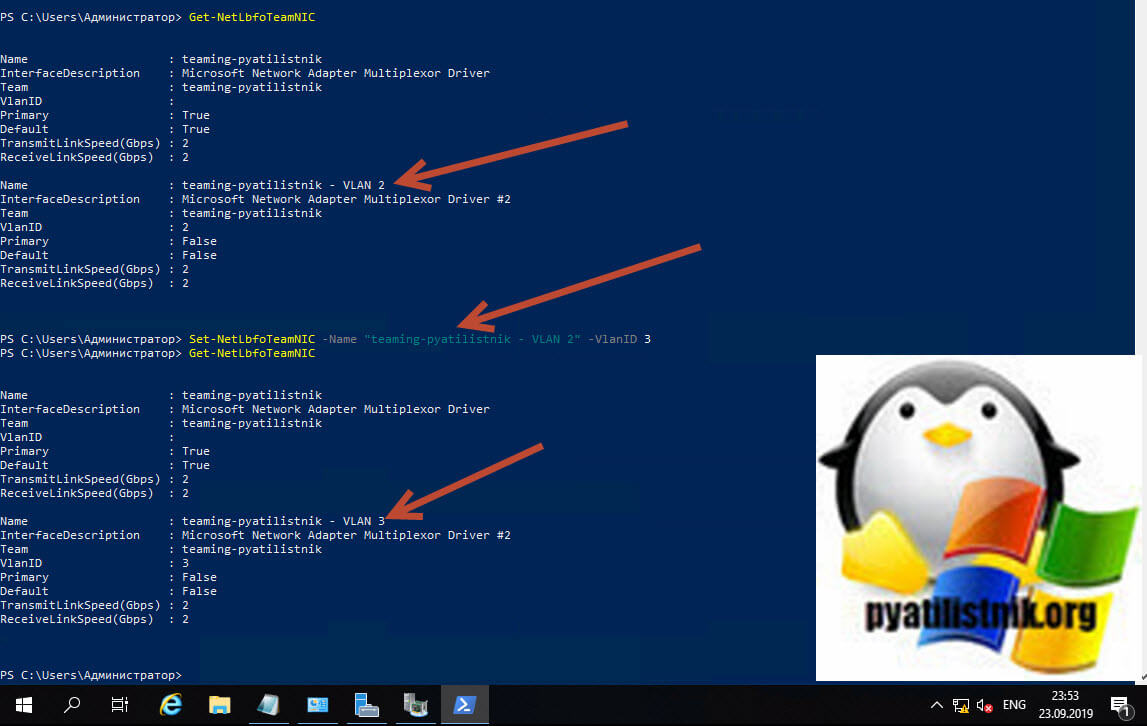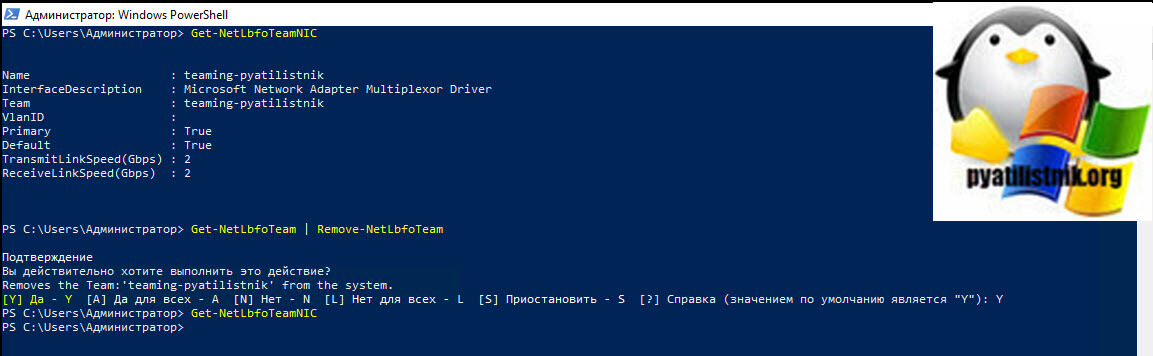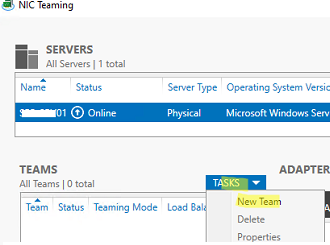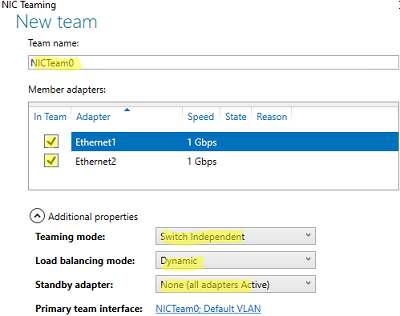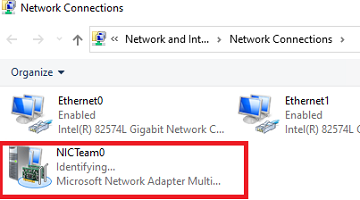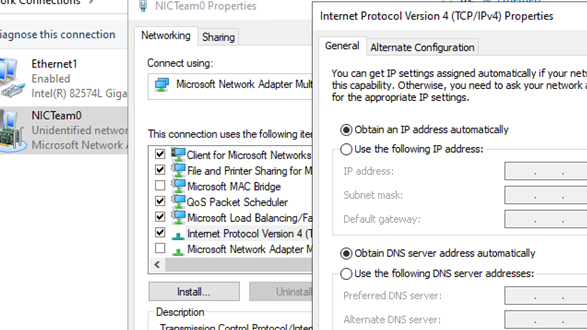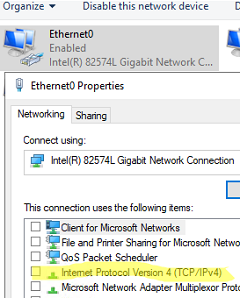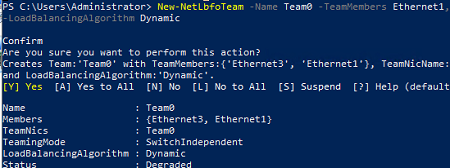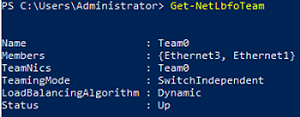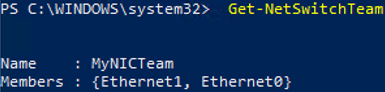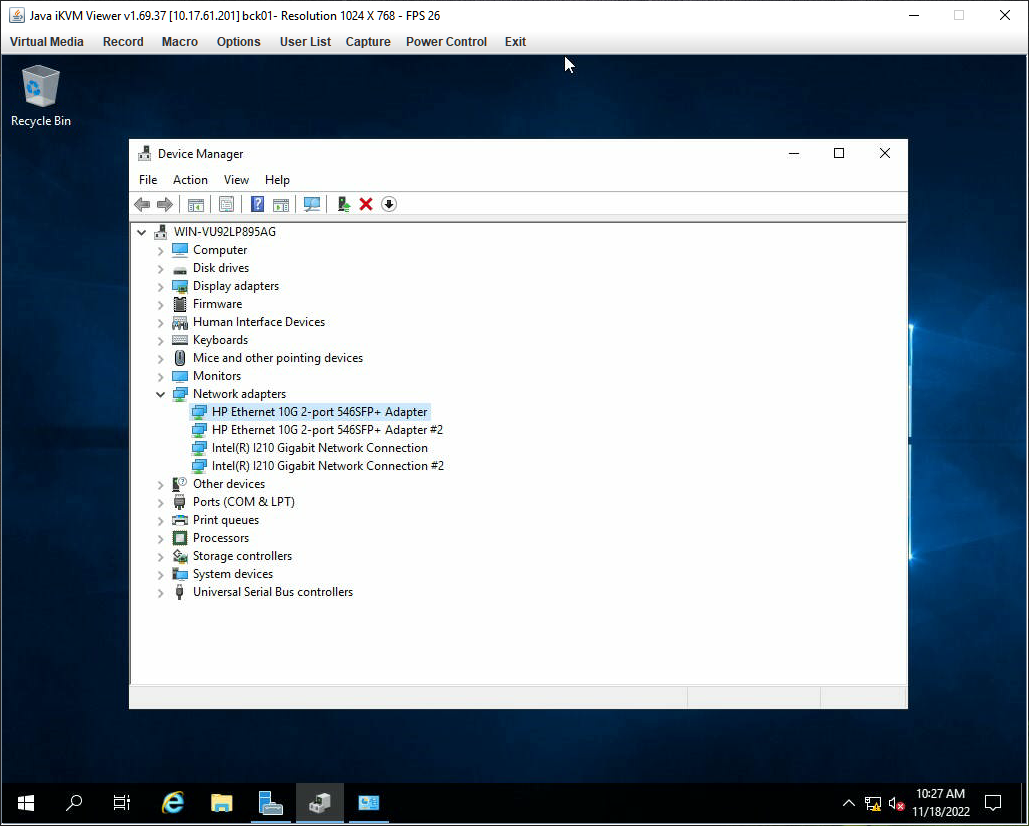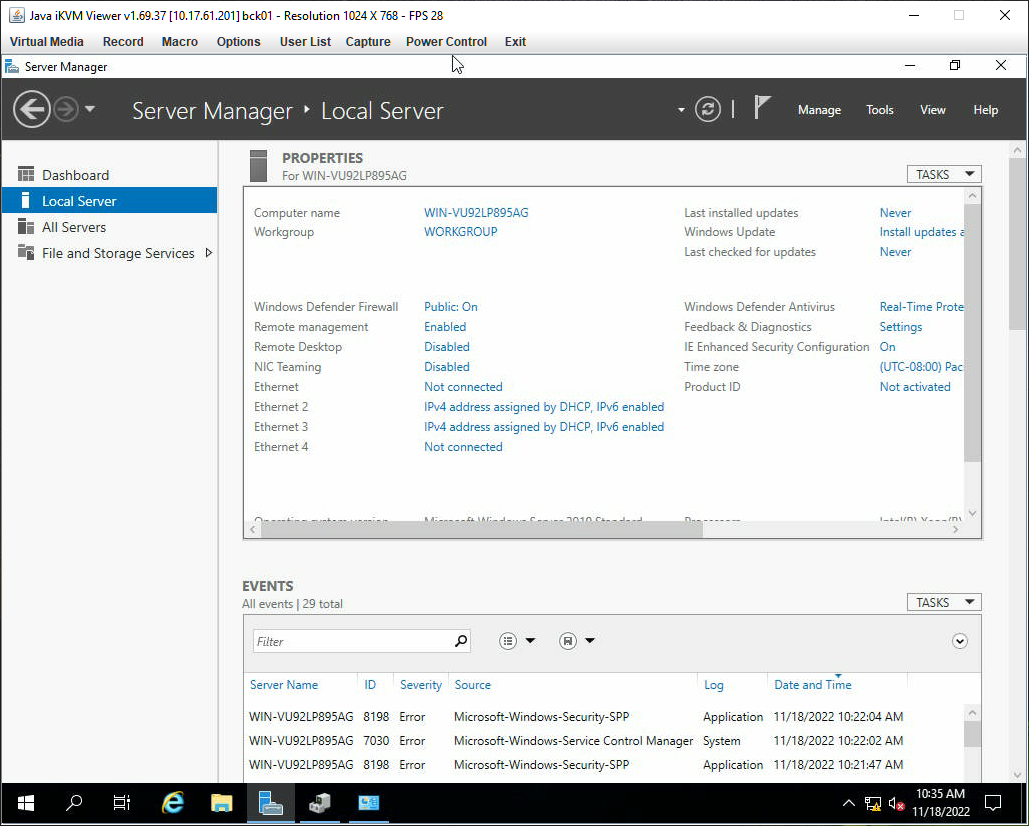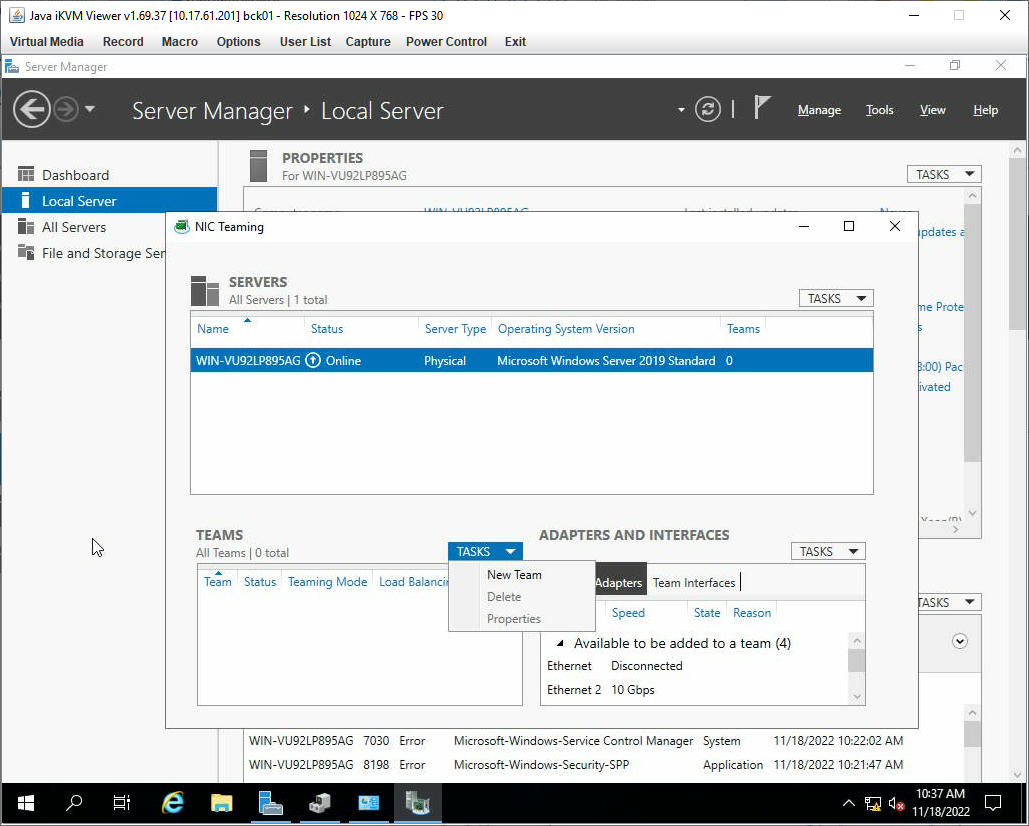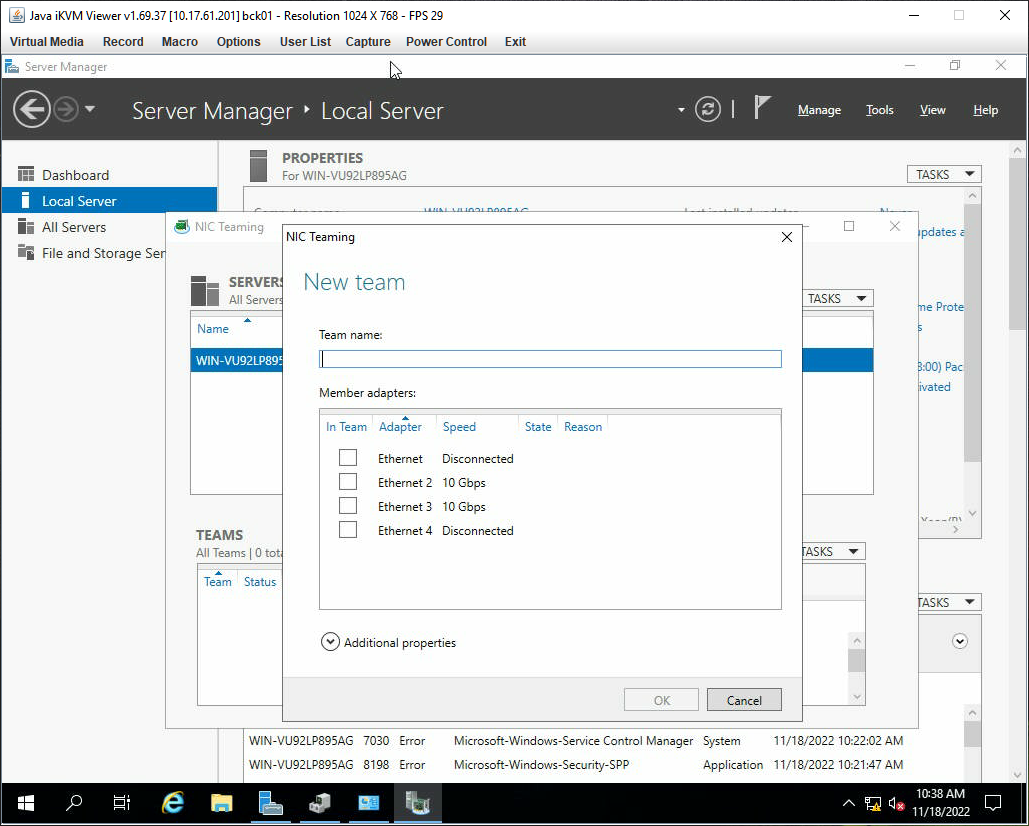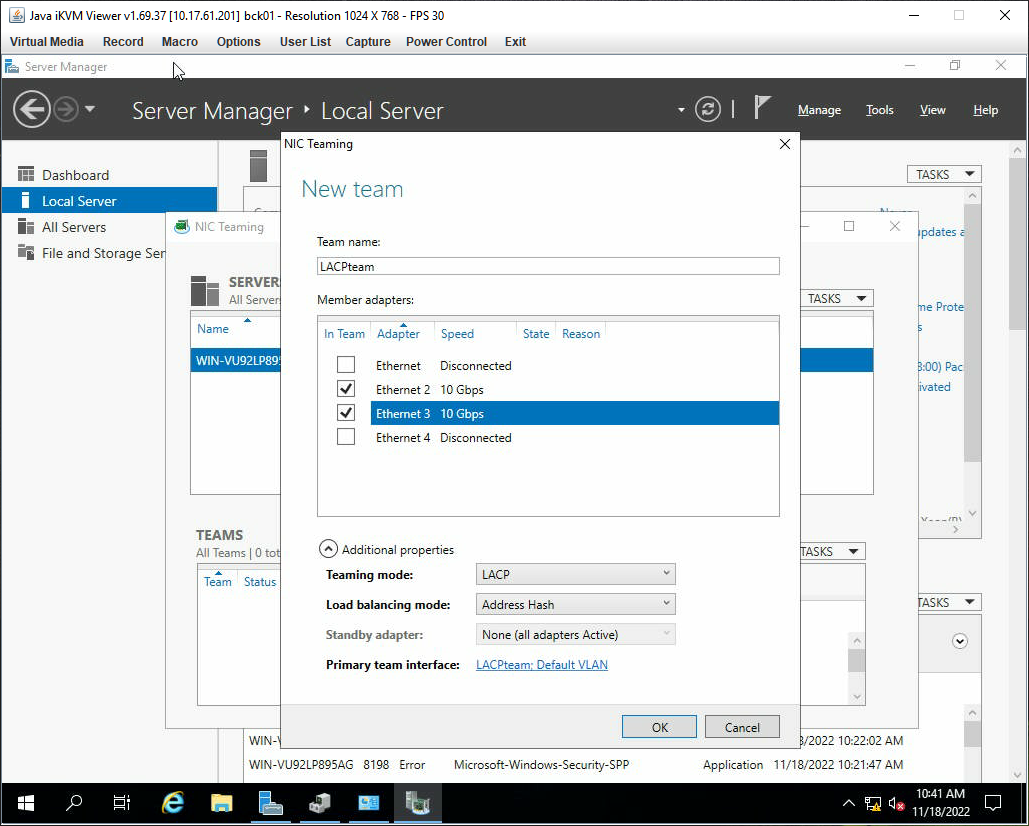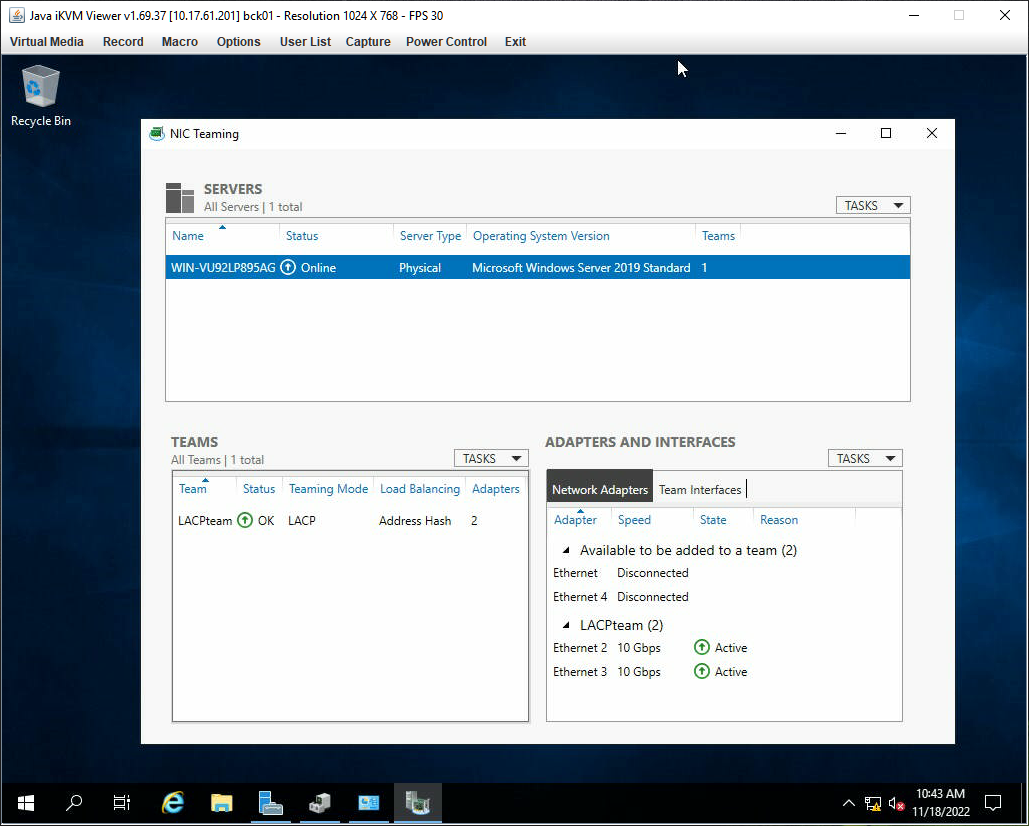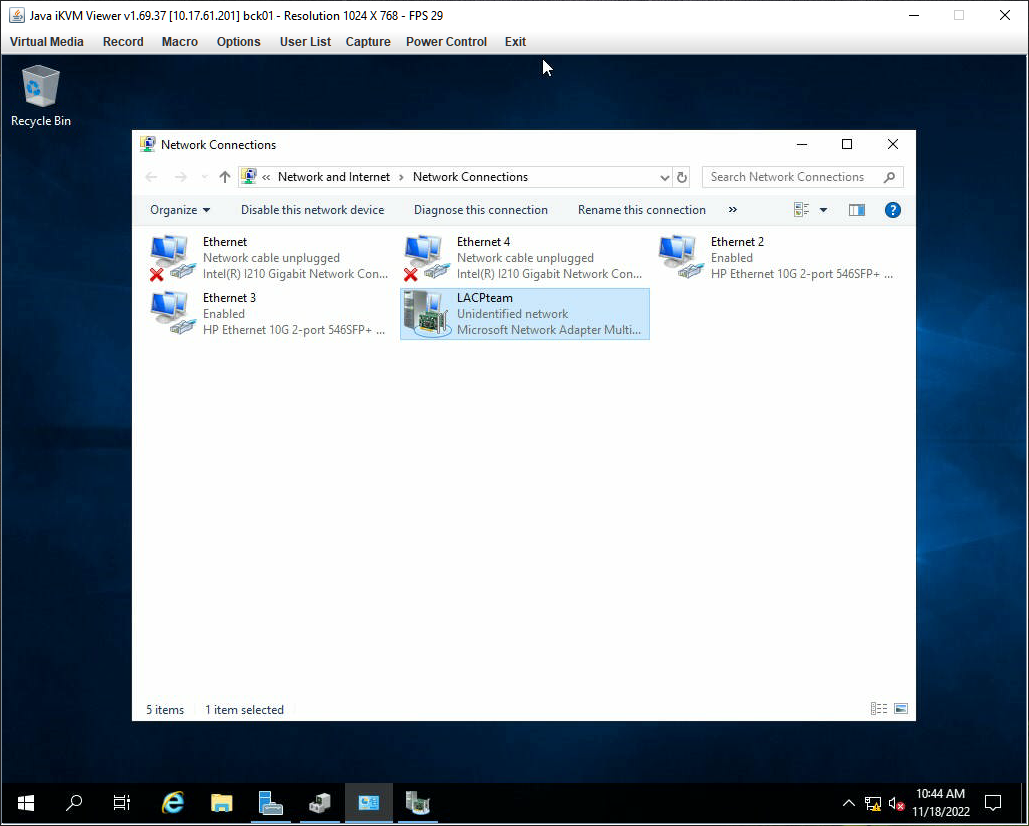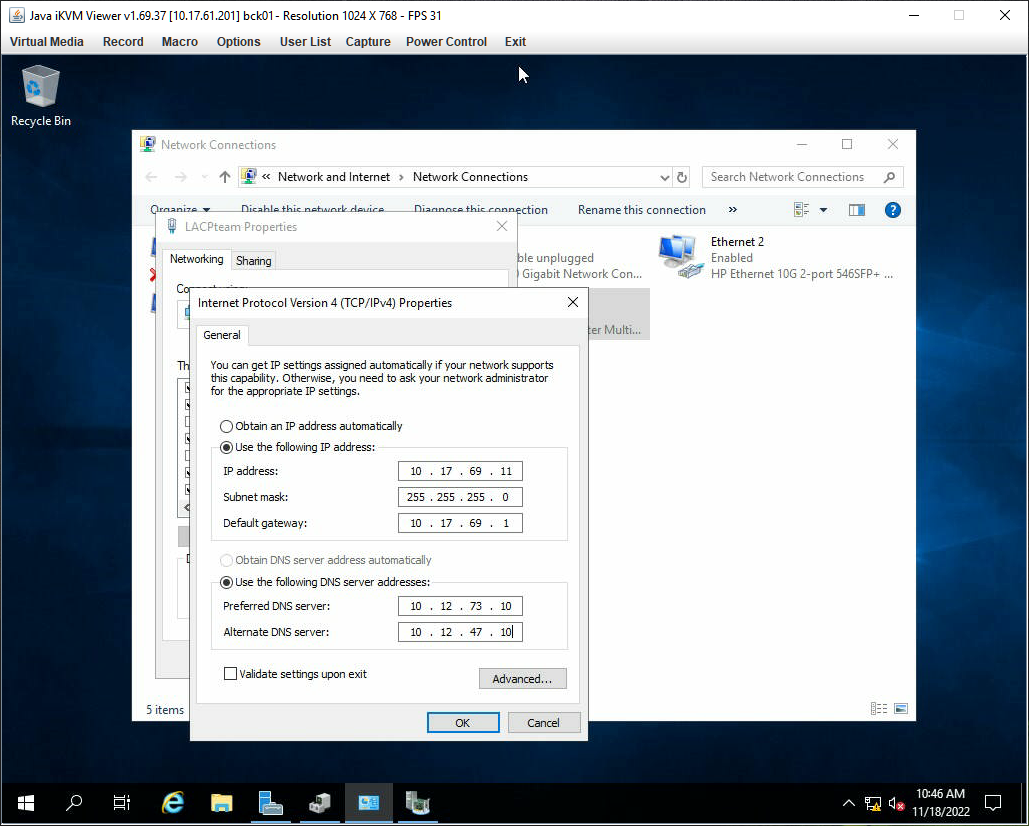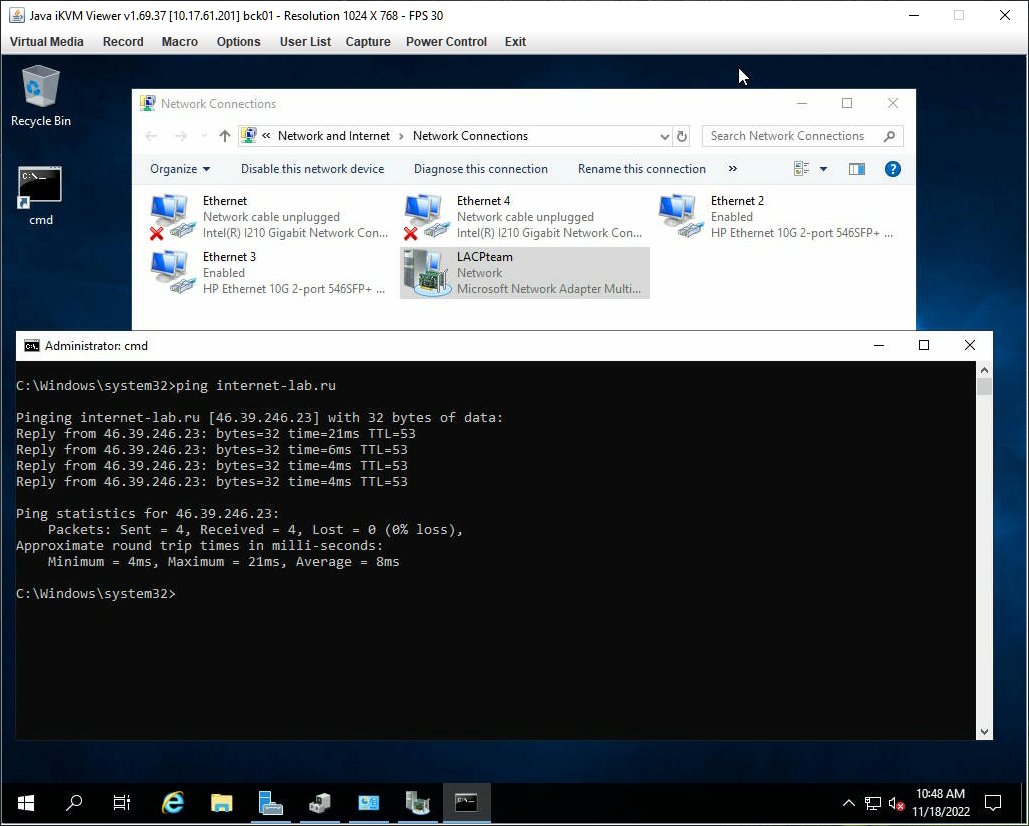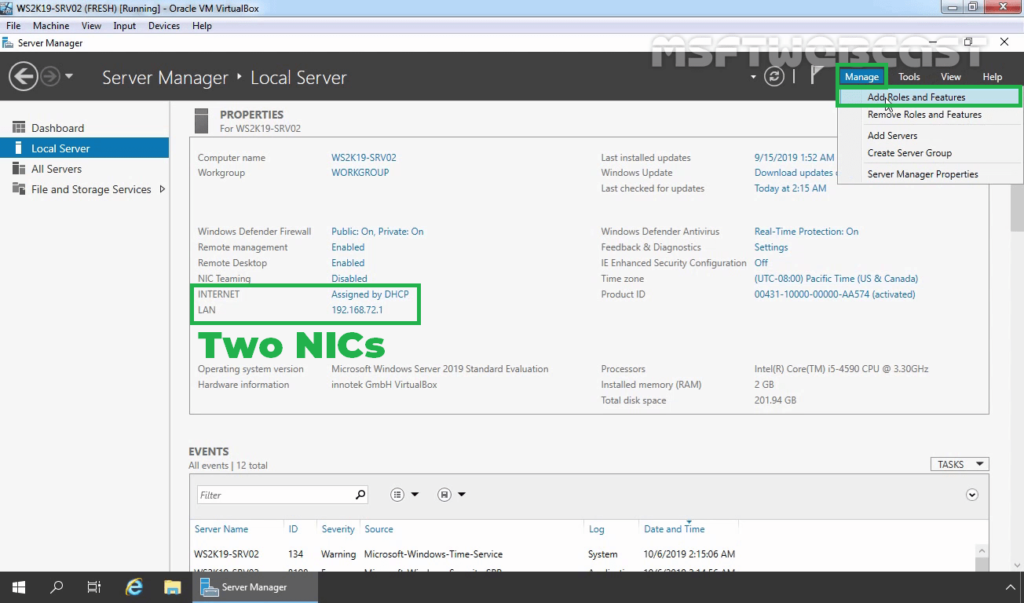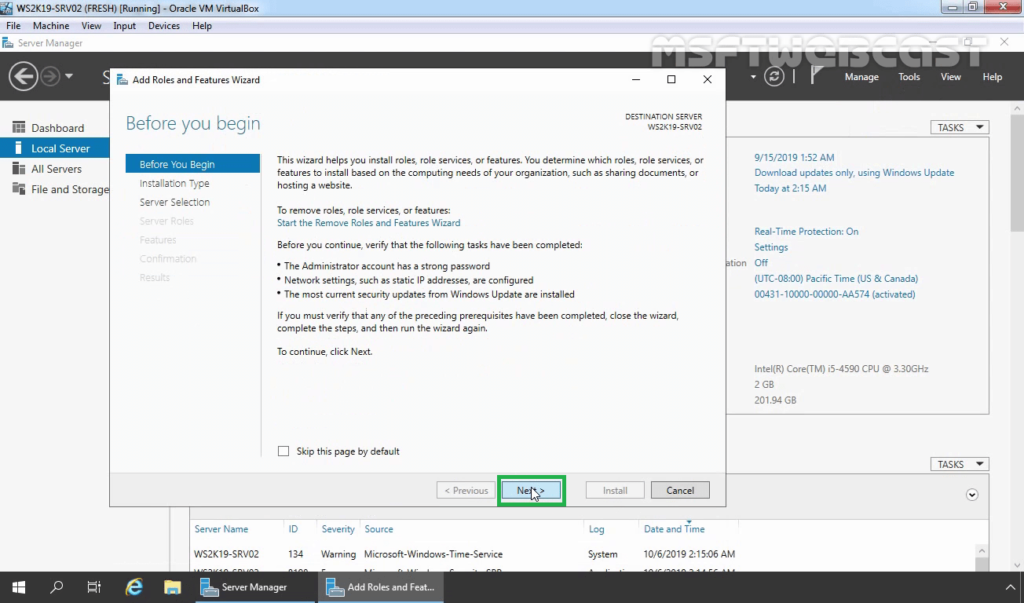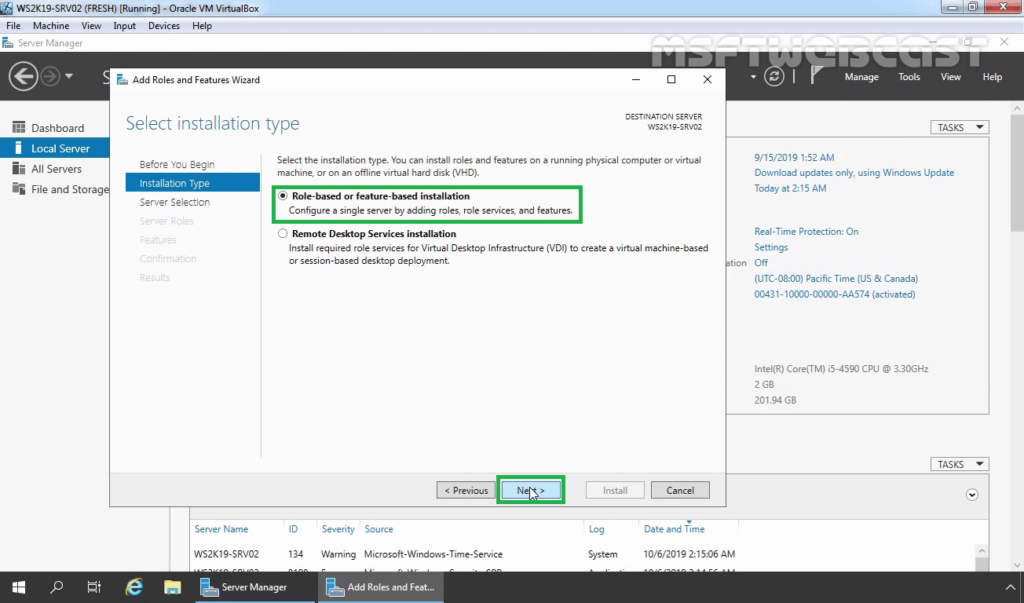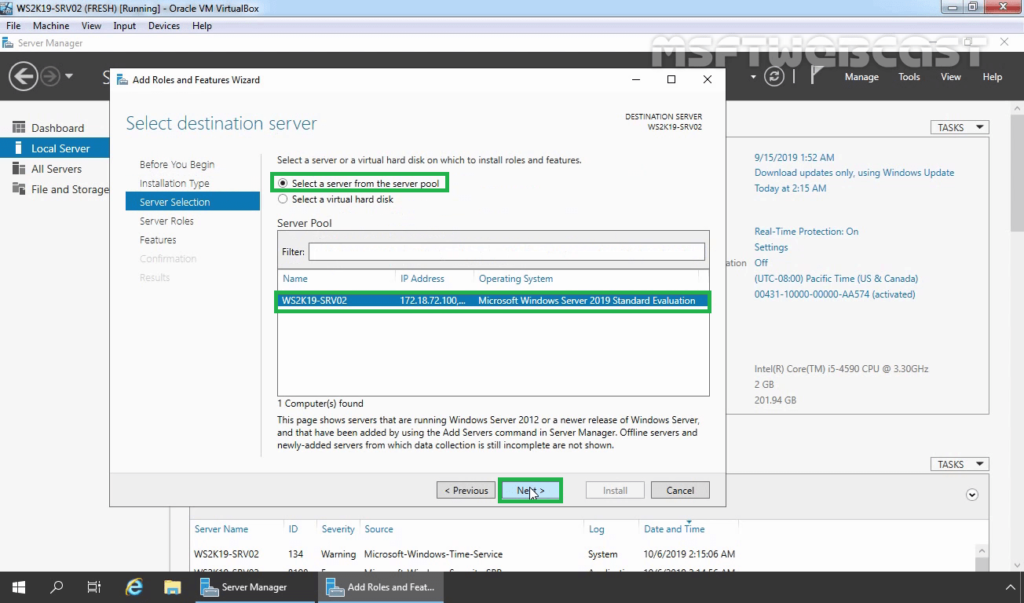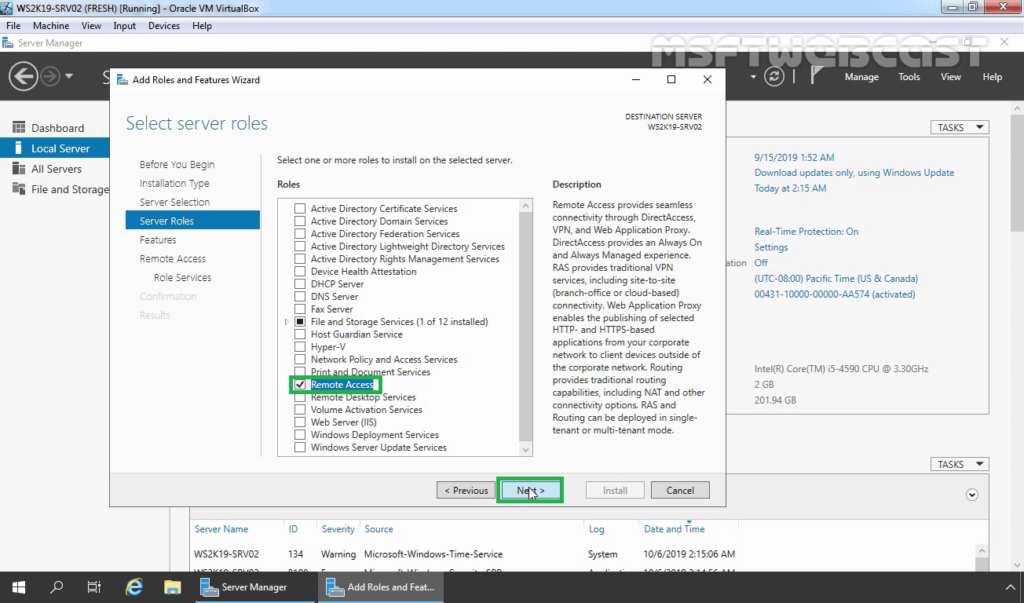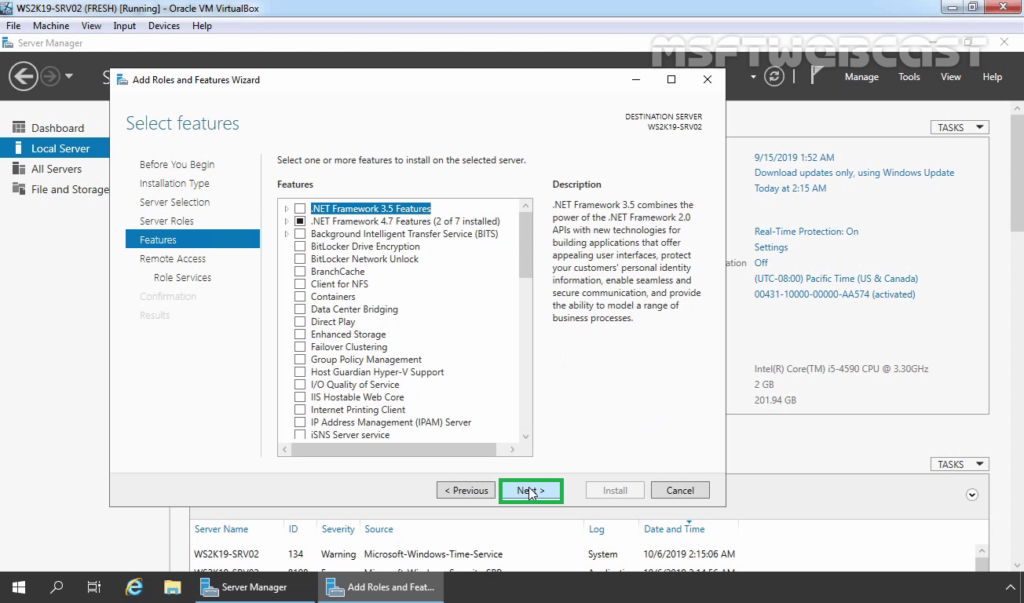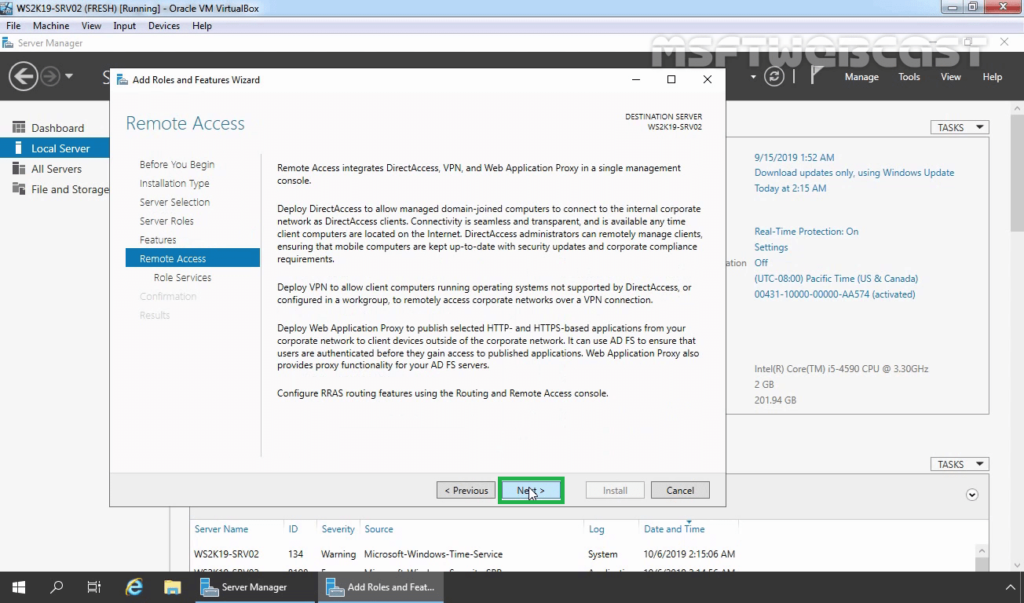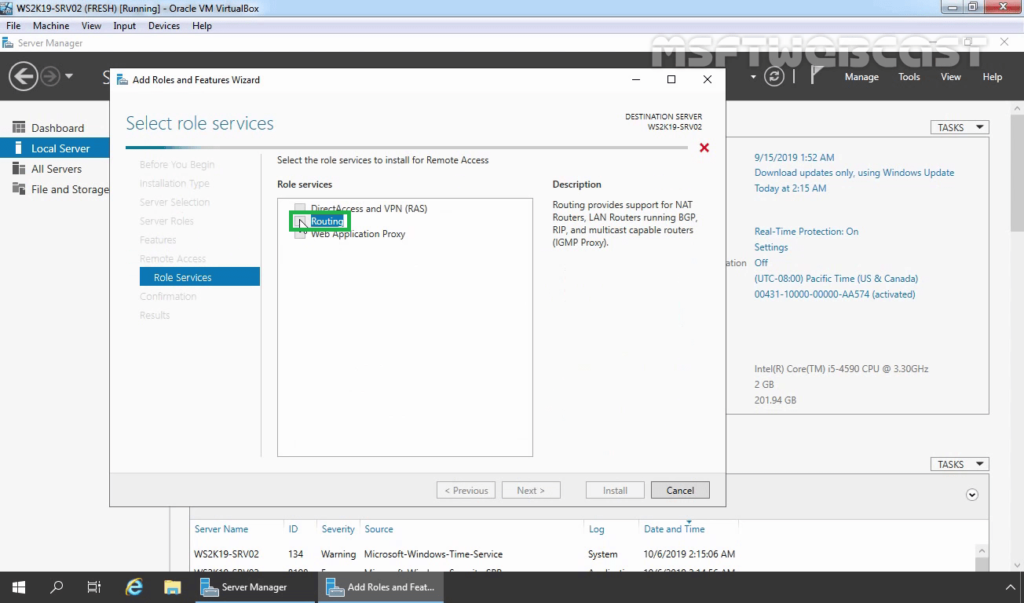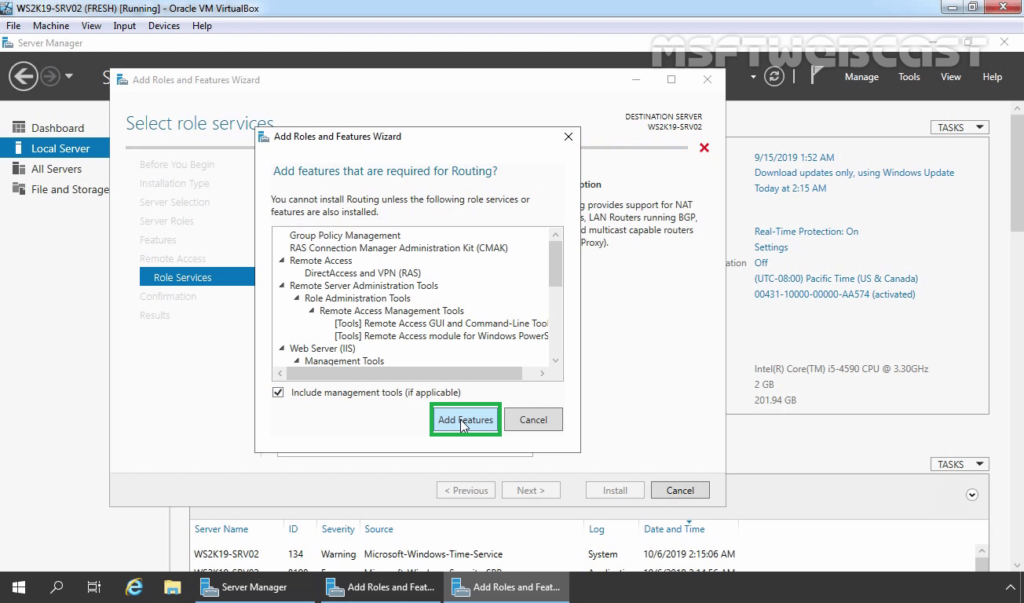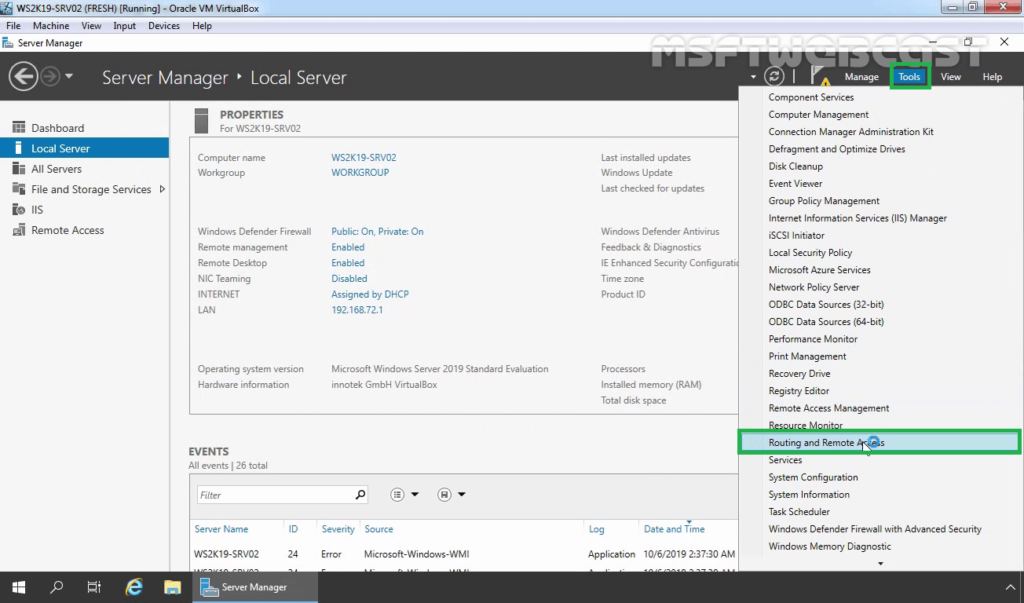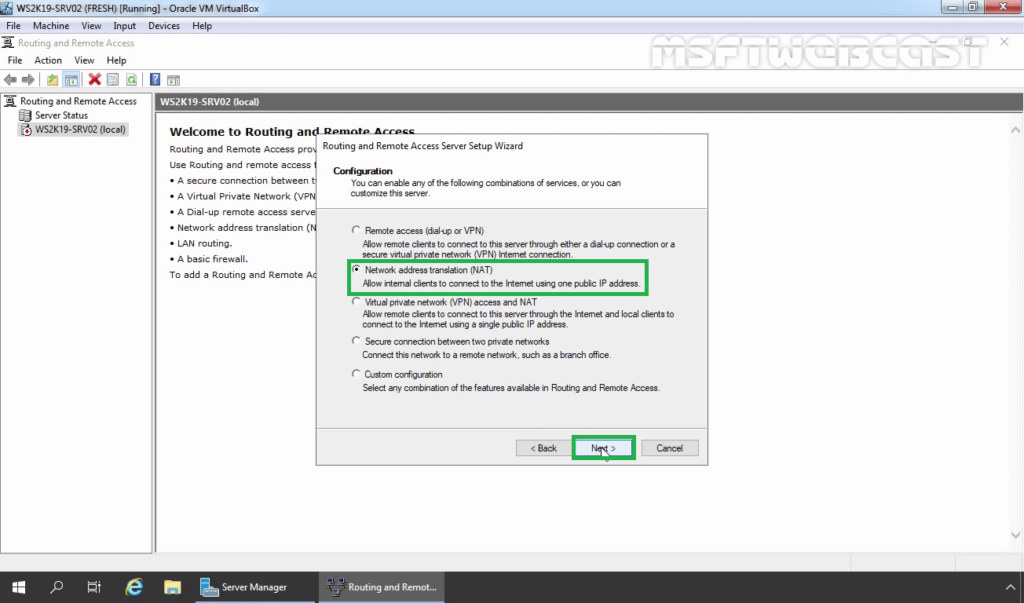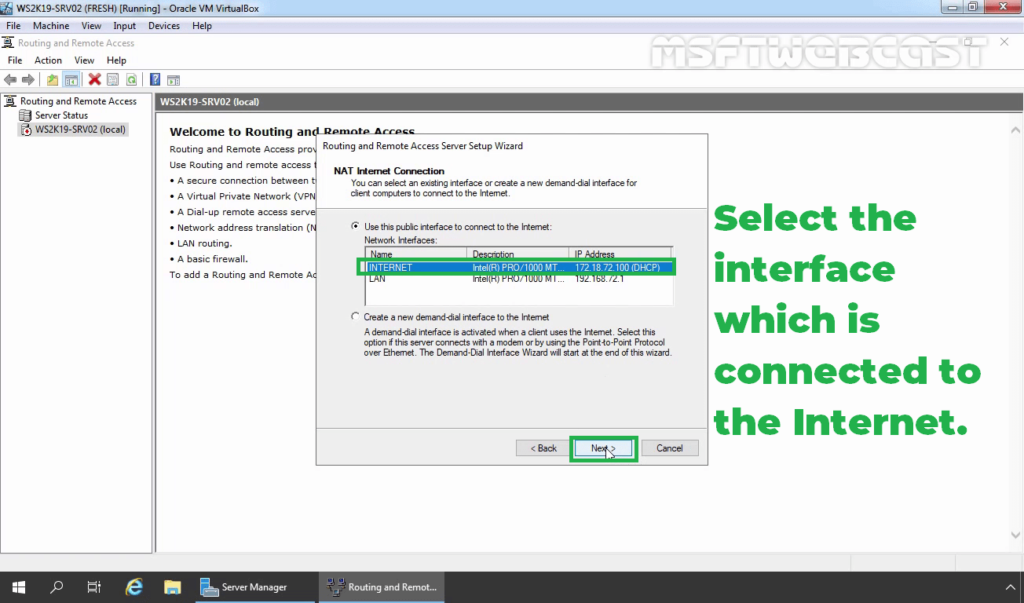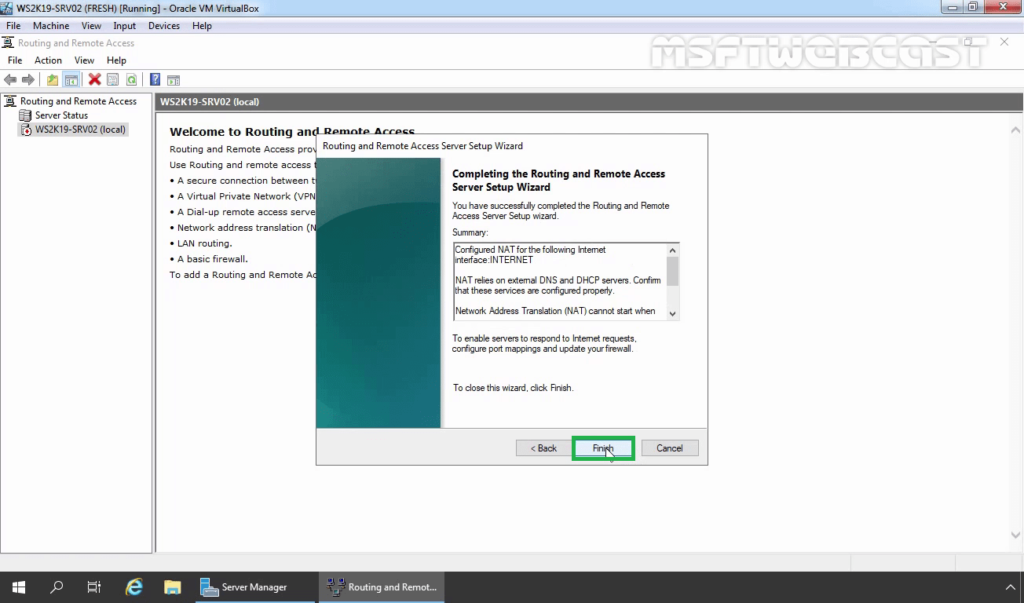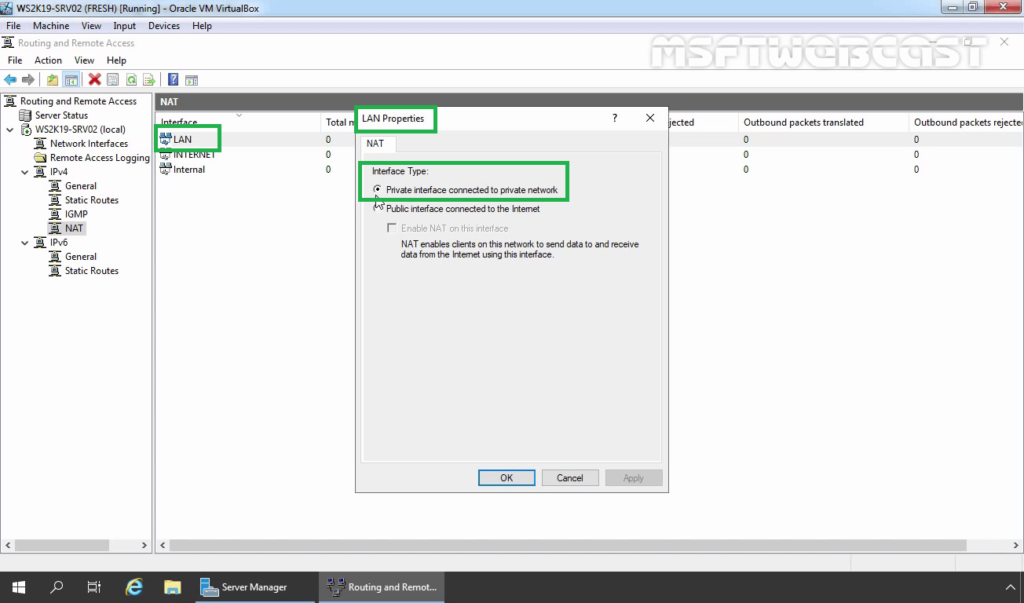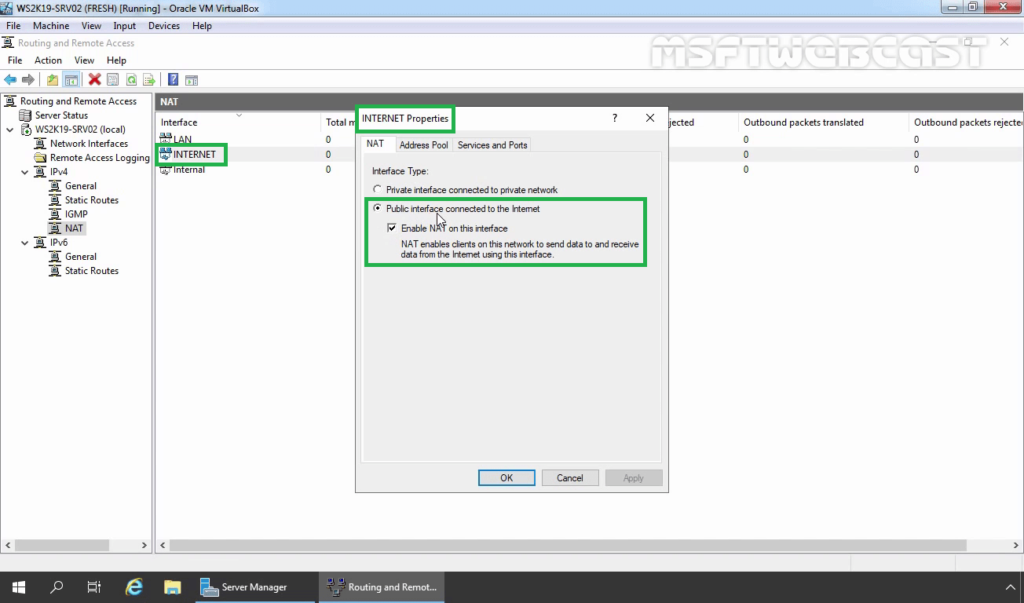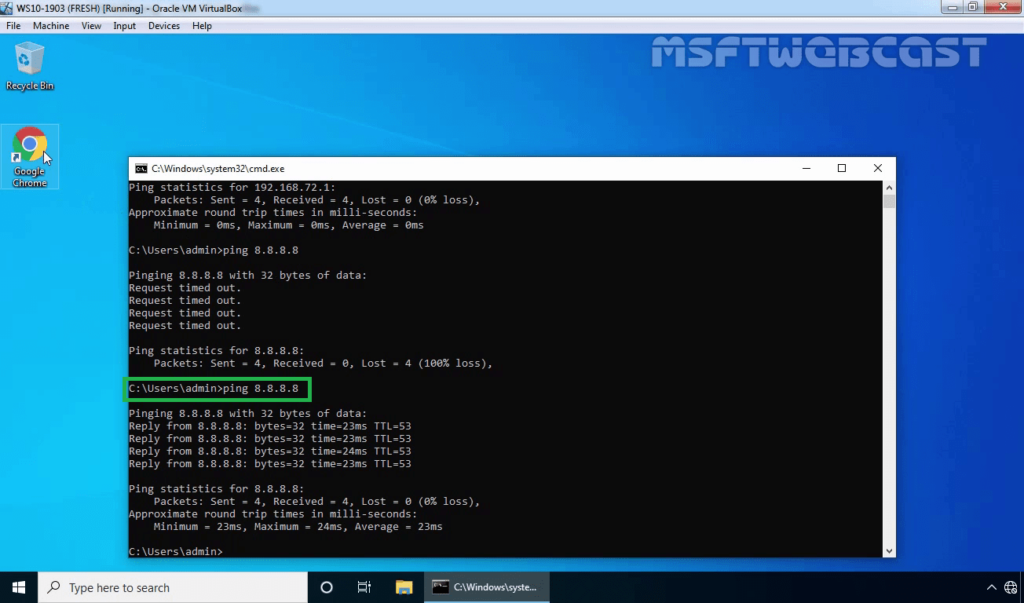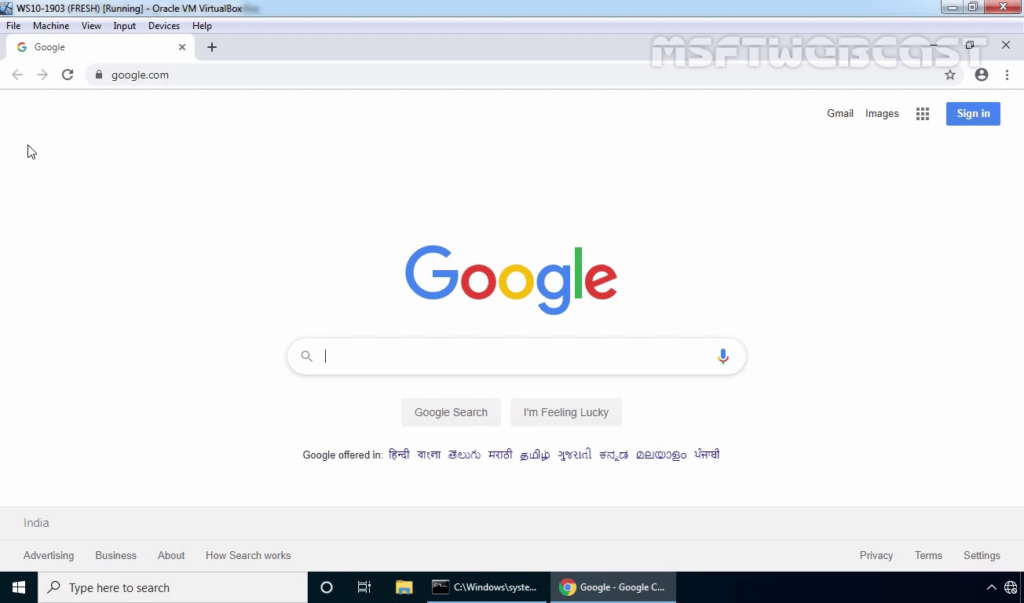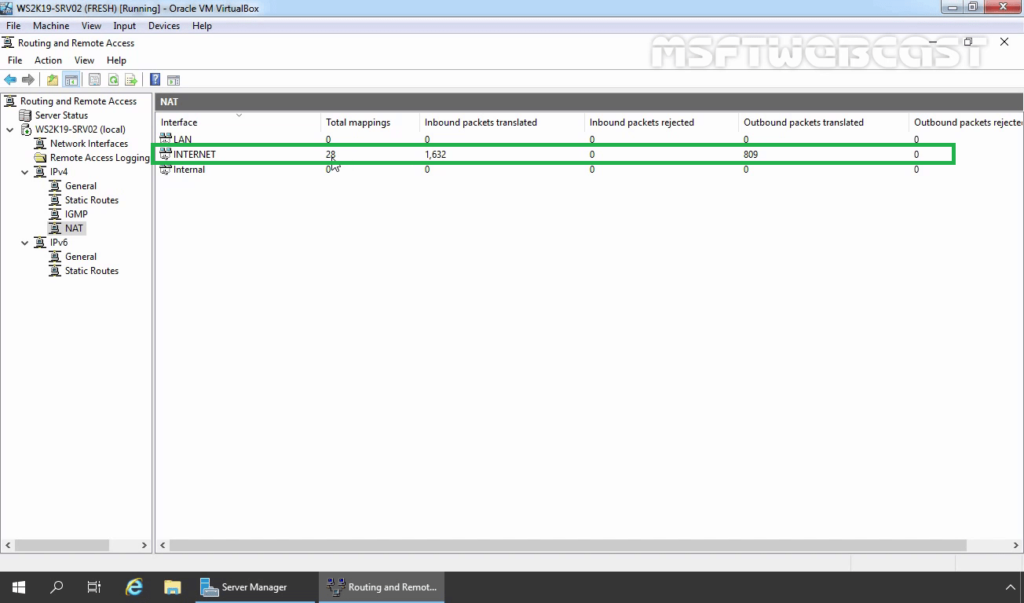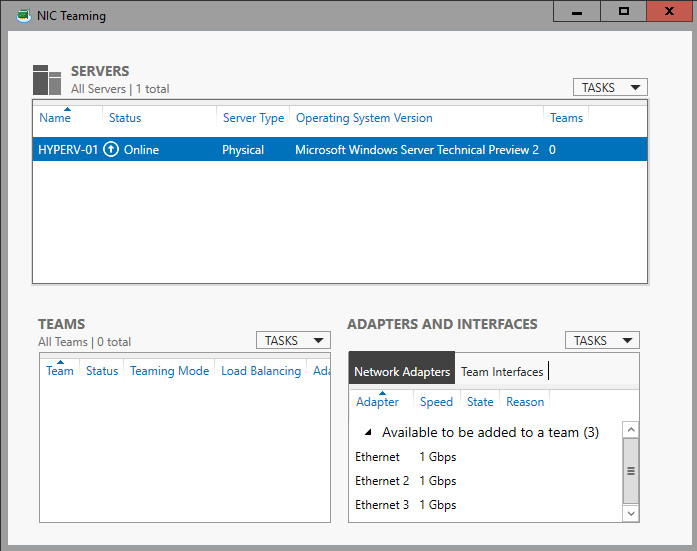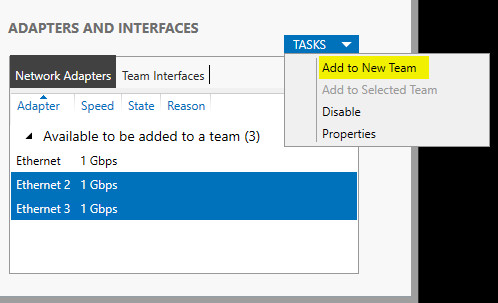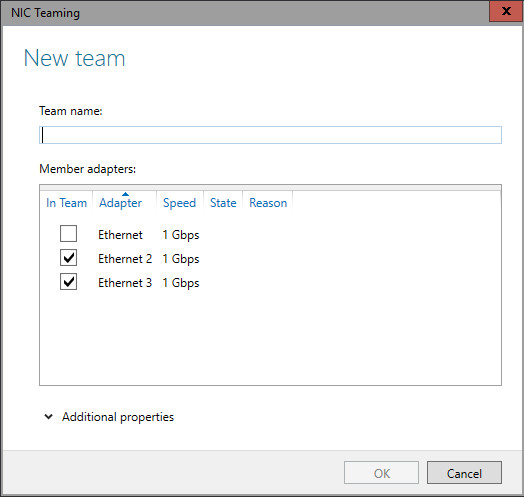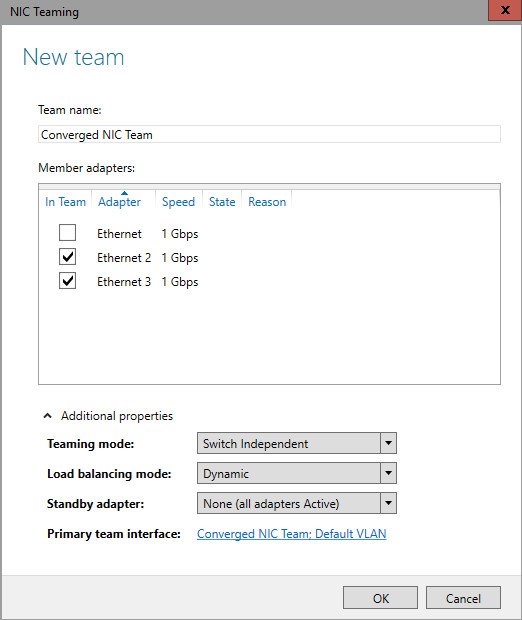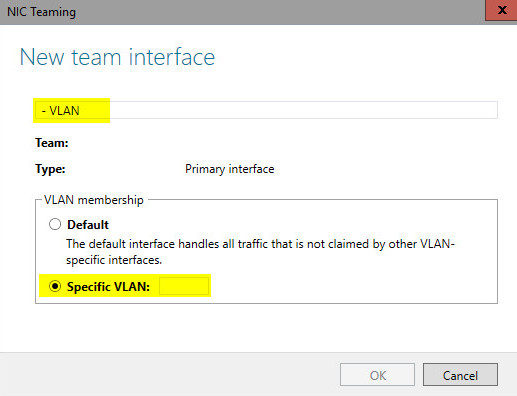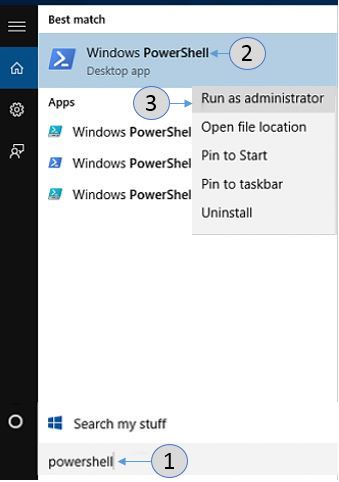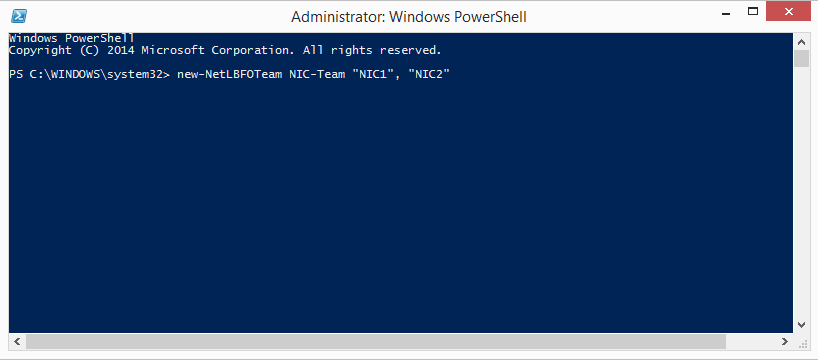Обновлено 02.10.2019

Что такое Nic Teaming
Сейчас когда бизнес уже очень сильно зависит от доступности его сервисов, таких как корпоративная почта, файловый сервер, сайт с веб приложениями и CRM, и многое другое очень сильно встает вопрос по организации отказоустойчивости на разных уровнях. Одним из таких уровней является сетевой. В данной статье нам нужно рассмотреть про организацию отказоустойчивой сети в вашем Windows Server 2019. Сейчас уже себе сложно представить сервер, у которого было бы сетевых интерфейсов меньше двух, чаще всего их четыре и более. Раз они есть, то было бы здорово их объединить и использовать, как одно целое решая тем самым:
- Отказоустойчивость сетевой доступности
- Увеличение пропускной способности
Microsoft начиная с Windows Server 2012 услышала администраторов и внедрила в свою операционную систему функционал Nic Teaming. Объединение сетевых карт (Nic Teaming Network Interface Card Teaming (Load Balancing/Fail Over (LBFO))) — это технология группировки физических или виртуальных сетевых карт в один или несколько программных сетевых адаптеров, решающих проблемы в случае сбоя оборудования.
На текущий момент вы можете спокойно объединить в Windows Server 2019 от двух до 32 сетевых карт в один или несколько пулов.
Предположим, что у нас вышел из строя один сетевой адаптер, в результате прохождение трафика перестроилось.
Ранее Nic Teaming мог быть реализован только посредством установки специальных драйверов на ваши сетевые карты. Эти драйвера позволяли вам через свойства сетевых адаптеров собирать пулы. Бывало так, что у вас на физическом сервере могли быть сетевые карты разных производителей, и в таком сценарии вы могли иметь проблемы с объединением сетевых карт. Благодаря встроенной возможности Windows Server 2019 эта проблема минимизируется.
Хочу отметить, что данная технология не нова и давно уже реализована и используется на сетевом оборудовании, там она называется LACP, или на системах хранения, например у Synology, там она называется Bonding, в Linux то же Bonding.
Требования и ограничения к Nic Teaming в Windows Server 2019
Как сказано в документации Microsoft драйвер сетевой карты должен иметь цифровую подпись Windows Hardware Qualification and Logo (WHQL). Если WHQL имеется, то вы может объединять адаптеры разных производителей.
https://docs.microsoft.com/ru-ru/windows-server/networking/technologies/nic-teaming/nic-teaming
Нужно учитывать, что для работы Nic Teaming сетевые карточки должны иметь одинаковую пропускную способность, если вы используете объединение от других производителей, то не используйте их совместно с инструментом Microsoft.
Так же вы не сможете объединить в группу карточки которые работают не по технологии Ethernet, такие как WWAN, Wi-FiInfiniband, сетевые адаптеры отладки ядра (KDNIC). Так же есть ряд технологий, которые не поддерживаются технологией объединения сетевых карт:
- TCP Chimney. TCP Chimney не поддерживается, так как TCP Chimney разгружает весь сетевой стек непосредственно к сетевому адаптеру.
- Для SR-IOV данные доставляются непосредственно на сетевой Адаптер без передачи через стек сети в виртуализации. Таким образом он не поддерживается для сетевых карт, для проверки или перенаправлять данные на другой маршрут в объединении.
- При настройке Qos, когда вы активируете политику качества обслуживания, тут могут быть проблемы из-за ограничения полосы пропускания
Методы настройки объединения сетевых интерфейсов
Существует три метода и два подхода по настройке ваших сетевых карт в общую сетевую группу:
- Первый метод, это локальный непосредственно на вашем сервере
- Второй метод, это удаленный подразумевает, что вы используете инструменты позволяющие вам выполнить настройку на удаленной системе.
Из инструментов я могу выделить:
- Использование оснастки «Диспетчер серверов»
- Командлеты PowerShell
Настройка Nic Teaming в Windows Server 2019
Производить настройку Nic Teaming я буду в моем тестовом домене Active Directory root.pyatilistnik.org. У меня есть виртуальная машина с установленной Windows Server 2019, где выполнена базовая настройка перед вводом в эксплуатацию. Так как я этот сервер использую, как хост управления Windows Admin Center и WDS сервер ,то мне хочется, чтобы он был более отказоустойчивый и производительный в плане пропускной способности.
Использование диспетчера серверов
Данный метод самый простой и часто используемый, так как подходит большинству системных администраторов, он позволит вам производить настройки тиминга и на серверах Windows Core. Открываем диспетчер серверов, в моем примере на сервере SVT2019S01, у него есть четыре гигабитные сетевые карты intel 82574L. Как видно по умолчанию в Windows Server 2019 объединение сетевых карт отключено, щелкаем по настройке.
В статье по настройке сети в Windows Server 2019 я вам показывал команду PowerShell показывающую вам сетевые настройки:
В результате видно, что мои адаптеры имеют 4 разных Ip-адреса, один статический 192.168.31.3 и три динамических, полученных от DHCP-сервера. Я сделаю пул состоящий из четырех сетевых адаптеров и назначу ему IP-адрес 192.168.31.3.
В результате у вас должно открыться окно «Объединение сетевых карт«, оно будет разбито на три раздела:
- Раздел серверы — тут вы можете добавлять удаленные сервера для управления тимингом
- Раздел группы — тут вы создаете группы «Windows Nic Teaming»
- Адаптеры и интерфейсы — список ваших сетевых адаптеров, которые вы будите добавлять в группы
Объединение сетевых карт у нас начинается с создания новой группы. В разделе группы, нажмите кнопку «Задачи» и выберите пункт «Создать группу».
Откроется окно создания группы. Тут вам нужно выбрать под себя и свои задачи ряд параметров, а именно:
- Задайте удобное для вас имя Nic Teaming, отмечу, что оно ни на что не влияет
- Выберите адаптеры участники — это те сетевые адаптеры которые вы хотели бы видеть у себя в группе интерфейсов, я пока выберу два, остальные добавлю в момент, когда группа уже создана
Нажмите кнопку «Дополнительные свойства«, в ней весь сок. Тут вы сможете настроить:
-
- Режим поддержки групп
- Режим балансировки нагрузки
- Резервный адаптер — это если вы хотите какой-то сетевой интерфейс держать про запас и если кто-то из группы будут не доступны, то он включится в дело и всех спасет, Нужно учитывать, что он не будет участвовать в передачи данных.
- Основной групповой интерфейс
Режимы поддержки групп
Режим поддержки групп (Teaming Mode) — это два режима, которые задают как у вас будет работать ваше объединение сетевых карт. Как я писал выше у вас три варианта: «Не зависит от коммутатора (Switch Independent)», «Статическая поддержка групп (Static Teaming) (IEEE 802.3ad draft v1)» и LACP (Link Aggregation Control Protocol (LACP, IEEE 802.1ax)).
- Не зависит от коммутатора (Switch Independent) — данный режим позволяет вам подключать сетевые адаптеры сервера к разным коммутаторам, добиваясь тем самым отказоустойчивости. Независимые от коммутатора опции означают, что нам не нужно вносить какие-либо изменения конфигурации на стороне коммутатора. Использование «Не зависит от коммутатора» означает, что исходящий трафик будет сбалансирован по нагрузке с использованием выбранного нами алгоритма, но поскольку коммутаторы не знают о балансировке нагрузки, входящий трафик не будет сбалансирован по нагрузке. Входящий трафик получает основной сетевой интерфейс, в случае если он сбоит, его функции перейдут другому адаптеру.
- Статическая поддержка групп (Static Teaming) (IEEE 802.3ad draft v1) — данный режим требует настройки коммутатора, чтобы он мог работать с командами Nic Teaming Windows Server 2019, и сетевые адаптеры должны быть подключены к одному и тому же коммутатору. Еще раз, цитируя официальную документацию : «Команды, зависящие от коммутатора, требуют, чтобы все члены объединения были подключены к одному и тому же физическому коммутатору или коммутатору с несколькими шасси, который разделяет идентификатор коммутатора между несколькими шасси». При статической поддержке групп вам необходимо в ручном режиме произвести настройки на вашем коммутаторе, вы выделяете под это дело статические порты и формируете группу. Этот режим обычно поддерживается коммутаторами серверного класса.
В режиме «Статическая поддержка групп» исходящий трафик при режиме балансировки (Хэш адреса «Address Hash») будет распределяться между всеми активными адаптерами в группе объединенных сетевых карт. Входящий трафик так же будет перенаправлен в соответствии с заданным алгоритмом нагрузки, который задан на коммутаторе.
- LACP (Link Aggregation Control Protocol (LACP, IEEE 802.1ax)) — данный режим требует настройки коммутатора, режим намного более динамичен. Мы настраиваем коммутатор, а не отдельные порты, что означает, что мы можем перемещать кабели, и мы все равно получим сценарий с балансировкой нагрузки. Когда коммутатор настроен, он узнает о вашей сетевой группе и обрабатывает динамическое согласование портов.
Режим балансировки нагрузки
При объединении сетевых карт вам не только нужно выбрать режим поддержки, но и еще необходимо задать режим балансировки, коих целых три:
- Хэш адреса (Address Hash)
- Порт Hyper-V (Hyper-V Port)
- Динамический (Dynamic)
Ниже я расскажу про каждый из них.
- Хэш адреса (Address Hash) — как можно догадаться из названия в данном режиме балансировки происходит вычисление хэш на основе адреса отправителя и получателя. Вычисленный хэш будет ассоциироваться с каким либо сетевым адаптером, и пакеты с таким хэшем будут прилетать именно ему. Хэш может вычисляться на основе следующих значений (Задаются через PowerShell):
- MAC-адрес отправителя и получателя;
- IP-адрес отправителя и получателя (2-tuple hash);
- TCP-порт отправителя и получателя и IP-адрес отправителя и получателя (4-tuple hash).
Если вы выбираете режим на основе портов, то это равномерное распределение трафика, но если у вас трафик не TCP/UPD, то применяться будет режим IP-адреса, если трафик не IP, то будет хэш на основе MAC-адреса.
- Порт Hyper-V (Hyper-V Switch Port) — Балансировка нагрузки порта Hyper-V связывает виртуальную машину с конкретным сетевым адаптером в группе, что может хорошо работать для хоста Hyper-V с многочисленными виртуальными машинами, так что вы распределяете их сетевой адаптер между несколькими сетевыми картами в вашей группе. Весь исходящий трафик данной ВМ всегда передается через этот сетевой адаптер. В данном режиме такой вид балансировки назначает независимые MAC-адреса виртуальным машинам. Этот режим очень хорошо работает в сценариях, где вы объединяете много виртуальных машин на физическом хосте Hyper-V, но ни одна из них не генерирует сетевую нагрузку, превышающую пропускную способность одного сетевого адаптера в группе. Объединение сетевых карт использует порт коммутатора Hyper-V Virtual в качестве идентификатора, вместо того чтобы использовать MAC-адрес источника, так как в некоторых случаях виртуальные машины могут быть настроены с использованием более одного MAC-адреса на порту коммутатора.
- Динамический (Dynamic) — это опция по умолчанию, представленная в Server 2012 R2, которая рекомендована Microsoft и дает вам преимущества обоих ранее упомянутых алгоритмов: он использует хеширование адресов для исходящего трафика и балансировку портов Hyper-V для входящего с дополнительной встроенной логикой для балансировки в случае сбоев/затыков
Разобравшись с основными понятиями, можно продолжить объединение сетевых карт. В своем примере я для начала объединю в NIC Teaming два сетевых интерфейса «Ethernet0» и «Ethernet1». Дополнительные настройки я выберу:
- Режим поддержки групп — Не зависит от коммутатора
- Режим балансировки нагрузки — Хэш адреса
- Резервный адаптер — нет (все адаптеры активны)
Применяем настройки, в итоге первый сетевой адаптер у вас сразу будет в зеленом, активном состоянии, дополнительный сетевой адаптер, может легко иметь статус «Неисправный, ожидает подключения». Связано это с тем, что идет сборка NIC Teaming, так что можете не беспокоиться.
Через пару секунд мы видим, что оба адаптера имеют статус «Активный» и все зелененькое.
В левой части вы будите видеть вашу группу объединенных сетевых интерфейсов и ее текущие настройки. Если необходимо их поменять, то кликаем по группе правой кнопкой мыши и из контекстного меню выберите пункт «Свойства«.
В результате у вас откроется знакомое вам окно со всеми свойствами группы.
Теперь давайте мы с вами откроем окно «Сетевые подключения», обратите внимание, что у вас появился новый виртуальный адаптер (Microsoft Network Adapter Multiplexor Driver). У него своеобразный значок, отличный от обычных карт, открыв его свойства вы сразу можете увидеть, что его скорость стала 2 Гбит/с, это логично, у нас же произошло сетевое объединение двух адаптеров по 1 Гбит/с. Открыв свойства подключения, я вижу, что получил динамический IP-адрес от моего DHCP сервера, при желании вы можете задать статические настройки.
Если вы теперь попытаетесь посмотреть свойства любого из сетевых адаптеров участвующих в тиминге, то у них уже не будет своего IP-адреса, так как он выступает в роли силинка (Это можно сравнить с обычным патч кордом подключенным от коммутатора к серверу)
Убедиться в том, что это силинк можно. так же увидев, что в свойствах адаптера отключены пункты IP версии 4 и 6.
Так же это можно проверить, через команду IPCONFIG, которая выведет три сетевых интерфейса.
Еще хочу обратить внимание, что на интерфейсе NIC Teaming появился новый драйвер «Microsoft Load Balancing/Failover Provider«, он и участвует в алгоритме балансировки трафика.
Добавление и исключение сетевых адаптеров из NIC Teaming
Давайте я в свою группу teaming-pyatilistnik добавлю третий сетевой адаптер. Для этого в диспетчере серверов в свойствах группы поставьте галки на против нужных. Я добавлю сетевые адаптеры «Ethernet2» и «Ethernet3», последний у меня будет, как резервный. Применяем.
Так же ждем настройки.
В итоге мы расширили наше объединение сетевых адаптеров, три активных и один резервный.
Проверяем утилитой IPCONFIG, видим, что в моей Windows Server 2019 один сетевой интерфейс, но 4-ре физических адаптера. Тиминг готов.
Благодаря этому, я добился пропускной способности в 3 Гбит/с и с одним резервным адаптером.
Для того, чтобы удалить один из сетевых адаптеров из NIC Teaming, в свойствах просто снимаем галку.
Удаление происходит практически моментально.
Добавление группового интерфейса в нужный VLAN
Я уверен, что у вас не плоская сеть и вы используете VLAN для разделения трафика. Настроить номер VLAN можно в диспетчере задач, вкладка «Групповые интерфейсы«, вызовите свойства вашей группы сетевых адаптеров.
Ставим галку «Конкретная виртуальная ЛС», где в определенном поле нужно указать номер VLAN, обратите внимание, что данный номер будет дописан в название NIC Teaming.
- Перед включением объединения сетевых карт настройте порты физического коммутатора, подключенные к узлу Teaming, для использования режима магистрали (неизбирательного). Физический коммутатор должен передавать весь трафик на узел для фильтрации без изменения трафика.
- Не настраивайте фильтры VLAN на сетевых адаптерах с помощью параметров дополнительных свойств сетевого адаптера. Разрешите программе объединения сетевых карт или виртуальному коммутатору Hyper-V (при наличии) выполнить фильтрацию виртуальных ЛС.
Если вы планируете использовать VLAN внутри виртуальной машины Hyper-V, то настраивать виртуальную ЛС нужно на виртуальном коммутаторе, а не на группе объединения сетевых карт. Если у вас стоит задача в виртуальной машине использовать несколько виртуальных сетей, то вы каждый порт коммутатора настраиваете на нужный VLAN, никогда не делайте это внутри виртуальной машины. Если же вы используете виртуальные функций SR-IOV (VFs), то обязательно проверьте, что они находятся в одном VLAN, перед тем как их будите объединять.
Создание NIC Teaming через PowerShell
Чтобы создать сетевое объединение интерфейсов через командлеты, вам нужно открыть PowerShell от имени администратора. Первым делом вам нужно посмотреть список физических адаптеров, для этого введите:
Get-NetAdapter | FT -auto
В моем примере их 4-ре. Предположим, что я хочу объединить в NIC Teamin первые два адаптера «Ethernet1» и «Ethernet2».
Для создания мы будем использовать командлет New-NetLbfoTeam.
New-NetLbfoTeam -Name teaming-pyatilistnik -TeamMembers Ethernet1, Ethernet0 -TeamingMode SwitchIndependent -LoadBalancingAlgorithm TransportPorts
- -Name -Мы задаем имя нашего объединения сетевых карт
- -TeamMembers — указываем, какие сетевые адаптеры мы будем объединять
- -TeamingMode — режим поддержки групп
- -LoadBalancingAlgorithm — Режим балансировки
Ключи TeamingMode
- LACP (Link Aggregation Control Protocol (LACP, IEEE 802.1ax))
- Static (Статическая поддержка групп (Static Teaming) (IEEE 802.3ad draft v1))
- SwitchIndependent (Не зависит от коммутатора (Switch Independent))
Ключи LoadBalancingAlgorithm
- TransportPorts — это Хэш адреса (Address Hash)
- HyperVPort — это Порт Hyper-V (Hyper-V Port)
- Dynamic — это Динамический (Dynamic)
- IPAddresses — Использует IP-адреса источника и назначения для создания хэша, а затем назначает пакеты, которые имеют совпадающее значение хэша, одному из доступных интерфейсов. При указании этого алгоритма с TeamingMode параметром и значением SwitchIndependent весь входящий трафик поступает на основной интерфейс группы.
- MacAddresses — Использует исходные и целевые MAC-адреса для создания хэша, а затем назначает пакеты, которые имеют совпадающее значение хэша, одному из доступных интерфейсов. При указании этого алгоритма с TeamingMode параметром и значением SwitchIndependent весь входящий трафик поступает на основной интерфейс группы.
Вас спросят, действительно ли вы хотите создать объединенную группу сетевых интерфейсов, говорим «Y». Сразу вы увидите статус «Degraded», через некоторое время уже «Up».
Хочу отметить, что если вы явным образом не задаете статические настройки сетевого адреса, то вы получите его от DHCP, если же стоит задача задать конкретный IP-адрес, то это можно сделать командой
New-NetIPAddress -InterfaceAlias teaming-pyatilistnik -IPAddress 192.168.31.31 -PrefixLength 24 -DefaultGateway 192.168.31.1
Set-DnsClientServerAddress -InterfaceAlias teaming-pyatilistnik -ServerAddresses 192.168.31.1
Дополнительные примеры New-NetLbfoTeam https://docs.microsoft.com/en-us/powershell/module/netlbfo/new-netlbfoteam?view=win10-ps
Если нужно изменить поменять настройки вашей тиминговой группы, то для этого есть командлет Set-NetLbfoTeam. Допустим я хочу, чтобы режим поддержки групп был LACP, команда будет выглядеть вот так:
Set-NetLbfoTeam -Name teaming-pyatilistnik -TeamingMode LACP
Хочу отметить, что если вы попытаетесь, как и в моем примере сделать, это на виртуальной машине, то получите ошибку;
Set-NetLbfoTeam : ‘SwitchIndependent’ is the only TeamingMode value supported in a Virtual Machine
Она вам прямым текстом скажет, что на виртуалках можно использовать только режим SwitchIndependent, на железных серверах все будет работать. Теперь давайте поменяем режим балансировки на IPAddresses, для этого пишем:
Set-NetLbfoTeam -Name teaming-pyatilistnik -LoadBalancingAlgorithm IPAddresses
Дополнительную информацию, о командлете Set-NetLbfoTeam можете посмотреть по ссылке https://docs.microsoft.com/en-us/powershell/module/netlbfo/set-netlbfoteam?view=win10-ps
Добавление сетевых адаптеров из NIC Teaming через PowerShell
Предположим, что вы решили добавить еще один сетевой адаптер в объединение сетевых интерфейсов, как видим у меня NIC Teaming состоит из адаптеров «Ethernet0» и «Ethernet1», я добавлю «Ethernet2»
Пишем команду:
Add-NetLbfoTeamMember -Team teaming-pyatilistnik -Name Ethernet2 -AdministrativeMode Active (Или Standby)
Удаление сетевых адаптеров из NIC Teaming через PowerShell
Если стоит задачу удалить сетевой адаптер из вашей группы объединенных сетевых интерфейсов, то выполним команду:
Remove-NetLbfoTeamMember -Team teaming-pyatilistnik -Name Ethernet2
Настройка VLAN на NIC Teaming через PowerShell
Если нужно указать определенную виртуальную сеть (VLAN), то вы можете этого добиться командой:
Add-NetLbfoTeamNIC -Team teaming-pyatilistnik -VlanID 2
Изменить командой Set-NetLbfoTeamNIC -Name «teaming-pyatilistnik — VLAN 2« -VlanID 3 (Меняем VLAN 2 на 3)
Обратите на имя главного интерфейса в группе «teaming-pyatilistnik — VLAN 2«
Вернуть VLAN по умолчанию, обязательно смотрите «Primary» интерфейс
Set-NetLbfoTeamNic -Name «teaming-pyatilistnik« -Default
Удаление группы сетевых интерфейсов через PowerShell
Для удаления есть команда:
Remove-NetLbfoTeam -Name teaming-pyatilistnik
Чтобы удалить все тиминги, введите Get-NetLbfoTeam | Remove-NetLbfoTeam
На этом у меня все. Мы разобрали создание, настройку, редактирование, удаление объединения сетевых интерфейсов в операционной системе Windows Server 2019. С вами был Иван Семин, автор и создатель IT портала Pyatilistnik.org.
Технология NIC Teaming (или Load Balancing/Failover – LBFO, или NIC bonding) позволяет объединить несколько физических сетевых адаптеров (NIC) в одну логическую сетевую карту. В этой статье мы рассмотрим, как настроить NIC Teaming в Windows Server 2019/2016/2012R2 и в десктопых версиях Windows 10 и 11.
Содержание:
- Настройка NIC Teaming в Windows Server 2019
- Используем PowerShell для настройки NIC Teaming в Windows Server
- Создаем группу сетевых адаптеров NIC Teaming в Windows 10 и 11
Для чего может понадобится объединять сетевые адаптеры в группу NIC Teaming?
- Увеличение пропускной способности. Например, объединив две сетевые 1 Гб сетевые карты в одну группу NIC Teaming, вы получите общую полосу пропускания на логическом адаптере 2 Гбит/с;
- Управление балансировкой нагрузки на сетевые карты – можно управлять распределением трафика между NIC сервера;
- Отказоустойчивость – при выходе из строя любой из сетевых карт, добавленных в группу NIC teaming, остальные подхватывают ее функции, и связь с сервером не прерывается. Для критически важных серверов этот механизм может защитить от простоя сервиса во время выхода из строя сетевого коммутатора или Ethernet порта на нем, сетевого кабеля (которым ваш хост подключен к коммутатору). Для реализации такой возможности, достаточно подключить сетевые карты в разные физические коммутаторы.
В Windows Server 2012R2/2016/2019/2022 технология NIC Teaming не совместима с Single-root I/O virtualization (SR-IOV), TCP Chimney и Remote Direct Memory Access (RDMA).
Настройка NIC Teaming в Windows Server 2019
Вы можете настроить NIC Teaming в Windows Server начиная с версии 2012. Рассмотрим, как объединить несколько сетевых адаптеров в Windows Server 2019 в одну группу NIC Teaming. Режим NIC Teaming по умолчанию отключен в Windows Server.
Чтобы включить его, откройте консоль Server Manager, выберите локальный сервер (Local Server) и в его свойствах выберите пункт “NIC Teaming: Disabled“.
В появившемся окне в левой нижней панели выберите пункт Tasks -> New Team (Создать группу).
Далее нужно указать имя группы (Team Name) и выбрать сетевые адаптеры, которые будут входить в эту группу.
В Windows Server 2019 в одну NIC Teaming групп можно объединить до 32 физических сетевых адаптеров, главное, чтобы они работали на одной скорости.
Ниже можно настроить специальные параметры группы. От данных параметров зависит правила и эффективность NIC Teaming. Рассмотрим эти настройки подробнее.
Режим поддержки групп (Teaming Mode). Данный параметр определяет способ взаимодействия группы с сетевым оборудованием (коммутатором)
- Static Teaming (IEEE 802.3ad)— статический режим работы с зависимостью от сетевого оборудования. Все адаптеры группы должны быть подключены к одному коммутатору, Ethernet порты которого настроены на использование статической агрегации каналов (требуется настройка на коммутаторе);
- Switch Independent (режим по-умолчанию) – группа работает независимо от коммутатора, для реализации не нужно дополнительно настраивать сетевое оборудование. В этом режиме разные сетевые адаптеры группы можно подключить к разным коммутаторам для повышения отказоустойчивости (защита от сбоев в коммутаторах);
- LACP (Link Aggregation Control Protocol, LACP, IEEE 802.1ax) – режим также зависит от сетевого оборудования. Нужно включить и настроить на коммутаторе динамическую агрегацию каналов по протоколу LACP.
Режим балансировки нагрузки (Load Balancing mode) – задает как распределяется сетевой трафик по NIC в группе.
- Address Hash — для каждого из адаптеров вычисляется специальный хэш (на основании MAC или IP-адресов отправителя и получателя) и привязывается определенному физическому адаптеру. Весь трафик от данного отправителя будет идти через этот NIC;
- Hyper-V Port — режим можно использовать для сервера с ролью Hyper-V. Позволяет привязать конкретный адаптер группу NIC teaming к конкретному порту на виртуальном коммутаторе Hyper-V;
- Dynamic – опция по умолчанию, совмещает оба типа балансировки нагрузки.
Один из адаптеров в группе можно назначить резервным (Standby adapter). В обычном режиме работы данная NIC не используется для передачи трафика. При неполадке на любом другом адаптере в группе NIC Teaming, он тут-же занимает его место. В общем случае и без данной функции при выходе из строя любой сетевой карты, не будет простоя сервиса, т.к. ее нагрузка автоматически распределится между оставшимися картами в группе.
Выберите нужные параметры, нажмите ОК и новая группа Nic Teaming будет создана.
Откройте список сетевых подключения в панели управления Windows. Убедитесь, что в Windows Server появился новый сетевой адаптер Microsoft Network Adapter Multiplexor Driver (его иконка немного отличается). Это и есть виртуальный адаптер группы NIC Teaming.
Дальнейшая настройка параметров сетевой карты (протоколы, IPv4/v6 адрес) осуществляется теперь в свойствах этого адаптера.
У всех остальных сетевых адаптеров, которые вы добавили в группу NIC Teaming уже не будет собственных IP адресов.
При удалении группы NIC Teaming предыдущие настройки сетевых адаптеров восстанавливаются.
В дальнейшем вы можете добавить или удалить сетевые адаптеры в группу NIC Teaming.
Вы можете использовать группу NIC Teaming для настройки нескольких VLAN интерфейсов в Windows Server. Для этого можно даже создать группу NIC Teaming из одного сетевого адаптера.
Используем PowerShell для настройки NIC Teaming в Windows Server
Вы можете создавать и управлять группами NIC Teaming не только из графического интерфейса Windows, но и с помощью PowerShell. Вы можете использовать PowerShell для настройки NIC Teaming в Windows Server Core
В Windows Server для управления MIC Teaming есть встроенный модуль NetLbfo. Выведите список сетевых адаптеров на сервере:
Get-NetAdapter
Создайте новую группу с Team0 из адаптеров с именами Ethernet1 и Ethernet3. Выберите режим работы NIC Teaming: Switch Independent с динамической балансировкой.
New-NetLbfoTeam -Name Team0 -TeamMembers Ethernet1,Ethernet3 -TeamingMode SwitchIndependent -LoadBalancingAlgorithm Dynamic
Доступные параметры:
- TeamingMode:
Static
,
SwitchIndependent
,
Lacp - LoadBalansingAlgorithm:
TransportPorts
,
IPAddresses
,
MacAddresses
,
HyperVPort
,
Dynamic
Информацию о группах NIC Teaming на сервере можно вывести с помощью команды:
Get-NetLbfoTeam
Name : Team0
Members : {Ethernet3, Ethernet1}
TeamNics : Team0
TeamingMode : SwitchIndependent
LoadBalancingAlgorithm : Dynamic
Status : Up
Можно настроить IP адрес интерфейса NIC Teaming с помощью PowerShell:
New-NetIPAddress -InterfaceAlias team0 -IPAddress 192.168.13.100 -PrefixLength 24 -DefaultGateway 192.168.13.1
Set-DnsClientServerAddress -InterfaceAlias team0 -ServerAddresses 192.168.13.10
Выполните команду
Get-NetAdapter
. Обратите внимание, что LinkSpeed сетевого адаптера группу NIC Teaming — 2 Гбит/с.
Чтобы изменить настройки группы NIC Teaming используется командлет Set-NetLbfoTeam:
Set-NetLbfoTeam -Name team0 -TeamingMode LACP
Если выполнить эту команду в ВМ, появится ошибка
Set-NetLbfoTeam : 'SwitchIndependent' is the only TeamingMode value supported in a Virtual Machine
Чтобы через NIC Teaming добавить отдельный VLAN интерфейс, используйте команду:
Add-NetLbfoTeamNIC -Team Team0 -VlanID 10
Удалить группу NIC Team можно командой:
Remove-NetLbfoTeam -Name Team0
Создаем группу сетевых адаптеров NIC Teaming в Windows 10 и 11
Вы можете использовать NIC Teaming для объединения сетевых карт не только в Windows Server, но и в клиентских версиях Windows 10 и 11. Главное, чтобы производитель вашей сетевой карты поддерживал для нее режим Link aggregation / NIC teaming/ LBFO.
Например, NIC Teaming работает из коробки с драйверами картами Realtek PCIe GbE Family Controller ( 10.35.510.2019) или Intel(R) 82574L Gigabit Network Connection.
Чтобы собрать группу NIC Teaming в Windows 10 (в этом примере это Windows 10 20H2), откройте консоль PowerShell и выведите список сетевых адаптеров:
Get-NetAdapter
Соберем группу NIC Team из адаптеров Ethernet0 и Ethernet1.
New-NetSwitchTeam -Name "MyNICTeam" -TeamMembers "Ethernet0","Ethernet1"
Проверьте, что в системе появился новый интерфейс NIC Teaming.
Get-NetSwitchTeam
Не забудьте задать для него сетевые настройки. Теперь у вас появился новый интерфейс с пропускной способностью 2 Гбит/с.
Для удаления созданной группы NIC Team, также нужно использовать PowerShell:
Remove-NetSwitchTeam -Name "MyNICTeam"
NIC Teaming (or Load Balancing/Failover – LBFO, or NIC bonding) allows joining multiple physical network adapters (NICs) into a single logical network card. In this article, we’ll show how to configure NIC Teaming on Windows Server 2019/2016/2012R2 and on Windows 10/11 desktop computers.
Contents:
- Configuring a NIC Teaming on Windows Server 2019
- How to Create NIC Teaming on Windows Server with PowerShell?
- How to Enable NIC Teaming on Windows 10 and 11?
Why may you need to combine multiple network adapters into a NIC Team?
- Increase throughput. For example, by joining two 1GB network cards into a NIC Team, you will get a 2Gbit/s bandwidth on a logical adapter;
- Manage network card load balancing. You can balance the network traffic across active NICs.
- Fault tolerance. If any of your network cards in a NIC Team fails, the rest cards take their functions and the connection with the server is not interrupted. For critical servers, the mechanism protects a service against downtime if a network switch or an Ethernet port on it fails, or if a network cable (connecting your host and switch) is damaged. To implement this feature, it is enough to connect network cards to different physical switches.
In Windows Server 2022/2019/2016/2012R2, NIC Teaming is not compatible with Single-Root I/O Virtualization (SR-IOV), TCP Chimney, and Remote Direct Memory Access (RDMA).
Configuring a NIC Teaming on Windows Server 2019
You can configure NIC Teaming on Windows Server 2012 or newer. Let’s see how to combine multiple network adapters into a NIC Team interface on Windows Server 2019. NIC Teaming is disabled by default on Windows Server.
To enable it, open the Server Manager, select Local Server, and click NIC Teaming: Disabled in its properties.
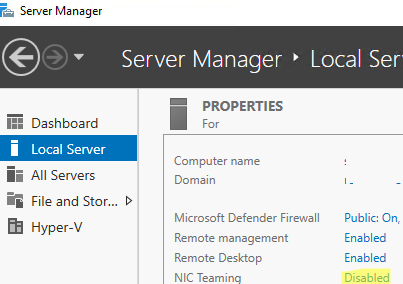
In the next window, select Tasks -> New Team in the left bottom pane.
Then enter a Team name and select the network adapters you want to add to the group.
In Windows Server 2019, you can add up to 32 physical network adapters to a NIC Team. The only requirement is the same connection speed on the team adapters.
You can select special team options. The options set NIC Teaming rules and performance. Let’s take a closer look at these settings.
Teaming Mode. The option sets how the group interacts with the network switches:
- Static Teaming (IEEE 802.3ad) is a static operation mode depending on your network hardware. All team adapters must be connected to the same switch, which Ethernet ports are configured to use static channel aggregation (additional switch configuration is required);
- Switch Independent (a default mode) — the NIC Team works independently of the switch; no additional configuration of network hardware is needed. If this mode is on, you can connect different network adapters to different switches to improve fault tolerance (protection against switch failure);
- LACP (Link Aggregation Control Protocol, LACP, IEEE 802.1ax) is the mode that depends on your network hardware as well. You need to enable and configure the dynamic link aggregation using the LACP on your switch.
Load Balancing mode sets how network traffic is distributed between NICs in the team.
- Address Hash — a special hash is assigned to each physical adapter (based on sender and recipient MAC or IP addresses). All traffic from a specific sender will go through this NIC;
- Hyper-V Port — you can use this mode on a server with the Hyper-V role. It allows you to bind an adapter from your NIC Team to a specific port on a Hyper-V virtual switch;
- Dynamic is a default option combining both load balancing types.
You can make one of the adapters in the group a Standby adapter. In a normal operation mode, this NIC is not used to process traffic. If any other adapter in your NIC Team fails, it will be replaced by a standby one. Actually, if this function is not enabled, there will be no service downtime when any network adapter fails, since its load will be automatically distributed among other cards in the group.
Select the settings you need, click OK and a new NIC Team will be created.
Open the list of network connections in the Control Panel. Make sure that a new device labeled Microsoft Network Adapter Multiplexor Driver (it has a different icon) has appeared. This is the NIC Teaming virtual adapter.
Further configuration of the network card (protocols, IPv4/v6 address) is performed in the properties of the NICTeam adapter.
Network adapters that you add to a NIC group will no longer have their own IP addresses.
If you remove a NIC Team, the previous network adapter settings will be restored.
Later you can add or remove network adapters to your NIC Team.
You can use the NIC Teaming to configure multiple VLAN interfaces on Windows Server. To do it, you can even create a NIC Teaming group from a single network adapter.
How to Create NIC Teaming on Windows Server with PowerShell?
You can create and manage NIC Teams both through the Windows graphical interface and PowerShell. PowerShell can be used to set up NIC Teaming on Windows Server Core.
You can use the built-in NetLbfo module on Windows Server to manage NIC Teaming. Display a list of network adapters on your server:
Get-NetAdapter

Create a new Team0 from the adapters named Ethernet1 and Ethernet3. Select NIC Teaming mode: Switch Independent with dynamic load balancing.
New-NetLbfoTeam -Name Team0 -TeamMembers Ethernet1,Ethernet3 -TeamingMode SwitchIndependent -LoadBalancingAlgorithm Dynamic
Available options:
- TeamingMode: Static SwitchIndependent, Lacp
- LoadBalansingAlgorithm: TransportPorts, IPAddresses, MacAddresses, HyperVPort, Dynamic
To get information about NIC Teams on a server, use the command below:
Get-NetLbfoTeam
Name : Team0
Members : {Ethernet3, Ethernet1}
TeamNics : Team0
TeamingMode : SwitchIndependent
LoadBalancingAlgorithm : Dynamic
Status : Up
You can use PowerShell to configure an IP address of your NIC Teaming interface and other network settings:
New-NetIPAddress -InterfaceAlias team0 -IPAddress 192.168.13.100 -PrefixLength 24 -DefaultGateway 192.168.13.1
Set-DnsClientServerAddress -InterfaceAlias team0 -ServerAddresses 192.168.13.10
Run the Get-NetAdapter command. Note that the LinkSpeed of the NIC Teaming network adapter is 2 Gbit/s.
To change the NIC Teaming group settings, use the NetLbfoTeam cmdlet:
Set-NetLbfoTeam -Name Team0 -TeamingMode LACP
If you run this command in a VM, the following error appears:
Set-NetLbfoTeam : 'SwitchIndependent' is the only TeamingMode value supported in a Virtual Machine
To add an additional VLAN interface via NIC Teaming, run the command below:
Add-NetLbfoTeamNIC -Team Team0 -VlanID 44
You can remove a NIC Team using this command:
Remove-NetLbfoTeam -Name Team0
How to Enable NIC Teaming on Windows 10 and 11?
You can use NIC Teaming to combine network adapters both in Windows Server and in desktop versions of Windows 10 and 11. The main thing is that your network card must support Link aggregation, NIC teaming, or LBFO.
For example, NIC Teaming works out of the box with Realtek PCIe GbE Family Controller (10.35.510.2019) or Intel(R) 82574L Gigabit Network Adapter.
To create a NIC Team on Windows 10 (in this example, it is Windows 10 20H2), open your PowerShell console and list network adapters:
Get-NetAdapter
Let’s create a NIC Team of Ethernet0 and Ethernet1 adapters.
New-NetSwitchTeam -Name "MyNICTeam" -TeamMembers "Ethernet0","Ethernet1"
Make sure that a new NIC Teaming interface has appeared on the computer:
Get-NetSwitchTeam
Don’t forget to set its network settings. Now you have got a new 2 Gbit/s interface.
To remove a NIC Team, use PowerShell:
Remove-NetSwitchTeam -Name "MyNICTeam"
Имеется сервер Supermicro SYS-6018R-MT. В сервер установлена двухпортовая SFP+ сетевуха производства HPE. Не знаю точную модель, в столе валялась:
HPE Ethernet 10Gb 2P 546SFP+ адаптер
Это не особо важно, главное, сетевуха нормально определилась. На сервер поставили Windows Server 2019, теперь нужно агрегировать сетевые порты. Агрегация со стороны коммутатора уже настроена.
NIC Teaming в Windows
NIC Teaming или Load Balancing/Failover (LBFO) входит в Windows начиная с Windows Server 2012. Технология позволяет объединить в группу (team) до 32 сетевых адаптеров Ethernet. В группу можно объединять адаптеры разных производителей, условие — наличие цифровой подписи драйвера сетевухи. В группу можно объединять адаптеры одинаковой скорости.
Что даёт NIC Teaming:
- Отказоустойчивость на уровне сетевухи. Перестала работать одна — включается вторая. С точки зрения системного администрирования это позволяет админу перетыкать по очереди провода в стойке не опасаясь, что всё перестанет работать.
- Агрегирование полосы пропускания адаптеров. Один гигабит хорошо, а два ещё лучше.
- Вы можете использовать NIC Teaming не по назначению. Никто не запрещает в группу добавить только один адаптер и использовать NIC Teaming для разделения трафика по VLAN. Я не особо представляю для чего это может понадобиться. Возможно, для работы с виртуальными машинами или ещё для чего-то.
Teaming mode
Есть три режима:
- Зависимый от коммутатора (switch dependent) — статическая настройка коммутатора (IEEE 802.3ad draft v1).
- Зависимый от коммутатора (switch dependent) — Link Aggregation Control Protocol (LACP, IEEE 802.1ax).
- Независимый от коммутатора (switch independent) — есть возможность подключения к разным коммутаторам для обеспечения ещё большей отказоустойчивости.
Мы с вами сегодня полностью настроим LACP.
Load balancing mode
Есть три режима балансировки:
- Hyper-V Port. Сделано для Hyper-V. Сетевуха привязывается к виртуалке.
- Address Hash. Хеш на основе отправителя и получателя:
- MAC адреса (для не IP трафика)
- IP адреса (для не TCP и UDP трафика)
- Порт — обычно.
- Dynamic.
Standby adapter
Есть возможность один из адаптеров назначить как резервный. Тогда трафик будет гоняться только через активный.
LACP
У нас есть два гигабитных физических адаптера. Винда их видит.
Открываем Server Manager → Local Server.
Нас интересует раздел NIC Teaming — Disabled. Тыкаем в него. Открывается окно NIC Teaming. Вверху выбираем сервер, он у нас один. Справа ниже видим две сетевухи, которые можно объединить в группу.
Слева ниже нажимаем в TASKS → New Team. Открывается окошко:
Указываем название группы, я пишу «LACPteam». Отмечаем галками адаптеры, которые объединяем в группу. Выделяю адаптеры 10G. Разворачиваем скрытый ниже раздел Additional properties.
- Teaming mode — LACP, его сейчас пробуем собрать.
- Load balancing mode — ставлю Address Hash.
- Standby adapter в режиме LACP не выбирается.
- Primary team interface: по умолчанию
OK. Побежал прогресс.
В окне NIC Teaming теперь видно группу. Обе сетевухи подцепились, т.к. на коммутаторе уже всё настроено. В списке сетевых адаптеров появляется новый — LACPteam.
Сетевые наcтройки теперь нужно производить через него. Задаём их.
Ура, мы настроили агрегацию портов в Windows Server 2019!
Содержание
- Windows server 2019 nat две сетевых карты
- Постановка задачи
- Методы настройки сети в Windows Server 2019
- Настройка сети через графический интерфейс
- Настройка сети через Windows Admin Center
- Настройка сети Windows Server 2019 через командную строку
- Настройка сети через PowerShell
- Удаленная настройка сети
- Популярные Похожие записи:
- 2 Responses to Настройка сети в Windows Server 2019, за минуту
- Configure Windows Server 2019 as a NAT Router
- Understanding Test Lab Setup:
- Install Routing and Remote Access on Server 2019:
- Configure NAT and LAN Routing on Windows Server 2019:
- Verify NAT Configuration Settings:
- Test NAT functionality from Windows 10:
- Windows server 2019 nat две сетевых карты
- Что такое Nic Teaming
- Требования и ограничения к Nic Teaming в Windows Server 2019
- Методы настройки объединения сетевых интерфейсов
- Настройка Nic Teaming в Windows Server 2019
- Использование диспетчера серверов
- Режимы поддержки групп
- Режим балансировки нагрузки
- Добавление и исключение сетевых адаптеров из NIC Teaming
- Добавление группового интерфейса в нужный VLAN
- Создание NIC Teaming через PowerShell
- Ключи TeamingMode
- Ключи LoadBalancingAlgorithm
- Добавление сетевых адаптеров из NIC Teaming через PowerShell
- Удаление сетевых адаптеров из NIC Teaming через PowerShell
- Настройка VLAN на NIC Teaming через PowerShell
- Удаление группы сетевых интерфейсов через PowerShell
- Популярные Похожие записи:
- 4 Responses to Объединение сетевых карт (Nic Teaming) в Windows Server 2019
Windows server 2019 nat две сетевых карты

Постановка задачи
Я хочу вас научить производить настройку статического IP адреса, маски, шлюза и DNS серверов на вашем сетевом интерфейсе, разными методами, локально и удаленно. Ситуаций может быть очень много. Лично я являюсь приверженцем того, что любой сервер должен иметь выделенный, статический ip-адрес исключительно под него, тут можно долго спорить, что можно делать резервирование на DHCP, через который потом можно быстрее менять настройки, но я придерживаюсь такой политики, так как из отказоустойчивый DHCP может ломаться, если вы можете меня переубедить в моем видении, то прошу в комментарии.
Методы настройки сети в Windows Server 2019
Существует ряд методов и инструментов позволяющих производить настройки вашего сетевого интерфейса, их можно разделить на два подхода:
Среди инструментов можно выделить:
Настройка сети через графический интерфейс
Первый метод, можно назвать классическим, так как он самый простой и подойдет для большинства администратором. Тут мы с вами будем использовать оснастку «Центр управления сетями и общим доступом«, настроим статический IP-адрес, маску сети, основной шлюз и DNS-сервера через графический интерфейс. У меня есть сервер RDCB01, для которого я выделил IP-адрес 192.168.31.10. На текущий момент айпишник прилетает от DHCP-сервера. Проверим текущие параметры интерфейса через командную строку, в которой нужно написать команду:
Чтобы открыть «Центр управления сетями и общим доступом» со списком сетевых интерфейсов, мы воспользуемся быстрыми командами Windows. Открываем окно выполнить и пишем в нем:
Находим нужный сетевой интерфейс, в моем примере, это единственный Ethernet0 и заходим в его свойства.
Далее находим пункт «IP версии 4 (TCP/Ipv4)»и открываем его свойства, далее мы видим, что выделение сетевых настроек производится в автоматическом режиме, через службу DHCP.
Чтобы вбить статические настройки выбираем пункт «Использовать следующий IP-адрес» и по порядку задаем настройки, подготовленные заранее. В моем случае
Сохраняем все настройки и проверяем через Ipconfig /all, что все видится. Так же можете попробовать пропинговать ваш основной шлюз или DNS-сервер. На этом графическая настройка сети в Windows Server 2019 окончена.
Настройка сети через Windows Admin Center
С выходом Windows Server 2019 Microsoft наконец-то создает правильный инструмент для системного администратора, я говорю, о Windows Admin Center. Я вам уже подробно рассказывал, как устанавливать Windows Admin Center и его назначение. Если в двух словах, то это крутая веб консоль позволяющая управлять серверами и рабочими станциями с любого устройства, через ваш браузер. Давайте я покажу, как вы легко можете произвести установку статического Ip-адреса, маски, основного шлюза и DNS на удаленном сервере, через WAC. Напоминаю, что делать я это буду для сервера RDCB01. Давайте его пропингуем и выясним текущий адрес. Я вижу ip-адрес 192.168.31.56.
Открываем в браузере Windows Admin Center и производим подключение к нужному серверу.
Далее находим раздел «Сеть«, тут у вас будет список всех ваших сетевых интерфейсов. Выбираем нужный, тут чем хорошо вы сразу видите много сводной информации в нижней части.
Для настройки сети нажмите кнопку «Параметры«. Как видим стоит автоматическое получение настроек.
Активируем пункт «Использовать следующий IP-адрес» и задаем нужные сетевые настройки, после чего сохраняем изменения.
Подтверждаем применение настроек.
В правом верхнем углу вам покажут, что началось задание по обновлению.
Проверяем, перед этим единственное нужно очистить кэш-DNS. В итоге я вижу, что сервер пингуется по новому адресу.
В итоге удаленная настройка сети на сервере Windows Server 2019 выполнена.
Настройка сети Windows Server 2019 через командную строку
Второй метод заключается в использовании утилиты командной строки netsh. На практике, это используется в скриптах, или при настройке Windows Server в режиме Core. Я опять переведу свои настройки на получение адреса от DHCP сервера. DHCP присвоил мне адрес 192.168.31.56.
Для того, чтобы настроить статический IP-адрес через утилиту Netsh, вам нужно знать правильное имя сетевого адаптера, он легко смотрится при выводе команды Ipconfig /all. В моем примере, это Ethernet0.
Видим, что команда успешно отработала, можно сразу проверить применение настроек сети через ipconfig. Теперь выполним настройку основного и альтернативного DNS.
Прописываем альтернативный DNS адрес
В итоге как видим у нас появился второй адрес DNS сервера на нашем сетевом интерфейсе. Настройка выполнена.
Если вам нужно вернуть сетевые настройки на получение адреса от DHCP сервера, то введите команду:
Настройка сети через PowerShell
Чтобы настроить статический адрес на сетевом интерфейсе с помощью командлетов, вам необходимо открыть от имени администратора оболочку PowerShell.
Прежде чем мы начнем настройку сети через PowerShell в нашей Windows Server 2019, нам как и в случае с netsh, нужно выяснить имя сетевого интерфейса. Для этого вводим команду:
В результате я вижу имя интерфейса Ethernet0.
Зададим теперь оба DNS-сервера через команду
Посмотрим текущие сетевые настройки через команду:
Как видите все сетевые настройки в моем Windows Server 2019 успешно применены.
Удаленная настройка сети
Выше я уже показал вам метод удаленной настройки сети через Windows Admin Center, но существует и еще несколько методов, которые мне были полезны в моей практике. Первое, это использование все того же PowerShell. И так у меня есть компьютер W10-cl01 с Windos 10 и предположим хочу с него настроить сеть на сервере RDCB01.
Открываем PowerShell, командой hostname я показываю, что сижу на компьютере W10-cl01. Далее для удаленного подключения вводим команду:
Я успешно подключился, теперь повторно введя команду hostname, я вижу, что сижу на компьютере RDCB01, и можно вводить команды описанные выше.
Второй метод удаленной настройки сети на Windows Server 2019, это использование утилиты PsExec.exe, я,о ее настройке и установке рассказывал в статье «Включить RDP Windows удаленно и локально».
Начнется запуск службы на удаленном сервере.
Введя все ту же команду hostname я вижу, что подключен к удаленному серверу RDCB01, при желании вы можете использовать для настройки сети netsh или PowerShell, что нравится больше.
На этом у меня все. Мы с вами рассмотрели локальные и удаленные методы настройки сети в операционной системе Windows Server 2019. С вами был Иван Семин, автор и создатель IT портала Pyatilistnik.org.
Популярные Похожие записи:
2 Responses to Настройка сети в Windows Server 2019, за минуту
Иван день добрый!
С интересом прочитал статью, но главного для себя я не понял какую сеть вы настраиваете к чему у Вас подключен интернет сервер и пользователи. У меня на сервере 3 сетевые карты. Как я их должен настроить чтобы клиенты получили доступ к интернету и серверу. Ответ можно отправить на почту.
Заранее благодарен
С уважением Андрей Оленко
Все зависит как построена у вас топология. Классический вариант, что у сетевой карты 1 сетевой адаптер и интернет идет по нему. Если серверу нужен выделенный IP-адрес и нет оборудования проксирования, то задействуется второй сетевой адаптер. Если у вас три может есть необходимость иметь какую-то защищенную сеть или другой VLAN, если нет то можно сделать тиминг.
Источник
Configure Windows Server 2019 as a NAT Router
In this post, we will be configuring Windows Server 2019 as a NAT (Network Address Translation) router to route traffic between local LAN and the internet.
The Windows Server 2019 must have two Network Adapters, one configured for the internal local network (LAN) and another one configured to access the internet (Internet).
Understanding Test Lab Setup:
For this guide, we will use the test lab created in VirtualBox.
Look at the below image for complete IP configuration details for all VMs.
Install Routing and Remote Access on Server 2019:
Let’s install the Remote Access server role on the WS2K19-SRV02 server. Open Server Manager Console.
1. Click on Manage and select Add Role and Features.
2. On the Before you begin page, click Next.
3. Select Role-based or feature-based installation and click Next.
4. Select a server from the server pool on which you want to install the Remote Access Service role, click Next.
5. On select server roles page, select the Remote Access Services checkbox. Click Next.
6. On select features, click Next.
7. Read overview information about Remote Access Services and click Next.
8. On Select Role Service console, select the Routing checkbox to install the LAN Routing role service.
9. Click the Add Features button to add the required feature for LAN Routing. Click Next to continue.
10. Click Next on Web Server role services page.
11. Click Install and complete the installation process.
12. Click Close to finish the installation.
Configure NAT and LAN Routing on Windows Server 2019:
13. To configure NAT and LAN routing, open the Remote and Routing Access console using the Server Manager console.
14. Click on Tools and select Remote and Routing Access.
15. Select and right-click on the local server name and then select Configure and Enable Routing and Remote Access.
16. On the welcome page, read the description, and click Next.
17. On the Configuration page, select the Network Address Translation (NAT). Click Next.
18. On the NAT Internet Connection page, select the network interface your users will use to connect to the internet. Click Next.
19. Click Finish.
Verify NAT Configuration Settings:
20. On Routing and Remote Access console, expand the local server name, expand IPv4. Click and Expand NAT.
21. Double-click on the LAN interface. Verify Interface type is a Private interface connected to the private network.
22. Double-click on the INTERNET interface. Verify Interface type is a Public interface connected to the Internet. Make sure that Enable NAT on this interface checkbox is selected.
Test NAT functionality from Windows 10:
To test NAT functionality, move to Windows 10 PC.
23. Open command prompt and ping to googles public dns server. (ping 8.8.8.8)
24. Open the web browser and access www.google.com.
25. If the user can access the www.google.com website successfully, that means NAT is working properly.
On Windows Server 2019 NAT Router,
26. Click on NAT and you should see that packets have been translated.
In this guide, we have learned the steps to Configure Windows Server 2019 as a NAT Router.
Источник
Windows server 2019 nat две сетевых карты

Что такое Nic Teaming
Сейчас когда бизнес уже очень сильно зависит от доступности его сервисов, таких как корпоративная почта, файловый сервер, сайт с веб приложениями и CRM, и многое другое очень сильно встает вопрос по организации отказоустойчивости на разных уровнях. Одним из таких уровней является сетевой. В данной статье нам нужно рассмотреть про организацию отказоустойчивой сети в вашем Windows Server 2019. Сейчас уже себе сложно представить сервер, у которого было бы сетевых интерфейсов меньше двух, чаще всего их четыре и более. Раз они есть, то было бы здорово их объединить и использовать, как одно целое решая тем самым:
Предположим, что у нас вышел из строя один сетевой адаптер, в результате прохождение трафика перестроилось.
Ранее Nic Teaming мог быть реализован только посредством установки специальных драйверов на ваши сетевые карты. Эти драйвера позволяли вам через свойства сетевых адаптеров собирать пулы. Бывало так, что у вас на физическом сервере могли быть сетевые карты разных производителей, и в таком сценарии вы могли иметь проблемы с объединением сетевых карт. Благодаря встроенной возможности Windows Server 2019 эта проблема минимизируется.
Хочу отметить, что данная технология не нова и давно уже реализована и используется на сетевом оборудовании, там она называется LACP, или на системах хранения, например у Synology, там она называется Bonding, в Linux то же Bonding.
Требования и ограничения к Nic Teaming в Windows Server 2019
Как сказано в документации Microsoft драйвер сетевой карты должен иметь цифровую подпись Windows Hardware Qualification and Logo (WHQL). Если WHQL имеется, то вы может объединять адаптеры разных производителей.
Нужно учитывать, что для работы Nic Teaming сетевые карточки должны иметь одинаковую пропускную способность, если вы используете объединение от других производителей, то не используйте их совместно с инструментом Microsoft.
Так же вы не сможете объединить в группу карточки которые работают не по технологии Ethernet, такие как WWAN, Wi-FiInfiniband, сетевые адаптеры отладки ядра (KDNIC). Так же есть ряд технологий, которые не поддерживаются технологией объединения сетевых карт:
Методы настройки объединения сетевых интерфейсов
Существует три метода и два подхода по настройке ваших сетевых карт в общую сетевую группу:
Из инструментов я могу выделить:
Настройка Nic Teaming в Windows Server 2019
Использование диспетчера серверов
Данный метод самый простой и часто используемый, так как подходит большинству системных администраторов, он позволит вам производить настройки тиминга и на серверах Windows Core. Открываем диспетчер серверов, в моем примере на сервере SVT2019S01, у него есть четыре гигабитные сетевые карты intel 82574L. Как видно по умолчанию в Windows Server 2019 объединение сетевых карт отключено, щелкаем по настройке.
В статье по настройке сети в Windows Server 2019 я вам показывал команду PowerShell показывающую вам сетевые настройки:
В результате видно, что мои адаптеры имеют 4 разных Ip-адреса, один статический 192.168.31.3 и три динамических, полученных от DHCP-сервера. Я сделаю пул состоящий из четырех сетевых адаптеров и назначу ему IP-адрес 192.168.31.3.
В результате у вас должно открыться окно «Объединение сетевых карт«, оно будет разбито на три раздела:
Объединение сетевых карт у нас начинается с создания новой группы. В разделе группы, нажмите кнопку «Задачи» и выберите пункт «Создать группу».
Откроется окно создания группы. Тут вам нужно выбрать под себя и свои задачи ряд параметров, а именно:
Нажмите кнопку «Дополнительные свойства«, в ней весь сок. Тут вы сможете настроить:
Режимы поддержки групп
В режиме «Статическая поддержка групп» исходящий трафик при режиме балансировки (Хэш адреса «Address Hash») будет распределяться между всеми активными адаптерами в группе объединенных сетевых карт. Входящий трафик так же будет перенаправлен в соответствии с заданным алгоритмом нагрузки, который задан на коммутаторе.
Режим балансировки нагрузки
При объединении сетевых карт вам не только нужно выбрать режим поддержки, но и еще необходимо задать режим балансировки, коих целых три:
Ниже я расскажу про каждый из них.
Если вы выбираете режим на основе портов, то это равномерное распределение трафика, но если у вас трафик не TCP/UPD, то применяться будет режим IP-адреса, если трафик не IP, то будет хэш на основе MAC-адреса.
Разобравшись с основными понятиями, можно продолжить объединение сетевых карт. В своем примере я для начала объединю в NIC Teaming два сетевых интерфейса «Ethernet0» и «Ethernet1». Дополнительные настройки я выберу:
Применяем настройки, в итоге первый сетевой адаптер у вас сразу будет в зеленом, активном состоянии, дополнительный сетевой адаптер, может легко иметь статус «Неисправный, ожидает подключения». Связано это с тем, что идет сборка NIC Teaming, так что можете не беспокоиться.
Через пару секунд мы видим, что оба адаптера имеют статус «Активный» и все зелененькое.
В левой части вы будите видеть вашу группу объединенных сетевых интерфейсов и ее текущие настройки. Если необходимо их поменять, то кликаем по группе правой кнопкой мыши и из контекстного меню выберите пункт «Свойства«.
В результате у вас откроется знакомое вам окно со всеми свойствами группы.
Теперь давайте мы с вами откроем окно «Сетевые подключения», обратите внимание, что у вас появился новый виртуальный адаптер (Microsoft Network Adapter Multiplexor Driver). У него своеобразный значок, отличный от обычных карт, открыв его свойства вы сразу можете увидеть, что его скорость стала 2 Гбит/с, это логично, у нас же произошло сетевое объединение двух адаптеров по 1 Гбит/с. Открыв свойства подключения, я вижу, что получил динамический IP-адрес от моего DHCP сервера, при желании вы можете задать статические настройки.
Если вы теперь попытаетесь посмотреть свойства любого из сетевых адаптеров участвующих в тиминге, то у них уже не будет своего IP-адреса, так как он выступает в роли силинка (Это можно сравнить с обычным патч кордом подключенным от коммутатора к серверу)
Убедиться в том, что это силинк можно. так же увидев, что в свойствах адаптера отключены пункты IP версии 4 и 6.
Так же это можно проверить, через команду IPCONFIG, которая выведет три сетевых интерфейса.
Еще хочу обратить внимание, что на интерфейсе NIC Teaming появился новый драйвер «Microsoft Load Balancing/Failover Provider«, он и участвует в алгоритме балансировки трафика.
Добавление и исключение сетевых адаптеров из NIC Teaming
Давайте я в свою группу teaming-pyatilistnik добавлю третий сетевой адаптер. Для этого в диспетчере серверов в свойствах группы поставьте галки на против нужных. Я добавлю сетевые адаптеры «Ethernet2» и «Ethernet3», последний у меня будет, как резервный. Применяем.
Так же ждем настройки.
В итоге мы расширили наше объединение сетевых адаптеров, три активных и один резервный.
Проверяем утилитой IPCONFIG, видим, что в моей Windows Server 2019 один сетевой интерфейс, но 4-ре физических адаптера. Тиминг готов.
Благодаря этому, я добился пропускной способности в 3 Гбит/с и с одним резервным адаптером.
Для того, чтобы удалить один из сетевых адаптеров из NIC Teaming, в свойствах просто снимаем галку.
Удаление происходит практически моментально.
Добавление группового интерфейса в нужный VLAN
Я уверен, что у вас не плоская сеть и вы используете VLAN для разделения трафика. Настроить номер VLAN можно в диспетчере задач, вкладка «Групповые интерфейсы«, вызовите свойства вашей группы сетевых адаптеров.
Ставим галку «Конкретная виртуальная ЛС», где в определенном поле нужно указать номер VLAN, обратите внимание, что данный номер будет дописан в название NIC Teaming.
Если вы планируете использовать VLAN внутри виртуальной машины Hyper-V, то настраивать виртуальную ЛС нужно на виртуальном коммутаторе, а не на группе объединения сетевых карт. Если у вас стоит задача в виртуальной машине использовать несколько виртуальных сетей, то вы каждый порт коммутатора настраиваете на нужный VLAN, никогда не делайте это внутри виртуальной машины. Если же вы используете виртуальные функций SR-IOV (VFs), то обязательно проверьте, что они находятся в одном VLAN, перед тем как их будите объединять.
Создание NIC Teaming через PowerShell
Чтобы создать сетевое объединение интерфейсов через командлеты, вам нужно открыть PowerShell от имени администратора. Первым делом вам нужно посмотреть список физических адаптеров, для этого введите:
В моем примере их 4-ре. Предположим, что я хочу объединить в NIC Teamin первые два адаптера «Ethernet1» и «Ethernet2».
Для создания мы будем использовать командлет New-NetLbfoTeam.
Ключи TeamingMode
Ключи LoadBalancingAlgorithm
Вас спросят, действительно ли вы хотите создать объединенную группу сетевых интерфейсов, говорим «Y». Сразу вы увидите статус «Degraded», через некоторое время уже «Up».
Если нужно изменить поменять настройки вашей тиминговой группы, то для этого есть командлет Set-NetLbfoTeam. Допустим я хочу, чтобы режим поддержки групп был LACP, команда будет выглядеть вот так:
Хочу отметить, что если вы попытаетесь, как и в моем примере сделать, это на виртуальной машине, то получите ошибку;
Она вам прямым текстом скажет, что на виртуалках можно использовать только режим SwitchIndependent, на железных серверах все будет работать. Теперь давайте поменяем режим балансировки на IPAddresses, для этого пишем:
Добавление сетевых адаптеров из NIC Teaming через PowerShell
Предположим, что вы решили добавить еще один сетевой адаптер в объединение сетевых интерфейсов, как видим у меня NIC Teaming состоит из адаптеров «Ethernet0» и «Ethernet1», я добавлю «Ethernet2»
Удаление сетевых адаптеров из NIC Teaming через PowerShell
Если стоит задачу удалить сетевой адаптер из вашей группы объединенных сетевых интерфейсов, то выполним команду:
Настройка VLAN на NIC Teaming через PowerShell
Если нужно указать определенную виртуальную сеть (VLAN), то вы можете этого добиться командой:
Вернуть VLAN по умолчанию, обязательно смотрите «Primary» интерфейс
Удаление группы сетевых интерфейсов через PowerShell
Для удаления есть команда:
Чтобы удалить все тиминги, введите Get-NetLbfoTeam | Remove-NetLbfoTeam
На этом у меня все. Мы разобрали создание, настройку, редактирование, удаление объединения сетевых интерфейсов в операционной системе Windows Server 2019. С вами был Иван Семин, автор и создатель IT портала Pyatilistnik.org.
Популярные Похожие записи:
4 Responses to Объединение сетевых карт (Nic Teaming) в Windows Server 2019
добрый день! А где вы такие сообщения видите, на DHCP сервере или на сервере с тимингом? Какой код ID сообщения?
Доброе время суток.
Я сделал все по вашей статье, за исключением того, что у меня две сетевых адаптера и нет резервного. В итоге, в окне состояния сетевых подключений написано 2 Гбит/с, но на практике таких скоростей не наблюдаю. Проверял копированием файла из одного сервера на другой.
рижим поддержки групп стоит LACP
режим балансировки — Dynamic
подключены сетевые адаптеры к свитчу HP 1910-24, на котором настроил Link aggregation.
Тигран, LACP не позволяет при соединениях хост-хост забирать всю полосу пропускания. Только одна физика. Вот если будет другая пара серверов, что погонят трафик через LACP, то они смогут забрать себе другую физику.
Грубо говоря 2G LACP делится 1+1 для разных хостов.
Источник
The browser version you are using is not recommended for this site.
Please consider upgrading to the latest version of your browser by clicking one of the following links.
- Safari
- Chrome
- Edge
- Firefox
Setting up NIC Teaming for Windows Server 2012*/2012 R2*/2016*/2019*
Documentation
Content Type
Install & Setup
Article ID
000022706
Last Reviewed
01/29/2020
To create a NIC Team:
- In Server Manager, click Local Server.
- In the Properties pane locate NIC Teaming, and then click the link Disabled to the right. The NIC Teaming dialog box opens.
- In Adapters and Interfaces, select the network adapters that you want to add to a NIC Team.
- Click TASKS, and then click Add to New Team.
- The New team dialog box opens and displays network adapters and team members. In Team name, type a name for the new NIC Team.
- If needed, in Additional properties, select values for Teaming mode, Load balancing mode, and Standby adapter. In most cases, the highest-performing load balancing mode is Dynamic.
- If you want to configure or assign a VLAN number to the NIC Team, click the link to the right of Primary team interface. The New team interface dialog box opens.
- To configure VLAN membership, click Specific VLAN. Type the VLAN information in the first section of the dialog box
-
Click OK.
PowerShell* Instruction
| Note | We recommend using Microsoft Teaming on operating systems 2012 and higher. |
Creating the Network Team using PowerShell
See the Microsoft TechNet article that details NIC Teaming (NetLBFO) cmdlets in Windows PowerShell*.
- Open an elevated PowerShell prompt. In the Windows® 10 taskbar search, type PowerShell. Press the W and S keys to open Search.
- You should now see the result Windows PowerShell at the top. Right-click Windows PowerShell and select Run as Administrator.
- If you are presented with the User Account Control prompt, click Yes.
- Enter the command new-NetLBFOTeam [TEAMNAME] “[NIC1]”, “[NIC2]” and press the Enter Key.
[TEAMNAME] – the name you want to give to the team of network adapters
[NIC1] – the name of the first network adapter found from above
[NIC2] – the name of the second network adapter found from above - Open the Network Connections by going to Control Panel > Network and Internet > Network Connections.
Related Products
This article applies to 214 products.
Discontinued Products
Need more help?
Give Feedback
Объединение сетевых карт — это процесс объединения или объединения сетевых карт в группу или группу для обеспечения агрегирования полосы пропускания или отказоустойчивости. Объединение сетевых карт может значительно улучшить пропускную способность и предотвратить потерю соединения. Однако для объединения сетевых карт не обязательно использовать более одного сетевого адаптера. Пока хотя бы один из сетевых адаптеров на вашем сервере поддерживает виртуальные локальные сети — большинство современных карт Ethernet это делают — настроить объединение сетевых карт в Windows Server относительно просто.
Объединение нескольких сетевых карт на сервере может предотвратить потерю данных в случае сбоя одного из адаптеров. Кредит: Jupiterimages / Photos.com / Getty Images
Шаг 1
Запустите веб-браузер и перейдите на страницу поддержки компании, которая изготовила карты Ethernet, используемые на вашем серверном компьютере. Загрузите последние версии драйверов Windows для сетевых карт и установите их на свой компьютер. Если производитель предоставляет расширенную утилиту конфигурации для сетевой карты, скачайте и установите ее.
Шаг 2
Нажмите «Windows-R», чтобы открыть окно «Выполнить». Введите «lbfoadmin» в поле «Выполнить» и нажмите «Enter».
Шаг 3
Щелкните сетевое имя сервера в списке серверов, даже если он указан только один. Нажмите «Задачи» в строке меню, выберите «Команды», а затем нажмите «Новая команда».
Шаг 4
Введите имя для новой команды NIC в диалоговом окне Add Team. Выберите из списка адаптеры, которые вы хотите добавить в новую команду NIC.
- Remove From My Forums
-
Question
-
I’ve been looking online on best practice. I have brand new Windows Server 2019 Datacenter installed on my host machine. I am trying to setup something
new (in our environment) which is not new to the world I would like to provide high availability for our storage, to store VMs on a CSV. I have two separate 10 Gbps cards. My
question is when I set this up and when setting up iSCSI, should I setup NIC Team in server manager for my storage network or should I have two separate cards with separate IPs and turn on MPIO? I
am seeing articles about this but most articles are outdated and talk about Windows Server 2012 R2 when technology was not as mature as it is today.
Answers
-
NIC teaming does not always provide for simultaneous use of all NICs in the team. MPIO allows for use of all NICs/HBAs. NIC teaming is handled outside the storage stack, so issues in the NIC teaming stack may not be visible to the storage stack,
causing disconnects. Are there any documents to support this? It seems like that is what you found in your search. You did not find any documents to support NIC teaming, though I bet you found lots and lots to support MPIO.
tim
-
Marked as answer by
Friday, December 6, 2019 2:23 PM
-
Marked as answer by
- Remove From My Forums
-
Question
-
I’ve been looking online on best practice. I have brand new Windows Server 2019 Datacenter installed on my host machine. I am trying to setup something
new (in our environment) which is not new to the world I would like to provide high availability for our storage, to store VMs on a CSV. I have two separate 10 Gbps cards. My
question is when I set this up and when setting up iSCSI, should I setup NIC Team in server manager for my storage network or should I have two separate cards with separate IPs and turn on MPIO? I
am seeing articles about this but most articles are outdated and talk about Windows Server 2012 R2 when technology was not as mature as it is today.
Answers
-
NIC teaming does not always provide for simultaneous use of all NICs in the team. MPIO allows for use of all NICs/HBAs. NIC teaming is handled outside the storage stack, so issues in the NIC teaming stack may not be visible to the storage stack,
causing disconnects. Are there any documents to support this? It seems like that is what you found in your search. You did not find any documents to support NIC teaming, though I bet you found lots and lots to support MPIO.
tim
-
Marked as answer by
Friday, December 6, 2019 2:23 PM
-
Marked as answer by