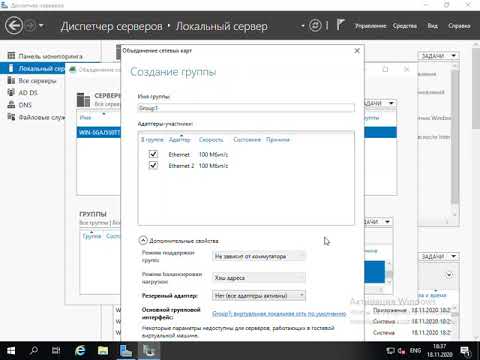. Потом выбрал сеть, нажал «слияние», и выбрал другую сеть. Ну и никаких мостов:
. Потом выбрал сеть, нажал «слияние», и выбрал другую сеть. Ну и никаких мостов: 
Решение:
Заходим в этот мастер объединения, потом отключаем все адаптеры и удаляем проблемные сети. После включения адаптеров всё становится на свои места.
Хотя что даёт это объединение, так я и не понял. Ну да и фиг с ним.
Источник
Как настроить локальную сеть в Windows 10
Наличие локальной сети в офисах считается нормой еще со времен первых версий Windows. Внутри же квартир и частных домов сетевые технологии стали распространяться с появлением скоростного интернета. Теперь «по умолчанию» устанавливается роутер с несколькими выходами, а многие пользователи имеют по 2-3 компьютера, принтеры и другие многофункциональные устройства.
Возможности домашней локальной сети в Windows 10
Локальная сеть поддерживается во всех версиях Windows, включая последние релизы «десятки». Различие касается лишь некоторых ограничений, допускаемых для «домашних» версий, но и в них есть решения для подключения сетевого оборудования (по проводам или через Wi-Fi). К домашней сети обычно подключаются как компьютеры, так и смартфоны или планшеты.
Возможности локальной сети:
Как именно использовать возможности сети, зависит от пользователя. Одни закидывают на внешний диск фильмы и смотрят их на телевизоре с Wi-Fi, другие создают резервные копии корпоративных данных или печатают фотографии со смартфонов. Главное – первоначально настроить сеть и добиться видимости нужного оборудования со всех подключенных устройств.
Выбор статического IP-адреса
Первый шаг к настройке сети – это установка постоянного (статического) IP-адреса для каждого компьютера, который будет подключен к ней. В принципе, большая часть приложений и приборов работает с динамическим адресом, но гарантии стабильного коннекта не будет. Тем более выбор «статики» занимает всего пару минут.
Здесь же возможно указание DNS-сервера (предпочтительного и дополнительного). После нажатия кнопки «Сохранить» рекомендуется перезагрузить компьютер. В качестве IP-адреса выбирается одно значение из диапазона 192.168.0.1-192.168.255.255. Главное, чтобы каждое устройство приобрело уникальный адрес (начиная с роутера, который часто «висит» на 192.168.0.1 или 192.168.1.1).
В поле «Длина префикса подсети» нужно ввести значение 24, а в качестве DNS-адреса служебного хоста или общедоступного сервера от Google – 8.8.8.8 и 8.8.8.4. То же указывается при выборе IPv6, хотя «устаревший» протокол IPv4 остается практически стандартом де-факто. Его гарантированно поддерживает оборудование, приобретенное даже лет 5-10 назад.
Настройка локальной сети Windows 10
Второй шаг, после назначения компьютерам уникального IP, заключается в назначении одной и той же «рабочей группы», а также индивидуального имени, по которому будет проще определять, к какому именно ПК осуществляется доступ. На всех релизах Windows используется следующая команда – sysdm.cpl.
В открывшемся окне нужно нажать кнопку «Изменить» и внести выбранные наименования, а после подтвердить их кликом «ОК» в обеих вкладках. После перезагрузки техника гарантированно войдет в общую рабочую группу и сможет обмениваться файлами, подключаться к сетевым устройствам и использовать их функционал.
Общий доступ к папкам
Пользователь вправе открыть доступ ко всем накопителям, подключенным к компьютеру, но это небезопасно. Оптимально предоставлять общий доступ только к специально созданному каталогу, в котором и хранятся общедоступные файлы. Это особенно важно, если к локальной сети получают доступ «посторонние» – гости, соседи и пр.
Остается нажать на кнопку «Сохранить изменения» и перезагрузить компьютер. Теперь все доступные устройства будут видны в разделе «Сеть» Проводника. Но пока на них ресурсы не «расшарены»: при попытке обращения система выдаст ошибку, и воспользоваться сетевыми функциями не получится. Чтобы активировать тот же принтер, нужно настроить сетевой доступ отдельно для него.
Настройка сетевого принтера
Предварительно печатающее устройство подключается и настраивается на одном из локальных ПК. В идеале это компьютер, который в течение дня включен постоянно, потому что при выключении доступ к сетевому аппарату пропадет. Обращение к нему происходит по ранее заданному IP-адресу со статичным значением.
Остается нажать на кнопку «Далее» и дождаться сообщения Windows о завершении процедуры поиска и подключения. Теперь можно распечатать тестовую страницу, чтобы убедиться в качестве работы и соответствии желаемых настроек. Если система не обнаружила принтер автоматически, будет предложен список поддерживаемых моделей для ручного соединения.
Как принудительно отключить сетевое подключение
На практике иногда возникают ситуации, когда приходится экстренно прерывать соединение через локальную сеть. Например, когда соседи начали пользоваться общим диском или принтер «вдруг» начал самопроизвольно печатать. Такое часто происходит в многоквартирных домах, где мощности Wi-Fi роутера часто достаточно для коннекта даже «через этаж».
Также есть вариант ручного редактирования системного реестра. Это позволит увидеть перечень всех ранее подключенных устройств и вручную удалить ресурсы, к которым хочется заблокировать внешний доступ. Нужно запустить редактор реестра и найти ветку:
Типовые проблемы с сетевым подключением
Большая часть неполадок, связанным с сетью, разрешается путем перезагрузки активных устройств (роутера, компьютера, принтера). Но иногда пользователю приходится сталкиваться с проблемами после обновления Windows, подключения нового оборудования в качестве замены сломанного. Наиболее универсальное решение неполадок заключается в полном сбросе настроек.
Второй «универсальный» вариант, не требующий квалификации в сетевых настройках, состоит в использовании встроенного в Windows инструмента «Диагностики неполадок». Открывается они при клике правой кнопкой мыши на сетевом подключении. В открывшемся окне выбирается один из адаптеров, по вине которого, как считает пользователь, возникли неполадки.
Система сканирует сетевые устройства и пытается обнаружить техническую проблему, выявить ее причину. По завершении процедуры отображается резюме с рекомендациями или заключение, что никаких неполадок не обнаружено. Если предложенные методики не помогли разрешить ситуацию, придется погружаться в детали. Например, разбираться, как откатить драйвер сетевого адаптера.
Выполняется это в «Диспетчере устройств» – нужно выбрать устройство, кликнуть по нему правой кнопкой мышки и далее по пункту «Свойства». В открывшейся вкладке следует переключиться на блок «Драйвер» и нажать на кнопку «Откатить». Она активна только при наличии в архиве системы старой версии драйвера. Если это так, стоит попробовать кликнуть на «Обновить драйвер».
При отсутствии эффекта от отката/обновления стоит принудительно дезактивировать отключение модуля для экономии энергии. Такой режим часто устанавливается «по умолчанию» при инсталляции или обновлении операционной системы. В большинстве случаев он никак не влияет на стабильность сети, но нельзя исключать вероятность несовместимости с конкретной моделью адаптера.
Выполняется отключение также через «Диспетчер устройств», только во вкладке «Управление электропитанием». Там достаточно снять галочку с «Разрешить отключение этого устройства для экономии энергии» и перезагрузить компьютер. Изменения остальных настроек (вроде включения стандарта FIPS или ручного редактирования системного реестра) лучше избегать.
Источник
Adblock
detector
Большинство владельцев ПК использует доступ в интернет. Устройство самостоятельно сохраняет сеть при первой настройке, а в дальнейшем коннектится с ней автоматически. Если по каким-то причинам подключение перестало быть актуальным, рекомендуется узнать, как удалить сеть из списка сетей в операционной системе Windows 10. Операция выполняется встроенными средствами компьютера и потребует от пользователя не более 5 минут свободного времени.
Центр управления сетями и общим доступом
Стандартный метод, позволяющий удалить старые сети вне зависимости от того, являются они проводными или беспроводными.
Для осуществления задуманного выполните шаги из следующего алгоритма:
- Откройте «Панель управления», используя поисковую строку или любой другой метод.
- Перейдите в раздел «Центр управления сетями и общим доступом».
- Щелкните ЛКМ по надписи «Изменение параметров адаптера».
- Кликните ПКМ по названию лишнего подключения.
- Нажмите на кнопку «Отключить», а затем – «Удалить».
Совет. Если у вас не получается найти «Центр» в «Панели управления», то во вкладке «Просмотр» установите значение «Крупные значки».
В случае, когда владелец компьютера уже давно не использует выделенную сеть, в ее отключении нет необходимости. Достаточно просто нажать на кнопку «Удалить», чтобы компьютер забыл ее раз и навсегда.
Параметры
Способ, работающий в случае с беспроводными подключениями. Для его реализации понадобится:
- Кликнуть ЛКМ по иконке «Пуск».
- Перейти в «Параметры», нажав на кнопку в виде шестеренки.
- Поочередно открыть раздел «Сеть и интернет», а также вкладку «Wi-Fi».
- Щелкнуть ЛКМ по надписи «Управление известными сетями».
- Выделить интересующее подключение.
- Нажать на кнопку «З
Не забудьте перезагрузить ПК, чтобы изменения вступили в силу. После этого «забытая» сеть перестанет отображаться в списке.
Системный реестр
Для реализации этого метода пользователь должен знать название своего сетевого профиля. Поэтому метод рекомендован исключительно опытным юзерам, которые разбираются в структуре системного реестра:
- Зажмите клавиши «Win» + «R» для запуска окна «Выполнить».
- Введите запрос «regedit» и нажмите на кнопку «ОК».
- В открывшемся реестре перейдите по пути «HKEY_LOCAL_MACHINE/SOFTWARE/Microsoft/Windows NT/CurrentVersion/NetworkList/Profiles».
- Кликните ПКМ по каталогу с лишним сетевым профилем.
- Нажмите на кнопку «Удалить».
После этого ранее сохраненная сеть Вай-Фай из ноутбука пропадет, но к ней можно будет подключиться повторно. Внимательно изучите список подключений, поскольку велик риск случайно удалить действующее соединение, которое используется на постоянной основе.
Командная строка
Не самый очевидный метод для тех, кому не помогли предыдущие варианты. Для его реализации понадобится открыть Командную строку. Причем сделать это нужно с административными правами. Соответствующая опция доступна в меню, которое открывается кликом ПКМ по иконке «Пуск».
Открыв консоль, введите запрос «netsh wlan show profiles» и нажмите на клавишу «Enter». Так вы откроете список доступных сетей. Далее введите команду формата «netsh wlan delete profile name=»имя профиля»» и вновь нажмите «Enter». Наконец, останется перезагрузить ПК.
Диспетчер устройств
Нередко лишние подключения сохраняются вместе с виртуальными сетевыми устройствами, поэтому после удаления одним из стандартных способов сеть никуда не исчезает из общего списка. Если вы столкнулись с подобной ситуацией, то нужно сделать следующее:
- Кликните ПКМ по иконке «Пуск».
- Перейдите в «Диспетчер устройств» или откройте его другим удобным способом.
- Раскройте вкладку «Сетевые адаптеры».
- Щелкните ПКМ по названию лишнего устройства.
- Нажмите на кнопку «Удалить».
Исчезновение лишнего адаптера произойдет моментально, но для уверенности в том, что больше ничего не будет напоминать об удаленной сети, рекомендуется перезагрузить компьютер.
Возможные проблемы и их решения
После удаления лишней сети некоторые пользователи сталкиваются с разного рода проблемами при коннекте с интернетом. У кого-то пропадают все подключения, а кто-то никак не может настроить соединение. Чтобы устранить появившиеся неполадки, следует обратиться к одной из представленных ниже инструкций.
После удаления профиля пропали все сетевые подключения
Если в процессе выполнения операции вы лишились не только лишней, но и всех остальных сетей, то вам поможет следующая инструкция:
- Откройте «Параметры» через меню «Пуск».
- Перейдите в раздел «Сеть и интернет», а затем выберите вкладку «Состояние».
- Кликните ЛКМ по пункту «Средство устранения сетевых неполадок».
- Дождитесь окончания тестирования и снова проверьте наличие необходимых профилей.
Не исключено, что в вашем случае этот способ окажется бесполезным, и пропавшие сети не вернутся. В подобной ситуации рекомендуется обратиться к универсальному методу, который заключается в повторной настройке соединения. Если и это не поможет, то останется только радикальная мера – сброс параметров Windows 10 до заводских значений.
После удаления профиля пропал интернет
Бывает, что после избавления от лишней сети при подключении к другому профилю перестает работать сам интернет. В таком случае необходимо почистить реестр:
- Откройте Редактор реестра вводом запроса «regedit» через окно «Выполнить» («Win» + «R»).
- Перейдите в директорию, расположенную по пути «HKEY_LOCAL_MACHINESYSTEMCurrentControlSetControlNetwork».
- Найдите в конечной папке параметр «Config» и удалите его.
После перезагрузки компьютера все ранее сохраненные сети должны отобразиться в общем списке. Если этого не произойдет, то откройте Командную строку и поочередно вбейте следующие запросы, сопровождая их нажатием клавиши «Enter»:
- netsh winsock reset;
- netsh int ip reset;
- netcfg -d;
- ipconfig /release;
- ipconfig /renew;
- ipconfig /flushdns;
- ipconfig /registerdns.
По завершении ввода указанных команд также рекомендуется перезагрузить ПК. После этого проблема должна быть исчерпана.
Содержание
- Способ 1: Сброс сетевых параметров
- Способ 2: Системный реестр
- Решение некоторых проблем
- После удаления профиля пропали все сетевые подключения
- После удаления профиля пропал интернет
- Вопросы и ответы
Иногда по тем или иным причинам, среди сетевых подключений Виндовс 10 возникают лишние, которые смущают пользователей. Таковые желательно удалить одним из нескольких способов, которые мы предлагаем вам далее.
Важно! Для работы всех нижеприведённых методов учётная запись должна обладать правами администратора!
Урок: Как получить права администратора в Windows 10
Способ 1: Сброс сетевых параметров
В Виндовс 10 все проблемы с сетью можно устранить сбросом соответствующих настроек. Сделать это можно через «Параметры».
- Нажмите клавиши Win+I. Откроются «Параметры», в которых выберите «Сеть и интернет».
- Далее кликните «Состояние», где найдите на экране ссылку «Сброс сети» и щёлкните по ней.
Внимательно прочитайте предупреждение в следующем окне, а когда будете готовы, воспользуйтесь кнопкой «Сбросить сейчас» и согласитесь с операцией.
- Компьютер будет перезагружен, все сетевые настройки сбросятся а соединения удалятся. Последние понадобится задать повторно, в чём вам поможет следующая инструкция.
Урок: Настройка сетевого подключения в Windows 10
Способ 2: Системный реестр
Если полный сброс сетевых настроек по каким-то причинам вам не подходит, альтернативой ему будет удаление профиля вручную из системного реестра.
- Откройте «Поиск» и впишите в нём запрос
regedit. Далее воспользуйтесь боковым меню справа, в котором нажмите «Открыть с правами администратора». - После запуска «Редактора реестра» перейдите в нём по следующему пути:
HKEY_LOCAL_MACHINESOFTWAREMicrosoftWindows NTCurrentVersionNetworkListProfilesУвидите внутри конечного каталога несколько подпапок, каждая из них соответствует тому или иному профилю подключения.
- Для того чтобы найти предназначенное для удаления соединение, ориентируйтесь по параметру «ProfileName»: в нём указано точное имя профиля.
- После обнаружения требуемой записи выделите её директорию, нажмите правую кнопку мыши и выберите опцию «Удалить».
Подтвердите операцию.
- Перезагрузите ПК и проверьте список сетей – нежелательное соединение должно быть удалено.
Метод с использованием системного реестра более удобный, чем полный сброс всех настроек интернета, но неопытным пользователям не рекомендуется вмешиваться в работу этого компонента.
Решение некоторых проблем
В ряде случаев с выполнением описываемой операции возникают трудности. Рассмотрим самые распространённые из них и подскажем способы устранения.
После удаления профиля пропали все сетевые подключения
Иногда пользователи сталкиваются со следующим сбоем – ненужное подключение было удалено, но вместе с ним пропали и все остальные. Алгоритм решения этой проблемы следующий:
- Воспользуйтесь стандартным средством диагностики сетевых неполадок, которое доступно по пути «Параметры» – «Сеть и интернет» – «Состояние».
- Если это не помогло, попробуйте создать и настроить новое соединение по инструкции, упомянутой в конце первого способа.
- Радикальное решение – произвести сброс настроек системы к заводским параметрам.
Подробнее: Сброс Windows 10 до заводских настроек
После удаления профиля пропал интернет
Может случиться и так, что после удаления лишнего соединения перестаёт работать интернет. Это тоже в большинстве случаев поправимо, действуйте так:
- Откройте «Редактор реестра» (см. Способ 2) и перейдите в нём по адресу:
HKEY_LOCAL_MACHINESYSTEMCurrentControlSetControlNetworkНайдите в правой части окна запись с именем «Config», выделите её и нажмите «Удалить». Подтвердите удаление, после чего закрывайте «Редактор реестра» и перезагрузите компьютер.
- Также стоит произвести сброс настроек TCP/IP. Делается это посредством «Командной строки», вызвать которую можно с помощью того же таки «Поиска» – откройте его, введите запрос
cmd, выделите результат и выберите «Запуск от имени администратора».
Введите в неё следующие команды, нажимая Enter после каждой.
netsh winsock resetnetsh int ip reset
netcfg -d
ipconfig /release
ipconfig /renew
ipconfig /flushdns
ipconfig /registerdnsДалее закрывайте интерфейс и перезагружайте ПК.
Мы рассказали вам о том, как можно удалить лишние сетевые подключения в Виндовс 10, а также предложили методы устранения проблем, которые могут возникнуть после выполнения процедуры.
Еще статьи по данной теме:
Помогла ли Вам статья?
Содержание
- Удаление сетевых подключений в Windows 10
- Способ 1: Сброс сетевых параметров
- Способ 2: Системный реестр
- Решение некоторых проблем
- После удаления профиля пропали все сетевые подключения
- После удаления профиля пропал интернет
- Table of Contents:
- 1. Используйте Windows / File Explorer, чтобы удалить подключенный сетевой диск из Windows
- 2. Используйте командную строку, чтобы удалить подключенный сетевой диск из Windows
- 3. Используйте Windows / File Explorer, чтобы удалить сопоставление сетевых расположений с вашего компьютера, удалив его ярлык
- 4. С помощью командной строки удалите сопоставление сетевых расположений с компьютера, удалив его ярлык
- Устранение неполадок сетевых дисков и мест, которые не исчезнут
- Заключение
- Что делать, если при установке Windows не удалось создать новый раздел. 4 Способа (Апрель 2021).
- 990x.top
- Простой компьютерный блог для души)
- Сетевые расположения Windows 10 — что это, как убрать?
- Разбираемся
- А теперь серьезно
- Как закрыть сетевое окружение?
- Вывод
- Windows 10 объединение или удаление сетевых размещений
- Как настроить локальную сеть в Windows 10? Параметры общего доступа и общий доступ к папке в Windows 10
- Подготовка к настройке локальной сети в Windows 10
- Настройка параметров общего доступа в Windows 10
- Доступ к общим папкам с другого компьютера в локальной сети
- Как открыть общий доступ к папке в Windows 10?
- Как отключить общий доступ к папке или файлу в Windows 10?
- Как посмотреть все папки и файлы, к которым открыт общий доступ на компьютере?
- Послесловие
- Видео
Удаление сетевых подключений в Windows 10
Важно! Для работы всех нижеприведённых методов учётная запись должна обладать правами администратора!
Способ 1: Сброс сетевых параметров
В Виндовс 10 все проблемы с сетью можно устранить сбросом соответствующих настроек. Сделать это можно через «Параметры».
Внимательно прочитайте предупреждение в следующем окне, а когда будете готовы, воспользуйтесь кнопкой «Сбросить сейчас» и согласитесь с операцией.
Способ 2: Системный реестр
Если полный сброс сетевых настроек по каким-то причинам вам не подходит, альтернативой ему будет удаление профиля вручную из системного реестра.
Увидите внутри конечного каталога несколько подпапок, каждая из них соответствует тому или иному профилю подключения.
Метод с использованием системного реестра более удобный, чем полный сброс всех настроек интернета, но неопытным пользователям не рекомендуется вмешиваться в работу этого компонента.
Решение некоторых проблем
В ряде случаев с выполнением описываемой операции возникают трудности. Рассмотрим самые распространённые из них и подскажем способы устранения.
После удаления профиля пропали все сетевые подключения
Иногда пользователи сталкиваются со следующим сбоем – ненужное подключение было удалено, но вместе с ним пропали и все остальные. Алгоритм решения этой проблемы следующий:
После удаления профиля пропал интернет
Может случиться и так, что после удаления лишнего соединения перестаёт работать интернет. Это тоже в большинстве случаев поправимо, действуйте так:
Найдите в правой части окна запись с именем «Config», выделите её и нажмите «Удалить». Подтвердите удаление, после чего закрывайте «Редактор реестра» и перезагрузите компьютер.
Введите в неё следующие команды, нажимая Enter после каждой.
netsh winsock reset
netsh int ip reset
Далее закрывайте интерфейс и перезагружайте ПК.
Мы рассказали вам о том, как можно удалить лишние сетевые подключения в Виндовс 10, а также предложили методы устранения проблем, которые могут возникнуть после выполнения процедуры.
Источник
Table of Contents:
ПРИМЕЧАНИЕ. Все способы удаления сетевых сопоставлений работают одинаково во всех современных версиях Windows: Windows 7, Windows 8.1 и Windows 10. Для простоты мы будем использовать снимки экрана, сделанные в основном в Windows 10. При необходимости мы также включать скриншоты из Windows 7 или Windows 8.1.
1. Используйте Windows / File Explorer, чтобы удалить подключенный сетевой диск из Windows
Если вам нужно удалить ранее созданное сопоставление дисков, первое, что вам нужно сделать, это открыть Проводник, если вы используете Windows 10 или Windows 8.1, или Проводник Windows, если вы используете Windows 7. Затем в левой части окна выберите Это ПК, если вы используете Windows 10 или Windows 8.1, и компьютер, если вы используете Windows 7.
Независимо от используемой операционной системы все подключенные диски будут доступны в группе « Расположение сети » под жесткими дисками и другими аналогичными устройствами, такими как устройства CD / DVD или USB-накопители.
Удаленные подключенные диски перестанут отображаться. Чтобы восстановить их, вам придется создать их снова.
2. Используйте командную строку, чтобы удалить подключенный сетевой диск из Windows
3. Используйте Windows / File Explorer, чтобы удалить сопоставление сетевых расположений с вашего компьютера, удалив его ярлык
В папке « Ярлыки сети » вы найдете все сопоставления сетевых расположений. Выберите те, которые вы больше не хотите использовать, и удалите их, используя контекстное меню и выбрав « Удалить» или нажав « Удалить» на клавиатуре.
Если вы используете Windows 7, вы также должны подтвердить, что хотите удалить выбранные элементы. Если вы используете Windows 10 или 8.1, все будет удалено немедленно, без дополнительного подтверждения.
4. С помощью командной строки удалите сопоставление сетевых расположений с компьютера, удалив его ярлык
Вы также можете использовать командную строку, чтобы просмотреть ваш компьютер и удалить сетевое сопоставление с него, удалив его ярлык.
Устранение неполадок сетевых дисков и мест, которые не исчезнут
Бывают случаи, когда, возможно, ни один из описанных выше методов не работает должным образом. Когда такая ситуация возникает, есть несколько вещей, которые вы должны попробовать:
Заключение
Как вы можете видеть из этой статьи, существует довольно много альтернатив удалению сопоставлений дисков. Приведенные выше инструкции относятся ко всем современным версиям Windows: Windows 10, Windows 7 и Windows 8.1. Если вам нужна дополнительная помощь по этому вопросу, не стесняйтесь использовать комментарии ниже.
Что делать, если при установке Windows не удалось создать новый раздел. 4 Способа (Апрель 2021).
Источник
990x.top
Простой компьютерный блог для души)
Сетевые расположения Windows 10 — что это, как убрать?
Приветствую друзья! На ровном месте в Windows могут появиться приколы. Таковы реалии, увы, но по большому счету приколы появляются из-за того, что система попросту не настроена. Важные опции желательно сразу настраивать
Разбираемся
Сетевые расположения — папка где.. нет, совсем не та папка, о которой много информации в интернете. У многих пользователей появилась папка сама по себе в окне Мой компьютер, а если быть точнее, то это сетевое расположение. Если папку открыть, то.. внутри могут быть файлы, например фотки, которые вам не принадлежат.. и смотреть их будет некрасиво с вашей стороны))
Да, это правда — данная папка в сетевом расположении безопасна, если в нее не заходить и ничего там не запускать. Если вы не используете общий доступ по сети — то советую вообще закрыть его.
Просто ваш ПК/ноутубк видит другие ПК в сети. Это нормально. Вернее даже не в сети, а в локальной сети.
В разделе Сетевое расположение могут быть ПК с разными именами, например:
На самом деле, это название реального ПК в вашей сети.
Еще пример, но в этот раз, сетевое расположение уже было стопудово добавлено самим пользователем. Скорее всего это сетевой диск, возможно для работы. Забыл сказать — в офисах часто используются сетевые диски для общего доступа всех сотрудников к одним документам.
Если у вас в доме много людей с ПК, или если локальная сеть построена необычно, то в папке могут быть много разных компов с открытым доступом))
А теперь серьезно
Если серьезно, то не все так хорошо и гладко как может показаться. А все потому что:
Самое главное — забыл сказать! При подключении новой сети или нового интернета, у вас на рабочем столе появится сообщение — Вы хотите разрешить использовать.. бла бла бла, в общем ЗАПОМНИТЕ, всегда тут нажимаем НЕТ:
Выше на скриншоте — десятка. В семерке окошко выглядит чуть иначе, уже не помню как — но там скорее всего будет аналогичная опция. Если нажать тут ДА, то чтобы отключить, нужно использовать мини-инструкцию, которую я тут изложил вам =)
Как закрыть сетевое окружение?
Покажу на примере Windows 7, но в Windows 10 — аналогично.
Вставили команду — нажали ОК =)
Можно просто написать в правом верхнем текстовом поле — центр управления, так кому-то будет легче найти =)
Вверху будут профиля — домашний, общий, проверьте что отключили во всех профилях!
Вывод
Источник
Windows 10 объединение или удаление сетевых размещений
Сообщения: 1344
Благодарности: 153
CL6]Видеокарта: 1Gb
DDR-3 Gigabyte GV-N250OC-1GI (RTL) +DVI+HDMI+SLIБлок питания: INWIN POWER MAN 550W ATX (RTL) (24+4/8+6пин)Монитор: 17″ MONITOR Samsung 710N SKN (LCD, 1280×1024)ОС: Windows 7 Enterprise x64Прочее: UPS 1350VA CyberPower

rsod
P.S. ну у Вас названия подключений другие.
А нужен мост если к компу с инетом и сетью подключаешь комп (могу поподробней рассказать если надо).
Если же вы забыли свой пароль на форуме, то воспользуйтесь данной ссылкой для восстановления пароля.
, тыкайте слева на «Управление сетевыми подключениями», ищите «Сетевой мост» Правой кнопкой > удалить > да и радуемся HDD: Samsung HD204UI 2Tb
| Звук: 8-канальный HDA кодек Realtek ALC888 |
| CD/DVD: NEC ND-4570A IDE |
| Ноутбук/нетбук: Asus EEE PC 1008HA |
| Индекс производительности Windows: Всего: 5,9; CPU: 7,3; RAM: 7,4; GPU (aero): 7,0; GPU (3D): 7,0; HDD: 5,9 |
Только вот я мост не создавал, а ткнул на пиктограмму домика и выбрал  . Потом выбрал сеть, нажал «слияние», и выбрал другую сеть. Ну и никаких мостов: . Потом выбрал сеть, нажал «слияние», и выбрал другую сеть. Ну и никаких мостов: 
Решение: Источник Как настроить локальную сеть в Windows 10? Параметры общего доступа и общий доступ к папке в Windows 10Раньше я уже публиковал подробную инструкцию по настройке локальной сети в Windows 10. Но для настройки использовал домашнюю группу, которую из Windows 10 (в версии 1803 и выше) удалили. А это значит, что старая инструкция больше не актуальная, так как домашней группы в Windows 10 1803 больше нет. Но весь функционал конечно же сохранился, и в десятке по прежнему можно предоставить общий доступ к папкам и принтерам, открыть общий доступ к определенной папке, получить сетевой доступ к другим компьютерам и т. д. Так даже проще и лучше, убрали ненужные настройки. Домашняя группа использовалась для упрощения настройки локальной сети и предоставления общего доступа к файлам и принтерам. Но по факту, она только усложняла процесс настройки локальной сети своими запутанными настройками. Проще вручную открыть общий доступ и расшарить папку по сети, чем возиться с настройкой домашней группы. Подготовка к настройке локальной сети в Windows 10Сделать это не сложно. В свойствах Ethernet подключения: В свойствах Wi-Fi сети: Необходимый сетевой профиль подключению присвоили, можно переходить к настройке локальной сети. Настройка параметров общего доступа в Windows 10Нам нужно открыть окно «Дополнительные параметры общего доступа». Это можно сделать через «Центр управления сетями и общим доступом», или в параметрах, в разделе «Сеть и Интернет» – «Параметры общего доступа». Для профиля «Частная (текущий профиль)» нам нужно установить такие настройки: Так же меняем следующие настройки для профиля «Все сети»: Обязательно нажимаем на кнопку «Сохранить изменения»! Все! Настройка локальной сети в Windows 10 завершена. Доступ к общим папкам с другого компьютера в локальной сетиМожно сразу перейти в проводник, на вкладку «Сеть». Если сетевое обнаружение на этом компьютере отключено, то вы увидите сообщение: «Сетевое обнаружение отключено. Сетевые компьютеры и устройства не видны». Нажимаем «OK» и сверху появится желтая полоска, где можно «Включить сетевое обнаружение и общий доступ к файлам». А если сети, к которой вы подключены присвоен статус «Общедоступные», то появится еще одно окно. Выберите следующий пункт: «Нет, сделать сеть, к которой подключен этот компьютер, частной». После этого на вкладке «Сеть» в проводнике сразу появляться «Компьютеры». Наш компьютер так же будет отображаться вместе с другими компьютерами из локальной сети. Как открыть общий доступ к папке в Windows 10?В Windows 10 предоставить общий доступ к файлу или папке (расшарить папку) можно буквально за несколько секунд. Еще я покажу, как закрыть общий доступ к папке/файлу и посмотреть, к каким папкам предоставлен общий доступ. Просто нажимаем правой кнопкой мыши на любую папку или файл, наводим курсор на меню «Предоставить доступ к» и выбираем «Отдельные люди». Для пользователя «Все», (или нового пользователя) можно изменить права доступа к файлу или папке в Windows 10. По умолчанию папка/файл доступен только для чтения. Можно установить «Чтение и запись». Тогда другие пользователи по сети смогут менять/удалять файлы в папке, записывать новые, редактировать файлы. Чтобы зайти в папку, к которой мы открыли общий доступ не обязательно использовать адрес. На другом компьютере можно просто перейти в раздел «Сеть» в проводнике Windows. Открываем нужный компьютер из нашей локальной сети и переходим в общую папку, к которой мы только что открыли доступ. Так как я установил для этой папки права на чтение и запись, то без проблем могу редактировать, удалять и создавать новые файлы в этой папке. Права применяются ко всем файлам в расшаренной папке. Как отключить общий доступ к папке или файлу в Windows 10?Просто нажимаем на папку или файл правой кнопкой мыши, выбираем «Предоставить доступ к» и нажимаем на «Сделать недоступными». Вот так просто в Windows 10 можно закрыть общий доступ к папке/файлу. Как посмотреть все папки и файлы, к которым открыт общий доступ на компьютере?Для этого нужно в проводнике перейти по адресу \localhost Откроется папка, в которой будут отражаться другие папки и файлы, к которым на данном компьютере открыт общий доступ. ПослесловиеДля меня, как и наверное для многих, локальная сеть, это всегда было что-то сложное и непонятное. Вроде понимаешь для чего она нужна и как ею можно пользоваться, но не совсем понятно, как она работает и как ее настроить. Какие-то непонятные и запутанные параметры, общий доступ, права, учетные записи и т. д., но если во всем разобраться, а еще лучше самостоятельно настроить, то сразу понимаешь, что в этом нет ничего сложного. Даже без этой домашней группы, которую убрали в Windows 10 1803 все можно без проблем настроить и использовать общий доступ к файлам, папкам и принтерам в локальной сети. Оставляйте свои комментарии, вопросы и дополнения. Если я что-то забыл, или написал не так – поделитесь полезной информацией в комментариях! С удовольствием отредактирую и дополню статью. Источник ВидеоКак объединить разделы жесткого диска в один Windows 10?Скачать Windows 10 не видит компьютеры 💻 в локальной сети 🖧, что делать?Скачать Объединение сетевых карт в Windows Server 2019 (Network Adapters Teaming in Windows Server 2019)Скачать Настройка БЕСПРОВОДНОЙ ЛОКАЛЬНОЙ СЕТИ Windows 10Скачать Все комбинации горячих клавиш Windows 10/11Скачать Неопознанная сеть Windows 10 | Без доступа к ИнтернетуСкачать Как настроить локальную сеть между компьютерами на Windows 10Скачать Создание и настройка сети WINDOWS 10 | Если не отображаются общие папкиСкачать 😱 УСКОРЯЕМ ИНТЕРНЕТ ДО ПРЕДЕЛА | Windows 10 | Windows 7Скачать Горячие клавиши Windows 10 секретные комбинацииСкачать |
- Remove From My Forums
-
Вопрос
-
У меня сейчас около 40 сетей,они появляются при каждом подключении к сети интернет. Раньше на вин 7 я их просто объединял и все было прекрасно, а сейчас перешел на вин 8 и не знаю,как бороться с этими сетями. Расскажите пожалуйста
Ответы
-
Все там же, где и было, просто лишилось морды
HKEY_LOCAL_MACHINESOFTWAREMicrosoftWindows NTCurrentVersionNetworkListProfiles
Кроме того, можно потереть лишнее из
HKEY_LOCAL_MACHINESOFTWAREMicrosoftWindows NTCurrentVersionNetworkListNlaCacheIntranet
HKEY_LOCAL_MACHINESOFTWAREMicrosoftWindows NTCurrentVersionNetworkListSignaturesUnmanaged
Настройки имен и паролей беспроводных сетей вы не потеряете. Лично я даже рискнул не бэкапиться перед ковырянием этих разделов.
pls excuse my english, it’s not my native
-
Помечено в качестве ответа
25 сентября 2013 г. 13:35
-
Помечено в качестве ответа
Сопоставление сетевых дисков и других местоположений — это хороший способ хранить удаленные данные под рукой в локальной сети. Однако в какой-то момент вы также можете удалить некоторые из этих сопоставлений и оставить только те, которые вы действительно используете ежедневно. мы покажем вам, как это сделать. Вот четыре способа удаления подключенных дисков и сетевых расположений из Windows 10, Windows 8.1 и Windows 7:
ПРИМЕЧАНИЕ. Все способы удаления сетевых сопоставлений работают одинаково во всех современных версиях Windows: Windows 7, Windows 8.1 и Windows 10. Для простоты мы будем использовать снимки экрана, сделанные в основном в Windows 10. При необходимости мы также включать скриншоты из Windows 7 или Windows 8.1.
1. Используйте Windows / File Explorer, чтобы удалить подключенный сетевой диск из Windows
Если вам нужно удалить ранее созданное сопоставление дисков, первое, что вам нужно сделать, это открыть Проводник, если вы используете Windows 10 или Windows 8.1, или Проводник Windows, если вы используете Windows 7. Затем в левой части окна выберите Это ПК, если вы используете Windows 10 или Windows 8.1, и компьютер, если вы используете Windows 7.
Независимо от используемой операционной системы все подключенные диски будут доступны в группе « Расположение сети » под жесткими дисками и другими аналогичными устройствами, такими как устройства CD / DVD или USB-накопители.
Чтобы удалить сопоставление диска с сетевым расположением, щелкните его правой кнопкой мыши и выберите « Отключить» .
Чтобы удалить сопоставление диска сетевой папке или FTP-сайту, щелкните правой кнопкой мыши и выберите « Удалить» .
Удаленные подключенные диски перестанут отображаться. Чтобы восстановить их, вам придется создать их снова.
2. Используйте командную строку, чтобы удалить подключенный сетевой диск из Windows
Одним из методов, который работает во всех современных версиях Windows, является использование командной строки. Откройте его и введите: net use буква диска / delete . Затем нажмите Enter . Например, у нас есть отображение диска с использованием буквы Z, поэтому мы должны ввести: net use Z: / delete .
Вам сообщают, что подключенный диск был успешно удален, а сетевой диск немедленно исчезает из Проводника Windows . Важно учитывать, что это работает только для сопоставлений дисков, которым назначена буква. Для сопоставлений сетевых расположений, таких как FTP-серверы или веб-серверы, эта команда не работает.
3. Используйте Windows / File Explorer, чтобы удалить сопоставление сетевых расположений с вашего компьютера, удалив его ярлык
Отображение сетевого расположения — это ярлык, сохраняемый в виде файла на вашем ПК с Windows. Если вы не можете удалить его, используя первый метод, который мы показали, вы можете попробовать другие. Одним из них является использование File / Windows Explorer, чтобы удалить его ярлык. Откройте File / Windows Explorer и перейдите к «C: Users Your_User_Name AppData Roaming Microsoft Windows Network Shortcuts». Your_User_Name — это имя вашей учетной записи пользователя Windows.
В папке « Ярлыки сети » вы найдете все сопоставления сетевых расположений. Выберите те, которые вы больше не хотите использовать, и удалите их, используя контекстное меню и выбрав « Удалить» или нажав « Удалить» на клавиатуре.
Если вы используете Windows 7, вы также должны подтвердить, что хотите удалить выбранные элементы. Если вы используете Windows 10 или 8.1, все будет удалено немедленно, без дополнительного подтверждения.
4. С помощью командной строки удалите сопоставление сетевых расположений с компьютера, удалив его ярлык
Вы также можете использовать командную строку, чтобы просмотреть ваш компьютер и удалить сетевое сопоставление с него, удалив его ярлык.
Начните с открытия командной строки и используйте команду cd (Изменить каталог), чтобы перейти к местоположению, которое мы упоминали в предыдущем разделе этой статьи. Вы должны ввести cd «C: Users Your_User_Name AppData Roaming Microsoft Windows Network Shortcuts», где Your_User_Name — это имя вашей учетной записи пользователя Windows.
Затем с помощью команды del (Delete) удалите ярлык для сопоставления сети, которое вам больше не нужно. Например, если вы хотите удалить сетевое сопоставление с именем Music, вы должны выполнить эту команду: del Music . Вас попросят подтвердить удаление.
Ответьте да, набрав букву y . Как только вы это сделаете, сетевое сопоставление немедленно исчезнет с вашего компьютера или устройства Windows.
Устранение неполадок сетевых дисков и мест, которые не исчезнут
Бывают случаи, когда, возможно, ни один из описанных выше методов не работает должным образом. Когда такая ситуация возникает, есть несколько вещей, которые вы должны попробовать:
- Если вы отключите подключенный сетевой диск или удалите сетевое расположение, но оно не исчезнет из Windows / File Explorer, возможно, причина в том, что Windows / File Explorer не удалось обновить его содержимое. Попробуйте нажать клавишу F5 на клавиатуре или нажать / нажать на « Обновить» в контекстном меню в Windows / File Explorer .
- Если вы попытались удалить сопоставление сети с вашего ПК с Windows, но получили сообщение об этом местоположении, которое больше не доступно, скорее всего, ваша операционная система Windows устарела. Мы проверили, чтобы увидеть, что происходит, когда ПК с подключенными сетевыми дисками и / или расположениями отключается от сети или когда сетевые ресурсы больше не доступны (целевые устройства выключены или больше не являются частью сети), и все методы, которые мы описали, работали правильно. Однако обратите внимание, что мы использовали Windows 10 с Creators Update, Windows 7 с пакетом обновления 3 и Windows 8.1 со всеми установленными доступными обновлениями.
- Иногда может случиться так, что даже если вы отключили или удалили сетевой диск или местоположение с вашего ПК с Windows, операционная система зависает и не может удалить эти ссылки на лету. В такой ситуации хорошей идеей будет перезагрузка компьютера с Windows.
Заключение
Как вы можете видеть из этой статьи, существует довольно много альтернатив удалению сопоставлений дисков. Приведенные выше инструкции относятся ко всем современным версиям Windows: Windows 10, Windows 7 и Windows 8.1. Если вам нужна дополнительная помощь по этому вопросу, не стесняйтесь использовать комментарии ниже.
Удаление сетевого подключения
Чтобы деинсталлировать лишние соединения с интернетом, заходим в Виндовс 10 с правами администратора.
Способ 1: «Центр управления сетями и общим доступом»
Данный способ подойдет для начинающего пользователя Виндовс 7.
- Заходим в «Пуск», идём в «Панель управления».
- В подразделе «Просмотр» выставляем значение «Крупные значки».
- Открываем объект «Центр управления сетями и общим доступом».
- Перемещаемся в «Изменение параметров адаптера».
- Сначала выключаем (если включено) нужное подключение. После чего жмём ПКМ и щелкаем по «Удалить».
Способ 2: «Диспетчер устройств»
Возможна такая ситуация, что на компьютере было создано виртуальное сетевое устройство и сетевое подключение, которое связано с ним. Чтобы избавится от данного подключения, потребуется деинсталлировать сетевое устройство.
- Открываем «Пуск» и жмём ПКМ по наименованию «Компьютер». В контекстном меню переходим в «Свойства».
- В открытом окне переходим в «Диспетчер устройств».
- Производим удаление объекта, который связан с ненужным сетевым подключением. Жмём ПКМ по нему и щелкаем по пункту «Удалить».
Будьте внимательны, не производите удаления физических устройств. Это может привести систему в нерабочее состояние.
Способ 3: «Редактор реестра»
Данный способ подойдет для более опытных пользователей.
- Нажимаем комбинацию клавиш «Win+R» и вводим команду regedit.
- Переходим по пути:
HKEY_LOCAL_MACHINESOFTWAREMicrosoftWindows NTCurrentVersionNetworkListProfiles - Удаляем профили. Кликаем ПКМ по каждому из них и выбираем «Удалить».
Удаляем панель быстрого доступа
В этом случае не получится воспользоваться редактирование вышеупомянутого параметра, как это было при отключении значка OneDrive.
Внимание! Прежде чем приступить к нижеописанным действиям, нужно будет точно проверить настройки и что указано открытие окна проводника на разделе «Этот компьютер». Если будут указаны стандартные настройки, то он будет открываться в панели для быстрого доступа. Если удалить ее, при таких настройках, проводник будет открываться с ошибкой.
Поэтому, открываем окно проводника и разворачиваем меню «Файл», затем нажимаем на «Параметры».
В окне параметров откройте вкладку «Общие» и возле пункта «Открыть проводник для», разверните список и выберите пункт «Этот компьютер», после этого сделайте клик по кнопке «Ок».
Теперь можно приступать к удалению панели быстрого доступа. Следуйте указанием следующей инструкции:
- Открываем окно редактора реестра. Как это сделать было рассмотрено в прошлом примере;
- В левой части открывшегося окна выполняем переход по следующему пути: HKEY_CLASSES_ROOTCLSID{679f85cb-0220-4080-b29b-5540cc05aab6}
- Теперь изменяем имя владельца для подраздела ShellFolder;
- Справа в окне находим параметр с именем “Attributes”. Изменяем значение для него на а0600000.
Что бы применить все сделанные настройки, выполните перезагрузку своего ПК.
Когда потребуется обратно активировать удаленную панель, просто для Attributes укажите значение а0100000.
Обратите внимание. Те, кто пользуется 64-разрядными системами Windows 10, данную панель могут наблюдать в различных окнах, связанных с 32-разрядными приложениями. Что бы отключить панель, необходимо указать для Attributes значение а0600000. Данный параметр можно будет найти в окне редактора реестра по такомупутиl: HKEY_CLASSES_ROOTWow6432NodeCLSID{679f85cb-0220-4080-b29b-5540cc05aab6}ShellFolder.
При этом, с начала потребуется изменить владельца для этого каталога в реестре, как это было описано выше.
Удаление ненужных беспроводных подключений
Как мы уже выяснили, в Windows 10 нет возможности удалить ненужные сетевые подключения посредством меню. Поэтому для их удаления мы воспользуемся командной строкой. Набираем cmd
, чтобы вызвать командную строку. Теперь нам нужно узнать какие беспроводные сетевые подключения у нас есть. Для этого вводим команду –
netsh wlan show profiles
После команды мы увидим все профили беспроводных сетей, которые у нас нет. Я писал статью уже после чистки, поэтому у меня видна только одна основная сеть. После первой проверки были обнаружены несколько десятков сетей. Теперь, после того, как мы знаем, какие у нас сети зарегистрированы, давайте удалим ненужные. Для этого нам понадобится команда –
netsh wlan delete profile name=»имя профиля»
Вместо «имя профиля» вбиваем имя ненужной нам сети. Таким образом вы можете избавиться от всех ненужных профилей беспроводной сети. Есть еще один способ, который мы рассматривать не станем – редактирование конфигурационного файла. Дело в том, что не зная основ xml, вы можете лишь испортить настройки беспроводной сети, а не избавиться от ненужных сетей. Поэтому проще все делать с помощью командной строки.
Как быстро забыть сохраненную сеть Wi-Fi
Microsoft наконец-то упростила этот процесс в обновлении Fall Creators для Windows 10, поэтому Вам не нужно делать это через приложение «Настройки» или «Панель управления».
Просто откройте всплывающее окно Wi-Fi из области уведомлений, также известную как системный трей. Щелкните правой кнопкой мыши на имя сети, которую Вы хотите забыть, и выберите «Забыть».
Это работает, только если Вы находитесь рядом с сетью Wi-Fi и она отображается в списке. Если Вы хотите удалить сеть Wi-Fi, которую Ваше устройство не может видеть в данный момент, Вам нужно будет использовать приложение «Настройки».
Избранное
Я не просто не рекомендую удалять «Избранное», а наоборот – советую использовать его для ускорения своей работы. Но если очень хочется удалить, то можно
( 2 оценки, среднее 4.5 из 5 )