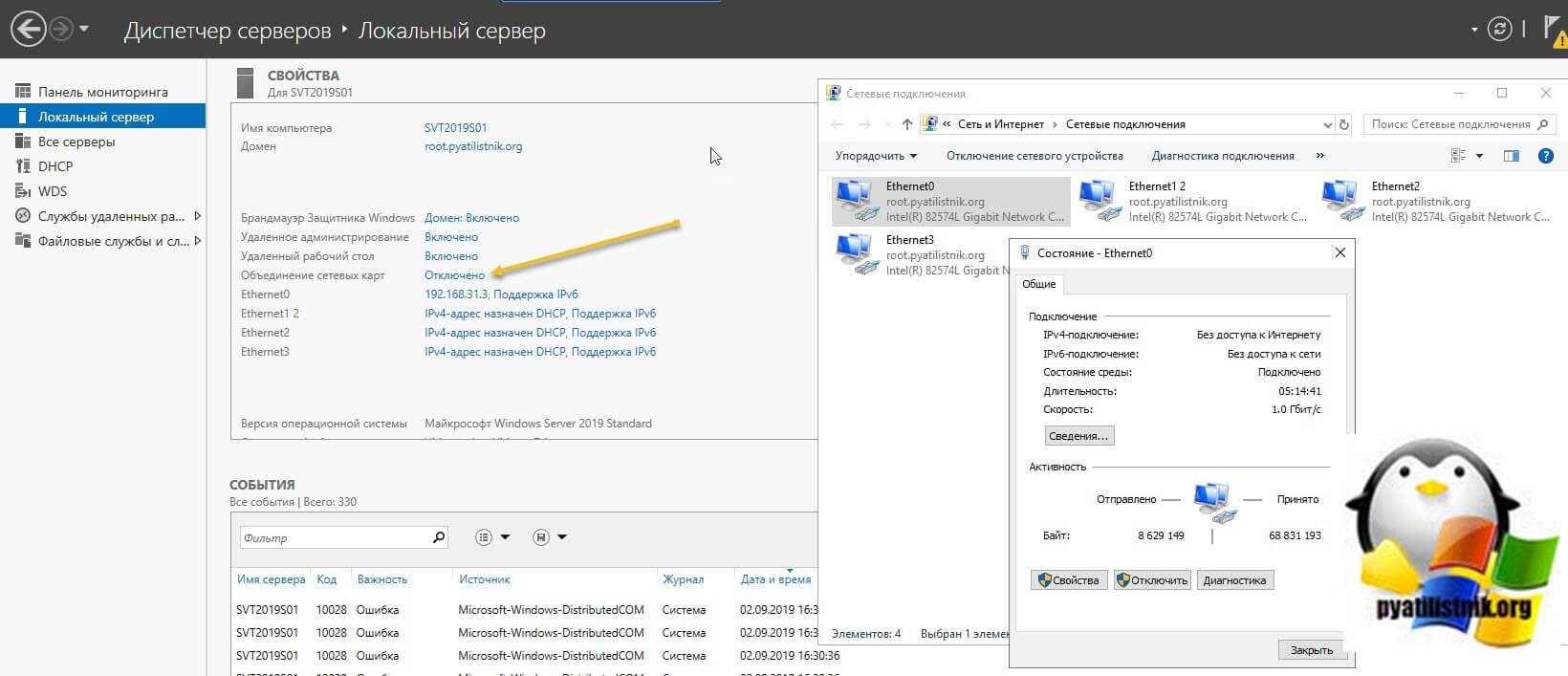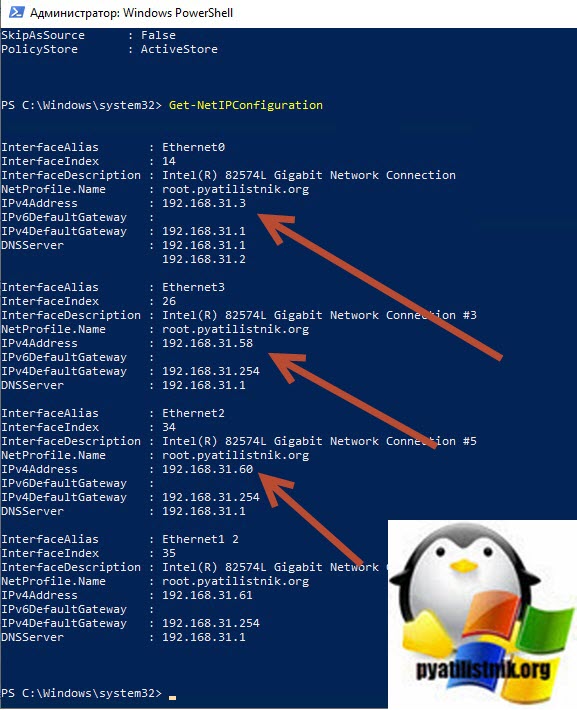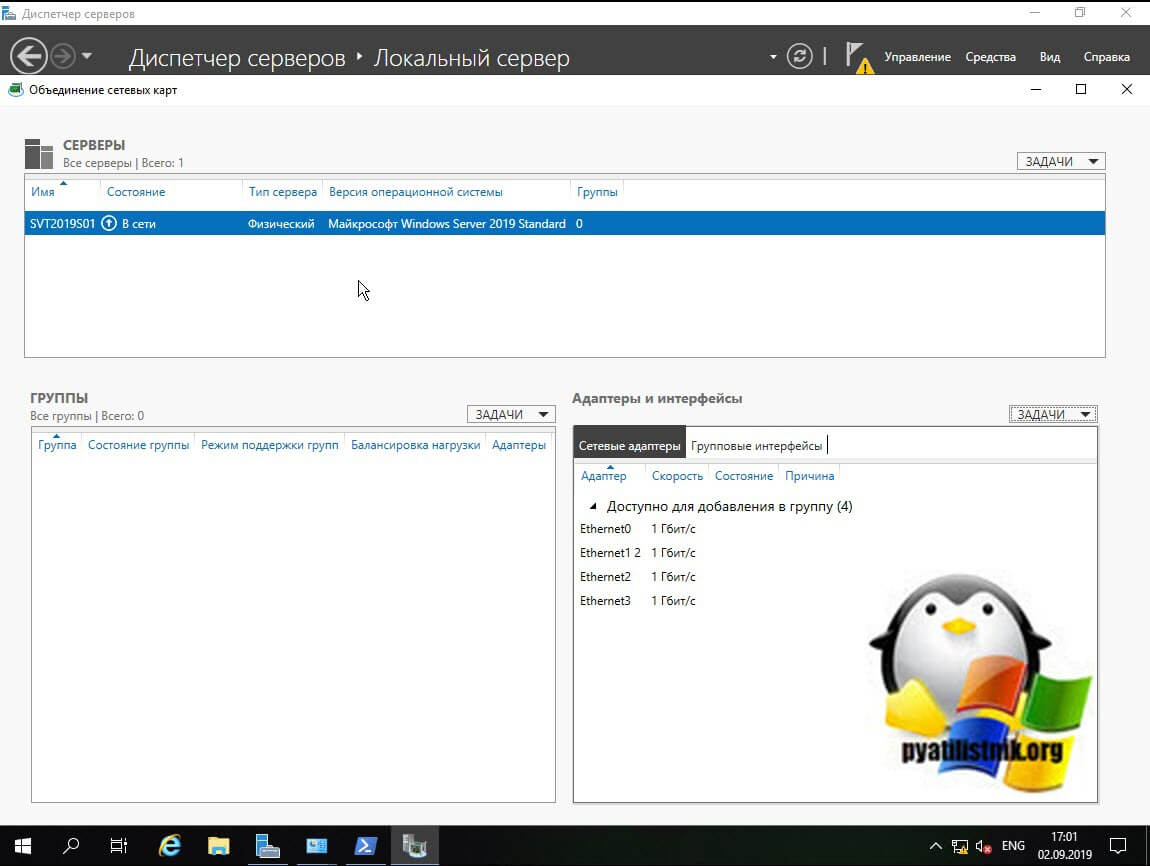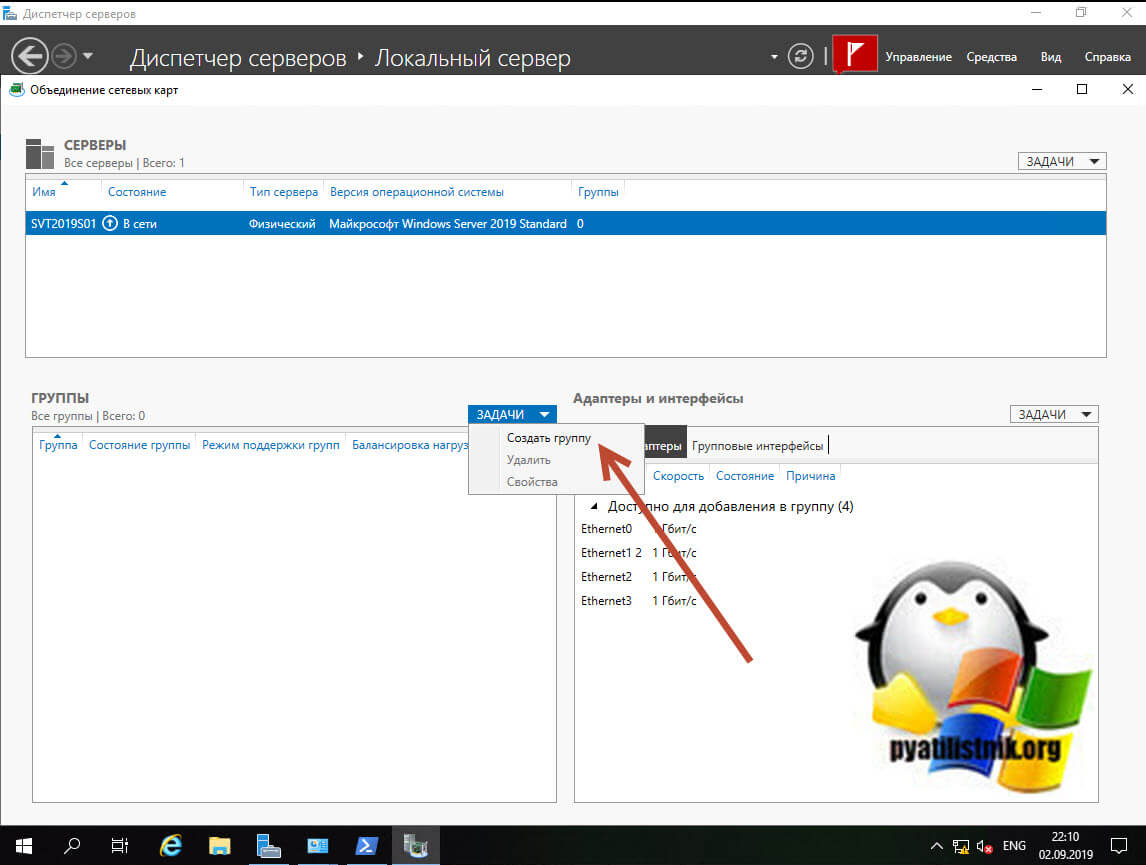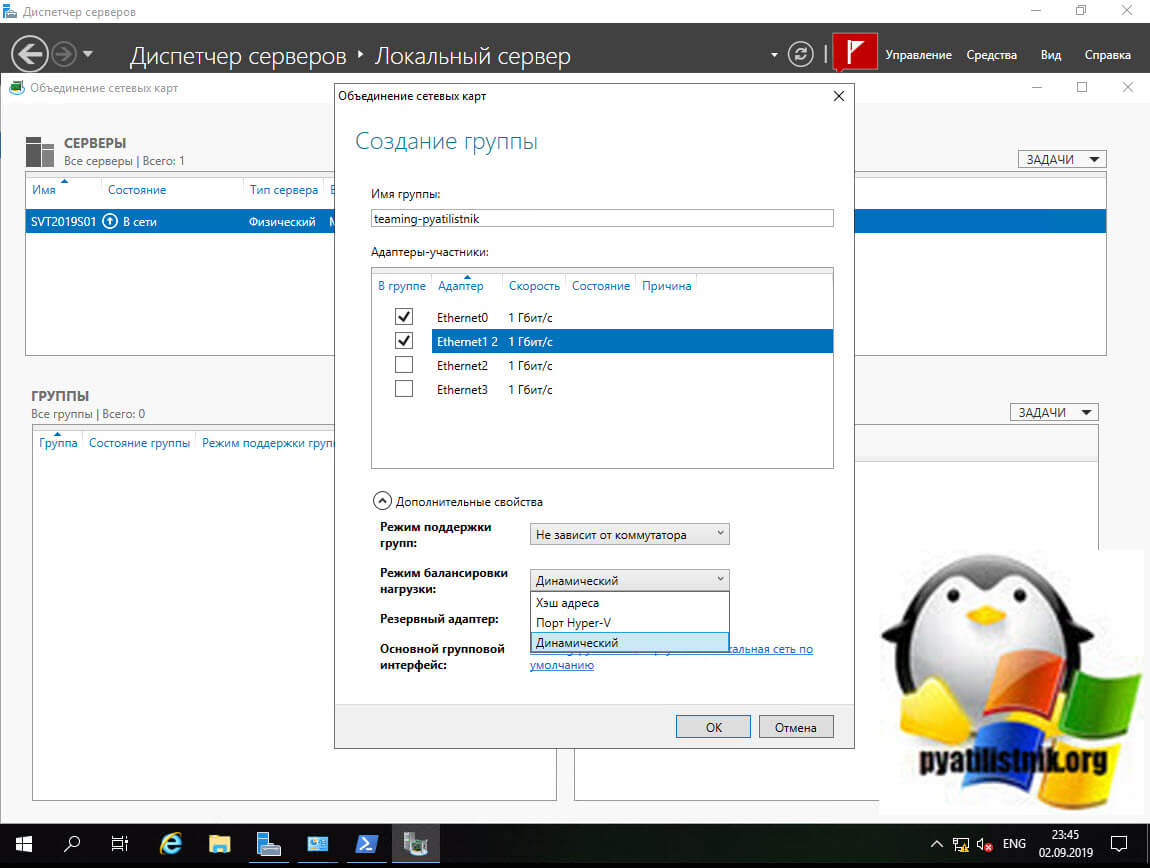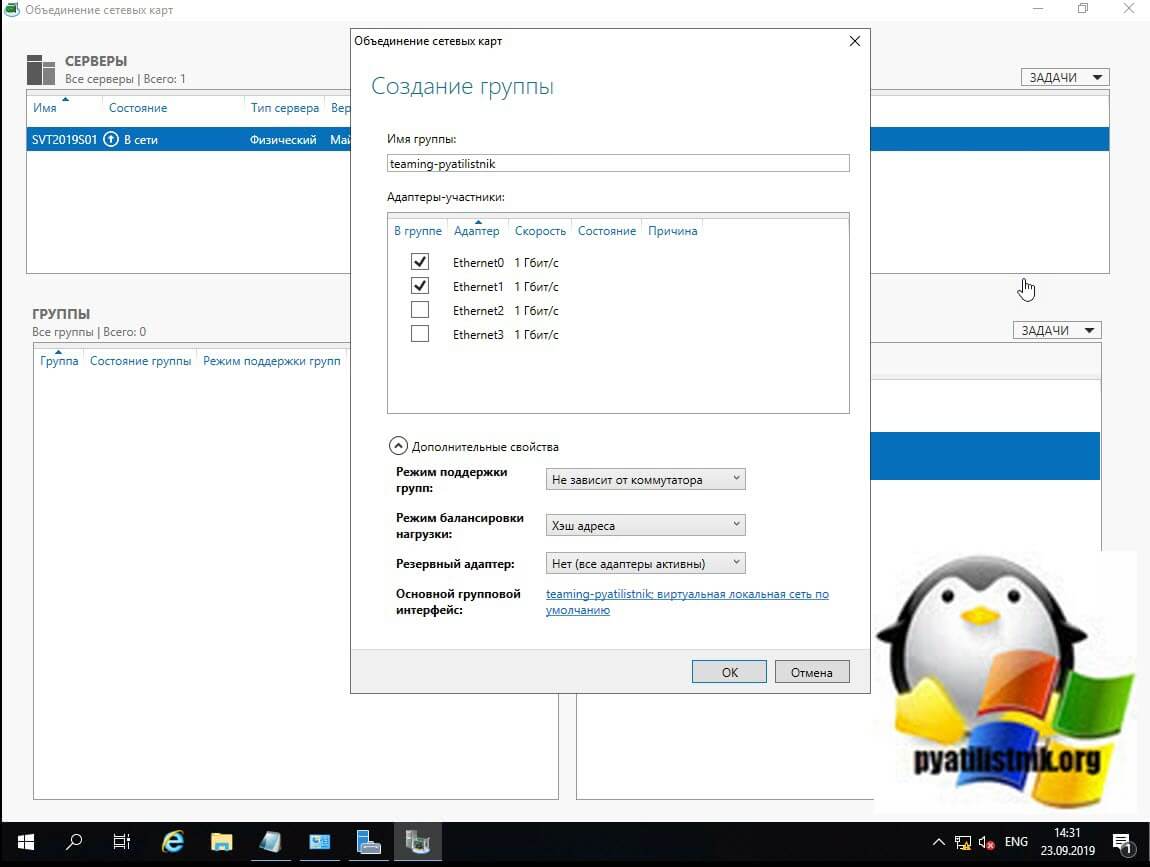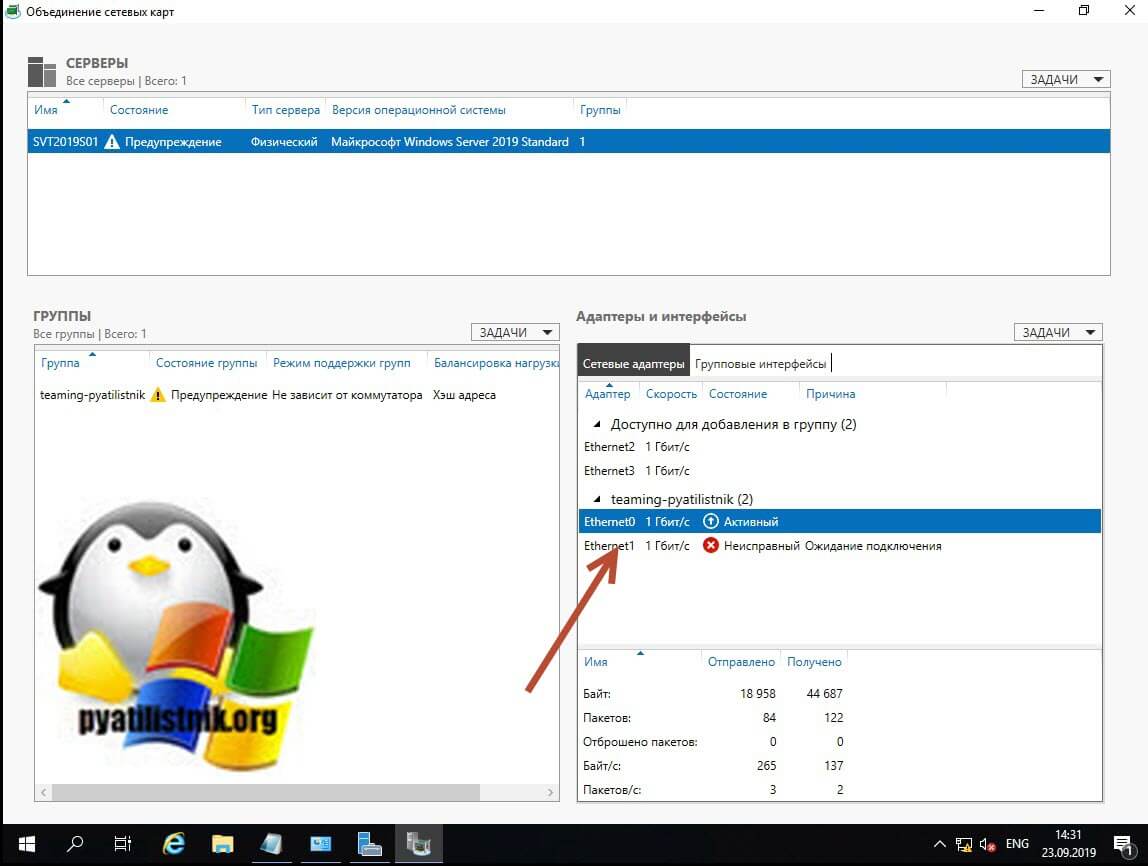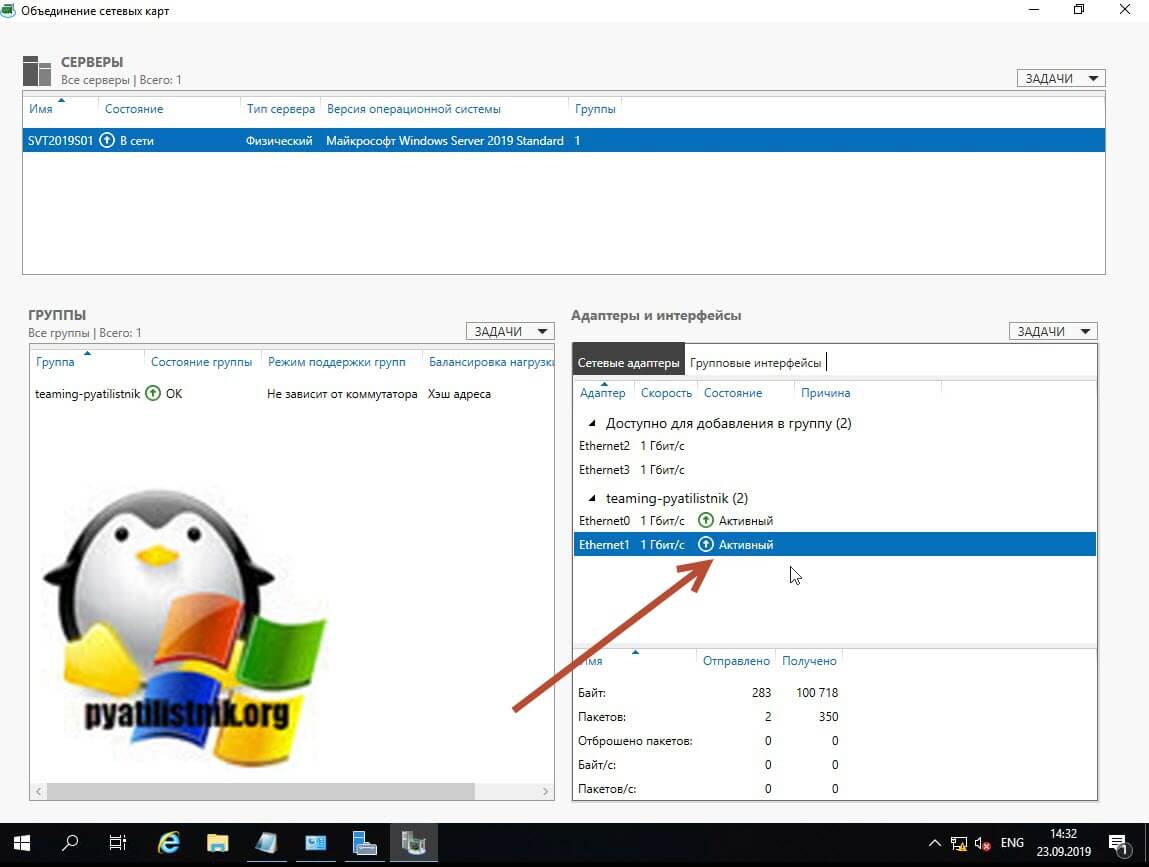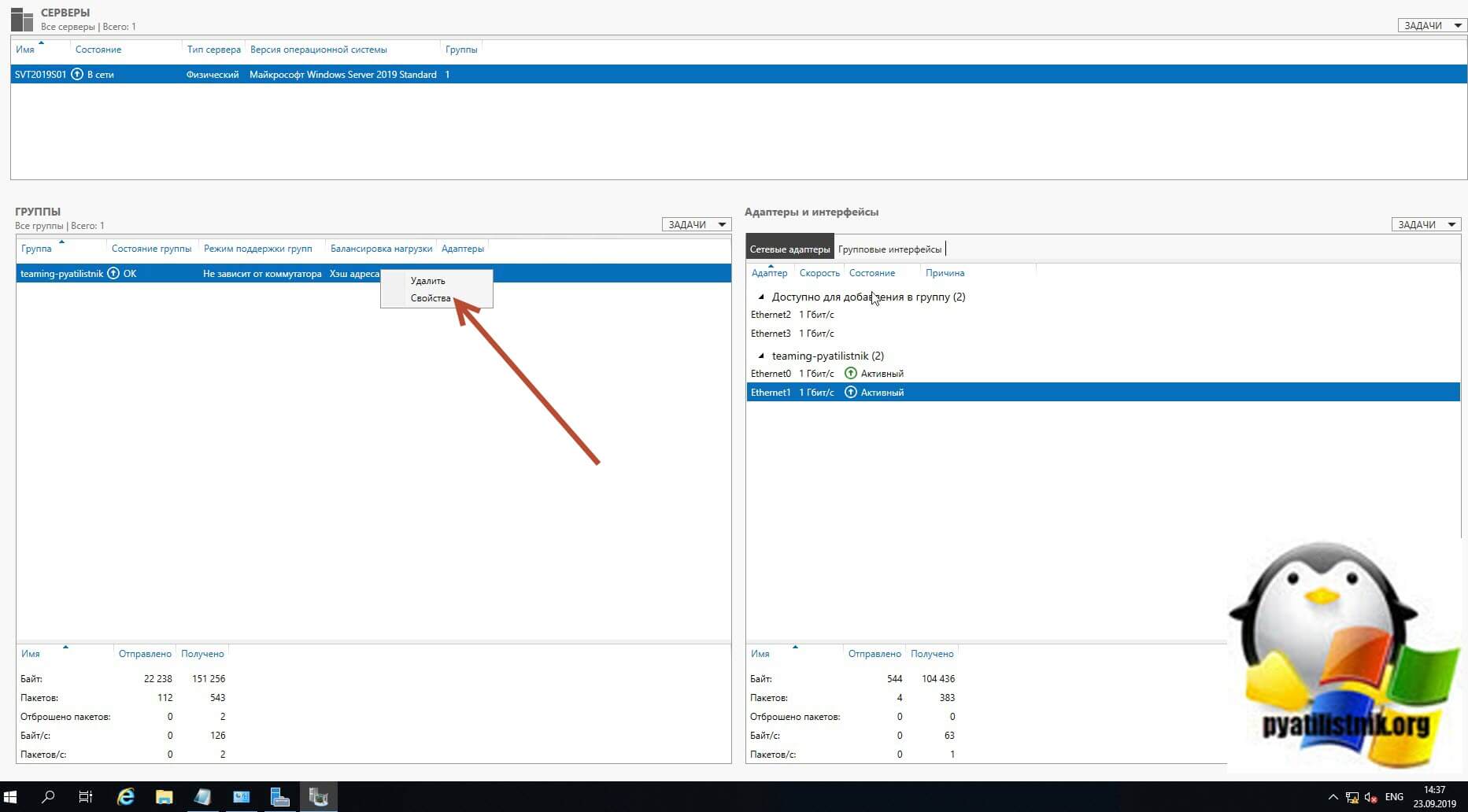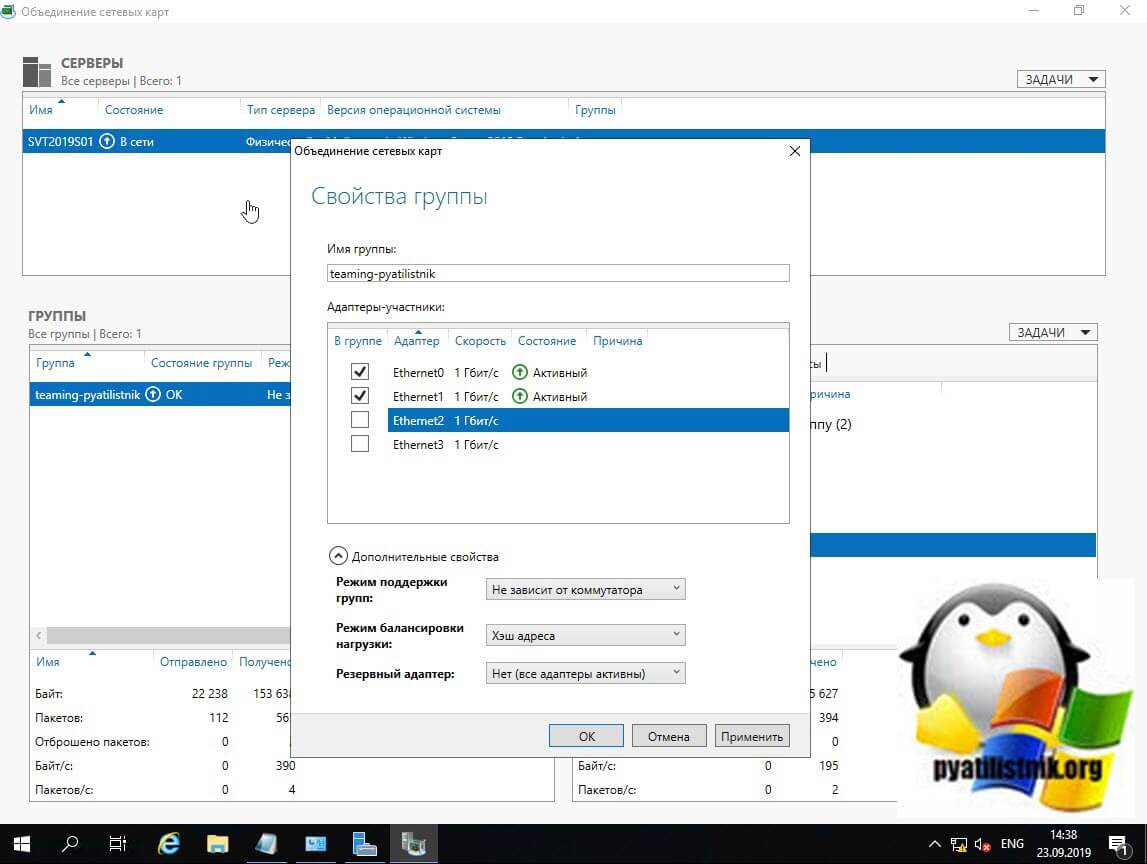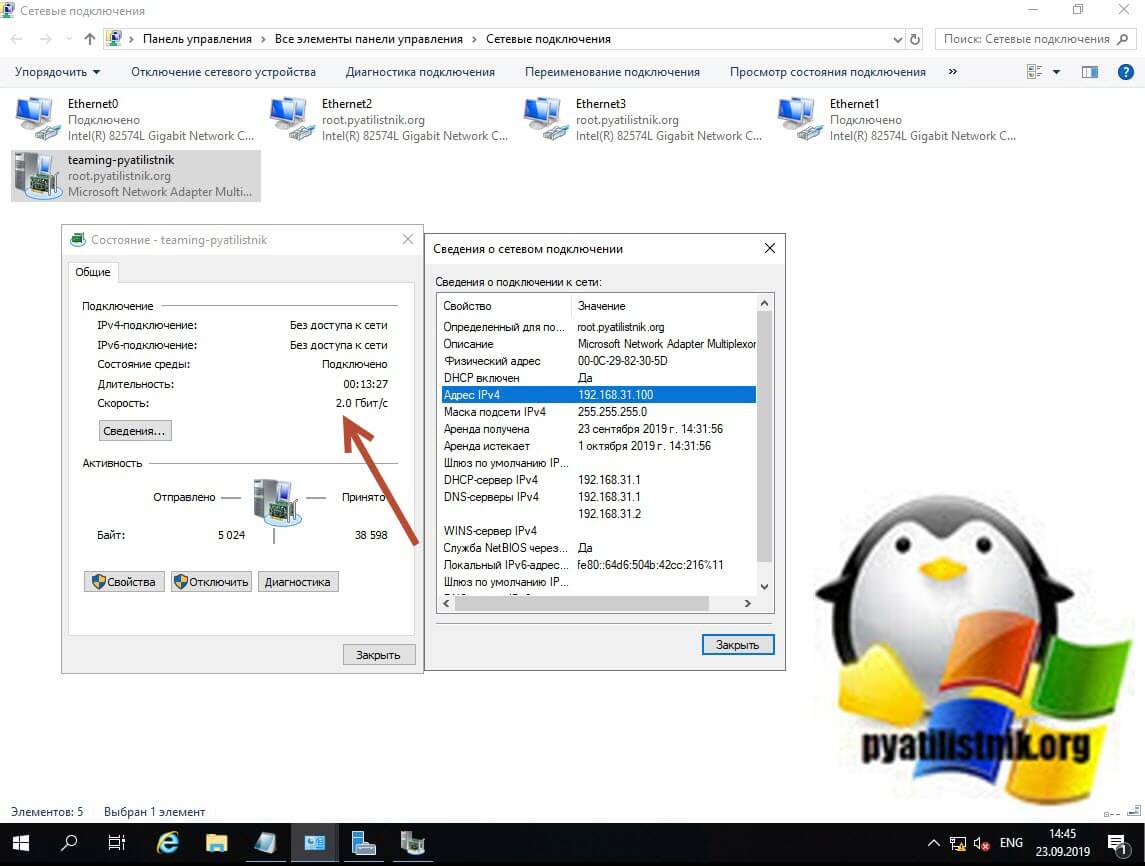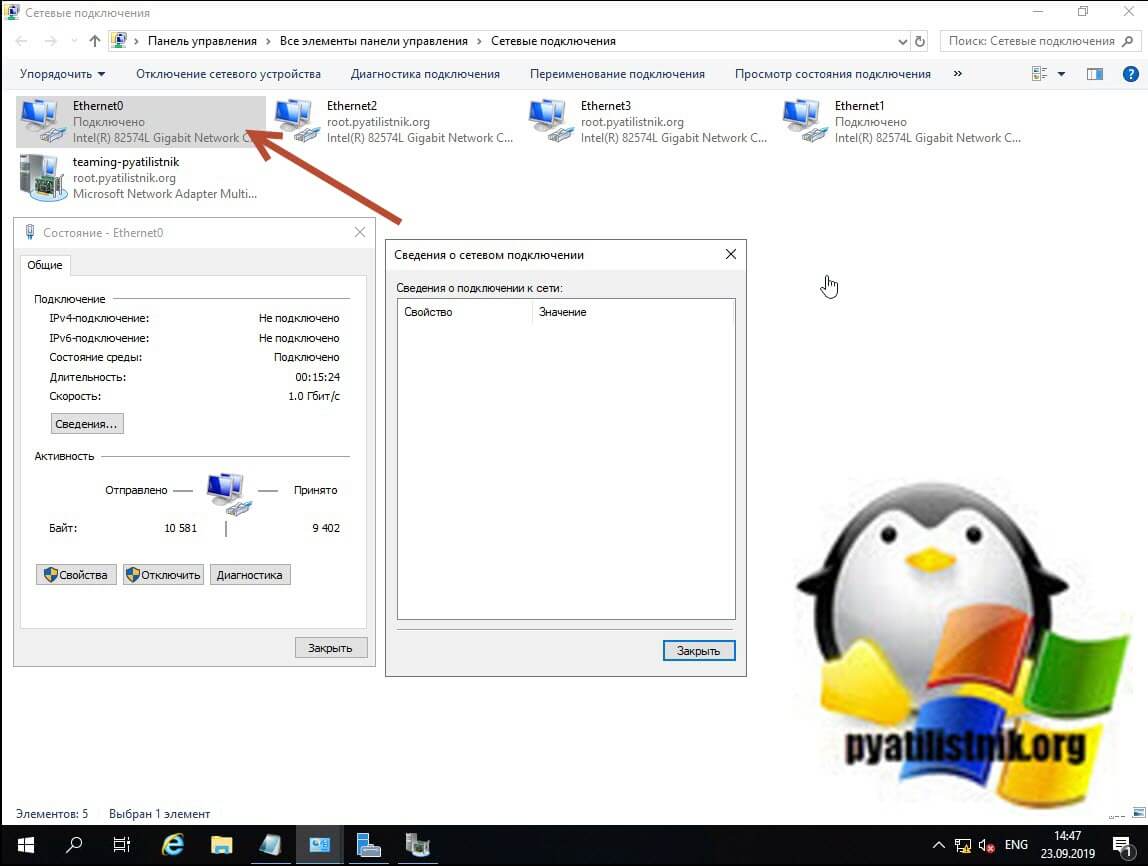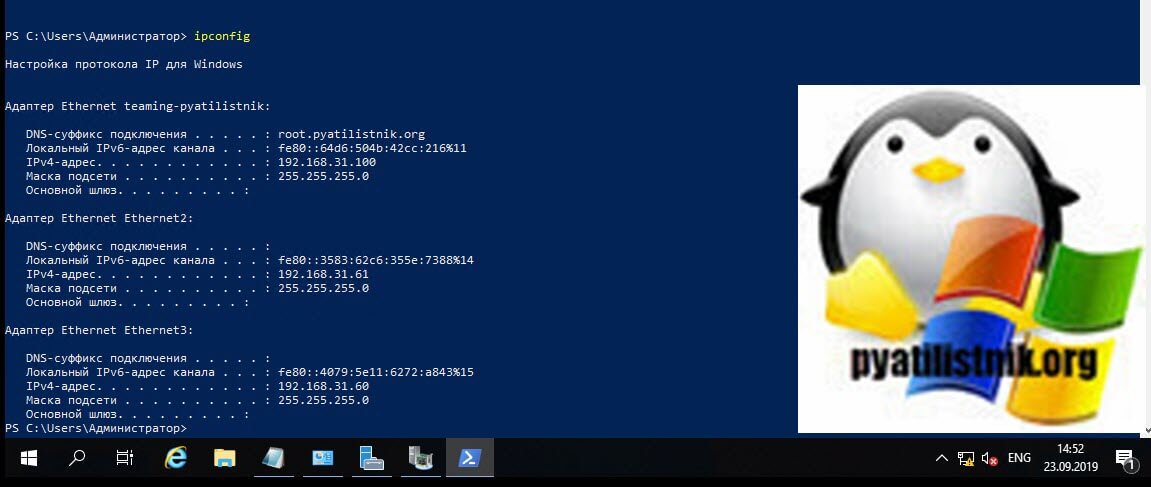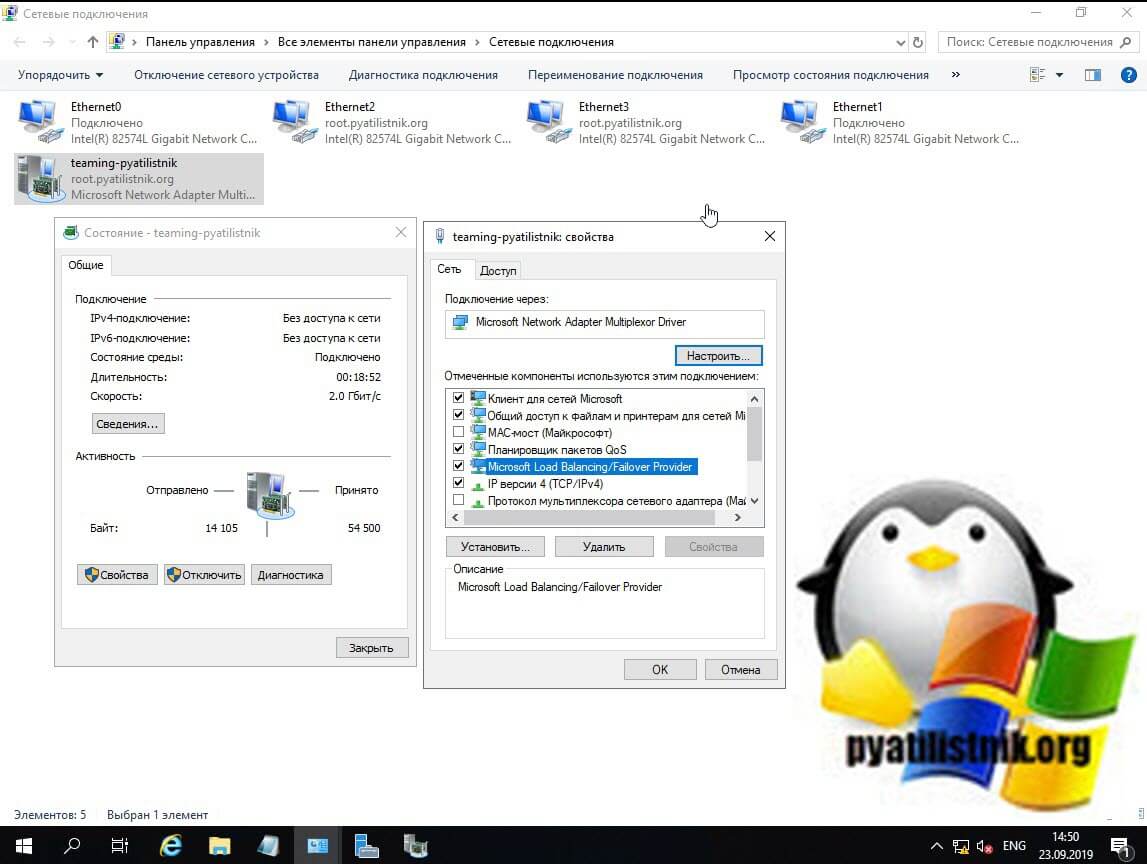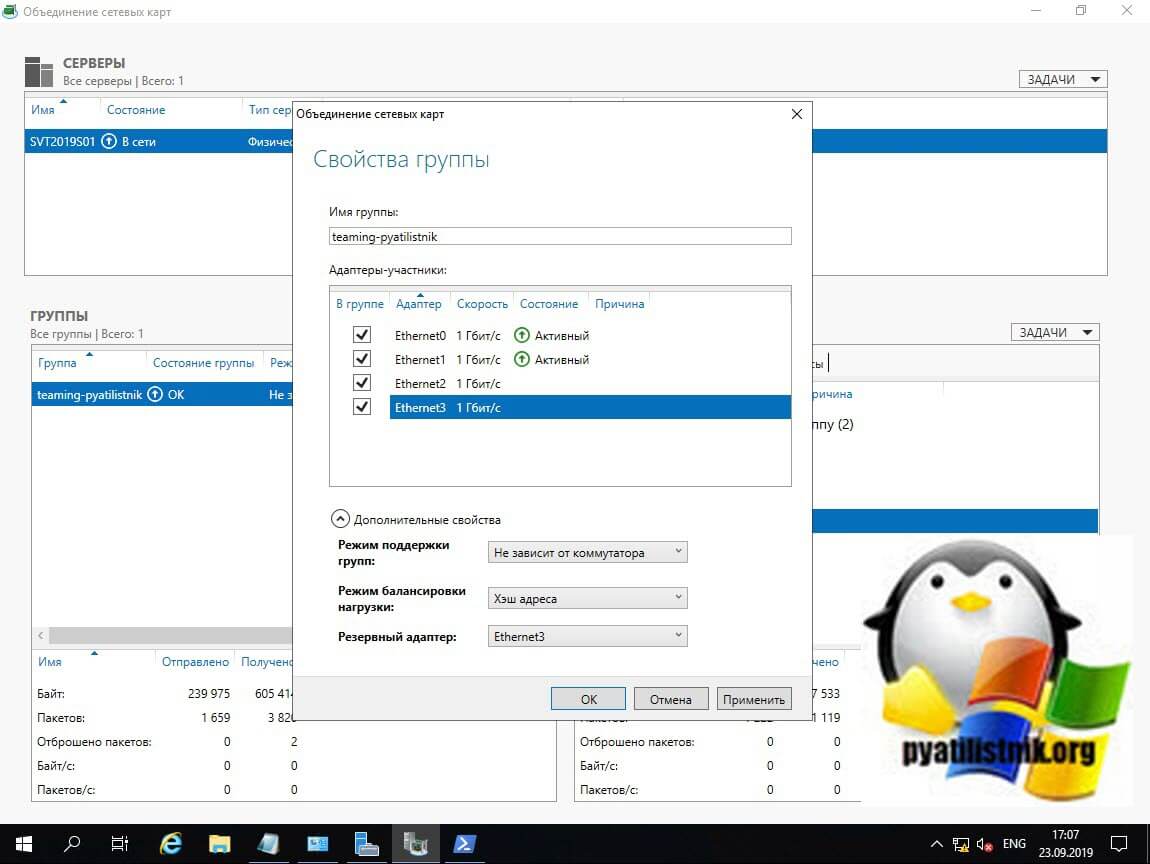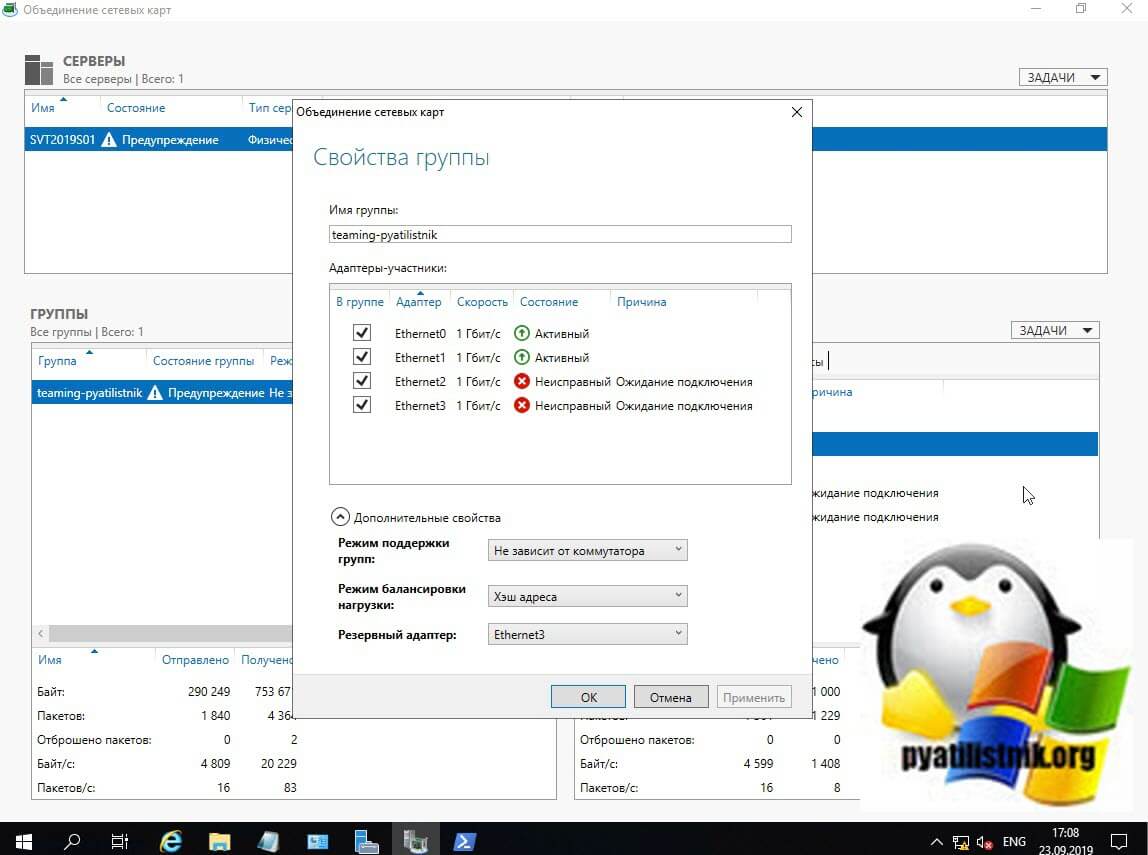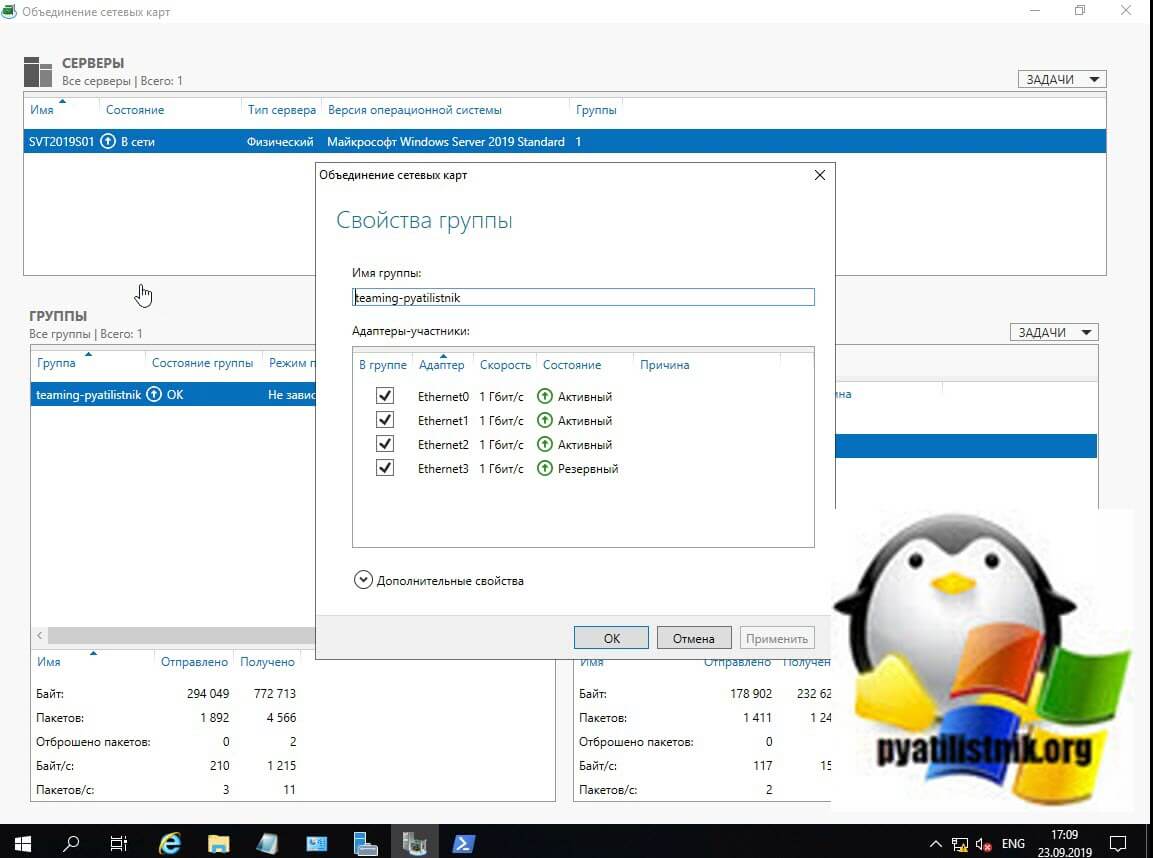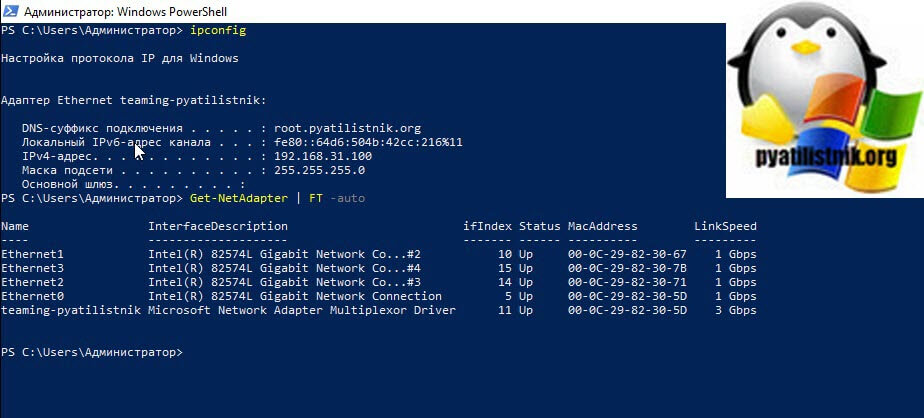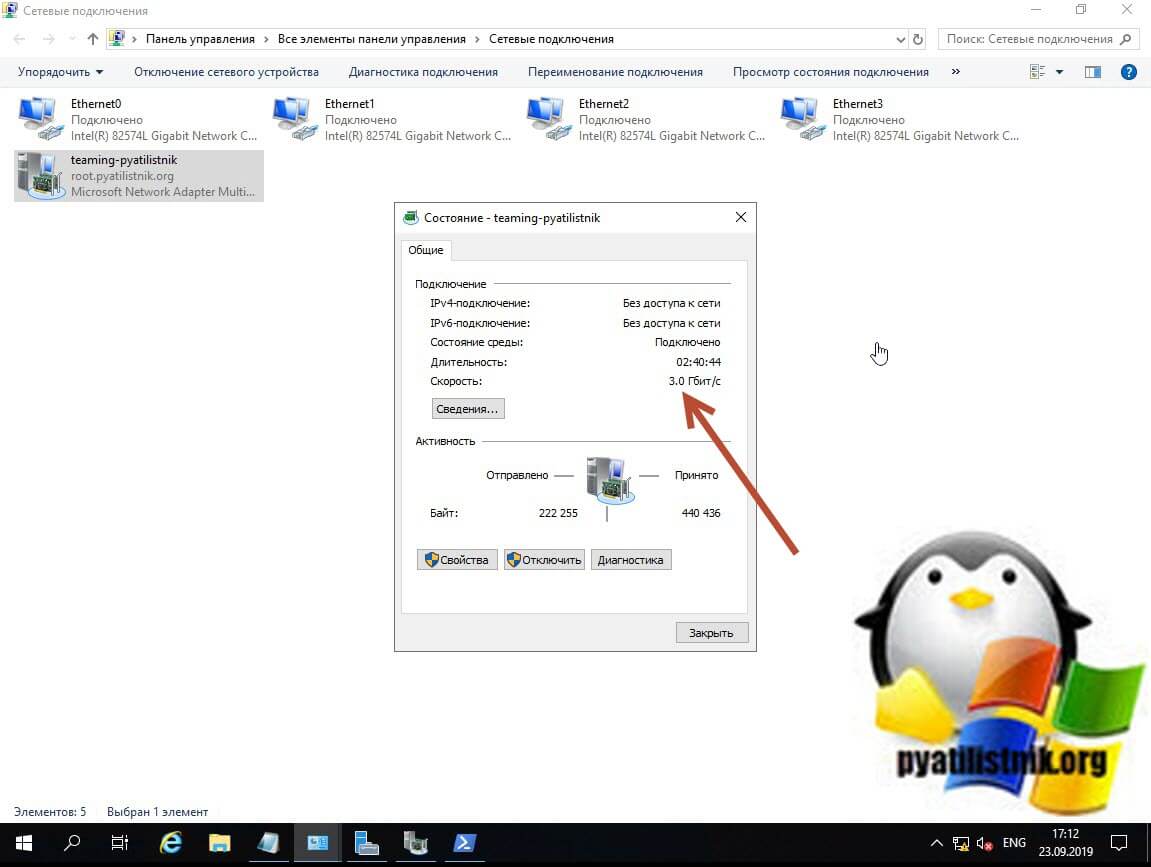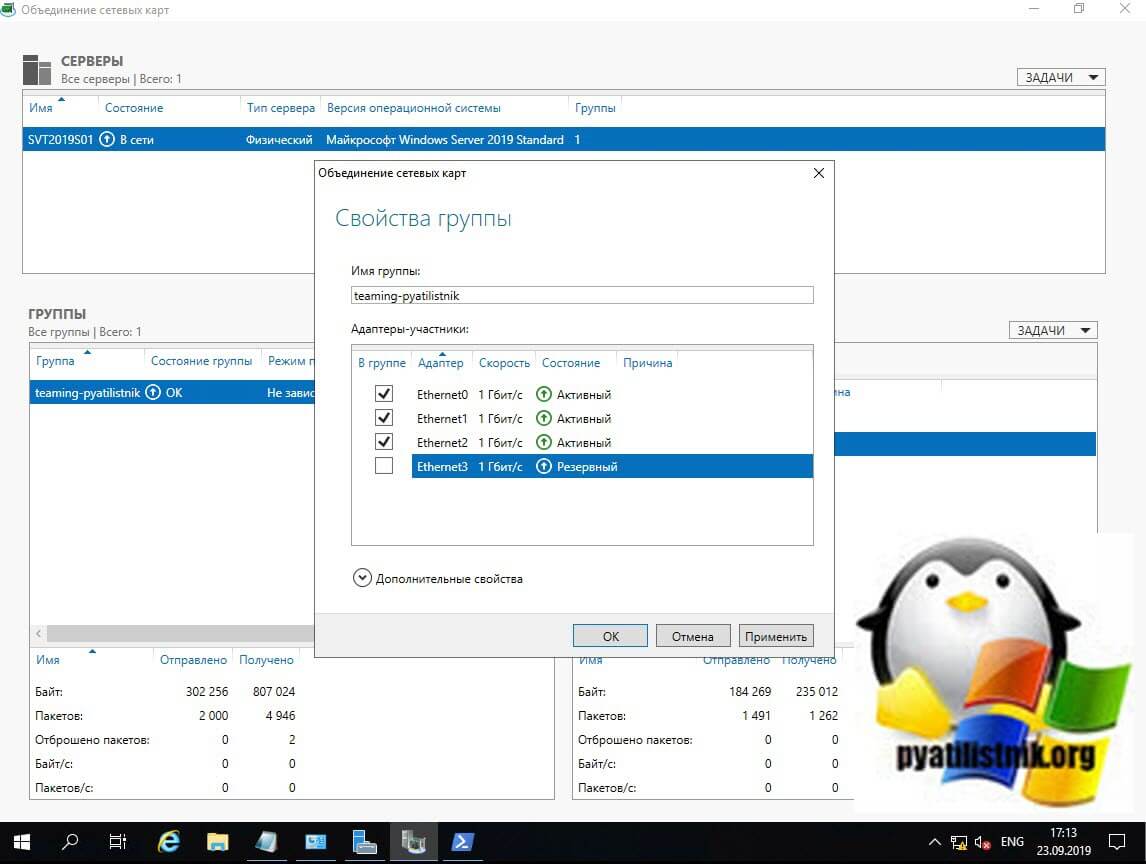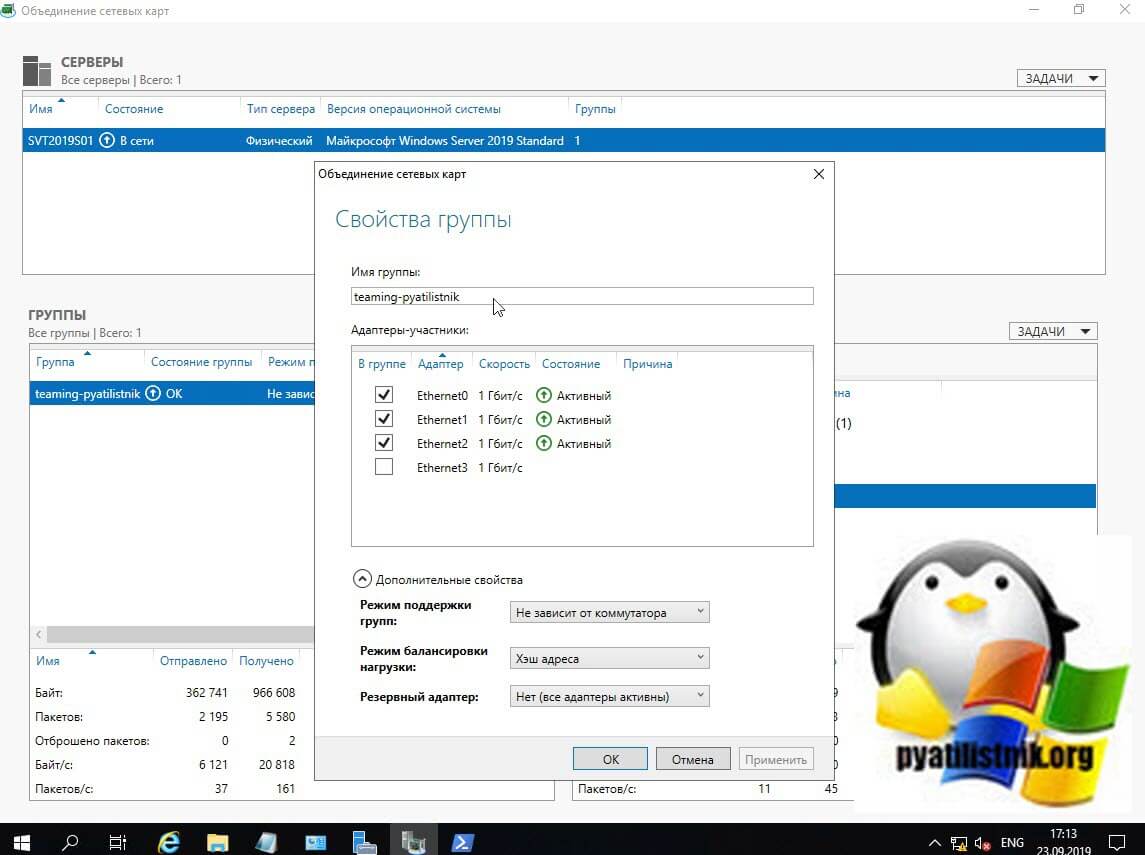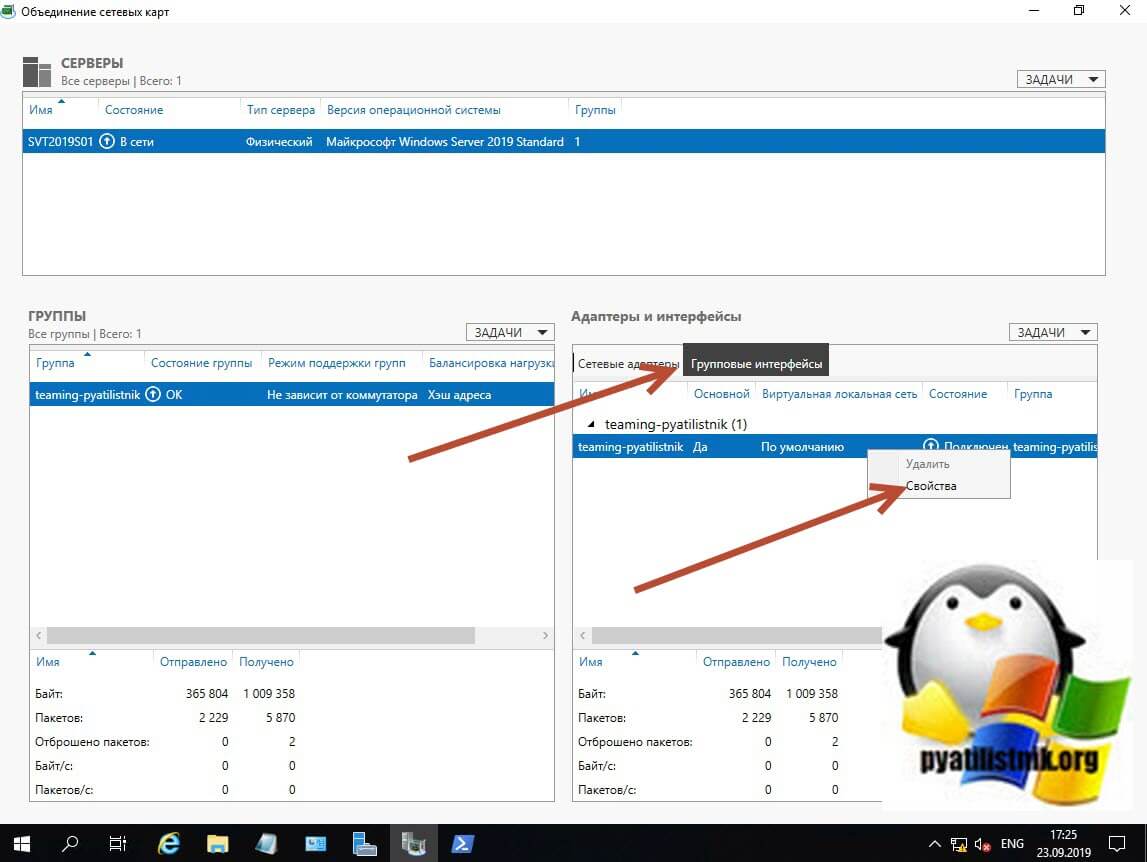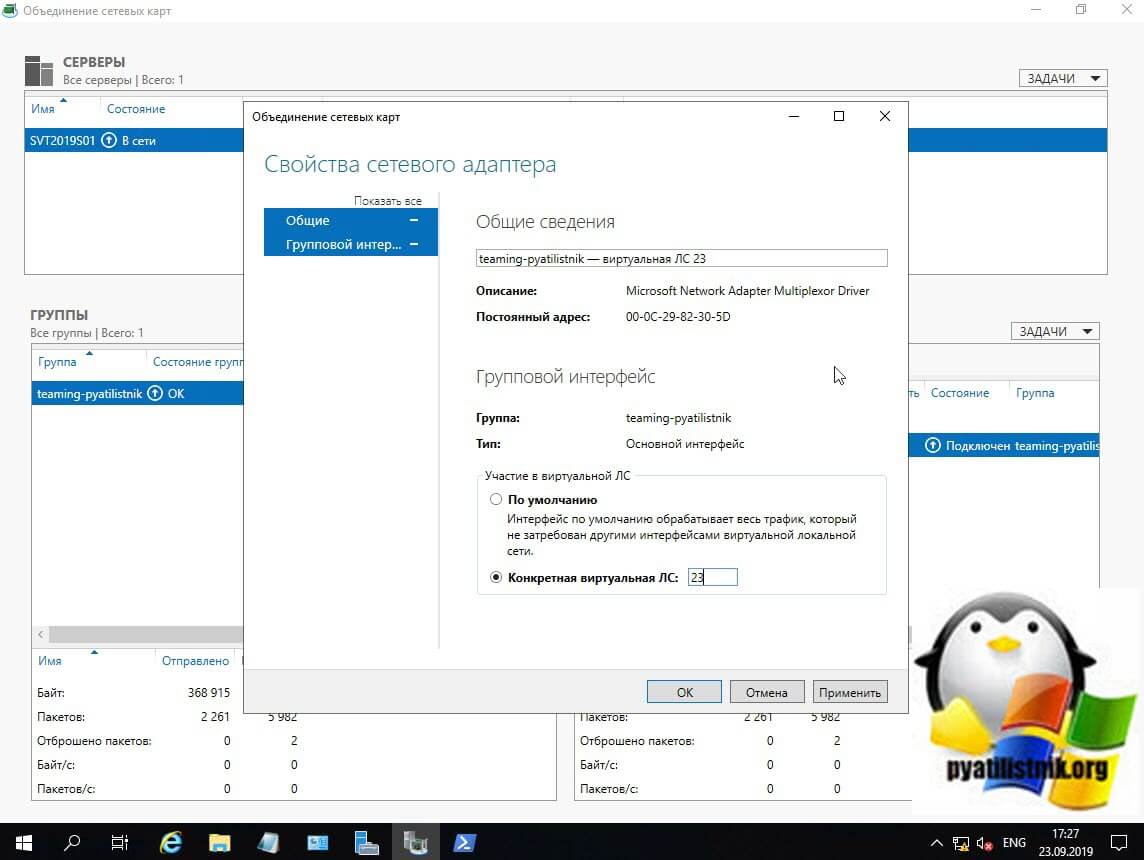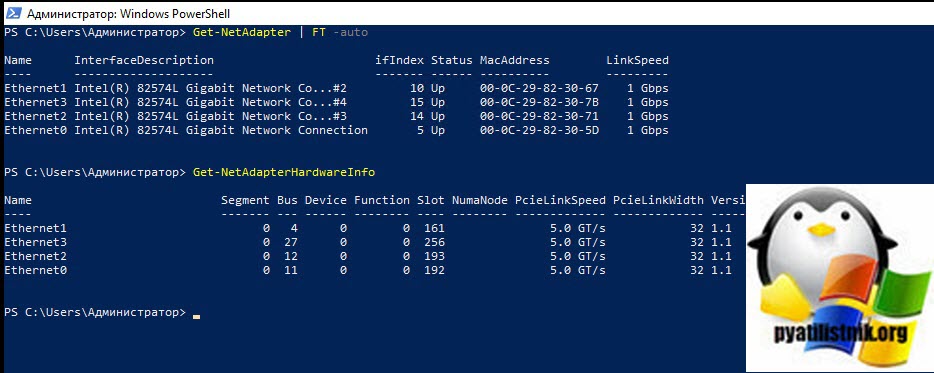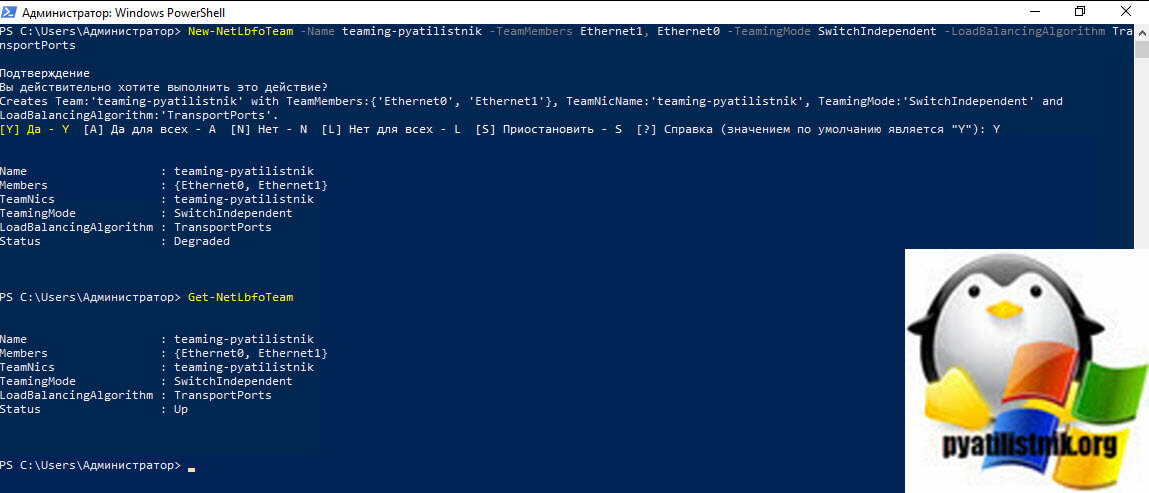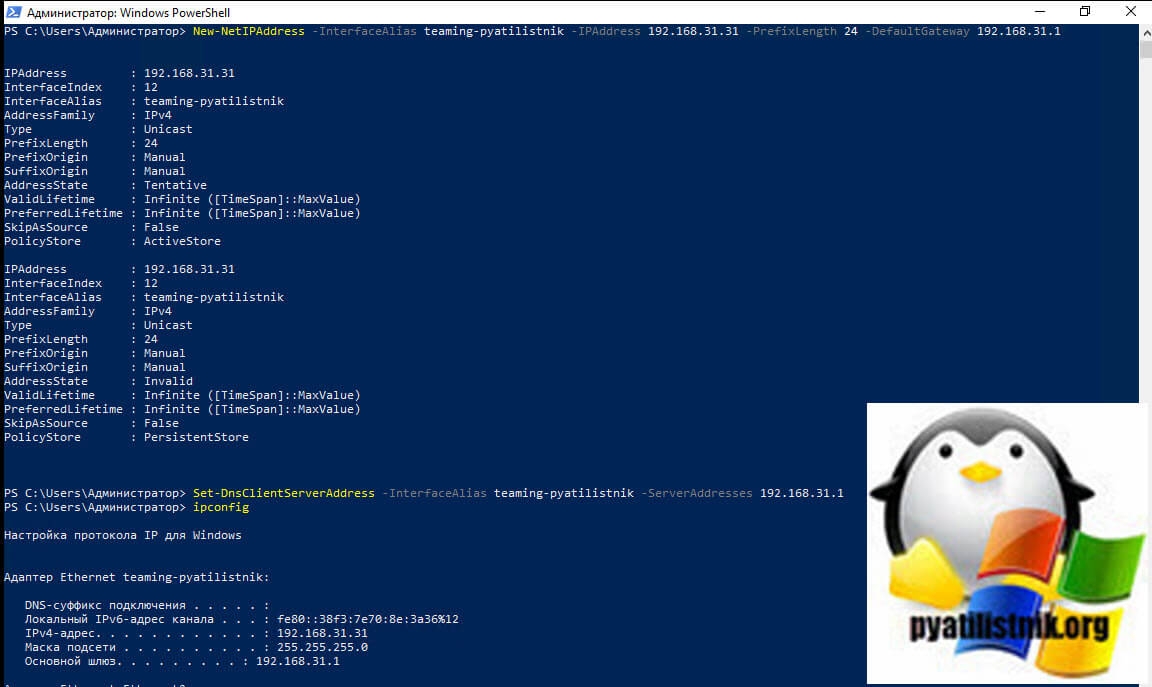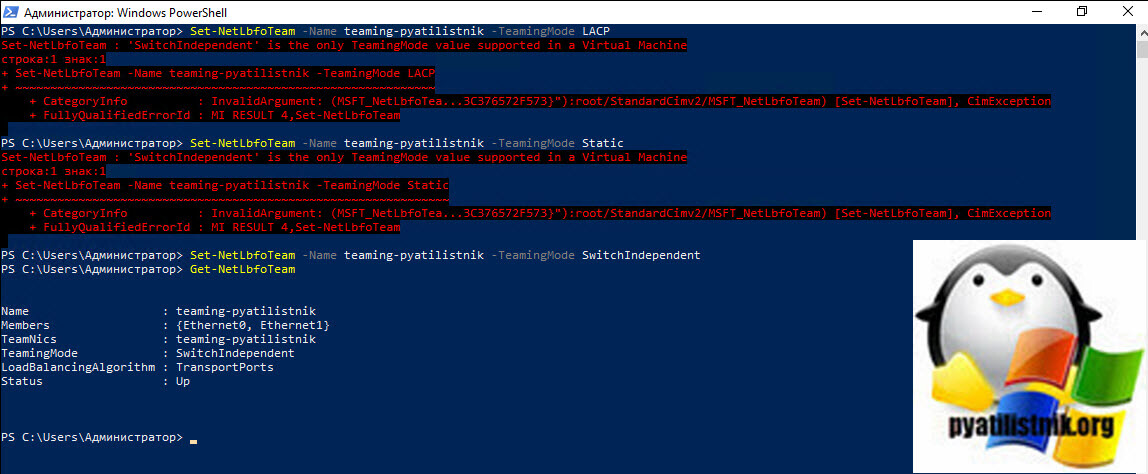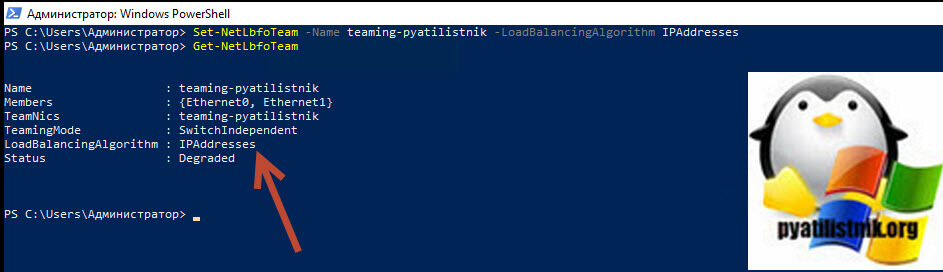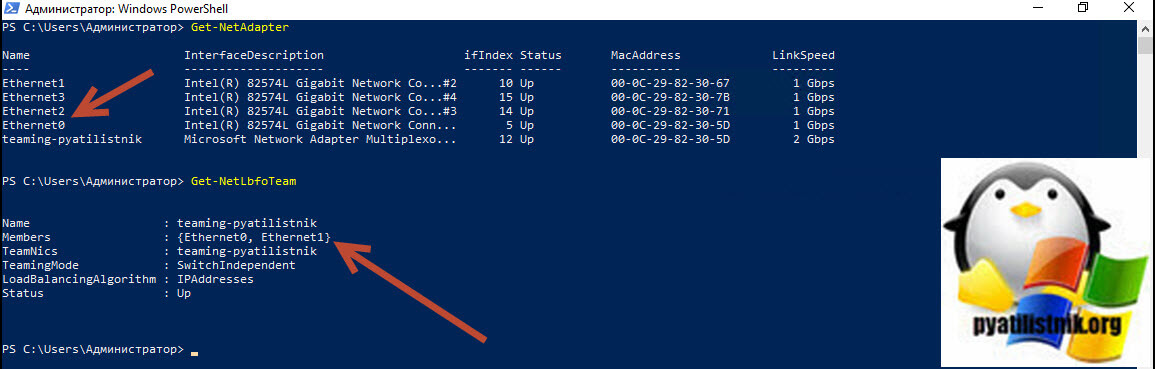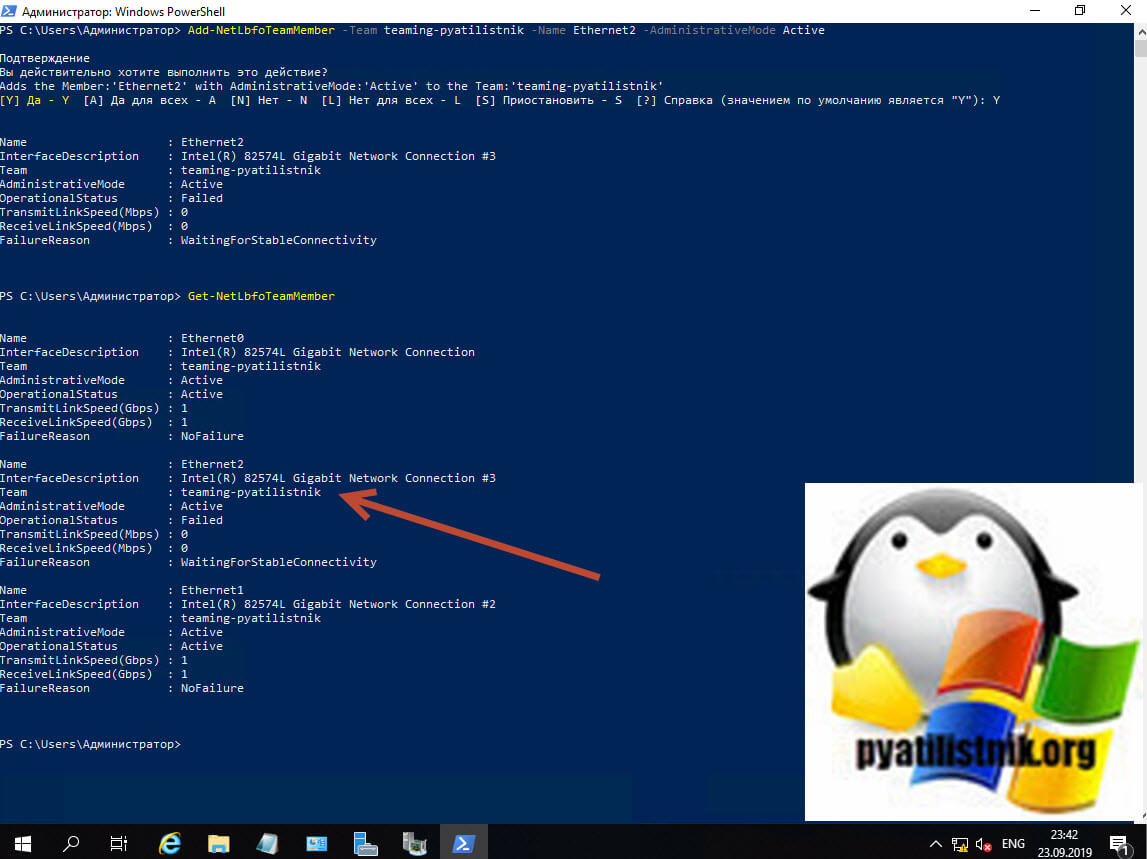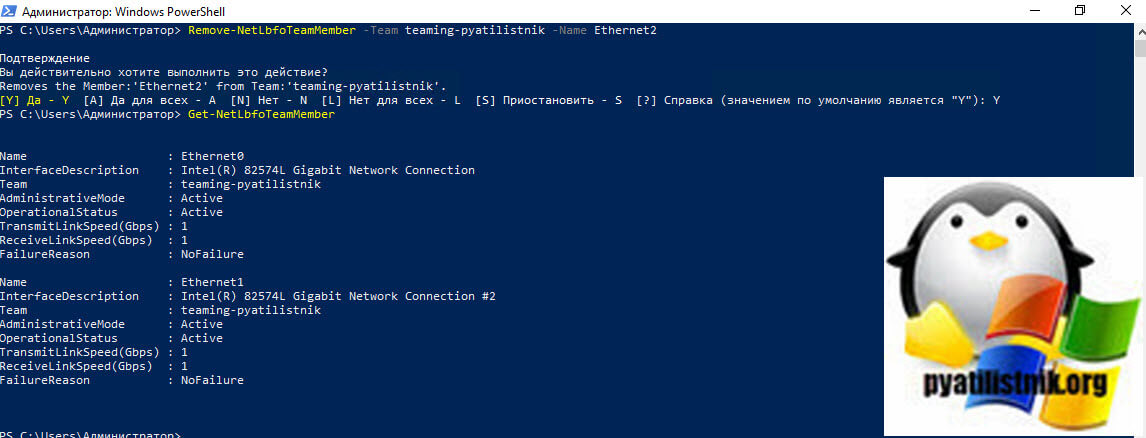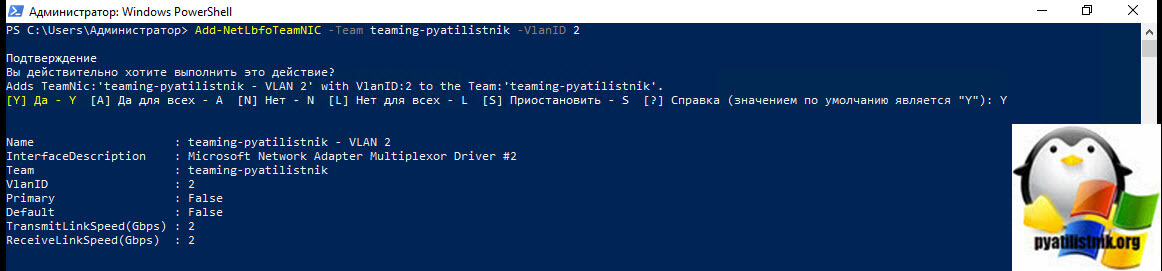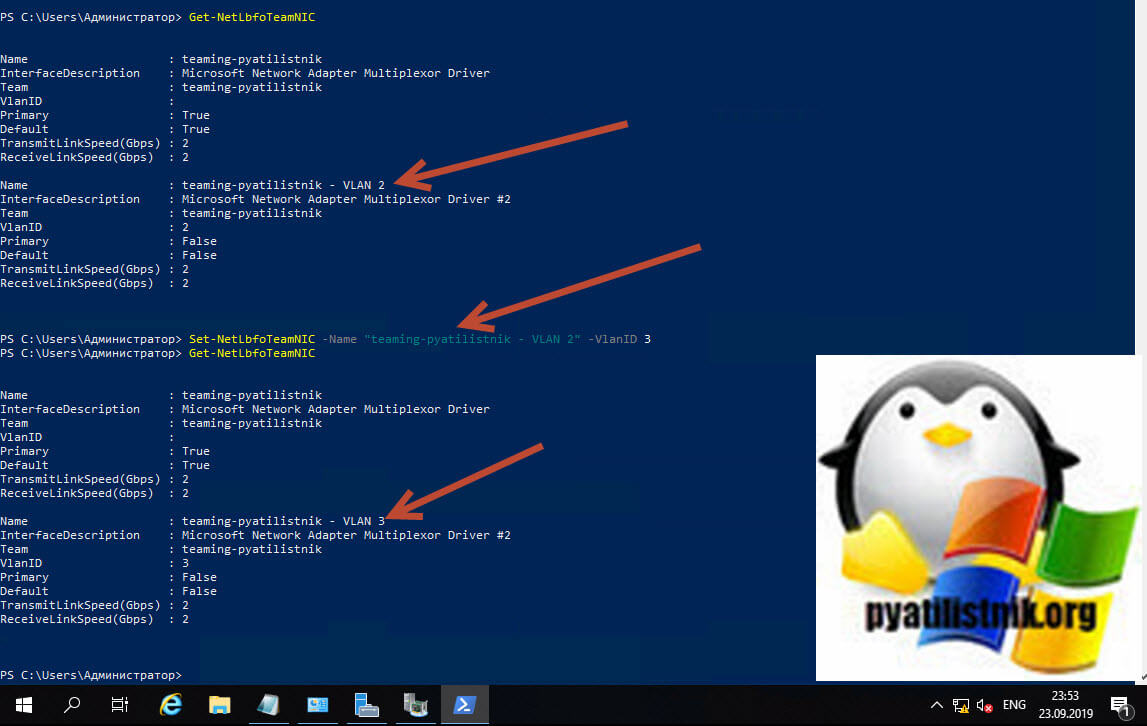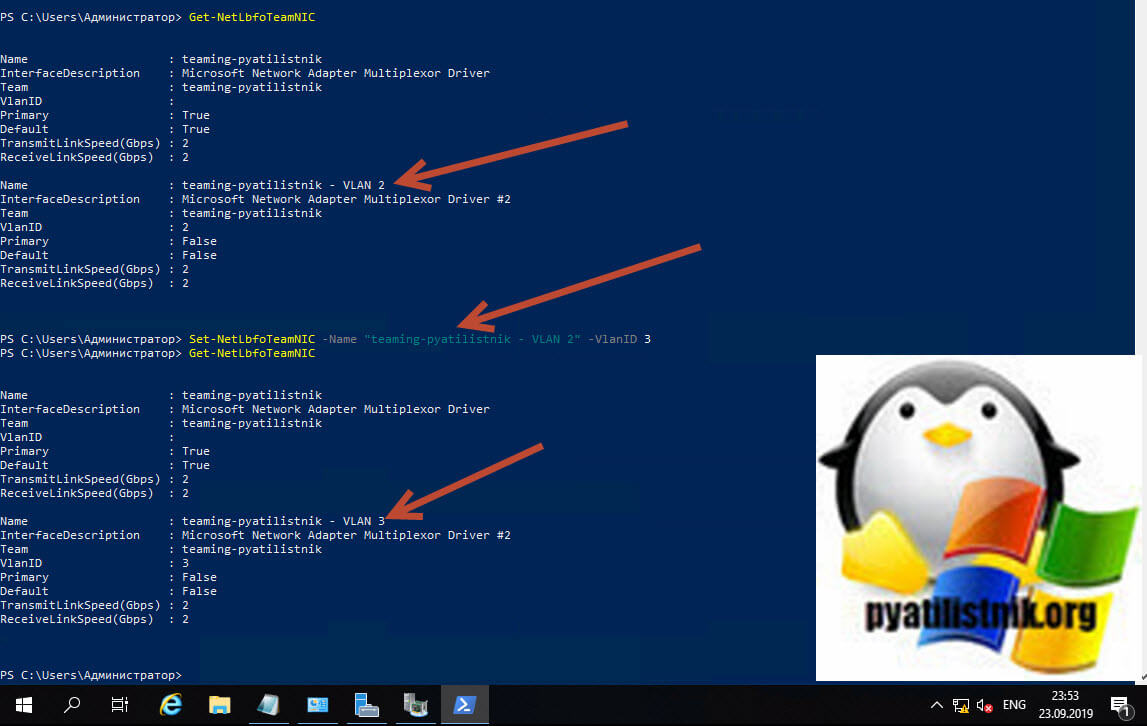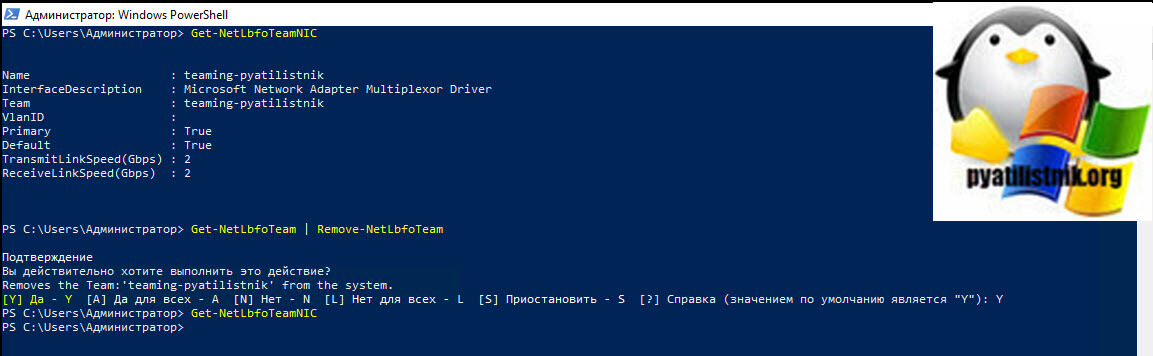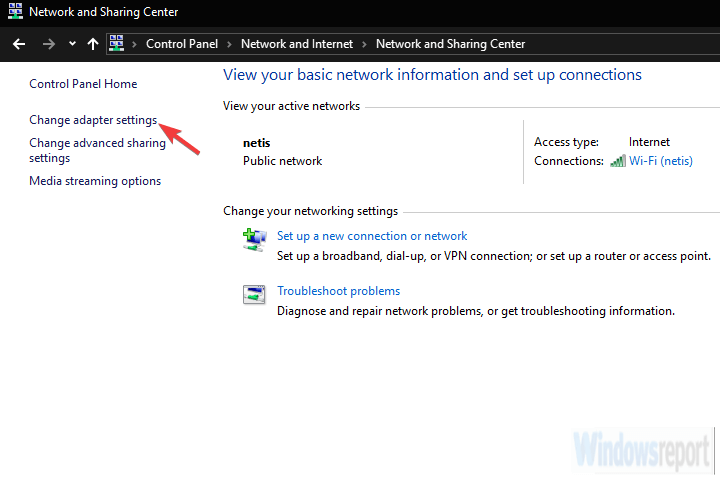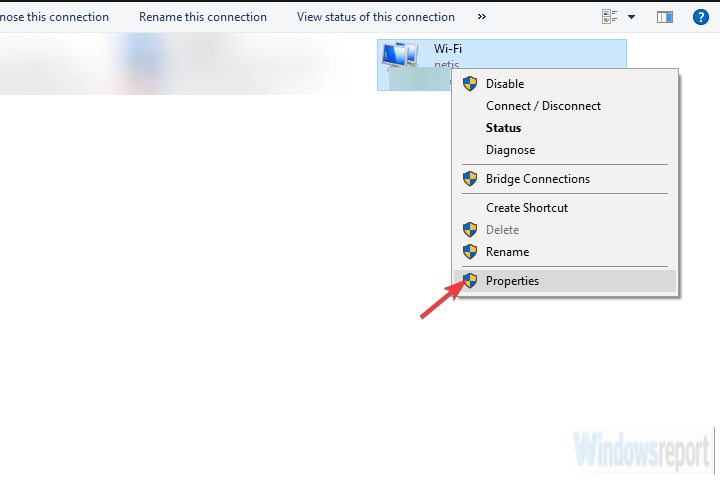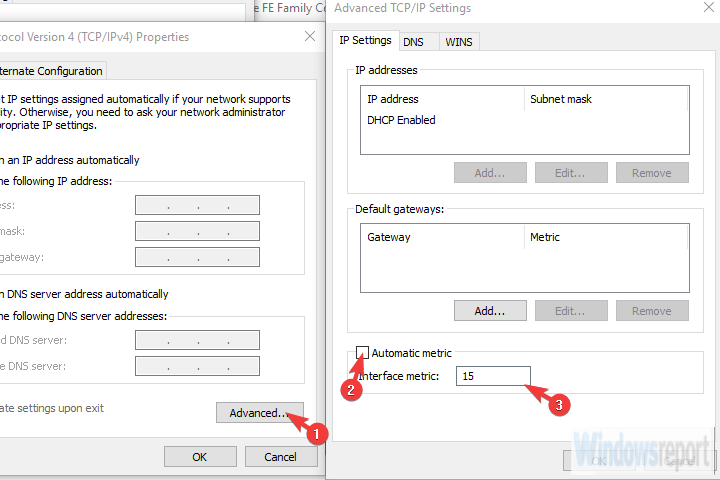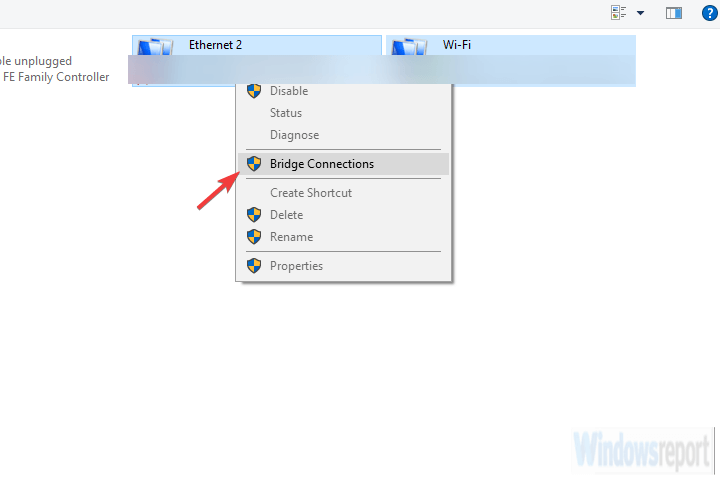Технология NIC Teaming (или Load Balancing/Failover – LBFO, или NIC bonding) позволяет объединить несколько физических сетевых адаптеров (NIC) в одну логическую сетевую карту. В этой статье мы рассмотрим, как настроить NIC Teaming в Windows Server 2019/2016/2012R2 и в десктопых версиях Windows 10 и 11.
Содержание:
- Настройка NIC Teaming в Windows Server 2019
- Используем PowerShell для настройки NIC Teaming в Windows Server
- Создаем группу сетевых адаптеров NIC Teaming в Windows 10 и 11
Для чего может понадобится объединять сетевые адаптеры в группу NIC Teaming?
- Увеличение пропускной способности. Например, объединив две сетевые 1 Гб сетевые карты в одну группу NIC Teaming, вы получите общую полосу пропускания на логическом адаптере 2 Гбит/с;
- Управление балансировкой нагрузки на сетевые карты – можно управлять распределением трафика между NIC сервера;
- Отказоустойчивость – при выходе из строя любой из сетевых карт, добавленных в группу NIC teaming, остальные подхватывают ее функции, и связь с сервером не прерывается. Для критически важных серверов этот механизм может защитить от простоя сервиса во время выхода из строя сетевого коммутатора или Ethernet порта на нем, сетевого кабеля (которым ваш хост подключен к коммутатору). Для реализации такой возможности, достаточно подключить сетевые карты в разные физические коммутаторы.
В Windows Server 2012R2/2016/2019/2022 технология NIC Teaming не совместима с Single-root I/O virtualization (SR-IOV), TCP Chimney и Remote Direct Memory Access (RDMA).
Настройка NIC Teaming в Windows Server 2019
Вы можете настроить NIC Teaming в Windows Server начиная с версии 2012. Рассмотрим, как объединить несколько сетевых адаптеров в Windows Server 2019 в одну группу NIC Teaming. Режим NIC Teaming по умолчанию отключен в Windows Server.
Чтобы включить его, откройте консоль Server Manager, выберите локальный сервер (Local Server) и в его свойствах выберите пункт “NIC Teaming: Disabled“.
В появившемся окне в левой нижней панели выберите пункт Tasks -> New Team (Создать группу).
Далее нужно указать имя группы (Team Name) и выбрать сетевые адаптеры, которые будут входить в эту группу.
В Windows Server 2019 в одну NIC Teaming групп можно объединить до 32 физических сетевых адаптеров, главное, чтобы они работали на одной скорости.
Ниже можно настроить специальные параметры группы. От данных параметров зависит правила и эффективность NIC Teaming. Рассмотрим эти настройки подробнее.
Режим поддержки групп (Teaming Mode). Данный параметр определяет способ взаимодействия группы с сетевым оборудованием (коммутатором)
- Static Teaming (IEEE 802.3ad)— статический режим работы с зависимостью от сетевого оборудования. Все адаптеры группы должны быть подключены к одному коммутатору, Ethernet порты которого настроены на использование статической агрегации каналов (требуется настройка на коммутаторе);
- Switch Independent (режим по-умолчанию) – группа работает независимо от коммутатора, для реализации не нужно дополнительно настраивать сетевое оборудование. В этом режиме разные сетевые адаптеры группы можно подключить к разным коммутаторам для повышения отказоустойчивости (защита от сбоев в коммутаторах);
- LACP (Link Aggregation Control Protocol, LACP, IEEE 802.1ax) – режим также зависит от сетевого оборудования. Нужно включить и настроить на коммутаторе динамическую агрегацию каналов по протоколу LACP.
Режим балансировки нагрузки (Load Balancing mode) – задает как распределяется сетевой трафик по NIC в группе.
- Address Hash — для каждого из адаптеров вычисляется специальный хэш (на основании MAC или IP-адресов отправителя и получателя) и привязывается определенному физическому адаптеру. Весь трафик от данного отправителя будет идти через этот NIC;
- Hyper-V Port — режим можно использовать для сервера с ролью Hyper-V. Позволяет привязать конкретный адаптер группу NIC teaming к конкретному порту на виртуальном коммутаторе Hyper-V;
- Dynamic – опция по умолчанию, совмещает оба типа балансировки нагрузки.
Один из адаптеров в группе можно назначить резервным (Standby adapter). В обычном режиме работы данная NIC не используется для передачи трафика. При неполадке на любом другом адаптере в группе NIC Teaming, он тут-же занимает его место. В общем случае и без данной функции при выходе из строя любой сетевой карты, не будет простоя сервиса, т.к. ее нагрузка автоматически распределится между оставшимися картами в группе.
Выберите нужные параметры, нажмите ОК и новая группа Nic Teaming будет создана.
Откройте список сетевых подключения в панели управления Windows. Убедитесь, что в Windows Server появился новый сетевой адаптер Microsoft Network Adapter Multiplexor Driver (его иконка немного отличается). Это и есть виртуальный адаптер группы NIC Teaming.
Дальнейшая настройка параметров сетевой карты (протоколы, IPv4/v6 адрес) осуществляется теперь в свойствах этого адаптера.
У всех остальных сетевых адаптеров, которые вы добавили в группу NIC Teaming уже не будет собственных IP адресов.
При удалении группы NIC Teaming предыдущие настройки сетевых адаптеров восстанавливаются.
В дальнейшем вы можете добавить или удалить сетевые адаптеры в группу NIC Teaming.
Вы можете использовать группу NIC Teaming для настройки нескольких VLAN интерфейсов в Windows Server. Для этого можно даже создать группу NIC Teaming из одного сетевого адаптера.
Используем PowerShell для настройки NIC Teaming в Windows Server
Вы можете создавать и управлять группами NIC Teaming не только из графического интерфейса Windows, но и с помощью PowerShell. Вы можете использовать PowerShell для настройки NIC Teaming в Windows Server Core
В Windows Server для управления MIC Teaming есть встроенный модуль NetLbfo. Выведите список сетевых адаптеров на сервере:
Get-NetAdapter
Создайте новую группу с Team0 из адаптеров с именами Ethernet1 и Ethernet3. Выберите режим работы NIC Teaming: Switch Independent с динамической балансировкой.
New-NetLbfoTeam -Name Team0 -TeamMembers Ethernet1,Ethernet3 -TeamingMode SwitchIndependent -LoadBalancingAlgorithm Dynamic
Доступные параметры:
- TeamingMode:
Static
,
SwitchIndependent
,
Lacp - LoadBalansingAlgorithm:
TransportPorts
,
IPAddresses
,
MacAddresses
,
HyperVPort
,
Dynamic
Информацию о группах NIC Teaming на сервере можно вывести с помощью команды:
Get-NetLbfoTeam
Name : Team0
Members : {Ethernet3, Ethernet1}
TeamNics : Team0
TeamingMode : SwitchIndependent
LoadBalancingAlgorithm : Dynamic
Status : Up
Можно настроить IP адрес интерфейса NIC Teaming с помощью PowerShell:
New-NetIPAddress -InterfaceAlias team0 -IPAddress 192.168.13.100 -PrefixLength 24 -DefaultGateway 192.168.13.1
Set-DnsClientServerAddress -InterfaceAlias team0 -ServerAddresses 192.168.13.10
Выполните команду
Get-NetAdapter
. Обратите внимание, что LinkSpeed сетевого адаптера группу NIC Teaming — 2 Гбит/с.
Чтобы изменить настройки группы NIC Teaming используется командлет Set-NetLbfoTeam:
Set-NetLbfoTeam -Name team0 -TeamingMode LACP
Если выполнить эту команду в ВМ, появится ошибка
Set-NetLbfoTeam : 'SwitchIndependent' is the only TeamingMode value supported in a Virtual Machine
Чтобы через NIC Teaming добавить отдельный VLAN интерфейс, используйте команду:
Add-NetLbfoTeamNIC -Team Team0 -VlanID 10
Удалить группу NIC Team можно командой:
Remove-NetLbfoTeam -Name Team0
Создаем группу сетевых адаптеров NIC Teaming в Windows 10 и 11
Вы можете использовать NIC Teaming для объединения сетевых карт не только в Windows Server, но и в клиентских версиях Windows 10 и 11. Главное, чтобы производитель вашей сетевой карты поддерживал для нее режим Link aggregation / NIC teaming/ LBFO.
Например, NIC Teaming работает из коробки с драйверами картами Realtek PCIe GbE Family Controller ( 10.35.510.2019) или Intel(R) 82574L Gigabit Network Connection.
Чтобы собрать группу NIC Teaming в Windows 10 (в этом примере это Windows 10 20H2), откройте консоль PowerShell и выведите список сетевых адаптеров:
Get-NetAdapter
Соберем группу NIC Team из адаптеров Ethernet0 и Ethernet1.
New-NetSwitchTeam -Name "MyNICTeam" -TeamMembers "Ethernet0","Ethernet1"
Проверьте, что в системе появился новый интерфейс NIC Teaming.
Get-NetSwitchTeam
Не забудьте задать для него сетевые настройки. Теперь у вас появился новый интерфейс с пропускной способностью 2 Гбит/с.
Для удаления созданной группы NIC Team, также нужно использовать PowerShell:
Remove-NetSwitchTeam -Name "MyNICTeam"
Содержание
- Как объединить интернет-соединения в Windows 10
- Как совместить 2 интернет-соединения на Windows 10
- Способ 1 – использование системных ресурсов
- Метод 2 – Использование Connectify Hotspot
- Способ 3 – попробуйте с балансировкой нагрузки маршрутизатора
- Параметры объединения сетевых карт
- Режимы объединения
- Не зависит от коммутатора
- Зависимый от коммутатор
- Режимы балансировки нагрузки
- Хэш адреса
- Порт Hyper-V
- Динамический
- Параметр резервного адаптера
- Свойство основного интерфейса группы
- NIC Teaming в Windows Server 2012
- Что дает NIC Teaming?
- Особенности NIC Teaming в Windows Server 2012
- Параметры NIC Teaming
- Режим тиминга
- Режим балансировки
- NIC Teaming в гостевой ОС
- Настройка NIC Teaming
- Объединить два сетевых адаптера в один windows 10
- Что такое Nic Teaming
- Требования и ограничения к Nic Teaming в Windows Server 2019
- Методы настройки объединения сетевых интерфейсов
- Настройка Nic Teaming в Windows Server 2019
- Использование диспетчера серверов
- Режимы поддержки групп
- Режим балансировки нагрузки
- Добавление и исключение сетевых адаптеров из NIC Teaming
- Добавление группового интерфейса в нужный VLAN
- Создание NIC Teaming через PowerShell
- Ключи TeamingMode
- Ключи LoadBalancingAlgorithm
- Добавление сетевых адаптеров из NIC Teaming через PowerShell
- Удаление сетевых адаптеров из NIC Teaming через PowerShell
- Настройка VLAN на NIC Teaming через PowerShell
- Удаление группы сетевых интерфейсов через PowerShell
- Популярные Похожие записи:
- 4 Responses to Объединение сетевых карт (Nic Teaming) в Windows Server 2019
Как объединить интернет-соединения в Windows 10
Допустим, у вас есть два маршрутизатора от двух разных интернет-провайдеров и вы хотите объединить их пропускную способность. Или используйте беспроводную сеть и сеть LAN из двух разных источников и хотите, чтобы они работали как один. Ну, это выполнимо, и это может пригодиться.
Возможности не ограничивают, но у нас результат всегда один и тот же: более быстрое соединение. Есть несколько способов сделать это, объединить два интернет-соединения в Windows 10. Мы обязательно перечислили их ниже, вместе с некоторыми пояснениями.
Как совместить 2 интернет-соединения на Windows 10
Способ 1 – использование системных ресурсов
Первый способ объединения двух интернет-соединений не требует ни стороннего программного обеспечения, ни специального оборудования. С помощью нескольких настроек вы можете объединить два отдельных интернет-соединения или, альтернативно, соединить их. Итак, на самом деле есть два метода, которые можно использовать на любом компьютере Windows для объединения двух соединений в одно.
Первый способ относится к тому, чтобы избежать вычисления значения метрики, выполняемого системой. Что это значит? Что ж, если у вас есть два соединения одновременно, Windows будет использовать значение автоматической метрики, чтобы определить, какое соединение более эффективно, и придерживаться его.
Второе соединение останется в качестве резервной копии на случай, если основное соединение отключится или существенно снизится в показателях.
Вот что вам нужно сделать, чтобы это заработало:
Второй метод применяется только к двум соединениям LAN/WAN, и он в основном соединяет оба соединения для двухдиапазонной пропускной способности. Вот как это сделать:
Метод 2 – Использование Connectify Hotspot
Иногда (читай: часто) системные ресурсы не соответствуют требованиям, и вы застреваете в стороннем приложении. Использование несистемного программного обеспечения для чего-то столь же простого, как это может показаться немного странным, но многие пользователи не смогли использовать ни один из двух способов из первого метода.
Они решили прибегнуть к стороннему приложению. Если это относится и к вам, мы можем рекомендовать Connectify Hotspot в качестве инструмента для этой работы.
Connectify – это универсальный инструмент для беспроводных точек доступа, расширения диапазона и мостовых соединений. Приложение довольно интуитивно понятно и просто в настройке и использовании. В этом случае вместо стандартного маршрутизируемого доступа мы выберем мостовой доступ для объединения двух интернет-соединений.
Пару лет назад было два отдельных приложения – Connectify Hotspot и Connectify Dispatch, но теперь все идет в одном приложении. Конечно, это расширенный вариант, поэтому бесплатная версия его не обрежет. Вам понадобится версия MAX, чтобы запустить ее.
Вот как можно загрузить, установить и настроить точку подключения Connectify, чтобы соединить два интернет-соединения:
Способ 3 – попробуйте с балансировкой нагрузки маршрутизатора
Наконец, если ваш рабочий процесс требует надежного и стабильного соединения, наиболее безопасный способ объединения двух (или даже нескольких) соединений – это маршрутизатор с балансировкой нагрузки. Они бывают разных форм и форм, некоторые даже предлагаются различными провайдерами. TP-link-ы являются наиболее доступными, но вы можете пойти с Cisco или UTT. Это зависит от ваших потребностей и бюджета.
После того, как вы приобрели маршрутизатор с балансировкой нагрузки, процедура довольно проста. Просто используйте WAN/LAN для объединения нескольких соединений. Там может быть несколько незначительных вещей, с точки зрения конфигурации, но вы должны быть готовы к работе в считанные минуты. Важно помнить, что IP-адреса не могут быть одинаковыми для маршрутизатора и подключений к Интернету, которые вы объединяете.
С учетом сказанного мы можем завершить эту статью. Если у вас есть какие-либо вопросы или предложения, не стесняйтесь сообщить нам в разделе комментариев ниже. Мы с нетерпением ждем от вас ответа.
Источник
Параметры объединения сетевых карт
В этом разделе дается обзор свойств группы сетевых адаптеров, таких как объединение и режим балансировки нагрузки. Кроме того, мы предоставляем подробные сведения о параметре адаптера ожидания и свойстве основного интерфейса группы. Если у вас есть по крайней мере два сетевых адаптера в группе сетевых адаптеров, не нужно назначать резервный адаптер для отказоустойчивости.
Режимы объединения
Параметры режима объединения переключаются независимо друг от друга и переключаются. Режим, зависимый от коммутатора, включает статические объединение и протокол управления агрегированием связи (LACP).
Для лучшей производительности группы сетевых адаптеров рекомендуется использовать режим балансировки нагрузки динамического распределения.
Не зависит от коммутатора
В режиме независимого переключения коммутатор или коммутаторы, к которым подключены члены группы сетевых карт, не знают о наличии команды сетевого интерфейса и не определяют, как распределять сетевой трафик между членами группы сетевой карты. вместо этого Группа сетевых адаптеров распределяет входящий сетевой трафик между членами группы сетевой карты.
При использовании независимого режима с динамическим распределением нагрузка на сетевой трафик распределяется на основе хэша адреса TCP-портов, измененного алгоритмом динамической балансировки нагрузки. Алгоритм динамической балансировки нагрузки перераспределяет потоки, чтобы оптимизировать использование пропускной способности членов группы, чтобы отдельные передачи потоков можно было перемещать от одного активного члена группы к другому. В алгоритме учитывается небольшая вероятность того, что распределение трафика может привести к неупорядоченному доставке пакетов, так что для этого нужно свести к минимуму возможность.
Зависимый от коммутатор
При использовании режимов, зависящих от переключения, коммутатор, к которому подключены члены группы сетевых карт, определяет способ распределения входящего сетевого трафика между членами группы сетевой карты. С помощью коммутатора можно определить, как распределять сетевой трафик между членами группы сетевой карты.
Для переключения между зависимыми командами необходимо, чтобы все члены группы были подключены к одному физическому коммутатору или коммутатору с несколькими корпусами, который использует идентификатор коммутатора в нескольких корпусах.
Статическая объединение. Для статического объединения необходимо вручную настроить коммутатор и узел, чтобы определить, какие связи формируют команда. Так как это решение статически настроено, не существует дополнительного протокола, помогающего коммутатору и узлу обнаруживать неправильно подключенные кабели или другие ошибки, которые могут привести к сбою команды. Этот режим обычно поддерживается коммутаторами серверного класса.
Протокол управления агрегированием связи (LACP). В отличие от статических групп, режим объединения LACP динамически определяет связи, подключенные между узлом и коммутатором. Это динамическое подключение позволяет автоматически создавать команды и, теоретически, но редко на практике, расширять и сокращать группу просто путем передачи или получения пакетов LACP из одноранговой сущности. Все коммутаторы Server-Class поддерживают LACP, и для всех требуется, чтобы оператор Network был администратором включил LACP на порте коммутатора. При настройке режима объединения LACP объединение сетевых карт всегда работает в активном режиме LACP с коротким таймером. В настоящее время нет доступных параметров для изменения таймера или изменения режима LACP.
При использовании режима «зависимые» с динамическим распределением нагрузка на сетевой трафик распределяется на основе хэша адреса Транспортпортс, измененного алгоритмом динамической балансировки нагрузки. Алгоритм динамической балансировки нагрузки перераспределяет потоки для оптимизации использования пропускной способности членов команды. Отдельные передачи могут перемещаться от одного активного члена группы к другому как часть динамического распределения. В алгоритме учитывается небольшая вероятность того, что распределение трафика может привести к неупорядоченному доставке пакетов, так что для этого нужно свести к минимуму возможность.
Как и для всех конфигураций, зависящих от коммутатора, параметр определяет способ распределения входящего трафика между членами группы. Ожидается, что этот параметр выполняет разумное задание распределения трафика между членами группы, но полностью зависит от того, как это делает.
Режимы балансировки нагрузки
Параметры режима распределения балансировки нагрузки: хэш адреса, порт Hyper-V и динамический.
Хэш адреса
При использовании хэш-адреса этот режим создает хэш на основе компонентов адреса пакета, который затем назначается одному из доступных адаптеров. Обычно только этот механизм достаточно для создания разумного баланса между доступными адаптерами.
используйте Windows PowerShell, чтобы указать значения для следующих компонентов функции хэширования.
Только исходный и конечный IP-адреса.
Только исходный и конечный MAC-адреса.
Хэш портов TCP создает наиболее детализированное распределение потоков трафика, что приводит к уменьшению количества потоков, которые могут быть независимо перемещены между членами группы сетевой карты. Однако нельзя использовать хэш портов TCP для трафика, не основанного на TCP или UDP, или в том случае, если порты TCP и UDP скрыты из стека, например с трафиком, защищенным с помощью IPsec. В этих случаях хэш автоматически использует хэш IP-адреса или, если трафик не является IP-трафиком, используется хэш MAC-адреса.
Порт Hyper-V
при использовании порта hyper-v Teams сетевых адаптеров, настроенных на узлах Hyper-v, предоставляют независимые от виртуальных машин MAC-адреса. Для разделения сетевого трафика между членами группы сетевой карты можно использовать MAC-адрес виртуальных машин или виртуальную машину, подключенную к коммутатору Hyper/V. вы не можете настроить Teams NIC, созданные в виртуальных машинах с помощью режима балансировки нагрузки портов Hyper-V. Вместо этого используйте режим хэширования адреса.
Так как смежный коммутатор всегда видит конкретный MAC-адрес на одном порту, коммутатор распределяет нагрузку входящего трафика (трафик от коммутатора на узел) по нескольким каналам на основе адреса узла MAC (VM MAC). Это особенно удобно при использовании очередей виртуальных машин (ВМКС), так как очередь может быть размещена на конкретном сетевом адаптере, где ожидается поступление трафика.
Однако если узел содержит только несколько виртуальных машин, этот режим может оказаться недостаточно детализированным, чтобы обеспечить сбалансированное распределение. Этот режим также всегда ограничивает одну виртуальную машину (т. е. трафик с одного порта коммутатора) на пропускную способность, доступную в одном интерфейсе. При объединении сетевых карт в качестве идентификатора используется порт виртуального коммутатора Hyper-V, а не MAC-адрес источника, поскольку в некоторых случаях виртуальная машина может быть настроена с несколькими MAC-адресами на порте коммутатора.
Динамический
Благодаря динамической нагрузке исходящие нагрузки распределяются на основе хэша TCP-портов и адресов IP. Динамический режим также обеспечивает повторную балансировку нагрузки в режиме реального времени, чтобы заданный исходящий поток мог перемещаться между членами группы. Входящие нагрузки, с другой стороны, распределяются так же, как порт Hyper-V. В двух словах, динамический режим использует лучшие аспекты хэш-адреса и порта Hyper-V, а также самый высокий режим балансировки нагрузки.
Исходящие нагрузки в этом режиме динамически сбалансированы в зависимости от концепции фловлетс. Так же, как человеческий голос имеет естественные перерывы в конце слов и предложений, TCP-потоки (коммуникационные TCP-потоки) также естественным образом нарушают работу. Часть TCP-потока между двумя такими разрывами называется фловлет.
Когда алгоритм динамического режима обнаруживает, что фловлет граница была обнаружена, например, когда в потоке TCP произошла недостаточная длина, алгоритм автоматически перераспределяет поток в другой член команды, если это уместно. В некоторых обстоятельствах алгоритм также может периодически перераспределять потоки, которые не содержат фловлетс. По этой причине сходство между потоком TCP и участником команды может измениться в любое время, так как алгоритм динамической балансировки работает для балансировки рабочей нагрузки членов группы.
Независимо от того, настроена ли команда с переключением на независимый или один из режимов переключения, для лучшей производительности рекомендуется использовать динамический режим распределения.
Существует исключение из этого правила, когда группа сетевых адаптеров состоит только из двух членов группы, настраивается в независимом режиме и включает режим «активный/ждущий», при этом одна сетевая карта активна, а другая настроена для резервирования. С этой конфигурацией группы сетевых адаптеров адресное распределение адресов обеспечивает немного более высокую производительность, чем динамическое распространение.
Параметр резервного адаптера
Для параметра «резервный адаптер» задано значение «нет» (все адаптеры активны) или выбор определенного сетевого адаптера в группе сетевых адаптеров, который выступает в качестве резервного адаптера. При настройке сетевой карты в качестве резервного адаптера все остальные невыбранные члены группы активны, и сетевой трафик не отправляется или не обрабатывается адаптером до тех пор, пока не произойдет сбой активного сетевого адаптера. После сбоя активного сетевого адаптера резервный сетевой адаптер станет активным и обработает сетевой трафик. Когда все члены группы восстанавливаются в службу, член Рабочей группы Standby возвращается в состояние Standby.
Если у вас есть команда с двумя СЕТЕВыми адаптерами и вы решили настроить один сетевой адаптер в качестве резервного, будут потеряны преимущества статистической обработки пропускной способности, существующие в двух активных сетевых картах. Для достижения отказоустойчивости не нужно назначать резервный адаптер. отказоустойчивость всегда присутствует при наличии по крайней мере двух сетевых адаптеров в группе сетевых адаптеров.
Свойство основного интерфейса группы
Чтобы открыть диалоговое окно интерфейс основной группы, необходимо щелкнуть ссылку, выделенную на рисунке ниже.
При использовании виртуальных ЛС можно использовать это диалоговое окно, чтобы указать номер виртуальной ЛС.
Независимо от того, используете ли вы виртуальные ЛС, можно указать имя сетевой карты для группы сетевых адаптеров.
Источник
NIC Teaming в Windows Server 2012
С выходом Windows Server 2012 технология NIC Teaming стала штатным средством серверной операционной системы. Долгое время решения по объединению (группировке) сетевых адаптеров для платформы Windows предоставлялись только сторонними производителями, прежде всего, поставщиками оборудования. Теперь Windows Server 2012 содержит инструменты, которые позволяют группировать сетевые адаптеры, в том числе, адаптеры разных производителей.
Что дает NIC Teaming?
Технология NIC Teaming, именуемая также как Load Balancing/Failover (LBFO), доступна во всех редакциях Windows Server 2012 и во всех режимах работы сервера (Core, MinShell, Full GUI). Объединение (тиминг) нескольких физических сетевых адаптеров в группу приводит к появлению виртуального сетевого интерфейса tNIC, который представляет группу для вышележащих уровней операционной системы.
Особенности NIC Teaming в Windows Server 2012
Windows Server 2012 позволяет объединять в группу до 32 сетевых адаптеров Ethernet. Тиминг не Ethernet адаптеров (Bluetooth, Infiniband и пр.) не поддерживается. В принципе, группа может содержать только один адаптер, например, для разделения трафика по VLAN, но, очевидно, отказоустойчивость в этом случае не обеспечивается.
Драйвер сетевого адаптера, включаемого в группу, должен иметь цифровую подпись Windows Hardware Qualification and Logo (WHQL). В этом случае можно объединять в группу адаптеры разных производителей, и это будет поддерживаемая Microsoft конфигурация.
В одну группу можно включать только адаптеры с одинаковой скоростью подключения (speed connections).
Не рекомендуется использовать на одном сервере встроенный тиминг и тиминг третьих фирм. Не поддерживаются конфигурации, когда адаптер, входящий в тиминг стороннего производителя, добавляется в группу, создаваемую штатными средствами ОС, и наоборот.
Параметры NIC Teaming
При создании тиминговой группы необходимо указать несколько параметров (рассмотрены ниже), два из которых имеют принципиальное значение: режим тиминга (teaming mode) и режим балансировки трафика (load balancing mode).
Режим тиминга
Тиминговая группа может работать в двух режимах: зависимый от коммутатора (switch dependent) и не зависимый от коммутатора (switch independent).
Как следует из названия, в первом варианте (switch dependent) потребуется настройка коммутатора, к которому подключаются все адаптеры группы. Возможны две опции – статическая настройка свича (IEEE 802.3ad draft v1), либо использование протокола Link Aggregation Control Protocol (LACP, IEEE 802.1ax).
В режиме switch independent адаптеры группы могут быть подключены к разным коммутаторам. Подчеркиваю, могут быть, но это необязательно. Просто если это так, отказоустойчивость может быть обеспечена не только на уровне сетевого адаптера, но и на уровне коммутатора.
Режим балансировки
Кроме указания режима работы тиминга, необходимо еще указать режим распределения или балансировки трафика. Таких режимов по сути два: Hyper-V Port и Address Hash.
Hyper-V Port. На хосте с поднятой ролью Hyper-V и n-ым количеством виртуальных машин (ВМ) данный режим может оказаться весьма эффективным. В этом режиме порт Hyper-V Extensible Switch, к которому подключена некоторая ВМ, ставится в соответствие какому-либо сетевому адаптеру тиминговой группы. Весь исходящий трафик данной ВМ всегда передается через этот сетевой адаптер.
Address Hash. В этом режиме для сетевого пакета вычисляется хэш на основе адресов отправителя и получателя. Полученный хэш ассоциируется с каким-либо адаптером группы. Все последующие пакеты с таким же значением хэша пересылаются через этот адаптер.
Таблица ниже описывает логику распределения входящего/исходящего трафика в зависимости от режима работы группы и выбранного алгоритма распределения трафика. Отталкиваясь от этой таблицы, вы сможете выбрать наиболее подходящий для вашей конфигурации вариант.
Необходимо отметить еще один параметр. По умолчанию все адаптеры группы являются активными и задействуются для передачи трафика. Однако вы можете один из адаптеров указать в качестве Standby. Это адаптер будет использоваться только в качестве «горячей» замены, если один из активных адаптеров выходит из строя.
NIC Teaming в гостевой ОС
По разным причинам вы можете не захотеть включать тиминг на хостовой машине. Или же установленные адаптеры не могут быть объединены в тиминг штатными средствами ОС. Последнее справедливо для адаптеров с поддержкой SR-IOV, RDMA или TCP Chimney. Тем не менее, если на хосте более одного даже такого физического сетевого адаптера, можно использовать NIC Teaming внутри гостевой ОС. Представим, что на хосте две сетевые карточки. Если в некоторой ВМ два виртуальных сетевых адаптера, эти адаптеры через два виртуальных свича типа external подключены к, соответственно, двум физическим карточкам, и внутри ВМ установлена ОС Windows Server 2012, то вы можете сконфигурировать NIC Teaming внутри гостевой ОС. И такая ВМ сможет воспользоваться всеми преимуществами тиминга, и отказоустойчивостью, и повышенной пропускной способностью. Но для того, чтобы Hyper-V понимал, что при выходе из строя одного физического адаптера, трафик для этой ВМ нужно перебросить на другой физический адаптер, нужно установить чекбокс в свойствах каждого виртуального NIC, входящего в тиминг.
В PowerShell аналогичная настройка задается следующим образом:
Добавлю, что в гостевой ОС можно объединить в группу только два адаптера, и для группы возможен только switch independent + address hash режим.
Настройка NIC Teaming
Настройка тиминга возможна в графическом интерфейсе Server Manager, либо в PowerShell. Начнем с Server Manager, в котором необходимо выбрать Local Server и NIC Teaming.
В разделе TEAMS в меню TASKS выбираем New Team.
Задаем имя создаваемой группы, помечаем включаемые в группу адаптеры и выбираем режим тиминга (Static, Switch Independent или LACP).
Выбираем режим балансировки трафика.
Если необходимо, указываем Standby-адаптер.
В результате в списке адаптеров появляется новый сетевой интерфейс, для которого необходимо задать требуемые сетевые настройки.
При этом в свойствах реальных адаптеров можно увидеть включенный фильтр мультиплексирования.
В PowerShell манипуляции с тимингом реализуются набором команд с суффиксом Lbfo. Например, создание группы может выглядеть так:
Здесь TransportPorts означает балансировку с использованием 4-tuple hash.
Замечу, что вновь созданный сетевой интерфейс по умолчанию использует динамическую IP-адресацию. Если в скрипте нужно задать фиксированные настройки IP и DNS, то сделать это можно, например, так:
Таким образом, встроенными средствами Windows Server 2012 вы можете теперь группировать сетевые адаптеры хостовой или виртуальной машины, обеспечивая отказоустойчивость сетевого трафика и агрегирование пропускной полосы адаптеров.
Надеюсь, материал был полезен.
Спасибо!
Источник
Объединить два сетевых адаптера в один windows 10

Что такое Nic Teaming
Сейчас когда бизнес уже очень сильно зависит от доступности его сервисов, таких как корпоративная почта, файловый сервер, сайт с веб приложениями и CRM, и многое другое очень сильно встает вопрос по организации отказоустойчивости на разных уровнях. Одним из таких уровней является сетевой. В данной статье нам нужно рассмотреть про организацию отказоустойчивой сети в вашем Windows Server 2019. Сейчас уже себе сложно представить сервер, у которого было бы сетевых интерфейсов меньше двух, чаще всего их четыре и более. Раз они есть, то было бы здорово их объединить и использовать, как одно целое решая тем самым:
Предположим, что у нас вышел из строя один сетевой адаптер, в результате прохождение трафика перестроилось.
Ранее Nic Teaming мог быть реализован только посредством установки специальных драйверов на ваши сетевые карты. Эти драйвера позволяли вам через свойства сетевых адаптеров собирать пулы. Бывало так, что у вас на физическом сервере могли быть сетевые карты разных производителей, и в таком сценарии вы могли иметь проблемы с объединением сетевых карт. Благодаря встроенной возможности Windows Server 2019 эта проблема минимизируется.
Хочу отметить, что данная технология не нова и давно уже реализована и используется на сетевом оборудовании, там она называется LACP, или на системах хранения, например у Synology, там она называется Bonding, в Linux то же Bonding.
Требования и ограничения к Nic Teaming в Windows Server 2019
Как сказано в документации Microsoft драйвер сетевой карты должен иметь цифровую подпись Windows Hardware Qualification and Logo (WHQL). Если WHQL имеется, то вы может объединять адаптеры разных производителей.
Нужно учитывать, что для работы Nic Teaming сетевые карточки должны иметь одинаковую пропускную способность, если вы используете объединение от других производителей, то не используйте их совместно с инструментом Microsoft.
Так же вы не сможете объединить в группу карточки которые работают не по технологии Ethernet, такие как WWAN, Wi-FiInfiniband, сетевые адаптеры отладки ядра (KDNIC). Так же есть ряд технологий, которые не поддерживаются технологией объединения сетевых карт:
Методы настройки объединения сетевых интерфейсов
Существует три метода и два подхода по настройке ваших сетевых карт в общую сетевую группу:
Из инструментов я могу выделить:
Настройка Nic Teaming в Windows Server 2019
Использование диспетчера серверов
Данный метод самый простой и часто используемый, так как подходит большинству системных администраторов, он позволит вам производить настройки тиминга и на серверах Windows Core. Открываем диспетчер серверов, в моем примере на сервере SVT2019S01, у него есть четыре гигабитные сетевые карты intel 82574L. Как видно по умолчанию в Windows Server 2019 объединение сетевых карт отключено, щелкаем по настройке.
В статье по настройке сети в Windows Server 2019 я вам показывал команду PowerShell показывающую вам сетевые настройки:
В результате видно, что мои адаптеры имеют 4 разных Ip-адреса, один статический 192.168.31.3 и три динамических, полученных от DHCP-сервера. Я сделаю пул состоящий из четырех сетевых адаптеров и назначу ему IP-адрес 192.168.31.3.
В результате у вас должно открыться окно «Объединение сетевых карт«, оно будет разбито на три раздела:
Объединение сетевых карт у нас начинается с создания новой группы. В разделе группы, нажмите кнопку «Задачи» и выберите пункт «Создать группу».
Откроется окно создания группы. Тут вам нужно выбрать под себя и свои задачи ряд параметров, а именно:
Нажмите кнопку «Дополнительные свойства«, в ней весь сок. Тут вы сможете настроить:
Режимы поддержки групп
В режиме «Статическая поддержка групп» исходящий трафик при режиме балансировки (Хэш адреса «Address Hash») будет распределяться между всеми активными адаптерами в группе объединенных сетевых карт. Входящий трафик так же будет перенаправлен в соответствии с заданным алгоритмом нагрузки, который задан на коммутаторе.
Режим балансировки нагрузки
При объединении сетевых карт вам не только нужно выбрать режим поддержки, но и еще необходимо задать режим балансировки, коих целых три:
Ниже я расскажу про каждый из них.
Если вы выбираете режим на основе портов, то это равномерное распределение трафика, но если у вас трафик не TCP/UPD, то применяться будет режим IP-адреса, если трафик не IP, то будет хэш на основе MAC-адреса.
Разобравшись с основными понятиями, можно продолжить объединение сетевых карт. В своем примере я для начала объединю в NIC Teaming два сетевых интерфейса «Ethernet0» и «Ethernet1». Дополнительные настройки я выберу:
Применяем настройки, в итоге первый сетевой адаптер у вас сразу будет в зеленом, активном состоянии, дополнительный сетевой адаптер, может легко иметь статус «Неисправный, ожидает подключения». Связано это с тем, что идет сборка NIC Teaming, так что можете не беспокоиться.
Через пару секунд мы видим, что оба адаптера имеют статус «Активный» и все зелененькое.
В левой части вы будите видеть вашу группу объединенных сетевых интерфейсов и ее текущие настройки. Если необходимо их поменять, то кликаем по группе правой кнопкой мыши и из контекстного меню выберите пункт «Свойства«.
В результате у вас откроется знакомое вам окно со всеми свойствами группы.
Теперь давайте мы с вами откроем окно «Сетевые подключения», обратите внимание, что у вас появился новый виртуальный адаптер (Microsoft Network Adapter Multiplexor Driver). У него своеобразный значок, отличный от обычных карт, открыв его свойства вы сразу можете увидеть, что его скорость стала 2 Гбит/с, это логично, у нас же произошло сетевое объединение двух адаптеров по 1 Гбит/с. Открыв свойства подключения, я вижу, что получил динамический IP-адрес от моего DHCP сервера, при желании вы можете задать статические настройки.
Если вы теперь попытаетесь посмотреть свойства любого из сетевых адаптеров участвующих в тиминге, то у них уже не будет своего IP-адреса, так как он выступает в роли силинка (Это можно сравнить с обычным патч кордом подключенным от коммутатора к серверу)
Убедиться в том, что это силинк можно. так же увидев, что в свойствах адаптера отключены пункты IP версии 4 и 6.
Так же это можно проверить, через команду IPCONFIG, которая выведет три сетевых интерфейса.
Еще хочу обратить внимание, что на интерфейсе NIC Teaming появился новый драйвер «Microsoft Load Balancing/Failover Provider«, он и участвует в алгоритме балансировки трафика.
Добавление и исключение сетевых адаптеров из NIC Teaming
Давайте я в свою группу teaming-pyatilistnik добавлю третий сетевой адаптер. Для этого в диспетчере серверов в свойствах группы поставьте галки на против нужных. Я добавлю сетевые адаптеры «Ethernet2» и «Ethernet3», последний у меня будет, как резервный. Применяем.
Так же ждем настройки.
В итоге мы расширили наше объединение сетевых адаптеров, три активных и один резервный.
Проверяем утилитой IPCONFIG, видим, что в моей Windows Server 2019 один сетевой интерфейс, но 4-ре физических адаптера. Тиминг готов.
Благодаря этому, я добился пропускной способности в 3 Гбит/с и с одним резервным адаптером.
Для того, чтобы удалить один из сетевых адаптеров из NIC Teaming, в свойствах просто снимаем галку.
Удаление происходит практически моментально.
Добавление группового интерфейса в нужный VLAN
Я уверен, что у вас не плоская сеть и вы используете VLAN для разделения трафика. Настроить номер VLAN можно в диспетчере задач, вкладка «Групповые интерфейсы«, вызовите свойства вашей группы сетевых адаптеров.
Ставим галку «Конкретная виртуальная ЛС», где в определенном поле нужно указать номер VLAN, обратите внимание, что данный номер будет дописан в название NIC Teaming.
Если вы планируете использовать VLAN внутри виртуальной машины Hyper-V, то настраивать виртуальную ЛС нужно на виртуальном коммутаторе, а не на группе объединения сетевых карт. Если у вас стоит задача в виртуальной машине использовать несколько виртуальных сетей, то вы каждый порт коммутатора настраиваете на нужный VLAN, никогда не делайте это внутри виртуальной машины. Если же вы используете виртуальные функций SR-IOV (VFs), то обязательно проверьте, что они находятся в одном VLAN, перед тем как их будите объединять.
Создание NIC Teaming через PowerShell
Чтобы создать сетевое объединение интерфейсов через командлеты, вам нужно открыть PowerShell от имени администратора. Первым делом вам нужно посмотреть список физических адаптеров, для этого введите:
В моем примере их 4-ре. Предположим, что я хочу объединить в NIC Teamin первые два адаптера «Ethernet1» и «Ethernet2».
Для создания мы будем использовать командлет New-NetLbfoTeam.
Ключи TeamingMode
Ключи LoadBalancingAlgorithm
Вас спросят, действительно ли вы хотите создать объединенную группу сетевых интерфейсов, говорим «Y». Сразу вы увидите статус «Degraded», через некоторое время уже «Up».
Если нужно изменить поменять настройки вашей тиминговой группы, то для этого есть командлет Set-NetLbfoTeam. Допустим я хочу, чтобы режим поддержки групп был LACP, команда будет выглядеть вот так:
Хочу отметить, что если вы попытаетесь, как и в моем примере сделать, это на виртуальной машине, то получите ошибку;
Она вам прямым текстом скажет, что на виртуалках можно использовать только режим SwitchIndependent, на железных серверах все будет работать. Теперь давайте поменяем режим балансировки на IPAddresses, для этого пишем:
Добавление сетевых адаптеров из NIC Teaming через PowerShell
Предположим, что вы решили добавить еще один сетевой адаптер в объединение сетевых интерфейсов, как видим у меня NIC Teaming состоит из адаптеров «Ethernet0» и «Ethernet1», я добавлю «Ethernet2»
Удаление сетевых адаптеров из NIC Teaming через PowerShell
Если стоит задачу удалить сетевой адаптер из вашей группы объединенных сетевых интерфейсов, то выполним команду:
Настройка VLAN на NIC Teaming через PowerShell
Если нужно указать определенную виртуальную сеть (VLAN), то вы можете этого добиться командой:
Вернуть VLAN по умолчанию, обязательно смотрите «Primary» интерфейс
Удаление группы сетевых интерфейсов через PowerShell
Для удаления есть команда:
Чтобы удалить все тиминги, введите Get-NetLbfoTeam | Remove-NetLbfoTeam
На этом у меня все. Мы разобрали создание, настройку, редактирование, удаление объединения сетевых интерфейсов в операционной системе Windows Server 2019. С вами был Иван Семин, автор и создатель IT портала Pyatilistnik.org.
Популярные Похожие записи:
4 Responses to Объединение сетевых карт (Nic Teaming) в Windows Server 2019
добрый день! А где вы такие сообщения видите, на DHCP сервере или на сервере с тимингом? Какой код ID сообщения?
Доброе время суток.
Я сделал все по вашей статье, за исключением того, что у меня две сетевых адаптера и нет резервного. В итоге, в окне состояния сетевых подключений написано 2 Гбит/с, но на практике таких скоростей не наблюдаю. Проверял копированием файла из одного сервера на другой.
рижим поддержки групп стоит LACP
режим балансировки — Dynamic
подключены сетевые адаптеры к свитчу HP 1910-24, на котором настроил Link aggregation.
Тигран, LACP не позволяет при соединениях хост-хост забирать всю полосу пропускания. Только одна физика. Вот если будет другая пара серверов, что погонят трафик через LACP, то они смогут забрать себе другую физику.
Грубо говоря 2G LACP делится 1+1 для разных хостов.
Источник
На чтение 4 мин. Просмотров 12.4k. Опубликовано 03.09.2019
Допустим, у вас есть два маршрутизатора от двух разных интернет-провайдеров и вы хотите объединить их пропускную способность. Или используйте беспроводную сеть и сеть LAN из двух разных источников и хотите, чтобы они работали как один. Ну, это выполнимо, и это может пригодиться.
Возможности не ограничивают, но у нас результат всегда один и тот же: более быстрое соединение. Есть несколько способов сделать это, объединить два интернет-соединения в Windows 10. Мы обязательно перечислили их ниже, вместе с некоторыми пояснениями.
Содержание
- Как совместить 2 интернет-соединения на Windows 10
- Способ 1 – использование системных ресурсов
- Метод 2 – Использование Connectify Hotspot
- Способ 3 – попробуйте с балансировкой нагрузки маршрутизатора
Как совместить 2 интернет-соединения на Windows 10
- Используйте системные ресурсы
- Используйте Connectify
- Попробуйте с балансировкой нагрузки маршрутизатора
Способ 1 – использование системных ресурсов
Первый способ объединения двух интернет-соединений не требует ни стороннего программного обеспечения, ни специального оборудования. С помощью нескольких настроек вы можете объединить два отдельных интернет-соединения или, альтернативно, соединить их. Итак, на самом деле есть два метода, которые можно использовать на любом компьютере Windows для объединения двух соединений в одно.
Первый способ относится к тому, чтобы избежать вычисления значения метрики, выполняемого системой. Что это значит? Что ж, если у вас есть два соединения одновременно, Windows будет использовать значение автоматической метрики, чтобы определить, какое соединение более эффективно, и придерживаться его.
Второе соединение останется в качестве резервной копии на случай, если основное соединение отключится или существенно снизится в показателях.
- ЧИТАЙТЕ ТАКЖЕ: 5 лучших программных точек доступа Wi-Fi для Windows 10
Вот что вам нужно сделать, чтобы это заработало:
- В панели поиска Windows найдите и откройте Панель управления .
- Выберите Сеть и Интернет .
-
Откройте Центр управления сетями и общим доступом и выберите Изменить настройки адаптера .
-
Нажмите правой кнопкой мыши на своем активном интернет-соединении и откройте Свойства .
- Выделите Протокол Интернета TCP/IP версии 4 и нажмите Свойства .
- Нажмите Дополнительно .
-
Снимите флажок в поле Автоматическая метрика и введите 15 в поле Метрика интерфейса .
- Подтвердите изменения и повторите это для всех подключений .
- Отключите оба соединения и перезагрузите компьютер.
- Подключите оба соединения и ищите улучшения.
Второй метод применяется только к двум соединениям LAN/WAN, и он в основном соединяет оба соединения для двухдиапазонной пропускной способности. Вот как это сделать:
- Перейдите на Панель управления > Сеть и Интернет > Центр управления сетями и общим доступом > Изменить настройки адаптера .
- Нажмите и удерживайте клавишу CTRL и щелкните оба соединения, чтобы выделить их.
-
Нажмите правой кнопкой мыши на одно из соединений и выберите Мостовые соединения .
Метод 2 – Использование Connectify Hotspot
Иногда (читай: часто) системные ресурсы не соответствуют требованиям, и вы застреваете в стороннем приложении. Использование несистемного программного обеспечения для чего-то столь же простого, как это может показаться немного странным, но многие пользователи не смогли использовать ни один из двух способов из первого метода.
Они решили прибегнуть к стороннему приложению. Если это относится и к вам, мы можем рекомендовать Connectify Hotspot в качестве инструмента для этой работы.
Connectify – это универсальный инструмент для беспроводных точек доступа, расширения диапазона и мостовых соединений. Приложение довольно интуитивно понятно и просто в настройке и использовании. В этом случае вместо стандартного маршрутизируемого доступа мы выберем мостовой доступ для объединения двух интернет-соединений.
Пару лет назад было два отдельных приложения – Connectify Hotspot и Connectify Dispatch, но теперь все идет в одном приложении. Конечно, это расширенный вариант, поэтому бесплатная версия его не обрежет. Вам понадобится версия MAX, чтобы запустить ее.
Вот как можно загрузить, установить и настроить точку подключения Connectify, чтобы соединить два интернет-соединения:
- Загрузите Connectify Hotspot здесь.
- Запустите установщик.
- Добавьте все свои подключения и выберите Режим моста в разделе Доступ к сети .
- Это оно! Вы только что раскрыли весь потенциал всех ваших соединений, объединенных в одну точку доступа.
- ЧИТАЙТЕ ТАКЖЕ: 7 надежных маршрутизаторов, которые хорошо работают с Comcast в 2019 году
Способ 3 – попробуйте с балансировкой нагрузки маршрутизатора
Наконец, если ваш рабочий процесс требует надежного и стабильного соединения, наиболее безопасный способ объединения двух (или даже нескольких) соединений – это маршрутизатор с балансировкой нагрузки. Они бывают разных форм и форм, некоторые даже предлагаются различными провайдерами. TP-link-ы являются наиболее доступными, но вы можете пойти с Cisco или UTT. Это зависит от ваших потребностей и бюджета.
После того, как вы приобрели маршрутизатор с балансировкой нагрузки, процедура довольно проста. Просто используйте WAN/LAN для объединения нескольких соединений. Там может быть несколько незначительных вещей, с точки зрения конфигурации, но вы должны быть готовы к работе в считанные минуты. Важно помнить, что IP-адреса не могут быть одинаковыми для маршрутизатора и подключений к Интернету, которые вы объединяете.
С учетом сказанного мы можем завершить эту статью. Если у вас есть какие-либо вопросы или предложения, не стесняйтесь сообщить нам в разделе комментариев ниже. Мы с нетерпением ждем от вас ответа.
Windows Server 2012 принес с собой объединение сетевых адаптеров разных производителей.
Я имею в виду объединение в команду с использованием одной сетевой карты от Intel и другой от Realtek. Можно было объединиться или объединиться на уровне драйвера, но то, что было представлено в Windows Server 2012, относится к уровню операционной системы. Я ценю, что Linux делал это годами 
Это не сделало это на Windows 8/8.1. Я видел статью, в которой люди сообщали, что она работает в Windows 10 Preview, но больше не работает.
Поддерживается ли NIC Teaming в Windows 10 Pro? Или другое издание.
— РЕДАКТИРОВАТЬ 5/4/16 —
Это было отключено в самой последней версии Windows 10, а также в инсайдерской сборке 14295. Команда powershell выдает ошибку или говорит, что LBFO не поддерживается в текущем SKU, в зависимости от версии Windows, которую вы используете. Надеюсь, MS скоро включит эту функцию.
— Оригинальный пост ниже —
Да, это возможно! Для всех, кто нашел это сообщение от Google:
Я не нашел способа получить доступ к этому через графический интерфейс, но выполнение следующей команды PowerShell создаст команду для вас. Просто замените имена Ethernet вашими именами NIC.
New-NetLbfoTeam TheATeam "Ethernet","Ethernet 6"
Затем вы должны получить независимую команду на 2 ГБ. Оттуда вы можете использовать экран сетевых подключений, чтобы настроить его, как вы хотите.
Нет, невозможно получить NIC teamin в клиентских SKU Windows 10. Но доступно для SKU сервера.
Начиная с версии 14393 (Anniversary update) эта функция объединения сетевых карт была заблокирована или удалена навсегда. Похоже, что эта функция по ошибке добавлена в клиентские версии Windows 10. Когда вы помещаете команду New-NetLbfoTeam в PowerShell, например, New-NetLbfoTeam -Name "NewTeam" -TeamMembers "Ethernet", "Ethernet2" , ошибка отображается следующим образом
New-NetLbfoTeam: функция LBFO в настоящее время не включена или LBFO не поддерживается в этом SKU. В строке: 1 символ: 1 + New-NetLbfoTeam — Имя «NewTeam» — Состав участников «Ethernet», «Ethernet2» + ~~~~~~~~~~~~~~~~~~~~~~~~~ ~~~~~~~~~~~~~~~~~~~~~~~~~~~~~~~~~~~~~~~~~~~~~~~~~~ + CategoryInfo: NotSpecified: (MSFT_NetLbfoTeam: root/Standa rdCimv2/MSFT_NetLbfoTeam)[New-NetLbfoTeam], CimException + FullyQualifiedErrorId: MI RESULT 1, New-NetLbfoTeam
Основная причина была дана в соц.TechNet.Microsoft: Nic Teaming сломан в сборке 10586 следующим образом (цитируется):
«На Win10 нет собственных возможностей LBFO. Microsoft не поддерживает объединение клиентов в сеть SKU.
В сборке 10240 для Windows 10 был дефект, заключающийся в том, что «New-NetLbfoTeam» не был полностью заблокирован на клиентских SKU. Это была непреднамеренная ошибка, а не изменение в матрице SKU. Вся наша документация продолжает утверждать, что NIC Teaming является исключительно функцией для SKU сервера.
В то время как командлет powershell не выполнялся напрямую на клиенте, LBFO находился в неисправном и неподдерживаемом состоянии, так как клиентский SKU не поставляет драйвер ядра mslbfoprovider.sys. Этот драйвер ядра содержит всю логику распределения нагрузки и отработки отказа, а также конечный автомат LACP. Без этого водителя вы могли бы выглядеть как команда, но на самом деле это не сработало бы в реальной командной логике. Мы никогда не тестировали NIC Teaming в конфигурации, где этот драйвер ядра отсутствовал.
В обновлении 10586 («Осеннее обновление»), выпущенном несколько месяцев спустя, «New-NetLbfoTeam» снова был правильно заблокирован.
В обновлении 14393 («Ежегодное обновление») мы продолжали блокировать его, но исправили сообщение об ошибке ».
Кажется, эта функция возвращается:
Intel упоминает о совместной поддержке Windows 10 в версиях драйверов 22.3 или новее. В настоящее время доступно 23,5.
Эта версия поставляется с ANS (расширенными сетевыми службами, установленными по умолчанию), которые должны позволять объединяться в команду с помощью powershell.
Я гавань пробовал еще — единственная материнская плата у меня с два сетевой контроллер Intel является немного обновить BIOS упрямый.
Если кто-нибудь может заставить это работать с последним обновлением создателя Windows, упомянутым в примечаниях к выпуску, дайте мне знать 
Обновление: попытка агрегации ссылок в Windows 10 — теперь она работает (январь 2019 г.)
PS C:Windowssystem32> Import-Module -Name "C:Program FilesIntelWired NetworkingIntelNetCmdletsIntelNetCmdlets"
PS C:Windowssystem32> Get-IntelNetAdapter
Location Name ConnectionName LinkStatus
-------- ---- -------------- ----------
0:31:6:0 Intel(R) Ethernet Connection (2) I219-LM Intel-219 Nicht verf...
7:0:0:0 Intel(R) I210 Gigabit Network Connection Intel-210 1.00 Gbit/...
PS C:Windowssystem32> New-IntelNetTeam
Cmdlet New-IntelNetTeam an der Befehlspipelineposition 1
Geben Sie Werte fuer die folgenden Parameter an:
TeamMemberNames[0]: Intel(R) Ethernet Connection (2) I219-LM
TeamMemberNames[1]: Intel(R) I210 Gigabit Network Connection
TeamMemberNames[2]:
TeamMode: StaticLinkAggregation
TeamName: link_name_team
PS C:Windowssystem32> Get-IntelNetTeam
TeamName : Gruppe: link_name_team
TeamMembers : {Intel(R) I210 Gigabit Network Connection, Intel(R)
Ethernet Connection (2) I219-LM}
TeamMode : StaticLinkAggregation
PrimaryAdapter : NotSet
SecondaryAdapter : NotSet
Запуск iperf3 от двух клиентов показывает, что он работает:
Nic teaming or Link aggregation are various ways to combine multiple network connections to gain more speed, or it can be used for network redundancy.
In previous versions of Windows 10 Pro (before release 1809), I used to use New-NetLbfoTeam PowerShell cmdlet, and it works fine, but after the 1809 release, it stops working.
After hours of research on the internet, I find out that LBFO is no more supported on Windows 10 anymore an only works for Server Operating Systems. I will mention the LBFO cmdlet as well, so in case if you are working on windows servers, you can configure NIC Teaming.
Let’s configure the NIC Teaming:
First, open up Windows PowerShell as an administrator.
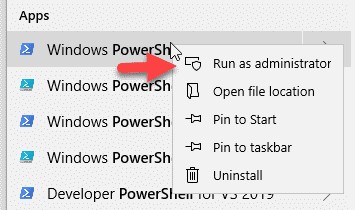
Next, type the Get-NetAdapter cmdlet in the PowerShell to see the list of Network Adapters available on your computer. I am going to use two Realtek Network Adapter attached to my computer you choose what is convenient for you and write them down for the next command.
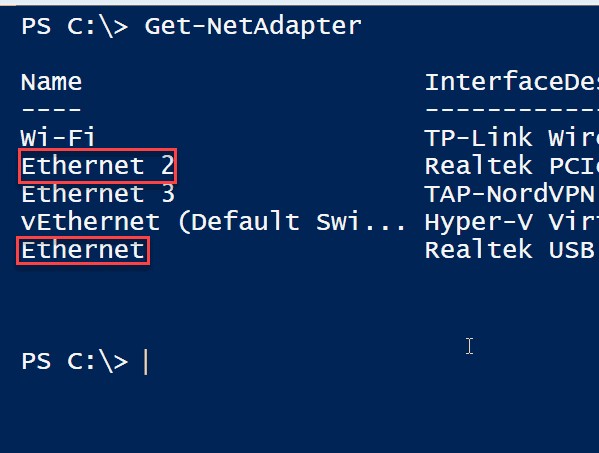
Then type the New-NetSwitchTeam command in the Powershell, and for the Name parameter value type any name you like for me, I’m using 2Gpbs as the name. TeamMembers parameter value will need the name of the network adapters, which are going to be part of NIC teaming for me Ethernet and Ethernet 2.
New-NetSwitchTeam -Name "2Gpbs" -TeamMembers "Ethernet","Ethernet 2"

After running the PowerShell command, if you did not receive any error, it’s mean you were successful. If you receive any error, make sure you type the command correctly or recheck your network adapter names.
Now run Get-NetSwitchTeam command to make sure your team is configured.
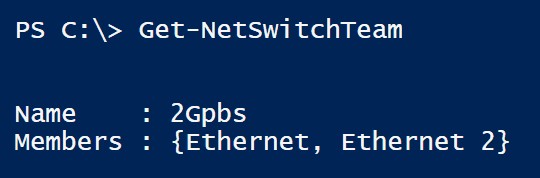
As you can see the Nic Teaming is configured successfully on Windows 10 Pro. If you want to know more about this cmdlet, please visit New-NetSwitchTeam. If you face any issue leave a comment, and I will reply as soon as possible.
Before we end this topic if you want to know more about the NetLbfoTeam command visit New-NetLbfoTeam.
Now it only works for Server Operating systems.
New-NetLbfoTeam -Name "Team1" -TeamMembers "NIC1","NIC2"
Обновлено 02.10.2019

Что такое Nic Teaming
Сейчас когда бизнес уже очень сильно зависит от доступности его сервисов, таких как корпоративная почта, файловый сервер, сайт с веб приложениями и CRM, и многое другое очень сильно встает вопрос по организации отказоустойчивости на разных уровнях. Одним из таких уровней является сетевой. В данной статье нам нужно рассмотреть про организацию отказоустойчивой сети в вашем Windows Server 2019. Сейчас уже себе сложно представить сервер, у которого было бы сетевых интерфейсов меньше двух, чаще всего их четыре и более. Раз они есть, то было бы здорово их объединить и использовать, как одно целое решая тем самым:
- Отказоустойчивость сетевой доступности
- Увеличение пропускной способности
Microsoft начиная с Windows Server 2012 услышала администраторов и внедрила в свою операционную систему функционал Nic Teaming. Объединение сетевых карт (Nic Teaming Network Interface Card Teaming (Load Balancing/Fail Over (LBFO))) — это технология группировки физических или виртуальных сетевых карт в один или несколько программных сетевых адаптеров, решающих проблемы в случае сбоя оборудования.
На текущий момент вы можете спокойно объединить в Windows Server 2019 от двух до 32 сетевых карт в один или несколько пулов.
Предположим, что у нас вышел из строя один сетевой адаптер, в результате прохождение трафика перестроилось.
Ранее Nic Teaming мог быть реализован только посредством установки специальных драйверов на ваши сетевые карты. Эти драйвера позволяли вам через свойства сетевых адаптеров собирать пулы. Бывало так, что у вас на физическом сервере могли быть сетевые карты разных производителей, и в таком сценарии вы могли иметь проблемы с объединением сетевых карт. Благодаря встроенной возможности Windows Server 2019 эта проблема минимизируется.
Хочу отметить, что данная технология не нова и давно уже реализована и используется на сетевом оборудовании, там она называется LACP, или на системах хранения, например у Synology, там она называется Bonding, в Linux то же Bonding.
Требования и ограничения к Nic Teaming в Windows Server 2019
Как сказано в документации Microsoft драйвер сетевой карты должен иметь цифровую подпись Windows Hardware Qualification and Logo (WHQL). Если WHQL имеется, то вы может объединять адаптеры разных производителей.
https://docs.microsoft.com/ru-ru/windows-server/networking/technologies/nic-teaming/nic-teaming
Нужно учитывать, что для работы Nic Teaming сетевые карточки должны иметь одинаковую пропускную способность, если вы используете объединение от других производителей, то не используйте их совместно с инструментом Microsoft.
Так же вы не сможете объединить в группу карточки которые работают не по технологии Ethernet, такие как WWAN, Wi-FiInfiniband, сетевые адаптеры отладки ядра (KDNIC). Так же есть ряд технологий, которые не поддерживаются технологией объединения сетевых карт:
- TCP Chimney. TCP Chimney не поддерживается, так как TCP Chimney разгружает весь сетевой стек непосредственно к сетевому адаптеру.
- Для SR-IOV данные доставляются непосредственно на сетевой Адаптер без передачи через стек сети в виртуализации. Таким образом он не поддерживается для сетевых карт, для проверки или перенаправлять данные на другой маршрут в объединении.
- При настройке Qos, когда вы активируете политику качества обслуживания, тут могут быть проблемы из-за ограничения полосы пропускания
Методы настройки объединения сетевых интерфейсов
Существует три метода и два подхода по настройке ваших сетевых карт в общую сетевую группу:
- Первый метод, это локальный непосредственно на вашем сервере
- Второй метод, это удаленный подразумевает, что вы используете инструменты позволяющие вам выполнить настройку на удаленной системе.
Из инструментов я могу выделить:
- Использование оснастки «Диспетчер серверов»
- Командлеты PowerShell
Настройка Nic Teaming в Windows Server 2019
Производить настройку Nic Teaming я буду в моем тестовом домене Active Directory root.pyatilistnik.org. У меня есть виртуальная машина с установленной Windows Server 2019, где выполнена базовая настройка перед вводом в эксплуатацию. Так как я этот сервер использую, как хост управления Windows Admin Center и WDS сервер ,то мне хочется, чтобы он был более отказоустойчивый и производительный в плане пропускной способности.
Использование диспетчера серверов
Данный метод самый простой и часто используемый, так как подходит большинству системных администраторов, он позволит вам производить настройки тиминга и на серверах Windows Core. Открываем диспетчер серверов, в моем примере на сервере SVT2019S01, у него есть четыре гигабитные сетевые карты intel 82574L. Как видно по умолчанию в Windows Server 2019 объединение сетевых карт отключено, щелкаем по настройке.
В статье по настройке сети в Windows Server 2019 я вам показывал команду PowerShell показывающую вам сетевые настройки:
В результате видно, что мои адаптеры имеют 4 разных Ip-адреса, один статический 192.168.31.3 и три динамических, полученных от DHCP-сервера. Я сделаю пул состоящий из четырех сетевых адаптеров и назначу ему IP-адрес 192.168.31.3.
В результате у вас должно открыться окно «Объединение сетевых карт«, оно будет разбито на три раздела:
- Раздел серверы — тут вы можете добавлять удаленные сервера для управления тимингом
- Раздел группы — тут вы создаете группы «Windows Nic Teaming»
- Адаптеры и интерфейсы — список ваших сетевых адаптеров, которые вы будите добавлять в группы
Объединение сетевых карт у нас начинается с создания новой группы. В разделе группы, нажмите кнопку «Задачи» и выберите пункт «Создать группу».
Откроется окно создания группы. Тут вам нужно выбрать под себя и свои задачи ряд параметров, а именно:
- Задайте удобное для вас имя Nic Teaming, отмечу, что оно ни на что не влияет
- Выберите адаптеры участники — это те сетевые адаптеры которые вы хотели бы видеть у себя в группе интерфейсов, я пока выберу два, остальные добавлю в момент, когда группа уже создана
Нажмите кнопку «Дополнительные свойства«, в ней весь сок. Тут вы сможете настроить:
-
- Режим поддержки групп
- Режим балансировки нагрузки
- Резервный адаптер — это если вы хотите какой-то сетевой интерфейс держать про запас и если кто-то из группы будут не доступны, то он включится в дело и всех спасет, Нужно учитывать, что он не будет участвовать в передачи данных.
- Основной групповой интерфейс
Режимы поддержки групп
Режим поддержки групп (Teaming Mode) — это два режима, которые задают как у вас будет работать ваше объединение сетевых карт. Как я писал выше у вас три варианта: «Не зависит от коммутатора (Switch Independent)», «Статическая поддержка групп (Static Teaming) (IEEE 802.3ad draft v1)» и LACP (Link Aggregation Control Protocol (LACP, IEEE 802.1ax)).
- Не зависит от коммутатора (Switch Independent) — данный режим позволяет вам подключать сетевые адаптеры сервера к разным коммутаторам, добиваясь тем самым отказоустойчивости. Независимые от коммутатора опции означают, что нам не нужно вносить какие-либо изменения конфигурации на стороне коммутатора. Использование «Не зависит от коммутатора» означает, что исходящий трафик будет сбалансирован по нагрузке с использованием выбранного нами алгоритма, но поскольку коммутаторы не знают о балансировке нагрузки, входящий трафик не будет сбалансирован по нагрузке. Входящий трафик получает основной сетевой интерфейс, в случае если он сбоит, его функции перейдут другому адаптеру.
- Статическая поддержка групп (Static Teaming) (IEEE 802.3ad draft v1) — данный режим требует настройки коммутатора, чтобы он мог работать с командами Nic Teaming Windows Server 2019, и сетевые адаптеры должны быть подключены к одному и тому же коммутатору. Еще раз, цитируя официальную документацию : «Команды, зависящие от коммутатора, требуют, чтобы все члены объединения были подключены к одному и тому же физическому коммутатору или коммутатору с несколькими шасси, который разделяет идентификатор коммутатора между несколькими шасси». При статической поддержке групп вам необходимо в ручном режиме произвести настройки на вашем коммутаторе, вы выделяете под это дело статические порты и формируете группу. Этот режим обычно поддерживается коммутаторами серверного класса.
В режиме «Статическая поддержка групп» исходящий трафик при режиме балансировки (Хэш адреса «Address Hash») будет распределяться между всеми активными адаптерами в группе объединенных сетевых карт. Входящий трафик так же будет перенаправлен в соответствии с заданным алгоритмом нагрузки, который задан на коммутаторе.
- LACP (Link Aggregation Control Protocol (LACP, IEEE 802.1ax)) — данный режим требует настройки коммутатора, режим намного более динамичен. Мы настраиваем коммутатор, а не отдельные порты, что означает, что мы можем перемещать кабели, и мы все равно получим сценарий с балансировкой нагрузки. Когда коммутатор настроен, он узнает о вашей сетевой группе и обрабатывает динамическое согласование портов.
Режим балансировки нагрузки
При объединении сетевых карт вам не только нужно выбрать режим поддержки, но и еще необходимо задать режим балансировки, коих целых три:
- Хэш адреса (Address Hash)
- Порт Hyper-V (Hyper-V Port)
- Динамический (Dynamic)
Ниже я расскажу про каждый из них.
- Хэш адреса (Address Hash) — как можно догадаться из названия в данном режиме балансировки происходит вычисление хэш на основе адреса отправителя и получателя. Вычисленный хэш будет ассоциироваться с каким либо сетевым адаптером, и пакеты с таким хэшем будут прилетать именно ему. Хэш может вычисляться на основе следующих значений (Задаются через PowerShell):
- MAC-адрес отправителя и получателя;
- IP-адрес отправителя и получателя (2-tuple hash);
- TCP-порт отправителя и получателя и IP-адрес отправителя и получателя (4-tuple hash).
Если вы выбираете режим на основе портов, то это равномерное распределение трафика, но если у вас трафик не TCP/UPD, то применяться будет режим IP-адреса, если трафик не IP, то будет хэш на основе MAC-адреса.
- Порт Hyper-V (Hyper-V Switch Port) — Балансировка нагрузки порта Hyper-V связывает виртуальную машину с конкретным сетевым адаптером в группе, что может хорошо работать для хоста Hyper-V с многочисленными виртуальными машинами, так что вы распределяете их сетевой адаптер между несколькими сетевыми картами в вашей группе. Весь исходящий трафик данной ВМ всегда передается через этот сетевой адаптер. В данном режиме такой вид балансировки назначает независимые MAC-адреса виртуальным машинам. Этот режим очень хорошо работает в сценариях, где вы объединяете много виртуальных машин на физическом хосте Hyper-V, но ни одна из них не генерирует сетевую нагрузку, превышающую пропускную способность одного сетевого адаптера в группе. Объединение сетевых карт использует порт коммутатора Hyper-V Virtual в качестве идентификатора, вместо того чтобы использовать MAC-адрес источника, так как в некоторых случаях виртуальные машины могут быть настроены с использованием более одного MAC-адреса на порту коммутатора.
- Динамический (Dynamic) — это опция по умолчанию, представленная в Server 2012 R2, которая рекомендована Microsoft и дает вам преимущества обоих ранее упомянутых алгоритмов: он использует хеширование адресов для исходящего трафика и балансировку портов Hyper-V для входящего с дополнительной встроенной логикой для балансировки в случае сбоев/затыков
Разобравшись с основными понятиями, можно продолжить объединение сетевых карт. В своем примере я для начала объединю в NIC Teaming два сетевых интерфейса «Ethernet0» и «Ethernet1». Дополнительные настройки я выберу:
- Режим поддержки групп — Не зависит от коммутатора
- Режим балансировки нагрузки — Хэш адреса
- Резервный адаптер — нет (все адаптеры активны)
Применяем настройки, в итоге первый сетевой адаптер у вас сразу будет в зеленом, активном состоянии, дополнительный сетевой адаптер, может легко иметь статус «Неисправный, ожидает подключения». Связано это с тем, что идет сборка NIC Teaming, так что можете не беспокоиться.
Через пару секунд мы видим, что оба адаптера имеют статус «Активный» и все зелененькое.
В левой части вы будите видеть вашу группу объединенных сетевых интерфейсов и ее текущие настройки. Если необходимо их поменять, то кликаем по группе правой кнопкой мыши и из контекстного меню выберите пункт «Свойства«.
В результате у вас откроется знакомое вам окно со всеми свойствами группы.
Теперь давайте мы с вами откроем окно «Сетевые подключения», обратите внимание, что у вас появился новый виртуальный адаптер (Microsoft Network Adapter Multiplexor Driver). У него своеобразный значок, отличный от обычных карт, открыв его свойства вы сразу можете увидеть, что его скорость стала 2 Гбит/с, это логично, у нас же произошло сетевое объединение двух адаптеров по 1 Гбит/с. Открыв свойства подключения, я вижу, что получил динамический IP-адрес от моего DHCP сервера, при желании вы можете задать статические настройки.
Если вы теперь попытаетесь посмотреть свойства любого из сетевых адаптеров участвующих в тиминге, то у них уже не будет своего IP-адреса, так как он выступает в роли силинка (Это можно сравнить с обычным патч кордом подключенным от коммутатора к серверу)
Убедиться в том, что это силинк можно. так же увидев, что в свойствах адаптера отключены пункты IP версии 4 и 6.
Так же это можно проверить, через команду IPCONFIG, которая выведет три сетевых интерфейса.
Еще хочу обратить внимание, что на интерфейсе NIC Teaming появился новый драйвер «Microsoft Load Balancing/Failover Provider«, он и участвует в алгоритме балансировки трафика.
Добавление и исключение сетевых адаптеров из NIC Teaming
Давайте я в свою группу teaming-pyatilistnik добавлю третий сетевой адаптер. Для этого в диспетчере серверов в свойствах группы поставьте галки на против нужных. Я добавлю сетевые адаптеры «Ethernet2» и «Ethernet3», последний у меня будет, как резервный. Применяем.
Так же ждем настройки.
В итоге мы расширили наше объединение сетевых адаптеров, три активных и один резервный.
Проверяем утилитой IPCONFIG, видим, что в моей Windows Server 2019 один сетевой интерфейс, но 4-ре физических адаптера. Тиминг готов.
Благодаря этому, я добился пропускной способности в 3 Гбит/с и с одним резервным адаптером.
Для того, чтобы удалить один из сетевых адаптеров из NIC Teaming, в свойствах просто снимаем галку.
Удаление происходит практически моментально.
Добавление группового интерфейса в нужный VLAN
Я уверен, что у вас не плоская сеть и вы используете VLAN для разделения трафика. Настроить номер VLAN можно в диспетчере задач, вкладка «Групповые интерфейсы«, вызовите свойства вашей группы сетевых адаптеров.
Ставим галку «Конкретная виртуальная ЛС», где в определенном поле нужно указать номер VLAN, обратите внимание, что данный номер будет дописан в название NIC Teaming.
- Перед включением объединения сетевых карт настройте порты физического коммутатора, подключенные к узлу Teaming, для использования режима магистрали (неизбирательного). Физический коммутатор должен передавать весь трафик на узел для фильтрации без изменения трафика.
- Не настраивайте фильтры VLAN на сетевых адаптерах с помощью параметров дополнительных свойств сетевого адаптера. Разрешите программе объединения сетевых карт или виртуальному коммутатору Hyper-V (при наличии) выполнить фильтрацию виртуальных ЛС.
Если вы планируете использовать VLAN внутри виртуальной машины Hyper-V, то настраивать виртуальную ЛС нужно на виртуальном коммутаторе, а не на группе объединения сетевых карт. Если у вас стоит задача в виртуальной машине использовать несколько виртуальных сетей, то вы каждый порт коммутатора настраиваете на нужный VLAN, никогда не делайте это внутри виртуальной машины. Если же вы используете виртуальные функций SR-IOV (VFs), то обязательно проверьте, что они находятся в одном VLAN, перед тем как их будите объединять.
Создание NIC Teaming через PowerShell
Чтобы создать сетевое объединение интерфейсов через командлеты, вам нужно открыть PowerShell от имени администратора. Первым делом вам нужно посмотреть список физических адаптеров, для этого введите:
Get-NetAdapter | FT -auto
В моем примере их 4-ре. Предположим, что я хочу объединить в NIC Teamin первые два адаптера «Ethernet1» и «Ethernet2».
Для создания мы будем использовать командлет New-NetLbfoTeam.
New-NetLbfoTeam -Name teaming-pyatilistnik -TeamMembers Ethernet1, Ethernet0 -TeamingMode SwitchIndependent -LoadBalancingAlgorithm TransportPorts
- -Name -Мы задаем имя нашего объединения сетевых карт
- -TeamMembers — указываем, какие сетевые адаптеры мы будем объединять
- -TeamingMode — режим поддержки групп
- -LoadBalancingAlgorithm — Режим балансировки
Ключи TeamingMode
- LACP (Link Aggregation Control Protocol (LACP, IEEE 802.1ax))
- Static (Статическая поддержка групп (Static Teaming) (IEEE 802.3ad draft v1))
- SwitchIndependent (Не зависит от коммутатора (Switch Independent))
Ключи LoadBalancingAlgorithm
- TransportPorts — это Хэш адреса (Address Hash)
- HyperVPort — это Порт Hyper-V (Hyper-V Port)
- Dynamic — это Динамический (Dynamic)
- IPAddresses — Использует IP-адреса источника и назначения для создания хэша, а затем назначает пакеты, которые имеют совпадающее значение хэша, одному из доступных интерфейсов. При указании этого алгоритма с TeamingMode параметром и значением SwitchIndependent весь входящий трафик поступает на основной интерфейс группы.
- MacAddresses — Использует исходные и целевые MAC-адреса для создания хэша, а затем назначает пакеты, которые имеют совпадающее значение хэша, одному из доступных интерфейсов. При указании этого алгоритма с TeamingMode параметром и значением SwitchIndependent весь входящий трафик поступает на основной интерфейс группы.
Вас спросят, действительно ли вы хотите создать объединенную группу сетевых интерфейсов, говорим «Y». Сразу вы увидите статус «Degraded», через некоторое время уже «Up».
Хочу отметить, что если вы явным образом не задаете статические настройки сетевого адреса, то вы получите его от DHCP, если же стоит задача задать конкретный IP-адрес, то это можно сделать командой
New-NetIPAddress -InterfaceAlias teaming-pyatilistnik -IPAddress 192.168.31.31 -PrefixLength 24 -DefaultGateway 192.168.31.1
Set-DnsClientServerAddress -InterfaceAlias teaming-pyatilistnik -ServerAddresses 192.168.31.1
Дополнительные примеры New-NetLbfoTeam https://docs.microsoft.com/en-us/powershell/module/netlbfo/new-netlbfoteam?view=win10-ps
Если нужно изменить поменять настройки вашей тиминговой группы, то для этого есть командлет Set-NetLbfoTeam. Допустим я хочу, чтобы режим поддержки групп был LACP, команда будет выглядеть вот так:
Set-NetLbfoTeam -Name teaming-pyatilistnik -TeamingMode LACP
Хочу отметить, что если вы попытаетесь, как и в моем примере сделать, это на виртуальной машине, то получите ошибку;
Set-NetLbfoTeam : ‘SwitchIndependent’ is the only TeamingMode value supported in a Virtual Machine
Она вам прямым текстом скажет, что на виртуалках можно использовать только режим SwitchIndependent, на железных серверах все будет работать. Теперь давайте поменяем режим балансировки на IPAddresses, для этого пишем:
Set-NetLbfoTeam -Name teaming-pyatilistnik -LoadBalancingAlgorithm IPAddresses
Дополнительную информацию, о командлете Set-NetLbfoTeam можете посмотреть по ссылке https://docs.microsoft.com/en-us/powershell/module/netlbfo/set-netlbfoteam?view=win10-ps
Добавление сетевых адаптеров из NIC Teaming через PowerShell
Предположим, что вы решили добавить еще один сетевой адаптер в объединение сетевых интерфейсов, как видим у меня NIC Teaming состоит из адаптеров «Ethernet0» и «Ethernet1», я добавлю «Ethernet2»
Пишем команду:
Add-NetLbfoTeamMember -Team teaming-pyatilistnik -Name Ethernet2 -AdministrativeMode Active (Или Standby)
Удаление сетевых адаптеров из NIC Teaming через PowerShell
Если стоит задачу удалить сетевой адаптер из вашей группы объединенных сетевых интерфейсов, то выполним команду:
Remove-NetLbfoTeamMember -Team teaming-pyatilistnik -Name Ethernet2
Настройка VLAN на NIC Teaming через PowerShell
Если нужно указать определенную виртуальную сеть (VLAN), то вы можете этого добиться командой:
Add-NetLbfoTeamNIC -Team teaming-pyatilistnik -VlanID 2
Изменить командой Set-NetLbfoTeamNIC -Name «teaming-pyatilistnik — VLAN 2« -VlanID 3 (Меняем VLAN 2 на 3)
Обратите на имя главного интерфейса в группе «teaming-pyatilistnik — VLAN 2«
Вернуть VLAN по умолчанию, обязательно смотрите «Primary» интерфейс
Set-NetLbfoTeamNic -Name «teaming-pyatilistnik« -Default
Удаление группы сетевых интерфейсов через PowerShell
Для удаления есть команда:
Remove-NetLbfoTeam -Name teaming-pyatilistnik
Чтобы удалить все тиминги, введите Get-NetLbfoTeam | Remove-NetLbfoTeam
На этом у меня все. Мы разобрали создание, настройку, редактирование, удаление объединения сетевых интерфейсов в операционной системе Windows Server 2019. С вами был Иван Семин, автор и создатель IT портала Pyatilistnik.org.
Когда на маршрутизаторе нет порта, подключение к Wi-Fi невозможно. В этом случае вы можете использовать Сетевой мост в Windows 10 для подключения других компьютеров к сетевому подключению.
Сетевой мост уже давно является встроенной функцией Windows. Мост позволяет соединить 2 или более сетевых сегментов вместе, чтобы устройства могли подключаться к сети в случае, если они не могут быть подключены напрямую к маршрутизатору или коммутатору.
1. Некоторые примечания перед началом
Перед тем, как начать настройку Bridge Connection в Windows 10, вам понадобится как минимум 2 сетевых адаптера. Один для использования подключения к Интернету и один для подключения к другому компьютеру.
Также при настройке Connection Bridge в Windows 10 (или в предыдущих версиях Windows) основной сетевой адаптер на сервере теряет подключение к Интернету.
Чтобы восстановить доступ к Интернету, необходимо вручную настроить статический IP-адрес (статический IP-адрес).
Первое, что вам нужно сделать, это сохранить информацию о текущем IP-адресе DHCP-сервера в локальной сети (Local Netwrok).
Чтобы просмотреть информацию о текущем IP-адресе, выполните следующие действия:
1. Нажмите комбинацию клавиш Windows + X, чтобы открыть Меню опытного пользователя и выберите Командная строка.
2. Введите указанную ниже командную строку в окно командной строки и нажмите Enter:
ipconfig / все
3. Еще раз обратите внимание на настройку IP-адреса, который сетевой адаптер (сетевой адаптер) подключает к Интернету.
Обратите внимание на некоторую информацию, такую как: IPV4, маска подсети, шлюз по умолчанию и адрес DNS-серверов.
1. Нажмите комбинацию клавиш Windows + X, чтобы открыть меню опытного пользователя, затем выберите «Сетевые подключения».
2. Выберите сетевой адаптер (сетевой адаптер), подключенный к Интернету, и сетевой адаптер, который вы хотите использовать для подключения Bridge.
3. Щелкните правой кнопкой мыши и выберите «Мостовые соединения».
На этом этапе устройства, подключенные к порту моста, могут получить доступ к сети и Интернету с информацией об IP-адресе маршрутизатора. Однако хост-компьютер Bridge не может получить доступ к Интернету, если к сети не подключен третий сетевой адаптер или статический IP-адрес.
3. Как восстановить доступ в Интернет после установки моста?
Чтобы получить доступ к Интернет-соединению прямо с сервера, выполните следующие действия:
1. Нажмите комбинацию клавиш Windows + X, чтобы открыть Меню опытного пользователя и выбрать Сетевые подключения.
2. Щелкните правой кнопкой мыши мост адаптера и выберите «Свойства».
3. Выберите сетевой адаптер для подключения к Интернету.
4. Выберите Интернет-протокол версии 4 (TCP / IPv4).
5. Щелкните «Свойства».
6. Выберите вариант Использовать следующий IP-адрес.
7. Используйте информацию об IP-адресе, указанную в приведенных выше инструкциях, для назначения статическому IP-адресу.
7. Щелкните ОК.
8. Для завершения нажмите «Закрыть».
4. Как добавить к сетевому мосту один или несколько других сетевых адаптеров?
1. Щелкните сетевой адаптер правой кнопкой мыши и выберите Добавить в мост.
2. Подключите игровой контроллер или другой компьютер, устройство будет автоматически настроено с локального маршрутизатора (Local Router).
5. Удалите настройку моста с компьютера.
Если вам не нужно использовать мостовое соединение, вы можете выбрать 1 или выбрать все сетевые адаптеры, а затем выбрать «Удалить из моста».
Теперь вы можете видеть, что мост адаптера больше не отображается в сетевых подключениях. Если мост адаптера все еще появляется, вам нужно только перезагрузить компьютер.
Последний шаг — продолжить удаление настройки статического IP-адреса.
1. Щелкните сетевой адаптер правой кнопкой мыши и выберите «Свойства».
2. Выберите Интернет-протокол версии 4 (TCP / IPv4).
3. Щелкните «Свойства».
4. Выберите параметр Получить IP-адрес автоматически.
5. Выберите Получить адрес DNS-сервера автоматически.
6. Щелкните ОК.
7. Щелкните Закрыть, чтобы завершить процесс.
См. Некоторые из следующих статей:
-
Инструкция по полному удалению приложения Onedrive в Windows 10
-
Уловка для ускорения компьютеров с Windows 10
-
Уловка для ускорения меню Пуск в Windows 10
Удачи!
Чтобы исправить различные проблемы с ПК, мы рекомендуем Restoro PC Repair Tool: это программное обеспечение исправит распространенные компьютерные ошибки, защитит вас от потери файлов, вредоносных программ, сбоев оборудования и оптимизирует ваш компьютер для максимальной производительности. Решите проблемы с ПК и удалите вирусы прямо сейчас, выполнив 3 простых шага:
- Загрузите Restoro PC Repair Tool, который поставляется с запатентованными технологиями (патент доступен здесь ).
- Нажмите Начать сканирование, чтобы найти проблемы Windows, которые могут вызывать проблемы с ПК.
- Нажмите «Восстановить все», чтобы исправить проблемы, влияющие на безопасность и производительность вашего компьютера.
- В этом месяце Restoro скачали 668 476 читателей.
Допустим, у вас есть два маршрутизатора от двух разных интернет-провайдеров, и вы хотите объединить их пропускную способность. Или у вас есть беспроводная сеть и локальная сеть из двух разных источников и вы хотите, чтобы они работали как одно целое. Что ж, это выполнимо и может пригодиться.
Возможности не ограничиваются, но у нас результат всегда один: более быстрое соединение. Есть разные способы сделать это, чтобы объединить два интернет-соединения в Windows 10. Мы обязательно перечислили их ниже вместе с некоторыми пояснениями.
Как объединить 2 интернет-соединения в Windows 10
- Использовать системные ресурсы
- Использовать Connectify
- Попробуйте использовать маршрутизатор с балансировкой нагрузки
Метод 1 – использование системных ресурсов
Первый метод объединения двух интернет-соединений не требует ни стороннего программного обеспечения, ни специального оборудования. С помощью пары настроек вы можете объединить два отдельных подключения к Интернету или, в качестве альтернативы, соединить их. Итак, на самом деле есть два метода, которые можно использовать на любом компьютере с Windows для объединения двух соединений в одно.
Первый метод заключается в том, чтобы избежать вычисления значений метрики, выполняемых системой. Что это значит? Что ж, если у вас есть два соединения одновременно, Windows будет использовать автоматическое значение метрики, чтобы определить, какое соединение более эффективно, и придерживаться его.
Второе соединение останется резервным на случай, если основное отключится или значительно снизит показатели.
- ЧИТАЙТЕ ТАКЖЕ: 5 лучших программ для точек доступа Wi-Fi для Windows 10
Вот что вам нужно сделать, чтобы он заработал:
- На панели поиска Windows найдите и откройте Панель управления.
- Выберите Сеть и Интернет.
- Откройте Центр управления сетями и общим доступом и выберите Изменить настройки адаптера.
- Щелкните правой кнопкой мыши активное подключение к Интернету и откройте «Свойства».
- Выделите Интернет-протокол TCP / IP версии 4 и нажмите «Свойства».
- Щелкните Advanced.
- Снимите флажок Метрики Автоматической коробки и введите 15 в метрической интерфейсной области.
- Подтвердите изменения и повторите это для всех подключений.
- Отключите оба соединения и перезагрузите компьютер.
- Подключите оба соединения и ищите улучшения.
Второй метод применяется только к двум соединениям LAN / WAN и в основном соединяет оба соединения для обеспечения двойной полосы пропускания. Вот как это настроить:
- Перейдите в Панель управления > Сеть и Интернет > Центр управления сетями и общим доступом > Изменить настройки адаптера.
- Нажмите и удерживайте CTRL и щелкните оба соединения, чтобы выделить их.
- Щелкните правой кнопкой мыши по одному из подключений и выберите «Мостовые подключения».
Метод 2 – использование точки доступа Connectify
Иногда (читай: часто) системные ресурсы не соответствуют требованиям, и вы застреваете в стороннем приложении. Использование несистемного программного обеспечения для такой простой задачи может показаться немного странным, но многие пользователи не смогли использовать ни один из двух способов из первого метода.
Запустите сканирование системы, чтобы обнаружить потенциальные ошибки
Нажмите Начать сканирование, чтобы найти проблемы с Windows.
Нажмите «Восстановить все», чтобы исправить проблемы с запатентованными технологиями.
Запустите сканирование ПК с помощью Restoro Repair Tool, чтобы найти ошибки, вызывающие проблемы с безопасностью и замедление. После завершения сканирования в процессе восстановления поврежденные файлы заменяются новыми файлами и компонентами Windows.
Они решили прибегнуть к стороннему приложению. Если это так и с вами, мы можем порекомендовать Connectify Hotspot в качестве надежного инструмента для работы.
Connectify – это универсальный инструмент для беспроводных точек доступа, расширения диапазона и мостового соединения. Приложение довольно интуитивно понятное и простое в настройке и использовании. В этом случае вместо стандартного маршрутизированного доступа мы выберем мостовой, чтобы объединить два интернет-соединения.
Пару лет назад было два отдельных приложения – Connectify Hotspot и Connectify Dispatch, но теперь все идет в одном приложении. Конечно, это расширенный вариант, поэтому бесплатная версия не подойдет. Для его запуска вам понадобится версия MAX.
Вот как загрузить, установить и настроить точку доступа Connectify для соединения двух интернет-соединений:
- Скачать Connectify Hotspot, здесь.
- Запустите установщик.
- Добавьте все свои подключения и выберите режим моста в разделе «Доступ к сети».
- Вот и все! Вы только что раскрыли весь потенциал всех своих подключений, объединенных в одну точку доступа.
- ЧИТАЙТЕ ТАКЖЕ: 7 надежных маршрутизаторов, которые хорошо работают с Comcast в 2019 году
Метод 3. Попробуйте использовать маршрутизатор с балансировкой нагрузки.
Наконец, если ваш рабочий процесс требует надежного и стабильного соединения, наиболее безопасным способом объединения двух (или даже нескольких) соединений является использование маршрутизатора балансировки нагрузки. Они бывают самых разных форм и форм, некоторые даже предлагаются различными интернет-провайдерами. TP-link-one самые доступные, но вы можете использовать Cisco или UTT. Это зависит от ваших потребностей и бюджета.
После того, как вы приобрели маршрутизатор с балансировкой нагрузки, процедура довольно проста. Просто используйте WAN / LAN для объединения нескольких подключений. Могут быть некоторые мелочи, которые нужно сделать с точки зрения конфигурации, но все должно быть готово за считанные минуты. Важно помнить, что IP-адреса не могут быть одинаковыми для маршрутизатора и интернет-соединений, которые вы объединяете.
На этом мы можем закончить эту статью. Если у вас есть какие-либо вопросы или предложения, не стесняйтесь сообщить нам в разделе комментариев ниже. Мы с нетерпением ждем вашего ответа.
СМЕЖНЫЕ ИСТОРИИ, КОТОРЫЕ ВЫ ДОЛЖНЫ ПРОВЕРИТЬ:
- Превратите свой компьютер в маршрутизатор Wi-Fi за несколько простых шагов
- 3 лучших программного обеспечения для локальной сети для Windows 10 для мониторинга всех параметров
- 4 лучших программного обеспечения для усиления сигнала Wi-Fi для Windows 10, 7
Источник записи: windowsreport.com
Содержание
- Использование двух беспроводных сетевых адаптеров одновременно на настольном ПК с Windows 10
- 5 ответов 5
- Две сетевые карты WiFi на одном компьютере: разные способы использования
- Разные типы WiFi-карт и какие из них лучшие
- USB-карты Wi-Fi
- USB-карта Wi-Fi с направленной антенной
- Карта Wi-Fi PCI Express
- Карты Wi-Fi PCI Express с внешней станцией
- Имейте вторую карту в качестве резервной
- Разделите нашу сеть, чтобы файлы или компьютеры не выходили в Интернет
- Подключение 2 роутеров в одной сети: усиление Wifi, общие ресурсы
- Зачем соединять несколько роутеров в одну сеть
- Как соединить роутеры по Wi-Fi
- Как создать сеть из нескольких роутеров соединенных кабелем
- LAN/LAN подключение
- LAN/WAN подключение
- Как использовать 2 Wi-Fi адаптера на 1 ноутбуке при подключении к одному роутеру?
- Использование двух беспроводных сетевых адаптеров одновременно на настольном ПК с Windows 10
Использование двух беспроводных сетевых адаптеров одновременно на настольном ПК с Windows 10
Я пытаюсь понять, могу ли я использовать две отдельные беспроводные карты на настольном ПК для одновременного подключения к одному и тому же беспроводному маршрутизатору, особенно так:
В настоящее время я установил для них 2 разных идентификатора SSID, хотя при необходимости их можно изменить.
Чтобы было ясно, я хочу использовать обе сети для повышения скорости, вот в чем цель.
5 ответов 5
Честно говоря, вам лучше всего использовать соединение 5 ГГц 802.11ac и не беспокоиться о втором беспроводном соединении, если оно не подключается к другой сети, или переключиться на проводное соединение.
Я могу дать несколько ссылок, если вы хотите подтвердить всю эту информацию, но суть проблемы сводится к этому от инженера Microsoft (Джеффри Типпета), когда он обсуждает это на канале социальных обсуждений Microsoft, вот краткое изложение: Объединение сетевых карт Технически эта функция реализована с использованием уровня MAC (уровень 2), и уровень MAC отличается для каждого типа мультимедиа.Вы не можете объединить сетевые карты WLAN/WWAN, потому что мы не создали дополнительную поддержку для этого; не имеет смысла тратить время на создание этой поддержки, когда NIC Teaming прямо нацелена на серверную функцию.
Решение Microsoft в Windows 10, NIC Teaming (LBFO), бесполезно, поскольку в документации сказано:
Сетевые адаптеры, представляющие технологии, отличные от Ethernet, в группах не поддерживаются (например, WWAN, WLAN/WiFi, Bluetooth, Infiniband, включая сетевые адаптеры IPoIB).
Для беспроводной связи решение Microsoft поэтому отсутствует. В любом случае, еще одно невыполненное требование заключается в том, что все адаптеры имеют одинаковую скорость.
Это оставляет сторонние решения. Те, о которых я знаю, перечислены ниже, но я не могу рекомендовать их, так как у меня нет с ними опыта.
В противном случае, если вы обходитесь без стороннего продукта, я воспроизвожу ниже показания, которые я нашел в Интернете:
Если у вашего роутера есть две рации WiFi, как у моей, которая имеет рацию 5,0 ГГц и рацию 2,4 ГГц, нет никаких причин, по которым вы не можете обмениваться данными со своим роутером одновременно.
В Windows 7 у меня были как WiFi-адаптер 5,0 ГГц, так и WiFi-адаптер 2,4 ГГц, и они оба автоматически подключались при запуске, однако Windows 10, похоже, выбирает адаптер 5 ГГц и автоматически подключается к нему один. Я могу вручную подключить адаптер 2,4 ГГц, и оба будут работать в одно и то же время, и в некоторых случаях будет трафик. Прежде всего, большая часть трафика приходится на высокоскоростной внутренний адаптер WiFi с частотой 5,0 ГГц, но Win 10 время от времени будет использовать адаптер USB 2,4 ГГц.
Это объясняется @Tonny в комментарии ниже, который я предпочитаю включать непосредственно в ответ:
Если оба адаптера подключены к одной локальной сети (одной и той же IP-подсети), алгоритмы IP-маршрутизации будут использовать исключительно более быстрый сетевой адаптер. Другой будет получать только сетевой трафик, направленный на все устройства (широковещательные сообщения), и иногда (каждые 30 секунд или около того) сам будет отправлять немного широковещательного трафика для целей обнаружения топологии сети. Это относится ко всем типам локальных сетей, а не только к Wi-Fi. Таким образом, для всех целей и задач второй адаптер Wi-Fi просто необходим для резервирования в случае отказа другого.
Поэтому я попробовал решение с диспетчерским прокси-сервером и, потратив на это около 9 часов, наконец-то заработал так, как хотел. Это не идеальное решение, поскольку оно основано на круговом подходе к переключению Nics, но это лучше, чем ничего. Я настоятельно рекомендую вам использовать инструкции по установке, хранящиеся в его альбоме imgur, который связан с верхней частью страницы. Это позволит получить все необходимое на месте. Правильная настройка была другой историей.
Основной пример, который он приводит, устанавливает HTTP-прокси, который вы можете использовать в настройках своего браузера для серфинга, за исключением того, что он не может обрабатывать https-страницы. То, что вы действительно хотите настроить, это прокси Socks, который будет обрабатывать все.
HTTP-прокси работал для браузеров, но все мои фоновые системные приложения, которые выполняют такие функции, как проверка программ или обновления погоды, были исключены из цикла. Использование прокси-сервера Socks связывает весь трафик в вашей системе с общим доступом. Хитрость в том, что вам нужно изменить системные настройки и, необязательно, настройки приложения, чтобы заставить его работать.
Если вы не добавляете весовые пропорции после каждого адреса, кажется, что он ведет себя так же, как и без прокси, отправляя большую часть трафика через интерфейс, который имел наименьшую системную метрику до того, как прокси был установлен. Поэтому я настоятельно рекомендую вам включить их.
Нажмите OK и все готово.
Это имеет несколько недостатков. Во-первых, если вы решите запустить задачу без командного окна, вы не узнаете, остановился ли Dispatch из-за ошибок. Я провел много часов в поисках и до сих пор не смог найти способ определить состояние выполнения скрипта. Во-вторых, ваш Nics должен быть запущен до запуска задачи. Если это не произойдет в правильном порядке в вашей системе, то вам, возможно, придется поиграться, вставив некоторую задержку для запуска задачи.
Вооружившись этой дополненной информацией, все должно заработать не более 20 минут.
Источник
Две сетевые карты WiFi на одном компьютере: разные способы использования
Если вы когда-нибудь задумывались, можете ли вы иметь две карты Wi-Fi на одном ПК или какой от них смысл, мы увидим несколько вариантов, в которых может быть полезно иметь этот тип конфигурации. наш компьютер. Мы собираемся увидеть, какие типы карт Wi-Fi мы можем использовать, и почему наличие двух карт Wi-Fi на одном компьютере может быть хорошим методом безопасности, чтобы всегда оставаться на связи.
Первое, что мы должны учитывать при подключении нашего оборудования к сети Wi-Fi, это карта Wi-Fi, у нас есть несколько типов которые включают в себя несколько более удобные карты благодаря USB-соединению и карты, которые вставляются в порты PCI Express с нашего настольного компьютера. Ноутбуки обычно поставляются со стандартной картой Wi-Fi, установленной в компьютере, и в этом случае наиболее очевидным вариантом добавления еще одной карты Wi-Fi является карта USB Wi-Fi, так как никакие карты не могут быть добавлены. другого рода.
Разные типы WiFi-карт и какие из них лучшие
Есть разные типы Wi-Fi карты, как USB, так и PCIe, и внутри каждой из них мы находим их с внешними антеннами или с внутренними антеннами.
USB-карты Wi-Fi
USB-карта Wi-Fi с направленной антенной
Этот тип несколько менее удобен, потому что ему нужно немного больше места для внешней антенны, но он тоже один из самых удобных вариантов, они У него лучший прием благодаря антенне, и обычно нам не нужны специальные драйверы, это очевидно, в зависимости от модели. У нас также будут разные конфигурации, антенна только на 2.4 ГГц, двухдиапазонная антенна Wi-Fi или две антенны, одна для сети 2.4 ГГц, а другая для сети 5 ГГц.
Карта Wi-Fi PCI Express
Карты Wi-Fi PCI Express с внешней станцией
Этот тип карты состоит из двух частей: карты, которая помещается внутри нашего оборудования, в порт PCI Express и внешней станции, которую мы можем разместить в другом месте, если у нас есть проблемы с покрытием, где у нас есть башня нашего оборудования. Станция обычно имеет две антенны, хотя есть и модели с четырьмя антеннами, и они способны работать даже под Wi-Fi 6.
Имейте вторую карту в качестве резервной
Если у нас есть две карты, подключенные к двум разным сетям, предоставляемым также разными компьютерами, это дает нам возможность иметь одна активная сеть в качестве основной, а другая готовая утвердиться в качестве основной сети и поддерживать весь трафик в случае отказа первой.
Необходимо, чтобы эта резервная сеть не подлежит тому же оборудованию в качестве первой сети, поскольку в случае отказа этой сети вполне возможно, что отказ напрямую вызван состоянием этого оборудования. Если, например, у нас произошел сбой сети, это могло быть связано с автоматическим перезапуском маршрутизатора, который обслуживает эту сеть, поэтому, если вторая сеть также предоставляется этим компьютером, она будет отключена так же, как и основная. один.
Когда мы подключены к двум разным сетям, необходимо, чтобы эти сети использовали разные подсети, обращенные к локальной сети, то есть, чтобы обе сети не использовали типичную сеть 192.168.1.0/24, потому что в противном случае у нас может возникнуть проблема в таблица маршрутизации оборудования, и мы не сможем получить доступ к общим ресурсам обоих, потому что у нас всегда будет одна сеть как первичная, а другая как вторичная, выходящая через разные сетевые интерфейсы, и при использовании одной и той же подсети оборудование будет не уметь различать их. В идеале использовать разные подсети, чтобы не иметь никаких проблем, таким образом, мы можем проверить в таблице маршрутизации, из какой сети мы пойдем в Интернет, и мы можем даже изменить ее без особых проблем, если мы хочу пройти через другой. Мы должны помнить, что может быть только один шлюз по умолчанию, но мы можем изменить его через таблицу маршрутизации.
Разделите нашу сеть, чтобы файлы или компьютеры не выходили в Интернет
Наличие двух карт Wi-Fi на одном компьютере также может помочь нам сохранить файлы в безопасности. У нас будет компьютер с двумя картами, одна из которых подключена напрямую к маршрутизатору и, следовательно, с доступом в Интернет, а другая может быть подключена в режиме Ad-Hoc к другому компьютеру в нашей сети, таким образом, этот второй компьютер не будет иметь Доступ в Интернет, но если он будет внутри локальной сети, то сформируется команда с доступом в Интернет и последним. Этим мы добьемся того, чтобы иметь возможность обмениваться файлами с главным компьютером, но с безопасностью, не позволяя получать угрозы напрямую из Интернета.
Есть и другие варианты использования этого типа конфигурации, но для этого нам нужны сторонние программы или приложения. Мы хотели показать вам некоторые варианты использования, которые не требуют дополнительных принадлежностей, чем наличие двух карт в одной команде. Таким образом, мы можем защитить как соединение нашего компьютера, в случае его падения, так и файлы на компьютере в сети, изолировав его от Интернета, чтобы он не подвергался атакам.
Источник
Подключение 2 роутеров в одной сети: усиление Wifi, общие ресурсы
Читайте о том, как подключить два и более роутеров в одну сеть, как усилить сигнал вашей Wi-Fi сети или создать ещё одну точку доступа внутри сети. Рассмотрим два способа – соединение роутеров кабелем или по Wi-Fi.
Зачем соединять несколько роутеров в одну сеть
В некоторых ситуациях, для постройки сети или качественного Wi-Fi покрытия, одного роутера может не хватать. В том смысле, что он не сможет обеспечить желаемый радиус покрытия Wi-Fi сети или необходимое количество портов для сетевых устройств. К каким-то комнатам или помещениям может не доставать сигнал Wi-Fi. Это знакомо тем, кто делал Wi-Fi сеть в большом доме, квартире или многокомнатном офисе. В такой ситуации нужно устанавливать дополнительное оборудование и каким-то образом расширять сеть. Сделать это не сложно.
Есть несколько вариантов, которые мы и рассмотрим в данной статье:
Итак, у нас есть главный роутер, к которому подключен Интернет, и он раздает Wi-Fi сеть. Нам нужно установить еще один роутер, например, в другой комнате или на другом этаже. Этот второй роутер будет как-бы усиливать Wi-Fi сеть основного роутера и служить для расширения одной сети в удалённых помещениях.
Второй роутер мы можем подключить к первому по кабелю или по Wi-Fi.
Давайте теперь детально рассмотрим оба способа соединения.
Как соединить роутеры по Wi-Fi
Чаще всего, роутеры связывают именно по Wi-Fi. Это понятно, ведь не нужно долбить стены и прокладывать кабель.
У меня в роли главного роутера выступает TP-link TL-WR841N. Он раздает Wi-Fi сеть с названием “hetmansoftware”.
Обратите внимание, что роутер, к которому мы будем подключаться в режиме моста, должен быть настроен. То есть, Интернет должен работать, он должен раздавать Wi-Fi сеть.
О том, как сделать такие настройки у нас есть отдельная статья и детальное видео. Можете ознакомиться с ними.
Прежде чем перейти к настройке второго роутера, нам нужно в настройках беспроводной сети главного роутера установить не автоматический, а статический канал для беспроводной сети.
Если у вас, например, в качестве основного роутера так же TР-Link, то канал можно сменить в настройках, на вкладке «Wireless» (или «Беспроводной режим»). В поле «Канал» («Channel») укажите статический канал. Например: 1, или 9, любой. И сохраните настройки.
Статический канал установили. Из настроек основного маршрутизатора можно выходить.
Переходим к настройке роутера, который будет у нас настроен в режиме моста – WDS. У меня это модель TР-Link Archer C20. Заходим в настройки роутера.
Для начала, нужно сменить IP-адрес нашего второго роутера. Это нужно для того, чтобы в сети не было двух устройств с одинаковыми IP. Например, если у главного IP-адрес 192.168.0.1, и у второго – 192.168.0.1, то получится конфликт адресов. Перейдите на вкладку Сеть / LAN. В поле IP-адрес замените, например, последнюю цифру с 1 на 2. Или, как в моём случае, с 192.168.1.1 на 192.168.0.2. Сохраните внесённые настройки.
Почему так? Нужно знать, какой IP адрес у главного роутера, к которому мы собрались подключатся. Если у него 192.168.1.1, то на роутере, который хотим подключить по WDS меняем адрес на 192.168.1.2. А если у главного адрес 192.168.0.1, то второму задаем 192.168.0.2. Важно, чтобы они были в одной подсети.
Снова зайдите в настройки, только IP-адрес будет уже другой – 192.168.0.2. Который мы указали выше.
Перейдите на вкладку «Беспроводной режим» / «Основные настройки». В поле «Имя беспроводной сети» можете указать имя второй беспроводной сети. А в поле «Канал» обязательно укажите такой-же канал, который установили в настройках главного роутера. У меня – это 9-ый канал.
Дальше, установите галочку возле «Включить WDS». И нажмите на кнопку «Поиск».
Выберите из списка нужную сеть, с которой роутер будет получать Интернет. Напротив нужной сети нажмите на ссылку “Подключить”.
Нам осталось только в поле «Пароль» указать пароль к этой основной сети. Введите его и для сохранения, нажмите на кнопку «Сохранить».
После перезагрузки, снова заходим в настройки второго роутера. И прямо на главном экране (вкладка Состояние), смотрим раздел «Беспроводной режим». Напротив «Состояние WDS» должно быть написано «Включено». Это значит, что наш второй роутер уже подключится к главному роутеру и должен раздавать Интернет по Wi-Fi.
Но, Интернет будет работать только по Wi-Fi, а при подключении к роутеру (который в режиме WDS) устройств по кабелю, Интернет работать не будет.
Для правильной настройки данной функции необходимо обязательно отключать DHCP-сервер на том роутере, на котором настроен WDS-мост – то есть на том, который в моём случае второй. Также необходимо, чтобы его локальный IP-адрес был в той же подсети, что и изначальный роутер.
Поэтому, переходим в меню DHCP второго роутера и отключаем данную функцию.
На этом соединение двух роутеров по Wi-Fi закончено.
Выберите правильное место для установки второго роутера, чтобы он был в радиусе действия главного. Установите на нём желаемое имя беспроводной сети и пароль. О том, как сделать это, мы уже детально рассказывали в статье о настройке беспроводного Wi-Fi режима роутера.
Как создать сеть из нескольких роутеров соединенных кабелем
Есть два способа соединить несколько роутеров в одной сети с помощью сетевого кабеля. Это:
Так называемое LAN/LAN подключение. То есть, создание сети из нескольких роутеров, соединяя сетевым кабелем их LAN порты.
И LAN/WAN подключение. То есть, создание сети из нескольких роутеров, соединяя сетевым кабелем LAN порт главного роутера с WAN/Internet портом второго, подключаемого к основному роутера.
Давайте рассмотрим их детально.
LAN/LAN подключение
При LAN/LAN подключении, берем два роутера, и определяем для себя, который из них будет первым. Обычно это тот роутер, к которому приходит кабель с Интернетом от провайдера.
Соединяем сетевым кабелем LAN порты основного роутера, с дополнительным.
Будем считать, что первый роутер у нас уже с настроенным соединением интернета, поэтому этот шаг пропускаем. Если же интернета на нём нет, то о том, как его настроить читайте нашу статью о базовых настройках Wifi роутера.
Подключаемся к первому устройству
и проверяем активирован ли на нём DHCP сервер. По умолчанию он обычно включен. Для этого переходим в его настройки, меню «DHCP»/ «Настройки DHCP».
Включаем, если DHCP-сервер отключен.
Не забываем сохранить изменения.
Затем подключаемся ко второму устройству.
И отключаем DHCP сервер, так как все адреса мы будем получать от первого роутера. Для этого переходим в его настройки, меню «DHCP»/ «Настройки DHCP».
Отключаем, если DHCP-сервер включен.
В разделе «Сеть»/«LAN» меняем IP-адрес, чтобы он не совпадал с первым роутером. Например, на 192.168.0.2. Так как на первом 192.168.0.1
После перезагрузки второго роутера он должен работать в сети с первым. Получать от него Интернет, и работать как беспроводная точка доступа.
LAN/WAN подключение
Второй способ соединения двух роутеров в одну сеть, с помощью сетевого кабеля.
При LAN/WAN подключении, соединяем сетевым кабелем LAN порт основного роутера, с WAN/Internet портом второго.
Подключаемся к первому устройству:
и проверяем активирован ли на нём DHCP сервер. По умолчанию он обычно включен. Для этого переходим в его настройки, меню «DHCP»/ «Настройки DHCP».
Включаем, если DHCP-сервер отключен.
Не забываем сохранить изменения.
Затем подключаемся ко второму устройству.
На втором устройстве в разделе «Сеть» / «WAN», выставляем Тип подключения «Динамический IP-адрес». Сохраняем изменения.
В разделе «DHCP» оставляем включенным DHCP-сервер.
Если на ведомом маршрутизаторе будут задействованы LAN-порты, также убедитесь, что их IP-адреса не конфликтуют с адресами ведущего.
То есть, если на основном роутере у нас задан диапазон от 192.168.0.100 до 192.168.0.199, то на ведомом лучше задать от 192.168.0.200 до 192.168.0.299, но обязательно в рамках основной подсети.
После этого на каждом из роутеров может быть запущена отдельная точка доступа. Если все сделано верно, оба роутера будут подключены к Интернет, будут находиться в одной сети и иметь доступ к сетевым устройствам.
Это были все способы подключения нескольких роутеров в одну сеть: проводную или беспроводную.
Если в процессе настройки подключения нескольких роутеров в одну сеть у вас возникли какие-то вопросы, то можете задавать их в комментариях.
Полную версию статьи со всеми дополнительными видео уроками смотрите в источнике.
Источник
Как использовать 2 Wi-Fi адаптера на 1 ноутбуке при подключении к одному роутеру?
Есть ноутбук со встроенным Wi-Fi адаптером протокола n и максимальной пропускной способностью 150 Мбит в секунду. Этот адаптер имеет свой IP адрес и работает на частоте 2,4 Ghz.
Также есть второй (внешний) USB Wi-Fi адаптер также протокола n имеющий пропускную способность 450 Мбит в секунду. Он также имеет свой (отличный от первого) IP адрес и способен работать на частоте 5 Ghz.
Третий элемент, имеющийся в наличии это Роутер ASUS RT-N66U, работающий на обоих частотах независимо и имеющий по заверениям разработчиков общую пропускную способность 900 Мбит в секунду (суммарно по 2,4 и 5 Ghz каналу)
Вопрос: Как мне подключить мои адаптеры чтобы они работали вместе и выдавали общую скорость передачи данных 600 Мбит в секунду (150 + 450).
Передача при подключении обоих сразу (даже на разные частоты) приводит к передаче данных только по внешнему адаптеру (5 Ghz каналу) Общая скорость передачи не превышает 450 Мбит в секунду, то есть по сути дела данные передает только один (наиболее мощный) адаптер. Почему при максимальной загрузке одного канала не используется второй?
В центре управления сетями (Win 7 x64) создано 2 сети, Обе подключены, на обоих доступ к интернету, то есть никаких конфликтов между этими адаптерами и одновременном подключении не происходит.
В чем подвох? Выручайте! Как заставить их обоих по максимуму использовать свои ресурсы вместе? Разные частоты, разные IP, разные методы подключения к материнской плате. Где я затупил?
Вы мне не рассказывайте, что у меня ничего не получится. Вы объясните почему?
Кстати на 2 велосипедах одновременно можно везти больше груза.
Хорошо, тогда давайте так! Хочу с одного адаптера на 5 Ghz передавать 3D FullHD Видео на телевизор передавать, а с другого на частоте 2,4 Ghz Большой объем данных отправлять в сеть. Отбросим важность скорости. Это реально одновременно делать?
Кстати думаю мощности современного Intel Core I7 Extreem третьего поколения должно хватать на обработку всей этой ерунды.
Источник
Использование двух беспроводных сетевых адаптеров одновременно на настольном ПК с Windows 10
Я пытаюсь понять, могу ли я использовать две отдельные беспроводные карты на настольном ПК для одновременного подключения к одному и тому же беспроводному маршрутизатору, особенно так:
В настоящее время я установил для них 2 разных идентификатора SSID, хотя это, безусловно, можно изменить при необходимости.
Чтобы было ясно, я хочу использовать обе сети для повышения скорости, вот в чем цель.
Честно говоря, вам лучше всего использовать соединение 802.11ac 5 ГГц и не беспокоиться о втором беспроводном соединении, если оно не подключается к другой сети, или переключиться на проводное соединение.
Сетевые адаптеры, представляющие технологии, отличные от Ethernet, не поддерживаются в группах (например, WWAN, WLAN / WiFi, Bluetooth, Infiniband, включая сетевые адаптеры IPoIB).
Для беспроводной связи решение Microsoft поэтому отсутствует. В любом случае, еще одно невыполненное требование состоит в том, что все адаптеры имеют одинаковую скорость.
Это оставляет сторонние решения. Те, о которых я знаю, перечислены ниже, но я не могу порекомендовать их, так как не имею опыта работы с ними.
В противном случае, если вы обходитесь без стороннего продукта, я воспроизвожу ниже показания, которые я нашел в Интернете:
Если у вашего роутера есть две рации WiFi, как у моей, которая имеет рацию 5,0 ГГц и рацию 2,4 ГГц, нет никаких причин, по которым вы не можете обмениваться данными со своим роутером одновременно.
В Windows 7 у меня были как WiFi-адаптер 5,0 ГГц, так и WiFi-адаптер 2,4 ГГц, и они оба автоматически подключались при запуске, однако Windows 10, похоже, выбирает адаптер 5 ГГц и автоматически подключается к нему один. Я могу вручную подключить адаптер 2,4 ГГц, и оба будут работать в одно и то же время, и в некоторых случаях будет трафик. Прежде всего, большая часть трафика приходится на высокоскоростной адаптер WiFi для внутренней карты с частотой 5,0 ГГц, но Win 10 время от времени будет использовать адаптер USB 2,4 ГГц.
Это объясняется @Tonny в комментарии ниже, который я предпочитаю включать непосредственно в ответ:
Если оба адаптера подключены к одной и той же локальной сети (одной и той же IP-подсети), алгоритмы IP-маршрутизации будут использовать исключительно более быстрый сетевой адаптер. Другой будет получать только сетевой трафик, направленный на все устройства (широковещательные сообщения), и иногда (каждые 30 секунд или около того) сам будет отправлять немного широковещательного трафика для целей обнаружения топологии сети. Это относится ко всем типам локальных сетей, а не только к Wi-Fi. Таким образом, для всех целей и задач второй адаптер Wi-Fi просто необходим для резервирования в случае отказа другого.
Поэтому я попробовал решение для диспетчерского прокси-сервера, и после примерно 9 часов работы с ним я, наконец, заработал так, как хотел. Это не идеальное решение, поскольку оно основано на круговом подходе к переключению Nics, но это лучше, чем ничего. Я настоятельно рекомендую вам воспользоваться инструкциями по установке, хранящимися в его альбоме imgur, связанном с верхней частью страницы. Это позволит получить все необходимое на месте. Правильная настройка была другой историей.
Основной пример, который он приводит, устанавливает HTTP-прокси, который вы можете использовать в настройках своего браузера для серфинга, за исключением того, что он не может обрабатывать https-страницы. Что вы действительно хотите настроить, так это прокси Socks, который будет обрабатывать все.
HTTP-прокси работал для браузеров, но все мои фоновые системные приложения, которые выполняют такие функции, как проверка программ или обновления погоды, были исключены из цикла. Использование прокси-сервера Socks связывает весь трафик в вашей системе с общим доступом. Хитрость заключается в том, что вам нужно изменить системные настройки и, необязательно, настройки приложения, чтобы заставить его работать.
Если вы не добавляете весовые пропорции после каждого адреса, кажется, что он ведет себя так же, как и без прокси, отправляя большую часть трафика через интерфейс, который имел наименьшую системную метрику до установки прокси. Поэтому я настоятельно рекомендую вам включить их.
Нажмите OK и все готово.
Это имеет несколько недостатков. Во-первых, если вы решите запустить задачу без командного окна, вы не узнаете, остановился ли Dispatch из-за ошибок. Я провел много часов в поисках и до сих пор не смог найти способ определить состояние выполнения скрипта. Во-вторых, ваш Nics должен быть запущен до запуска задачи. Если это не произойдет в правильном порядке в вашей системе, то вам, возможно, придется поиграть, вставив некоторую задержку для запуска задачи.
Вооружившись этой дополненной информацией, все должно заработать не более 20 минут.
Источник