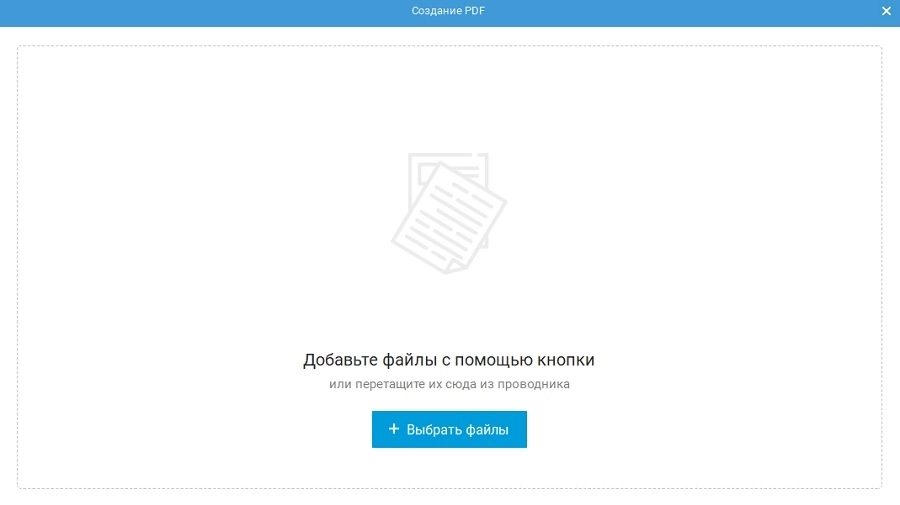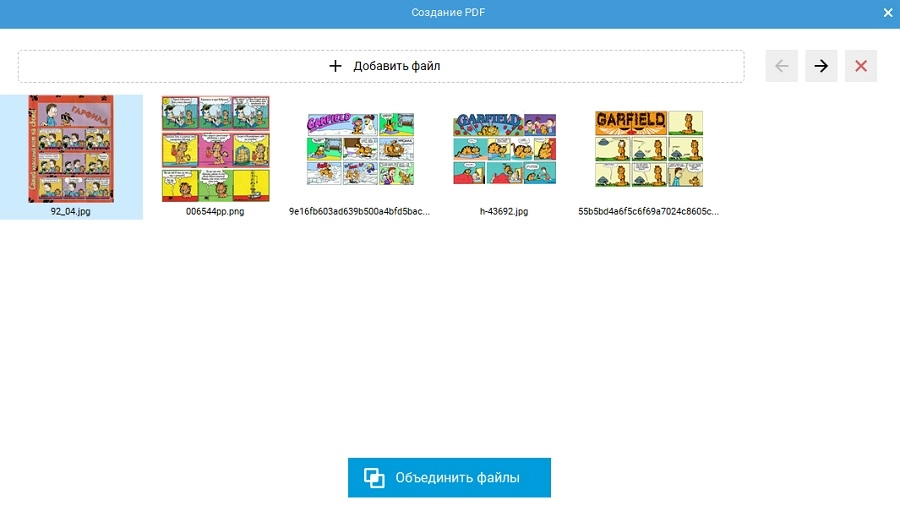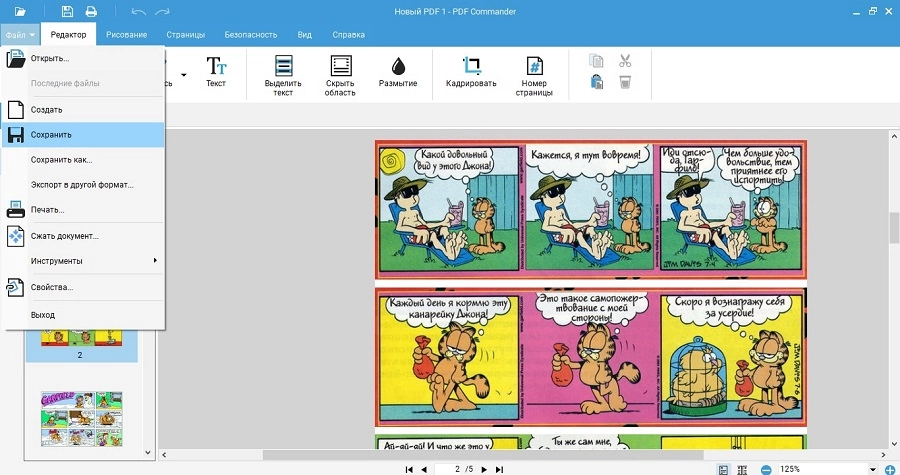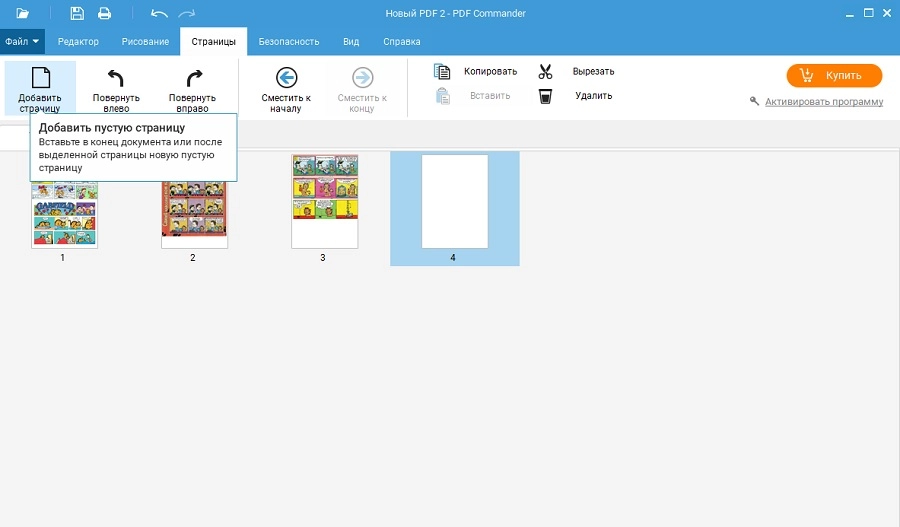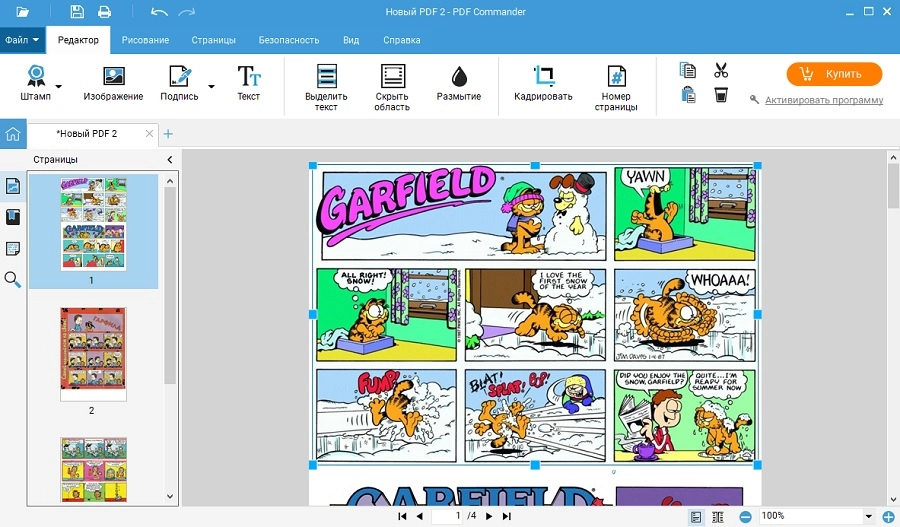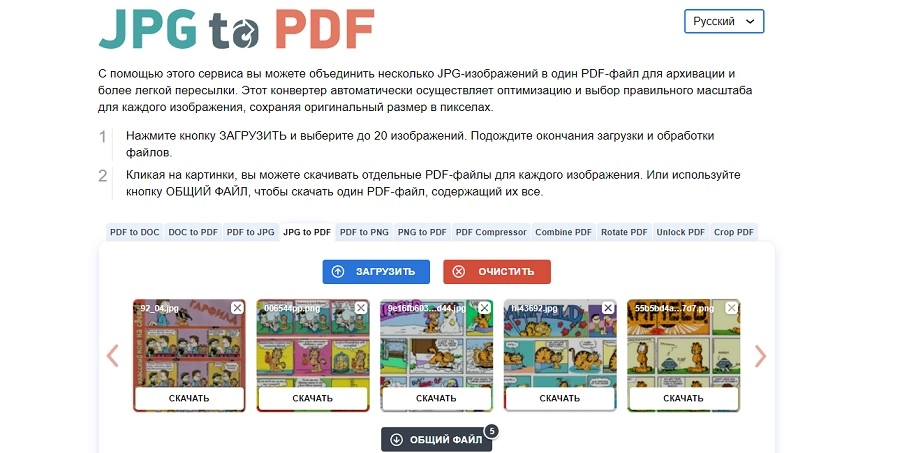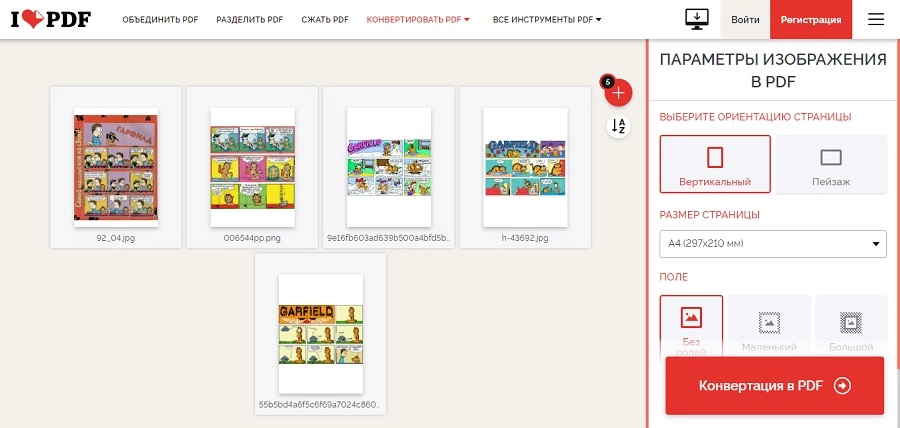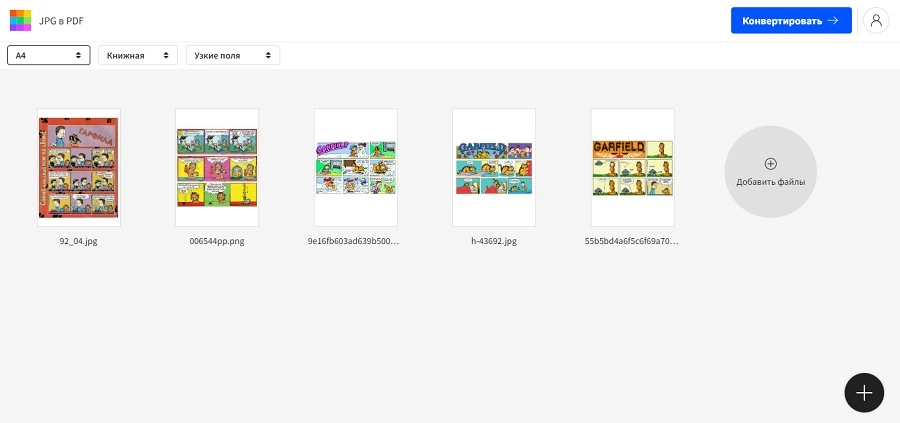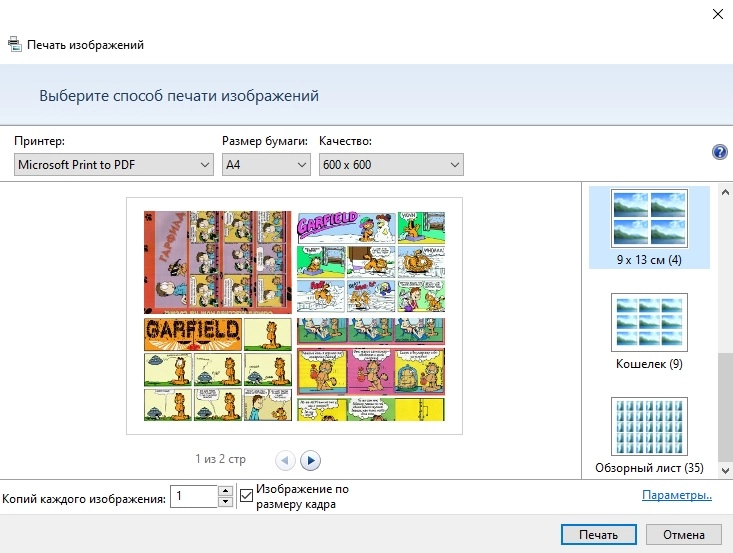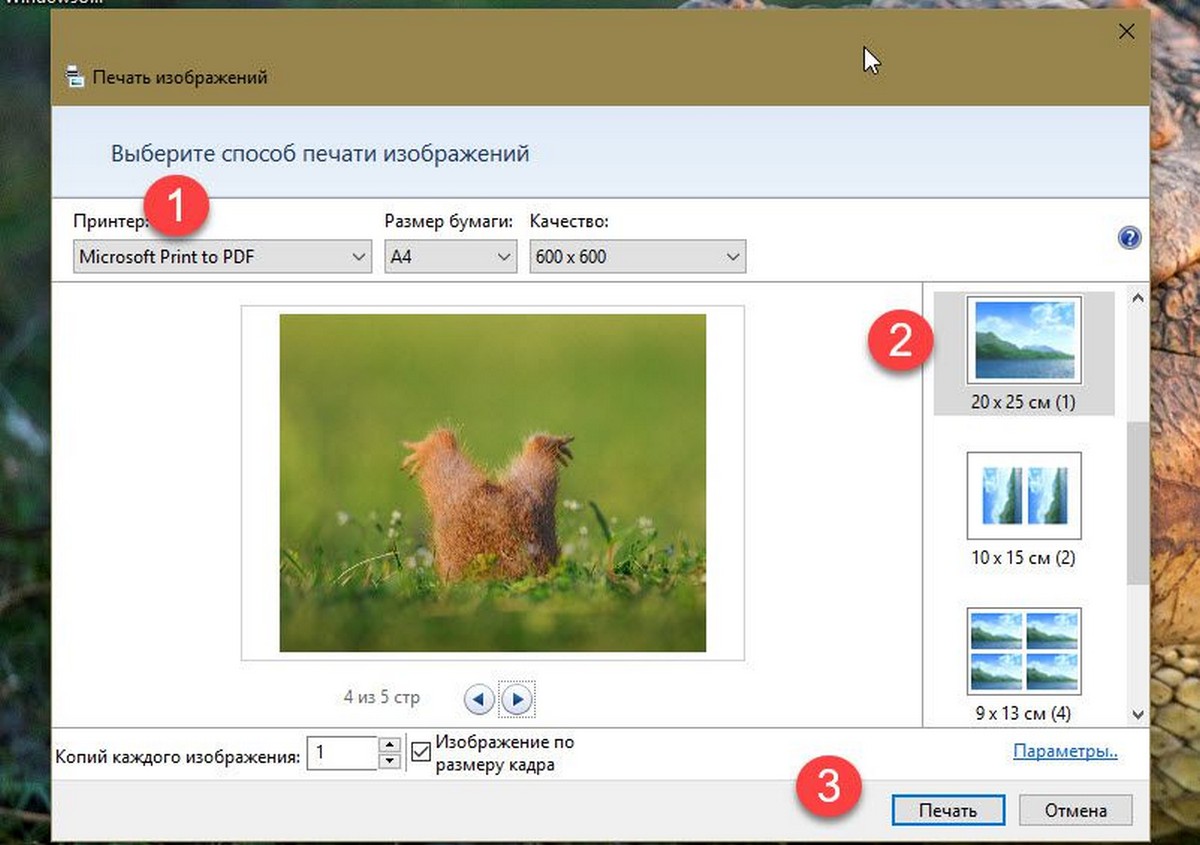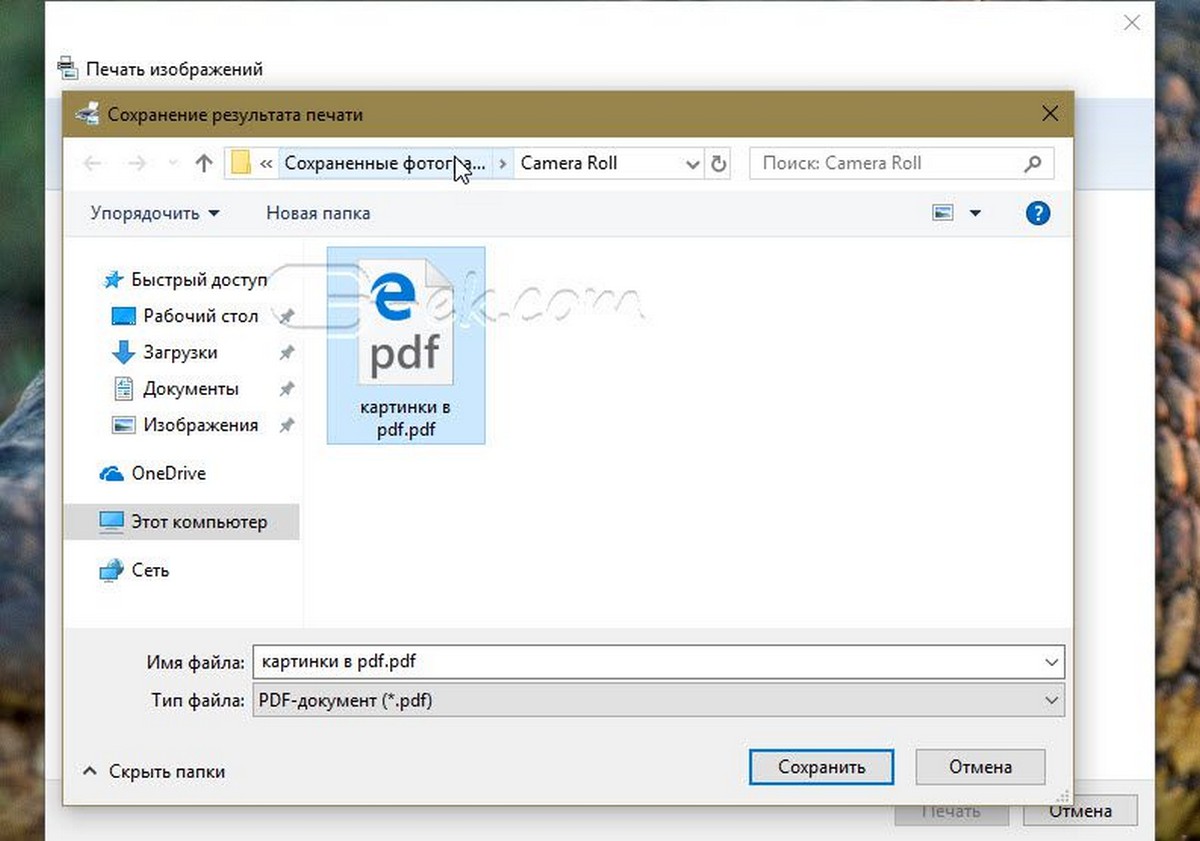В учебе или бизнес-проектах иногда требуется преобразовать фотографии или сканы документов в единую презентацию. Ведь открыть PDF-файл – намного удобнее, чем просматривать фотографии по отдельности. В этой статье мы поделимся способами, как объединить фото в один файл без потери данных при помощи софта, онлайн-инструментов или встроенных функций ПК.
Как объединить фото в PDF редакторе
PDF Commander – универсальная программа для личных проектов и бизнес-целей. Простое в управлении ПО используется для создания и редактирования электронной документации. В том числе софт позволяет преобразовывать графические файлы PNG, JPEG, TIFF, BMP в формат ПДФ. PDF Commander быстро работает с крупными файлами даже на слабых ноутбуках и поддерживает все версии Windows, в том числе устаревшие. Скачайте PDF Commander сейчас, чтобы создавать электронные книги и комиксы.
Скачать бесплатно

Как объединить фотографии в PDF-файл:
- В стартовом окне программы выберите пункт «Объединить в PDF». Когда откроется окно импорта, загрузите фотографии кнопкой «Выбрать файлы».
- После импорта изображений можно вручную изменить их порядок. Для этого выделяйте объекты и двигайте их с помощью иконок-стрелок в правом углу окошка импорта. Для удаления нажмите крестик.
- Нажмите «Объединить файлы» для слияния. После завершения обработки документ откроется в редакторе. Для экспорта разверните пункт «Файл» в верхнем левом углу и кликните «Сохранить».
- Если вы хотите собрать несколько картинок на одном листе, это можно сделать вручную. Для этого сначала создайте пустую страницу во вкладке «Страницы».
- На панели инструментов щелкните «Изображение» и загрузите рисунок. Растяните или сожмите его до подходящего размера и расположите в нужном месте. При желании вы можете отредактировать картинку, для этого дважды кликните по ней.Таким же образом добавьте другие фото.
Как соединить файлы jpg в один pdf онлайн
Онлайн-сервисы помогут объединить файлы jpg в один pdf, если нет доступа к ПК с нужной программой или вы не хотите устанавливать софт. Большинство работает по схожему принципу: нужно загрузить фотографии на сервер, после чего онлайн-инструмент сгенерирует документ.
JPG to PDF
Этот сервис предлагает множество вариантов конвертирования, в том числе с его помощью можно осуществить перевод картинок в пдф. Сайт автоматически рассчитывает оптимальный размер и при необходимости увеличивает или уменьшает масштаб снимков. Также в процессе происходит сжатие фотографий – таким образом вы получите файл небольшого размера. При этом сервис обрабатывает фото без потери качества. Помимо JPG, поддерживается формат PNG и различные типы электронных книг.
Плюсы:
- объединение проходит в автоматическом режиме;
- для работы не требуется создавать аккаунт;
- можно пользоваться совершенно бесплатно.
Минусы:
- лимит на количество файлов (не более 20);
- нельзя изменять загруженные фото;
- нельзя самостоятельно указывать параметры страниц.
ILovePDF
Бесплатный русскоязычный сайт предоставляет множество полезных инструментов для работы с ПДФ. Среди прочих опций сервис предлагает функцию конвертации, в том числе на площадке можно объединить джипег в pdf. Разрешается загрузка снимков с компьютера и облачных дисков Google Drive и Dropbox. ILovePDF – одно из немногих онлайн-решений, которое разрешает самостоятельно настраивать вид страниц в документе. Это позволяет создавать органично выглядящие бумаги при использовании фотографий разного размера.
Плюсы:
- бесплатной версии достаточно для всех базовых нужд;
- разрешено изменять порядок файлов в документе;
- можно скачать файлы по отдельности или одним PDF-файлом.
Минусы:
- нельзя соединить несколько фото на одной странице;
- отсутствуют инструменты обработки изображений.
SmallPDF
Условно-бесплатный инструмент в режиме онлайн для конвертации, редактирования, сжатия и подписи PDF-документации. Как и предыдущий вариант, он позволяет перевести джипег в пдф онлайн, загрузив файлы с ПК или из облачных хранилищ. При наличии аккаунта на сайте вы можете хранить документацию на внутреннем сервере. Присутствуют некоторые опции настроек – размер и ориентация страницы, ширина полей. Фотографии подгоняются под размер листа, при необходимости вокруг фото образовывается белая рамка.
Плюсы:
- результат можно отправить по электронной почте или сохранить в облако;
- доступен экспорт в нескольких вариантах (PDF, Word, Excel, PowerPoint);
- можно выбирать масштаб страницы (по размеру фото или А4).
Минусы:
- в бесплатной версии можно провести только 2 операции в сутки;
- нельзя изменять размер изображений;
- нельзя изменять порядок фотографий после импорта.
Как объединить джипег в pdf без программ
Если у вас нет возможности устанавливать софт или отсутствует подключение к интернету, вы можете конвертировать Jpg в pdf одним файлом при помощи встроенной в Windows функции печати. Таким образом можно склеить два снимка или больше.
- Выделите фотографии при помощи курсора или кликните по ним с зажатой клавишей Ctrl.
- Кликните правой кнопкой мыши по выделению и отыщите строку «Печать».
- В окне настроек укажите принтер Microsoft Print to PDF. Также доступны установки размера бумаги и разрешение картинок.
- В колонке справа выберите подходящую раскладку. Можно отобразить по одной фотографии на странице или сделать коллаж.
- Щелкните « Печать». Выберите подходящую директорию, присвойте новому файлу название и нажмите «Сохранить».
Вывод
В этой статье мы разобрали, как объединить фотографии в один файл несколькими способами. Подводя итог, стоит отметить, что наиболее универсальным способом является ПО для работы с ПДФ-форматом PDF Commander. Таким образом вы можете самостоятельно решать, как должен выглядеть документ, а также при необходимости совместить несколько картинок на одном листе.
Размер
Ориентация
Поля
Описание сервиса
Этот сервис легко перекодирует картинки, фотографии в PDF формат
-
Зайдите на сайт https://jpg2pdf.ru/ru/jpg2pdf
-
Загрузите изображения
Нажмите кнопку Выбрать файлы и загрузите изображения.
Можно загружать изображения форматов *.jpg, *.jpeg, *.png -
Настройте отображение каждой страницы
- Измените порядок страниц если это необходимо
- Поверните изображение для нужной ориентации на листе. Вращение по часовой стрелке
- Если необходимо, измените ориентацию страницы с книжной на альбомную
-
Выберите величину отступа изображения от края листа.
Возможные варианты: 0 мм, 5 мм, 10 мм (по умолчанию), 15 мм -
Можно задать формат получаемой PDF страницы: A0, A1, A2, A3, A4 (по умолчанию), A5, A6.
По умолчанию установлен формат A4 с размерами 210 × 297 мм
-
Сделайте PDF
-
Для конвертации отдельной страницы в формат PDF нажмите соответствующую кнопку.
PDF документ откроется в новой вкладке браузера - Для объединения всех страниц в единый PDF файл нажмите Сделать PDF и дождитесь окончания обработки
-
Для конвертации отдельной страницы в формат PDF нажмите соответствующую кнопку.
-
Сформированный PDF файл вы можете скачать или открыть
Для чего нужно конвертировать изображения в PDF
- Многие сервисы требуют загрузку документов в формате PDF. Поэтому удобно пользоваться онлайн конвертером для быстрого преобразования фотографий документов в PDF формат
- Удобно обмениваться файлами, объединив множество файлов в один.
- Документ в формате PDF удобно распечатывать. Большинство современных принтеров имеет аппаратную поддержку формата PDF
Portable Document Format (PDF) — распространённый формат электронных документов.
Для просмотра PDF документов существует множество программ, например Adobe Reader.
Преимущества сервиса
- Позволяет объединить несколько jpg изображений в единый PDF файл без потери качества.
- Позволяет поворачивать каждое изображение для правильной ориентации на странице
- Позволяет менять оринетацию самой страницы. Книжная или альбомная
- Можно задавать формат бумаги для формируемой PDF-страницы. A0, A1, A2, A3, A4, A5, A6
- Можно задавать отступ от края страницы от 0 до 15 мм
- Все конвертеры абсолютно бесплатны. Мы не берём деньги за использование сервиса
- Нет никаких специальных ограничений на количество загрузок и т.д.
- Использование сервиса абсолютно безопасно, мы не храним никаких файлов которые были загружены, файлы автоматичеки удаляются через определённое время. Обычно это 1 час
- Сайт существует только благодаря Вашей поддержке. Все донаты идут на оплату хостинга.
- Пожалуйста, поддержите нас. Спасибо!
Похожие сервисы
Сделайте один PDF из нескольких JPG-изображений
Google Drive
Dropbox
Ссылка
Перетащите файлы сюда
Google Drive
Dropbox
Ссылка
Связаться с нами
Воспользуйтесь этой формой, чтобы связаться с нами, сообщить об ошибке или предложить функцию.
Спасибо
Сообщение отправлено
Премиум доступ к 49 приложениям
Размер файла до 10 ГБ
Неограниченное количество файлов
Без рекламы
Премиум
Премиум доступ к 49 приложениям
Размер файла до 10 ГБ
Неограниченное количество файлов
Без рекламы
Хотите сэкономить 20%?
Вы можете сэкономить 20% при оплате за год. Хотите оплатить 3570₽ за годовой доступ? Это 298₽ в месяц.
Перейти на Premium
Единая подписка на все приложения 123apps
Восстановление пароля
Мы отправим вам ссылку для восстановления пароля
Установите новый пароль
Здесь вы можете установить новый пароль для входа в учетную запись 123apps. Обязательно запомните его и храните в надежном месте.
Пароль обновлен
Ваш пароль был успешно изменен
Войти
Единый аккаунт для всех приложений 123apps
Войти через Google
Войти через Facebook
или
Создать аккаунт
Единый аккаунт для всех приложений 123apps
Войти через Google
Войти через Facebook
или
Создавая учетную запись, вы соглашаетесь с Условиями использования
Уже зарегистрированы? Войти
Обновить способ оплаты
Нам не удалось продлить вашу подписку. Пожалуйста, обновите платежную информацию.
Разрешите этому приложению работать с вашим Google Диском
Иногда требуется переформатировать JPG-картинки в PDF-файл. Это
бывает нужно, например, чтобы собрать портфолио или сделать документацию из сканов. В этой статье мы
рассмотрим, как выполнить перевод JPG в PDF при помощи компьютера, онлайн-сервисов или телефона.
Нужно сделать pdf из jpg или объединить
картинки в один файл?
Скачайте отличный редактор ПДФ!
Содержание
- Как преобразовать файлы jpg в pdf в программах на компьютере
- Как сделать пдф из картинки и объединить несколько jpeg в PDF
Commander - Как перевести фото в ПДФ в Adobe Acrobat
- Как переделать JPG в PDF в Soda PDF
- Как сделать пдф из картинки и объединить несколько jpeg в PDF
- Как создать ПДФ из JPG онлайн
- Как объединить джипег в пдф онлайн в SmallPDF
- Как сделать из jpg pdf онлайн в PDF2go
- Как создать пдф из фото в мобильном приложении
- IPDF
- iLovePDF
- PDF Extra
- Подводим итог
- Ответы на вопросы
Как преобразовать файлы jpg в pdf в программах на компьютере
Мы уже рассказывали, как объединить несколько ПДФ,
а сегодня будем соединять JPG. Лучшим вариантом для этой задачи становится десктопный софт. От других
способов он отличается удобством в работе и более продвинутыми возможностями. Еще одно преимущество –
отсутствие лимита на количество и вес объединяемых медиафайлов.
Как сделать пдф из картинки и объединить несколько jpeg в PDF Commander
При помощи PDF Commander вы можете создать
ПДФ-документацию с нуля или изменить готовые проекты. Пользователи могут работать с текстом и графикой,
добавлять или удалять листы и настраивать защиту. Создать PDF из JPG можно двумя способами: путем
встраивания или соединения рисунков.
Вариант 1. Встраиваем картинку
- Установите программу, откройте ее и начните новый проект. Отыщите кнопку «Изображение» на панели
инструментов и загрузите необходимое фото. - Захватите снимок за границы и растяните его в стороны, чтобы он заполнил страницу целиком. При
необходимости импортируйте еще один медиафайл.
- Если вы хотите разместить новый медиафайл на отдельном листе, откройте вкладку «Страницы» в верхней
навигации и кликните по иконке «Добавить страницу». - Дважды щелкните по миниатюре, чтобы открыть лист, и добавьте новое фото, как в пункте 1.
- Сохраните ПДФ-файл, кликнув по иконке-дискете в верхнем левом углу.
Вариант 2. Объединяем JPG-файлы
- В главном окне редактора выберите функцию «Объединить в PDF». Если вы уже работаете в программе,
раскройте пункт меню «Файл», выберите «Инструменты» и отыщите строчку с таким же названием.
- Импортируйте в программу элементы для склеивания, кликая по соответствующей кнопке. Чтобы изменить
порядок соединения, воспользуйтесь стрелками в правом углу окошка. Для удаления нажмите крестик.
- Запустите объединение соответствующей кнопкой. Программа создаст из каждой фотографии отдельный лист.
- Вы можете изменить порядок объединения, для этого перейдите в раздел «Страницы». Выделите объект,
который хотите переместить и нажмите «Сместить к началу» или «Сместить к концу».
- Также вы можете пронумеровать страницы. В основном окне редактора найдите инструмент нумерации на панели
управления. - Установите параметры нумерации: расположение по горизонтали, шрифт, размер. Вы можете пронумеровать
только выбранные листы, а также настроить отступы от краев.
- Сохраните результат на жесткий диск, как в предыдущей инструкции.
Как видите, объединить файлы JPG в один PDF – довольно простая задача. В итоге вы получите полноценную
книгу, к тому же вы сможете добавить текст, дополнительную графику и прочие элементы.
Как перевести фото в ПДФ в Adobe Acrobat
Adobe Acrobat также разрешает пользователям верстать макеты из различного типа графики, в том числе сканов.
Софт поддерживает обработку одного или нескольких JPG-файлов, можно выбирать методы объединения.
- Запустите софт, раскройте вкладку «Инструменты» и отыщите опцию создания нового проекта.
- Загрузите фотографию, щелкнув на центральную иконку, и затем нажмите «Создать».
- При пакетной загрузке сначала выберите, какой тип макета вы создаете, затем щелкните «Далее». Добавьте
необходимые фото и запустите объединение, нажав кнопку в верхнем правом углу.
Минусом в данном случае является нагрузка на процессор: Adobe Acrobat сильно тормозит на слабых ПК и
ноутбуках. Еще один недостаток – софт иногда отказывается открывать проекты, созданные в других
ПДФ-редакторах.
Как переделать JPG в PDF в Soda PDF
Как и предыдущие варианты, данное ПО предлагает несколько вариантов для достижения поставленной цели. Вы
можете перевести в нужный формат одно изображение или соединить JPG в PDF.
- В главном окне редактора выберите действие «Конвертировать в PDF» и найдите нужный объект на жестком
диске.
- Если требуется склеить несколько фотографий, выберите в стартовом окне опцию объединения. Импортируйте
элементы для соединения, кликая по плюсу, и затем нажмите «Объединить».
- Нажмите на иконку-дискету вверху слева и сохраните полученный макет на жесткий диск.
Обратите внимание, что данная программа склеивает снимки по принципу «как есть». Если вы загружаете фото
разной величины, страницы тоже будут разного размера.
Как создать ПДФ из JPG онлайн
Online-редакторы не требуют установки, а значит, работать с ними можно на любых устройствах. В нашем
рейтинге можно подробно ознакомиться со списком
лучших онлайн-конвертеров в ПДФ. Ниже мы рассмотрим, как сделать ПДФ файл из фото в формате JPG в
наиболее популярных сервисах.
Как объединить джипег в пдф онлайн в SmallPDF
SmallPDF – универсальный ресурс для работы с ПДФ-документацией, предлагающий такой набор опций, как
конвертирование, сжатие, редактирование. Сайт позволяет перевести фото в ПДФ онлайн по одному или сверстать
многостраничный проект.
- На главной странице сайта отыщите инструмент «JPG в PDF» и загрузите на сервер изображение для
обработки. Поддерживается импорт с компьютера и из облачных хранилищ Dropbox и Google Drive.
- При желании загрузите еще несколько элементов при помощи соответствующей кнопки. Установите параметры в
верхней панели: ширину полей, размер, ориентацию.
- Запустите форматирование кнопкой «Конвертировать» в верхнем правом углу. Когда процесс завершится,
щелкните «Скачать», чтобы загрузить результат на жесткий диск.
Сервисом можно пользоваться бесплатно, но в этом случае допускается проводить только две задачи в день.
Как сделать из jpg pdf онлайн в PDF2go
PDF2Go предлагает пользователям редактор и конвертер, позволяет ставить защиту и поддерживает пакетную
работу. Переделать из jpg в pdf онлайн можно двумя способами: соединить несколько фото или конвертировать
один рисунок.
- Откройте сайт и в блоке конвертации выберите нужную функцию. В открывшемся окне загрузите объекты,
которые требуется преобразовать. Вы можете добавлять элементы с компьютера, по ссылке или из Dropbox.
- Нажмите «Начать» для конвертации. Результат автоматически скачается на жесткий диск, в ином случае
кликните «Скачать».
- Если вы хотите склеить результат в единый PDF-документ, воспользуйтесь соответствующей кнопкой под
списком загрузок.
Сайт предоставляет большинство услуг бесплатно, ограничений на количество загрузок нет.
Как создать пдф из фото в мобильном приложении
Если вам требуется переформатировать фотографии, сделанные на камеру смартфона, но вы не знаете, как
сохранить фото в ПДФ, на помощь придут мобильные PDF-редакторы.
IPDF
Мобильное приложение для iOS, с помощью которого можно превращать фотографии в документы или объединять несколько снимков в красивые pdf-журналы. IPDF работает на русском языке, имеет интуитивно-понятное меню и подходит для устаревших моделей айфонов — 6S, 7S и других.
- Откройте приложение, нажмите плюсик, зайдите в галерею и выберите фото в альбоме.
- Нажмите «Добавить». Изображение автоматически преобразуется в ПДФ, и можно вернуться в меню.
- Если нужно объединить несколько фотографий, отметьте их, добавьте в редактор и сохраните в формате PDF, как показано на картинке ниже.
Переводить картинки в ПДФ-файлы в этой программе легко. Приложение IPDF работает так, что менять формат и собирать изображения в одну ленту можно в несколько кликов.
iLovePDF
Мобильная версия ILovePDF поддерживает многие функции онлайн-варианта, в том числе возможность
конвертирования. ПДФ-редактор совместим с устройствами на базе Android и iOS.

- Запустите приложение и откройте ему доступ к хранилищу смартфона. После этого кликните по иконке
«Инструменты» в нижней части экрана и отыщите опцию «Изображение в PDF». - Загрузите все картинки, которые хотите переформатировать. Укажите требуемые параметры отображения:
поворот фотографии, ориентацию и размер, поля. - Если вы хотите, чтобы медиафайлы соединились в единый PDF-файл, включите нужный пункт. Также в этом
случае можно изменить порядок расположения листов. - При помощи кнопки в нижней части экрана запустите преобразование. Результат автоматически сохранится в
папке приложения в подпапке Processed.
При открытии объектов с SD-карты софт иногда выдает ошибку. Если это произошло, советуем ознакомиться с
инструкцией, рассказывающей, что
делать, если ПДФ-файлы не открываются на телефоне.
PDF Extra
Данное приложение работает на смартфонах с системой Андроид и позволяет редактировать PDF-файлы на
продвинутом уровне. Одной из его возможностей является создание макетов с нуля, в том числе из графики
различного формата.

- Запустите софт и отыщите инструмент «Изображение в PDF». Загрузите картинку из внутренней памяти или
облака. - При желании вы можете трансформировать снимок: обрезать, изменить яркость и оттенок, повернуть или
отразить. - Укажите название проекта в верхней части экрана, кликнув по иконке в виде карандаша.
- Когда все будет готово, нажмите на галочку в правом нижнем углу.
Бесплатная версия позволяет работать только с одним медиафайлом. Для многостраничного макета придется
покупать лицензию.
Подводя итог
В этой статье мы рассмотрели, как преобразовать JPG в ПДФ формат на компьютере или смартфоне. Какой метод
выбрать, зависит от того, как часто вы работаете с электронными бумагами. Пользователям, у которых часто
возникает такая необходимость, лучше установить специальный софт.
Вы можете сравнить лучшие ПДФ-редакторы в специальном рейтинге, а мы
советуем скачать PDF Commander. Он рассчитан на задачи любой сложности, будь то личная книга или рабочая
документация. Софт совместим со всеми сборками Windows и быстро работает с большим объемом информации даже
на слабых ноутбуках.
Ответы на часто задаваемые вопросы:
Какие программы для преобразования и объединения JPG в PDF можно использовать на компьютере?
Лучшие десктопные редакторы – PDF Commander, Foxit Editor, PDF24 Tools, PDFCandy.
Как из формата jpg сделать pdf документ?
Графику можно конвертировать в другой формат в специальных конвертерах либо встроить
в ПДФ-документ при помощи PDF-редакторов.
При переводе из джипег в пдф и попытке объединить их поменяется ли качество изображения?
При создании ПДФ-документа картинки автоматически подгоняются под размер страницы.
Поэтому все зависит от оригинального качества фото и устанавливаемого размера листов.
Актуальные статьи
Нужен многофункциональный редактор и
конвертер для PDF?
Скачайте 100% рабочую версию!
Объедините JPG в PDF файлы в нужном порядке. Современный бесплатный инструмент для слияния JPG в PDF создан для быстрого объединения нескольких файлов в один JPG в PDF документ. Это JPG в PDF объединение приложение отвечает на запрос, чтобы облегчить отправку, совместное использование, печать и просмотр документов. Вы не должны тратить свое время, выполняя эти операции вручную на настольном программном обеспечении. Наша цель состоит в том, чтобы предоставить вам наиболее эффективные решения для оптимизации рабочего процесса вашего офиса с помощью онлайн-приложений.
Объединить несколько JPG в PDF изображений в один документ на высокой скорости
Благодаря надежному слиянию документов JPG в PDF вы можете легко объединить несколько JPG в PDF с высокой скоростью и сохранить результат в различных форматах, включая PDF, DOCX, HTML, MD, EPUB, PNG и JPG. JPG в PDF инструмент слияния работает для всех платформ: Windows, Linux, MacOS и Android. Установка программного обеспечения для настольных ПК не требуется. Это мощный, современный, быстрый, гибкий, простой в использовании и совершенно бесплатный.
Быстрый и простой способ объединить документы
Загрузите свои документы и нажмите кнопку «ОБЪЕДИНИТЬ». Он объединит ваши файлы документов в один и предоставит вам ссылку для скачивания объединенного документа. Выходной формат будет выходным форматом вашего первого документа..
Объединение из любого места
Он работает со всех платформ, включая Windows, Mac, Android и iOS. Все файлы обрабатываются на наших серверах. Вам не требуется установка плагинов или программного обеспечения.
Качество Объединения
. Все файлы обрабатываются с использованием Aspose APIs, которое используются многими компаниями из списка Fortune 100 в 114 странах мира.
Save and send images in a single document
What to Know
- On Windows, highlight the images, right-click, and select Print. Set the Printer to Microsoft Print to PDF and select Print again.
- On Mac, open all the images in the Preview app and select File > Print > Save as PDF.
- Alternatively, use an online tool like JPG to PDF converter in a web browser.
This article explains how to combine multiple JPEGs into one PDF on Windows and Mac.
Make Multiple JPEGs Into One PDF on Windows
Follow these steps to merge multiple images into one PDF on Windows:
-
Put all images in the same folder and order them the way you want them to appear in the PDF. To do this, you rename the files in alphanumerical order.
-
Highlight your images by clicking-and-dragging or hold down the Ctrl key and select the images one by one.
-
Right-click on any highlighted image and select Print.
-
Under Printer, choose Microsoft Print to PDF.
If you don’t see Microsoft Print To PDF as an option, you need to set up print to PDF in your Windows settings. On Windows 7 and 8, you need to install a PDF creator like doPDF.
-
Adjust the image quality and choose from the layout options on the right side. Select Options if you want to sharpen the image. If your images appear cut off in the preview, uncheck the Fit picture to frame box.
-
Select Print, then enter a name for the PDF and choose where you want to save it. Select Save to finish.
You now have a PDF file containing all your images you can print or attach to an email.
Combine Images Into a PDF on a Mac
The easiest way to combine images in a PDF on Mac is using the Preview app.
-
Open your images in the Preview app. Hold down the CMD key as you make your selection to choose multiple images, then right-click and select Open with > Preview.
-
Click-and-drag the photos in the sidebar to rearrange their order. When you’re satisfied, select File > Print.
-
In the PDF drop-down menu, choose Save as PDF.
Alternately, choose Send in Mail to send the PDF to someone directly as an email attachment.
-
Give the PDF file a name, choose a location to save it to, and select Save.
When you open the PDF, you can add more images by dragging them into the document. To delete an image, right-click it and select Move to Trash.
FAQ
-
How do I put multiple jpegs into one ZIP file?
To create a ZIP file in Windows, right-click a blank space on the desktop and select New > Compressed (zipped) Folder. Then, name the folder and drag and drop the jpeg files onto it to compress them. On a Mac, move the jpegs to one folder, right-click the folder, and select Compress in the pop-up menu.
-
How do I save multiple images as one JPEG?
One way to save multiple pictures as a single JPEG file is to create a picture from a PowerPoint slide. After inserting the images onto a single slide, select the slide, go to File > Save As (PC) or File > Export (Mac), and save it as a JPEG. Alternatively, you can go to a third-party app, such as Aspose Merge JPG to JPG, and combine the files.
Thanks for letting us know!
Get the Latest Tech News Delivered Every Day
Subscribe
Save and send images in a single document
What to Know
- On Windows, highlight the images, right-click, and select Print. Set the Printer to Microsoft Print to PDF and select Print again.
- On Mac, open all the images in the Preview app and select File > Print > Save as PDF.
- Alternatively, use an online tool like JPG to PDF converter in a web browser.
This article explains how to combine multiple JPEGs into one PDF on Windows and Mac.
Make Multiple JPEGs Into One PDF on Windows
Follow these steps to merge multiple images into one PDF on Windows:
-
Put all images in the same folder and order them the way you want them to appear in the PDF. To do this, you rename the files in alphanumerical order.
-
Highlight your images by clicking-and-dragging or hold down the Ctrl key and select the images one by one.
-
Right-click on any highlighted image and select Print.
-
Under Printer, choose Microsoft Print to PDF.
If you don’t see Microsoft Print To PDF as an option, you need to set up print to PDF in your Windows settings. On Windows 7 and 8, you need to install a PDF creator like doPDF.
-
Adjust the image quality and choose from the layout options on the right side. Select Options if you want to sharpen the image. If your images appear cut off in the preview, uncheck the Fit picture to frame box.
-
Select Print, then enter a name for the PDF and choose where you want to save it. Select Save to finish.
You now have a PDF file containing all your images you can print or attach to an email.
Combine Images Into a PDF on a Mac
The easiest way to combine images in a PDF on Mac is using the Preview app.
-
Open your images in the Preview app. Hold down the CMD key as you make your selection to choose multiple images, then right-click and select Open with > Preview.
-
Click-and-drag the photos in the sidebar to rearrange their order. When you’re satisfied, select File > Print.
-
In the PDF drop-down menu, choose Save as PDF.
Alternately, choose Send in Mail to send the PDF to someone directly as an email attachment.
-
Give the PDF file a name, choose a location to save it to, and select Save.
When you open the PDF, you can add more images by dragging them into the document. To delete an image, right-click it and select Move to Trash.
FAQ
-
How do I put multiple jpegs into one ZIP file?
To create a ZIP file in Windows, right-click a blank space on the desktop and select New > Compressed (zipped) Folder. Then, name the folder and drag and drop the jpeg files onto it to compress them. On a Mac, move the jpegs to one folder, right-click the folder, and select Compress in the pop-up menu.
-
How do I save multiple images as one JPEG?
One way to save multiple pictures as a single JPEG file is to create a picture from a PowerPoint slide. After inserting the images onto a single slide, select the slide, go to File > Save As (PC) or File > Export (Mac), and save it as a JPEG. Alternatively, you can go to a third-party app, such as Aspose Merge JPG to JPG, and combine the files.
Thanks for letting us know!
Get the Latest Tech News Delivered Every Day
Subscribe
Предположим, что вы хотите поделиться несколькими фотографиями с друзьями. Возможно, вам потребуется объединить несколько изображений в один PDF-файл, чтобы ваши друзья могли посмотреть все изображения, загрузив только один файл.
Не секрет, что есть множество программ, которые помогут вам объединить фотографии в один PDF-файл. Бесплатные программы, для PDF, могут легко создавать PDF-файлы с изображениями, а затем объединять их в один. Но зачем использовать стороннее программное обеспечение, когда можно объединить изображения в один PDF-файл, используя одну из встроенных функций Windows 10?
Функция — Microsoft Print to PDF в Windows 10 очень удобна для преобразования файлов в PDF. С функцией «Печать в PDF» вы можете конвертировать документы или изображения в PDF с помощью нескольких кликов мыши.
Объединение изображений в один PDF-файл в Windows 10
Выполните приведенные ниже указания, чтобы объединить в Windows 10, изображения в один PDF файл без использования дополнительного программного обеспечения.
Шаг 1. Откройте Проводник и перейдите в папку, содержащую изображения, которые вы хотите поместить в PDF-файл.
Шаг 2. Выберите все изображения, которые вы хотите объединить в один PDF-файл. Чтобы выбрать снимки, нажмите и удерживайте клавишу Ctrl, а затем кликайте (по одному) на всех изображениях, которые вы хотите выбрать.
Шаг 3. С выбранными изображениями кликните правой кнопкой мыши и выберите пункт «Печать». Откроется диалоговое окно «Печать изображений».
Шаг 4. Здесь выберите Принтер как Microsoft Print to PDF, выберите качество и затем выберите, хотите ли вы добавить одно изображение на страницу или несколько изображений на одной странице PDF.
Шаг 5. Наконец, нажмите кнопку «Печать», чтобы открыть диалоговое окно «Сохранение результата печати».
Шаг 6. Введите желаемое имя для файла PDF и нажмите кнопку «Сохранить», чтобы объединить выбранные снимки в один файл PDF.
После того как файл PDF готов, вы можете открыть его для просмотра изображений.
Все.
Рекомендуем: Windows 10 — Как включить отключить Печать в PDF (Microsoft)
В этом посте мы покажем вам, как объединить несколько изображений в документ PDF на вашем ПК с Windows 11/10. Мы упоминаем различные методы, с помощью которых вы можете объединить все ваши изображения в один файл PDF. Вы можете объединить JPG, PNG, BMP, TIFF, GIF, EMF, WMF и многие другие файлы изображений в PDF. Перед объединением вы также можете настроить параметры PDF и изображения, включая размер страницы, макет, ориентацию, положение изображения, PDF с водяными знаками, защиту PDF паролем и многое другое. Давайте теперь подробно рассмотрим все методы.
Как бесплатно объединить изображения в PDF?
Вы можете бесплатно объединять изображения в PDF с помощью встроенной в Windows функции печати. Он позволяет выбрать исходные изображения, а затем использовать функцию печати для объединения и преобразования их в файл PDF. Вы также можете использовать для этого бесплатную онлайн-службу. Или вы можете загрузить и установить стороннее бесплатное программное обеспечение, которое позволяет объединять изображения в PDF. Мы подробно обсудили все эти методы ниже в этом посте.
Вот основные методы объединения нескольких изображений в один файл PDF на ПК с Windows 11/10:
- Используйте встроенную функцию печати Windows, чтобы объединить несколько изображений в PDF-файл.
- Объединяйте изображения в PDF с помощью бесплатного онлайн-сервиса.
- Объедините несколько изображений в PDF с помощью бесплатного программного обеспечения для настольных ПК.
Теперь давайте более подробно остановимся на вышеупомянутых методах.
1]Используйте встроенную функцию печати Windows, чтобы объединить несколько изображений в PDF-файл.
Вы можете объединить несколько изображений в один PDF-файл, используя встроенную функцию печати в Windows 11/10. Это очень просто и быстро, и задачу можно выполнить прямо из контекстного меню, вызываемого правой кнопкой мыши. Вот основные шаги для этого:
- Откройте проводник.
- Перейти к исходным изображениям.
- Выберите и щелкните несколько изображений правой кнопкой мыши.
- В контекстном меню выберите опцию «Печать».
- Установите для принтера Microsoft Print to PDF и другие параметры печати.
- Нажмите на опцию «Печать» и сохраните файл в формате PDF.
Теперь давайте подробно обсудим вышеперечисленные шаги.
Во-первых, откройте проводник и перейдите в папку, в которой хранятся входные изображения. Теперь выберите те, которые вы хотите в полученном PDF-файле, а затем щелкните изображения правой кнопкой мыши.
Затем в контекстном меню нажмите опцию Печать, и откроется Печать изображений диалоговое окно.
После этого выберите принтер как Microsoft Print в PDF и настройте дополнительные параметры печати. Вы можете настроить размер, качество и макет страницы. Вы даже можете создать контрольный лист своих изображений и сохранить его в формате PDF.
Наконец, нажмите кнопку «Печать» и сохраните полученный PDF-файл в желаемом месте.
2]Объединяйте изображения в PDF с помощью бесплатного онлайн-сервиса
Если вы хотите использовать объединение изображений в PDF-файл онлайн, вы тоже можете это сделать. Существует множество таких веб-сервисов, которые позволяют объединять изображения в PDF. Чтобы помочь вам, вот несколько бесплатных веб-сайтов, которые вы можете использовать для этого:
- jpg2pdf.com
- ps2pdf.com
- AvePDF
- iLovePDF
Давайте теперь подробно обсудим вышеупомянутые онлайн-инструменты!
1]jpg2pdf.com
jpg2pdf.com — это бесплатный онлайн-сервис, с помощью которого вы можете объединять JPG, PNG и другие изображения в один PDF-файл. Или вы также можете пакетно конвертировать изображения в отдельные PDF-файлы. Давайте обсудим шаги для этого:
- Сначала запустите веб-браузер.
- Теперь откройте jpg2pdf.com Веб-сайт.
- Затем нажмите кнопку «Загрузить файлы».
- После этого просмотрите и импортируйте несколько изображений в этот инструмент.
- Наконец, нажмите кнопку COMBINED, чтобы объединить и загрузить полученный PDF-файл.
Если вы хотите загрузить отдельные PDF-файлы, просто нажмите кнопку «Загрузить» на каждом обработанном изображении.
2]ps2pdf.com
Еще один онлайн-сайт, который вы можете попробовать, — это ps2pdf.com. Вы можете конвертировать несколько изображений в PDF, а также комбинировать их. Выполните следующие шаги, чтобы объединить изображения в один PDF-файл:
- Во-первых, откройте ps2pdf.com веб-сайт в вашем веб-браузере.
- Теперь нажмите кнопку «Добавить файлы», чтобы импортировать в него несколько изображений. Помимо локального диска, вы также можете загружать изображения с Google Диска или Dropbox.
- Затем установите режим вывода на Объединение.
- После этого настройте параметры страницы, включая поля, размер и ориентацию.
- Затем настройте параметры изображения, такие как размещение изображения, выравнивание, качество и прозрачность.
- Наконец, нажмите Объединить изображения сейчас! кнопку, чтобы начать процесс.
Когда процесс будет завершен, вы сможете загрузить объединенный PDF-файл на свой компьютер.
3]AvePDF
AvePDF — это бесплатный веб-сайт, который предлагает несколько онлайн-инструментов для работы с PDF и документами. Он также позволяет объединять изображения в один PDF-файл. Вот как пользоваться этим онлайн-сервисом:
- Сначала откройте веб-браузер и перейдите к avepdf.com. Убедитесь, что вы используете свою страницу «Объединить в PDF».
- Теперь выберите исходные файлы изображений с локального ПК, Google Диска, Dropbox или URL-адреса.
- Затем нажмите кнопку «Объединить», и все изображения будут объединены в PDF-файл.
- Наконец, вы можете скачать полученный PDF-файл или загрузить его на свой Google Диск или Dropbox.
4]iLovePDF
iLovePDF — популярный онлайн-сервис, предлагающий множество инструментов PDF. Один из его инструментов позволяет объединять изображения в один файл PDF. Давайте проверим шаги для этого:
- Запустите веб-браузер.
- Откройте этот сайт.
- Перейдите к его инструменту Конвертировать PDF.
- Добавьте несколько изображений для ввода с вашего устройства, Google Диска или Dropbox.
- Настройте такие параметры, как ориентация страницы, размер страницы, поля.
- Включите параметр «Объединить все изображения в один файл PDF».
- Нажмите кнопку «Преобразовать в PDF».
По завершении процесса объединения будет загружен выходной PDF-файл.
3]Объедините несколько изображений в PDF с помощью бесплатного программного обеспечения для настольных ПК.
Это бесплатное программное обеспечение, которое вы можете использовать для объединения нескольких изображений в один файл PDF в Windows 11/10:
- Изображение в PDF или XPS
- PDFdu Бесплатное преобразование изображений в PDF
- Бесплатный конвертер JPG в PDF
1]Изображение в PDF или XPS
Image To PDF или XPS — это бесплатное портативное программное обеспечение для объединения изображений в PDF. Он позволяет комбинировать различные форматы изображений в PDF, такие как JPG, PNG, GIF, BMP, TIFF, CBZ, EMF, WMF и т. Д. Помимо PDF, вы также можете создавать выходные файлы в формате XPS.
Вот основные шаги по объединению изображений в PDF с помощью этого бесплатного программного обеспечения:
- Во-первых, загрузите это программное обеспечение и запустите это портативное программное обеспечение.
- Теперь нажмите кнопку «Добавить файлы», чтобы импортировать в него несколько изображений.
- Затем настройте размер страницы, поля, положение изображения и качество цветного изображения.
- После этого включите параметр «Один PDF-файл» и укажите имя выходного файла.
- Наконец, нажмите кнопку «Сохранить вывод», и результат будет объединен и сохранен.
Вы также можете конвертировать изображения в отдельные PDF-файлы, используя его. Загрузить отсюда.
2]PDFdu Free Image to PDF Converter
PDFdu Free Image to PDF Converter — это простая бесплатная программа для преобразования и объединения изображений в PDF. Вы можете конвертировать или объединять различные изображения, такие как BMP, PNG, GIF, JPG и TIFF, в PDF. Для этого вы можете выполнить следующие шаги:
- Сначала загрузите и установите это удобное бесплатное программное обеспечение.
- Затем запустите приложение.
- Теперь импортируйте входные изображения в поддерживаемых форматах.
- Затем нажмите кнопку «Настройки» и выберите «Режим преобразования». Объединить все изображения в один PDF-файл.
- После этого вы можете настроить такие параметры, как размер страницы, водяной знак, пароль PDF и т. Д.
- Наконец, нажмите кнопку «Изображение в PDF», чтобы начать процесс объединения.
Вы можете скачать его с pdfdu.com.
3]Бесплатный конвертер JPG в PDF
Как следует из названия, Free JPG To PDF Converter — это специальное программное обеспечение для преобразования JPG, а также других изображений в PDF. Он в основном объединяет и преобразует изображения в один PDF-файл. Вот шаги, чтобы использовать это программное обеспечение:
- Во-первых, загрузите и установите программу Free JPG To PDF Converter.
- Затем запустите программное обеспечение.
- Теперь добавьте входные изображения, которые вы хотите объединить.
- Затем установите расположение и имя файла для выходного PDF-файла.
- После этого введите свойства PDF, включая заголовок, тему, автора и ключевые слова.
- Наконец, нажмите кнопку «Пуск», чтобы обработать вывод.
Вы можете скачать это бесплатное ПО отсюда.
Как объединить файлы PDF вместе?
Вы можете объединить PDF-файлы в один с помощью этого бесплатного инструмента PDF Merge & Split. Он позволяет объединить несколько файлов PDF в один, не прилагая особых усилий. Кроме того, его также можно использовать из командной строки с помощью простой команды. Помимо слияния, он может разбить PDF-файл на несколько файлов. Вы также можете использовать веб-службы, такие как iLovePDF, для объединения файлов PDF.
Как объединить файлы разных типов в один?
Чтобы объединить файлы разных типов в один, вы можете использовать специальное бесплатное ПО. Вы можете попробовать лучшую бесплатную программу для объединения файлов для Windows 11/10.
Вот и все!
.