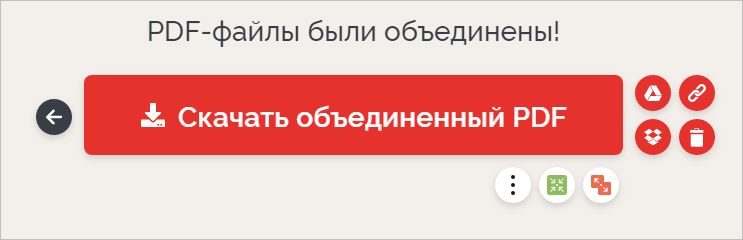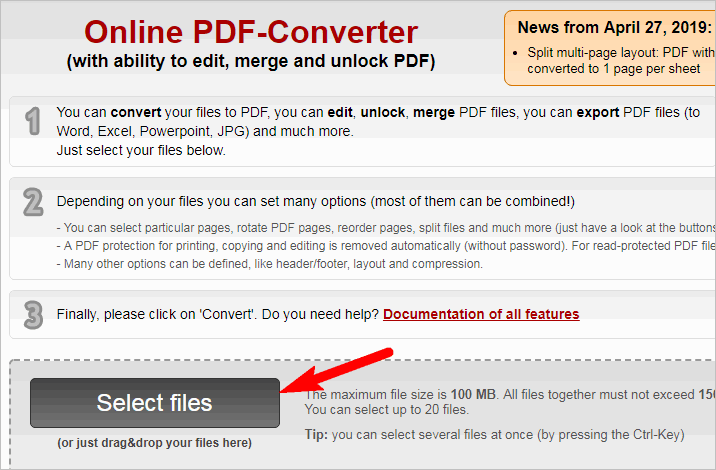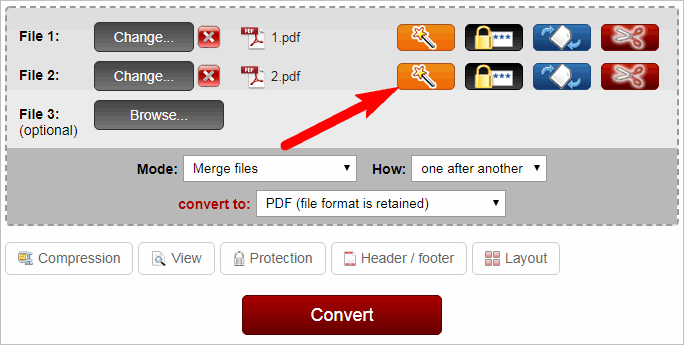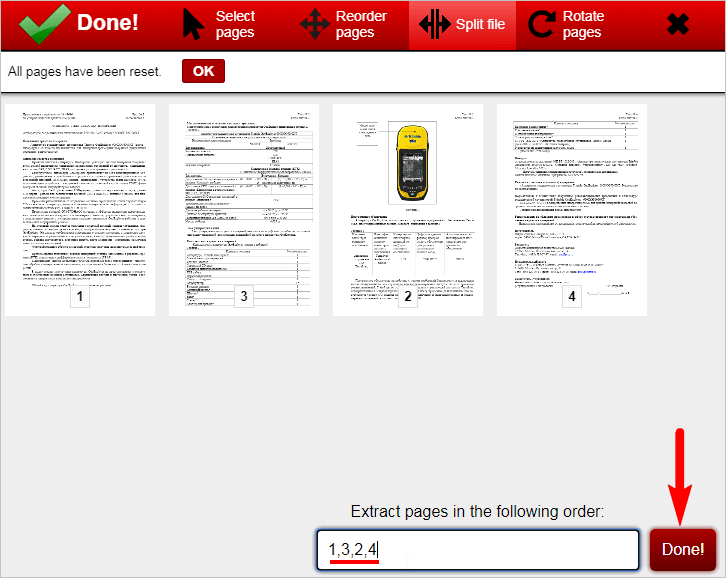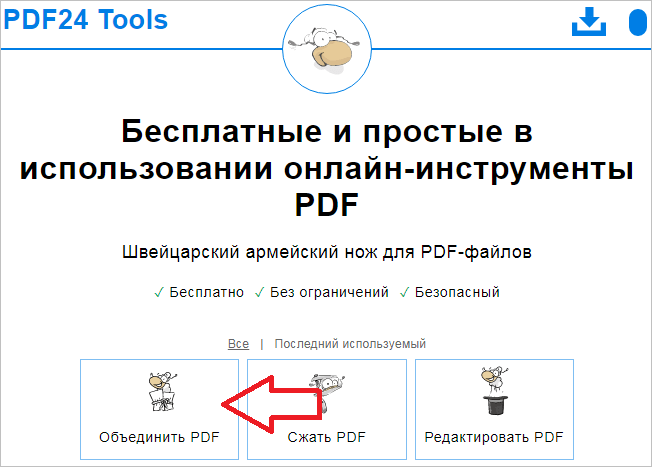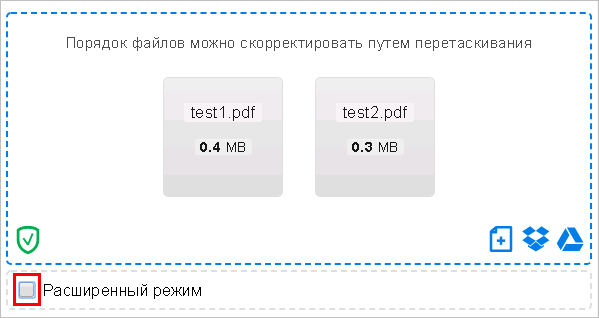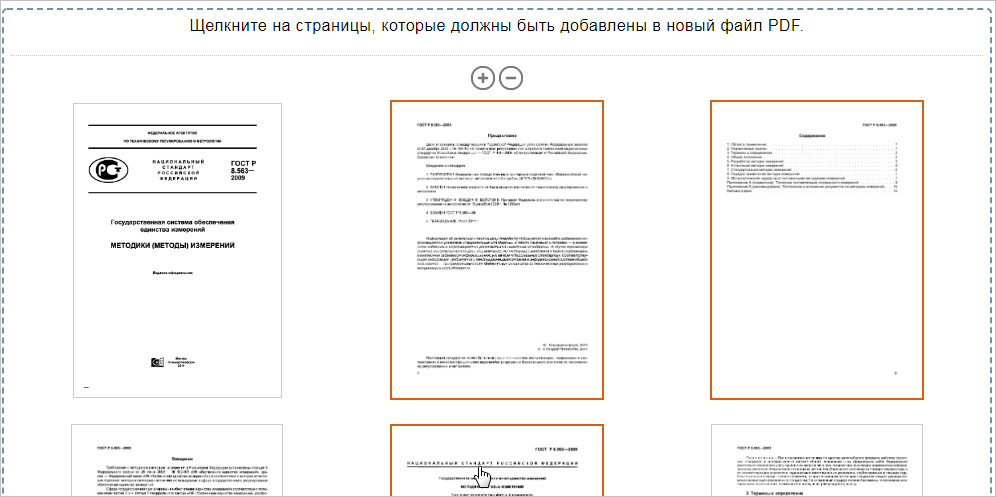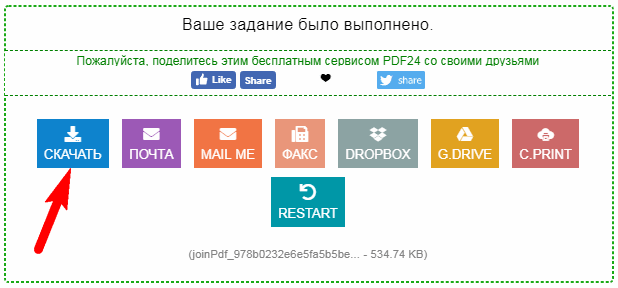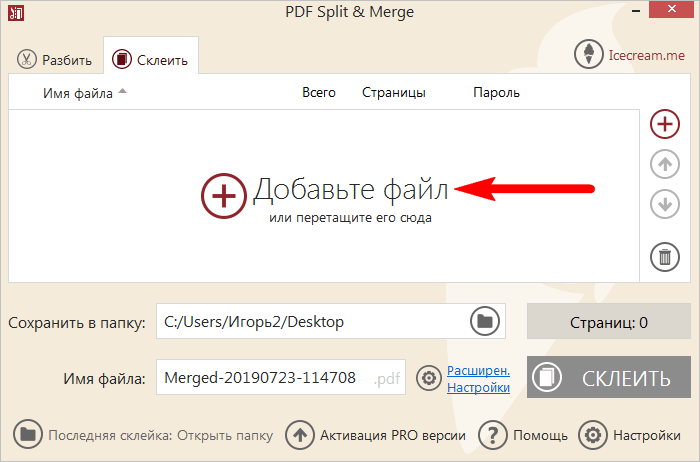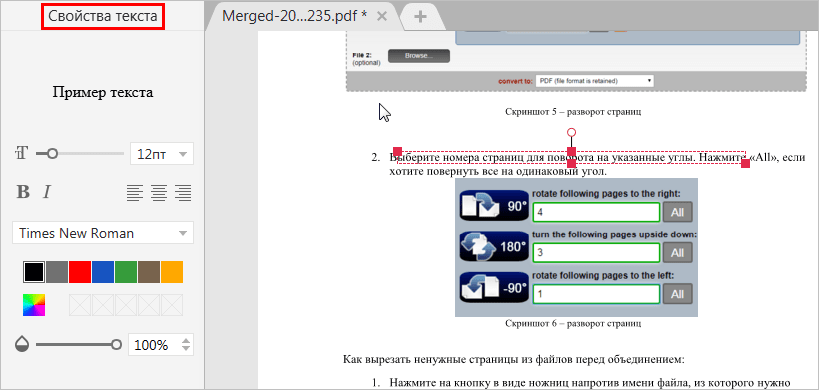- Руководство пользователя Acrobat
- Введение в Acrobat
- Доступ к Acrobat с настольных компьютеров, мобильных устройств и интернета
- Новые возможности Acrobat
- Комбинации клавиш
- Системные требования
- Рабочее пространство
- Основные сведения о рабочем пространстве
- Открытие и просмотр файлов PDF
- Открытие документов PDF
- Навигация по страницам документа PDF
- Просмотр установок PDF
- Настройка режимов просмотра PDF
- Включение предварительного просмотра эскизов файлов PDF
- Отображать PDF в браузере
- Работа с учетными записями облачного хранилища в Интернете
- Доступ к файлам из Box
- Доступ к файлам из Dropbox
- Доступ к файлам из OneDrive
- Доступ к файлам из SharePoint
- Доступ к файлам из Google Диска
- Acrobat и macOS
- Уведомления Acrobat
- Сетки, направляющие и измерения в PDF
- Использование азиатского текста, кириллицы и текста слева направо в документах PDF
- Создание документов PDF
- Обзор процедуры создания документов PDF
- Создание файлов PDF в Acrobat
- Создание документов PDF с помощью PDFMaker
- Использование принтера Adobe PDF
- Преобразование веб-страниц в PDF
- Создание файлов PDF с помощью Acrobat Distiller
- Настройки преобразования Adobe PDF
- Шрифты PDF
- Редактирование документов PDF
- Редактирование текста в документах PDF
- Редактирование изображений и объектов в документе PDF
- Поворот, перемещение, удаление и изменение нумерации страниц PDF
- Редактирование отсканированных документов PDF
- Улучшение фотографий документов, снятых на камеру мобильного устройства
- Оптимизация документов PDF
- Свойства документов PDF и метаданные
- Ссылки и вложенные файлы в PDF
- Слои документов PDF
- Миниатюры страниц и закладки в документах PDF
- Мастер операций (Acrobat Pro)
- Файлы PDF, преобразованные в веб-страницы
- Настройка документов PDF для использования в презентации
- Статьи PDF
- Геопространственные файлы PDF
- Применение операций и сценариев к файлам PDF
- Изменение шрифта по умолчанию для добавления текста
- Удаление страниц из документов PDF
- Сканирование и распознавание текста
- Сканирование документов в формат PDF
- Улучшение фотографий документов
- Устранение неполадок сканера при использовании Acrobat для сканирования
- Формы
- Основные положения для работы с формами PDF
- Создание форм с нуля в Acrobat
- Создание и рассылка форм PDF
- Заполнение форм PDF
- Свойства полей форм PDF
- Заполнение и подписание форм PDF
- Настройка кнопок для выполнения действий в формах PDF
- Публикация интерактивных веб-форм PDF
- Основные положения для работы с полями форм PDF
- Поля форм PDF для штрих-кода
- Сбор данных формы PDF и управление ими
- Инспектор форм
- Помощь с формами PDF
- Отправка форм PDF получателям с использованием эл. почты или внутреннего сервера
- Объединение файлов
- Объединение или слияние файлов в один файл PDF
- Поворот, перемещение, удаление и перенумерация страниц PDF
- Добавление верхних и нижних колонтитулов, а также нумерации Бейтса в документы PDF
- Обрезка страниц PDF
- Добавление водяных знаков в документы PDF
- Добавление фона в документы PDF
- Работа с файлами, входящими в портфолио PDF
- Публикация портфолио PDF и предоставление совместного доступа
- Обзор портфолио PDF
- Создание и настройка портфолио PDF
- Общий доступ, редактирование и комментирование
- Предоставление общего доступа к документам PDF и их отслеживание онлайн
- Пометка текста при редактировании
- Подготовка к редактированию документа PDF
- Запуск процесса редактирования файлов PDF
- Размещение совместных рецензий на сайтах SharePoint или Office 365
- Участие в редактировании документа PDF
- Добавление комментариев в документы PDF
- Добавление штампа в файл PDF
- Процессы утверждения
- Управление комментариями | просмотр, добавление ответа, печать
- Импорт и экспорт комментариев
- Отслеживание редактирования PDF и управление им
- Сохранение и экспорт документов PDF
- Сохранение PDF
- Преобразование файлов PDF в формат Word
- Преобразование документа PDF в файл JPG
- Преобразование и экспорт документов PDF в файлы других форматов
- Параметры форматирования файлов для экспорта в PDF
- Повторное использование содержимого PDF
- Защита
- Повышенный уровень защиты документов PDF
- Защита документов PDF с помощью паролей
- Управление цифровыми удостоверениями
- Защита документов PDF с помощью сертификатов
- Открытие защищенных документов PDF
- Удаление конфиденциальных данных из документов PDF
- Установка политик безопасности файлов PDF
- Выбор метода защиты для документов PDF
- Предупреждения безопасности при открытии документов PDF
- Защита файлов PDF с Adobe Experience Manager
- Функция защищенного просмотра PDF-документов
- Обзор функций защиты в программе Acrobat и файлах PDF
- Язык JavaScript в файлах PDF, представляющий угрозу безопасности
- Вложения как угроза безопасности
- Разрешить или заблокировать ссылки в PDF-файлах
- Электронные подписи
- Подписание документов PDF
- Съемка подписи на мобильное устройство и использование ее в любых приложениях
- Отправка документов на электронные подписи
- О подписях сертификатов
- Подписи на основе сертификата
- Подтверждение цифровых подписей
- Доверенный список, утвержденный Adobe
- Управление доверенными лицами
- Печать
- Основные задачи печати файлов PDF
- Печать брошюр и портфолио в формате PDF
- Дополнительные настройки печати PDF
- Печать в PDF
- Печать цветных документов PDF (Acrobat Pro)
- Печать файлов PDF с помощью заказных размеров
- Расширенный доступ, теги и перекомпоновка
- Создание и проверка средств расширенного доступа к документам PDF
- Возможности расширенного доступа в файлах PDF
- Инструмент «Порядок чтения» в PDF
- Чтение документов PDF при помощи возможностей расширенного доступа и перекомпоновки
- Редактирование структуры документа на панелях «Содержимое» и «Теги»
- Создание документов PDF с расширенным доступом
- Поиск и индексация
- Индексирование файлов PDF
- Поиск в документах PDF
- 3D-модели и мультимедиа
- Добавление аудио, видео и интерактивных объектов в файлы PDF
- Добавление 3D-моделей в файлы PDF (Acrobat Pro)
- Отображение 3D-моделей в файлах PDF
- Взаимодействие с 3D-моделями
- Измерение 3D-объектов в файлах PDF
- Настройка 3D-видов в файлах PDF
- Включение 3D-содержимого в документе PDF
- Добавление мультимедийного контента в документы PDF
- Добавление комментариев для 3D-макетов в файлах PDF
- Воспроизведение видео-, аудио- и мультимедийных форматов в файлах PDF
- Добавление комментариев в видеоролики
- Инструменты для допечатной подготовки (Acrobat Pro)
- Обзор инструментов для допечатной подготовки
- Типографские метки и тонкие линии
- Просмотр цветоделения
- Обработка прозрачности
- Преобразование цветов и управление красками
- Цветовой треппинг
- Предпечатная проверка (Acrobat Pro)
- Файлы, совместимые с PDF/X-, PDF/A- и PDF/E
- Профили предпечатной проверки
- Расширенная предпечатная проверка
- Отчеты предпечатной проверки
- Просмотр результатов предпечатной проверки, объектов и ресурсов
- Методы вывода в PDF
- Исправление проблемных областей с помощью инструмента «Предпечатная проверка»
- Автоматизация процедуры анализа документов с помощью дроплетов или операций предпечатной проверки
- Анализ документов с помощью инструмента «Предпечатная проверка»
- Дополнительная проверка с помощью инструмента «Предпечатная проверка»
- Библиотеки предпечатной проверки
- Предпечатные переменные
- Управление цветом
- Обеспечение согласованности цветов
- Настройки цветов
- Управление цветом документов
- Работа с цветовыми профилями
- Основы управления цветом
Объединяйте нескольких файлов в один документ PDF на рабочем компьютере или прямо на мобильном устройстве. Перетащите миниатюры, чтобы расположить страницы в правильном порядке, на компьютере или в веб-браузере.
Посмотрите краткое видеоруководство и приступите к работе
Создание объединенных документов PDF
С помощью инструмента Объединить файлы можно осуществлять объединение или слияние файлов Word, Excel, PowerPoint, аудио- и видеофайлов, веб-страниц или существующих файлов PDF. Перед тем как создать файл, в Acrobat можно просмотреть и упорядочить документы и страницы. Ненужные страницы можно удалить. Кроме того, отдельные страницы из документов можно перемещать. Acrobat преобразовывает страницы различных файлов в единый документ PDF с последовательно расположенными страницами.
-
В Acrobat выберите «Инструменты» > «Объединить файлы». Интерфейс «Объединение файлов» отображается вместе с панелью инструментов сверху.
-
Перетащите файлы или электронные письма прямо в интерфейс «Объединение файлов». Кроме того, можно выбрать один из параметров меню Добавить файлы. Здесь можно добавить папку с файлами, веб-страницу, любой открытый файл, содержимое буфера обмена, отсканированные страницы, сообщение электронной почты или ранее объединенный файл («Повторно использовать файлы»).
Если добавляется папка, содержащая не только файлы PDF, файлы другого формата не добавляются.
-
Выполните одно из следующих действий.
Переупорядочение страниц
В виде «Миниатюры» перетащите файл или страницу в нужную позицию. По мере перетаскивания между страницами или документами перемещается полоска синего цвета, которая обозначает текущее местоположение перетаскиваемого элемента.
Развернуть страницы или свернуть документ
В режиме просмотра «Миниатюры» наведите курсор на страницу или файл и нажмите миниатюру «Развернуть страницы»
. В развернутом виде можно легко перемещать отдельные страницы между другими страницами и документами.
Чтобы свернуть страницы, наведите курсор на первую страницу и нажмите миниатюру документа «Свернуть документ»
.
Предварительный просмотр страниц
В режиме просмотра «Миниатюры» наведите курсор на страницу и нажмите миниатюру «Масштаб»
.
Удалить страницы
В режиме просмотра «Миниатюры» наведите курсор на страницу и нажмите миниатюру «Удалить»
.
Сортировка файлов
Чтобы отсортировать список, нажмите имя столбца, по которому нужно выполнить сортировку, в виде «Список». Нажмите его еще раз, чтобы изменить порядок сортировки. Порядок файлов в списке соответствует их расположению в объединенном PDF.
При сортировке расположение страниц в объединенном PDF меняется.
Перемещение файлов вверх или вниз в списке
В виде «Список» выделите файл или файлы, которые нужно переместить. Затем нажмите кнопку «Вверх»
или «Вниз»
.
-
Нажмите Параметры и выберите один из вариантов размера преобразованного файла:
Меньший размер файла
Уменьшение больших изображений в соответствии с разрешением экрана и сжатие изображений с использованием алгоритма JPEG низкого качества. Данный параметр подходит для экранного отображения, эл. почты и Интернета.
Примечание. Если исходный файл уже преобразован в PDF, при выборе параметра Меньший размер файла к файлу будет применена функция Уменьшить размер файла. Команда «Уменьшить размер файла» не применяется, если выбран параметр «Размер файла по умолчанию» или «Больший размер файла».
Размер файла по умолчанию
Создание файлов PDF для удобного просмотра и печати деловой документации. Для файлов PDF в списке сохраняется исходный размер файла и качество.
Больший размер файла
Создание файлов PDF, подходящих для печати на настольных принтерах. Применение стиля преобразования «Высококачественная печать», файлы PDF в списке сохраняют исходный размер и качество.
Применение этого параметра может привести к увеличению размера конечного файла PDF.
-
В диалоговом окне Параметры укажите нужные настройки преобразования, а затем нажмите кнопку ОК.
-
Упорядочите страницы, затем нажмите кнопку Объединить.
В диалоговом окне состояния отображается ход процесса преобразования.
Некоторые исходные приложения запускаются и закрываются автоматически.
Вставка одного документа PDF в другой
-
Откройте файл PDF, который будет использоваться в качестве основы для объединенного файла.
-
Выберите Инструменты > Упорядочить страницы. Набор инструментов «Упорядочить страницы» отображается на дополнительной панели инструментов.
-
На дополнительной панели инструментов выберите Вставить > Из файла.
Можно также нажать страницу правой кнопкой мыши и выбрать Вставить страницы, чтобы отобразить параметры вставки.
-
Выберите файл PDF, который необходимо вставить, и нажмите Вставить.
-
В диалоговом окне «Вставить страницы» укажите, куда необходимо добавить документ (до или после первой, последней или указанной страницы). Нажмите кнопку ОК.
-
Чтобы сохранить исходный документ PDF как отдельный файл, выберите команду Сохранить как и задайте новое имя для объединенного файла PDF.
Также можно добавить текущий файл в открытый документ PDF. Перетащите значок файла напрямую на панель «Миниатюры страниц» в области навигации.
Добавление пользовательской страницы в документ PDF
Вы можете добавить пользовательскую страницу в свой PDF-файл с помощью встроенного приложения Adobe Express, которое предлагает тысячи шаблонов на выбор при объединении файлов в Acrobat.
-
Откройте PDF-файл в Acrobat и нажмите «Объединить файлы» на правой панели.
-
На панели инструментов «Объединить файлы» нажмите «Добавить пользовательскую страницу»..
-
Откроется новое окно с параметрами редактирования страницы с помощью Adobe Express.
Выберите шаблон, который вы хотите использовать для новой страницы, и используйте элементы управления редактированием, чтобы изменить любые цвета или текст по своему вкусу.
Завершив настройку страницы, нажмите кнопку Добавить, чтобы добавить страницу в PDF-файл.
-
Страница будет добавлена в PDF. Добавленную страницу можно перетащить в нужное место в PDF-файле.
-
Нажмите Изменить, если вы хотите внести дополнительные изменения в новую страницу. Откроется панель редактирования. Нажмите кнопку Сохранить, когда закончите работу. Обновления появляются в формате PDF.
После сохранения PDF вы не сможете редактировать добавленную страницу, открыв приложение Adobe Express из Acrobat.
-
Нажмите Объединить и сохраните PDF. Это завершит изменения на вашей новой странице, и у вас не будет доступа к опции Редактировать на этой странице в будущем.
Вставка содержимого буфера обмена в документ PDF (Windows)
Можно вставить в существующий файл PDF одну или несколько страниц содержимого, скопированного из любого приложения.
-
Откройте документ, содержащий данные, которые нужно добавить в файл PDF. Выделите и скопируйте содержимое (в большинстве приложений для этого нужно выбрать пункт меню Редактирование > Копировать файл в буфер обмена).
-
Откройте файл PDF, который будет использоваться в качестве основы для объединенного файла.
-
Выберите Инструменты > Упорядочить страницы. Набор инструментов «Упорядочить страницы» отображается на дополнительной панели инструментов.
-
На дополнительной панели инструментов выберите Вставить > Из буфера обмена.
Можно также нажать страницу правой кнопкой мыши и выбрать Вставить страницы, чтобы отобразить параметры вставки.
-
В диалоговом окне Вставить страницы укажите, куда необходимо добавить выделенный отрывок (перед первой, последней или указанной страницы или после нее). Нажмите кнопку ОК.
-
Чтобы сохранить исходный документ PDF как отдельный файл, выберите команду Сохранить как и задайте новое имя для объединенного файла PDF.
Вставка веб-страницы или пустой страницы в PDF
В существующий документ PDF можно вставить веб-страницу, выбрав Инструменты > Упорядочить страницы > Вставка > Вставить из веб-страницы. Отобразится диалоговое окно, в нем следует ввести URL-адрес страницы, которую требуется добавить.
Можно также добавить пустую страницу в документ PDF, выполнив следующие шаги:
- Выберите Инструменты > Упорядочить страницы > Вставка > Пустая страница.
В диалоговом окне «Вставить страницы» укажите положение, куда требуется добавить пустую страницу.
- Можно также использовать контекстное меню, чтобы добавить пустую страницу между страницами. Выберите Инструменты > Упорядочить страницы, чтобы получить вид миниатюр страниц. В режиме просмотра миниатюр страниц нажмите правой кнопкой мыши страницу, на которой требуется вставить пустую страницу. Выберите Вставить страницы > Пустая страница.
Размещение PDF в других документах как связанных файлов
Можно внедрять PDF в другие типы файлов, поддерживающих технологию связывания и встраивания объектов (OLE), например, в файлы InDesign® или Word. Такие файлы называются документы-контейнеры OLE. Позднее при редактировании исходного файла PDF функции OLE в приложении-контейнере обновляют встроенный файл в документе-контейнере в соответствии с внесенными изменениями.
-
Выполните одно из следующих действий.
-
Выберите команду Вставить объект или команду Вставить гиперссылку в приложении-контейнере OLE.
-
(Windows) В Acrobat выберите Редактирование > Копировать файл в буфер обмена, затем в приложении-контейнере выберите команду Специальная вставка.
-
PDF – это формат, предназначенный для хранения разнородной информации в виде многостраничных документов. Их без труда можно просматривать на любых ПК и мобильных устройствах, но чтобы сделать из нескольких pdf-файлов один, нужны специальные программы – редакторы ПДФ. Например, Adobe Reader — официальное приложение от разработчика этого формата. Он, как и большинство подобных программ, стоит больших денег, но мы расскажем, как добиться того же результата бесплатно или с минимальными затратами.
Содержание
- Что представляет собой формат PDF
- Веб-сервисы
- Ilovepdf
- Online2PDF
- PDF24 Tools
- Приложения
- Набор приложений IceCream
- PDF Candy
Что представляет собой формат PDF
Формат PDF (Portable Document Format) проще всего представить в виде интерактивной книги, под обложкой которой собраны картинки, текст, музыка, видео, презентации, 3D-модели и даже исполняемый код (скрипты). Ее можно читать слушать и смотреть, но взять и отредактировать, как вордовский файл, увы, нельзя. Это главный недостаток PDF: хочешь полный доступ к контенту – плати.
Однако некоторые простые операции, вроде объединения нескольких PDF-файлов в один, решаются столь же простыми методами с помощью:
- бесплатных веб-сервисов, доступных через браузер;
- мини-редакторов с урезанным функционалом, которые устанавливаются на компьютер.
Рассмотрим подробнее лучшие из них.
Веб-сервисы
Главное ограничение веб-сервисов – необходимость доступа в Интернет и достаточно высокой скорости соединения, иначе процесс может затянуться надолго. Зато работать вы можете с любого компьютера или мобильного устройства, достаточно иметь браузер.
Ilovepdf
Ilovepdf — сервис, позволяющий быстро сделать из двух документов один за 4 лаконичных шага.
Как объединить файлы:
- Нажмите кнопку «Выбрать PDF файлы» и кликните нужные документы.
- Отсортируйте страницы, перетягивая их между собой.
- По завершении кликните «Объединить PDF».
- Сохраните результат на компьютер с помощью «Скачать объединенный PDF».
Online2PDF
Online2PDF – полностью бесплатный сервис, который дает возможность изменять, разблокировать, объединять и разъединять pdf-файлы онлайн.
Ограничения:
- до 20 документов;
- максимальный размер документа 100 МБ;
- общий максимальный размер 150 МБ.
Как выгрузить файлы для объединения:
- Откройте официальный сайт приложения.
- Кликните на кнопку «Select Files» внизу экрана.
- Выберите файлы для объединения.
Как изменить порядок файлов:
- Наведите курсор на документ, который нужно переместить.
- Нажмите и не отпускайте левую кнопку мыши.
- Ведите курсор мыши до строчки, в которую хотите переместить содержимое.
- Отпустите левую кнопку мыши.
Как поменять местами страницы внутри одного документа:
- Нажмите на кнопку в виде волшебной палочки напротив названия файла.
- Выберите порядок через запятую. Используйте номера страниц, указанные в окне браузера с возможностью предпросмотра.
- Нажмите «Done».
Как повернуть одну или несколько страниц перед объединением:
- Нажмите на кнопку в виде листа со стрелками напротив имени файла.
- Выберите номера страниц для поворота на указанные углы. Нажмите «All», если хотите повернуть все на одинаковый угол.
Как вырезать ненужные листы из файлов перед объединением:
- Нажмите на кнопку в виде ножниц напротив имени файла, из которого нужно вырезать часть.
- Укажите списком через запятую те страницы, которые необходимо оставить. Вписывайте их в том порядке, в котором хотите их видеть.
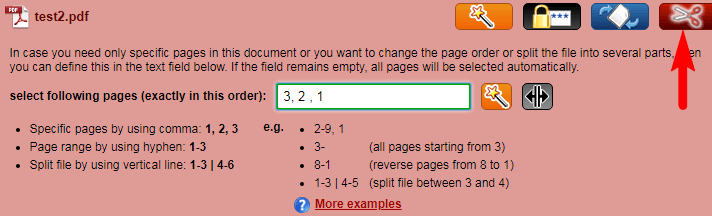
- Расположите документы в нужном порядке, положении и составе.
- Убедитесь, что значения граф «Mode», «How:» и «convert to:» содержат данные, представленные на ниже.
- Кликните на кнопку «Convert».
- После окончания объединения документ скачается сам. Если этого не произошло, нажмите на «Manual download».
PDF24 Tools
PDF24 Tools – бесплатный русскоязычный сервис для редактирования файлов формата ПДФ.
Как выгрузить документ для объединения:
- Откройте официальный сайт.
- Выберите «Объединить PDF».
- Кликните кнопку «Выбрать файлы» и отметьте необходимые.
Как объединить документы выборочно:
- Поставьте галочку на чекбоксе «Расширенный режим».
- Отметьте все страницы, которые нужно сохранить в итоговом документе.
- Нажмите «Создать PDF».
- Для загрузки результата на устройство нажмите «СКАЧАТЬ».
Приложения
Благодаря тому, что офлайн-программы хранятся на компьютере, обработка файлов происходит быстрее. Им не нужен доступ в Интернет, но они есть только там, куда вы установили их заранее.
Набор приложений IceCream
Их главные преимущества:
- позволяют сортировать не только страницы, но и контент внутри документа;
- позволяют редактировать содержимое и изменять шрифты.
- позволяют удалять ненужные страницы;
- доступны на Windows 7 и Windows 10;
- имеют русский язык;
- нужные функции бесплатны;
- занимают не более 135 МБ на жёстком диске.
Для объединения PDF вам понадобятся 2 программы из набора – IceCream PDF Split and Merge и IceCream PDF Editor. Установка стандартная, но если Вам не нужны элементы Яндекса, не забудьте выбрать «Настройка параметров» вместо «Полная установка» и убрать лишние галочки на одном из этапов.
Как объединить документы:
- Откройте приложение IceCream PDF Split and Merge.
- Нажмите «Склеить».
- Нажмите на надпись «Добавьте файл» и выберите необходимые.
- Еще раз нажмите «Склеить» и дождитесь окончания процесса.
- Щелкните «Открыть папку», чтобы посмотреть результат.
Для более сложного объединения с сортировкой приобретите платную версию приложения или сначала выполните это, а ниже прочтите как расположить страницы и содержимое в нужной последовательности и отредактировать шрифты.
Как оставить в файле только выбранные страницы и расположить их в правильном порядке:
- После объединения файлов запустите IceCream PDF Editor.
- Нажмите «Открыть» и выберите документ.

- Чтобы изменить порядок страниц, перетягивайте их левой кнопкой мыши в правой панели.
- Для удаления страницы выделите ее на панели и нажмите Delete.
Бывает, что пользователю нужно не просто изменить порядок расположения листов в документе, но и переместить их содержимое между страницами. Например, перетянуть картинку с одного листа на другой.
Чтобы это сделать, переместитесь в среднюю зону редактора. Затем:
- Выделите необходимые элементы, как в проводнике Windows.
- Нажмите CTRL+X.
- Кликните левой кнопкой мыши на свободное место страницы, куда вы хотите вставить элементы.
- Нажмите CTRL+V.
- Перетяните вставленное на нужное место внутри страницы.
Зачастую шрифт одного документа не подходит к другому. Чтобы привести их к общему виду, используйте панель «Свойства текста» — здесь собраны инструменты изменения размера, цвета и типа шрифтов. Не забудьте предварительно выделить фрагмент для корректировки.
Редактировать шрифты получится только, если документ содержит информацию о них и не защищен паролем.
После редактуры не забудьте сохранить результат через меню «Файл» — «Сохранить».
PDF Candy
PDF Candy – универсальная программа для объединения и конвертирования. Понимает несколько форматов. Приложение полностью бесплатное и содержит русский язык.
Порядок объединения файлов:
- Запустите программу.
- В списке выберите пункт «Склеить PDF».
- Выберите объекты для объединения.
- Если хотите переместить файл вперед или назад будущего объединенного документа, кликните по нему и двигайте стрелкам в боковой панели.
- Нажмите на кнопку «СКЛЕИТЬ».
- Нажмите «ОТКРЫТЬ ПАПКУ», чтобы посмотреть итоговый файл.
Общее число приложений и веб-сервисов для объединения огромно. Если вы воспользуйтесь теми, о которых узнали из сегодняшнего обзора, то сэкономите время, деньги и нервы.
Как объединить pdf файлы в один pdf: на компьютере, онлайн и в телефоне
Иногда нужно склеить много документов в формате PDF, например,
если вы писали книгу или отчет отдельными главами. Также это часто требуется при создании документации из
отсканированных бумаг. В данной статье мы покажем 8 способов, как объединить несколько файлов PDF в один
на ПК, смартфоне или в режиме онлайн.
Требуется объединить ПДФ-файлы в
один?
Скачайте отличный PDF-редактор прямо сейчас!
Содержание
- 3 способа, как сшить PDF файлы в один на компьютере
- Объединение файлов ПДФ в PDF Commander
- Как склеить ПДФ в Adobe Acrobat
- Как совместить ПДФ в PDF Candy
- 2 варианта, как слить ПДФ-файлы в один PDF онлайн
- ILovePDF
- SmallPDF
- Как объединить PDF-файлы в один PDF на телефоне: 3 приложения для мобильных
- IPDF
- Adobe Reader
- PDF Expert
- Заключение
- Популярные вопросы
3 способа, как сшить PDF файлы в один на компьютере
Десктопный софт удобен в работе и предоставляет больше возможностей, чем онлайн-аналоги или мобильный софт.
Существуют варианты, которые выполняют только одну функцию: например, программа PDF Binder разработана специально для
этой цели. Однако мы рассмотрим универсальные решения, которые позволяют дополнительно отредактировать
проект.
Объединение файлов ПДФ в PDF Commander
Этот многофункциональный ПДФ-редактор разрешает
делать макеты с нуля или путем склеивания, в том числе позволяет встраивать в проект графику. Таким образом,
вы можете не только соединить неограниченное количество ПДФ-файлов, но также создавать документацию из
отсканированных изображений.
- Запустите редактор и в главном окне отыщите функцию «Объединить в PDF». При помощи соответствующей
кнопки импортируйте нужные ПДФ-элементы.
- Вы можете смешивать вместе ПДФ-документы, скриншоты, сканы и электронные книги. Чтобы изменить порядок
объектов, воспользуйтесь стрелками в правом углу. Нажмите кнопку в нижней части окна, чтобы склеить
загруженные элементы.
- После этого можно добавить или скрыть текст, удалить элементы, вставить заголовки и картинки и пр. Когда
все будет готово, кликните по значку дискеты в левом верхнем углу.
Благодаря удобному управлению освоить функционал не составит труда, а для новичков присутствует помощь в
виде инструкций. Подробнее о данном методе можно посмотреть в специальном видеоролике:
Как склеить ПДФ в Adobe Acrobat
Adobe Acrobat включает в себя крупный набор инструментов для продвинутой работы с ПДФ-документами.
Программа объединяет PDF в один файл, при этом разрешено загружать изображения, веб-страницы, элементы из
буфера обмена, электронные письма. Стоит отметить, что данная функция доступна в платной версии Pro.
- В верхней части экрана отыщите раздел «Инструменты» и найдите пункт «Объединить файлы». В новом окне
импортируйте ПДФ-проекты или фотографии, щелкнув «Добавить».
- Чтобы загрузить новый элемент, раскройте пункт «Добавить как» на верхней панели. После этого запустите
процесс слияния.
- Для сохранения воспользуйтесь иконкой в виде дискеты. Выберите раздел «Мой компьютер» и директорию
сохранения, нажав «Выбрать другую папку». Введите название и нажмите «Сохранить».
Стоит отметить, что, в отличие от предыдущего варианта, Acrobat не умеет склеивать вместе ПДФ-файлы,
защищенные паролем. Также к его недостаткам относится высокая нагрузка на процессор: на слабых ПК софт будет
работать некорректно. Подробнее о функционале Adobe можно посмотреть в этой видеоинструкции:
Как совместить ПДФ в PDF Candy
Софт PDF Candy включает в себя рабочие модули для
оптимизации, конвертирования и редактирования электронных бумаг. Перед тем, как склеить вместе отдельные
файлы, вы можете перевести в нужный формат проекты, созданные в Word, Excel или PowerPoint.
- Скачайте программу и установите на ПК. В стартовом окне выберите инструмент склеивания и добавьте нужные
элементы.
- Чтобы дополнить список, кликните по иконке в виде плюса в правой боковой панели. Перемещайте объекты и
меняйте их местами при помощи кнопок-стрелок.
- Укажите название проекта в нижней части экрана. Там же укажите папку для экспорта. Нажмите «Склеить» для
запуска.
Пользователи могут бесплатно проводить только две операции в день. Но при этом софт не накладывает лимит на
размер и количество склеиваемых объектов.
2 варианта, как слить ПДФ-файлы в один PDF онлайн
Если вы редко работаете с PDF-форматом, быстро смешать несколько ПДФ-документов можно в режиме online. Мы
рассмотрим, как объединить PDF файлы в один онлайн бесплатно с помощью двух популярных сайтов.
iLovePDF
ILovePDF – это продвинутое решение для личных и рабочих проектов. Сервис позволяет объединить листы ПДФ в
один файл онлайн, разрешает конвертировать в нужный формат Word, Excel, PowerPoint, проводить оптимизацию и
многое другое. Сайт работает на русском языке и прост в управлении.
- На главной странице отыщите опцию объединения и загрузите объекты для слияния с жесткого диска.
- Чтобы изменить порядок, захватите нужную миниатюру мышкой и перетащите на другое место. Когда вы
завершите сортировку, кликните по красной кнопке в нижнем углу экрана.
- После обработки объединенный ПДФ-документ автоматически скачается в папку «Загрузки».
Сайт можно использовать бесплатно и даже без регистрации. Однако учитывайте, что во free-версии
накладывается ограничение на количество (не более 25) и вес (100 МБ) листов.
SmallPDF
Данный ресурс можно использовать как программу для ПК, расширение и редактор в режиме онлайн. Браузерная
версия позволяет объединить 2 файла ПДФ в один онлайн в стандартном режиме либо выбирать отдельные страницы.
Также присутствуют опции конвертера, компрессор и редактор.
- На главной странице сайта отыщите инструмент склеивания ПДФ-документов. Добавьте электронные бумаги со
своего компьютера или из облачных хранилищ.
- В центральной колонке отметьте первый тип слияния и нажмите «Выбрать опцию». При необходимости измените
порядок расположения страниц и запустите соединение.
- Экспортируйте результат на жесткий диск при помощи кнопки «Скачать».
Бесплатный вариант разрешает проводить две задачи в день. Ограничений на вес и количество склеиваемых
элементов нет.
Как объединить PDF-файлы в один PDF на телефоне: 3 приложения для мобильных
Если у вас нет доступа к компьютеру, быстро соединить несколько страниц можно на смартфоне. Рассмотрим, как
объединить файлы ПДФ в один документ на айфоне или андроид.
IPDF
Программа объединяет в себе средство для чтения PDF и функциональный редактор документов. Она помогает объединять в один файл картинки, скриншоты текста, фотографии и отсканированные изображения. Для деловых и ценных бумаг есть функция электронной подписи, благодаря чему можно взаимодействовать с клиентами и партнерами удаленно. А еще здесь есть возможность рисовать поверх страниц, наслаивать картинки и текст, и если нужно — установить на документ пароль.
- Выберите файл, который будете редактировать и нажмите значок карандаша, когда он откроется.
- Кликните «Изображения» — «Документы». Отметьте ПДФ, с которыми нужно объединить исходник. Они прикрепятся автоматически.
- Отметьте страницы, которые оказались лишними, и нажмите «Удалить», а потом «Применить».
- Сохраните новый документ, отредактируйте или сразу отправьте по почте.
Объединять файлы в программе IPDF легко, поскольку вы можете добавлять новые документы последовательно и при необходимости «выбрасывать» пустые или ненужные страницы. В приложении все устроено просто, поэтому редактор могут использовать даже новички.
Adobe Reader
Популярное приложение от Adobe можно установить на iPhone и Android. Мобильная версия слегка урезана в
функционале, но все же вы можете просмотреть электронные книги, отредактировать их, создать или соединить.
Пользователи также могут сканировать бумаги прямо со смартфона.

- Запустите приложение и авторизуйтесь через Google, Facebook или Apple.
- Кликните по иконке плюса в правом нижнем углу и выберите нужный вам инструмент. Загрузите необходимые
документы из памяти телефона или из облачных хранилищ. - Чтобы изменить порядок следования страниц, зажмите пальцем нужный объект и перетащите в другое место
списка. Нажмите «Объединить», чтобы завершить процесс.
Reader является бесплатным приложением, но нужный нам инструмент открывается после покупки лицензии. Есть
демопериод, в течение которого можно попробовать софт без ограничений.
PDF Expert
Еще одно кросс-платформенное приложение, работающее на всех моделях смартфонов. Оно также разрешает
преобразовать в PDF-формат штрихкоды, QR, изображения, текст, Excel. Редактор удобен в работе, так что
разобраться в том, как 2 ПДФ файла объединить в один, можно буквально за несколько секунд.

- Установите редактор, в нижней панели нажмите на иконку в виде карандаша. Среди появившихся опций
выберите «Слить». - Импортируйте файлы по одному из памяти телефона или съемной карты. Измените порядок, кликая по
иконкам-стрелкам. - Укажите название нового ПДФ-документа и запустите склеивание.
Данный PDF-редактор полностью бесплатен, но иногда выдает ошибки при загрузке с карт памяти.
Заключение
Из этой статьи вы узнали, как объединить два, три или несколько файлов PDF в один посредством компьютерного
софта, телефона и онлайн-сервисов. Подробнее с приложениями для ПК можно ознакомиться в списке лучших бесплатных программ для работы с ПДФ-файлами. Если же вам
требуется универсальное решение для повседневных задач, советуем редактор PDF Commander. Он прост в
управлении, поставляется с крупным набором функций и быстро работает даже на слабых ноутбуках.
Ответы на часто задаваемые вопросы:
Какие существуют программы для объединения pdf-файлов в один документ?
Самыми распространенными вариантами являются Adobe Acrobat, PDF Commander, Foxit,
PDF24 и PDFSam.
Как собрать пдф в один файл?
Вам потребуется PDF-редактор или онлайн-сервис с требуемой функцией. Они действуют по
единому принципу: загрузите выбранные элементы и запустите слияние. Подробнее об этом читайте в статье
выше.
Как объединить отсканированные документы (сканы) в один файл?
Подобную функцию предлагают редакторы PDF Commander и Adobe Acrobat Pro. Выберите
нужную функцию, как в инструкции выше, и загрузите отсканированные изображения.
Актуальные статьи
Нужен многофункциональный редактор и
конвертер для PDF?
Скачайте 100% рабочую версию!
Объедините несколько PDF файлов в один легко и быстро
Google Drive
Dropbox
Ссылка
Перетащите файлы сюда
Google Drive
Dropbox
Ссылка
Связаться с нами
Воспользуйтесь этой формой, чтобы связаться с нами, сообщить об ошибке или предложить функцию.
Спасибо
Сообщение отправлено
Премиум доступ к 49 приложениям
Размер файла до 10 ГБ
Неограниченное количество файлов
Без рекламы
Премиум
Премиум доступ к 49 приложениям
Размер файла до 10 ГБ
Неограниченное количество файлов
Без рекламы
Хотите сэкономить 20%?
Вы можете сэкономить 20% при оплате за год. Хотите оплатить 3570₽ за годовой доступ? Это 298₽ в месяц.
Перейти на Premium
Единая подписка на все приложения 123apps
Восстановление пароля
Мы отправим вам ссылку для восстановления пароля
Установите новый пароль
Здесь вы можете установить новый пароль для входа в учетную запись 123apps. Обязательно запомните его и храните в надежном месте.
Пароль обновлен
Ваш пароль был успешно изменен
Войти
Единый аккаунт для всех приложений 123apps
Войти через Google
Войти через Facebook
или
Создать аккаунт
Единый аккаунт для всех приложений 123apps
Войти через Google
Войти через Facebook
или
Создавая учетную запись, вы соглашаетесь с Условиями использования
Уже зарегистрированы? Войти
Обновить способ оплаты
Нам не удалось продлить вашу подписку. Пожалуйста, обновите платежную информацию.
Разрешите этому приложению работать с вашим Google Диском
Что говорят другие
Теперь я могу легко совместить документы в один файл. Выбираю файлы, нажимаю «соединить» и сохраняю новый файл. Легко и просто.
Бесплатное создание нового PDF-файла из страниц других файлов – это то, что требуется мне чаще всего, и теперь у меня есть простое и бесплатное приложение для этого. Спасибо вам.
Вопросы и ответы
Как соединить PDF-файлы?
- Нажмите на выделенную область в начале страницы и выберите файлы для соединения.
- При необходимости просто перетащите файлы, чтобы изменить их порядок. Начните соединение файлов, нажав на соответствующую кнопку.
- Сохраните соединенные файлы отдельным PDF-файлом.
Как соединить несколько документов Word?
- Нажмите на выделенную область в начале страницы и выберите файлы Word для соединения. Word-файлы поддерживаются напрямую.
- При необходимости просто перетащите файлы, чтобы изменить их порядок. Начните соединение файлов Word, нажав на соответствующую кнопку.
- Сохраните новый файл как PDF, в котором хранится содержимое ваших Word-файлов.
Как можно соединить PDF-файла без подключения к интернету?
Скачайте бесплатную и простую в использовании программу PDF24 Creator и установите ее. Программа работает без сети и включает в себя инструмент соединения PDF-файлов, который легко использовать.
Безопасно ли использовать инструменты PDF24?
PDF24 серьезно относится к защите файлов и данных. Мы хотим, чтобы пользователи могли доверять нам. Поэтому мы постоянно работаем над проблемами безопасности.
- Все передачи файлов зашифрованы.
- Все файлы удаляются автоматически из обрабатывающего сервера в течение часа после обработки.
- Мы не храним файлы и не оцениваем их. Файлы используются только по назначению.
- PDF24 принадлежит немецкой компании Geek Software GmbH. Все обрабатывающие серверы находятся в центрах обработки данных на территории ЕС.
- Кроме того, вы можете получить настольную версию инструментов PDF24 вместе с PDF24 Creator. Все ваши файлы остаются на вашем компьютере, так как эта программа работает офлайн.
Могу ли я использовать PDF24 на Mac, Linux или смартфоне?
Да, вы можете использовать PDF24 Tools в любой системе, в которой у вас есть доступ в Интернет. Откройте PDF24 Tools в веб-браузере, таком как Chrome, и используйте инструменты прямо в веб-браузере. Никакого другого программного обеспечения устанавливать не нужно.
Вы также можете установить PDF24 в качестве приложения на свой смартфон. Для этого откройте инструменты PDF24 в Chrome на своем смартфоне. Затем щелкните значок «Установить» в правом верхнем углу адресной строки или добавьте PDF24 на начальный экран через меню Chrome.
Могу ли я использовать PDF24 в офлайн без подключения к Интернету?
Да, пользователи Windows также могут использовать PDF24 в офлайн, то есть без подключения к Интернету. Просто скачайте бесплатный PDF24 Creator и установите программное обеспечение. PDF24 Creator переносит все инструменты PDF24 на ваш компьютер в виде настольного приложения. Пользователи других операционных систем должны продолжать использовать PDF24 Tools.
Оцените наш инструмент
Альтернатива: PDF24 Creator
Приложения для Windows с похожим функционалом
Чтобы быстро объединить несколько PDF-файлов на вашем компьютере, не обязательно платить за установку объемных программ — на некоторых устройствах это можно сделать с помощью встроенного функционала. Рассказываем, как объединить PDF-файлы на Windows и macOS.

Рассказываем, как объединить несколько PDF-файлов бесплатно независимо от вашего устройства
Объединение нескольких PDF-файлов вместе — сама по себе довольно простая процедура, но этот процесс можно ускорить, если использовать правильные и доступные инструменты. Более того, такими инструментами могут стать и предустановленные на вашем компьютере программы — вам не обязательно искать сторонние ресурсы.
РЕКЛАМА – ПРОДОЛЖЕНИЕ НИЖЕ
Одним из самых популярных инструментов для объединения PDF-файлов является Adobe Acrobat, но это программное обеспечение работает по платной подписке, а найти пиратские версии может быть проблематично. К счастью, есть несколько других способов объединить PDF-файлы бесплатно, независимо от операционной системы вашего компьютера.
Как объединить PDF-файлы на Windows
Если вы используете устройство Windows, вам все равно понадобится стороннее приложение, которое поможет вам объединить PDF-файлы. Но оно, в отличие от Adobe Acrobat, бесплатное — это PDF Merger & Splitter от AnywaySoft, которое можно скачать через Microsoft Store.
РЕКЛАМА – ПРОДОЛЖЕНИЕ НИЖЕ
РЕКЛАМА – ПРОДОЛЖЕНИЕ НИЖЕ
Вот как объединить PDF-файлы с помощью этого приложения:
- Откройте приложение и выберите опцию «Объединить или Разделить». Если вам просто нужно объединить два документа без изменения порядка страниц, выберите «Объединить»;
- Затем нажмите «Добавить PDF-файлы» и выберите, сколько страниц вы хотите объединить. У вас есть возможность перемещать их вверх или вниз или сортировать по имени. Вы также можете просмотреть, как будут выглядеть объединенные документы в конечном файле;
- Как только вы настроите необходимый порядок файлов, нажмите «Объединить», после чего дайте имя и сохраните новый объединенный PDF-файл.
Если же вам нужно перед объединением файлов поменять порядок страниц, то придется сначала разделить PDF, а потом снова объединить. Чтобы сделать это, выберите опцию «Разделить» при открытии приложения. Затем выберите, какие отдельные страницы или диапазоны страниц вы хотите поменять местами или удалить, а после сохраните как отельные файлы PDF или как один объединенный.
РЕКЛАМА – ПРОДОЛЖЕНИЕ НИЖЕ
Как объединить PDF-файлы на macOS
Если вы являетесь обладателем MacBook, то вы можете объединять PDF-файлы без установки дополнительного приложения — все необходимые программы уже установлены на вашем устройстве.
Вот как объединить два PDF-файла целиком
- Откройте PDF в режиме предварительного просмотра;
- Перейдите к просмотру > Эскизы. Там вы увидите миниатюры страниц на боковой панели;
- Выберите миниатюру страницы, которую вы хотите объединить с другим документом;
- Нажмите Изменить > Вставить >> Страница из файла >>
- Выберите PDF-файл, который вы хотите добавить, и нажмите кнопку Открыть;
- Выберите Файл > Экспорт в PDF > Сохранить.
РЕКЛАМА – ПРОДОЛЖЕНИЕ НИЖЕ
Как объединить части одного PDF-файла с другим PDF-файлом
- Откройте PDF-файлы, которые вы хотите объединить, в режиме предварительного просмотра;
- В каждом документе выберите Вид > Миниатюры. Там вы увидите миниатюры страниц на боковой панели;
- Нажмите и удерживайте клавишу Command и выберите миниатюры страниц, которые вы хотите добавить в другой документ. Отпустите клавишу Command;
- Перетащите выбранные миниатюры на боковую панель другого PDF-файла и отпустите там, где вы хотите их разместить;
- Вы также можете поворачивать, удалять и переупорядочивать страницы из раздела миниатюр.
Как объединить PDF файлы
Перетяните один или несколько PDF файлов в находящийся выше блок. Как только страницы отобразятся, можете начинать редактирование. Затем нажмите кнопку снизу и скачайте Ваш PDF.
Безопасное объединение PDF онлайн
Все загруженные Вами файлы, а также файлы, созданные на нашем сервере, будут удалены в течение часа. Ознакомьтесь с политикой конфиденциальности для получения подробной информации.
Работает с Windows, Mac и Linux
Это браузерное веб-приложение, таким образом, оно работает со всеми операционными системами, включая Mac, Windows и Linux.
Легкое объединение PDF с предварительным просмотром
Перемещая свои страницы в область редактора, Вы можете разместить их в нужном порядке или удалить отдельные страницы. Вы также можете добавить дополнительные PDF-файлы и объединить все в один документ.
Надежный сервис
Обычно для объединения файлов PDF или просто добавления страниц к PDF файлу нужно покупать дорогое программное обеспечение. Наш онлайн-сервис надежен и безопасен.
Обработка в облаке
Как только Вы объединили файлы, наши серверы приступают к созданию PDF. Таким образом, ресурсы Вашего компьютера не используются.
Последнее обновление Дек 9, 2020
Объединить несколько PDF в один можно двумя способами. Онлайн — через веб-приложения, которые открываются в браузере. Офлайн — с помощью сторонних программ, требующих предварительной установки, или встроенных функций операционной системы.
Онлайн-способ
Склеить несколько PDF в один документ онлайн можно на сайте PDF Joiner. Это бесплатный сервис для конвертирования, редактирования и объединения файлов. Позволяет одновременно соединить до 20 документов или изображений. Регистрация не требуется. Чтобы начать работу:
- Зайдите на сайт pdfjoiner.com
- Нажмите кнопку Upload Files и выберите документы через файловый менеджер. Либо перетащите их из папки в область Drop Your Files Here.
- После загрузки вы можете менять порядок, в котором страницы будут располагаться после объединения.
- Нажмите кнопку Join Files.
После этого начнется скачивание нового PDF-документа. Вы можете открывать и редактировать его в любой программе, которая поддерживает этот формат — например, Adobe Acrobat Reader. PDF Joiner не добавляет на страницы водяные знаки.
Другие сайты, с помощью которых можно объединять файлы:
- smallpdf.com — 2 бесплатные задачи в день;
- ilovepdf.com — бесплатно, одновременная работа с 25 документами до 100 мб каждый;
- pdf24.org — бесплатно, без ограничений.
Работать с PDF Joiner и другими аналогичными онлайн-сервисами можно с любого устройства — компьютера, планшета и смартфона.
Офлайн-способ
Как склеить PDF-файлы в один документ без интернета? Если у вас Windows 7 или 8, то для этого используются сторонние программы, а если у вас Windows 10, то можно использовать стандартные функции этой операционной системы. Разберем оба варианта.
Windows 7 и 8
Для данных операционных систем отлично подойдут программы: Adobe Acrobat Reader, PDFChef, Foxit PhantomPDF. Большинство из них платные: для безлимитного доступа ко всем функциям, в том числе и к объединению документов, нужно купить полную версию или оформить подписку. Для бесплатного склеивания файлов PDF есть и бесплатный способ, о нем и поговорим.
Бесплатная русскоязычная программа, которая работает по принципу виртуального принтера, — PDFCreator для Windows 7 и 8. Перед началом работы скачайте приложение с официального сайта и установите. Чтобы склеить файлы:
- Запустите программу.
- Добавьте документы, которые нужно объединить, в одну папку. Откройте ее.
- Выделите все файлы, кликните правой кнопкой мыши и нажмите «Объединить».
- В появившемся окне вы можете менять порядок страниц.
- Нажмите «Слияние всех», затем «Продолжить».
- Задайте название и расположение для нового документа.
- Нажмите «Сохранить».
Сразу после сохранения файл можно отправить или открыть для просмотра в один клик.
Скачать PDFCreator с официального сайта (выберите вариант Free) —
На Windows 10
На Windows 10 можно склеить несколько PDF офлайн без установки дополнительных программ с помощью функции Microsoft Print to PDF. Пошаговая инструкция:
- Поместите документы, которые хотите объединить, в одну папку.
- Выделите все, кликните правой кнопкой мыши и нажмите «Печать».
- В открывшемся окне выберите принтер Microsoft Print to PDF.
- Нажмите кнопку «Печать», задайте название файла и сохраните.
Созданный документ вы можете просматривать, редактировать, отправить по электронной почте и распечатать.
Все описанные онлайн-сервисы безопасны с точки зрения приватности ваших данных. Сайты не хранят информацию о файлах, с которыми вы работаете, поэтому разработчики и другие пользователи не могут получить доступ к ним.
Быстрые способы для разных платформ.
Соединение нескольких PDF‑документов в один упрощает отправку файлов по электронной почте, позволяет собрать последовательные по датам части информации и опубликовать их единым списком. Возможно, у вас есть отдельные сканы, которые вы хотите связать в одну книгу. Или просто избавиться от беспорядка в папках на своём устройстве.
В прошлом объединять документы, например, в Adobe Acrobat можно было только по платной подписке. В интернете есть много сайтов, которые позволяют работать с PDF, но просят за это деньги либо требуют установить подозрительное приложение.
За регулярную пакетную обработку большого количества файлов действительно придётся платить. Но если вам нужно быстро связывать несколько документов пару раз в месяц, то это можно делать бесплатно.
Как объединить PDF‑файлы в один документ онлайн на любом устройстве
С помощью Adobe Acrobat Online
Среди самых простых способов соединить несколько PDF‑документов в один — Adobe Acrobat Online. В этом сервисе есть целый набор инструментов. Здесь можно не только объединять файлы, но также сжимать их, удалять часть страниц, разделять, конвертировать в различные форматы, защищать паролем, добавлять комментарии.
При этом использовать Acrobat Online получится не только через браузер на компьютере, но и со смартфона или планшета. В списке совместимости есть Chrome, Safari, Firefox и Edge. Никакое дополнительное приложение скачивать не придётся, но вас попросят зарегистрировать аккаунт Adobe, если собираетесь сделать больше одной операции с файлами.
На данный момент нормально работает только английская версия сервиса. Бесплатный тариф в зарегистрированном аккаунте, к сожалению, ограничен двумя действиями в месяц. Но в режиме инкогнито этот инструмент можно использовать чаще, если перезапускать страницу.
1. После регистрации на главном экране пролистайте карусель доступных инструментов и нажмите на пункт Combine Files либо через верхнее меню Edit перейдите к тому же элементу в разделе Merge & organize.
2. Далее выберите необходимые файлы и расположите их в правильном порядке. К списку после каждого пункта можно добавлять ещё элементы. В бесплатном режиме Adobe Acrobat загружает только документы формата PDF — картинки или DOCX прикрепить не выйдет.
3. После сбора всех документов в группу нажмите кнопку Merge. На выходе вы получите единый файл с предпросмотром. Его можно будет скачать на устройство либо поделиться ссылкой на него.
Второй вариант работает только для зарегистрированных пользователей, а в анонимном режиме готовые PDF не будут храниться на сервере Adobe. Через инкогнито вы не сможете вернуться позже и внести изменения, также доступно меньше настроек, но зато не придётся платить за подписку.
В меню зарегистрированного аккаунта есть возможность детально просмотреть полученный файл, добавить к нему, например, пометки маркером, а также конвертировать в документы форматов Microsoft Office или в изображение JPEG.
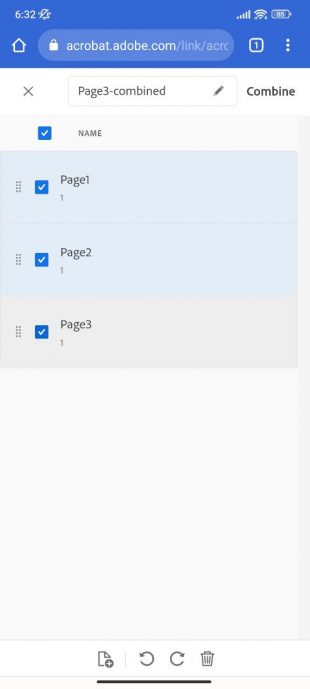
В мобильной версии доступны те же возможности. Так же нужно выбрать файлы из памяти гаджета, расставить их в правильной последовательности и нажать Merge, а затем скачать готовый документ.
Перейти к Acrobat Online →
С помощью PDF2GO
Ещё один способ быстрого объединения PDF — сервис PDF2GO. Этот сайт предлагает похожий на Acrobat Online набор инструментов. Здесь можно редактировать, разделять, конвертировать, сжимать и защищать файлы.
1. Загрузите документы в сервис. Это можно сделать не только с диска устройства, но также по URL‑ссылке или из облачных хранилищ Google Drive и Dropbox. Добавленные страницы можно перегруппировать при необходимости.
2. Затем выберите размер страниц в готовом файле — исходный, один из стандартных либо точный в миллиметрах. За раз в бесплатной версии разрешается соединять только три PDF‑источника.
3. Сохраните результат. Для преобразованного документа PDF2GO предлагает не только стандартное скачивание, но также выгрузку на облачные серверы и архивирование в ZIP. Этот же файл можно сразу отредактировать другим инструментом из доступных на сайте.
Перейти к PDF2GO →
С помощью 123APPS
Быстро объединить документы также можно через веб‑приложение 123APPS. Это большой комбайн с инструментами для видео, аудио и PDF. Здесь без подписки можно обрабатывать до 25 файлов в день. Как и в PDF2GO, страницы добавляются не только с диска, но также из Dropbox, Google Drive или по ссылке с другого сайта.
В минималистичном меню достаточно выбрать файлы, расставить их в правильном порядке, а затем нажать «Объединить». На выходе вы получите ссылку на скачивание, а также возможность отправить готовый документ в облачные хранилища.
Перейти к 123APPS →
С помощью iLovePDF
Сервис iLovePDF включает набор инструментов для объединения, разделения, редактирования, сжатия и прочих полезных операций с PDF‑файлами. Его можно использовать через браузер, в автономном режиме на Windows и macOS, а также в формате мобильных приложений для iOS и Android.
Здесь тоже есть варианты загрузки документов из памяти устройства и облачных хранилищ Google Drive и Dropbox. На бесплатном тарифе можно объединить до 25 файлов, а с платной подпиской их число увеличивается до 500 штук. В приложении за день без оплаты разрешается совершить пять операций.
Принцип работы iLovePDF такой же, как и у сервисов выше. Добавляете документы в список, распределяете их в нужном порядке и нажимаете «Объединить PDF». С готовым файлом сразу можно выполнять другие действия из списка доступных инструментов.
Перейти к iLovePDF →
Как объединить PDF‑файлы в один документ на смартфоне или планшете
С помощью PDFelement
PDFelement — это редактор с большим набором инструментов для чтения, сжатия, объединения и создания файлов. Изначально он был доступен для Windows и macOS, а сейчас его можно установить и на смартфон с iOS или Android. В мобильной версии меньше возможностей, зато есть инструмент для интеграции документов.
Из главного меню перейдите в Merge documents, добавьте из памяти телефона или планшета необходимые файлы в список и нажмите на кнопку объединения. Для готового PDF‑документа приложение попросит выбрать папку сохранения.
С помощью PDF Utils
Это полезное приложение для обработки PDF‑документов доступно лишь для Android. В нём можно не только интегрировать файлы, но также сжимать их, конвертировать, разделять, защищать паролем, вырезать страницы, добавлять водяные знаки и создавать новые тексты.
Объединить файлы в PDF Utils очень просто: необходимо нажать на самую первую иконку из набора инструментов, выделить нужные документы на диске, расставить страницы в правильном порядке и подтвердить операцию. После завершения выберите папку для сохранения финальной версии.
С помощью приложения «Файлы»
Встроенное приложение «Файлы» на iPhone и iPad позволяет пользователям обойтись без сторонних программ. С его помощью получится объединить несколько документов, а также при необходимости создать новые.
Следует помнить, что приложение собирает файлы в алфавитном или числовом порядке из одной папки. Поэтому нужно заранее переименовать документы в той последовательности, которая вам нужна, а также перенести их по одному общему пути.
- В приложении «Файлы» нажмите на вкладку «Обзор» или Browse в нижней части экрана.
- Выберите папку, в которой хранятся нужные PDF‑документы.
- В правом верхнем углу экрана нажмите на значок с тремя точками, далее на «Выбрать» или Select.
- Выделите все документы, которые хотите соединить.
- Нажмите на значок с тремя точками в правом нижнем углу экрана, а затем — «Создать PDF» или Create PDF. Готовый файл появится в той же папке рядом с исходными.
Как объединить PDF‑файлы в один документ на Mac
С помощью приложения «Просмотр»
Владельцы Mac могут объединять PDF‑файлы в приложении «Просмотр». Этот простой процесс выполняется перетаскиванием отдельных страниц или всего документа внутрь другого.
- Откройте нужные PDF‑файлы и активируйте отображение миниатюр страниц на боковой панели. Для этого выберите меню «Вид» → «Миниатюры».
- Перетяните миниатюры из одного документа в боковое меню со страницами другого.
Страницы можно добавлять просто в конец документа, либо выбрать точное расположение для каждой. При этом следует помнить, что изменения в файле сохраняются автоматически, поэтому стоит делать копии исходников, если они вам нужны.
Если требуется перенести полностью все страницы одного документа в конец или начало другого, вы можете перетащить PDF‑файл значком внутрь открытого списка миниатюр прямо из Finder.
С помощью Finder
Этот способ аналогичен методу на iPhone:
- В Finder выделите все необходимые PDF‑файлы и кликните по ним правой кнопкой мыши.
- В выпавшем меню выберите «Быстрые Действия» (Quick Actions) → «Создать PDF» (Create PDF). Готовый документ сохранится в той же папке.
Читайте также 💻📄🔗
- 9 бесплатных альтернатив Microsoft Office
- 7 лучших архиваторов для Android
- Как сжать снимки и видео в «Google Фото», загруженные в исходном качестве
- 13 самых удобных конвертеров PDF
- Как конвертировать PDF в Word-файл: 15 бесплатных инструментов