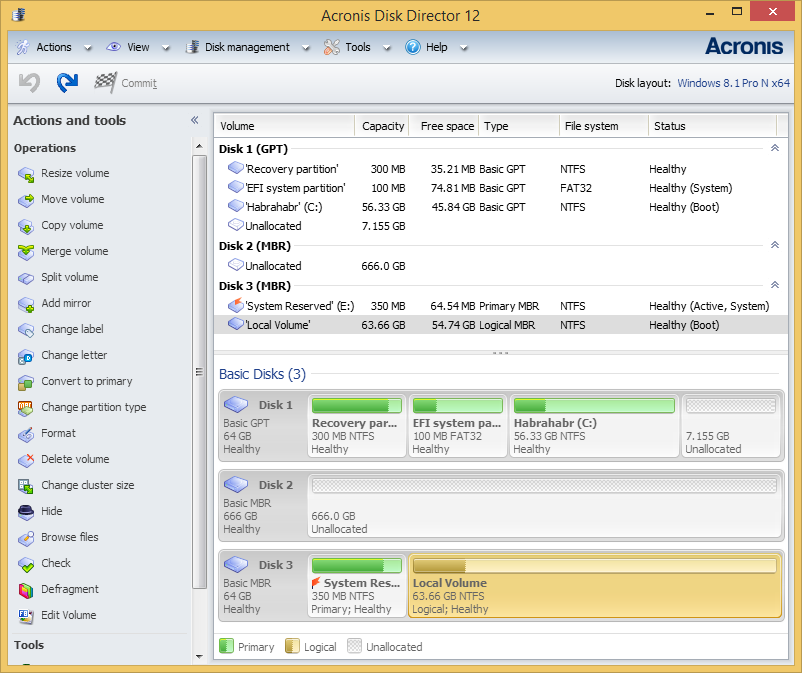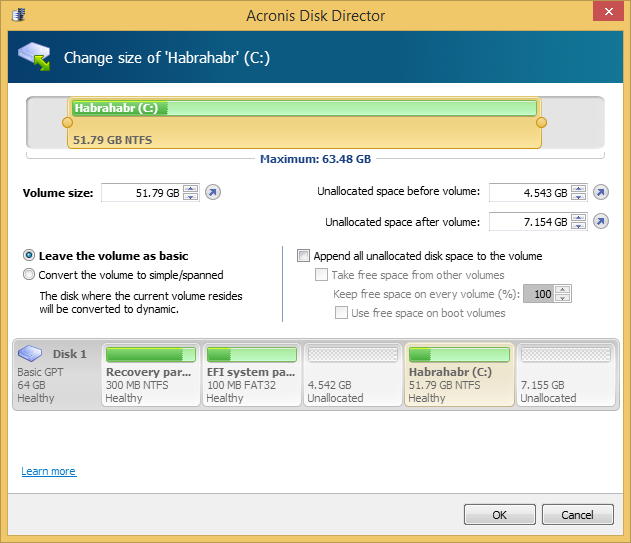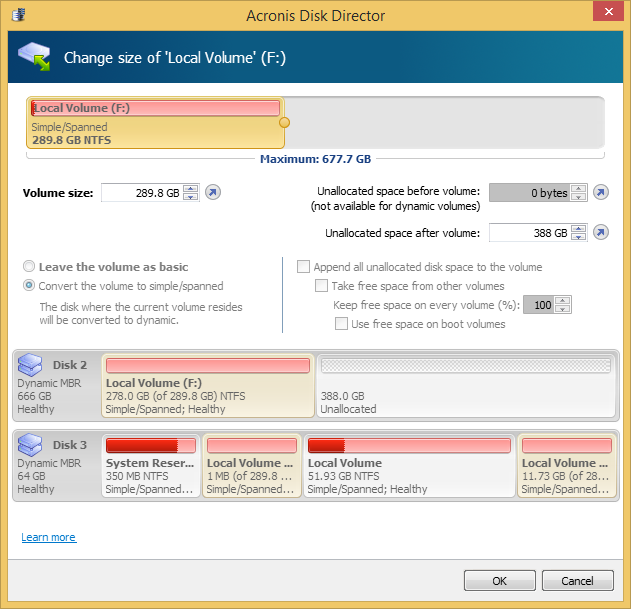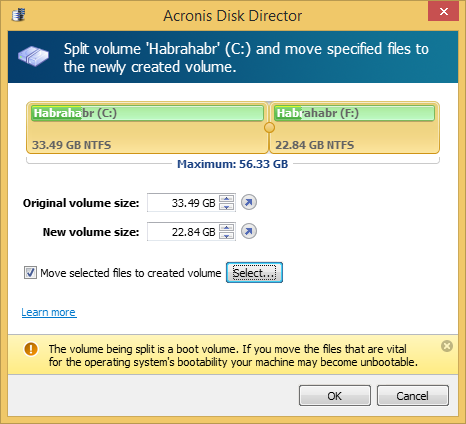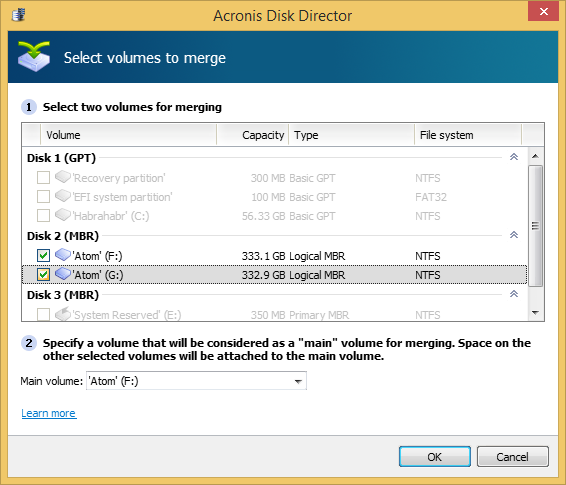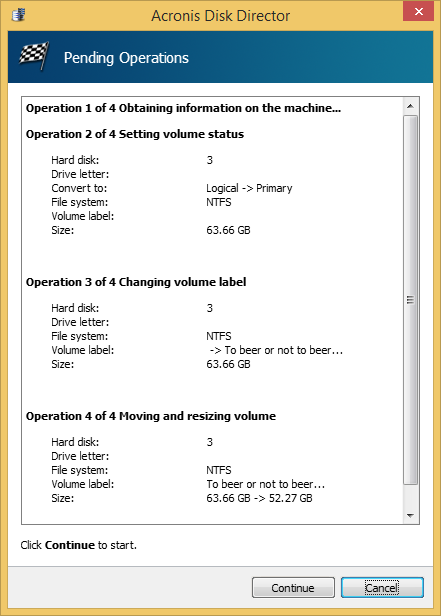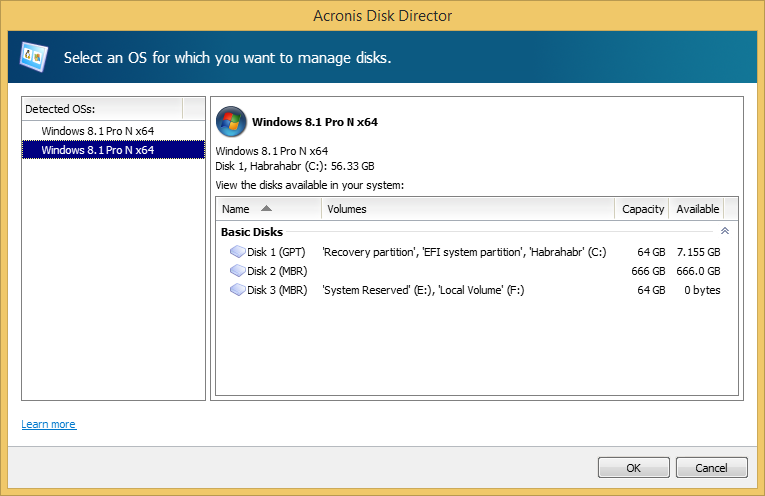Содержание
- Объединение разделов жесткого диска
- Способ 1: AOMEI Partition Assistant Standard
- Способ 2: MiniTool Partition Wizard
- Способ 3: Acronis Disk Director
- Способ 4: встроенная утилита Windows
- Вопросы и ответы
Чтобы сделать из двух локальных дисков один или увеличить дисковое пространство одного из томов, необходимо выполнить объединение разделов. Для этой цели используется один из дополнительных разделов, на которые раньше был разбит накопитель. Данную процедуру можно провести как с сохранением информации, так и с ее удалением.
Объединение разделов жесткого диска
Выполнить объединение логических дисков можно одним из двух вариантов: использования специальных программ для работы с разделами накопителя или же встроенным инструментом Windows. Первый способ приоритетнее, поскольку обычно такие утилиты переносят информацию с диска на диск при объединении, а вот стандартная программа Windows все удаляет, оставляя нетронутыми файлы раздела, к которому происходит присоединение. Впрочем, если файлы неважны или отсутствуют, то можно обойтись и без использования стороннего софта. Процесс того, как объединить локальные диски в один на Windows 7 и более современных версий этой ОС, будет одинаков.
Способ 1: AOMEI Partition Assistant Standard
Эта бесплатная программа-менеджер дисковых разделов помогает объединить разделы без потери данных. Вся информация будет перенесена в отдельную папку на один из дисков (обычно это системный). Удобство программы заключается в простоте выполняемых действий и интуитивно понятном интерфейсе на русском языке.
Скачать AOMEI Partition Assistant Standard
- В нижней части программы правой кнопкой мыши нажмите на диск (например, (С:)), к которому вы хотите присоединить дополнительный, и выберите пункт «Слияние разделов».
- Появится окно, в котором нужно отметить галочкой диск, который вы хотите присоединить к (С:). Нажмите «ОК».
- Создалась отложенная операция, и чтобы начать ее выполнение сейчас, нажмите на кнопку «Применить».
- Программа попросит еще раз проверить заданные параметры, и если вы с ними согласны, то нажмите «Перейти».
В окне с еще одним подтверждением нажмите «Да».
- Начнется объединение разделов. Процесс выполнения операции можно будет отслеживать при помощи прогресс-бара.
- Возможно, утилита найдет на диске ошибки файловой системы. В этом случае она предложит их исправить. Согласитесь с предложением, нажав на «Fix it».
После завершения объединения все данные с диска, который присоединялся к основному, вы найдете в корневой папке. Она будет называться X-drive, где X — буква диска, который был присоединен.
Способ 2: MiniTool Partition Wizard
Программа MiniTool Partition Wizard тоже бесплатна, но при этом обладает набором всех необходимых функций. Принцип работы с ней немногим отличается от предыдущей программы, и основными различиями являются интерфейс и язык — у MiniTool Partition Wizard отсутствует русификация. Однако для работы с ней достаточно и базовых знаний английского языка. Все файлы в процессе объединения будут перенесены.
- Выделите раздел, к которому хотите добавить дополнительный, и в меню слева выберите пункт «Merge Partition».
- В открывшемся окне нужно подтвердить выбор диска, к которому будет происходить присоединение. Если вы решили сменить диск, то выберите нужный вариант в верхней части окна. Затем перейдите на следующий этап, нажав «Next».
- Выберите раздел, который вы хотите присоединить к основному, нажав на нужный вариант в верхней части окна. Галочкой обозначен том, к которому будет происходить присоединение, и куда будут перенесены все файлы. После выбора нажмите на «Finish».
- Создастся отложенная операция. Чтобы начать ее выполнение, нажмите на кнопку «Apply» в главном окне программы.
Перенесенные файлы ищите в корневой папке диска, с которым произошло слияние.
Способ 3: Acronis Disk Director
Acronis Disk Director — еще одна программа, умеющая объединять разделы, даже если они имеют разные файловые системы. Этой возможностью, кстати, не могут похвастаться упомянутые выше бесплатные аналоги. Пользовательские данные при этом также будут перенесены на основной том, но при условии, что среди них отсутствуют зашифрованные файлы — в этом случае объединение будет невозможно.
Acronis Disk Director платная, но удобная и многофункциональная программа, поэтому если она есть в вашем арсенале, то соединить тома можно через нее.
- Выделите том, к которому хотите выполнить присоединение, и в левой части меню выберите пункт «Объединить том».
- В новом окне выделите галочкой тот раздел, который хотите присоединить к основному.
Вы можете поменять «основной» том, используя выпадающее меню.
После выбора нажмите «ОК».
- Создастся отложенное действие. Чтобы запустить его выполнение, в главном окне программы нажмите на кнопку «Применить ожидающие операции (1)».
- Появится окно с подтверждением и описанием того, что будет происходить. Если вы согласны, нажмите кнопку «Продолжить».
После перезагрузки ищите файлы в корневой папке диска, который вы назначали основным
Способ 4: встроенная утилита Windows
В Windows есть встроенный инструмент, который называется «Управление дисками». Он умеет выполнять базовые действия с винчестерами, в частности, таким образом можно выполнить слияние томов.
Основной минус такого способа — вся информация будет удалена. Поэтому его имеет смысл использовать только тогда, когда данные на диске, который вы собираетесь присоединить к основному, отсутствуют или не нужны. В редких случаях провести эту операцию через «Управление дисками» не удается, и тогда приходится использовать другие программы, однако такая неприятность — скорее исключение из правил.
- Нажмите комбинацию клавиш Win+R, наберите
diskmgmt.mscи откройте данную утилиту, нажав «ОК». - Найдите раздел, который хотите присоединить к другому. Нажмите по нему правой кнопкой мыши и выберите пункт «Удалить том».
- В окне с подтверждением нажмите «Да».
- Объем удаленного раздела превратится в нераспределенную область. Теперь ее можно будет прибавить к другому диску.
Найдите диск, размер которого хотите увеличить, нажмите по нему правой кнопкой мыши и выберите пункт «Расширить том».
- Откроется «Мастер расширения тома». Нажмите «Далее».
- На следующем этапе можно выбрать, какое количество свободных ГБ вы хотите добавить к диску. Если вам нужно прибавить все освободившееся пространство, просто нажмите «Далее».
Для прибавления к диску фиксированного размера в поле «Выберите размер выделяемого пространства» укажите, сколько хотите добавить. Число указывается в мегабайтах с учетом того, что 1 ГБ = 1024 МБ.
- В окне с подтверждением параметров нажмите «Готово».
Результат:

Объединение разделов в Windows — совсем несложная процедура, позволяющая эффективно управлять дисковым пространством. Несмотря на то, что использование программ обещает объединять диски в один без потери файлов, не забудьте сделать резервную копию важных данных — эта мера предосторожности лишней не бывает.
Дорогие читатели, сегодня хочу поговорить о такой проблеме, как нехватки свободного пространства на основном локальном диске. Часто при установке операционной системы мы начинаем делить наш жесткий диск на несколько локальных, чтобы на одном хранились наши личные данные, а на другом наша система Windows, который в свою очередь является основным диском.
И зачастую на основной диск нами выделяется не так много пространства как хотелось бы, в будущем у нас появляются проблемы нехватки свободного места на основном диске, как правило это диск С:. У многих есть локальные диски небольшого объема, которые можно было бы слить с нашим основным диском, но они не знают как это сделать. В данной статье описывается подробная инструкция как объединить два локальных диска, один их которых основной.
Для слияния двух дисков я выбрал программу Acronis Disk Director 11, т.к программа является одной из самых лучших для работы с жесткими дисками. Данная программа является платной, но сразу не расстраивайтесь т.к вы всегда можете скачать пробную версию с официального сайта http://www.acronis.com.
Итак, мы разобрались с программой, установили её, запускаем и видим перед собой окно, где расположились наши локальные диски с которыми мы будем работать. Я хочу локальный диск (F:) объемом 20.04ГБ, объединить с локальным диском (C:) объемом 32,13ГБ, для этого кликаю по диску (С:) один раз (выбираю его) и нажимаю «Объединить том».
Открывается окно, где мы выбираем те тома которые хотим объединить в моем случае это диск (С:) и (F:) ставим галочки напротив своих томов.
В пункте 2 указываем том который будет считаться основным при объединении, нажимаем OK.
Далее программа показывает нам как это будет смотреться после применения ожидающей операции. Давайте не будем томить и нажмем на пункт «Применить ожидающие операции» который появился в верхней части программы.
В открывшемся окне видим те операции которые будет проводить наша программа, для применения всех изменений и начало работы процесса требуется перезагрузка, нажимаем продолжить.
Соглашаемся на перезагрузку.
При перезагрузке компьютера программа начнет процесс слияния дисков, ждем некоторое время.
Операция слияние закончена и как мы видим все прошло успешно, теперь наш диск имеет объём 52,17 ГБ.
Оставляйте своё мнение о данной статье, ну и конечно же задавайте свои вопросы, если у вас что-то вдруг пошло не так.
Спасибо за внимание!
Статьи рекомендуемые к прочтению:
-
Как восстановить удаленные файлы
(3717)
-
Устанавливаем любой драйвер с помощью DriverPack Solution
(7592)
-
Как поставить пароль на windows 7
(9856)
-
Не удалось найти или загрузить microsoft installer — ошибка установки Skype
(3194)
-
Как удалить драйвера в windows
(8271)
-
Расширяем буфер обмена для более удобной работы за компьютером
(10251)
-
Виртуальная машина Hyper-V
(20895)
Добавить комментарий
Рассмотрим детальнее, как объединить разделы жесткого диска.
Если ваш жесткий диск разбит на несколько разделов, вы сможете легко объединить их с помощью стандартных инструментов Windows или сторонних программ.
В более ранних версиях Виндоус деление жесткого диска на разделы позволяло структурировать объёмы информации, которые хранили пользователи на своих компьютерах.
А также, некоторые системные администраторы создают разделение, чтобы системные файлы и остальные данные хранились в разных местах.
Это позволяет снизить риск их повреждения со стороны вирусного ПО или неосторожных действий пользователя.
В современных моделях ОС, как правило, используются всего два деления – основной диск и пространство для резервной копии.
Таким образом, если в Windows произойдёт серьёзный сбой всё перестанет работать, ваши данные не будут повреждены, ведь всегда будет возможность сделать восстановление с помощью второго раздела диска.
Если на вашем ПК есть слишком много неиспользуемых разделов, и вы хотите их убрать, воспользуйтесь следующими инструкциями из статьи.
Подготовка к удалению тома диска
Прежде чем выполнить объединение нескольких томов, нужно выполнить действия, которые помогут сохранить ваши файлы.
Любое редактирование раздела в Виндоус приводит к безвозвратному удалению файлов и папок в этом томе.
Советуем создать резервную копию всех файлов и переместить её на съемный USB-носитель. Если объем информации слишком велик, создайте для неё отдельный профиль в облачном хранилище.
В большинстве из них вы можете использовать бесплатно до 20 ГБ пространства (Яндекс.Диск, DropBox, OneDrive и другие).
Рис.1 – схематический пример деления жесткого диска
Объединение разделов в Windows 7
В Windows 7 пользователи могут объединить разделы диска, не загружая дополнительных программ на свой компьютер. Все нужные настройки можно изменить следующим образом:
- Зайдёт в меню Пуск и откройте окно «Выполнить». В Windows 7 Home Edition эта клавиша может отсутствовать. В таком случае, просто нажмите на Win+R для вызова нужного окна или отредактируйте внешний вид меню Пуск в настройках рабочего экрана;
- В появившемся окошке напечатайте diskmgmt.msc – команда для вызова окна управления дисками компьютера. Подтвердите действие, нажав на «ОК».
Рис.2 – ввод команды
- Откроется следующее окно. В нижней части окна отображаются все подключённые к системе жесткие диски и их условное деление. Каждая секция деления – это и есть отдельный том. Он обозначен буквой, имеет свой тип файловой системы и пространство;
Рис. 3 – отображение разделов в настройках
- Вам необходимо выделить секцию, которую хотите удалить (объединить с основным томом диска С). Затем кликните на неё правой клавишей мыши и нажмите на пункт «Удалить том». Далее появится окно с системным сообщением о том, что все данные тома будут удалены и вы не сможете их восстановить. Подтвердите деинсталляцию. По сути, вы ничего не удаляете, а просто стираете секцию. Всё пространство переходит на диск С;
Рис. 4 – удаление тома
После удаления одного тома вы можете сделать то же самое и с остальными, создавая таким образом свободные секции. На месте предыдущего объекта появится «Пустой том».
Не забудьте присоединить его к нужному разделу. Нажмите на секцию, в которую будут объединены все объекты и в контекстном меню кликните на «Расширить том».
В открывшемся окне выберите доступный пустой раздел и добавьте его к основному. Проделывайте действие до тех пор, пока на компьютере не останется незарезервированной части жесткого диска.
Рис. 5 – расширение тома в Windows 7
После выполнения процедуры нужно обязательно перезапустить работу Windows, иначе дальнейшая работа может привести к ошибкам и удалению данных.
Инструкция для Windows 10
Описанная в этом разделе статьи инструкция подходит как для Windows 10, так и для всех версий Windows 8. Объединить разделы можно с помощью встроенных инструментов ОС.
Как и в предыдущем описании настроек, нам понадобится утилита «Управление дисками». Следуйте инструкции:
- Перейдите в окно поиска и введите слово «Управление». В результатах появится нужная опция. А также, вы можете нажать на сочетание клавиш Win и Х, вызвав меню быстрого доступа. В нём есть ссылка для доступа в «Управление дисками»;
Рис.6 – окно настроек параметров жёсткого диска в Windows 10
- Определитесь с тем, какие секции вы больше не используете. Для лучшего ориентирования они обозначены буквами, которые соответствуют именам дисков в окне «Этот компьютер»;
- Если вы хотите оставить только один том, выберите, к какому из них вы будете присоединять остальные элементы;
- Затем кликните правой кнопкой на объект, который следует удалить. И деинсталлируйте его;
Рис.7 – удаление раздела в Windows 10
- Подтвердите действие, согласившись с потерей данных;
- Удалите пространство раздела;
Рис.8 – освобождение пространства
- Теперь вы увидите, что секция стала пустой, но её деление осталось. Так как она больше не используется в системе, удаляется её наименование и другие атрибуты. Объект можно объединять с основным диском;
- В результате правильного выполнения всех действий вы увидите, что на месте секции диска появилась надпись: «Не распределена». Теперь можно приступать к объединению разделов.
Кликните на главной секции – в большинстве случаев это диск С. В меню выберите пункт расширения тома.
Рис. 9 – присоединение элемента
Откроется окно мастера настроек. С его помощью вы легко сможете разделить свободное пространство или объединить его в один системный носитель информации.
Рис.10 – объединение разделов
Работа с программой Acronis Director
Часто в стандартном окне «Управление дисками» пользователи сталкиваются с тем, что клавиша «Удаление тома» недоступна или другие функции невозможно выполнить.
Это происходит из-за ограничения групповых политик.
Возможно, системный администратор запретил выполнять подобные действия или ваша версия ОС не подразумевает настройку разделов диска и других системных параметров.
Использование сторонних утилит поможет решить проблему.
Acronis Director – это одна из лучших программ, которая позволяет настроить конфигурацию диска и обходит все запреты на изменение настроек вашего компьютера.
Рекомендуем работать только с загрузочной версией программы, ведь она поможет избежать ошибок, которые могут появиться во время настройки параметров системы.
Главное окно утилиты содержит все необходимые данные о жестком носителе данных. Информация о делении на разделы также предоставлена в этом окне.
Рис. 11 – главное окно в Acronis Director
Чтобы создать один диск вместо нескольких секций, просто выделите все разделы, которые больше не хотите использовать и в левой части окна кликните на «Объединить».
В новом окошке появиться детальная настройка элементов. Вы должны выбрать том, который будет основным и поочередно присоединить к нему другие объекты.
После выполнения всех действий нужно обязательно применить настройки. Для этого кликните на кнопку «Применить», которая находиться в верхней части утилиты (на панели инструментов).
Тематические видеоролики:
Как объединить разделы жёсткого диска в Windows.
Простое Решение Сложных Ошибок
Объединить разделы жёсткого диска БЫСТРО!
Я расскажу, как объединить разделы жесткого диска используя простую программу Acronis Disk Director. Если вы до сих пор не знаете, как это делается, то посмотрите мой короткий видео-урок, где я подробно всё изложил. Вам понадобится несколько минут вашего времени ,чтобы объединить диски, и приложение Acronis Disk Director.
Источник
Acronis Disk Director 12
Рассмотрим как объединить тома жесткого диска и форматировать диск с помощью программы Acronis Disk Director 12. Итак, запускаем программу, выбираем том и нажимаем на кнопку: Объединить том.
В окне: Выбрать объединяемые тома, галками выбираем два объединяемых тома. Потом из выпадающего списка, указываем том который будет считаться: основным. Пространство других выбранных томов, будет присоединено к основному тому. И нажимаем на кнопку: ОК.
Нажимаем на кнопку: Применить ожидающие операции.
В окне: Ожидающие операции, нажимаем на кнопку: Продолжить.
Запустится операция объединения томов.
Далее, выбираем локальный том и нажимаем на кнопку: Форматировать выбранный том.
Выбираем: файловую систему, размер кластера, при необходимости изменяем метку тома и нажимаем на кнопку: ОК.
Нажимаем на кнопку: Применить ожидающие операции.
В окне: Ожидающие операции, нажимаем на кнопку: Продолжить.
В окне: Фиксация операций, следим за индикаторами статуса.
При попытке объедить тома, с основным на котором находится операционная система, слетел Windows 7 Loader XE:
Возможно, вы стали жертвой подделки программного обеспечения.
Копия Windows не прошла проверку на подлинность.
Источник
Как объединить два раздела жёсткого диска в Windows?
При работе с компьютером часто могут возникать ситуации, когда нужно изменять размеры разделов жесткого диска, а то и вовсе объединить их в один. Например, нужно установить новую операционную систему, которая больше по объему, чем предыдущая. Также если в системе имеется 2 или более логических тома (не считая раздел с установленной операционной системой), целесообразней объединить их в один. Чтобы это сделать можно использовать как штатные средства Windows, так и стороннее программное обеспечение. Рассмотрим оба варианта.
Способ 1: объединение разделов диска стандартными утилитами Windows.
Прежде чем начинать процедуру этим способом нужно скопировать все данные с раздела, который нужно присоединить к другому, так как том перед операцией удаляется и соответственно стирается вся информация с него. В ОС Windows для выполнения подобных операций существует консоль управления дисками. Чтобы ее открыть кликните правой кнопкой мыши по значку «Компьютер» и выберите пункт «Управление». Откроется консоль управления компьютером, где в левом меню нужно выбрать пункт «Управление дисками».
Консоль отображает все доступные диски. Теперь нужно выбрать раздел, который объединяется с каким-либо другим. После этого, кликнув на нем правой кнопкой мыши, выбрать пункт «Удалить том». Подтверждаем операцию, после чего в меню появится нераспределенное место. Потом открываем контекстное меню тома, к которому нужно присоединить нераспределенное место, и выбрать пункт «Расширить раздел».
Далее открывается мастер расширения томов, в котором будет предложено выбрать диск, за счет которого нужно увеличить место на локальном разделе. В нашем случае это всего один том, который был ранее разделом жесткого диска.
Выбираем его и нажимаем далее, после чего необходимо будет подтвердить введенные данные нажатием кнопки «Готово». Мастер добавит свободное место к указанному диску.
Способ 2: объединения разделов диска в программе Acronis Disk Director.
Этот способ более надежный, так как не обязательно выполнять перенос данных с одного диска на другой в Windows: программа самостоятельно выполнит слияние разделов. Acronis Disk Director имеет интуитивно-понятный интерфейс, позволяющий с легкостью разобраться нем любому пользователю.
Примечание: существуют 2 версии этой программы: под ОС Windows и загрузочная версия. Рекомендуется использовать вторую версию во избежание ошибок, которые могут возникнуть во время процедуры. Если такой возможности нет, то сначала убедитесь, что ваша операционная система работает без ошибок и сбоев.
В главном окне программы будет отображена информация обо всех разделах жесткого диска. Чтобы выполнить слияние выделите раздел, который нужно объединить и в боковом меню нажмите «Объединить разделы».
Откроется мастер, в котором нужно выбрать диски для слияния, а также указать, какой из них будет главным, то есть какой диск к какому будет присоединяться.
Выполнив необходимые манипуляции, нужно их зафиксировать, нажав кнопку «ОК». Теперь в главном окне появится новый раздел объемом как 2 предыдущих. Однако это еще не значит, что он уже создан. В Acronis Disk Director используется подтверждение операций, чтобы избежать неверных действий пользователя. После выполнения необходимых манипуляций, в верхнем углу появится флажок с количеством операций, которые нужно выполнить.
При нажатии на него, появится окно со списком операций. Здесь пользователь может еще раз проверить правильность своих действий. Если все верно, то нажатие кнопки «Продолжить» запустит пошаговую разметку диска согласно инструкциям, указанным пользователем.
Этот процесс является необратимым. Если программа запущена под ОС Windows, то для завершения операции компьютер будет перезагружен.
Для объединения разделов жесткого диска также можно использовать программы Partition Magic, EASEUS Partition Master и Paragon Partition Manager. По функционалу они схожи с Acronis Disk Director, так что пользоваться можно любой из них. Все эти программы для слияния дисков хорошо подойдут для любой версии Windows.
Источник
Acronis Disk Director: разбиваем диски без проблем
Наверняка, вам знакома ситуация, когда нужно переразбить разделы на диске, а делать это очень не хочется. Многие боятся связываться с подобными операциями посреди рабочей недели и откладывают её на выходные, подсознательно зная, что в 15 минут тут не уложишься. Нет нужды перечислять все сопутствующие риски, которые приходится страховать в подобном случае.
Между тем есть отличная программа, которая позволяет быстро изменять диск или системный раздел без траты времени на резервное копирование и восстановление данных. Речь об Acronis Disk Director – программе, которая даёт вам полный контроль, необходимый для эффективного использования дисков, позволяет их объединять, разделять, масштабировать, копировать, перемещать отдельные разделы и многое другое.
Интерфейс
Основное окно приложения содержит всю необходимую для управления информацию. По центру находится таблица разделов и свободных мест на дисках, графическая панель, позволяющая узнать статус диска, а также тип, размер, присвоенную букву, схему разделов и другие сведения обо всех дисках и томах. Статус помогает в целом оценить их состояние.
В панели слева показаны операции, возможные для того или иного объекта (помимо панели, они также доступны в контекстном меню). В данном случае на скриншоте выбран один из системным томов.
Изменение размера тома и его положения на диске
Самой популярной фичей Disk Director является возможность изменения размера тома и его положения на диске. Сделать это очень просто. Достаточно перетащить его мышкой в нужное положение в окне изменения размера тома:
Или задать точное положение и размер в полях ввода чуть ниже. Если вы изменяете размер тома на динамическом диске, вам будет предложено использовать все возможное место в группе. Disk Director самостоятельно рассчитает, как наиболее эффективно использовать свободное место в зависимости от типа тома (зеркальный или чередующийся).
Разделение тома
Не менее популярной опцией является возможность разделить один том на два, используя имеющееся свободное пространство. При разделении также можно перенести часть файлов и папок с одного тома на другой.
Границу между томами можно задать двумя способами: определив её в полях ввода или перетянув мышкой круглый разделитель. Файлы выбираются в отдельном окне после нажатия кнопки ‘Select’. При этой операции требуется некоторое время, чтобы подсчитать размер выбранных файлов для корректного отображения возможной границы томов.
Объединение томов
С помощью Disk Director вы можете объединить два смежных базовых тома, даже если их файловые системы отличаются. Все данные сохраняются в итоговом томе, причем результирующий том, на который будут добавлены данные, будет иметь такую же метку, букву и файловую систему, что и исходный.
Виртуальные операции
Удобное свойство Disk Director: все операции над дисками или разделами не применяются сразу. Программа сначала предлагает вам оценить результат и лишь после этого принять решение. Undo/Redo в полном вашем распоряжении, так что операцию в любой момент можно откатить.
Выбор ОС
Если на вашей машине несколько операционных систем, нет необходимости перезагружаться и устанавлить Disk Director в каждую ОС отдельно. Это особенно актуально при изменении буквы тома или при использовании динамических дисков. Название текущей ОС отображается на панели инструментов; щелкните по нему, чтобы выбрать другую ОС.
После того, как вы сделаете выбор, информация по дискам и томам будет отображаться таким образом, как будто вы перезагрузились в выбранную ОС. Вы увидите, какие буквы имеют тома именно в этой системе и сможете изменить их или назначить новые. Если у вас имелась привязанная группа динамических дисков, вы сможете работать с ней, не прибегая к импорту.
На загрузочном носителе это окно отображается сразу после запуска Disk Director. Структура дисков будет отображаться согласно выбранной ОС.
Disk Director работает на всех версия Microsoft Windows, начиная с Windows XP, и, заканчивая Windows 8, поддерживает такие структуры разделов как MBR, GPT и LDM (динамические диски) а также файловые системы FAT16, FAT32, NTFS, Ext2, Ext3, ReiserFS3 и Linux SWAP.
Более подробную информацию о продукте можно получить в руководстве пользователя, а в комментариях мы готовы ответить на любые ваши вопросы.
Руководитель проекта Acronis Disk Director
Григорий Зубанков
Источник
Объединяем два локальных диска в один c помощью ПО Acronis Disk Director 11
Дорогие читатели, сегодня хочу поговорить о такой проблеме, как нехватки свободного пространства на основном локальном диске. Часто при установке операционной системы мы начинаем делить наш жесткий диск на несколько локальных, чтобы на одном хранились наши личные данные, а на другом наша система Windows, который в свою очередь является основным диском.
И зачастую на основной диск нами выделяется не так много пространства как хотелось бы, в будущем у нас появляются проблемы нехватки свободного места на основном диске, как правило это диск С:. У многих есть локальные диски небольшого объема, которые можно было бы слить с нашим основным диском, но они не знают как это сделать. В данной статье описывается подробная инструкция как объединить два локальных диска, один их которых основной.
Для слияния двух дисков я выбрал программу Acronis Disk Director 11, т.к программа является одной из самых лучших для работы с жесткими дисками. Данная программа является платной, но сразу не расстраивайтесь т.к вы всегда можете скачать пробную версию с официального сайта http://www.acronis.com .
Итак, мы разобрались с программой, установили её, запускаем и видим перед собой окно, где расположились наши локальные диски с которыми мы будем работать. Я хочу локальный диск (F:) объемом 20.04ГБ, объединить с локальным диском (C:) объемом 32,13ГБ, для этого кликаю по диску (С:) один раз (выбираю его) и нажимаю «Объединить том».
Открывается окно, где мы выбираем те тома которые хотим объединить в моем случае это диск (С:) и (F:) ставим галочки напротив своих томов.
В пункте 2 указываем том который будет считаться основным при объединении, нажимаем OK.
Далее программа показывает нам как это будет смотреться после применения ожидающей операции. Давайте не будем томить и нажмем на пункт «Применить ожидающие операции» который появился в верхней части программы.
В открывшемся окне видим те операции которые будет проводить наша программа, для применения всех изменений и начало работы процесса требуется перезагрузка, нажимаем продолжить.
Соглашаемся на перезагрузку.
При перезагрузке компьютера программа начнет процесс слияния дисков, ждем некоторое время.
Операция слияние закончена и как мы видим все прошло успешно, теперь наш диск имеет объём 52,17 ГБ.
О ставляйте своё мнение о данной статье, ну и конечно же задавайте свои вопросы, если у вас что-то вдруг пошло не так.
Источник
Наверняка, вам знакома ситуация, когда нужно переразбить разделы на диске, а делать это очень не хочется. Многие боятся связываться с подобными операциями посреди рабочей недели и откладывают её на выходные, подсознательно зная, что в 15 минут тут не уложишься. Нет нужды перечислять все сопутствующие риски, которые приходится страховать в подобном случае.
Между тем есть отличная программа, которая позволяет быстро изменять диск или системный раздел без траты времени на резервное копирование и восстановление данных. Речь об Acronis Disk Director – программе, которая даёт вам полный контроль, необходимый для эффективного использования дисков, позволяет их объединять, разделять, масштабировать, копировать, перемещать отдельные разделы и многое другое.
Под катом мы рассмотрим наиболее популярные фичи продукта и его интересные особенности.
Интерфейс
Основное окно приложения содержит всю необходимую для управления информацию. По центру находится таблица разделов и свободных мест на дисках, графическая панель, позволяющая узнать статус диска, а также тип, размер, присвоенную букву, схему разделов и другие сведения обо всех дисках и томах. Статус помогает в целом оценить их состояние.
В панели слева показаны операции, возможные для того или иного объекта (помимо панели, они также доступны в контекстном меню). В данном случае на скриншоте выбран один из системным томов.
Изменение размера тома и его положения на диске
Самой популярной фичей Disk Director является возможность изменения размера тома и его положения на диске. Сделать это очень просто. Достаточно перетащить его мышкой в нужное положение в окне изменения размера тома:
Или задать точное положение и размер в полях ввода чуть ниже. Если вы изменяете размер тома на динамическом диске, вам будет предложено использовать все возможное место в группе. Disk Director самостоятельно рассчитает, как наиболее эффективно использовать свободное место в зависимости от типа тома (зеркальный или чередующийся).
Разделение тома
Не менее популярной опцией является возможность разделить один том на два, используя имеющееся свободное пространство. При разделении также можно перенести часть файлов и папок с одного тома на другой.
Границу между томами можно задать двумя способами: определив её в полях ввода или перетянув мышкой круглый разделитель. Файлы выбираются в отдельном окне после нажатия кнопки ‘Select’. При этой операции требуется некоторое время, чтобы подсчитать размер выбранных файлов для корректного отображения возможной границы томов.
Объединение томов
С помощью Disk Director вы можете объединить два смежных базовых тома, даже если их файловые системы отличаются. Все данные сохраняются в итоговом томе, причем результирующий том, на который будут добавлены данные, будет иметь такую же метку, букву и файловую систему, что и исходный.
Виртуальные операции
Удобное свойство Disk Director: все операции над дисками или разделами не применяются сразу. Программа сначала предлагает вам оценить результат и лишь после этого принять решение. Undo/Redo в полном вашем распоряжении, так что операцию в любой момент можно откатить.
Выбор ОС
Если на вашей машине несколько операционных систем, нет необходимости перезагружаться и устанавлить Disk Director в каждую ОС отдельно. Это особенно актуально при изменении буквы тома или при использовании динамических дисков. Название текущей ОС отображается на панели инструментов; щелкните по нему, чтобы выбрать другую ОС.
После того, как вы сделаете выбор, информация по дискам и томам будет отображаться таким образом, как будто вы перезагрузились в выбранную ОС. Вы увидите, какие буквы имеют тома именно в этой системе и сможете изменить их или назначить новые. Если у вас имелась привязанная группа динамических дисков, вы сможете работать с ней, не прибегая к импорту.
На загрузочном носителе это окно отображается сразу после запуска Disk Director. Структура дисков будет отображаться согласно выбранной ОС.
Disk Director работает на всех версия Microsoft Windows, начиная с Windows XP, и, заканчивая Windows 8, поддерживает такие структуры разделов как MBR, GPT и LDM (динамические диски) а также файловые системы FAT16, FAT32, NTFS, Ext2, Ext3, ReiserFS3 и Linux SWAP.
Более подробную информацию о продукте можно получить в руководстве пользователя, а в комментариях мы готовы ответить на любые ваши вопросы.
Руководитель проекта Acronis Disk Director
Григорий Зубанков

В этой инструкции — подробно о том, как разделы диска (HDD и SSD) несколькими способами, в том числе с сохранением данных на них. Методы не подойдут если речь идет не об одном диске, разделенном на два и более логических разделов (например, на C и D), а об отдельных физических жестких дисках. Также может пригодиться: Как увеличить диск C за счет диска D, Как создать диск D.
Примечание: несмотря на то, что сама процедура объединения разделов не сложная, если вы начинающий пользователь, а на дисках находятся какие-то очень важные данные, рекомендую по возможности сохранить их куда-то вне накопителей, над которыми производятся действия.
Объединение разделов диска средствами Windows 7, 8 и Windows 10
Первый из способов объединения разделов очень прост и не требует установки каких-либо дополнительных программ, все необходимые инструменты есть в Windows.
Важное ограничение способа — данные со второго раздела диска должны быть либо не нужны, либо их необходимо заранее скопировать на первый раздел или отдельный накопитель, т.е. они будут удалены. Кроме этого, оба раздела должны располагаться на жестком диске «подряд», т.е., условно, C можно объединить с D, но не с E.
Необходимые шаги для того, чтобы объединить разделы жесткого диска без программ:
- Нажмите клавиши Win+R на клавиатуре и введите diskmgmt.msc — запустится встроенная утилита «Управления дисками».
- В управлении дисками в нижней части окна найдите диск, содержащий объединяемые разделы и нажмите правой кнопкой мыши по второму из них (т.е. тому, который находится справа от первого, см. скриншот) и выберите «Удалить том» (важно: все данные с него будут удалены). Подтвердите удаление раздела.
- После удаления раздела, нажмите правой кнопкой мыши по первому из разделов и выберите «Расширить том».
- Запустится мастер расширения томов. Достаточно просто нажимать в нем «Далее», по умолчанию, всё место, освободившееся на 2-м шаге будет присоединено к единственному разделу.
Готово, по завершении процесса вы получите один раздел, размер которого равен сумме соединенных разделов.
Использование сторонних программ для работы с разделами
Использование сторонних утилит для объединения разделов жесткого диска может пригодиться в случаях, когда:
- Требуется сохранить данные со всех разделов, но перенести или скопировать их куда-либо нельзя.
- Требуется объединить разделы, располагающиеся на диске не по порядку.
Среди удобных бесплатных программ для этих целей могу рекомендовать Aomei Partition Assistant Standard и Minitool Partition Wizard Free.
Как объединить разделы диска в Aomei Partition Assistant Standard
Порядок объединения разделов жесткого диска в Aomei Partition Aisistant Standard Edition будет следующим:
- После запуска программы, нажмите правой кнопкой по одному из объединяемых разделов (лучше по тому, который будет «основным», т.е. под той буквой, под которой должны оказаться все объединяемые разделы) и выберите пункт меню «Слияние разделов».
- Укажите те разделы, которые нужно объединить (внизу справа в окне объединения будет указана буква объединенных разделов диска). Размещение данных на объединенном разделе показано внизу окна, например, данные с диска D при объединении с C попадут в C:D-привод.
- Нажмите «Ок», а затем — «Применить» в главном окне программы. В случае, если один из разделов — системный, потребуется перезагрузка компьютера, которая продлится дольше чем обычно (если это ноутбук, убедитесь, что он включен в розетку).
После перезагрузки компьютера (если она была необходимо), вы увидите, что разделы диска были объединены и представлены в проводнике Windows под одной буквой. Прежде чем приступать рекомендую также посмотреть видео ниже, где упомянуты некоторые важные нюансы на тему объединения разделов.
Скачать Aomei Partition Assistant Standard вы можете с официального сайта http://www.disk-partition.com/free-partition-manager.html (программа поддерживает русский язык интерфейса, хотя сайт и не на русском).
Использование MiniTool Partition Wizard Free для слияния разделов
Еще одна похожая бесплатная программа — MiniTool Partition Wizard Free. Из возможных недостатков для некоторых пользователей — отсутствие русского языка интерфейса.
Чтобы объединить разделы в этой программе, достаточно выполнить следующие действия:
- В запущенной программе нажмите правой кнопкой мыши по первому из разделов, которые объединяются, например, по C, и выберите пункт меню «Merge» (Объединить).
- В следующем окне опять же выберите первый из разделов (если не выбран автоматически) и нажмите «Next».
- В следующем окне выберите второй из двух разделов. Внизу окна можно задать имя папки, в которую будет помещено содержимое данного раздела в новом, объединенном разделе.
- Нажмите Finish, а затем, в главном окне программы — Apply (применить).
- В случае, если один из разделов системный, потребуется перезагрузка компьютера, при которой будет выполнено слияние разделов (перезагрузка может занять продолжительное время).
По завершении вы получите один раздел жесткого диска из двух, на котором в указанной вами папке будет находиться содержимое второго из объединяемых разделов.
Скачать бесплатно программу MiniTool Partition Wizard Free вы можете с официального сайта https://www.partitionwizard.com/free-partition-manager.html