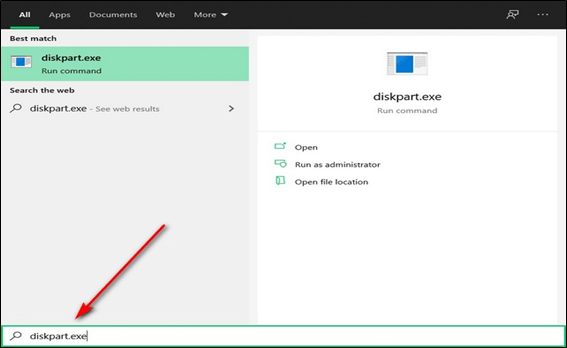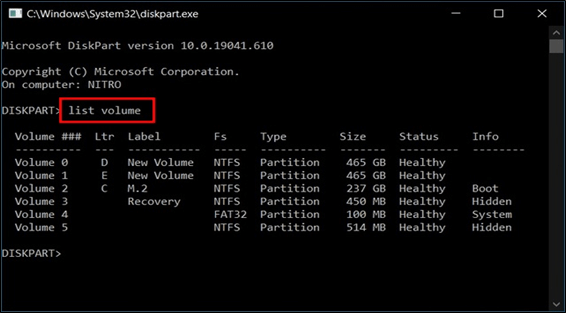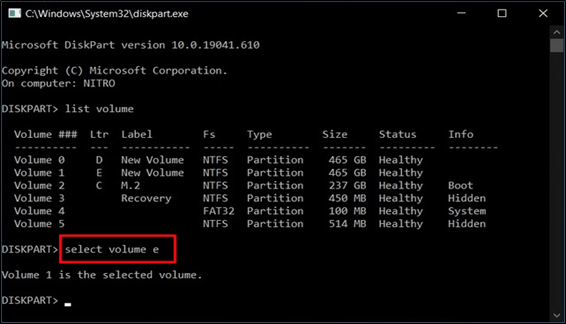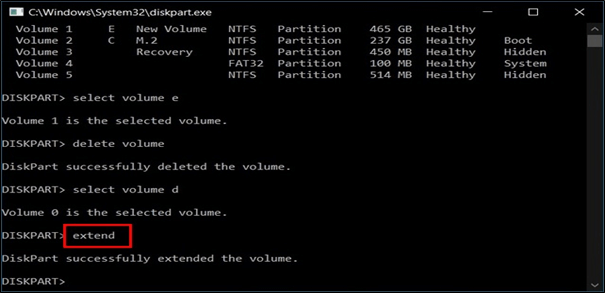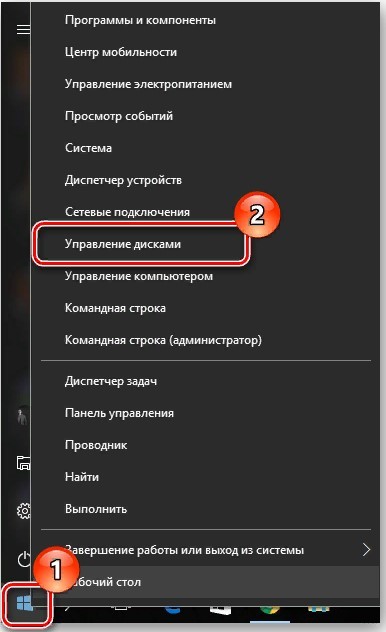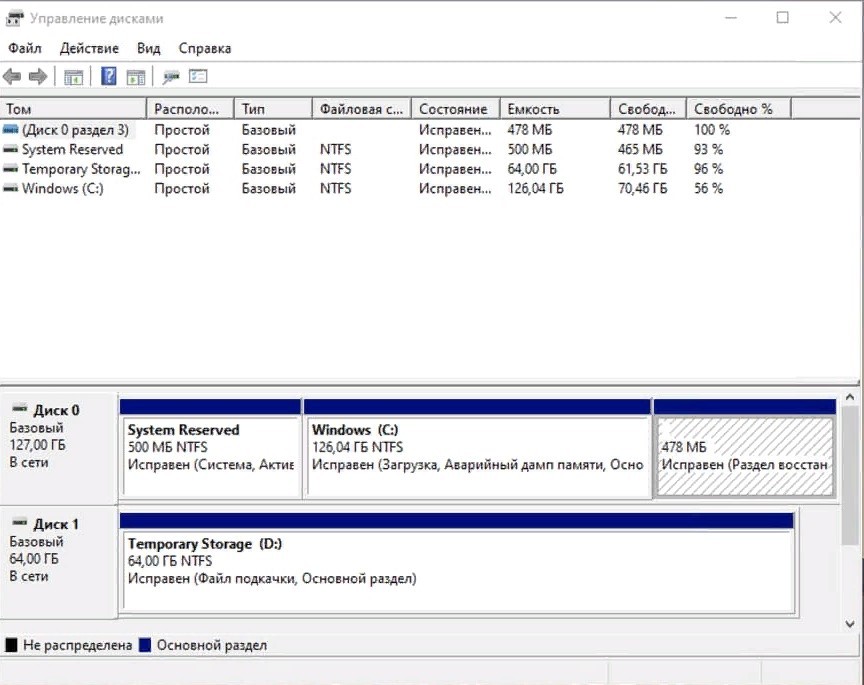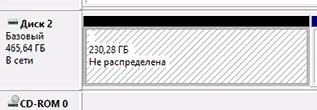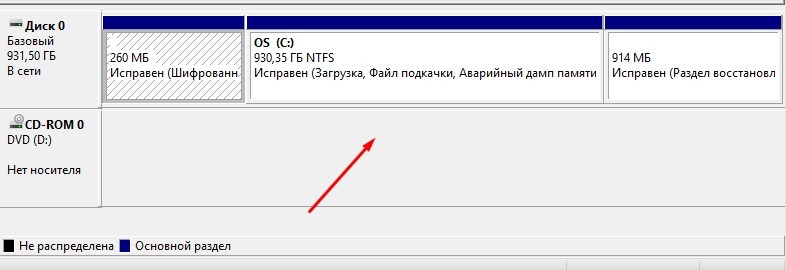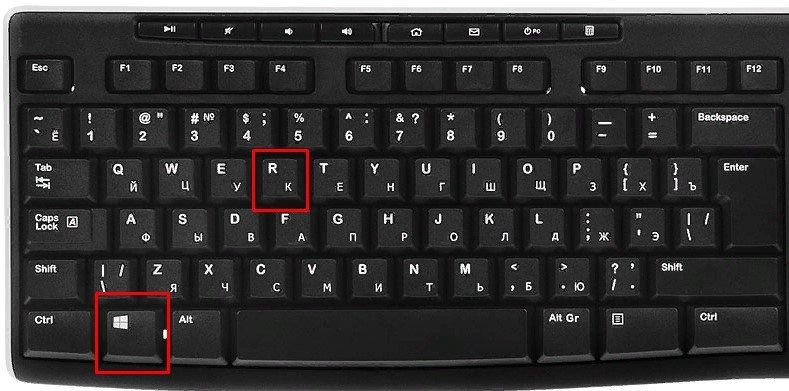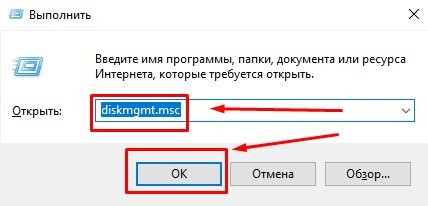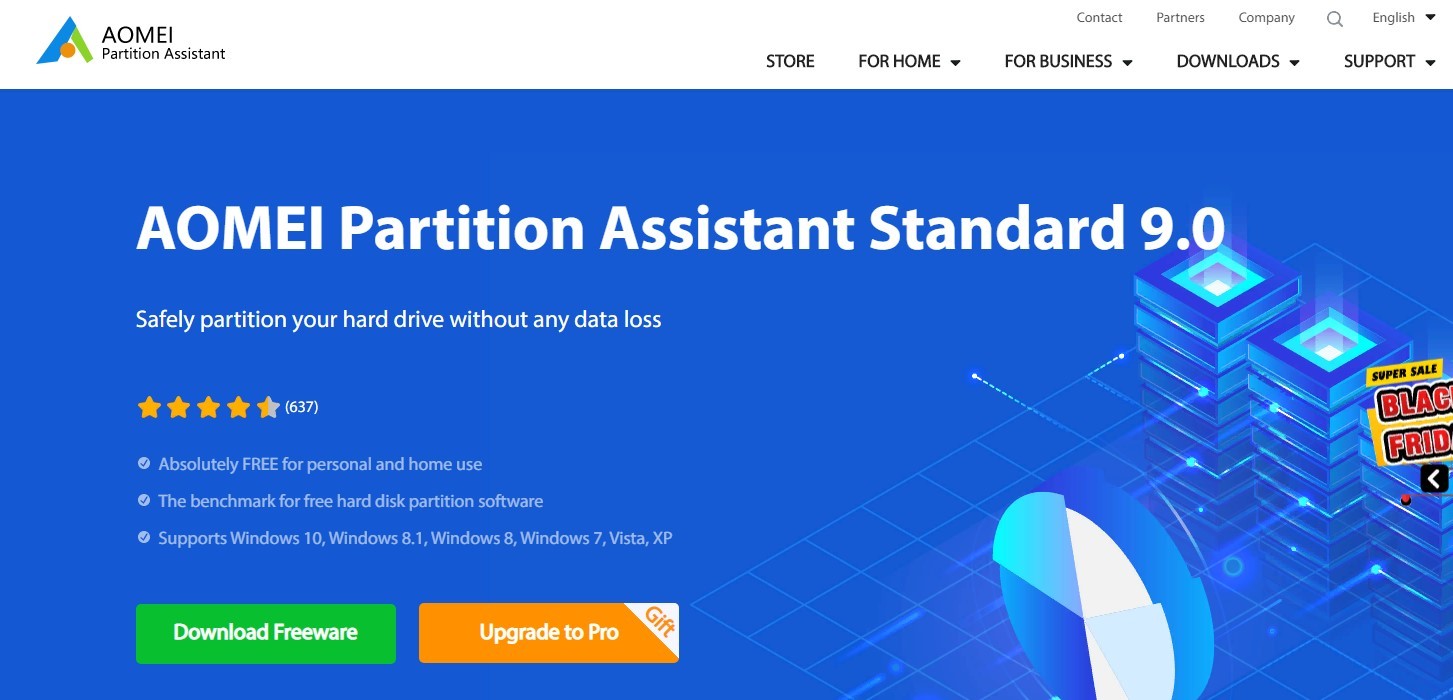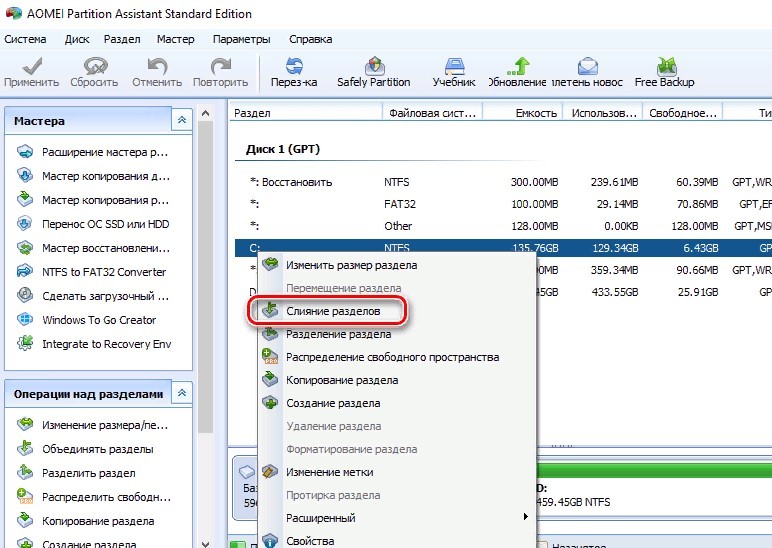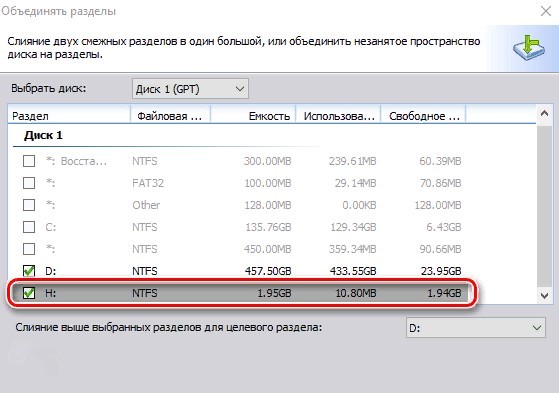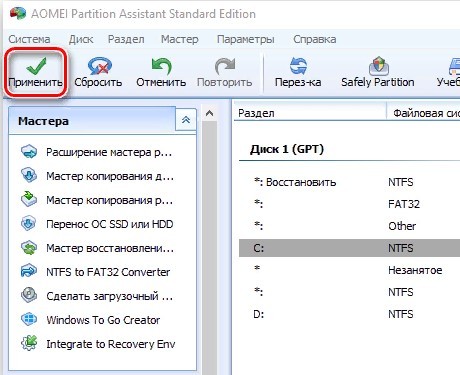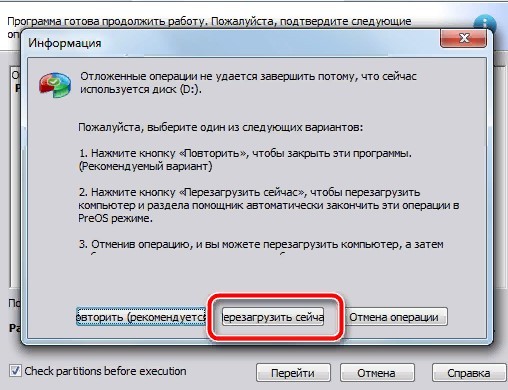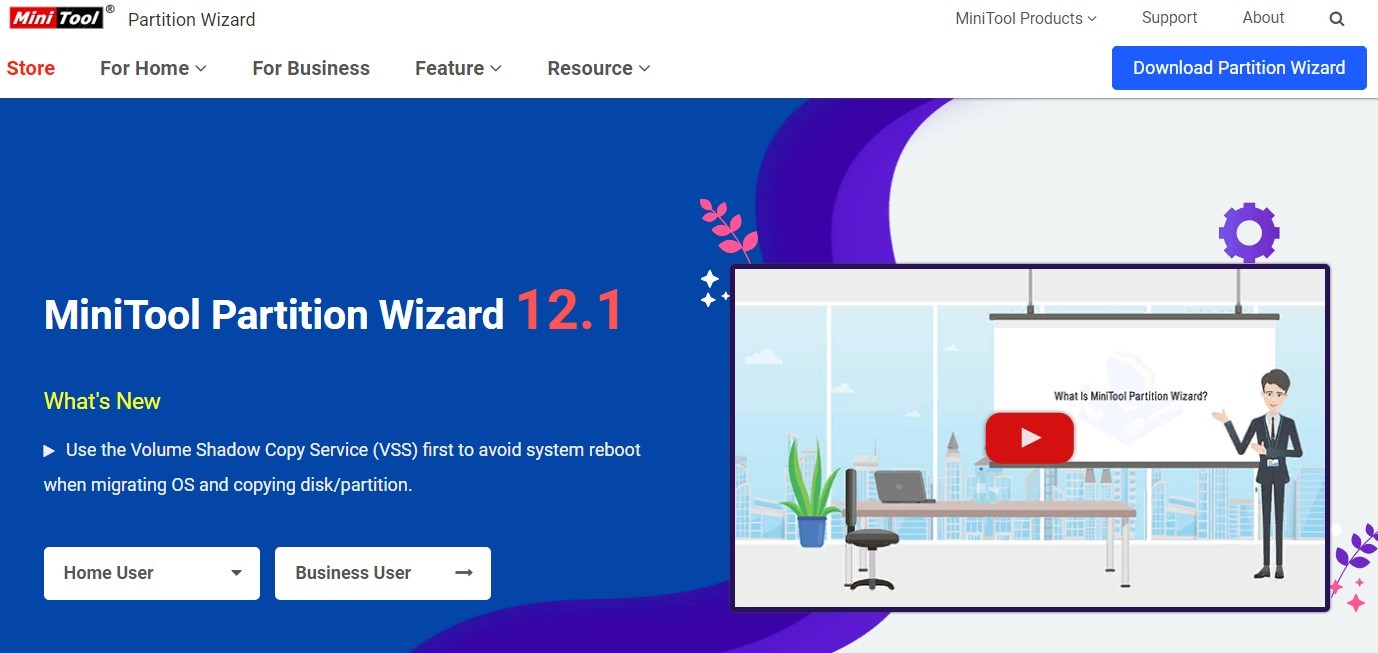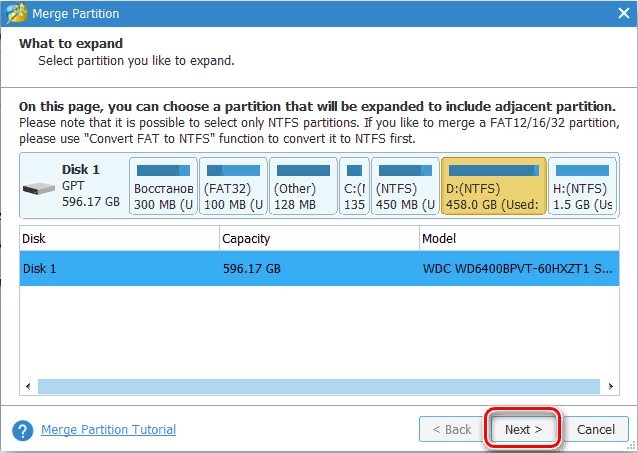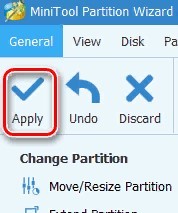Чтобы оптимизировать дисковое пространство, иногда вам нужно уменьшить, расширить, переместить или объединить 2 раздела. Два типичных примера, почему объединение разделов в Windows 10/8/7 компьютер: 1, система C диск не хватает местаКомбинируя его с другим разделом, вы можете увеличить свободное место на диске C. 2 слишком много томов, из-за чего трудно найти нужный раздел и файлы. В этой статье я расскажу о 3 способах объединить разделы в Windows 10 без потери данных. Комбинировать перегородки с Windows родные инструменты и бесплатное программное обеспечение для раздела. Выберите соответствующий инструмент и метод в соответствии с вашей конфигурацией раздела диска.
Содержание:
- 3 способа объединить разделы в Windows 10/8/7 компьютер
- Объединить разделы в Windows 10 Управление дисками
- Объединить разделы в Windows 10 с помощью Diskpart cmd
- идти Windows 10 разделы с лучшим бесплатным программным обеспечением
- Недостатки для объединения 2-х разделов в Windows 10/8/7
- Об объединении разделов на диске 0 и диске 1 (отдельный диск)
3 способа объединить разделы в Windows 10/8/7 компьютер
Чтобы объединить разделы в Windows 10/8/7, существует 3 вида инструментов: Управление дисками, diskpart и сторонние раздел программного обеспечения. В «Управлении дисками» нет функции «Объединить тома», но вы можете косвенно объединить 2 раздела с помощью другой функции «Расширить том».
В отличие от Disk Management, имеющего графический интерфейс, Diskpart работает через командную строку. Это немного сложно для обычных пользователей. Хотя эти два нативных инструмента работают по-разному, они такой же дефицит при объединении разделов в Windows 10/8/7 компьютеры:
- Обе объединяемые перегородки должны быть тоже самое Первичный или логический.
- Раздел назначения должен быть отформатирован с NTFS файловая система.
- Они не могут объединить 2 несмежных раздела.
- Они могут только объединить том в левый смежный один, например: объединить диск D с C или объединить диск E с D.
Чтобы объединить 2 раздела в Windows 10/8/7, NIUBI Partition Editor лучший выбор, потому что у него нет таких ограничений. У него есть бесплатная версия для Windows 11/10/8/7/Пользователи домашних компьютеров Vista/XP.
1. Объединить разделы в Windows 10 Управление дисками
Как я уже говорил выше, Windows 10 не имеет функции слияния громкости. Операция слияния реализована с помощью другой функции Extend Volume. Вы должны удалять правый соседний раздел заранее, затем объединить нераспределенное пространство к левой соседней перегородке. Целевой раздел должен быть отформатирован в NTFS. Удаляемые и расширяемые разделы должны быть одним и тем же основным или логическим диском.
Как объединить разделы в Windows 10 с помощью управления дисками:
За короткое время исходный диск D объединяется с диском C.
2. Объединить разделы в Windows 10 с помощью Diskpart cmd
То же самое с Disk Management, для слияния Windows 10 разделов с помощью команды diskpart, необходимо заранее удалить правый раздел и объединить Незанятое пространство с левым разделом. Если вы не хотите удалять какой-либо раздел, перейдите к следующему разделу.
Шаги по объединению разделов в Windows 10/8/7 с помощью Diskpart cmd:
- Перенесите все файлы из правого раздела в другое место.
- Нажмите Windows + R горячие клавиши, введите DiskPart и нажмите Enter, тогда откроется окно командной строки.
- вход list volume и нажмите Enter, после чего вы увидите все разделы в списке.
- вход select volume D и нажмите Enter. (D — буква диска или номер правого раздела.)
- вход delete volume и нажмите Enter.
- вход select volume C и нажмите Enter. (C — буква диска или номер левого раздела.)
- вход extend и нажмите Enter.
3. Слияние Windows 10 разделы с лучшим бесплатным программным обеспечением
NIUBI Partition Editor имеет больше преимуществ для объединения разделов в Windows 10 компьютер, например:
- Целевым разделом может быть NTFS или FAT32, левый или правый раздел.
- Он может объединить 2 смежных раздела несколькими щелчками мыши, независимо от того, являются ли они основными или логическими, NTFS или FAT32.
- Он способен перемещать нераспределенное пространство и объединить несмежные разделы.
- Когда вы объединяете 2 смежных раздела, все файлы будут автоматически перемещены в папку в корневом каталоге целевого раздела.
Шаги по объединению разделов в Windows 10/8/7 с NIUBI Partition Editor:
Шаг 1: Скачать бесплатная версия, щелкните правой кнопкой мыши любой раздел, который вы хотите объединить, и выберите «Объединить том«.
Шаг 2: Во всплывающем окне установите флажки для обоих разделов, а затем нажмите OK.
Шаг 3: Нажмите Apply кнопку в левом верхнем углу, чтобы вступить в силу. (Реальные разделы диска не будут изменены, пока вы не нажмете Apply чтобы подтвердить).
После завершения слияния томов откройте целевой раздел (здесь C 
Посмотрите видео, как совместить перегородки в Windows 10/8/7/Vista/XP (32 и 64 бит):
Недостатки для объединения 2-х разделов в Windows 10/8/7
Один из разделов будет удален независимо от того, какой инструмент вы используете, неважно, хотите ли вы просто объединить два диска с данными. Но если вы хотите продлить диск C путем слияния D или другого тома не предлагается, потому что:
- Вы потеряете данные, если забудете сделать резервную копию или передать перед удалением раздела (с Windows родные инструменты).
- Всё Windows службы, приложения, ярлыки, указывающие на D: после удаления диск перестанет работать.
- В некоторых случаях вы все еще не может продлить диск C после удаления D.
Лучшая идея сокращение диска D для расширения диска C. Таким образом, ничего не изменится, кроме размера раздела. Следуйте инструкциям, чтобы расширить диск C сжимая другие разделы:
Об объединении разделов на диске 0 и диске 1 (отдельный диск)
Если вы хотите объединить том данных на Диске 1 с системным диском C на Диске 0, нет программное обеспечение для разметки может сделать это, потому что размер диска фиксирован. Если на диске недостаточно свободного места, у вас есть два варианта:
- Переместить раздел данных на Диске 0 на другой диск, затем удалите его и объединить нераспределенное пространство на диске C.
- Скопируйте весь системный диск на больший и расширить раздел с дополнительным пространством..
Помимо объединения разделов в Windows 11/10/8/7/компьютер Vista/XP, NIUBI Partition Editor помогает выполнять множество других операций, таких как сжатие, расширение, преобразование, перемещение, дефрагментация, скрытие, стирание, сканирование поврежденных секторов.
Скачать

В этой инструкции — подробно о том, как разделы диска (HDD и SSD) несколькими способами, в том числе с сохранением данных на них. Методы не подойдут если речь идет не об одном диске, разделенном на два и более логических разделов (например, на C и D), а об отдельных физических жестких дисках. Также может пригодиться: Как увеличить диск C за счет диска D, Как создать диск D.
Примечание: несмотря на то, что сама процедура объединения разделов не сложная, если вы начинающий пользователь, а на дисках находятся какие-то очень важные данные, рекомендую по возможности сохранить их куда-то вне накопителей, над которыми производятся действия.
Объединение разделов диска средствами Windows 7, 8 и Windows 10
Первый из способов объединения разделов очень прост и не требует установки каких-либо дополнительных программ, все необходимые инструменты есть в Windows.
Важное ограничение способа — данные со второго раздела диска должны быть либо не нужны, либо их необходимо заранее скопировать на первый раздел или отдельный накопитель, т.е. они будут удалены. Кроме этого, оба раздела должны располагаться на жестком диске «подряд», т.е., условно, C можно объединить с D, но не с E.
Необходимые шаги для того, чтобы объединить разделы жесткого диска без программ:
- Нажмите клавиши Win+R на клавиатуре и введите diskmgmt.msc — запустится встроенная утилита «Управления дисками».
- В управлении дисками в нижней части окна найдите диск, содержащий объединяемые разделы и нажмите правой кнопкой мыши по второму из них (т.е. тому, который находится справа от первого, см. скриншот) и выберите «Удалить том» (важно: все данные с него будут удалены). Подтвердите удаление раздела.
- После удаления раздела, нажмите правой кнопкой мыши по первому из разделов и выберите «Расширить том».
- Запустится мастер расширения томов. Достаточно просто нажимать в нем «Далее», по умолчанию, всё место, освободившееся на 2-м шаге будет присоединено к единственному разделу.
Готово, по завершении процесса вы получите один раздел, размер которого равен сумме соединенных разделов.
Использование сторонних программ для работы с разделами
Использование сторонних утилит для объединения разделов жесткого диска может пригодиться в случаях, когда:
- Требуется сохранить данные со всех разделов, но перенести или скопировать их куда-либо нельзя.
- Требуется объединить разделы, располагающиеся на диске не по порядку.
Среди удобных бесплатных программ для этих целей могу рекомендовать Aomei Partition Assistant Standard и Minitool Partition Wizard Free.
Как объединить разделы диска в Aomei Partition Assistant Standard
Порядок объединения разделов жесткого диска в Aomei Partition Aisistant Standard Edition будет следующим:
- После запуска программы, нажмите правой кнопкой по одному из объединяемых разделов (лучше по тому, который будет «основным», т.е. под той буквой, под которой должны оказаться все объединяемые разделы) и выберите пункт меню «Слияние разделов».
- Укажите те разделы, которые нужно объединить (внизу справа в окне объединения будет указана буква объединенных разделов диска). Размещение данных на объединенном разделе показано внизу окна, например, данные с диска D при объединении с C попадут в C:D-привод.
- Нажмите «Ок», а затем — «Применить» в главном окне программы. В случае, если один из разделов — системный, потребуется перезагрузка компьютера, которая продлится дольше чем обычно (если это ноутбук, убедитесь, что он включен в розетку).
После перезагрузки компьютера (если она была необходимо), вы увидите, что разделы диска были объединены и представлены в проводнике Windows под одной буквой. Прежде чем приступать рекомендую также посмотреть видео ниже, где упомянуты некоторые важные нюансы на тему объединения разделов.
Скачать Aomei Partition Assistant Standard вы можете с официального сайта http://www.disk-partition.com/free-partition-manager.html (программа поддерживает русский язык интерфейса, хотя сайт и не на русском).
Использование MiniTool Partition Wizard Free для слияния разделов
Еще одна похожая бесплатная программа — MiniTool Partition Wizard Free. Из возможных недостатков для некоторых пользователей — отсутствие русского языка интерфейса.
Чтобы объединить разделы в этой программе, достаточно выполнить следующие действия:
- В запущенной программе нажмите правой кнопкой мыши по первому из разделов, которые объединяются, например, по C, и выберите пункт меню «Merge» (Объединить).
- В следующем окне опять же выберите первый из разделов (если не выбран автоматически) и нажмите «Next».
- В следующем окне выберите второй из двух разделов. Внизу окна можно задать имя папки, в которую будет помещено содержимое данного раздела в новом, объединенном разделе.
- Нажмите Finish, а затем, в главном окне программы — Apply (применить).
- В случае, если один из разделов системный, потребуется перезагрузка компьютера, при которой будет выполнено слияние разделов (перезагрузка может занять продолжительное время).
По завершении вы получите один раздел жесткого диска из двух, на котором в указанной вами папке будет находиться содержимое второго из объединяемых разделов.
Скачать бесплатно программу MiniTool Partition Wizard Free вы можете с официального сайта https://www.partitionwizard.com/free-partition-manager.html
Хотя полезно иметь разные разделы на жестком диске для разных целей, иногда вам может потребоваться объединить их в один непрерывный блок. Какой бы ни была ваша причина, вы здесь, потому что хотите объединить несколько разделов на своем компьютере в единое целое, желательно без потери данных. Итак, сегодня мы покажем вам, как объединить (объединить) несколько разделов жесткого диска в одно устройство на компьютерах с Windows 10 с помощью встроенного инструмента Windows под названием «Управление дисками», стороннего приложения под названием AOMEI Partition Assistant и через инструмент командной строки DiskPart (командная строка или cmd).
Windows 10 предлагает встроенную утилиту управления разделами под названием Управление диском которые можно использовать для слияния или объединения нескольких разделов. Однако вы также можете использовать сторонние инструменты и даже использовать командную строку (cmd) для объединения разделов диска в Windows 10. У каждого метода есть свои плюсы и минусы, и здесь мы расскажем вам, какой метод подходит для чего. цель. Итак, без дальнейших промедлений, давайте рассмотрим различные методы, с помощью которых вы можете объединить (объединить) несколько разделов в один непрерывный блок и расширить существующий раздел в Windows 10.
Что нужно помнить перед объединением разделов в Windows
Вы можете легко разделить жесткий или твердотельный диск на разделы с помощью встроенного в Windows инструмента под названием Disk Management. Он может выполнять базовые задачи, такие как удаление, форматирование и создание новых томов, которые необходимы для обработки структуры хранения на ПК. Однако в управлении дисками нет фактической функции «слияния». Вместо этого можно увеличить размер раздела (тома), добавив нераспределенное смежное пространство справа. Еще один серьезный недостаток инструмента «Управление дисками» заключается в том, что вам необходимо удалить все данные в пространстве надстройки, чтобы иметь возможность объединить их с другими разделами.
Наряду с управлением дисками мы также будем использовать сторонний инструмент управления дисками для слияния или объединения двух разделов. Большинство этих приложений позволяют добавлять несмежное нераспределенное пространство для создания одного большого непрерывного тома без потери данных. По большей части они также имеют лучший пользовательский интерфейс и более просты в эксплуатации для обычных пользователей. Для Windows доступно множество программ для управления разделами, в том числе EaseUS Partition Master, MiniTool Partition Wizard, Paragon Partition Manager, AOMEI Partition Assistant и другие. Практически все они поддерживают функцию «Слияние». Наконец, мы также узнаем, как использовать инструмент командной строки DiskPart для объединения разделов на компьютере с Windows.
Тем не менее, давайте посмотрим, как вы можете объединить несколько разделов в один в Windows 10:
Метод 1: Использование управления дисками (потеря данных)
Этот метод приведет к потере данных, поэтому создайте полную резервную копию Windows 10, прежде чем продолжить этот метод.
- Перейдите в Панель управления и найдите «Управление дисками». В результатах нажмите «Создать и отформатировать разделы жесткого диска».
Примечание. Вы также можете открыть «Управление дисками» через «Выполнить»> «diskmgmt.msc».
- Найдите два раздела, которые вы хотите объединить, а затем удалите тот, который находится справа. Например, чтобы объединить диски D: и E: на моем ПК, мне нужно сначала удалить диск E :. Для этого щелкните правой кнопкой мыши раздел E: и выберите «Удалить том».
- Вы получите предупреждение о том, что все данные будут потеряны. Нажмите «Да», чтобы продолжить.
- Теперь щелкните правой кнопкой мыши том D: и выберите «Расширить том».
- Теперь вы увидите «Мастер расширения тома», который позволит вам выбрать, насколько вы хотите расширить диск. Нажмите «Далее», чтобы начать процесс.
- Примите параметры по умолчанию и нажмите «Далее», не изменяя никаких значений.
- Наконец, нажмите «Готово», чтобы полностью объединить два раздела в один.
- Как видите, я успешно объединил (объединил) разделы D: и E: в один на моем ПК с Windows 10.
Метод 2: Использование стороннего приложения (без потери данных)
Примечание. Мы используем AOMEI Partition Assistant для этой демонстрации, но большинство других программ в нашем списке, включая упомянутые выше, поддерживают функцию «слияния».
- Сначала загрузите и установите AOMEI Partition Assistant (Свободный). Теперь откройте его и щелкните правой кнопкой мыши раздел, размер которого вы хотите увеличить. Во всплывающем меню выберите «объединить разделы».
- Теперь выберите раздел, который вы хотите добавить в родительский раздел. [1] и выберите уровень громкости [2]. Наконец, нажмите «ОК».
- Теперь вы успешно объединили два раздела в Windows 10 без потери данных.
Метод 3: Использование DiskPart (потеря данных)
Вы также можете использовать инструмент командной строки (cmd) DiskPart для объединения двух разделов в Windows 10. Вот как вы это делаете:
- Введите diskpart.exe (без кавычек) в строку поиска Windows и нажмите Enter.
- В появившемся окне командной строки введите ‘list volume’ и нажмите Enter.
- Теперь введите ‘выберите громкость ‘(без кавычек) и нажмите Enter. Например, «выберите том e», если E: это раздел, который вы хотите объединить.
- Введите «удалить том», чтобы подготовить этот том к слиянию.
- Теперь выберите раздел, который хотите расширить. Для этого введите «выберите объем ‘, чтобы сместить фокус на этот объем. В этом случае я наберу «выберите том d» и нажму Enter.
- Наконец, введите «extend», чтобы расширить этот раздел. Вы должны получить сообщение «DiskPart успешно расширил том».
Вот и все. Ваши диски D: и E: теперь являются одним смежным блоком.
Простое объединение разделов жесткого диска на вашем компьютере с Windows 10
Теперь вы знаете, как объединить или объединить разделы на компьютере с Windows 10 с помощью встроенного инструмента управления дисками, командной строки (DiskPart), а также с помощью сторонних приложений, таких как AOMEI Partition Assistant, без потери данных. Между тем, поскольку вы уже заинтересованы в управлении разделами, вам также следует проверить, как преобразовать стиль разделов жесткого диска из MBR в GPT. Вам также следует ознакомиться с нашим подробным объяснением разницы между BIOS и UEFI, чтобы получить более полное представление о том, как работает ваш компьютер изнутри.
Как объединить разделы жесткого диска
В этом уроке я покажу, как объединить диски. Мы научимся использовать встроенные средства Windows и специализированные программы. А в конце урока я вкратце расскажу про RAID массивы.
Содержание:
- Немного теории
- Способ 1: стандартными средствами Windows
- Способ 2: с помощью специальных программ
- Как объединить физические диски
Немного теории
При установке нового жесткого диска для его отображения в окне компьютера необходима разбивка на разделы и выполнение форматирования. Разделов, как правило, можно создать неограниченное количество. Но для нормальной работы достаточно иметь только два: один под систему, второй для личных данных.
В моей практике часто встречались компьютеры, на которых было выделено слишком мало места для системного раздела. Например, общий объем физического диска составлял несколько терабайт, но на систему выделялось всего 50-60 гигабайт. Со временем для Windows и программ выходят обновления, которым такого объема будет недостаточно для нормальной работы.
В практической части мы научимся управлять свободным пространством на дисках и разделах, минуя переустановку системы. Все действия требуют обязательных прав администратора, так как обычному пользователю система откажет в доступе к выполнению подобных операций.
Несмотря на то, что процесс объединения несложный, советую перенести важные данные на флешку или другой внешний носитель. Это нужно на случай, если что-то пойдет не по плану (например, отключится электричество).
В управлении дисками
Объединить диски можно без установки дополнительных программ, воспользовавшись встроенным средством «Управление дисками».
Важно! Для объединения требуется удаление второго раздела. Поэтому перед выполнением процедуры необходимо перенести все файлы на раздел, к которому будет применено свободное пространство, или на внешний носитель.
1. Кликните ПКМ (правой кнопкой мышки) по меню Пуск и выберите пункт «Управление дисками».
Если у вас Windows 7, зайдите в Пуск – Панель управления. Установите в пункте «Просмотр» (вверху) отображение «Мелкие значки». Затем выберите из списка «Администрирование», откройте «Управление компьютером» и «Управление дисками» (слева).
2. Нажмите ПКМ по второму разделу и выберите пункт «Удалить том».
3. У вас может остаться свободное пространство, которое мы также удаляем. Для этого кликните ПКМ и выберите пункт «Удалить раздел».
4. Далее жмем ПКМ по рабочему разделу, в нашем случае системному, и выбираем пункт «Расширить том».
5. В правом поле будет отображен объем свободного пространства, который можно применить частично или полностью:
- Для применения полного объема жмите кнопку «Далее».
- Для задействования частичного объема, введите его вручную в поле «Размер выделяемого пространства» и нажмите «Далее».
Щелкнув «Готово», вы подтвердите выполнение. После этого системный диск объединится и расширится в объеме за счет дополнительного пространства.
В моем случае осталось немного места для создания нового раздела, так как объем был задействован частично.
С помощью командной строки
Аналогичные действия можно выполнить с помощью специальных команд в приложении diskpart. Способ может показаться сложным для новичков, потому я покажу его в ознакомительных целях.
1. В меню Пуск печатаем cmd и запускаем приложение от имени администратора.
2. Вводим команду diskpart для запуска приложения.
3. Первое, что нужно сделать, посмотреть список дисков и удалить дополнительные разделы. Для этого вводим следующие команды:
- List disk – для отображения списка физических дисков подключенных на ПК.
- List volume – для показа активных разделов.
- Select volume D: — для пометки раздела на удаление (в моем случае, раздела D).
- Delete volume – для подтверждения удаления.
4. Теперь объединяем активный раздел со свободным пространством:
- List disk – в списке смотрим и запоминаем, сколько свободного места у нас имеется в наличии.
- List volume – смотрим список активных разделов.
- Select volume C: — выбор раздела (в моем случае, это раздел C).
- Extend – для задействования всего свободного пространства. Можно назначить размер вручную: для этого вводим extend size=2000, где 2000 – объем в мегабайтах.
Способ 2: с помощью специальных программ
Рассмотрим две бесплатные и эффективные программы, через которые можно без труда объединять разделы на дисках в интуитивно понятном визуальном интерфейсе.
Aomei Partition Assistant
Официальный сайт: aomeitech.com/aomei-partition-assistant.html
Программа доступна для загрузки в двух редакциях — платной и бесплатной. Для наших задач вполне подойдет бесплатная.
Главное окно программы выглядит следующим образом: три раздела на диске, один из которых скрыт в окне компьютера — он служит для системных файлов.
Нажмите ПКМ по третьему разделу, в контекстном меню выберите пункт «Изменение размера/перемещение разделов».
Откроется окошко, в котором можно отрезать часть свободного пространства. Левый ползунок освободит место для предыдущего раздела, правый — для последующего. Нажмите кнопку «ОК» для подтверждения.
Появится новое свободное пространство.
Для объединения кликните ПКМ по рабочему разделу и выберите пункт «Изменение размера/перемещение разделов».
Перетяните правый ползунок до конца и нажмите «ОК».
Чтобы программа выполнила назначенные действия кликните по кнопке «Применить».
Поставьте галочку в чекбокс «Check partitions before execution» для проверки разделов перед выполнением и щелкните по «Перейти».
Если требуется объединить два раздела в один, удалите дополнительный в контекстном меню, выбрав пункт «Удаление раздела».
Преимущества программы:
- Русскоязычное меню.
- Интуитивно понятный интерфейс.
- Стабильность в работе.
- Возможность работать в бесплатной версии.
MiniTool Partition Wizard Free
Официальный сайт: partitionwizard.com/free-partition-manager.html
MiniTool Partition Wizard Free не уступает своему конкуренту и содержит все базовые инструменты для работы с дисками и разделами.
В главном меню программы выберите раздел, от которого нужно отрезать пространство или удалить. Нажмите ПКМ и выберите один из пунктов:
- «Move/Resize» для изменения размера.
- «Delete» для удаления раздела.
При помощи поля «Size and Location» можно отрезать свободное пространство, передвигая ползунки.
Для объединения кликните ПКМ по активному разделу и откройте меню «Move/Resize».
Перетяните ползунок вправо и нажмите «ОК».
Для выполнения назначенных действий нажмите кнопку «Apply».
Преимущества программы:
- Не грузит систему, можно работать даже на слабых ПК.
- Имеет все базовые инструменты в бесплатной редакции.
Из минусов: нет возможности по умолчанию выбрать русский язык.
Как объединить физические диски
Ранее в статье мы научились управлять пространством и объединять разделы на жестком диске. Далее мы рассмотрим, как можно объединить физические диски в RAID массив, и какие преимущества и недостатки при этом способе имеют место быть.
Технологию RAID в основном используют на высокопроизводительных серверах, где просто необходима высокая скорость и отказоустойчивость. Для создания надежного массива нужно иметь на компьютере от четырех и более жестких дисков одного объема, модели и производителя.
Тема создания RAID массивов довольно объемная и требует навыков. В рамках урока я вкратце расскажу и покажу два варианта объединения дисков, которые могут пригодится в домашних условиях:
- RAID 0: когда объем двух дисков суммируется, и мы получаем один большой (в системе и BIOS он будет отображаться как один).
- RAID 1: в данном случае мы получаем объем только одного диска, так как они дублируют друг друга, создавая отказоустойчивость при выходе одного из строя.
| RAID 0 | RAID 1 |
|---|---|
| Пример: 1TB + 1TB = 2TB | Пример: 1TB + 1TB = 1TB |
|
|
Важно! При создании RAID массива все данные на обоих дисках будут удалены.
Способ 1: в настройках материнской платы
1. При включении компьютера нажмите клавишу Delete для входа в настройки биоса. Найдите и откройте раздел «Advanced mode» или «Advanced settings». Затем перейдите в раздел «SATA configuration» и в пункте «SATA Mode Selection» установите RAID.
Сохраните настройки и перезагрузите компьютер.
2. Откроется похожее меню, в котором нужно выбрать RAID контроллер и нажать клавишу Enter для входа в настройки.
Далее выбираем пункт «Create Virtual Drive».
В следующем окне будет происходить создание нового массива:
- В поле «RAID» назначается вариант массива.
- Снизу отмечаются диски для объединения.
- В поле «Size» можно посмотреть предварительный объем массива из выбранных дисков.
- В поле «Name» присваивается новое имя.
После настройки жмем кнопку «Advanced».
Ставим галочку в пункт «Initialize» и соглашаемся удалить все данные.
Нажимаем «ОК» и видим созданный RAID массив.
3. После перезагрузки можно приступить к установке операционной системы.
Способ 2: средствами Windows
Данный способ подойдет, если на вашем ПК установлено несколько физических жестких дисков. Например, на одном установлена ОС Windows 10, а два других вы хотите объединить в RAID.
1. Щелкните ПКМ по меню Пуск и войдите в «Управление дисками».
2. Удалите тома с жестких дисков, из которых будете создавать массив. У вас должно остаться не распределённое пространство.
3. Кликните по свободному диску и выберите вариант:
- Создать чередующийся том – объединит два диска в один большой.
- Создать зеркальный том – объединит два диска в объем одного.
4. Добавьте свободный диск, щелкнув по кнопке «Добавить».
5. Отобразится предварительный объем нового массива, нажмите «Далее» для продолжения.
Назначьте новую букву разделу.
Выберите файловую систему, установите галочку на «Быстрое форматирование» и нажмите «Далее».
Кнопка «Готово» выполнит назначенные действия.
По окончанию операции вы увидите новый объединенный диск в окне компьютера.
Дата публикации: 01.09.2020
Автор: Илья Курбанов
На компьютерах и ноутбуках с предустановленной Windows 10 винчестер традиционно разбивается на два основных раздела, не считая скрытых служебных – меньший С с файлами системы и больший D с файлами юзера. Но бывает, что диск разбит на большее количество томов. Такой подход повышает общую безопасность данных, но он же делает работу менее удобной, вынуждая пользователя постоянно переключаться между томами. Поэтому иногда возникает необходимость объединить разделы на жестком диске в один. Это касается, прежде всего, пользовательских томов, потому что системный раздел С желательно без крайней необходимости не трогать.
Не стоит производить какие-либо манипуляции и со служебными скрытыми разделами, слияние которых может привести к тому, что система перестанет загружаться. В этой статье мы покажем, как объединить разделы жесткого диска в Windows 10 разными способами, используя как штатные, так и сторонние инструменты.
Оснастка управления дисками
Этот способ имеет существенные ограничения, поскольку предполагает предварительное удаление одного из разделов. Если на одном из дисков имеются файлы, вам сначала придется переместить их на другой том, затем удалить пустой раздел и расширить существующий раздел за счет образовавшегося нераспределенного пространства.
Откройте утилиту управления дисками командой diskmgmt.msc, кликните ПКМ по пустому разделу и выберите «Удалить том».
Затем кликните ПКМ по диску, с которым желаете объединить удаленный раздел, выберите в меню «Расширить том» и проследуйте указаниям мастера. Нераспределенная область будет присоединена к уже существующему разделу.
Если на диске имеются и основные, и логические тома, то удалить получится только логические.
Использование Diskpart
Теперь посмотрим, как объединить тома на жестком диске Windows 10 с помощью консольной тулзы Diskpart. Данный способ является еще менее удобным, чем приведенный выше, поскольку все команды придется вводить в ручном режиме. Прибегать к нему есть смысл разве что в тех случаях, когда штатная оснастка управления дисками по какой-то причине недоступна.
Предположим, что у нас на диске имеется четыре раздела, и три из них мы хотим объединить. Переместив файлы с разделов на «основной» том, с которым будет осуществляться слияние, запускаем с повышенными правами командную строку и выполняем эти команды:
Вкратце поясняем. Первая команда запускает утилиту Diskpart, вторая выводит список дисков, третья выбирает физический диск, четвертая возвращает список логических разделов. Пятая команда устанавливает фокус на выбранном разделе, а шестая удаляет его. Используя последние две команды, удаляем остальные ненужные диски.
Избавляясь от разделов, будьте внимательны и сверяйте размеры томов в Проводнике, чтобы случайно не удалить том с файлами. В результате выполнения шестой команды получаем нераспределенное пространство, за счет которого и увеличиваем нужный раздел. В Diskpart для этих целей используется команда extend, выполняемая после выбора расширяемого тома.
Сторонние дисковые менеджеры
Уже рассмотренные нами методики по-своему хороши, но как объединить разделы жесткого диска в Windows 10 без потери данных и их предварительного перемещения. Сделать это очень просто, однако для дела понадобятся сторонние приложения – менеджеры дисков. Ассортимент подобного рода программного обеспечения достаточно широк, причем есть как коммерческие, так и бесплатные утилиты. Приведем примеры использования двух менеджеров: платного Acronis Disk Director и свободного Aomei Partition Assistant Free.
Начинаем с Акрониса. Запустите программу, кликните по любому из томов ПКМ и нажмите в меню на пункт «Объединить том».
В открывшемся окошке мастера вам надо выбрать объединяемые тома, а также указать какой именно раздел должен считаться основным. Если выбор окажется неверен, программа выведет соответствующее уведомление, предложив пересмотреть настройки.
Нажмите «OK» и примените запланированные операции. Для их выполнения может потребоваться перезагрузка компьютера. В процессе слияния файлы с томов будут перемещены в отдельную папку на основном разделе автоматически.
Аналогичным образом выполняется соединение разделов жесткого диска в Windows 10 посредством Aomei Partition Assistant. Из меню раздела вызывается опция слияния томов, после чего в окне мастера выбираются объединяемые тома и основной раздел. Затем файлы юзера перемещаются в отдельную, создаваемую программой папку основного диска.
Пул дисков
Задаваясь вопросом, как объединить диски в Windows 10, большинство пользователей подразумевает слияние именно разделов, а не физических носителей. Примеры объединения томов были приведены выше, но что если пользователь хочет соединить именно диски? Такое вообще реально? Физически объединить два HDD или SSD-диска, конечно, не получится, но можно создать на их основе программный RAID-массив, который станет использоваться как один диск.
Допустим, вы хотите объединить два физических диска в один в Windows 10 для получения единого пространства. Перейдя в классическую Панель управления, запустите апплет «Дисковые пространства» и нажмите ссылку «Создать новый пул».
В следующем окне отметьте нужные накопители и нажмите «Создать пул».
Далее вам нужно будет выбрать букву, тип файловой системы и тип устойчивости. Поскольку диска всего два, доступен будет только один тип – простой (незащищенный). Определившись с настройками, нажмите «Создать дисковое пространство» и пул будет создан.
В Проводнике пул отображается как единый раздел, работать с которым вы сможете точно так же, как и с другими пользовательскими разделами и дисками. Учтите, однако, что объединить диски в Windows 10 без потери данных путем создания пула не получится, поскольку форматирование связываемых носителей является обязательным условием.
| Workable Solutions | Step-by-step Troubleshooting |
|---|---|
| Fix 1. Merge Partitions with Diskpart CMD | Step 1. After you’ve opened the ‘Start’ menu, type ‘diskpart.exe’; When the cmd window appears, enter ‘list volume’…Full steps |
| Fix 2. Merge Partitions with EaseUS Partition Master | Step 1. Select the target partition; Step 2. Select a neighbor partition to merge; Step 3. Execute operation to merge partitions…Full steps |
| Fix 3. Merge Partitions from Two Disks with EaseUS Partition Master | Step 1. Convert basic into dynamic; Step 2. Merge…Full steps |
Each hard drive needs to have fundamental parts which guarantee that it can oblige information according to the classification. It’s anything but an absolute necessity to merge information into more than one part of a hard drive and looks reasonable to clients since this route following of information gets simpler and much advantageous. Various framework drives frequently run planned support undertakings like cleaning or defragmenting, to invest a superior computing experience to the clients.
Diskpart is a command-line application in Windows 10 that allows you to manage disc partitions by using the Diskpart command prompt, including the ability to create, merge, extend, shrink, format, remove, and erase disc partitions, among other things. DiskPart can be executed without the commencement of the Windows system and explicitly controls volumes and partitions on a hard disc, including partitions for hidden recovery. This makes it a strong weapon and not one without certain care; because no formatting can be undone on a hard disc once the action is taken. DiskPart’s power also implies that it is a good way to remedy problems, such as USB flash drive data corruption and SD cards, which cannot be fixed in Windows by simple formatting.
You must first list, then choose an object to concentrate, before you can use diskpart instructions. Any disc component instructions you type will work on this object when an object has focused.
How to Merge Partitions with Diskpart CMD
Administrators can scan with Diskpart to build, remove and re-size hard drive partitions and assign or reassign drive letters to newly inserted discs Disk part is useful in partitioning your drive to increase the I/O efficiency of freshly installed hard drives in a RAID array. For many server programmers, such as Microsoft Exchange Server, the documentation goes as far as to recommend that your primary or extended partition be created with Diskpart. Diskpart allows you to restripe your existing data. This is useful when a RAID array is installed.
Step 1. After you’ve opened the ‘Start’ menu, type ‘diskpart.exe’.
Step 2. When the cmd window appears, enter ‘list volume’.
Step 3. Enter ‘select volume (label)’, for example, ‘select e’ if e is the partition to be merged.
Step 4. To make the volume space available for another partition, type ‘delete volume’.
Step 5.In the aforesaid diskpart.exe, type ‘extend’ to merge partitions with unallocated space.
Merge Partitions with Disk Partition Software
EaseUS Partition Master is professional disk management software that allows users to create, resize, merge, clone, and format partitions. It essentially assists you in managing Windows partitions without losing any data. It can also build, format, and erase USB drives, SSD drives, HDD drives, and SD cards. Although a premium paid version is available, the free version will suffice for practically all of your partitioning needs.
Pros:
- Very user-friendly, even for inexperienced computer users
- Let’s preview changes before applying them
- Includes lots of useful operations
Here is a tutorial guide that you can follow to learn to merge partitions using EaseUS Partition Master:
Step 1: Select the target partition
Right-click on the partition which you want to add space to and keep, and select «Merge».
Step 2: Select a neighbor partition to merge
Select one partition next to the former selected partition to merge.
And click «OK» to continue.
Step 3: Execute operation to merge partitions
1. Click the «Execute Task» button at the top and then click «Apply».
2. The program will merge space and add files from the second partition to the first partition.
Merge Partitions from Two Disks with CMD Alternative
If people tend to merge partitions on two disks as one, then they should use EaseUS Partition Master as the Diskpart command cannot work to merge partitions on two RAD disks which are dynamic.
One should use the EaseUS Partition Master and select the adjacent partitions to combine them into a larger one and expand their size.
Step 1. Convert Basic into Dynamic
- Click «Disk Converter» and select «Convert Basic to Dynamic». Click «Convert» to continue.
- Confirm the disk conversion from the Basic to Dynamic.
- Select the other disk (with at least 1M free space at the end of the disk) and convert it to a dynamic disk in the same way.
- When both of the disks have been converted into dynamic disks, as shown below, you can follow Step 2 to merge free space from one disk to another now.
Step 2. Merge Two Disks into One Disk
Note: The other dynamic must be unallocated space. If it’s not, use EaseUS Partition Master to delete all the partitions on it. What’s more, you cannot merge a system partition even if you have converted it to dynamic.
- Select the full disk, right-click on it and choose «Resize/Move».
- Use your mouse to drag the partition panel rightward or leftward to extend partition size.
Sometimes, the unallocated space is on the left of the partition you want to extend. If you want to move unallocated space, just drag the left partition handle leftwards to the size you want.
- Click «Execute 1 Task(s)» and «Apply».
Which Method Is Right for Me
I will opt for EaseUS Partition Master Free because it will let me optimize low disk space by managing partitions to improve my PC’s performance. While I can edit basic disks and partitions, the premium app will also let me change dynamic volumes. EaseUS Partition Master Software is for Windows 10/8/7/Vista/XP that will help me resize, move, merge, and copy partitions.
EaseUS Partition Master is more reliable than diskpart for beginners as well as for experts; the following are the important features of EaseUS Partition Master
- Migrate OS to SSD/HDD
- Cleanup and Optimization
- Wipe data
- Resize or Move disk partitions
- Clone partition
- Explore partition
- Format partition
- Delete partition
- Merge partition
- Hide partition
- Change drive letter and label
- Convert drive to logical
EaseUS partition manager also takes the risk and difficulty out of resizing partitions on hard disks. Anyone or I can use it without any special training with just a few clicks.
Conclusion
I think people can merge partitions using CMD but diskpart cannot work to merge two partitions on two disks. If people prefer to do so or need an even easier and powerful partition tool, they should try to use EaseUS Partition Master. EaseUS Partition Master is easy-to-understand user-friendly programming and accompanies to utilize it without any problem.
| Workable Solutions | Step-by-step Troubleshooting |
|---|---|
| Fix 1. Merge Partitions with Diskpart CMD | Step 1. After you’ve opened the ‘Start’ menu, type ‘diskpart.exe’; When the cmd window appears, enter ‘list volume’…Full steps |
| Fix 2. Merge Partitions with EaseUS Partition Master | Step 1. Select the target partition; Step 2. Select a neighbor partition to merge; Step 3. Execute operation to merge partitions…Full steps |
| Fix 3. Merge Partitions from Two Disks with EaseUS Partition Master | Step 1. Convert basic into dynamic; Step 2. Merge…Full steps |
Each hard drive needs to have fundamental parts which guarantee that it can oblige information according to the classification. It’s anything but an absolute necessity to merge information into more than one part of a hard drive and looks reasonable to clients since this route following of information gets simpler and much advantageous. Various framework drives frequently run planned support undertakings like cleaning or defragmenting, to invest a superior computing experience to the clients.
Diskpart is a command-line application in Windows 10 that allows you to manage disc partitions by using the Diskpart command prompt, including the ability to create, merge, extend, shrink, format, remove, and erase disc partitions, among other things. DiskPart can be executed without the commencement of the Windows system and explicitly controls volumes and partitions on a hard disc, including partitions for hidden recovery. This makes it a strong weapon and not one without certain care; because no formatting can be undone on a hard disc once the action is taken. DiskPart’s power also implies that it is a good way to remedy problems, such as USB flash drive data corruption and SD cards, which cannot be fixed in Windows by simple formatting.
You must first list, then choose an object to concentrate, before you can use diskpart instructions. Any disc component instructions you type will work on this object when an object has focused.
How to Merge Partitions with Diskpart CMD
Administrators can scan with Diskpart to build, remove and re-size hard drive partitions and assign or reassign drive letters to newly inserted discs Disk part is useful in partitioning your drive to increase the I/O efficiency of freshly installed hard drives in a RAID array. For many server programmers, such as Microsoft Exchange Server, the documentation goes as far as to recommend that your primary or extended partition be created with Diskpart. Diskpart allows you to restripe your existing data. This is useful when a RAID array is installed.
Step 1. After you’ve opened the ‘Start’ menu, type ‘diskpart.exe’.
Step 2. When the cmd window appears, enter ‘list volume’.
Step 3. Enter ‘select volume (label)’, for example, ‘select e’ if e is the partition to be merged.
Step 4. To make the volume space available for another partition, type ‘delete volume’.
Step 5.In the aforesaid diskpart.exe, type ‘extend’ to merge partitions with unallocated space.
Merge Partitions with Disk Partition Software
EaseUS Partition Master is professional disk management software that allows users to create, resize, merge, clone, and format partitions. It essentially assists you in managing Windows partitions without losing any data. It can also build, format, and erase USB drives, SSD drives, HDD drives, and SD cards. Although a premium paid version is available, the free version will suffice for practically all of your partitioning needs.
Pros:
- Very user-friendly, even for inexperienced computer users
- Let’s preview changes before applying them
- Includes lots of useful operations
Here is a tutorial guide that you can follow to learn to merge partitions using EaseUS Partition Master:
Step 1: Select the target partition
Right-click on the partition which you want to add space to and keep, and select «Merge».
Step 2: Select a neighbor partition to merge
Select one partition next to the former selected partition to merge.
And click «OK» to continue.
Step 3: Execute operation to merge partitions
1. Click the «Execute Task» button at the top and then click «Apply».
2. The program will merge space and add files from the second partition to the first partition.
Merge Partitions from Two Disks with CMD Alternative
If people tend to merge partitions on two disks as one, then they should use EaseUS Partition Master as the Diskpart command cannot work to merge partitions on two RAD disks which are dynamic.
One should use the EaseUS Partition Master and select the adjacent partitions to combine them into a larger one and expand their size.
Step 1. Convert Basic into Dynamic
- Click «Disk Converter» and select «Convert Basic to Dynamic». Click «Convert» to continue.
- Confirm the disk conversion from the Basic to Dynamic.
- Select the other disk (with at least 1M free space at the end of the disk) and convert it to a dynamic disk in the same way.
- When both of the disks have been converted into dynamic disks, as shown below, you can follow Step 2 to merge free space from one disk to another now.
Step 2. Merge Two Disks into One Disk
Note: The other dynamic must be unallocated space. If it’s not, use EaseUS Partition Master to delete all the partitions on it. What’s more, you cannot merge a system partition even if you have converted it to dynamic.
- Select the full disk, right-click on it and choose «Resize/Move».
- Use your mouse to drag the partition panel rightward or leftward to extend partition size.
Sometimes, the unallocated space is on the left of the partition you want to extend. If you want to move unallocated space, just drag the left partition handle leftwards to the size you want.
- Click «Execute 1 Task(s)» and «Apply».
Which Method Is Right for Me
I will opt for EaseUS Partition Master Free because it will let me optimize low disk space by managing partitions to improve my PC’s performance. While I can edit basic disks and partitions, the premium app will also let me change dynamic volumes. EaseUS Partition Master Software is for Windows 10/8/7/Vista/XP that will help me resize, move, merge, and copy partitions.
EaseUS Partition Master is more reliable than diskpart for beginners as well as for experts; the following are the important features of EaseUS Partition Master
- Migrate OS to SSD/HDD
- Cleanup and Optimization
- Wipe data
- Resize or Move disk partitions
- Clone partition
- Explore partition
- Format partition
- Delete partition
- Merge partition
- Hide partition
- Change drive letter and label
- Convert drive to logical
EaseUS partition manager also takes the risk and difficulty out of resizing partitions on hard disks. Anyone or I can use it without any special training with just a few clicks.
Conclusion
I think people can merge partitions using CMD but diskpart cannot work to merge two partitions on two disks. If people prefer to do so or need an even easier and powerful partition tool, they should try to use EaseUS Partition Master. EaseUS Partition Master is easy-to-understand user-friendly programming and accompanies to utilize it without any problem.
Обязательная традиция разбиения жесткого диска компьютера на сектора постепенно изживает себя. Практика показала, что в этом нет острой необходимости. Поэтому работающих в Windows 10 пользователей часто интересует вопрос: как правильно объединить локальные разделы жесткого диска компьютера. Рассмотрим несколько способов решения этого вопроса подробно.
Применение встроенного средства Windows 10
Операционная система от Microsoft имеет встроенные утилиты, позволяющие объединить сектора винчестера ПК или ноутбука. Выполнить эту операцию можно двумя способами, не прибегая к установке специальных программ.
Внимание! Встроенные программы работают при объединении нескольких секторов одного диска. Их не применяют, если надо соединить несколько физических винчестеров.
В управлении дисками
Утилиту от Виндовс 10 вызывают разовым нажатием правой клавишей мышки на меню Пуск, находящееся в левом нижнем углу дисплея.
Порядок действий таков:
- Левой клавишей мыши кликают по команде «Управление дисками». Или этот же пункт выбирают клавишей «Вверх» на клавиатуре и нажатием «Enter».
- В диалоговом окне появляются все разделенные тома компьютера с параметрами. Главный том, обычно именуемый «С», а также зарезервированные, удалить нельзя. Его можно только расширить, путем добавления других секторов компьютера. Если кликать по каждому из них правой клавишей мышки, появляется окошко. В нем черным обозначены действия, которые можно предпринять для каждого раздела винчестера.
- Правой клавишей кликают по присоединяемому сектору и выбирают «Удалить том…». Появляется окошко-предупреждение о том, что вся информация будет удалена. Чтобы продолжить работу, подтверждают согласие на удаление информации. Важно! Чтобы не потерять информацию, ее переносят на другой носитель: флешка, съемный диск.
- Удаленный сектор переименован системой как «Не распределена».
- Правой клавишей мыши выбирают главный раздел и позицию «Расширить том».
- Появится окошко «Мастер расширения тома». Несколькими нажатиями кнопки «Далее» нераспределенное пространство винчестера соединяют с основным разделом. Нажатие «Готово» завершает процесс.
Теперь в окне «Управление дисками» один том отсутствует, а емкость основного раздела увеличилась на объем удаленного.
Если на винчестере более 2-х секторов, их объединяют с основным поэтапно: от нижнего к верхнему, каждый раз запуская утилиту.
С помощью Командной строки
Для соединения двух или трех томов дискового накопителя используют специальную команду – diskmgmt.msc. Ее прописывают в Командной строке на экране компьютера. Окошко «Выполнить» появится в левом нижнем углу экрана после одновременного нажатия клавиш «Win+R».
Затем на английском языке набирают diskmgmt.msc и нажимают на «ОК» левой клавишей мышки.
Появляется диалоговое окно программы «Управление дисками». С ее помощью объединяют разбитые разделы винчестера, как описано в предыдущем пункте.
Сторонние утилиты
Функции встроенной программы ограничены. Например, она объединяет только сектора, расположенные друг за другом. Если необходимо к основному тому добавить другой, не следующий за основным, прибегают к помощи сторонних утилит.
Aomei Partition Assistant Standard
Программа имеет более расширенный функционал, нежели встроенная в Windows 10. Она бесплатная, подходит для домашнего пользования и скачивается с проверенных ресурсов интернета.
Внимание! Бесплатная программа имеет название с дополнительным словом «Freeware».
Утилита позволяет совмещать разделы винчестера без потери данных в таком порядке, который необходим пользователю. Для этого делают следующее:
- Запускают скачанную версию программы с Рабочего стола или при помощи кнопки «Пуск».
- В открывшемся окне снизу правой клавишей мыши выбирают основной диск, к которому будут присоединены остальные, и позицию «Слияние отделов».
- В окне «Объединять разделы» левой клавишей мышки проставляют галочки напротив сливаемых логических томов. Слева появятся стрелочки, указывающие на выбранные сектора.
- Подтверждают решение нажатием «ОК».
- Затем слева вверху программы нажимают на зеленую галочку со словом «Применить».
- В новом окошке кликают мышкой на «Перейти».
Если один из виртуальных томов системный, программа выполнит поставленные задачи только в режиме PreOS, то есть, чтобы совместить сектора, потребуется перезагрузить ПК или ноутбук. Перезагрузка займет больше времени, чем обычно.
MiniTool Partition Wizard Free
Бесплатную версию программы по работе с жесткими дисками компьютера скачивают с официального сайта разработчика.
Ее недостаток – англоязычное меню. Но она позволяет легко провести объединение локальных секторов компьютера, соблюдая такую последовательность действий:
- Через Пуск или с помощью значка на Рабочем столе загружают программу.
- В окне справа правой клавишей мышки выбирают основной сектор, а левой кликают пункт «Merge».
- В «Merge Partition» сверху кликают на основной диск, а затем – на «Next».
- Следом выбирают том, который будет присоединен к основному.
- Внизу указывают название папки, в которую будет перемещено содержимое присоединяемого раздела, и жмут на «Finish», затем – «Apply».
Если основной диск является системным, потребуется сделать перезагрузку компьютера. Через Проводник видно, что произошло слияние секторов в один и перемещение информации с удаленного раздела в указанную папку.
Как объединить разделы и нераспределенное пространство в Windows?
Некоторые производят ПК / серверы, даже тот, который вы создали сами, может не соответствовать вашим потребностям после запуска ПК / сервера в течение определенного периода. Два типичных вопроса включают в себя:
- Система C: диск или диск с данными заканчивается свободное место, Вы можете добавить неиспользуемое пространство с другого диска путем слияния двух разделов.
- Существует свободное нераспределенное пространство, но вы больше не хотите создавать диски, поэтому вы можете рассмотреть возможность объединения нераспределенного пространства с существующим диском.
Многие люди пишут, что не знают или беспокоятся о слиянии разделов, поэтому сегодня я хочу поделиться своим опытом о том, как объединить разделы на всех платформах Windows, включая Windows 10/8/7 / Vista / XP и Server 2016/2012/2008 / 2003 (R2). Чтобы лучше объяснить, я разделил введение на 2 части.
- Объединить незанятое пространство
- Объединить разделы с Diskpart (Windows XP и Server 2003)
- Объединить разделы под управлением дисками (другие издания)
- Слияние разделов с помощью стороннего ПО (все издания)
- Объединить 2 раздела диска
- Объединение разделов с программным обеспечением сторонних производителей
Объединить нераспределенное пространство
Нераспределенное пространство, иногда называемое «свободным пространством», — это логическое пространство на жестком диске, на которое операционная система может выполнять запись. Другими словами, это противоположность «выделенному» пространству, в которое операционная система уже записала файлы.
Если операционная система записывает файл в определенное пространство на жестком диске, эта часть диска теперь «выделена», поскольку файл использует это пространство, и никакие другие файлы не могут быть записаны в этот раздел. Если этот файл удален, то эту часть жесткого диска больше не нужно «выделять», она становится нераспределенной. Это означает, что теперь в это место можно перезаписывать новые файлы.
В отличие от неиспользуемого пространства на диске, нераспределенное пространство не принадлежит ни одному диску. Объединяя разделы, вы можете добавить нераспределенное пространство на диск и изменить его как свободное пространство на этом диске.
Объединить разделы с Diskpart
В Windows XP и Server 2003, если вы не хотите использовать стороннее программное обеспечение, единственный вариант объединения разделов — это запуск Diskpart. Diskpart — это интерпретатор инструмента командной строки в текстовом режиме, который позволяет настраивать и управлять такими объектами хранения, как диски, разделы или тома, из сценария, удаленного сеанса или прямого ввода из командной строки. Чтобы объединить разделы с Diskpart:
Step1: Нажмите ‘Windows‘ а также ‘R‘клавиша на клавиатуре, введите’CMDи нажмитеOK‘или нажмите’ Enter ‘.
Откроется окно командной строки MS-DOS.

Шаг 3: Тип «объем списка», Чтобы отобразить существующие тома на компьютере.
Шаг 4: Тип «выбрать громкость X ”, X — это номер или буква диска раздела, в который вы хотите объединить незанятое пространство.
Шаг 5: Тип продлить.
Как видно из сообщения, незанятое пространство было объединено с диском E :, однако существует большое ограничение, связанное с объединением разделов с diskpart — Нераспределенное пространство может быть объединено только с соседним диском, и до Нераспределенного пространства все остальные диски не могут использовать это Нераспределенное пространство.
Если вы хотите объединить с другими дисками, вы должны использовать Программное обеспечение 3rd.
Объединить нераспределенное пространство под управлением дисками
Многим людям слишком сложно использовать командную строку, поэтому Microsoft добавляет функцию графического интерфейса в систему управления дисками Windows Vista / 7/8/10 и Server 2008/2012/2016. Где вы можете выполнять основные операции, такие как создание, форматирование и удаление разделов, расширенные операции для термоусадочная перегородка и увеличить объем, Чтобы объединить нераспределенное пространство:
Шаг 1: Щелкните правой кнопкой мыши диск C и выберите «Расширить том… «

Шаг 3: Подтвердите операцию и нажмите «Готово», чтобы продолжить.
Операция слияния разделов завершена в короткие сроки.
Однако если в середине находится другой диск с данными, вы не можете объединить нераспределенное пространство с диском C :. Для этого вам также понадобится стороннее программное обеспечение.
Объединить нераспределенное пространство со сторонним программным обеспечением
Шаг 1: Скачать и установить NIUBI Partition Editor, Нераспределенное пространство можно объединить в любой соседний раздел. Например, первое нераспределенное пространство можно объединить в диски C: и D.
Шаг 2: Щелкните правой кнопкой мыши диск D и выберите «Resize/Move Volume».
Шаг 3: Во всплывающем окне, если вы хотите объединить первый Нераспределенное пространство, перетащите оставил граница влево, Если вы хотите объединить второй нераспределенный диск с D, просто перетащите правильно граница правота.
Я перетащил левую границу, чтобы объединить первое нераспределенное пространство.
Программа вернется в главное окно после нажатия OK.
Шаг 4: Нажмите Применить вверху слева, чтобы выполнить.
Объединить несмежное нераспределенное пространство
Если вы хотите объединить нераспределенное пространство, находящееся за D, на диске C, выполните следующие действия:
Шаг 1: Щелкните правой кнопкой мыши D и выберите «Resize/Move Volume«. Во всплывающем окне перетащите средний должность правота в двигаться этот раздел.
Нажмите OK, нераспределенное пространство будет перемещено за диск C.
Шаг 2: Щелкните правой кнопкой мыши диск C и выберите «Resize/Move Volume» еще раз. Во всплывающем окне перетащите правая граница вправо, чтобы объединить нераспределенное пространство.
Нажмите OK и вернитесь в главное окно, нажмите Применить вверху слева выполнить, готово.
Объединить разделы диска
Если вы хотите объединить 2 физических раздела, выполните следующие действия:
- Резервное копирование всех файлов на диске D в другой раздел.
- Удалите D, и место на диске будет изменено на Нераспределенное.
- Теперь нераспределенное пространство можно объединить в соседний диск C или E.
Загрузите этот бесплатный менеджер разделов