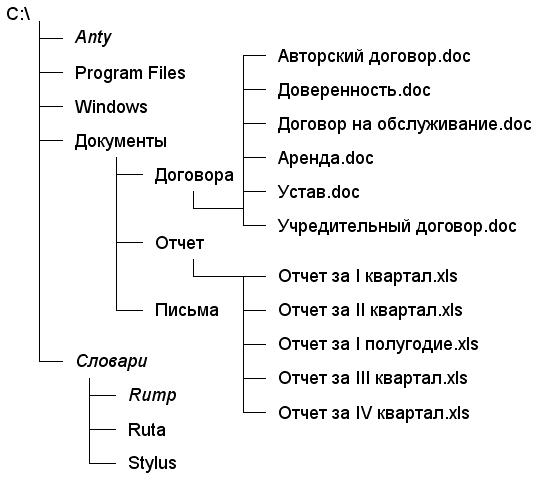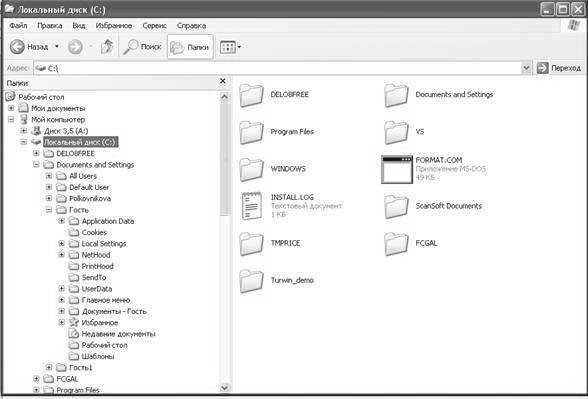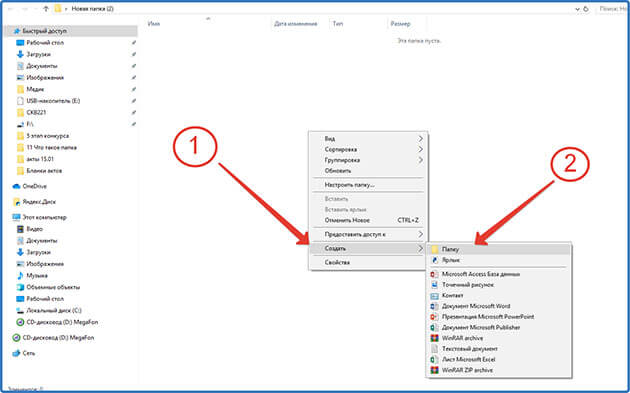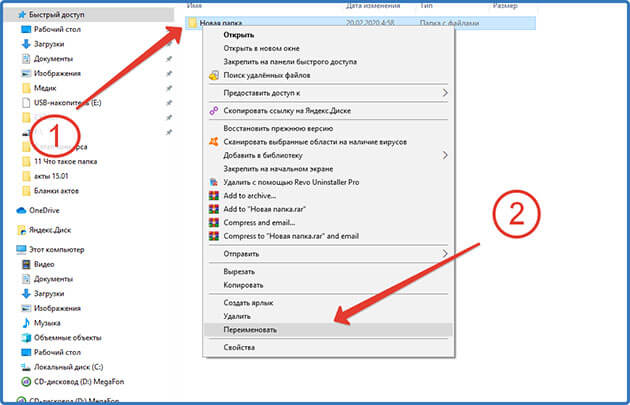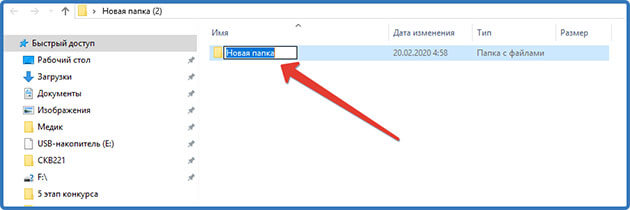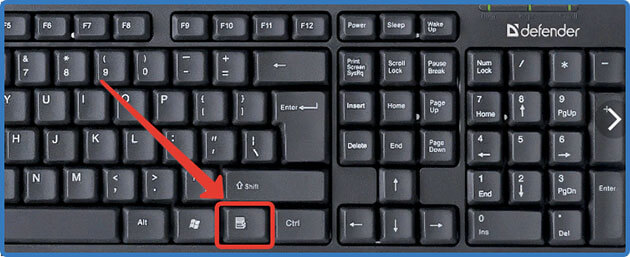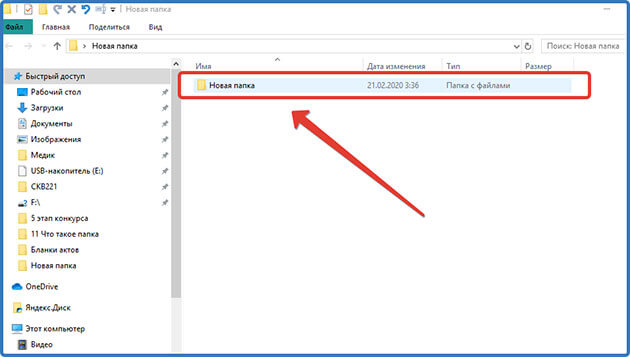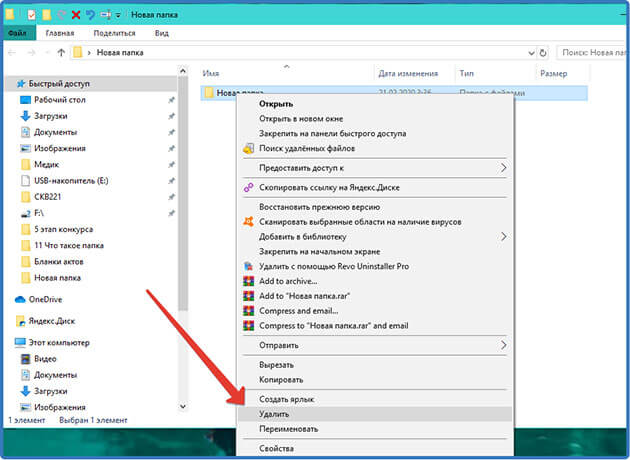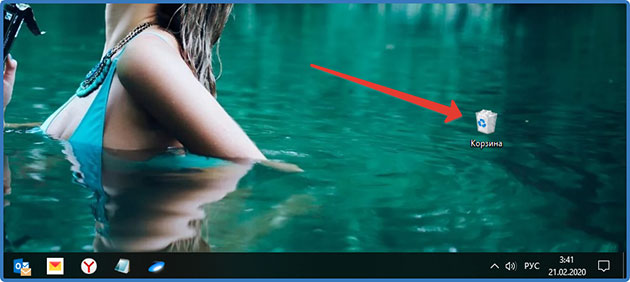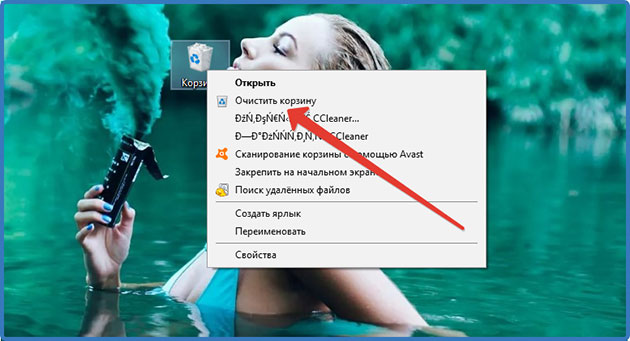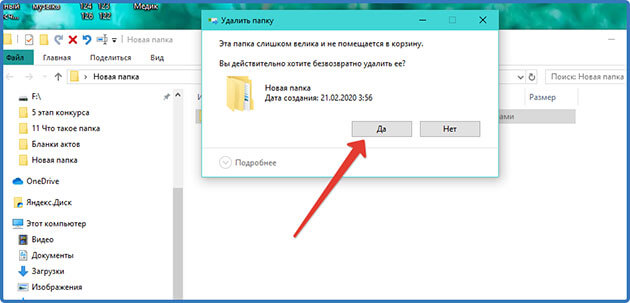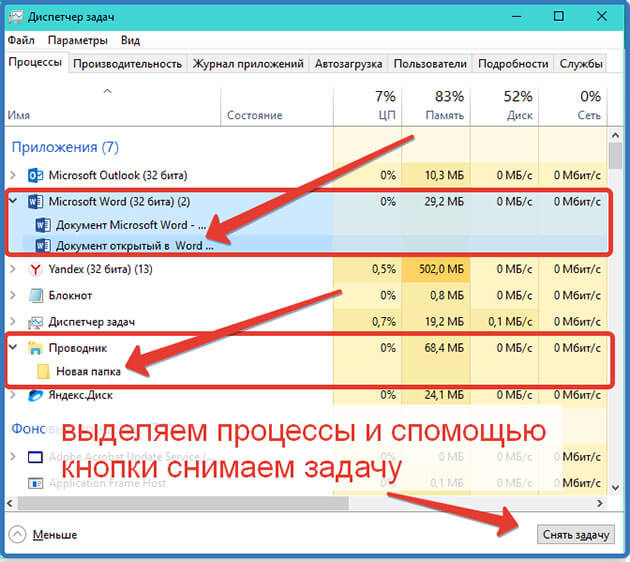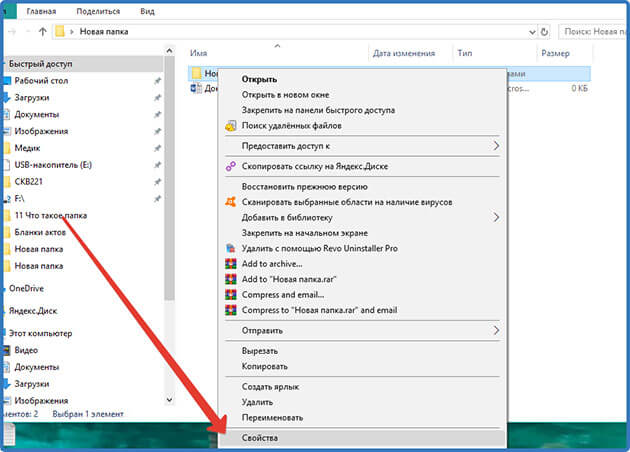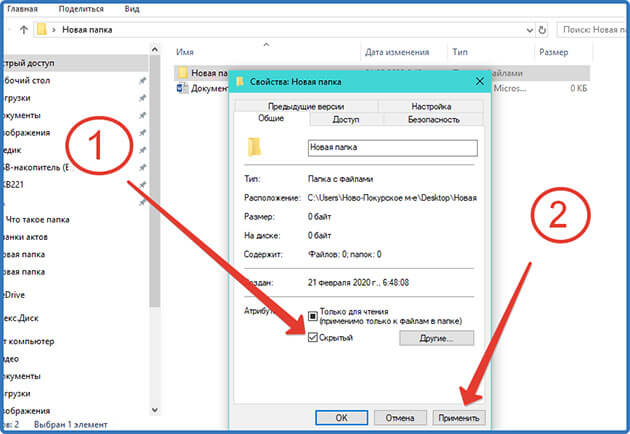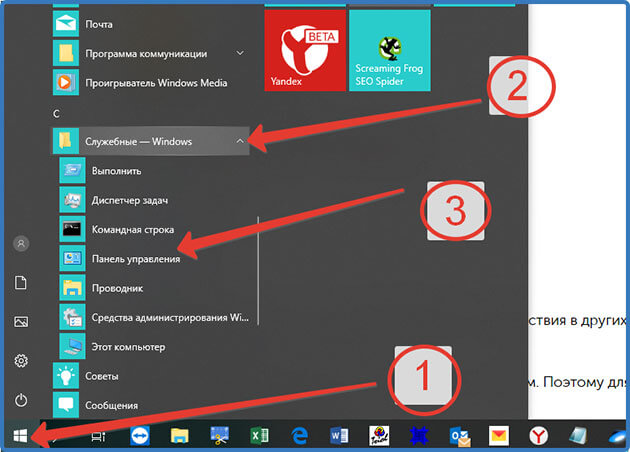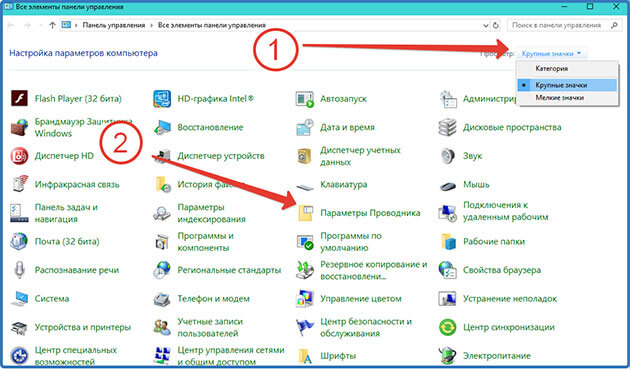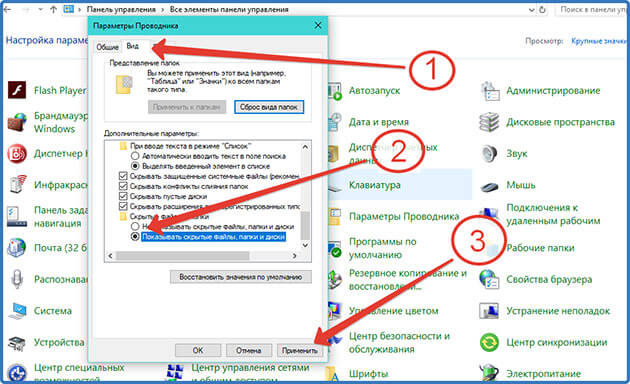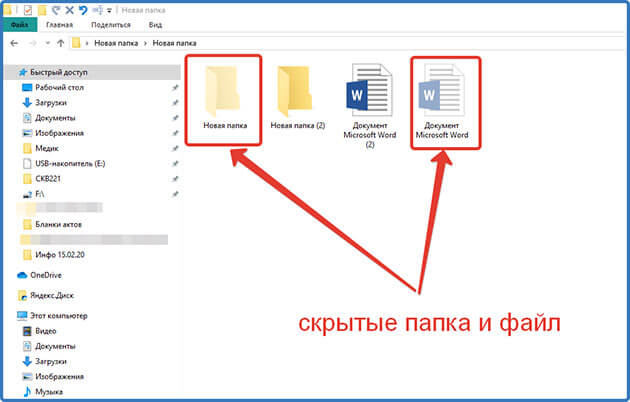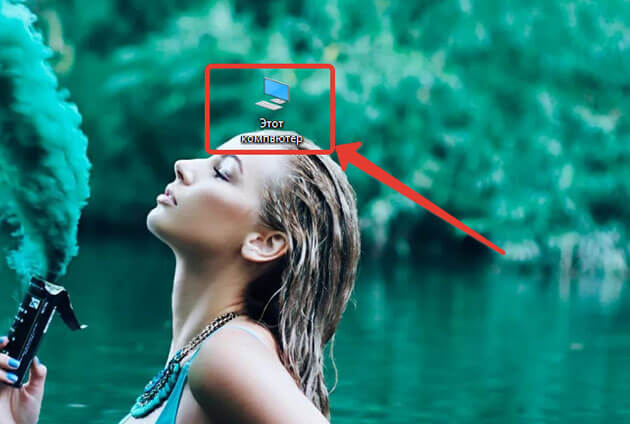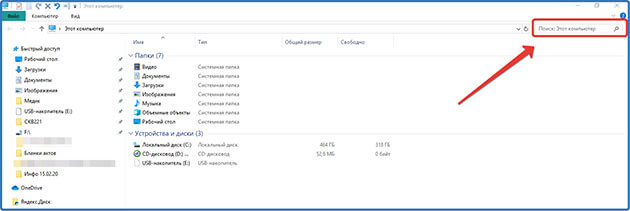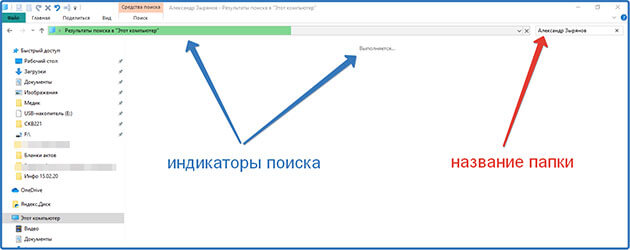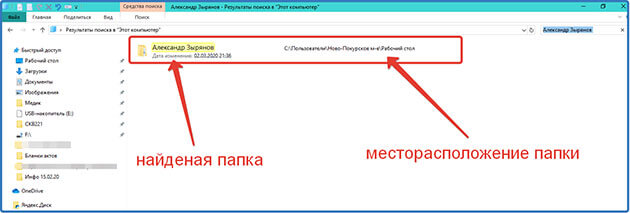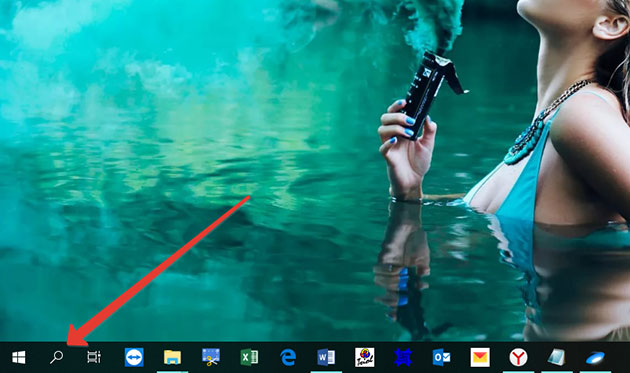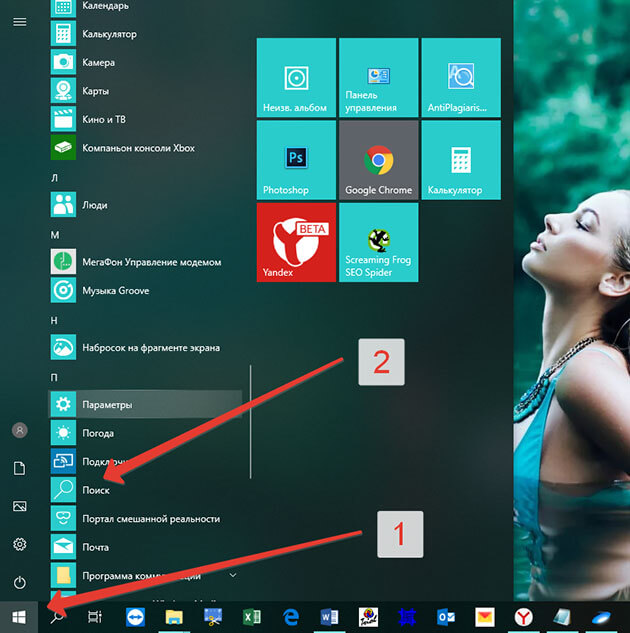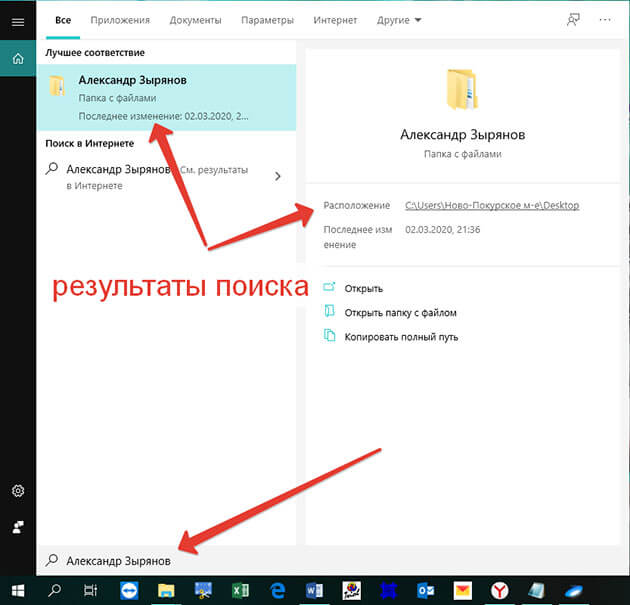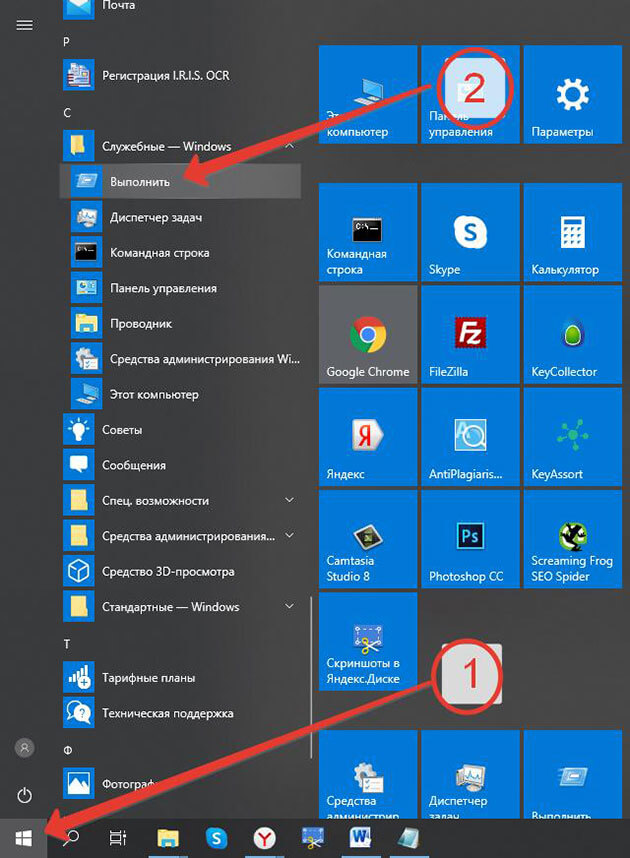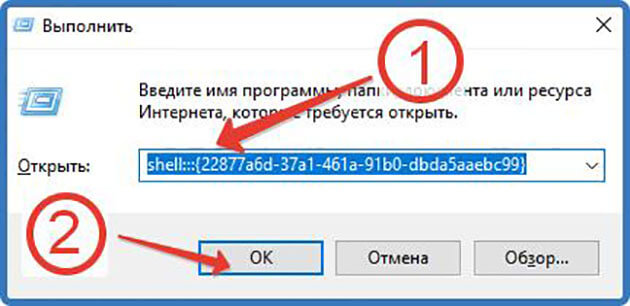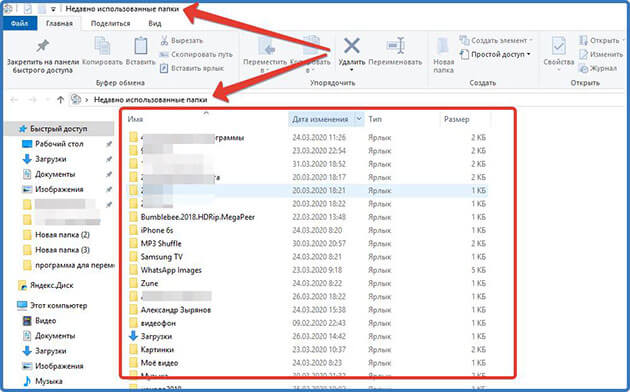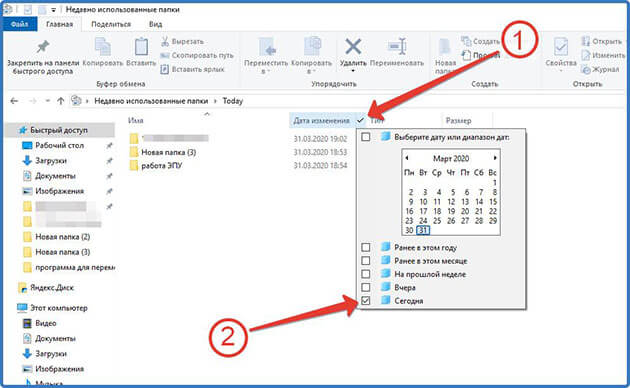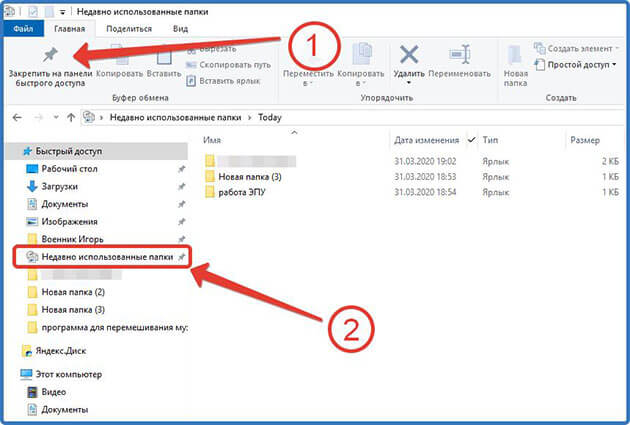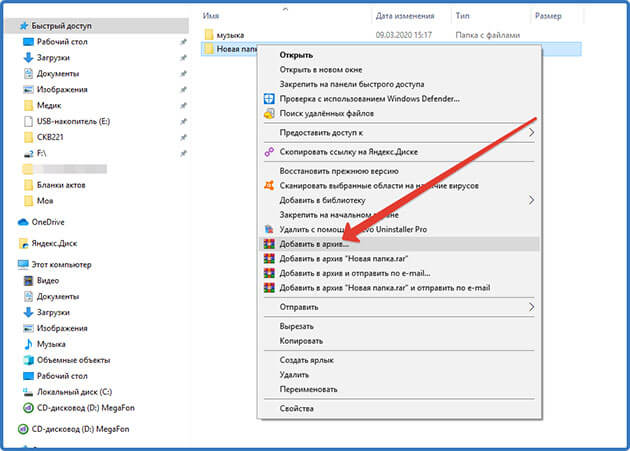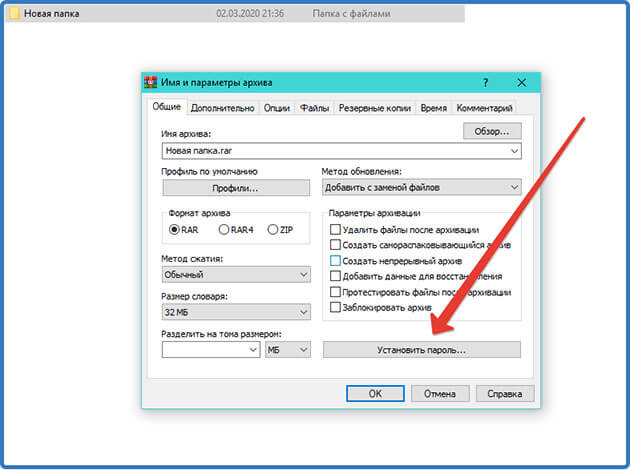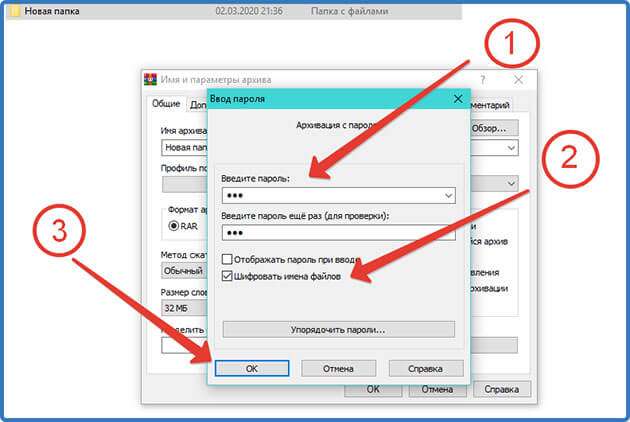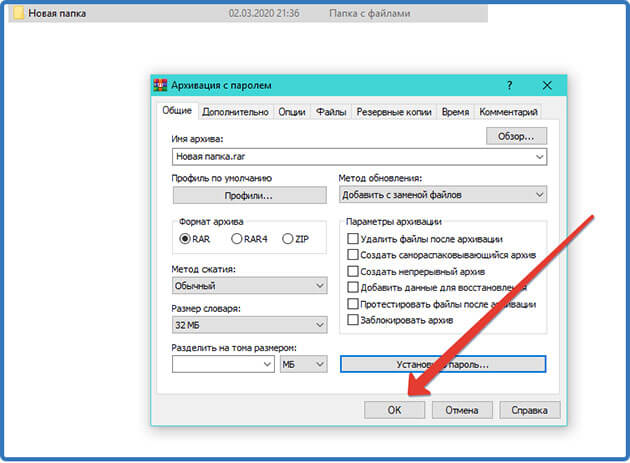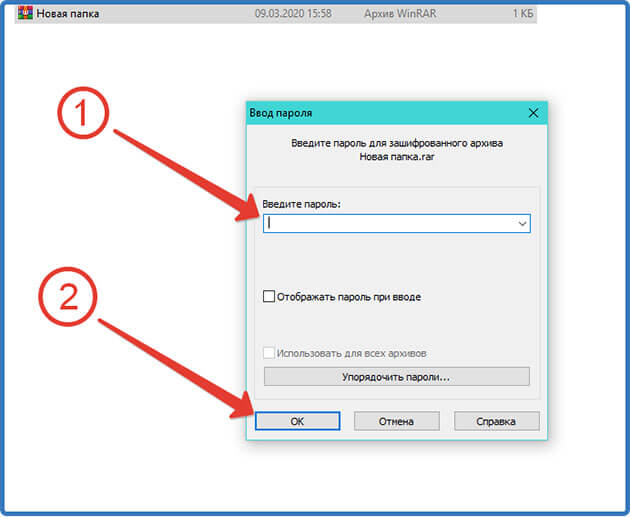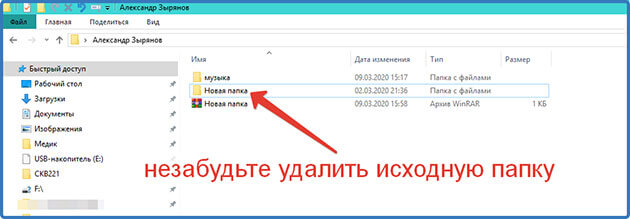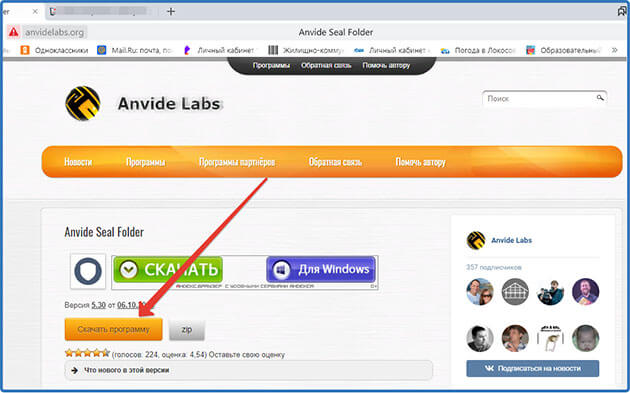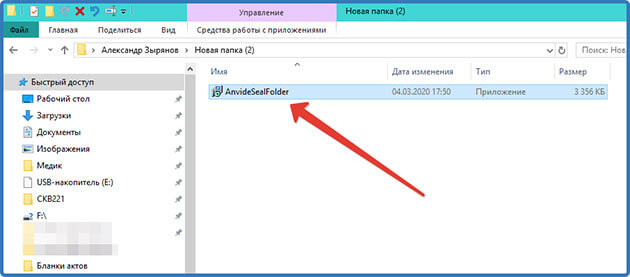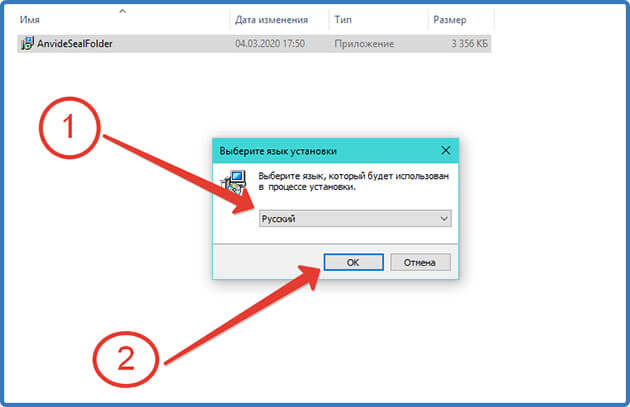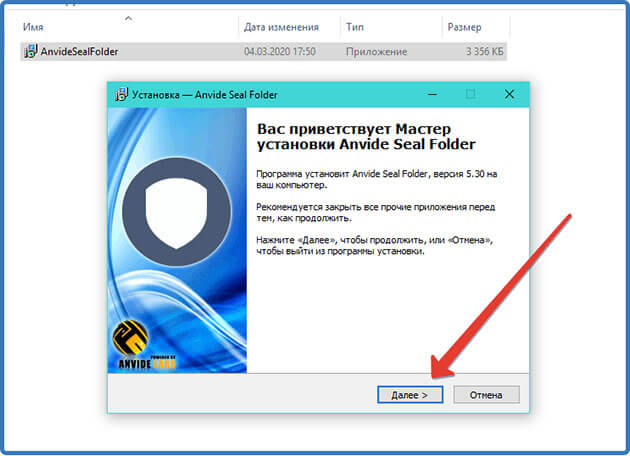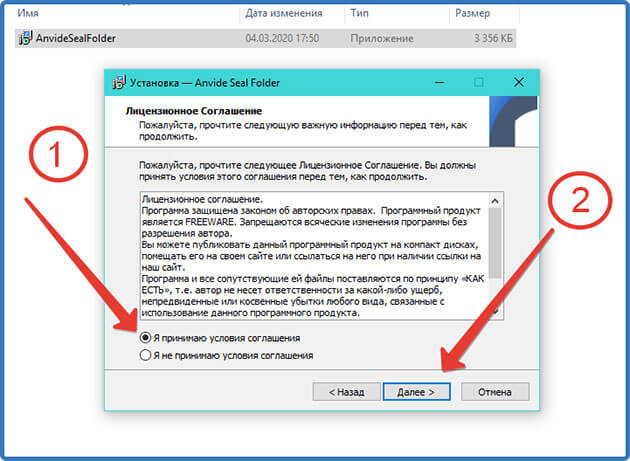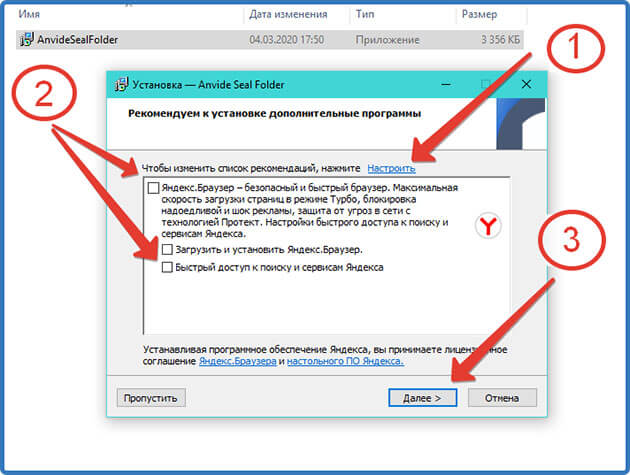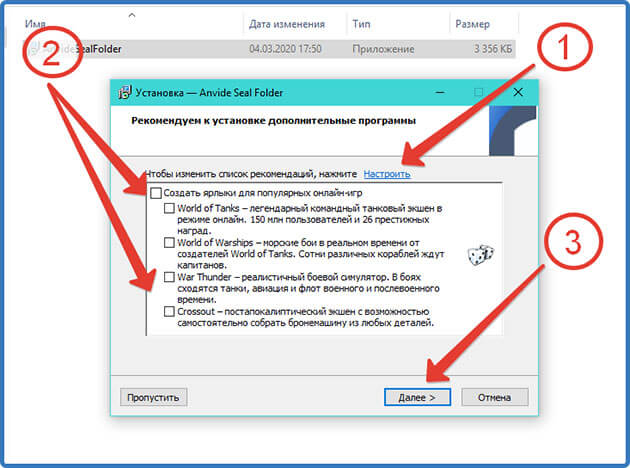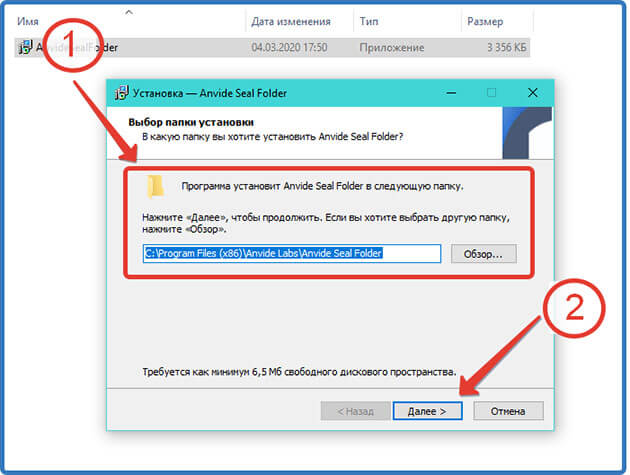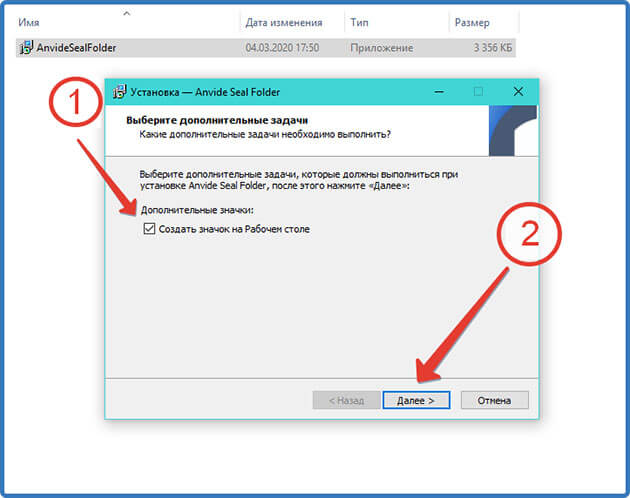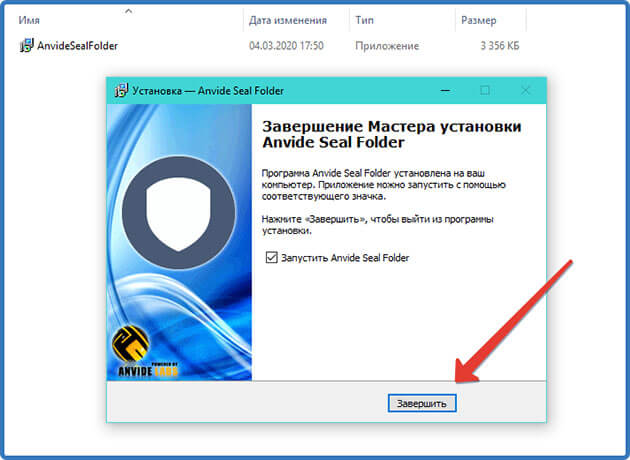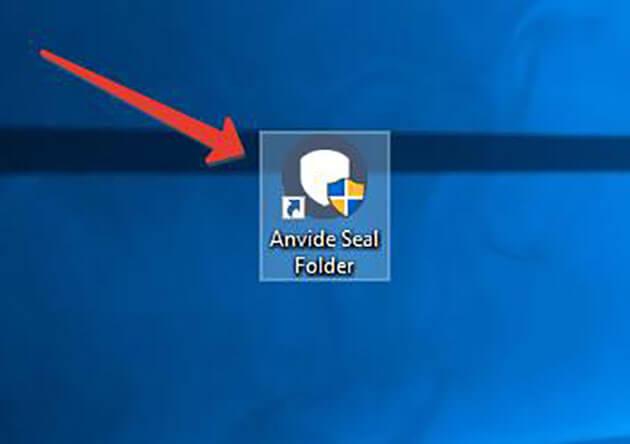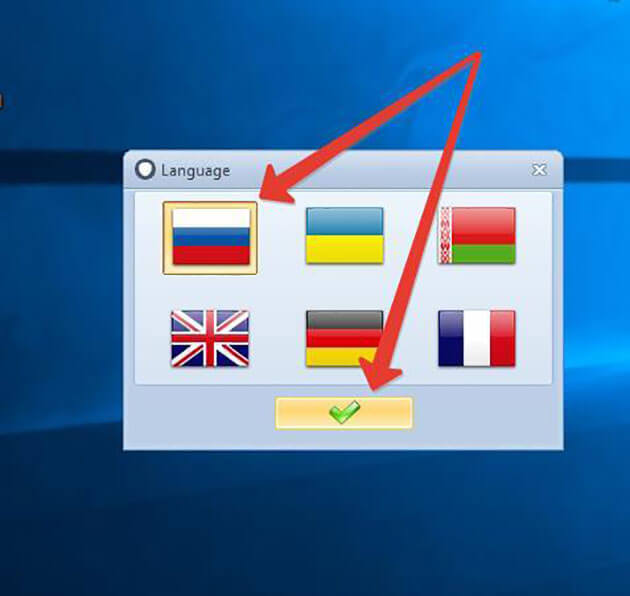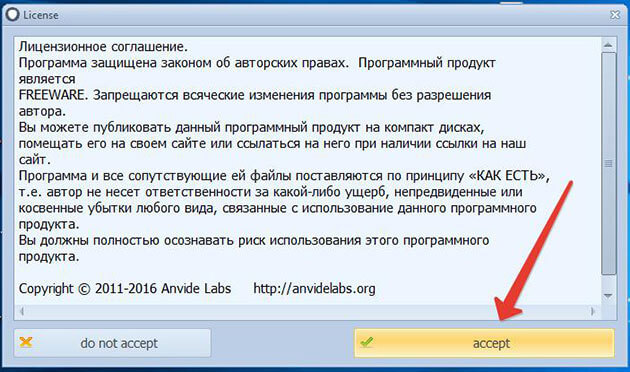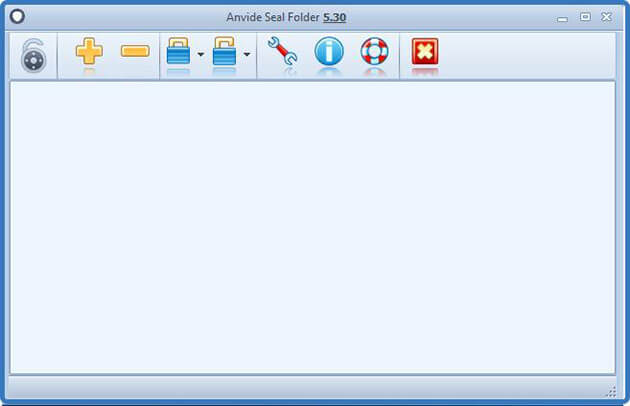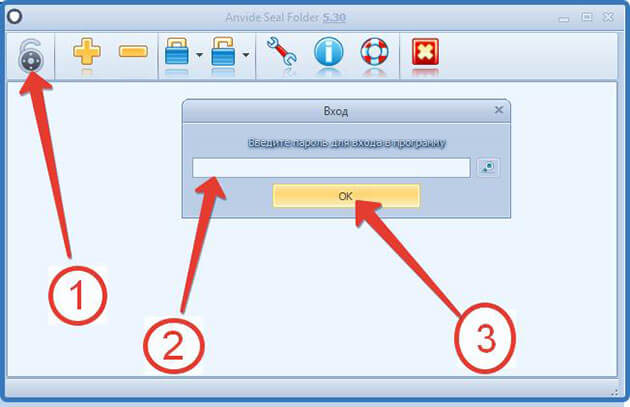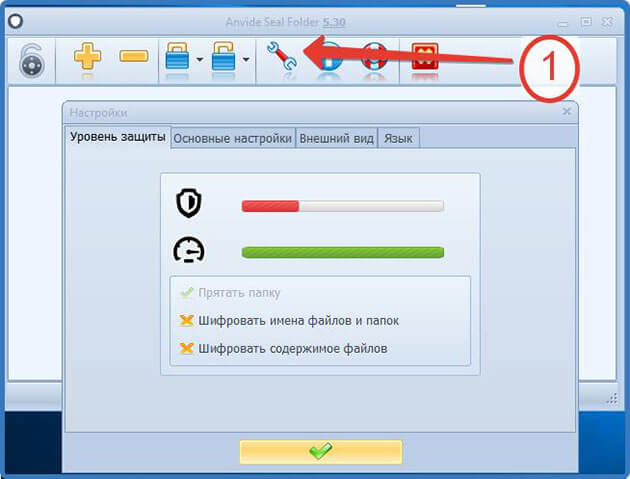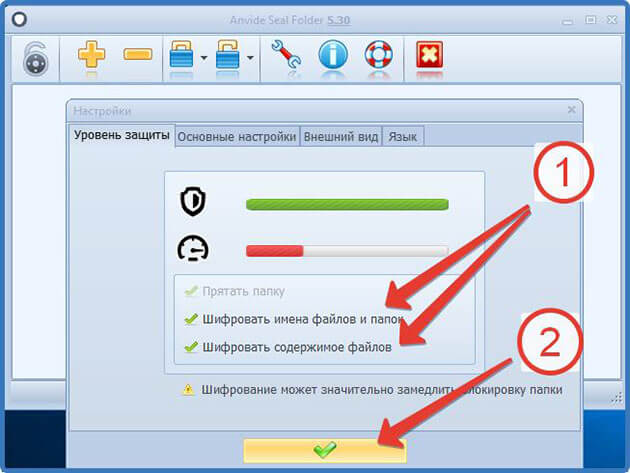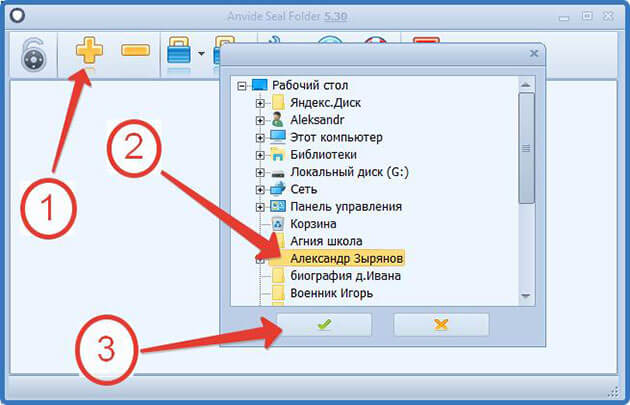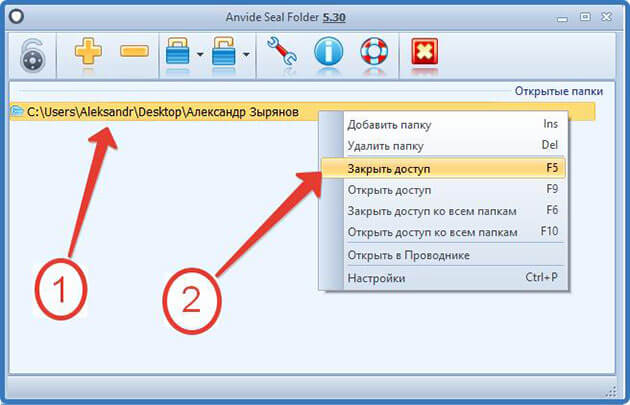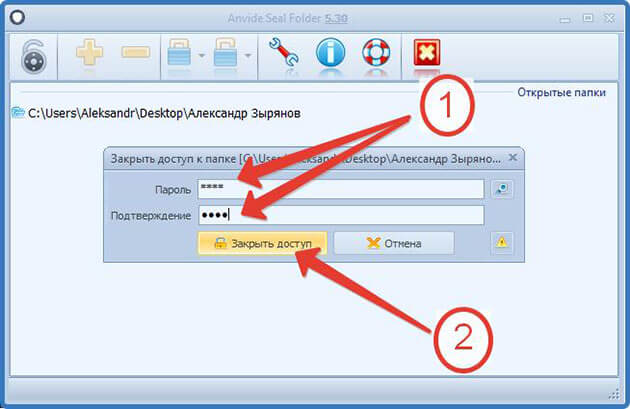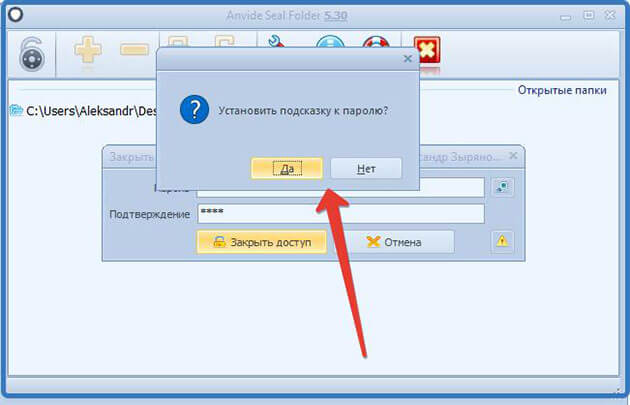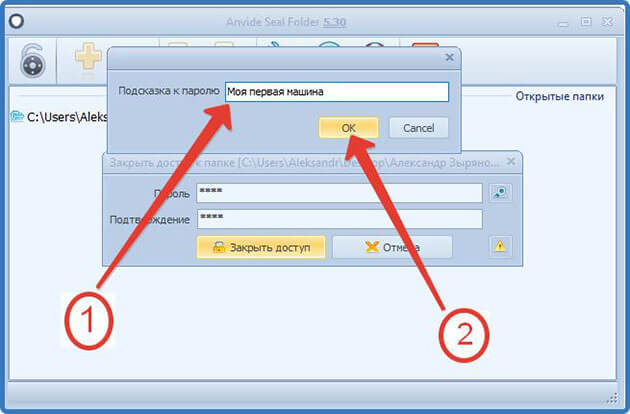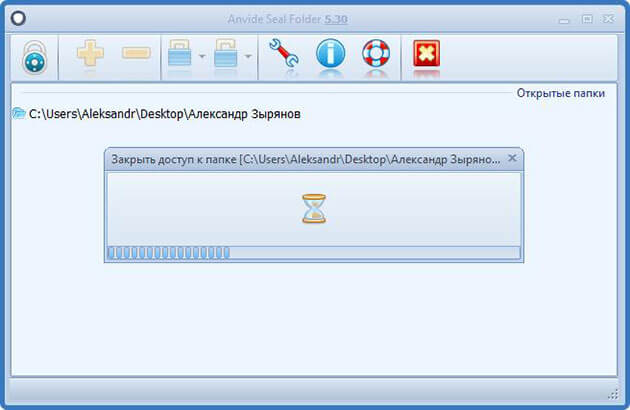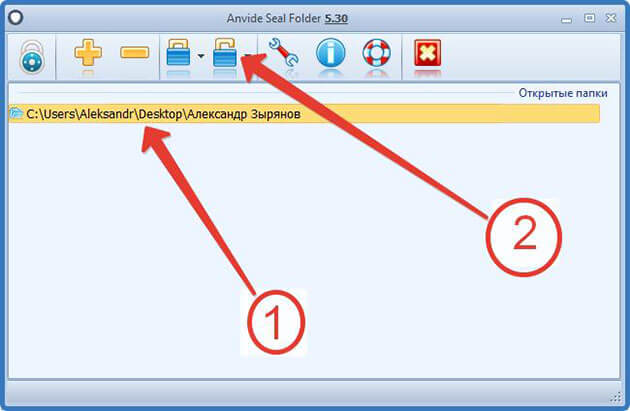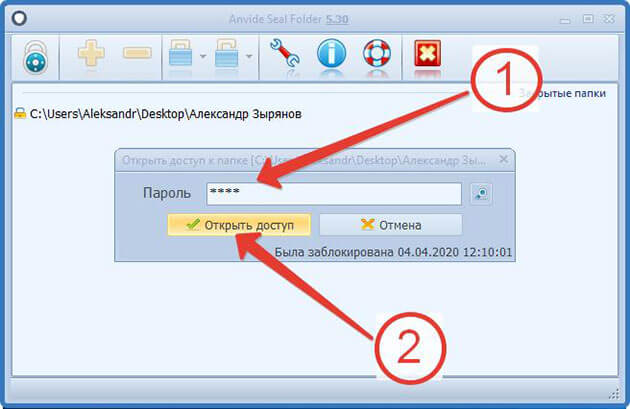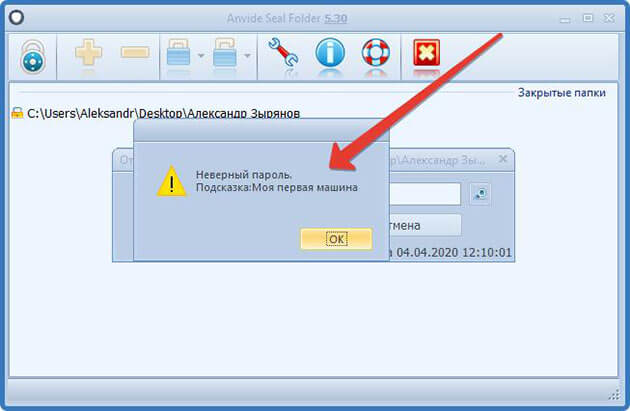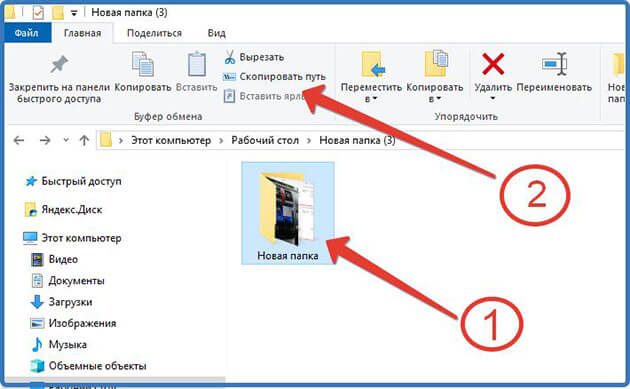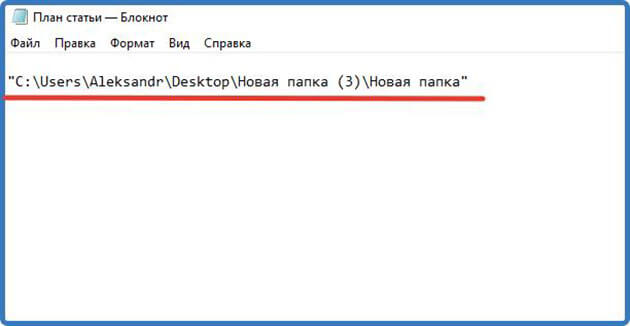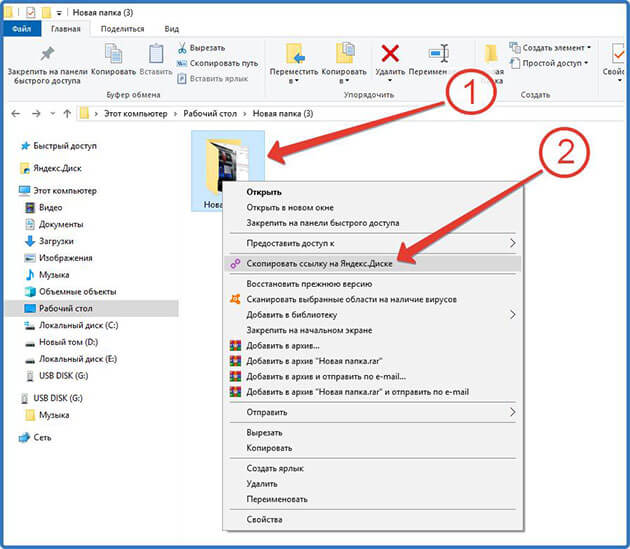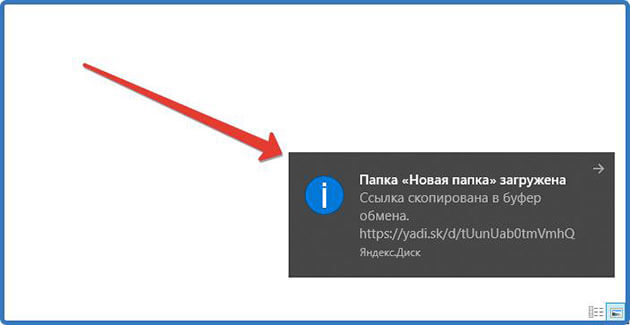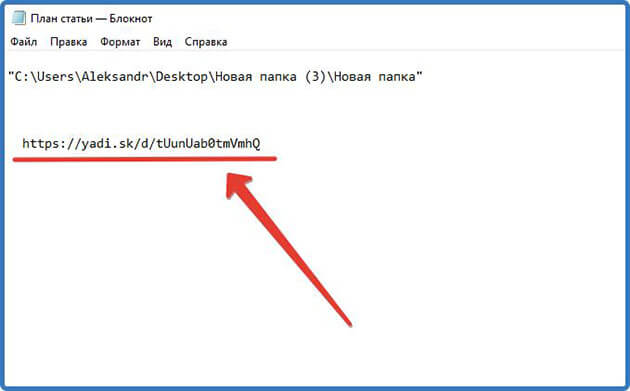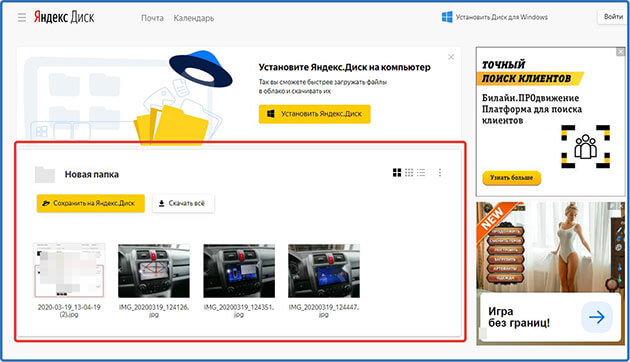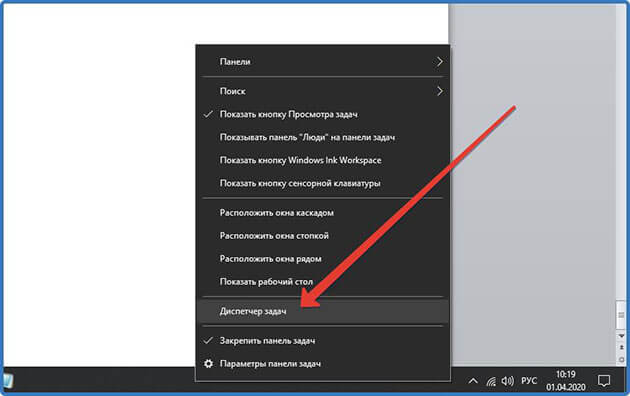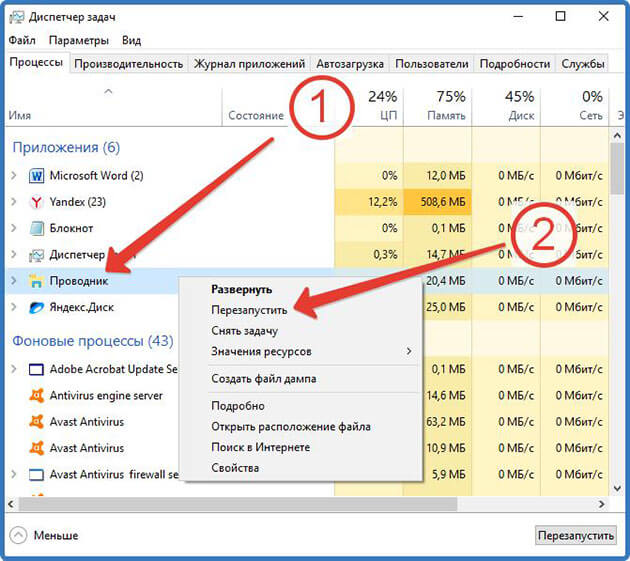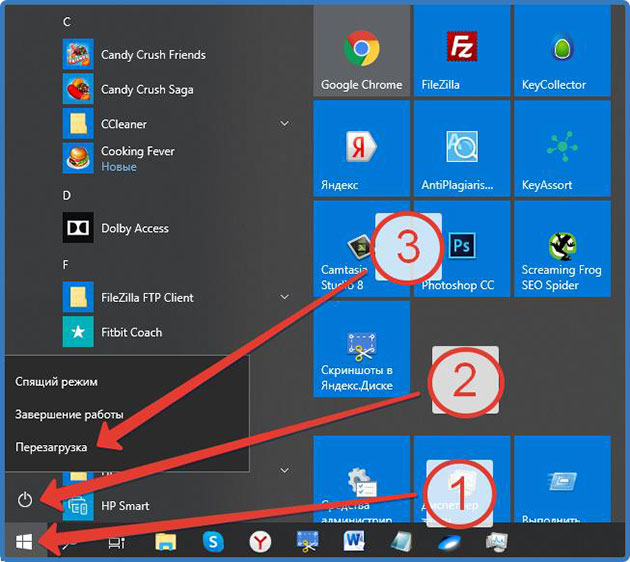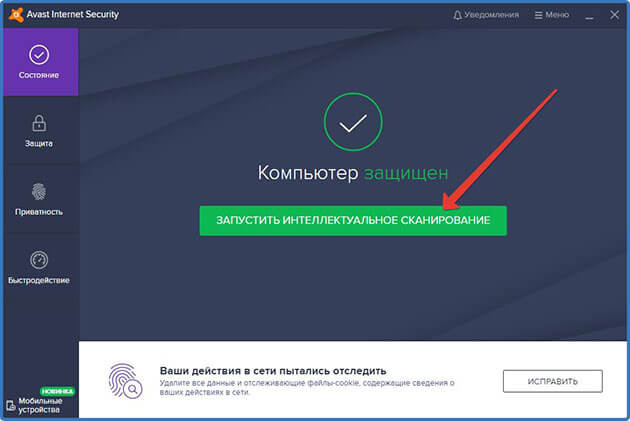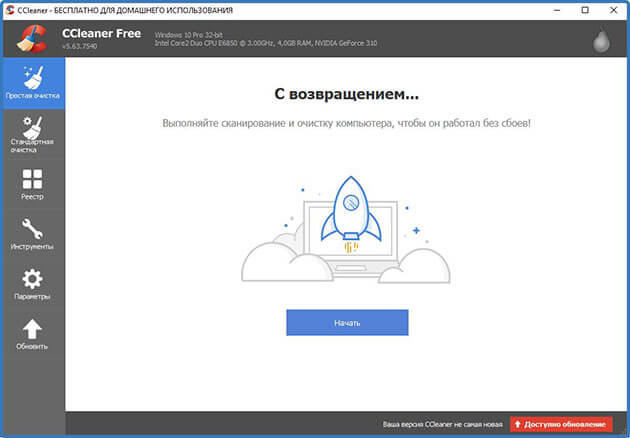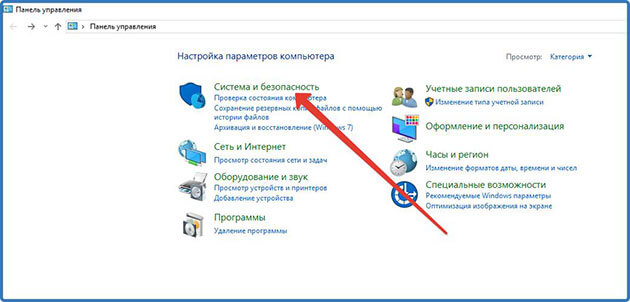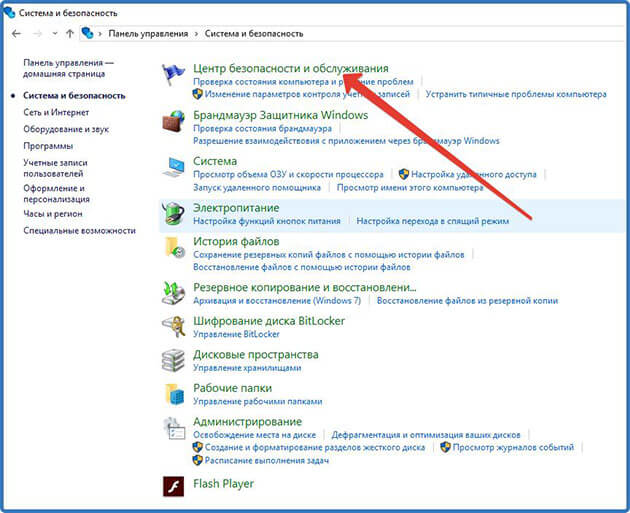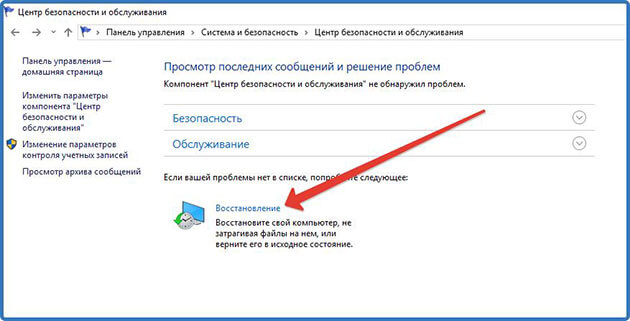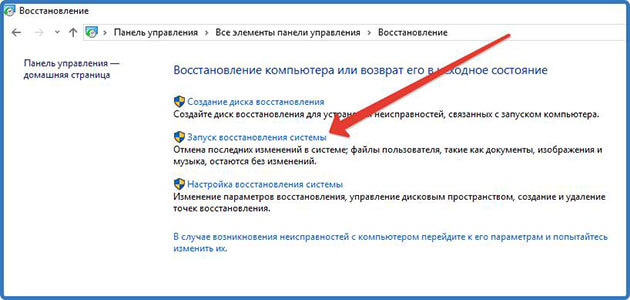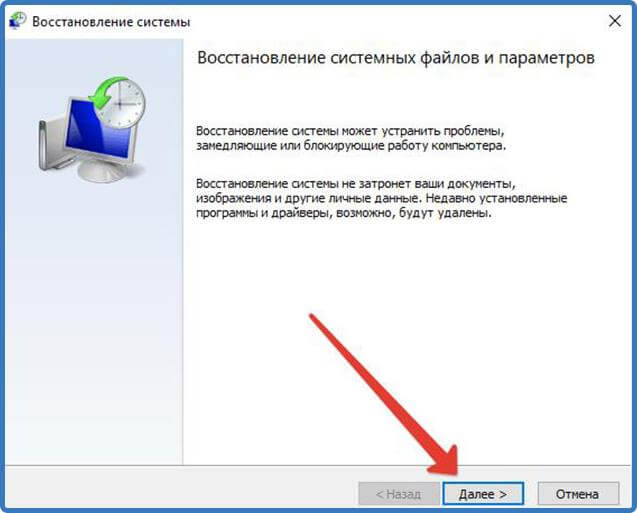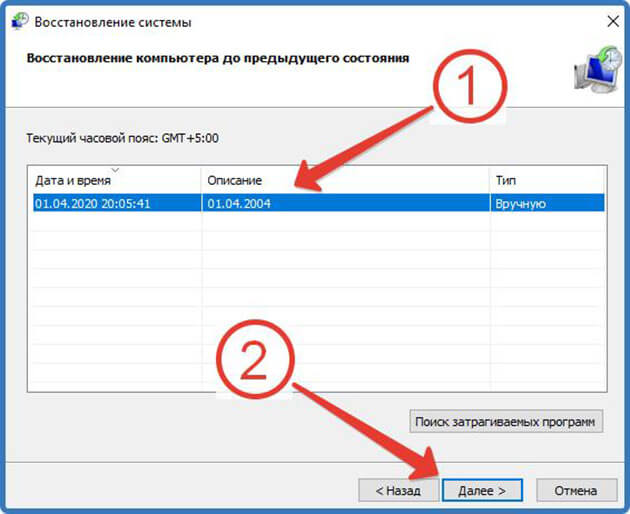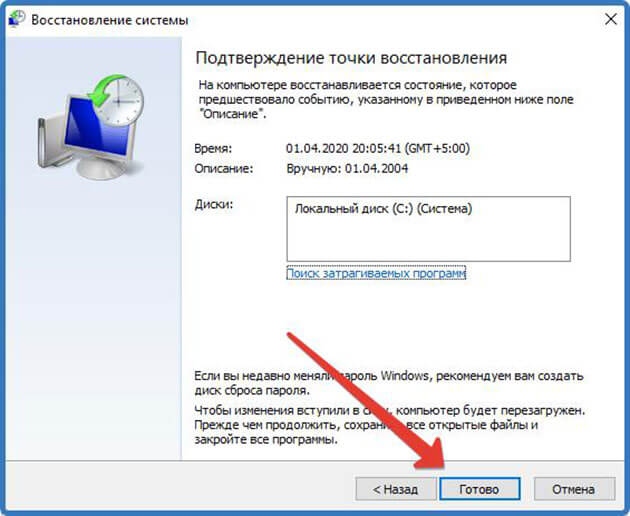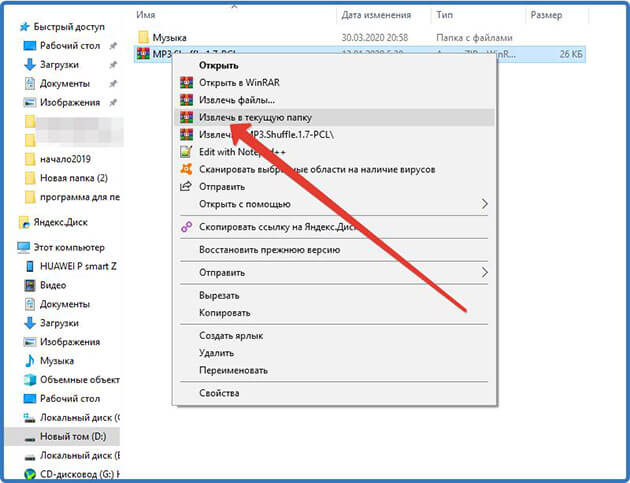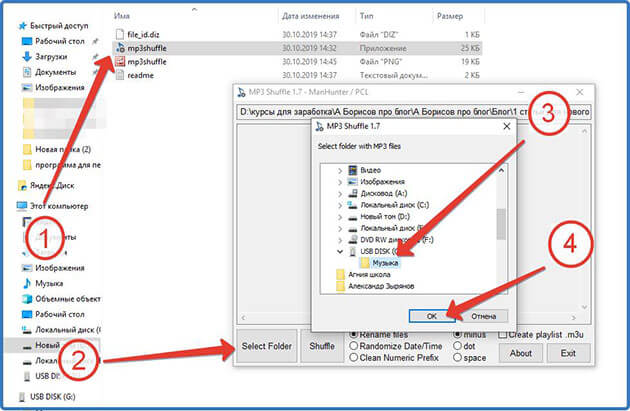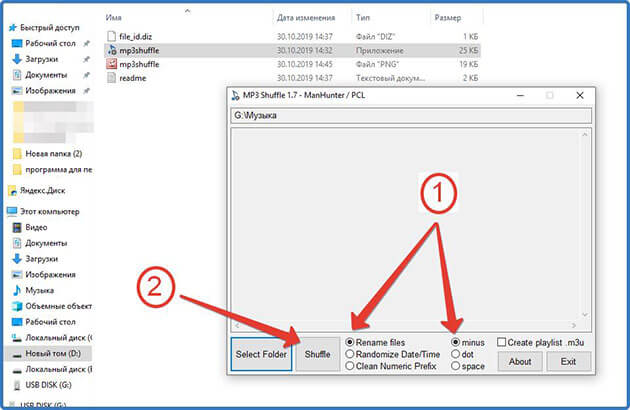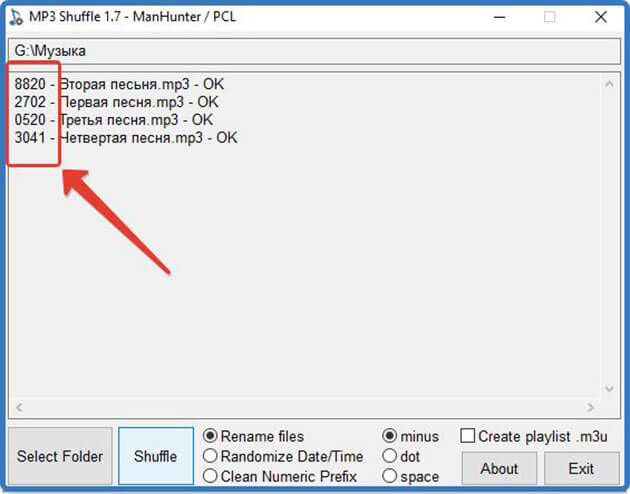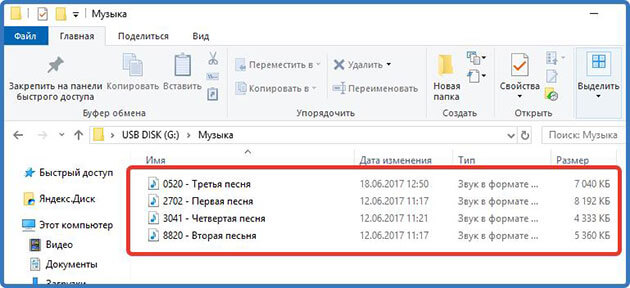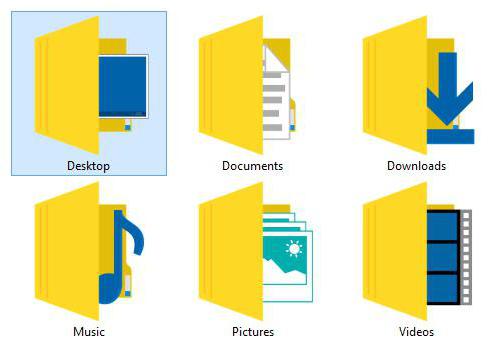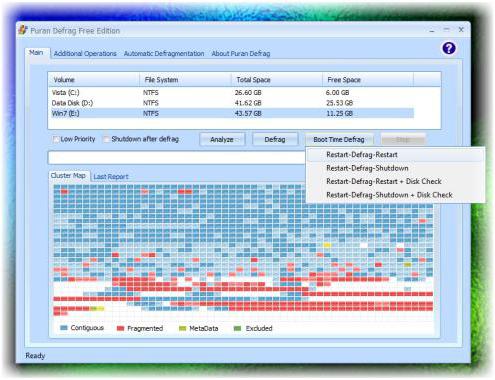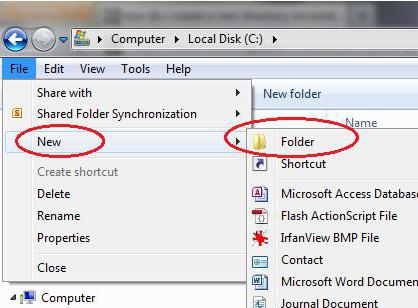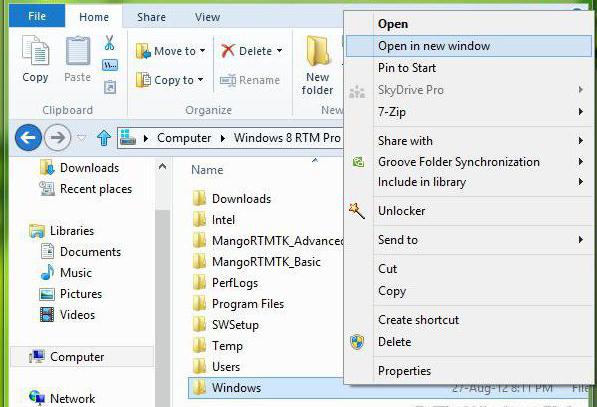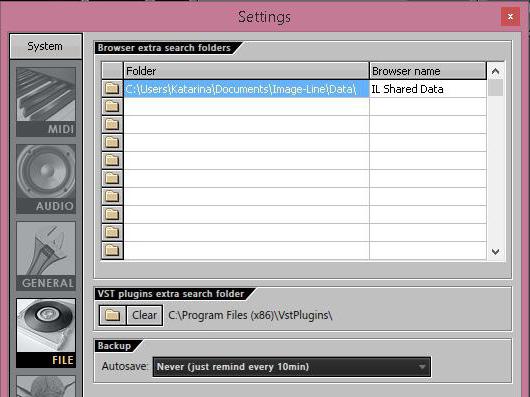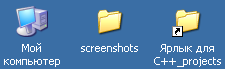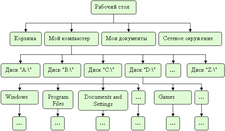Современный Windows — это операционная
система, управляющая работой персонального
компьютера. Windows имеет удобный графический
пользовательский интерфейс. В отличие от
старой операционной системы DOS с текстовым
интерфейсом, Windows не требует знания команд
операционной системы и их точного ввода с
клавиатуры. Подавляющее большинство
операций по управлению работой
персонального компьютера выполняются
манипулятором мышь над графическими
объектами Windows, либо короткими комбинациями
клавиш (горячими клавишами) на клавиатуре.
Пользовательский интерфейс – это методы и средства взаимодействия человека с аппаратными и программными средствами компьютера.
Стартовый экран Windows представляет собой системный объект, называемый рабочим столом.
Рабочий стол — это графическая среда, на которой
отображаются объекты и элементы управления Windows. На рабочем столе
можно видеть значки (пиктограммы),
ярлыки и панель задач (основной элемент управления).
При запуске Windows на рабочем столе присутствуют, как минимум , три
значка:
Мой компьютер, Сетевое окружение, Корзина.
На рабочем столе могут быть расположены и другие значки. Его можно
использовать и как временное хранилище своих файлов, но по окончании
работы в учебном классе они должны быть либо удалены, либо перемещены в
собственные папки.
Значки являются графическим изображением объектов и позволяют управлять ими.
Значок — это графическое представление объекта в свернутом виде,
соответствующее папке, программе, документу, сетевому устройству или
компьютеру.
Значки, как правило имеют метки — надписи, которые располагаются под
ними. Щелчок левой кнопкой мыши по значку позволяет выделить
его, а двойной щелчок – открыть (запустить) соответствующее этому значку
приложение.
Ярлык является указателем на объект. Ярлык – это специальный
файл, в котором содержится ссылка на представленный им объект
(информация о месте расположения объекта на жестком диске). Двойной
щелчок мыши по ярлыку позволяет запустить (открыть) представляемый им
объект. При его удалении сам объект не стирается, в отличие от удаления
значка. Достоинство ярлыков в том, что они обеспечивают быстрый доступ к
объекту из любой папки, не расходуя на это памяти.
Отличить ярлык от значка можно по маленькой
стрелке в левом нижнем углу пиктограммы.
Панель задач является инструментом для переключения между
открытыми папками или приложениями.
В левой части панели задач расположена кнопка «Пуск»; в правой — панель
индикации. На самой панели изображаются все открытые в данный момент
объекты.
Кнопка «Пуск» открывает Главное меню. С его помощью
можно запустить все программы, зарегистрированные в операционной
системе, получить доступ ко всем средствам настройки
операционной системы, к поисковой и справочной системам и другим
функциям.
Центральным понятием Windows является окно. Окно – структурный
и управляющий элемент пользовательского интерфейса, представляющий
собой ограниченную рамкой прямоугольную область экрана, в которой может
отображаться приложение, документ или сообщение.
Выше на рисунке показан рабочий стол Windows
с открытым Главным меню, окном текстового
процессора Word, значками и ярлыками и
некоторыми свернутыми на панели задач
документами.
Из других понятий Windows следует отметить
понятия каталога и папки.
Каталог – поименованная группа файлов, объединенных по какому-либо признаку.
Папка – понятие, которое используется в Windows вместо понятия
каталог в более ранних операционных системах. Понятие папка имеет
расширенное толкование, так как наряду с обычными каталогами папки
представляют и такие объекты, как Мой компьютер, Проводник, Принтер,
Модем и др.
Структура окна папки
Типовое окно папки показано на рисунке.
Окно содержит следующие обязательные элементы.
- Строка заголовка — в ней написано название папки. Служит для перетаскивания окна.
- Системный значок. Открывает служебное меню, с помощью которого можно управлять размером и расположением окна.
- Кнопки управления размером:
разворачивающая (восстанавливающая), сворачивающая, закрывающая. - Строка меню (ниспадающее меню). Гарантированно предоставляет доступ ко всем командам данного окна.
- Панель инструментов. Содержит командные кнопки для
выполнения наиболее часто встречающихся операций. Часто пользователь
может сам настраивать эту панель размещая на ней необходимые кнопки. - Адресная строка. В ней указан путь доступа к текущей папке. Позволяет быстро перейти к другим разделам файловой структуры.
- Рабочая область. Отображает значки объектов, хранящихся в папке, причем способом отображения можно управлять.
- Полосы прокрутки – позволяют прокручивать содержимое окна в горизонтальном или вертикальном направлении если информация не умещается в окне.
- Строка состояния. Выводит дополнительную информацию об объектах в окне.
Файловая система персонального
компьютера
Файловая система обеспечивает хранение и доступ к файлам на диске.
Принцип организации файловой системы — табличный. Поверхность диска
рассматривается как трехмерная матрица, измерениями которой являются
номера поверхности, цилиндра и сектора. Под
цилиндром подразумевается совокупность всех дорожек,
принадлежащих разным поверхностям и равноудаленных от оси вращения.
Данные о том, в каком месте записан тот или иной файл, хранятся в
системной области диска в специальной таблице размещения файлов
(FAT-таблица). FAT-таблица хранится в двух экземплярах, идентичность которых контролируется операционной системой.
ОС MS-DOS, OS/2, Windows-95/NT реализуют 16-разрядные поля в
FAT-таблицах. Такая система
называлась FAT-16. Такая система позволяет разместить не более 65536
записей о местоположении единиц хранения данных. Наименьшей единицей
хранения данных является
сектор. Размер сектора равен 512 байтам. Группы секторов условно объединяют в
кластеры, которые являются наименьшей единицей адресации к
данным. Размер кластера зависит от емкости диска:
в Fat-16 для дисков от 1 до 2 Гбайт 1 кластер занимает 64 сектора или 32
Кбайта. Это нерационально, поскольку даже маленький файл занимает 1
кластер. У больших файлов, занимающих несколько кластеров, в конце
образуется незаполненный кластер. Поэтому потери емкости для дисков в
системе FAT-16 могут быть очень велики. С дисками свыше 2,1 Гбайт FAT-16
вообще не работает.
В Windows 98 и старших версиях реализована более совершенная файловая
система — FAT-32 с 32-разрядными полями в таблице размещения файлов.
Она обеспечивает маленький размер кластера для дисков большой емкости.
Например, для диска до 8 Гбайт 1 кластер занимает 8 секторов (4 Кбайта).
Файл — это именованная последовательность байтов произвольной
длины. До появления Windows-95 общепринятой схемой именования файлов
была схема 8.3 (короткое имя)
– 8 символов собственно имя файла, 3 символа – расширение его имени.
Недостаток коротких имен — их низкая содержательность. Начиная с
Windows-95 введено понятие длинного имени (до 256 символов). Оно может
содержать любые символы, кроме девяти специальных: / : * ? » < >
|.
Расширением имени считаются все символы после последней
точки. В современных
операционных ситемах расширение имени несет для системы важную
информацию о типе файла. Типы файлов регистрируются и связывают файл с
открывающей его программой. Например файл MyText.doc будет открыт
текстовым процессором Word, поскольку расширение .doc обычно связывается
именно с этим приложением. Обычно, если файл не связан ни с какой
открывающей программой, то на его значке обозначен флаг
— логотип Microsoft Windows, а открывающую программу пользователь может
указать сам, выбрав ее из предоставленного ОС списка.
Логически структура файлов организована по иерархическому принципу:
папки более низких уровней вкладываются в папки более высоких уровней.
Верхним уровнем вложенности является корневой каталог диска. Термины
«папка» и «каталог» равнозначны. Каждому каталогу файлов на диске
соответствует одноименная папка операционной системы. Однако, понятие
папки несколько шире. Так в Windows-95 существуют специальные папки,
осуществляющие удобный доступ к программам, но которым не соответствует
ни один каталог диска.
Атрибуты файлов — это параметры, определяющие некоторые
свойства файлов. Для получения доступа к атрибутам файла, следует
щелкнуть правой кнопкой мыши по его значку и выбрать меню Свойства.
Основных атрибутов 4: «Только для чтения», «Скрытый», «Системный»,
Архивный». Атрибут «Только для чтения» предполагает, что файл не
предназначен для внесения изменений. Атрибут «Скрытый» говорит о том,
что данный файл не следует отображать на экране при проведении файловых
операций. Атрибутом «Системный» помечаются наиболее важные файлы ОС (как
правило они имеют и атрибут «Скрытый»). Атрибут «Архивный» связан с
резервным копированием файлов и особого значения не имеет.
Операции с файлами и папками
Копирование и перемещение
1 способ. Разместить на рабочем столе два окна: источник и
приемник копирования. Выделить в окне-источнике необходимые значки.
Несколько значков выделяются при нажатой клавише Ctrl. Перетащить мышью
выделенные значки в окно-приемник, указав на любой из выделенных
значков. При одновременно нажатой клавише Ctrl происходит копирование,
без нее — перемещение элементов (при условии, что папки находятся на
одном диске).
2 способ. Выделить копируемые элементы. Выбрать меню
Правка/Копировать (Вырезать). При выборе «Вырезать» произойдет
перемещение. Открыть папку-приемник. Выбрать меню Правка/Вставить.
Удаление файлов и папок
Удаление файлов выполняется выбором элементов и нажатием клавиши
Delete. При этом отмеченные элементы перемещаются в специальную папку —
Корзину. При очистке корзины происходит уничтожение файлов. Существует
еще операция стирания файлов, когда специальными служебными программами
кластеры, в которых содержались стираемые файлы, заполняются случайными
данными.
Групповые операции с файлами
Если требуется выполнить операцию копирования или удаления с большим
количеством файлов одновременно, то выделять их удерживая Ctrl не очень
удобно. Можно выделить целую группу подряд идущих значков, щелкнув по
первому их них и при нажатой клавише Shift — по последнему. Однако, в
этом случае требуется определенным образом упорядочить значки. Для этого
следует открыть папку с файлами и обратиться к меню Вид/Упорядочить
значки. Существует 4 способа упорядочивания значков в папке: по имени,
по типу, по размеру, по дате. Например, необходимо скопировать все
файлы с расширением .txt. В этом случае следует упорядочить значки по
типу, после чего все файлы типа .txt будут сгруппированы вместе и
использовать клавишу Shift для их выделения. Аналогичный прием
применяется для выделения «старых» файлов (упорядочение по дате),
«маленьких» (упорядочение по размеру) и в других стандартных ситуациях.
Если в окне не показана полная информация о файлах (расширение, объем
и дата создания), следует обратиться к меню окна папки Вид/Таблица и в
окне будут выведены все характеристики файлов.
Переименование файлов и папок.
Переименование файла или папки выполняется либо через меню
Переименовать, вызываемого щелчком правой кнопки мыши на соответствующем
значке, либо щелчком по имени выделенного значка.
Замечание. Удаление или переименование невозможно, если указанный файл уже открыт каким-либо приложением.
Работа с буфером обмена
ОС Windows создает и обслуживает специальную область памяти,
называемую буфером обмена. Буфер обмена служит для обмена данными между
приложениями Windows. Описанный выше второй способ копирования
предполагает использование буфера обмена.
В меню Правка для операций с буфером обмена используются пункты
Копировать, Вырезать и Вставить. Первые два помещают в буфер обмена
объект, последний — копирует из буфера обмена. Если объект (часть
текста, рисунок и т.д.) не выделен, то первые два пункта будут не
активны. Если буфер обмена пуст, то не будет активен и третий пункт.
Операции с буфером обмена выполняются очень часто, поэтому на панель инструментов окна помещаются кнопки быстрого доступа.
Самый быстрый способ работы с буфером обмена — использование
комбинаций клавиш: Ctrl+C — копировать; Ctrl+X — вырезать; Ctrl + V —
вставить.

Контрольные вопросы
- Что такое пользовательский интерфейс
Windows? - Перечислите основные элементы пользовательского интерфейса. Каково их назначение?
- Что представляет собой объект Windows Рабочий стол?
- Что такое панель задач? Для чего она предназначена?
- Что такое значок и каково его назначение?
- Что такое ярлык? Каково его назначение? В чем его отличие от значка?
- Какие операции с соответствующим объектом позволяют выполнять значок и ярлык? Как они выполняются?
- Что собой представляет объект Мой компьютер? Каковы его возможности?
- Каково назначение кнопки Пуск?
- Как получить доступ к Главному меню Windows? Какие возможности предоставляет Главное меню?
- Какова структура окна папки? Каково назначение элементов этого окна?
- Каково назначение файловой системы?
- Каков принцип организации файловой системы?
- Что такое таблица размещения файлов (FAT)? Для чего она предназначена? Охарактеризуйте способы реализации
FAT. - Что такое сектор?
- Что представляет собой кластер? От чего зависит его размер?
Сравните 16-разрядную и 32-разрядную FAT. - Что называется файлом?
- Как записывается короткое имя файла? Каков недостаток такой записи?
- По каким правилам записывается длинное имя файла?
- Что такое расширение имени файла? Как оно используется ОС?
- Опишите логическую структуру файла.
- Какие свойства задают атрибуты файлов? Как получить к ним доступ?
- Перечислите основные операции с файлами и папками и опишите способы их реализации.
- Что называется буфером обмена? Для чего он используется?
- Как получить доступ к буферу обмена? Какие команды меню предназначены для работы с буфером? Опишите их.
- Каков самый быстрый способ работы с буфером обмена?
-
Помощь студентам
-
Онлайн тесты
-
Информатика
-
Тесты с ответами по теме — Windows
Тест по теме «Тесты с ответами по теме — Windows»
-
Обновлено: 11.04.2021
-
73 733
35 вопросов
Выполним любые типы работ
- Дипломные работы
- Курсовые работы
- Рефераты
- Контрольные работы
- Отчет по практике
- Эссе
Популярные тесты по информатике
Информатика
Тесты с ответами по предмету — Информационные технологии в управлении
18.03.2021
467 421
77
Информатика
Тесты с ответами по предмету — Основы информационной безопасности
26.03.2021
210 731
51
Информатика
Тесты с ответами по предмету — Информатика
04.05.2021
145 214
35
Информатика
Тесты с ответами по предмету — Базы данных
07.05.2021
129 683
27
Информатика
Тесты с ответами по теме — Windows
11.04.2021
73 734
35
Информатика
Тесты с ответами по предмету — Компьютерные технологии
17.04.2021
73 523
178
Информатика
Информатика. Тест по теме Текстовый редактор MS Word
17.08.2021
34 680
44
Информатика
Тесты текущего контроля по дисциплине «Теория систем и системный анализ»
18.03.2021
32 253
14
Информатика
Информатика. Тест по теме Табличный процессор MS Excel
17.08.2021
19 452
38
Мы поможем сдать на отлично и без пересдач
-
Контрольная работа
от 1 дня
/от 100 руб
-
Курсовая работа
от 5 дней
/от 1800 руб
-
Дипломная работа
от 7 дней
/от 7950 руб
-
Реферат
от 1 дня
/от 700 руб
-
Онлайн-помощь
от 1 дня
/от 300 руб
Нужна помощь с тестами?
Оставляй заявку — и мы пройдем все тесты за тебя!
Объекты файловой системы – файл, папка и ярлык
Объект – файл
Имена устройств
Объект – папка
Объект – ярлык
Объект – файл
Вся информация (программы, документы, таблицы, рисунки и пр.) хранится в файлах.
Под файлом понимают логически связанную совокупность однотипных данных или программ, для размещения которой во внешней памяти выделяется именованная область.
Файловая система обеспечивает возможность доступа к конкретному файлу и позволяет найти свободное место при записи нового файла. Она определяет схему записи информации, содержащейся в файлах, на физический диск.
Файлы на диске записываются в свободные кластеры, поэтому фрагменты одного и того же файла могут находиться в разных местах диска. Относительно производительности системы наиболее предпочтительным является такой вариант размещения файла, когда его фрагменты занимают подряд идущие кластеры. Windows9х использует файловые системы FAT16 и FAT32, WindowsNT – файловую систему NTFS.
Каждый файл имеет имя и расширение. Расширение указывает на тип файла.
Имя файла в Windows (полное, с указанием директорий, его содержащих) может иметь до 255 символов. Расширение отделяется от имени точкой. В Windows каждому типу файла ставится в соответствие свой значок.
Например: Договор аренды.doc – это файл текстового документа, созданного программой Microsoft Word.
Вот некоторые из наиболее часто встречающихся значков файлов:
|
|
— файлы с расширением com, exe, содержат программы, готовые к выполнению – программые (исполняемые) файлы; |
|
|
– файлы с расширением bat – пакетные файлы; |
|
|
– файлы с расширением doc – документы, созданные в текстовом редакторе Microsoft Word; |
|
|
– файлы с расширением xls – таблицы, созданные в табличном процессоре Microsoft Excel; |
|
|
– файлы с расширением bmp – рисунки, созданные в графическом редакторе Paint. |
В имени и расширении файла нельзя использовать следующие символы:
* ? / | : < > «
Имя файла с расширением называется собственным именем файла.
Имена устройств
Каждому дисковому накопителю в Windows присваивается свое имя следующим образом:
A: и B: для устройств работы с дискетами,
C: для жесткого диска.
Во многих случаях жесткий диск удобно разбить на самостоятельные части (разделы). В этом случае по умолчанию каждой части присваивается свое имя C:, D:, E:, F: и т.д. по алфавиту.
При работе с компакт-диском используется имя, обозначаемое следующей по алфавиту буквой за именами разделов жесткого диска.
При использовании сетевых дисков и флэш — дисков им также присваиваются имена, которыми могут быть любые неиспользованные буквы английского алфавита. Например:
- C: , D: , E: – имена разделов жесткого диска;
- F: – имя компакт-диска;
- G: – имя сетевого диска;
- Н: – имя флэш-диска.
Объект – папка
Другим важным объектом файловой системы Windows является папка. Папка Windows играет ту же роль, что и обычная папка для хранения документов в делопроизводстве: она позволяет упорядочить хранение документов. В среде Windows термин «папка» приобретает более широкое толкование — как хранилище объектов. Поэтому естественно говорить «папка содержит файлы».
Папка (каталог) – поименованное место на диске для хранения файлов.
Значок обычной папки имеет вид . Папке присваивается имя, которое может иметь до 255 символов и записывается по тем же правилам, что и имя файла. Каждая папка может включать в себя другие папки, документы, таблицы, рисунки и пр.
Совокупность папок образует древовидную структуру (рис.3). Если папка X входит в папку Y, то папка Х называется вложенной папкой (подчиненной, подпапкой, папкой более низкого уровня).
Для открытия папки необходимо дважды щелкнуть на ее значке. После этого откроется окно, в котором будет представлено содержимое этой папки. Папка Y по отношению к папке Х называется родительской (папкой более высокого уровня).
Рис.3. Пример расположения файлов и папок на диске
В случае обращения к файлу необходимо указать его путь. Путь – это последовательность из имен логического диска, папок и вложенных папок, разделенных символом «».
Уникальность имени файла обеспечивается тем, что полным именем файла считается собственное имя файла вместе с путем доступа к нему. Понятно, что в этом случае на одном носителе не может быть двух файлов с тождественными полными именами.
Например, полное имя файла Устав.doc, который находится на диске С: в папке Договора, которая входит в папку Документы, можно записать следующим образом:
Папка, с которой в данное время работает пользователь, называется открытой (текущей) папкой (более подробно о папках и файлах здесь).
Объект – ярлык
Важным понятием в среде Windows является ярлык. Изображается он значком с черной стрелкой в левом углу.
Ярлык – маленький файл (объемом 1 Кбайт) с расширением .LNK (для программ Windows) и .PIF (для программ DOS), который содержит информацию о пути к объекту.
Таким образом, ярлык – это ссылка на какой-либо объект, вторичное (дополнительное) изображение этого объекта, указывающая на его местоположение. Ярлык служит для ускорения запуска программ или документов. Объект и его ярлык обычно находятся в разных местах. Особенно эффективно использование ярлыка тогда, когда объекты находятся на нижних уровнях иерархической структуры подчиненности папок, а ярлыки – на верхних.
Можно создавать ярлыки программ, папок, файлов, дисков, принтеров и т.д. Значок ярлыка повторяет значок объекта с добавленной к нему стрелкой.
Ярлык можно легко создать или уничтожить, что никак не влияет на связанный с ним объект. У каждого объекта может быть множество ярлыков.
Примеры ярлыков:
|
|
Ярлык для диска 3,5 (А:). |
|
|
Ярлык для папки Мои рисунки (стандартный – предлагаемый пользователю по умолчанию). |
|
|
Ярлык для папки Мои рисунки (измененный). |
|
|
Ярлык для приложения MS Word. |
|
|
Ярлык для документа, созданного пользователем в приложении MS Word. |
Действия, которые можно совершать с ярлыком, аналогичны действиям над файлами (более подробно о ярлыках здесь).
Открыть ярлык – значит открыть связанный с этим ярлыком объект. В окне Свойства всегда можно узнать с каким объектом этот ярлык связан, где находится этот объект, перейти к этому объекту, сменить значок ярлыка.
в начало
Скачать:
| Вложение | Размер |
|---|---|
| test.doc | 23.5 КБ |
Предварительный просмотр:
по операционной системе Windows 98
а) операционная система
б) вспомогательная программа
в) прикладной пакет общего назначения
- Рабочий стол в Windows- это:
- Понятие «папка» соответствует понятию:
- Значки (ярлыки) в Windows соответствуют:
- К стандартным программам Windows относятся:
- Окна документов в Windows содержат:
а) вертикальную и горизонтальную линейки
б) ярлыки документов
в) вертикальную и горизонтальную полосу прокрутки
- Диалоговое окно Windows содержит:
а) ярлыки документов
б) командные кнопки
- В зоне заголовков окна находятся кнопки системного меню:
б) «Переключиться в другое окно»
в) «Развернуть — восстановить»
- Создание папок можно осуществить с помощью:
а) контекстно – зависимого меню, вызываемого правой кнопкой мыши
б) пунктов меню «Файл» и «Создать»
г) пунктов меню «Пуск», выполнить
- Копирование файлов можно осуществить с помощью:
а) команд контекстно-зависимого меню, вызываемого правой кнопкой мыши
б) пунктов меню «Файл»
в) пунктов меню «Правка»
- Удаление файлов и папок можно осуществить с помощью:
а) команд «Файл», «Удалить»
б) команд «Правка», «Удалить»
в) команд «Удалить» контекстно-зависимого меню
г) клавиши Delete
- Панель управления позволяет осуществить следующие настройки:
а) установку Internet
б) установку и удаление программ
в) установку даты и времени
г) установку экрана, клавиатуры
установку операционной системы MS-DOS
- Завершение работы с Windows можно осуществить с помощью:
а) пункта меню «Пуск», «Завершение работы»
б) клавиши Alt + F4
в) пункта меню «Файл», «Выход» и окна «Мой компьютер»
Данный тест по информатике можно использовать для закрепления знаний по пройденным темам или для контроля знаний студентов. Вопросы достаточно простые и поэтому их можно использовать практически на всех курсах информатики, любой сложности. Тест включает в себя 40 вопросов, взятых из нескольких тем, посвященным изучению Windows и пакета «Стандартных программ».
Получить готовые ответы или специально подготовленный файл с тестом для проведения тестирования в программе УТК 1.60 (Универсальный тестовый комплекс) можно обратившись через обратную связь на нашем сайте.
A01: Рабочий стол в программе «Проводник» Windows является –
1) Простым элементом Windows
2) Сложным элементом Windows
3) Корневым элементом Windows
4) Свободным элементом Windows
A02: Папка в Windows может содержать …
1) Другие папки и файлы
2) Вложенные папки и файлы
3) Только вложенные файлы
4) Только вложенные папки
A03: Чтобы добраться в Windows до нужного файла надо …
1) В диспетчере задач найти его название и выбрать его
2) Открыть окно «Мой компьютер» и выбрать его путь
3) Открыть окно «Мой компьютер» и последовательно раскрывать нужные окна папок
4) Открыть окно «Мой компьютер» выбрать нужный логический диск и последовательно раскрывать нужные окна папок
A04: Файл имеет следующие свойства…
1) Время создания файла
2) Размер в байтах
3) Имя
4) Способ сохранения
A05: Файл, который можно сохранить при помощи программы MS Paint имеет формат…
1) .tbd
2) .dbf
3) .bib
4) .bmp
A06: Создать новый текстовый файл в Windows можно, выбрав…
1) Соответствующий пункт в контекстном меню
2) В меню команду Файл – Создать Новый текстовый документ
3) Строку заголовка и щелкнуть по ней 2 раза.
4) Нужные параметры страницы
A07: Программа «Блокнот» позволяет выбрать определенный тип шрифта только лишь для:
1) Отдельного блока текста
2) Отдельного слова в абзаце
3) Отдельного абзаца
4) Всего текста
A08: Нажатие левой кнопки мыши на кнопке «Пуск» в Windows откроет:
1) Контекстное меню
2) Главное меню
3) Заглавное меню
4) Основное меню
A09: Переключиться между окнами можно при помощи…
1) Комбинации клавиш «Alt+Tab»
2) Щелчка по кнопке свернутого окна на панели задач
3) Перехода на область окна и нажатие левой кнопки мыши
4) Изменения размеров текущего окна
A10: Переименовать файл в Windows возможно только тогда, когда он…
1) Скопирован
2) Определен в размерах
3) Выделен
4) Вынесен
A11: Окно является активным, если заголовок …
1) Окрашен в затемненный стандартный цвет
2) Окрашен в серый цвет
3) Не окрашен
4) Окрашен в цвет фоновой области
A12: Для дисковода работающего с гибкими магнитными дисками системой выделена буква…
A13: Путем, который определен местоположением определенного файла можно считать следующий текст…
1) С: арабика.txt
2) C:арабика.txt
3) C:Мои документызадание.doc
4) С:>win
A14: Контекстное меню можно вызвать при помощи…
1) Кнопки контекстного меню
2) Кнопки элемента управления
3) Нажатия левой кнопки мыши
4) Нажатия правой кнопки мыши
A15: Переместить окно в Windows можно…
1) Написав в адресной строке координаты его нового местоположения
2) Удерживая левую кнопку мыши и перемещая окно за заголовок
3) Удерживая правую кнопку мыши и перемещая окно за заголовок
4) Удерживая левую кнопку мыши и перемещая окно за рабочую область
A16: Последовательность комбинаций клавиш для перемещения файла можно записать так…
1) CTRL+X, CTRL+B
2) CTRL+X, CTRL+C
3) CTRL+X, CTRL+V
4) CTRL+C, CTRL+V
A17: Последовательность нажатий комбинаций клавиш для копирования файла можно записать так…
1) CTRL+X, CTRL+C
2) CTRL+V, CTRL+C
3) CTRL+X, CTRL+V
4) CTRL+C, CTRL+V
A18: Программа «Проводник» в Windows является средством…
1) Просмотра файловой системы
2) Просмотра кодовой страницы
3) Просмотра текстовой страницы
4) Связи с локальной сетью
A19: Программа «Wordpad» в Windows позволяет сохранять документы с расширением:
1) .rtf
2) .pcx
3) .doc
4) .txt
A20: Самая главная часть системного блока называется…
1) Привод CD-ROM
2) Корпус
3) Шина данных
4) Микропроцессор
A21: К устройствам вывода персонального компьютера можно причислить…
1) Сканер
2) Блок питания
3) Клавиатуру
4) Принтер
A22: Единицей информации называют…
1) Бит
2) Битрейт
3) Бод
4) Байт
A23: Ярлык в Windows предназначен для быстрого …
1) Доступа к файлу, папке, программе
2) Удаления файла, папки
3) Завершения работы программы
4) Вызова свойств файла, программы, папки
A24: Файл в Windows может иметь имя равное … символам.
1) 1
2) 2
3) 255
4) 257
A25: «Корзина» в Windows нужна для…
1) Временного хранения файлов и папок
2) Временного хранения удаляемых файлов и папок
3) Хранения особо важных для пользователя файлов и папок
4) Временного хранения копируемых данных
A26: Буфер обмена в Windows используют для …
1) Копирования
2) Перемещения
3) Удаления
4) Перевертывания
A27: Контекстное меню, используемое для работы с настройкой расположения окон, можно вызвать на…
1) Рабочем столе
2) Рабочей области окна
3) Свободном месте панели управления
4) Свободном месте панели задач
A28: Расположение значков на «Рабочем столе» Windows XP зависит от…
1) Переключателя «автоматически»
2) Переключателя «категорически»
3) Переключателя «равномерно»
4) Переключателя «последовательно»
A29: Строка состояния окна может располагаться…
1) Вверху окна
2) Слева
3) Только внизу
4) Только по центру окна
A30: Папку со шрифтами в Windows можно вызвать с помощью…
1) Контекстного меню файла
2) Контекстного меню папки
3) Специального пункта на «Панели управления»
4) Специального пункта на «Панели задач»
A31: Понятию «Папка» в Windows соответствует понятие:
1) Файл
2) Диск
3) Каталог
4) Устройство
A32: Понятию «Персональный компьютер» соответствуют принципы:
1) Эргономичности и универсальности
2) Экономичности и информативности
3) Доступности и универсальности
4) Универсальности и стандартности
A33: Для долговременного хранения цифровых данных в ПК используют:
1) Флоппи-дисковод (FDD)
2) Жёсткий диск (HDD)
3) Видеокарту
4) Оперативную память
A34: Файлом принято называть:
1) Элементарную информационную единицу, содержащую последовательность байтов и имеющую уникальное имя
2) Объект, который характеризуется именем, значением и типом
3) Совокупность индексированных переменных
4) Совокупность факторов и правил
A35: Программой архиватором принято называть:
1) Средство уплотнения определенного количества файлов
2) Средство ведения единой информационной базы для файлов
3) Средство уплотнения информации только на съемных носителях
4) Средство уплотнения информации только на жестком диске
A36: Основными устройствами (блоками) персонального компьютера являются:
1) Клавиатура
2) Жесткий диск
3) Микропроцессор
4) Модем
A37: «Сетевое окружение» на Рабочем столе Windows необходимо для .
1) Подключения нового жесткого диска
2) Подключения нового устройства
3) Подключения к локальным сетевым ресурсам
4) Подключения к локальным интернет-ресурсам
A38: Абзац в текстовом редакторе — это.
1) Выделенный фрагмент текста
2) Фрагмент текста, состоящий из нескольких предложений
3) Фрагмент текста, оканчивающийся символом абзаца
4) Символ нескольких абзацев
A39: Автофигура в MS Word 2003 является элементом
1) Графики
2) Фрагмента текста
3) Псевдографики
4) Рабочего стола
A40: В MS Word 2003 существует . режимов просмотра документа
1) Пять
2) Два
3) Бесконечное количество
4) Случайное число
В ОС Windows приложения, папки, документы рассматриваются как объекты, поэтому пользователю предоставляется возможность так называемого объектно-ориентированного подхода.
Все объекты имеют определенные свойства, и над ними могут проводиться определенные операции. Например, документы имеют определенный объем, их можно копировать, перемещать, переименовывать. Окна имеют размеры, их можно изменять. Папки можно открыть, копировать, переносить, переименовывать. Хотя каждый из этих объектов имеет разные свойства, с ними можно производить различные действия, технология работы с объектами и интерфейс универсальны. Это позволяет пользователю достичь единообразия при работе с разными объектами.
Ознакомиться со свойствами любого объекта, а также выполнить над ним разрешенные для него операции можно, вызвав контекстное меню.
Базовые понятия ОС Windows:
1. Документ – любой файл, созданный пользователем.
2. Инструмент – программа, с помощью которой создаются и редактируются документы пользователя.
3. Папка – служит для упорядочения хранения документов (аналог каталога в MS DOS). Папка как и каталог может содержать вложенные папки.
4. Корзина – технология, позволяющая выбрасывать ненужные документы.
5. Пиктограмма или значок – условный графический символ, снабженный надписью и однозначно связанный с соответствующим объектом.
6. Ярлык – условный графический символ, с помощью которого организуется ссылка на объект. Это путь к объекту, который хранится в другом месте или специальный файл связи. Для одного и того же объекта можно организовать множество ярлыков, удаление ярлыка не ведет к удалению самого объекта.
7. Рабочий стол – скрытая папка WindowsРабочий стол — абсолютно чистым быть не может. Как правило, на рабочем столе располагаются специальные папки «Мой компьютер», Корзина, Мои документы и «Сетевое окружение». На рабочем столе целесообразно создавать ярлыки для быстрого доступа к дискам, папкам и документам наиболее часто используемым.
8. Командный центр. В Windows9x их несколько. Это специальные прикладные и управляющие программы.
— панель задач (кнопка «Пуск» — программы, документы, настройка, справка, выполнить, остановка и завершение работы; кнопки всех открытых папок и программ);
— мой компьютер (средство, позволяющее получить сведения о составе компьютера, дисках, папках);
— сетевое окружение (средство, обеспечивающее быстрый доступ к сетевым ресурсам – дискам, принтерам, общим для всех компьютеров сети)
Элемент управления – стандартный объект, используемый ОС для ввода разного рода информации.
Основные элементы управления для Windows:
1. Меню. Это набор всевозможных команд, из которых надо выбрать одну. Пример – главное меню Windows, появляющееся после нажатия кнопки ПУСК. Меню представляет собой перечень команд, из которых необходимо сделать выбор. Выбор команды осуществляется кнопкой мыши и щелчком. Обычно это приводит к выполнению определенной команды. Все меню обладают общими свойствами : могут иметь несколько уровней (меню, подменю), могут иметь недоступные для выполнения пункты (блеклые), могут иметь пункты, при выборе которых открываются диалоговые панели (эти пункты имеют названия, которые оканчиваются многоточием)
2. Окна. Существуют два типа окон – окна приложений и окна документов.
В окнах приложений выполняются любые запущенные на выполнение или отражается содержимое папки. Открыть или закрыть окно приложений – то же, что запустить программу на выполнение или завершить ее. Эти окна можно перемещать, сворачивать и разворачивать.
Основными элементами окна приложения являются:
— рабочая область – внутренняя часть окна;
— границы – рамка, ограничивающая окно, размеры окна можно изменить;
— заголовок – строка над верхней границей окна;
— строка горизонтального меню – располагается под заголовком, содержит пункты меню;
— панель инструментов, располагается под строкой меню, представляет собой набор кнопок, обеспечивает быстрый доступ к некоторым командам;
— кнопки свернуть, развернуть, закрыть расположены в верхней правой части окна.
Окна документов предназначены для работы с документами и «живут» внутри окон приложений. Их можно также раскрывать, закрывать, сворачивать, перемещать, но они всегда остаются в пределах окна своего приложения. Окно документа всегда содержит заголовок (имя документа), а также часто полосы прокрутки и линейки.
3. Диалоговые окна. Используются для проведения настроек и задания различных параметров программ. В диалоговых окнах содержатся разнообразные элементы управления.
4. Командная кнопка. При ее нажатии исполняется некая команда. Для работы с кнопками используют мышь. Простой щелчок мышью используют для работы с элементами управления, двойной щелчок – для работы с объектами (значками и папками). Щелчок правой (дополнительной) кнопкой мыши применяется для доступа к свойствам объектов, при этом раскрывается контекстное меню.
5. Списки представляют собой набор предлагаемыхна выбор значений.
6. Раскрывающийся список. Список, у которого есть раскрывающая кнопка (в виде треугольной стрелочки). Если по ней щелкнуть, раскроется список, и в нем можно выбрать нужное значение, например, месяц года. Списки делают раскрывающимися исключительно для компактности.
6. Поле ввода. Например, ввод текущего года. Еще этот элемент управления называют текстовым полем. Оно позволяет вводить текстовую информацию.
7. Кнопки счетчика. Данные в текстовые поля обычно вводят с помощью клавиатуры, но если это числовые данные, то удобно пользоваться кнопками счетчика. Это пара кнопок в виде стрелок. Щелчок по верхней кнопке увеличивает, а по нижней – уменьшает значение.
8. Стандартные командные кнопки. Автор программы может создавать любые кнопки, но есть несколько общепринятых кнопок: OK (для ввода сделанных настроек и закрытия диалогового окна), ПРИМЕНИТЬ (чтобы сохранить настройки, но не закрывать окно), ОТМЕНА ( для отмены всех сделанных настроек и закрытия окна).
9. Вкладки. В диалоговом окне может быть так много элементов управления, что они в нем не поместятся. В таких случаях окно составляют из нескольких страниц-вкладок. У вкладок есть корешки. Чтобы открыть другую страницу диалогового окна, надо просто щелкнуть на ее корешке левой кнопкой мыши. Например, выбрали пункт меню НайтиФайлы и папки… Появится диалоговая панель, которая содержит три вкладки : Имя и местоположение, Дата, Дополнительно.
10. Флажки. Это элементы управления, имеющие два состояния. Они позволяют пользователю делать нужный выбор параметров. Флажки можно использовать группами, тогда они позволяют выбрать несколько вариантов из одного списка. Раскрывающийся список не дает такой возможности.
11. Переключатели. Похожи на флажки, тоже имеют два состояния – включено, выключено. Но один из переключателей включен всегда. Когда включается другой переключатель, предыдущий выключается.
12. Контекстное меню. На Рабочем столе Windows располагаются значки программ, документов, папок – все это объекты Windows, включая сам Рабочий стол. У каждого объекта есть индивидуальные свойства ( к примеру, названия, значки и др.).Если щелкнуть правой кнопкой мыши по свободному месту Рабочего стола, раскроется контекстное меню. Оно содержит команды, относящиеся именно к тому объекту, на котором произошел щелчок.
13. Движок (ползунок). Его перемещают методом перетаскивания при нажатой левой кнопке. Позволяет плавно изменять значение параметра (например громкость).
14. Полоса прокрутки. Если в окне содержится так много данных, что они в него не помещаются, в окне образуются полосы прокрутки, с помощью которых можно «прокручивать» содержимое окна.
15. Надпись. Обычное текстовое сообщение, которое пользователь может прочитать, но не может изменить. Сама надпись ничем не управляет, но помогает пользователю управлять программой.
Таблица, в которой перечислены английские названия некоторых элементов управления:
| Элемент управления | Control |
| Кнопка | Button |
| Меню | Menu |
| Список | Listbox |
| Раскрывающийся список | ComboBox |
| Диалоговое окно | Dialog box, Dialog |
| Полоса прокрутки | Scrollbar |
| Флажок | Checkbox |
| Переключатель | Option |
| Корешок вкладки | Tab |
| Текстовое поле | Text box |
| Надпись | Label |
| Движок | Slider |
| Список дисков | DriveListBox |
| Список каталогов | Directory List Box |
| Список файлов | File List Box |
В программировании дружественными называют приложения, которые просты в работе и понятны с первого взгляда. Работая с ними, пользователь может предугадать, что будет, если он выполнит то или иное действие, например, щелкнет по какой-нибудь кнопке. Простейшая дорога к дружественному программированию лежит через стандартизацию. Если все программы имеют одинаковые элементы управления, то пользователи, освоившие одну программу, могут легко осваивать и другие. Для создания пользовательского интерфейса современных Windows – приложений используются выше перечисленные элементы управления.
Особенности ОС Windows:
1. Ориентирование на неподготовленного пользователя (простота работы в операционной среде;
2. Единый пользовательский интерфейс
3. Оптимальное управление оперативной памятью;
4. Возможность подключать новые внешние устройства без перенастройки ОС;
5. Возможность автоматической настройки компьютера: ОС определяет, из каких компонентов собран компьютер, на котором она установлена, и настраивает сама себя для работы с этими компонентами.
6. Возможность использовать в конкретной программе объекты, созданные средствами другой программы;
7. Совместимость с MS DOS;
8. Возможность одновременно выполнять несколько приложений и легко переключаться с одной программы на другую;
9. Возможность использовать анимацию, мультимедиа и многое другое;
10. Поддержка масштабируемых шрифтов (используются не растровые, а векторные шрифты).
11. Многозадачность (обеспечение одновременного выполнения нескольких задач и переключение с одной на другую), основные понятия многозадачности – процесс (выполнение программ в целом), поток (часть процесса, выполняемая параллельно)
12. Средства обмена данными. Существует 3 способа:
— общий буфер обмена Clipboard — одна программа помещает данные в буфер, а другие могут ее использовать (Копировать CTRL+Insert, Вставить SHIFT+Insert).
— динамический обмен данными (DDE) – одна из программ использует данные из другой программы, например, в текстовый редактор вставляются диаграммы из табличного процессора, причем исходные данные в любой момент можно обновить.
— технология OLE (Object Linking and Embedding). Этот механизм связи и внедрения объектов представляет собой набор стандартов и программ, предназначенных для одновременной работы с одной и той же информацией в разных файлах..
13. Встроенные средства поддержки работы в локальных сетях и сетях Internet;
Динамический обмен данными DDE (Dinamic Data Exchange) – средство непосредственного обмена данными между приложениями.
Имеется 3 категории технологии DDE:
— конвертирование, т.е. изменение формата документа (например, формата .txt в формат .doc.).
— импорт-экспорт данных – данные одного файла-документа пересылаются в другой файл-документ. (Конвертирование – частный случай импорта-экспорта данных. При этом у них может быть совершенно разный формат и класс. Например, текстовый формат и формат баз данных:
ü динамический обмен данными – разработанный фирмой Microsoft набор специальных соглашений (протоколов) об обмене данных между приложениями фирмы Microsoft. Например, письма Word рассылаются по адресам, которые берутся из базы данныхAccess.
Технология OLE (Object Linking and Embedding) – связь и внедрение объектов. В одном документе можно объединить объекты разного происхождения. (текст, фото, музыка) – такие документы называют составными. Причем, после внедрения докуменат из другого приложения, остается возможность редактировать этот объект средствами родного приложения. Таким образом, если установлена связь, то этот объект как бы будет «жить» своей жизнью. Например, в документ Word внедрен объект Visio. При щелчке дважды мышью на этом объекте, открывается приложение, в котором создан этот объект, т.е. Visio. Закрыв Visio, мы снова попадаем в Word. Документ Word при этом называют клиентом OLE или приложением-приемником, а объект Visio – сервером OLE или приложением-источником.
Связать и внедрить объект по технологии OLE можно одним из следующих способов:
1. Через буфер обмена командой ПРАВКАСПЕЦИАЛЬНАЯ ВСТАВКА.
2. Командой приложения ВСТАВКАОБЪЕКТ (например, формулы можно вставить через объект Microsoft Equation 3.0.
3. Просто перетащить по технологии Drag-and-Drop.
Для возврата в OLE-клиент достаточно щелкнуть мышью вне созданного объекта.
Не нашли то, что искали? Воспользуйтесь поиском:
Лучшие изречения: Студент — человек, постоянно откладывающий неизбежность. 10795 — 

91.146.8.87 © studopedia.ru Не является автором материалов, которые размещены. Но предоставляет возможность бесплатного использования. Есть нарушение авторского права? Напишите нам | Обратная связь.
Отключите adBlock!
и обновите страницу (F5)
очень нужно
Лабораторная работа № 4.
Тема: Работа с файлами. Работа с программой Проводник в операционной системе Windows98.
Поиск файлов в операционной системе Windows98.
Цель:научиться работать с программой Проводник, научиться находить различные файлы.
Теоретическая часть.
Работа с файлами.
Файлы и папки
Вся информация, с которой работает пользователь (данные, документы, программы и др.) хранится на компьютере в файлах. Поэтому для работы с такой информацией чрезвычайно важно для пользователя научиться работать с файлами: создавать их, сохранять, переименовывать, удалять, перемещать, копировать, а также правильно их размещать.
Для организации хранения файлов в системе Windows используется понятие папка (folder).
Файл (file) – это документ или другие данные (информация), которые хранятся на диске и идентифицируются как единица хранения информации с помощью уникального имени.
Папка (folder) – это компонент файловой структуры, в который вкладываются файлы и другие папки. Уровень вложенности папок не ограничен.
Файловая система компьютера в системе Windows состоит из папок, в которых хранятся файлы и другие папки.
Примечание: В операционной системе MS-DOS использовалось понятие каталога и подкаталога. В системе Windows папка соответствует понятию каталога, а папка в папке (вложенная папка) соответствует понятию подкаталога, т.е. каталога, расположенного внутри другого каталога.
В системе Windows также существует понятие корневой папки, которая рассматривается как диск.
В системе Windows имена файлам и папкам присваиваются исходя из следующих основных правил:
1. имя файла не должно содержать более 255 символов;
2. в начале и в конце имени не должно быть пробелов, в самом имени пробелы допускаются;
3. имя не может начинаться или заканчиваться точкой;
4. в именах недопустимо использование символов: /, , ;, *, ?, , ,
5. строчные и прописные буквы в имени считаются одинаковыми.
Расширение (extension) – это добавление к имени файла, которое указывает на назначение файла.
Расширение является необязательной частью имени файла, оно отделяется от имени файла точкой.
Если в имени файла имеется несколько точек, то расширением считается последовательность символов, расположенная после последней точки.
Как правило, расширение состоит из трех символов.
Для работы с файлами предназначена программа Проводник (Windows NT Explorer), которую можно запустить , щелкнув левой клавишей мыши по кнопке Пуск (Start) и выбрав в меню Программы пункт СтандартныеПроводник (или щелчком правой клавишей мыши по кнопке Пуск, с дальнейшим выбором команды Обозреватель (Explorer).
Программа Проводник предназначена для просмотра иерархической структуры папок и файлов, упорядочивания, переименования, копирования, перемещения, удаления и выполнения других операций с папками и файлами.
Рабочая область программы разбита на две части: в левой представлена структура папок и дисков вашего компьютера, а в правой – содержание выбранной папки (см. рис . 1). Чтобы открыть папку, ее необходимо выделить.
В строке состояния может отображаться следующая информация:
- количество файлов и вложенных папок в данной папке;
- количество скрытых объектов (файлов и папок);
- объем дискового пространство, занятый файлами;
- свободное место на диске.
Чтобы развернуть папку, имеющую вложенные папки, необходимо щелкнуть по значку +, после чего значок примет вид –, а вложенные папки будут отображены на панели Все папки.
Чтобы свернуть папку, необходимо щелкнуть на значке –, после чего отображение вложенных папок не будет осуществляться на панели Все папки.
Примечание:
1. При сворачивании или разворачивании папок на панели Все папки содержимое панели Содержимое не изменяется.
2. Панель Содержимое отображает содержимое открытой в текущий момент папки.
Рассмотрим основные команды и действия, позволяющие быстро перемещаться по древовидной структуре папок.
1. Для просмотра папки, расположенной на один уровень выше текущей, необходимо щелкнуть на кнопке панели инструментов Вверх (Up).
- Для возврата к предыдущей папке или к той, которая просматривалась ранее, необходимо использовать кнопки панели инструментов Назад (Back), Вперед (Forward).
Рис . 1. Окно программы Обозреватель (Explorer).
Просмотр файла осуществляется двойным щелчком левой кнопки мыши по имени файла, а выделение файла — щелчком мышью по имени файла. При щелчке правой кнопкой будет выделен файл и вызвано контекстное меню. Для выделения смежных (идущих подряд ) файлов нажмите левую кнопку мыши на первом файле, подлежащем выделению .
После этого нажмите клавишу Shift и , удерживая ее , щелкните по имени файла, который завершает группу смежных файлов . Для выделения группы несмежных файлов нажмите клавишу Ctrl и , удерживая ее , щелкайте по именам файлов , которые вы хотите выделить .
Копирование файлов может выполняться различными способами.
Рассмотрим различные варианты выполнения процедуры копирования файлов подробнее.
1. Выделите файл или группу файлов, подлежащих копированию. Выберите в пункте меню Правка (Edit) команду Копировать (Copy). Щелчком левой кнопки мыши по данному пункту меню выделенные файлы будут скопированы в буфер обмена . Далее, определив папку, в которой требуется разместить копию выделенных файлов или группы файлов , выберите пункт меню Правка (Edit) и команду Вставить (Paste).
2. После выделения файла (файлов ) команды Копировать (Copy) и Вставить (Paste) выбираются из контекстного меню, которое вызывается нажатием правой кнопки мыши.
3. Другая технология копирования заключается в перетаскивании копируемого файла. Перетаскивание представляет собой обычное перемещение указателя мыши при нажатой ее левой кнопке.
Перемещение и удаление файловможно производить, используя команду Вырезать (Cut) — поместить файл или группу файлов в буфер обмена, удалив при этом исходный файл или группу файлов . Для удаления можно использовать команду Удалить (Delete) контекстного меню (вызывается нажатием правой кнопки мыши ).
Работа с папками
Создание папок (каталогов).
Щелкните правой кнопкой мыши по пустому месту каталога (папки ) или диска, в котором будет создаваться новая папка . В вызванном контекстном меню выберите пункт Создать (New), затем Папку (Folder). В появившемся окне введите название создаваемой папки и на клавиатуре нажмите клавишу Enter.
Копирование, удаление и перемещение папок.Выполнение процедуры копирования , удаления и перемещения папок проводится по аналогии с файлами.
Статьи к прочтению:
- Создание презентации с помощью microsoft power point
- Создание разделов и форматирование жесткого диска
Дворовые песни Папка ТРОНУЛА ДО СЛЕЗ ПЕСНЯ
Похожие статьи:
-
Создание каталогов (папок)
Каталог (папка) – справочник (специальная информационная структура), содержащий информацию о группе файлов, каталогов, хранимых совместно на одном…
-
Работа с папками (создание файловой структуры).
Папки (каталоги) позволяют систематизировать документы (файлы), создавая определенную структуру (Рис.10) Рис. 10.Дерево каталогов. Создавать каталоги и…
Содержание
- Что соответствует понятию папка в windows
- Структура окна папки
- Файловая система персонального компьютера
- Операции с файлами и папками
- Работа с буфером обмена
- Урок 6. Что такое файлы и папки
- Что такое файлы и папки
- Что такое имя и расширение файла
- Что такое папка
- Что такое файл, папка и ярлык?
- Понятие файла и папки
- Что такое файл, папка и чем они отличаются
- Как отличить папку от файла
- Что такое папка в компьютере + инструкции по работе для новичков
- Что такое папка в компьютере
- Как создать папку на компьютере
- С помощью компьютерной мыши
- С помощью клавиатуры
- Как удалить ненужные папки с компьютера
- Что делать если папка не удаляется
- Как восстановить удалённую папку
- Как скрыть папку на компьютере
- Как найти скрытую папку на компьютере
- Как найти папку в компьютере по названию
- Как посмотреть историю посещения папок
- Как запаролить папку на компьютере
- С помощью программы архиватора WinRAR
- С помощью утилиты Anvide Seal Folder
- Как сделать ссылку на папку
- Почему не открываются папки на компьютере и что делать
- Если папки не открываются по двойному щелчку
- Можно ли очистить папку загрузки в компьютере
- Как перемешать музыку в папке
- Заключение
Что соответствует понятию папка в windows
Пользовательский интерфейс – это методы и средства взаимодействия человека с аппаратными и программными средствами компьютера.
Стартовый экран Windows представляет собой системный объект, называемый рабочим столом.
Ярлык является указателем на объект. Ярлык – это специальный файл, в котором содержится ссылка на представленный им объект (информация о месте расположения объекта на жестком диске). Двойной щелчок мыши по ярлыку позволяет запустить (открыть) представляемый им объект. При его удалении сам объект не стирается, в отличие от удаления значка. Достоинство ярлыков в том, что они обеспечивают быстрый доступ к объекту из любой папки, не расходуя на это памяти. Отличить ярлык от значка можно по маленькой стрелке в левом нижнем углу пиктограммы.
Кнопка «Пуск» открывает Главное меню. С его помощью можно запустить все программы, зарегистрированные в операционной системе, получить доступ ко всем средствам настройки операционной системы, к поисковой и справочной системам и другим функциям.
Центральным понятием Windows является окно. Окно – структурный и управляющий элемент пользовательского интерфейса, представляющий собой ограниченную рамкой прямоугольную область экрана, в которой может отображаться приложение, документ или сообщение.
Выше на рисунке показан рабочий стол Windows с открытым Главным меню, окном текстового процессора Word, значками и ярлыками и некоторыми свернутыми на панели задач документами.
Из других понятий Windows следует отметить понятия каталога и папки.
Каталог – поименованная группа файлов, объединенных по какому-либо признаку.
Папка – понятие, которое используется в Windows вместо понятия каталог в более ранних операционных системах. Понятие папка имеет расширенное толкование, так как наряду с обычными каталогами папки представляют и такие объекты, как Мой компьютер, Проводник, Принтер, Модем и др.
Структура окна папки
Типовое окно папки показано на рисунке.
Окно содержит следующие обязательные элементы.
Файловая система персонального компьютера
ОС MS-DOS, OS/2, Windows-95/NT реализуют 16-разрядные поля в FAT-таблицах. Такая система называлась FAT-16. Такая система позволяет разместить не более 65536 записей о местоположении единиц хранения данных. Наименьшей единицей хранения данных является сектор. Размер сектора равен 512 байтам. Группы секторов условно объединяют в кластеры, которые являются наименьшей единицей адресации к данным. Размер кластера зависит от емкости диска: в Fat-16 для дисков от 1 до 2 Гбайт 1 кластер занимает 64 сектора или 32 Кбайта. Это нерационально, поскольку даже маленький файл занимает 1 кластер. У больших файлов, занимающих несколько кластеров, в конце образуется незаполненный кластер. Поэтому потери емкости для дисков в системе FAT-16 могут быть очень велики. С дисками свыше 2,1 Гбайт FAT-16 вообще не работает.
Логически структура файлов организована по иерархическому принципу: папки более низких уровней вкладываются в папки более высоких уровней. Верхним уровнем вложенности является корневой каталог диска. Термины «папка» и «каталог» равнозначны. Каждому каталогу файлов на диске соответствует одноименная папка операционной системы. Однако, понятие папки несколько шире. Так в Windows-95 существуют специальные папки, осуществляющие удобный доступ к программам, но которым не соответствует ни один каталог диска.
Операции с файлами и папками
Копирование и перемещение
2 способ. Выделить копируемые элементы. Выбрать меню Правка/Копировать (Вырезать). При выборе «Вырезать» произойдет перемещение. Открыть папку-приемник. Выбрать меню Правка/Вставить.
Удаление файлов и папок
Групповые операции с файлами
Если в окне не показана полная информация о файлах (расширение, объем и дата создания), следует обратиться к меню окна папки Вид/Таблица и в окне будут выведены все характеристики файлов.
Переименование файлов и папок.
Переименование файла или папки выполняется либо через меню Переименовать, вызываемого щелчком правой кнопки мыши на соответствующем значке, либо щелчком по имени выделенного значка.
Замечание. Удаление или переименование невозможно, если указанный файл уже открыт каким-либо приложением.
Работа с буфером обмена
ОС Windows создает и обслуживает специальную область памяти, называемую буфером обмена. Буфер обмена служит для обмена данными между приложениями Windows. Описанный выше второй способ копирования предполагает использование буфера обмена.
Операции с буфером обмена выполняются очень часто, поэтому на панель инструментов окна помещаются кнопки быстрого доступа.
Источник
Урок 6. Что такое файлы и папки
На протяжении всей жизни многие из нас, даже не замечая этого, складывают все по коробкам, ящичкам и папкам. Взять ту же кухню. Тарелки лежат с тарелками, ножи, вилки и ложки обычно лежат в сушке, или на специальной подставке. Специи мы храним либо в баночках, либо в пакетиках. Одежда и постельное белье у нас лежит в комодах или шкафах. Женщины-рукодельницы хранят свои нитки, ленточки, бусинки, пуговицы, и инструменты в специальных сундучках и шкатулках. Они никогда не бросят это где попало. Мужчины тоже хранят свои инструменты в специальных ящиках и коробках. У хорошего мастера каждый винтик по размеру находится в специальном ящичке с выдвижными кассетами. А если у него есть мастерская, то он, как хороший мастер найдет любой инструмент с закрытыми глазами. Коллекционеры марок, открыток, значков, и монет раскладывают свои сокровища по отдельным конвертикам, папкам и коробочкам. Те же документы, паспорта, дипломы, ИНН, пенсионные удостоверения, и другие ценные бумаги мы все стараемся хранить в одном месте. Тоже самое у нас происходит и на компьютере. Только в этом случае мы храним не материальные вещи, а информацию в виде файлов.Тоже самое можно проделать и с компьютерными папками и файлами.что такое файлы и папки на компьютере?
Что такое файлы и папки
Изначально в любой операционной системе Windows есть файлы и папки. Например, в папке Windows хранятся другие папки, а в тех папках вложены еще папки и файлы. В процессе работы на компьютере мы создаем свои файлы и папки, или скачиваем с интернета программы, фотографии, музыку и фильмы, которые для удобства раскладываем по папкам.
Файл – это хранилище информации определенного типа. Каждый файл имеет определенный размер и свое название с расширением.
Что такое имя и расширение файла
Название файла состоит из его имени и расширения. Имя мы обычно задаем сами, а вот расширение присваивается файлу автоматически той программой, в которой он создан. Расширение пишется после названия файла через точку. Именно по расширению файла можно определить, в какой программе он создан и открыть его.
Если на вашем компьютере нет программы, в которой создан этот файл, то он не откроется, и вы не сможете его просмотреть. Например, если на вашем компьютере не установлена программа для чтения PDF-файлов, то вы не сможете его прочитать.
Вторая часть файла .pdf – это и есть расширение файла. Или, проще говоря, расширение файла – это имя программы, в которой этот файл создан.
Если вы не можете открыть какой-то файл, то посмотрите на его расширение и найдите в интернете программу, которая может его открыть.
Для этого в поиске интернета напишите в поисковой строке запрос «pdf файл чем открыть» (без кавычек), и перейдите по ссылке на любой сайт по этому запросу. Там вы прочитаете инструкцию и сможете открыть свой файл либо прямо в интернете, либо скачав специальную программу для него.
Вот расширения некоторых файлов, которые наверняка вам уже встречались:
Как видите, у разных версий программы, могут быть разные расширения.
Название файла, если это не программный файл, и не файл операционной системы, иногда можно менять. Об этом мы еще с вами поговорим.
Расширение файла можно изменить, если правильно это сделать. Если у вашего файла не видно расширения, а только одно название, то посмотрите этот видеоролик:
Что такое папка
Для удобства хранения и сортировки файлов разработчики операционных систем придумали папки.
Папки – это контейнеры для информации. В ней могут храниться как файлы, так и другие папки.
Папку можно переименовывать и перетаскивать. Расширений у папок нет.
Системные файлы и папки, которые лежат в папке Windows ни перемещать, ни переименовывать – НЕЛЬЗЯ! Сама система не позволит вам это сделать.
Папки и файлы программ, которые хранятся в папках Program Files, Program Files (х86) тоже нельзя переименовывать и удалять. Если вам это удастся сделать, то программа больше не будет работать..
Запомните! Если вы не создавали какие-то файлы и папки, то не переименовывайте, и не удаляйте их.
Особенно это касается папок и файлов диска С, который находится в папке Этот компьютер, Компьютер, и Мой компьютер. Старайтесь не лазить без надобности в эти папки, и не сохраняйте там свои файлы. Для хранения своих папок и файлов у вас есть папка Документы и Рабочий стол.
А в дальнейшем мы с вами рассмотрим самые лучшие места хранения ваших документов и файлов.
Источник
Что такое файл, папка и ярлык?
Для того чтобы начать пользоваться компьютером пользователю нужно хотя бы немного представлять с чем он работает. Поэтому сначала нужно разобраться в стандартных понятиях.
Что такое файл – это все значки, которые вы видите на мониторе, любую информацию на компьютере принято считать файлами.
Фотография – это файл, песня – это файл, фильм – это тоже файл и все остальное тоже файлы.
Но среди файлов могут быть и папки, и их нужно уметь отличать. Что такое папка?
Папка – это склад для ваших файлов. Изначально папка это пустое хранилище, в которое вы можете складывать свои файлы. Это поможет вам навести порядок в компьютере, ведь используя папки можно разложить музыку к музыке, фотографии к фотографиям. Таким образом можно создать хоть целую медиатеку со своими файлами и удобной навигацией. Давайте посмотрим на это наглядно.
Смотрим, как можно сделать удобную навигацию, допустим, мы назвали главную папку мой компьютер, чтобы не бросать в нее все подряд в ней мы создаем еще несколько нужных папок, документы и галерея.
В папке галерея мы создаем еще несколько папок, фото и музыка, чтобы разложить отдельно фотографии (рисунок — 3,4)и музыку (рисунок — 5).
В папке документы у нас пока одно направление рефераты в который мы складываем текстовые файлы (рисунок – 1,2).
Таким образом, можно создать целую библиотеку у себя на компьютере с помощью сортировки файлов по папкам. На разных компьютерах папки могут выглядеть по-разному, но стандартные как на моих картинках.
Итак, папка – это хранилище, в которое мы складываем свои файлы, чтобы они не лежали в одной куче. Но иногда, нужная нам папка очень далеко в нашей галерее и приходиться долго щелкать по другим папкам, чтобы до нее добраться, что делает работу немного неудобной и долгой. Однако это не обязательно, для быстрого доступа к любой папке можно создать отдельный ярлык и тогда можно будет попасть в нужную нам папку всего за один клик. ( Клик — одно нажатие мышкой)
Что такое ярлык – это быстрый путь к вашему файлу или папке. Ярлык – это как бы зеркальное отражение вашего файла или папки, который можно вынести в любую удобную область компьютера, обычно ярлыки выносят на рабочий стол, чтобы получить моментальный доступ к нужной информации.
К примеру у меня весь компьютер разделен на 6 частей (основных папок):
Эти папки расположены на жестком диске, то есть нужно делать немало кликов, чтобы до них добраться. Но я часто пользуюсь папкой картинки, потому что в ней у меня галерея фотографий и хочу иметь к ней моментальный доступ. Что для этого нужно сделать?
Нажимаем правой кнопкой мыши на нужную нам папку, в всплывающем меню ищем пункт отправить, дальше переходим на вкладку «Рабочий стол (создать ярлык)», нажимаем выбрать с помощью левой кнопки мышки.
Теперь если посмотреть на рабочий стол, мы увидим на нем ярлык, который позволяет с помощью одного клика переместиться в папку картинки.
Согласитесь это очень даже удобно, со временем вы привыкните, и ваш рабочий стол будет содержать ярлыки ко всем папкам и файлам, которыми вы пользуетесь. И помните, ярлык это всего лишь зеркальное отражение, если удалить ярлык, то сама папка или файл никак не пострадают. Как отличить оригинал папки от ярлыка? Очень просто, присмотритесь к левой нижней части значка, если видите стрелку, значит это ярлык.
Еще сразу хочу обратить ваше внимание на грубейшую ошибку всех новичков. Практически все начинающие пользователи не уделяют должного внимания правильному созданию папок и вообще не пользуются ярлыками.
Они просто создают нужные папки прямо на рабочем столе, ведь пока они еще не знают, что все папки, которые располагаются на рабочем столе сохраняются на жестком диске, который содержит операционную систему, поэтому каждая новая папка будет замедлять работу вашего компьютера, как правило это приводит к ошибкам и неисправностям.
Поэтому никогда без особой необходимости не создавайте папки на рабочем столе, будьте грамотными с самого начала, настройте ярлыки для удобной работы и не засоряйте свою операционную систему.
Источник
Понятие файла и папки
Пользователь компьютера постоянно имеет дело с файлами и папками. Из изложенной ниже статьи начинающие читатели узнают о том, что такое файл, что такое папка, в чем между ними состоит разница и как их на практике различать.
Что такое файл, папка и чем они отличаются
Любая информация (текст, фотографии, видео и др.), которая находится на внутреннем запоминающем устройстве компьютера или же на флешках, оптических дисках, картах памяти и любых других съемных носителях, хранится в виде файлов.
│ Файл – это обособленная частичка информации, которая является относительно независимой от информации, хранящейся в других файлах.
В виде отдельных файлов могут храниться разнообразные текстовые документы, фотографии, видеозаписи, звуковые файлы и т.д. Изменение или удаление одних файлов не влечет за собой изменения остальных файлов.
Пользователь может создавать файлы самостоятельно, или же использовать файлы, созданные кем-то другим. Уже существующие файлы можно корректировать, менять их названия, удалять, копировать и перемещать на другие запоминающие устройства или же в другие папки на том же устройстве.
│ Папка – это своеобразный контейнер, в котором хранятся файлы. Сама по себе папка не содержит никакой информации. Основное ее предназначение – систематизация файлов.
Всем офисным работникам известно, что при работе с большим количеством бумажных документов очень удобно раскладывать их по отдельным папкам. Ситуация с компьютерными папками аналогична. Только вместо бумажек в них можно раскладывать разнообразные файлы.
На любом запоминающем устройстве пользователь может создавать сколько угодно компьютерных папок, называть их разными именами (на свое усмотрение). Количество файлов, хранящихся в одной папке, практически не ограничено. Кроме файлов, в каждой папке можно создавать другие папки, которые в свою очередь тоже могут содержать как файлы, так и папки. Благодаря этим особенностям папок, каждый пользователь может организовать на своем компьютере такую систему хранения файлов, которая будет удобной именно ему. Подробнее о системе хранения файлов и папок, а также о порядке навигации в этой структуре, читайте здесь.
Краткий итог изложенного выше можно сформулировать так: файлы – это частички информации, хранящейся на компьютере; папки – это ячейки, в которые можно раскладывать файлы для систематизации и удобства их хранения.
Как отличить папку от файла
Папка всегда имеет прямоугольный значок, напоминающий обычную офисную папку для документов. Как правило, значок этот желтого цвета. В редких случаях папки могут иметь и другой цвет, но, не смотря на это, пользователь всегда визуально может определить, что это именно папка. Папки могут выглядеть так:
Значки же файлов могут выглядеть как угодно. Они могут быть как круглыми, так и прямоугольными, и иметь любой цвет. Примеры см. на изображении ниже.
При просмотре содержимого определенного диска, флешки или раздела самый надежный способ быстро отличить папки от файлов – активировать табличную форму их представления.
• навести указатель мышки на пустое место (а не на файл или папку. ) в окне просматриваемого диска, флешки или раздела;
• один раз нажать правую кнопку мышки;
• откроется список возможных действий (контекстное меню). В нем необходимо навести указатель мышки на пункт «Вид». Рядом появится дополнительное подменю (см. на изображении справа), в котором необходимо навести указатель мышки на пункт «Таблица» и один раз нажать левую кнопку мышки.
Подробнее о том, как пользоваться компьютерной мышкой, а также о порядке осуществления с ее помощью основных операций, читайте в статье «Как научиться пользоваться мышкой».
После активации табличной формы окно, в котором отображаются файлы и папки, будет выглядеть примерно так:
Как видите, в этом режиме рядом с каждым элементом отображается тип, к которому он принадлежит (см. столбец «Тип»).
Подробнее о том, какие существуют типы файлов, а также о механизме, благодаря которому компьютер автоматически определяет тип каждого файла, читайте здесь.
Источник
Что такое папка в компьютере + инструкции по работе для новичков
Всем привет! Сегодня в статье поговорим о том, что такое папка в компьютере. Вы узнаете, как создавать, удалять, восстанавливать удаленные папки на ваших компьютерах. А также как их скрывать и находить уже скрытые. Где и как можно посмотреть историю посещения папок. Я покажу, как установить пароль на любую папку с файлами, тем самым ограничив доступ к ее содержимому. Расскажу, как перемешивать музыку на флешке и компьютере, что делать, если папки не открываются и можно ли очистить папку загрузки.
Что такое папка в компьютере
Папка – представляет из себя некий контейнер для хранения таких же папок или файлов.
В операционной системе Windows вся информация хранится именно в папках или как их еще называют – директория.
Так как папку можно отнести к файловому объекту то она так же, как и сами файлы имеет расширение и свойства. О них я писал в статье – Что такое файлы в компьютере
Стоит добавить, что в папках верхнего уровня хранится все остальные подпапки (поддиректории).
К ним можно отнести локальные диски С и D.
Говоря проще, все папки в компьютере находятся на локальных дисках доступ, к которым можно получить, перейдя в «Мой компьютер» значок которого располагается, как правило, на рабочем столе.
Если у вас нет этого значка, то вам необходимо его туда вывести для удобства пользования вашим персональным компьютером.
Далее два раза нажимаем на этот значок левой кнопкой компьютерной мыши, нам откроется окно, в котором будут располагаться все локальные диски, а также подключенные к ПК жесткие диски и флешки.
Именно на этих дисках и находятся все папки компьютера.
И мы с вами в этой статье научимся работать с этой категорией файлов.
Как создать папку на компьютере
Создавать новые папки можно с помощью компьютерной мыши это самый распространённый вариант и с помощью клавиатуры, о котором знают немногие.
Мы с вами рассмотрим оба варианта.
С помощью компьютерной мыши
Создать ее можно в любой другой директории, в том числе и на рабочем столе. Для этого нужно навести курсор мыши на пустую область и нажать правую кнопку.
В открывшемся меню навести курсор на пункт «Создать» рядом откроется дополнительное меню, в котором нужно нажать на «Папку».
Создание папки через контекстное меню
Как видите все очень просто.
Если хотите можете сразу ее переименовать, для этого нужно навести на нее курсор мыши и нажать правую кнопку. В открывшемся меню выбрать переименовать.
После этого станет доступным ввести нужное имя.
Изменение имени папки
После ввода нужного имени отведите курсор мыши на свободную область и кликните один раз или нажмите клавишу «Enter». Имя сохранится автоматически.
С помощью клавиатуры
Существует два способа создания папок с помощью клавиатуры.
В обоих случаях должно быть выполнено одно условие. У вас должна быть открыта директория, в которой вы хотите создать новую папку.
Способ №1
После того как вы открыли такую директорию нужно нажать сочетание следующих кнопок клавиатуры Ctrl+Shift+N, создасться папка которую можно сразу переименовывать.
Изменение имени папки
После написания названия нажимаем «Enter».
Способ №2
Во втором случае нам нужно нажать на клавиатуре кнопку вызова контекстного меню.
Кнопка на компьютерной клавиатуре для вызова контекстного меню
После нажатия откроется контекстное меню, в списке которого с помощью клавиш стрелочек выделяем «Создать» далее нажимаем стрелочку указывающею вправо и нам открывается дополнительное меню, в котором также с помощью стрелок вверх-вниз выбираем «Папку» и жмем кнопку «Enter».
Создание папки через контекстное меню
Вписываем название и жмем кнопку «Enter».
Все вот такие простые способы.
Как удалить ненужные папки с компьютера
Для того чтобы удалить уже ненужную вам папку с компьютера требуется выделить объект для удаления наведя на него курсор мыши.
Вызвать контекстное меню нажатием правой кнопкой мыши. Выбрать из списка «Удалить» и нажать левую кнопку мыши.
Удаление папки с помощью контекстного меню
После этих действий она попадет в корзину.
Ярлык корзины на рабочем столе
Очистить корзину очень легко. Для этого наводим курсор мыши на иконку и вызываем контекстное меню правой кнопкой. И нажимаем «Очистить корзину».
Все элементы, находящиеся в корзине, будут удалены с компьютера.
Есть одно исключение из правил — это когда папка по размеру больше чем размер отведенный для корзины.
В этом случае система предложит сразу полностью удалить ее. В открывшемся окне жмем «Да».
Что делать если папка не удаляется
Теперь давайте поговорим о сложностях, которые могут возникнуть при удалении папок с компьютера. В результате чего у пользователей возникают следующие вопросы:
Такие ситуации могут возникать в следующих случаях:
В первом случае нужно зайти в систему с правами администратора или попросить админа дать вам доступ для удаления.
Во втором случае требуется закрыть открытую папку и завершить работу программ, в которых открыты файлы.
Также можно в диспетчере задач завершить процессы, связанные с нужной папкой.
Для этого нам помогут горячие клавиши CTRL+SHIFT+ESC, при нажатии которых откроется диспетчер задач, где в процессах нужно найти проводник и завершить нужные процессы.
Вот небольшой пример с папкой, где находится документ, открытый в программе Word. В диспетчере придется завершить два процесса.
Процессы в диспетчере задач
Если вы не знаете в каких программах открыты файлы, или у вас не получается разобраться с диспетчером задач просто перезагрузите компьютер.
После перезагрузки удалите директорию с помощью компьютерной мыши.
Как восстановить удалённую папку
Процесс восстановления папок на компьютер полностью идентичен восстановлению файлов, а его я подробно описывал в статье про файлы.
Так что рекомендую к прочтению раздел статьи – Как восстановить удаленные файлы
Как скрыть папку на компьютере
Для того чтобы выполнить эту операцию нужно навести курсор мыши на папку и нажать правую кнопку мыши и в открывшемся меню выбрать «Свойства».
Свойства в контекстном меню
В свойствах поставить галочку напротив «скрытый» и нажать кнопку «Применить»
Изменение свойств папки
Папка со всеми файлами будет скрыта.
Как найти скрытую папку на компьютере
Многие папки находящиеся в компьютере скрыты, и мы их просто не видим. В основном это системные директории но есть так же такие которые пользователи сами сделали невидимыми и для того что найти их нужно сначала сделать их видимыми для просмотра.
Для этого переходим в панель управления через меню пуск.
В панели переключаем вид на значки и открываем «параметры проводника».
Окно панели управления
В параметрах проводника на вкладке «Вид» выставляем значение «Показывать скрытые файлы, папки и диски».
Окно параметров проводника
Теперь на ПК, а также на подключаемых к нему устройствах все скрытые папки станут видимыми, и вы сможете их посмотреть. Отличить их можно будет по их цвету. Они будут более тусклые, чем обычные.
Показано как отличаются скрытые папки от нескрытых
А дальше все просто. Переходим в поиск и ищем нужную нам папку по названию и об этом способе мы будем говорить дальше.
Как найти папку в компьютере по названию
Для поиска папок по названию воспользуемся двумя самыми простыми способами:
Для примера я создал на своем ПК папку «Александр Зырянов» и покажу, как ее можно найти по названию.
Поиск через «Этот компьютер»
У новичков может возникнуть вопрос, почему именно эта папка, а никакая ни будь другая?
Все очень просто: потому что она верхнего уровня (об этом я писал в начале статьи) и в ней находятся локальные диски, на которых располагаются все папки и файлы вашего ПК.
Открываем «Этот компьютер» или «Мой компьютер».
Значок «Этот комепьютер» на рабочем столе
Находим в правом верхнем углу поле, где написано «Поиск».
Поле поиска в папке «Этот компьютер
И вводим туда название той папки, которую хотите найти. Поиск начнется автоматически и может занять некоторое время.
Поиск в окне папки «Этот компьютер
И если она есть, то она обязательно отобразиться, а справа от нее будет прописан путь, где она находится. В моем случае как видно на скриншоте это рабочий стол.
Результаты поиска папки на компьютере
Здесь вы сможете открыть ее и просмотреть содержимое.
Стандартная программа поиска в компьютере
В Windows 10 для перехода в поиск можно нажать на значок, расположенный на панели задач.
Значок поиска на панели задач
А если его вдруг нет, то нужно войти в меню пуск нажав кнопку с эмблемой виндовс. И найти в списке приложений соответствующий значок.
Значок программы поиска в меню пуск
Далее откроется окно поиска где в соответствующей графе, расположенной в низу ввести название папки и подождать немного.
Как видно на скриншоте система поиска компьютера нашла нужную мне папку.
Результаты поиска папки по названию
Отсюда вы также сможете открыть ее или скопировать путь к ней.
Как посмотреть историю посещения папок
Для того чтобы в компьютере глянуть историю просмотренных папок нужно открыть программу «Выполнить» нажав горячие клавиши Win (эмблема виндовс)+R. Или через меню пуск в разделе «Служебные».
Запуск программы «Выплнить» через меню пуск
В открывшейся программе ввести команду без ковычек «shell. <22877a6d-37a1-461a-91b0-dbda5aaebc99>» и нажать кнопку «ок».
Рабочий процесс в программе «Выполнить
Нам откроется директория, в которой будет список «недавно использованные папки».
Директория недавно использованные папки
Сортируем по дате изменения папок. Для этого нажимаем на значок «дата изменения» и выбираем период.
Я выбрал период «Сегодня» у меня отобразились папки, в которых я сегодня работал.
Фильтр папок по дате изменения
Чтобы каждый раз не вводить этот код закрепим вкладку на панели быстрого доступа. Для этого нажимаем «закрепить на панели быстрого доступа» И слева появится ссылка на эту директорию.
Закрепление элемента в панели быстрого доступа
Теперь при нажатии на эту ссылку будет открываться окно проводника с недавно использованными папками.
Как запаролить папку на компьютере
Операционная система Windows не предусматривает в себе функционал по защите информации путем установления пароля на папку с документами.
Поэтому для установки паролей потребуется воспользоваться сторонними программами:
С помощью программы архиватора WinRAR
Если у вас не установлен этот архиватор, то его нужно скачать на официальном сайте и установить на ПК.
Далее выбираем папку, на которую вы хотите поставить пароль, нажимаем правой кнопкой мыши и в открывшемся меню жмем «Добавить в архив…».
Процесс добавления папки в архив
В открывшемся окне архиватора выбираем «Установить пароль…».
Интерфейс программы WinRAR
В открывшемся окне устанавливаем придуманный пароль также можно еще выбрать шифровать имена файлов для большей безопасности и жмем «ок».
Установка пароля на архив в программе WinRar
Пароль с шифрованием данных установлен, теперь нужно закончить создание архива. Для этого жмем «ок».
Завершение процесса установки пароля на архив
Все теперь при попытке открыть архив или извлечь из него файлы система будет запрашивать ввод пароля.
Окно ввода пароля при открытии архива
После того как вы заархивировали папку не забудьте полностью удалить ее исходную версию с компьютера.
Напоминание об удалении папки
О том, как это сделать правильно я описывал выше в этой статье.
С помощью утилиты Anvide Seal Folder
Переходим на сайт разработчиков [urlspan]Anvide Labs[/urlspan] и скачиваем утилиту.
Сайт разработчиков программы Anvide Seal Folder
Установочный фал программы Anvide Seal Folder
Выбираем язык и жмем «ок».
На следующем шаге запустится мастер установки, где надо будет нажать «Далее».
Мастер установки Anvide Seal Folder
Принимаем лицензионное соглашение и кликаем «Далее».
Принятие лицензионного соглашение перед установкой программы
Дальше нам предложат установить еще некоторые дополнительные программы.
Мне они не нужны, поэтому я нажимаю «настроить» снимаю все галочки и жму «Далее».
Предложение установить дополнительные программы
В следующем окне нам предлагается также к установке дополнительный софт.
Я проделываю туже процедуру, что и ранее.
Очередное предложение установить дополнительный софт
Выбираем папку, куда будет установлена программа. Я оставляю все по умолчанию.
Выбор места куда будет установлена программа
Для быстрого доступа к программе ставлю галочку для размещения ярлыка на рабочий стол и нажимаю «Далее»
Окно для для создания значка программы на рабочем столе
После того как закончится процесс установки высветится окно где нужно будет нажать «Завершить»
Завершение процесса установки программы Anvide Seal Folder
Теперь находим ярлык на рабочем столе и запускаем программу.
Ярлык программы Anvide Seal Folder на рабочем столе
Выбираем нужный язык интерфейса и жмем «ок»
Выбор языка интерфейса программы
Далее принимаем лицензионное соглашение.
Лецензионное соглашение по использованию программы
Откроется рабочее окно программы Anvide Seal Folder.
Рабочее окно программы Anvide Seal Folder
Для начала установим пароль для входа в интерфейс программы.
Прежде чем продолжить рекомендую к прочтению: Как правильно создать пароль и логин
Для этого нажимаем на значок открытого замка на панели инструментов. В появившемся поле вводим заранее придуманный пароль и жмем «ок».
Установка пароля на вход в программу
Нужно это так как после установления пароля программа скрывает выбранную папку, и доступ к ней можно будет получить только через эту утилиту.
А теперь настроим уровень защиты документов, перейдя в настройки.
Уровень защиты установленный в Anvide Seal Folder по умолчанию
Как видите, по умолчанию программа только прячет папку и делает ее просто скрытой.
Но мы можем увеличить уровень защиты, задав еще два параметра:
Для этого нужно нажать на соответствующие пункты так чтоб вместо желтых крестиков появились зеленые галочки, и сохранить изменения.
Установка максимального уровня защиты для папок
Теперь нужно добавить папку для установления на нее пароля. Для этого нажимаем «+» или клавишу «Insert».
Выбор папки, на которую нужно установить пароль
После добавления выделяем и нажимаем правой кнопкой мыши и в открывшемся меню выбираем «Закрыть доступ».
Прцесс закрытия доступа
Нам откроется окно, где нужно ввести придуманный пароль, подтвердить его и нажать кнопку «Закрыть доступ».
Ввод и подтверждение пароля
Программа дальше предложит установить подсказку для пароля, на тот случай если вы каким-то образом забудете пароль.
Установка подсказки к установленному паролю
Вводим свой вопрос, который поможет вспомнить пароль, в случае если вы его забудете и нажимаем «ок».
Ввод подсказки к паролю
После этого запустится процесс шифрования данных.
Процесс закрытия доступа
Поокончании папка станет невидима и доступ кней будет только через эту программу.
Для открытия доступа запускаем программу выделяем нужную папку и жмем на открытый замочек.
Открытие доступа к папке
Вводим пароль и нажимаем «Открыть доступ»
Процесс получения доступа к папке
После этого запуститься процесс открытия доступа. И по его окончанию папка снова станет доступной в той директории, где и была.
В случае ввода неправильного пароля появится подсказка, которая поможет вспомнить пароль и ввести его правильно.
Предупреждение о введении неправильного пароля
Вот такие несложные и самое главное бесплатные способы скрытия информации от посторонних.
Как сделать ссылку на папку
Для того чтобы получить полный путь (ссылку) до нужной папки надо открыть проводник и найти нужную нам директорию. Выделить ее и в панели инструментов и нажать «скопировать путь».
Копирование пути до места нахождения папки в компьютере
Путь (ссылка) на папку скопируется в буфер обмена и ее надо будет сохранить в каком-нибудь документе, например, используя блокнот.
Путь (ссылка) до местанохождения папки в компьютере
Как видим, ссылка скопировалась в кавычках, но использовать ее надо обязательно без кавычек.
После этого выделяем нужную папку и вызываем контекстное меню, нажав правую кнопку мыши.
В контекстном меню выбираем «Скопировать ссылку на Яндекс.Диске».
Копирование ссылки на папку в Яндек Диске
Ждем когда она загрузиться на диск, и сформируется сама ссылка. Она также автоматически скопируется в буфер обмена.
Уведомление о том что ссылка скопировалась в буфер обмена
После этого также сохраняем ее в документе.
Ссылка на папку находящеюся на Яндекс. Диске
Этой ссылкой вы можете делиться с друзьями в социальных сетях, отправлять электронной почтой для открытия ее в браузерах.
Здесь можно загрузить ее на свой Яндекс.Диск или скачать на компьютер.
Просмотр папки в Яндекс.Диске через браузер
Почему не открываются папки на компьютере и что делать
Причин не открывания папок на вашем компьютере может быть очень много, начиная от простого сбоя в работе проводника до заражения вашей операционной системы вирусами.
И возникает естественный вопрос: Что делать в сложившейся ситуации?
Давайте рассмотрим способы решения этой проблемы.
1 Перезапуск программы Проводник
Как известно все действия связанные с папками напрямую зависят от этой программы, поэтому в первую очередь следует ее перезапустить.
Для этого открываем диспетчер задач сочетаниями клавиш CTRL+SHIFT+ESC.
Или наводим курсор мышки на панель задач, нажимаем правую кнопку, вызывая контекстное меню и из списка выбираем «диспетчер задач».
Открытие диспетчера задач через контекстное меню панели задач
В открывшемся окне программы ищем задачу «Проводник» правой кнопкой мыши вызываем контекстное меню и жмем «Перезапустить».
Перезапуск проводника через диспетчер задач
2 Перезапуск операционной системы компьютера
Если первый способ не помог, пробуем перезагрузить компьютер с помощью меню пуск.
Или кнопок на вашем системном блоке.
3 Проверка системы на вирусы
Проверку системы на вирусы рекомендуется делать регулярно, а не только когда возникают проблемы. Для этого я использую программу Аваст у нее, кстати, есть бесплатная версия.
Запускаю программу и жду, когда завершится проверка.
Запуск Аваст для сканирования компьютера на вирусы
У меня все в порядке, а если у вас антивирус нашёл вирусы, то с помощью него удаляем их.
И проверяем, устранена ли наша проблема.
4 Очистка системы от мусора
Чистку системы также следует проводить регулярно, это не только может исправить проблемы, но и существенно увеличить скорость работы вашего ПК.
И для этого отлично подойдёт программа CCleaner.
Рабочее окно программы CCleaner
О том, как установить и пользоваться CCleaner я подробно описал здесь.
5 Восстановление операционной системы
Устранить возникшие проблемы можно восстановив раннее состояние компьютера.
Для этого переходим в панель управления. Выбираем категорию «Система безопасности».
Потом переходим «Центр безопасности и обслуживания».
Окно системы безопасности
выбор востановления в центре безопасности и обслуживания
Далее жмем «Запуск восстановления системы».
Окно востановления компьютера
В открывшемся окне «Далее».
Процесс востановления раннего состояния компьютера
На следующем этапе выбираем точку восстановления и жмем «Далее».
Выбор точки востановления
Точка восстановления должна быть по времени раньше начавшейся проблемы.
Подтверждаем точку восстановления.
Подтверждение точки востановления
После этого запустится процесс восстановления по окончании, которого компьютер перезагрузится.
Если не один из способов не помог, то будьте готовы прибегнуть к крайним мерам, таким как отнести ПК, к специалисту отдав за это деньги.
Или же самостоятельно установить операционную систему Windows на него заново.
Если папки не открываются по двойному щелчку
Также часто возникает ситуация когда комп не открывает папки по двойному щелчку кнопок компьютерной мыши.
У меня у самого как-то возникала такая проблема. Что я только не делал, вплоть до восстановления системы ничего не помогало.
Решение оказалось простое, надо было просто в настройках мыши уменьшить скорость двойного щелчка.
О том, как войти в настройки мыши, подробно описано в статье: Что такое компьютерная мышь
Можно ли очистить папку загрузки в компьютере
Очистка данной папки волнует многих пользователей, так как в ней скапливаются файлы, скачиваемые из интернета, в том числе и установочные файлы различных программ.
И пользователей беспокоит, что после их удаления установленные программы начнут некорректно работать.
Установочные файлы не связаны с установленными программами, поэтому их удаление никак не повредит им.
Но в каждом правиле есть исключения. И это программы, которые не требуют установки и запускаются они с помощью этих файлов.
В этой статье как раз есть пример такой программы это MP3 Shuffle 1.7 используется для перемешивания музыки.
Такие файлы лучше перенести в другую директорию.
После этого можете смело удалять содержимое директории «Загрузки».
О том, как правильно удалять файлы с ПК, подробно описано здесь.
Как перемешать музыку в папке
Для выполнения этой задачи также придется воспользоваться сторонними программами.
Лично я пользуюсь программой MP3 Shuffle 1.8 созданной для выполнения только этой задачи.
Распаковываем архив в текущую директорию.
Извлечение содержимого архива в текущую директорию
Здесь находим файл «mp3shuffle» открываем программу, нажимаем кнопку «Select Folder », выбираем папку с музыкой (в моем случае она находится на флешке) и жмем «ок».
Выбор папки смузыкой для перемешивания в программе MP3 Shuffle
Выбираем следующие настройки и нажимаем кнопку «Huffle».
Настройки MP3 Shuffle 1.7
Программа автоматически проставит перед именем файлов случайные числа, тем самым изменив последовательность воспроизведения песен.
Случайные числа в имени файлов
А вот что получится после обработки.
Результат перемешивания музыки
Также воспользовавшись настройками программы можно выполнить следующие действия:
Я считаю это сама простая программа, которая не требует установки на ПК.
Конечно, есть и другие программы вот список наиболее популярных из них:
Заключение
На этом сегодня все. Понравилась статья? Поделитесь ей с друзьями в социальных сетях. И не забудьте подписаться на обновления блога, чтобы получать еще больше полезной информации.
Остались вопросы задайте их в комментариях и примите участие в конкурсе комментаторов. С удовольствием на них отвечу.
Источник
Содержание
- Компьютерная грамотность с Надеждой
- Заполняем пробелы — расширяем горизонты!
- Директория, папка
- Как назвать папку?
- Структура папок
- Что такое полное имя файла
- Понятие файла и папки
- Что такое файл, папка и чем они отличаются
- Как отличить папку от файла
- Папка Windows: толкование с точки зрения компьютерных систем
- Создание каталогов
- Открытие директорий
- Директория (файловая система)
- Директория (файловая система)
- Содержание
- Термин «Папка»
- Каталоги в UNIX
- Иерархия каталогов в Microsoft Windows
- Примечания
- См. также
- Ссылки
- Полезное
- Смотреть что такое «Директория (файловая система)» в других словарях:
- Понятие папки и файла. Файловая структура. Требования к именам файлов в Windows. Виды (форматы) файлов, расширение имени файла. Атрибуты файла. Шаблоны имен файлов. Путь к файлу
Компьютерная грамотность с Надеждой
Заполняем пробелы — расширяем горизонты!
Директория, папка
Для того чтобы иметь относительный порядок на своем компьютере, необходимо свои файлы хранить в соответствующих папках. Это значительно упрощает как поиск отдельных файлов, так и работу с группой файлов: перемещение, копирование, удаление и т.п. Такой принцип организации используется в библиотеках, архивах и канцеляриях.
Документы, систематизированные по общему признаку, хранятся в одной папке (или каталоге). Папки подписываются. Получается, что документы не свалены в одну кучу, а разложены по папкам и в итоге можно легко найти необходимый документ.
По аналогии с этим компьютерные файлы объединяют в группы, для которых на компьютере создают папки. Таким образом, назначение папки состоит в объединении файлов и других папок в группы по любому параметру.
На сегодняшний день три понятия:
с точки зрения компьютерной грамотности, означают одно и то же, давайте уточним, что именно.
Папка или директория – это специальное место на компьютерном носителе информации, в котором хранятся имена файлов и сведения об этих файлах (размер файлов, время их последнего обновления, свойства файлов и т.п.)
Понятия «каталог», «директория» появились в компьютерном мире одновременно с понятиями «файл», «файловая система» для упрощения организации файлов. Понятие «папка» в мире компьютеров появилось значительно позднее, точнее, вместе с появлением Windows 95.
Можно придумать собственную систему для хранения файлов и папок на своем компьютере. Например, создать папки, где файлы сгруппированы:
по теме – папки «Обучающие программы», «Счета», «Рыбалка» и т.п., по имени автора материалов – папки «Мамонтов», «Воробьёва» и т.п.. по времени создания – папка «01.01-30.06.2010» с файлами, созданными с 1 января по 30 июня 2010г., папка «3 квартал 2010» и т.п.
Если имя файла хранится в папке с именем, например, 01, то говорят, что файл находится в папке 01. Ту же самую мысль можно выразить, если сказать, что файл зарегистрирован в каталоге 01. Обычно один и тот же файл (т.е. с одним и тем же именем) находится в одной папке, но при необходимости его можно хранить в нескольких папках, что можно легко сделать с помощью операции копирования.
Как назвать папку?
Все папки имеют имена. Требования к именам папок те же, что и к именам файлов. Единственное отличие состоит в том, что в имени папки расширение, как правило, не применяется, хотя при необходимости его можно использовать. В каждой папке могут храниться как файлы, так и другие папки, те, в свою очередь, тоже могут содержать файлы и папки и т.д.
Папки чем-то напоминают матрёшки. Про такие папки, находящиеся внутри других папок, говорят, что это вложенные папки. Папка, включающая в себя другие папки, называется родительской или охватывающей.
Если возле названия папки стоит «+», то это значит, что в этой папке есть еще папки и их можно открыть. Для этого надо щёлкнуть по «+» и он поменяется на «-», при этом под названием папки откроется список из папок, содержащихся в открываемой папке.
Если же щелкнуть по «-», то он превратится в «+», а список содержимого папки закроется.
Структура папок
Когда Вы открываете Проводник (Пуск—>Программы—>Стандартные—>Проводник), то видите там некое дерево, конечно, без зеленых листочков, потому что это компьютерное дерево. Дело в том, что если попробовать нарисовать общую структуру всех папок, находящихся на своем компьютере, то получится как раз дерево.
Такую структуру папок (каталогов) называют иерархической древообразной (или древовидной).
Обычно пользователи называют это просто дерево папок.
Корневая папка. Вложенные папки.
На каждом диске имеется главная, или корневая, папка (каталог), которая не имеет собственного имени и ее обозначают обратным слешем: . Например, C: — корневая папка диска C, где «C:» — имя самого диска, а «» — обозначение корневой папки.
Папки и файлы, которые зарегистрированы в корневой папке диска, имеют вложенность 1-ого уровня. Во вложенных папках 1-ого уровня регистрируются папки и файлы 2-ого уровня и т.д. В итоге как раз и получается дерево папок и файлов.
Помимо корневой папки диска, папок 1-го, 2-го и т.д. уровней вложенности, есть еще понятие текущей папки. Текущая папка – это папка, с которой в настоящий момент работает пользователь.
Если Вам понадобился файл не из текущей папки, необходимо указать в какой папке (папках) находится этот файл, то есть указать путь к файлу. По аналогии с матрешками файл является самой маленькой матрешкой, вложенной в матрешки бОльшего размера (папки). Чтобы указать полное имя файла (т.е. имя самой маленькой матрёшки), следует поименно назвать все матрешки бОльшего размера (папки).
Что такое полное имя файла
Полное имя файла начинается с указания имени дисковода, затем идет последовательность из имен папок и, наконец, имя файла.
Имя дисковода, имена папок и имя файла в полном имени разделяются символами « ».
Например, запись полного имени файла может выглядеть так: D:ФинансыСчетаСчет-1.doc. Это означает, что файл с именем Счет-1.doc находится в папке Счета, которая в свою очередь находится в папке Финансы на диске D:.
Полный путь к файлу (или путь к файлу) – это часть полного имени, не включающая само имя файла. Путь к файлу Счет-1.doc выглядит так: D:ФинансыСчета.
Упражнение по компьютерной грамотности:
Напишите, как выглядит полное имя какого-нибудь файла, находящегося на вашем компьютере в папке «Мои документы»?
P.S. Статья закончилась, но можно еще прочитать:
Нашли ошибку? Выделите фрагмент текста и нажмите Ctrl+Enter.
Источник
Понятие файла и папки
Пользователь компьютера постоянно имеет дело с файлами и папками. Из изложенной ниже статьи начинающие читатели узнают о том, что такое файл, что такое папка, в чем между ними состоит разница и как их на практике различать.
Что такое файл, папка и чем они отличаются
Любая информация (текст, фотографии, видео и др.), которая находится на внутреннем запоминающем устройстве компьютера или же на флешках, оптических дисках, картах памяти и любых других съемных носителях, хранится в виде файлов.
│ Файл – это обособленная частичка информации, которая является относительно независимой от информации, хранящейся в других файлах.
В виде отдельных файлов могут храниться разнообразные текстовые документы, фотографии, видеозаписи, звуковые файлы и т.д. Изменение или удаление одних файлов не влечет за собой изменения остальных файлов.
Пользователь может создавать файлы самостоятельно, или же использовать файлы, созданные кем-то другим. Уже существующие файлы можно корректировать, менять их названия, удалять, копировать и перемещать на другие запоминающие устройства или же в другие папки на том же устройстве.
│ Папка – это своеобразный контейнер, в котором хранятся файлы. Сама по себе папка не содержит никакой информации. Основное ее предназначение – систематизация файлов.
Всем офисным работникам известно, что при работе с большим количеством бумажных документов очень удобно раскладывать их по отдельным папкам. Ситуация с компьютерными папками аналогична. Только вместо бумажек в них можно раскладывать разнообразные файлы.
На любом запоминающем устройстве пользователь может создавать сколько угодно компьютерных папок, называть их разными именами (на свое усмотрение). Количество файлов, хранящихся в одной папке, практически не ограничено. Кроме файлов, в каждой папке можно создавать другие папки, которые в свою очередь тоже могут содержать как файлы, так и папки. Благодаря этим особенностям папок, каждый пользователь может организовать на своем компьютере такую систему хранения файлов, которая будет удобной именно ему. Подробнее о системе хранения файлов и папок, а также о порядке навигации в этой структуре, читайте здесь.
Краткий итог изложенного выше можно сформулировать так: файлы – это частички информации, хранящейся на компьютере; папки – это ячейки, в которые можно раскладывать файлы для систематизации и удобства их хранения.
Как отличить папку от файла
Папка всегда имеет прямоугольный значок, напоминающий обычную офисную папку для документов. Как правило, значок этот желтого цвета. В редких случаях папки могут иметь и другой цвет, но, не смотря на это, пользователь всегда визуально может определить, что это именно папка. Папки могут выглядеть так:
Значки же файлов могут выглядеть как угодно. Они могут быть как круглыми, так и прямоугольными, и иметь любой цвет. Примеры см. на изображении ниже.
При просмотре содержимого определенного диска, флешки или раздела самый надежный способ быстро отличить папки от файлов – активировать табличную форму их представления.
• навести указатель мышки на пустое место (а не на файл или папку. ) в окне просматриваемого диска, флешки или раздела;
• один раз нажать правую кнопку мышки;
• откроется список возможных действий (контекстное меню). В нем необходимо навести указатель мышки на пункт «Вид». Рядом появится дополнительное подменю (см. на изображении справа), в котором необходимо навести указатель мышки на пункт «Таблица» и один раз нажать левую кнопку мышки.
Подробнее о том, как пользоваться компьютерной мышкой, а также о порядке осуществления с ее помощью основных операций, читайте в статье «Как научиться пользоваться мышкой».
После активации табличной формы окно, в котором отображаются файлы и папки, будет выглядеть примерно так:
Как видите, в этом режиме рядом с каждым элементом отображается тип, к которому он принадлежит (см. столбец «Тип»).
Подробнее о том, какие существуют типы файлов, а также о механизме, благодаря которому компьютер автоматически определяет тип каждого файла, читайте здесь.
Источник
Большинство начинающих пользователей компьютеров несколько неправильно понимают, что такое папка. Это является результатом того, что юзеры просто не ориентируются в мире компьютерной терминологии. Попробуем разъяснить понимание этого термина на конкретных примерах, а также рассмотрим его трактовку с научной (но понятной) точки зрения.
В любой современной операционной системе имеется понятие папки, каталога или директории, что одно и то же.
Как правило, в них находятся отдельные файлы или дополнительные папки. Чтобы было проще понять организацию такой структуры, можно привести простейший пример.
Представьте себе, что у вас есть несколько вещей, которые вы складываете в ящик. Так вот, папка – это ящик, а вещи – файлы. В случае если в одной директории имеются вложенные каталоги, можно привести и более интересное сравнение со шкафом или комодом с несколькими ящиками или отделениями для хранения вещей. Тут аналогия та же. Основная папка – это шкаф, отделения – вложенные подпапки, в которых хранятся вещи (файлы).
На крайний случай организацию директорий со вложенными папками можно сравнить даже с матрешкой, в которой присутствует множество вставляемых в нее более мелких фигурок.
Папка Windows: толкование с точки зрения компьютерных систем
Но это было только самое простейшее сравнение, которое, увы, к организации файловой системы имеет лишь косвенное отношение. Дело в том, что древовидная структура организации папок и файлов, которая отображается в том же «Проводнике» Windows-систем или в любом другом файловом менеджере, принята только для удобства использования или поиска содержимого. На самом деле она не имеет ничего общего с тем, что есть на самом деле.
То же самое можно сказать и о процессе дефрагментации жесткого диска, когда все элементы, наиболее часто используемые юзером, перемещаются в самые быстрые области жесткого диска. Опять же, расположение всех объектов может быть совершенно разным.
Тогда что же такое папка? На самом деле папка, каталог или директория – это файл, не имеющий расширения, который является объектом, содержащим информацию об объединении каких-то элементов в одну группу (и часто без общих признаков). Просто так удобнее управлять ими.
Создание каталогов
Что же касается того, как создать папку, то в Windows-системах для этого обычно используется несколько методов. Первый состоит в том, чтобы использовать меню ПКМ на любой свободной области экрана с выбором соответствующей строки.
Второй является практически аналогом первого, но создание каталога производится в файловом менеджере через такой же пункт в главном меню «Файл» (строка «Создать папку»). Иногда при установке некоторых программ тоже может быть показано уведомление для установочной директории: «Создать папку для того-то и того-то?». Также можно использовать и быстрый способ в виде сочетания Ctrl + Shift + N.
Открытие директорий
Что же касается того, как открыть папку, то самым простым решением является использование стандартного двойного клика для развертывания ее содержимого.
Не нравится такой способ? Можно пойти другим путем и использовать меню ПКМ на отмеченном каталоге с выбором строки открытия.
Наконец, в некоторых программах или в настройках системы можно встретить указание на открытие директории, которое, в смысле показа ее содержимого, немедленного фактического результата не дает, но потом в процессе работы приложения данные из того, что в ней находится, будут задействованы автоматически.
Чтобы было понятнее, приведем один пример. В музыкальном секвенсоре FL Studio по умолчанию установлен собственный каталог, в котором должны находиться VST-инструменты и эффекты. А ведь пользователь может устанавливать их в другие папки или даже разделы жесткого диска.
Сама по себе программа их распознать, если они находятся в другой локации, не может. Поэтому в настройках просто указывается путь к нужной директории и запускается сканирование. Только после этого все распознанные синтезаторы и эффекты станут полностью работоспособными. И открытие папки с виртуальными инструментами будет производиться в фоновом режиме при старте программы.
Источник
Директория (файловая система)
Директория (файловая система)
Содержание
Термин «Папка»
В этой терминологии, папка, находящаяся в другой папке, называется подпапка или вложенная папка. Все вместе, папки на компьютере представляют иерархическую структуру, представляющую собой дерево каталогов. Подобная древообразная структура возможна в операционных системах, не допускающих существование «физических ссылок» (DOS и старые версии Windows допускали только аналог символических ссылок — Shortcut (Ярлык)). В общем случае файловая система представляет собой ориентированный граф.
Каталоги в UNIX
Иерархия каталогов в Microsoft Windows
В иерархии папок Windows системная папка «Рабочий стол» является директорией верхнего уровня, содержащей все остальные каталоги компьютера. В Windows 4.x она соответствует директории «C:WINDOWSРабочий стол» В папке «Рабочий стол» находятся системные папки «Корзина» («C:RECYCLE»), «Сетевое окружение», «Мой компьютер» и созданные пользователем папки. В папке «Мой компьютер» находятся системные каталоги дисков всех устройств для хранения информации, подключенных к компьютеру (дисководы гибких дисков, жесткие диски, CD-ROM и т. д.). Каталоги дисков обозначаются именами этих дисков, как в DOS — буквами латинского алфавита от «A:» до «Z:». Буквы «A:» и «B:», как правило, используются только для дисководов гибких дисков. Начиная с буквы «C:» идут папки жестких дисков, логических, сетевых и внешних дисков, CD и DVD приводов и т. д.
Примечания
См. также
Ссылки
Полезное
Смотреть что такое «Директория (файловая система)» в других словарях:
Папка (файловая система) — Директория (англ. directory справочник, указатель), син. каталог, папка сущность в файловой системе, упрощающая организацию файлов. Типичная файловая система содержит большое количество файлов, и директории помогают упорядочить её путём их… … Википедия
Директория — Директория форма организации верховной власти в виде особой коллегиальной формы управления. В отдельных случаях термин также обозначает коллегиальную форму управления вообще, безотносительно к государственной власти. Так, директорией… … Википедия
Subversion — У этого термина существуют и другие значения, см. Subversion (игра). Subversion Логотип Subversion Тип централизованная … Википедия
SVN — Subversion Логотип Subversion Тип система управления версиями Разработчик CollabNet, Inc. Написана на C … Википедия
SubVersion — Логотип Subversion Тип система управления версиями Разработчик CollabNet, Inc. Написана на C … Википедия
Svn — Subversion Логотип Subversion Тип система управления версиями Разработчик CollabNet, Inc. Написана на C … Википедия
GoboLinux — Семейство ОС Linux Последняя версия 014.01 … Википедия
EncFS — Тип файловая система, шифрование Разработчик Valient Gough Операционная система Linux, FreeBSD, Mac OS Последняя версия 1.7.4 (5 сентября 2010) Лицензия G … Википедия
FAT — (англ. File Allocation Table «таблица размещения файлов») классическая архитектура файловой системы, которая из за своей простоты всё ещё широко используется для флеш накопителей. В недавнем прошлом использовалась в дискетах, на… … Википедия
fstab — (сокр. от англ. file systems table) один из конфигурационных файлов в UNIX подобных системах, который содержит информацию о различных файловых системах и устройствах хранения информации компьютера; описывает, как диск (раздел) будет… … Википедия
Источник
Понятие папки и файла. Файловая структура. Требования к именам файлов в Windows. Виды (форматы) файлов, расширение имени файла. Атрибуты файла. Шаблоны имен файлов. Путь к файлу



. названия файлов должны вводиться на русскими или английскими буквами и цифрами, без использования символов (можно использовать точку и тире). В список разрешенных символов входят буквы, цифры и символ подчеркивания.
Основные виды форматов файлов
Последние символы, которые находится в названии файлов – обозначают его формат.
Расширение имени файла — последовательность символов, добавляемых к имени файла и предназначенных для идентификации типа файла. Расширение обычно отделяется от основной части имени файла точкой.
Атрибуты файла – это параметры, по которым файл отличается от множества других файлов. К атрибутам можно отнести дату и время создания файла, имя файла, имя владельца файла, размер, права и метод доступа к файлу. Атрибуты указывают системе, что можно сделать с данным файлом.
Для просмотра атрибутов файла выбрать пункт «Свойства»
шаблоны имен файлов позволяют выделить группу, удовлетворяющую определенным условиям, из общей массы. Также шаблоны можно использовать для поиска файлов.
Предусмотрены и более сложные правила записи шаблонов. Так использование [ ] позволяет осуществлять более гибкий поиск файлов.
Для того чтобы найти файл в иерархической файловой структуре необходимо указать путь к файлу. В путь к файлу входят записываемые через разделитель «» логическое имя диска и последовательность имен вложенных друг в друга каталогов, в последнем из которых находится данный нужный файл.
Источник