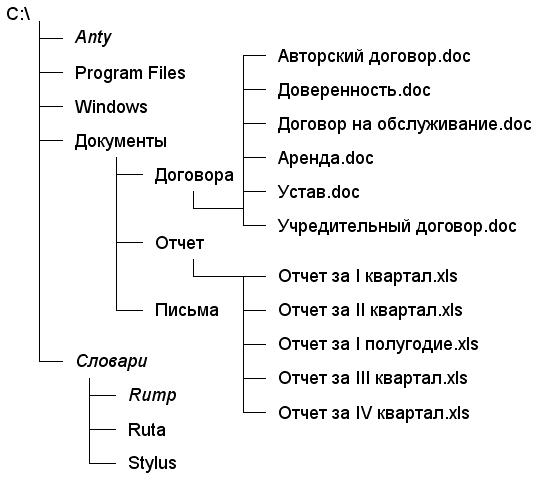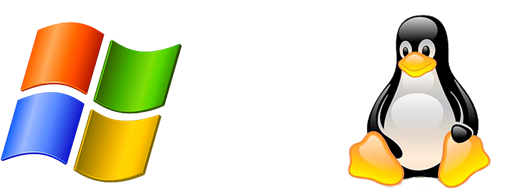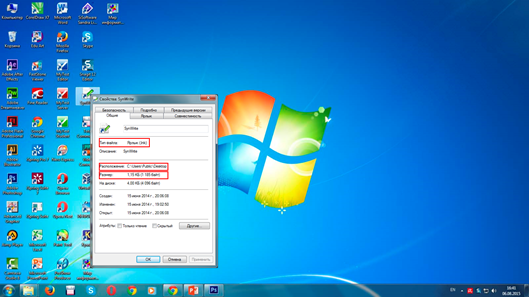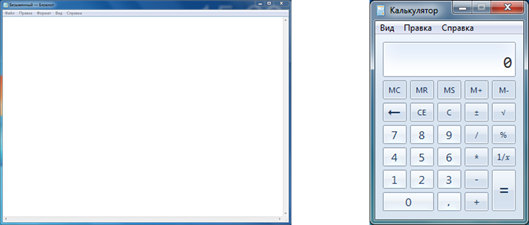Современный Windows — это операционная
система, управляющая работой персонального
компьютера. Windows имеет удобный графический
пользовательский интерфейс. В отличие от
старой операционной системы DOS с текстовым
интерфейсом, Windows не требует знания команд
операционной системы и их точного ввода с
клавиатуры. Подавляющее большинство
операций по управлению работой
персонального компьютера выполняются
манипулятором мышь над графическими
объектами Windows, либо короткими комбинациями
клавиш (горячими клавишами) на клавиатуре.
Пользовательский интерфейс – это методы и средства взаимодействия человека с аппаратными и программными средствами компьютера.
Стартовый экран Windows представляет собой системный объект, называемый рабочим столом.
Рабочий стол — это графическая среда, на которой
отображаются объекты и элементы управления Windows. На рабочем столе
можно видеть значки (пиктограммы),
ярлыки и панель задач (основной элемент управления).
При запуске Windows на рабочем столе присутствуют, как минимум , три
значка:
Мой компьютер, Сетевое окружение, Корзина.
На рабочем столе могут быть расположены и другие значки. Его можно
использовать и как временное хранилище своих файлов, но по окончании
работы в учебном классе они должны быть либо удалены, либо перемещены в
собственные папки.
Значки являются графическим изображением объектов и позволяют управлять ими.
Значок — это графическое представление объекта в свернутом виде,
соответствующее папке, программе, документу, сетевому устройству или
компьютеру.
Значки, как правило имеют метки — надписи, которые располагаются под
ними. Щелчок левой кнопкой мыши по значку позволяет выделить
его, а двойной щелчок – открыть (запустить) соответствующее этому значку
приложение.
Ярлык является указателем на объект. Ярлык – это специальный
файл, в котором содержится ссылка на представленный им объект
(информация о месте расположения объекта на жестком диске). Двойной
щелчок мыши по ярлыку позволяет запустить (открыть) представляемый им
объект. При его удалении сам объект не стирается, в отличие от удаления
значка. Достоинство ярлыков в том, что они обеспечивают быстрый доступ к
объекту из любой папки, не расходуя на это памяти.
Отличить ярлык от значка можно по маленькой
стрелке в левом нижнем углу пиктограммы.
Панель задач является инструментом для переключения между
открытыми папками или приложениями.
В левой части панели задач расположена кнопка «Пуск»; в правой — панель
индикации. На самой панели изображаются все открытые в данный момент
объекты.
Кнопка «Пуск» открывает Главное меню. С его помощью
можно запустить все программы, зарегистрированные в операционной
системе, получить доступ ко всем средствам настройки
операционной системы, к поисковой и справочной системам и другим
функциям.
Центральным понятием Windows является окно. Окно – структурный
и управляющий элемент пользовательского интерфейса, представляющий
собой ограниченную рамкой прямоугольную область экрана, в которой может
отображаться приложение, документ или сообщение.
Выше на рисунке показан рабочий стол Windows
с открытым Главным меню, окном текстового
процессора Word, значками и ярлыками и
некоторыми свернутыми на панели задач
документами.
Из других понятий Windows следует отметить
понятия каталога и папки.
Каталог – поименованная группа файлов, объединенных по какому-либо признаку.
Папка – понятие, которое используется в Windows вместо понятия
каталог в более ранних операционных системах. Понятие папка имеет
расширенное толкование, так как наряду с обычными каталогами папки
представляют и такие объекты, как Мой компьютер, Проводник, Принтер,
Модем и др.
Структура окна папки
Типовое окно папки показано на рисунке.
Окно содержит следующие обязательные элементы.
- Строка заголовка — в ней написано название папки. Служит для перетаскивания окна.
- Системный значок. Открывает служебное меню, с помощью которого можно управлять размером и расположением окна.
- Кнопки управления размером:
разворачивающая (восстанавливающая), сворачивающая, закрывающая. - Строка меню (ниспадающее меню). Гарантированно предоставляет доступ ко всем командам данного окна.
- Панель инструментов. Содержит командные кнопки для
выполнения наиболее часто встречающихся операций. Часто пользователь
может сам настраивать эту панель размещая на ней необходимые кнопки. - Адресная строка. В ней указан путь доступа к текущей папке. Позволяет быстро перейти к другим разделам файловой структуры.
- Рабочая область. Отображает значки объектов, хранящихся в папке, причем способом отображения можно управлять.
- Полосы прокрутки – позволяют прокручивать содержимое окна в горизонтальном или вертикальном направлении если информация не умещается в окне.
- Строка состояния. Выводит дополнительную информацию об объектах в окне.
Файловая система персонального
компьютера
Файловая система обеспечивает хранение и доступ к файлам на диске.
Принцип организации файловой системы — табличный. Поверхность диска
рассматривается как трехмерная матрица, измерениями которой являются
номера поверхности, цилиндра и сектора. Под
цилиндром подразумевается совокупность всех дорожек,
принадлежащих разным поверхностям и равноудаленных от оси вращения.
Данные о том, в каком месте записан тот или иной файл, хранятся в
системной области диска в специальной таблице размещения файлов
(FAT-таблица). FAT-таблица хранится в двух экземплярах, идентичность которых контролируется операционной системой.
ОС MS-DOS, OS/2, Windows-95/NT реализуют 16-разрядные поля в
FAT-таблицах. Такая система
называлась FAT-16. Такая система позволяет разместить не более 65536
записей о местоположении единиц хранения данных. Наименьшей единицей
хранения данных является
сектор. Размер сектора равен 512 байтам. Группы секторов условно объединяют в
кластеры, которые являются наименьшей единицей адресации к
данным. Размер кластера зависит от емкости диска:
в Fat-16 для дисков от 1 до 2 Гбайт 1 кластер занимает 64 сектора или 32
Кбайта. Это нерационально, поскольку даже маленький файл занимает 1
кластер. У больших файлов, занимающих несколько кластеров, в конце
образуется незаполненный кластер. Поэтому потери емкости для дисков в
системе FAT-16 могут быть очень велики. С дисками свыше 2,1 Гбайт FAT-16
вообще не работает.
В Windows 98 и старших версиях реализована более совершенная файловая
система — FAT-32 с 32-разрядными полями в таблице размещения файлов.
Она обеспечивает маленький размер кластера для дисков большой емкости.
Например, для диска до 8 Гбайт 1 кластер занимает 8 секторов (4 Кбайта).
Файл — это именованная последовательность байтов произвольной
длины. До появления Windows-95 общепринятой схемой именования файлов
была схема 8.3 (короткое имя)
– 8 символов собственно имя файла, 3 символа – расширение его имени.
Недостаток коротких имен — их низкая содержательность. Начиная с
Windows-95 введено понятие длинного имени (до 256 символов). Оно может
содержать любые символы, кроме девяти специальных: / : * ? » < >
|.
Расширением имени считаются все символы после последней
точки. В современных
операционных ситемах расширение имени несет для системы важную
информацию о типе файла. Типы файлов регистрируются и связывают файл с
открывающей его программой. Например файл MyText.doc будет открыт
текстовым процессором Word, поскольку расширение .doc обычно связывается
именно с этим приложением. Обычно, если файл не связан ни с какой
открывающей программой, то на его значке обозначен флаг
— логотип Microsoft Windows, а открывающую программу пользователь может
указать сам, выбрав ее из предоставленного ОС списка.
Логически структура файлов организована по иерархическому принципу:
папки более низких уровней вкладываются в папки более высоких уровней.
Верхним уровнем вложенности является корневой каталог диска. Термины
«папка» и «каталог» равнозначны. Каждому каталогу файлов на диске
соответствует одноименная папка операционной системы. Однако, понятие
папки несколько шире. Так в Windows-95 существуют специальные папки,
осуществляющие удобный доступ к программам, но которым не соответствует
ни один каталог диска.
Атрибуты файлов — это параметры, определяющие некоторые
свойства файлов. Для получения доступа к атрибутам файла, следует
щелкнуть правой кнопкой мыши по его значку и выбрать меню Свойства.
Основных атрибутов 4: «Только для чтения», «Скрытый», «Системный»,
Архивный». Атрибут «Только для чтения» предполагает, что файл не
предназначен для внесения изменений. Атрибут «Скрытый» говорит о том,
что данный файл не следует отображать на экране при проведении файловых
операций. Атрибутом «Системный» помечаются наиболее важные файлы ОС (как
правило они имеют и атрибут «Скрытый»). Атрибут «Архивный» связан с
резервным копированием файлов и особого значения не имеет.
Операции с файлами и папками
Копирование и перемещение
1 способ. Разместить на рабочем столе два окна: источник и
приемник копирования. Выделить в окне-источнике необходимые значки.
Несколько значков выделяются при нажатой клавише Ctrl. Перетащить мышью
выделенные значки в окно-приемник, указав на любой из выделенных
значков. При одновременно нажатой клавише Ctrl происходит копирование,
без нее — перемещение элементов (при условии, что папки находятся на
одном диске).
2 способ. Выделить копируемые элементы. Выбрать меню
Правка/Копировать (Вырезать). При выборе «Вырезать» произойдет
перемещение. Открыть папку-приемник. Выбрать меню Правка/Вставить.
Удаление файлов и папок
Удаление файлов выполняется выбором элементов и нажатием клавиши
Delete. При этом отмеченные элементы перемещаются в специальную папку —
Корзину. При очистке корзины происходит уничтожение файлов. Существует
еще операция стирания файлов, когда специальными служебными программами
кластеры, в которых содержались стираемые файлы, заполняются случайными
данными.
Групповые операции с файлами
Если требуется выполнить операцию копирования или удаления с большим
количеством файлов одновременно, то выделять их удерживая Ctrl не очень
удобно. Можно выделить целую группу подряд идущих значков, щелкнув по
первому их них и при нажатой клавише Shift — по последнему. Однако, в
этом случае требуется определенным образом упорядочить значки. Для этого
следует открыть папку с файлами и обратиться к меню Вид/Упорядочить
значки. Существует 4 способа упорядочивания значков в папке: по имени,
по типу, по размеру, по дате. Например, необходимо скопировать все
файлы с расширением .txt. В этом случае следует упорядочить значки по
типу, после чего все файлы типа .txt будут сгруппированы вместе и
использовать клавишу Shift для их выделения. Аналогичный прием
применяется для выделения «старых» файлов (упорядочение по дате),
«маленьких» (упорядочение по размеру) и в других стандартных ситуациях.
Если в окне не показана полная информация о файлах (расширение, объем
и дата создания), следует обратиться к меню окна папки Вид/Таблица и в
окне будут выведены все характеристики файлов.
Переименование файлов и папок.
Переименование файла или папки выполняется либо через меню
Переименовать, вызываемого щелчком правой кнопки мыши на соответствующем
значке, либо щелчком по имени выделенного значка.
Замечание. Удаление или переименование невозможно, если указанный файл уже открыт каким-либо приложением.
Работа с буфером обмена
ОС Windows создает и обслуживает специальную область памяти,
называемую буфером обмена. Буфер обмена служит для обмена данными между
приложениями Windows. Описанный выше второй способ копирования
предполагает использование буфера обмена.
В меню Правка для операций с буфером обмена используются пункты
Копировать, Вырезать и Вставить. Первые два помещают в буфер обмена
объект, последний — копирует из буфера обмена. Если объект (часть
текста, рисунок и т.д.) не выделен, то первые два пункта будут не
активны. Если буфер обмена пуст, то не будет активен и третий пункт.
Операции с буфером обмена выполняются очень часто, поэтому на панель инструментов окна помещаются кнопки быстрого доступа.
Самый быстрый способ работы с буфером обмена — использование
комбинаций клавиш: Ctrl+C — копировать; Ctrl+X — вырезать; Ctrl + V —
вставить.

Контрольные вопросы
- Что такое пользовательский интерфейс
Windows? - Перечислите основные элементы пользовательского интерфейса. Каково их назначение?
- Что представляет собой объект Windows Рабочий стол?
- Что такое панель задач? Для чего она предназначена?
- Что такое значок и каково его назначение?
- Что такое ярлык? Каково его назначение? В чем его отличие от значка?
- Какие операции с соответствующим объектом позволяют выполнять значок и ярлык? Как они выполняются?
- Что собой представляет объект Мой компьютер? Каковы его возможности?
- Каково назначение кнопки Пуск?
- Как получить доступ к Главному меню Windows? Какие возможности предоставляет Главное меню?
- Какова структура окна папки? Каково назначение элементов этого окна?
- Каково назначение файловой системы?
- Каков принцип организации файловой системы?
- Что такое таблица размещения файлов (FAT)? Для чего она предназначена? Охарактеризуйте способы реализации
FAT. - Что такое сектор?
- Что представляет собой кластер? От чего зависит его размер?
Сравните 16-разрядную и 32-разрядную FAT. - Что называется файлом?
- Как записывается короткое имя файла? Каков недостаток такой записи?
- По каким правилам записывается длинное имя файла?
- Что такое расширение имени файла? Как оно используется ОС?
- Опишите логическую структуру файла.
- Какие свойства задают атрибуты файлов? Как получить к ним доступ?
- Перечислите основные операции с файлами и папками и опишите способы их реализации.
- Что называется буфером обмена? Для чего он используется?
- Как получить доступ к буферу обмена? Какие команды меню предназначены для работы с буфером? Опишите их.
- Каков самый быстрый способ работы с буфером обмена?
4
Тема: Операционная
система Windows.
-
Особенности.
ОС Windows является графической
ОС.
ОС Windows является многозадачной
ОС (выполнение нескольких программ
(задач) одновременно).
ОС Windows использует оконную
технологию (для каждой прикладной
программы на экране отводится прямоугольный
сектор – окно, и все операции с данной
программой пользователь выполняет в
данном окне).
-
Возможности.
-
Интеграция функций программ (возможность
использовать в конкретной программе
объекты, созданные в другой программе); -
Технология “Plug-and-Play”
(автоматическая настройка подключаемых
устройств); -
Наличие встроенных средств поддержки
работы в локальных сетях и сетях
Internet; -
встроенные средства работы с мультимедиа;
-
Основные
понятия (файлы,
папки, программы, документы, ярлыки,
значки, окна, рабочий стол, панель задач,
буфер обмена).
Файл – информация, записанная на
диске и имеющая уникальное имя. В имени
применение символов / : * ? < > |
запрещено. Windows не различает
в именах файлов строчных и прописных
букв.
Папка – каталог.
Приложение Windows
– программа, написанная для работы под
управлением ОС Windows.
Документ – любой объект обработки
приложения (текст, рисунок, таблица и
т.д.).
Значок – маленькая
картинка на экране (пиктограмма),
представляющая какой-либо объект Windows
(файл, папку, программу, ярлык и т.д.).
Ярлык – «представитель» какого-либо
объекта Windows (файла, папки,
программы), ссылающийся на этот объект
Окно – прямоугольный сектор на
экране, предназначенный для отображения
на экране объектов, элементов управления
и информации. Является основным объектом
Windows.
Рабочий стол – основной рабочий
экран Windows. На рабочем
столе размещаются объекты Windows
(окна, значки, ярлыки и т.д.) и элементы
управления (панель задач, кнопка «Пуск»).
Панель задач – элемент управления
Рабочего стола. Представлена в виде
серой полосы обычно внизу экрана.
Позволяет руководить процессом запуска
приложений и переключением между
приложениями. В левой части имеется
экранная кнопка «Пуск». В правой части
находится панель индикации (содержит
индикатор времени, индикатор русской
или английской раскладки клавиатуры и
т.д.). основную, среднюю часть занимают
кнопки открытых окон и приложений.
Буфер обмена – специальная область
в оперативной памяти ПК. Используется
при копировании и переносе объектов
Windows. В первом случае в
буфер обмена помещается копия объекта,
а во втором случае в буфер обмена
помещается сам объект. Из буфера обмена
объекты вставляются в новое место.
-
Объектно-ориентированный
подход.
Все элементы ОС Windows
(файлы, папки, программы, документы,
ярлыки, значки, окна, рабочий стол, панель
задач и т.д.), рассматриваются как
объекты. Объект характеризуется
свойствами и операциями, которые над
ним можно совершить. Обычно список
того, что можно совершить с данным
объектом, и его свойства представлены
в контекстном меню объекта.
Контекстное меню объекта вызывается
щелчком правой кнопки мыши (ЩПК) по
объекту.
-
Виды окон в
ОС Windows.
Можно выделить пять видов окон:
-
Окна папок;
-
Окна приложений;
-
Окна документов;
-
Диалоговые окна;
-
Окна справочной системы.
Общими элементами для всех окон
являются:
граница окна (размеры окна можно
изменить, ухватив и перемещая границу
мышью);
заголовок
окна (верхняя полоса, где слева
написано название окна, а справа находятся
три стандартные кнопки управления окном
. Первая кнопка позволяет
свернуть окно на панель задач, вторая
– распахнуть окно на весь экран,
третья – закрыть окно).
Окно папки. Появляется при открытии
папки. Помимо общих элементов содержит
следующие элементы:
рабочая область (внутренняя
часть окна, содержит значки содержащихся
в данной папке файлов, вложенных в нее
других папок и ярлыков );
горизонтальное меню (Файл,
Правка, Вид …) (располагается
непосредственно под заголовком, содержит
пункты подменю, обеспечивает доступ к
командам);
панель инструментов (располагается
под строкой меню, представляет собой
набор кнопок, обеспечивает быстрый
доступ к некоторым командам)
Окно приложения. Появляется при
запуске приложения. Помимо общих
элементов содержит следующие элементы:
рабочая область (внутренняя
часть окна, предназначена для отображения
окна или окон документов, которые
обрабатываются этим приложением;
горизонтальное меню (Файл,
Правка, Вид …) (располагается
непосредственно под заголовком, содержит
пункты подменю, обеспечивает доступ к
командам);
панели инструментов (представляют
собой набор кнопок, обеспечивают быстрый
доступ к некоторым командам, панели
инструментов могут располагается над
окном документа, под ним и по бокам)
Окно документа. Открывается только
в рабочей области соответствующего
приложения. Помимо общих элементов
содержит следующие элементы:
рабочая область (внутренняя
часть окна, предназначена для отображения
объекта обработки соответствующего
приложения (текст, рисунок, таблица и
т.д.).
полосы прокрутки (предназначены
для просмотра документа, если он не
помещается на экране. Бываю горизонтальные
и вертикальные). Могут не присутствовать
в окне.
линейки (обычные координатные
«линейки» с разметкой, предназначенные
для всевозможных «измерительных»
операций с конкретным документом). Могут
не присутствовать в окне.
Диалоговое окно. Появляется, когда
компьютер может выполнить какую-либо
команду только после некоторого «диалога»
с пользователем. Помимо общих элементов
(могут отсутствовать кнопки сворачивания
и распахивания окна) может содержать
следующие элементы:
вкладки (тематические подокна,
каждое из которых снабжено корешком с
заголовком. ЩЛК мыши по корешку вкладки
выводит эту вкладку поверх остальных
вкладок)
командные кнопки (OK,
Отмена, Применить, Обзор, Настройка,
Параметры, Изменить, Сохранить как,
Дополнительно, Печать, Свойства, Далее>,
Готово и т.д.)
флажки (представлены маленькими
квадратиками, каждый из которых либо
пуст, либо содержит в себе галочку; Рядом
с квадратиком всегда написано название
режима, который либо включен, либо
выключен. Если квадратик пуст, значит
режим не работает, если в квадратике
стоит галочка, значит режим включен;
Включение и отключение режима
осуществляется ЩЛК мыши по квадратику).
переключатели (элементы
управления, похожие на флажки, но
представлены в виде группы кружочков,
где всего какой-то один с точкой внутри,
а все остальные пусты, при включении
нового переключателя ранее включенный
автоматически отключается)
текстовое поле (область ввода
текстовой информации с клавиатуры)
поле со списком (отличается от
обычного текстового поля наличием
раскрывающей кнопки; Данные в поле можно
вводить с помощью клавиатуры или выбирать
из списка мышкой).
список (позволяет выбрать один
параметр из заданного набора. Если
список не помещается полностью в
отведенной для него области, то рядом
с ним отображаются полосы прокрутки)
Окно справочной системы. Появляется
при вызове пользователем справки.
Содержит вспомогательную справочную
гипертекстовую информацию по работе
с операционной системой и приложениями.
Помимо общих элементов (могут отсутствовать
кнопки сворачивания и распахивания
окна) содержит следующие элементы:
командные кнопки (ОК, О системе,
Поддержка, Открыть, Обзор и т.д.)
вкладки (тематические подокна,
каждое из которых снабжено корешком с
заголовком. ЩЛК мыши по корешку вкладки
выводит эту вкладку поверх остальных
вкладок)
6. Поиск информации.
В ОС Windows 95 имеется два
средства для поиска файлов данных,
причем они почти одинаковы. Первое –
команда Главного меню Пуск►Поиск►Файлы
и папки… Второе средство поиска –
команда Сервис►Найти►Файлы и папки…
в окне Проводника.
-
При использовании как той, так и другой
команды открывается окно штатного
поискового средства Windows -
В поле Имя указывают имя разыскиваемого
файла. При этом можно использовать
подстановочными символами. Символ ?
заменяет один любой символ, а символ *
заменяет любое количество любых
символов. -
В поле Папка указывают адрес папки,
внутри которой следует произвести
поиск. Если абсолютно неизвестно, где
может находиться файл, то здесь указывают
только имя диска. -
Возможность поиска по дате изменения
файла предоставляет вкладка Дата
Изменения. Здесь можно выбрать тот
диапазон дат, который нужен. -
Вкладка Дополнительно позволяет
разыскивать файлы не только по имени,
но и по фрагменту текста, который в них
содержится.
Соседние файлы в предмете [НЕСОРТИРОВАННОЕ]
- #
- #
- #
- #
- #
- #
- #
24.09.2019605.18 Кб0wm.doc
- #
21.11.2019515.07 Кб5x.doc
- #
- #
- #
В этой статье мы разберемся с тем, что представляют собой ОС в информатике, а также познакомимся с известными объектами операционной системы Windows (как самой популярной), назовем их свойства.
Содержание статьи
- Основные понятия и положения
- Объекты ОС Windows
- Рабочий стол
- Панель задач
- Мой компьютер
- Мои документы
- Сетевое окружение
- Заключение
Основные понятия и положения
Для начала разберемся с тем, что представляет собой ОС компьютера:
Операционной системой называется набор (совокупность) утилит или программ, с помощью которых пользователь управляет компьютером.
На данный момент самой популярной ОС является Windows, следом идут такие среды как, Linux и Mac Os. Взаимодействие с пользователем в OC обеспечивается с помощью специальных утилит называемых интерфейсами. Сейчас самым популярным интерфейсом является системный графический интерфейс (из-за его простоты).
Именно элементы и средства графического интерфейса являются основными объектами операционной системы. Ниже разберем их характеристики более подробно.
Объекты ОС Windows
Основными объектами в Windows являются: файлы и папки, ярлыки. С ними мы выполняем практические действия при помощи специальных объектов, таких как:
- Рабочий стол;
- Панель задач (панель быстрого доступа);
- Мой компьютер;
- Мои документы;
- Сетевое окружение.
Рабочий стол
Первый объект, который мы видим после загрузки компьютера — рабочий стол (он же десктоп). Десктоп содержит такие компоненты Виндовс, как:
- Заставка (картинка, которая обычно выставляется пользователем);
- Файлы и папки, часто используемые пользователем;
- Ярлыки;
- Окна папок;
- Окна программ.

Файлы и папки представлены на рабочем столе специальными «экранными значками» – картинками. Таким же образом представлены и ярлыки. Отличие ярлыков от папок в том, что к их значку добавляется стрелочка в левом углу. Также ярлык не является самостоятельным файлом, а представляет собой ссылку на файл в файловой системе.

Окна программ и папок могут раскрыты на десктопе, а могут пропадать, в зависимости от того запустили Вы их или нет. Окна также относятся к объектам операционной системы. В зависимости от открытой директории или программы, элементы, из которых состоит окно, могут значительно изменяться. В качестве примера приведем окно приложения Paint. Оно состоит из:
- Рабочей области;
- Панели инструментов;
- Полосы прокрутки (скролл бара);
- Строки состояния;
- Управляющих кнопок.

Повторим еще раз, что в зависимости от задач, которых решает приложение, элементы окна, и их назначение, могут меняться.
Запишем несколько свойств объекта операционной системы «Рабочий стол». К ним относятся:
- Заставка;
- Тема оформления;
- Палитра цветов (цветовая гамма);
- Разрешение экрана.
Панель задач
Иногда рассматривается как один из элементов десктопа, а иногда, как самостоятельный компонент.
Панель задач представляет собой графическую полосу в нижней части экрана, которая нужна для быстрого доступа к избранным программам, а также получения некоторой информации (время, язык раскладки клавиатуры, подключение к сети и т.д.)
Также стоит отметить, что к панели задач относится кнопка «Пуск», которая позволяет получить доступ к большинству элементов ОС.
Мой компьютер
«Мой компьютер» (Windows 95-7) или «Этот компьютер» (Windows 8-10) позволяет просматривать файловые хранилища ОС (диски). Также «Мой компьютер» является частью проводника Виндовс, которая является ответственной за управления файлами.

Назовем свойства данного компонента ОС:
- Быстродействие;
- Оборудование;
- Операционная система;
- Версия и активация Windows.
Мои документы
Мои документы – папка, в которой ПО УМОЛЧАНИЮ хранятся и находятся пользовательские данные.

Назовем и укажем свойства этого компонента:
- Тип;
- Размещение;
- Размер;
- Атрибуты.
Сетевое окружение
Здесь в графическом виде показаны компьютеры, которые подключены в локальную сеть (если эта сеть существует).
Заключение
Вот Вы и познакомились с основными объектами ОС, теперь Вы можете назвать какие они бывают и перечислить их свойства. Надеюсь, что текст написан понятным языком. Тема несложная и обычно проходится в 6-7 классе, если же у Вас остались вопросы – задайте их в комментариях. Материал из статьи вы можете использовать в своем реферате, презентации или докладе.
Объекты файловой системы – файл, папка и ярлык
Объект – файл
Имена устройств
Объект – папка
Объект – ярлык
Объект – файл
Вся информация (программы, документы, таблицы, рисунки и пр.) хранится в файлах.
Под файлом понимают логически связанную совокупность однотипных данных или программ, для размещения которой во внешней памяти выделяется именованная область.
Файловая система обеспечивает возможность доступа к конкретному файлу и позволяет найти свободное место при записи нового файла. Она определяет схему записи информации, содержащейся в файлах, на физический диск.
Файлы на диске записываются в свободные кластеры, поэтому фрагменты одного и того же файла могут находиться в разных местах диска. Относительно производительности системы наиболее предпочтительным является такой вариант размещения файла, когда его фрагменты занимают подряд идущие кластеры. Windows9х использует файловые системы FAT16 и FAT32, WindowsNT – файловую систему NTFS.
Каждый файл имеет имя и расширение. Расширение указывает на тип файла.
Имя файла в Windows (полное, с указанием директорий, его содержащих) может иметь до 255 символов. Расширение отделяется от имени точкой. В Windows каждому типу файла ставится в соответствие свой значок.
Например: Договор аренды.doc – это файл текстового документа, созданного программой Microsoft Word.
Вот некоторые из наиболее часто встречающихся значков файлов:
|
|
— файлы с расширением com, exe, содержат программы, готовые к выполнению – программые (исполняемые) файлы; |
|
|
– файлы с расширением bat – пакетные файлы; |
|
|
– файлы с расширением doc – документы, созданные в текстовом редакторе Microsoft Word; |
|
|
– файлы с расширением xls – таблицы, созданные в табличном процессоре Microsoft Excel; |
|
|
– файлы с расширением bmp – рисунки, созданные в графическом редакторе Paint. |
В имени и расширении файла нельзя использовать следующие символы:
* ? / | : < > «
Имя файла с расширением называется собственным именем файла.
Имена устройств
Каждому дисковому накопителю в Windows присваивается свое имя следующим образом:
A: и B: для устройств работы с дискетами,
C: для жесткого диска.
Во многих случаях жесткий диск удобно разбить на самостоятельные части (разделы). В этом случае по умолчанию каждой части присваивается свое имя C:, D:, E:, F: и т.д. по алфавиту.
При работе с компакт-диском используется имя, обозначаемое следующей по алфавиту буквой за именами разделов жесткого диска.
При использовании сетевых дисков и флэш — дисков им также присваиваются имена, которыми могут быть любые неиспользованные буквы английского алфавита. Например:
- C: , D: , E: – имена разделов жесткого диска;
- F: – имя компакт-диска;
- G: – имя сетевого диска;
- Н: – имя флэш-диска.
Объект – папка
Другим важным объектом файловой системы Windows является папка. Папка Windows играет ту же роль, что и обычная папка для хранения документов в делопроизводстве: она позволяет упорядочить хранение документов. В среде Windows термин «папка» приобретает более широкое толкование — как хранилище объектов. Поэтому естественно говорить «папка содержит файлы».
Папка (каталог) – поименованное место на диске для хранения файлов.
Значок обычной папки имеет вид . Папке присваивается имя, которое может иметь до 255 символов и записывается по тем же правилам, что и имя файла. Каждая папка может включать в себя другие папки, документы, таблицы, рисунки и пр.
Совокупность папок образует древовидную структуру (рис.3). Если папка X входит в папку Y, то папка Х называется вложенной папкой (подчиненной, подпапкой, папкой более низкого уровня).
Для открытия папки необходимо дважды щелкнуть на ее значке. После этого откроется окно, в котором будет представлено содержимое этой папки. Папка Y по отношению к папке Х называется родительской (папкой более высокого уровня).
Рис.3. Пример расположения файлов и папок на диске
В случае обращения к файлу необходимо указать его путь. Путь – это последовательность из имен логического диска, папок и вложенных папок, разделенных символом «».
Уникальность имени файла обеспечивается тем, что полным именем файла считается собственное имя файла вместе с путем доступа к нему. Понятно, что в этом случае на одном носителе не может быть двух файлов с тождественными полными именами.
Например, полное имя файла Устав.doc, который находится на диске С: в папке Договора, которая входит в папку Документы, можно записать следующим образом:
Папка, с которой в данное время работает пользователь, называется открытой (текущей) папкой (более подробно о папках и файлах здесь).
Объект – ярлык
Важным понятием в среде Windows является ярлык. Изображается он значком с черной стрелкой в левом углу.
Ярлык – маленький файл (объемом 1 Кбайт) с расширением .LNK (для программ Windows) и .PIF (для программ DOS), который содержит информацию о пути к объекту.
Таким образом, ярлык – это ссылка на какой-либо объект, вторичное (дополнительное) изображение этого объекта, указывающая на его местоположение. Ярлык служит для ускорения запуска программ или документов. Объект и его ярлык обычно находятся в разных местах. Особенно эффективно использование ярлыка тогда, когда объекты находятся на нижних уровнях иерархической структуры подчиненности папок, а ярлыки – на верхних.
Можно создавать ярлыки программ, папок, файлов, дисков, принтеров и т.д. Значок ярлыка повторяет значок объекта с добавленной к нему стрелкой.
Ярлык можно легко создать или уничтожить, что никак не влияет на связанный с ним объект. У каждого объекта может быть множество ярлыков.
Примеры ярлыков:
|
|
Ярлык для диска 3,5 (А:). |
|
|
Ярлык для папки Мои рисунки (стандартный – предлагаемый пользователю по умолчанию). |
|
|
Ярлык для папки Мои рисунки (измененный). |
|
|
Ярлык для приложения MS Word. |
|
|
Ярлык для документа, созданного пользователем в приложении MS Word. |
Действия, которые можно совершать с ярлыком, аналогичны действиям над файлами (более подробно о ярлыках здесь).
Открыть ярлык – значит открыть связанный с этим ярлыком объект. В окне Свойства всегда можно узнать с каким объектом этот ярлык связан, где находится этот объект, перейти к этому объекту, сменить значок ярлыка.
в начало
Содержание
- Освоение Windows 7
- Элементы управления окна
- Объекты Windows 7
- Диски, файлы и папки. Указание адрес объекта
- Создание папок
- Ярлыки
- Объекты операционной системы
- Урок 3. Информатика 6 класс ФГОС
- В данный момент вы не можете посмотреть или раздать видеоурок ученикам
- Получите невероятные возможности
- Конспект урока «Объекты операционной системы»
- Объекты ОС Windows
- Под словом объект в Windows понимают почти все, с чем работает операционная система. Каждый объект Windows имеет уникальный набор свойств.
- Описание презентации по отдельным слайдам:
- Библиотечно-библиографические и информационные знания в педагогическом процессе
- Охрана труда
- Охрана труда
- Найдите материал к любому уроку, указав свой предмет (категорию), класс, учебник и тему:
- Общая информация
- Похожие материалы
- Учебно-методический пакет «Экология города»
- Холодков Иван Ученик 7 «А» класса СОШ №1
- Модуль 4: Биотические факторы среды
- Векторы.
- Экология электроэнергетики: позиция экологических неправительственных организаций (НПО)
- «Экология одарённости» Год разработки: 2007 Сроки реализации программы: 2007-2012 годы
- Российский Государственный Социальный Университет Факультет Охраны труда и Окружающей среды Кафедра социальной экологии През
- Энергосберегающие лампы
- Вам будут интересны эти курсы:
- Оставьте свой комментарий
- Подарочные сертификаты
Освоение Windows 7
Элементы управления окна
Элементами управления в диалоговом окне могут быть: переключатели, полосы прокрутки (ползунки), флажки, поля списка, счетчики, вкладки и другие ( рис. 5.7).
Кроме указанных здесь кнопок могут встретиться и другие, назначение которых, как правило, понятно из их названия, например, Справка, Выполнить, Печать и т. д. Любое окно также содержит командные кнопки ОК (подтвердить сделанные изменения) и Отмена (отменить сделанные изменения).
Объекты Windows 7
Ниже мы рассмотрим основные объекты ОС Windows 7.
Диски, файлы и папки. Указание адрес объекта
Диски – это сменные устройства компьютера, предназначенные для хранения информации. Примером могут служить гибкий диск A, жесткий диск C или лазерный (оптический) диск D.
Для удобства хранения и поиска файлы, как правило, размещают в папках (каталогах). Папки могут содержать в себе другие папки (вложенные папки). Папкам, так же как и файлам, присваиваются имена. Папки и файлы можно создавать, просматривать, переименовывать, переносить их содержимое на новое место и удалять.
Важным понятием является маршрут (путь) к файлу, то есть его адрес. Так, например, запись вида C:Мои документыРезюме.doc означает, что текстовый документ Резюме.doc находится в папке Мои документы, расположенной на диске C:.
Создание папок
Для создания новой папки нужно:
Ярлыки
Ярлык являются средством быстрого доступа к информационному ресурсу: программе, документу, папке, диску и т. д. Ярлык «запоминает» адрес (маршрут), по которому находится требуемый объект. Как уже говорилось, такой адрес может содержать имя диска, имя папки (имена папок при их вложении друг в друга) и имя файла. Ярлык может быть создан в любой папке, а также на Рабочем столе.
Создать ярлык на Рабочем столе можно разными способами:
Источник
Объекты операционной системы
Урок 3. Информатика 6 класс ФГОС
В данный момент вы не можете посмотреть или раздать видеоурок ученикам
Чтобы получить доступ к этому и другим видеоурокам комплекта, вам нужно добавить его в личный кабинет, приобрев в каталоге.
Получите невероятные возможности
Конспект урока «Объекты операционной системы»
Для изучения объектов операционной системы, необходимо узнать само понятие. Итак, операционная система – это набор специальных программ.
Наиболее распространёнными операционными системами являются операционная система Windows и операционная система Linux.
Запуск (загрузка) операционной системы происходит автоматически при включении компьютера.
Итак, объектами операционной системы являются: рабочий стол, панель задач, окна документов, папок, приложений и т.д.
После загрузки операционной системы на экране компьютера появляется Рабочий стол и панель задач. На рабочем столе размещаются различные значки. Значки – это все объекты, с которыми работает компьютер (программы, документы, папки и т.д.), изображённые на экране небольшими картинками.
Рассмотрим более подробно рабочий стол. На нём размещено множество значков, по виду которых вы сразу можете определить, к какому приложению они относятся. Например, текстовый документ под именем «Список учащихся», графический файл под именем «Логотип», музыкальный файл с названием «Песенка мамонтёнка», папка под именем «Программы», ярлык «Опера Браузер».
Набор значков на различных компьютерах может быть разным, т.к. каждый пользователь размещает на рабочем столе те значки, с которыми он чаще всего работает.
Описание любого из объектов операционной системы можно получить с помощью контекстного меню – правая кнопка мыши. В контекстном меню мы видим все действия, которые могут совершаться с данным объектом. Например, открыть, вырезать, создать ярлык, удалить, переименовать и другие. В конце любого контекстного меню объекта находится действие – «Свойства». Оно позволяет узнать свойства объекта, такие как тип файла, расположение, размер и прочие. Но также можно и изменить некоторые из свойств.
Разберём более подробно некоторые виды объектов операционной системы.
Ярлыки – это значки, которые обычно содержат изображение стрелочки в нижнем левом углу. Они обеспечивают быстрый доступ к какой-либо папке, программе или документу и являются лишь ссылкой на программу или документ. При удалении ярлыка сама программа или документ не удаляются. Для запуска программы с помощью ярлыка, необходимо выполнить на нем двойной щелчок мыши.
Файлы-программы служат для запуска определённой программы.
При нажатии на графический, музыкальный или текстовый файлы откроется окно программы для просмотра или воспроизведения этого файла. Например, если мы откроем графический файл, то запуститься окно для просмотра изображений, если музыкальный, то откроется окно для воспроизведения файла, а если текстовый, то откроется окно программы для просмотра и редактирования документа.
Так же, как мы уже знаем, к объектам операционной системы относятся окна программ. Рассмотрим, как же оно выглядит и изучим его основные элементы.
Операционная система – это набор специальных программ для обеспечения взаимодействия человека с компьютером и согласованной работы устройств компьютера.
Значки – это все объекты, с которыми работает компьютер (программы, документы, папки и т.д.), изображённые на экране небольшими картинками.
Ярлыки – это значки, которые обычно содержат изображение стрелочки в нижнем левом углу.
Источник
Объекты ОС Windows



Под объектом в Windows понимают все то, с чем оперирует ОС Windows: программу, группу программ, диск, папку, файл, документ, значок, фрагмент текста, рисунок, ярлык. Каждый объект имеет свой значок, который позволяет не только видеть, с каким объектом приходится работать, но и выполнять многие операции с самим объектом. Значки сопровождаются метками с именем того объекта, который они представляют.
Файл – это логически связанная совокупность данных или программ, для размещения которой во внешней памяти выделяется именованная область. Файл имеет уникальное имя и является основной структурной единицей операционной системы.
Приложение – это программа или комплекс взаимосвязанных программ для создания и модификации объектов (документов), а также для управления объектами определенного типа.
Документ – это файл, созданный в среде приложения и содержащий информацию определенного вида. Документами могут быть тексты, рисунки, таблицы, звуки и т.п.
Папка – это хранилище объектов: ярлыков, файлов, значков устройств (дисков, принтеров, компьютеров сети), других папок. Папки образуют древовидную структуру, на верхнем уровне иерархии которой находится Рабочий стол, являющийся корневой папкой для всех других папок.
Ярлык – ссылка на какой-либо объект (папку, программу, документ), вторичное (дополнительное) изображение этого объекта, указывающая на его местоположение. Он представляет собой значок со стрелкой в нижнем углу и обеспечивает быстрый доступ к соответствующему объекту. Объект и его ярлык обычно находятся в разных местах файловой структуры. Ярлык хранится в файле объемом 1 Кбайт. Его можно легко создать, переместить или удалить, что никак не повлияет на связанный с ним объект.
Так как в имени файла можно использовать точки, то расширением имени файла являются символы, расположенные справа от последней точки. Расширение может содержать до 255 символов.
Расширение указывает на тип файла. Каждому зарегистрированному в Windows типу соответствует свое графическое изображение – значок. Рядом со значком находится метка, в поле которой содержится имя файла или папки. По расширению имени файла операционная система определяет, какая программа должна быть использована для его открытия:
| Значок | Расширение имени файла | Описание |
  |
Папка (закрытая и открытая). | |
  |
exe, com, bat | Исполняемые файлы. Запускаются на выполнение и написаны в машинных кодах. Обычно, каждое приложение Windows имеет собственный значок. |
 |
txt | Текстовый файл. Открывается простейшим текстовым редактором Блокнот (Notepad). |
  |
bmp, jpg | Точечные рисунки. Открываются графическим редактором Paint. |
 |
doc | Документ Microsoft Word. Открывается текстовым редактором Microsoft Word. |
 |
xls | Таблица Microsoft Excel. Открывается табличным редактором Microsoft Excel. |
 |
rar | Архивный файл. Открывается программой-архиватором WinRar. |
 |
незарегестрированный | Windows не знает, какой программой открывать файл. |

Так, например, в диалоговом окне свойств файла (см. рис. 3.1) и папки можно узнать тип, размер, дату создания и изменения, атрибуты (только для чтения, архивный, скрытый, системный); для диска – узнать его объем, сколько имеется свободного места; для ярлыка – имя указываемого объекта. Свойствами обладают и такие объекты Windiws, как окна папок, панель задач. В окнах свойств объектов можно настраивать параметры экрана и устройств, подключенных к компьютеру.
3.2. Программы-оболочки Проводник и Мой компьютер

К встроенным программным оболочкам ОС Windows относятся такие программы как Проводник (Explorer) и Мой компьютер (My computer). Они предоставляют пользователю альтернативные возможности по работе с файловой системой Windows: просматривать структуру файловой системы на данном компьютере, а также на всех компьютерах, связанных сетью; управлять папками и файлами (открывать, удалять, копировать, переименовывать, печатать, создавать новые файлы различных типов и папки); управлять отображением структуры файловой системы; форматировать дискеты; просматривать Web-страницы в Интернет; активизировать окно панели управления и принтеров, чтобы изменить конфигурацию системы и получить доступ к управлению локальными и сетевыми ресурсами.
Эти программы разработаны на основе одной программы, отображение которой на экране можно менять в зависимости от задач, решаемых пользователем.
Программа Мой компьютер (см. Рис. 3.2. 1) запускается двойным щелчком по значку этой программы на Рабочем столе.
Рис. 3.2. 1. Окно программы Мой компьютер.
Программа Проводник запускается следующими способами:
2. Двойным щелчком по значку ярлыка этой программы, расположенного на Рабочем столе.
3. Щелчком по значку программы Проводник, расположенного на панели задач.
4. Двойным щелчком (при нажатой клавише Shift) по значку Мой компьютер или ярлыку папки.
Окно программы Проводник (Explorer) имеет две панели (см. Рис. 3.2. 2). В левой панели (под заголовком Папки) отображается иерархическая структура файлов и папок, хранящихся как на винчестере компьютера, так и на внешних носителях информации (дискете, компакт-диске и т.п.). При наличии подключенных сетевых дисков они также отображаются в данном перечне. Компьютеры, входящие в состав локальной сети, показаны в папке Сетевое окружение.
В правой части окна видно содержимое папки, выделенной курсором в левой панели. Это же содержимое отображается в левой части, если раскрыть текущую папку, щелкнув мышью на значке «+», расположенном слева от папки, при этом он заменится на значок «—». Щелчок по значку «—» соответственно закрывает содержимое папки. Значок «+» слева от значка папки также является признаком того, что внутри этой папки есть подпапки.
Просмотреть содержимое папки в правой панели окна Проводника можно двойным щелчком по значку папки.

Рис. 3.2. 2. Окно программы Проводник.
В состав главного меню Проводника входят следующие пункты:
Файл – с помощью команд этого меню можно выполнять файловые операции (создание новых объектов, архивацию, открытие, быстрый просмотр, удаление, переименование, пересылку, печать и т.п. выделенного объекта (объектов), просмотр свойств). Набор команд в меню зависит от выделенного объекта.
Правка– позволяет отменить последнее действие (команду), работать с буфером обмена (команды: Вырезать, Копировать, Вставить), выделить все объекты, отменить их выделение.
Вид– команды этого меню позволяют настраивать представление данных в окне Проводника (отображение панелей инструментов, адресной строки, строки состояния, выбор размеров и порядка расположения значков объектов, представление окна в виде Web-страницы, настройка свойств папки).
Сервис – содержит команды, позволяющие осуществлять поиск необходимых данных, подключение или отключение сетевых дисков, редактирование свойств папки.
Справка – выбор команды Центр справки и поддержки открывает окно справочной системы по работе в Windows XP. Команда О программе открывает окно, содержащее краткую информацию о системе.
Контекстное меню содержит команды, наиболее часто употребляемые при работе с выбранным объектом.
Панель инструментов Проводника содержит кнопки, позволяющие быстро запускать те или иные его функции. Некоторые из них дублируют команды главного либо контекстного меню. Команда меню Вид/Панели инструментов/Настройка открывает окно Настройка панели инструментов, в котором можно добавить кнопки на имеющуюся панель инструментов или удалить их с нее (кнопки Добавить, Удалить), изменить порядок следования кнопок на панели инструментов (кнопки Вверх, Вниз), выбрать нужный режим отображения надписей к кнопкам (поле Текст кнопки), установить требуемый размер значков (поле Размер значков).
Адресная строка позволяет открыть папку, файл в локальном компьютере или в сети, узел в Интернете. Для этого используйте раскрывающийся список поля адреса (кнопка 
В строке состояния может отображаться следующая текущая информация: размер выделенного объекта, количество объектов в выделенной папке, количество выделенных объектов, более полная справочная информация о выбранной команде меню.
Источник
Под словом объект в Windows понимают почти все, с чем работает операционная система. Каждый объект Windows имеет уникальный набор свойств.
Ищем педагогов в команду «Инфоурок»
Описание презентации по отдельным слайдам:
Описание слайда:
Под словом объект в Windows понимают почти все, с чем работает операционная система.
Каждый объект Windows имеет уникальный набор свойств. Слово уникальный указывает на то, что не может быть двух объектов, имеющих полностью одинаковые наборы свойств.
Многие объекты удобно хранить группами. Такими группами в Windows являются папки.
Папка – это «контейнер», в котором могут содержаться объекты Windows. Если внутри папки лежат другие папки, их называют вложенными.
Описание слайда:
Для графического представления объектов Windows служат значки и ярлыки.
Значок(пиктограмма) – наглядное представление объекта. Работая со значками, мы работаем с объектами, которые они представляют.
Ярлык – разновидность значка. Он не представляет объект, а лишь указывает на него. У любого объекта может быть сколь угодно много ярлыков. Ярлыки размещают там, где это удобно, и используют для обращения к объекту. По внешнему виду ярлыки отличаются тем, что в левом нижнем углу у них есть стрелка.
Описание слайда:
Главный рабочий экран Windows называют Рабочим столом.
На Рабочем столе отображаются объекты Windows и элементы управления Рабочим столом.
Описание слайда:
Рабочий стол Windows имеет два основных элемента управления: кнопку Пуск и Панель Задач.
Щелчок на кнопке Пуск открывает Главное меню.
Это элемент управления Windows, с помощью которого можно сделать практически все, что позволяет ОС.
Описание слайда:
Если на Рабочем столе запускается приложение или открывается окно, то на Панели Задач образуется
соответствующая кнопка.
Состав этих кнопок всегда свидетельствует о том, какие объекты в настоящий момент находятся в работе. С помощью этих кнопок можно переключаться между работающими приложениями и открытыми окнами.
Если Вы считаете, что материал нарушает авторские права либо по каким-то другим причинам должен быть удален с сайта, Вы можете оставить жалобу на материал.
Курс профессиональной переподготовки
Библиотечно-библиографические и информационные знания в педагогическом процессе
Курс повышения квалификации
Охрана труда
Курс профессиональной переподготовки
Охрана труда
Найдите материал к любому уроку, указав свой предмет (категорию), класс, учебник и тему:
также Вы можете выбрать тип материала:
Общая информация
Международная дистанционная олимпиада Осень 2022
Похожие материалы
Учебно-методический пакет «Экология города»
Холодков Иван Ученик 7 «А» класса СОШ №1
Модуль 4: Биотические факторы среды
Векторы.
Экология электроэнергетики: позиция экологических неправительственных организаций (НПО)
«Экология одарённости» Год разработки: 2007 Сроки реализации программы: 2007-2012 годы
Российский Государственный Социальный Университет Факультет Охраны труда и Окружающей среды Кафедра социальной экологии През
Энергосберегающие лампы
Не нашли то что искали?
Воспользуйтесь поиском по нашей базе из
5246332 материала.
Вам будут интересны эти курсы:
Оставьте свой комментарий
Авторизуйтесь, чтобы задавать вопросы.
Стартовал сбор заявок на студенческую олимпиаду «Я — профессионал»
Время чтения: 2 минуты
Около половины детей болеют коронавирусом в бессимптомной форме
Время чтения: 1 минута
В школе в Пермском крае произошла стрельба
Время чтения: 1 минута
Google сможет удалять снимки с детьми из результатов поиска по запросу
Время чтения: 1 минута
В России запустили «Школу общественной дипломатии» для малочисленных народов
Время чтения: 2 минуты
Минпросвещения планирует прекратить прием в колледжи по 43 профессиям
Время чтения: 1 минута
Подарочные сертификаты
Ответственность за разрешение любых спорных моментов, касающихся самих материалов и их содержания, берут на себя пользователи, разместившие материал на сайте. Однако администрация сайта готова оказать всяческую поддержку в решении любых вопросов, связанных с работой и содержанием сайта. Если Вы заметили, что на данном сайте незаконно используются материалы, сообщите об этом администрации сайта через форму обратной связи.
Все материалы, размещенные на сайте, созданы авторами сайта либо размещены пользователями сайта и представлены на сайте исключительно для ознакомления. Авторские права на материалы принадлежат их законным авторам. Частичное или полное копирование материалов сайта без письменного разрешения администрации сайта запрещено! Мнение администрации может не совпадать с точкой зрения авторов.
Источник