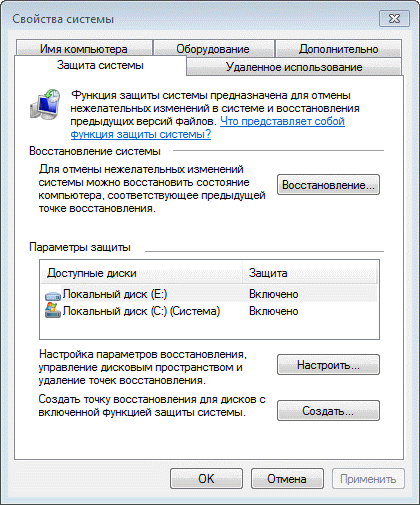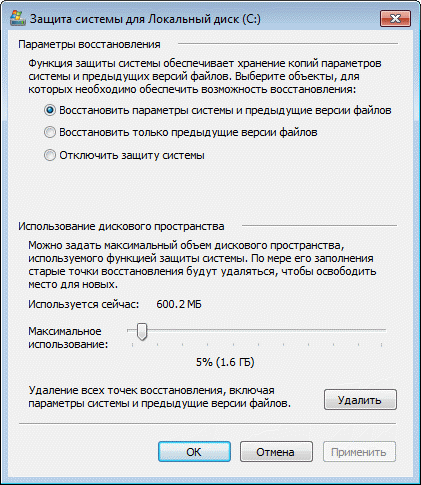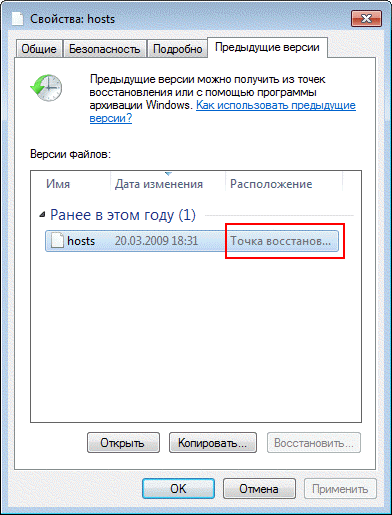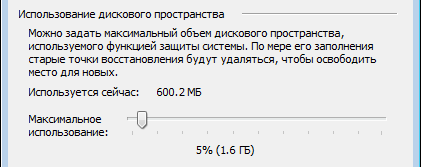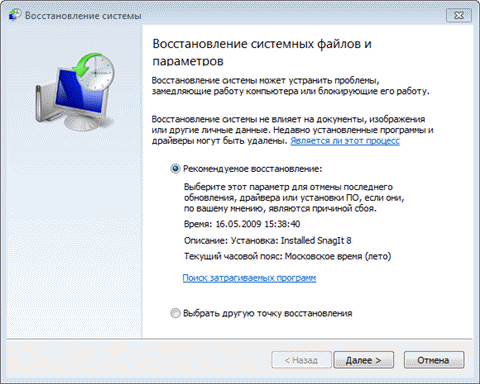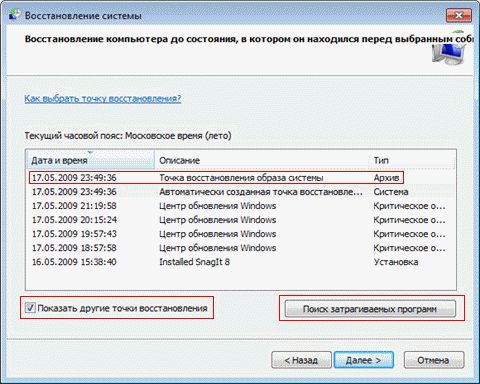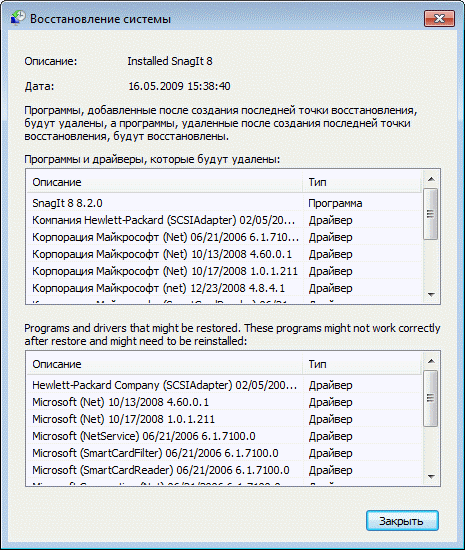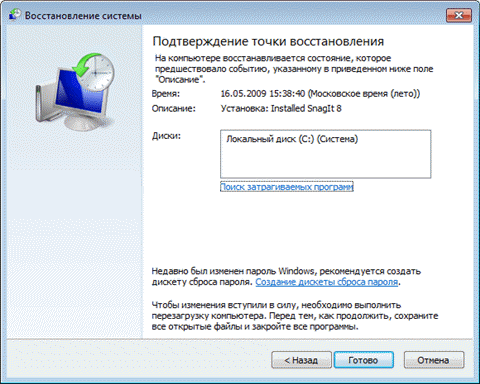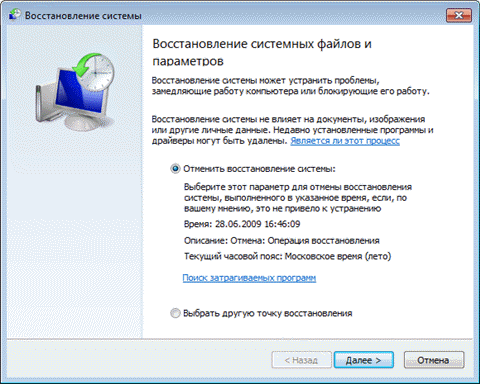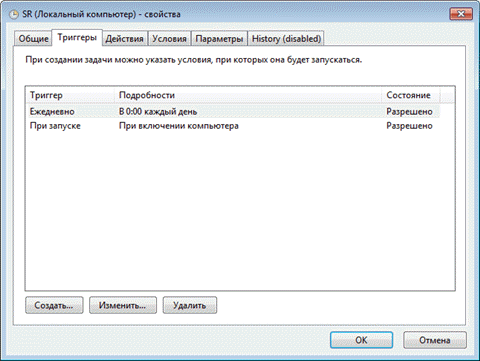Хотя возможность восстановления вашей системы из точки восстановления является одной из самых полезных функций Windows, возможно, некоторые люди захотят отключить ее для всех или некоторых своих разделов. Другие могут захотеть изменить, сколько места используется для восстановления системы, и назначить больше или меньше. Чтобы помочь вам, в этом руководстве показано, как настроить восстановление системы в Windows 10, сколько места на диске оно использует и как включить или отключить его для того или иного раздела.
ПРИМЕЧАНИЕ. В рамках этого руководства мы предполагаем, что вы знаете, что такое Восстановление системы, и что у вас уже есть базовое представление о том, что оно делает.
Как открыть настройки восстановления системы, чтобы настроить его
Если вы хотите запустить Восстановление системы и изменить его настройки, вам нужно сначала добраться до него.
Основные шаги таковы: войдите в систему как администратор, откройте панель управления, перейдите в раздел «Система и безопасность», а затем нажмите или коснитесь «Система». В системе окне нажмите «Система защиты» ссылка слева.
В окне «Свойства системы» вы видите диски на вашем компьютере и то, включено ли восстановление системы для каждого из них. Если у вас более одного раздела, вы должны увидеть, что восстановление системы отключено для всех из них, кроме того, где установлена Windows 10. Это связано с тем, что этот инструмент создает резервные копии системных файлов, настроек и ключей реестра, которые все хранятся в разделе, где находится Windows 10.
Как включить восстановление системы для определенного диска
Прежде всего, обратите внимание, что вы не получаете никакой выгоды от включения восстановления системы на других разделах, кроме того, на котором вы установили Windows 10. Однако восстановление системы позволяет вам включить его на любых дисках, даже на тех, где есть установка Windows не найдена.
Короче говоря, выберите его из списка доступных дисков, нажмите «Настроить», а затем установите флажок «Включить защиту системы». Щелкните или коснитесь ОК, и готово.
Как вручную создавать точки восстановления с помощью System Restore
Если вы только что включили восстановление системы , лучше всего вручную создать первую точку восстановления. Все, что вам нужно сделать, это вернуться на вкладку «Защита системы» в окне «Свойства системы», нажать кнопку «Создать» и выполнить шаги мастера «Создать точку восстановления».
Как настроить, сколько дискового пространства разрешено использовать для восстановления системы
Возможно, вы захотите сэкономить место в хранилище вашего компьютера и оставить меньше места для восстановления системы для хранения точек восстановления. Или, наоборот, вы можете выделить больше места, чтобы можно было сохранить больше точек восстановления, чтобы использовать их позже.
В окне «Защита системы» вы можете увидеть, сколько места на выбранном диске в настоящий момент занимает функция «Восстановление системы», а также указать, сколько места вы хотите использовать.
Переместите ползунок «Максимальное использование» на желаемый уровень и нажмите или коснитесь «Применить» или «ОК».
Как увидеть точки восстановления системы, доступные для диска
Если вы хотите увидеть список точек восстановления на диске, вы можете сделать это с помощью мастера восстановления системы. На самом деле вам не нужно выполнять восстановление системы: просто откройте мастер и проверьте список.
Как освободить место на диске, удалив все точки восстановления на диске
Вернитесь в окно защиты системы, как мы показали вам в начале этого руководства (первый и второй разделы). В окне «Защита системы» у вас должна быть кнопка для удаления всех точек восстановления системы на этом разделе, чтобы вы могли сэкономить место.
Если вы ее нажмете, вам сообщат, что все точки восстановления на этом диске будут удалены, и после этого вы не сможете отменить нежелательные системные изменения, используя потерянные точки восстановления. Если вы хотите продолжить, щелкните или коснитесь «Продолжить». В противном случае нажмите Отмена.
Если вы не хотите использовать Восстановление системы для защиты вашей системы, вы можете выключить его и сэкономить место для хранения. В Protection System окне выберите «Отключить защиту системы» и нажмите на кнопку Применить или OK .
Вас спросят, уверены ли вы, что хотите отключить защиту системы на выбранном диске. Если вы отключите его, все существующие точки восстановления будут удалены, и новые точки восстановления больше не могут быть созданы. Другими словами, с этого момента вы не сможете использовать Восстановление системы для восстановления вашего компьютера или устройства с Windows 10. Если вы все еще хотите продолжить, нажмите Да.
Закройте окно «Свойства системы», и все готово.
Вы используете восстановление системы для защиты своего ПК с Windows 10?
В то время как восстановление системы является одним из наиболее полезных встроенных утилит для Windows, она ограничена в защите он предоставляет. Вы должны оставить его на системном диске, на котором установлены Windows 10, приложения, программы, игры и драйверы. Однако на других разделах лучше выключить. Надеюсь, это руководство выполнило свою миссию — показать вам, как лучше всего настроить восстановление системы в Windows 10. Используете ли вы восстановление системы для обеспечения безопасности вашего ПК с Windows 10? Дайте нам знать в разделе комментариев ниже и, если у вас есть какие-либо вопросы, не стесняйтесь спрашивать.
Ну, простой ответ: вам нужно как минимум 300 мегабайт (МБ) свободного места на каждом диске размером 500 МБ или больше. «Восстановление системы может использовать от трех до пяти процентов пространства на каждом диске. По мере заполнения пространства точками восстановления старые точки восстановления удаляются, чтобы освободить место для новых.
В разделе «Восстановить настройки» выберите «Включить защиту системы». При желании вы можете выбрать максимальное дисковое пространство, которое будет использоваться для ваших точек восстановления; после этого старые будут удалены, чтобы освободить место. Обычно достаточно от 1 до 5 ГБ, в зависимости от размера вашего жесткого диска.
Как уменьшить размер восстановления системы в Windows 10?
Уменьшение дискового пространства, используемого восстановлением системы в Windows 10
- В открывшемся окне «Свойства системы» выберите вкладку «Защита системы». …
- Теперь в разделе «Использование дискового пространства» сдвиньте ползунок «Максимальное использование» до процента пространства, которое вы хотите использовать.
25 юл. 2019 г.
Насколько велики точки восстановления Windows?
Хранилище точек восстановления
На дисках размером более 64 ГБ точки восстановления могут занимать 5 процентов или 10 ГБ в зависимости от того, что меньше. Windows Vista: точки восстановления могут занимать до 30 процентов свободного места на диске или 15 процентов от общего пространства на диске.
Почему восстановление системы занимает так много времени в Windows 10?
Если проблема с Windows 10 занимает вечное восстановление системы, вполне вероятно, что некоторые файлы повреждены. Здесь запустите проверку системных файлов, чтобы просканировать Windows и проверить, помогает ли это. … Введите sfc / scannow во всплывающем окне и нажмите Enter, чтобы устранить неполадки с отсутствующими или поврежденными системными файлами в Windows 10.
Сколько ГБ занимает восстановление системы?
Восстановление системы может использовать до 15 процентов пространства на каждом диске. Когда пространство заполняется точками восстановления, восстановление системы удалит старые точки восстановления, чтобы освободить место для новых. Восстановление системы не будет выполняться на жестких дисках размером менее 1 гигабайта (ГБ).
Насколько большим должно быть восстановление системы?
Для хранения точек восстановления необходимо не менее 300 мегабайт (МБ) свободного места на каждом диске размером 500 МБ или больше. Восстановление системы может использовать от трех до пяти процентов пространства на каждом диске. По мере заполнения пространства точками восстановления старые точки восстановления удаляются, чтобы освободить место для новых.
Сколько точек восстановления можно сохранить?
Не более 3 точек восстановления системы.
Как перезагрузить компьютер без места?
Выполните следующие действия, чтобы решить проблемы с нехваткой места на диске:
- Запустите инструмент очистки диска, а затем в нижней части всплывающего окна нажмите «Очистить системные файлы». Проверьте все, нажмите ОК и дайте ему поработать. …
- Еще нужно отключить файл гибернации. …
- powercfg спящий режим выключен.
- Наслаждайтесь дополнительным пространством!
10 июн. 2018 г.
Как исправить восстановление системы в Windows 10?
Метод 1: используйте восстановление при загрузке Windows
- Перейдите в меню дополнительных параметров запуска Windows 10. …
- Нажмите «Восстановление при запуске».
- Выполните шаг 1 из предыдущего метода, чтобы перейти в меню дополнительных параметров запуска Windows 10.
- Нажмите Восстановление системы.
- Выберите ваше имя пользователя.
- Выберите точку восстановления в меню и следуйте инструкциям.
19 сред. 2019 г.
Есть ли в Windows 10 восстановление системы?
Для восстановления из точки восстановления системы выберите Дополнительные параметры> Восстановление системы. Это не повлияет на ваши личные файлы, но удалит недавно установленные приложения, драйверы и обновления, которые могут вызывать проблемы с вашим компьютером. Чтобы переустановить Windows 10, выберите Дополнительные параметры> Восстановить с диска.
Восстановит ли восстановление системы удаленные файлы?
да. После запуска процесса восстановления системы системные файлы, установленные программы, файлы / папки, сохраненные на рабочем столе, будут удалены. Ваши личные файлы, такие как документы, фотографии, видео и т. Д., Не будут удалены.
Удалит ли восстановление системы мои файлы?
Восстановление системы удаляет файлы? Восстановление системы, по определению, восстановит только ваши системные файлы и настройки. Он не оказывает никакого влияния на любые документы, изображения, видео, командные файлы или другие личные данные, хранящиеся на жестких дисках. Вам не нужно беспокоиться о потенциально удаленных файлах.
Вредно ли восстановление системы для вашего компьютера?
Нет. Он предназначен для резервного копирования и восстановления данных вашего компьютера. Однако верно и обратное: компьютер может испортить восстановление системы. Обновления Windows сбрасывают точки восстановления, вирусы / вредоносное ПО / программы-вымогатели могут отключить его, сделав его бесполезным; фактически большинство атак на ОС сделают ее бесполезной.
Почему восстановление системы занимает много времени?
Больше файлов займет больше времени. Попробуйте подождать не менее 6 часов, но если через 6 часов это не изменится, я предлагаю вам перезапустить процесс. Либо процесс восстановления был поврежден, либо произошел серьезный сбой. … Больше файлов займет больше времени.
Как узнать, работает ли восстановление системы?
Выберите Защита системы и перейдите на вкладку Защита системы. Выберите диск, на котором вы хотите проверить, включено ли восстановление системы (включено или выключено), и нажмите «Настроить». Убедитесь, что установлен флажок Восстановить системные настройки и предыдущие версии файлов.
Защита системы создает точки восстановления, в которых сохраняются системные параметры и предыдущие версии файлов. Используя восстановление системы, вы сможете исправить проблемы в Windows, например, в случае неполадок из-за установки программ, кодеков и драйверов, сбоя в ассоциациях файлов и неправильной работы после чистки реестра.
[+] Сегодня в программе
Ввиду разнообразия средств восстановления Windows, я подготовил сравнительную таблицу. В ней вы найдете краткое описание способов восстановления и механизмов их работы, а также ссылки на подробные статьи о каждом из средств.
Новые возможности защиты и восстановления системы
В Windows 7 защиту системы усовершенствовали. Самые значимые улучшения перечислены в таблице ниже.
| Новая возможность | Описание |
|---|---|
| Настройка дискового пространства | В Windows 7 в графическом интерфейсе снова появилась возможность задать процент дискового пространства, которое отводится для защиты системы. Эта возможность существовала в Windows XP, но в Windows Vista исчезла, хотя это можно было сделать из командной строки. |
| Тонка настройка защиты | Вы можете настроить защиту предыдущих версий файлов вместе с системными параметрами или отдельно. |
| Поиск затрагиваемых программ | Для каждой точки восстановления имеется возможность просмотреть список программ и драйверов, которые затронет откат. Очевидно, такие программы могут неправильно работать после восстановления системы. Таким образом, вы сможете заранее узнать, каким программам может потребоваться переустановка после восстановления системы. |
| Использование резервного образа системы | Возможности резервного копирования Windows 7 позволяют вам создать полный образ операционной системы. Если такой образ имеется, его можно использовать для восстановления в качестве одной из точек. |
Об этих и других возможностях защиты и восстановления системы и пойдет речь далее в статье. Однако сначала я хотел бы уделить внимание одному важному вопросу. Защиту системы некоторые пользователи незаслуженно отключают чуть ли не первым делом. О том, почему это не имеет смысла делать в Windows, я и хочу поговорить в первую очередь.
Почему не нужно отключать защиту системы
Бытует мнение, что отключив восстановление системы, можно увеличить производительность Windows. В качестве аргументации, как правило, приводят экономию оперативной памяти (за счет отключения службы) и дискового пространства. На самом деле, этим аргументам уже почти 10 лет, если считать от выхода Windows XP, поэтому применять их к современному «железу» просто бессмысленно. Неужели у вас до сих пор 256 Мб памяти и жесткий диск 40 Гб?

Используя восстановление системы, вы сможете исправить работу Windows, например, в случае:
- неполадок из-за установки обновлений, программ, кодеков и драйверов
- сбоя в ассоциациях файлов
- неправильной работы после чистки реестра
- проблем с загрузкой системы
Проблемы с загрузкой, пожалуй, самые неприятные для пользователей. В современных Windows их можно преодолеть двумя путями из среды восстановления Windows RE. Она имеет специальную функцию восстановления загрузки, а также позволяет восстановить систему, вернувшись к контрольной точке, что также может помочь загрузить систему. При этом теперь даже не требуется установочный диск — можно воспользоваться предустановленной на жесткий диск средой Windows RE или загрузиться в нее с помощью заранее созданного диска восстановления.
Кроме того, в Windows 7 появились новые возможности восстановления, которые описаны ниже. Таким образом, отключая восстановление системы вы ничего не выигрываете, а наоборот лишаетесь удобного средства, позволяющего восстановить не только систему, но и душевное спокойствие.
Как работает защита системы
Защита и восстановление системы реализованы с помощью службы теневого копирования тома.
Служба и защищаемые файлы
Служба теневого копирования тома отслеживает изменения по всему разделу, и в этом большое отличие от Windows XP, где службой восстановления системы отслеживался лишь ключевой набор файлов системы и приложений.
Однако пользовательские файлы (за исключением этих типов) не включаются в точки восстановления системы, поэтому возврат к предыдущей точке не приведет к потере документов и других файлов в вашем профиле. Тем не менее, служба теневого копирования тома следит за изменениями в пользовательских файлах, и вы можете восстановить их предыдущие версии.
Состояние защиты системы по умолчанию
В Windows 7, 8 и 8.1 защита системы включена сразу после установки системы. В Windows 10 поведение описывает KB3209726, и с моими уточнениями ситуация такая:
- защита изначально отключена всегда, будь то обновление с Windows 7 / 8.1 или чистая установка
- защита автоматически включается после установки любого пакета MSI или обновлений Windows, но только на разделе размером более 128GB
Сколько места выделяется изначально под теневые копии
Объем дискового пространства, выделяемого для службы теневого копирования тома (и хранения точек восстановления в том числе), зависит от емкости системного раздела. В соответствии с документацией, если раздел имеет объем менее 64 Гб, службе теневого копирования тома выделяется 3%. Если раздел имеет объем более 64 Гб, предыдущим версиям файлов и точкам восстановления системы будет выделено 5% дискового пространства или 10 Гб (используется меньшее из этих значений).
Когда заканчивается дисковое пространство, выделенное для службы теневого копирования тома, старые точки восстановления удаляются и замещаются новыми. В Windows имеется возможность управления пространством, выделяемом для защиты системы, и об этом как раз пойдет речь дальше.
Настройка защиты системы вручную
Перейти к параметрам защиты системы можно различными способами. Вы можете:
- открыть Панель управления — Система — Защита системы
- щелкнуть правой кнопкой мыши по значку Компьютер в меню Пуск, на рабочем столе или в проводнике и выбрать Свойства, а затем щелкнуть Защита системы
- в командной строке или в окне Выполнить (WIN+R) ввести rundll32.exe shell32.dll,Control_RunDLL sysdm.cpl,,4
Из этого окна вы можете:
- запустить восстановление системы
- настроить защиту системы и удалить контрольные точки
- создать точку восстановления
По сравнению с Windows Vista новой является кнопка Настроить, открывающая параметры восстановления системы для диска.
В этом окне две новые возможности и одна хорошо забытая старая. Вы можете:
- настроить защиту предыдущих версий файлов вместе с системными параметрами или отдельно (только в Windows 7, потому что в более новых ОС две радио-кнопки лишь переключают состояние защиты)
- настроить дисковое пространство, отводимое для хранения точек восстановления (графически настраивается так же, как в Windows XP, но используются функции теневого копирования, как в Windows Vista)
- удалить точки восстановления
Давайте рассмотрим эти возможности подробнее.
Параметры восстановления
Возможность защищать предыдущие версии файлов отдельно, при этом не защищая системные параметры есть только Windows 7. Если вы установите этот параметр, эффективность восстановления системы будет несколько снижена. Поэтому я рекомендую оставить значение по умолчанию.
Возможность восстановления предыдущих версий файлов впервые появилась в Windows Vista. Причем ее можно рассматривать не обособленно, а в сочетании с резервным копированием средствами Windows 7. Дело в том, что различные версии файлов сохраняются не только с помощью службы теневого копирования тома, но и при использовании архивации Windows. В свойствах файла на вкладке Предыдущие версии указывается расположение: Точка восстановления или Архивация.
Помимо предыдущих версий отдельных файлов, служба теневого копирования тома позволяет вам восстанавливать предыдущие версии папок и их содержимого. Подробнее о предыдущих версиях рассказывается в статье Восстановление данных из резервных и теневых копий в Windows 7.
Использование дискового пространства
На первый взгляд, в Windows 7 просто вернули возможность управления дисковым пространством, отведенным восстановлению системы, которая существовала еще в Windows XP, но исчезла в Windows Vista.
Однако в Windows 7 пользовательский интерфейс, знакомый по Windows XP, управляет технологией, пришедшей из серверных ОС Microsoft и впервые представленной в клиентской системе Windows Vista. На самом деле, вы управляете дисковым пространством, выделяемым для хранилища теневых копий. Эта возможность имелась и в Windows Vista, но реализована была только в командной строке с помощью команды VSSAdmin. В Windows 7 и новее эта команда также доступна. Например, для просмотра дискового пространства, занятого под теневые копии, можно выполнить от имени администратора команду:
VSSAdmin list ShadowStorage
Результат будет примерно таким:
Вы можете задавать максимальный объем дискового пространства для теневых копий из командной строки:
VSSAdmin Resize ShadowStorage /For=C: /On=C: /MaxSize=5GB
Удаление точек восстановления
Удаление всех точек восстановления является новой возможностью Windows 7. В Windows XP и Vista удаление абсолютно всех точек было возможно лишь путем отключения защиты системы. (Возможность удалить все точки кроме последней есть во всех ОС Windows при запуске очистки диски с правами администратора.) Теперь удалить все точки можно, не отключая защиту системы. При этом удаляются не только точки восстановления, но и все содержимое хранилища теневых копий, поэтому предыдущие версии файлов будут недоступны.
Однако даже после удаления всех точек, вы сможете использовать восстановление системы для возврата к точке, в качестве которой используется резервный образ системы. Это является новой возможностью Windows 7, и о ней вы узнаете ниже из рассказа о процессе восстановление системы, в котором также произошли изменения к лучшему.
Запуск восстановления системы вручную
Восстановление системы является важной возможностью Windows. Поэтому неудивительно, что запустить его можно множеством способов:
- в меню Пуск — Поиск ввести Восстановление и щелкнуть Восстановление системы
- в меню Пуск — Поиск или в окно Выполнить (WIN+R) ввести rstrui и нажать клавишу Ввод
- в элементе панели управления Архивация и восстановление щелкнуть Восстановить системные параметры или компьютер внизу, а затем нажать кнопку Запуск восстановления системы
- открыть Панель управления — Система — Защита системы и нажать кнопку Восстановление системы
- кроме того, восстановление системы можно запустить из среды Windows RE
Каким бы способом вы не запустили восстановление системы, вам будет предложено выбрать контрольную точку.
Вы можете вернуться к последней созданной точке или выбрать любую другую из имеющихся.
На рисунке выше выделены новые возможности восстановления системы. Если у вас создан резервный образ системы, вы можете использовать его в качестве точки восстановления. Чтобы увидеть эту точку, отметьте флажок Показать другие точки восстановления.
Кроме того, теперь вы можете узнать, каких программ коснутся изменения при восстановлении. Выберите точку восстановления и нажмите кнопку Поиск затрагиваемых программ.
Впрочем, поиск затрагиваемых программ можно выполнить, не открывая окно выбора точки восстановления. Прежде чем приступить к операции восстановления, Windows отображает окно со сводкой, где ссылка Поиск затрагиваемых программ также доступна.
Остается нажать кнопку Готово, и процесс восстановления системы будет запущен.
Отмена восстановления системы
Вы можете отменить последнее восстановление системы, если вы случайно выбрали не ту точку, либо восстановление не принесло желаемых результатов. Это возможно, благодаря тому, что перед восстановлением Windows создает контрольную точку. Чтобы отменить восстановление системы, запустите его снова.
Система предложит вам отменить восстановление системы или выбрать другую точку восстановления.
Автоматизация включения защиты, ее настройки и создания точек
Вы можете создать точку восстановления вручную в любой момент. В этом разделе рассматриваются различные аспекты автоматического создания точек.
Включение защиты и создание точки из PowerShell
Это может пригодиться для автоматизации в Windows 10 на дисках объемом менее 120GB. Выполните команды ниже в PowerShell от имени администратора. Первая включает защиту системы, вторая выделяет 5% диска, а третья создает точку.
Enable-Computerrestore -drive "C:" VSSAdmin --% Resize ShadowStorage /For=C: /On=C: /MaxSize=5% Checkpoint-Computer -Description 'Моя точка'
См. также выполнение скриптов PowerShell.
Автоматическое создание точек системой
Автоматически точки восстановления создаются при:
- установке приложений и драйверов (если их установщик совместим с защитой системы)
- установке обновлений Windows Update
- восстановлении системы к одной из предыдущих точек (это дает возможность отменить изменения, если, например, случайно была выбрана не та точка)
В Windows 8 появился дополнительный нюанс — система не создает новую точку, если старая была создана в пределах 24 часов (исключение — ручное создание в панели управления). Чуть ниже я покажу, как обойти это ограничение.
Тонкости запланированного задания
Точки восстановления также создаются по расписанию. За регулярностью их создания следит Планировщик заданий, являющийся оснасткой консоли управления Microsoft (MMC). Задание по проверке и созданию точек восстановления расположено в папке Библиотека планировщика заданий — Microsoft — Windows — SystemRestore. Запуск задания осуществляется ежедневно в 00:00 и при включении компьютера.
Несмотря на внешнюю схожесть этого задания с тем, что было в Windows Vista, в Windows 7 имеется существенное отличие. В Windows Vista задание проверяло, создавались ли точки в течение последних 24 часов, и если таковых не оказывалось, создавало новую точку. В Windows 7 этот интервал расширен до 7 дней.
На практике это означает, что если не происходит ежедневной установки приложений, драйверов и обновлений Windows, точки восстановления создаются раз в неделю. Это позволяет эффективнее использовать дисковое пространство и обеспечивать более широкий интервал времени для восстановления системы.
Создание своего запланированного задания
Некоторые люди предпочитают создавать точки чаще, чем предусмотрено системой, с целью сохранения рабочих файлов в теневых копиях, пользуясь этим в качестве краткосрочного резервного копирования. Автоматизировать создание точек восстановления и теневых копий можно разными способами.
Примечание. В Windows 8 и новее, чтобы обойти 24-часовое ограничение на создание точек восстановления, создайте параметр DWORD с именем SystemRestorePointCreationFrequency и значением 0 в разделе
HKEY_LOCAL_MACHINESOFTWAREMicrosoftWindows NTCurrentVersionSystemRestore
WMIC
Эта команда создает теневую копию, но не точку восстановления. Зато из этой теневой копии можно извлечь пользовательские файлы в отличие от сломанных ныне теневых копий точек восстановления.
wmic shadowcopy call create Volume='C:'
PowerShell
Точка восстановления создается одной командой.
powershell -ExecutionPolicy Bypass -noprofile -WindowStyle Hidden -command Checkpoint-Computer -Description 'Ваше описание точки тут'
VBS
Скрипт для создания точки восстановления.
'Фоновое создание точки восстановления
'Для интерактивного создания раскомментируйте выделенные строки
'------------------------------------------------------
If WScript.Arguments.Count = 0 Then
Set oShell = CreateObject("Shell.Application")
oShell.ShellExecute "wscript.exe", """" & WScript.ScriptFullName & """ Run", , "runas", 1
Else
Set oWshShell = WScript.CreateObject("WScript.Shell")
'oWshShell.Popup "Creating a SystemRestore point. Please wait.", 2, "System Restore", 0
swinmgmts = "winmgmts:\.rootdefault:Systemrestore"
GetObject(swinmgmts).CreateRestorePoint "Scheduled Restore Point", 0, 100
'MsgBox "System Restore Point created", 0, "System Restore"
End If
В планировщике для этого проще всего запускать команду wscript, указав в качестве аргумента полный путь к VBS-файлу.
Рекомендации по защите и восстановлению системы

Не задавайте для восстановления системы самый минимум дискового пространства. Это ограничит ваши возможности по восстановлению предыдущих версий файлов и уменьшит временной диапазон для возврата системы к контрольной точке.
Если у вас нет установочного диска Windows, обязательно создайте диск восстановления системы. Это следует сделать, даже несмотря на то, что в среду восстановления Windows RE можно загрузиться с жесткого диска. Если служебный раздел с Windows RE окажется поврежден, вы сможете загрузиться с диска восстановления и вернуть систему к точке, созданной до возникновения проблемы.
Создавайте точки восстановления вручную перед изменением системных файлов и чисткой реестра. Когда после чистки реестра возникает проблема,самостоятельно устранить ее пользователи, как правило, оказываются не способны. Создание точки восстановления занимает пару минут, и возврат к ней позволит вам легко решить проблему без посторонней помощи.
Восстановление Windows — один из наиболее полезных сервисов операционной системы, обеспечивающий ее устойчивую работу. Он позволяет сохранить все настройки ОС, что дает возможность в случае возникновения программных сбоев в работе компьютера вернуться к ним, восстановив нормальное функционирование ПК.
В данном материале мы расскажем о том, где найти данную функцию в Windows 10, как создать точки восстановления и как правильно ими пользоваться.
Как это работает?
Точка восстановления — это резервная копия ОС, которая создается при ее стабильном функционировании. В нее входят все важные системные файлы, обеспечивающие стабильную работу Windows 10. Стоит заметить, что в точку восстановления не входят личные данные пользователей: фотографии, видео, приложения и игры. Резервная копия создается исключительно с целью избежать необходимости переустановки Windows при сбоях в ее работе, и ни в коем случае не предназначена для резервирования персональных файлов.
Необходимость восстановления системы может возникнуть из-за вредоносной деятельности вирусов, некорректной установки драйверов и других системных ошибок. В этом случае всего несколько кликов позволят сделать откат ОС до ее последнего рабочего состояния.
Возможность создавать точки восстановления появилась в Windows ME и активно используется сегодня в последней версии операционной системы — Windows 10. Стоит заметить, что система по умолчанию автоматически создает резервные копии перед каждым обновлением, а также через определенный промежуток времени, который зависит от заданной периодичности. Количество доступных точек восстановления зависит от выделенного места на жестком диске для хранения резервных копий. Кроме того, система позволяет создавать точки восстановления вручную в любой момент времени, когда это потребуется пользователю.
Если вы хотите настроить процесс автоматического создания резервных копий системы или создать точку восстановления вручную, вам необходимо открыть соответствующий компонент в панели управления Windows. Для этого открываем меню «Пуск», нажав на кнопку в левом нижнем углу экрана, либо щелкнув по соответствующей клавише на клавиатуре.
Пуск — Панель управления
В появившемся списке выбираем пункт «Панель управления». Далее перейдите в раздел под названием «Система и безопасность».
Выбираем параметры «Система и безопасность»
В появившемся меню, среди предложенных подразделов следует выбрать «Система».
Открываем подраздел «Система»
Далее в левой части экрана находим пункт «Защита системы».
Окно «Защита системы» в Windows
В появившемся меню вам будут представлены сведения о работе системы резервного копирования для каждого из локальных дисков вашего компьютера. В моем случае, отображенном на скриншоте, существует всего один локальный диск, однако их может быть больше, и настраивать работу автоматического создания точек восстановления следует для каждого из них. Если напротив названия раздела написано «Отключено» значит, что точки восстановления для данного раздела не сохраняются. «Включено» означает, что резервные копии создаются.
Рекомендуется включать восстановление системы только для того локального диска, на котором непосредственно установлена ОС Windows 10. Нет смысла делать резервное копирование других разделов, так как, как уже было написано выше, оно касается только системных файлов. Для изменения настроек работы системы восстановления, нажмите на кнопку «Настроить».
Меню «Свойства системы» — «Защита системы»
В этом меню можно включить и отключить резервное копирование для каждого локального диска, а также установить объем свободного места, выделяемого для размещения файлов точек восстановления.
Параметры создаваемых точек восстановления
Перетаскивая ползунок вправо, мы можем увеличить размер памяти для резервных копий. При этом слева указывается выделяемый объем и процентное соотношение к общему объему локального диска.
Как создать точку восстановления в Windows 10?
Для того чтобы создать точку, выбираем тот локальный диск, который мы планируем зарезервировать. После нажатия кнопки, нам необходимо ввести имя точки восстановления. Если у вас имеется множество разных резервных копий, следует давать им как можно более точные названия, которые не позволят вам запутаться впоследствии.
После указания имени, необходимо нажать на кнопку «Создать». Система запустит процесс создания точки восстановления. Данная процедура, как правило, занимает не более 3-4 минут.
Создаем точку восстановления системы
Все созданные точки восстановления хранятся в скрытой системной папке System Volume Information, к которой по умолчанию нет доступа. Поэтому, чтобы проверить сохранилась ли точка восстановления, в том же рабочем окне поставим галочку у строчки «Выбрать другую точку восстановления» и жмем «Далее». Перед нами появится список всех созданных резервных копий. Вверху списка должна быть только что созданная точка восстановления. Справа от нее указывается тип «бэкапа». Так как данная точка восстановления была создана самим пользователем, справа от ее наименования будет указано «вручную». Удалить резервную копию можно таким же способом.
Как откатить систему?
В случае если произошел системный сбой и система не может быть запущена, Windows может сам предложить вам восстановить последнюю работоспособную конфигурацию с помощь точек восстановления. Однако иногда может возникать необходимость восстановить систему самостоятельно, по желанию пользователя ПК. В таком случае следует воспользоваться следующей инструкцией.
Щелкаем по кнопке «Пуск» в левом углу экрана или жмем на клавишу с логотипом Windows на клавиатуре. Во всплывающем меню выбираем «Панель управления». После этого, как и прежде, нам нужно зайти в раздел «Система и безопасность». Далее выбираем пункт «Система». Слева на экране находим кнопку «Защита системы».
На дисплее появится меню восстановления системы. Жмем на кнопку «Восстановить».
Восстановление системы Windows
Компьютер предложит вам наиболее подходящую точку восстановления. Однако вы можете самостоятельно выбрать нужный вам «бэкап». Для этого поставим галочку у пункта «Выбрать другую точку восстановления». Затем, щелкаем по кнопке «Далее». После этого на экране появится список доступных точек восстановления. Для того чтобы вернуться к стабильной конфигурации компьютера, выбираем подходящую резервную копию.
Жмем «Далее». После этого запустится процесс восстановления. Как правило, он длится 3-5 минут. По его окончании компьютер будет перезагружен и запустится как обычно.
Если точек восстановления несколько — вводим разные названия
Есть и другой способ восстановления системы с помощью резервной копии. Для этого нужно в меню «Пуск» выбрать пункт «Параметры».
После этого щелкаем по кнопке «Обновление и безопасность».
Параметры — Обновление и безопасность
В появившемся меню слева выбираем пункт «Восстановление». Затем жмем на кнопку «Начать». После этого компьютер предложит выбрать точку восстановления.
Выбираем пункт «Вернуть компьютер в исходное состояние»
В тех случаях, когда система загружается только в безопасном режиме, также может пригодиться метод восстановления системы с помощью командной строки. Для этого в командную строку (клавиши Win+R, ввести cmd.exe и нажать «Выполнить») необходимо вписать rstrui.exe и нажать на клавишу «Enter». В моем случае откатить систему не получится, так как на этом компьютере ранее не была создана резервная копия. Но если на вашем ПК есть точка восстановления, то система обязательно отобразит ее в рабочем окне и вы сможете продолжить восстановление.
Команда rstrui.exe открывает окно восстановления системы
В этой статье мы рассказали вам о том, что такое точка восстановления Windows и как ее создать. От себя лично советую вам не пренебрегать этой функцией и регулярно создавать такие бэкапы, особенно если вы часто скачиваете файлы из непроверенных источников или любите самостоятельно «копаться» в системных настройках. К тому же, точка восстановления — это практически единственный способ восстановить Windows 10 и вернуть ее в исходное рабочее состояние при различных проблемах и сбоях.
Post Views: 2 356
Не все изменения, вносимые пользователем в операционную систему, имеют положительный эффект. Но, к счастью, в Windows 10 имеется возможность восстановить систему до определенного состояния, зафиксированного при помощи функции «Точка восстановления», когда ОС подверглась нежелательному воздействию. Описание функции доступно в открытом доступе, но подробный и наглядный алгоритм работы с точкой восстановления позволит упростить ее использование.
Если кратко — то использование точки восстановления позволяет, в случае сбоя и нежелательных изменений, «откатить» состояние Windows 10 до нормального, когда драйверы, реестр и прочие системные компоненты используемой ОС функционировали в оптимальном режиме. Точка восстановления может создаваться автоматически, однако это требует значительных системных ресурсов и больше подходит для неопытных пользователей. Поэтому существует ручная процедура использования функции, позволяющая оптимизировать использование физической и оперативной памяти.
Автоматический процесс создания точек восстановления задается при помощи соответствующих настроек подсистем безопасности ОС. «Десятка» позволяет работать с несколькими точками восстановления — создавать и удалять их по желанию пользователя.
Содержание
- Настройка пространства на диске для защиты системы
- Создание новой точки восстановления
- Восстановление системы из сохраненной точки
- Удаление точек восстановления ОС
- Заключение
Настройка пространства на диске для защиты системы
Смотрите также: «Как отключить защитник Windows 10»
Сначала рассмотрим особенности настроек функции восстановления системы Windows 10 и определим место на диске для хранения точек восстановления.
- Нажимаем кнопку поиска внизу экрана. Вводим текст «Панель управления», кликаем левой кнопкой мыши по соответствующему пункту в появившихся результатах поиска.
- Переходим в раздел «Система и безопасность» (режим просмотра — «Категория»).
- Далее выбираем подраздел «Система».
- В перечне слева кликаем по пункту «Защита системы».
- После выполнения действий, описанных выше, откроется соответствующее окно с настройками защиты системы. Для каждого жесткого диска режим защиты активируется отдельно. Кликаем по системной диску левой кнопкой мыши и нажимаем кнопку «Настроить».
- Аналогичного результата можно добиться, вызвав окно «Выполнить» (сочетание клавиш Win+ R), введя команду «systempropertiesprotection» и нажав кнопку ОК (или клавишу Enter на клавиатуре).
- Отмечаем пункт «Включить защиту системы» и при помощи соответствующего бегунка определяем место на выбранном жестком диске, которое будет отведено для формирования точек восстановления.
Рекомендуется выделять не менее 10% дискового пространства, что позволит сохранять несколько точек восстановления. Это даст возможность в случае непредвиденного сбоя сделать выбор из нескольких вариантов состояния ОС. В случае, когда места для хранения нескольких точек восстановления не хватает, старые автоматически замещаются вновь созданными.
Создание новой точки восстановления
Чтобы создать точку восстановления снова переходим в свойства системы защиты ОС по описанным ранее алгоритмам: через Панель управления или с помощью окна «Выполнить».
- Выбираем системный диск, нажимаем кнопку «Создать», вводим название новой точки восстановления. Далее снова жмем кнопку «Создать».
- Запустится процесс создания точки восстановления, который завершится автоматически. Об этом система нас проинформирует дополнительно.
- Последовательное выполнение описанных действий позволяет сохранить на жестком диске компьютера резервные данные ОС, которые могут использоваться для восстановления ее системных файлов после возникновения сбоев и нарушения работоспособности. От подобных ситуаций не застрахованы даже опытные пользователи, и, чаще всего, они возникают при установке программного обеспечения из непроверенных источников.
Созданные точки восстановления располагаются в системной папке «System Volume Information», которая создается/находится на тех жестких дисках, для которых был выбран режим «Защита системы». По понятным причинам данные не доступны для пользователя.
Восстановление системы из сохраненной точки
Смотрите также: «Как отключить или включить режим гибернации в Windows 10»
Процесс восстановления ОС при помощи функции «Точка восстановления» достаточно прост и может быть выполнен несколькими способами — с использованием меню ОС, через диагностические инструменты специальных режимов загрузки, а также при помощи Командной строки.
Для начала рассмотрим, как это делается через Панель управления ОС (Поиск-Панель управления — Раздел «Система и безопасность» — подраздел «Система «- пункт «Защита системы»).
- Находясь во вкладке «Защита системы» нажимаем кнопку «Восстановить».
- Откроется окно восстановления системы. Нажимаем кнопку «Далее».
- В появившемся окне мастера восстановления системы выбираем точку восстановления — либо рекомендуемую ОС (формируется автоматически), либо вручную сформированную пользователем, т.е. нами. После этого жмем кнопку «Далее».
- После нажатия кнопки «Готово» запустится процедура восстановления Windows 10.
Также перейти в режим восстановления ОС можно через Параметры системы:
- Нажимаем сочетание клавиш Win+I или выбираем соответствующий пункт в контекстном меню Пуск, которое запускаем щелчком правой кнопки мыши по значку Пуска или комбинацией клавиш Win+X. В параметрах выбираем раздел «Обновление и безопасность».
- Переключаемся в подраздел «Восстановление», где в правой части окна нажимаем кнопку «Начать».
Для более опытных пользователей подойдет запуск восстановления через экран блокировки:
- Нажимаем значок «Питание», расположенный в правой нижней части экрана блокировки (в него можно быстро перейти, нажав комбинацию клавиш Win+L).
- Далее, зажав клавишу «Shift», выбираем из раскрывшегося списка пункт «Перезагрузка».
- В появившемся на экране интерфейсе специальных режимов осуществления загрузки поочередно выбираем пункты «Поиск и устранение неисправностей» — «Дополнительные параметры» — «Восстановление системы».
- В итоге мы получим доступ к сохраненным ранее точкам восстановления, выбрав одну из которых, систему можно «откатить» в нормальное состояние. Важно помнить, что для восстановления ОС может понадобится пароль от учетной записи Microsoft, который нужно ввести в специальном окне, прежде чем мы перейдем непосредственно к самой процедуре восстановления.
Восстановление ОС через Командную строку:
Еще один метод запуска восстановления ОС предполагает использование Командной строки. Если произошел серьезный сбой и система загружается только в безопасном режиме, этот способ является практически единственным вариантом решения проблемы с восстановлением. Просто вводим в Командной строке команду «rstrui.exe» и нажимаем клавишу Enter. Далее появится привычный графический интерфейс мастера восстановления системы.
Удаление точек восстановления ОС
Удаление неиспользуемых точек восстановления ОС — простая и достаточно быстрая процедура. Повторяем действия, описанные в пункте с настройками безопасности, чтобы перейти в раздел «Защита системы» с перечнем дисков. Выбираем требуемый системный диск, нажимаем кнопку «Настроить», затем — «Удалить», что сотрет все точки восстановления для ранее выбранного жесткого диска.
Также можно воспользоваться утилитой для очистки дискового пространства:
- Нажимаем сочетание клавиш Win+R, вводим команду «сleanmgr» и жмем Enter (или щелкаем OK).
- Выбираем нужный диск (если их несколько), затем нажимаем кнопку ОК.
- В появившемся окне нажимаем кнопку «Очистить системные файлы».
- В новом окне переходим во вкладку «Дополнительно», где удаляем ненужные точки восстановления нажатием кнопки «Очистить…». В результате удалятся все созданные точки восстановления, кроме самой последней, которая защищена от удаления.
Примечание: Кроме стандартных средств и утилит ОС для удаления точек восстановления могут использоваться программы сторонних разработчиков. Одной из наиболее распространенных является продукт «CCleaner». Программа русифицирована, имеет простой и понятный интерфейс и позволяет быстро удалить неиспользуемые точки восстановления.
Заключение
Для неопытных пользователей описанные алгоритмы работы по созданию и удалению точек восстановления в Windows 10 могут показаться сложными и запутанными, но опробовав их на практике несколько раз, становится очевидна логика и полезность этого функционала по защите ОС от непредвиденных проблем и сбоев.
Смотрите также: «Как сделать скриншот экрана на компьютере в Windows»
- Что такое точка восстановления?
- Как работают точки восстановления Windows?
- Как включить механизм отката изменений в Windows 10?
- Как удалить точки восстановления и отключить механизм отката?
- Как создать точку восстановления?
- Как пользоваться точками восстановления и откатить систему?
- Как пользоваться точками восстановления, если Windows не загружается?
- Как включить и настроить автоматическое создание точек восстановления Windows 10?
- Точку восстановления невозможно создать или использовать — что делать?
Операционные системы Windows, начиная с версии ME (Millennium Edition), оснащены специальным механизмом отката изменений до состояния, соответствующего созданной ранее точке восстановления. Что это вообще такое и как всем этим пользоваться? Ответим на эти и сопутствующие вопросы, а также приведем подробные инструкции по настройке, созданию и удалению точек восстановления в Windows 10.
Что такое точка восстановления?
Попробуем сравнивать механизм отката изменений Windows с чем-нибудь осязаемым, например, библиотечным реестром, в который вносятся записи о том, на каких полках хранятся книги (образно). Текущие данные в реестре действительны только до тех пор, пока все книги лежат на своих местах. Как только одну из них возьмут почитать или отправят на другую полку, одна или несколько записей в реестре становятся недействительными (пока библиотекарь не внесет в него изменения).
Представим, что библиотекарь в отпуске, правки в реестр вносить некому, но книги можно читать и перекладывать с места на место. Через неделю в библиотеке образуется бардак, что затруднит его работу. Чтобы это исправить, библиотекарю по возвращению с отпуска предстоит расставить книги по своим местам, используя старые записи в реестре.
Итак, точка восстановления в Windows в нашем примере — это библиотечный реестр. Но только имеет он цифровой вид, и в нем хранятся не данные о книгах, а данные местоположении файлов, значения различных параметров системы и т.д. Кстати, и сам реестр Windows также хранится здесь (в том состоянии, в котором он находился в момент создания точки восстановления).
Как работают точки восстановления Windows?
Сами по себе точки восстановления не работают никак, ведь они — это всего лишь хранилище с инструкциями (если их так можно назвать) по отмене изменений системы. Всю работу «на земле» выполняет специальная системная программа. Возвращаясь к нашему примеру, ее можно сравнить с тем самым библиотекарем, расставляющим книги по своим полкам. В задачу этой программы в основном входит:
- Восстановление удаленных файлов (по крайней мере, некоторой их части).
- Удаление или восстановление удаленных драйверов и пользовательских приложений.
- Установка прежних значений системных параметров.
- Восстановление/удаление удаленных/новых записей системного реестра и т.д.
Одна из важных особенностей работы механизма отката изменений Windows — сохранение пользовательских файлов, созданных с момента создания точки восстановления. Даже если в ходе восстановления будут удалены какие-либо приложения, то созданные с их помощью файлы будут сохранены на диске в том же месте, где они и находились (отсюда вывод — папки удаляемых программ также сохраняются).
Как включить механизм отката изменений в Windows 10?
В некоторых сборках ОС Windows 10 (как правило, нелегальных копиях) механизм отката изменений отключен по умолчанию в целях увеличения производительности работы системы. К счастью, эту функцию легко включить:
- На рабочем столе или в «Проводнике» кликните по значку «Этот компьютер» правой кнопкой мыши и выберите из выпадающего меню пункт «Свойства».

- Перейдите в левой части окна по ссылке «Защита системы».
- Откроется окно «Свойства системы». Во вкладке «Защита системы» в блоке «Параметры защиты» будут перечислены локальные диски и текущий статус их защиты от изменений (т.е. состояние работы механизма отката для каждого из дисков).
- Если защита выключена (надпись «Отключено» напротив диска) и ее требуется включить, выделите любой локальный диск в приведенном списке, затем кликните по кнопке «Настроить…».
- В новом окне «Параметры восстановления» переведите переключатель в положение «Включить защиту системы» и укажите объем дискового пространства, которое будет выделено для хранения точек восстановления (обычно хватает 4%, но можно и больше или меньше).
- Нажмите «Применить» для сохранения настроек.
То же самое можно проделать с любым локальным диском. Изменения будут регистрироваться только на тех дисках, на которых включена функция защиты. Если же вам требуется защитить от изменений только тот диск, где расположена система, включите защиту только на нем, а на всех остальных отключите.
Как удалить точки восстановления и отключить механизм отката?
В зависимости от настроек точки восстановления могут занимать довольно значительный объем дискового пространства. Если пользователю срочно понадобились дополнительные гигабайты свободного пространства, их поиски можно начинать с удаления точек восстановления. Делается это просто:
- Выполните первые 4 шага из инструкции выше.
- В открывшемся окне «Параметры восстановления» кликните по кнопке «Удалить», затем — «Продолжить».
- Далее отключите защиту диска, переведя переключатель в этом же окне в положение «Отключить защиту системы».
Как создать точку восстановления?
Вообще, точки восстановления создаются системой в автоматическом режиме (этот вопрос будет рассмотрен ниже), но это может сделать и сам пользователь в любой момент. К примеру, есть необходимость переустановить какой-нибудь драйвер, но как после этого будет вести себя система или само устройство — неизвестно. Перед этим мероприятием можно создать точку восстановления, а затем при необходимости вернуть систему в предыдущее состояние.
Здесь все так же просто:
- Выполните начальные 3 шага из первой инструкции в данной статье, чтобы открыть окно «Свойства системы».
- Нажмите кнопку «Создать…», на экране отобразится диалоговое окно, в которое следует ввести имя для создаваемой точки восстановления, затем нажать кнопку «Создать».
Создание точки восстановления займет какое-то время.
Как пользоваться точками восстановления и откатить систему?
Создавать точки восстановления мы умеем, теперь разберемся, как их использовать, т.е. откатывать систему до предыдущего состояния:
- Открываем окно «Свойства системы» по предыдущей инструкции.
- Во вкладке «Защита системы» нажимаем кнопку «Восстановить…».
- Откроется новое окно, жмем в нем кнопку «Далее».
- На экране отобразится список доступных точек восстановления. По каждой из них можно получить дополнительную информацию касательно программ и драйверов, которые будут удалены или восстановлены (зависит от того, какие драйверы и/или программы были удалены/установлены после создания точки восстановления). Для уточнения этой информации выделите одну из точек восстановления в списке и нажмите кнопку «Поиск затрагиваемых программ».
- А чтобы приступить к восстановлению, нажмите кнопку «Далее», предварительно выбрав одну из точек восстановления.
- Последний шаг — нажмите кнопку «Готово» в новом окне. Система приступит к откату, что потребует перезагрузку компьютера.
Как пользоваться точками восстановления, если Windows не загружается?
Механизм отката изменений в Windows 10 также может помочь восстановить работоспособность системы, нарушенная (вообще не загружается) по причине удаления/повреждения системных файлов, неправильной установкой какого-нибудь драйвера и т.д. Однако для этого потребуется загрузочная флешка или диск с установочным дистрибутивом Windows 10 той же версии (Pro, Enterprise и т.д.) и разрядности (32-бит/64-бит), что установлена на компьютере. Как создать такую флешку, можно почитать в другой нашей статье — «Как записать Windows 10 на USB-флешку?«.
Дальнейшие действия следующие:
- Загружаемся с загрузочной флешки. Если с этим у вас возникнут проблемы, предлагаем к прочтению статью — «Как установить Windows 10 с USB-флешки?«, первая половина которой как раз посвящена вопросу загрузки компьютера с USB-носителей.
- После выбора языка системы в программе установки Windows на экране отобразится следующее окно (кликаем в нем по элементу «Восстановление системы»):
- Запустится среда восстановления Windows 10. Выберите в разделе «Выбор действия» пункт «Поиск и устранение неисправностей».
- Откроется раздел «Дополнительные параметры». Перейдите в нем в подраздел «Восстановление системы».
- Далее вы увидите на экране окно «Восстановление системы». Нажмите в нем «Далее». Остальные шаги по откату системы аналогичны тем, что описаны в предыдущей главе данной статьи.
Как включить и настроить автоматическое создание точек восстановления Windows 10?
Если просто включить защиту (механизм отката) у диска, это еще не означает, что точки восстановления будут создаваться автоматически. Это точно можно будет сделать вручную, они также будут создаваться какими-либо программами по обслуживанию системы и т.д. Если в вашей сборке Windows механизм отмены изменений по умолчанию был выключен, тогда вполне возможно, что и отключена функция создания точек восстановления в автоматическом режиме. Рассмотрим, как обратно включить и заодно настроить эту функцию.
- Для начала вам потребуется запустить системное приложение «Планировщик заданий». Просто впишите его название в поисковую строку Windows, что находится рядом с меню «Пуск»:
- Приложение «Планировщик заданий» будет запущено.
- Далее, используя древо разделов в левой части окна, последовательно откройте: Библиотека планировщика задач > Microsoft > Windows > System Restore.
- В центральной части окна должна будет присутствовать задача под названием «SR». Если ее текущее состояние «Отключено», просто кликните по заданию правой кнопкой мыши, затем выберите пункт меню «Включить».
- Чтобы настроить автоматическое создание точек восстановления, кликните по заданию «SR» два раза мышью. Откроется окно свойств выбранного задания.
- Во вкладке «Условия» настраиваются основные параметры автоматического выполнения задания.
- По умолчанию точки восстановления создаются при простое компьютера в течение 10 минут (при этом сам простой должен продолжаться в течение часа). Если параметр «Ожидать простоя в течение» изменить на «Не ждать», тогда точки восстановления будут создаваться каждые 10 минут (или с другим интервалом, указанным в параметре «Запускать задачу»).
- Но более интересные параметры автоматизации задания находятся во вкладке «Триггеры». Перейдите в нее, затем нажмите кнопку «Создать», чтобы открыть новое окно «Создание триггера».
- В выпадающем списке «Начать задачу» можно выбрать один из триггеров, при срабатывании которого будет автоматически создаваться точка восстановления. Например, выберем триггер «По расписанию». В блоке «Параметры» переведем переключатель на «Ежедневно». Останется выставить дату начала задания, установить конкретное время его запуска и выбрать периодичность выполнения (каждый день, два и т.д.).
Точку восстановления невозможно создать или использовать — что делать?
Во всех редакциях (кроме Home) операционных систем Windows 10 присутствует инструмент «Редактор групповой политики» (он же — GPEDIT), при помощи которого выполняются тонкие настройки системных параметров, включая работу функции восстановления. При попытке создать точку восстановления или воспользоваться ею для отката стандартным способом пользователи могут наблюдать следующую картину:
Если в окне «Свойства системы» ни одна из кнопок не активна (не нажимается), вероятно, в «Редакторе групповой политики» отключена функция восстановления системы. Чтобы вновь задействовать ее, выполните следующее:
- Откройте средство запуска системных приложений (нажмите клавиши «Win + R»), впишите в него команду — gpedit.msc — затем нажмите «ОК».
- Откроется приложение «Редактор групповой политики». Используя древо разделов в левой части окна, последовательно откройте: Конфигурация компьютера > Административные шаблоны > Система > Восстановление системы.
- Обратите внимание на параметр «Отключить восстановление системы». Если его состояние «Включено», значит, функция восстановления системы в данный момент не работает.
- Кликните два раза мышью по этому параметру. Откроется новое окно. В левой его части переведите переключатель в положение «Не задано» или «Отключено», затем нажмите «ОК».
- Вновь откройте окно свойств системы. Теперь во вкладке «Защита системы» должны будут активны все кнопки управления точками восстановления.
На этом можно завершить тему.