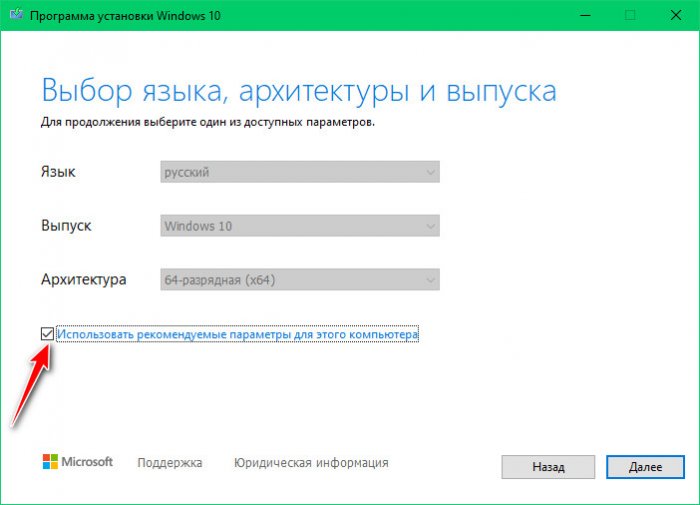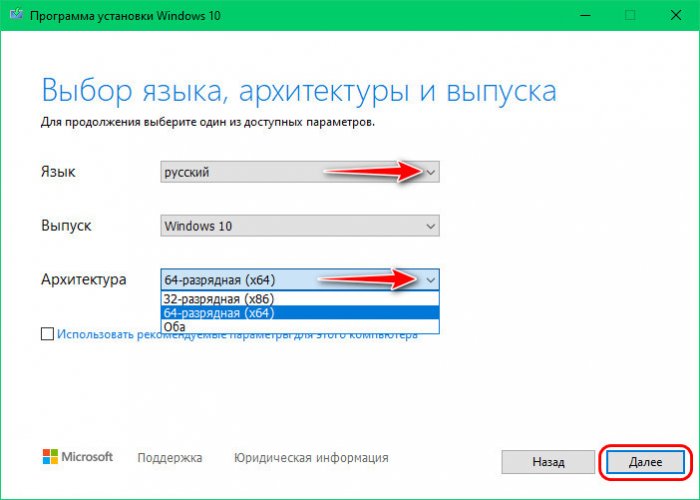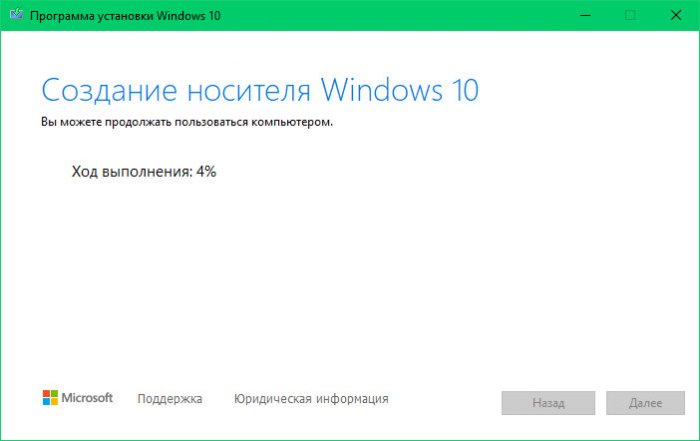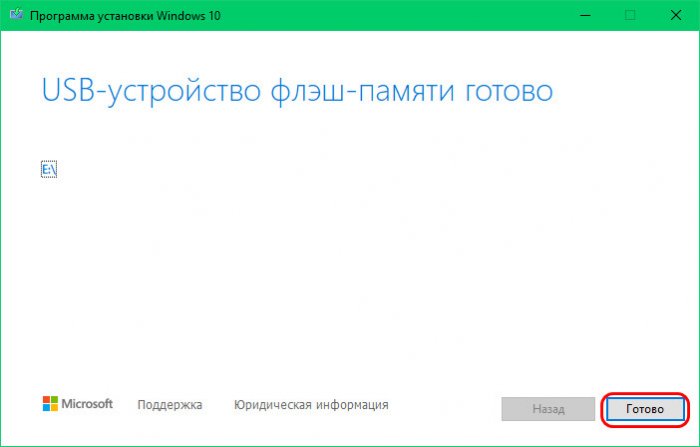Можно использовать установочный носитель (USB-накопитель или DVD-диск), чтобы установить новую копию Windows, выполнить чистую установку или переустановить Windows.
Чтобы создать установочный носитель, перейдите на веб-сайт скачивания ПО, где вы найдете пошаговые инструкции. На этом веб-сайте вы можете выбрать версию Windows и создать собственный установочный носитель с помощью USB-устройства флэш-памяти или DVD-диска. Чтобы перейти непосредственно к одной из версий, выберите одну из следующих ссылок:
-
Windows 7
-
Windows 8.1
-
Windows 10 (Затем выберите Скачать средство сейчас.)
-
Windows 11 (затем выберите Скачать средство сейчас.)
Важно: Создайте резервную копию файлов перед установкой и переустановкой Windows на компьютере. Узнайте, как это сделать.
Чтобы создать установочный носитель, необходимо следующее:
-
Компьютер с надежным подключением к Интернету. Время скачивания зависит от скорости подключения к Интернету.
-
USB-устройство флэш-памяти, внешний жесткий диск или DVD-диск. Пустое USB-устройство флэш-памяти или внешний жесткий диск объемом не менее 8 ГБ либо пустой DVD-диск (и устройство для записи на DVD-диски). Рекомендуем использовать чистый носитель, поскольку все его содержимое будет удалено. Если при записи DVD-диска из ISO-файла отображается сообщение о том, что файл образа диска слишком большой, необходимо использовать DVD-носитель с двумя слоями (DL).
-
Ключ продукта. 25-значный ключ продукта (не требуется для цифровых лицензий). Если вам требуется помощь, см. раздел Как найти ключ продукта Windows.
После создания установочного носителя вы можете сбросить или переустановить Windows. Дополнительные сведения см. в статье Параметры восстановления в Windows.
Нужна дополнительная помощь?
Содержание
- Создание загрузочной флешки для Windows 10
- Общие требования
- Media Creation Tool
- Другие программы
- Как создать загрузочную флешку, если образ ISO с Windows больше 4 ГБ (Windows 10/11). При установке появл. сообщение: «Verification failed: Access Denied»
- Подготовка флешки в FAT 32 UEFI (из образа 4+ГБ)
- Вариант 1
- Вариант 2
- Вариант 3
- Вариант 4
- Сколько надо гб на флешке чтобы установить виндовс 10
- Сколько оперативной памяти и места на жёстком диске нужно для Windows 10
- Сколько весит образ Windows 10
- Минимальные требования к компьютеру для установки Windows 10
- Windows 10 32 бит
- Windows 10 64 бита
- Оптимальные характеристики ОЗУ и винчестера
- Максимально возможный объём ОЗУ в Windows 10
- Как установить Windows 10 на флешку и загружаться с нее (Live USB-флешка)
- Установка Windows 10 на флешку
- ШАГ 1: подготовка флешки и ISO образа
- ШАГ 2: запись ISO с Windows на флешку
- ШАГ 3: первая* загрузка с полученной флешки (настройка)
- ШАГ 4: использование флешки
- Загрузочная флешка с Windows 10: требования и способы создания
Создание загрузочной флешки для Windows 10

Общие требования
Первое, что нужно для создания загрузочной флешки, — это флешка. К ней есть несколько требований, без которых дальнейший процесс загрузки будет невозможен:
Объем должен быть больше 4 гигабайт из-за того, сколько весит Виндовс 10. А весит он около 4 гигабайт, что делает невозможным создание мультизагрузочной флешки на накопителе маленького объёма.

Последний пункт связан с корректной работой программ. Если коротко, то есть несколько различных файловых систем, и NTFS самая универсальная, и именно с ней работают большинство программ. При другой файловой системе есть вероятность, что программа флэш-накопитель просто не опознает.
Но даже в том случае, если система другая, это не проблема, ведь всегда можно её изменить. Для этого нужно отформатировать накопитель. Сделать это можно, щёлкнув по нему в меню «Мой компьютер» правой кнопкой мыши и выбрав соответствующий пункт. В открывшемся окне одним из доступных для замены пунктов как раз и будет файловая система.
На это все требования к флешке заканчиваются, и если все они были выполнены, то можно переходить к непосредственной установке.
Эта программа — официальная утилита от Microsoft, предназначенная для нескольких вещей, в том числе и для создания загрузочной флешки. У неё есть несколько преимуществ в сравнении с другими аналогами. Например, не нужно скачивать iso образ Win10, она сама скачает нужный из интернета. Тут сразу виден и минус — необходимо подключение к интернету, что не совсем удобно в долгосрочной перспективе, если нужно устанавливать систему часто.
Скачать программу можно с официального сайта компании Microsoft. Процесс несложный, и на сайте все подробно расписано. После того, как программа была скачана, нужно её установить и следом запустить. После запуска появиться окно с выбором:

Следующий пункт — выбор накопителя, которой будет превращён в загрузочный диск. Иногда бывает так, что Media Creation Tool не видит флешку. Это значит, что или у неё неправильная файловая система, или она просто не до конца вошла в USB разъем. При выборе накопителя главное — не ошибиться и случайно не выбрать другой, иначе это приведёт к потере всех данных на нём.
После выбора накопителя пойдёт запись. Дело это небыстрое и может занять и час и больше. Но может пройти и за 20 минут — это зависит от скорости интернета и мощности компьютера.
Результат будет один — готовая загрузочная флешка, которая подойдёт как для установки на другой компьютер с нуля, так и для восстановления повреждённой системы.
Другие программы
Media Creation Tool — это не единственная программа для создания загрузочной флешки с Windows 10. Существует также и несколько её неофициальных аналогов, которые позволяют записать загрузочную флешку с помощью образа — iso файла. Одна из самых популярных программ — это UltraISO. Она более многофункциональная, чем её конкуренты, и обладает простым интерфейсом, понятным даже для новичков.
Первое, что нужно, — это флеш-накопитель. Требования к нему остаются все те же, тут не нужно ничего менять. Но теперь нужен образ с «Виндой». Скачать его можно либо с официального сайта Microsoft, либо со стороннего сайта, если планируется использование «пиратской» версии.
Когда подготовка закончена и в наличии есть и программа, и флешка, и образ, можно приступать к непосредственному созданию загрузочного диска. После запуска UltraISO нужно выбрать в открывшемся меню «Файл» и после «Открыть» в появившемся окне. Далее необходимо указать местоположение образа операционной системы. На экране отобразятся файлы, которые находятся внутри образа. Но так как это ненужная для дальнейшей установки информация, то можно спокойно закрыть окно.
Следующий шаг — выбор пункта «Самозагрузка», который находится в главном меню. После него нужно нажать «Записать образ жёсткого диска». Название может быть другим, ведь переводов у программы, как и версий, несколько. Но общий смысл сохраняется. Последний пункт — выбор накопителя, который в дальнейшем будет превращён в загрузочный. При выборе накопителя можно будет и ещё раз отформатировать его. Если программа установки Windows 10 не видит флешку, то это либо проблема с файловой системой, либо она не до конца вставлена в разъем.
Нужно выбрать метод записи. Изначально выбран «USB-HDD+», и менять ничего не нужно, так как он оптимальный. Последний шаг — нажать на кнопку «Записать».

Есть шанс, что при дальнейшей установке Виндовс на ПК или ноутбук устройство выдаст ошибку «Не удаётся найти usb накопитель с Windows 10». Решается это просто — настройкой соответствующего параметра в биосе. Или нужно попробовать использовать другой USB-порт, ведь проблема может быть и в нём.
Originally posted 2018-04-07 11:45:06.
Источник
Как создать загрузочную флешку, если образ ISO с Windows больше 4 ГБ (Windows 10/11). При установке появл. сообщение: «Verification failed: Access Denied»
Помогите с подготовкой установочной флешки.
Мой ноутбук HP ProBook выдает ошибку верификации при загрузке с флешки, подготовленной в Ventoy (синий экран и на нем сообщение «Verification failed: Access Denied»).
Rufus и UltraISO (которые я нашел у вас в рекомендациях) не могут записать образ с Windows, если он весит 4 ГБ и более (точнее могут, но на файловую систему NTFS, а мне нужна FAT 32, т.к. ноутбук не видит флешки с NTFS. Я уже замучился, второй день бьюсь, перезагрузил штук 5 образов, программ разных, и никак. ).
В заметке рассмотрю несколько способов решения подобной загвоздки.
Подготовка флешки в FAT 32 UEFI (из образа 4+ГБ)
Вариант 1
Первое, что посоветую попробовать — подготовить флешку с помощью утилиты 👉 WinSetupFromUSB (как сказал выше, она умеет автоматически разбивать образы на неск. частей, что позволяет записывать даже ISO большого размера на FAT 32 флешки).
Как ей пользоваться:
Что касается запуска установки Windows с этой флешки — то это все происходит обычным классическим способом.
Вариант 2
Можно и так! Ниже покажу простой пример. 👌
1) Нам понадобиться 2 накопителя. Например, можно использовать 2 флешки (или флешку и внешний диск). Одна из флешек может быть даже на 8 ГБ (т.е. подойдет практически любая), а второй накопитель — тот, на котором вы будете хранить свои установочные ISO-образы с Windows (любого кол-ва и размера).
2) Далее. На флешку в 8+ ГБ необходимо записать 👉 LiveCD от Сергея Стрельца. Благо, сделать это не сложно — с его образом работает большинство утилит (прим.: его ISO меньше 4 ГБ).
3) После необходимо загрузиться с этой флешки. Перед вами предстанет обычный рабочий стол. Если вам вдруг нужно установить интернет-подключение (скажем, для загрузки установочного ISO) — воспользуйтесь либо вкладкой «Сеть» (в меню ПУСК), либо «PE менеджером сети» (если у вас Wi-Fi).
LiveCD (Стрелец) — подключение к Wi-Fi сети и Интернету
Запуск установки Windows из образа
В общем-то, затем начнется классическая установка Windows (дальнейшие шаги можете посмотреть в инструкции по установке Windows).
Установка идет полным ходом!
Мне кажется — это очень удобно! По сути, нужно-то один раз создать загрузочную LiveCD флешку, проверить ее, и всё. Дальше можно запускать установку ОС Windows, выбирая любые ISO с любых накопителей, подключенных к ПК.
Примечание : способ актуален для x64 систем. Также стоит отметить, что в некоторых сборках от «народных» умельцев может быть «отключена» установка из-под Windows. В остальном же, никаких нареканий.
Вариант 3
Есть одна бесплатная и мега-удобная утилита — 👉 AnyBurn (ссылка на офиц. сайт). С ее помощью можно не только записать образ на флешку, но и пересобрать его (например, с заменой install.wim на install.esd, чем, собственно, и решается «наша» проблема. ).
Пара скриншотов ниже в помощь!
Создать загрузочный USB-накопитель // AnyBurn
AnyBurn — пример подготовки загрузочной флешки
Вариант 4
Обратите внимание на свою версию 👉 UltraISO (доп. ссылка) — дело в том, что в этому году (в 2022г.) вышла новая версия программы, которая может автоматически разбивать (разделять install.wim) образ*, при его записи на флешку. Это как раз актуально для FAT 32 флешек!
Примечание : многие используют старую версию программы, которая этого делать не умеет!
UltraISO — записать образ диска
Размер файла Install.wim превышает 4 ГБ
Еще один скрин из UltraISO
Источник
Сколько надо гб на флешке чтобы установить виндовс 10
Сколько оперативной памяти и места на жёстком диске нужно для Windows 10
В этой статье, мы ответим на вопрос о том, сколько свободного пространства на жёстком диске необходимо для чистой Windows 10, а также назовём минимальный объём ОЗУ (оперативной памяти), необходимый для того, чтобы подружить компьютер и «десятку».
Рассуждать на обе эти темы можно очень долго. Многие люди так и делают, доказывая друг другу правильность своей точки зрения по этому вопросу в комментариях на различных сайтах и форумах. Как и в любой другой теме, которая касается компьютеров, вокруг много «специалистов, которые с серьёзными лицами говорят и пишут противоположные вещи. Рядовой пользователь от такого обилия противоречивой информации запросто может растеряться.
Но как же найти единственно правильный ответ? Нам представляется, что его нужно искать у самих разработчиков операционной системы Windows 10. Уж они-то, как никто другой, знают, сколько места на винчестере и какой объём оперативной памяти нужен их продукту.
Сколько весит образ Windows 10
Минимальные требования к компьютеру для установки Windows 10
Итак, сколько же оперативной памяти и места на винчестере (жёстком диске) всё-таки требуется для «десятки». На официальном сайте компании Microsoft приводятся вполне конкретные технические требования к компьютерам, на которые планируется установить Windows 10. Следует учитывать, что это минимальные необходимые характеристики.
Windows 10 32 бит
Windows 10 64 бита
Более современная архитектура x64 является одновременно и более прожорливой. Для 64-битных ОС оперативная память должна быть не менее 2 Гб. Требования к винчестеру в этом случае чуть выше: необходимо не менее 20 Гб места.
Оптимальные характеристики ОЗУ и винчестера
Конечно, минимальные технические характеристики на то и представляют собой нижний порог, чтобы всё-таки изо всех сил стараться их превысить. Ниже этого предела система просто не установится и не заработает. Но, конечно, стремиться надо выше. На наш субъективный взгляд, для нормальной производительности Windows 10 стоит умножить минимальные требования минимум на два. То есть:
Эти характеристики будут вполне достаточны для людей, использующих Windows 10 для офисных задач, сёрфинга социальных сетей, поиска в интернете, посещении сайтов и просмотра видео. Разумеется, для игр этого, скорее всего, будет недостаточно.
| Оперативная память (ОЗУ) | Жёсткий диск (винчестер) | |||
| 32 бита | 64 бита | 32 бита | 64 бита | |
| Минимально | 1 Гб | 2 Гб | 16 Гб | 20 Гб |
| Оптимально | от 2 Гб | от 4 Гб | от 32 Гб | от 40 Гб |
Идеальным будет также использование SSD (твердотельного накопителя) вместо HDD (обычного жёсткого диска). Конечно, SSD дороже HDD, а их ресурс ниже, но эти новейшие носители информации, как правило, дают весьма ощутимый прирост производительности. Если нет возможности приобрести твердотельный накопитель большого объёма, то разумным выходом будет покупка такого диска на 32-64 Гб и установка на него операционной системы и относительно небольших программ. Личные файлы в таком случае можно хранить на обычном жёстком диске.
Максимально возможный объём ОЗУ в Windows 10
Источник
Как установить Windows 10 на флешку и загружаться с нее (Live USB-флешка)

В этой статье я хотел предложить один из способов создания такой флешки. Отмечу, что она позволит загружаться даже на тех компьютерах/ноутбуках – к которым вообще не подключен жесткий диск (что тоже может сыграть добрую службу при сборке и настройке ПК).
Итак, перейду ближе к теме.
📌 Важно!
Установка Windows 10 на флешку
ШАГ 1: подготовка флешки и ISO образа
1) По поводу флешки
Скопируйте с нее все нужные данные на другие носители (в процессе записи файлов ОС – все данные с нее будет удалены).
Также порекомендовал бы отформатировать ее в файловую систему FAT32. Для этого можно использовать:
Как отформатировать флешку (FAT32, exFAT, NTFS) – [см. инструкцию]
2) По поводу образа ISO
Крайне желательно использовать «чистый» образ ISO с Windows 10: т.е. без обойтись без всяких сборов «20 в 1». На мой взгляд лучшим решением будет загрузить ISO файл с сайта Microsoft. Дабы сейчас это делается очень просто – достаточно загрузить средство (утилиту) от Microsoft, запустить ее, и в меню выбрать загрузку ISO (см. пример ниже на скрине). 👇
Как загрузить к себе ISO с Windows 10 с официального сайта Microsoft — [см. инструкцию]
ШАГ 2: запись ISO с Windows на флешку
Для того, чтобы «правильно» записать ISO на флешку – необходима специальная программа. Одна из самых простых и эффективных (для текущей задачи) – это Dism++ (ссылка на софт-портал).
В своей статье далее я буду использовать именно ее.
Восстановить ОС из образа ISO (Dism++)
После задайте следующие параметры (см. скрин ниже, я пометил их цифрами):
Настройки в Dism++ перед записью образа на флешку
Далее начнется процесс копирования установочных файлов на флешку. Отмечу, что длится он достаточно долго: в моем случае потребовался примерно час (и это при подключении к USB 3.0).
Процесс записи образа
Запись образа успешно выполнена
ШАГ 3: первая* загрузка с полученной флешки (настройка)
После того, как образ ISO был извлечен особым образом на флешку, необходимо произвести установку* ОС Windows (т.е. загрузиться с этой флешки и дать ОС время на подготовку и настройку системы).
Для загрузки с флешки – нужно 📌настроить BIOS соответствующим образом, но на мой взгляд, все же лучше всего воспользоваться загрузочным меню. В моем случае, в загрузочном меню, флешка называлась, как «InnostorInnostor 1.00» (см. фото ниже). 👇
Для входа в загрузочное меню – нажмите спец. клавишу (чаще всего F8, Esc) сразу после включения вашего устройства. Таблица с клавишами к разным производителям приведена здесь.
Выбор загрузочного устройства
Далее вы увидите «привычные» сообщения от Windows: ровно такие же, как при обычной установке ОС (например, «идет подготовка устройств. «).
Отмечу, что в процессе установки ОС Windows 10 на флешку – компьютер 1-2 раза может перезагрузиться. Каждый раз загружайте компьютер именно с «нашей» флешки ( примечание : просто, после перезагрузки – компьютер может загрузить Windows с жесткого диска, и, разумеется, установка не будет продолжена).
В процессе установки Windows предложит вам настроить сеть, задать параметры безопасности, ввести логин и пароль администратора и т.д. Все эти окна я опустил как не информативные.
Совет: в процессе установки не задавайте никаких параметров сети. Есть вероятность, что Windows, получив доступ к интернету, начнет загружать обновления и процесс может сильно растянуться по времени!
Кто будет использовать этот компьютер
В общем-то, в конце установки вы увидите обычный привычный рабочий стол (см. фото ниже). Теперь флешка готова, и ее можно начать использовать.
Установка ОС на флешку завершена
ШАГ 4: использование флешки
Как уже отмечал выше – флешка, подготовленная таким образом, будет работать на современных компьютерах и ноутбуках (под UEFI). Отмечу, что крайне желательно ее подключать к портам USB 3.0 – иначе есть риск, что вы просто устанете ждать загрузки (после использования SSD, ждать 3-5 минут включение ПК – это ужас 😡).
Загрузка ОС с флешки
Добавлю еще один момент: сразу же после загрузки Windows 10 – минуты 2-3 (в моем случае) она была кране не отзывчивая, да и загрузка диска достигала 100%. Поэтому, общее время на загрузку ОС с флешки составляет не менее 5-6 минут! Только после такого промежутка времени можно начать относительно комфортно ей пользоваться.
Этот компьютер / Кликабельно
В остальном же особых нареканий нет: флешка позволяет быстро скопировать нужную информацию с жесткого диска (если накроется основная ОС), открывать и просматривать документы, пользоваться браузером, сетью и т.д. В общем, базовый набор на экстренный случай – точно есть.
Источник
Загрузочная флешка с Windows 10: требования и способы создания
Сегодня, когда большинство современных ноутбуков просто не имеют дисковода, пользователи задаются вопросом корректной установки операционной системы со съемного накопителя. К таким накопителям предъявляются специальные требования и если их не придерживаться, то запись и установка Windows 10 может завершиться неудачей. Поэтому предлагаем рассмотреть тему, как сделать загрузочную флешку Windows 10 различными способами.
От того, какую версию Windows 10 вы собираетесь устанавливать, будет зависеть и размер установочного образа. Однако разработчики рекомендуют использовать накопитель объёмом от 4 Гб (на флешке 4 Гб не будет ровно 4 Гб, а только 3,8 Гб). Лучше брать флешку от 8 Гб. Такой USB диск должен быть отформатирован под FAT32. Выполнить такое форматирование можно через функциональное меню правой кнопки мыши или через командную строку с правами Администратора.
ВАЖНО! Все операции выполняем без кавычек.
Как только флешка будет отформатирована, можно будет создавать образ Windows 10 для записи.
Сделать установочный ISO с Windows 10 можно различными способами. Рассмотрим, какой способ самый лучший и самый простой.
Для того, чтобы создать загрузочную флешку Windows 10, стоит перейти на сайт Майкрософт и скачать средство. Далее создаёте установочный образ.
Создание загрузочной флешки с Виндовс 10 можно выполнить с помощью сторонних программ. Все они работают по такому принципу: записывают образ системы так, чтобы после флешка воспринималась как установочный носитель. Поэтому рассмотрим, как пользоваться такими программами.
Создавать загрузочную флешку можно с помощью программы Rufus, которая распространяет на бесплатной основе. Принцип использования приложения Руфус следующий:
Ожидаем, пока накопитель будет записан.
Программа UltraISO – это условно-бесплатный инструмент, который позволяет записать образ любой операционной системы, как на диск, так и на флешку. Скачать этот софт можно как с нашего сайта, так и с официальной странички разработчика.
После того, как флешка будет записана, нужно не забыть выставить в BIOS-е приоритетность загрузки.
Если у вас нет классического USB носителя, то установочный образ Windows 10 можно записать на MicroSD. Все способы, которые предназначены для USB, также применимы и для SD (кроме официальных утилит от Майкрософт).
Если вам не удалось записать образ Windows 10 на флешку, то причин может быть несколько:
Если флешка рабочая и образ записан правильно, то, возможно, произошёл сбой во время самого создания файла. Все придется удалить и повторить попытку заново.
Источник

В статье описан как официальный метод сделать загрузочную флешку с оригинальной Windows 10 Pro и Home x64 и 32-бит посредством фирменной утилиты Microsoft Installation Media Creation Tool, так и другие способы и бесплатные программы, которые помогут вам в записи установочного USB накопителя из ISO образа с Windows 10 для установки ОС в системах UEFI и Legacy, на GPT и MBR диск или восстановления системы. В дальнейшем может пригодиться пошаговое описание процесса установки: Установка Windows 10 с флешки. Полезные в рассматриваемом контексте дополнительные материалы — Создание загрузочной флешки Windows 11, Создание загрузочной флешки Windows 10 на Mac, Загрузочная флешка Windows 10 в Linux, Запуск Windows 10 с флешки без установки
- Официальный способ сделать загрузочную флешку Windows 10
- Видео инструкция: 5 способов сделать загрузочную флешку Windows 10
- Создание загрузочной установочной флешки Windows 10 без программ
- Загрузочная флешка Windows 10 в Rufus
- Установочный USB накопитель с помощью UltraISO
- Microsoft Windows USB/DVD Download Tool
- Мультизагрузочный или загрузочный USB накопитель в WinSetupFromUSB
- Дополнительная информация
Загрузочная флешка Windows 10 официальным способом
Сразу после выхода финальной версии новой ОС, на сайте Microsoft появилась утилита Windows 10 Installation Media Creation Tool (сегодня Microsoft Media Creation Tool), позволяющая создать загрузочную флешку для последующей установки системы, автоматически загружающая на накопитель последнюю выпущенную финальную версию Windows 10 и создающая USB-накопитель для загрузки как в UEFI так и в Legacy режиме, подходящий для GPT и MBR дисков HDD и SSD.
Тут важно отметить, что с помощью данной программы вы получаете оригинальную Windows 10 Pro (Профессиональная, в том числе для рабочих станций), Home (Домашняя), Home для одного языка с сайта Майкрософт. И в полной мере такая флешка подходит в том случае, если у вас либо есть ключ Windows 10, либо на компьютере или ноутбуке уже была установлена лицензионная Windows 10 или 8.1, а теперь хотите выполнить чистую установку (в этом случае при установке пропустите ввод ключа, нажав «У меня нет ключа продукта», система активируется автоматически при подключении к Интернету). Вы можете установить Windows 10 с такого USB накопителя и без выполнения этих условий и работать без активации (без особых ограничений), либо активировать её ключом от предыдущей версии системы.
Шаги по созданию загрузочной флешки Windows 10 официальным способом будут выглядеть следующим образом, сам накопитель желательно подключить сразу, размер — не менее 8 Гб, данные с нее в процессе будут удалены:
- Скачать утилиту для создания загрузочной флешки Windows 10 Microsoft Installation Media Creation Tool можно с официального сайта https://www.microsoft.com/ru-ru/software-download/windows10, нажав кнопку «Скачать средство сейчас».
- Запустите загруженную утилиту и примите условия лицензионного соглашения.
- Выберите пункт «Создать установочный носитель USB-устройство флэш памяти» и нажмите «Далее».
- Через некоторое время появится окно выбора архитектуры, языка системы и её выпуска. По умолчанию установлены рекомендуемые параметры, в соответствии с характеристиками текущей системы, но сняв отметку, вы можете выбрать другой язык или разрядность — 64-бит или 32-бит. Учитывайте, что в одном образе содержатся сразу все редакции Windows 10: в поле выпуск ничего поменять нельзя, выбор профессиональной или домашней версии ОС происходит во время установки.
- В случае, если вы сняли отметку «Использовать рекомендуемые параметры для этого компьютера» и выбрали иную разрядность или язык, вы увидите предупреждение: «Убедитесь, что выпуск установочного носителя соответствует выпуску Windows на компьютере, на котором вы будете его использовать». Учитывая, что на данным момент времени в образе содержатся сразу все выпуски Windows 10, обычно на это предупреждение не следует обращать внимания.
- Выберите пункт «USB-устройство флэш-памяти», если требуется, чтобы программа сама записала загрузочную установочную флешку, либо, при желании, вы можете выбрать пункт «ISO-файл», чтобы скачать оригинальный образ Windows 10 и записать его на USB или DVD самостоятельно.
- Выберите накопитель, который будет использоваться из списка. Важно: все данные с флешки или внешнего жесткого диска (со всех его разделов) будут удалены. При этом, если вы создаете установочный накопитель на внешнем жестком диске или на USB накопителе размером более 32 Гб, вам пригодятся сведения в разделе «Дополнительная информация» в конце этой инструкции.
- Начнется скачивание файлов установки Windows 10, а затем — их запись на флешку: Создание установочного накопителя. Эти этапы могут занять продолжительное время.
- По завершении вы получите сообщение «USB-устройство флэш-памяти готово», можно закрыть утилиту и использовать созданный накопитель.
По окончании у вас будет готовый накопитель с оригинальной Windows 10 последней версии, который пригодится не только для чистой установки системы на системах UEFI и Legacy (CSM), но и для ее восстановления в случае сбоев.
5 способов сделать загрузочную установочную флешку Windows 10 — видео инструкция
Также могут оказаться полезными некоторые дополнительные способы создания установочного накопителя Windows 10 x64 и x86 для систем UEFI GPT и BIOS MBR, описанные ниже.
Создание загрузочной флешки Windows 10 без программ
Вы можете сделать загрузочную флешку Windows 10 вообще без программ: это требует, чтобы ваша материнская плата (на том компьютере, где будет использоваться загрузочная флешка) была с ПО UEFI (большинство материнских плат последних лет), т.е. поддерживала EFI-загрузку, а установка проводилась на диск HDD или SSD с таблицей разделов GPT (или было не критичным удаление всех разделов с него).
Вам потребуется: образ ISO с системой и USB накопитель подходящего объема, отформатированный в FAT32 (обязательный пункт для данного способа). Причем если он уже в нужной файловой системе, имеющиеся данные с него удалять не обязательно. Сами же действия по созданию загрузочной флешки Windows 10 состоят из следующих шагов:
- Смонтируйте образ Windows 10 в системе, в последних версиях ОС это можно сделать, нажав по файлу образа правой кнопкой мыши и выбрав пункт «Подключить».
- Скопируйте все содержимое, все файлы и папки, из смонтированного образа на USB накопитель.
Готово. Теперь, при условии, что на компьютере выставлен режим загрузки UEFI, вы можете легко загрузиться и установить Windows 10 с изготовленного накопителя. Для того, чтобы выбрать загрузку с флешки, лучше всего воспользоваться Boot Menu материнской платы.
Использование Rufus для записи установочного USB
Если ваш компьютер или ноутбук не имеет UEFI (то есть у вас обычный БИОС) или по какой-то иной причине предыдущий способ не подошел, Rufus — отличная программа (и на русском языке), чтобы быстро сделать загрузочную USB флешку для установки Windows 10 для самых разных систем.
В программе достаточно указать USB накопитель, на который будет произведена запись, нажать кнопку «Выбрать», чтобы указать путь к образу ISO с Windows 10 (также вы можете скачать Windows 10 прямо в Rufus), а в поле «Параметры образа» указать «Стандартная установка Windows».
Также следует обратить внимание на выбор пунктов в «Схема раздела» и «Целевая система». В общем случае, при выборе следует исходить из следующего:
- Для компьютеров с обычным БИОС или для установки Windows 10 на компьютере с UEFI на диск MBR выбираем «MBR» в качестве схемы разделов и «BIOS или UEFI-CSM» в целевой системе.
- Для компьютеров с UEFI для установки на GPT диск выбираем соответствующие параметры.
После этого достаточно нажать «Старт» и дождаться завершения копирования файлов на флешку. Более подробно о доступных настройках в программе, видео инструкция и официальный сайт утилиты — Загрузочная флешка Windows 10 в Rufus.
Загрузочная флешка Windows 10 с помощью UltraISO
Программа UltraISO, служащая для создания, изменения и записи ISO образов, очень популярна у пользователей и, в том числе, может быть использована для того, чтобы сделать загрузочную флешку.
Процесс создания состоит из следующих шагов:
- Открыть образ ISO Windows 10 в UltraISO через меню Файл — Открыть.
- В пункте меню «Самозагрузка» выбрать пункт «Записать образ жесткого диска».
- С помощью мастера записать установочный образ на USB накопитель, какие-либо параметры обычно менять не требуется.
Более подробно процесс описан у меня в руководстве Создание загрузочной флешки в UltraISO.
Программа Windows 7 USB/DVD Download Tool
Официальная бесплатная утилита Microsoft, изначально созданная для записи образа Windows 7 на DVD-диск или USB накопитель не потеряла актуальности и с выходом новых версий ОС — ее все так же можно использовать, если вам нужен дистрибутив для установки.
Процесс создания загрузочной флешки Windows 10 в данной программе состоит из 4-х шагов:
- Выберите образ ISO с Windows 10 на вашем компьютере и нажмите «Next» (Далее).
- Выберите: USB device — для загрузочной флешки или DVD — для создания диска.
- Выберите USB накопитель из списка. Нажмите кнопку «Begin copying» (появится предупреждение о том, что все данные с флешки будут удалены).
- Дождитесь окончания процесса копирования файлов.
На этом создание Flash-диска завершено, можно начинать им пользоваться.
Скачать Windows 7 USB/DVD Download Tool на данный момент можно со страницы на официальном сайте Майкрософт — https://www.microsoft.com/en-us/download/details.aspx?id=56485
WinSetupFromUSB для создания мультизагрузочной флешки
WinSetupFromUSB — одни из моих любимых программ для целей записи загрузочных и мультизагрузочных USB. Ее можно использовать и для Windows 10, причем с помощью программы вы можете создать одну флешку с разными образами Windows 10.
Процесс (в базовом варианте, без учета нюансов) будет состоять из выбора USB накопителя, установки отметки «Autoformat it with FBinst» (в случае если образ не добавляется к уже имеющимся на флешке), указания пути к ISO образу Windows 10 (в поле для Windows Vista, 7, 8, 10) и нажатия кнопки «Go». Для детальной информации: Инструкция и видео по использованию WinSetupFromUSB.
Дополнительная информация
Некоторые дополнительные сведения, которые могут быть полезны в контексте создания загрузочной флешки Windows 10:
- Загрузиться с флешки проще всего, используя Boot Menu, а не изменяя параметры загрузки в БИОС или UEFI. Если в меню загрузки накопитель отображается 2 раза — с пометкой UEFI (или EFI) и без неё, для установки на GPT диск выбирайте с пометкой, для установки на MBR — без пометки.
- В последнее время получил несколько комментариев о том, что при использовании внешнего USB диска (HDD) для создания загрузочного накопителя, он приобретает файловую систему FAT32 и его объем меняется: в данной ситуации, после того, как файлы установки на диске больше не нужны, нажмите клавиши Win+R, введите diskmgmt.msc и в управлении дисками удалите все разделы с этого накопителя, после чего отформатируйте его с нужной вам файловой системой. Либо используйте инструкцию: Как удалить разделы на флешке.
- Установку с флешки можно произвести не только загрузившись с неё в БИОС, но и запустив файл setup.exe с накопителя: единственное условие в данном случае — разрядность устанавливаемой системы должна совпадать с устанавливаемой (а на компьютере должна быть установлена система не старше Windows 7). Если же вам нужно поменять 32-бит на 64-бит, то установку следует производить как описано в материале Установка Windows 10 с флешки.
- После работы официальной утилиты Майкрософт для создания установочного USB на диске могут остаться папки ESD и Windows.BT, их можно удалить.
По сути, для того, чтобы сделать установочную флешку Windows 10 подходят все способы, которые работают для Windows 8.1, в том числе через командную строку, многочисленные программы для создания загрузочной флешки. Так что, если вам не хватило описанных выше вариантов, вы можете смело использовать любой другой для предыдущей версии ОС.
Привет, друзья. Как создать загрузочную флешку Windows 10? Она вам понадобится для установки этой операционной системы. Microsoft, активно заботясь о продвижении Windows 10 в массы, предприняла максимум усилий, дабы процесс установки и предшествующий ему процесс создания установочного носителя выполнялись максимально просто, в юзабилити-формате, чтобы установить «Десятку» мог даже новичок в компьютерном деле. Компания создала специальную утилиту Media Creation Tool для загрузки дистрибутива Windows 10 и записи его на флешку. Мы рассмотрим в этой публикации, как с помощью утилиты от Microsoft создаётся установочная флешка, и также мы рассмотрим альтернативные варианты её создания, которые вы сможете использовать, если у вас что-то не получится с Media Creation Tool, либо же вы просто сочтёте эти варианты более подходящими вам.
Как создать загрузочную флешку Windows 10
Требования к флешке
Друзья, если вы хотите создать загрузочную флешку Windows 10 с использованием официального дистрибутива, в частности, с использованием утилиты от Microsoft Media Creation Tool, вам понадобится флешка с номинальным объёмом не менее 4 Гб. Можно и с минимальным 4 Гб, но чтобы она могла фактически уместить в себе объём 3,78 Гб. Именно столько весит установочная флешка с 64-битной Windows 10 в её актуальной на дату написания статьи версии 2004, записанная утилитой Media Creation Tool. Размер флешки по факту записи другими программами может отличаться.
Примечание: друзья, если вы не устанавливаете операционную систему на чистый жёсткий диск, если у вас текущая система загружается хотя бы в среде восстановления, вам не обязательно создавать загрузочную флешку Windows 10. Вы можете переустановить систему без внешнего носителя. Есть много способов, как это выполнить, читайте о них в статье «Установка Windows 10». Но даже если у вас чистый жёсткий диск, вы можете записать на флешку с любым малым объёмом любой авариный WinPE, в его среде выполнить разметку диска, запустить браузер и скачать установочный ISO Windows 10. А потом в той же среде WinPE запустить установку системы со смонтированного ISO или прибегнуть к помощи специальных программ для установки Windows. Об этих возможностях WinPE на примере рассмотрения WinPE 10-8 Sergei Strelec читайте в статье «Как установить Windows с помощью Live-диска от Sergei Strelec».
Ну а теперь давайте непосредственно по теме, как создать загрузочную флешку Windows 10.
Media Creation Tool
Утилита Media Creation Tool – это официальный способ создания установочной флешки Windows 10. Способ хорош тем, что утилита создаёт универсальную флешку, подходящую для загрузки и в UEFI, и в Legacy режиме работы BIOS компьютера. Т.е. если вы не знаете, какой у вас режим BIOS, вам не нужно заморачиваться этими вещами, у вас будет флешка на оба случая, и вы точно запустите свой компьютер с неё. Для скачивания утилиты идём на официальный сайт Microsoft:
Нажимаем «Скачать средство сейчас».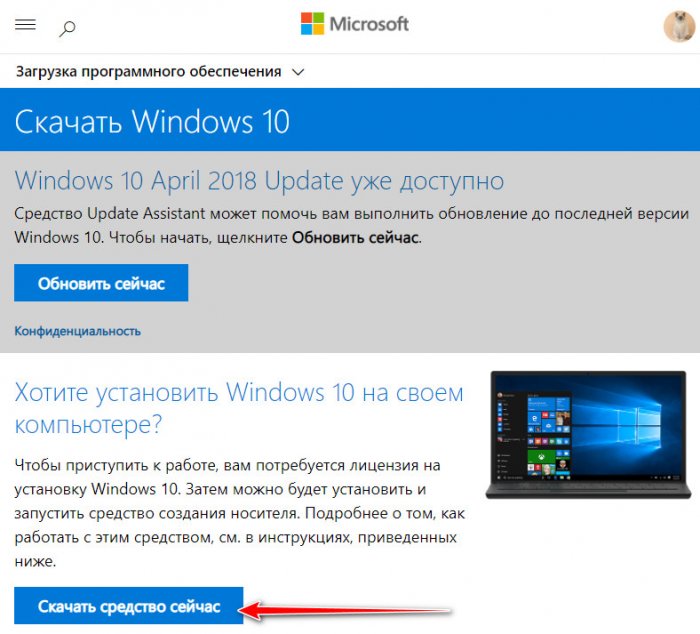
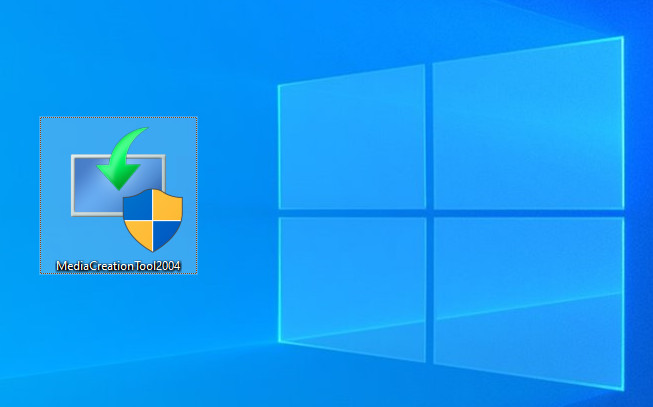

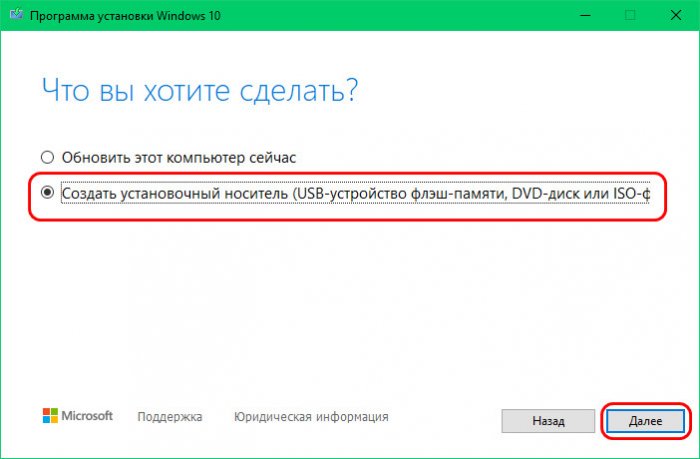
И выбирайте нужные вам язык и архитектуру. На этом этапе также будет графа «Выпуск», ранее она позволяла нам выбрать редакцию Windows 10. Однако нынче она неактивна, дистрибутив операционной системы поставляется по всеми пользовательскими редакциями, и, если у нас не OEM-устройство с лицензионной Windows 10, то нужную нам редакцию мы сможем выбрать в процессе установки системы.
Далее у нас этап выбора носителя, здесь оставляем выбор по умолчанию «USB-устройство флеш-памяти».
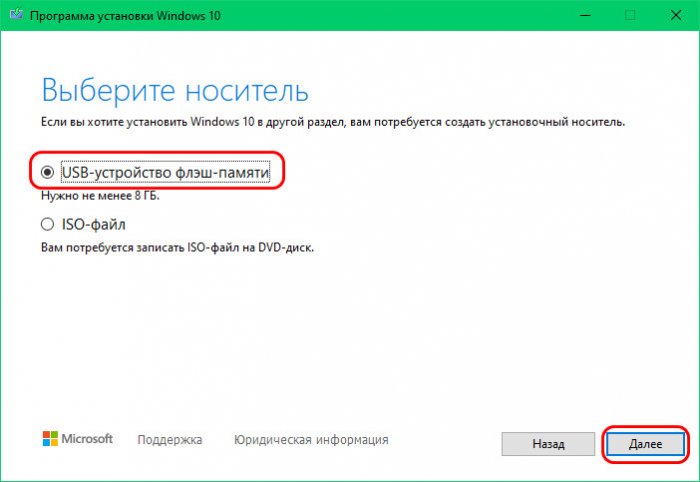
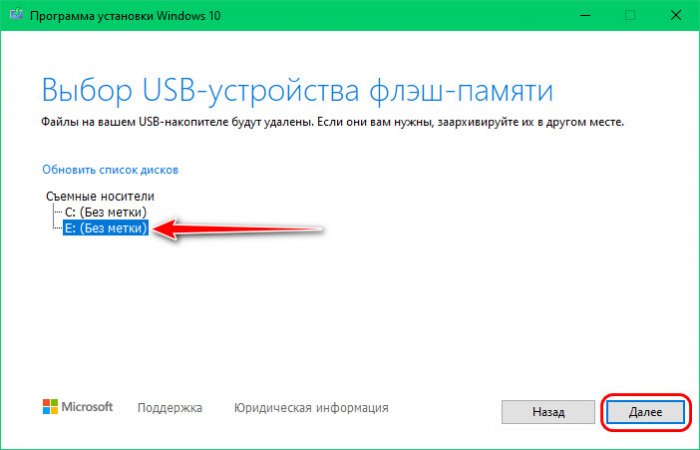
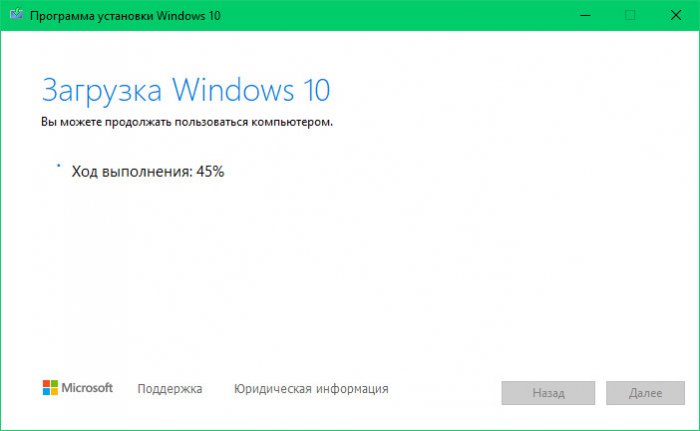
И всё: установочная флешка готова.
***
Друзья, если вас что-то не получается с Media Creation Tool, вы можете отдельно скачать дистрибутив Windows 10 в его ISO-образе с того же официального сайта Microsoft, но с некоторыми уловками. Детали смотрите в статье «Как скачать ISO-образы дистрибутива Windows 10». Либо же можете скачать дистрибутив с любого иного источника, способов скачать Windows 10 очень много. А потом вам нужно записать установочный ISO на флешку одним из предложенных ниже способов.
Штатные возможности Windows
Если у вас UEFI-компьютер, друзья, вам, чтобы создать загрузочную флешку Windows 10, в принципе, не нужно никаких программ. Вы всё можете сделать с помощью системного проводника в три шага. Шаг 1: форматируем флешку. Вызываем на ней в проводнике контекстное меню, выбираем «Форматировать».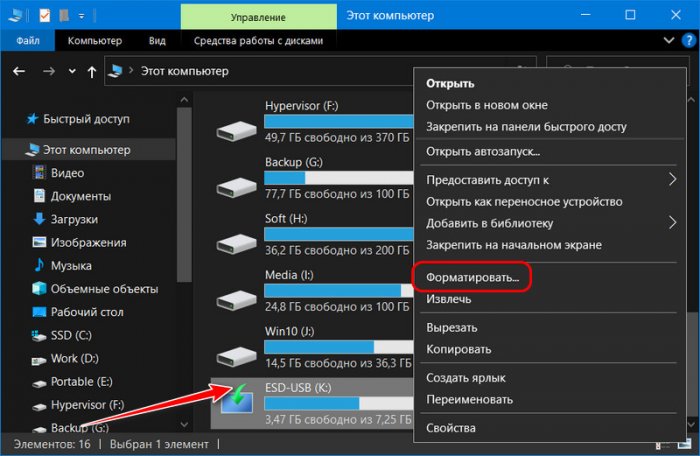
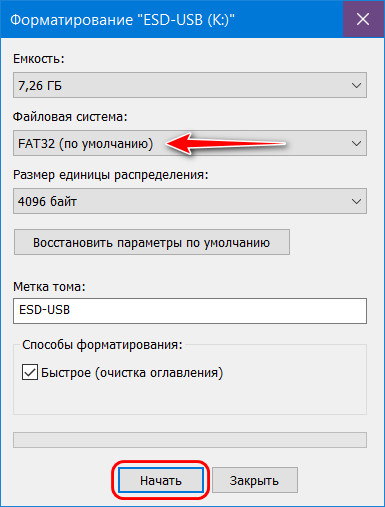
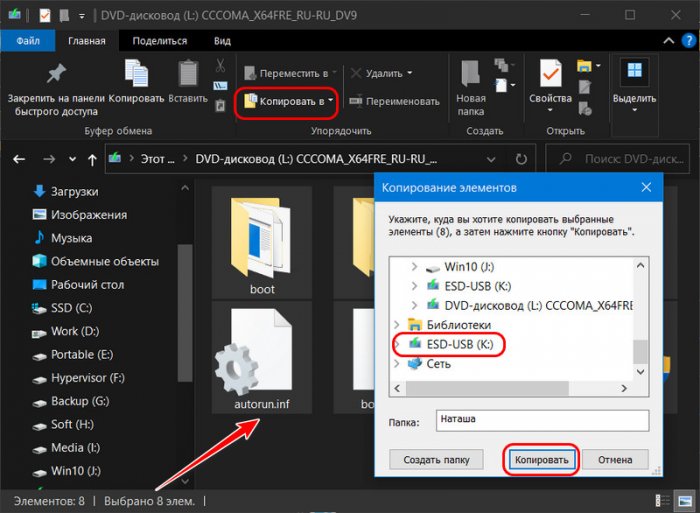
Программы для записи загрузочных флешек
Создать загрузочную флешку для нужного режима BIOS — UEFI или Legacy — можно с помощью специальных программ. Вот их перечень из числа рассмотренных на нашем сайте со ссылками на детальные мануалы по работе с ними:
При этом программа WinSetupFromUSB может записывать и флешки только для режима Legacy, и универсальные флешки для обоих режимов Legacy и UEFI. А программа WinUSB и та же WinSetupFromUSB могут записывать мультизагрузочные флешки.
Фото: Depositphotos
Загрузочная флешка с Windows должна быть у каждого пользователя. Ведь в случае какого-либо сбоя можно будет без лишней суеты установить новую систему или восстановиться. Но позаботиться о такой выручалочке лучше заранее.
Создание загрузочной флешки средствами Microsoft
Это официальный способ, который подходит обладателям лицензионного ключа или владельцам машин с предустановленной Windows 10. В последнем случае при установке системы нужно пропустить ввод ключа, и система активируется автоматически.
Внимание, все данные на флешке будут уничтожены!
Сначала нужно скачать Media Creation Tool с сайта Microsoft.
Запустите программу и примите лицензионное соглашение.
Выберите пункт «Создать установочный носитель».
Когда появится возможность выбора языка, архитектуры и выпуска, оставьте все по умолчанию. Должна стоять галочка «Использовать рекомендуемые параметры для этого компьютера».
На следующем этапе можно будет выбрать носитель. Вряд ли вам понадобится DVD-диск с операционной системой, ведь на современных компьютерах и ноутбуках оптические приводы уже не востребованы. Но такая возможность есть. Выберите пункт «USB-устройство». Обратите внимание, объем носителя должен быть не менее 8 ГБ.
Теперь предстоит выбрать, на какой USB-накопитель записать Windows, если у вас их несколько. Мы рекомендуем взять флешку малого объема и использовать ее как средство на случай переустановки или восстановления системы. Туда же можно сбросить все необходимые драйверы и программы, чтобы каждый раз не искать их по новой. Кроме флешек, можно использовать и внешние жесткие диски или SSD-накопители.
Начнется загрузка и установка Windows 10 на носитель. Это может занять некоторое время, в зависимости от скорости работы носителя и интернета.
Когда все будет готово, появится соответствующее сообщение.
Если вы использовали внешний жесткий диск или флешку объемом более 32 ГБ, то при установке носитель будет отформатирован, его файловая система изменится на FAT32, а объем уменьшится. В нашем случае была использована флешка объемом 64 ГБ, из которых система видит теперь только половину.
Начиная с версий 1703 (Creators Update), Windows 10 может работать с разделами на USB-накопителях
Исправить это можно следующим образом. Нажмите Win + R и введите команду diskmgmt.msc. Удалите раздел FAT32 на флешке и заново отформатируйте ее в NTFS или exFAT. Если вы просто отформатируйте ее через проводник, то объем не увеличится.
Сначала выделите нужный раздел и щелкните на нем правой кнопкой мыши, выберите «Удалить том». В итоге у вас должна получиться одна неразмеченная область. Далее создайте новый том и отформатируйте флешку.
Создание загрузочной флешки из образа
В большинстве случаев будет достаточно официального способа с программой Microsoft Media Creation Tool. Но, что делать, если у вас нет возможности скачать большой объем данных, но есть образ системы в формате iso. Выход есть, можно использовать стороннее программное обеспечение или и вовсе обойтись стандартными средствами операционной системы.
Воспользуемся пробным периодом
Один из самых простых способов — использовать программу UltraISO. Она платная, но у нее есть пробный период, что вполне подойдет для записи образа на накопитель. Кроме того, программа переведена на русский язык.
Запустите UltraISO и откройте файл образа системы через пункт «Файл» в верхней строке и затем «Открыть». Далее «Самозагрузка», «Записать образ жесткого диска».
Оставьте все параметры по умолчанию
Наиболее продвинутые возможности записи образа на флешку предоставляет программа Rufus. Ее можно скачать бесплатно с официального сайта.
Рекомендуем использовать портативную версию, она не требует установки и может работать с флешки
Запустите программу от имени администратора. Программа сама выберет подходящую флешку, но если нужно изменить устройство, то нажмите «Показать расширенные свойства диска» и поставьте галочку в пункте «Список USB дисков».
Нажмите кнопку «Выбрать» и укажите путь к вашему образу Windows. При желании его можно и скачать с официального сайта Microsoft — программа это умеет. После этого оставьте появившийся пункт «Стандартная установка Windows».
Далее важный пункт «Схема раздела». Здесь все зависит от того, куда вы собираетесь устанавливать Windows, точнее, какая разметка у целевого (того, на который будет устанавливаться система) жесткого диска. Если у вас ноутбук или компьютер с предустановленной Windows 10, то вам стоит выбрать GPT. Если вы устанавливали систему самостоятельно или флешка готовится для другого компьютера, то сначала нужно проверить.
Для этого воспользуемся уже знакомой утилитой для управления дисками (нажмите Win + R и введите команду diskmgmt.msc). Выберите диск, на который хотите установить операционную систему и нажмите правую кнопку мыши. Выберите «Свойства» и далее вкладку «Тома». В строке «Стиль раздела» может быть написано «Основная загрузочная запись (MBR)» — это MBR или «Таблица с GUID разделов» — это GPT.
Слева диск с MBR, справа с GPT
Кроме того, нужно знать, что GPT — это новый формат и он работает в паре с современными UEFI, MBR же используется как в старых BIOS, так и в режиме совместимости UEFI. То есть для системы с UEFI и GPT используйте GPT, а для системы с обычным BIOS или UEFI с MBR используйте MBR.
Обычные BIOS. Фото: Википедия
Если вы собираетесь ставить систему на относительно старый компьютер, то там, скорее всего, будет обычный BIOS и MBR. Если же установка будет на новый диск, на современной системе с UEFI, то смело ставьте GPT.
Так выглядит UEFI. По-сути это тот же BIOS, но удобнее, с поддержкой мыши и даже русского языка
Файловую систему оставьте по умолчанию: FAT32 для GPT или NTFS для MBR. Обратите внимание, что при использовании носителя объемом более 32 ГБ будет доступна не FAT32, а Large FAT32. Осталось только нажать «Старт» и дождаться окончания установки.
Создание загрузочной флешки без программ
Можно создать загрузочную флешку и вовсе без каких-либо программ. Нужно, чтобы у вас был UEFI, а диск с разметкой разделов GPT. В противном случае загрузиться не получится. Если ваша система соответствует условиям, то можно приступить к подготовке флешки.
Установить систему можно прямо из-под Windows, щелкнув по файлу setup.exe
Нужно открыть файл образа через проводник, WinRAR или другую программу для работы с образами и скопировать содержимое в корень флешки. Флешку предварительно отформатируйте в FAT32. Однако система не дает форматировать в FAT32 накопители объемом свыше 32 ГБ, поэтому придется воспользоваться сторонними программами.
При установке через BIOS, одна и та же флешка отображается два раза. Для установки на диск с разметкой GPT выбирайте вариант с UEFI, с MBR — без пометки
Это тоже интересно:
Хотите получать новости по теме?
16.02.2019
Просмотров: 12528
Сегодня, когда большинство современных ноутбуков просто не имеют дисковода, пользователи задаются вопросом корректной установки операционной системы со съемного накопителя. К таким накопителям предъявляются специальные требования и если их не придерживаться, то запись и установка Windows 10 может завершиться неудачей. Поэтому предлагаем рассмотреть тему, как сделать загрузочную флешку Windows 10 различными способами.
Содержание:
- Характеристики загрузочной флешки для Windows 10
- Способы создания установочной флешки с Windows 10
- Метод, как создать загрузочный USB с официального сайта Microsoft
- Запись загрузочной флешки с помощью неофициальных программ
- Пример на программе Rufus
- Пример на программе UltraISO
- Пример на программе WinSetupFromUSB
- Можно ли вместо USB-флешки использовать MicroSD?
- Какие ошибки во время создания установочной флешки могут возникнуть?
Характеристики загрузочной флешки для Windows 10
От того, какую версию Windows 10 вы собираетесь устанавливать, будет зависеть и размер установочного образа. Однако разработчики рекомендуют использовать накопитель объёмом от 4 Гб (на флешке 4 Гб не будет ровно 4 Гб, а только 3,8 Гб). Лучше брать флешку от 8 Гб. Такой USB диск должен быть отформатирован под FAT32. Выполнить такое форматирование можно через функциональное меню правой кнопки мыши или через командную строку с правами Администратора.
- Запускаем консоль с правами Администратора.
- Вводим «diskpart»;
- Далее прописываем «list disk»;
- Для выбора диска вводим: «select disk 1», где 1 – это номер диска, указанный в списке;
- Далее вводим «clean»;
- «create partition primary»;
- Далее «select partition 1»;
- «active»;
- «format fs=FAT32 QUICK»;
- «assign»;
- «exit».
ВАЖНО! Все операции выполняем без кавычек.
Как только флешка будет отформатирована, можно будет создавать образ Windows 10 для записи.
Способы создания установочной флешки с Windows 10
Сделать установочный ISO с Windows 10 можно различными способами. Рассмотрим, какой способ самый лучший и самый простой.
Метод, как создать загрузочный USB с официального сайта Microsoft
Для того, чтобы создать загрузочную флешку Windows 10, стоит перейти на сайт Майкрософт и скачать средство. Далее создаёте установочный образ.
- Теперь, когда программа загружена на ПК, нужно записать флешку.
- Принимаем условия лицензионного соглашения.
- Выбираем «Создать установочный носитель …».
- Теперь выбираем язык, версию и архитектуру будущей операционной системы.
- На следующем этапе нужно выбрать ISO-образ. Также можно выбрать создание USB.
- Далее сохраняем файл на ПК. Если вы выбрали USB вариант, то нужно будет указать системе на флешку, которая отформатирована специально под образ.
- Как видим, хотя на сайте Microsoft минимальные требования к объему накопителя 4 Гб, в сущности, должно быть 8 Гб и больше.
- После подключения подходящего по объему накопителя, запуститься запись накопителя.
Запись загрузочной флешки с помощью неофициальных программ
Создание загрузочной флешки с Виндовс 10 можно выполнить с помощью сторонних программ. Все они работают по такому принципу: записывают образ системы так, чтобы после флешка воспринималась как установочный носитель. Поэтому рассмотрим, как пользоваться такими программами.
Пример на программе Rufus
Создавать загрузочную флешку можно с помощью программы Rufus, которая распространяет на бесплатной основе. Принцип использования приложения Руфус следующий:
- Скачиваем и устанавливаем приложение.
- Откроется окно инструмента. Выбираем устройство, на которое будет записан образ.
- Файловую систему выбираем FAT32.
- В типе системного интерфейса установите вариант для компьютеров с BIOS и UEFI.
- Далее выбираем расположение созданного образа и указываем, что нужно выполнить стандартную установку Windows 10.
- Нажимаем на кнопку «Старт».
Ожидаем, пока накопитель будет записан.
Пример на программе UltraISO
Программа UltraISO – это условно-бесплатный инструмент, который позволяет записать образ любой операционной системы, как на диск, так и на флешку. Скачать этот софт можно как с нашего сайта, так и с официальной странички разработчика.
- Открываем программу и выбираем «Файл», «Открыть». Указываем, где расположен файл-образ Windows 10.
- Далее переходим к вкладке «Самозагрузка» и выбираем «Записать образ жесткого диска».
- Далее указываем накопитель, который хотим использовать. В методе записи выставляем «USB-HDD». Нажимаем «Записать».
- Ожидаем завершения записи.
Пример на программе WinSetupFromUSB
Есть еще одна программа для записи установочного диска или накопителя — Win Setup From USB. С её помощью также легко создается образ. Программа по принципу работы напоминает pro версию софта Ultra ISo, только с другим интерфейсом.
- Открываем программу;
- Выбираем флешку для записи;
- Указываем образ для записи;
- Кликаем «Go», чтобы записать диск.
После того, как флешка будет записана, нужно не забыть выставить в BIOS-е приоритетность загрузки.
Можно ли вместо USB-флешки использовать MicroSD?
Если у вас нет классического USB носителя, то установочный образ Windows 10 можно записать на MicroSD. Все способы, которые предназначены для USB, также применимы и для SD (кроме официальных утилит от Майкрософт).
Какие ошибки во время создания установочной флешки могут возникнуть?
Если вам не удалось записать образ Windows 10 на флешку, то причин может быть несколько:
- Нехватка свободного места на жестком диске (хотя официальные утилиты об этом предупреждают);
- Неправильно выбран формат накопителя (лучше FAT32);
- Вина лежит на образе, который поврежден или загружен не с официального сайта компании, а со стороннего ресурса, а поэтому может включать в себя вредоносные файлы;
- Проблема с самой флешкой или разъемом (подключение USB 3.0 в 2.0).
Если флешка рабочая и образ записан правильно, то, возможно, произошёл сбой во время самого создания файла. Все придется удалить и повторить попытку заново.