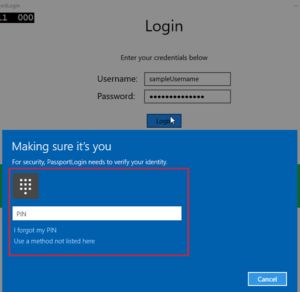Примечание: Если ваше устройство Windows 10, возможно, вы сможете использовать Windows Hello, чтобы упростить вход без пароля. Дополнительные информацию см. в следующих
Windows 10:параметры Windows 10 и защита учетной записи
Узнайте о Windows Hello и настройка
При входе в Windows с учетной записью Майкрософт необходимо использовать пароль. Пароль обеспечивает безопасность вашей учетной записи независимо от компьютера, на котором вы входите, и от используемых приложений, параметров и служб.
Чтобы не вводить пароль каждый раз при входе, можно использовать другие способы входа с учетной записью, например графический пароль или ПИН-код. Если ваш компьютер оснащен сканером отпечатков пальцев, возможен вход в систему по отпечатку пальца. (Какой бы способ входа в систему вы ни выбрали, для использования учетной записи Майкрософт вам все равно нужен «обычный» пароль.)
-
Выполните прокрутку от правого края экрана и нажмите кнопку Поиск.
(Если вы используете мышь, найдите правый нижний угол экрана, переместите указатель мыши вверх и нажмите кнопку Поиск.) -
Введите вход и выберите элемент Изменить параметры входа.
-
Выберите предпочтительный способ входа и следуйте инструкциям.
Примечания:
-
Также можно изменить политику паролей, чтобы не приходилось вводить пароль каждый раз при выходе компьютера из спящего режима. На странице Параметры входа в разделе Политика паролей нажмите кнопку Изменить и следуйте инструкциям.
-
Если компьютер входит в домен, некоторые способы входа, например с использованием смарт-карт или графического пароля, могут управляться системным администратором.
При входе в Windows с локальной учетной записью можно отказаться от ввода пароля. Но это наименее надежный способ входа в систему, и использовать его не рекомендуется. Можно также перейти от учетной записи Майкрософт к локальной учетной записи, но ее невозможно использовать для загрузки приложений из Магазина Windows и для синхронизации параметров через Интернет.
-
Проведите пальцем от правого края экрана и нажмите кнопку Параметры, а затем выберите пункт Изменение параметров компьютера.
(Если вы используете мышь, найдите правый нижний угол экрана, переместите указатель мыши вверх, нажмите кнопку Параметры ивыберите пунктИзменить параметры компьютера.) -
Выберите компонент Учетные записи, а затем — Ваша учетная запись.
-
Нажмите кнопку Отключить и следуйте инструкциям.
При использовании локальной учетной записи с паролем можно удалить пароль, чтобы не вводить его при входе в систему, но мы не рекомендуем это делать.
-
Выполните прокрутку от правого края экрана и нажмите кнопку Поиск.
(Если вы используете мышь, найдите правый нижний угол экрана, переместите указатель мыши вверх и нажмите кнопку Поиск.) -
Введите вход и выберите элемент Параметры входа.
-
Рядом с параметром «Пароль» нажмите кнопку Изменить.
-
Проверьте текущий пароль для локальной учетной записи.
-
Оставьте поля Новый пароль, Введите пароль еще раз и Подсказка для пароля пустыми, нажмите кнопку Далее, а затем Готово.
Теперь вы (или любой другой человек) можете войти в локализованную учетную запись и использовать компьютер без пароля.
Нужна дополнительная помощь?
Итак, вы установили пароль на вашем компьютере, и не простой пароль, а сложный, вы всегда при отлучении от компьютера блокируете рабочий стол. Вы думаете ваши данные никто не может похитить? Ошибаетесь. Могут. Пароль на вход в систему не защищает ваши данные.
Примечание: Сложным считается пароль, имеющий длину не меньше восьми символов и содержащий комбинацию из цифр, букв верхнего и нижнего регистра, а также специальных символов. Если вы затрудняетесь придумать сложный пароль, доверте это специальной программе, например KeePass, или PWGen.
Пароль Windows помогает защититься только простых людей, а от профессионалов — никак — они могут войти в ваш компьютер и не зная пароля. Для этого им достаточно получить физический доступ к компьютеру.
Если ваш компьютер украли
Пароль Windows не дает войти в систему, только если человек имеет доступ к клавиатуре, мыши и все. Такой вариант чаще всего встречается в интернет клубах, где часто бывают случаи воросвства как системных блоков, так и их отдельных частей. В других случаях полная блокировка доступа компьютеру встречается очень редко.
Если злоумышленнику удалось получить физический доступ к компьютету и удалось настроить BIOS для загрузки со сменного носителя — он может вставить загрузочный USB, или DVD диск и запустить на компьютере лайв сборку Windows, или Linux из которых уже и получить доступ к вашим данным.
Даже если вы защитите доступ к BIOS паролем, эта мера тоже только для защиты от ребенка, а для злоумышленника не составит никакого труда открыть корпус и сбросить настройки BIOS в состояние по умолчанию, в месте с настройками BIOS уйдет и пароль. Также злоумышленник сможет вынуть жесткий диск и подключив его к своему компьютеру, слить все ваши персональные данные.
Злоумышленнику не нужно пользоваться ни какими лайв сборками Window и Linux — если ему удалось загрузить ваш компьютер со сменного носителя, он может просто сбросить пароль Администратора и войти в Windows.
В каких случаях пароль Windows может пригодиться
Пароль Windows не полностью бесполезен. Он как и замок у нас на дверях — от профессионала не защитит, но для людей по проще станет преградой. Если у вас на работе, или дома за вами кто-нибудь хочет пошпионить — не зная пароля это им сделать не удастся. Единственное замечание — это следите за тем, чтоб эти «шпионы» не получили доступ к бумажке, на которой у вас записан пароль — храните важные пароли в сейфе, а еще лучеш в голове.
Если хотите по настоящему защитить ваши данные — используйте шифрование
Если вы по настоящему хотите защитить свои персональные данные — тогда вам следует использовать шифрование. Если выбрать стойкий алгоритм шифрования и хорошую ключевую фразу — взломать такой шифр не будет под силу даже спецслужбам. Если вы зашифровали весь диск — при загрузке вам будет предложено ввести ключевую фразу, после ввода которой система загрузится и ваши файлы будут доступны в обычном режиме. Если вы создали зашифрованный контейнер — тогда вы сможете его подключать и отключать в любой момент времени, в зависимости от того, когда вам понадобится доступ к «секретным материалам».
Если злоумышленник похитит ваш компьютер и попытается загрузиться с лайв диска, или вставит жесткий диск с вашего компьютера к себе в компьютер — без ключевой фразы зашифрованный раздел, или контейнер так и останется недоступным — для него он будет бесполезной кучей символов, не несущей в себе никакого смысла.
Единственное неудобство, которое вносит шифрование данных — это потеря производительности компьютера, так как все данные, считываемые и записываемые на диск, приходится шифровать на лету. Если ваш компьютер используется только для общения в Вконтакте, или для просмотра видеороликов с Ютьюба — смысла шифровать весь диск не имеет смісла. С другой стороны, если на вашем компьютере содержится важная финансовая, или другая конфиденциальная информация — шифровать жесткий диск такого компьютера крайне рекомендуется.
Для того, чтоб использовать шифрование на своем компьютере, существует несколько путей:
- Если у вас Windows 7 Professional и выше, вы можете воспользоваться встроенным средством шифрования BitLocker, с помощью которого вы сможете зашифровать весь жесткий диск.
- Если у вас другая версия Windows — не спешите расстраиваться, так как существует бесплатный, распространяемый под открытой лицензией продукт — TrueCrypt. С его помощью вы сможете зашифровать весь жесткий диск, или создать зашифрованный контейнер, внутри которого поместить важные документы. Если вы зашифруете весь диск — каждый раз при загрузке компьютера вам придется вводить ключевую фразу. Если вы создадате зашифрованный контейнер — ваш компьютер будет загружаться как и прежде, только все важные документы внутри зашифрованного контейнера без ввода правильной кллючевой фразы открыть не удастся.
Несомненно, пароль Windows по прежнему нужен. Например, если вы используете шифрование, но при этом у вас не используется парольная защита — ваш ноутбук можно украсть во включенном состоянии и злоумышленник сможет получить доступ к вашим данным. Если-же используется парольная защита и рабочий стол компьютера заблокирован — в этом случае злоумышленнику потребуется перезапустить компьютер, где его ждет сюрприз — предложение ввести ключевую фразу, без которой доступ к компьютеру получить не удастся.
Ну и конечно-же, нет ничего совершенного — даже шифрование можно взломать, например, воспользовавшись методом замораживания для извлечения из оперативной памяти компьютера ключа шифрования. Хотя эти способы настолько сложные, что большинству смертных можно ими пренебречь.
В Windows 10 появилась Windows Hello, позволяющая пользователям входить в свои устройства с помощью PIN-кода или биометрической идентификации.
Это революционизировало концепцию безопасности системы, доведя ее до уровня, при котором ни одна система не может быть взломана удаленно.
Тем не менее, Windows 10 также позволяет пользователям использовать пароль для входа в систему.
Так что же обеспечивает лучшую безопасность?
Содержание
- PIN против пароля в Windows 10
- Что такое пароль?
- Что такое ПИН?
- PIN-код привязан к устройству
- Резервное копирование ПИН-кода осуществляется оборудованием TPM
- Как работает PIN-код с TPM, если кто-то украл ваш ноутбук?
- Почему пользователям необходимо установить ПИН-код перед использованием биометрической идентификации?
- Какой лучше ПИН и Пароль?
PIN против пароля в Windows 10
Что такое пароль?
Пароль – это секретный код, который хранится на сервере и может использоваться для доступа к вашей учетной записи из любого места, по крайней мере, когда речь идет об учетных записях, связанных с компьютером.
Теперь они говорят, что, поскольку серверы имеют свои собственные брандмауэры, которые являются достаточно мощными, эти пароли не могут быть взломаны.
Однако это не соответствует действительности.
Киберпреступнику не нужно специально обращаться к серверу, чтобы выяснить пароль.
Кейлогинг, фишинг и т. д. – это лишь некоторые из известных способов взлома пароля человека без вмешательства на сам сервер.
Независимо от того, как был получен пароль, злоумышленник теперь имеет доступ к учетным записям пользователя из любого места, где он / она выбирает доступ.
Единственным исключением является случай, когда пользователь, чья учетная запись была взломана, использовал регистрационный номер компании, где информация хранится в Active Directory.
В таком случае хакер должен будет получить доступ к учетной записи исходного пользователя через любую другую систему, которая находится в той же сети, что сложно, хотя все еще возможно.
Вот где приходит на вооружение концепция PIN-кода и биометрической идентификации.
ПИН-код Windows Hello и биометрическая идентификация зависят от системы.
Они не хранятся ни на одном сервере.
Хотя эти типы входа не являются заменой пароля, они, по-видимому, не поддаются взлому, если киберпреступник не похитит само устройство.
Что такое ПИН?
ПИН-код – это простой секретный код для входа на ваше устройство.
Обычно это набор чисел (в основном из 4 цифр), хотя некоторые компании могут разрешать своим сотрудникам использовать PIN-коды с буквами и специальными символами.
PIN-код привязан к устройству
ПИН-код не хранится ни на одном сервере и зависит от устройства.
Это означает, что если кто-то узнает ПИН-код вашей системы, злоумышленник ничего не сможет извлечь из него, если только он / она не украдет устройство.
PIN-код нельзя использовать на любом другом устройстве, принадлежащем тому же лицу.
Резервное копирование ПИН-кода осуществляется оборудованием TPM
Trusted Platform Module (TPM) – это аппаратная микросхема, которая имеет специальные механизмы безопасности для защиты от несанкционированного доступа.
Оно было сделано так, что никакие известные программные атаки не могут его взломать.
Например. Пин-брут-форс не сработает, так как TPM заблокирована.
Как работает PIN-код с TPM, если кто-то украл ваш ноутбук?
В идеале, это был бы крайне редкий случай, когда киберпреступник может украсть ваш ноутбук и подделать его ПИН-код, но, учитывая, что это возможно, TPM использует механизм защиты от атак, чтобы блокировать ПИН-код после повторных неправильных попыток.
Если на вашем устройстве нет доверенного платформенного модуля, вы можете использовать BitLocker для ограничения количества неудачных попыток входа в систему с помощью редактора групповой политики.
Почему пользователям необходимо установить ПИН-код перед использованием биометрической идентификации?
Будь то отпечаток пальца, сетчатка глаза или речь, травма на части тела, используемой для биометрической идентификации, может привести к блокировке вашего устройства.
Поскольку у людей есть привычка не устанавливать PIN-коды без принуждения, Microsoft сделала обязательным их установку перед созданием биометрической идентификации.
Какой лучше ПИН и Пароль?
Честно говоря, на этот вопрос нельзя ответить сразу.
PIN-код нельзя использовать для структур единого входа, тогда как пароль можно.
Пароль небезопасен, и даже известные атаки, такие как фишинг и кейлогинг, не могут защитить системы, если пароль взломан.
Обычно серверы обеспечивают дополнительную защиту, например двухфакторную аутентификацию, а ИТ-отделы компаний помогают менять пароль или блокировать учетные записи, как только выясняют, что пароль был взломан.
Так что выбор за вами – но, вообще говоря, PIN-код действительно обеспечивает большую безопасность.
Если вы входите в Windows с учетной записью Microsoft, вам необходимо использовать пароль. Ваш пароль помогает защитить вашу учетную запись, независимо от того, на каком компьютере вы выполняете вход или какие приложения, настройки и службы вы используете при входе в систему.
Чтобы войти в Windows 10, пользователь должен каждый раз вводить пароль для локальной учетной записи или учетной записи Microsoft (онлайн). Это обеспечивает определенный уровень защиты устройства от доступа третьих лиц, но неудобно для домашних пользователей, поскольку увеличивает время доступа к рабочему столу устройства.
Как снять пароль в Windows 10?
Как отключить функцию пароля в Windows 10
- Щелкните меню «Пуск» и введите «netplwiz». В результате должна появиться одноименная программа — щелкните ее, чтобы открыть. …
- На открывшемся экране «Учетные записи пользователей» снимите флажок «Пользователи должны ввести имя и пароль, чтобы использовать этот компьютер». …
- Нажмите «Применить».
- При появлении запроса повторно введите свой пароль, чтобы подтвердить изменения.
24 окт. 2019 г.
Как заставить Windows 10 перестать запрашивать ПИН-код?
Как отключить установку PIN-кода Windows Hello в Windows 10
- Нажмите клавиши Windows + R, чтобы открыть диалоговое окно «Выполнить», введите gpedit. …
- Перейдите к: Конфигурация компьютера / Административные шаблоны / Компоненты Windows / Windows Hello для бизнеса. …
- Выберите Отключено. …
- Перезагрузите компьютер, чтобы изменения вступили в силу.
1 юл. 2019 г.
Как мне войти в Windows 10, если я забыл свой пароль?
Сброс пароля локальной учетной записи Windows 10
- Выберите ссылку «Сбросить пароль» на экране входа. Если вместо этого вы используете PIN-код, см. Раздел Проблемы при входе с помощью PIN-кода. Если вы используете рабочее устройство, подключенное к сети, вы можете не увидеть возможность сбросить пароль или PIN-код. …
- Ответьте на ваши контрольные вопросы.
- Введите новый пароль.
- Войдите в систему, как обычно, с новым паролем.
Как обойти вход в Windows?
Как обойти экран входа в систему с паролем Windows 10, 8 или 7
- Нажмите клавиши Windows + R, чтобы открыть окно «Выполнить». …
- В появившемся диалоговом окне «Учетные записи пользователей» выберите учетную запись, которую вы хотите использовать для автоматического входа в систему, а затем снимите флажок «Пользователи должны ввести имя пользователя и пароль для использования этого компьютера».
Как удалить пароль запуска?
Ответы (16)
- Нажмите клавишу Windows + R на клавиатуре.
- Введите «control userpasswords2» без кавычек и нажмите Enter.
- Щелкните учетную запись пользователя, в которую вы входите.
- Снимите флажок с опции «Пользователи должны вводить имя пользователя и пароль для использования этого компьютера». …
- Вам будет предложено ввести имя пользователя и пароль.
Как снять пароль с экрана блокировки?
Запустите приложение «Настройки» на вашем устройстве Android.
- Коснитесь «Заблокировать экран». В зависимости от того, какую версию Android или какое устройство вы используете, вы найдете его в немного другом месте. …
- Нажмите «Тип блокировки экрана» (или, в некоторых случаях, просто «Блокировка экрана»). …
- Нажмите «Нет», чтобы отключить все функции безопасности на экране блокировки вашего телефона.
16 центов 2020 г.
Как мне удалить свой пароль?
Для устройств Android с методами биометрической блокировки выполните следующие действия, чтобы отключить их.
- Разблокируйте мобильное устройство.
- Открыть настройки.
- Коснитесь параметра «Экран блокировки» или «Блокировка экрана и безопасность».
- Коснитесь Тип блокировки экрана.
- В разделе «Биометрия» отключите все параметры.
1 февраля. 2021 г.
Почему Windows постоянно просит меня установить ПИН-код?
В разделе «Защита учетной записи» должно быть написано «Настройте Windows Hello для более быстрого и безопасного входа». Если вы нажмете «Настроить», вам будет предложено настроить пин-код, так что не делайте этого. Вместо этого нажмите «Закрыть», и все должно быть так.
Почему Windows 10 все время заставляет меня менять свой PIN-код?
Возможно, включена групповая политика сложности ПИН-кода. Вы можете применить политику, при которой пользователям будет необходимо создать надежный сложный ПИН-код для входа в систему. Редактор групповой политики доступен только в выпусках Windows 10 Pro, Windows 10 Enterprise и Windows 10 Education.
Почему мой компьютер постоянно запрашивает мой пароль Microsoft?
Перейдите в Настройки> Учетные записи> YourInfo. Если там написано «вместо этого войдите в локальную учетную запись», значит, ваша учетная запись Microsoft была интегрирована в учетную запись вашего компьютера. Щелкните, и вы должны вернуться к локальной учетной записи, запрос пароля которой можно подавить.
Как мне поставить пароль на свой компьютер с Windows 10?
Как создать пароль для Windows 10 или Windows 8
- Откройте Панель управления. …
- Выберите Учетные записи пользователей (Windows 10) или Учетные записи пользователей и семейная безопасность (Windows 8). …
- Откройте учетные записи пользователей.
- Выберите «Внести изменения в мою учетную запись» в настройках ПК.
- Слева выберите Параметры входа.
- В области «Пароль» выберите «Добавить».
11 центов 2020 г.
Безопасность — это не страус с головой в песке, и не компьютер с отключенным интернетом и разъёмами USB. Безопасным можно назвать лишь тот ПК, в котором система способна оградить себя и файлы владельца от любых современных атак. Учитывая, что мишенью взломщиков всегда была Windows (самая популярная операционная система, как-никак), именно она лучше всего «натренирована» на борьбу со злоупотреблениями и вирусами извне.
Обновления безопасности поступают на все актуальные системы Microsoft, но Windows 10 — самая безопасная и устойчивая из них. Пользователя защищают сразу несколько защитных механизмов, о которых мы сегодня и расскажем.
Безопасный вход без пароля и PIN-кода
Один из самых древних и элементарных способов защиты — пароль. Оставим в стороне тот факт, что запомнить пачку разнообразных паролей для каждого гаджета/сервиса очень сложно — проблема в том, что ввод пароля отнимает драгоценное время. При этом в смартфонах уже давно прижилась разблокировка с помощью сканера отпечатков пальцев. Теперь таким же образом можно будет разблокировать компьютер!
Юбилейная Windows 10 также способна опознать владельца по лицу (3D-камера, которую не обманешь фотографией — в новых ноутбуках и ПК), умеет сканировать сетчатку глаза, как в фантастических боевиках.
С Windows Hello запоминать лишние цифры и множество паролей больше не нужно
Таким же образом можно будет защитить всё, что заблагорассудится в системе. Скрывать личные файлы под пароль или опасаться, что ребёнок накупит игр в магазине приложений без ведома родителей больше не стоит. Даже вместо пароля на многих сайтах можно будет использовать отпечаток пальца!
Если в компьютере нет ни сканера отпечатков, ни продвинутой камеры — это всё равно не повод зубрить пароли. Потому что Windows может понять, кто работает за компьютером, ориентируясь только на «устройства-компаньоны». То есть, достаточно выбрать флешку, указать на неё в настройках компьютера —и она станет главным ориентиром. Каждый раз, когда вы будете её подключать, она будет докладывать системе, что всё в порядке и спрашивать пароли не нужно.
А можно и вовсе ничего не подключать — достаточно включить в компьютере «чутьё» на ваш фитнес-браслет, умные часы или смартфон поблизости. Если эти устройства окажутся рядом — блокировка компьютера будет снята.
Компьютер с Windows 10 можно научить снимать блокировку, если вы находитесь поблизости с телефоном
Удобный и простой «родительский контроль»
Это мы, взрослые люди, осознаём, что на компьютерах свет клином не сошёлся — а вот дети, которые выросли в эпоху буйства гаджетов, часто относятся к цифровой технике слишком фанатично. Но ведь и времени на то, чтобы стоять за спиной у чада всё время, пока оно находится у монитора, катастрофически не хватает.
На такой случай в Windows 10 есть простой способ настроить условия нахождения ребёнка за компьютером — от родителя не требуется никаких особых навыков для такого действия.
Ребёнок получает отдельную учётную запись (родительская остаётся под паролем или, например, с запросом отпечатков пальцев при входе), в которой можно распределять, сколько времени он сможет проводить за каждой из имеющихся программ. То есть, компьютер для учёбы, при желании родителя, станет действительно компьютером для учёбы.
Настроить компьютер под управлением Windows 10 для ребёнка легко
Кроме того, можно ограничить доступ ко всем нежелательным сайтам и даже выделить ребёнку часть денег на покупки компьютерных игр в онлайн-магазине. Раз в неделю система будет отправлять родителю отчёт — на какие сайты заходил, каким играм и программам ребёнок уделял больше всего внимания. И, наконец, за местонахождения устройства с «детской» учётной записью можно наблюдать на расстоянии.
Пользоваться функциональностью родительского контроля в полном масштабе или нет — вопрос индивидуальный. Зато, по крайней мере, с такими опциями увлечённость ребёнка компьютером не перерастёт в опасную манию.
Антивирус покупать не нужно
Прошли времена, когда после покупки компьютера нужно было озаботиться приобретением антивируса — начиная с Windows 8 в операционных системах Microsoft действует «Защитник Windows». В отличие от многих платных продуктов, которые разводят «панику» и видят угрозу в безопасных файлах, встроенный антивирус срабатывает всегда по делу и практически не влияет на быстродействие компьютера.
В Windows 10 трудится встроенный эффективный антивирус — Windows Defender
«Защитник» оберегает ПК всё время его работы, самостоятельно получает информацию о новых известных вирусах и даже способен распознавать новые, ещё не идентифицированные угрозы — в таких случаях антивирус отправляет подозрительные файлы на анонимную проверку в облачное хранилище. Если найденный файл творит что-то странное в компьютере — «зловред» будет заблокирован.
Только качественные файлы из интернета
Не всё то золото, что блестит, и не всё то программа/игра, что выглядит соответствующим образом на сайте. Антивирус — механизм хороший, но для более надёжной защиты в Windows есть механизм SmartScreen. Это сложная система, которая проверяет файлы на вирусы до того, как они будут скачаны.
Интернет-фильтр Windows SmartScreen проверяет файлы перед скачиванием
SmartScreen уточняет информацию о том, скачивался ли конкретно этот файл кем-либо ранее и оказался ли он вредоносным, а ещё попутно проверяет список мошеннических сайтов. То есть, даже если кто-то подделает сайты «Одноклассников» или «В Контакте» до неузнаваемости, и владелец ПК не обратит внимание на адрес сайта — компьютер останется невредим.
Защита от мошеннического Wi-Fi
Наконец, в Windows 10 встроен брандмауэр. Под этим труднопроизносимым словом скрывается очень правильная идея использования интернета.
Брандмауэр в Windows 10 защищает компьютер от атак извне
Представьте себе кран и раковину в ванной комнате. Вы открываете воду, используете её на своё усмотрение, затем она поступает в раковину, и т.д. Примерно таким образом на компьютер поступают данные из интернета. Брандмауэр — это механизм, который следит, чтобы из раковины не вылез таракан, если вы моете руки где-нибудь далеко от дома. То есть, блокирует все способы проникновения и взлома компьютера, если он подключен к сети злоумышленника.
Компьютер — это безопасно
С таким набором систем защиты (а ими список не ограничивается) Windows 10 стала самой безопасной операционной системой из когда-либо созданных Microsoft. Именно такого уровня надёжности достойны все современные компьютеры.
Содержание
- Пароль Windows 10: поставить, изменить, убрать и сбросить
- Как работать с паролями в Windows 10
- Как поставить пароль на Windows 10
- Контрольные вопросы Windows 10
- Как изменить пароль Windows 10
- Убрать пароль при входе в Windows 10
- Сброс пароля Windows 10
- Командная строка Windows 10: как поставить, изменить или сбросить пароль
- Список команд:
- Забыт пароль Windows 10
- Этапы сброса пароля Windows 10:
- Как установить, удалить или поменять пароль в Windows 10
- Когда пароль не поможет
- В операционной системе Windows 10 предусмотрено создание пароля:
- Чтобы установить пароль применяется один из методов:
- В каком случае пароль уже есть
- Пароль есть, но он вам неизвестен
- Установка пароля в Windows 10 в командной строке
- С применением графического интерфейса настроек локальной учетной записи
- Удалить пароль учетной записи пользователя Windows 10
- Отключить ввод пароля при входе в Windows 10
- ПИН-код
- Создание пароля для другого пользователя ПК
- Как узнать в Windows 10 пароль администратора
- Как узнать пароль администратора с помощью загрузочной флешки
- Создание загрузочного накопителя
- Запуск компьютера с USB-накопителя
- Запуск “Командной строки”
- Создание второго аккаунта администратора
- Ввод нового пароля
- Наведите порядок в системе
- Как удалить пароль через профиль Microsoft
- Как восстановить пароль Windows 10 с помощью специальных программ
- Windows 10 PE
- ERD Commander
- Offline NT Password Editor
- Ophcrack
- Пароль должен соответствовать требованиям к сложности
- Справочники
- Возможные значения
- Рекомендации
- Местонахождение
- Значения по умолчанию
- Вопросы безопасности
- Уязвимость
- Противодействие
- Возможное влияние
Пароль Windows 10: поставить, изменить, убрать и сбросить
Пароль Windows 10 — это пароль учетной записи пользователя, который вводят при входе в Windows 10, является превентивной мерой защиты конфиденциальной информации или результатов работы пользователя. Существует множество ситуаций, при которых, на одном компьютере (ноутбуке) могут работать несколько человек. Windows 10 позволяет не только создавать дополнительные учётные записи, но и назначать им пароли.
Поставить, изменить или убрать/сбросить пароль учётной записи в Windows 10 можно двумя способами: используя пользовательский интерфейс или командную строку с правами администратора.
Вначале, рассмотрим создание, изменение и удаление пароля пользователя стандартными средствами интерфейса Windows 10. Продвинутый вариант работы с паролями через командную строку описан в конце статьи.
Как работать с паролями в Windows 10
Для работы с паролями в Windows 10, необходимо воспользоваться настройками «Варианты входа» в разделе «Учётные записи», который находится в основном меню «Параметры Windows». Попасть туда можно двумя способами:
1. Пройдите по цепочке: «Пуск» — «Параметры» — «Учётные записи» — «Варианты входа» — «Пароль».
2. Воспользуйтесь поиском в Windows 10: в строке поиска введите «Варианты входа», после чего кликните по соответствующей надписи в результатах поиска и выберите «Пароль» в правой части окна.
Как поставить пароль на Windows 10
Чтобы установить пароль на Windows 10, кликните по надписи «Пароль» и нажмите «Добавить».

В открывшемся окне «Создание пароля», заполните три поля: «Новый пароль», «Подтверждение пароля» и «Подсказка для пароля». Пароль необходимо указать два раза, чтобы удостовериться в правильности ввода кода. Придумайте подсказку, она будет отображаться при неправильном вводе пароля.
Если вы сомневаетесь в правильности пароля, можно воспользоваться специальной кнопкой, которая находится в правой части поля ввода.

После того как вы нажмёте «Далее», в новом окне система предупредит вас о том, что при следующем входе в Windows 10, необходимо будет ввести пароль. Для сохранения пароля и завершения процесса его создания, нажмите «Готово». Всё, пароль учётной записи Windows 10 установлен.
Не забудьте обновить контрольные вопросы к локальной учётной записи Windows 10, которые могут понадобиться для сброса пароля, на тот случай, если вы его забудете.
Контрольные вопросы Windows 10
Процесс обновления вопросов не займёт много времени. Для этого, нажмите «Пароль» и «Обновить контрольные вопросы». Windows 10 запросит текущий пароль пользователя. Далее, выберите контрольные вопросы и ответы на них. Сохраните результат — нажмите «Завершить».

Как изменить пароль Windows 10
Изменить пароль учётной записи пользователя Windows 10 очень просто, для этого кликните по надписи «Пароль» и нажмите «Изменить».

Для начала Windows 10 попросит подтвердить текущий пароль, после чего, перенаправит вас в окно «Изменение пароля». Здесь, так же, как и при создании пароля, потребуется ввести новый пароль, подтвердить его, и придумать новую подсказку. Чтобы сохранить изменения, нажмите «Далее», а в следующем окне «Готово». Пароль учётной записи Windows 10 — изменён.

Убрать пароль при входе в Windows 10
Чтобы отключить пароль в Windows 10, достаточно проделать следующие шаги:
Всё, пароль учётной записи пользователя Windows 10 отключен.



Сброс пароля Windows 10
Выполнить сброс пароля можно на этапе входа в Windows 10. Если вы не помните или потеряли доступы от учётной записи Windows 10, нажмите «Сбросить пароль».


Система предложит ответить на ряд контрольных вопросов. Если вы ответите правильно, Windows 10 отобразит поля для ввода нового пароля и его подтверждения. Укажите новый пароль и нажмите стрелку вправо, произойдёт успешный вход в систему.
Командная строка Windows 10: как поставить, изменить или сбросить пароль
Чтобы создать, изменить или удалить пароль учётной записи Windows 10 достаточно воспользоваться командной строкой с правами администратора. Для этого кликните правой кнопкой мыши «Пуск» и выберите «Командная строка (администратор)».
В Windows 10 существует специальная команда для работы с учётной записью пользователя, которая позволяет устанавливать, изменять или сбрасывать пароль:
Список команд:
Данные команды можно использовать, не только из-под своей учётной записи, но и при восстановлении доступа к Windows 10, в случае, если вы забыли пароль.
Забыт пароль Windows 10
Сбросить пароль учётной записи пользователя в Windows 10 можно при помощи установочной флешки и командной строки.
Этапы сброса пароля Windows 10:
Всё, пароль учётной записи пользователя Windows 10 сброшен.
Источник
Как установить, удалить или поменять пароль в Windows 10
Если кто-то захочет включить компьютер на вашем рабочем или домашнем столе, но не знает пароля к нему, он не сможет этого сделать. Позволяя кому-то пользоваться вашим ноутбуком или настольным ПК, создайте для него отдельный пароль. Создайте для себя дополнительную учетную запись пользователя с паролем для повседневных задач, не связанных с администрированием ОС:
Когда пароль не поможет
Пароль для операционной системы не поможет, если жесткий диск или SSD извлечен из корпуса компьютера и подключен к другому устройству. Для более надежной защиты используется шифрование. В этом случае при загрузке вводится кодовая фраза. Этот подход снижает производительность. В большинстве случаев, если компьютер используется для социальных сетей, просмотра видеороликов и игр, пароля достаточно.
В операционной системе Windows 10 предусмотрено создание пароля:
Чтобы установить пароль применяется один из методов:
В каком случае пароль уже есть
При установке операционная система предложит создать учетную запись Microsoft. Если вы сделали это, то в процессе ее создания пароль уже был установлен.
Щелкните по кнопке «Пуск» с логотипом операционной системы. Далее — перейдите к настройкам (значок с шестеренкой). Перейдите в раздел «Учетные записи». Слева щелкните по строке «Параметры входа».
Чтобы сменить пароль, введенный при установке ОС, нажмите на кнопку «Изменить». Располагается в правой части окна под словом «Пароль».
В первой строке окна введите тот пароль, который был определен при установке операционной системы. Заполните вторую строку новым паролем, который в дальнейшем станет использоваться для входа в операционную систему и доступа к сервисам Microsoft. Перейдите к следующему шагу нажатием кнопки «Далее».
Система сообщит вам об успешной смене пароля. Нажмите экранную кнопку «Готово». Подчеркну, что старый пароль больше использоваться не может, только новый.
Пароль есть, но он вам неизвестен
Операционную систему устанавливали не вы, а кто-то другой. В этом случае вам необходимо уточнить у того, кто ставил ОС на ваш ПК:
Далее пароль нужно поменять вне зависимости от типа учетной записи.
Установка пароля в Windows 10 в командной строке
Действия пользователя для входа в командную строку:
Чтобы посмотреть список пользователей текущей операционной системы введите команду: net users
Введите команду в формате: net user username password
username замените на имя пользователя, для которого нужно установить новый пароль, а password — на пароль.
С применением графического интерфейса настроек локальной учетной записи
Если вы входите в Windows 10 с применением локальной учетной записи, вы можете установить на нее пароль или поменять старый. Откройте главное меню (кнопка «Пуск» в левом нижнем углу с логотипом операционной системы Windows).
Перейдите к настройкам операционной системы. Для этого щелкните по значку с изображением шестеренки.
В окне настройки параметров ОС перейдите в раздел «Учетные записи».
В левой части окна располагается список-меню доступных настроек. Выберите пункт «Параметры входа».
Если ранее пароль не был установлен пользователем или был удален, под словом «Пароль» будет отображено сообщение о том, что пароль учетной записи отсутствует. До установки пароля не смогут использоваться другие параметры входа в операционную систему.
Щелкните по экранной кнопке «Добавить».
Действия в окне создания пароля:
Когда пароль учетной записи в Windows 10, пользователь может поменять его. Рекомендую периодически выполнять это действие. В окне параметров входа вместо кнопки «Добавить» появится кнопка «Изменить».
Щелкните по ней для входа в диалоговое окно, позволяющее сменить пароль.
Введите текущий пароль и нажмите кнопку «Далее».
Введите новый пароль учетной записи и подтвердите его в дополнительной строке. Определите подсказку для того, чтобы восстановить забытый пароль и нажмите «Далее».
Новый пароль создан. Используйте его при следующем входе в операционную систему. Нажмите кнопку «Готово» для применения изменений и возврат в меню параметров входа. Отмечу, что старый пароль больше не актуален. Вернуть его можно через повторное изменение пароля.
Удалить пароль учетной записи пользователя Windows 10
Чтобы удалить пароль учетной записи необходимо изменить пароль. При этом все поля оставьте пустыми. Замену пароля нужно будет подтвердить вводом текущего пароля так, как показано выше.
Если при входе в операционную систему запрос пароля не производится, это означает, что эта опция была отключена в настройках. Чтобы система запрашивала пароль при запуске Windows 10, нужно:
Поставьте «птичку» в окошке справа от надписи: «Требовать ввод имени пользователи и пароля». Последовательно нажмите кнопки «Применить» и «OK». При необходимости подтвердите внесенные изменения вводом пароля.
Отключить ввод пароля при входе в Windows 10
Если опция запроса пароля при входе в операционную систему активна, а вы хотите запускать ОС без этого шага, уберите установленную ранее птичку и нажмите:
ПИН-код
Будет запрашиваться при входе в ОС. Более удобный метод защиты ПК.
В окне настройки параметров входа:
В белом поле следующего окна введите пароль учетной записи.
В первом поле ввода напечатайте желаемый ПИН-код. Повторите ввод во втором поле и нажмите кнопку «ОК».
Создание пароля для другого пользователя ПК
Распространенный подход, при котором все пользователи компьютера входят в ОС под одной учетной записью правильным не считаю. Это же относится и к привычке работать с операционной системой под учетной записью администратора.
При совместном использовании ноутбука или настольного компьютера у каждого пользователя будет собственный набор настроек и файлов.
Создайте учетные записи каждого, кому предоставляется доступ к ПК.
В настройках учетных записей перейдите к пункту «Семья и другие пользователи». Рассматриваю универсальный метод без учетной записи Microsoft. Под надписью «Другие пользователи» нажмите на кнопку «+».
Щелкните по ссылке, отмеченной на скриншоте.
Щелкните по ссылке: «Добавить пользователя без учетной записи Microsoft».
Введите имя пользователя и дважды — пароль его учетной записи. Ниже будет предложено защитить учетную запись тремя контрольными вопросами, которые необходимо последовательно выбрать из списков. Возможность пропустить этот шаг не предусмотрена.
После нажатия «Далее» локальная учетная запись пользователя ПК будет отображена в числе дополнительных.
Чтобы удалить учетную запись:
При удалении учетной записи будут потеряны все файлы и данные в ней. В их числе:
Перед удалением учетной записи сохраните ценные файлы на дополнительных накопителях:
Если вы полностью уверены в принятом решении, нажмите кнопку «Удалить учетную запись и данные».
Учетная запись удалена и больше не отображается в разделе «Другие пользователи».
Ранее я написал подробную инструкцию по чистой установке операционной системы Windows 10. Яркость в операционной системе вы можете поменять четырьмя способами.
Какой способ защиты компьютера с Windows 10 вы считаете самым надежным?
Если вы нашли ошибку, пожалуйста, выделите фрагмент текста и нажмите Ctrl+Enter.
Источник
Как узнать в Windows 10 пароль администратора
Потеря пароля от аккаунта администратора накладывает значительные ограничения при использовании Windows 10 — большинство действий, требующих повышенных привилегий, нельзя выполнить. Если создана одна учетная запись, доступ к рабочему столу потерян. Без вспомогательных средств восстановление не произвести.
Как узнать пароль администратора с помощью загрузочной флешки
Установочный накопитель с Windows имеет базовый набор утилит, которые позволяют восстановить пароль администратора.
Создание загрузочного накопителя
Чтобы восстановить пароль стандартными средствами системы, потребуется предварительно записать установочный образ ОС на USB-диск. В инструкции используется пример с программой Rufus, но подойдет любое приложение с похожим набором функций:
После завершения переноса данных на флешку прозвучит звуковой сигнал и окно программы можно будет закрыть — загрузочный накопитель создан.
Запуск компьютера с USB-накопителя
Перед работой с инструментами для восстановления пароля требуется запустить компьютер с созданной загрузочной флешки, используя возможности BIOS. Для этого необходимо:
Запустится установщик, с помощью инструментов которого можно узнать пароль администратора в Windows 10.
Запуск “Командной строки”
На главном экране инсталлятора операционной системы требуется:
После выполнения действий компьютер необходимо перезапустить, а флешку извлечь.
Создание второго аккаунта администратора
Ввод нового пароля
Находясь в системе, используя стандартные инструменты, можно сбросить пароль основного профиля. Для этого нужно:
После выполнения инструкции можно перезагрузить ПК и войти в основной профиль, используя новый пароль.
Наведите порядок в системе
При выполнении действий по восстановлению в ОС были внесены изменения. Чтобы привести все в первоначальный вид, необходимо убрать второго пользователя и вернуть на место приложение sethc.exe :
После этого ОС приобретет обычный вид, изменения будут отменены.
Как удалить пароль через профиль Microsoft
Если пользователь авторизовался в Windows 10, ОС синхронизируется с профилем Microsoft. На сайте компании есть возможность сменить пароль. Важно знать логин и данные от привязанного ящика электронной почты.
Эти действия можно выполнять на другом устройстве. Измененные данные будут использоваться для авторизации.
Важно! Компьютер должен иметь подключение к Сети в момент входа в учетную запись.
Как восстановить пароль Windows 10 с помощью специальных программ
Разблокировать ОС можно посредством специальных программ от сторонних разработчиков. Ввиду отсутствия доступа к рабочему столу, дистрибутивы приложений необходимо изначально записать на внешнее устройство. Ниже приведено руководство по использованию утилиты Rufus:
После завершения операции Rufus можно закрыть.
В дальнейшем потребуется запускать ПК с флешки, на которой записан дистрибутив отладочной программы:
На экране отобразится меню приложения. Установка не требуется.
Windows 10 PE
В качестве примера будет использоваться образ Windows 10 PE версии 4.5.1. После запуска меню программы необходимо:
После выполнения действий компьютер нужно перезапустить и загрузиться в основную ОС — пароль будет изменен.
ERD Commander
ERD Commander схож по функциональности с предыдущим приложением. Для работы потребуется записать дистрибутив на флешку, после запустить ПК с устройства. Затем можно приступить к восстановлению:
Компьютер можно перезапустить, а при входе использовать созданный пароль.
Offline NT Password Editor
Архив следует распаковать, вложенные данные записать на флешку. Процесс создания загрузочного накопителя отличается от предложенного ранее:
Приложение создано без графического оформления, все действия выполняются в консоли. Чтобы отключить пароль, нужно:
Ophcrack
Источник
Пароль должен соответствовать требованиям к сложности
Область применения
Описывает наилучшие методы, расположение, значения и соображения безопасности для пароля, которые должны соответствовать требованиям к требованиям безопасности.
Справочники
Параметр политики «Пароли» должен соответствовать требованиям к сложности, определяя, должны ли пароли соответствовать серии рекомендаций по надежных паролей. При включении этот параметр требует паролей для удовлетворения следующих требований:
Пароли не могут содержать значение samAccountName пользователя (имя учетной записи) или полное имя отображения (полное имя). Обе проверки не являются чувствительными к делу.
Имя samAccountName проверяется в полном объеме только для определения того, является ли он частью пароля. Если samAccountName длиной менее трех символов, эта проверка будет пропущена. Имя displayName разборка для делимитеров: запятые, периоды, тире или дефис, подчеркивающие, пробелы, знаки фунта и вкладки. Если какой-либо из этих делимитеров найден, displayName делится, и все разделы (маркеры) подтверждены, что не будут включены в пароль. Маркеры, которые меньше трех символов, игнорируются, а подстройки маркеров не проверяются. Например, имя «Erin M. Hagens» разделено на три маркера: «Erin», «M» и «Hagens». Поскольку второй маркер имеет длину только одного символа, он игнорируется. Таким образом, этот пользователь не мог иметь пароль, который включал в себя либо «erin» или «hagens» в качестве подстройки в любом месте пароля.
Пароль содержит символы из трех следующих категорий:
Требования по сложности применяются при смене или создании паролей.
Правила, включенные в требования Windows паролей сервера, являются частью Passfilt.dll и не могут быть изменены напрямую.
Если включено, Passfilt.dll может вызвать дополнительные вызовы службы поддержки для заблокированных учетных записей, так как пользователи используются для паролей, содержащих только символы, которые находятся в алфавите. Но этот параметр политики достаточно либерален, что все пользователи должны привыкнуть к этому.
Дополнительные параметры, которые можно включить в настраиваемый Passfilt.dll, — это использование символов, не включаемые в верхний ряд. Чтобы ввести символы верхнего ряда, удерживайте клавишу SHIFT и нажмите один из ключей на строке номеров клавиатуры (от 1 до 9 и 0).
Возможные значения
Рекомендации
Последние рекомендации см. в руководстве по паролям.
Набор паролей должен соответствовать требованиям сложности к включенной. Этот параметр политики в сочетании с минимальной длиной пароля 8 гарантирует, что для одного пароля существует не менее 218 340 105 584 896 различных возможностей. Этот параметр делает грубую силовую атаку сложной, но все же не невозможной.
Использование комбинаций ключевых символов ALT может значительно повысить сложность пароля. Однако требование, чтобы все пользователи в организации соблюдали такие строгие требования к паролям, может привести к несчастным пользователям и чрезмерной работы службы поддержки. Рассмотрите возможность реализации требования в организации использовать символы ALT в диапазоне от 0128 до 0159 в составе всех паролей администратора. (Символы ALT за пределами этого диапазона могут представлять стандартные буквы, которые не добавляют больше сложности в пароль.)
Пароли, содержащие только буквы, легко компрометировать с помощью общедоступных средств. Чтобы предотвратить это, пароли должны содержать дополнительные символы и соответствовать требованиям сложности.
Местонахождение
Конфигурация компьютераWindows Параметрыбезопасность ПараметрыПолитики учетной записиПолитика паролей
Значения по умолчанию
В следующей таблице приведены фактические и действующие значения по умолчанию для этой политики. Значения по умолчанию также можно найти на странице свойств политики.
| Тип сервера или объект групповой политики (GPO) | Значение по умолчанию |
|---|---|
| Политика домена по умолчанию | Включено |
| Политика контроллера домена по умолчанию | Включено |
| Параметры по умолчанию отдельного сервера | Отключено |
| Эффективные параметры контроллера домена по умолчанию | Включено |
| Параметры сервера-участника по умолчанию | Включено |
| Эффективные параметры по умолчанию GPO на клиентских компьютерах | Отключено |
Вопросы безопасности
В этом разделе описывается, каким образом злоумышленник может использовать компонент или его конфигурацию, как реализовать меры противодействия, а также рассматриваются возможные отрицательные последствия их реализации.
Уязвимость
Пароли, содержащие только буквы, легко обнаружить с помощью нескольких общедоступных средств.
Противодействие
Настройка паролей должна соответствовать требованиям политики __ сложности для включения и советовать пользователям использовать различные символы в своих паролях.
В сочетании с минимальной длиной пароля 8, этот параметр политики гарантирует, что количество различных возможностей для одного пароля настолько велико, что это трудно (но возможно) для грубой атаки силы, чтобы добиться успеха. (Если параметр политики минимальной длины пароля увеличивается, увеличивается и среднее время, необходимое для успешной атаки.)
Возможное влияние
Если конфигурация по умолчанию для сложности паролей сохранена, может возникнуть больше вызовов службы поддержки для заблокированных учетных записей, поскольку пользователи могут не использоваться для паролей, содержащих не алфавитные символы, или у них могут возникнуть проблемы с вводом паролей, содержащих акцентные символы или символы на клавиатурах с различными макетами. Тем не менее, все пользователи должны иметь возможность выполнять требования по сложности с минимальными трудностями.
Если в организации более строгие требования к безопасности, можно создать настраиваемую версию файла Passfilt.dll, которая позволяет использовать произвольно сложные правила прочности паролей. Например, для настраиваемого фильтра паролей может потребоваться использование символов не верхнего ряда. (Символы верхнего ряда — это символы, которые требуют нажатия и удержания ключа SHIFT, а затем нажатия клавиш на строке номеров клавиатуры от 1 до 9 и 0.) Пользовательский фильтр паролей может также выполнять проверку словаря, чтобы убедиться, что предложенный пароль не содержит общих слов словаря или фрагментов.
Использование комбинаций ключевых символов ALT может значительно повысить сложность пароля. Однако такие строгие требования к паролям могут привести к дополнительным запросам на службу поддержки. Кроме того, организация может рассмотреть требование для всех паролей администратора использовать символы ALT в диапазоне 0128-0159. (Символы ALT за пределами этого диапазона могут представлять стандартные буквы, которые не будут усложнять пароль.)
Источник
Чтобы защитить ваш компьютер от несанкционированного использования, Windows 10/8/7 предоставляет средство для его защиты с помощью пароля. Надежный пароль, таким образом, является первой линией защиты с точки зрения безопасности вашего компьютера.
Если вы хотите повысить безопасность своего компьютера с Windows, вы можете усилить Политику паролей для входа в Windows , используя встроенные Локальная политика безопасности или Secpol.msc . В число его многочисленных параметров входит полезный набор параметров, которые позволят вам настроить политику паролей для вашего компьютера.
Содержание
- Политика паролей входа в Windows
- Использовать историю паролей
- Максимальный срок действия пароля
- Минимальный срок действия пароля
- Минимальная длина пароля
- Пароль должен соответствовать требованиям сложности
- Храните пароли, используя обратимое шифрование
- Политика блокировки учетной записи в Windows
- Порог блокировки учетной записи для неверных входов
- Продолжительность блокировки учетной записи
- Сбросить счетчик блокировки аккаунта после
Политика паролей входа в Windows
Чтобы открыть и использовать локальную политику безопасности, откройте Выполнить , введите secpol.msc и нажмите Enter. На левой панели нажмите Политики учетной записи> Политика паролей . На правой панели вы видите параметры для настройки политики паролей.

Вот некоторые параметры, которые вы можете настроить. Дважды щелкните на каждом, чтобы открыть их окно свойств. В раскрывающемся меню вы можете выбрать и выбрать нужный вариант. После того, как вы их установили, не забудьте нажать кнопку Применить/ОК.
Использовать историю паролей

Используя эту политику, вы можете гарантировать, что пользователи не будут использовать старые пароли снова и снова через некоторое время. Этот параметр определяет количество уникальных новых паролей, которые должны быть связаны с учетной записью пользователя, прежде чем старый пароль можно будет повторно использовать. Вы можете установить любое значение между. По умолчанию 24 на контроллерах домена и 0 на автономных серверах.
Максимальный срок действия пароля
Вы можете заставить пользователей менять свои пароли через определенное количество дней. Вы можете установить срок действия паролей через несколько дней от 1 до 999, или вы можете указать, что срок действия паролей никогда не истечет, задав число дней равным 0. По умолчанию установлено значение 42 дня.
Минимальный срок действия пароля
Здесь вы можете установить минимальный срок, в течение которого должен использоваться любой пароль, прежде чем его можно будет изменить. Вы можете установить значение от 1 до 998 дней или разрешить немедленные изменения, задав число дней равным 0. Значение по умолчанию: 1 на контроллерах домена и 0 на автономных серверах. Хотя этот параметр может не способствовать усилению вашей политики паролей, если вы хотите запретить пользователям слишком часто менять пароли, вы можете установить эту политику.
Минимальная длина пароля
Это важный параметр, и вы можете использовать его для предотвращения попыток взлома. Вы можете установить значение от 1 до 14 символов или установить, что пароль не требуется, задав для числа символов 0. Значение по умолчанию – 7 на контроллерах домена и 0 на автономных серверах.
Вы также можете включить две дополнительные настройки, если хотите. После того, как вы откроете соответствующие поля «Свойства», выберите «Включено» и «Применить», чтобы включить политику.
Пароль должен соответствовать требованиям сложности

Еще один важный параметр, который вы хотите использовать, так как он сделает пароли более сложными и, следовательно, сложными для компрометации. Если эта политика включена, пароли должны соответствовать следующим минимальным требованиям:
- Не содержать имя учетной записи пользователя или части полного имени пользователя, которые превышают два последовательных символа
- Длина не менее шести символов. Содержит символы из трех следующих четырех категорий:
- Английские заглавные буквы (от A до Z)
- Английские строчные буквы (от a до z)
- Базовые 10 цифр (от 0 до 9)
- Не алфавитные символы (например,!, $, #,%)
Храните пароли, используя обратимое шифрование
Этот параметр безопасности определяет, будет ли операционная система хранить пароли с использованием обратимого шифрования. Хранение паролей с использованием обратимого шифрования, по сути, аналогично хранению текстовых версий паролей. По этой причине эту политику никогда не следует включать, если только требования приложения не перевешивают необходимость защиты информации о пароле.
Политика блокировки учетной записи в Windows
Для дальнейшего усиления политики паролей вы также можете установить длительность и пороги блокировки, так как это остановит потенциальных хакеров на их пути после определенного количества неудачных попыток. Чтобы настроить эти параметры, на левой панели нажмите Политика блокировки учетной записи .

Порог блокировки учетной записи для неверных входов

Если вы установите эту политику, вы можете контролировать количество недействительных входов в систему. По умолчанию 0, но вы можете установить число от 0 до 999 неудачных попыток входа.
Продолжительность блокировки учетной записи
Используя этот параметр, вы можете установить количество минут, в течение которых заблокированная учетная запись остается заблокированной, прежде чем она автоматически разблокируется. Вы можете установить любую цифру от 0 до 99 999 минут. Эта политика должна быть установлена вместе с политикой порога блокировки учетной записи.
Чтение . Ограничьте количество попыток входа в Windows.
Сбросить счетчик блокировки аккаунта после
Этот параметр безопасности определяет количество минут, которое должно пройти после неудачной попытки входа в систему, прежде чем для счетчика неудачных попыток входа в систему будет установлено значение 0 неудачных попыток входа. Доступный диапазон составляет от 1 минуты до 99 999 минут. Эта политика также должна быть установлена вместе с политикой порога блокировки учетной записи.
Оставайтесь в безопасности, оставайтесь в безопасности!
Вам известно о AuditPol в Windows ? Если нет, вы можете прочитать об этом.
Пароль Windows 10 — это пароль учетной записи пользователя, который вводят при входе в Windows 10, является превентивной мерой защиты конфиденциальной информации или результатов работы пользователя. Существует множество ситуаций, при которых, на одном компьютере (ноутбуке) могут работать несколько человек. Windows 10 позволяет не только создавать дополнительные учётные записи, но и назначать им пароли.
Поставить, изменить или убрать/сбросить пароль учётной записи в Windows 10 можно двумя способами: используя пользовательский интерфейс или командную строку с правами администратора.
Вначале, рассмотрим создание, изменение и удаление пароля пользователя стандартными средствами интерфейса Windows 10. Продвинутый вариант работы с паролями через командную строку описан в конце статьи.
Для работы с паролями в Windows 10, необходимо воспользоваться настройками «Варианты входа» в разделе «Учётные записи», который находится в основном меню «Параметры Windows». Попасть туда можно двумя способами:
1. Пройдите по цепочке: «Пуск» — «Параметры» — «Учётные записи» — «Варианты входа» — «Пароль».
2. Воспользуйтесь поиском в Windows 10: в строке поиска введите «Варианты входа», после чего кликните по соответствующей надписи в результатах поиска и выберите «Пароль» в правой части окна.
Как поставить пароль на Windows 10
Чтобы установить пароль на Windows 10, кликните по надписи «Пароль» и нажмите «Добавить».

В открывшемся окне «Создание пароля», заполните три поля: «Новый пароль», «Подтверждение пароля» и «Подсказка для пароля». Пароль необходимо указать два раза, чтобы удостовериться в правильности ввода кода. Придумайте подсказку, она будет отображаться при неправильном вводе пароля.
Если вы сомневаетесь в правильности пароля, можно воспользоваться специальной кнопкой, которая находится в правой части поля ввода.

После того как вы нажмёте «Далее», в новом окне система предупредит вас о том, что при следующем входе в Windows 10, необходимо будет ввести пароль. Для сохранения пароля и завершения процесса его создания, нажмите «Готово». Всё, пароль учётной записи Windows 10 установлен.
Не забудьте обновить контрольные вопросы к локальной учётной записи Windows 10, которые могут понадобиться для сброса пароля, на тот случай, если вы его забудете.
Контрольные вопросы Windows 10
Процесс обновления вопросов не займёт много времени. Для этого, нажмите «Пароль» и «Обновить контрольные вопросы». Windows 10 запросит текущий пароль пользователя. Далее, выберите контрольные вопросы и ответы на них. Сохраните результат — нажмите «Завершить».

Как изменить пароль Windows 10
Изменить пароль учётной записи пользователя Windows 10 очень просто, для этого кликните по надписи «Пароль» и нажмите «Изменить».

Для начала Windows 10 попросит подтвердить текущий пароль, после чего, перенаправит вас в окно «Изменение пароля». Здесь, так же, как и при создании пароля, потребуется ввести новый пароль, подтвердить его, и придумать новую подсказку. Чтобы сохранить изменения, нажмите «Далее», а в следующем окне «Готово». Пароль учётной записи Windows 10 — изменён.

Убрать пароль при входе в Windows 10
Чтобы отключить пароль в Windows 10, достаточно проделать следующие шаги:
- нажать кнопку «Изменить»,
- указать текущий пароль,
- в окне «Изменение пароля» оставить поля пустыми,
- нажать «Далее» и «Готово».
Всё, пароль учётной записи пользователя Windows 10 отключен.



Сброс пароля Windows 10
Выполнить сброс пароля можно на этапе входа в Windows 10. Если вы не помните или потеряли доступы от учётной записи Windows 10, нажмите «Сбросить пароль».


Система предложит ответить на ряд контрольных вопросов. Если вы ответите правильно, Windows 10 отобразит поля для ввода нового пароля и его подтверждения. Укажите новый пароль и нажмите стрелку вправо, произойдёт успешный вход в систему.
Командная строка Windows 10: как поставить, изменить или сбросить пароль
Чтобы создать, изменить или удалить пароль учётной записи Windows 10 достаточно воспользоваться командной строкой с правами администратора. Для этого кликните правой кнопкой мыши «Пуск» и выберите «Командная строка (администратор)».
В Windows 10 существует специальная команда для работы с учётной записью пользователя, которая позволяет устанавливать, изменять или сбрасывать пароль:
- net user name password
- net — утилита операционной системы,
- user — подкоманда для работы с настройками пользователя,
- name — имя пользователя (можно использовать кириллицу, в идеале без пробелов),
- password — пароль к учётной записи.
Список команд:
- net user User 12345 — устанавливает пароль 12345 для пользователя User,
- net user User 54321 — изменяет пароль 54321 для User,
- net user User «» — удаляет пароль учётной записи User,
- exit — выход из режима командной строки.
Данные команды можно использовать, не только из-под своей учётной записи, но и при восстановлении доступа к Windows 10, в случае, если вы забыли пароль.
Забыт пароль Windows 10
Сбросить пароль учётной записи пользователя в Windows 10 можно при помощи установочной флешки и командной строки.
Этапы сброса пароля Windows 10:
- Запустите процесс установки с USB-накопителя (как это сделать, читайте здесь).
- Выберите язык установки и нажмите «Далее».
- В новом окне кликните «Восстановление системы».
- Пройдите по цепочке «Поиск и устранение неисправностей» — «Командная строка».
- Запустите «Редактор реестра» командной «regedit».
- В редакторе реестра Windows 10 выберите «HKEY_LOCAL_MACHINE» и выполните следующие действия:
- «Файл» — «Загрузить куст…»;
- найдите диск с вашей операционной системой (может быть любой: D, E…);
- откройте файл по пути D:WindowsSystem32configSYSTEM и укажите любое имя раздела (например, ResetPass);
- перейдите в ветку «HKEY_LOCAL_MACHINEResetPassSetup» и укажите в параметрах следующие значения:
- CmdLine: cmd.exe
- SetupType: 2
- кликните по «ResetPass», а затем сохраните изменения «Файл» — «Выгрузить куст…»;
- закройте окна редактора реестра и командной строки.
- Нажмите «Продолжить», для загрузки вашей операционной системы и дождитесь, пока не появится командная строка Windows 10.
- Введите команду сброса пароля «net user Имя_пользователя «»», в моём случае «net user User «»».
- Для выхода из режима командной строки, введите «exit» и дождитесь входа в Windows 10.
- Обязательно откройте «Редактор реестра» и перейдите в ветку «HKEY_LOCAL_MACHINESYSTEMSetup» и удалите значения в параметрах «CmdLine» и «SetupType».
Всё, пароль учётной записи пользователя Windows 10 сброшен.











Поделитесь статьей в соцсетях — поддержите проект!