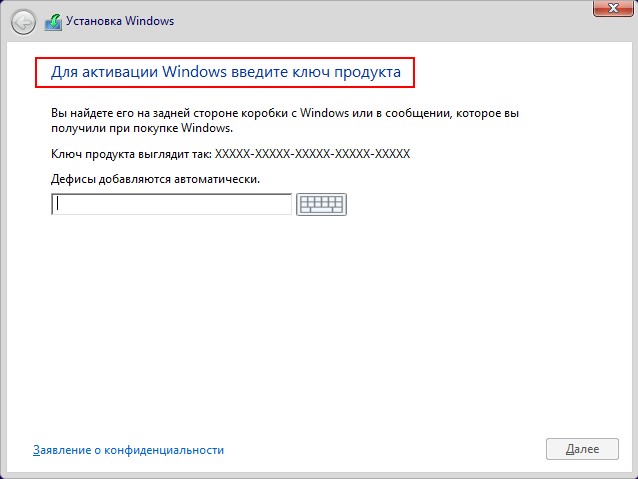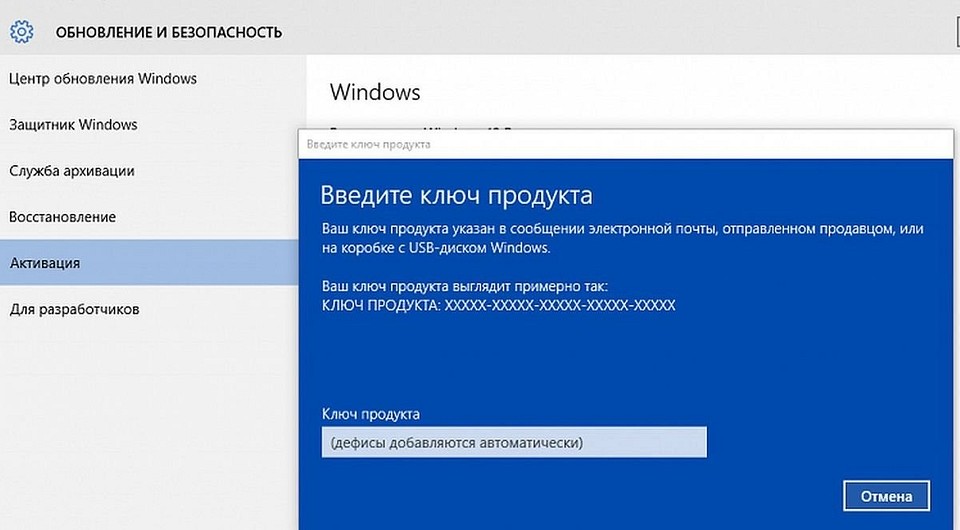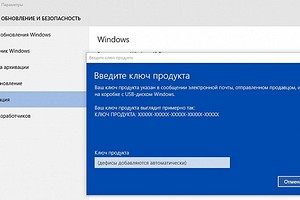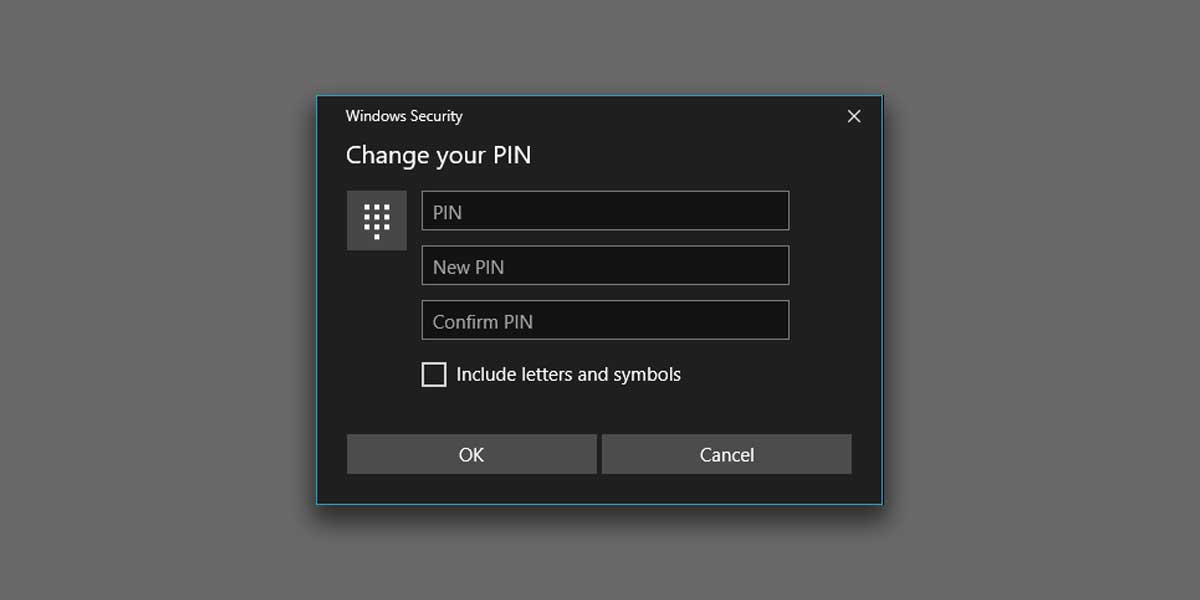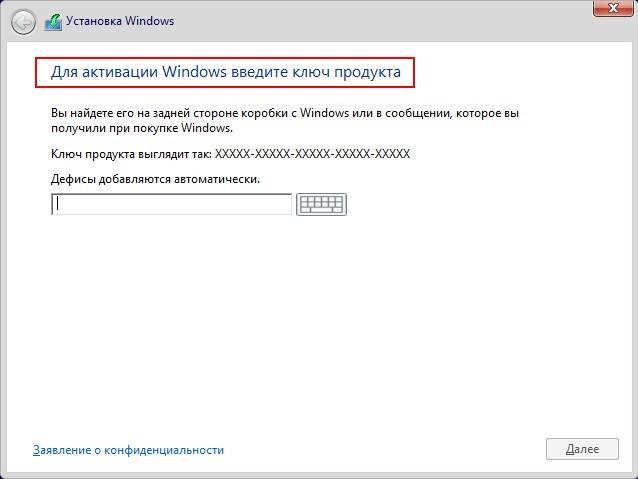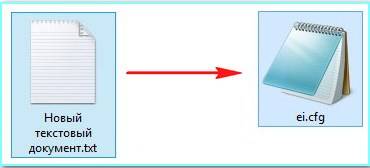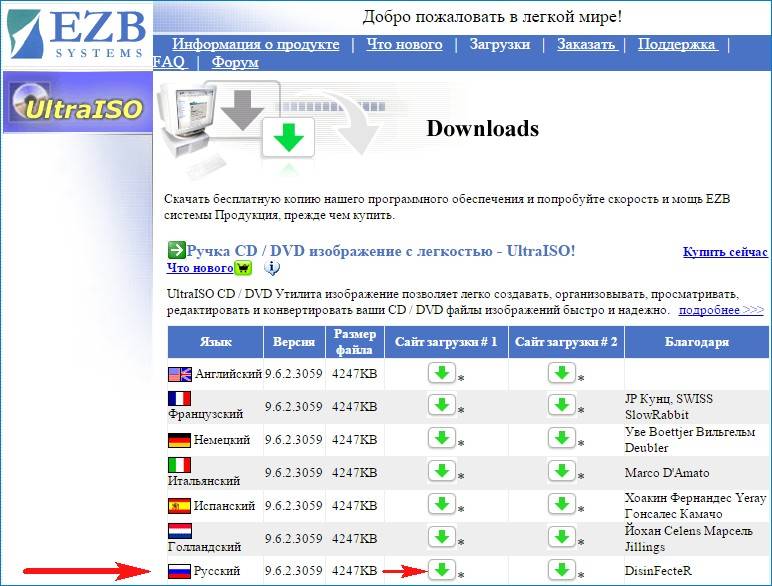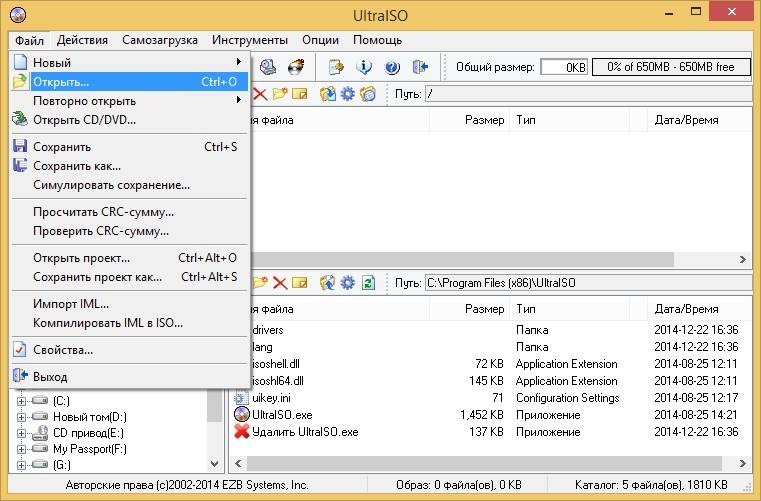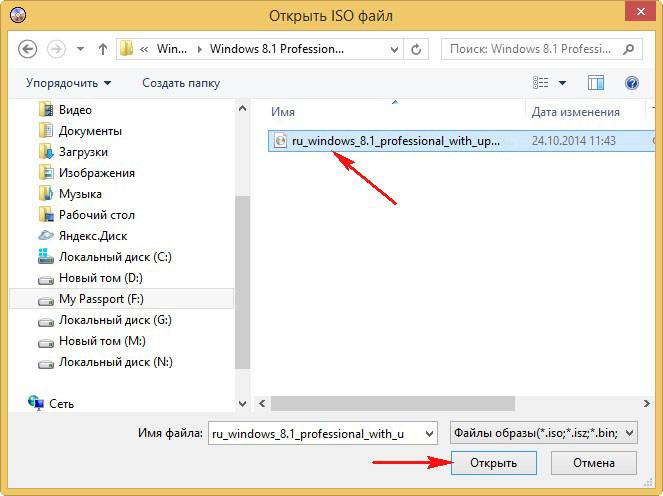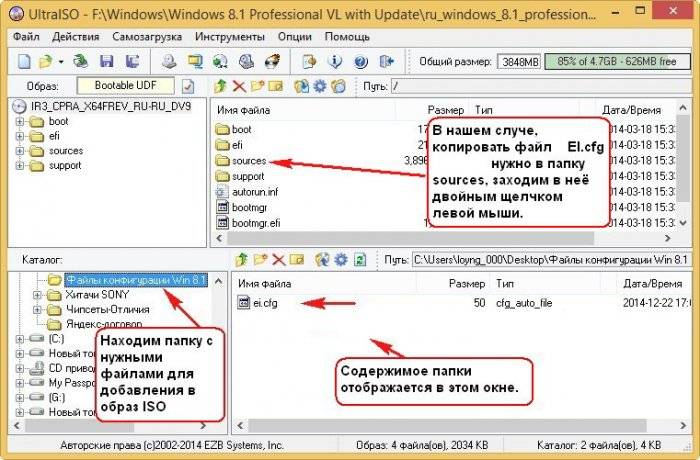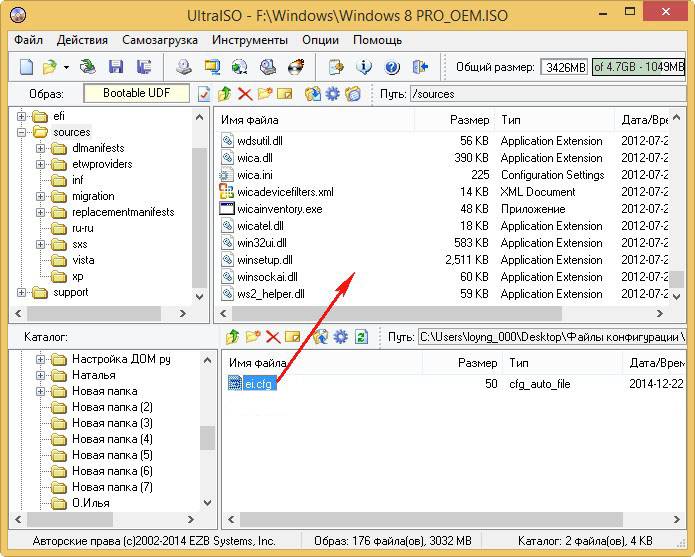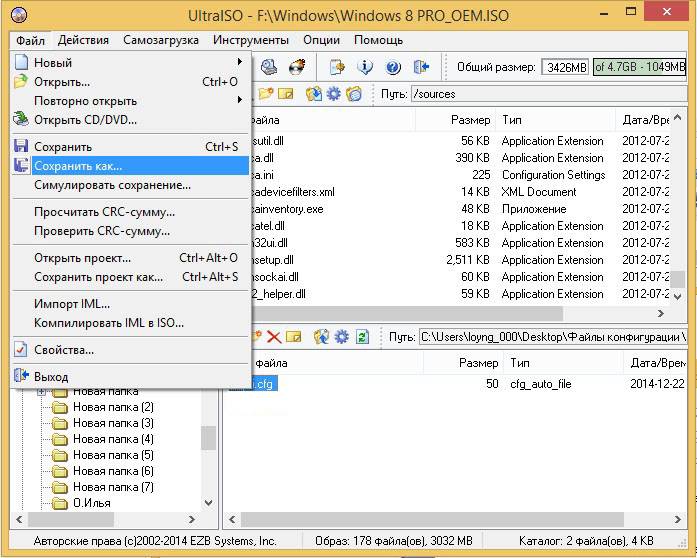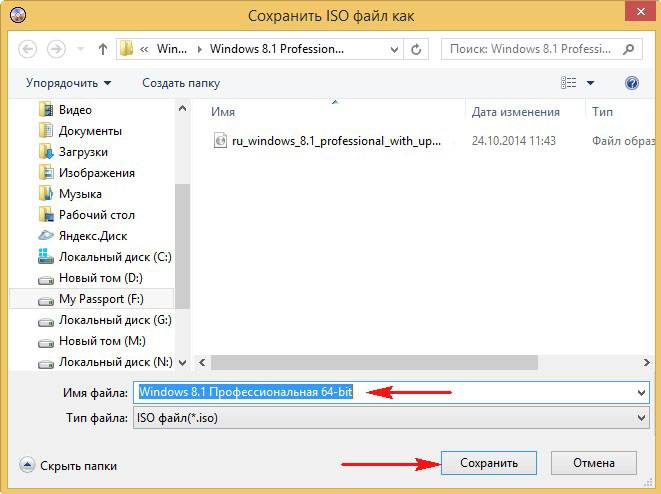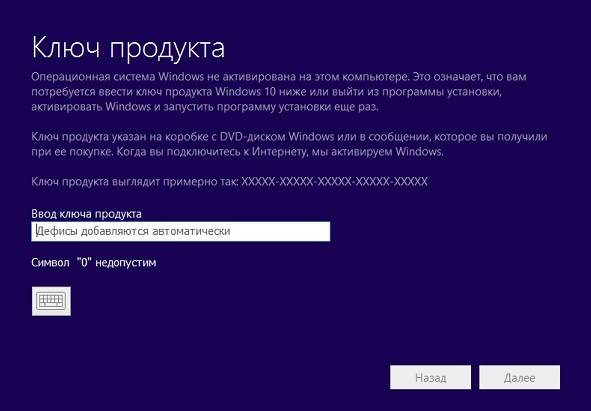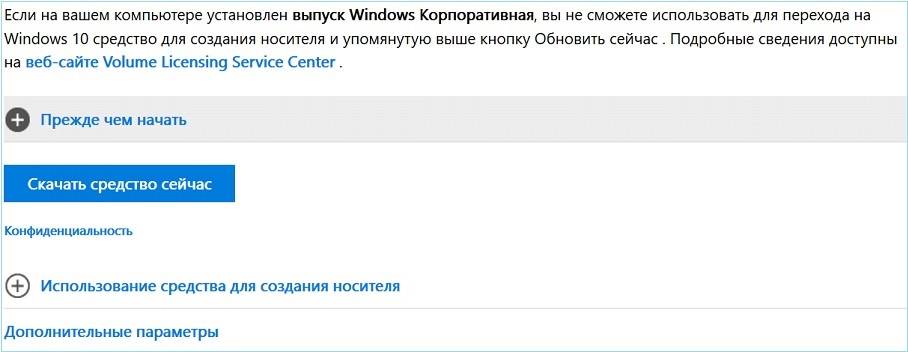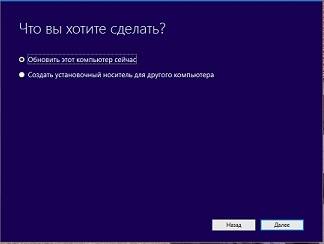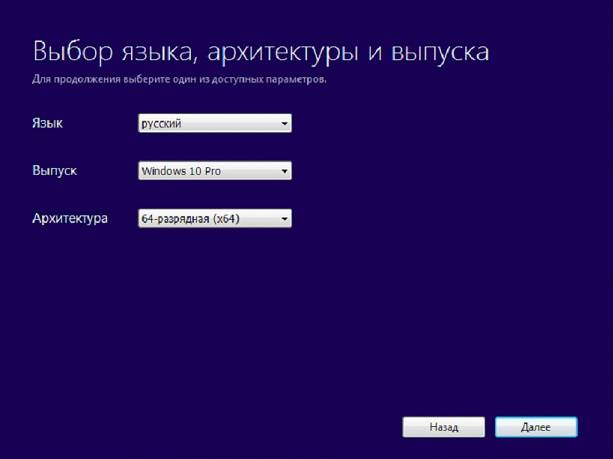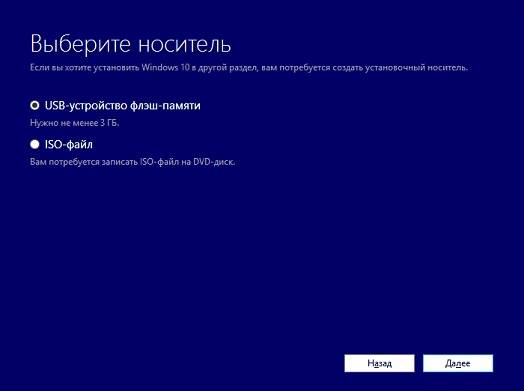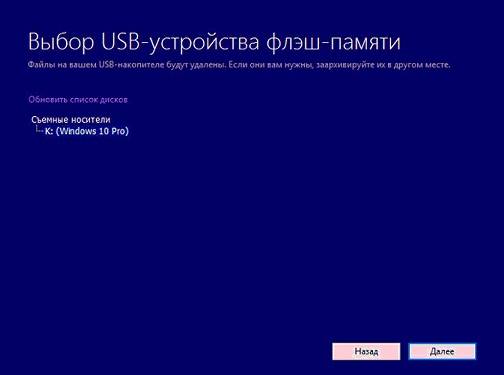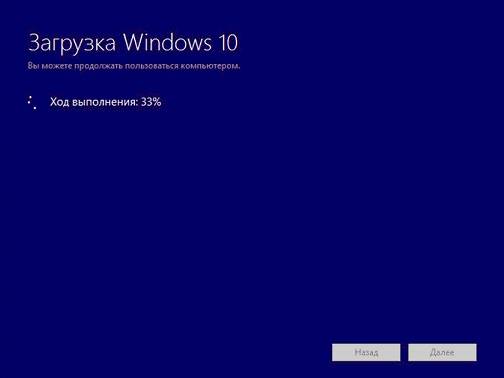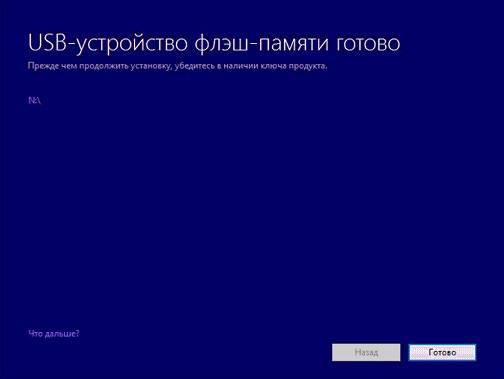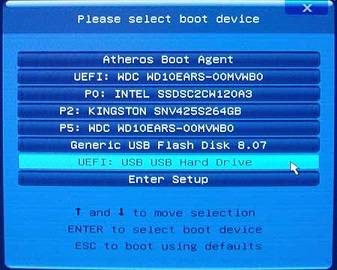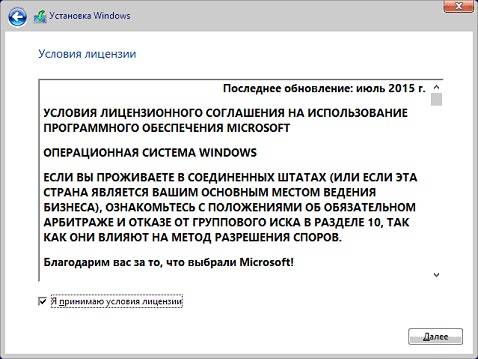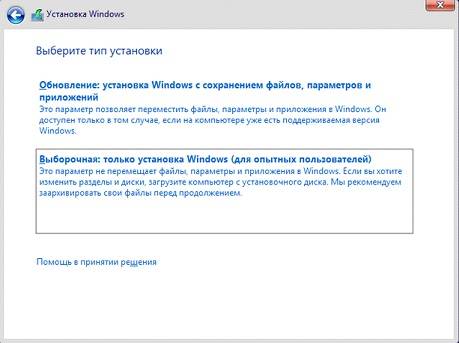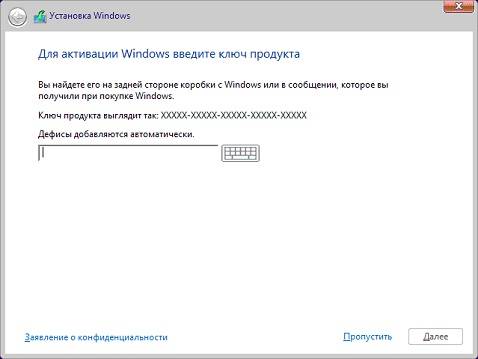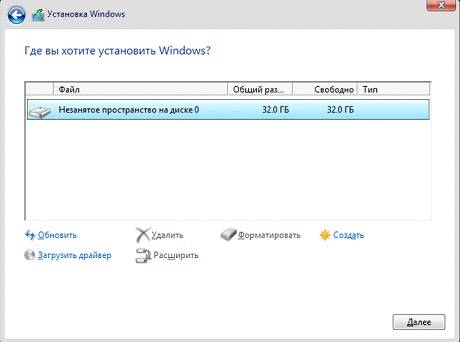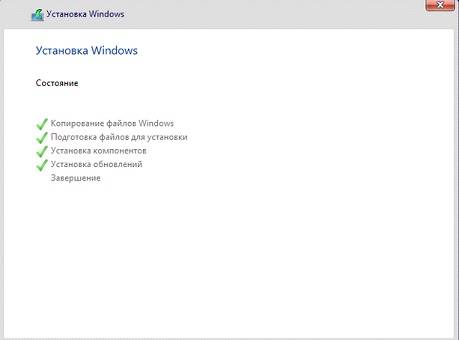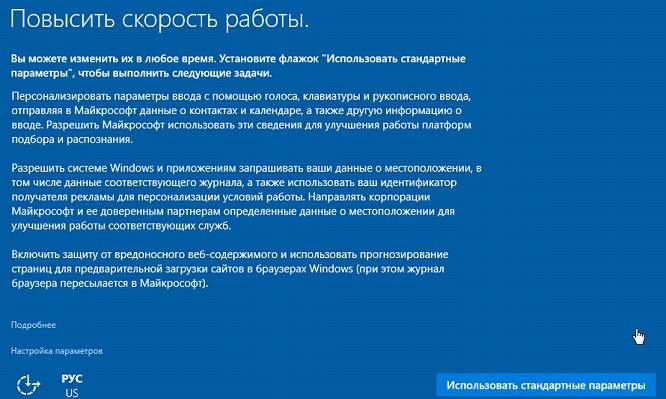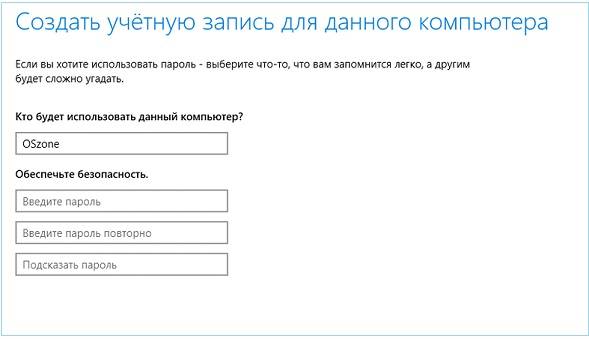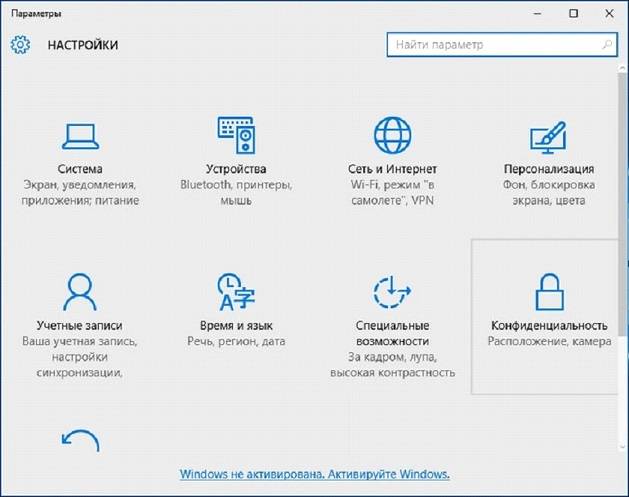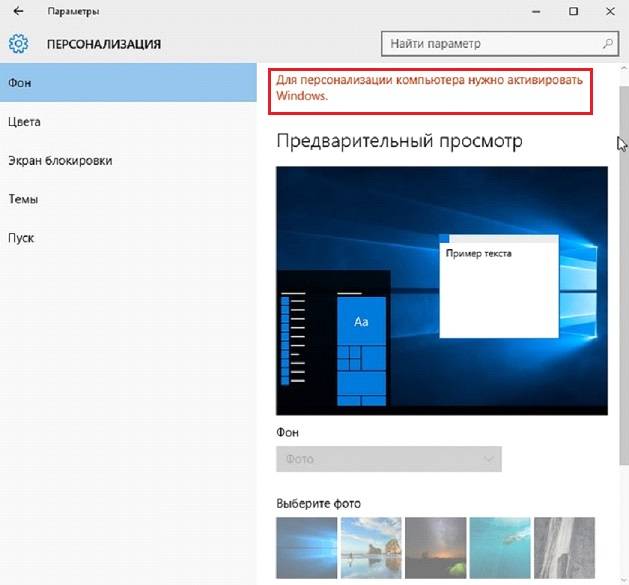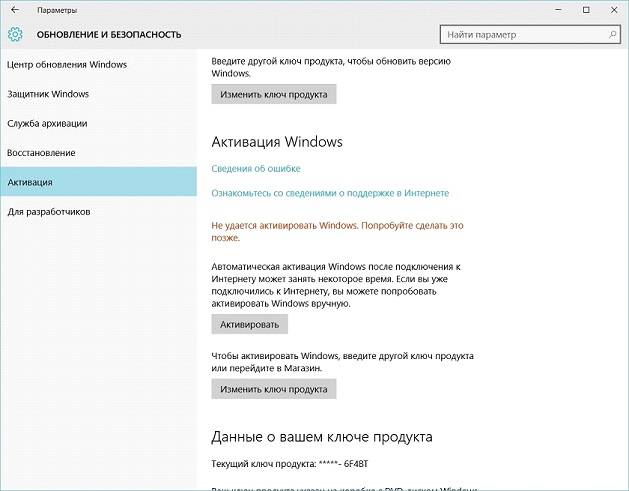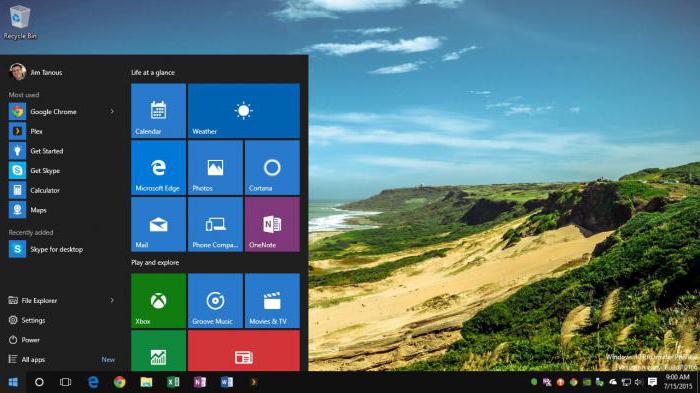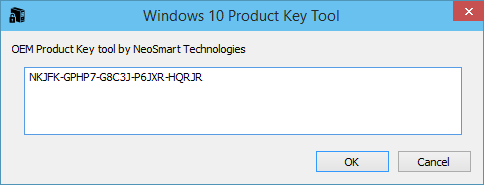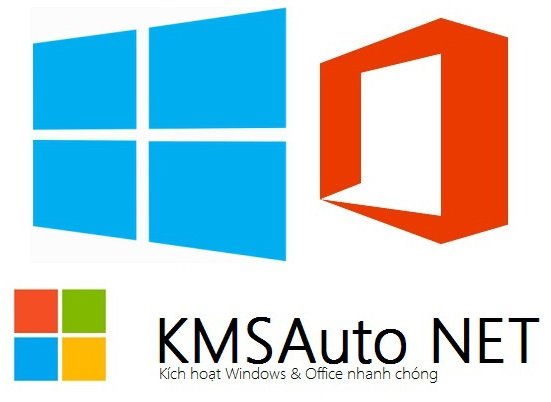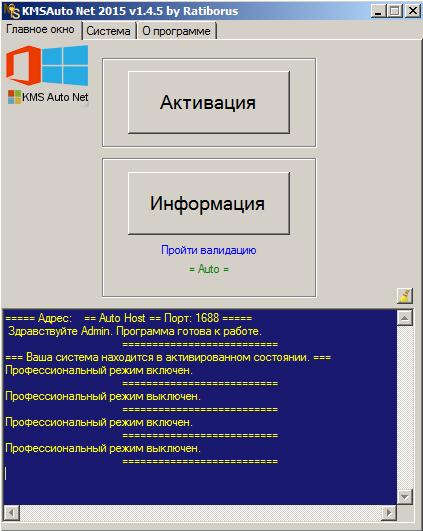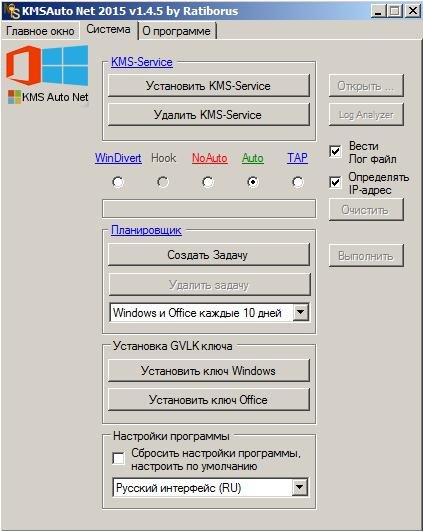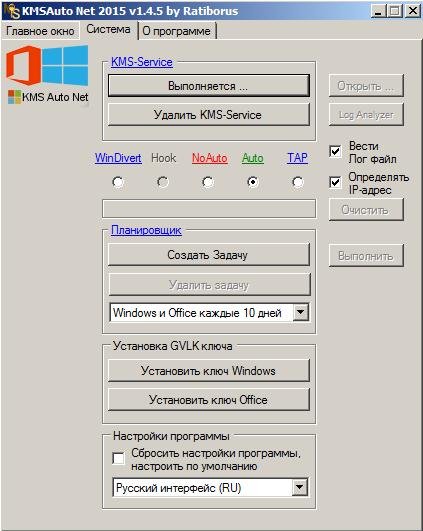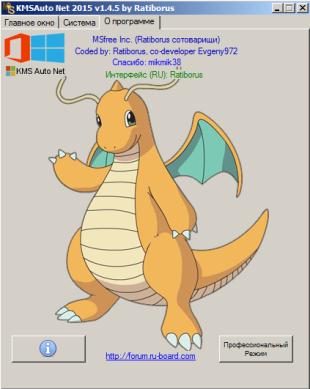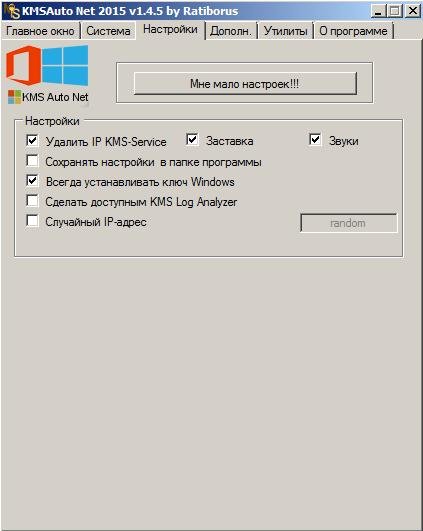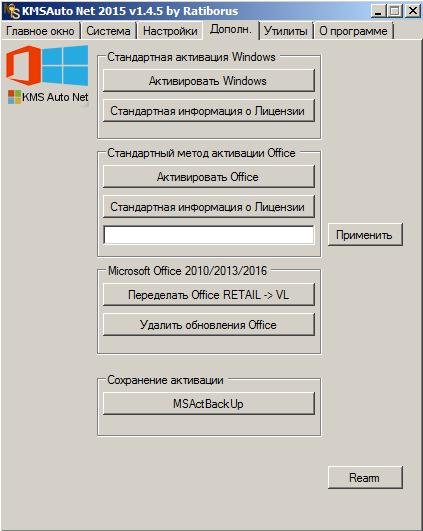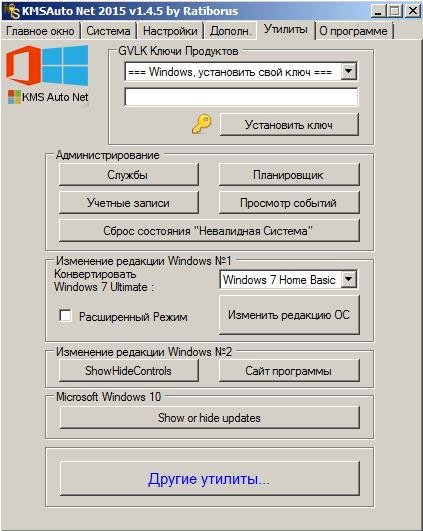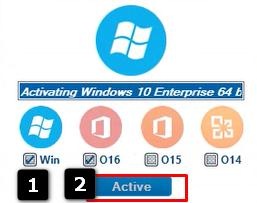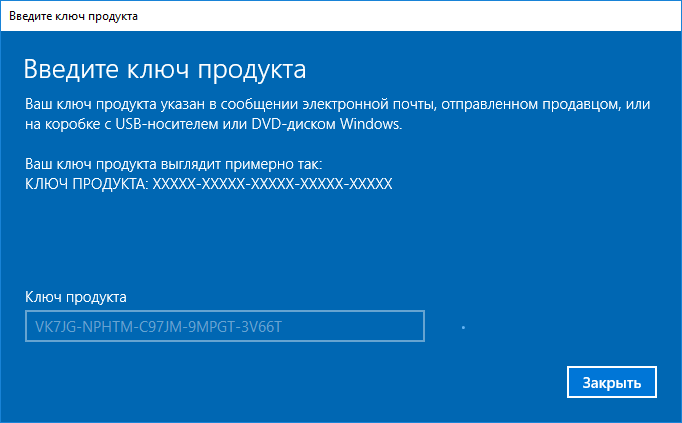Здравствуйте админ, очень часто переустанавливаю свою WIndows 8.1, так сказать учусь и надоело каждый раз при установке вводить 25-значный ключ продукта, можно как-то этого избежать.
Как отключить ввод ключа активации при установке Windows 8, 8.1, 10
Привет всем! В первую очередь нужно создать файл конфигурации выпуска Windows (EI.cfg) и добавить этот файл в дистрибутив Windows 8.1. Файл конфигурации выпуска (EI.cfg) можно использовать в процессе установки Windows для указания ключа продукта и выпуска операционной системы.
Звучит сложно, но сделать такой файл очень просто.
1. Создаём файл конфигурации выпуска Windows (EI.cfg).
Данный файл представляет из себя простой текстовый файл с названием EI и расширением .cfg. Создаём текстовый файл, открываем его и вводим:
[Channel]
Retail
затем сохраняем его как ei.cfg
2. Добавляем файл ei.cfg в дистрибутив Windows 8.1
- Примечание: Если Вы создали установочную флешку Windows 8.1 по нашей статье Cоздание загрузочной флешки Windows 8.1, то Вы просто можете найти на флешке папку sources и скопировать в неё наш файл ei.cfg. Вот и всё, процесс установки Windows 8.1 будет происходить у Вас без требования ввода ключа. Всё что написано ниже читать не обязательно.
Если у Вас установочный диск с Windows 8.1, то нужно сделать из него образ по нашей статье Как создать ISO образ диска
Когда ISO образ Windows 8.1 будетготов,
для добавления в него файлов можно использовать программу UltraISO. С помощью UltraISO можно добавлять любые файлы в любой образ ISO.
Сайт программы http://www.ezbsystems.com/ultraiso/download.htm.
Скачиваем и запускаем установку программы.
К сожалению программа платная и даже в пробном режиме программа не даст Вам работать с образами весом более 300 МБ. Если у вас нет денег на программу UltraISO, тогда соберите образ с помощью бесплатного комплекта средств для развертывания и оценки Windows (Windows ADK), подробная статья здесь.
Главное окно программы. Файл->Открыть.
В открывшемся окне проводника находим наш образ Windows 8.1 Профессиональная 64-bit выделяем его левой мышью и жмём Открыть.
В левой нижней части этого окна находим папку с нашим файлом EI.cfg. Файл будет отображаться в правой части окна. Скопируем файл EI.cfg в папку sources, заходим в неё двойным щелчком левой мыши.
Выделяем файл EI.cfg левой мышью и перетаскиваем в верхнюю часть окна программы UltraISO в папку sources.
Файл скопирован, остаётся только создать образ заново.
Оригинальный файл ISO трогать не будем, создадим его ISO копию с уже добавленным файлом. Назовём новый образ Windows 8.1 Профессиональная 64-bit. Файл->Сохранить как
Вводим новое имя Windows 8.1 Профессиональная 64-bit и жмём Сохранить
Происходит сохранение нашего образа ISO под другим именем Windows 8.1 Профессиональная 64-bit
Всё, новый ISO образ готов.

Вот таким способом мы добавили файл ei.cfg в образ ISO операционной системы. Теперь Windows 8.1 Профессиональная 64-bit при установке не будет просить ввести ключ.
Пропустить
Содержание
- Процедура установки Windows 10 без ключа
- Реально ли обновление
- Устанавливаем пиратскую «десятку»
- Инсталляция
- Активация
- Как отключить ввод ключа активации при установке WIndows 10, 8.1 или 8
Процедура установки Windows 10 без ключа
Сеть пестрит статьями, где авторы утверждают, что смогли обновиться до Windows 10, имея пиратскую версию «семерки» с пакетом обновлений SP1 или Виндовс 8.1. Проверим, реальна ли установка «десятки» без ключа на практике.
Реально ли обновление
Если в Windows 7 был использован интегрированный механизм проверки подлинности, то с разработкой «десятки» Windows Genuine Advantage исчез. Но и Майкрософт пошла иным путем, ограничив пользователей, установивших не лицензионную Windows 10 (для которой отсутствует ключ), лишь незначительно. И главное отличие состоит в том, что во время обновления с «семерки» или «восьмерки» новая операционная система просит ключ, без которого осуществление процедуры невозможно. Без ввода ключа кнопка «Далее» не активируется, и у юзера нет выбора, кроме как завершить установку апдейта. Так что авторы любой пиратской сборки не более, чем пиарят свои творения, хотя обойти лицензионный ключ реально, но в очень редких случаях.
Но проблема быстро решается отключением сетевого соединения, когда происходит установка обновления до Windows 10. Если ключ в старой системе был, она активируется автоматически при первом входе в аккаунт.
Устанавливаем пиратскую «десятку»
Установка Windows 10, ключ на которую отсутствует, начинается с загрузки образа операционной системы. Для скачивания ISO-файла необходимо воспользоваться инструментом Media Creation Tools.
- Идем в раздел загрузок Windows 10 сайта Майкрософт и жмем «Скачать средство» для загрузки инструмента, позволяющего получить образ с установочными файлами «десятки» и развернуть его на флешке.
- Выбираем первый вариант и кликаем «Далее».
- Выбираем русский язык, в строке «Выпуск» лучше остановиться на Pro-редакции, и определяемся с разрядностью будущей «десятки».
- Кликаем «Далее».
- В окне создания флешки с установочными файлами выбираем формирование носителя для иного ПК, то есть переносим чекбокс в первое положение, чтобы создать флешку для инсталляции Windows 10 без ключа.
При загрузке образа его можно записать на любой USB-накопитель, в первом же случае флешка будет отформатирована, и на нее запишутся файлы установки.
- Выбираем накопитель и жмем «Далее».
Впоследствии запустится загрузка и развертывание дистрибутива на съемный накопитель, что может растянуться во времени.
По окончании записи появится окно, символизирующее успех.
Инсталляция
Процесс установки ничем не примечателен, но все же рассмотрим его ввиду наличия одной особенности.
- Перезагружаем компьютер и заходим в «Boot Menu», вызываемое F2, F9, F11 или другой клавишей после инициализации БИОСа.
- В нем выбираем вариант «USB Hard Drive» или подобный (в разных версиях BIOS название может отличаться, а в нем присутствовать наименование производителя вашей флешки).
- Кликаем по любой клавише, пока BIOS не передал управление загрузкой компьютера загрузчику, расположенному на HDD.
- Выбираем языковый параметры и жмем «Установить».
- Знакомимся и принимаем условия использования новой Виндовс.
- Выбираем приемлемый вариант инсталляции ОС.
Здесь и столкнемся с нюансом, ради которого стояло рассматривать шаги по установке «десятки» без ключа.
- В появившемся окне, где просится ввести полученный по почте во время покупки ОС ключ, вводим его. Если же у вас его нет, что является более распространенным вариантом, то просто кликаем «Пропустить», так как кнопка «Далее» не активна.
- Выбираем диск, на который необходимо распаковывать файлы Windows 10.
15 минут вмешательства пользователя в процесс копирования и обновления не требуется.
- Указываем ключевые параметры новой ОС, ключ для которой отсутствует, или используем стандартные параметры.
После входа в аккаунт вы не заметите странностей: все обновлено и исправно функционирует, но спустя несколько дней в нижнем углу появится предупреждение, что Виндовс требуется ключ.
При переходе в «Панель управления» или «Параметры» будет появляться надпись «Windows не активирована».
Ограничения в ОС без ключа касаются ее кастомизации, то есть, отключена возможность конфигурации внешнего вида рабочего стола, экрана блокировки, оформления окон, параметров звука и самовольного размещения ярлыков рабочего стола.
Но, как говорилось ранее, обойти такой запрет можно достаточно просто – отключить соединение с сетью. Вследствие этого получите полный доступ к меню «Персонализация» и сможете изменять что угодно. После появления выхода в интернет, как ни странно, настройки не сбрасываются, как это было, например, с удалением заставки в Windows 7 без ключа.
Во всем другом ваша Виндовс 10 практически не будет отличаться от купленной за несколько тысяч рублей: все будет исправно функционировать, изредка предлагая пользователю активировать операционную систему, напоминать, что ей требуется ключ при входе в «Панель управления» и «Параметры», а также никуда не исчезнет надпись в левой нижней части экрана.
Активация
Если появится желание поддержать не бедствующую корпорацию Microsoft и приобрести Windows 10, загляните в магазин. Pro-версия обойдется в 4600 рублей. Вдруг ключ для активации «десятки» получите иным путем, его можете ввести во вкладке «Активация» в пункте «Обновление, безопасность» параметров операционной системы.
Ключ Windows 10 для пользователей, купивших обновление через магазин или участникам программы Insider, не потребуется, ведь он привязан к оборудованию аппаратной части ПК. Paskolos-internetu.eu paskolos internetu
Как отключить ввод ключа активации при установке WIndows 10, 8.1 или 8
Доброго времени суток. Как и многие статьи на этом сайте, данная статья пришла на почве решения моих бытовых проблем. Я постоянно лезу в глубокие настройки системы, и мне довольно часто приходится переустанавливать систему. Поэтому мне совсем не нравится новая политика Microsoft, из-за которой они требуют обязательного ввода ключа при установке системы. Свой лицензионный ключ от системы я держу в блокноте Evernote, и писать его в ручную с телефона мне как-то не очень нравится. К счастью, есть способ решения этой неприятности, и он довольно простой.
1) Создаем текстовый файл и копируем в него следующие строчки:
Сохраняем его как ei.cfg или можно скачать уже готовый файл ei.cfg.
2) Далее необходимо скопировать этот файл в образ, поэтому открываем iso-файл дистрибутива с помощью UltraISO.
3) Открываем папку sources и копируем в неё наш файл ei.cfg.
4) Сохраняем образ с нашими изменениями, нажав соответствующую кнопку на Панели Задач или открыв вкладку»Файл» и выбрав «Сохранить» (Сtrl+S). Ждём завершения сохранения файла.
После сохранения можно записать файл на флеш-карту или диск, чтобы впоследствии устанавливать и активировать систему.
На этом всё. Надеюсь эта статья оказалась вам полезной, нажмите одну из кнопок ниже, чтобы рассказать о ней друзьям. Также подпишитесь на обновления сайта, введя свой e-mail в поле справа.
Содержание
- Процедура установки Windows 10 без ключа
- Реально ли обновление
- Устанавливаем пиратскую «десятку»
- Инсталляция
- Активация
- Как установить Windows 10 без ключа
- Как отключить ввод ключа активации при установке WIndows 10, 8.1 или 8
- Как пропустить добавление ПИН-кода во время установки Windows 10
- Пропустить добавление ПИН-кода
- Пропуск ключа при установке windows 10
- Пропустить Добавление PIN
- Как отключить ввод ключа активации при установке WIndows 10, 8.1 или 8
- Как установить Windows 10 без ключа активации
- Когда нужно вводить ключ при установке Windows 10
- Как установить Windows 10 без ключа активации
- Установка Windows 10 застряла на Настройка PIN-кода
- Установка Windows 10 застряла на Настройка PIN-кода
- Как отказаться от создания учётной записи Microsoft при установке Windows 10
- Создать локальную, а не Майкрософт учётную запись в Виндовс 10
Процедура установки Windows 10 без ключа
Сеть пестрит статьями, где авторы утверждают, что смогли обновиться до Windows 10, имея пиратскую версию «семерки» с пакетом обновлений SP1 или Виндовс 8.1. Проверим, реальна ли установка «десятки» без ключа на практике.
Реально ли обновление
Если в Windows 7 был использован интегрированный механизм проверки подлинности, то с разработкой «десятки» Windows Genuine Advantage исчез. Но и Майкрософт пошла иным путем, ограничив пользователей, установивших не лицензионную Windows 10 (для которой отсутствует ключ), лишь незначительно. И главное отличие состоит в том, что во время обновления с «семерки» или «восьмерки» новая операционная система просит ключ, без которого осуществление процедуры невозможно. Без ввода ключа кнопка «Далее» не активируется, и у юзера нет выбора, кроме как завершить установку апдейта. Так что авторы любой пиратской сборки не более, чем пиарят свои творения, хотя обойти лицензионный ключ реально, но в очень редких случаях.
Но проблема быстро решается отключением сетевого соединения, когда происходит установка обновления до Windows 10. Если ключ в старой системе был, она активируется автоматически при первом входе в аккаунт.
Устанавливаем пиратскую «десятку»
Установка Windows 10, ключ на которую отсутствует, начинается с загрузки образа операционной системы. Для скачивания ISO-файла необходимо воспользоваться инструментом Media Creation Tools.
При загрузке образа его можно записать на любой USB-накопитель, в первом же случае флешка будет отформатирована, и на нее запишутся файлы установки.
Впоследствии запустится загрузка и развертывание дистрибутива на съемный накопитель, что может растянуться во времени.
По окончании записи появится окно, символизирующее успех.
Инсталляция
Процесс установки ничем не примечателен, но все же рассмотрим его ввиду наличия одной особенности.
Здесь и столкнемся с нюансом, ради которого стояло рассматривать шаги по установке «десятки» без ключа.
15 минут вмешательства пользователя в процесс копирования и обновления не требуется.
После входа в аккаунт вы не заметите странностей: все обновлено и исправно функционирует, но спустя несколько дней в нижнем углу появится предупреждение, что Виндовс требуется ключ.
При переходе в «Панель управления» или «Параметры» будет появляться надпись «Windows не активирована».
Ограничения в ОС без ключа касаются ее кастомизации, то есть, отключена возможность конфигурации внешнего вида рабочего стола, экрана блокировки, оформления окон, параметров звука и самовольного размещения ярлыков рабочего стола.
Но, как говорилось ранее, обойти такой запрет можно достаточно просто – отключить соединение с сетью. Вследствие этого получите полный доступ к меню «Персонализация» и сможете изменять что угодно. После появления выхода в интернет, как ни странно, настройки не сбрасываются, как это было, например, с удалением заставки в Windows 7 без ключа.
Во всем другом ваша Виндовс 10 практически не будет отличаться от купленной за несколько тысяч рублей: все будет исправно функционировать, изредка предлагая пользователю активировать операционную систему, напоминать, что ей требуется ключ при входе в «Панель управления» и «Параметры», а также никуда не исчезнет надпись в левой нижней части экрана.
Активация
Если появится желание поддержать не бедствующую корпорацию Microsoft и приобрести Windows 10, загляните в магазин. Pro-версия обойдется в 4600 рублей. Вдруг ключ для активации «десятки» получите иным путем, его можете ввести во вкладке «Активация» в пункте «Обновление, безопасность» параметров операционной системы.
Ключ Windows 10 для пользователей, купивших обновление через магазин или участникам программы Insider, не потребуется, ведь он привязан к оборудованию аппаратной части ПК. Paskolos-internetu.eu paskolos internetu
Источник
Как установить Windows 10 без ключа
Официально бесплатно перейти на Windows 10 уже невозможно. Но установить операционную систему и попробовать ее на вкус можно и без ключа продукта.
Этап ввода ключа продукта при установке Windows 10 и без этого пропускают, например, те пользователи, кто переходит на «десятку» с версии 7 или 8/8.1: активация системы происходит через уникальный идентификатор оборудования, присвоенный компьютеру, — Hardware ID.
Аналогичным образом протекает установка Windows 10, купленной в Windows Store, или установка свежей сборки Windows 10 Insider для участников программы предварительной оценки ОС.
Но если вы приобрели Windows 10 на отдельном диске, заключили соглашение корпоративного лицензирования или получили цифровую копию ОС, вводить ключ придется непременно.
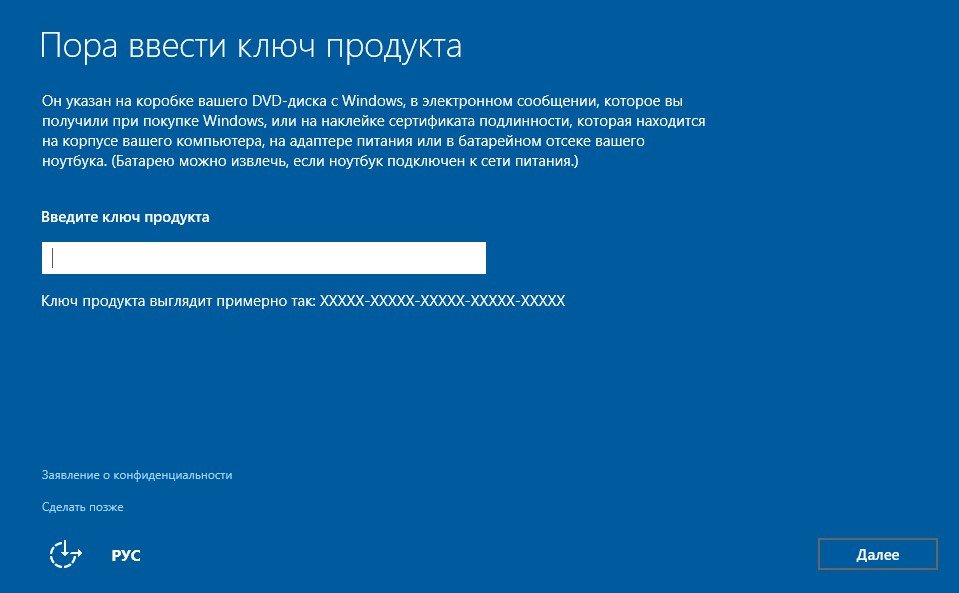
Если же вам хочется протестировать Windows 10 перед ее покупкой, можно установить ее и без ключа. Скачайте утилиту Media Creation Tool для Windows 10 (microsoft.com/ru-Ru/software-download/windows10), при помощи которой можно непосредственно установить Windows 10, создать файл ISO или скопировать систему на USB-флешку.
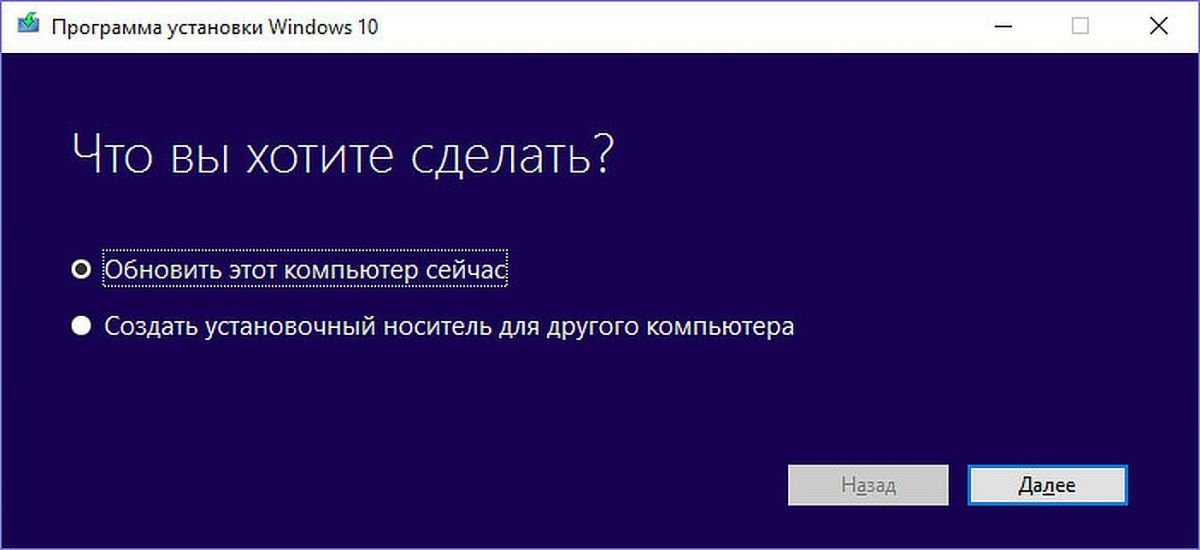
Ключ продукта будет запрошен или при загрузке Windows 10 при помощи Media Creation Tool, или сразу после перезагрузки компьютера после установки Windows 10.
В зависимости от версии установленной операционной системы введите следующие ключи из ноябрьского обновления 2015 года (TH2). Номера сборок включены, начиная с 10586.
| Windows 10 Home | 46J3N-RY6B3-BJFDY-VBFT9-V22HG |
| Windows 10 Home N | PGGM7-N77TC-KVR98-D82KJ-DGPHV |
| Windows 10 Pro | RHGJR-N7FVY-Q3B8F-KBQ6V46YP4 |
| Windows 10 Pro N | 2KMWQ-NRH27-DV92J-J9GGT-TJF9R |
Эти номера представляют собой так называемые универсальные ключи — generic keys, которые всего лишь выступают в роли символов, замещающих уникальные ключи купленных продуктов.
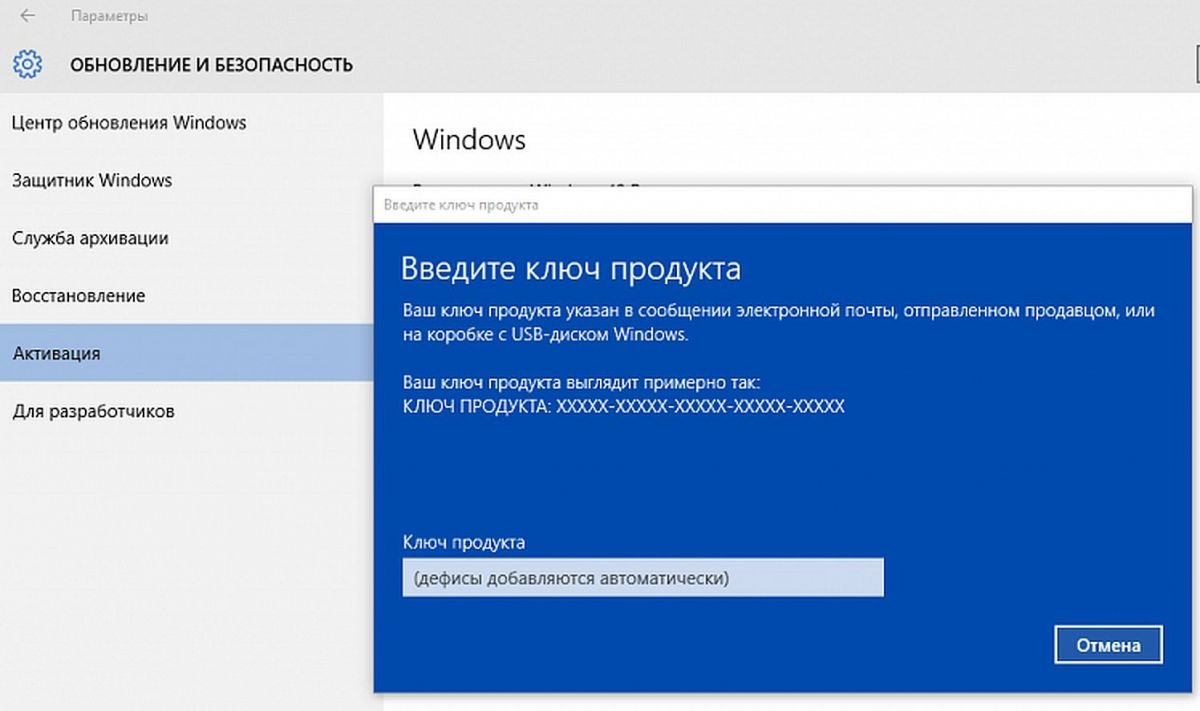
Фото: компания-производитель
Источник
Как отключить ввод ключа активации при установке WIndows 10, 8.1 или 8
Доброго времени суток. Как и многие статьи на этом сайте, данная статья пришла на почве решения моих бытовых проблем. Я постоянно лезу в глубокие настройки системы, и мне довольно часто приходится переустанавливать систему. Поэтому мне совсем не нравится новая политика Microsoft, из-за которой они требуют обязательного ввода ключа при установке системы. Свой лицензионный ключ от системы я держу в блокноте Evernote, и писать его в ручную с телефона мне как-то не очень нравится. К счастью, есть способ решения этой неприятности, и он довольно простой.
1) Создаем текстовый файл и копируем в него следующие строчки:
Сохраняем его как ei.cfg или можно скачать уже готовый файл ei.cfg.
2) Далее необходимо скопировать этот файл в образ, поэтому открываем iso-файл дистрибутива с помощью UltraISO.
3) Открываем папку sources и копируем в неё наш файл ei.cfg.
4) Сохраняем образ с нашими изменениями, нажав соответствующую кнопку на Панели Задач или открыв вкладку»Файл» и выбрав «Сохранить» (Сtrl+S). Ждём завершения сохранения файла.
После сохранения можно записать файл на флеш-карту или диск, чтобы впоследствии устанавливать и активировать систему.
На этом всё. Надеюсь эта статья оказалась вам полезной, нажмите одну из кнопок ниже, чтобы рассказать о ней друзьям. Также подпишитесь на обновления сайта, введя свой e-mail в поле справа.
Источник
Как пропустить добавление ПИН-кода во время установки Windows 10
Когда вы выполняете чистую установку Windows 10, вам придется пройти довольно долгий процесс настройки. Этот процесс настройки исключает все случаи, когда Windows 10 сообщает вам что-то вроде «Минутку», «Мы готовим» или что-то подобное. Во время этого процесса вам необходимо настроить учетную запись пользователя, выбрать тип учетной записи, которую вы хотите использовать, подключиться к сети Wi-Fi, управлять настройками конфиденциальности, включить Кортану и добавить раскладки клавиатуры. Часть настройки учетной записи включает установку пароля и ПИН-кода. Однако, когда вы добавляете учетную запись, Windows 10 также предлагает вам добавить ПИН-код, и для него нет опции пропуска. Вот как можно пропустить добавление ПИН-кода во время настройки.
Пропустить добавление ПИН-кода
Во время настройки введите учетные данные пользователя, которого вы хотите настроить. Это может быть учетная запись Microsoft или вы можете настроить локального пользователя. Хотя вы можете пропустить ввод пароля для локальной учетной записи, рекомендуется настроить его. Если вы решите пропустить пароль, возможно, вам не будет предложено установить PIN-код, но не установка пароля может вызвать проблемы с совместным использованием в дальнейшем. Чтобы пропустить пароль, просто оставьте поле пустым и нажмите «Далее» или «Продолжить».
После того, как вы установили пароль, вам будет предложено ввести PIN-код, а параметр «Пропустить» может отсутствовать (зависит от сборок). Щелкните вперед, чтобы установить PIN-код, но вместо ввода PIN-кода нажмите кнопку «Отмена».
После этого вам не будет предложено снова ввести PIN-код во время настройки, и вы сможете перейти к следующему шагу.
Многие пользователи не любят устанавливать ПИН-код, потому что, как только они это сделают, им почти всегда предлагается ввести ПИН-код вместо пароля, чтобы разблокировать свой рабочий стол. Чтобы противостоять этому, все, что вам нужно сделать, это выбрать параметр пароля на экране блокировки при первой загрузке на рабочий стол, и он будет придерживаться этого параметра входа.
Если вы избегаете PIN-кода, потому что он слишком короткий и кто-то может его угадать или запомнить, вы можете выбрать более длинный PIN-код. Это можно сделать в приложении «Настройки», а также во время настройки. ПИН-код — лучший вариант, потому что вам никогда не придется вводить свой пароль, который, если он не очень надежный или вам нужно вводить на глазах у кого-то, не будет разблокировать больше, чем просто текущее устройство.
Источник
Пропуск ключа при установке windows 10
Когда вы делаете чистую установку Windows 10, вы должны пройти довольно длительный процесс настройки. Этот процесс настройки исключает все случаи, когда Windows 10 сообщает вам такие вещи, как «На мгновение» или «Мы готовимся» или что-то подобное. В ходе этого процесса вам необходимо настроить учетную запись пользователя, выбрать тип учетной записи, которую вы хотите использовать, подключиться к сети Wi-Fi, управлять настройками конфиденциальности, включить Cortana и добавить раскладки клавиатуры. Часть настройки учетной записи включает в себя настройку пароля и PIN-кода. Когда вы добавляете учетную запись, Windows 10 также сообщает вам, что нужно добавить ПИН-код, и нет опции пропуска, которая сопровождает его. Вот как можно пропустить добавление ПИН-кода во время настройки.
Пропустить Добавление PIN
Во время настройки введите учетные данные пользователя, которого вы хотите настроить. Это может быть учетная запись Microsoft или вы можете настроить локального пользователя. Хотя вы можете пропустить ввод пароля для локальной учетной записи, рекомендуется установить его. Если вы решите пропустить пароль, у вас может не появиться запрос на установку ПИН-кода, но не установка пароля может привести к проблемам с совместным использованием в дальнейшем. Чтобы пропустить пароль, просто оставьте поле пустым и нажмите Далее или Продолжить.
После того, как вы установили пароль, вам будет предложено ввести PIN-код, и параметр Пропустить может отсутствовать (зависит от сборок). Нажмите вперед, чтобы установить ПИН-код, но вместо ввода ПИН-кода нажмите кнопку «Отмена».
После этого вам не будет предложено снова ввести PIN-код во время настройки, и вы сможете перейти к следующему этапу.
Многие пользователи не любят устанавливать ПИН-код, потому что после этого им почти всегда предлагается ввести ПИН-код вместо своего пароля, чтобы разблокировать свой рабочий стол. Чтобы противостоять этому, все, что вам нужно сделать, это выбрать опцию Пароль на экране блокировки при первой загрузке на рабочем столе, и он будет придерживаться этой опции входа.
Если вы избегаете ПИН-кода, потому что он слишком короткий, и кто-то может его угадать или запомнить, вы можете ввести более длинный ПИН-код. Это можно сделать как в приложении «Настройки», так и во время настройки. ПИН-код является лучшим вариантом, потому что вам никогда не нужно вводить свой пароль, который, если он не очень надежный или нужно вводить перед кем-то, не собирается разблокировать больше, чем просто текущее устройство.
Как отключить ввод ключа активации при установке WIndows 10, 8.1 или 8
Доброго времени суток. Как и многие статьи на этом сайте, данная статья пришла на почве решения моих бытовых проблем. Я постоянно лезу в глубокие настройки системы, и мне довольно часто приходится переустанавливать систему. Поэтому мне совсем не нравится новая политика Microsoft, из-за которой они требуют обязательного ввода ключа при установке системы. Свой лицензионный ключ от системы я держу в блокноте Evernote, и писать его в ручную с телефона мне как-то не очень нравится. К счастью, есть способ решения этой неприятности, и он довольно простой.
1) Создаем текстовый файл и копируем в него следующие строчки:
Сохраняем его как ei.cfg или можно скачать уже готовый файл ei.cfg.
2) Далее необходимо скопировать этот файл в образ, поэтому открываем iso-файл дистрибутива с помощью UltraISO.
3) Открываем папку sources и копируем в неё наш файл ei.cfg.
4) Сохраняем образ с нашими изменениями, нажав соответствующую кнопку на Панели Задач или открыв вкладку»Файл» и выбрав «Сохранить» (Сtrl+S). Ждём завершения сохранения файла.
После сохранения можно записать файл на флеш-карту или диск, чтобы впоследствии устанавливать и активировать систему.
На этом всё. Надеюсь эта статья оказалась вам полезной, нажмите одну из кнопок ниже, чтобы рассказать о ней друзьям. Также подпишитесь на обновления сайта, введя свой e-mail в поле справа.
Как установить Windows 10 без ключа активации
Windows 10 – одна из самых популярных операционных систем на сегодняшний день. Мы расскажем, как установить и протестировать Виндовс, не покупая ключ активации.
Бесплатный сыр бывает только в мышеловке, но протестировать Виндовс 10 можно и без ключа активации. Как это сделать, расскажем в нашей статье.
Когда нужно вводить ключ при установке Windows 10
Как установить Windows 10 без ключа активации
Чтобы только протестировать Windows 10 перед окончательной покупкой, вы можете установить операционную систему без ключа.
Установка Windows 10 застряла на Настройка PIN-кода
При новой установке Windows 10 на компьютер он позволяет настроить ПИН-код непосредственно перед началом его использования. В случае, если установка Windows 10 застрянет на «Настройка пин-кода», это руководство поможет решить эту проблему. В этом случае пользователи сообщают, что экран остается
Это является частью настройки учетной записи, и компьютер должен оставаться подключенным к Интернету, прежде чем все будет завершено. Хотя ПИН-код работает, даже когда компьютер не подключен к Интернету, для настройки учетной записи обязательно требуется подключение к Интернету. По крайней мере, для свежей установки.
Установка Windows 10 застряла на Настройка PIN-кода
Решение довольно простое. Поскольку установка завершена, и все, что осталось, это настроить учетную запись, даже если ваш компьютер перезагрузится или выключится, проблем не будет. Тем не менее, первое, что вам нужно сделать, это отключить Интернет или отключить все подключения с компьютера.
Если есть переключатель WiFi или Ethernet-кабель, который вы используете для подключения к Интернету. Отключить и удалить его. Если у вас нет выбора, лучше полностью отключить Интернет.
Затем выключите компьютер и перезагрузите компьютер. Процесс установки начнется именно с того места, где он остановился. Единственное изменение заключается в том, что нет подключения к Интернету. На этот раз экран не застрянет на экране настройки PIN-кода, а также может пропустить его. Так что дождитесь, когда вы войдете в систему в первый раз.
Затем вы можете выбрать «Настройка PIN-кода» позже. Позже вы можете включить подключение к Интернету или подключить компьютер к Интернету.
Эти проблемы действительно глупы по своей природе, и Microsoft нужно исправить или, по крайней мере, дать возможность пропустить, где Интернет не является действительно необходимостью.
Как отказаться от создания учётной записи Microsoft при установке Windows 10
Разработчики операционной системы Windows 10 предпринимают всё более активные шаги к тому, чтобы мотивировать пользователей создавать не локальные учётные записи, а сетевые (Microsoft). Причины этого явления вполне конкретны, о них подробно рассказывается в материале под названием «Локальная учётная запись или Microsoft в Windows 10 – плюсы и минусы».
Но не всем пользователям импонирует этот «тренд», достаточно большому количеству достаточно и локальной учётной записи, в которой, несомненно, имеются некоторые неоспоримые преимущества.
Но проблема в том, что с каждый новым крупным обновлением Windows, система при установке фактически навязывает всё основательнее возможность создания учётной записи Майкрософт, не давая альтернативного выбора в лице локальной учётной записи.
И решение данной проблемы и будет приведено далее.
Создать локальную, а не Майкрософт учётную запись в Виндовс 10
Как уже говорилось выше, теперь при установке системы выводится фактически безальтернативное меню, в котором предлагается создать учётную запись Майкрософт.
Однако если принять во внимание тот факт, что при создании учётной записи Майкрософт требуется обязательное наличие Интернета, то его отключение решит все проблемы.
Как только будет предложено создание учётной записи, просто вытащите сетевой кабель из компьютера или ноутбука. А если интернет доступ осуществляется через Wi-Fi, то просто отключите роутер. И после этого продолжите процедуру создания учётной записи.
Система определит, что интернет отсутствует и после этого предложит создать локальную учётную запись. Отлично, проблема решена, локальная учётная запись создана.
Вот такой простой, хоть и не очевидный способ решения проблемы излишнего навязчивого поведения операционной системы в части навязывания создания учётной записи с неотъемлемой «привязкой» к службам компании-разработчики в лице Майкрософт. И оный будет работать ещё долго, так как никто не собирается упразднять этот формат учётной записи, ибо интернет доступом охвачено далеко не всё, а в достаточно большом количестве стран его использование является по сей день достаточно дорогим удовольствием.
Так что беспокоиться о том, что в конечном итоге Майкрософт будет требовать создание только учётной записи с привязкой к собственным службам и сервисам, определённо не стоит.
В свою очередь, Вы тоже можете нам очень помочь.
Просто поделитесь статьей в социальных сетях и мессенджерах с друзьями.
Поделившись результатами труда автора, вы окажете неоценимую помощь как ему самому, так и сайту в целом. Спасибо!
Советы по настройке компьютера © 2022
Внимание! Информация, опубликованная на сайте, носит исключительно ознакомительный характер и не является рекомендацией к применению.
Источник
Сеть пестрит статьями, где авторы утверждают, что смогли обновиться до Windows 10, имея пиратскую версию «семерки» с пакетом обновлений SP1 или Виндовс 8.1. Проверим, реальна ли установка «десятки» без ключа на практике.
Реально ли обновление
Если в Windows 7 был использован интегрированный механизм проверки подлинности, то с разработкой «десятки» Windows Genuine Advantage исчез. Но и Майкрософт пошла иным путем, ограничив пользователей, установивших не лицензионную Windows 10 (для которой отсутствует ключ), лишь незначительно. И главное отличие состоит в том, что во время обновления с «семерки» или «восьмерки» новая операционная система просит ключ, без которого осуществление процедуры невозможно. Без ввода ключа кнопка «Далее» не активируется, и у юзера нет выбора, кроме как завершить установку апдейта. Так что авторы любой пиратской сборки не более, чем пиарят свои творения, хотя обойти лицензионный ключ реально, но в очень редких случаях.
Но проблема быстро решается отключением сетевого соединения, когда происходит установка обновления до Windows 10. Если ключ в старой системе был, она активируется автоматически при первом входе в аккаунт.
Устанавливаем пиратскую «десятку»
Установка Windows 10, ключ на которую отсутствует, начинается с загрузки образа операционной системы. Для скачивания ISO-файла необходимо воспользоваться инструментом Media Creation Tools.
- Идем в раздел загрузок Windows 10 сайта Майкрософт и жмем «Скачать средство» для загрузки инструмента, позволяющего получить образ с установочными файлами «десятки» и развернуть его на флешке.
- Выбираем первый вариант и кликаем «Далее».
- Выбираем русский язык, в строке «Выпуск» лучше остановиться на Pro-редакции, и определяемся с разрядностью будущей «десятки».
- Кликаем «Далее».
- В окне создания флешки с установочными файлами выбираем формирование носителя для иного ПК, то есть переносим чекбокс в первое положение, чтобы создать флешку для инсталляции Windows 10 без ключа.
При загрузке образа его можно записать на любой USB-накопитель, в первом же случае флешка будет отформатирована, и на нее запишутся файлы установки.
- Выбираем накопитель и жмем «Далее».
Впоследствии запустится загрузка и развертывание дистрибутива на съемный накопитель, что может растянуться во времени.
По окончании записи появится окно, символизирующее успех.
Инсталляция
Процесс установки ничем не примечателен, но все же рассмотрим его ввиду наличия одной особенности.
- Перезагружаем компьютер и заходим в «Boot Menu», вызываемое F2, F9, F11 или другой клавишей после инициализации БИОСа.
- В нем выбираем вариант «USB Hard Drive» или подобный (в разных версиях BIOS название может отличаться, а в нем присутствовать наименование производителя вашей флешки).
- Кликаем по любой клавише, пока BIOS не передал управление загрузкой компьютера загрузчику, расположенному на HDD.
- Выбираем языковый параметры и жмем «Установить».
- Знакомимся и принимаем условия использования новой Виндовс.
- Выбираем приемлемый вариант инсталляции ОС.
Здесь и столкнемся с нюансом, ради которого стояло рассматривать шаги по установке «десятки» без ключа.
- В появившемся окне, где просится ввести полученный по почте во время покупки ОС ключ, вводим его. Если же у вас его нет, что является более распространенным вариантом, то просто кликаем «Пропустить», так как кнопка «Далее» не активна.
- Выбираем диск, на который необходимо распаковывать файлы Windows 10.
На ближайшие ~15 минут вмешательства пользователя в процесс копирования и обновления не требуется.
- Указываем ключевые параметры новой ОС, ключ для которой отсутствует, или используем стандартные параметры.
- Создаем учетную запись.
После входа в аккаунт вы не заметите странностей: все обновлено и исправно функционирует, но спустя несколько дней в нижнем углу появится предупреждение, что Виндовс требуется ключ.
При переходе в «Панель управления» или «Параметры» будет появляться надпись «Windows не активирована».
Ограничения в ОС без ключа касаются ее кастомизации, то есть, отключена возможность конфигурации внешнего вида рабочего стола, экрана блокировки, оформления окон, параметров звука и самовольного размещения ярлыков рабочего стола.
Но, как говорилось ранее, обойти такой запрет можно достаточно просто – отключить соединение с сетью. Вследствие этого получите полный доступ к меню «Персонализация» и сможете изменять что угодно. После появления выхода в интернет, как ни странно, настройки не сбрасываются, как это было, например, с удалением заставки в Windows 7 без ключа.
Во всем другом ваша Виндовс 10 практически не будет отличаться от купленной за несколько тысяч рублей: все будет исправно функционировать, изредка предлагая пользователю активировать операционную систему, напоминать, что ей требуется ключ при входе в «Панель управления» и «Параметры», а также никуда не исчезнет надпись в левой нижней части экрана.
Активация
Если появится желание поддержать не бедствующую корпорацию Microsoft и приобрести Windows 10, загляните в магазин. Pro-версия обойдется в 4600 рублей. Вдруг ключ для активации «десятки» получите иным путем, его можете ввести во вкладке «Активация» в пункте «Обновление, безопасность» параметров операционной системы.
Ключ Windows 10 для пользователей, купивших обновление через магазин или участникам программы Insider, не потребуется, ведь он привязан к оборудованию аппаратной части ПК. Paskolos-internetu.eu paskolos internetu
Как и большинство лицензионного софта, операционная система Windows 10 является платным продуктом. Но у неё есть также «условно-бесплатная» версия. Каждый пользователь сам решает, оставить ли на компьютере пробную версию или всё-таки пройти процесс активации ОС. Те, кто остановил свой выбор на лицензионной версии, могут получить заветный ключ активации несколькими способами.
«Условно-бесплатная» (неактивированная) версия Windows 10 почти не ограничивает функциональные возможности ОС. Внешне она отличается от активированной версии только тем, что в нижней части рабочего стола, над панелью задач, всё время висит «водяной знак» — напоминание об активации Windows. Кроме того, пользователь неактивированной версии лишён возможности персонализировать систему, то есть менять обои рабочего стола, иконки, экраны загрузки, цветовые темы и так далее. Ничего критичного для работы в этом нет, но всё же эти незначительные, на первый взгляд, ограничения рано или поздно могут начать раздражать. В таком случае имеет смысл активировать Windows одним из описанных ниже способов.
Как активировать Windows 10 без лицензионного ключа
Итак, вы решили активировать свою версию Windows 10. Если у вас есть ключ активации, то ничего сложного в этом нет. Но что, если ключа нет? В таком случае тоже существуют способы легальной активации ОС. Корпорация Microsoft предлагает на выбор два проверенных и безопасных метода:
- способ Digital Entitlement;
- активация Windows 10 по телефону.
Способ Digital Entitlement
В русском переводе способ активации Digital Entitlement получил название «Цифровое разрешение». Изначально он был предназначен лишь для пользователей, участвующих в программе Windows Insider, созданной корпорацией Microsoft для предварительного тестирования и оценки Windows. Затем «цифровое разрешение» стало доступно всем желающим в период действия акции бесплатного обновления с версий 7 и 8.1 до Windows 10.
Получить «цифровую лицензию» на ПК можно, привязав к установленной ОС учётную запись Microsoft через настройку «Активация» в параметрах «Обновление и безопасность», после чего у вас навсегда отпадёт необходимость активировать Windows 10. Но всё же потребуется хоть один раз ввести на своём ПК лицензионный ключ Windows.
Чтобы попасть в число пользователей Windows Insider и получить заветное «цифровое разрешение», необходимо:
- Зайти в меню «Пуск — Панель управления — Обновление и безопасность». Перейти в раздел «Программа предварительной оценки Windows» и нажать кнопку «Начать».
Открыть окно настройки также можно, найдя необходимый параметр через поисковое окно Windows - В появившемся окне необходимо войти в учётную запись Microsoft (если её нет, тогда вас попросят её создать).
Создать учётную запись Microsoft можно также на официальном сайте корпорации - Затем пользователю предложат на выбор один из трёх пакетов сборок Windows Insider, которые отличаются «сыростью» системных компонентов. Эти пакеты, соответственно, позволяют:
- получать обновления сразу, как только они появляются (то есть пользователь будет относиться к группе первоначальных тестеров);
- получать обновления только после первоначальной проверки на работоспособность;
- получать обновления только после предофициального релиза для всех пользователей Windows 10.
Для более стабильной работы Windows 10 рекомендуется выбирать сборку под номером 3
- После выбора пакета сборки Windows Insider необходимо выполнить перезагрузку ПК.
Перезагрузку ПК можно выполнить и позже - При следующей загрузке системы нужно войти в настройку «Обновление и безопасность», затем открыть окно «Центр обновления Windows» и нажать кнопку «Проверка наличия обновлений», чтобы провести загрузку необходимого пакета Windows Insider.
Иногда загрузка необходимой сборки Windows Insider производится автоматически сразу после перезагрузки ПК - Готово, теперь вы владеете «цифровым разрешением» Windows.
Видео: как стать участником программы Windows Insider
Автор данной статьи хотел бы предостеречь пользователей, собравшихся прибегнуть к такому методу получения «цифрового разрешения». Во-первых, загруженная версия Windows 10 будет тестовой и не сможет гарантировать стабильную работу всех компонентов. Во-вторых, вам очень часто придётся обновлять ОС, так как число выходящих тестовых компонентов Windows достаточно велико. И в-третьих, этот тип активации системы на самом деле предоставляет пользователю не официальную лицензионную версию Windows, а её пробный вариант, который действует 90 дней с последующим автоматическим продлением на аналогичный срок. Иногда о факте использования пробной версии может предупреждать появляющийся на рабочем столе «водяной знак».
Активация Windows 10 по телефону
Это ещё один официальный способ активации Windows 10, предлагаемый Microsoft. Нужно сделать следующее:
- Сочетанием клавиш WIN+R вызвать командную строку Windows, ввести команду slui 4 и нажать Enter.
Запустить командную строку Windows также можно, щёлкнув правой кнопкой мыши по иконке «Пуск» и выбрав соответствующее меню - В появившемся окне «мастера активации Windows» после выбора региона проживания откроется окно информации с номером телефона, по которому нужно звонить, и кодом установки.
Нажимать на кнопку «Введите код подтверждения» необходимо только после того, как автоответчик подтвердит правильность введённого вами кода установки - Позвонить по предоставленному бесплатному номеру, далее следовать пошаговым инструкциям автоответчика. В конце вас попросят ввести на телефоне код установки.
- После ввода кода установки робот-автоответчик продиктует вам код подтверждения активации Windows. Его нужно будет ввести в окне подтверждения.
Если код подтверждения введён верно, то после нажатия кнопки «Активация Windows» появится окно, подтверждающее окончание процесса активации - Введя соответствующий код, положите трубку, нажмите кнопку «Активация Windows», а затем «Готово».
После завершения процесса активации Windows 10 по телефону в настройках параметра «Активация» появится соответствующая запись - Перезагрузите ПК. Теперь ваша версия Windows 10 активирована.
Видео: активация Windows 10 по телефону
Уровень безопасности активации Windows 10 по телефону
Этот способ активации Windows 10 — один из самых безопасных, так как весь процесс проходит конфиденциально, без участия каких-либо третьих сторон (активацию проводит робот-автоответчик). К тому же вы не передаёте никаких личных данных или информацию, угрожающую безопасности вашего ПК и операционной системы. Стоит помнить лишь одно правило: звонить только по номерам, указанным в «мастере активации Windows по телефону».
Проблемы при активации Windows 10 по телефону
Иногда способ активации по телефону может не сработать. Чаще всего возникают следующие проблемы:
- «Данные не распознаны». Либо неправильно введён ключ подтверждения активации Windows — проверьте и введите его заново. Либо ключ не подходит для установленной версии Windows — тогда необходимо обратиться в службу технической поддержки Microsoft).
- «Сброс звонка». Причиной могут быть сбои на линии либо технические работы call-центра Microsoft. Лучше всего звонить в будни с 9:00 до 20:00 по московскому времени.
- «Ошибка синхронизации». Возникает при сбое настроек времени и даты Windows. Если время и дата выставлены правильно, попробуйте провести синхронизацию с помощью интернета через нижнюю панель управления «Дата и время».
Отсрочка активации Windows 10
Как известно, неактивированная версия Windows 10 доступна для использования только в течение 30 календарных дней. После окончания этого срока система попросту перестанет загружаться, выдавая лишь окно с сообщением о необходимости активировать ОС. Однако на самом деле Windows 10 может работать без активации целых 90 дней. Для этого нужно воспользоваться предоставленной корпорацией Microsoft функцией отсрочки активации.
Требуется сделать следующее:
- сочетанием клавиш WIN+R запустите консоль командной строки, введите команду slmgr /rearm и нажмите Enter;
Лучше всего проводить операцию по продлению тогда, когда предыдущий период подходит к концу - после этого появится окно с информацией об успешном выполнении команды;
- перезагрузите ПК, и вам снова будет предоставлен ознакомительный период на 30 календарных дней.
Видео: как продлить ознакомительный период для Windows 10 через консоль командной строки
Активация Windows 10 после замены комплектующих ПК
Если у вас была установлена лицензионная версия Windows 10 и вы решили заменить на своём компьютере комплектующие, то это может привести к сбросу ключа активации ОС. При этом повторно использовать действующую лицензию будет невозможно. Чаще всего такая проблема возникает при замене материнской платы. Чтобы вновь активировать ОС, проделайте следующее:
- В настройках Windows войдите в консоль «Обновление и безопасность» и откройте окно «Активация». Выберите меню «Устранение неполадок».
При смене аппаратного компонента в разделе активации появится запись, предупреждающая, что ваша версия ОС не активирована - Система активации выдаст сообщение типа: «Не удалось активировать Windows на этом устройстве». Щёлкните по строке «На этом устройстве недавно были изменены аппаратные компоненты».
Вам также предложат перейти в магазин Windows для приобретения новой версии ОС - Затем вас попросят авторизоваться через личную учётную запись Microsoft.
Если вы уже авторизованы, то этот шаг будет автоматически пропущен - Появится окно с выбором аппаратного компонента, который был заменён на вашем ПК. Поставив галочку в соответствующем пункте, нажмите кнопку «Активировать».
Если вы меняли сразу несколько аппаратных компонентов, то в представленном списке необходимо выбрать их все - Готово. Ваша версия Windows 10 снова активирована.
После устранения неполадок в настройках появится запись об успешном завершении активации Windows 10
Способы приобретения лицензионного ключа Windows 10
Существует несколько способов приобретения лицензионного ключа для активации Windows 10. Рассмотрим наиболее популярные из них.
Цифровой магазин Microsoft
Это наиболее быстрый и безопасный способ. После завершения покупки вы получите цифровой ключ для активации вашей версии Windows 10. Для приобретения:
- Перейдите на официальный сайт корпорации Microsoft. В разделе Windows кликните по кнопке «Купить Windows 10».
Для быстрой навигации по сайту можно воспользоваться поисковой строкой - На выбор вам предложат приобрести две версии ОС: «Домашняя» и PRO («Профессиональная»). Различие между ними в том, что в версии PRO имеется расширенный функционал и улучшенная система защиты данных. Кликаем по кнопке «Купить Windows 10».
Кликнув по кнопке «Купить», вы перейдёте на страницу с подробным описанием функций и возможностей каждой версии ОС - На следующей странице, где подробно будут расписаны преимущества новой ОС, необходимо нажать на кнопку «Добавить в корзину», а затем на «Оформление заказа».
В стоимость заказа автоматически включается налог НДС - После выбора способа оплаты кликаем по кнопке «Разместить заказ».
Из средств оплаты доступна только кредитовая/дебетовая карта - Готово. Лицензионный ключ придёт на вашу почту, которая используется в учётной записи Microsoft. Этот ключ необходимо будет ввести в настройках «Активации» консоли «Обновление и безопасность».
Другие способы приобретения ключа
Существуют и другие, довольно удобные, но различающиеся по цене и степени надёжности способы приобретения ключа активации Windows 10.
Коробочная версия Windows 10
Надёжный, но менее дешёвый способ приобретения лицензионной версии ОС. При его использовании выгода может составить порядка 1–2 тысяч рублей. Приобрести коробочную версию на официальном сайте Microsoft нельзя, покупать её нужно в магазинах цифровой техники.
В комплект входят:
- загрузочное USB-устройство с ОС Windows 10;
- цифровой код активации;
- бумажная инструкция по установке системы.
Покупка оборудования с установленной Windows 10
Самый дорогой способ приобретения ОС. В этом случае Windows 10 будет, фактически, лишь дополнением к комплектующим. Чаще всего к такому способу прибегают пользователи, решившие полностью обновить аппаратную часть ПК. В этом случае заранее собранный в магазине системный блок с установленной Windows 10 обойдётся дешевле, чем при покупке комплектов и ОС по отдельности.
Покупка через сторонние торговые площадки
Наименее затратный способ приобретения лицензии Windows, но самый ненадёжный. Купить цифровой ключ Windows 10 можно на любой известной торговой площадке, например, на eBay.com. Риски при такой покупке бывают разные. Вам могут продать нерабочий ключ или его «OEM-версию» (ключ, который уже привязан к конкретному оборудованию). Продавец может совершить подмену версии ОС (к примеру, вместо 64-разрядной продать 32-разрядную). Даже если на площадке (как, допустим, на eBay) имеется функция возврата средств в течение 30 дней, это всё равно не гарантирует безопасность совершаемой сделки.
Автору данной статьи не раз приходилось слышать негативные отзывы от пользователей, осуществлявших покупку лицензионных цифровых ключей Windows на сторонних торговых площадках. Иногда ключи оказывались попросту нерабочими. Иногда, по истечении определённого срока, такие ключи «отзывались» (становились непригодными) из-за того, что купленная цифровая лицензия являлась «OEM-версией». Поэтому автор советует: если вы решились купить ключ, например, на eBay, то внимательно читайте описание, уточняйте у продавца информацию о типе и версии ключа, а также проверяйте наличие функции возврата денег.
Легальных способов активации Windows 10 существует достаточно много, чтобы не прибегать к незаконным методам. Любой пользователь может зарегистрироваться в программе Windows Insider от корпорации Microsoft, получив соответствующую цифровую лицензию, или активировать ОС по телефону. К тому же всегда есть возможность купить как цифровую, так и физическую (коробочную) версию Windows 10 или приобрести её в комплекте с уже собранным системным блоком. А если необходимо максимально сэкономить, то можно купить ключ на сторонних торговых площадках, правда, только на свой страх и риск.
- Распечатать
Оцените статью:
- 5
- 4
- 3
- 2
- 1
(41 голос, среднее: 4.1 из 5)
Поделитесь с друзьями!
Содержание
- 1 Как отключить ввод ключа активации при установке Windows 8, 8.1, 10
- 2 Реально ли обновление
- 3 Устанавливаем пиратскую «десятку»
- 4 Инсталляция
- 5 Активация
Информация к новости
- Просмотров: 231 703
- Автор: admin
- Дата: 17-01-2015
17-01-2015
Категория: Лицензирование и активация / Сборки и дистрибутивы Windows
Здравствуйте админ, очень часто переустанавливаю свою WIndows 8.1, так сказать учусь и надоело каждый раз при установке вводить 25-значный ключ продукта, можно как-то этого избежать.
Как отключить ввод ключа активации при установке Windows 8, 8.1, 10
Привет всем! В первую очередь нужно создать файл конфигурации выпуска Windows (EI.cfg) и добавить этот файл в дистрибутив Windows 8.1. Файл конфигурации выпуска (EI.cfg) можно использовать в процессе установки Windows для указания ключа продукта и выпуска операционной системы. Звучит сложно, но сделать такой файл очень просто.1. Создаём файл конфигурации выпуска Windows (EI.cfg). Данный файл представляет из себя простой текстовый файл с названием EI и расширением.cfg. Создаём текстовый файл, открываем его и вводим:[Channel]Retail
затем сохраняем его как ei.cfg
2. Добавляем файл ei.cfgв дистрибутив Windows 8.1
-
Примечание: Если Вы создали установочную флешку Windows 8.1 по нашей статье Cоздание загрузочной флешки Windows 8.1, то Вы просто можете найти на флешке папкуsources и скопировать в неё наш файл ei.cfg. Вот и всё, процесс установки Windows 8.1 будет происходить у Вас без требования ввода ключа. Всё что написано ниже читать не обязательно.
Если у Вас установочный диск с Windows 8.1, то нужно сделать из него образ по нашей статье Как создать ISO образ дискаКогда ISO образ Windows 8.1 будет готов,
для добавления в него файлов можно использовать программу UltraISO. С помощью UltraISO можно добавлять любые файлы в любой образ ISO. Сайт программы http://www.ezbsystems.com/ultraiso/download.htm.
Скачиваем и запускаем установку программы.
К сожалению программа платная и даже в пробном режиме программа не даст Вам работать с образами весом более 300 МБ. Если у вас нет денег на программу UltraISO, тогда соберите образ с помощью бесплатного комплекта средств для развертывания и оценки Windows (Windows ADK), подробная статья здесь.
Главное окно программы. Файл->Открыть.
В открывшемся окне проводника находим наш образ Windows 8.1 Профессиональная 64-bit выделяем его левой мышью и жмём Открыть.
В левой нижней части этого окна находим папку с нашим файлом EI.cfg. Файл будет отображаться в правой части окна. Скопируем файл EI.cfg в папку sources, заходим в неё двойным щелчком левой мыши.Щёлкните левой мышью для увеличения изображения
Выделяем файл EI.cfg левой мышью и перетаскиваем в верхнюю часть окна программы UltraISO в папку sources.
Файл скопирован, остаётся только создать образ заново.
Оригинальный файл ISO трогать не будем, создадим его ISO копию с уже добавленным файлом. Назовём новый образ Windows 8.1 Профессиональная 64-bit. Файл->Сохранить как
Вводим новое имя Windows 8.1 Профессиональная 64-bit и жмём Сохранить
Происходит сохранение нашего образа ISO под другим именем Windows 8.1 Профессиональная 64-bit
Всё, новый ISO образ готов.
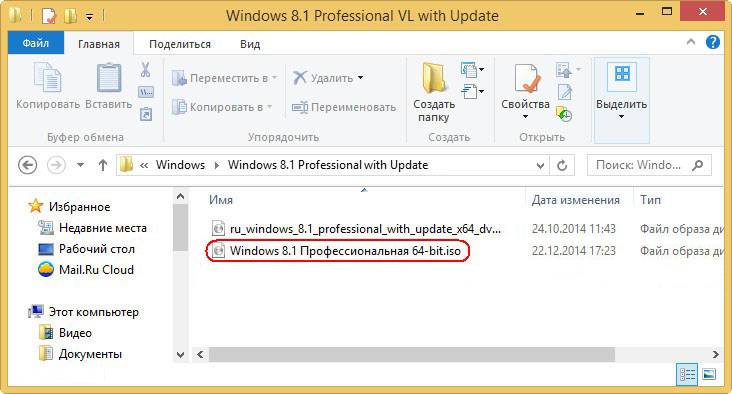
Вот таким способом мы добавили файл ei.cfg в образ ISO операционной системы. Теперь Windows 8.1 Профессиональная 64-bit при установке не будет просить ввести ключ.
Пропустить
ВернутьсяКомментариев: 63 Дорогой посетитель, Вы можете задать на сайте любой вопрос и обязательно получите ответ!
Microsoft не любит открыто и прямо говорить о том, как в ее операционных системах реализована борьба с пиратством. Поэтому разбираться в деталях часто приходится самим пользователям. Эксперты ZDNet выяснили, как изменился механизм активации Windows в недавно выпущенной “десятке”.
Также по теме: Вопросы и ответы: как бесплатно обновиться до Windows 10Windows 10: десять причин установить новую операционкуWindows 10: десять причин отложить обновление
Как выясняется, необходимый ранее при каждой переустановке системы “с нуля” ключ продукта уходит в прошлое. Он потребуется лишь при первой установке системы на “чистый” компьютер, а при установке поверх активированной “семерки” или “восьмерки” не потребуется вообще.
Если же, однажды установив и активировав лицензионную “десятку”, пользователь захочет полностью очистить жесткий диск и поставить систему заново — никаких проблем не возникнет, даже если ключ продукта утерян. Дело в том, что теперь статус активации Windows для каждого конкретного устройства, привязанный к его уникальному идентификатору, хранится Microsoft в “облаке”.
Ранее, напомним, Windows требовала вводить ключ продукта при каждой переустановке. Теперь запрос на ввод ключа также выдается, но никто не мешает пользователю нажать на кнопку “пропустить”. Активация срабатывает для тех, кто ранее использовал на компьютере лицензионную Windows 7 или Windows 8. Однако в случае, если на компьютер “c чистого листа” ставилась предварительная версия Windows 10, получить, не приобретая ключ продукта, активированную версию “десятки” не получится.
Как и ранее, замена видеокарты или жесткого диска не будут рассматриваться системой активации Windows как замена компьютера и не создадут проблем для пользователя. А вот приобретение новой материнской платы рассматривается Microsoft как переход на новый ПК. Если копия Windows приобреталась вами отдельно от “железа”, то вы имеете право переносить ее на другой компьютер. Однако если Windows с OEM-лицензией была предустановлена производителем на компьютер, права перенести ее на новую машину у пользователя нет.
Источник: ZDNet
Начало›Windows 10›Процедура установки Windows 10 без ключа
Сеть пестрит статьями, где авторы утверждают, что смогли обновиться до Windows 10, имея пиратскую версию «семерки» с пакетом обновлений SP1 или Виндовс 8.1. Проверим, реальна ли установка «десятки» без ключа на практике.
Реально ли обновление
Если в Windows 7 был использован интегрированный механизм проверки подлинности, то с разработкой «десятки» Windows Genuine Advantage исчез. Но и Майкрософт пошла иным путем, ограничив пользователей, установивших не лицензионную Windows 10 (для которой отсутствует ключ), лишь незначительно. И главное отличие состоит в том, что во время обновления с «семерки» или «восьмерки» новая операционная система просит ключ, без которого осуществление процедуры невозможно. Без ввода ключа кнопка «Далее» не активируется, и у юзера нет выбора, кроме как завершить установку апдейта. Так что авторы любой пиратской сборки не более, чем пиарят свои творения, хотя обойти лицензионный ключ реально, но в очень редких случаях.
Но проблема быстро решается отключением сетевого соединения, когда происходит установка обновления до Windows 10. Если ключ в старой системе был, она активируется автоматически при первом входе в аккаунт.
Устанавливаем пиратскую «десятку»
Установка Windows 10, ключ на которую отсутствует, начинается с загрузки образа операционной системы. Для скачивания ISO-файла необходимо воспользоваться инструментом Media Creation Tools.
- Идем в раздел загрузок Windows 10 сайта Майкрософт и жмем «Скачать средство» для загрузки инструмента, позволяющего получить образ с установочными файлами «десятки» и развернуть его на флешке.
- Выбираем первый вариант и кликаем «Далее».
- Выбираем русский язык, в строке «Выпуск» лучше остановиться на Pro-редакции, и определяемся с разрядностью будущей «десятки».
- Кликаем «Далее».
- В окне создания флешки с установочными файлами выбираем формирование носителя для иного ПК, то есть переносим чекбокс в первое положение, чтобы создать флешку для инсталляции Windows 10 без ключа.
Посмотрите ещё: Отключить уведомления Windows 10
При загрузке образа его можно записать на любой USB-накопитель, в первом же случае флешка будет отформатирована, и на нее запишутся файлы установки.
- Выбираем накопитель и жмем «Далее».
Впоследствии запустится загрузка и развертывание дистрибутива на съемный накопитель, что может растянуться во времени.
По окончании записи появится окно, символизирующее успех.
Инсталляция
Процесс установки ничем не примечателен, но все же рассмотрим его ввиду наличия одной особенности.
- Перезагружаем компьютер и заходим в «Boot Menu», вызываемое F2, F9, F11 или другой клавишей после инициализации БИОСа.
- В нем выбираем вариант «USB Hard Drive» или подобный (в разных версиях BIOS название может отличаться, а в нем присутствовать наименование производителя вашей флешки).
- Кликаем по любой клавише, пока BIOS не передал управление загрузкой компьютера загрузчику, расположенному на HDD.
- Выбираем языковый параметры и жмем «Установить».
- Знакомимся и принимаем условия использования новой Виндовс.
- Выбираем приемлемый вариант инсталляции ОС.
Здесь и столкнемся с нюансом, ради которого стояло рассматривать шаги по установке «десятки» без ключа.
- В появившемся окне, где просится ввести полученный по почте во время покупки ОС ключ, вводим его. Если же у вас его нет, что является более распространенным вариантом, то просто кликаем «Пропустить», так как кнопка «Далее» не активна.
- Выбираем диск, на который необходимо распаковывать файлы Windows 10.
На ближайшие ~15 минут вмешательства пользователя в процесс копирования и обновления не требуется.
- Указываем ключевые параметры новой ОС, ключ для которой отсутствует, или используем стандартные параметры.
- Создаем учетную запись.
После входа в аккаунт вы не заметите странностей: все обновлено и исправно функционирует, но спустя несколько дней в нижнем углу появится предупреждение, что Виндовс требуется ключ.
Посмотрите ещё: Что представляет собой безопасный режим Windows 10
При переходе в «Панель управления» или «Параметры» будет появляться надпись «Windows не активирована».
Ограничения в ОС без ключа касаются ее кастомизации, то есть, отключена возможность конфигурации внешнего вида рабочего стола, экрана блокировки, оформления окон, параметров звука и самовольного размещения ярлыков рабочего стола.
Но, как говорилось ранее, обойти такой запрет можно достаточно просто – отключить соединение с сетью. Вследствие этого получите полный доступ к меню «Персонализация» и сможете изменять что угодно. После появления выхода в интернет, как ни странно, настройки не сбрасываются, как это было, например, с удалением заставки в Windows 7 без ключа.
Во всем другом ваша Виндовс 10 практически не будет отличаться от купленной за несколько тысяч рублей: все будет исправно функционировать, изредка предлагая пользователю активировать операционную систему, напоминать, что ей требуется ключ при входе в «Панель управления» и «Параметры», а также никуда не исчезнет надпись в левой нижней части экрана.
Активация
Если появится желание поддержать не бедствующую корпорацию Microsoft и приобрести Windows 10, загляните в магазин. Pro-версия обойдется в 4600 рублей. Вдруг ключ для активации «десятки» получите иным путем, его можете ввести во вкладке «Активация» в пункте «Обновление, безопасность» параметров операционной системы.
Ключ Windows 10 для пользователей, купивших обновление через магазин или участникам программы Insider, не потребуется, ведь он привязан к оборудованию аппаратной части ПК.
(Visited 46 907 times, 10 visits today) Опубликовано в Windows 10Используемые источники:
- https://remontcompa.ru/windows/licenzirovanie-i-aktivacija/624-kak-otklyuchit-vvod-klyucha-aktivacii-pri-ustanovke-windows-8-81-10.html
- https://hitech.vesti.ru/article/624646/
- https://windowsprofi.ru/win10/procedura-ustanovki-windows-10-bez-klyucha.html
Этап ввода ключа продукта при установке Windows 10 и без этого пропускают, например, те пользователи, кто переходит на «десятку» с версии 7 или 8/8.1: активация системы происходит через уникальный идентификатор оборудования, присвоенный компьютеру, — Hardware ID.
Аналогичным образом протекает установка Windows 10, купленной в Windows Store, или установка свежей сборки Windows 10 Insider для участников программы предварительной оценки ОС.
Но если вы приобрели Windows 10 на отдельном диске, заключили соглашение корпоративного лицензирования или получили цифровую копию ОС, вводить ключ придется непременно.
Если же вам хочется протестировать Windows 10 перед ее покупкой, можно установить ее и без ключа. Скачайте утилиту Media Creation Tool для Windows 10 (microsoft.com/ru-Ru/software-download/windows10), при помощи которой можно непосредственно установить Windows 10, создать файл ISO или скопировать систему на USB-флешку.
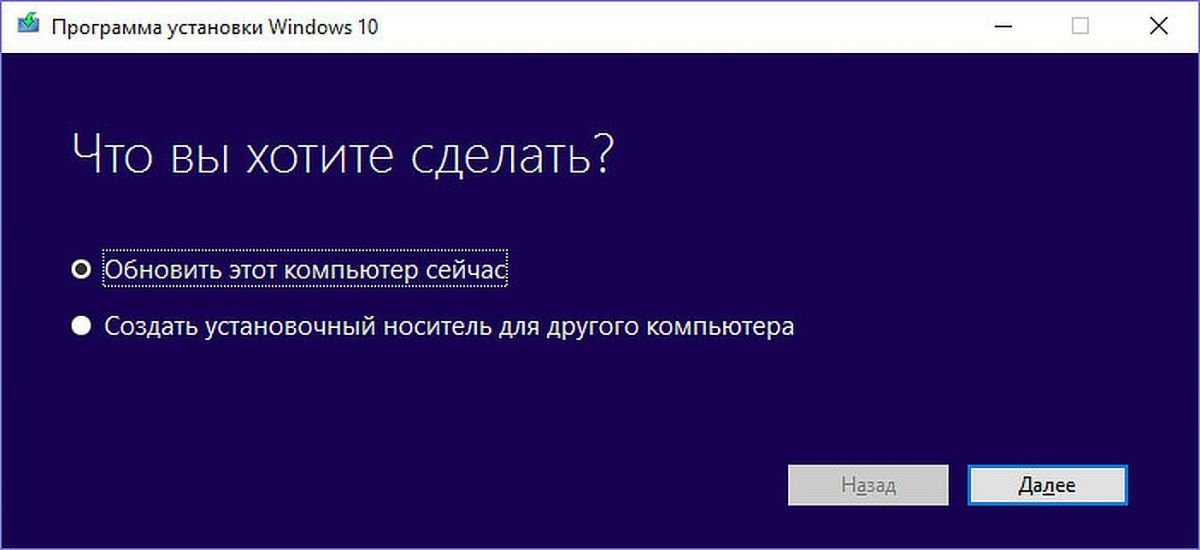
Ключ продукта будет запрошен или при загрузке Windows 10 при помощи Media Creation Tool, или сразу после перезагрузки компьютера после установки Windows 10.
В зависимости от версии установленной операционной системы введите следующие ключи из ноябрьского обновления 2015 года (TH2). Номера сборок включены, начиная с 10586.
| Windows 10 Home | 46J3N-RY6B3-BJFDY-VBFT9-V22HG |
| Windows 10 Home N | PGGM7-N77TC-KVR98-D82KJ-DGPHV |
| Windows 10 Pro | RHGJR-N7FVY-Q3B8F-KBQ6V46YP4 |
| Windows 10 Pro N | 2KMWQ-NRH27-DV92J-J9GGT-TJF9R |
Эти номера представляют собой так называемые универсальные ключи — generic keys, которые всего лишь выступают в роли символов, замещающих уникальные ключи купленных продуктов.
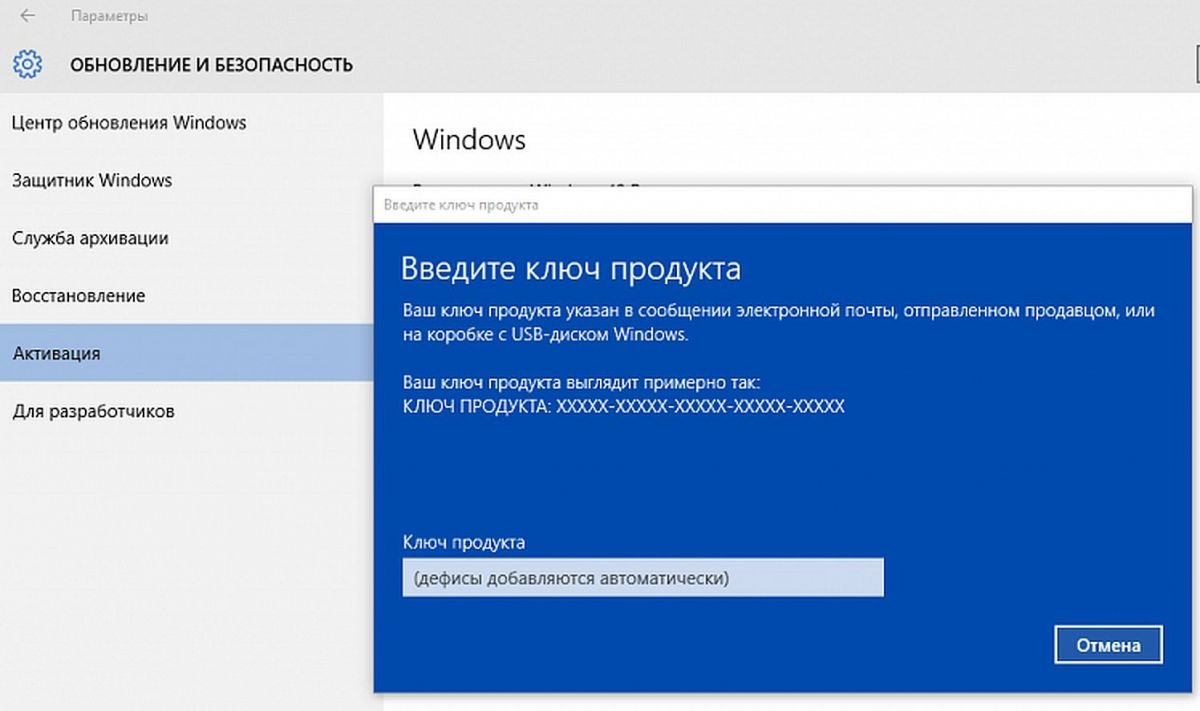
Фото: компания-производитель
В отличие от более старых версий Windows, таких как Windows 7, Microsoft позволяет загружать и устанавливать Windows 10 без обязательного предоставления лицензионного ключа. Мало того, вы также можете использовать Windows 10 без ее активации навсегда. Тем не менее, есть некоторые ограничения, которые компания установила, что может немного раздражать. Хотите узнать больше о том, что значит использовать Windows 10 без ключа продукта? Читайте дальше, чтобы узнать, как установить Windows 10 без серийного ключа и что произойдет, если вы используете его без активации:
Нет, Microsoft не запрашивает у вас ключ продукта, чтобы вы могли загрузить установочный комплект Windows 10. На самом деле от вас не требуется абсолютно никаких подробностей. Вы можете загрузить Windows 10, ничего не сообщая Microsoft: ни ваша учетная запись Microsoft, ни серийный ключ Windows 10 не нужны.
Чтобы получить Windows 10, вы можете использовать любой веб-браузер для загрузки Media Creation Tool с веб-сайта Microsoft, здесь: Загрузите Windows 10. Когда вы попадете на страницу, нажмите или коснитесь кнопки «Загрузить инструмент сейчас» в разделе «Создать установочный носитель Windows 10». Затем сохраните и запустите исполняемый файл Media Creation Tool и используйте его для создания загрузочного USB-накопителя или DVD-диска с Windows 10.
Если вам нужно подробное руководство по загрузке и созданию установочного носителя с помощью Media Creation Tool, в этом руководстве показаны все шаги: Windows 10 Media Creation Tool — создание установочного USB-накопителя или ISO-образа.
Как установить Windows 10 без ключа продукта
После создания установочного носителя Windows 10 используйте его для загрузки компьютера, устройства или виртуальной машины. Затем запустите процесс установки Windows 10, как обычно.
Когда вы дойдете до шага, на котором мастер установки Windows 10 попросит вас активировать Windows, нажмите или коснитесь «У меня нет ключа продукта».
Затем продолжите процесс установки Windows 10 в обычном режиме: мастер установки больше не будет запрашивать ключ продукта.
Что произойдет, если я установлю Windows 10 без ключа продукта?
При установке Windows 10 без предоставления серийного ключа могут возникнуть два сценария:
- Это не первый раз, когда вы устанавливаете Windows 10 на свой компьютер или устройство, и предыдущая установка Windows 10 была активирована либо путем покупки нового лицензионного ключа Windows 10, либо с помощью предложения бесплатного обновления с Windows 7 или Windows 8.1, сделанная Microsoft в прошлом. В этом случае ваша новая Windows 10 будет автоматически бесплатно активирована, даже если на этот раз вы не ввели ключ продукта.
- Это первый раз, когда вы устанавливаете Windows 10 на свой компьютер или устройство, и в этом случае на нем никогда не работала активированная операционная система Windows 10. В этом случае Microsoft не активирует Windows 10, пока вы не предоставите ключ продукта. Пока вы этого не сделаете, операционная система будет работать, но с рядом ограничений, которые мы перечислим в следующем разделе этой статьи.
Каковы ограничения нелицензионной копии Windows 10?
Если вы устанавливаете Windows 10 без ключа продукта и Microsoft не активирует его, вы сможете использовать его неограниченное время, но с парой ограничений. Наиболее важные из них следующие:
- Windows 10 покажет водяной знак «Активировать Windows» в правом нижнем углу экрана.
- Вы не сможете персонализировать свою Windows 10 из приложения «Настройки». К сожалению, это означает, что вы не можете изменить такие вещи, как фоновое изображение, цвета и темы, или настроить внешний вид меню «Пуск» или панели задач.
- Приложение «Настройки» покажет уведомления о том, что ваша Windows 10 не активирована, и порекомендует вам приобрести ключ продукта Windows 10.
Это основные недостатки использования Windows 10 без ключа продукта. В остальном нелицензионная копия Windows 10 работает так же, как и активированная. Вы можете использовать его так долго, как хотите.
Вы используете Windows 10 без ключа продукта?
Таким образом, Microsoft позволяет загружать и устанавливать Windows 10 без лицензионного ключа. Он даже позволяет вам использовать его столько, сколько вы хотите, даже не активируя его. Тем не менее, есть некоторые ограничения, если вы это сделаете. Достаточно ли их, чтобы заставить вас купить ключ продукта Windows 10? Или вы собираетесь использовать Windows 10 без ее активации? Дайте нам знать в комментариях ниже.
Windows 10 – самая свежая версия ОС от Microsoft. И, похоже, что она задержится на компьютерах надолго: некоторые даже говорят, что все последующие будут лишь ее обновлениями. Тем актуальнее становится активация Windows 10. Будем честными, далеко не все пользуются для этого законными способами вроде покупки в магазине, когда на просторах сети есть активатор Windows 10.
Ниже я расскажу о различных методах активации. А также о том, что делать, если не активируется Windows 10.
1. Зачем активировать Windows 10
А зачем вообще морочить себе голову какой-то активацией? Старые версии же как-то работали и без нее. Действительно, в «десятке » такой режим тоже предусмотрен. Но давайте посмотрим, что будет если не активировать Windows 10 и попытаться продолжить работать.
Что будет если не активировать Windows 10
Легкие косметические изменения вроде сбрасывания фона рабочего стола и постоянно маячащего уведомления о необходимости активации можно назвать цветочками. Отсутствие официальной поддержки также едва ли сильно смутит. А вот невозможность нормально настроить персонализацию уже заставляет заерзать на стуле. Но самое неприятное – это постоянные автоматические перезагрузки через несколько часов работы. Да и кто знает, что еще придумают инженеры Microsoft в следующих обновлениях. Так что вопрос с активацией лучше решить поскорее.
2. Как активировать Windows 10?
Для активации операционная система предусматривает использование цифровой лицензии или же 25-значного ключа.
Цифровая лицензия позволяет получить активированную Windows вообще без ввода ключа. Этот способ актуален при бесплатном обновлении с лицензионной «семерки» или «восьмерки», при покупке «десятки» в Магазине Windows, а также для участников тестирования Insider Preview. В этом случае система активируется автоматически после установления связи с Интернетом и обработки данных на серверах Microsoft.
Если купить ключ для Windows 10, то во время установки этот ключ необходимо будет ввести по запросу системы. Активация выполняется автоматически после подключения к мировой паутине. Аналогичным образом проводится проверка подлинности при чистой установке.
Внимание! Ручной ввод ключа и активация требуется только при первой установке конкретной редакции на устройство. Сервер Microsoft запомнит его и в дальнейшем будет активировать ОС автоматически.
2.1. Активация Windows 10 по телефону
Если связи с интернетом нет или сервера Microsoft слишком загружены и не отвечают (такое тоже бывает), сработает активация Windows 10 по телефону. Сразу скажу, что искать соответствующий пункт в меню и настройках дольше, чем сделать так:
- Нажмите Win+R, введите slui 4 и нажмите Enter.
- Появится окно с выбором страны, укажите свою и нажмите Далее.
- Остается позвонить по номеру, который покажет система, и четко выполнить инструкции с автоответчика. Лучше сразу приготовьтесь записывать то, что будет произнесено.
- Затем введите полученный код активации Windows 10 и нажмите Активация Windows.
Как видите, ничего сложного.
2.2. Как купить ключ для Windows 10
Если вам нужен ключ продукта для Windows 10 лицензионный ключ от старых версий ОС вроде XP не подойдет. Вам потребуется именно актуальный 25-символьный код. Вот какие есть способы получить его: вместе с коробочной ОС (если вы решились сходить в магазин за диском), вместе с цифровой копией ОС (то же самое, но в официальном онлайн магазине, например на сайте Microsoft), либо в рамках корпоративной лицензии или подписки MSDN.
Последний из легальных вариантов – ключ на устройстве, которое продается с «десяткой» на борту. При необходимости его просто нужно будет ввести по запросу системы. Скажу честно, это не самый дешевый вариант – разве что вам очень нужен новый Windows-планшет или смартфон.
2.3. Как активировать Windows 10 без ключа
А теперь я расскажу, как активировать Виндовс 10 если нет ключа – то есть старым добрым пиратским манером. Учтите, что согласно лицензионному соглашению делать это вы не должны, да и по закону тоже. Так что действуйте на свой страх и риск.
Итак, если вы ищете, как активировать Windows 10 без ключа и без покупки лицензии за кровно заработанные денежки, то вам понадобится активатор. Их в сети много, но выбирайте внимательно. Дело в том, что мошенники приспособились маскировать под них самые настоящие вирусы. При попытке использовать такой «активатор» вы лишь заразите систему, можете лишиться данных, а в худшем случае опрометчиво введете данные банковской карточки и потеряете все сбережения с нее.
3. Программы для активации Windows 10
Хорошая программа для активации Windows 10 эффективно обойдет защитный механизм и сделает ОС послушной, как ручной пес. Хорошая программа не будет ставить вам рекламу или тормозить систему. Хорошая программа – это в первую очередь KMSAuto Net. Во-первых, она постоянно обновляется и совершенствуется. Во-вторых, действительно решает вопрос, как активировать Windows 10 бесплатно и навсегда. Ну, или пока Microsoft не научится ее блокировать, и пока не выйдет новая версия активатора. В-третьих, создатель программы Ratiborus на форуме ru-board.com ведет огромную тему, где отвечает на вопросы и выкладывает актуальные версии своих наработок.
3.1. Windows 10 активатор KMS
Для Windows 10 активатор KMS можно смело назвать лучшим средством. Во-первых, очень давно разрабатывается, так что опыта автору не занимать. Во-вторых, простая для рядовых пользователей. В-третьих, быстро работает.
С активацией Windows 10 KMSAuto Net, самая удобная, на мой взгляд, версия программы, справляется играючи. Учтите, что для нормальной работы ей может потребоваться .NET Framework (на многих компьютерах он и так есть).
Перечислю основные ее особенности:
- очень простая программа, не требует особых знаний для использования;
- есть продвинутый режим для тех, кому нужны тонкие настройки;
- бесплатная;
- проверяет активацию (вдруг у вас уже все работает, а вы не знали);
- поддерживает всю линейку систем от Vista до 10;
- поддерживает серверные версии ОС;
- попутно может активировать MS Office актуальных версий;
- использует целый набор средств для обхода активационного механизма, причем по умолчанию сама выбирает оптимальный.
А еще она снабжена инструкцией на нескольких языках, включая русский. В ней подробно расписаны тонкости работы в разных режимах и другая продвинутая информация.
Итак, как же ей пользоваться. Вот пошаговая инструкция.
1. Сначала, разумеется, скачать и установить. Если не хотите устанавливать – скачайте переносную (portable) версию.
2. Запустите программу с администраторскими правами: правый клик на значке – выберите Запустить от имени Администратора.
3. Откроется главное окно, в котором есть две кнопки – Активация и Информация.
4. Информация покажет вам статус Windows и Office. Если хотите – убедитесь в необходимости активации.
5. Нажмите Активация. Утилита сама подберет оптимальный способ и проведет активацию. А затем напишет результаты в поле вывода чуть ниже кнопок. Убедитесь, что там указано, что активация выполнена.
Теперь настроим автоматический обход активации – установим свой KMS сервис. Это специальная служба, которая подменяет соответствующую защитную систему от Microsoft, так что проверка ключей производится на локальной машине. Иными словами, ваш компьютер будет думать, что проверил активацию у Microsoft, хотя на самом деле это, естественно, не так.
6. Перейдите на вкладку Система.
7. Нажмите кнопку Установить KMS-Service. Надпись на кнопке сменится на «Выполняется», затем утилита отрапортует об успешной установке. Готово, система активирована и будет теперь обращаться к установленной активатором службе для проверки статуса.
Если вы не хотите устанавливать дополнительную службу, можно настроить Планировщик Windows. Тогда он самостоятельно будет делать «контрольный выстрел» (заново активировать при необходимости) через указанное количество дней. Для этого на вкладке Система в разделе Планировщик нажмите кнопку Создать задачу. Активатор может предупредить, что создаст задание в папке программы – согласитесь с ним.
А теперь пара слов о продвинутом режиме. Если перейти на вкладку О программе и нажать кнопку Профессиональный режим, то появятся еще несколько вкладок с настройками.
Но это для тех, кому важны всякие тонкости вроде настройки IP, а не просто ответ на вопрос как активировать Windows 10.
На вкладке Дополнительно можно сохранить данные активации и попробовать стандартную активацию.
Вкладка Утилиты содержит еще несколько инструментов для активации.
3.2. Другие активаторы
Кроме активатора KMS есть и другие, менее популярные. Например, Re-Loader Activator – он также просит .NET, умеет активировать Office, и тоже достаточно простой.
А вот русский перевод у него хромает.
4. Что делать, если не активируется Windows 10?
Бывает и так, что система работала, а потом вдруг слетела активация Windows 10. Если у вас лицензионная копия – то прямая вам дорога в службу поддержки Microsoft. Можно предварительно почитать список ошибок по ссылке https://support.microsoft.com/ru-ru/help/10738/windows-10-get-help-with-activation-errors.
Если же работал активатор, то надо просто заново провести активацию. Мешает антивирус – добавьте в исключения файлы активатора и устанавливаемую им службу. В крайнем случае, выключите антивирус на время активации.
Теперь вам под силу самостоятельно активировать «десятку». Если что-то не получилось – пишите в комментариях, разберемся вместе.
- Распечатать
Оцените статью:
- 5
- 4
- 3
- 2
- 1
(404 голоса, среднее: 4.5 из 5)
Поделитесь с друзьями!
Содержание
- 1 Реально ли обновление
- 2 Устанавливаем пиратскую «десятку»
- 3 Инсталляция
- 4 Активация
- 5 1. Зачем активировать Windows 10
- 6 2. Как активировать Windows 10?
- 6.1 2.1. Активация Windows 10 по телефону
- 6.2 2.2. Как купить ключ для Windows 10
- 6.3 2.3. Как активировать Windows 10 без ключа
- 7 3. Программы для активации Windows 10
- 7.1 3.1. Windows 10 активатор KMS
- 7.2 3.2. Другие активаторы
- 8 4. Что делать, если не активируется Windows 10?
Сеть пестрит статьями, где авторы утверждают, что смогли обновиться до Windows 10, имея пиратскую версию «семерки» с пакетом обновлений SP1 или Виндовс 8.1. Проверим, реальна ли установка «десятки» без ключа на практике.
Реально ли обновление
Если в Windows 7 был использован интегрированный механизм проверки подлинности, то с разработкой «десятки» Windows Genuine Advantage исчез. Но и Майкрософт пошла иным путем, ограничив пользователей, установивших не лицензионную Windows 10 (для которой отсутствует ключ), лишь незначительно. И главное отличие состоит в том, что во время обновления с «семерки» или «восьмерки» новая операционная система просит ключ, без которого осуществление процедуры невозможно. Без ввода ключа кнопка «Далее» не активируется, и у юзера нет выбора, кроме как завершить установку апдейта. Так что авторы любой пиратской сборки не более, чем пиарят свои творения, хотя обойти лицензионный ключ реально, но в очень редких случаях.
Но проблема быстро решается отключением сетевого соединения, когда происходит установка обновления до Windows 10. Если ключ в старой системе был, она активируется автоматически при первом входе в аккаунт.
Устанавливаем пиратскую «десятку»
Установка Windows 10, ключ на которую отсутствует, начинается с загрузки образа операционной системы. Для скачивания ISO-файла необходимо воспользоваться инструментом Media Creation Tools.
- Идем в раздел загрузок Windows 10 сайта Майкрософт и жмем «Скачать средство» для загрузки инструмента, позволяющего получить образ с установочными файлами «десятки» и развернуть его на флешке.
- Выбираем первый вариант и кликаем «Далее».
- Выбираем русский язык, в строке «Выпуск» лучше остановиться на Pro-редакции, и определяемся с разрядностью будущей «десятки».
- Кликаем «Далее».
- В окне создания флешки с установочными файлами выбираем формирование носителя для иного ПК, то есть переносим чекбокс в первое положение, чтобы создать флешку для инсталляции Windows 10 без ключа.
При загрузке образа его можно записать на любой USB-накопитель, в первом же случае флешка будет отформатирована, и на нее запишутся файлы установки.
- Выбираем накопитель и жмем «Далее».
Впоследствии запустится загрузка и развертывание дистрибутива на съемный накопитель, что может растянуться во времени.
По окончании записи появится окно, символизирующее успех.
Инсталляция
Процесс установки ничем не примечателен, но все же рассмотрим его ввиду наличия одной особенности.
- Перезагружаем компьютер и заходим в «Boot Menu», вызываемое F2, F9, F11 или другой клавишей после инициализации БИОСа.
- В нем выбираем вариант «USB Hard Drive» или подобный (в разных версиях BIOS название может отличаться, а в нем присутствовать наименование производителя вашей флешки).
- Кликаем по любой клавише, пока BIOS не передал управление загрузкой компьютера загрузчику, расположенному на HDD.
- Выбираем языковый параметры и жмем «Установить».
- Знакомимся и принимаем условия использования новой Виндовс.
- Выбираем приемлемый вариант инсталляции ОС.
Здесь и столкнемся с нюансом, ради которого стояло рассматривать шаги по установке «десятки» без ключа.
- В появившемся окне, где просится ввести полученный по почте во время покупки ОС ключ, вводим его. Если же у вас его нет, что является более распространенным вариантом, то просто кликаем «Пропустить», так как кнопка «Далее» не активна.
- Выбираем диск, на который необходимо распаковывать файлы Windows 10.
15 минут вмешательства пользователя в процесс копирования и обновления не требуется.
- Указываем ключевые параметры новой ОС, ключ для которой отсутствует, или используем стандартные параметры.
После входа в аккаунт вы не заметите странностей: все обновлено и исправно функционирует, но спустя несколько дней в нижнем углу появится предупреждение, что Виндовс требуется ключ.
При переходе в «Панель управления» или «Параметры» будет появляться надпись «Windows не активирована».
Ограничения в ОС без ключа касаются ее кастомизации, то есть, отключена возможность конфигурации внешнего вида рабочего стола, экрана блокировки, оформления окон, параметров звука и самовольного размещения ярлыков рабочего стола.
Но, как говорилось ранее, обойти такой запрет можно достаточно просто – отключить соединение с сетью. Вследствие этого получите полный доступ к меню «Персонализация» и сможете изменять что угодно. После появления выхода в интернет, как ни странно, настройки не сбрасываются, как это было, например, с удалением заставки в Windows 7 без ключа.
Во всем другом ваша Виндовс 10 практически не будет отличаться от купленной за несколько тысяч рублей: все будет исправно функционировать, изредка предлагая пользователю активировать операционную систему, напоминать, что ей требуется ключ при входе в «Панель управления» и «Параметры», а также никуда не исчезнет надпись в левой нижней части экрана.
Активация
Если появится желание поддержать не бедствующую корпорацию Microsoft и приобрести Windows 10, загляните в магазин. Pro-версия обойдется в 4600 рублей. Вдруг ключ для активации «десятки» получите иным путем, его можете ввести во вкладке «Активация» в пункте «Обновление, безопасность» параметров операционной системы.
Ключ Windows 10 для пользователей, купивших обновление через магазин или участникам программы Insider, не потребуется, ведь он привязан к оборудованию аппаратной части ПК.
Во-первых , если это происходит во время установки десятки, то вам потребуется специальный ключ установки на вашу редакцию.
Вот список официальных ключей: win10keys_lic
Во-вторых , если ключ продукта запрашивает уже установленная Windows 10, то тут два пути.
1. Купить лицензию;
2. Воспользоваться активатором / кряком.
Я не рассматриваю вариант с поиском ключа лицензии по простым причинам: найти рабочий не просто, даже если найдете и активируете им ОС — он слетит за месяц.
Рабочий активатор Win 10 мы уже публиковали на сайте вот тут — активатор для Windows 10.
Windows 10 – самая свежая версия ОС от Microsoft. И, похоже, что она задержится на компьютерах надолго: некоторые даже говорят, что все последующие будут лишь ее обновлениями. Тем актуальнее становится активация Windows 10. Будем честными, далеко не все пользуются для этого законными способами вроде покупки в магазине, когда на просторах сети есть активатор Windows 10.
Ниже я расскажу о различных методах активации. А также о том, что делать, если не активируется Windows 10.
1. Зачем активировать Windows 10
А зачем вообще морочить себе голову какой-то активацией? Старые версии же как-то работали и без нее. Действительно, в «десятке » такой режим тоже предусмотрен. Но давайте посмотрим, что будет если не активировать Windows 10 и попытаться продолжить работать.
Что будет если не активировать Windows 10
Легкие косметические изменения вроде сбрасывания фона рабочего стола и постоянно маячащего уведомления о необходимости активации можно назвать цветочками. Отсутствие официальной поддержки также едва ли сильно смутит. А вот невозможность нормально настроить персонализацию уже заставляет заерзать на стуле. Но самое неприятное – это постоянные автоматические перезагрузки через несколько часов работы. Да и кто знает, что еще придумают инженеры Microsoft в следующих обновлениях. Так что вопрос с активацией лучше решить поскорее.
2. Как активировать Windows 10?
Для активации операционная система предусматривает использование цифровой лицензии или же 25-значного ключа.
Цифровая лицензия позволяет получить активированную Windows вообще без ввода ключа. Этот способ актуален при бесплатном обновлении с лицензионной «семерки» или «восьмерки», при покупке «десятки» в Магазине Windows, а также для участников тестирования Insider Preview. В этом случае система активируется автоматически после установления связи с Интернетом и обработки данных на серверах Microsoft.
Если купить ключ для Windows 10, то во время установки этот ключ необходимо будет ввести по запросу системы. Активация выполняется автоматически после подключения к мировой паутине. Аналогичным образом проводится проверка подлинности при чистой установке.
Внимание! Ручной ввод ключа и активация требуется только при первой установке конкретной редакции на устройство. Сервер Microsoft запомнит его и в дальнейшем будет активировать ОС автоматически.
2.1. Активация Windows 10 по телефону
Если связи с интернетом нет или сервера Microsoft слишком загружены и не отвечают (такое тоже бывает), сработает активация Windows 10 по телефону. Сразу скажу, что искать соответствующий пункт в меню и настройках дольше, чем сделать так:
- Нажмите Win+R, введите slui 4 и нажмите Enter.
- Появится окно с выбором страны, укажите свою и нажмите Далее.
- Остается позвонить по номеру, который покажет система, и четко выполнить инструкции с автоответчика. Лучше сразу приготовьтесь записывать то, что будет произнесено.
- Затем введите полученный код активации Windows 10 и нажмите Активация Windows.
Как видите, ничего сложного.
2.2. Как купить ключ для Windows 10
Если вам нужен ключ продукта для Windows 10 лицензионный ключ от старых версий ОС вроде XP не подойдет. Вам потребуется именно актуальный 25-символьный код. Вот какие есть способы получить его: вместе с коробочной ОС (если вы решились сходить в магазин за диском), вместе с цифровой копией ОС (то же самое, но в официальном онлайн магазине, например на сайте Microsoft), либо в рамках корпоративной лицензии или подписки MSDN.
Последний из легальных вариантов – ключ на устройстве, которое продается с «десяткой» на борту. При необходимости его просто нужно будет ввести по запросу системы. Скажу честно, это не самый дешевый вариант – разве что вам очень нужен новый Windows-планшет или смартфон.
2.3. Как активировать Windows 10 без ключа
А теперь я расскажу, как активировать Виндовс 10 если нет ключа – то есть старым добрым пиратским манером. Учтите, что согласно лицензионному соглашению делать это вы не должны, да и по закону тоже. Так что действуйте на свой страх и риск.
Итак, если вы ищете, как активировать Windows 10 без ключа и без покупки лицензии за кровно заработанные денежки, то вам понадобится активатор. Их в сети много, но выбирайте внимательно. Дело в том, что мошенники приспособились маскировать под них самые настоящие вирусы. При попытке использовать такой «активатор» вы лишь заразите систему, можете лишиться данных, а в худшем случае опрометчиво введете данные банковской карточки и потеряете все сбережения с нее.
3. Программы для активации Windows 10
Хорошая программа для активации Windows 10 эффективно обойдет защитный механизм и сделает ОС послушной, как ручной пес. Хорошая программа не будет ставить вам рекламу или тормозить систему. Хорошая программа – это в первую очередь KMSAuto Net. Во-первых, она постоянно обновляется и совершенствуется. Во-вторых, действительно решает вопрос, как активировать Windows 10 бесплатно и навсегда. Ну, или пока Microsoft не научится ее блокировать, и пока не выйдет новая версия активатора. В-третьих, создатель программы Ratiborus на форуме ru-board.com ведет огромную тему, где отвечает на вопросы и выкладывает актуальные версии своих наработок.
3.1. Windows 10 активатор KMS
Для Windows 10 активатор KMS можно смело назвать лучшим средством. Во-первых, очень давно разрабатывается, так что опыта автору не занимать. Во-вторых, простая для рядовых пользователей. В-третьих, быстро работает.
С активацией Windows 10 KMSAuto Net, самая удобная, на мой взгляд, версия программы, справляется играючи. Учтите, что для нормальной работы ей может потребоваться .NET Framework (на многих компьютерах он и так есть).
Перечислю основные ее особенности:
- очень простая программа, не требует особых знаний для использования;
- есть продвинутый режим для тех, кому нужны тонкие настройки;
- бесплатная;
- проверяет активацию (вдруг у вас уже все работает, а вы не знали);
- поддерживает всю линейку систем от Vista до 10;
- поддерживает серверные версии ОС;
- попутно может активировать MS Office актуальных версий;
- использует целый набор средств для обхода активационного механизма, причем по умолчанию сама выбирает оптимальный.
А еще она снабжена инструкцией на нескольких языках, включая русский. В ней подробно расписаны тонкости работы в разных режимах и другая продвинутая информация.
Итак, как же ей пользоваться. Вот пошаговая инструкция.
1. Сначала, разумеется, скачать и установить. Если не хотите устанавливать – скачайте переносную (portable) версию.
2. Запустите программу с администраторскими правами: правый клик на значке – выберите Запустить от имени Администратора.
3. Откроется главное окно, в котором есть две кнопки – Активация и Информация.
4. Информация покажет вам статус Windows и Office. Если хотите – убедитесь в необходимости активации.
5. Нажмите Активация. Утилита сама подберет оптимальный способ и проведет активацию. А затем напишет результаты в поле вывода чуть ниже кнопок. Убедитесь, что там указано, что активация выполнена.
Теперь настроим автоматический обход активации – установим свой KMS сервис. Это специальная служба, которая подменяет соответствующую защитную систему от Microsoft, так что проверка ключей производится на локальной машине. Иными словами, ваш компьютер будет думать, что проверил активацию у Microsoft, хотя на самом деле это, естественно, не так.
6. Перейдите на вкладку Система.
7. Нажмите кнопку Установить KMS-Service. Надпись на кнопке сменится на «Выполняется», затем утилита отрапортует об успешной установке. Готово, система активирована и будет теперь обращаться к установленной активатором службе для проверки статуса.
Если вы не хотите устанавливать дополнительную службу, можно настроить Планировщик Windows. Тогда он самостоятельно будет делать «контрольный выстрел» (заново активировать при необходимости) через указанное количество дней. Для этого на вкладке Система в разделе Планировщик нажмите кнопку Создать задачу. Активатор может предупредить, что создаст задание в папке программы – согласитесь с ним.
А теперь пара слов о продвинутом режиме. Если перейти на вкладку О программе и нажать кнопку Профессиональный режим, то появятся еще несколько вкладок с настройками.
Но это для тех, кому важны всякие тонкости вроде настройки IP, а не просто ответ на вопрос как активировать Windows 10.
На вкладке Дополнительно можно сохранить данные активации и попробовать стандартную активацию.
Вкладка Утилиты содержит еще несколько инструментов для активации.
3.2. Другие активаторы
Кроме активатора KMS есть и другие, менее популярные. Например, Re-Loader Activator – он также просит .NET, умеет активировать Office, и тоже достаточно простой.
А вот русский перевод у него хромает.
4. Что делать, если не активируется Windows 10?
Бывает и так, что система работала, а потом вдруг слетела активация Windows 10. Если у вас лицензионная копия – то прямая вам дорога в службу поддержки Microsoft. Можно предварительно почитать список ошибок по ссылке https://support.microsoft.com/ru-ru/help/10738/windows-10-get-help-with-activation-errors.
Если же работал активатор, то надо просто заново провести активацию. Мешает антивирус – добавьте в исключения файлы активатора и устанавливаемую им службу. В крайнем случае, выключите антивирус на время активации.
Теперь вам под силу самостоятельно активировать «десятку». Если что-то не получилось – пишите в комментариях, разберемся вместе.