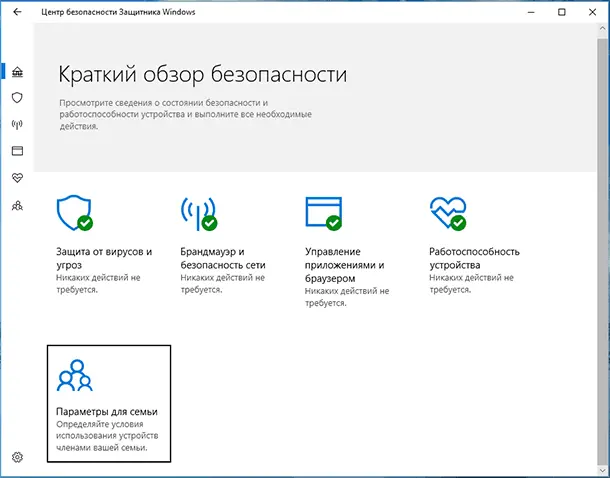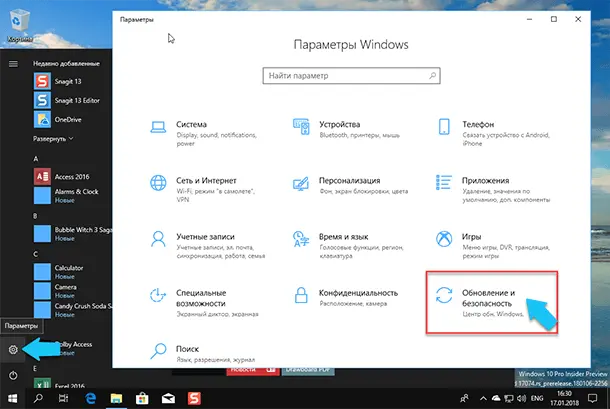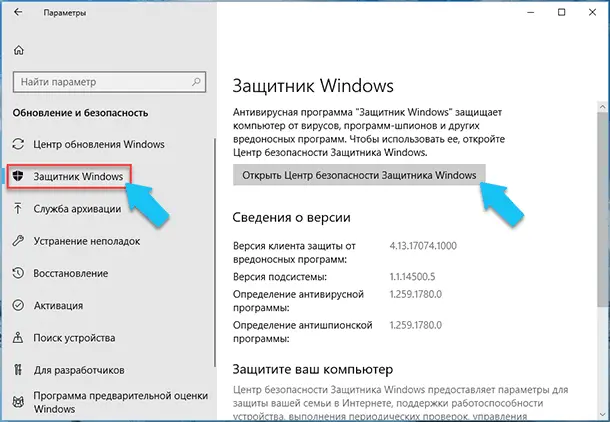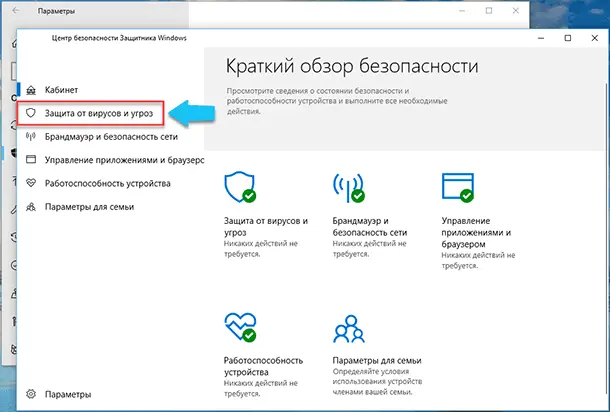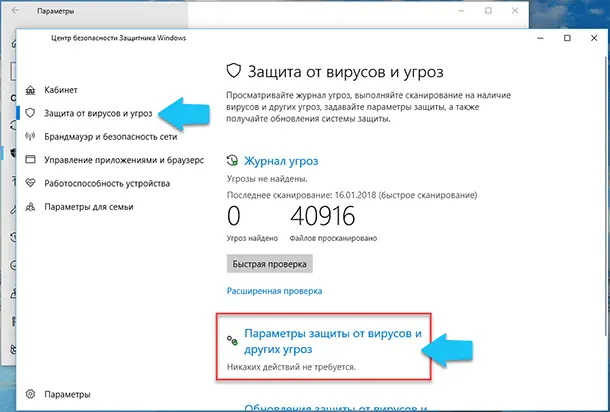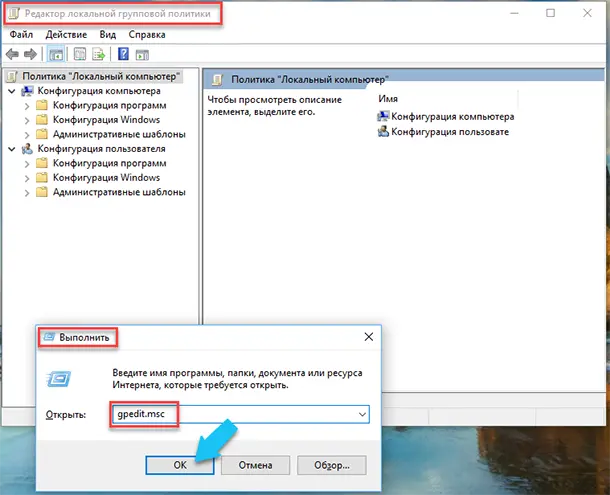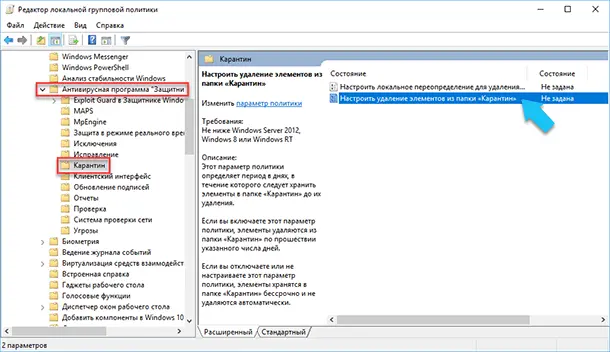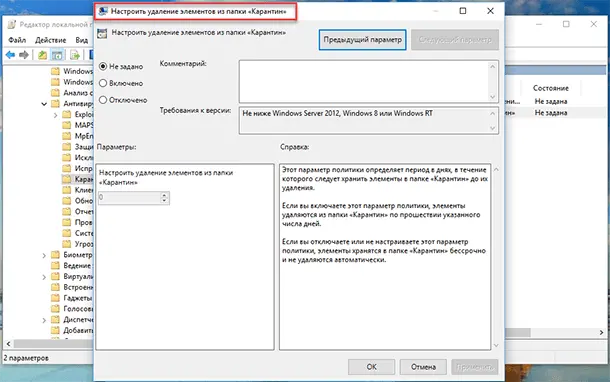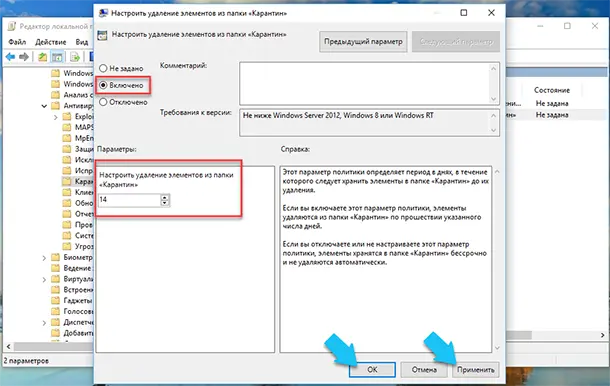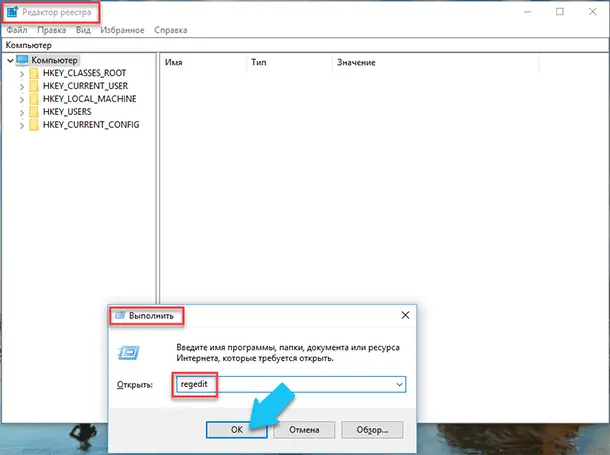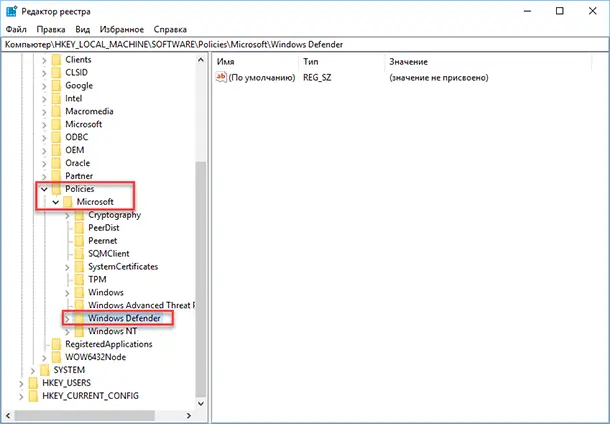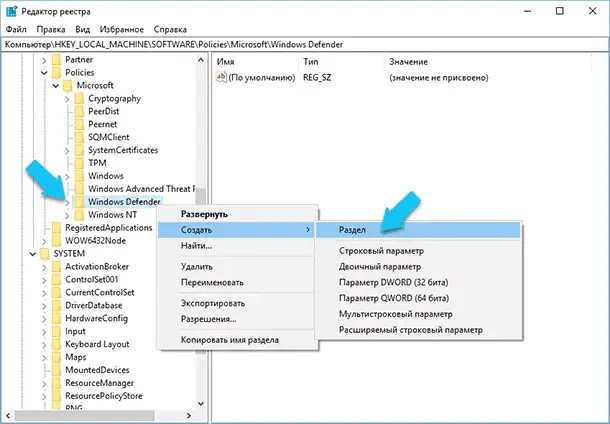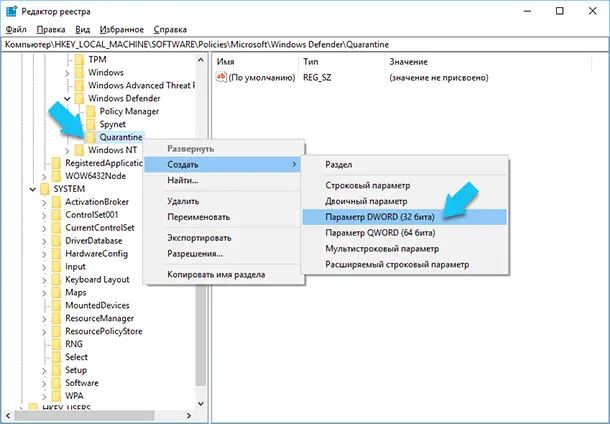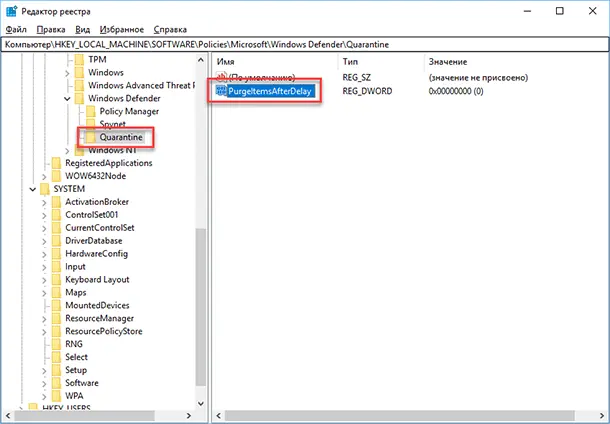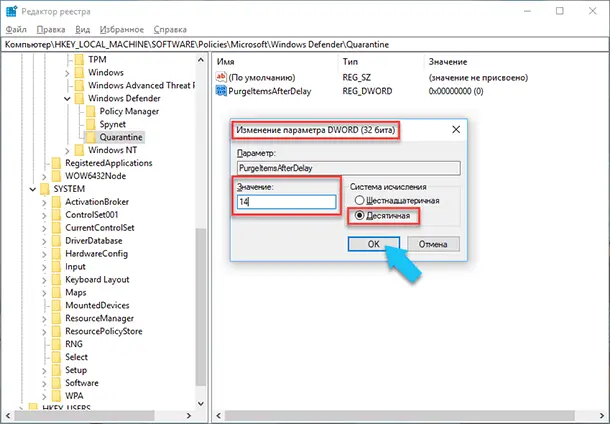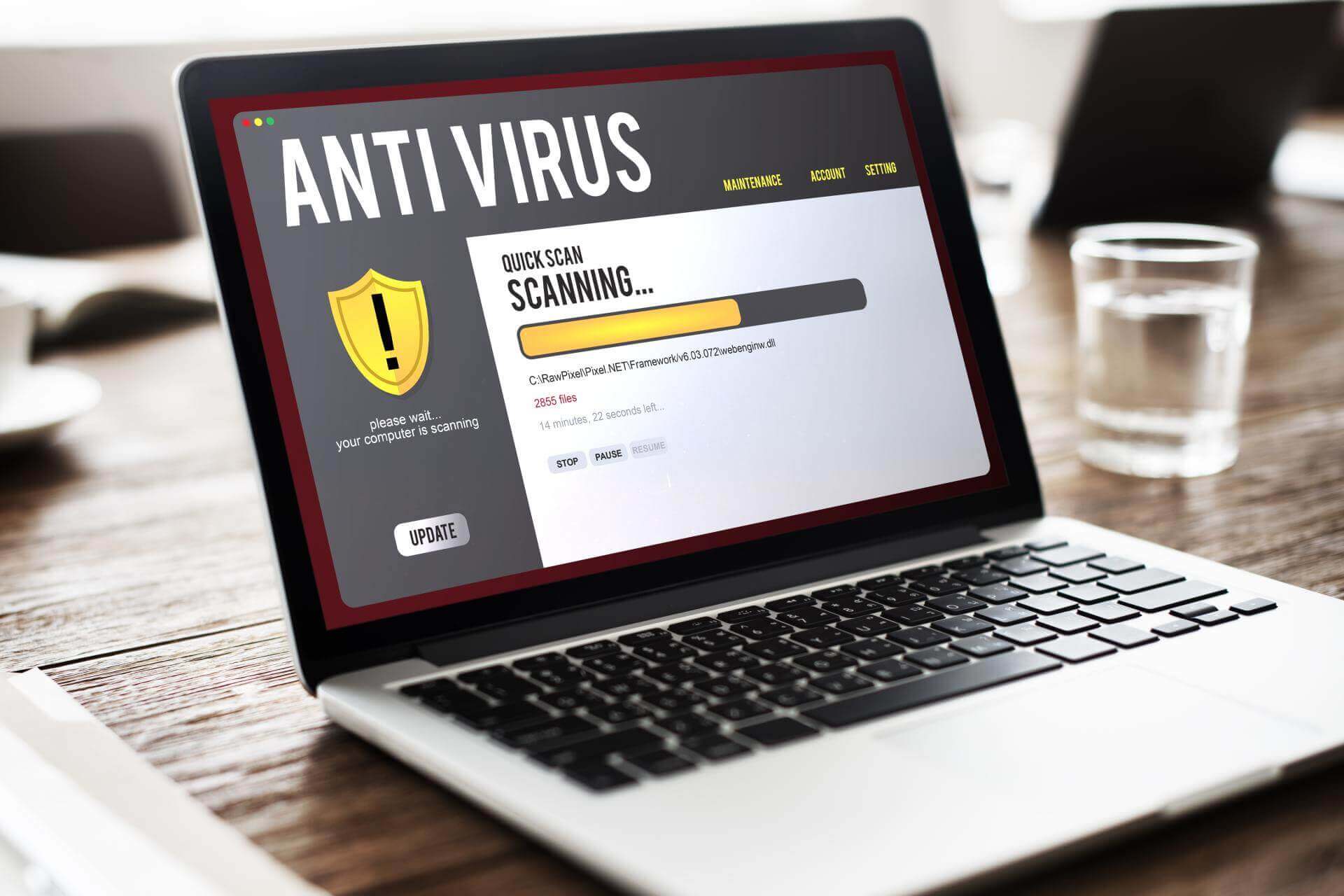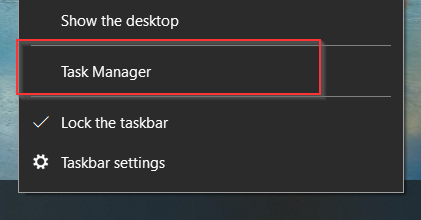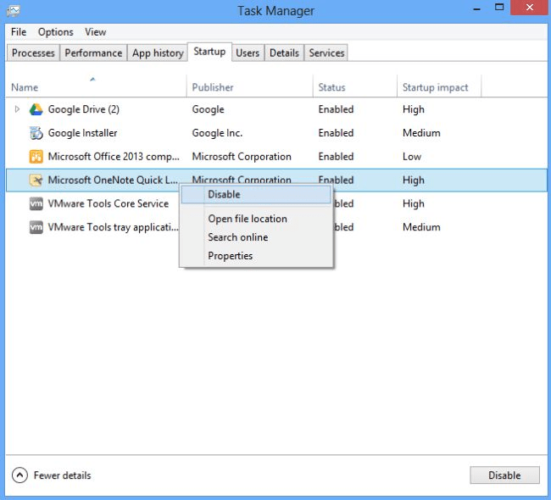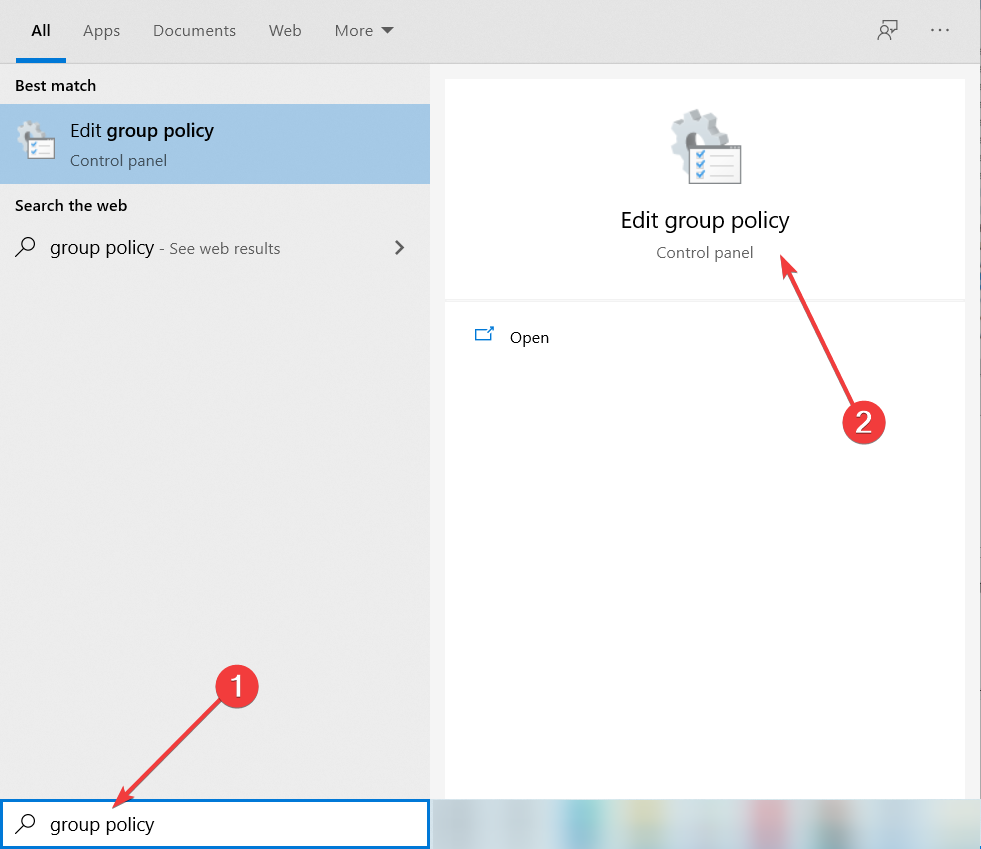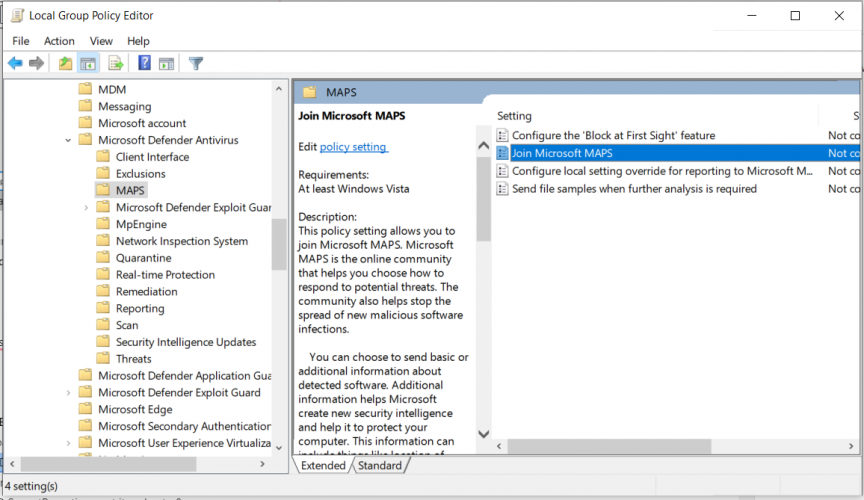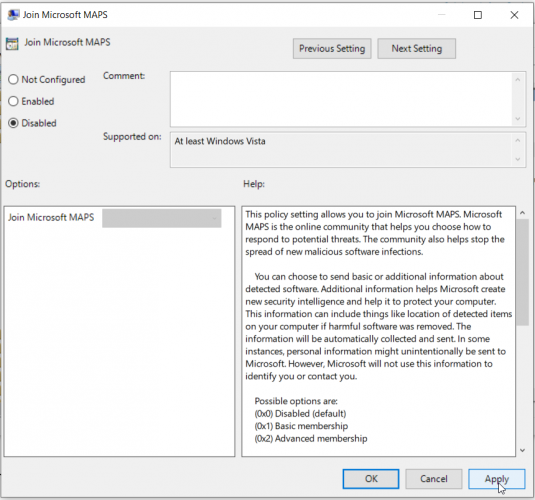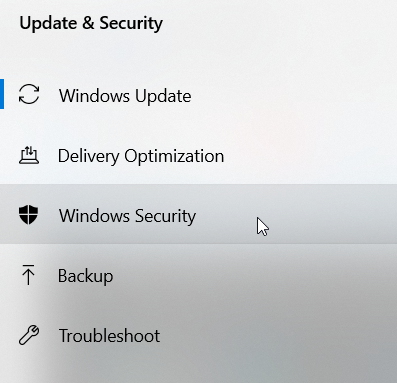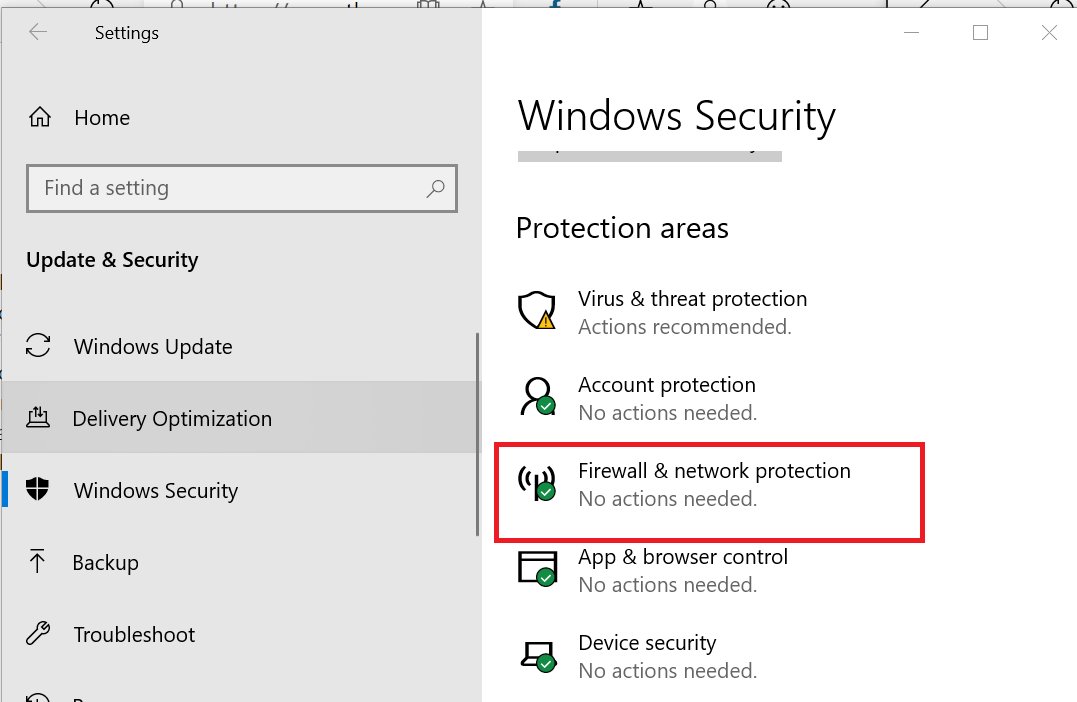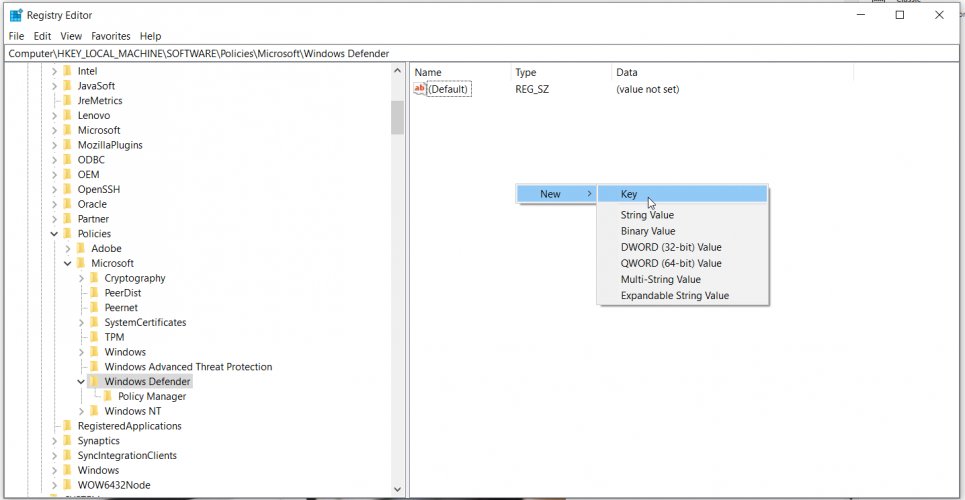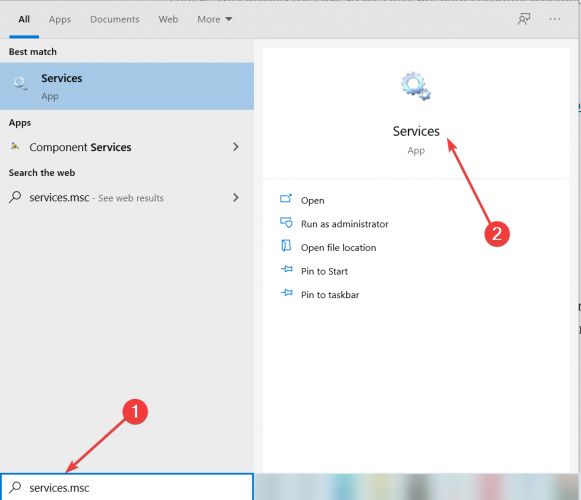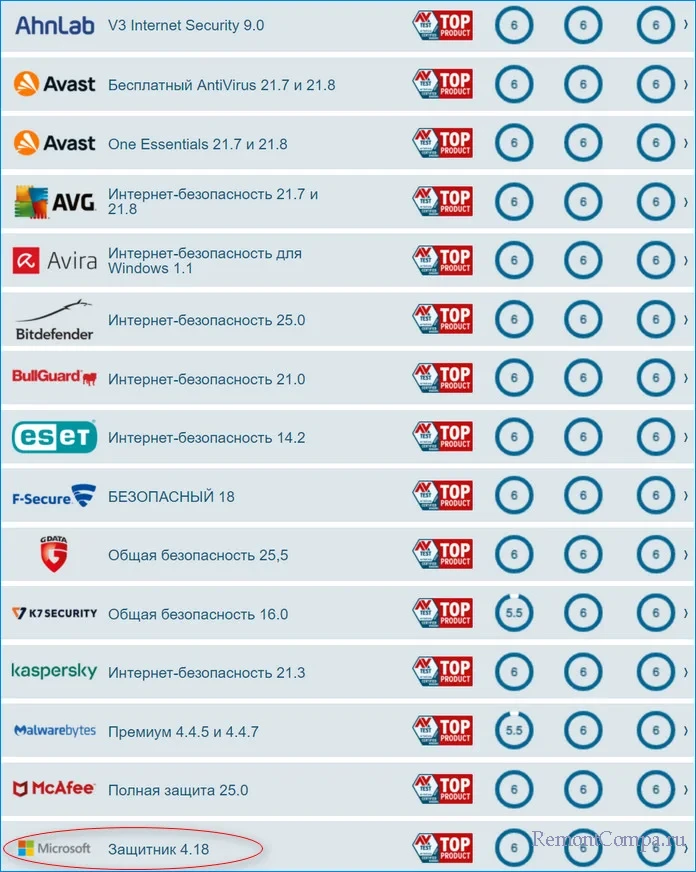Как правильно настроить и пользоваться Защитником Windows 10
Читайте, как включить или выключить, как правильно настроить и использовать встроенный антивирус – Защитник Windows . В Windows 10 встроен инструмент для защиты от вредоносного и потенциально опасного программного обеспечения – Защитник Windows (Windows Defender). Несмотря на это многие пользователи не используют его на своих компьютерах, предпочитая сторонние антивирусные программы . Пользователи не знают о существовании такого инструмента Windows 10 или не доверяют ему.
Компания Microsoft признала и подтвердила факт растущей угрозы шпионских и вредоносных программ внедрив несколько лет назад Защитник Windows в свои операционные системы. Защитник Windows был доступен уже в Windows XP и Windows 7, но начиная с Windows 8 Microsoft внедрил улучшенную версию Защитника, которая эффективно защищает компьютер от вирусов .
По той причине, что одновременное наличие на компьютере двух антивирусных программ могут конфликтовать между собой, в случае установки сторонней антивирусной программы Защитник Windows автоматически отключается.
Как проверить включен ли Защитник Windows
Чтобы проверить активен ли на компьютере Защитник Windows, достаточно просто взглянуть на область уведомлений (слева от часов). Просто кликните на стрелочке, чтобы отобразить скрытые значки и посмотрите присутствует ли там иконка в виде крепости.
Если такой иконки там нет, это значит, что защитник не активен или на компьютере присутствует другая антивирусная программа. Если вы не уверены в наличии антивирусной программы на компьютере, то можно проверить включен ли Защитник Windows вручную.
Как включить или выключить Защитник Windows
- Наберите в области поиска возле меню Пуск «Защитник» . В списке появится Защитник Windows. Кликните на нём, чтобы он открылся.
- Если Защитник Windows отключен, то вы увидите такое сообщение, как указано ниже. Чтобы активировать его, нажмите кнопку «Включить» .
- Как уже упоминалось выше, если на компьютере установлена другая антивирусная программа, то Защитник Windows автоматически отключается. Поэтому, если вы хотите использовать защитник как основную антивирусную программу, другие придётся удалить.
- Если на компьютере не установлены другие программы или вы их удалили , после своего включения Защитник Windows предложит осуществить сканирование компьютера, чтобы повысить его безопасность. Для это нажмите кнопку «Сканировать сейчас» в Панели управления / Безопасность и обслуживание или в самом Защитнике Windows .
- Сканирование компьютера запустится. После его окончания защитник сообщит о наличии или отсутствии на компьютере угроз, и предложит очистить его в случае их наличия.
Очистите компьютер от угроз в случае такой необходимости.
- После очистки компьютера от угроз, Защитник Windows окрасится в зелёные цвета, что означает о активной защите компьютера.
- Чтобы окончательно активировать все необходимые функции защитника, перейдите в Параметры / Обновление и Безопасность / Защитник Windows . В открывшемся окне включите функции защиты в реальном времени, облачную защиту и автоматическую отправку образцов. Также в данном окне можно настроить исключения в случае необходимости.
4 причины чтобы использовать Защитник Windows в Windows 10
После запуска Windows 10 пользователи часто могли слышать, что именно эта версия операционной системы является самой защищённой. Одной из причин этому также является значительно улучшенный Защитник Windows 10. Теперь он стал более конкурентным с другим антивирусным ПО, и есть причины по которым его можно использовать, не беспокоясь о необходимости установки других программ:
- Защитник Windows изначально интегрирован в операционную систему. Его можно использовать сразу же после установки системы и нет необходимости переживать об установке обновлений – программу обновляет Windows Update.
- Для использования Защитника Windows не требуется оплаты. Он полностью бесплатный.
- Полноценный антивирус с дополнительными опциями, как: защита компьютера в реальном времени, облачная защита, автономный защитник Windows, периодичное сканирование.
- Очень простой в использовании, не требует каких-либо дополнительных настроек кроме активации стандартных функций, не требует дополнительных ресурсов ПК для своей работы.
Многие пользователи недостаточно внимания уделяют защите своего компьютера от вирусов и вредоносного ПО, используя пробные версии платных программ как основной антивирус или антивирусы с неактуальными базами, в результате чего страдают от выхода из строя и ошибок операционной системы, а также утери данных.
Возможно для крупных предприятий, которые работают с большими объёмами важных данных, функций и возможностей Защитника Windows 10 будет недостаточно. Но для большинства домашних пользователей, которые стараются использовать бесплатные антивирусные программы и инструменты, функциональность которых ограничена – в таком случае Защитник Windows 10 будет однозначным фаворитом.
Источник
Зачем вам нужна Защита от подделки в Windows 10?
Защита от подделки в Windows 10 поможет обезопасить компьютер и его систему безопасности от несанкционированного изменения. Узнайте как использовать новую функцию защиты Windows.
Вредоносное программное обеспечение — это одна из самых больших угроз для корпоративных ПК. Оно может не только красть личную информацию сотрудников и руководства, но и способно редактировать параметры безопасности Windows. Такая деятельность вирусных приложений призвана создать брешь в защите системы, чтобы облегчить дальнейшее вторжение. Частым результатом становится захват контроля над файлами или выведение компьютеров из строя.
В попытках снизить уязвимость операционной системы, Microsoft разработали обновление Windows 10 версии 1903. Главным новшеством апдейта стала функция “Защита от подделки”. Она помогает IT-администраторам защитить чувствительные параметры безопасности от воздействия вредоносного ПО.
Несмотря на то, что есть некоторые предостережения в использовании новой функции, сначала нужно понять как она работает.
Новая функция Windows — Защита от подделки
Что такое “Защита от подделки”?
Защитник Windows долгое время оставался в тени конкурентов и мало что мог им противопоставить. Любая программа на его фоне казалась лучше. Это продолжалось строго до выхода обновления версии 1903. Теперь, с новой утилитой “Защита от подделки” он готов занять место в десятке лучших антивирусов.
Задача новой функции — обеспечение безопасности параметров Windows от вторжения вредоносного ПО. Если “Защита от подделки” включена, она блокирует все попытки вирусных программ изменить системный код, особенно если приложение действовало через “Центр безопасности Windows”. Новая функция доступна для Home и Enterprise версий Windows 10.
Хоть “Защита от подделки” и блокирует воздействия сторонних приложений, она сохраняет бездействие когда дело доходит до ручных настроек. Таким образом, вы оставляете за собой право корректировать параметры безопасности Windows в соответствии с личными требованиями.
Работает ли “Защита от подделки” со сторонними антивирусами?
Как мы разобрали раньше, “Защита от подделки” блокирует любые изменения, вносимые в систему сторонними программами. Тем не менее, это правило теряет актуальность в случае с антивирусными приложениями. Устанавливая условный Avast, “Защита от подделки” с большой вероятностью проигнорирует его действия и позволит сделать корректировку параметров безопасности.
Примите во внимание, что новая функция “Защитника Windows” работает в режиме реального времени. Если вы устанавливаете антивирус, будьте готовы к появлению ложных сигналов об угрозе. По завершению установки программы и внесения корректировок в реестр, “тревога” закончится.
Работает ли “Защита от подделки” с Unified Endpoint Management?
Unified Endpoint Management представляет собой комплекс средств по управлению устройствами, работающих на базе Windows 10. Технология позволяет объединить несколько компьютеров в единую сеть для комфортного обмена данными между ними. Поэтому, используя ее со включенной функцией “Защита от подделки”, нужно быть крайне осторожным.
Несмотря на то, что защита от изменений системных файлов допускает возможность объединения устройств в сеть, настройку функции нужно проводить с компьютера-хоста. Настроив технологию на управляющем устройстве, вы не сможете корректировать параметры Windows с других ПК.
Такая особенность работы “Защиты от подделки” с Unified Endpoint Management делает ее незаменимой для сохранения безопасности сети.
Как включить функцию “Защита от подделки”
Активировать защиту от несанкционированного доступа к системным параметрам можно двумя способами:
- С помощью “Параметров Windows.
- С помощью “Редактора реестра”.
Первый способ является самым простым и далее мы рассмотрим по нему инструкцию. Второй же требует некоторой предусмотрительности. Перед тем как приступать к настройке функции “Защита от подделки” через редактор реестра, рекомендуем сделать копию его текущего состояния.
1. Откройте утилиту Выполнить с помощью комбинации клавиш Win + R.
2. Введите команду regedit и нажмите клавишу Enter .
3. Перед вами появится окно редактора реестра. Щелкните по вкладке Файл .
Источник
Зачем вам нужна Защита от подделки в Windows 10 — простой способ защитить ваш ПК
Защита от подделки в Windows 10 поможет обезопасить компьютер и его систему безопасности от несанкционированного изменения. Узнайте как использовать новую функцию защиты Windows.
Вредоносное программное обеспечение — это одна из самых больших угроз для корпоративных ПК. Оно может не только красть личную информацию сотрудников и руководства, но и способно редактировать параметры безопасности Windows. Такая деятельность вирусных приложений призвана создать брешь в защите системы, чтобы облегчить дальнейшее вторжение. Частым результатом становится захват контроля над файлами или выведение компьютеров из строя.
В попытках снизить уязвимость операционной системы, Microsoft разработали обновление Windows 10 версии 1903. Главным новшеством апдейта стала функция “Защита от подделки”. Она помогает IT-администраторам защитить чувствительные параметры безопасности от воздействия вредоносного ПО.
Несмотря на то, что есть некоторые предостережения в использовании новой функции, сначала нужно понять как она работает.
Новая функция Windows — Защита от подделки
Что такое “Защита от подделки”?
Защитник Windows долгое время оставался в тени конкурентов и мало что мог им противопоставить. Любая программа на его фоне казалась лучше. Это продолжалось строго до выхода обновления версии 1903. Теперь, с новой утилитой “Защита от подделки” он готов занять место в десятке лучших антивирусов.
Задача новой функции — обеспечение безопасности параметров Windows от вторжения вредоносного ПО. Если “Защита от подделки” включена, она блокирует все попытки вирусных программ изменить системный код, особенно если приложение действовало через “Центр безопасности Windows”. Новая функция доступна для Home и Enterprise версий Windows 10.
Хоть “Защита от подделки” и блокирует воздействия сторонних приложений, она сохраняет бездействие когда дело доходит до ручных настроек. Таким образом, вы оставляете за собой право корректировать параметры безопасности Windows в соответствии с личными требованиями.
Работает ли “Защита от подделки” со сторонними антивирусами?
Как мы разобрали раньше, “Защита от подделки” блокирует любые изменения, вносимые в систему сторонними программами. Тем не менее, это правило теряет актуальность в случае с антивирусными приложениями. Устанавливая условный Avast, “Защита от подделки” с большой вероятностью проигнорирует его действия и позволит сделать корректировку параметров безопасности.
Примите во внимание, что новая функция “Защитника Windows” работает в режиме реального времени. Если вы устанавливаете антивирус, будьте готовы к появлению ложных сигналов об угрозе. По завершению установки программы и внесения корректировок в реестр, “тревога” закончится.
Работает ли “Защита от подделки” с Unified Endpoint Management?
Unified Endpoint Management представляет собой комплекс средств по управлению устройствами, работающих на базе Windows 10. Технология позволяет объединить несколько компьютеров в единую сеть для комфортного обмена данными между ними. Поэтому, используя ее со включенной функцией “Защита от подделки”, нужно быть крайне осторожным.
Несмотря на то, что защита от изменений системных файлов допускает возможность объединения устройств в сеть, настройку функции нужно проводить с компьютера-хоста. Настроив технологию на управляющем устройстве, вы не сможете корректировать параметры Windows с других ПК.
Такая особенность работы “Защиты от подделки” с Unified Endpoint Management делает ее незаменимой для сохранения безопасности сети.
Как включить функцию “Защита от подделки”
Активировать защиту от несанкционированного доступа к системным параметрам можно двумя способами:
- С помощью “Параметров Windows.
- С помощью “Редактора реестра”.
Первый способ является самым простым и далее мы рассмотрим по нему инструкцию. Второй же требует некоторой предусмотрительности. Перед тем как приступать к настройке функции “Защита от подделки” через редактор реестра, рекомендуем сделать копию его текущего состояния.
1. Откройте утилиту Выполнить с помощью комбинации клавиш Windows + R .
2. Введите команду regedit и нажмите клавишу Enter .
3. Перед вами появится окно редактора реестра. Щелкните по вкладке Файл .
Источник
Содержание
- Microsoft: Облачная защита Windows 10 анализирует и блокирует неизвестные угрозы за 10 секунд
- 10-секундный анализ
- Облачная защита windows 10 нужна ли она. Включение и отключение защиты в реальном времени. Использование редактора реестра Windows
- Фильтр Smart Screen
- Браузер Microsoft Edge
- Windows Hello
- Защитник Windows
- Брандмауэр Windows
- Заключение
- Система защиты Windows 10
- Удаление вредоносных программ
- Брандмауэр
- Как удалить защитник Windows 10?
- Отключение стандартным методом
- Отключаем навсегда
- 2 способ отключить навечно встроенную защиту системы
- Как включить Защитник Windows
- Как отключить защитник Windows
- Как обновить Защитник Windows
- Как проникают вирусы на компьютер.
- Надежность программы Защитник Windows
Microsoft: Облачная защита Windows 10 анализирует и блокирует неизвестные угрозы за 10 секунд
Защитник Windows претерпел серьезные изменения в последних версиях Windows 10. Хотя сторонние вендоры пытаются различными способами указать на слабость системного антивируса, в Microsoft находят все новые поводы для демонстрации преимуществ собственной антивирусной технологии. На этот раз Редмонд опубликовал детальный анализ, который демонстрирует, как происходит блокировка неизвестных вредоносных программ.
Microsoft заявляет, что Windows 10 требуется до 10 секунд для анализа и блокировки файлов, которые могут представлять собой неизвестные виды вредоносного ПО. Облачная технология защиты помогает защитить не только пользователя, который отправил образец на детальное исследование, но и других пользователей Защитника Windows.
Технологический гигант подчеркивает, что облачные методы обнаружения позволяют Защитнику Windows очень быстро и эффективно реагировать на неизвестные вредоносные программы и во время анализа предотвращать возможные вредоносные сценарии на целевых системах.
10-секундный анализ
Как показано на инфографике, когда обнаруживаются подозрительные файлы, они могут быть отправлены на облачный анализ для детальной проверки. Если файл окажется неизвестным, образец будет запрошен для дальнейшего, более глубокого анализа. Клиент, хранящий файл, автоматически загружает этот образец, а облачные системы Microsoft обрабатывают его и проверяют классификаторы машинного обучения.
Затем облако генерирует сигнатуру и отправляет ее клиенту, при этом система Windows 10 блокирует файл и сообщает об этом в облаке, чтобы защитить всех остальных пользователей.
Весь процесс занимает не более 10 секунд, а полная защита предоставляется после включения функций «Облачная защита» и «Автоматическая отправка образцов» в меню «Параметры защиты от вирусов и других угроз» приложения Центр безопасности Защитника Windows.
Когда эти параметры включены, Защитник Windows по умолчанию блокирует подозрительный файл в течение 10 секунд, в это время как отправляет запрос в службу облачной защиты. Администраторы могут настроить Защитник Windows таким образом, чтобы продлить период таймаута до одной минуты, чтобы дать время выполнить более глубокий анализ и применить дополнительные методы для обнаружения новых вредоносных программ.
Данные функции безопасности доступны только в Windows 10 Creators Update. Еще больше улучшений ожидается в сентябре с выходом Fall Creators Update.
Облачная защита windows 10 нужна ли она. Включение и отключение защиты в реальном времени. Использование редактора реестра Windows
Технологии не стоят на месте. В том числе и технологии защиты операционных систем от постороннего вмешательства и вредоносного программного обеспечения. Свою новую операционную систему компания Microsoft назвала самой безопасной Windows из всех ныне существующих. Так ли это? Именно на этот вопрос мы сейчас и попробуем ответить. Мы разберем системные способы защиты Windows 10.
Фильтр Smart Screen
Фильтр Smart Screen используется в основном при работе с фирменным браузером Edge. Он позволяет «отсеивать» ненадежные сайты и блокировать попытки вредоносных программ «прорваться» на компьютер сквозь браузер. Конечно, защита довольно неплоха, но проблема в том, что очень малое количество пользователей использует фирменный браузер от Microsoft. А значит от фильтра Smart Screen особого толку нет. Конечно, сама по себе разработка довольно не плоха. Но если бы была возможность использовать его в тандеме с браузерами сторонних производителей, то было бы еще лучше.
Браузер Microsoft Edge
Продолжая тему ненужных браузеров, следует несколько подробнее остановиться на Edge. Кроме Smart Screen у браузера есть и своя собственная система защиты. Заключается она в том, что браузер работает «сам по себе» не давая доступ к самой ОС Windows. Этакая «обособленность» позволяет снизить риск заражения вредоносным ПО при использовании браузера Edge до минимума. Тоже довольно неплохое начинание. Но опять же, этим браузером никто не хочет пользоваться, а значит, этот пункт системной защиты Windows 10 тоже можно списать.
Windows Hello
Новая функция Windows Hello является «гордостью» компании Microsoft. Суть ее состоит в том, что пользователь может получить доступ к системе путем сканирования отпечатка пальца или считывания лица через веб-камеру. Задумка, конечно, неплохая. Эта функция может снизить до минимума возможность перехвата пароля «кейлоггерами». Но работает эта функция только при наличии учетной записи Microsoft. А чтобы у вас была учетная запись в Microsoft, требуется быть владельцем лицензионной копии Windows. Сколько народу в нашей стране используют лицензионную копию Windows 10? Думаю, что комментарии излишни.
Защитник Windows
А вот это уже более серьезный аргумент в плане защиты. Защитник Windows представляет собой продвинутый антивирус для борьбы с вредоносным программным обеспечением и разного рода вирусами. В тандеме с брандмауэром Windows он может понизить риск заражения компьютера до минимума. Конечно, такая степень защиты возможна, только если у вас включено автоматическое обновление системы. Если это не так, то толку с «Защитника» немного. Для полноценной работы ему полагается всегда быть в актуальном состоянии.
Брандмауэр Windows
Еще одним мощным системным инструментом защиты является Брандмауэр Windows. При правильной настройке этот файервол не пропустит ни одну вредоносную программу. Конечно, назойливые его сообщения несколько раздражают. Но если грамотно настроить правила исключений, то он будет работать тихо и эффективно. Наиболее оптимальный вариант – работа Брандмауэра и Защитника Windows «в команде».
Заключение
Только что мы рассмотрели системные возможности защиты операционной системы Windows 10. Нужно сказать, что в целом, защита организована довольно неплохо. Хотя использование стороннего антивирусного продукта все равно не помешает. Некоторые компоненты защитной системы (Windows Hello, Smart Screen) не могут защитить систему в некоторых случаях. Поэтому полагаться только на «продвинутую» системную защиту крайне неразумно. Максимальную степень защиты может обеспечить только связка Защитник Windows-Брандмауэр Windows-сторонний антивирус.
Сегодня имеется немалое количество пользователей, которые используют новую операционную систему Windows 10. Они задаются вопросом по поводу того, нужно ли устанавливать при ее наличии антивирусы на свое компьютерное устройство, или же защитник Windows 10 отлично со всеми проблемами может справиться. Не многим известно и то, как можно пользоваться этим защитником, как проверить систему на вирусы с его помощью, и как вообще определить функционирует он или нет.
Система защиты Windows 10
Многие пользователи очень часто интересуются тем, имеется ли встроенный защитник системы в новой ОС, и по какому принципу его можно отключить, и можно ли пользоваться сторонними бесплатными антивирусными программами для защиты компьютерного устройства от вирусов.
Для начала необходимо разобраться в том, по какому принципу работает защитник Windows 10. Возможно, его и не захочется отключать. Ведь очень велика вероятность того, что разработчики придумали нечто уникальное, от чего многие так торопятся отказаться.
В систему защиты операционной системы Windows 10 входит сразу три компонента, которые вместе друг с другом могут показывать весьма хорошие результаты:
- Защитник Windows 10 является своего рода встроенной антивирусной утилитой. Именно на нем лежит главная защита компьютера от вредоносных утилит.
- Брандмауэр представляет собой защитника от вирусных программ, которые способны атаковать систему компьютера через сеть интернет.
- Браузер Microsoft Edge является в настоящее время самым безопасным из всех подобных утилит. В нем имеется свой собственный безопасный метод прохождения аутентификации.
Изначально следует разобраться с тем, как работает защитник Windows 10. Он осуществляет свою деятельность по принципу скаченных с различных ресурсов антивирусных программ, которые сегодня являются весьма популярными. Если сравнивать их по эффективности обнаружения вирусных угроз, то можно сделать вывод о том, что Защитник будет слабее. В среднем, если брать работу антивируса Касперский, то он обнаруживает примерно 96 процентов угроз, а защитник Windows 88 процентов. Следует отметить, что пользователям удобней использовать защитника, который работает практически незаметно. Его потребление ресурсов компьютерной системы является минимальным. По этой причине многие пользователи начинают сомневаться в том, что он функционирует.
Следует узнать о данном защитнике побольше информации:
- Как он включается и отключается,
- Как сделать так, чтобы он не проверял на наличие вирусов выбранные файлы и папки,
- Как он обновляется,
- Как с его помощью можно проверить на наличие вредоносных программ отдельные диски и накопители.
Для того чтобы определить, функционирует ли защитник Windows 10 или не работает необходимо перейти в параметры и нажать на обновление и безопасность.
В новом окне появятся стандартные настройки данного защитника от вирусов. Для того чтобы убедиться в том, что защита в реальном времени включена, индикатор должен находится в положении включения. Только при таком условии защитник имеет возможность в режиме реального времени проверять систему на наличие вредоносных программ.
Если посмотреть на следующий пункт данного раздела, то можно заметить, что Cloud-based Protection является включенным. Это обозначает, что все данные о наличии угроз на компьютере в автоматическом режиме передаются на сервера компании Microsoft. У каждого пользователя имеется право отключить данную опцию.
Раздел отправки образцов действует по тому же принципу, что и предыдущий пункт.

Следует внимательно посмотреть на параметр Исключения. Практически каждый пользователь обладает файлами или программами, которые хранятся на его компьютере и считаются вредоносными различными видами антивирусных систем. Для того чтобы система после сканирования их не удалила, необходимо внести их в список исключений. После нажатия на добавить исключения, появится новое окно, где следует выбрать пункт исключить файл.
В окне проводника имеется возможность выбрать необходимый файл и добавить его в исключения. При этом во время очередной проверки на безопасность защитник не будет считать его вредоносным.
Если нажать на Exclude a folder, то можно внести в исключения некоторые разделы жесткого диска или папки.
Также в список исключений можно добавлять файлы и процессы.
В разделе Сведения о версии имеется подробная информация о том, какая версия защитника используется на данном компьютере.
Можно нажать на пункт использовать Защитник Windows.
В новом окне при нажатии на Домой, можно узнать о встроенной антивирусной программе и о том, когда она обновлялась.
Здесь же имеется возможность выбрать сканирование системы для проверки на вирусы.
Имеется два варианты сканирования. Первый является быстрым. При этом на вирусы проверяются только те параметры, которые вирусы атакуют в первую очередь. Также имеется глубокое сканирование. Если нажать на «Особая» и на проверить сейчас, то абсолютно все на компьютерном устройстве будет проверено на наличие вредоносных программ.
После нажатия на проверить сейчас, появится новое окно, где можно выбрать те области, которые пользователь желает проверить на наличие вредоносных программ.
Если выбрать вкладку обновить, то там можно найти информацию о датах проведения последнего проведения определения вредоносных программ. Для обновления антивирусной базы необходимо нажать на обновить.
Во вкладке Журнал находятся те обнаруженные вредоносные объекты, которые помещены в карантин. Для того чтобы вернуть обратно к параметрам нужно нажать на соответствующий раздел в окне справа.
Для проверки того, функционирует ли Защитник Windows 10 или нет, можно воспользоваться панелью управления.
В новом окне нужно выбрать Систему и безопасность.
После этого необходимо перейти в администрирование.
Можно установить тип запуска автоматически.
Удаление вредоносных программ
Когда система обнаружит на компьютерном устройстве утилиту, угрожающую безопасности, она тут же сообщит об этом. В правой стороне в трее всплывет окно с соответствующим предупреждением. На данное сообщение необходимо щелкнуть.
В новом окне можно выбрать один из вариантов: нажать на Очистить компьютер и вирус будет удален, или же показать подробности. Если выбрать второе действие, то в новом разделе будет иметься вся информация об обнаруженном вирусе. Далее пользователь сам решает, удалять его или нет.
Для его удаления можно нажать на удалить.
Если на компьютере будет установлена стороння программа для проверки на наличие вирусов, то в автоматическом режиме Защитник отключается.
Брандмауэр
Сегодня практически у каждой антивирусной системы имеется фаервол. Именно он используется для того, чтобы защищать компьютерную систему от программ, угрожающих безопасности, которые могут проникнуть через интернет.
Защитник Windows не обладает собственным брандмауэром, но на его роль вполне годится сама операционная система. Есть возможность осуществить проверку на то, является ли он включенным.
Здравствуйте админ, установил Windows 10 и хочу посоветоваться с вами. Стоит ли мне устанавливать в систему антивирусную программу стороннего разработчика или ограничится защитником Windows 10?
Насчёт защитника, извините меня, но совсем непонятно — работает он в операционной системе или нет? Подскажите, как это проверить и если он отключен, то как его включить, как производить проверку на вирусы и, наконец, как его отключить, если понадобится установить другой антивирус.
Привет всем! В последнее время на нашем ресурсе читателями задаётся много вопросов о Windows 10 в том числе и по поводу встроенных средств защиты от вирусов в новой операционной системе, в основном спрашивают — как отключить Защитник Windows и установить вместо него бесплатный антивирус .
Друзья, предлагаю вам не торопиться и сначала узнать, каким образом построена зашита в новейшей операционной системе от Майкрософт, может нас ждёт какое-то НОУ-ХАУ в области безопасности, с которым мы так просто хотим распрощаться.
Защита в Windows 10 строится на трёх компонентах надёжно работающих вместе.
- — выполняет функции основной антивирусной программы на нашем компьютере.
- Брандмауэр (Фаервол) — защищает нас от вредоносных программ способных заразить нашу Windows по сети интернет.
- Браузер Microsoft Edge , имея безопасный способ прохождения процедуры аутентификаци, фильтр SmartScreen, безопасную технологию Certificate Reputation и свою «песочницу» — позиционируется на сегодняшний день как самый безопасный в мире.
Теперь обо всём подробнее.
Базовую защиту от вирусов в Windows 10 реализовывает уже знакомый нам по Win 8.1, — Защитник Windows. По моей личной статистике работает он немногим хуже самых известных платных антивирусных программ: Касперского и ESET NOD32. Вопрос — насколько хуже: по результатам различных тестов Kaspersky Internet Security 2015 и ESET NOD32 Smart Security обнаруживают 96% известных вредоносных программ, а встроенный антивирус от Майкрософт — 88%, но не забывайте, что Защитник Windows 10 абсолютно бесплатен, мало потребляет ресурсов компьютера (процессор, память), и главное, работает совершенно незаметно для пользователя, кстати, от этого и возникает много вопросов — а работает ли он вообще и где находится, как им проверить на вирусы флешку и так далее.
Сегодня мы узнаем в подробностях:
1) Как включить или отключить защитник Windows 10
2) Как исключить из проверки любую папку, диск или другой накопитель.
3) Как обновить защитник.
4) Как проверить на вирусы любой объект в операционной системе: раздел жёсткого диска, флешку или переносной винчестер USB подключенный к компьютеру или ноутбуку.
Итак, чтобы узнать защищает ли защитник вашу Windows 10, щёлкнем на Параметры
Обновление и безопасность
Защитник Windows . В данном окне представлены начальные настройки антивируса.
Защита в реальном времени включена. Для того, чтобы встроенный антивирус работал, данная опция должна быть обязательно в положении «Вкл». Происходит защита вашей операционной системы в реальном времени (постоянный мониторинг оперативной памяти на предмет различных угроз).
Cloud-based Protection — Облако защиты — Включено. Если переключатель установлен в положение Вкл, то вся информация об обнаруженных на вашем компьютере вирусах будет отправляться на сервера Майкрософт. Вы вольны данную опцию отключить.
Отправка образцов — аналогичная предыдущей функция.
Исключения . Наверняка, у всех пользователей имеются несколько файлов, которые большая часть антивирусных программ сочтёт за вирусы и удалит при первом же сканировании).
Нажмите на кнопку Добавить исключения .
В данном окне нажмите на кнопку Исключить файл .
В появившемся окне проводника вы можете выбрать любой файл и Защитник Windows никогда не будет проверять его на вредоносность.
Нажмите на кнопку Folders и можете исключить из сканирования на вирусы любой раздел жёсткого диска или любую папку на вашем компьютере.
Таким же образом можете исключить из сканирования Типы файлов и Процессы .
Вернёмся в начальное окно антивируса.
Нажмём на кнопку Использовать Защитник Windows .
Откроется основное окно программы, вкладка Домой , в которой можно увидеть, что встроенный антивирус от Майкрософт включен и имеет последние обновления.
Также в данном окне можно выбрать вариант сканирования на присутствие вирусов и начать сканирование.
При быстром сканировании проверяются области наиболее часто подвергаемые заражению: оперативная память, временные файлы и объекты автозагрузки.
При полном сканировании проверяются все файлы операционной системы (долго по продолжительности).
Отметьте пункт «Особая» и нажмите Проверить сейчас .
В открывшемся окне можно отметить любой объект вашей Windows 10 и проверить его на вирусы.
Например, я отмечу галочкой папку Windows на диске (C: ) и свою флешку, имеющую букву (F: ), и нажму ОК ,
Произойдет сканирование выбранных объектов на вирусы.
Вкладка Обновить . В данном окне указаны определения вирусов и программ шпионов.
Нажмите на кнопку Обновить и произойдёт обновление антивирусных баз.
Чтобы вернуться нажмите на кнопку « Параметры » .
Проверить, работает ли в вашей операционной системе Защитник Windows 10 можно ещё таким способом.
Система и безопасность
Служба Защитника Windows должна выполняться.
При обнаружении вредоносной программы антивирус от Майкрософт покажет в трее соответствующую информацию: «Обнаружены потенциально опасные программы» . Щёлкаем на сообщении левой кнопкой мыши.
В появившемся окне мы можем нажать на кнопку Очистить компьютер и произойдёт удаление вируса, а можем нажать Подробности
и в следующем окне увидим название вируса и его местонахождение. Выбираем рекомендуемое действие — Удалить и жмём Применить действие .
Всё. Вредоносная программа удалена и нам с вами ничего более не угрожает.
Отключается Защитник Windows 10 автоматически при установке на компьютер другой антивирусной программы. Включается также автоматически при удалении с компьютера другой антивирусной программы.
Вот в принципе и все секреты Защитника Windows 10, поговорим ещё о двух других компонентах безопасности
В наше время любой антивирус имеет в себе встроенный Фаервол (Огненная стена), представляющий из себя специальный модуль защищающий нас от вредоносного программного обеспечения способного заразить наш компьютер по сети интернет. Защитник Windows 10 не имеет своего фаервола, но его имеет сама операционная система Windows 10, давайте проверим — включен ли он.
Панель управления -> Система и безопасность
Брандмауэр Windows включен.
Браузер Microsoft Edge
Не секрет, что в основном мы заражаем свой компьютер вирусами через интернет. Инструмент, с помощью которого мы выходим в интернет, это браузер.
В Windows 10 появился совершенно новый браузер имеющий свои средства безопасности, например: функция Windows Password делает безопасной прохождение аутентификаци, встроенная песочница будет анализировать файлы интернета в безопасной среде, фильтр SmartScreen — не позволит нам заходить на фишинговые сайты и вэб-сайты содержащие вредоносное ПО.
Начиная с «Семерки» Майкрософт стала снабжать свои операционные системы встроенной утилитой для защиты компьютера от вирусов и назвала ее . И надо отдать должное этому нововведению, т. к. в Windows 10 этот защитник хорошо может справляться и уберечь Windows от большинства негативных последствий заражения вредоносным программным обеспечением, но только при условии регулярного обновления своих баз данных. Однако в нашей стране так исторически сложилось, что значительное число пользователей работают в пиратских ОС и поэтому вынуждены осуществлять отключение службы обновления Виндовс.
Очевидно, что после этого Defender, обновляемая через пакеты обновлений Windows 10, как правило уже перестает быть актуальной. Таким образом, для владельцев официальных версий ОС не рекомендуется отключать эту встроенную защиту в Windows 10. Но бывают случаи, когда даже в лицензионной «Десятке» этот антивирусник, функционирующий по умолчанию, создает значительные проблемы пользователю, например, не позволяет инсталляцию какого-нибудь приложения либо компьютерной игрушки, запрещает запуск приложений либо производит деинсталляцию некоторых файлов программ. Резонно, что в таких обстоятельствах у владельцев ПК сразу появляется вопрос: «Как ?». Ниже приведены пошаговые руководства по решению этой задачи в Windows 10, чтобы убрать раз и навсегда связанные с Дефендером проблемы.
Как удалить защитник Windows 10?
Сразу необходимо отметить одну очень важную деталь, что удаление этого встроенного в систему приложения невозможно. Однако отключить защитник Windows 10 или проверить его активность можно легко и просто, следуя этапам действий следующих инструкций:
Отключение стандартным методом
Чтобы отключить защитник Windows 10, необходимо выполнить следующие последовательные шаги:
Этими действиями можно временно выключить Дефендер, потому что он в автоматическом режиме вновь активируется спустя четверть часа. При необходимости деактивации встроенной защиты на бессрочный период времени потребуется воспользоваться инструкцией приведенной ниже.
Отключаем навсегда
С этой целью требуется использовать редактор локальной групповой политики. Алгоритм последовательности действий при этом выглядит следующим образом:
Если в дальнейшем будет предпринята попытка вновь запустить службу встроенной защиты, то на мониторе сразу отобразится уведомление.

2 способ отключить навечно встроенную защиту системы
Для этого необходимо выполнить следующие действия:
Примечание: иконка, отображаемая в систем. трее сначала еще будет продолжать «мозолить» глаза пользователю, но она сразу пропадет после осуществления перезапуска ПК. После первой перезагрузки компьютера всплывет сообщение об отключенном антивируснике. Если оно мешает, то требуется просто щелкнуть по сообщению и далее в отобразившемся меню кликнуть «Не получать уведомления об антивирусной защите».
При поиске на компьютере вирусного программного обеспечения в числе подозреваемых оказываются все установленные на компьютере приложения. Вирусы распространяются не только вместе с почтовыми сообщениями, программами и файлами, попадающими в компьютер через сеть и на внешних носителях, но и как часть экранных заставок, тем, панелей инструментов и других надстроек Windows 10.
Чтобы защитить компьютер от вмешательства нежелательного программного обеспечения, в Windows 10 включено специальное многофункциональное средство — Защитник Windows, выполняющий роль антивируса и программы обеспечения общей безопасности.
Программа Защитник Windows сканирует все потоки данных, приходящие в компьютер: загруженные файлы, электронные письма, сетевой трафик, мгновенные сообщения, а также файлы, поступающие с внешних накопителей и дисков. При необходимости вы также можете указать программе Защитник Windows просматривать данные, хранящиеся в папках OneDrive. Обнаружив явные или потенциальные угрозы, Защитник Windows выводит на экран сообщение, подобное показанному на рис. В задачи программы обеспечения безопасности компьютера входит отправка вирусов и других вредоносных программ на карантин до того, как они успеют причинить компьютеру вред.
Как включить Защитник Windows
Если при запуске Защитника Windows появляется окно «Это приложение выключено групповой политикой» как показано выше и не удается включить Защитник windows, сделайте следующее:
1. Откройте окно «выполнить » и введите gpedit.msc нажмите Ок
2. В открывшемся окне редактора локальной групповой политики перейдите по пути Конфигурация компьютера >> Административные шаблоны >> Компоненты windows >> Endpoint Protection
3. Нажмите на вкладку

4. В отобразившемся окне в верхней левой части, установите переключатель в положение Отключено и нажмите ОК
5. Перезагрузите компьютер
6. После того как компьютер перезагрузится в поле поиска введите слово Защитник Windows и кликните
7. В открывшемся окне Защитниr Windows нажмите на кнопку Запустить
Как отключить защитник Windows
Чтобы отключить Защитник Windows, нужно выполнить 3 первых пункта из «Как включить защитник виндовс»
- Откройте окно «выполнить» и введите gpedit.msc нажмите Ок
- В открывшемся окне редактора локальной групповой политики перейдите по пути Конфигурация компьютера >>Административные шаблоны >>Компоненты windows >>Endpoint Protection
- Нажмите на вкладкуВыключить Endpoint Protection
- В отобразившемся окне в верхней левой части, установите переключатель в положение Включено и нажмите ОК
Защитник Windows выключен, чтобы проверить в поле поиска вводим Защитник windows и кликаем. Видим что Приложение выключено групповой политикой а сам защитник не работает
Как обновить Защитник Windows
Программа Защитник Windows обновляется полностью автоматически, что позволяет непрерывно сканировать компьютер в фоновом режиме и распознавать даже самые последние угрозы. Тем не менее, если вы заметили, что ваш компьютер ведет себя странно, выполните принудительное его сканирование на предмет “заражения” вредоносным программным обеспечением. Для этого вам потребуется запустить программу Защитник Windows вручную.
- Щелкните на кнопке Защитник Windows панели задач (эта кнопка расположена рядом со значком часов). На экране появится окно встроенного в Windows 10 антивирусного средства.
- В окне антивирусной программы щелкните на кнопке Сканировать сейчас. Проверка компьютера на наличие нежелательного программного обеспечения выполняется немедленно и продолжается определенное время.
Как проникают вирусы на компьютер.
Даже несмотря на наличие в операционной системе специального антивирусного средства, чтобы избежать риска проникновения в компьютер вредоносных программ, выполняйте действия, описанные в приведенных ниже инструкциях.
- Ни в коем случае не запускайте и не открывайте вложения в электронные сообщения, о которых вам ничего не известно. Получив странное письмо от знакомого или коллеги по работе, не поленитесь вначале связаться с отправителем и удостовериться в том, что оно было отправлено не злоумышленниками.
- Крайне подозрительно относитесь ко всем вложениям, запускаемым всего одним щелчком. Например, при получении сообщения, в котором предлагается завести дружбу с незнакомым вам человеком в Facebook, не щелкайте на нем. Вместо этого посетите сайт Facebook с помощью браузера и удостоверьтесь, что указанный пользователь действительно хочет с вами подружиться. Чем на меньшем количестве ссылок, встроенных в электронные письма, вы будете щелкать, тем меньше шансов предоставить вредоносной программе доступ к компьютеру.
- Даже не пытайтесь откликнуться на призыв одного из электронных сообщений ввести регистрационное имя и пароль доступа к вашим электронным кошелькам или кредитным картам. Увидев подобное письмо в почтовом ящике, посетите сайт вашего банка или другого финансового учреждения и выполните необходимые финансовые операции оттуда. Даже если в этом нет особой необходимости, еще раз удостоверьтесь, что с деньгами на ваших счетах все в порядке. Если быть осторожным и не разглашать учетные данные, то ничего непоправимого не произойдет. (Операция выуживания паролей к кредитным картам и учетным данным называется фишингам», детально она описана в следующем разделе.)
- Программа Защитник Windows обновляется в полностью автоматическом режиме с помощью службы Windows Update. Эта служба запускается вместе с Windows 10 и продолжает работать до завершения работы компьютера, поэтому специально обновлять программу Защитник Windows вам не придется.
- Если вы предпочитаете использовать антивирусные средства сторонних разработчиков, то можете не углубляться в изучение возможностей программы Защитник Windows. В процессе установки любого другого антивируса программа Защитник Windows автоматически прекращает свою работу. Не стоит злоупотреблять установкой сразу нескольких антивирусных программ, поскольку они будут гарантированно конфликтовать друг с другом.
Надежность программы Защитник Windows
Как и предыдущие версии операционной системы Microsoft, Windows 10 включает в свой базовый набор средств антивирусную программу Защитник Windows. Она устанавливается вместе с операционной системой, имеет высокую производительность, автоматически обновляется и отлавливает большую часть вредоносных программ, пытающихся проникнуть в компьютер. Вопрос в том, лучше ли она справляется с возложенными на нее задачами, чем стороннее программное обеспечение, особенно распространяемое на платной основе? Ответ неоднозначный и зависит от критериев, по которым оценивается эффективность работы программы.
Например, большинство антивирусных средств независимых разработчиков лучше борется с вирусами, чем программа Защитник Windows. Но чем тщательнее антивирус выискивает вредоносные программы, тем менее быстродействующим становится компьютер. Некоторое программное обеспечение настолько часто выводит на экран сообщения об обнаружении очередной опасности, что работа на компьютере становится невыносимой.
Защитник Windows идеально подойдет для пользователей, которые обучены принципам безопасной работы на компьютере. Если вы умеете распознавать основные угрозы, исходящие от вложений в почтовые сообщения и ссылок на сайтах сомнительного происхождения, то вполне обойдетесь встроенным в Windows 10 антивирусным средством. Если вам нужна система с более серьезным уровнем защиты данных, то будьте готовы приобрести ее за отдельную плату. Единого критерия не существует.
Снова-таки, выбор средства защиты зависит от ваших ожиданий. Если вы в состоянии приобрести серьезное программное обеспечение комплексной защиты компьютера, то, не раздумывая, покупайте. При использовании встроенного в Windows 10 антивирусного средства вам часто придется самостоятельно принимать решение о блокировке доступа к компьютеру самого разного программного обеспечения, что далеко не всегда так сложно, как кажется.

В данной статье мы расскажем, как правильно настроить программу для автоматического удаления всего содержимого карантина через указанный промежуток времени.Если вы не хотите, чтобы антивирус «Защитник Windows» постоянно хранил все подозрительные файлы в карантине, то в данной статье мы расскажем, как правильно настроить программу для автоматического удаления всего содержимого карантина через определенное количество дней.
Зачем он вообще нужен?
Программа Защитник Windows – это стандартная утилита, разработанная компанией «Microsoft», которая осуществляет базовую защиту операционной системы от разного рода вредоносных программ, вирусов, троянов, а также защищает от шпионского ПО. Начала своё существование как «Microsoft Security Essentials» для Windows XP и Windows 7. Преобразовалась в Защитника Windows начиная с ОС Windows 8 и теперь входит с стандартный пакет поставки Windows 10. После нескольких обновлений программа обзавелась рядом полезных функций таких, как опция выбора времени или возможность управления ресурсами «CPU», быстрое сканирование через выпадающее меню и т.д.
Программа использует стандартную утилиту «Центр обновления Windows», чтобы постоянно получать новые базы сигнатур вирусов и вредоносного ПО каждый день. Если базы не обновились автоматически и произошёл сбой, то крайне рекомендуется перезапустить обновление вручную. Как любая антивирусная программа, Защитнику Windows необходимо оперировать самыми свежими базами угроз, чтобы обеспечивать максимально защиту вашей системы. Поэтому, если вы не увидели ежедневного оповещения о том, что базы вредоносного ПО обновлены, сделайте это вручную. Это важно!
Если вы хотите использовать антивирусное ПО от сторонних разработчиков, то Защитник Windows отключится автоматически, после его установки.
Основные настройки Защитника Windows
Операционная система Windows 10 призвана максимально упростить работу с приложениями, коим в определённой мере является и Защитник Windows. Настройка программы сильно упрощена и осуществляется, опять же через универсальную стандартную утилиту “Параметры”. Чтобы перейти к настройкам Защитника Windows нужно нажать на кнопку «Пуск» и далее кликнуть на значок «Параметры» в левом нижнем углу. После чего нажать на пункт «Обновление и Безопасность».
Останется только перейти на вкладку «Защитник Windows» и нажать кнопку «Открыть центр безопасности Windows».
Далее откроется главное окно программы, где в меню слева вы увидите вкладку «Защита от вирусов и угроз» со значком щита, кликните на неё чтобы перейти в этот раздел.
А уже в разделе кликаем на ссылку «Параметры защиты от вирусов и других угроз»
Для обеспечения максимальной защиты вашего ПК убедитесь, что в все нижеперечисленные параметры включены:
-
Первое: «Защита в режиме реального времени» – функция, которая обнаруживает и прекращает загрузку или установку потенциально нежелательного или вредоносного программного обеспечения. Останавливает открытие подозрительных файлов. Она фактически и запускает работу программы, если эта опция отключена, то все остальные действия становятся неактивными и прекращают работу.
-
Второе: «Облачная защита» – функция, которая позволяет обеспечивать улучшенную защиту ПК, предоставляет возможность доступа для Защитника Windows к облаку, в котором хранятся самые оперативные данные об угрозах. Мы не рекомендуем отключать эту функцию, она позволит антивирусу максимально быстро реагировать на только появившуюся информацию об угрозах. Например, может помочь обезопасить систему от, так называемых, уязвимостей нулевого дня.
-
Третье: «Автоматическая отправка образцов» – функция позволяет отправлять в облако данные об угрозах, найденных на вашем ПК. Также рекомендуется оставить включённой.
-
Четвёртое: «Контролируемый доступ к папкам» – это функция, благодаря которой вы с лёгкостью можете ограничить доступ к критически важным для вас данным. То есть, вы можете запретить программам и приложениям изменять, удалять или копировать данные в каталогах, которые вы выберете.
-
Пятое: «Исключения» – функция, которая позволяет вам указать Защитнику Windows, какие программы проверять не нужно. То есть, если вы указали какое-либо приложение в «Исключениях», то Защитник Windows не будет вмешиваться в работу этого программного обеспечения, даже если оно может причинить вред вашей системе. Поэтому, используйте эту опцию на свой страх и риск.
Карантин в Защитнике Windows
Когда «Windows Defender Antivirus» не может точно определить, заражен какой-либо подозрительный файл или нет, то обычно программа перемещает его в «Карантин». Это особое место, предназначенное для изоляции подозрительных или содержащих угрозы файлов, чтобы они не смогли нанести вред вашему компьютеру, или, при необходимости, восстановить такие файлы если подозрения ложны.
Пока всё хорошо, но есть одна закавыка, эти подозрительные элементы навсегда останутся в каталоге Карантина, до того момента пока мы что-нибудь с этим не сделаем. Однако, если вы не желаете хранить эти элементы в течение длительного времени или хотите, чтобы вредоносное ПО не смогло вытащить их из карантина? Для этого необходимо дополнительно настроить антивирус, чтобы он автоматически удалял, помещенные в карантин элементы через определенное количество дней. Далее, давайте рассмотрим два самых простых способа настроить Защитник Windows, чтобы данные в карантине хранились не больше месяца.
Управляем карантином с помощью групповой политики
Если на вашем ПК установлена «Windows 10 Pro» или «Enterprise», то для автоматического очищения карантина Защитника Windows можно воспользоваться редактором локальных групповых политик.
Примечание: очень внимательно применяйте данные инструкции и обязательно убедитесь в том, что указали достаточное количество времени для исследования подозрительных процессов и файлов, чтобы на 100% убедится, действительно ли эти элементы представляют угрозу для вашей системы, или нет.
Нажмите комбинацию клавиш на клавиатуре «Windows + R», чтобы открыть команду «Выполнить». Далее введите строку «gpedit.msc» и нажмите «ОК», чтобы открыть редактор локальных групповых политик.
Теперь, перейдите по следующему пути: «Конфигурация компьютера» – «Административные шаблоны» – «Компоненты Windows» – «Антивирусная программа Защитник Windows» – «Карантин».
С правой стороны дважды щелкните на пункт «Настроить удаление элементов из папки Карантин». Откроется окно настройки параметров политики удаления элементов.
Далее, выбираем параметр «Включено», и в разделе «Параметры» выберите количество дней (например, 14), это и будет периодом на который подозрительные элементы будут храниться в каталоге «Карантин». После этого нажимаем «Применить» и «ОК».
После того, как вы выполнили все эти действия, Защитник Windows будет автоматически удалять все элементы, содержащиеся в каталоге «Карантин», после указанного вами количества дней, или удалит сразу же, если вы поставили «0» (ноль) в поле «Параметры».
Естественно, вы всегда можете поменять данную политику или совсем отменить все внесённые изменения. Для этого используйте те же действия, но в параметрах выберите опцию «Не задано».
Управляем карантином с помощью реестра Windows
Если на вашем ПК установлена «Windows 10 Home», то у вас не будет доступа к редактору локальных групповых политик, но для настройки автоматического очищения карантина Защитника Windows можно использовать редактор реестра.
Предупреждение: Всего лишь напоминание о том, что редактирование реестра является рискованным и может привести к необратимым повреждениям вашей операционной системы. Если вы хотите обезопасить себя от потери нужных данных, то мы рекомендуем сделать резервную копию всех критически важных файлов и каталогов.
Опять же, нажмите на клавиатуре сочетание клавиш «Windows + R», чтобы открыть команду «Выполнить», и введите строку «regedit» и нажмите «OK», чтобы открыть редактор реестра Windows.
Теперь, перейдите по следующему пути: «HKEY_LOCAL_MACHINE» – «SOFTWARE» – «Policies» => «Microsoft» – «Windows Defender». (Путь для вставки: HKEY_LOCAL_MACHINESOFTWAREPoliciesMicrosoftWindows Defender)
Интересный факт: в Windows 10, после обновления «Fall Creators Update» и далее, вы можете скопировать и вставить путь в адресную строку редактора реестра, чтобы быстро перейти к нужному разделу.
Щелкните правой кнопкой мыши на папку «Windows Defender», далее, в выпадающем меню выбираем «Создать» и нажимаем «Раздел».
Введите имя нового раздела «Quarantine» и нажмите Enter. Далее, щелкните правой кнопкой мыши по папке «Quarantine», выберите пункт «Создать» и кликните по значению «Параметр DWORD (32-бита)».
Назовите новый параметр «PurgeItemsAfterDelay» и нажмите «Enter». Теперь в правой части редактора реестра вы можете видеть только что созданную запись со значением «0» (ноль).
Сделайте двойной щелчок левой кнопкой мыши на новой записи выберите в области «Система измерения» значение «Десятичная». Далее, в поле «Значение» укажите количество дней, в течение которых антивирус должен хранить зараженные элементы перед их удалением, в нашем случае «14» дней и нажмите «ОК».
После выполнения всего вышеперечисленного, подозрительные элементы в «Карантине» будут удалятся с вашего компьютера после 14 дней.
Также, в любое время вы можете удалить этот параметр, выполнив те же инструкции, чтобы сбросить настройки «Карантина» по умолчанию.
Данный материал является частной записью члена сообщества Club.CNews.
Редакция CNews не несет ответственности за его содержание.
Find out all you need to know about this feature
by Madalina Dinita
Madalina has been a Windows fan ever since she got her hands on her first Windows XP computer. She is interested in all things technology, especially emerging technologies… read more
Updated on November 25, 2022
Reviewed by
Alex Serban
After moving away from the corporate work-style, Alex has found rewards in a lifestyle of constant analysis, team coordination and pestering his colleagues. Holding an MCSA Windows Server… read more
- Windows 10 Creators Update brings a bevy of new features and improvements, such as the Cloud-Delivered Protection for Windows Defender.
- However, if you want to disable the Cloud security scan, change the settings using Group Policy Editor.
- You can also deactivate the Defender’s Cloud-Based Protection by adding certain registry keys.
- Make sure to check the StartUp programs if you want to stop these features from opening alongside your OS.
While the Windows 10 Creators Update brings a bevy of new features and improvements, not all users actually like them.
As a matter of fact, many users don’t want to use Windows Defender‘s Cloud-Based Protection and also refuse to turn on Automatic Sample Submission.
However, if you don’t enable these features, Windows Defender displays a yellow triangle with an exclamation mark in the Notifications tray.
What is Cloud-delivered protection?
If you enable cloud protection, any patches for malware problems can be sent to your device over the cloud within minutes, rather than having to wait until the next update is released.
Actually, many users have been confused by this weird yellow triangle and couldn’t find a proper explanation as to why it constantly appeared on the screen.
Now that they know why the warning occurs, many want to simply disable Cloud-Based Protection and Automatic Submission notifications.
The problem is that turning off these warnings is a challenge in itself since there is no dedicated option for that.
We’ve scoured the almighty Internet and found a few solutions to disable Windows Defender’s Cloud-delivered protection notifications.
How do I turn off cloud-based and automatic submission?
- What is Cloud-delivered protection?
- How do I turn off cloud-based and automatic submission?
- 1. Disable them from Task Manager
- 2. Use the Group Policy Editor
- 3. Use the Registry Editor for Windows 10 Home
- 4. Prevent Defender from loading health reports
1. Disable them from Task Manager
- To turn off Cloud-delivered protection is off managed by your administrator, right-click on the taskbar to open the Task Manager.
- Go to the Start-up tab – locate these two features.
- Disable them.
- Restart your computer.
Because these features start once your computer is up and running, you should be able to find them in the StartUp tab from Task Manager.
Some PC issues are hard to tackle, especially when it comes to corrupted repositories or missing Windows files. If you are having troubles fixing an error, your system may be partially broken.
We recommend installing Restoro, a tool that will scan your machine and identify what the fault is.
Click here to download and start repairing.
If Task Manager is not working on your Windows 10 computer, don’t panic. Check our dedicated guide and fix the problem with ease.
2. Use the Group Policy Editor
- Go to Start and type group policy.
- Select Edit Group Policy.
- Go to:
Computer Configuration - Administrative Templates - Windows Components - Windows Defender Antivirus - MAPS - Disable the following features: Join Microsoft MAPS and Send file samples when further analysis is required.
- Press Windows + I keys combination to open Settings.
- Go to Update and Security.
- From the left pane select Windows Security.
- Click on Firewall and network protection.
- Disable Firewall profiles( domain, private and public).
- Restart your computer.
MAPS is the abbreviation for Microsoft Advanced Protection Service, and it is a cloud protection service, improving real-time protection.
It is also an online community, where users sent information about malicious software, PUPs, spyware, and other details to Microsoft. The purpose is to stop the spread of computer viruses.
Group Policy is an excellent method to modify computer settings. If you want to learn more about how to edit them, check our comprehensive guide.
3. Use the Registry Editor for Windows 10 Home
- Launch Run.
- Type regedit and hit Enter.
- Go to the following path:
HKEY_LOCAL_MACHINE/SOFTWARE/Policies/Microsof/tWindows Defender - Under the Windows Defender key, create a new key – name it Spynet.
- In the right-hand pane, create a new DWORD SubmitSamplesConsent – set its value to 2.
- Create a new DWORD SpynetReporting – set its value to 0
Windows 10 Home doesn’t support the Group Policy Editor. If you’re running this OS, use the Registry Editor for this task.
4. Prevent Defender from loading health reports
- Go to Start, type services, and launch Services.
- Locate these three services: Diagnostic Policy Service, Diagnostic Services Host, Diagnostic System Host.
- Right-click each service and select Properties.
- On each service, change Startup Type to disabled – click OK. If the services are currently running, click Stop to close the services and then disable them.
- Restart your computer.
These services aim to detect and troubleshoot the potential problems for the components of your Windows, and network connectivity issues.
We hope one of these solutions helps you get rid of Windows Defender’s yellow triangle warning along with the Cloud-Based and Automatic Sample Submission notifications.
Windows Defender is a great built-in security solution, but it offers only basic options. We recommend you to use any of these dedicated antiviruses compatible with Windows 10.
If you have any other solutions or suggestions that we should include in our guide, please feel free to write them in a comment below.
Still having issues? Fix them with this tool:
SPONSORED
If the advices above haven’t solved your issue, your PC may experience deeper Windows problems. We recommend downloading this PC Repair tool (rated Great on TrustPilot.com) to easily address them. After installation, simply click the Start Scan button and then press on Repair All.
Newsletter
Find out all you need to know about this feature
by Madalina Dinita
Madalina has been a Windows fan ever since she got her hands on her first Windows XP computer. She is interested in all things technology, especially emerging technologies… read more
Updated on November 25, 2022
Reviewed by
Alex Serban
After moving away from the corporate work-style, Alex has found rewards in a lifestyle of constant analysis, team coordination and pestering his colleagues. Holding an MCSA Windows Server… read more
- Windows 10 Creators Update brings a bevy of new features and improvements, such as the Cloud-Delivered Protection for Windows Defender.
- However, if you want to disable the Cloud security scan, change the settings using Group Policy Editor.
- You can also deactivate the Defender’s Cloud-Based Protection by adding certain registry keys.
- Make sure to check the StartUp programs if you want to stop these features from opening alongside your OS.
While the Windows 10 Creators Update brings a bevy of new features and improvements, not all users actually like them.
As a matter of fact, many users don’t want to use Windows Defender‘s Cloud-Based Protection and also refuse to turn on Automatic Sample Submission.
However, if you don’t enable these features, Windows Defender displays a yellow triangle with an exclamation mark in the Notifications tray.
What is Cloud-delivered protection?
If you enable cloud protection, any patches for malware problems can be sent to your device over the cloud within minutes, rather than having to wait until the next update is released.
Actually, many users have been confused by this weird yellow triangle and couldn’t find a proper explanation as to why it constantly appeared on the screen.
Now that they know why the warning occurs, many want to simply disable Cloud-Based Protection and Automatic Submission notifications.
The problem is that turning off these warnings is a challenge in itself since there is no dedicated option for that.
We’ve scoured the almighty Internet and found a few solutions to disable Windows Defender’s Cloud-delivered protection notifications.
How do I turn off cloud-based and automatic submission?
- What is Cloud-delivered protection?
- How do I turn off cloud-based and automatic submission?
- 1. Disable them from Task Manager
- 2. Use the Group Policy Editor
- 3. Use the Registry Editor for Windows 10 Home
- 4. Prevent Defender from loading health reports
1. Disable them from Task Manager
- To turn off Cloud-delivered protection is off managed by your administrator, right-click on the taskbar to open the Task Manager.
- Go to the Start-up tab – locate these two features.
- Disable them.
- Restart your computer.
Because these features start once your computer is up and running, you should be able to find them in the StartUp tab from Task Manager.
Some PC issues are hard to tackle, especially when it comes to corrupted repositories or missing Windows files. If you are having troubles fixing an error, your system may be partially broken.
We recommend installing Restoro, a tool that will scan your machine and identify what the fault is.
Click here to download and start repairing.
If Task Manager is not working on your Windows 10 computer, don’t panic. Check our dedicated guide and fix the problem with ease.
2. Use the Group Policy Editor
- Go to Start and type group policy.
- Select Edit Group Policy.
- Go to:
Computer Configuration - Administrative Templates - Windows Components - Windows Defender Antivirus - MAPS - Disable the following features: Join Microsoft MAPS and Send file samples when further analysis is required.
- Press Windows + I keys combination to open Settings.
- Go to Update and Security.
- From the left pane select Windows Security.
- Click on Firewall and network protection.
- Disable Firewall profiles( domain, private and public).
- Restart your computer.
MAPS is the abbreviation for Microsoft Advanced Protection Service, and it is a cloud protection service, improving real-time protection.
It is also an online community, where users sent information about malicious software, PUPs, spyware, and other details to Microsoft. The purpose is to stop the spread of computer viruses.
Group Policy is an excellent method to modify computer settings. If you want to learn more about how to edit them, check our comprehensive guide.
3. Use the Registry Editor for Windows 10 Home
- Launch Run.
- Type regedit and hit Enter.
- Go to the following path:
HKEY_LOCAL_MACHINE/SOFTWARE/Policies/Microsof/tWindows Defender - Under the Windows Defender key, create a new key – name it Spynet.
- In the right-hand pane, create a new DWORD SubmitSamplesConsent – set its value to 2.
- Create a new DWORD SpynetReporting – set its value to 0
Windows 10 Home doesn’t support the Group Policy Editor. If you’re running this OS, use the Registry Editor for this task.
4. Prevent Defender from loading health reports
- Go to Start, type services, and launch Services.
- Locate these three services: Diagnostic Policy Service, Diagnostic Services Host, Diagnostic System Host.
- Right-click each service and select Properties.
- On each service, change Startup Type to disabled – click OK. If the services are currently running, click Stop to close the services and then disable them.
- Restart your computer.
These services aim to detect and troubleshoot the potential problems for the components of your Windows, and network connectivity issues.
We hope one of these solutions helps you get rid of Windows Defender’s yellow triangle warning along with the Cloud-Based and Automatic Sample Submission notifications.
Windows Defender is a great built-in security solution, but it offers only basic options. We recommend you to use any of these dedicated antiviruses compatible with Windows 10.
If you have any other solutions or suggestions that we should include in our guide, please feel free to write them in a comment below.
Still having issues? Fix them with this tool:
SPONSORED
If the advices above haven’t solved your issue, your PC may experience deeper Windows problems. We recommend downloading this PC Repair tool (rated Great on TrustPilot.com) to easily address them. After installation, simply click the Start Scan button and then press on Repair All.
Newsletter
Проблеме выбора антивируса, способного обеспечить по-настоящему эффективную защиту, всегда была свойственна какая-то особая острота. И это понятно: не только разработчики антивирусного программного обеспечения, но и сами пользователи утверждали и утверждают, что именно их антивирус является самым эффективным и надёжным. Реклама со стороны первых и предубеждённость со стороны вторых? В большинстве случаев так оно и есть, впрочем, среди компьютерных гиков есть и такие, которые выказывают точку зрения, согласно которой наличие антивирусной защиты на компьютере вовсе необязательно. По крайней мере защиты, обеспечиваемой сторонними программными продуктами.
О чём идёт речь, вы, наверное, уже догадались — об актуальности Защитника Windows. Действительно ли так хорош встроенный инструмент обеспечения безопасности Windows или несмотря ни на что после установки операционной системы таки необходимо установить сторонний антивирус? Давайте попробуем разобраться. И начнём со следующего вопроса: являются ли платные антивирусы более эффективными. Смотря что понимать под эффективностью, но в целом ответом будет «нет», поскольку и платная, и бесплатная версии одного и того же антивируса используют общую базу сигнатур.
Платные антивирусы не эффективнее, а функциональнее, в этом заключается между ними основная разница. Поэтому мы отбрасываем коммерческие антивирусные продукты, оставляя в поле внимания Защитник Windows и бесплатные антивирусы. В свою очередь, в сравнении штатного Защитника с пулом бесплатных антивирусов мы решили обозначить две категории: сравнение по функциональности и сравнение по эффективности защиты от вирусных угроз.
В плане функциональности Защитник Windows несколько уступает большинству популярных бесплатных антивирусов, и чтобы в этом убедиться, не нужно быть специалистом. Впрочем, нельзя сказать, чтобы разрыв был таким уже и большим. Обеспечивая защиту в режиме реального времени, штатный антивирус поддерживает три основных и один дополнительный режим проверки, добавление угроз в белый список, облачную защиту, защиту от подделки и контроль доступа к файлам.
Сторонние антивирусные программы, как правило, более функциональные и гибкие в настройках. Например, популярный антивирус Avast помимо пяти режимов сканирования может предложить такие функции как анализ сети, создание аварийного диска восстановления, защита почты и паролей, вывод оповещений о взломе и обновление бесплатного стороннего ПО. Также по сравнению со сторонними антивирусами для Защитника Windows значительно реже выпускаются обновления.
Что же касается эффективности обеспечиваемой штатным антивирусом защиты от вирусных угроз, во избежание субъективных оценок наиболее разумным решением станет обращение к результатам тестирования Защитника Windows независимыми организациями, в частности, немецкой лаборатории AV-Test. Согласно отчёту специалистов AV-Test, по состоянию на октябрь 2021 года Защитник Windows не только в плане эффективности защиты от вирусов, но и в отношении производительности и удобства ничем не уступает таким популярным антивирусным продуктам как AVG, Avira, Avast, ESET и Kaspersky.
Другой вопрос, удастся ли Microsoft удерживать столь высокую планку в будущем. Это покажет только время. В прошлом Защитник Windows демонстрировал значительно более скромные результаты, не попадая даже в топовую десятку лучших антивирусных решений.
Итак. На данный момент он обладает основными функциями такими как:
Обнаружение угроз в реальном времени.
Защита от троянов, вирусов, программ-вымогателей.
Несколько типов сканирования.
Фильтр SmartScreen.
Брандмауэр.
Облачная защита.
Родительский контроль.
Фаервол.
В общем защита будет организована по всем направлениям. Также вместе с Защитником Windows можно использовать другое бесплатное антивирусное ПО, конфликтовать они не должны. Обновляется программа через центр обновлений Windows, причём практически каждый день.
Да, иногда Windows defender выходит из-под контроля, начинает нагружать систему и сильно использовать ресурсы компьютера. Чаще всего это процессы msmpeng.exe или Antimalware Service Executable. Обычно это происходит при полной проверке компьютера на вирусы. Но и с ними можно справиться, например, изменить расписание проверок или исключить собственные файлы из списка проверки.
Ну и главным достоинством является то, что программа бесплатная и не содержит рекламы. То есть при покупке лицензии Windows, раскошеливаться на антивирус не придётся. К тому же многие антивирусы имеют такие же функции, но требуют за это довольно крупную сумму денег.
Напоследок хочется сказать, что 100-процентную защиту ни один антивирус не будет вам гарантировать. Касается это как платных, так и бесплатных решений. Тем более вероятность заражения ПК напрямую зависит от пользователя. Нужно скачивать данные только на проверенных сайтах, не заходить куда попало и не вводить данные банковской карты на подозрительных страницах. Также желательно использовать безопасные браузеры, которые сами по себе умеют блокировать фишинговые атаки и проверять скачиваемые файлы. Некоторые юзеры вообще не используют антивирус, но такой опыт достаточно опасен, если у вас на компьютере имеется важная информация.
Уступая сторонним антивирусным программам по объёму дополнительных функций, Защитник Windows обеспечивает достаточно эффективную защиту от различного типа вирусных угроз. Исходя из этого, в замене встроенного в Windows антивируса средствами обеспечения защиты от сторонних разработчиков мы не видим особой нужды. Объективно замена Защитника Windows актуальна и оправдана лишь продвинутым пользователям в случае необходимости использования средств защиты, которыми штатный антивирус не обладает.
Встроенный в Windows 10 антивирус Windows Defender обладает некоторыми «облачными» функциями, как и другие современные антивирусные приложения. По умолчанию Windows автоматически загружает некоторые подозрительно выглядящие файлы и сообщает данные о подозрительной активности, чтобы новые угрозы могли быть обнаружены и заблокированы как можно быстрее.
СВЯЗАННЫЙ: Какой лучший антивирус для Windows 10? (Достаточно ли хорош Защитник Windows?)
Эти функции являются частью Защитника Windows, антивирусного инструмента, включенного в Windows 10 . Защитник Windows всегда работает, если вы не установили стороннее антивирусное приложение для его замены.
Эти две функции включены по умолчанию. Вы можете увидеть, включены ли они в данный момент, запустив Центр безопасности Защитника Windows. Найти его можно, выполнив поиск «Защитник Windows» в меню «Пуск» или выбрав «Центр безопасности Защитника Windows» в списке приложений. Перейдите к разделу Защита от вирусов и угроз> Параметры защиты от вирусов и угроз.
При желании здесь можно отключить как облачную защиту, так и автоматическую отправку образцов. Однако мы рекомендуем оставить эти функции включенными. Вот что они делают.
Облачная защита
Функция облачной защиты «обеспечивает повышенную и более быструю защиту благодаря доступу к последним данным защиты антивируса Windows Defender в облаке», согласно интерфейсу Центра безопасности Защитника Windows.
Похоже, это новое имя для последней версии Microsoft Active Protection Service , также известной как MAPS. Ранее он был известен как Microsoft SpyNet.
Думайте об этом как о более продвинутой эвристической функции. Используя типичную антивирусную эвристику, антивирусное приложение отслеживает действия программ в вашей системе и решает, выглядят ли их действия подозрительными. Это решение принимается полностью на вашем ПК.
Благодаря функции облачной защиты Защитник Windows может отправлять информацию на серверы Microsoft («облако») при возникновении подозрительных событий. Вместо того, чтобы принимать решение исключительно на основе информации, доступной на вашем ПК, решение принимается на серверах Microsoft с доступом к самой последней информации о вредоносном ПО, доступной за время исследований Microsoft, логике машинного обучения и большим объемам актуальных необработанных данных. ,
Серверы Microsoft отправляют почти мгновенный ответ, сообщая Защитнику Windows, что файл, вероятно, опасен и должен быть заблокирован, запрашивая образец файла для дальнейшего анализа или сообщая Защитнику Windows, что все в порядке и файл должен работать нормально.
По умолчанию Защитник Windows настроен на ожидание до 10 секунд, чтобы получить ответ от службы облачной защиты Microsoft. Если он не получил ответ в течение этого времени, он позволит запустить подозрительный файл. Предполагая, что ваше интернет-соединение в порядке, этого должно быть более чем достаточно. Облачный сервис часто должен отвечать менее чем за секунду.
Автоматическая подача образца
Интерфейс Защитника Windows отмечает, что облачная защита лучше всего работает при включенной автоматической отправке образцов. Это связано с тем, что облачная защита может запросить образец файла, если файл кажется подозрительным, и Защитник Windows автоматически загрузит его на серверы Microsoft, если этот параметр включен.
Эта функция не просто загружает файлы из вашей системы на серверы Microsoft. Он будет загружать только .exe и другие программные файлы. Он не будет загружать ваши личные документы и другие файлы, которые могут содержать личные данные. Если файл может содержать личные данные, но кажется подозрительным — например, документ Word или электронная таблица Excel, которая, как представляется, содержит потенциально опасный макрос, — вам будет предложено отправить его в Microsoft.
Когда файл загружается на серверы Microsoft, служба быстро анализирует файл и его поведение, чтобы определить, опасен он или нет. Если файл окажется опасным, он будет заблокирован в вашей системе. В следующий раз, когда Защитник Windows обнаружит этот файл на компьютере другого человека, он может быть заблокирован без дополнительного анализа. Защитник Windows узнает, что файл опасен, и блокирует его для всех.
Здесь также есть ссылка «Отправить образец вручную», которая ведет на страницу « Отправить файл для анализа вредоносных программ» на веб-сайте Microsoft. Вы можете вручную загрузить подозрительный файл здесь. Однако с настройками по умолчанию Защитник Windows автоматически загружает потенциально опасные файлы, и их можно заблокировать практически сразу. Вы даже не узнаете, что файл был загружен — если он опасен, он будет заблокирован в течение нескольких секунд.
Почему вы должны оставить эти функции включенными
Мы рекомендуем оставить эти функции включенными, чтобы помочь защитить ваш компьютер от вредоносных программ. Вредоносные программы могут появляться и распространяться очень быстро, и ваш антивирус может загружать файлы определений вирусов недостаточно часто, чтобы остановить его. Эти типы функций помогают вашему антивирусу намного быстрее реагировать на новые эпидемии вредоносных программ и блокировать ранее неизвестные вредоносные программы, которые в противном случае могли бы пробиться сквозь трещины.
Microsoft недавно опубликовала сообщение в блоге, в котором подробно описан реальный пример, когда пользователь Windows загрузил новый файл вредоносного ПО. Защитник Windows определил, что файл является подозрительным, и запросил дополнительную информацию у облачной службы защиты. В течение 8 секунд служба получила загруженный образец файла, проанализировала его на наличие вредоносного ПО, создала определение антивируса и сказала Защитнику Windows удалить его с ПК. Этот файл затем блокировался на других компьютерах с Windows всякий раз, когда они сталкивались с ним, благодаря недавно созданному определению вируса.
Вот почему вы должны оставить эту функцию включенной. В отличие от облачной службы защиты, Защитник Windows, возможно, не располагал достаточной информацией, и ему пришлось бы принимать решение самостоятельно, что потенциально позволяло запускать опасный файл. Благодаря облачной службе защиты файл был помечен как вредоносное ПО, и все компьютеры, защищенные Защитником Windows, который обнаружил его в будущем, будут знать, что файл опасен.
Обычно штатная встроенная защита от вирусов компьютера под Windows 10 оказывается деактивирована после обновлений системы либо в результате неумелых или неосторожных действий пользователя. В большинстве случаев вновь запустить «Защитник» можно, не будучи специалистом в области IT, просто нужно внимательно следовать инструкциям по его включению.
Чем Windows Defender может быть полезен
От защиты операционной системы зависят удобство работы пользователя ПК и безопасность его файлов. Среди множества решений, призванных защитить компьютер от вирусов, выделяется «Защитник Windows», по умолчанию присутствующий в «десятке». Windows Defender содержит все инструменты, необходимые современному эффективному антивирусному приложению:
- защиту файлов в реальном времени,
- поиск и удаление вредоносного кода,
- выполнение заданий по расписанию и многое другое.
Вредоносные программы могут устанавливаться на компьютер без ведома пользователя через интернет и активироваться при каждом последующем подключении к сети. Часто вирусы могут попадать в систему путём инсталляции сторонних программ, в том числе и с внешних носителей. Особо вредоносные процессы пожирают ресурсы системы, удаляют папки и файлы, съедают интернет трафик.
«Защитник Windows» может бороться с угрозами двумя способами:
- защищая систему в реальном времени, предупреждая о троянах, руткитах, червях и т. п. во время попыток последних установиться, запуститься, либо поменять системные настройки;
- выполняя сканирование ПК на предмет присутствия вредоносного кода, в том числе по расписанию, и в автоматическом режиме лечит и удаляет вирусные файлы, извещая о проведённых операциях пользователя.
Между тем в новых версиях «десятки» вместо «Защитника» появилась «Безопасность Windows», но это не значит, что Defender исключён из системы. Напротив, на нём плотно завязаны многие функции и возможности новейшей антивирусной среды. Проще говоря, «Защитник» остался ядром безопасности, а «Безопасность Windows» является программной платформой на его основе. В любом случае вы всегда можете вернуться к старому интерфейсу, однако здесь уже будут доступны далеко не все предлагаемые Microsoft опции защиты:
- Для запуска старой оболочки откройте «Этот компьютер», затем папку Program Files и далее Windows Defender. Запустите исполняемый файл MSASGui.exe.
Microsoft меняет функции защиты Windows с каждым обновлением - В окне «Защитника» вы можете включать/отключать защиту в реальном времени, назначать определения вирусов и шпионских программ, активировать сканирование, а также выполнять другие задачи.
В новых версиях Windows «Защитник» является ядром системы безопасности
Всё же, исходя из того, что сам «Защитник Windows» сейчас не обладает максимальным функционалом, далее в первую очередь будет рассматриваться его надстройка, а именно — более глобальный инструмент «Безопасность».
Как влючить Windows Defender разными способами
Активация Windows Defender может осуществлятся несколькими разными способами.
Включение защиты через «Пуск»
Windows в любом случае не оставит без внимания отключенную защиту от вирусов. Система будет настойчиво извещать вас об этом через уведомления. Кроме того, значки службы безопасности в меню «Пуск» и системном трее будут содержать окрашенный в красный цвет символ. О наличие проблем также будет говорить жёлтый ярлык с восклицательным знаком.
Наиболее простым и очевидным решением является попробовать заново запустить защиту через стандартный графический интерфейс — «Безопасность Windows». Осуществить это можно через меню «Пуск»:
- Запустите «Безопасность Windows», просто нажав на значок со щитом, либо активировав «Параметры» (значок с шестерёнкой).
Значок «Безопасность Windows» в «Пуске» может отсутствовать — это зависит от того, как настроена Windows - В окне «Параметры» выберите «Обновление и безопасность».
«Обновление» и «Безопасность» находятся в одной вкладке - «Защита от вирусов и угроз» требует действий. Нужно открыть службу «Безопасность Windows», щёлкнув мышкой по одноимённому полю.
В окне «Безопасность Windows» вы можете просмотреть информацию о безопасности и работоспособности системы - Кстати, более коротким путём попасть в настройки защиты можно, набрав в поиске «Безопасность Windows» и нажав Enter.
«Безопасность Windows» — доверенное приложение магазина Microsoft - Активируйте кнопку «Включить». Возможно, вам придётся нажать два или три раза, запустив все отключенные антивирусные службы, пока вместо значка с крестиком не появится символ зелёного цвета.
В окне «Краткий обзор» вы можете не только получить сведения о защите системы, но и выполнить все связанные с безопасностью действия - Теперь, если вы наблюдаете вот такую картину, можно закрыть центр безопасности.
Галочки на всех пунктах означают, что ваш компьютер полностью защищён
Обычно по завершении данной настройки защита вновь работает безупречно, но не всегда. Если инструменты, отвечающие за безопасность, не хотят активироваться, скорее всего, служба отключена на уровне системы либо она административно управляется. Об этом может говорить также появление сообщения об ошибке при попытках перезапуска антивирусного приложения. И если это ваш случай, попробуйте следующие способы.
Запуск «Безопасности Windows» с помощью редактора реестра
В редактор реестра проще всего попасть, воспользовавшись стандартными программными средствами Windows 10:
- Щёлкните правой кнопкой мыши по иконке «Пуск». В строке открывшегося окна наберите Regedit и нажмите «ОК».
В окне «Выполнить» вы можете ввести также путь до приложения, документа или папки, которые необходимо открыть - В открывшемся редакторе найдите папку Policy Manager, пройдя по пути HKEY_LOCAL_MACHINESOFTWAREPoliciesMicrosoftWindows Defender. Откройте её. Дважды щёлкните по параметру DisableAntiSpyware. В поле «Значение» поставьте «0». Нажмите «ОК»
Работа с редактором требует внимательности, даже небольшая ошибка при правке реестра может привести к краху системы - Здесь же обратите внимание на папку Real-Time Protection, открыв её. Если значения в скобках (в конце каждой строчки) отличны от нуля, измените их на «0» так же, как вы делали это в пункте 2.
Если вы не уверены, что всё делаете правильно, лучше вообще не трогать системные настройки
По окончании всех операций закройте окна и перезагрузите компьютер. Если защита Windows не включилась, переходите к следующему пункту.
Не забывайте, что выполняя манипуляции с реестром, вы рискуете повредить системные файлы.
Активация через редактор локальной групповой политики
Управление системой через редактор групповой локальной политики предусмотрено лишь в корпоративной версии «десятки» и в Windows 10 Pro. Активация среды «Безопасность Windows» с применением инструмента для администраторов gpedit.msc выполняется следующим образом:
- С помощью утилиты «Выполнить» запустите редактор локальной групповой политики. Для этого наберите Gpedit.msc и нажмите Enter.
Редактор групповой локальной политики — очень полезный инструмент для проведения различных настроек системы - В левом поле консоли найдите и откройте папку «Антивирусная программа». Она находится по пути «Конфигурация компьютера»/»Административные шаблоны»/»Компоненты Windows». Нажмите «Выключить антивирусную программу».
Вы можете настроить консоль на своё усмотрение через меню «Вид» - В открывшемся окне поставьте «Отключено», запустив инструмент Endpoint Protection. Далее нажмите «Применить» и «ОК».
При включении данного параметра Endpoint Protection отключается, если стоит «Отключено» — инструмент работает по умолчанию
Закройте все программы и окна и перезагрузите ПК. Если защита всё так же отключена, попробуйте запустить её с помощью стороннего софта.
Использование программы Win Updates Disabler
Сторонняя утилита Win Updates Disabler позволяет включать и отключать компоненты защиты Windows 10 буквально парой кликов компьютерной мыши. Программу можно скачать с ресурса site2unblock.com:
- Установите и запустите утилиту Win Updates Disabler. На вкладке «Включить» отметьте все пункты и нажмите «Применить сейчас». Перезагрузите компьютер.
Программа Win Updates Disabler бесплатна - Иногда при использовании данной программы защита на низком уровне включается, но вы не можете запустить графический интерфейс «Безопасность». Для исправления бага откройте редактор реестра, последовательно пройдите по пути HKEY_LOCAL_MACHINESYSTEMCurrentControlSetServicesSecurityHealthService. В последней папке найдите переменную Start, щёлкните по строке мышкой и поменяйте в открывшемся окне значение на двойку.
Не меняйте значения на отличные от указываемых в инструкции, так вы можете повредить систему
Теперь можно выйти из приложения и выполнить перезагрузку компьютера. Служба «Безопасность Windows» должна вновь стать активной.
Использование системной защиты Windows 10 требует постоянного обновления антивирусных сигнатур (определений). По умолчанию «десятка» совершает эти действия в автоматическом режиме (так же, как выполняет по расписанию сканирование ПК на потенциальные угрозы, обновляет непосредственно антивирус и осуществляет другие действия, связанные с безопасностью), поэтому пользователю ничего делать не нужно. Но при желании вы можете обновить определения вручную, нажав кнопку «Проверить наличие обновлений» в области «Обновления защиты от вирусов и угроз» домашнего окна среды «Безопасность Windows».
Здесь же можно:
- запустить проверку компьютера на вирусы (кнопка «Быстрая проверка»);
- изменить настройки антивируса («Управление настройками»);
- управлять защитой от программ-шантажистов;
- обратиться в «Техническую поддержку» при возникновении вопросов;
- изучить и настроить другие параметры и службы, связанные с безопасностью компьютера.
В окне «Параметры защиты от вирусов и других угроз» можно активировать или деактивировать:
- защиту в режиме реального времени,
- облачную защиту,
- автоматическую отправку образцов подозрительных файлов,
- добавление или удаление исключений.
Однако трогать настройки «Безопасности», установленные по умолчанию, без надобности, особенно если вы не понимаете, к чему может привести отключение или изменение той или иной функции, настоятельно не рекомендуется.
Видео: настройка встроенного антивируса
Как добавить исключения
В силу разных причин иногда бывает необходимо, чтобы антивирус не проверял на наличие угроз тот или иной файл. Отключить сканирование объекта можно, добавив его в исключения:
- Для этого откройте «Безопасность Windows». Нажмите «Добавление и удаление исключений».
Прежде чем начать настройку исключений, обратите внимание на предупреждение в соответствующей вкладке - Щёлкните на плюсик и из выпадающего списка выберите тип объекта, который необходимо занести в исключения.
Добавьте в исключения файл, папку, тип файла или процесс - В появившемся окне проводника выберите искомый объект, нажав «Открыть».
При возникновении вопросов, вы всегда можете обратиться в техническую поддержку Microsoft
Выполняйте вышеописанные действия, только если вы твёрдо уверены в безопасности исключаемого объекта. Удаление файла, папки или процесса из исключений производится на той же странице настроек их выделением и нажатием кнопки «Удалить».
Когда стоит отключить встроенную защиту
По мнению Microsoft, служба безопасности Windows 10 и, в частности, встроенный «Защитник», являются эффективным инструментом для решения многих задач, связанных с защищённостью компьютера от вредоносных программ, однако независимые тесты показывают несколько иную картину.
Это первая причина, по которой многие пользователи отказываются от использования среды «Безопасность Windows», отдавая предпочтение сторонним антивирусам.
Также встроенную защиту стоит отключить, если компьютер не отличается высокой производительностью. Постоянные обновления и сканирования в этом случае могут сильно нагружать устройство, мешая работать пользователю.
Однако следует помнить, что отключение защиты может привести к заражению ПК вредоносным кодом, повреждению операционной системы, потере файлов и даже выходу из строя аппаратных компонентов.
Компания Microsoft позиционирует свой антивирусный продукт, распространяемый вместе с операционной системой Windows 10, как надёжное и мощное решение по защите и борьбе с вредоносными программами. В ряде случаев его вполне хватает обычным пользователям. И если по какой-то причине защита от уязвимостей вдруг оказалась отключена, теперь вы знаете, как запустить её вручную.
- Распечатать
Оцените статью:
- 5
- 4
- 3
- 2
- 1
(22 голоса, среднее: 4.1 из 5)
Поделитесь с друзьями!