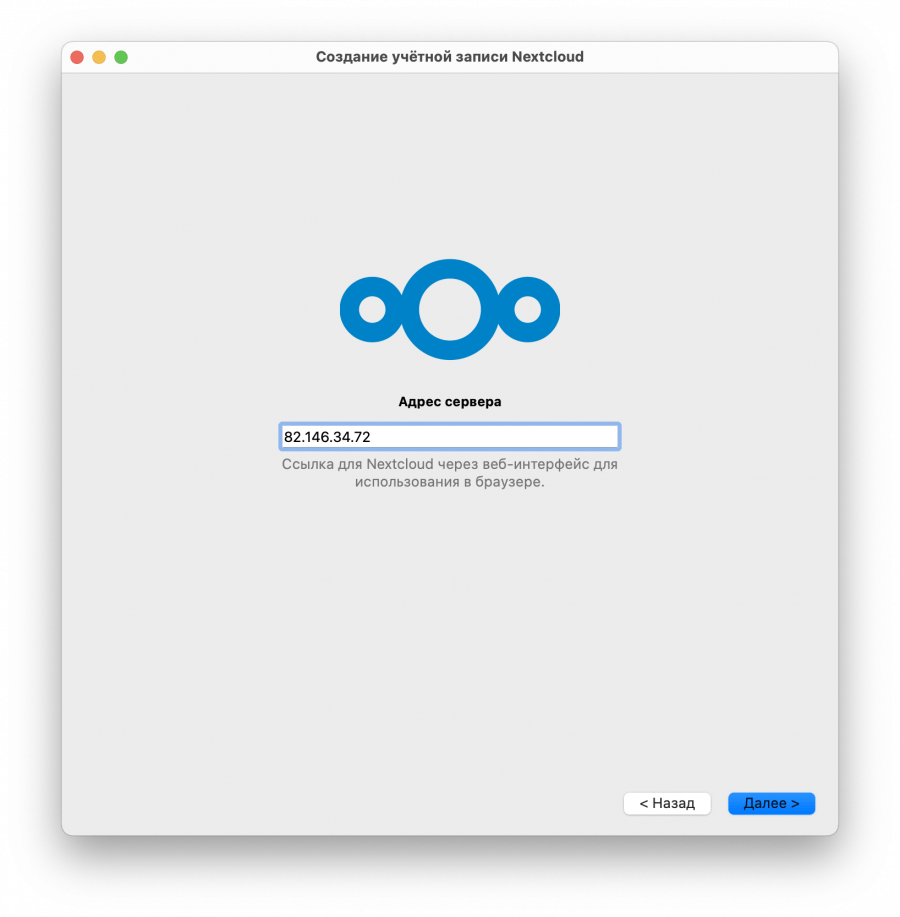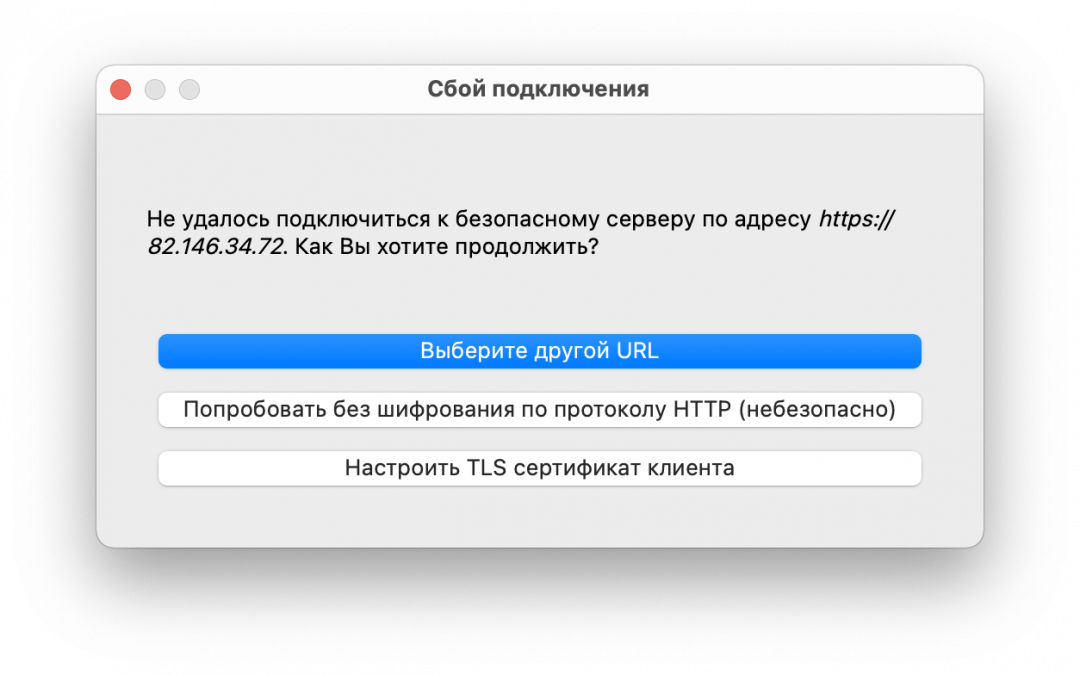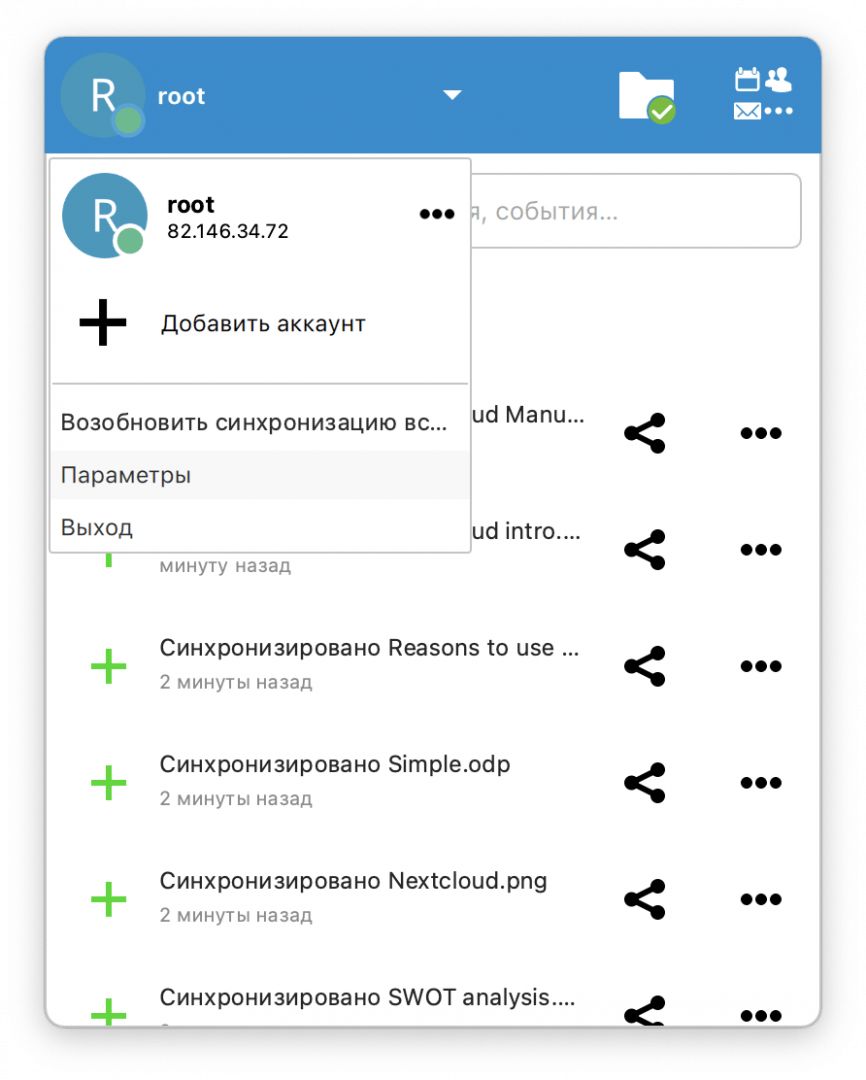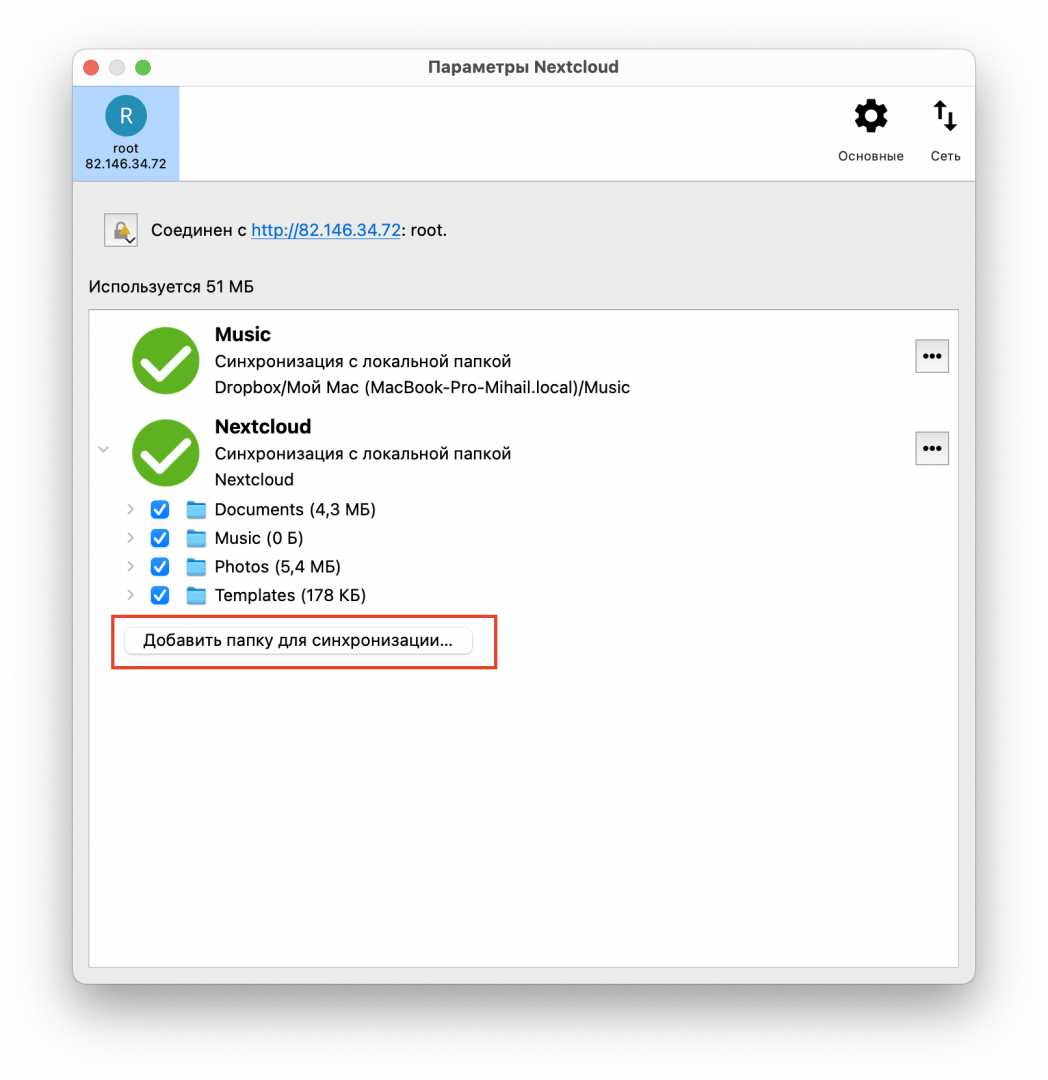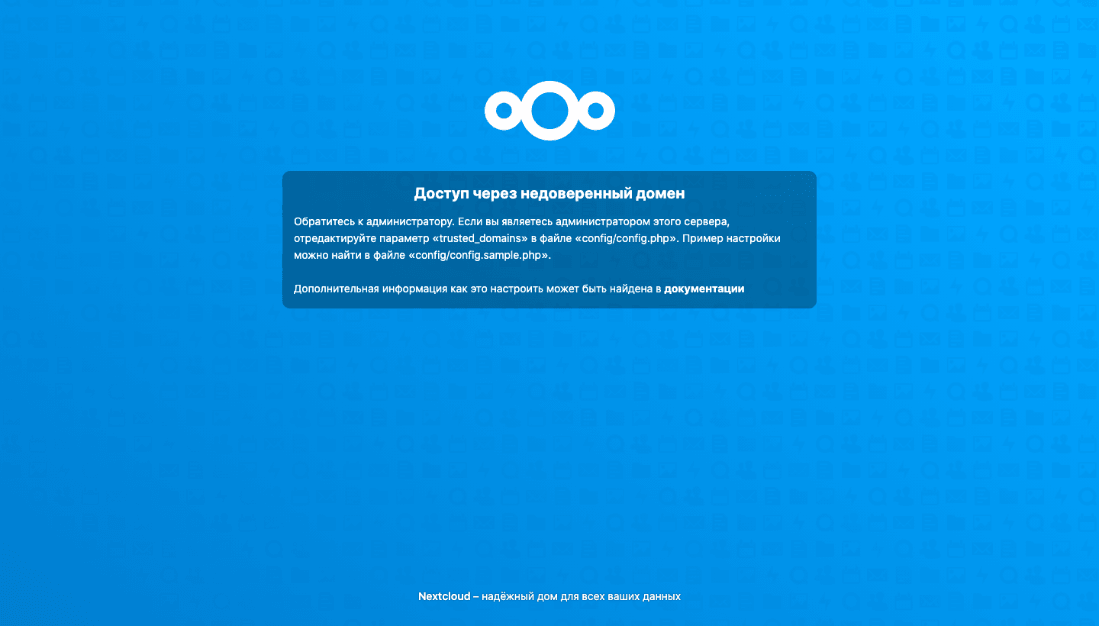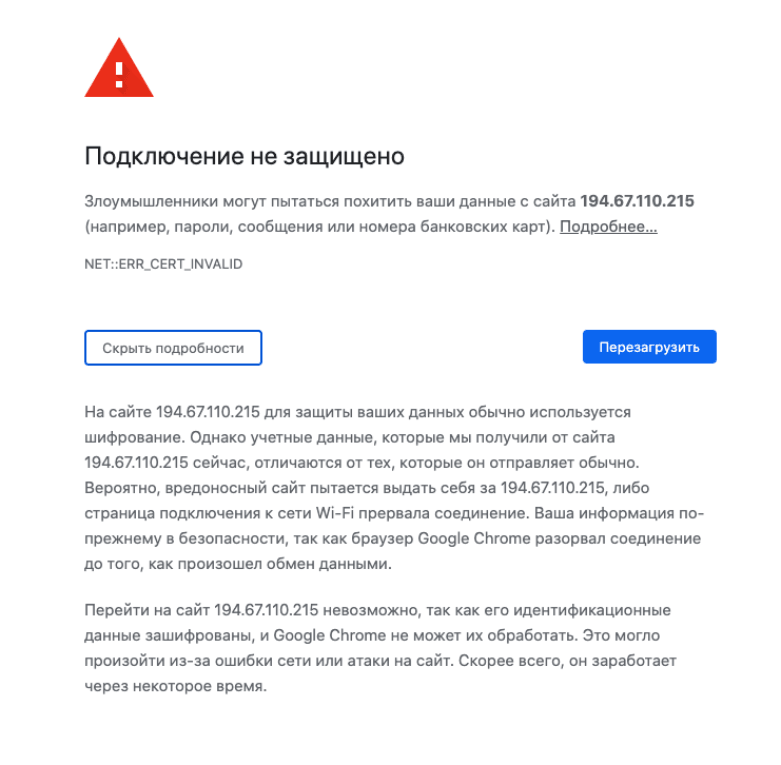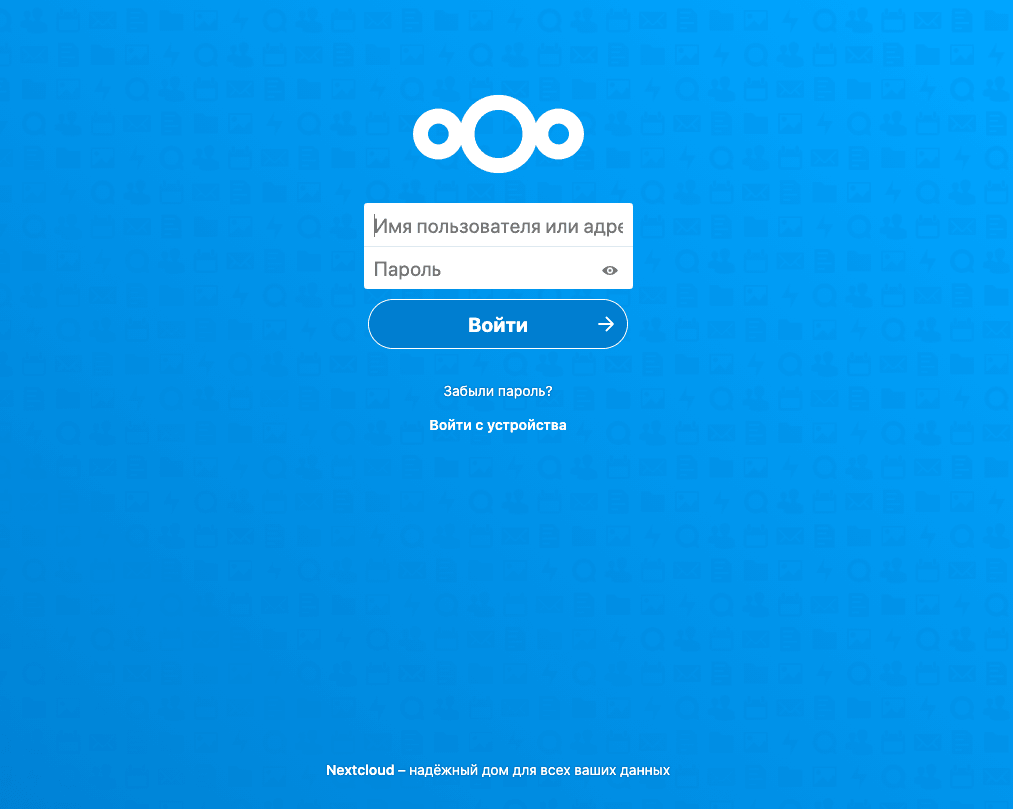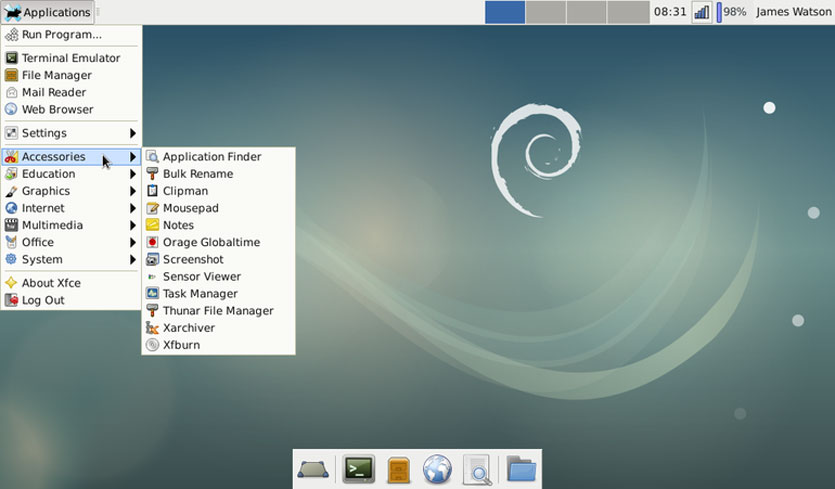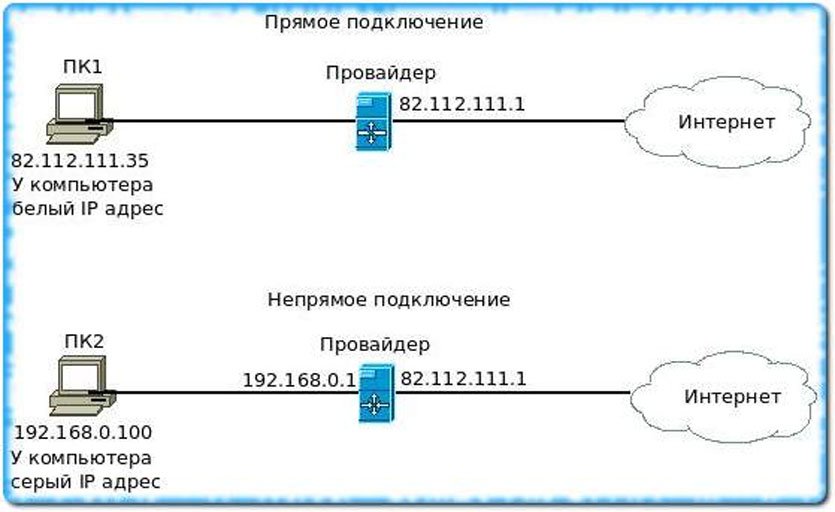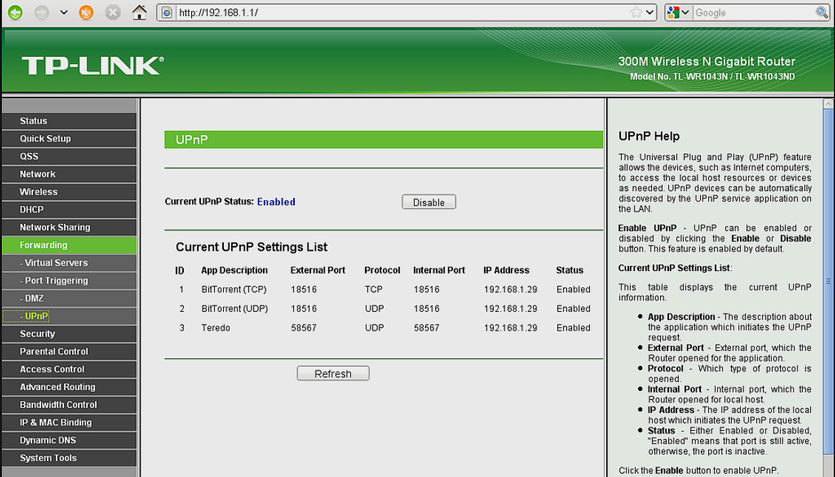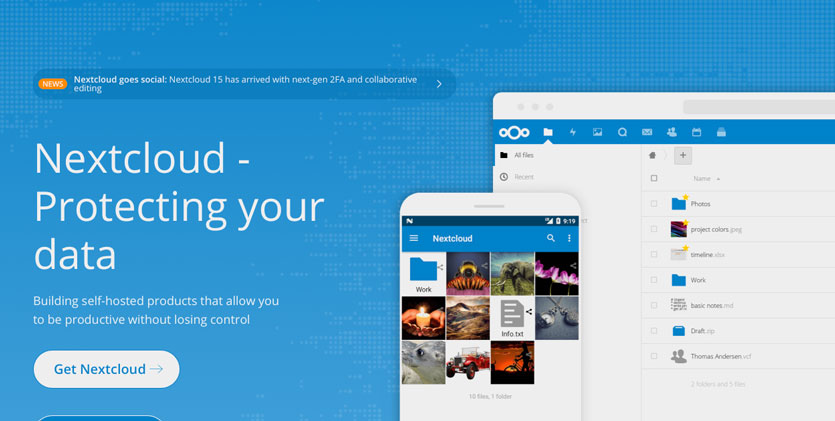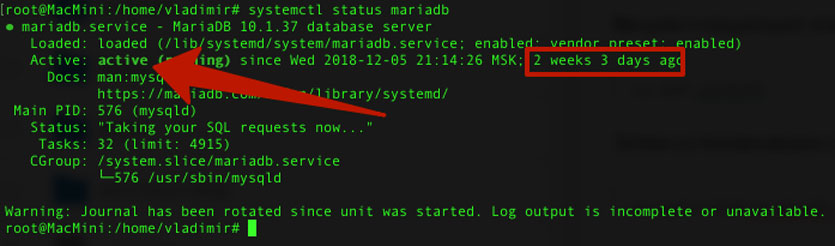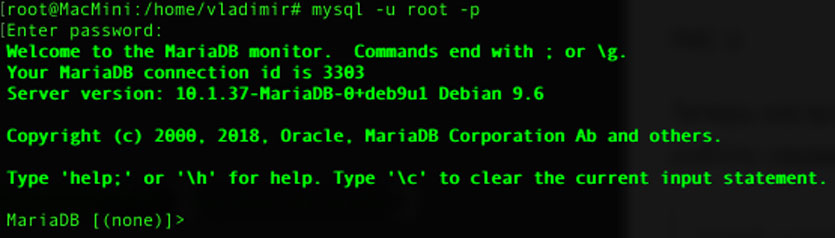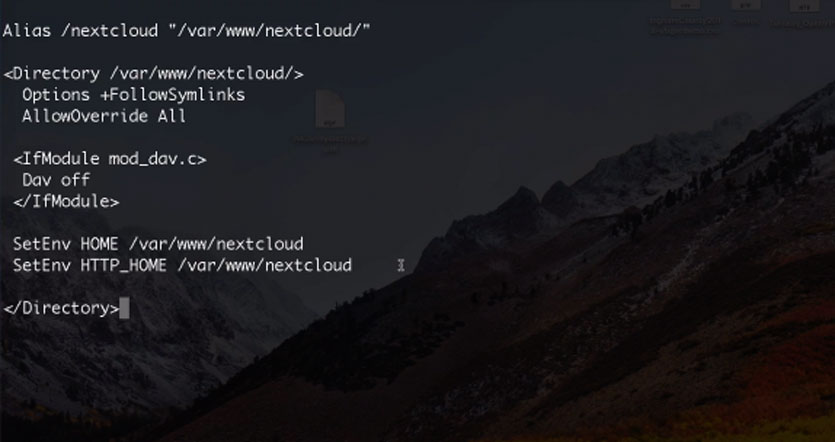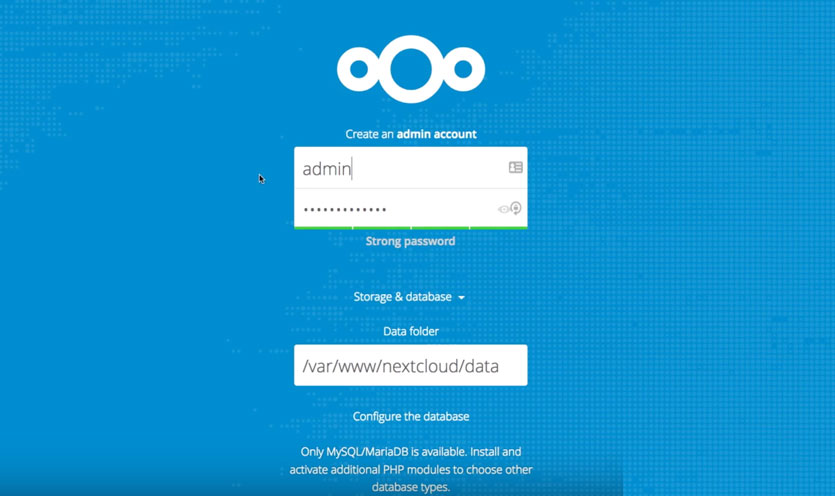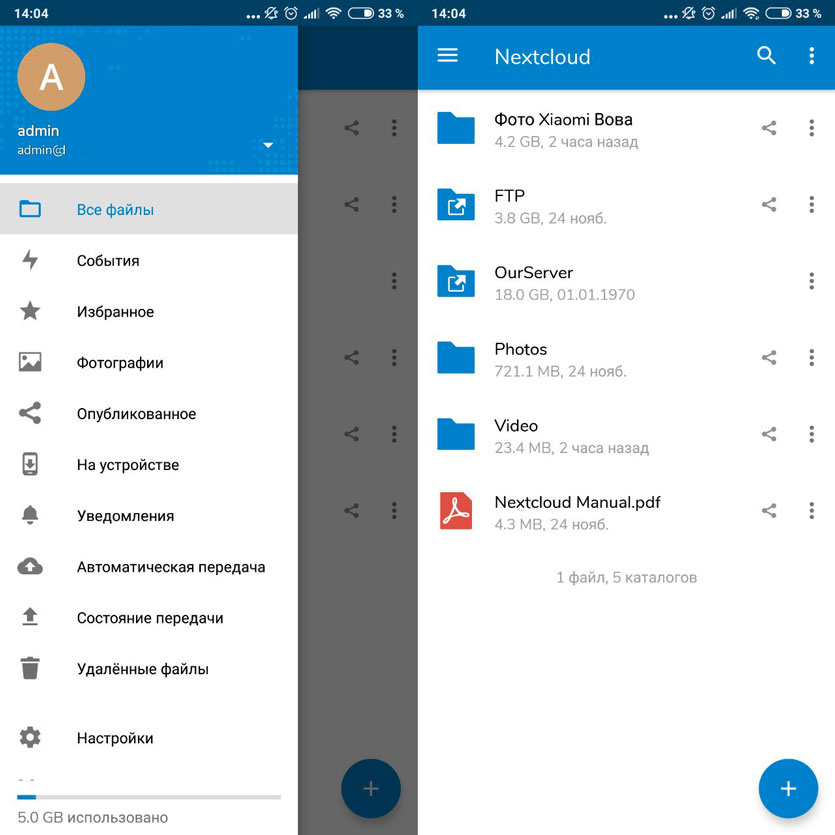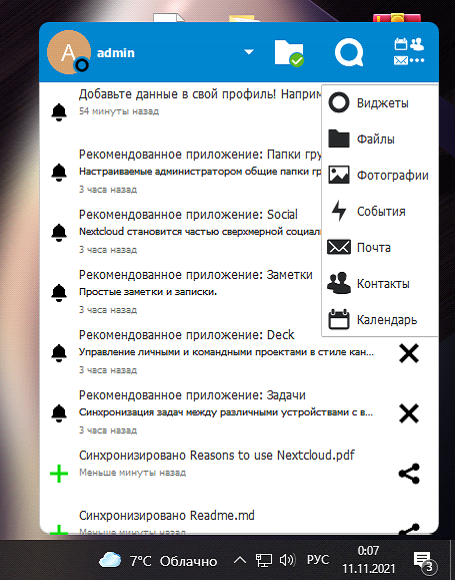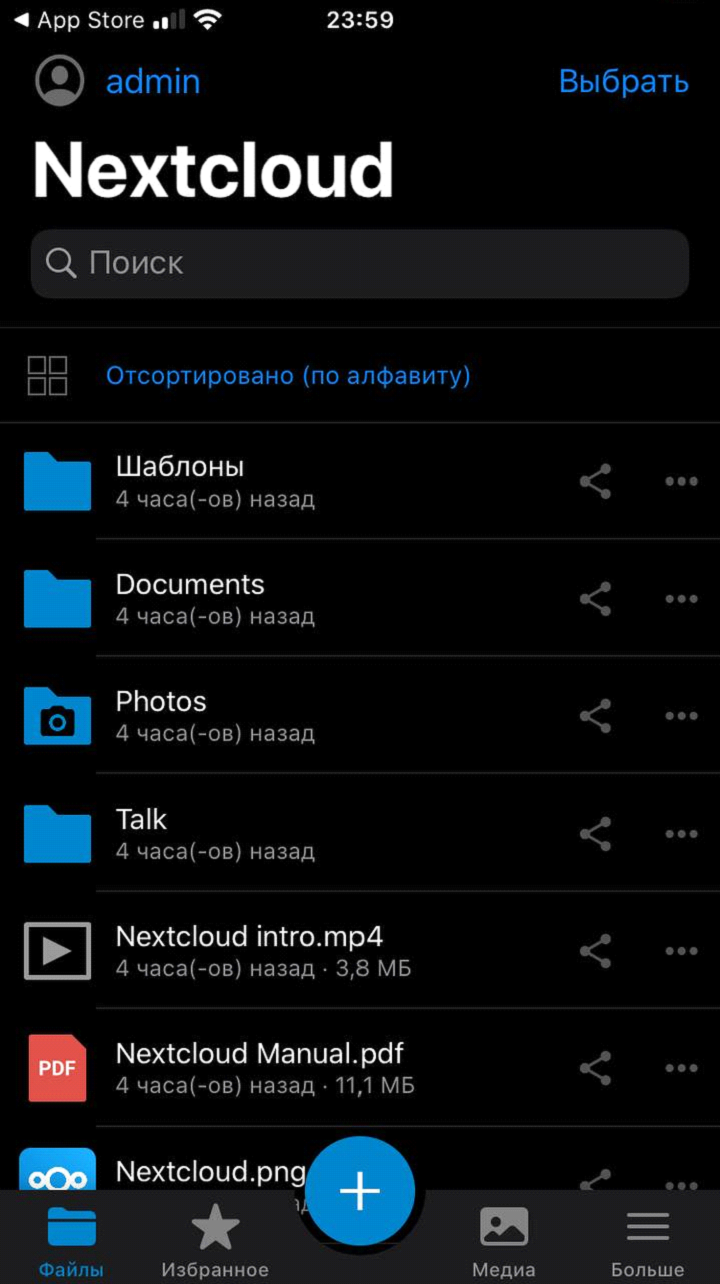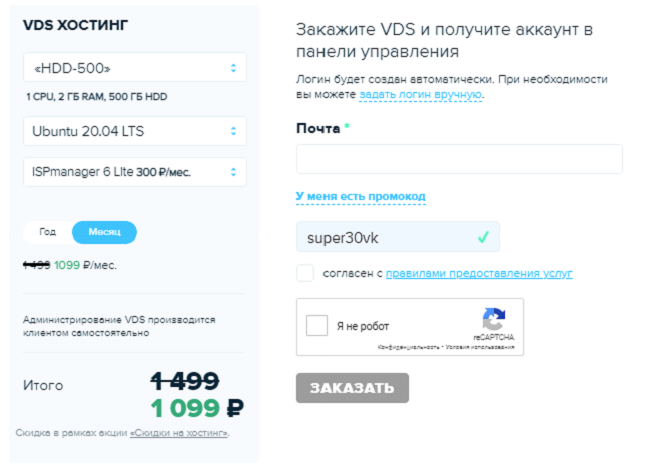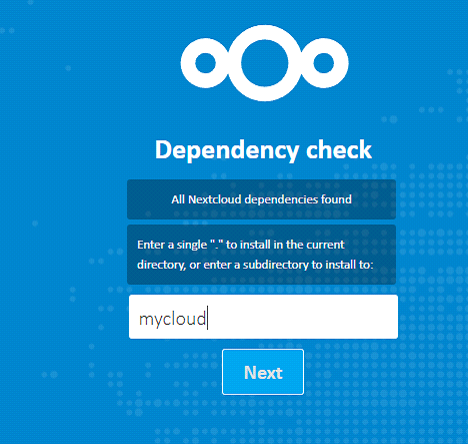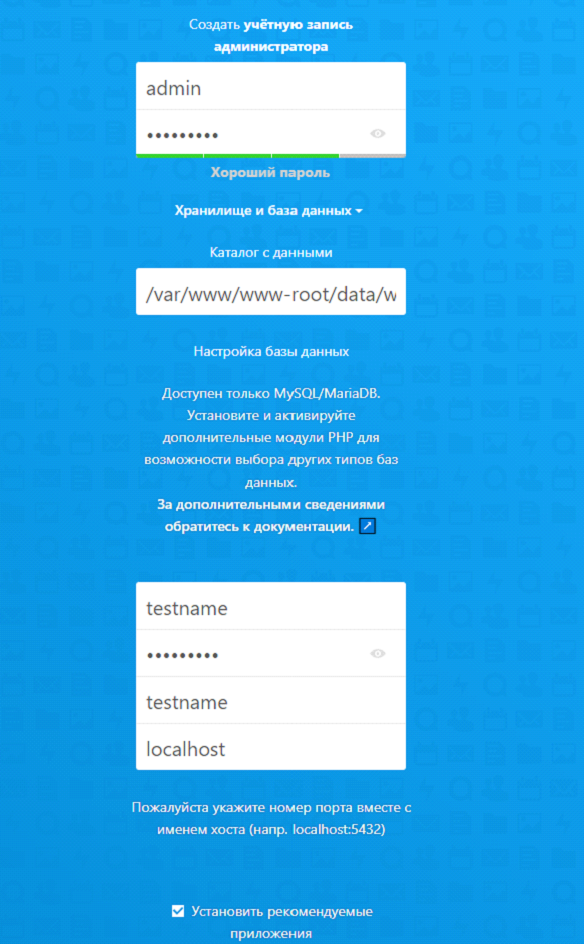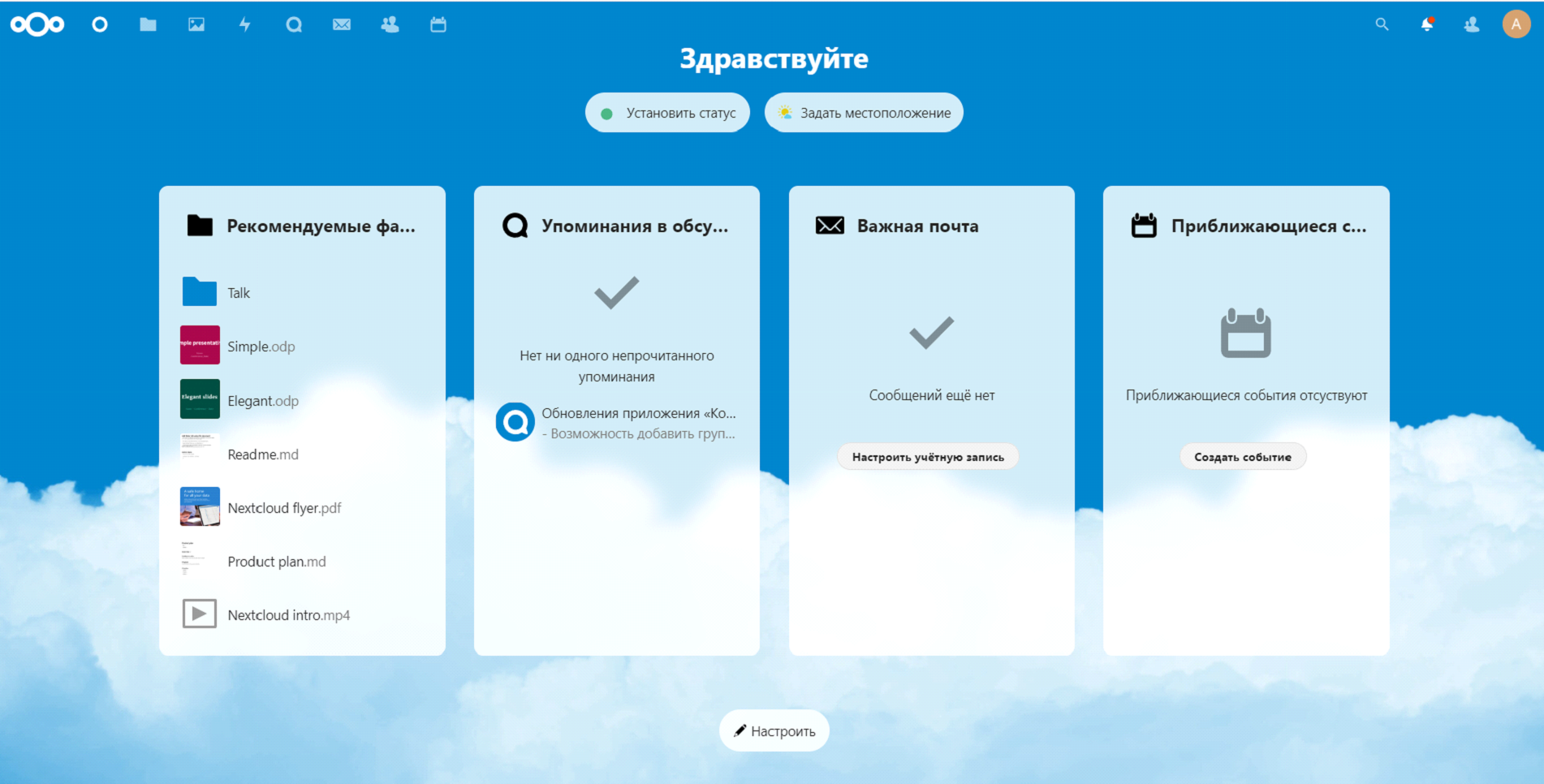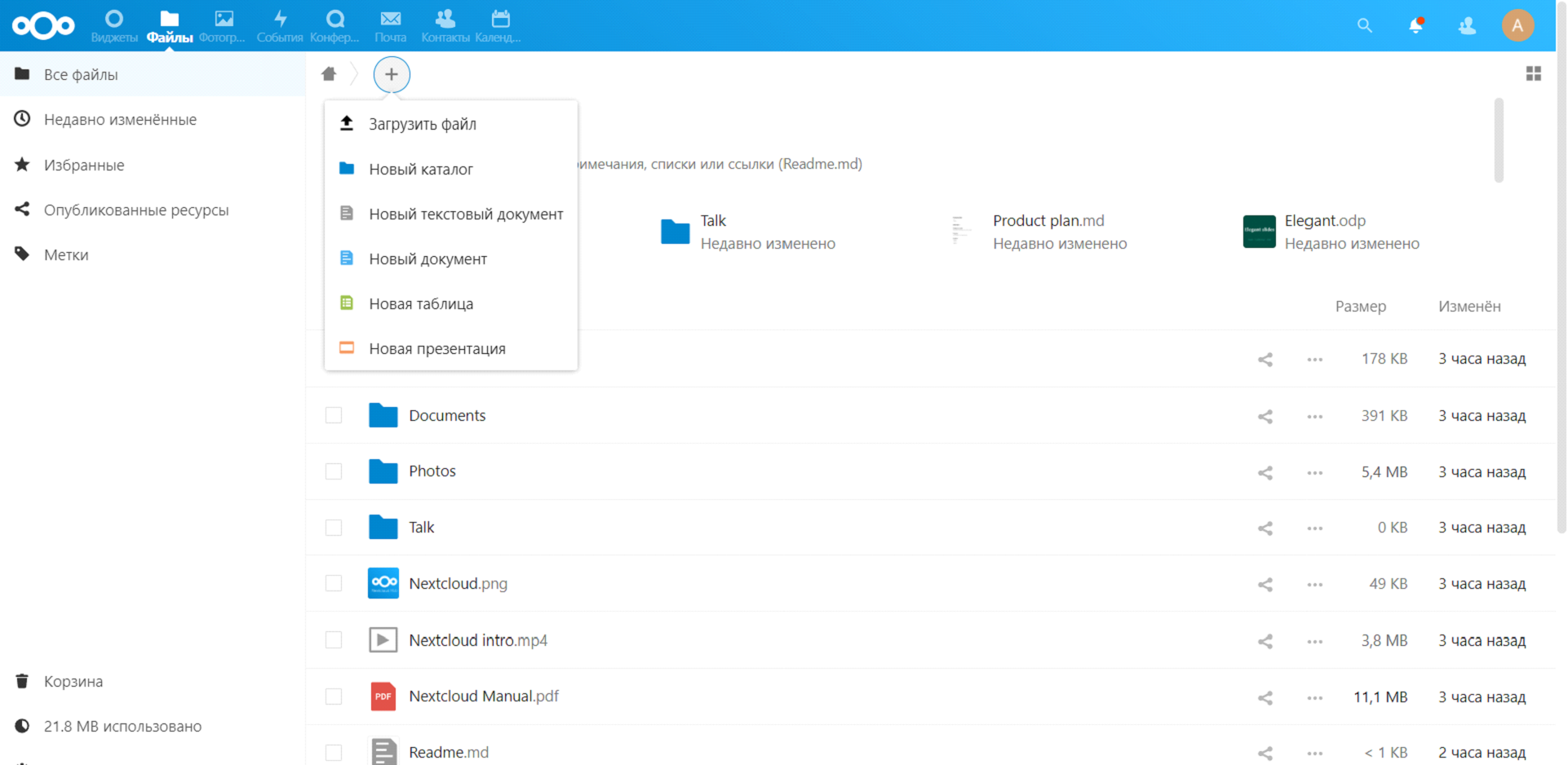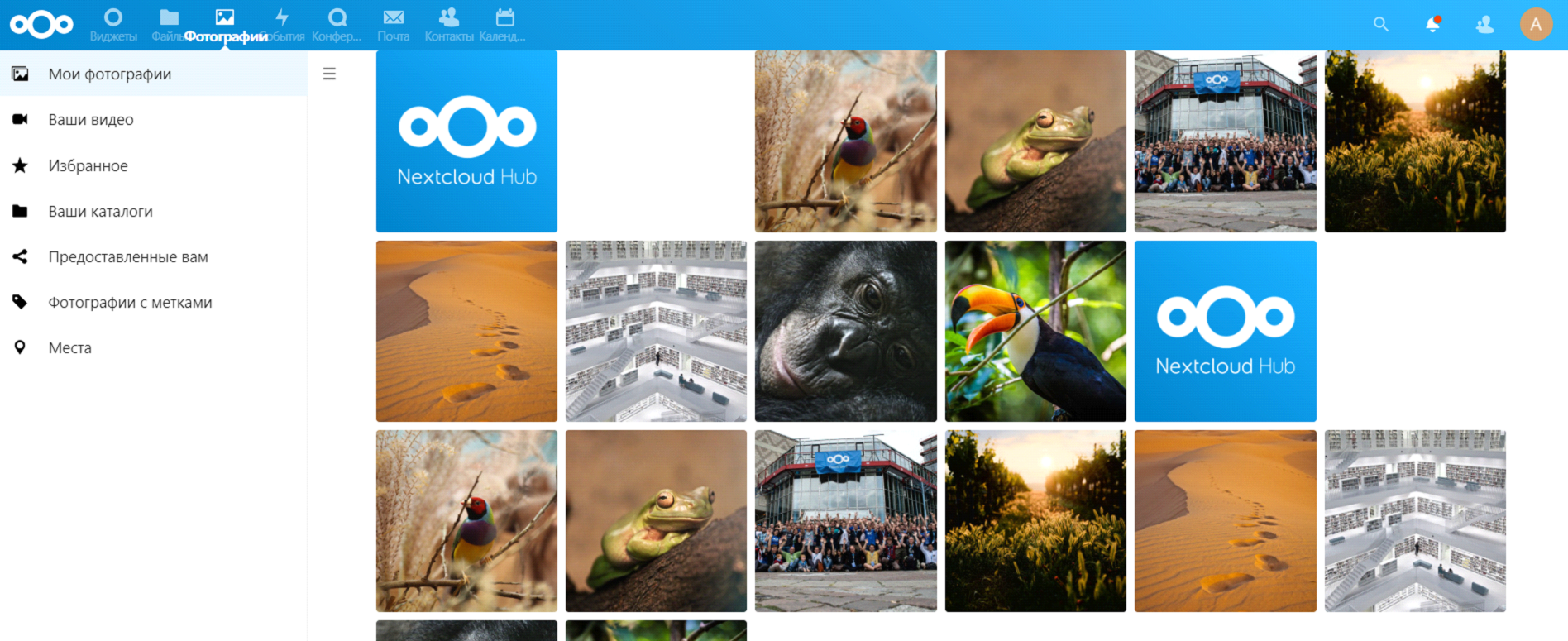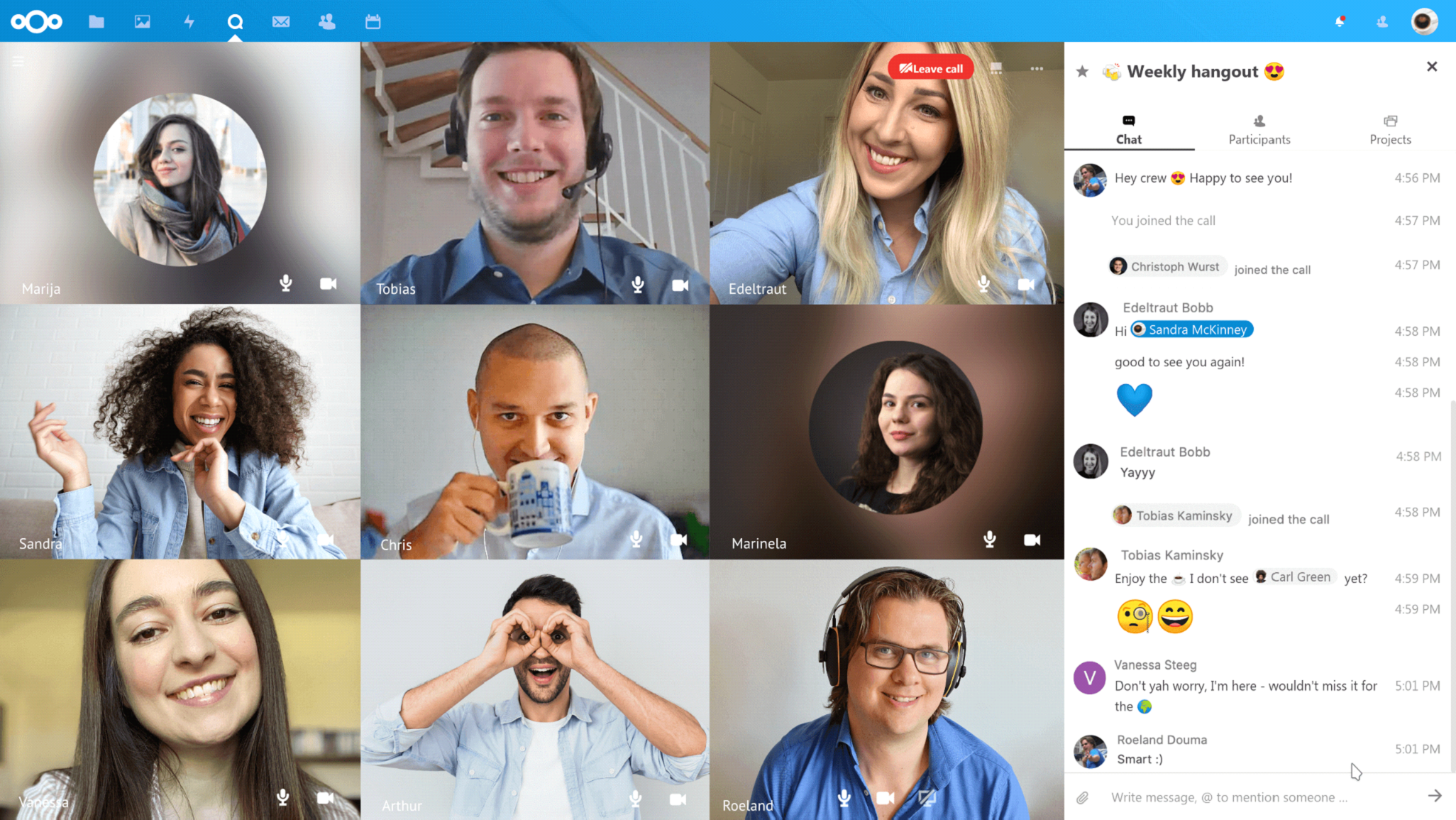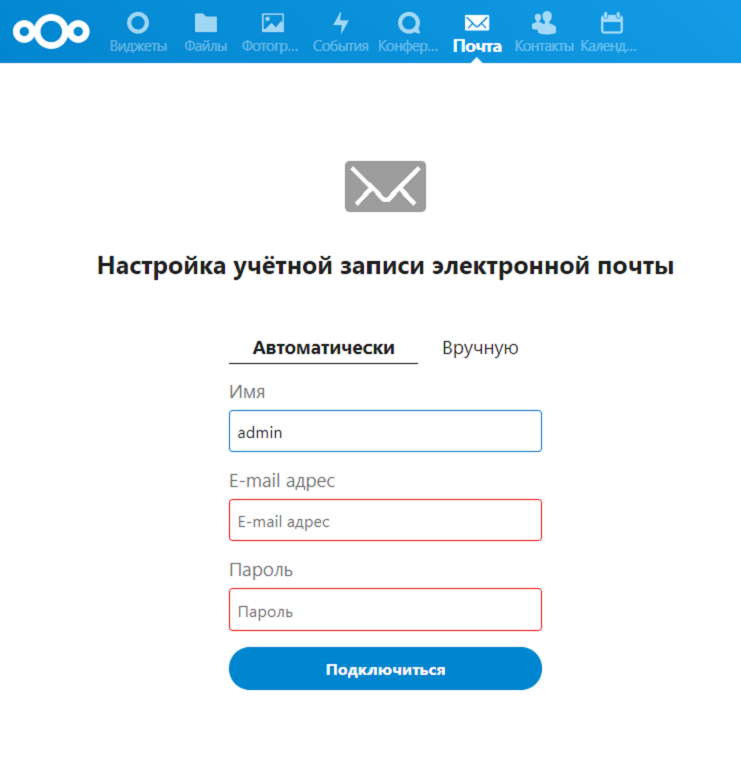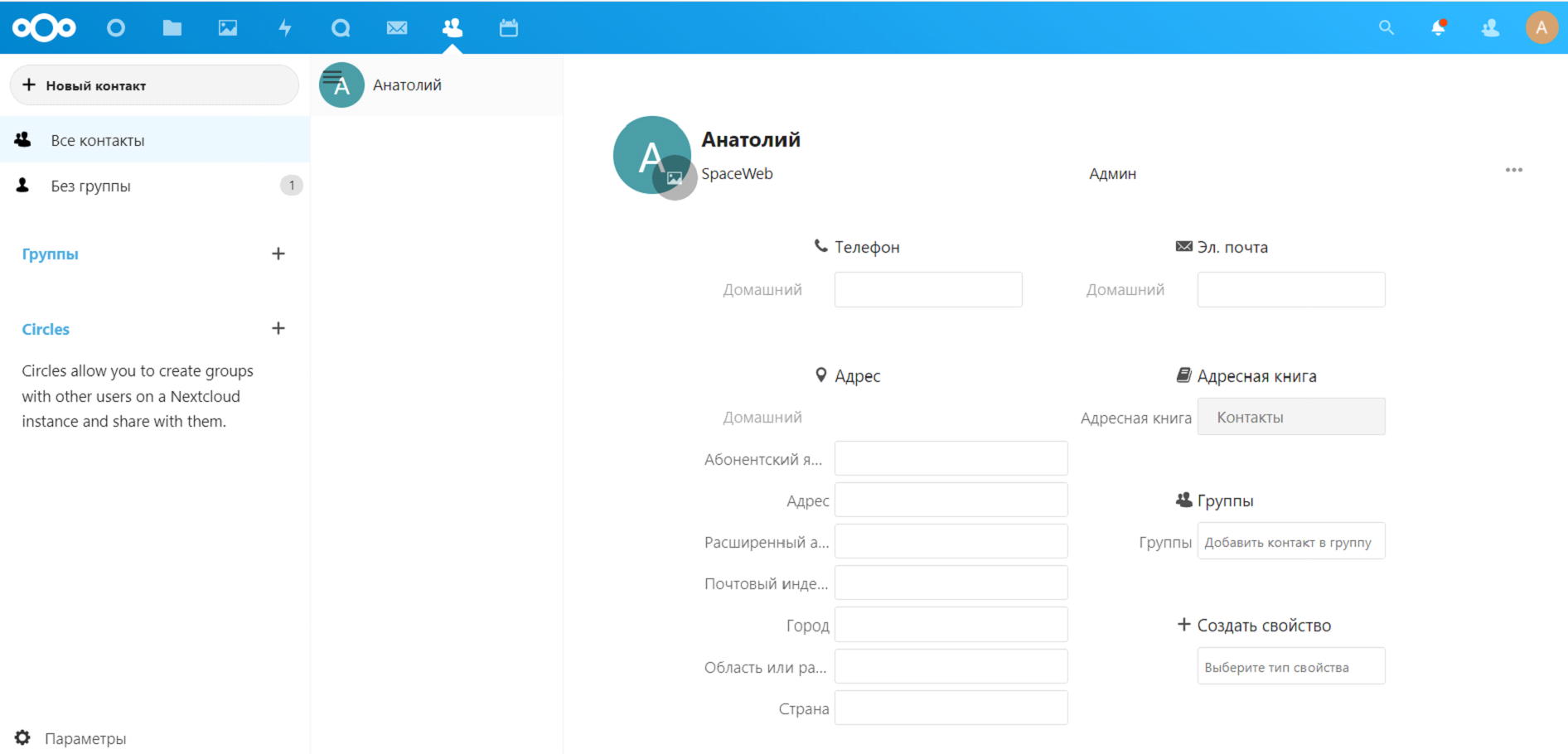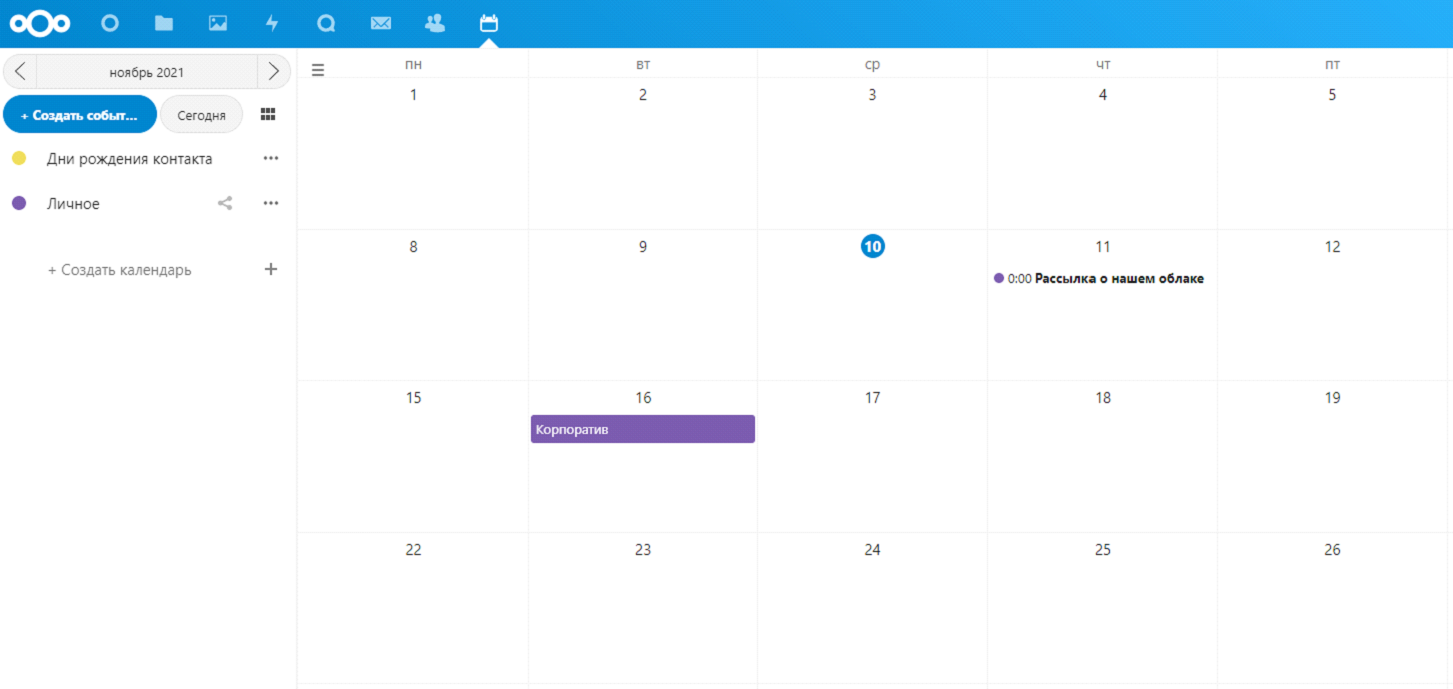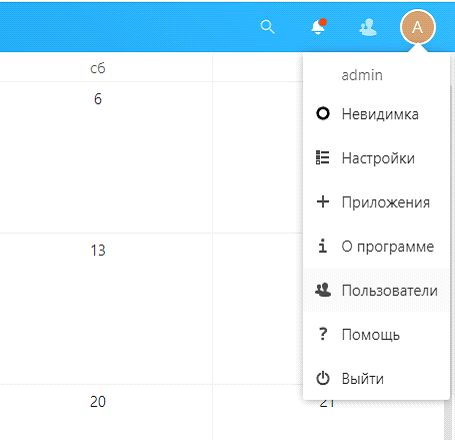Мы продолжаем идти к цифровому суверенитету и теперь настраиваем своё облачное хранилище на сервере. Вот как мы к этому пришли:
- Что такое бэкап, зачем он нужен и как его делать
- Как работает автоматизация в компьютере
- Защита важных файлов: автоматический бэкап за пять минут
- Настраиваем сервер для своего облачного хранилища
Сегодня будет самая лёгкая часть — мы установим специальный софт, который будет работать точно так же, как Dropbox, только на нашем сервере. Он будет следить за изменениями в выбранных папках и сразу отправлять их на сервер. А если установить его на несколько компьютеров, то на каждом из них будут одинаково синхронизированные файлы.
Что за Dropbox?
Dropbox — это сервис для резервного копирования и синхронизации файлов, аналогичный Google Drive и Яндекс-диску. Правильнее сказать, что это Google Drive и Яндекс-диск аналогичны «Дропбоксу», потому что он был раньше.
После отключения международных платёжных систем оплачивать Dropbox можно только через магазин App Store, привязав аккаунт к мобильному телефону. Стоит сервис недёшево: за 120 долларов в год вам дадут 2 Тб места на диске. Для сравнения: сейчас Яндекс-диск по акции стоит 999 ₽ за 3 Тб на два года.
Если вам нужно просто облачное хранилище за небольшие деньги — идите в Яндекс-диск и просто подписывайтесь, пока идёт промоакция. Но если вы решили стать полностью суверенным и не зависеть от сторонних сервисов, оставайтесь с нами.
Что понадобится
Для реализации нам нужно три компонента:
- Свой облачный сервер на линуксе с большим диском. Его мы запускали в прошлой части нашей саги.
- Установленная на этот сервер программа Nextcloud.
- Клиентская программа на компьютере.
Nextcloud — это проект с открытым исходным кодом, который можно поставить почти на любой компьютер с линуксом. Он состоит из трёх частей — серверного бэкенда, веб-интерфейса и клиентских приложений. Серверный бэкенд отвечает за приёмку файлов с компьютера и синхронизацию между несколькими машинами. Веб-интерфейс даст доступ к файлам через браузер и поможет настроить систему. Клиентская часть устанавливается на домашний компьютер — она отправит на сервер новые файлы и будет следить за изменениями в файлах и папках. Если что-то изменится — сразу отправит в облако.
Свой сервер у нас уже есть, поэтому переходим к установке и проверке Nextcloud.
Запускаем Nextcloud на сервере
Когда мы оформляли и покупали облачный сервер, то ставили галочку на Nextcloud в списке предустановленного ПО. По идее, этого уже достаточно, чтобы сервер сам всё развернул внутри себя и запустил. Для проверки нужно зайти в браузере по IP-адресу сервера, и если всё в порядке, то мы увидим страницу входа в сервис.
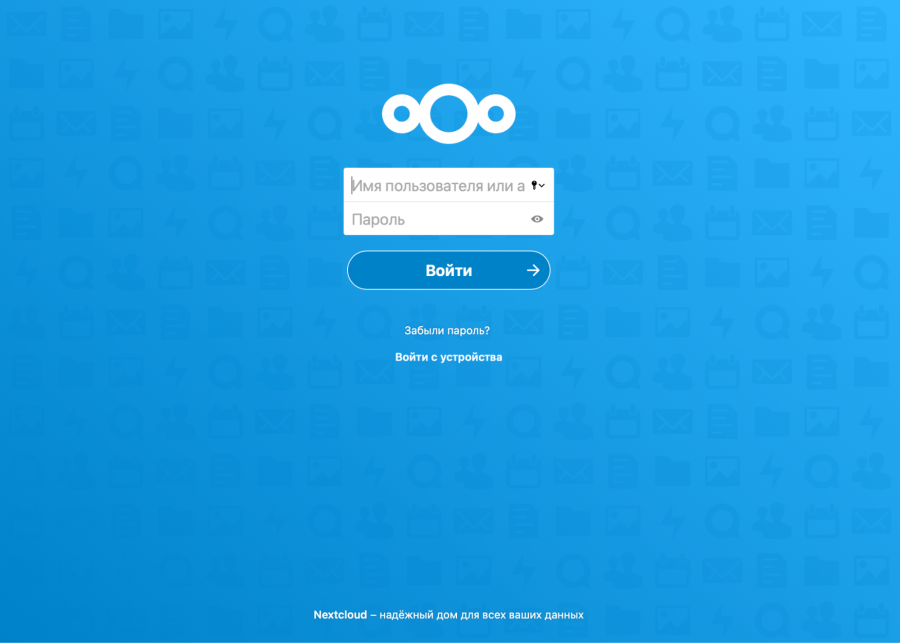
Узнать IP-адрес своего сервера можно из письма, которое прислала техподдержка, или из панели управления:
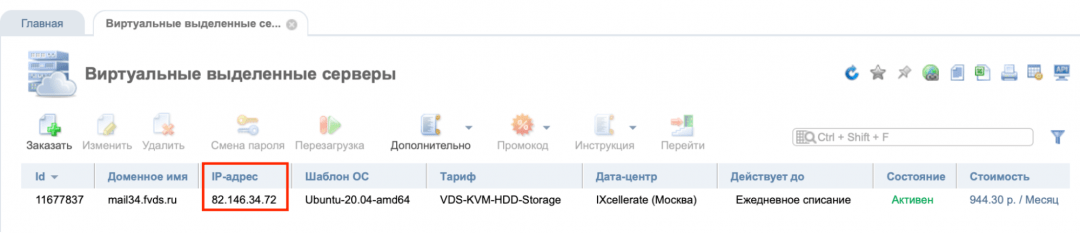
Переустановка Nextcloud
Если вместо стартового экрана браузер показывает белый лист (именно белый, а не ошибку), нужно переустановить систему. Такое бывает, иногда при установке не подтягиваются сразу все сервисы.
Белый лист означает, что сервер всё-таки ответил, просто ответил «ничего». Если бы сервер не работал как таковой, мы бы получили ошибку в духе «Не могу дозвониться».
Чтобы переустановить систему на сервере, заходим в VMmanager — панель управления виртуальным контейнером. Адрес панели и логин с паролем можно найти в письме от сервиса или на вкладке «Инструкция»:
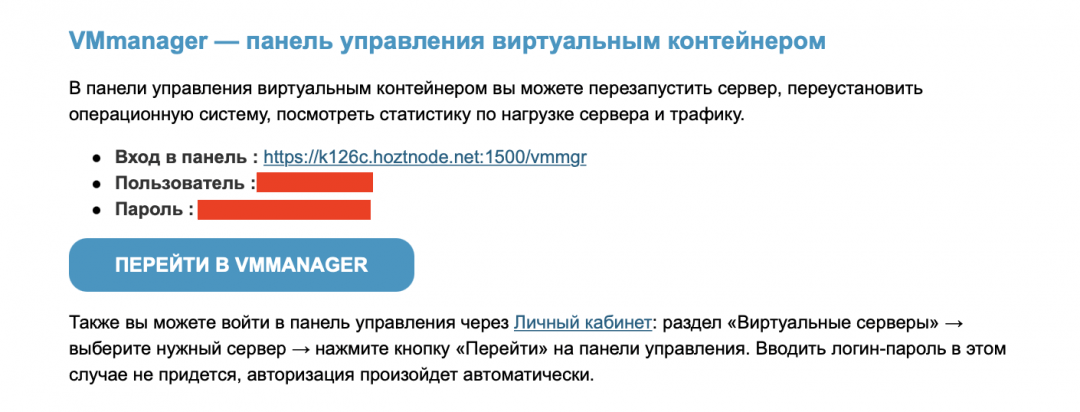
В этой панели управления выбираем свой сервер и нажимаем «Переустановить». В новой вкладке проверяем, что выбрана свежая версия Ubuntu и в рецепте стоит Nextcloud, — если нет, то ставим это вручную и нажимаем ОК. На переустановку нужно минут 20, а во время процесса в графе «Состояние» будет мигать значок жёсткого диска.
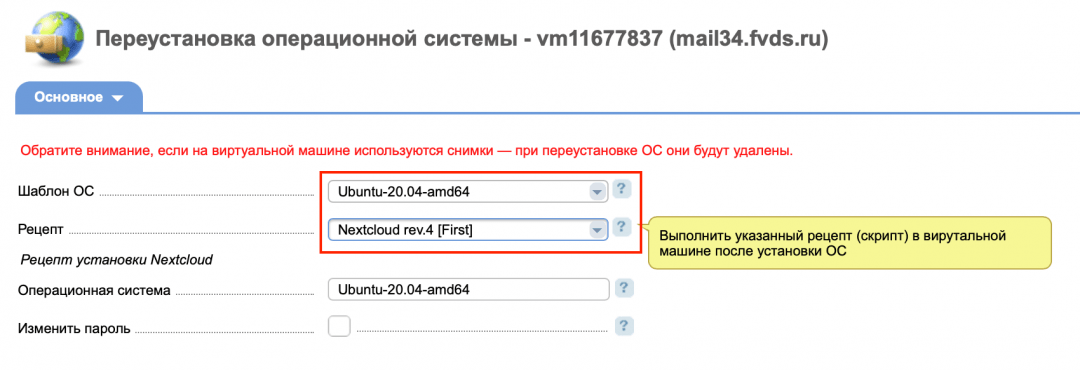
Заходим в облако
Для первого входа нам понадобится логин и пароль — они такие же, как для root-доступа на сервер, поэтому используем их. Данные берите в письме, которое отправил хостер при регистрации сервера — даже если вы установили на сам сервер ключи доступа.
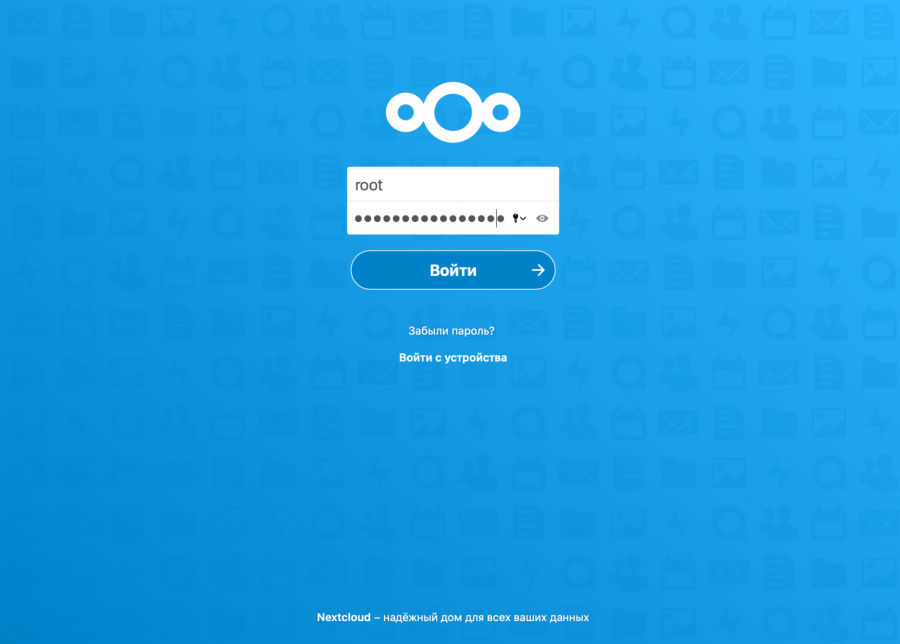
Осваиваемся в веб-интерфейсе
Всё работает точно так же, как в остальных облачных хранилищах. Например, можно просто перетащить из проводника в браузер любой файл, и он сразу загрузится в открытую папку. Делиться файлами и папками тоже можно, как в «Дропбоксе» — щёлкаем правой кнопкой мыши по названию, выбираем «Поделиться» и настраиваем, если нужно, права доступа.
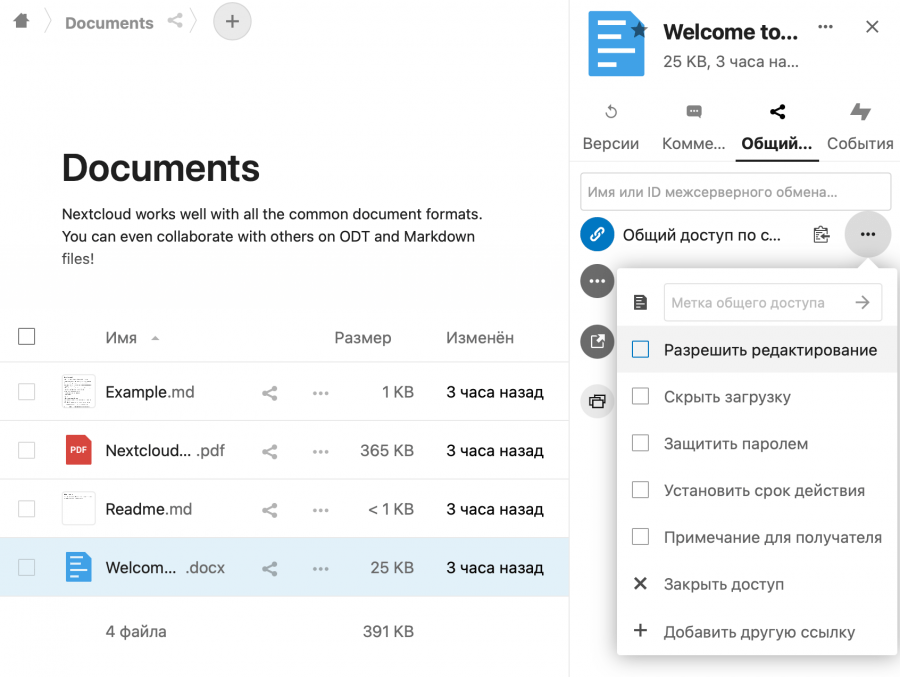
Как-то медленно, да?
Если вы заказывали сервер для хранения файлов (как в нашей инструкции), то у вас там медленный одно- или двухъядерный процессор и чуть-чуть оперативной памяти. Из-за этого вы прямо физически ощутите, что Nextcloud на вашем сервере еле шевелится.
Добро пожаловать в мир цифрового суверенитета: хотите более мощный процессор — платите. Правда, конкретно с FirstVDS платить особо не за что: у них есть либо быстрые машины для приложений, но у них мало места для хранения; либо наоборот — безразмерные диски, но медленные процессоры.
Поэтому придётся потерпеть.
Ставим приложение на компьютер
Сервер настроен, теперь займёмся клиентской частью. Заходим в Настройки → Клиенты для ПК и мобильных платформ и выбираем нужное:
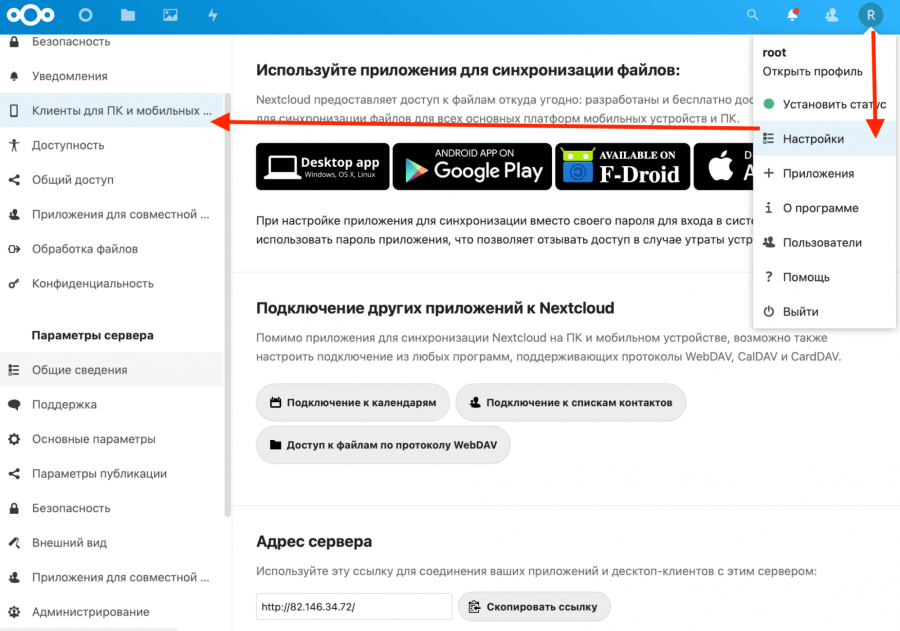
Нас перекинет на официальный сайт с вариантами установок — выбираем свою операционную систему, скачиваем и устанавливаем. После запуска нажимаем на кнопку «Войти в Nextcloud» и вводим IP-адрес нашего севера:
Сервер начнёт ругаться, что не может установить безопасное соединение — его мы сделаем в следующий раз. Пока что нажимаем «Попробовать без шифрования»:
Так как мы первый раз подключаемся к облаку с этого компьютера, то сервис в браузере сразу спросит нас, мы это делаем или нет. Для подтверждения нужно нажать «Войти» и разрешить доступ:
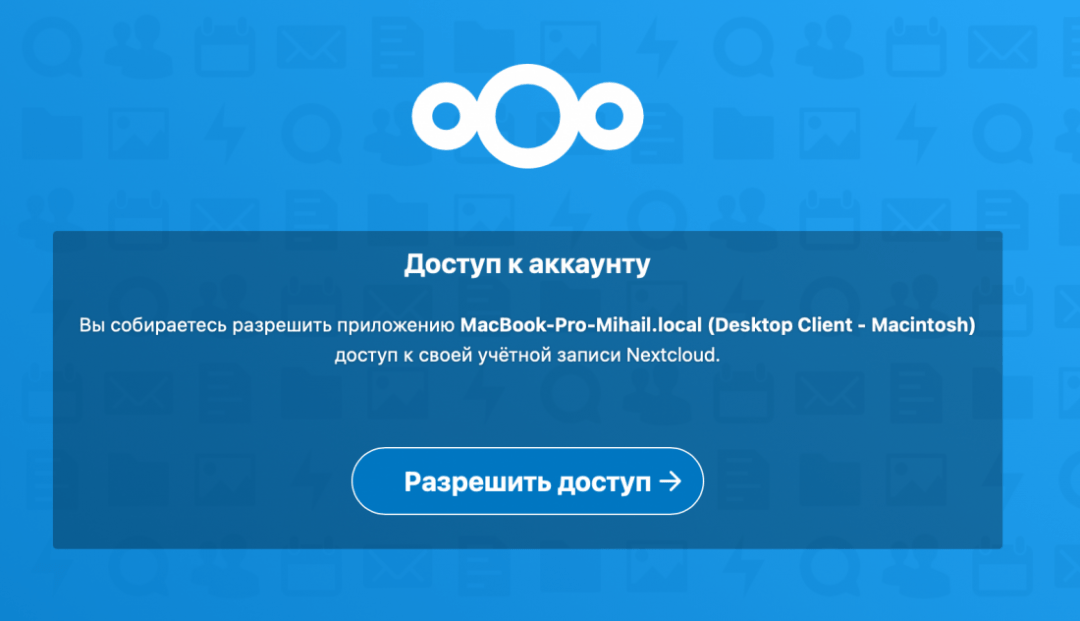
Когда приложение получит доступ, оно предложит нам настроить папки для синхронизации — можно оставить установки по умолчанию и нажать «Подключиться». Приложение начнёт синхронизацию и перейдёт в штатный режим работы. Если нужно добавить новую папку для синхронизации, заходим в параметры и нажимаем «Добавить папку для синхронизации»:
Что ещё можно настроить
Nextcloud — это огромный комбайн с кучей возможностей, в который можно подключить:
- календари
- контакты
- диск
- органайзер
- списки задач
- игры
- комментарии
- совместную работу
- и ещё много всего остального
Часть из этого нам может пригодиться в будущем, когда мы сделаем сервер центром своей цифровой вселенной.
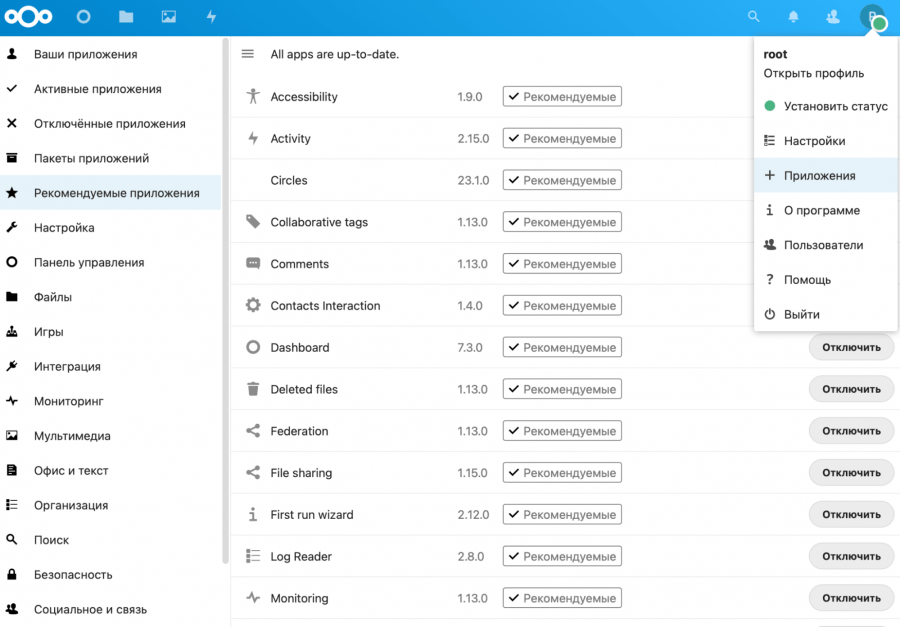
Что дальше
Сейчас сервис работает по незащищённому протоколу HTTP — это может быть небезопасно при бэкапе важных документов. Чтобы перейти на HTTPS, нужно привязать адрес сервера к домену и установить SSL-сертификат.
А ещё будет здорово добавить на сервер возможность редактировать документы онлайн и получить собственный аналог гуглодокументов на своём облаке. Сделаем это в следующий выпусках.
Вёрстка:
Кирилл Климентьев
Как создать облачное хранилище
Первыми эффективными носителями информации были бумажные. В 20 веке человечество перешло на электронные. И совсем недавно появились облачные хранилища данных. В этой статье мы рассмотрим подробнее эту технологию и расскажем, как создать облако для хранения информации.
Создайте облачное хранилище Nextcloud на собственном VPS
Nextcloud можно развернуть на собственном VPS и сделать облако для хранения файлов — фотографий, видео и любых других. Приложение можно использовать для совместной работы и конфиденциального обмена файлами.
Заказать сервер
Облачное хранилище данных ― это модель хранилища, при которой файлы находятся не на конкретном носителе или сервере, а на распределённых серверах в сети. Пользователь не знает, на каком сервере хранятся его данные. Он подключается к определённому узлу (например, Google или Yandex) и получает доступ к своим файлам.
Что можно сделать с помощью облачных хранилищ?
- Хранить копии важных данных. Бэкапы хоть и требуют много места, но они крайне важны. С их помощью у пользователя всегда есть возможность восстановить информацию. Также облако позволит создать место для хранения фото важных для вас моментов.
- Совместно с коллегами и друзьями работать с одним файлом одновременно. Можно дать доступ к хранилищу нескольким людям и пользоваться файлами в любое время. При этом не создаются дубликаты документов. Все работают в одном файле и видят изменения друг друга.
- Быстро передавать фото и видео. В эпоху высококачественных фото и видео пересылать их друг другу бывает проблематично. Некоторые мессенджеры ограничивают размер передаваемого файла, а другим нужно много времени, чтобы отправить тяжёлый файл. При использовании облака пользователь может дать доступ на сервер или ссылку на определённый файл и таким образом ускорить передачу материала.
Это только небольшая часть возможностей облачного хранилища.
Преимущества облачного хранилища
- Доступ к данным с разных устройств через интернет. Это упрощает работу с информацией как для отдельных пользователей, так и для бизнеса.
- Надёжность. Облачное хранилище обслуживают квалифицированные специалисты, которые чётко следят за исправностью оборудования. Также они постоянно обновляют железо и программное обеспечение.
- Экономия. Не надо покупать жёсткие диски, флешки, серверы и оборудование для них. Некоторые компании даже предлагают облако с небольшим объёмом памяти бесплатно.
- Безопасность. Серверы хранятся в ЦОД, который круглосуточно охраняется. Внутри организовано видеонаблюдение, системы пожаротушения и резервного питания.
Ещё больше о хранилищах читайте в статье Виды облачных хранилищ.
Как создать облачное хранилище NextCloud
Если вы не доверяете специализированным компаниям, которые предоставляют облако или просто хотите полностью контролировать сервер, на котором будут храниться ваши файлы, вы можете создать собственное облачное хранилище данных. Для этого подойдёт программа NextCloud.
NextCloud — это платформа для хранения любых данных на полностью контролируемом вами сервере. Она позволяет создать свое облачное хранилище файлов, может хранить списки контактов и событий в календаре.
Как сделать облако для хранения файлов в NextCloud?
- Для работы NextCloud вам понадобится VPS. Выберите и закажите VPS на странице услуги.
- Для корректной работы облачного хранилища на сервере должны быть установлены Nginx и PHP, а также настроена база данных (например MySQL или MariaDB).
Далее мы разберём, как создать свое облачное хранилище файлов в NextCloud.
Установка NextCloud на Ubuntu 20.04
-
1.
Подключитесь к серверу по SSH:
Где 123.123.123.123 ― IP-адрес вашего сервера.
Введите root-пароль, который был выдан после заказа сервера.
-
2.
Обновите все пакеты сервера до последней версии:
sudo apt update -y && sudo apt upgrade -y -
3.
Установите Snap — систему развёртки и управления пакетами. В отличие от традиционных менеджеров пакетов после установки snap-пакета не нужно вручную настраивать зависимости. Всё что нужно для работы NextCloud, уже содержится в snap-пакете.
-
4.
Установите NextCloud с помощью snap:
-
5.
Задайте имя и пароль для пользователя NextCloud:
sudo nextcloud.manual-install username 7AsUe9a7KqqgA9LNГде:
username ― имя пользователя,
7AsUe9a7KqqgA9LN ― пароль пользователя.
Обратите внимание! Для безопасности рекомендуем использовать криптостойкие пароли, которые сгенерированы случайно.
-
6.
Укажите, по каким доменам или IP-адресам разрешено обращаться к вашему облачному хранилищу. Добавьте IP-адрес сервера в список разрешённых:
nextcloud.occ config:system:set trusted_domains 1 --value=123.123.123.123Где 123.123.123.123 ― IP-адрес вашего сервера.
Если этого не сделать, NextCloud не разрешит подключиться:
Создание облака для хранения данных
-
7.
Включите поддержку HTTPS, чтобы все операции с веб-интерфейсом хранилища происходили по защищённому соединению:
sudo nextcloud.enable-https self-signedЭта команда активирует самоподписанный сертификат. Он защищает данные, как и другие сертификаты, но не является доверенным для веб-браузеров. Поэтому браузер будет запрашивать дополнительное разрешение при подключении к облачному хранилищу:
Для личного использования такого варианта защиты достаточно. Перед вами появится страница входа:
Сделать домашнее облачное хранилище
-
8.
Настройте файрвол. Он защитит хранилище от нежелательных входящих подключений. В Ubuntu по умолчанию уже доступен файрвол UFW.
Добавьте SSH в список разрешенных соединений:
ufw allow OpenSSH Rules updated Rules updated (v6)Если этого не сделать, после активации файрвола подключиться к серверу по SSH не получится.
-
9.
Для корректной работы веб-интерфейса хранилища разрешите подключение по портам 80 и 443:
ufw allow 80,443/tcp Rules updated Rules updated (v6) -
10.
Активируйте правила файрвола:
Вы увидите сообщение:
Command may disrupt existing ssh connections. Proceed with operation (y|n)?
Нажмите y, чтобы согласиться на изменение конфигурации.
-
11.
Перезапустите файрвол, чтобы применить правила:
ufw reload Firewall reloaded
Готово, вы создали облачное хранилище.
Облачные хранилища пользуются все большей популярностью не только в корпоративном секторе, но и среди обычных пользователей. Расскажем на примере программы для размещения файлов Seafile, как провести синхронизацию данных с хранилищем. В качестве примера используется ОС Windows.
Подготовка
Программа Seafile разработана на языке Python, поэтому для начала переходим на сайт Python и скачиваем последнюю версию для Windows:
Скриншот №1. Загрузка дистрибутива.
Важно! Для установки Python необходимы права администратора.
Нажимаем «ОК» и ждем завершения процесса. Следующий шаг — установка параметров системного окружения. Для этого открываем «Панель управления» и выбираем раздел, отмеченный красной стрелкой на скриншоте:
Скриншот №2. Дополнительные опции.
Далее переходим к пункту «Переменные среды»:
Скриншот №3. Выбор среды.
В открывшемся окне отмечаем системную среду Path и нажимаем кнопку «Изменить»:
Скриншот №4. Отредактировать системную переменную.
Добавляем путь, по которому установился Python. По умолчанию это либо системный диск С, либо домашняя папка пользователя. Нажимаем «ОК», чтобы сохранить изменения.
Seafile
Скачиваем программу с официального сайта:
Скриншот №5. Выбор версии.
На сайте доступна только версия для Linux. Скачиваем актуальный релиз. Далее создаем на локальном диске папку Seafile и разархивируем файл в эту директорию. Теперь переходим в каталог Seafile и активируем файл run.bat. Он откроет рабочую область, в которой укажем путь для установки серверной части Seafile.
Установка займет меньше минуты. В системной трее появится значок активного хранилища. Вызовем контекстное меню правой кнопкой мыши и выберем пункт, отмеченный красным на скриншоте:
Скриншот №7. Контекстное меню.
Откроется рабочее поле, в котором укажем электронный ящик и пароль. Эти учетные данные будут использоваться для подключения к серверу Seafile.
Теперь изменим параметры рабочей среды. Перейдем в каталог с установленным сервером, откроем текстовым редактором файл ccnet.conf., найдем строку Service_url и внесем следующие изменения:
SERVICE_URL = http://192.168.1.10:8000
В качестве IP-адреса используется адрес сервера, на котором установлен Seafile. Перезапустим серверную часть программы через контекстное меню, чтобы изменения вступили в силу:
Скриншот №8. Рестарт сервера.
Подключение
Открываем браузер и в адресной строке прописываем адрес, которой указывали в файле ccnet.conf. Если данные указаны верно, на мониторе появится приветственное окно Seafile. Вводим учетные данные и настраиваем работу с хранилищем.
191028
Санкт-Петербург
Литейный пр., д. 26, Лит. А
+7 (812) 403-06-99
700
300
ООО «ИТГЛОБАЛКОМ ЛАБС»
191028
Санкт-Петербург
Литейный пр., д. 26, Лит. А
+7 (812) 403-06-99
700
300
ООО «ИТГЛОБАЛКОМ ЛАБС»
Месяц назад я рассказывал о препарировании старенького Mac mini 2007 года. Моя цель — сделать собственный сервер и отказаться от облачных хранилищ, вроде iCloud, Google Drive, Dropbox и прочих.
После пропайки нового разъема с резистором нагрузки Mac mini исправно работает. За последний месяц он ни разу не выключался, выполняя роль домашнего FTP-сервера с внешним доступом.
В этой статье я расскажу, как поднять аналогичное хранилище у себя дома. В качестве компьютера не обязательно останавливаться на Mac mini.
Подойдет любой старенький системник, уставший ноутбук или неттоп. Можно заморочиться и с одноплатным Raspberry, но там немного другая специфика настройки и, скорее тема отдельного материала.
Что ж, приступим к созданию собственного сервера.
Предварительная подготовка
Накатываем Linux
Так случилось, что мой Mac mini был с нерабочим DVD-Rom. После безуспешных попыток запустить систему и часов, потраченных на форматирование загрузочных флешек, мне удалось выяснить кое-что интересное.
Не все Mac mini и старые Mac поддерживают установку с флешки.
У меня как раз такой случай.
Установить DVD-Rom от старенького ноутбука HP не удалось — разъемы не совпадают. Искать донора или аналогичный привод не было желания.
Решение было следующим. Я достал 2,5» винт Mac mini, установил его в ноутбук на базе Windows. Загрузил дистрибутив Linux Debian (можно сделать это вот здесь), развернул образ на флешку и установил на HDD от Mac mini.
Потом HDD с уже накатанной Linux поставил обратно в Mac mini, включил и все заработало.
Linux неприхотлива к железу. Wi-Fi, Ethernet, графика — все заработало после первого запуска.
Все, теперь у Mac mini есть работающая операционка и можно приступать к дальнейшей настройке.
Покупаем «белый» IP
Без этого никак. Вам понадобится так называемый «белый» IP-адрес. То есть такой айпишник, который будет закреплен конкретно за вашим роутером.
Чтобы его получить, звоним провайдеру и просим активировать «белый статический IP-адрес». Обычно стоимость месяца такого IP не более 100 – 150 рублей.
Увы, бесплатно держать свой сервер не выйдет. Зато вы можете наращивать емкость собственного хранилища, но при этом не платить заоблачные цены за гигабайты в облаке.
Время активации зависит от провайдера. У меня был белый IP уже через 30 минут после звонка провайдеру.
Пробрасываем порты
Для того, чтобы вы могли получить доступ к вашему серверу из любой точки мира, необходимо выполнить так называемый проброс портов. Суть его вот в чем.
Вы находитесь далеко от дома, пользуетесь, например интернетом от оператора сотовой связи.
Указываете домашний IP-адрес. На него поступает запрос, а дальше он должен связаться с вашим домашним сервером, «постучав» на конкретный сетевой порт.
Данная настройка зависит конкретно от вашей модели роутера. Логичнее будет почитать про проброс портов конкретно на ваш роутер отдельно. У меня этот пункт настроек выглядит так:
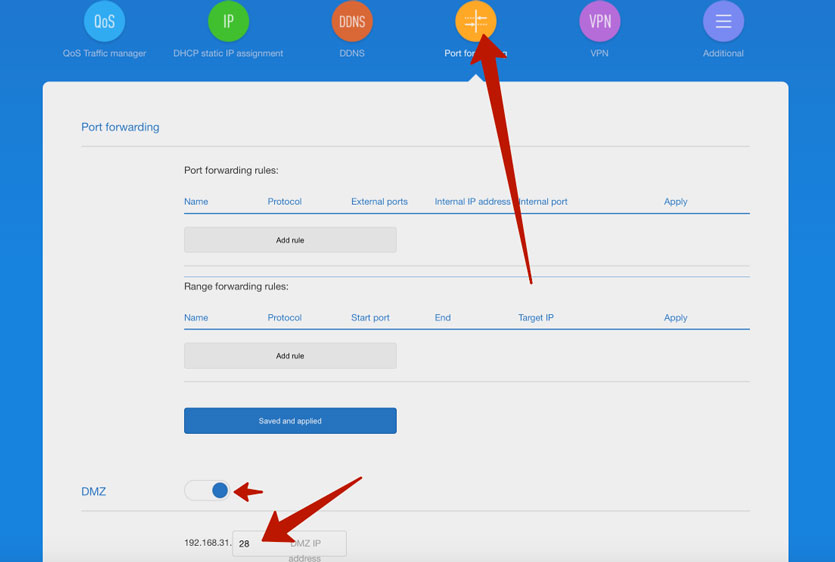
Я просто активировал DMZ (доступ к общедоступным сервисами) и прописал IP-адрес Mac mini в локальной сети.
Его, к слову, можно посмотреть как в сетевых настройках Linux, либо в веб-интерфейсе роутера в разделе подключенных устройств.
Настраиваем сервер на базе Nextcloud
Поскольку я изначально поставил перед собой цель сделать полноценную замену популярным облачным сервисам, ограничиваться банальным FTP не буду.
Хочется получить нормальный мобильный клиент, автоматическую синхронизацию и красивую оболочку.
Лучший вариант для всего этого — решением от Nextcloud.
Nextcloud — это как раз-таки специально разработанный комплекс для создания серверов с регулируемыми уровнями доступа для разных клиентов в рамках корпоративной сети. Но он позиционируется и как удобный инструмент для создания домашнего сервера.
Что ж, приступим к установке Nextcloud на наш Mac mini.
Шаг 1. Запускаем терминал в Linux Debian на Mac mini. Можно вводить все команды как на самом будущем сервере, так и воспользовавшись SSH из Терминала вашего MacBook или другого рабочего компьютера.
Для подключения по SSH необходимо ввести следующую строчку:
ssh ВАШ-БЕЛЫЙ-IP-АДРЕС
Затем указать пароль администратора в системе Linux (на нашем сервер).
Вводим следующую команду:
su apt update
Затем устанавливаем сервер MariaDB:
su apt install mariadb-server -y
Дожидаемся загрузки и установки всех пакетов.
Теперь проверим статус установленного сервера:
sudo systemctl status mariadb
Видим статус active, значит все в порядке.
Чтобы выйти нажимаем Q. Продолжаем настройку.
Шаг 2. Проверяем версию MySQL, указав следующую команду:
mysql -V
Теперь настроим систему управления базами данных MySQL под работу сервера Nextcloud. Вводим:
mysql -u root -p
На запрос пароля введите либо ваш пароль администратора, либо просто нажмите Enter.
Шаг 3. Теперь нам предстоит прописать серию команд для создания базы данных под Nextcloud. Вводим:
CREATE DATABASE nextcloud CHARACTER SET utf8mb4 COLLATE utf8mb4_general_ci;
Нажимаем Enter и получаем ответ: Query OK, 1 row affected (0.00 sec). Продолжаем ввод команд:
GRANT ALL ON nextcloud.* TO ‘nextclouduser’@’localhost’ IDENTIFIED BY ‘ПРИДУМАТЬ_ПАРОЛЬ’;
Enter. Дальше:
FLUSH PRIVILEGES;
Enter. Дальше:
EXIT;
Готово. База данных MySQL создана.
Шаг 4. Время установить PHP. Вводим следующую команду.
su apt install software-properties-common жмем еnter
su add-apt-repository ppa:ondrej/php
Жмем еще раз Enter после выполнения последней команды. Дожидаемся окончания установки.
Ставим Apache. Вводим такую строчку:
su apt install apache2 php7.1 php7.1-gd php7.1-json php7.1-mysql php7.1-curl php7.1-mbstring php7.1-intl php7.1-mcrypt php7.1-imagick php7.1-xml php7.1-zip libapache2-mod-php7.1
Подтверждаем действие, нажав Y и Enter. Дожидаемся установки всех пакетов.
Настроим Firewall. Вводим:
su ufw allow ‘Apache Full’
Теперь приступаем к загрузке Nextcloud. Меняем директорию:
cd /tmp нажимаем Enter
wget https://download.nextcloud.com/server/releases/nextcloud-14.0.0.tar.bz2
Жмем Enter. Ждем окончания загрузки. Вводим:
tar xf nextcloud-14.0.0.tar.bz2
Раскрываем список файлов:
ls
Перемещаем Nextcloud в «правильную» папку:
su mv /tmp/nextcloud /var/www
Все, Nexctloud перемещен в корневую директорию нашего HTTP-сервера. Вводим еще одну команду:
su chown -R www-data: /var/www/nextcloud
И редактируем файл конфига Apache:
su nan /etc/apache2/conf-available/nextcloud.conf
Содержимое данного фала должно быть следующим:
Alias /nextcloud «/var/www/nexctloud/»
<Directory /var/www/nextcloud/>
Options +FollowSymlinks
AllowOverride All
<IfModule mod_dav.c>
Dav off
</IfModule>
SetEnv HOME /var/www/nexctloud
SetEnv HTTP_HOME /var/www/nextcloud
</Directory>
Если подобного текста нет — копируем и вставляем его в файл конфига и нажимаем CTRL + O для сохранения. Жмем Enter.
Остается включить несколько конфигурационных файлов. Ниже серия команд, которые следует вводить поочередно. Нажимаем Enter после каждой команды и дожидаемся выполнения.
su a2enconf rewrite
su systemctl reload apache2 (вводим пароль)
su a2enmod rewrite
su a2enmod headers
su a2enmod env
su a2enmod dir
su a2enmod mime
su systemctl reload apache2
Готово. Настройка Nextcloud окончена.
Краткая настройка Nexctloud
Открываем браузер и вводим адрес нашего белого IP, дописав /nextcloud. То есть во так:
80.23.23.223/nextcloud указываете ваш IP вместо предложенного
И видим окно, показанное на скриншоте выше.
Задаем пароль для пользователя Admin. Попадаем в веб-интерфейс нашего сервера.
Рассказать о всех тонкостях настройки серверного решения Nextcloud в одном материале невозможно. Главное, что следует сделать — скачать мобильный клиент для Android или iOS.
Авторизоваться в нем можно, указав ваш IP-адрес сервера и добавив /nextcloud. Вводите созданное имя пользователя и пароль.
А дальше останется выбрать папки, которые вы хотите автоматически синхронизировать с вашим облачным сервером, установить настройки синхронизации, создать учетные записи для всех членов семьи.
Nexctloud позволяет полностью отказаться от облачных решений вроде Dropbox и iCloud. И главное, вы знаете, что ваши файлы всегда доступны только вам и вашим близким.
Хорошего пользования;)

🤓 Хочешь больше? Подпишись на наш Telegram.

iPhones.ru
Запасаемся попкорном и готовимся к борьбе за облачную независимость.
- инструкции,
- От редакции,
- Сервисы
Владимир Кузин
@xakerbox
DIY-техноман. Уверен, что все можно сделать своими руками. Коллайдер не в счет.
Nextcloud — приложение с открытым исходным кодом для создания облачного хранилища данных. Объединяет в себе функции известного сервиса Dropbox, планирования задач (CRM), видеоконференций (Skype), списка контактов и календарь ближайших событий с возможностью синхронизации данных с компьютера или смартфона на личный сервер.
После установки вы и ваши сотрудники или друзья смогут работать с вашим личным облаком на Nextcloud через программу на Linux, MacOS и Windows, либо через приложение на Android и iOS. Однако возможность работы с облаком через браузер также остается доступной.
Обратите внимание, что работа с облаком через приложение или программу выполняется напрямую с вашим сервером, как если бы программа или приложение были бы созданы вашими разработчиками специально для вашей компании.
Например, ваше облако на Windows будет выглядеть так:
При этом вы можете выбрать отдельную папку на своем компьютере, файлы из которой будут автоматически синхронизироваться с вашим облаком.
А так будет выглядеть ваше облако в приложении на Iphone
В каких случаях стоит использовать Nextcloud?
- Если вы не доверяете крупным корпорациям вроде Dropbox, OneDrive, Google Диск и хотите синхронизировать данные с ваших устройств на личный сервер с собственными настройками безопасности.
- Если вы хотите иметь защищенное корпоративное хранилище данных для обмена файлами внутри вашей компании с индивидуальными настройками безопасности и без абонентской платы.
- Если вы хотите организовать собственный сервис облачного хранения данных.
Что необходимо для запуска облачного хранилища данных?
VPS или Dedicated сервер с большим объемом дискового пространства. Арендовать такой сервер можно на хостинге SpaceWeb. Для наших клиентов доступна линейка недорогих VPS-тарифов с объемом жесткого диска 500-1000 ГБ, что идеально подходит для развертывания приложения NextCloud под большое корпоративное хранилище данных.
Желательно зарегистрировать доменное имя для вашего облака и привязать его в А-записях к IP-адресу вашего VPS-сервера.
Способы установки NextCloud на виртуальный сервер
Быстрая установка Nextcloud для новичков:
- Автоустановка NextCloud на VDS от SpaceWeb
- Установка на VPS с панелью управления ISPManager, Brainy или подобной.
Более сложная установка для пользователей с навыками в области защиты информационной безопасности и администрировании серверов:
- Скачивания и развертывание Docker-образа Nextcloud внутри изолированного контейнера Docker.
- Скачивание и установка готового образа виртуальной машины с Nextcloud
- Ручная установка Apache+PHP+MySQL+NextCloud на чистый сервер через консоль.
Автоустановка Nextcloud на VDS от SpaceWeb
Мы добавили возможность автоустановки NextСloud на наши виртуальные серверы с Ubuntu 20.04. Для теста или личного хранилища вы можете выбрать любой подходящий для вас по объему диска тариф. Для крупного корпоративного хранилища рекомендуем арендовать тариф на HDD накопителях с объемом диска до 1 ТБ.
Для заказа VDS с NextCloud напротив нужного тарифа выберите дистрибутив Ubuntu 20.04 и NextCloud в качестве ПО. После регистрации и оплаты данные для входа в NextCloud на вашем сервере будут отправлены на контактный Email.
Перейти к обзору
Пошаговая установка NextCloud на VPS-сервер с ISPManager
1. Заказ VPS-сервера на HDD с ISPManager
Перейдите на сайт хостинга SpaceWeb и выберите тариф VPS, с подходящим объемом диска для хранилища. Также выберите дистрибутив, например, Ubuntu 20.04 и панель ISPManager Lite.
2. Регистрация домена для вашего облака
Вы можете зарегистрировать новое доменное имя для вашего облака в панели управления VPS или прикрепить существующее. Для корректной установки и работы Nextcloud убедитесь, что в A-записях домена указан IP-адрес вашего VPS-сервера.
3. Настройка ISPManager для установки NextCloud
После создания виртуального сервера данные для входа в панель ISPManager будут отправлены вам на E-mail. Перейдите по ссылке из письма и введите логин и пароль для авторизации.
3.1 Убедитесь, что в ISPManager в разделе “Настройки”-”Конфигурация ПО” установлен веб-сервер Apache, актуальные версии PHP и MySQL.
3.2 Перейдите в раздел “Сайты” и добавьте необходимый домен или поддомен для вашего облака.
3.3 Загляните в раздел “Базы данных” и создайте базу для вашего облака.
4. Загрузка на сервер актуального установочного файла NextCloud.
Перейдите в раздел “Файловый менеджер” ISPManager, откройте корневую папку вашего домена и загрузите файл, скачанный по ссылке.
5. Установка NextCloud на VPS-сервер
5.1 Откройте установочный файл в браузере по адресу: https://ваш_домен.ru/setup-nextcloud.php
5.2 Укажите название директории на сервере для установки вашего облака.
5.3 Придумайте логин и пароль администратора, проверьте путь сохранения данных и введите данные для подключения к базе, которую вы создали в ISPManager lite. Также советуем оставить галочку на установке рекомендуемых приложений.
5.4 Если по завершению данного этапа вы столкнулись с ошибкой в браузере, то проверьте текущий url. Для завершения установки рекомендуемых приложений url в браузере должен быть вида: https://test-name.online/mycloud/index.php/core/apps/recommended
test-name.online — заменяете на ваш домен
mycloud на директорию, которую вы указали в пункте 5.2
Для авторизации в облаке в качестве админа можно перейти по адресу в браузере: https://test-name.online/mycloud/
test-name.online — заменяете на ваш домен
mycloud на директорию, которую вы указали в пункте 5.2
Обзор облачного хранилища на NextCloud
Для вашего же удобства в работе с облаком рекомендуем скачать программу на ПК, либо на телефон. То же самое могут сделать ваши сотрудники или друзья.
Рабочее пространство NextCloud
После авторизации вас встречает рабочее пространство администратора, состоящее из различных виджетов. Вы можете настроить его по своему усмотрению, вывести только необходимые вам виджеты и поменять фон.
По умолчанию на рабочем пространстве вы увидите:
- Виджет с загруженными на облако файлами (например, документы);
- Упоминания в различных беседах с другими пользователям вашего облака;
- Письма из вашей личной или рабочей электронной почты;
- Ближайшие события из календаря (например, встреча с подрядчиком);
- Ваш текущий статус, который видят другие пользователи (оnline, отошел, не беспокоить, невидимка, в отпуске и т.д);
- Прогноз погоды.
При желании, вы можете интегрировать в настройках дополнительные виджеты, такие как Google Analytics, Gitlab и Github, Jira или SuiteCRM, OpenProject и другие.
Помимо этого, вы можете установить множество дополнительных приложений в ваше облако, например, программы для работы с Office или PDF-документами.
Работа с файлами в NextCloud
Для загрузки и работы с файлами в облаке перейдите в раздел «Файлы».
Здесь вы и пользователи вашего облака можете загружать, создавать и работать с файлами различных расширений.
Доступна поисковая строка для поиска по файлам, возможность добавления файлов в избранное, добавление меток к файлам и просмотр недавно измененных или скрытых файлов, а также корзина удаленных. Посмотреть все фото и видеофайлы можно в соседнем разделе «Фотографии».
События (логи) в Nextcloud
В разделе события вы можете увидеть не только события из календаря (Например, день рождения сотрудника), но и логи действий всех пользователей, а именно загруженные или измененные файлы, изменения в задачах, контактах, календаре, а также комментарии.
Конференции в NextCloud
Да-да, в NextCloud можно проводить аудио и видеоконференции с пользователями облака. Этот отличный инструмент заменит компании популярные программы для общения с сотрудниками (skype, zoom, discord).
Основное преимущество — важные и конфиденциальные переговоры происходят на вашем личном сервере.
Почта в NextCloud
В разделе «Почта» вы можете подключить личную или рабочую почту, читать и обрабатывать письма. После настройки учетной записи письма с вашей почты будут также выведены в виджет на главной странице в рабочем пространстве.
Контакты в NextCloud
В данном разделе вы можете создать список своих контактов. По сути, он имитирует вашу телефонную книгу. Вы можете объединять контакты в группы (Например, бухгалтерия, разработчики, техподдержка) и прописывать информацию о каждом контакте до мелочей (социальные сети, день рождения и т.д).
Внимание! Не путайте данный раздел с пользователями облака.
Пользователи облака для обмена файлами и конференций создаются в другом разделе, это лишь ваша книга контактов.
Календарь событий NextCloud
Последний раздел верхнего левого меню — «Календарь».
Здесь вы можете добавить все ближайшие события в жизни вашей компании, например, корпоратив, день рождения сотрудника, закупка оборудования, встреча с партнером и т.д. Эта информация также выводится в виджет на главной странице в рабочее пространство.
Как добавить пользователя в облако NextCloud?
В правом верхнем углу также есть небольшое меню:
- Поиск в облаке событий, файлов, комментариев и т.д;
- Уведомления;
- Поиск контактов;
- Иконка учетной записи.
Кликнув по иконке учетной записи вы можете перейти в глобальные настройки вашего облака, подключить к нему другие приложения и добавить пользователей (например, друзей или сотрудников), каждый из которых будет иметь свою квоту (выделенную память) в облаке.
Создайте свое облако для хранения данных!
Мы рассмотрели основные разделы интерфейса “Nextcloud”. Первое ваше знакомстве с инструментами данного ПО предлагаем начать c VPS на HDD накопителях с тестовым периодом в течение 3 дней. Данные тарифы имеют большое дисковое пространство и идеально подходят для размещения облачного хранилища данных.
Надеемся эта инструкция была для вас полезной. Читайте похожие материалы ниже по другим возможностям VPS серверов.