Содержание
- Персональное облако
- Возможные решения
- OwnCloud
- NextCloud
- SparkleShare
- Seafile
- Pydio
- ProjectSend
- SpiderOak
- Установка NextCloud
- OnlyOffice
- Выводы
- Создай свое собственное облачное хранилище. Инструкция
- Зачем мне свое облако?
- Что мне понадобится для создания своего облака?
- Я уже готов, что нужно делать?
- Как теперь пользоваться облаком?
- Какие возможности есть у моего облака?
- Как сделать ограниченный доступ для определенных пользователей?
- Артём Суровцев
- Как сделать своё облачное хранилище файлов. И не платить за него
- Предварительная подготовка
- Накатываем Linux
- Покупаем «белый» IP
- Пробрасываем порты
- Настраиваем сервер на базе Nextcloud
- Краткая настройка Nexctloud
- Владимир Кузин
- Экономим до 60% на продуктах и алкоголе перед Новым годом
- Москва приятная, предновогодняя
- Появилось фото уникального прототипа iPod. Он огромен
- Власти России обязали все мессенджеры регистрировать пользователей по паспорту
- Появилась первая распаковка и реальное фото MacBook Pro 2022
- В России появился яркий проектор XGIMI Elfin: HDR10+ и звук Harman Kardon
- Apple рассказала, зачем нужен турбо-режим в MacBook Pro с M1 Max
- Как сделать самую мощную ТВ-приставку своими руками с поддержкой AirPlay и Siri
- Как перенести фотографии из обнаглевшего Google Фото в другой облачный сервис
- Супер-подписка Setapp на приложения для Mac сильно изменилась. Стоит платить за неё в 2022 году?
- 🙈 Комментарии 72
- Делаем сетевое хранилище из старого ПК
- Содержание
- Содержание
- Преимущества NAS из Б/У ПК
- Зачем нужен NAS?
- Что понадобится?
- Какую ОС выбрать для NAS?
- Какой создать RAID?
- Особенности RAID-массивов
- Какой HDD выбрать для RAID
- Почему черепица быстро сыпется?
- Заключение
Персональное облако
Облачное хранилище позволяет не только хранить данные, но и обеспечивать совместную работу с ними в NAS.
Возможные решения
Существует несколько вариантов облачных сервисов: NextCloud, Seafile, Pydio и т.д…
Ниже рассмотрена часть из них.
OwnCloud
Реализован на PHP/Javascript.
NextCloud
Форк OwnCloud. Реализован на PHP/Javascript.
SparkleShare
Seafile
Реализован на C/Javascript.
Pydio
Реализован на PHP/Javascript.
ProjectSend
Реализован на PHP/Javascript.
SpiderOak
Закрытая проприетарная система.
С учётом того, что данное ПО платное и частично закрытое, его использование исключается.
Установка NextCloud
Изначально было желание использовать Seafile: серверная часть реализована на C, он эффективен и стабилен. Но выяснилось, что в бесплатной версии есть далеко не всё.
Потому, я попробовал Nextcloud и остался доволен. Он предоставляет больше возможностей и полностью бесплатен.
Посмотреть, как он работает в демо-режиме вы можете здесь.
Вот общие точки сопряжения между облачным хранилищем и системой:
Т.к. конфигурация NextCloud достаточно объёмна и состоит из нескольких файлов, я не буду приводить их здесь.
Всё, что нужно вы найдёте в репозитории на Github.
Там же доступна конфигурация для SeaFile.
Сначала установите и запустите NextCloud.
Для этого надо скопировать конфигурацию в каталог /tank0/docker/services/nextcloud и выполнить:
Кардинальных отличий или сильного улучшения производительности я не заметил.
Ниже я считаю, что вы используете версию 13+.
Далее, зайдите в NextCloud и выбрав в меню справа вверху «Приложения», выполните установку необходимых плагинов.
Замечу, что если вы установите версию 13+, но потом решите обновиться на версию 15, это и многое другое вы сможете сделать с помощью утилиты occ.
Настройка LDAP не тривиальна, потому я расскажу подробнее.
Нажимайте кнопку «Проверить конфигурацию DN» и, если индикатор проверки зелёный, кнопку «Далее».
Фильтр будет выглядеть так:
Нажимайте «Проверить базу настроек и пересчитать пользователей», и если всё корректно, должно быть выведено количество пользователей. Нажимайте «Далее».
На следующей странице будет настроен фильтр пользователей, по которому NextCloud их будет искать.
На этой странице надо ввести логин какого-либо пользователя и нажать «Проверить настройки».
Последний раз «Далее».
Итоговый фильтр здесь такой:
OnlyOffice
OnlyOffice — это прекрасный кроссплатформенный офисный пакет, который поддерживает работу с документами MS Office. Он бесплатный и открытый, также как и LibreOffice и также способен работать, как сервер.
Но при этом, поддержка оригинального формата у него реализована гораздо лучше, почти как в оригинальном офисе от MS, он более стабилен, имеет более продуманный интерфейс.
Кстати, есть и Desktop версия OnlyOffice, в том числе под Linux. В общем, намучавшись с тяжёлой и нестабильной Collabora (это LibreOffice), я выбрал OnlyOffice и пока вполне доволен.
Конфигурация OnlyOffice доступна на Github и ниже, под спойлером.
Поясню некоторые моменты:
Теперь надо поднять офис:
И, если всё работает, по адресу office.NAS.cloudns.cc будет следующая страница:
Затем, в настройках NextCloud требуется выбрать Пункт «Администрирование->ONLYOFFICE» и прописать в первых двух полях адрес сервера документов: https://office.NAS.cloudns.cc/ и ваш JWT token.
В третьем поле надо прописать адрес облака.
JWT токен возможно сгенерировать, например здесь.
Выводы
Облачное хранилище является центральным звеном для взаимодействия пользователей между собой и другими сервисами.
В этой роли NextCloud весьма удобен и обладает широким функционалом.
У него есть свои в процессе обновления между версиями, но в целом, это хранилище возможно рекомендовать.
Источник
Создай свое собственное облачное хранилище. Инструкция
Забудь о Dropbox и Google Drive.
Тема облачного хранения данных в последние годы интересует многих активных пользователей компьютеров и мобильных устройств. У каждого из нас есть учетные записи в Dropbox, Google Drive, Облаке Mail.ru, Yandex Диск и ряде подобных хранилищ.
Пока разработчики сервисов борются между собой, не давая нам выбрать идеальное решение, предлагаю организовать свое облако и забыть о других альтернативах.
Зачем мне свое облако?

Свое облачное хранилище имеет ряд преимуществ и лишь несколько недостатков, с которыми можно ужиться. Для начала о плюсах такого решения:
Можно будет забыть о существующих сервисах и перестать приглашать новых друзей, когда закончится свободное место в Dropbox или Yandex Диск. Конечно, собственное облако имеет ряд ограничений по сравнению с популярными решениями:
Как видите, недостатки у решения не такие уж и существенные, можно создать свое облако для личных целей, а при необходимости обменяться данными между приложениями на iPhone или постоянно иметь доступ к определенным данным всегда пригодится имеющийся аккаунт в том же Dropbox или Google Drive.
Что мне понадобится для создания своего облака?
Для многих может стать проблемой необходимость в постоянном компьютере-сервере. Подойдет любой стационарный Mac или PC, который выступает в роли медиа-сервера в квартире или просто может быть регулярно включен.
Можно использовать и ноутбук, но во время работы вдалеке от розетки придется останавливать сервер облака, чтобы экономить заряд аккумулятора и сетевой трафик. В это время просмотреть данные с других устройств не получится.
Я уже готов, что нужно делать?
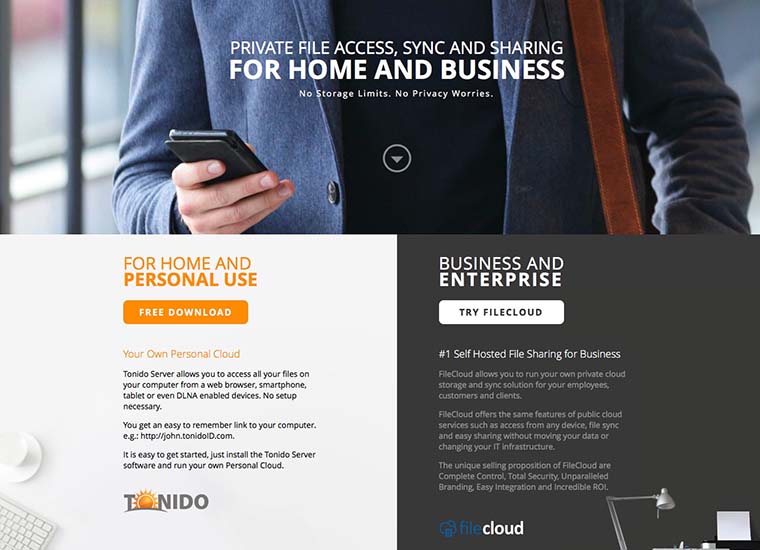
Для начала переходим на сайт сервиса Tonido и загружаем бесплатное приложение для своей операционной системы (выбираем раздел с серверными программами). Есть версии для OS X, Windows и Linux. 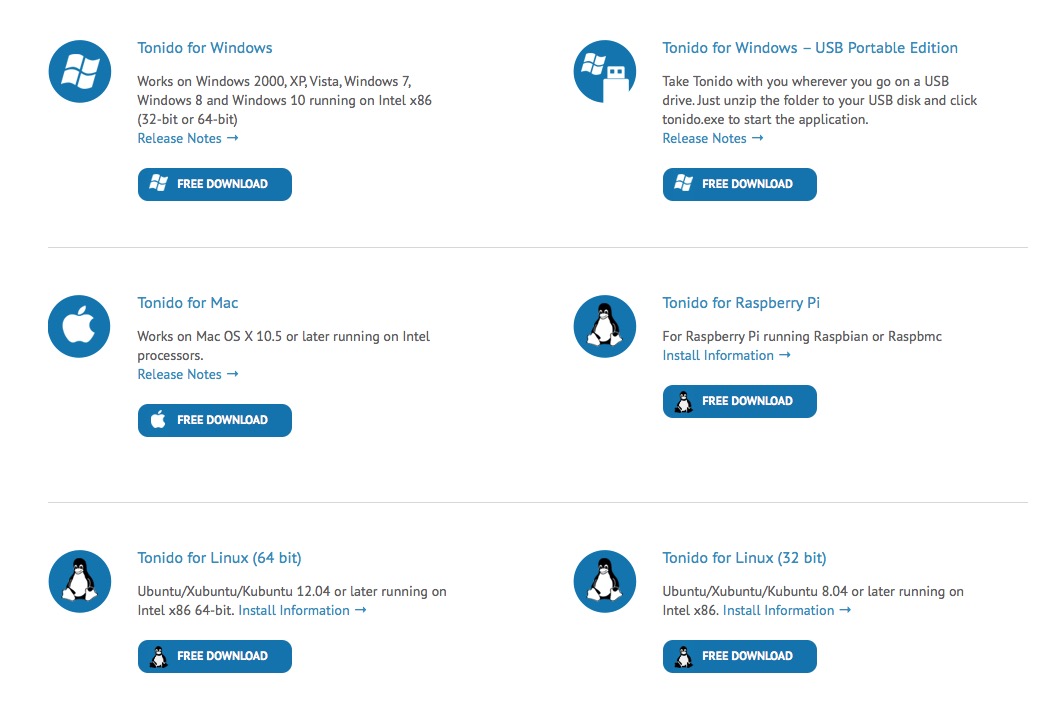
После установки программы нас автоматически перебросит на сайт сервиса, регистрируемся и создаем свою учетную запись. Процедура полностью бесплатна и не займет больше минуты времени. В процессе мы придумаем постоянный web-адрес для нашего хранилища (он будет выступать логином) и пароль для авторизации. 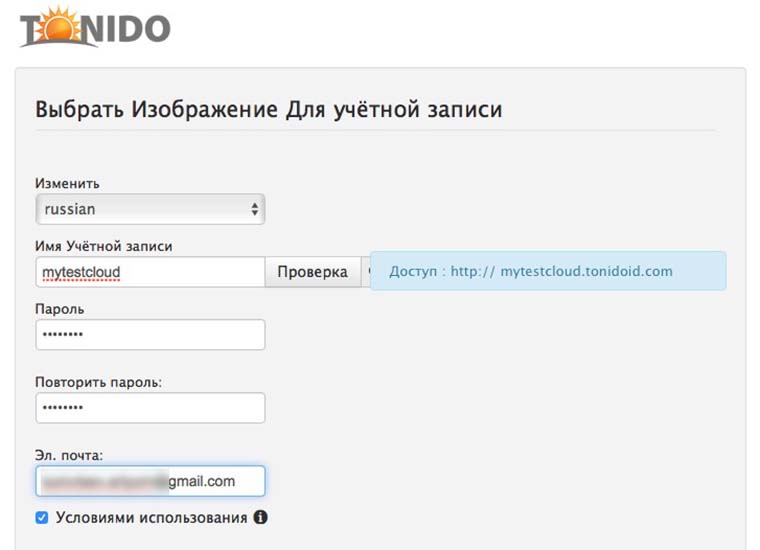
Важным этапом является выбор папок доступных извне. Если пропустить этот шаг, то при подключении с другого устройства можно будет просматривать и редактировать абсолютно любые файлы с компьютера-сервера.
В любой момент через веб-интерфейс в разделе Разное можно добавить или удалить видимые в облаке папки.
Как теперь пользоваться облаком?
Когда настройка будет завершена, можно попытаться получить доступ к данным с любого другого устройства, для этого предусмотрено несколько вариантов:
Ссылка вида https://*.tonidoid.com будет постоянной и по ней всегда можно получить доступ к данным с компьютера-сервера (разумеется, когда он включен и имеет подключение к интернету).
Какие возможности есть у моего облака?
Возможности бесплатного аккаунта в Tonido практически безграничны. Ознакомиться со всем перечнем можно на специальной странице. Для личного использования большинству из нас этого хватит с головой. Корпоративные клиенты могут получить еще целый вагон полезных фишек, но за это придется заплатить.
Через мобильное приложение на iPhone и iPad можно:
Клиенты для настольных операционных систем обладают аналогичными возможностями и ни чем не уступают решениям от облачных сервисов. Можно настроить постоянную синхронизацию, чтобы иметь копии всех расшаренных файлов.
Как сделать ограниченный доступ для определенных пользователей?
Отдельного упоминания заслуживает режим предоставления ограниченного доступа. Чтобы выдать кому-либо права на просмотр определенных данных, заходим в веб-интерфейс. Здесь открываем любую из доступных папок и нажимаем на иконку с гаечным ключом.
Выбираем раздел Общая папка и открываем Расширенные опции.
Здесь можно создать учетную запись с ограниченными правами или задать временное ограничение, после указанной даты файлы по сгенерированной ссылке будут недоступны.
Вот такой ряд весомых аргументов имеет свое облако. Теперь любые данные будут всегда с вами без условностей и ограничений.
Артём Суровцев
Люблю технологии и все, что с ними связано. Верю, что величайшие открытия человечества еще впереди!
Источник
Как сделать своё облачное хранилище файлов. И не платить за него
Месяц назад я рассказывал о препарировании старенького Mac mini 2007 года. Моя цель — сделать собственный сервер и отказаться от облачных хранилищ, вроде iCloud, Google Drive, Dropbox и прочих.
После пропайки нового разъема с резистором нагрузки Mac mini исправно работает. За последний месяц он ни разу не выключался, выполняя роль домашнего FTP-сервера с внешним доступом.
В этой статье я расскажу, как поднять аналогичное хранилище у себя дома. В качестве компьютера не обязательно останавливаться на Mac mini.
Подойдет любой старенький системник, уставший ноутбук или неттоп. Можно заморочиться и с одноплатным Raspberry, но там немного другая специфика настройки и, скорее тема отдельного материала.
Что ж, приступим к созданию собственного сервера.
Предварительная подготовка
Накатываем Linux
Так случилось, что мой Mac mini был с нерабочим DVD-Rom. После безуспешных попыток запустить систему и часов, потраченных на форматирование загрузочных флешек, мне удалось выяснить кое-что интересное.
Не все Mac mini и старые Mac поддерживают установку с флешки.
У меня как раз такой случай.
Установить DVD-Rom от старенького ноутбука HP не удалось — разъемы не совпадают. Искать донора или аналогичный привод не было желания.
Решение было следующим. Я достал 2,5» винт Mac mini, установил его в ноутбук на базе Windows. Загрузил дистрибутив Linux Debian (можно сделать это вот здесь), развернул образ на флешку и установил на HDD от Mac mini.
Потом HDD с уже накатанной Linux поставил обратно в Mac mini, включил и все заработало.
Linux неприхотлива к железу. Wi-Fi, Ethernet, графика — все заработало после первого запуска.
Все, теперь у Mac mini есть работающая операционка и можно приступать к дальнейшей настройке.
Покупаем «белый» IP
Без этого никак. Вам понадобится так называемый «белый» IP-адрес. То есть такой айпишник, который будет закреплен конкретно за вашим роутером.
Чтобы его получить, звоним провайдеру и просим активировать «белый статический IP-адрес». Обычно стоимость месяца такого IP не более 100 – 150 рублей.
Увы, бесплатно держать свой сервер не выйдет. Зато вы можете наращивать емкость собственного хранилища, но при этом не платить заоблачные цены за гигабайты в облаке.
Время активации зависит от провайдера. У меня был белый IP уже через 30 минут после звонка провайдеру.
Пробрасываем порты
Для того, чтобы вы могли получить доступ к вашему серверу из любой точки мира, необходимо выполнить так называемый проброс портов. Суть его вот в чем.
Вы находитесь далеко от дома, пользуетесь, например интернетом от оператора сотовой связи.
Указываете домашний IP-адрес. На него поступает запрос, а дальше он должен связаться с вашим домашним сервером, «постучав» на конкретный сетевой порт.
Данная настройка зависит конкретно от вашей модели роутера. Логичнее будет почитать про проброс портов конкретно на ваш роутер отдельно. У меня этот пункт настроек выглядит так:
Я просто активировал DMZ (доступ к общедоступным сервисами) и прописал IP-адрес Mac mini в локальной сети.
Его, к слову, можно посмотреть как в сетевых настройках Linux, либо в веб-интерфейсе роутера в разделе подключенных устройств.
Настраиваем сервер на базе Nextcloud
Поскольку я изначально поставил перед собой цель сделать полноценную замену популярным облачным сервисам, ограничиваться банальным FTP не буду.
Хочется получить нормальный мобильный клиент, автоматическую синхронизацию и красивую оболочку.
Лучший вариант для всего этого — решением от Nextcloud.
Nextcloud — это как раз-таки специально разработанный комплекс для создания серверов с регулируемыми уровнями доступа для разных клиентов в рамках корпоративной сети. Но он позиционируется и как удобный инструмент для создания домашнего сервера.
Что ж, приступим к установке Nextcloud на наш Mac mini.
Шаг 1. Запускаем терминал в Linux Debian на Mac mini. Можно вводить все команды как на самом будущем сервере, так и воспользовавшись SSH из Терминала вашего MacBook или другого рабочего компьютера.
Для подключения по SSH необходимо ввести следующую строчку:
Затем указать пароль администратора в системе Linux (на нашем сервер).
Вводим следующую команду:
Затем устанавливаем сервер MariaDB:
Дожидаемся загрузки и установки всех пакетов.
Теперь проверим статус установленного сервера:
sudo systemctl status mariadb
Видим статус active, значит все в порядке.
Чтобы выйти нажимаем Q. Продолжаем настройку.
Шаг 2. Проверяем версию MySQL, указав следующую команду:
Теперь настроим систему управления базами данных MySQL под работу сервера Nextcloud. Вводим:
На запрос пароля введите либо ваш пароль администратора, либо просто нажмите Enter.
Шаг 3. Теперь нам предстоит прописать серию команд для создания базы данных под Nextcloud. Вводим:
CREATE DATABASE nextcloud CHARACTER SET utf8mb4 COLLATE utf8mb4_general_ci;
Нажимаем Enter и получаем ответ: Query OK, 1 row affected (0.00 sec). Продолжаем ввод команд:
GRANT ALL ON nextcloud.* TO ‘nextclouduser’@’localhost’ IDENTIFIED BY ‘ПРИДУМАТЬ_ПАРОЛЬ’;
Готово. База данных MySQL создана.
Шаг 4. Время установить PHP. Вводим следующую команду.
su apt install software-properties-common жмем еnter
su add-apt-repository ppa:ondrej/php
Жмем еще раз Enter после выполнения последней команды. Дожидаемся окончания установки.
Ставим Apache. Вводим такую строчку:
su apt install apache2 php7.1 php7.1-gd php7.1-json php7.1-mysql php7.1-curl php7.1-mbstring php7.1-intl php7.1-mcrypt php7.1-imagick php7.1-xml php7.1-zip libapache2-mod-php7.1
Подтверждаем действие, нажав Y и Enter. Дожидаемся установки всех пакетов.
Настроим Firewall. Вводим:
Теперь приступаем к загрузке Nextcloud. Меняем директорию:
Жмем Enter. Ждем окончания загрузки. Вводим:
Раскрываем список файлов:
Перемещаем Nextcloud в «правильную» папку:
Все, Nexctloud перемещен в корневую директорию нашего HTTP-сервера. Вводим еще одну команду:
И редактируем файл конфига Apache:
su nan /etc/apache2/conf-available/nextcloud.conf
Содержимое данного фала должно быть следующим:
Alias /nextcloud «/var/www/nexctloud/»
Options +FollowSymlinks
AllowOverride All
SetEnv HOME /var/www/nexctloud
SetEnv HTTP_HOME /var/www/nextcloud
Если подобного текста нет — копируем и вставляем его в файл конфига и нажимаем CTRL + O для сохранения. Жмем Enter.
Остается включить несколько конфигурационных файлов. Ниже серия команд, которые следует вводить поочередно. Нажимаем Enter после каждой команды и дожидаемся выполнения.
su a2enconf rewrite
su systemctl reload apache2 (вводим пароль)
su a2enmod rewrite
su a2enmod headers
su a2enmod env
su a2enmod dir
su a2enmod mime
su systemctl reload apache2
Готово. Настройка Nextcloud окончена.
Краткая настройка Nexctloud
Открываем браузер и вводим адрес нашего белого IP, дописав /nextcloud. То есть во так:
80.23.23.223/nextcloud указываете ваш IP вместо предложенного
И видим окно, показанное на скриншоте выше.
Задаем пароль для пользователя Admin. Попадаем в веб-интерфейс нашего сервера.
Рассказать о всех тонкостях настройки серверного решения Nextcloud в одном материале невозможно. Главное, что следует сделать — скачать мобильный клиент для Android или iOS.
Авторизоваться в нем можно, указав ваш IP-адрес сервера и добавив /nextcloud. Вводите созданное имя пользователя и пароль.
А дальше останется выбрать папки, которые вы хотите автоматически синхронизировать с вашим облачным сервером, установить настройки синхронизации, создать учетные записи для всех членов семьи.
Nexctloud позволяет полностью отказаться от облачных решений вроде Dropbox и iCloud. И главное, вы знаете, что ваши файлы всегда доступны только вам и вашим близким.
Владимир Кузин
DIY-техноман. Уверен, что все можно сделать своими руками. Коллайдер не в счет.
Экономим до 60% на продуктах и алкоголе перед Новым годом
Москва приятная, предновогодняя
Появилось фото уникального прототипа iPod. Он огромен
Власти России обязали все мессенджеры регистрировать пользователей по паспорту
Появилась первая распаковка и реальное фото MacBook Pro 2022
В России появился яркий проектор XGIMI Elfin: HDR10+ и звук Harman Kardon
Apple рассказала, зачем нужен турбо-режим в MacBook Pro с M1 Max
Как сделать самую мощную ТВ-приставку своими руками с поддержкой AirPlay и Siri
Как перенести фотографии из обнаглевшего Google Фото в другой облачный сервис
Супер-подписка Setapp на приложения для Mac сильно изменилась. Стоит платить за неё в 2022 году?
🙈 Комментарии 72
Заголовок статьи не правда
Источник
Делаем сетевое хранилище из старого ПК
Содержание
Содержание
При покупке нового компьютера, возникает вопрос, что сделать со старым: продать, подарить, отдать знакомым. Не спешите расставаться со старым другом!
Некогда любимый ПК, разжалованный в старую железку, может еще пригодиться. Сейчас популярна тема домашних сетевых хранилищ, так называемых NAS-серверов.
На рынке есть аппаратные решения — компактные черные квадраты и прямоугольники на 2–20 дисков. Цена от 12 000 рублей за самый простенький вариант. Это те же компьютеры, только с большой корзиной для дисков и специфической операционной системой. Охлаждение продумано в них значительно лучше в сравнении со стандартным ПК, зато у нашей старой железки есть ряд неоспоримых преимуществ.
Преимущества NAS из Б/У ПК
Апгрейд: новая память, система охлаждения, количество HDD;
Подключение периферии: принтер, камеры, модули связи;
Установка любой понравившейся ОС;
Стоимость Б/У железа меньше, чем у готового решения.
Зачем нужен NAS?
Количество устройств, транслирующих мультимедийный контент в доме, увеличивается с каждым годом. К настольным ПК и ноутбукам, добавились планшеты, смартфоны, телевизоры, умные колонки. Скоро кофемолка с холодильником начнет запрашивать доступ к папке с фотографиями и списку контактов. Закачивать файлы на каждое устройство долго, неудобно, платить за облако на несколько терабайт — дорого.
NAS-сервер из старого ПК может выступать в качестве: персонального облака, хостинга для сайтов, хранилища фильмотеки с доступом с любого устройства, местом для сохранения бекапов своих проектов. Отправив торрент-файл со смартфона на закачку, фильм можно просмотреть на телевизоре после загрузки. Владельцам частных домовладений пригодится функция записи с IP-камер видеонаблюдения. Сохранение данных со всех устройств можно синхронизировать и автоматизировать.
Мощностей обычного ПК хватит на 5–10 человек, небольшой офис. Начинающие бизнесмены могут сэкономить на покупке дорогих аппаратных решений и быстро поднять свой сервер, собранный из старого железа. Подойдет любой компьютер, который жалко выбросить, и в то же время он уже не тянет современные графические редакторы и игры. Доступ к файловому хранилищу легко ограничить. Пользоваться сервером смогут дизайнер, бухгалтер, менеджер, но при этом каждый будет просматривать только свои папки и каталоги.
Что понадобится?
Дискретная видеокарта не нужна. Возможностей встроенных графических обработчиков от Intel и Athlon достаточно. Клавиатуру, мышь тоже отправляем в чулан.
Корпус — любой, вмещающий в себя более двух жестких дисков. Если корзина для HDD маленькая, можно расширить за счет CD-ROM. В фасад Midi-Tower монтируется до 4 корзин по 3–4 диска в каждой.
Блок питания — 300–350W. Сервера потребляют мало электроэнергии. Для полной уверенности лучше взять калькулятор и подсчитать, сколько «ест» система. Если NAS собирается на 10–15 дисков и с мощным процессором, ставим 450–500W.
Материнская плата — любая, в идеале два LAN-порта c 1 Gb каналом и большим количеством выходов питания для винчестеров. Если такой нет, можно поставить расширитель в PCI-слот. При желании, с помощью китайских плат и разветвителей для кабелей питания, устанавливается два десятка HDD.
Оперативная память — зависит от операционной системы, минимальные требования: 1 Gb DDR 2. Максимум, что может потребоваться: 8Gb DDR3. Память с низкой частотой в 800 MHz предпочтительней, чем RAM с 1333 или 2400 MHz, потому что потребляет мало энергии.
Процессор лучше брать с низким TDP на уровне 45–65 ℃, Pentium IV, серверные Xeon или аналог от конкурента.
Бесперебойник должен быть с функцией парковки ПК и автоматического отключения питания платы.
Весь смысл NAS в круглосуточной работе.
Сервера иногда «падают» — это нормально и случается даже у крупных хостеров. Блок бесперебойного питания сначала должен зарядиться от сети и лишь потом дать напряжение на материнку. Для правильной работы в Bios надо настроить автоматический запуск системы после подачи питания.
Жесткие диски — красный Western Digital самый популярный вариант, стоит недорого, долговечен, хорошо ведет себя в RAID. При выборе других брендов стоит обращать внимание на тип перезаписи и выносливость диска, скорости 7200 оборотов в минуту достаточно.
SSD — от 32 Gb для установки системы. Тем, кто собирается устанавливать мультимедийные библиотеки, хостинг, ПО для IP-камер, лучше сразу поставить на 64 или 128 Gb.
Wi-Fi — любой от 100 Mb, лучше — внешний, чтобы не греть внутренности.
Охлаждение — все зависит от того, как охлаждается массив HDD. Каждый диск выдает 38–70℃. Надо ставить 1–2 больших и тихих кулера, плюс пассивное охлаждение на процессор. ВДО — еще лучше.
Какую ОС выбрать для NAS?
Существует несколько десятков операционных систем для организации работы сервера, сконцентрируемся на самых популярных.
Windows — подойдет для «неуверенных» пользователей. Управлять NAS можно через любой сервер-клиент, лучше всего для этих целей использовать FileZilla Client. Бесплатная софтина доступна на официальном сайте. Все диски сервера необходимо расшарить, добавив в папку Shared Folder. Рекомендуется сразу поставить лимит скорости и ограничить диапазон IP-адресов для доступа к HDD.
Для удаленного управления ПК из глобальной сети придется установить маршрутизатор и выбрать настройки переадресации 20 и 21 портов. Удаленное соединение через интернет осуществляется по 14 и 147 порту. Настроить DNS можно с помощью меню роутера. Рассмотрим подключение на примере Asus.
После выбора бесплатного сервера во вкладке «DDNS», необходимо зарегистрировать уникальное имя хоста, например, «myNas». Дальше в любом браузере вводим название своего домена: myNasAsuscomm.com и получаем доступ к расшаренным папкам.
— бесплатное ПО на базе FreeBSD. Основные преимущества: дружественный веб-интерфейс, репликация данных ZFS быстрее в 8 раз, чем в FreeBSD, поддержка RAID 0,1 и 5. Инсталляционный образ весит 780 мегабайт. Как настроить, читаем здесь.
NAS4FREE — еще одна бесплатная операционная система на ОС FreeBSD. Обновленный графический интерфейс с поддержкой обмена файлами на ОС Windows.
Open Media Vault (OMV) — масштабируемая система на основе Debian linux. В отличие от FreeNAS, умеет делать RAID 6. Можно настроить отправку сообщения по электронной почте, есть автоматическое создание бекапов и плагины для DAAP медиа-сервера, BitTorrent-клиент, хостинга, NFS, ISCSI, RSYNC. ОС подходит для дома и небольшого офиса на 5–10 человек. Панель управления напоминает смесь браузера и веб-панели администратора сайта. Инструкция по установке.
Ubuntu Server — подойдет фанатам Пингвина. Интерфейс крайне лаконичен. Последняя актуальная версия — 12.4 LTS. У администраторов сайтов сложностей не возникнет.
Synology (Xpenology) — красивая, современная, дорогая. Устанавливается в качестве лицензионной системы на аппаратные NAS-сервера. Управлять ею так же легко, как Windows. Позволяет инсталлировать сотни модулей: хостинг, CMS, готовые и настроенные для работы облачные хранилища, различные менеджеры, языки и среды программирования, почтовые сервера, пакеты офисных программ, автоматическое копирование USB-носителей, создание баз данных. Всем она хороша, кроме цены. Synology идет в комплекте с аппаратными NAS + надо платить за расширенные возможности. Demo версия доступна по ссылке.
Xpenology — все то же самое, только взломанное ручками неравнодушных граждан. Единственный минус — не работает удаленный доступ, поскольку выделенный IP-сервер получает через Synology. Проблема решается с помощью серого IP, но только внутри локальной сети. Как установить и пропатчить, написано тут.
Какой создать RAID?
Для доступа к данным сервера можно не заморачиваться с рейдом дисков, особенно, если используется обычная Windows OS. Acronis умеет делать единый виртуальный диск из нескольких винчестеров. Доступ к нему можно получить через FTP с любого устройства. Создавать RAID стоит, если скорости чтения HDD не хватает для игр, когда необходимо хранить объемные видеоролики, большое количество фотографий и бекапов.
Особенности RAID-массивов
RAID 0 — автоматическое распределение файлов по разным дискам. Полетит один HDD — все файлы будут потеряны. Используется только для хранения неважной информации — игр со стима, старых копий бекапа. Единственное преимущество — быстрая скорость чтения, иногда помогающая при фризах в онлайн-играх.
RAID 1 (зеркало) — все файлы дублируются на двух группах винчестеров. При установке 2 терабайт, доступно для записи только 1T.
RAID 2, 3 и 4 — не поддерживается на домашних ПК и многих OC, пропускаем.
RAID 5 — минимум установка 3 HDD, на каждом хранится информация для восстановления и записанные данных. При выходе их строя одного, с 2 других можно восстановить информацию. RAID 5 объединяет в себе возможности 0 и 1, но «съедает» около 16% полезного пространства. Если выйдет из строя сразу 2 диска – информация будет утеряна. Хорошо подходит под хранение видео и объемных файлов.
RAID 6 — медленнее и нажористей пятого номера, отъедает 33%. Способен пережить гибель двух HDD без особых проблем. Рекомендуется для хранения важных бекапов.
SAS-контроллер для бытового использования не нужен, достаточно программной настройки работы дисков. Офису от 10 человек или специалисту по работе с графикой, может понадобится. Обычно контроллеры для RAID устанавливаются в аппаратные NAS сервера.
Какой HDD выбрать для RAID
Лучше всего использовать специальные диски для домашних сетевых хранилищ, например, WD Red Nas Hard Drive. У них есть функция 3D Action RAID, обеспечивающая быстродействие и повышенную надежность. Такие диски рассчитаны на круглосуточную работу в RAID-массивах.
Почему черепица быстро сыпется?
SMR — технология, позволяющая увеличить на 25% вместимость диска за счет использования физического пространства. На таких HDD пишущая головка в два раза толще считывающий. На всех жестких дисках тонкие дорожки с ценной информацией чередуются с широкими с сервисными данными. В результате большой объем пространства теряется. Технология SMR позволяет частично перекрывать толстые дорожки тонкими — этот метод получил название «Черепичная запись». Основной недостаток такого подхода: при записи файла, необходимо перезаписывать все смежные данные до конца пластины. Такие диски на 20% медленнее традиционных и быстрее изнашиваются. Их можно устанавливать, но в одном рейде нельзя комбинировать диски с черепичным и обычным типом записи. Последнее время производители перестали сообщать, при производстве каких дисков они используют SMR, перед покупкой уточняйте, по какой технологии изготовлена конкретная модель HDD.
Заключение
Сборка своего NAS из старого компьютера не сложнее обычного апгрейда ПК. Установив ОС по инструкции, можно за день-два поднять свой сервер и качать торренты, смотреть фильмы в 4К, связать телефон и планшет с практически безразмерным облаком. Программных решений достаточно. RAID создается в пару кликов мыши. Внимательно стоит отнестись к выбору HDD и системе охлаждения, греться и жужжать эта штука не должна!
Источник
Месяц назад я рассказывал о препарировании старенького Mac mini 2007 года. Моя цель — сделать собственный сервер и отказаться от облачных хранилищ, вроде iCloud, Google Drive, Dropbox и прочих.
После пропайки нового разъема с резистором нагрузки Mac mini исправно работает. За последний месяц он ни разу не выключался, выполняя роль домашнего FTP-сервера с внешним доступом.
В этой статье я расскажу, как поднять аналогичное хранилище у себя дома. В качестве компьютера не обязательно останавливаться на Mac mini.
Подойдет любой старенький системник, уставший ноутбук или неттоп. Можно заморочиться и с одноплатным Raspberry, но там немного другая специфика настройки и, скорее тема отдельного материала.
Что ж, приступим к созданию собственного сервера.
Предварительная подготовка
Накатываем Linux
Так случилось, что мой Mac mini был с нерабочим DVD-Rom. После безуспешных попыток запустить систему и часов, потраченных на форматирование загрузочных флешек, мне удалось выяснить кое-что интересное.
Не все Mac mini и старые Mac поддерживают установку с флешки.
У меня как раз такой случай.
Установить DVD-Rom от старенького ноутбука HP не удалось — разъемы не совпадают. Искать донора или аналогичный привод не было желания.
Решение было следующим. Я достал 2,5» винт Mac mini, установил его в ноутбук на базе Windows. Загрузил дистрибутив Linux Debian (можно сделать это вот здесь), развернул образ на флешку и установил на HDD от Mac mini.
Потом HDD с уже накатанной Linux поставил обратно в Mac mini, включил и все заработало.
Linux неприхотлива к железу. Wi-Fi, Ethernet, графика — все заработало после первого запуска.
Все, теперь у Mac mini есть работающая операционка и можно приступать к дальнейшей настройке.
Покупаем «белый» IP
Без этого никак. Вам понадобится так называемый «белый» IP-адрес. То есть такой айпишник, который будет закреплен конкретно за вашим роутером.
Чтобы его получить, звоним провайдеру и просим активировать «белый статический IP-адрес». Обычно стоимость месяца такого IP не более 100 – 150 рублей.
Увы, бесплатно держать свой сервер не выйдет. Зато вы можете наращивать емкость собственного хранилища, но при этом не платить заоблачные цены за гигабайты в облаке.
Время активации зависит от провайдера. У меня был белый IP уже через 30 минут после звонка провайдеру.
Пробрасываем порты
Для того, чтобы вы могли получить доступ к вашему серверу из любой точки мира, необходимо выполнить так называемый проброс портов. Суть его вот в чем.
Вы находитесь далеко от дома, пользуетесь, например интернетом от оператора сотовой связи.
Указываете домашний IP-адрес. На него поступает запрос, а дальше он должен связаться с вашим домашним сервером, «постучав» на конкретный сетевой порт.
Данная настройка зависит конкретно от вашей модели роутера. Логичнее будет почитать про проброс портов конкретно на ваш роутер отдельно. У меня этот пункт настроек выглядит так:
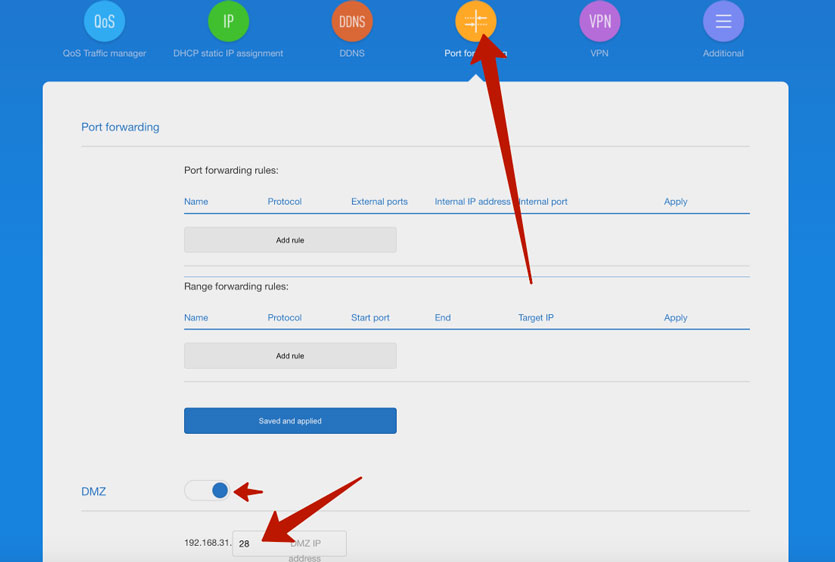
Я просто активировал DMZ (доступ к общедоступным сервисами) и прописал IP-адрес Mac mini в локальной сети.
Его, к слову, можно посмотреть как в сетевых настройках Linux, либо в веб-интерфейсе роутера в разделе подключенных устройств.
Настраиваем сервер на базе Nextcloud
Поскольку я изначально поставил перед собой цель сделать полноценную замену популярным облачным сервисам, ограничиваться банальным FTP не буду.
Хочется получить нормальный мобильный клиент, автоматическую синхронизацию и красивую оболочку.
Лучший вариант для всего этого — решением от Nextcloud.
Nextcloud — это как раз-таки специально разработанный комплекс для создания серверов с регулируемыми уровнями доступа для разных клиентов в рамках корпоративной сети. Но он позиционируется и как удобный инструмент для создания домашнего сервера.
Что ж, приступим к установке Nextcloud на наш Mac mini.
Шаг 1. Запускаем терминал в Linux Debian на Mac mini. Можно вводить все команды как на самом будущем сервере, так и воспользовавшись SSH из Терминала вашего MacBook или другого рабочего компьютера.
Для подключения по SSH необходимо ввести следующую строчку:
ssh ВАШ-БЕЛЫЙ-IP-АДРЕС
Затем указать пароль администратора в системе Linux (на нашем сервер).
Вводим следующую команду:
su apt update
Затем устанавливаем сервер MariaDB:
su apt install mariadb-server -y
Дожидаемся загрузки и установки всех пакетов.
Теперь проверим статус установленного сервера:
sudo systemctl status mariadb
Видим статус active, значит все в порядке.
Чтобы выйти нажимаем Q. Продолжаем настройку.
Шаг 2. Проверяем версию MySQL, указав следующую команду:
mysql -V
Теперь настроим систему управления базами данных MySQL под работу сервера Nextcloud. Вводим:
mysql -u root -p
На запрос пароля введите либо ваш пароль администратора, либо просто нажмите Enter.
Шаг 3. Теперь нам предстоит прописать серию команд для создания базы данных под Nextcloud. Вводим:
CREATE DATABASE nextcloud CHARACTER SET utf8mb4 COLLATE utf8mb4_general_ci;
Нажимаем Enter и получаем ответ: Query OK, 1 row affected (0.00 sec). Продолжаем ввод команд:
GRANT ALL ON nextcloud.* TO ‘nextclouduser’@’localhost’ IDENTIFIED BY ‘ПРИДУМАТЬ_ПАРОЛЬ’;
Enter. Дальше:
FLUSH PRIVILEGES;
Enter. Дальше:
EXIT;
Готово. База данных MySQL создана.
Шаг 4. Время установить PHP. Вводим следующую команду.
su apt install software-properties-common жмем еnter
su add-apt-repository ppa:ondrej/php
Жмем еще раз Enter после выполнения последней команды. Дожидаемся окончания установки.
Ставим Apache. Вводим такую строчку:
su apt install apache2 php7.1 php7.1-gd php7.1-json php7.1-mysql php7.1-curl php7.1-mbstring php7.1-intl php7.1-mcrypt php7.1-imagick php7.1-xml php7.1-zip libapache2-mod-php7.1
Подтверждаем действие, нажав Y и Enter. Дожидаемся установки всех пакетов.
Настроим Firewall. Вводим:
su ufw allow ‘Apache Full’
Теперь приступаем к загрузке Nextcloud. Меняем директорию:
cd /tmp нажимаем Enter
wget https://download.nextcloud.com/server/releases/nextcloud-14.0.0.tar.bz2
Жмем Enter. Ждем окончания загрузки. Вводим:
tar xf nextcloud-14.0.0.tar.bz2
Раскрываем список файлов:
ls
Перемещаем Nextcloud в «правильную» папку:
su mv /tmp/nextcloud /var/www
Все, Nexctloud перемещен в корневую директорию нашего HTTP-сервера. Вводим еще одну команду:
su chown -R www-data: /var/www/nextcloud
И редактируем файл конфига Apache:
su nan /etc/apache2/conf-available/nextcloud.conf
Содержимое данного фала должно быть следующим:
Alias /nextcloud «/var/www/nexctloud/»
<Directory /var/www/nextcloud/>
Options +FollowSymlinks
AllowOverride All
<IfModule mod_dav.c>
Dav off
</IfModule>
SetEnv HOME /var/www/nexctloud
SetEnv HTTP_HOME /var/www/nextcloud
</Directory>
Если подобного текста нет — копируем и вставляем его в файл конфига и нажимаем CTRL + O для сохранения. Жмем Enter.
Остается включить несколько конфигурационных файлов. Ниже серия команд, которые следует вводить поочередно. Нажимаем Enter после каждой команды и дожидаемся выполнения.
su a2enconf rewrite
su systemctl reload apache2 (вводим пароль)
su a2enmod rewrite
su a2enmod headers
su a2enmod env
su a2enmod dir
su a2enmod mime
su systemctl reload apache2
Готово. Настройка Nextcloud окончена.
Краткая настройка Nexctloud
Открываем браузер и вводим адрес нашего белого IP, дописав /nextcloud. То есть во так:
80.23.23.223/nextcloud указываете ваш IP вместо предложенного
И видим окно, показанное на скриншоте выше.
Задаем пароль для пользователя Admin. Попадаем в веб-интерфейс нашего сервера.
Рассказать о всех тонкостях настройки серверного решения Nextcloud в одном материале невозможно. Главное, что следует сделать — скачать мобильный клиент для Android или iOS.
Авторизоваться в нем можно, указав ваш IP-адрес сервера и добавив /nextcloud. Вводите созданное имя пользователя и пароль.
А дальше останется выбрать папки, которые вы хотите автоматически синхронизировать с вашим облачным сервером, установить настройки синхронизации, создать учетные записи для всех членов семьи.
Nexctloud позволяет полностью отказаться от облачных решений вроде Dropbox и iCloud. И главное, вы знаете, что ваши файлы всегда доступны только вам и вашим близким.
Хорошего пользования;)

🤓 Хочешь больше? Подпишись на наш Telegram.

iPhones.ru
Запасаемся попкорном и готовимся к борьбе за облачную независимость.
- инструкции,
- От редакции,
- Сервисы
Владимир Кузин
@xakerbox
DIY-техноман. Уверен, что все можно сделать своими руками. Коллайдер не в счет.
Содержание
- Создание собственного частного облака, преимущества и недостатки
- Превратите компьютер в частное облако
- аппаратные средства
- Операционные системы и программное обеспечение для использования
- Синхронизация файлов и папок
- Nextcloud
- OwnCloud
Создание собственного частного облака, преимущества и недостатки
Сегодня преобразование компьютера в частное облако — выполнимая задача. Обычно во многих домах, офисах и компаниях у нас очень распространено широкополосное подключение к Интернету со скоростью 300 Мбит / с и даже более высокими скоростями.
Что касается элементов, которые нам понадобятся:
- Компьютер с не слишком мощным оборудованием
- Интернет-соединение.
- Система хранения, для которой мы обычно будем использовать жесткие диски.
Иногда у нас уже есть этот компьютер, и подключение к Интернету — это фиксированная плата, которую мы должны оплачивать каждый месяц. В этот момент вы можете задаться вопросом, а не превратить ли ваш компьютер в частное облако. Единственное, что вам все еще нужно, — это купить жесткий диск большей емкости, если у вас нет места, которое вы собираетесь хранить.
Теперь поговорим о Преимущества от делать это. Одно было бы это у нас было бы больше места для хранения в котором лимит устанавливается нами в зависимости от жесткого диска, который мы хотим поставить. У нас также есть больше возможностей и гибкости конфигурации . Еще нужно иметь в виду, что мы можем иметь большая безопасность и контроль над нашими файлами если мы сделаем это правильно. Кроме того, в среднесрочной и долгосрочной перспективе мы могли бы снизить затраты .
Что же касается недостатки, они это что начальная цена будет дороже в том случае, если нам придется покупать все оборудование. Также плохая конфигурация может вызвать серьезные проблемы с безопасностью . При загрузке файлов у нас могут быть узкие места в зависимости от их размера и нашей связи. Кроме того, есть увеличение счета за электроэнергию , но это также будет зависеть от того, как долго мы будем держать этот компьютер включенным.
Затем мы увидим, какое оборудование нам понадобится, а также какие операционные системы мы можем использовать, чтобы превратить наш компьютер в частное облако.
Превратите компьютер в частное облако
Чтобы превратить наш компьютер в частное облако, первое, что нам понадобится, — это минимальные требования к оборудованию. Кроме того, не то же самое, что компьютер ориентирован на работу в качестве частного облака, где приоритет отдается скорости локальной сети и хранилища, чем игровому компьютеру, где графическая карта и основной процессор являются наиболее важными. .
Мы также должны учитывать используемую операционную систему, обычно мы все используем Windows 10, но есть операционные системы, специально ориентированные на работу в качестве NAS-сервера и легко и быстро монтирующие наше частное облако, поскольку они включают в себя все необходимые службы, и нам не нужно устанавливать их одну за другой. Эти операционные системы обычно основаны на Linux или Unix, но у них действительно интуитивно понятный и очень быстрый графический пользовательский интерфейс, идеально подходящий для любого пользователя.
аппаратные средства
Оборудование для настройки частного облака очень важно, но нам не понадобится очень мощный процессор или ультрасовременная видеокарта. В домашних условиях или в небольшом и среднем офисе достаточно иметь Intel or AMD четырехъядерный процессор или выше, в этом нет необходимости, потому что мы не будем использовать его в отношении Оперативная память памяти, рекомендуется иметь как минимум 8 ГБ ОЗУ для обеспечения надлежащего функционирования всех служб.
Что касается хранилища, лучше всего иметь 2 или более жестких диска большой емкости, не менее 3 ТБ, чтобы позже настроить его как RAID1 или как ZFS Mirror и дублировать всю информацию на обоих. Таким образом, если один из двух выйдет из строя, вся информация будет на другом жестком диске, и мы сможем восстановить его и получить к нему доступ.
Наконец, сетевая карта также очень важна, обычно все компьютеры имеют сетевую карту Gigabit Ethernet, но в настоящее время 2.5G Мультигигабитные сети уже монтируются, поэтому было бы идеально иметь карты этого типа, которые обеспечат нам отличную проводную производительность и смогут выжать максимальную скорость чтения и записи жестких дисков.
Таким образом, оборудование, которое нам понадобится для монтирования частного облака, будет следующим:
- 4-ядерный процессор Intel или AMD или выше.
- 8 ГБ ОЗУ или больше.
- Жесткие диски емкостью 3 ТБ или более, рекомендуется иметь 2 или более дисков для монтирования различных RAID.
- Мультигигабитная сетевая карта 2.5 Гбит / с для передачи данных на максимальной скорости.
Остальное оборудование (блок питания, материнская плата и GPU / ГРАФИЧЕСКИЙ ПРОЦЕССОР) мы оставляем это на ваш выбор, они должны быть компонентами, соответствующими остальному используемому оборудованию.
Операционные системы и программное обеспечение для использования
Когда мы собираемся создать частное облако, мы отвечаем за безопасность. Операционная система, которую мы собираемся использовать, должна быть обновлена. По этой причине и в целях нашей собственной безопасности в этой статье мы не рекомендуем использовать неподдерживаемые системы, такие как Windows XP или Windows 7. Если вы собираетесь использовать операционную систему с Windows 10 или аналогичной, мы можем выбрать лучший вариант. это к создать FTP-сервер где у нас хранятся наши файлы. Затем мы будем использовать FTP-клиент, который представляет собой программу, с помощью которой мы можем подключаться с нашего ПК к серверу для безопасной отправки и загрузки файлов.
Вот несколько примеров бесплатных FTP-серверов, которые мы можем использовать:
- FileZilla Server — это наверное, самый популярный прямо сейчас. Он совместим с Windows 8.1 и 10 в 32- и 64-битных версиях. Кроме того, он поддерживает как протокол FTP, так и протокол FTPS / FTPES для обеспечения сквозной конфиденциальности, а также использует протокол TLS для защиты соединений между клиентами и сервером. Вы можете получить больше информации на официальном сайте FileZilla Server.
- БесплатноFTPd включает очень простой и визуальный интерфейс, совместимый с протоколами FTP, FTPS, FTPES и SFTP, основанными на протоколе SSH. Вы можете получить дополнительную информацию на сайте FreeFTPd.
- Wing FTP-сервер это кроссплатформенная программа с версиями для Windows, Linux и macOS. Кроме того, он поддерживает протоколы FTP, FTPS / FTPES, SFTP и даже HTTP / HTTPS. Если вам нужна дополнительная информация, вы можете посетить официальный сайт Wftpserver .
- Основной FTP-сервер может использовать FTP / FTPS / FTPES, а также поддерживает SFTP и HTTPS для передачи файлов. Для получения дополнительной информации вот официальный сайт Core FTP Server .
Мы также должны принять во внимание другие службы для операционной системы Windows 10, такие как обмен данными через Samba через локальную домашнюю сеть или включение сервера SFTP для использования протокола SSH и отправки и получения всех файлов. зашифрованный и аутентифицированный.
XigmaNAS
Эта ориентированная на NAS операционная система — одна из наших любимых, мы можем установить эту операционную систему на любой носитель данных, мы можем даже установить ее на флеш-накопитель и всегда начинать отсюда. Эта операционная система занимает очень мало хранилища и аппаратных ресурсов (ЦП и RAM), что делает его идеальным для менее мощных компьютеров.
Это дистрибутив NAS с открытым исходным кодом. на базе FreeBSD . Операционная система XigmaNAS может быть установлена практически на любой аппаратной платформе для совместного использования хранилища компьютерных данных по компьютерной сети. XigmaNAS — это простой и быстрый способ создания централизованного и легкодоступного сервера для всех типов данных со всеми типами сетевых протоколов и из любой сети.
Кроме того, он поддерживает совместное использование Windows, Яблоко, и системы UNIX. Он также включает программный RAID (0,1,5), шифрование диска и отчеты SMART. В этом случае он поддерживает следующие протоколы: CIFS / SMB (Samba), Active Directory Domain Controller (Samba), FTP, NFS, TFTP, AFP и RSYNC, SSH с SFTP и многие другие расширенные параметры для монтирования настоящего частного облака. Если вам нужна дополнительная информация, вы можете посетить ее Официальном сайте .
Громовое ядро
Эта операционная система является преемницей популярной FreeNAS, она также основана на FreeBSD и имеет файловую систему ZFS, одну из самых продвинутых существующих, которая также включает XigmaNAS. Эта операционная система имеет гораздо лучший графический пользовательский интерфейс, чем предыдущая XigmaNAS, но потребляет больше ресурсов ЦП и ОЗУ.
Одна из характеристик, которые нам больше всего нравятся в этой операционной системе, заключается в том, что она включает в себя огромное количество служб, таких как серверы Samba, AD, FTP, NFS, TFTP, AFP, Rsync, SSH, сервер OpenVPN, а также клиент OpenVPN и мы даже можем легко и быстро установить дополнительное программное обеспечение, такое как Plex Media Server, через репозиторий дополнительного программного обеспечения. Таким образом, установка дополнительных программ, таких как Plex или Nextcloud, действительно проста.
OpenMediaVault
Мы можем рассмотреть openmediavault в качестве решения сетевого хранилища (NAS) нового поколения, которое на основе Debian Linux . Следует также отметить, что он предлагает такие услуги, как SSH, (S) FTP, SMB / CIFS, медиа-сервер DAAP, RSync, клиент BitTorrent и другие. Кроме того, он был разработан для использования в небольших офисах и дома, хотя его можно использовать и в других местах. Мы находим простое и удобное в использовании решение, которое не требует больших затрат времени на приготовление пищи для установки и управления нашим хранилищем.
Что касается других функций openmediavault, у нас есть поддержка IPv6, e-mail уведомления, совместное использование файлов и простые обновления системы через управление пакетами Debian. Если вам нужна дополнительная информация, вы можете получить ее, нажав на эту ссылке .
Синхронизация файлов и папок
Все предыдущие операционные системы используют серверы, такие как Samba, FTP или SFTP, для передачи по запросу файлов и папок, которые нам нужны. Если мы хотим иметь автоматическую синхронизацию файлов и папок, как это делают Dropbox, OneDrive или Google Drive, мы должны установить специальное программное обеспечение для выполнения этой задачи.
Несмотря на то, что существует множество решений для автоматической синхронизации файлов и папок, в мире широко используются две программы, которые являются лучшими: одна из них — Nextcloud, являющаяся ответвлением OwnCloud, а другая — это собственно OwnCloud. продолжает обновляться.
Nextcloud
Другой вариант, который мы можем использовать для преобразования компьютера в частное облако, — это Nextcloud . Таким образом, мы можем безопасно делиться файлами, поскольку мы будем использовать HTTPS . Еще одна интересная проблема заключается в том, что в Nextcloud есть устройство под названием Коробка Nextcloud который работает вместе с одним с Raspberry Pi .
Nextcloud использует архитектуру клиент / сервер и может быть установлен в операционных системах Linux. Что касается клиентов Nextcloud, то в нем есть Windows, Linux, Мак ОС, помимо приложений для Android и iOS . Для получения дополнительной информации щелкните здесь . Мы можем установить это программное обеспечение практически на любой компьютер, потому что разработчики выпустили образы VMware и VirtualBox, поэтому, если вы используете Windows, вы можете использовать это программное обеспечение путем виртуализации сервера NextCloud и в таких операционных системах, как XigmaNAS, TrueNAS Core и OpenMediaVault вы можете без проблем установить изначально.
Позже на клиентских компьютерах, смартфонах и планшетах мы должны использовать клиент Nextcloud для правильной синхронизации всех файлов и папок.
OwnCloud
С ownCloud мы можем создать собственное частное облако, которое можно адаптировать как для домашних, так и для частных пользователей.
Следует также отметить, что он бесплатен, пока используется одним пользователем, но у нас не будет поддержки клиентов. Следует отметить, что он работает в Linux, и вы можете скачать его с здесь. Также следует отметить, что помимо Windows, Mac OS и Linux у него есть клиенты для Android и iOS.
Как вы видели, настроить частное облако на старом или нынешнем компьютере очень просто, в зависимости от ваших потребностей и знаний вы можете выбрать тот или иной вариант.
Мы продолжаем идти к цифровому суверенитету и теперь настраиваем своё облачное хранилище на сервере. Вот как мы к этому пришли:
- Что такое бэкап, зачем он нужен и как его делать
- Как работает автоматизация в компьютере
- Защита важных файлов: автоматический бэкап за пять минут
- Настраиваем сервер для своего облачного хранилища
Сегодня будет самая лёгкая часть — мы установим специальный софт, который будет работать точно так же, как Dropbox, только на нашем сервере. Он будет следить за изменениями в выбранных папках и сразу отправлять их на сервер. А если установить его на несколько компьютеров, то на каждом из них будут одинаково синхронизированные файлы.
Что за Dropbox?
Dropbox — это сервис для резервного копирования и синхронизации файлов, аналогичный Google Drive и Яндекс-диску. Правильнее сказать, что это Google Drive и Яндекс-диск аналогичны «Дропбоксу», потому что он был раньше.
После отключения международных платёжных систем оплачивать Dropbox можно только через магазин App Store, привязав аккаунт к мобильному телефону. Стоит сервис недёшево: за 120 долларов в год вам дадут 2 Тб места на диске. Для сравнения: сейчас Яндекс-диск по акции стоит 999 ₽ за 3 Тб на два года.
Если вам нужно просто облачное хранилище за небольшие деньги — идите в Яндекс-диск и просто подписывайтесь, пока идёт промоакция. Но если вы решили стать полностью суверенным и не зависеть от сторонних сервисов, оставайтесь с нами.
Что понадобится
Для реализации нам нужно три компонента:
- Свой облачный сервер на линуксе с большим диском. Его мы запускали в прошлой части нашей саги.
- Установленная на этот сервер программа Nextcloud.
- Клиентская программа на компьютере.
Nextcloud — это проект с открытым исходным кодом, который можно поставить почти на любой компьютер с линуксом. Он состоит из трёх частей — серверного бэкенда, веб-интерфейса и клиентских приложений. Серверный бэкенд отвечает за приёмку файлов с компьютера и синхронизацию между несколькими машинами. Веб-интерфейс даст доступ к файлам через браузер и поможет настроить систему. Клиентская часть устанавливается на домашний компьютер — она отправит на сервер новые файлы и будет следить за изменениями в файлах и папках. Если что-то изменится — сразу отправит в облако.
Свой сервер у нас уже есть, поэтому переходим к установке и проверке Nextcloud.
Запускаем Nextcloud на сервере
Когда мы оформляли и покупали облачный сервер, то ставили галочку на Nextcloud в списке предустановленного ПО. По идее, этого уже достаточно, чтобы сервер сам всё развернул внутри себя и запустил. Для проверки нужно зайти в браузере по IP-адресу сервера, и если всё в порядке, то мы увидим страницу входа в сервис.
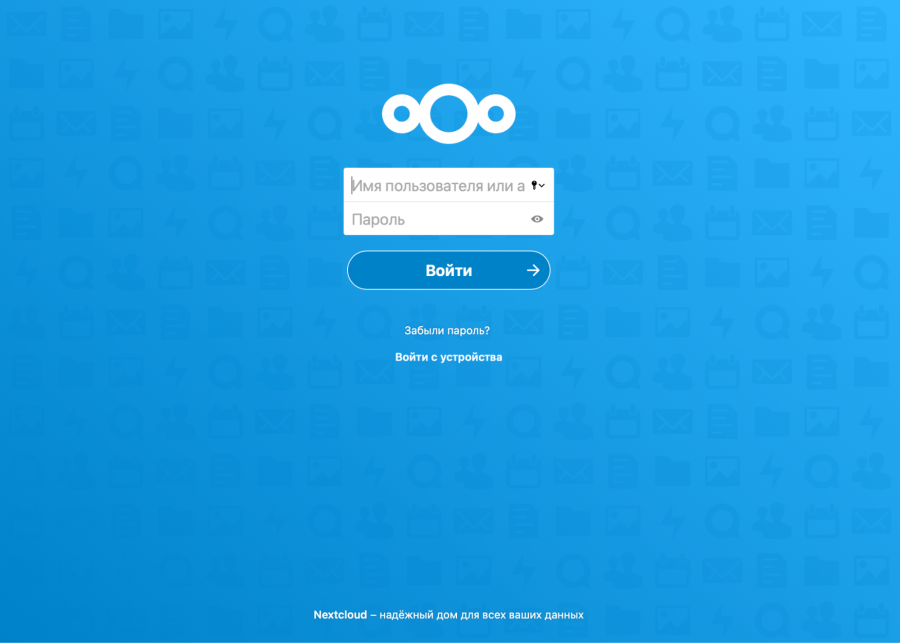
Узнать IP-адрес своего сервера можно из письма, которое прислала техподдержка, или из панели управления:
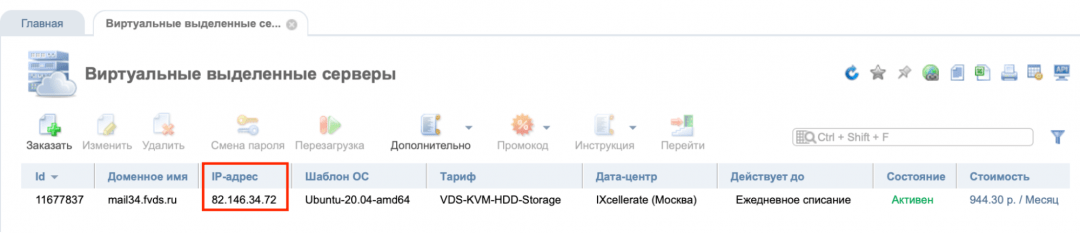
Переустановка Nextcloud
Если вместо стартового экрана браузер показывает белый лист (именно белый, а не ошибку), нужно переустановить систему. Такое бывает, иногда при установке не подтягиваются сразу все сервисы.
Белый лист означает, что сервер всё-таки ответил, просто ответил «ничего». Если бы сервер не работал как таковой, мы бы получили ошибку в духе «Не могу дозвониться».
Чтобы переустановить систему на сервере, заходим в VMmanager — панель управления виртуальным контейнером. Адрес панели и логин с паролем можно найти в письме от сервиса или на вкладке «Инструкция»:
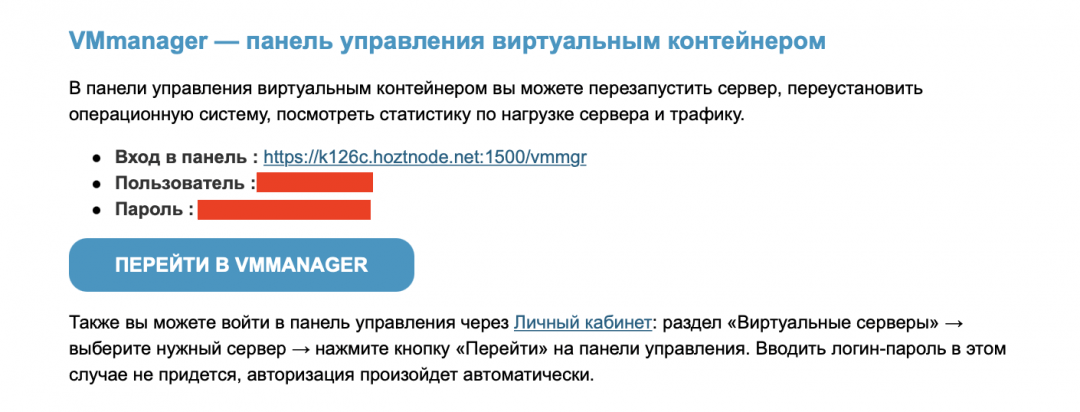
В этой панели управления выбираем свой сервер и нажимаем «Переустановить». В новой вкладке проверяем, что выбрана свежая версия Ubuntu и в рецепте стоит Nextcloud, — если нет, то ставим это вручную и нажимаем ОК. На переустановку нужно минут 20, а во время процесса в графе «Состояние» будет мигать значок жёсткого диска.
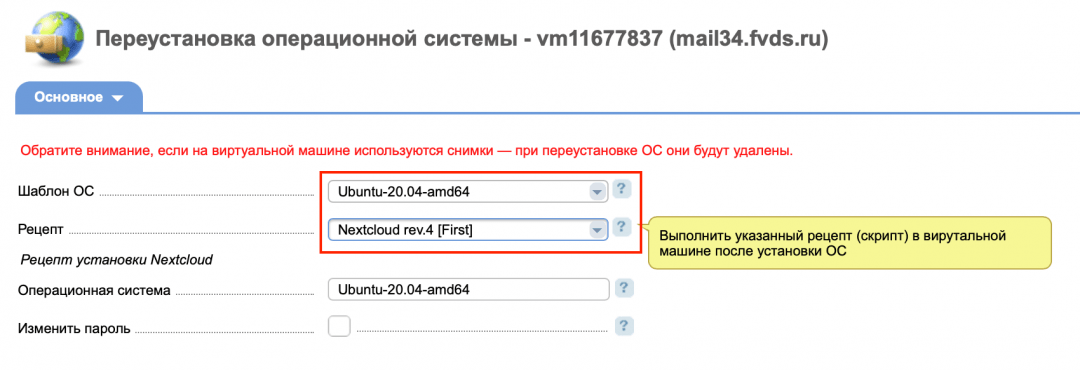
Заходим в облако
Для первого входа нам понадобится логин и пароль — они такие же, как для root-доступа на сервер, поэтому используем их. Данные берите в письме, которое отправил хостер при регистрации сервера — даже если вы установили на сам сервер ключи доступа.
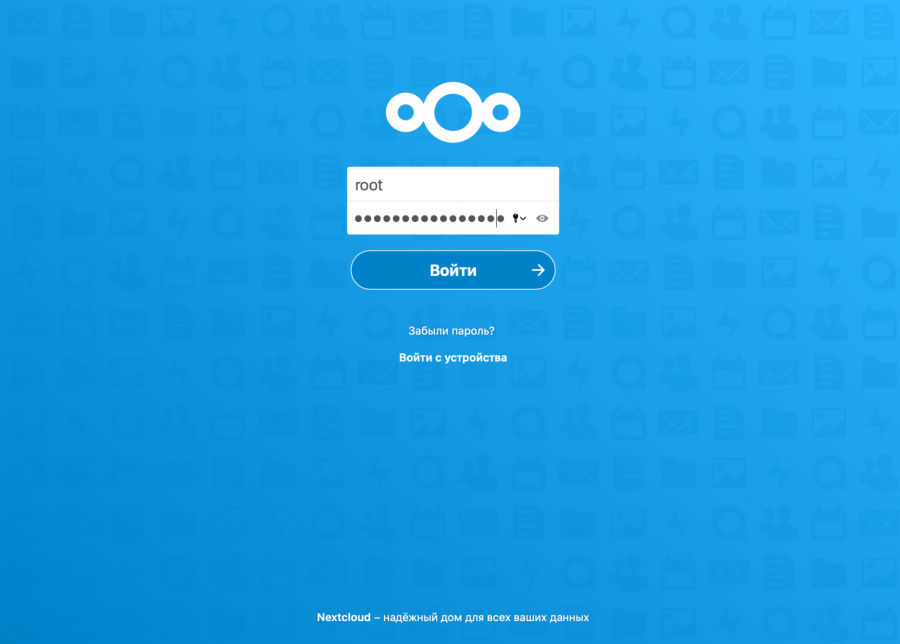
Осваиваемся в веб-интерфейсе
Всё работает точно так же, как в остальных облачных хранилищах. Например, можно просто перетащить из проводника в браузер любой файл, и он сразу загрузится в открытую папку. Делиться файлами и папками тоже можно, как в «Дропбоксе» — щёлкаем правой кнопкой мыши по названию, выбираем «Поделиться» и настраиваем, если нужно, права доступа.
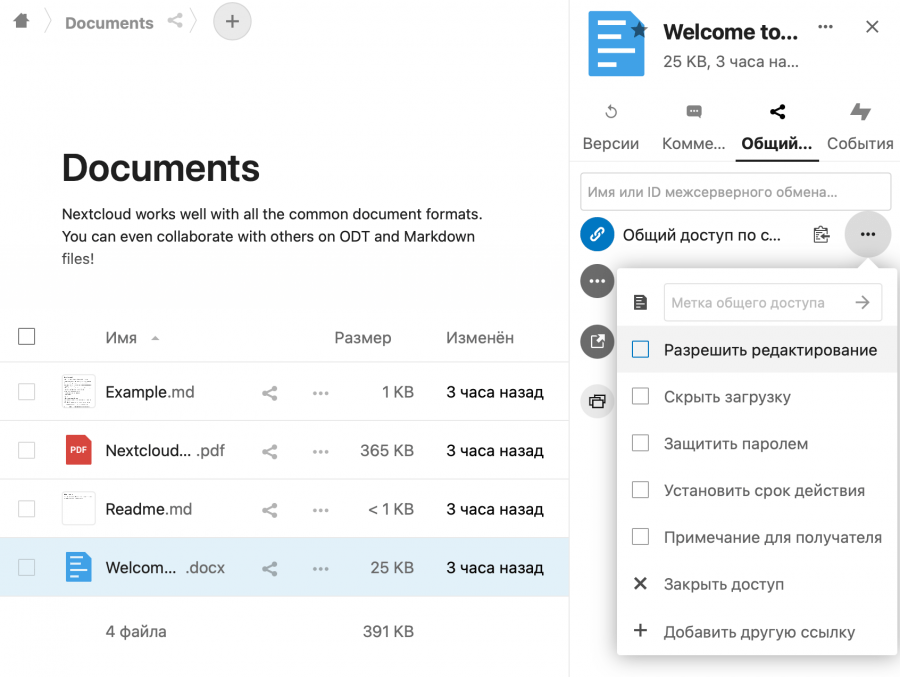
Как-то медленно, да?
Если вы заказывали сервер для хранения файлов (как в нашей инструкции), то у вас там медленный одно- или двухъядерный процессор и чуть-чуть оперативной памяти. Из-за этого вы прямо физически ощутите, что Nextcloud на вашем сервере еле шевелится.
Добро пожаловать в мир цифрового суверенитета: хотите более мощный процессор — платите. Правда, конкретно с FirstVDS платить особо не за что: у них есть либо быстрые машины для приложений, но у них мало места для хранения; либо наоборот — безразмерные диски, но медленные процессоры.
Поэтому придётся потерпеть.
Ставим приложение на компьютер
Сервер настроен, теперь займёмся клиентской частью. Заходим в Настройки → Клиенты для ПК и мобильных платформ и выбираем нужное:
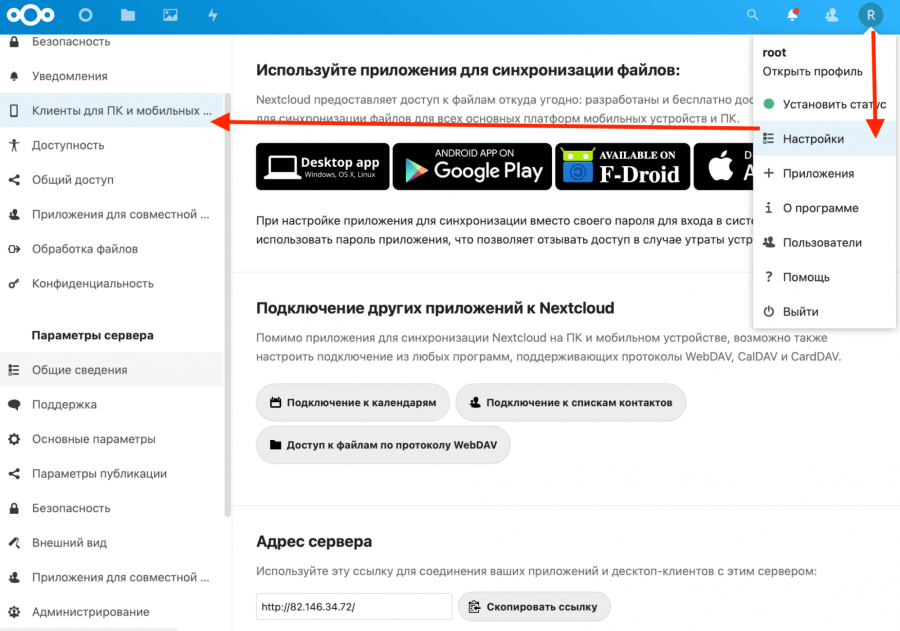
Нас перекинет на официальный сайт с вариантами установок — выбираем свою операционную систему, скачиваем и устанавливаем. После запуска нажимаем на кнопку «Войти в Nextcloud» и вводим IP-адрес нашего севера:
Сервер начнёт ругаться, что не может установить безопасное соединение — его мы сделаем в следующий раз. Пока что нажимаем «Попробовать без шифрования»:
Так как мы первый раз подключаемся к облаку с этого компьютера, то сервис в браузере сразу спросит нас, мы это делаем или нет. Для подтверждения нужно нажать «Войти» и разрешить доступ:
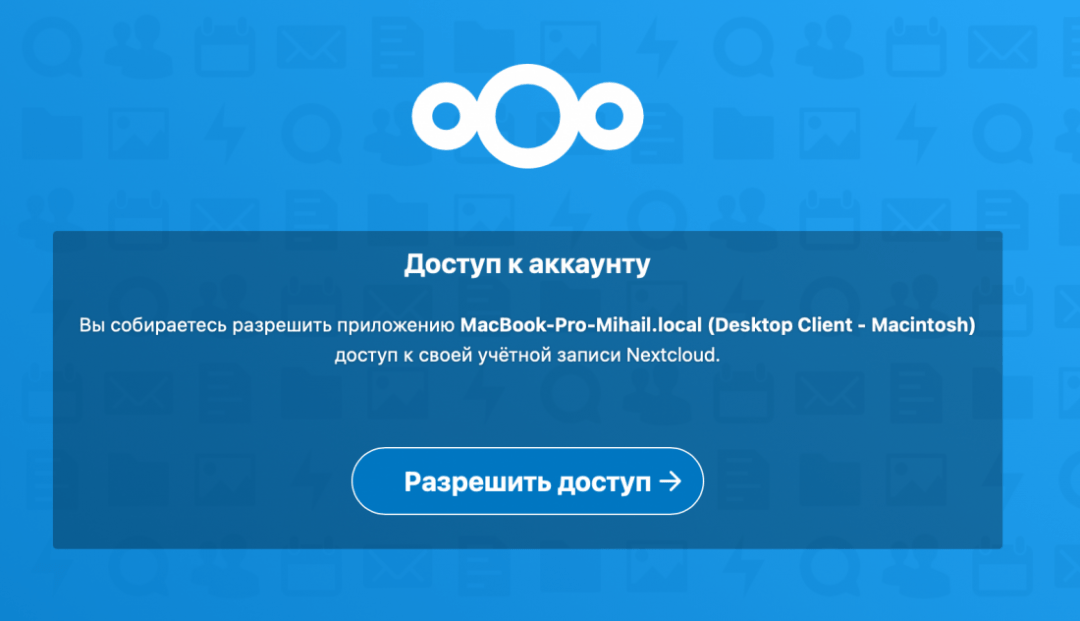
Когда приложение получит доступ, оно предложит нам настроить папки для синхронизации — можно оставить установки по умолчанию и нажать «Подключиться». Приложение начнёт синхронизацию и перейдёт в штатный режим работы. Если нужно добавить новую папку для синхронизации, заходим в параметры и нажимаем «Добавить папку для синхронизации»:
Что ещё можно настроить
Nextcloud — это огромный комбайн с кучей возможностей, в который можно подключить:
- календари
- контакты
- диск
- органайзер
- списки задач
- игры
- комментарии
- совместную работу
- и ещё много всего остального
Часть из этого нам может пригодиться в будущем, когда мы сделаем сервер центром своей цифровой вселенной.
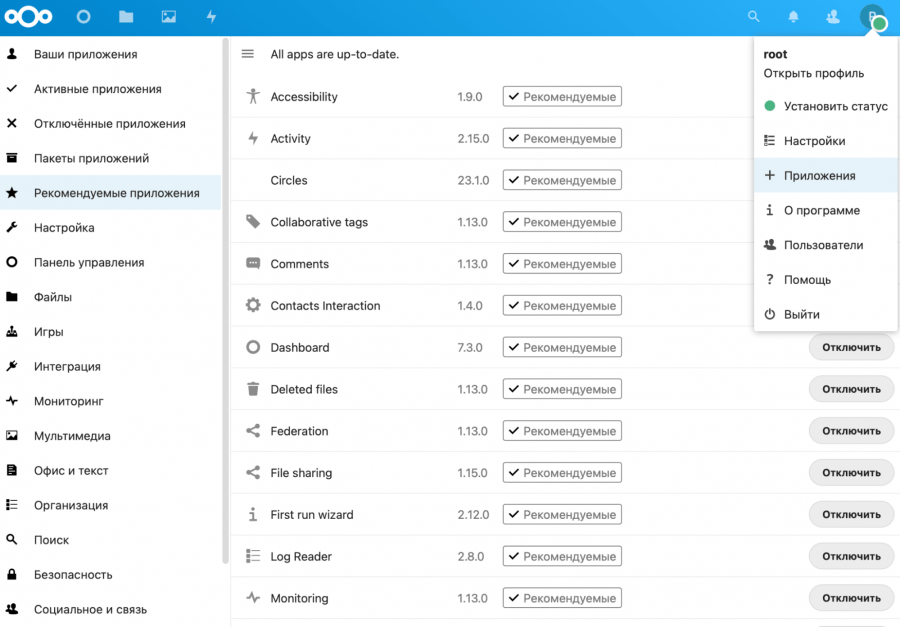
Что дальше
Сейчас сервис работает по незащищённому протоколу HTTP — это может быть небезопасно при бэкапе важных документов. Чтобы перейти на HTTPS, нужно привязать адрес сервера к домену и установить SSL-сертификат.
А ещё будет здорово добавить на сервер возможность редактировать документы онлайн и получить собственный аналог гуглодокументов на своём облаке. Сделаем это в следующий выпусках.
Вёрстка:
Кирилл Климентьев
Когда мы ссылаемся на облакоМы говорим о системе хранения, которая хранит данные и доступна в Интернете. В последние годы такие устройства, как Google Drive, Dropbox, iCloud и другие подобные удобные варианты хранения данных, убедили пользователей в Преимущества облачного сервера.
Проблема этих сервисов заключается в том, что они все сторонние. Это часто означает, что их использование может повлечь за собой ежемесячные затраты на обслуживание, потенциальную недоступность в случае сбоя серверов или службы, а также требования безопасности для обеспечения безопасности данных и конфиденциальности.
Что, если бы я сказал вам, что вы можете создать свой собственный облачный сервер на Windows? Что это не будет слишком большим мероприятием и даст больше преимуществ, чем обычный облачный сервис?
Чтобы построить свой собственный облачный сервер в Windows обычно требует предварительных вложений. Для начала вам понадобится система хранения и фиксированное широкополосное соединение со скоростью не менее 100 Мбит / с. Эта скорость рекомендуется, чтобы к облачному серверу можно было легко получить доступ из любого места.
Скорость интернета будет ограничена местными поставщиками услуг в вашем регионе. Что касается системы хранения, есть несколько вариантов, из которых можно выбирать. Одна возможность это NAS, который обычно поставляется с собственным веб-интерфейсом и опциями онлайн-синхронизации.
В этой статье о том, как создать свой собственный облачный сервер, мы рассмотрим перепрофилирование дома. Windows компьютер, чтобы разрешить облачное хранилище.
Как создать свой собственный облачный сервер в Windows 10
Вы можете создать свой собственный облачный сервер в Windows но для этого требуется несколько дополнений. Это также, вероятно, будет более дешевым вариантом по сравнению с чем-то вроде NAS, поскольку у вас, вероятно, уже есть доступный компьютер.
Для выполнения одного из этапов потребуется настроить компоненты FTP на вашем компьютере. Windows 10 компьютер. Это сделает ваш Windows 10 Доступ к Интернету на ПК означает, что вы можете получить к нему доступ через Интернет с других устройств и дать ему возможность управлять файлами.
- Перейдите в Панель управления и нажмите на Программы.
- Под Программы и компоненты, нажмите Включение или отключение компонентов Windows.
- Разверните папку Internet Information Services (IIS) и установите флажок в поле FTP-сервер. Затем разверните Веб-инструменты управления и убедитесь, что IIS Management Console также отмечена. Нажмите OK.
- После выполнения этих шагов будут установлены компоненты для настройки FTP-сервера.
Настройка вашего сайта FTP-сервера
Следующим шагом является настройка сайта FTP-сервера, к которому можно получить доступ через Интернет.
- Вернитесь в Панель управления и нажмите на Система и безопасность.
- Затем нажмите Администрирование.
- Дважды щелкните по Менеджер информационных служб Интернета.
- На панели «Подключения» разверните имя своего компьютера и щелкните правой кнопкой мыши. Сайтов. Выбирать Добавить FTP-сайт …
- Добавьте имя для своего сайта, а затем найдите путь к папке, в которой вы хотите хранить все файлы FTP. Мы рекомендуем создать папку в корне основного системного диска (C
или совсем другого жесткого диска.
- Нажмите Далее, Теперь вы должны быть на Настройки привязки и SSL окно. Установите все настройки для зеркального отображения изображения ниже и нажмите Далее.
- Если вы не планируете размещать конфиденциальные данные или не используете этот сервер в деловых целях, SSL обычно не требуется. Для любой из упомянутых целей рекомендуется приобрести сертификат SSL.
- Снова отразите ваши настройки на изображении ниже. Адрес электронной почты должен быть тот, который прикреплен к вашему Windows 10 аккаунт, чтобы вы могли получить к нему доступ.
- Нажмите Завершить.
Настройка брандмауэра
Различные брандмауэры будут иметь разные настройки для подключения к вашему FTP-серверу. Если вы используете встроенный брандмауэр в Windows 10Соединения FTP-сервера по умолчанию блокируются до тех пор, пока они не будут включены вручную
- Чтобы включить его, перейдите к Windows Защитник Центр Безопасности и нажмите на Межсетевой экран и защита сети.
- Нажмите Разрешить работу с приложением через брандмауэр ссылку.
- Нажмите Изменить параметры, найдите FTP-сервер и поставить галочку в нем, а также оба Частный и Публичный доступ.
- Нажмите OK.
На этом этапе ваш FTP-сервер теперь доступен с нескольких устройств в одной сети.
Доступ к вашему FTP-серверу из Интернета
Пришло время открыть порт 21 протокола управления передачей / Интернет-протокола (TCP / IP) на вашем маршрутизаторе. Каждый маршрутизатор отличается, когда дело доходит до настройка переадресации портов.
Шаги, представленные здесь, являются общим руководством по как сделать это безопасно, Перейдя по ссылке, вы сможете настроить статический IP-адрес и открыть порт для пропуска онлайн-трафика.
После настройки вы сможете получить доступ к файлам вашего FTP-сервера из любой точки мира.
То, что нужно запомнить
Использование персонального компьютера в качестве облачного хранилища имеет свои недостатки. Одна из проблем, которая может возникнуть, — автоматические обновления, которые происходят, когда вы не дома. Это приведет к тому, что ваш компьютер отключится и станет недоступным.
Хотя файлы могут быть доступны на нескольких устройствах, они не синхронизируются автоматически в автономном режиме. Для этого потребуется облачный сервис, такой как OwnCloud or SeaFile.
Другой проблемой могут быть общие ресурсы между данными личного пользования и использованием облачного хранилища. В зависимости от того, какие данные вы храните, ваши жесткие диски могут быстро заполниться.
Когда дело доходит до емкости хранения, ПК ограничен только тем, что вы готовы платить за дополнительные жесткие диски. Вместо того, чтобы беспокоиться об увеличении ежемесячной платы за дополнительные гигабайты доступных данных, вам понадобится единовременная покупка дополнительного жесткого диска.
Теперь, когда у вас есть инструменты и знания, вы можете создать свой собственный облачный сервер в Windows и, наконец, снизить затраты на облачное хранилище.


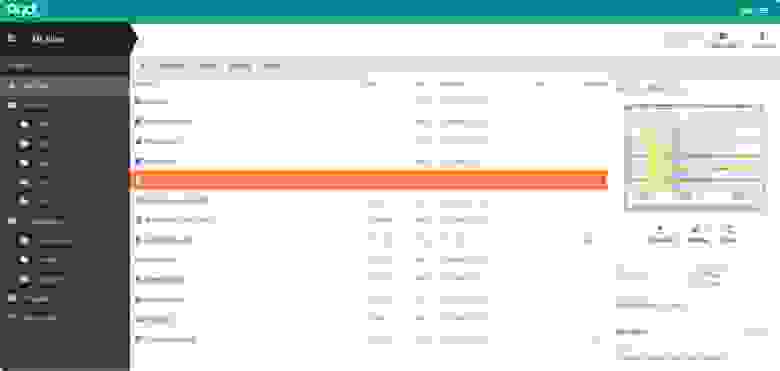
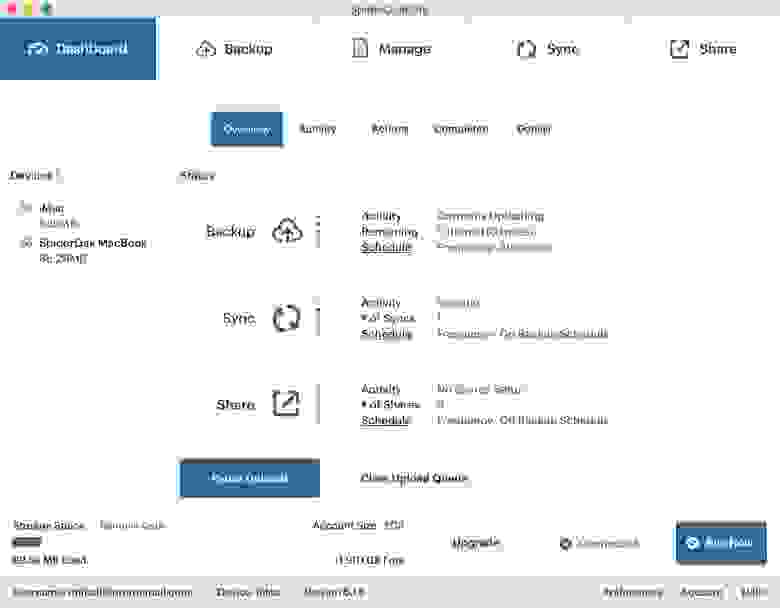


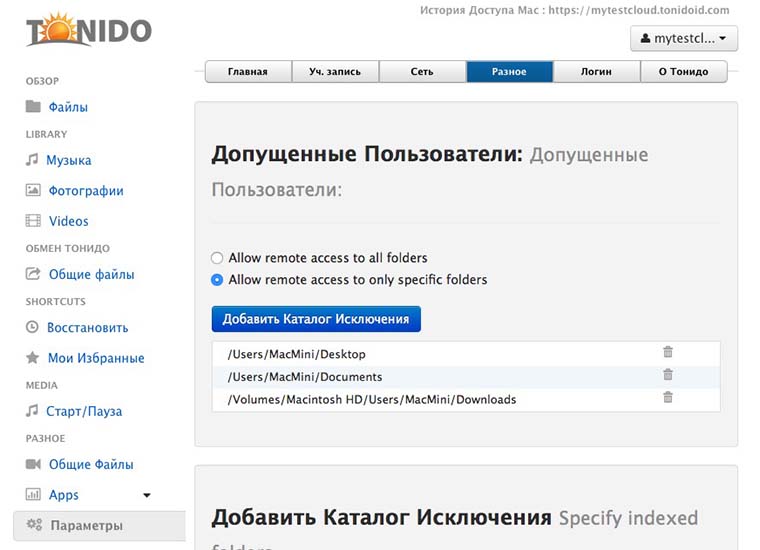
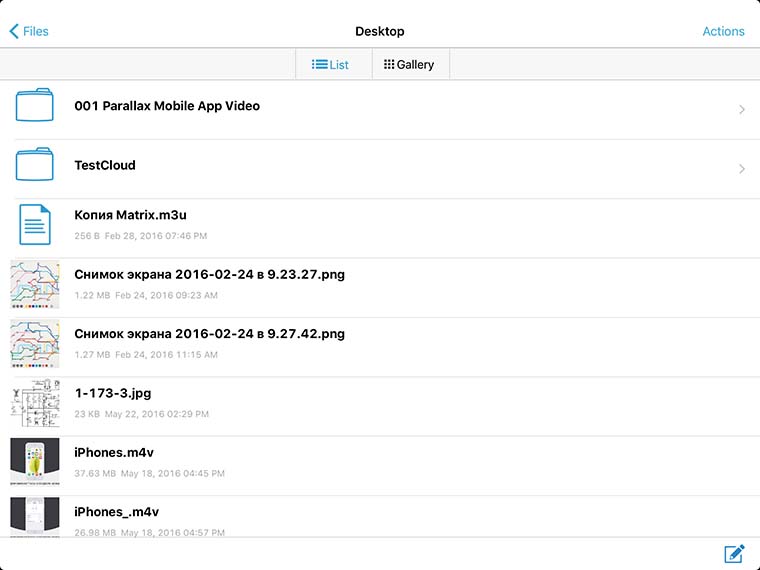
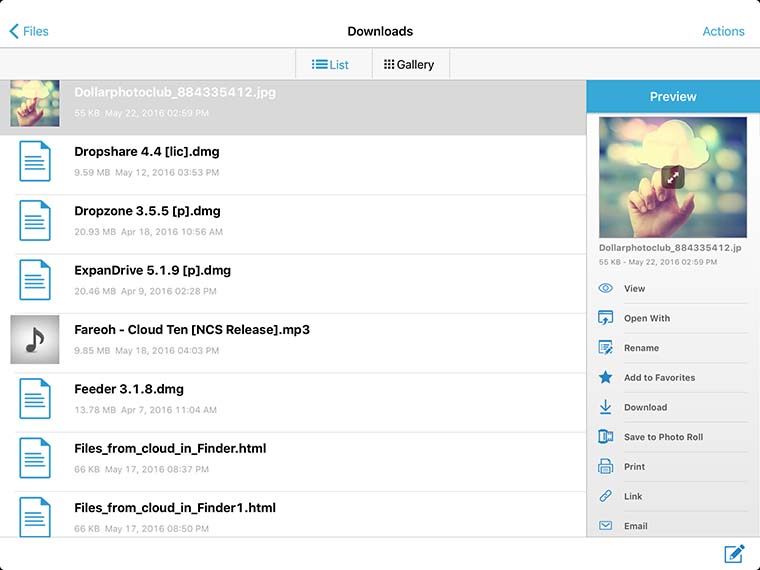
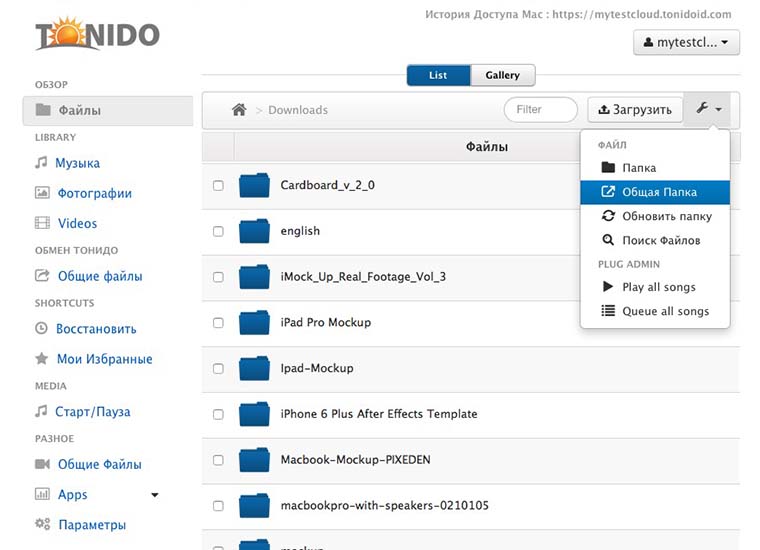
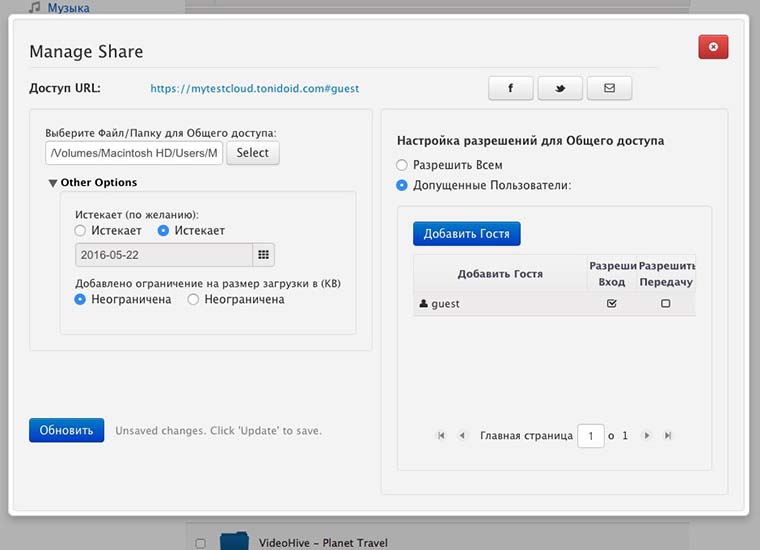
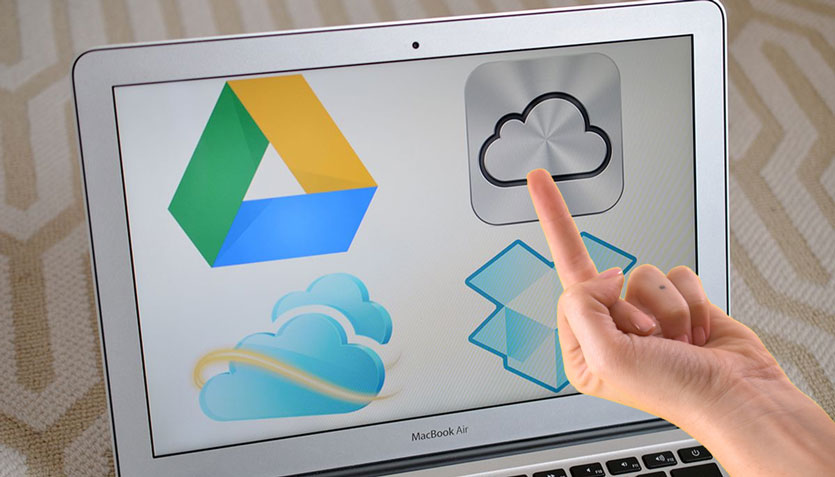
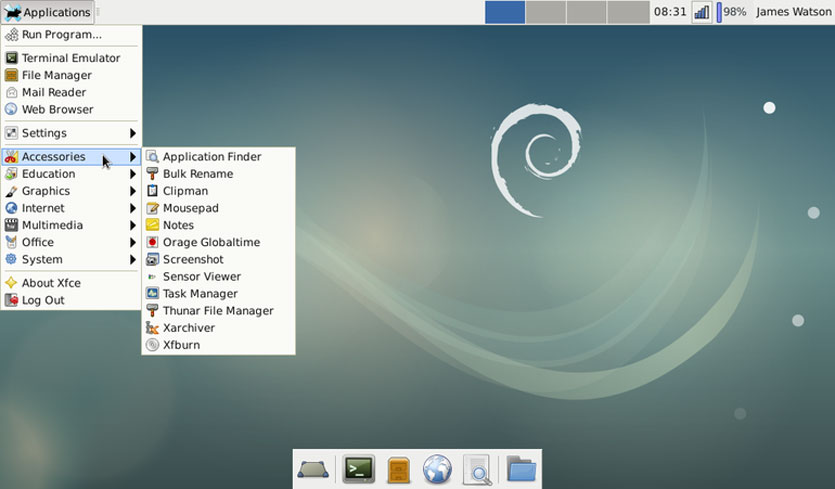
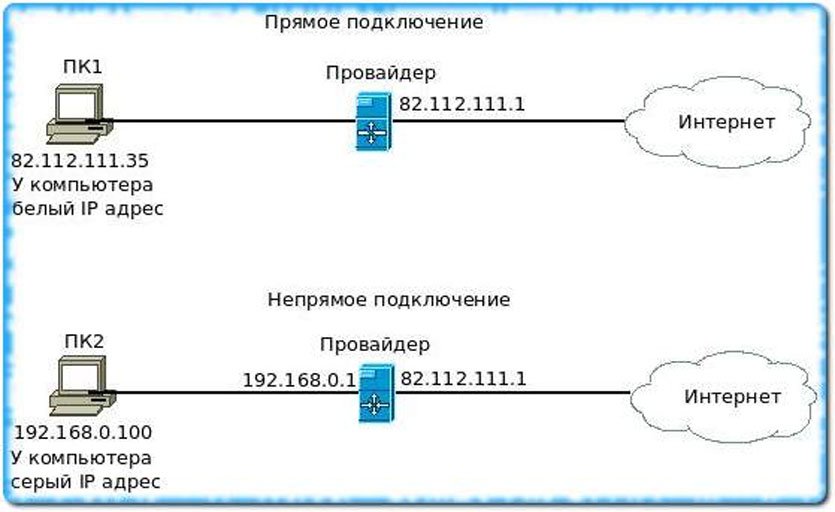
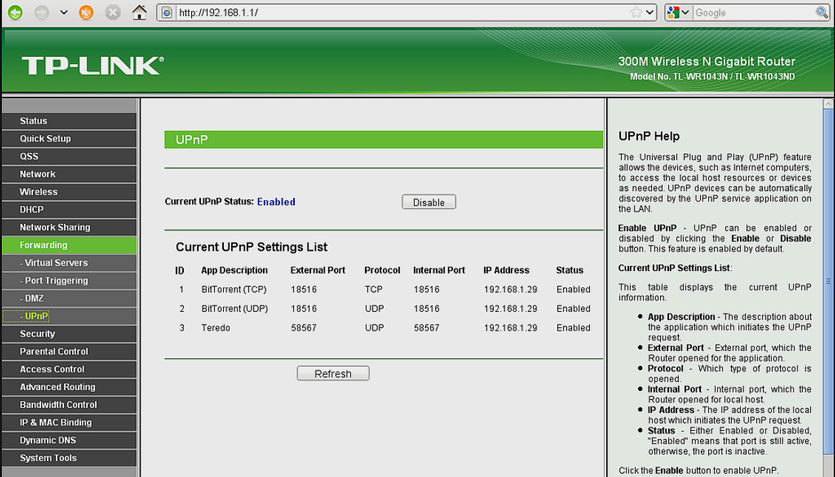
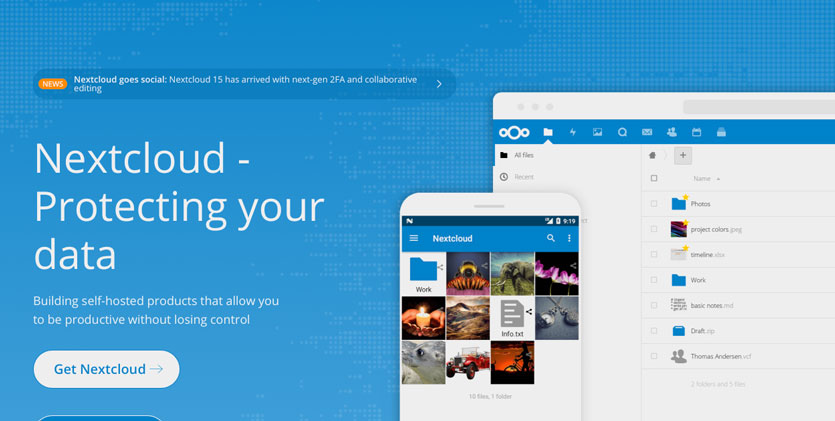
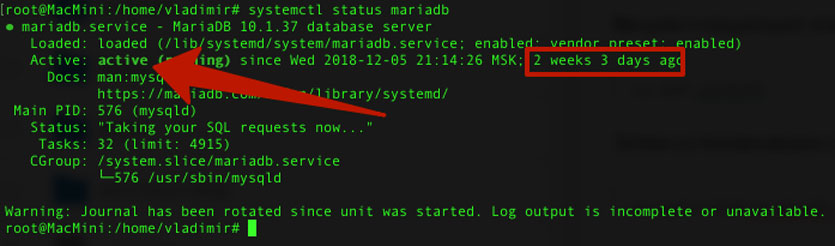

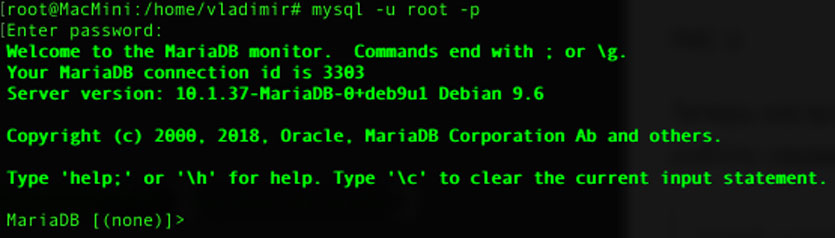
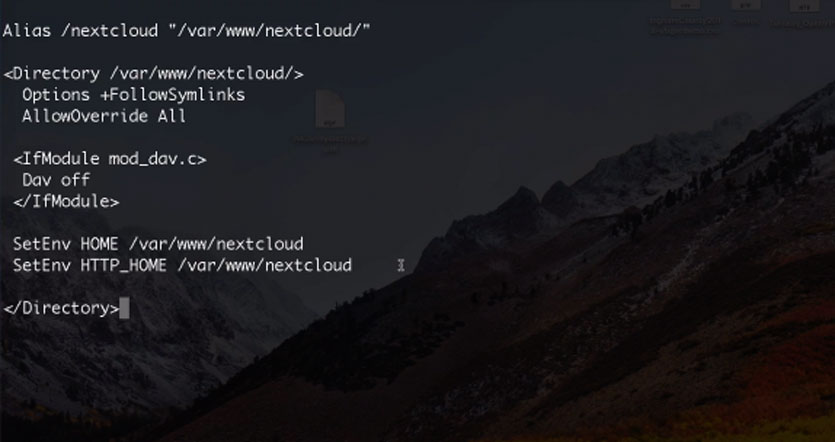
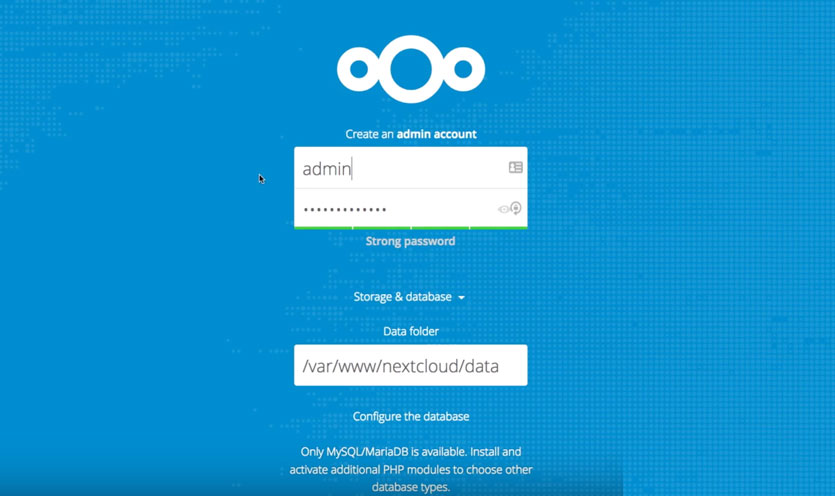
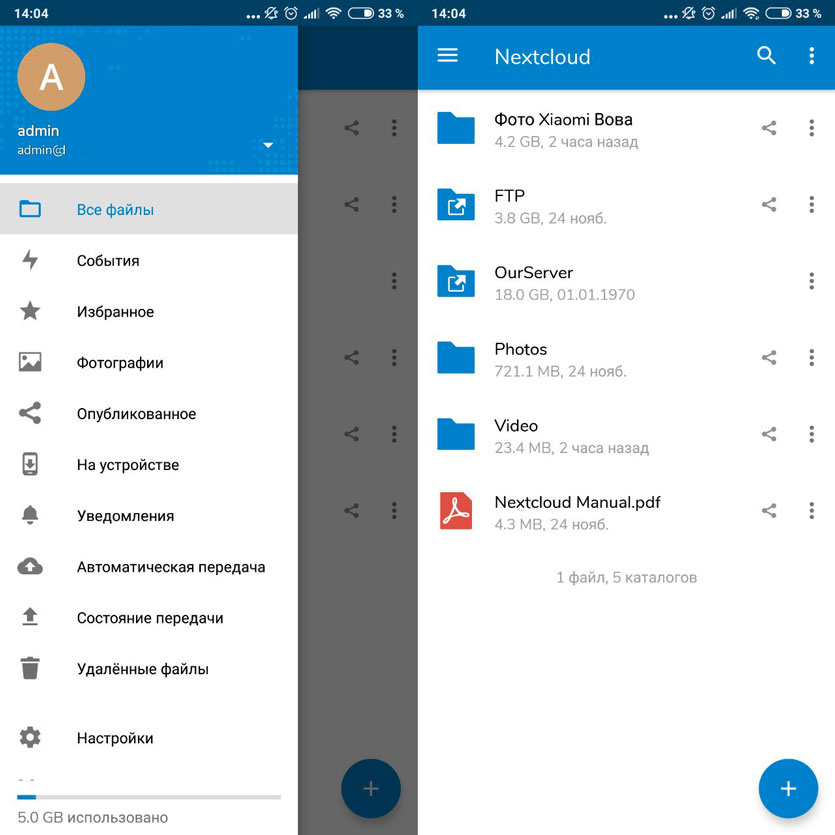























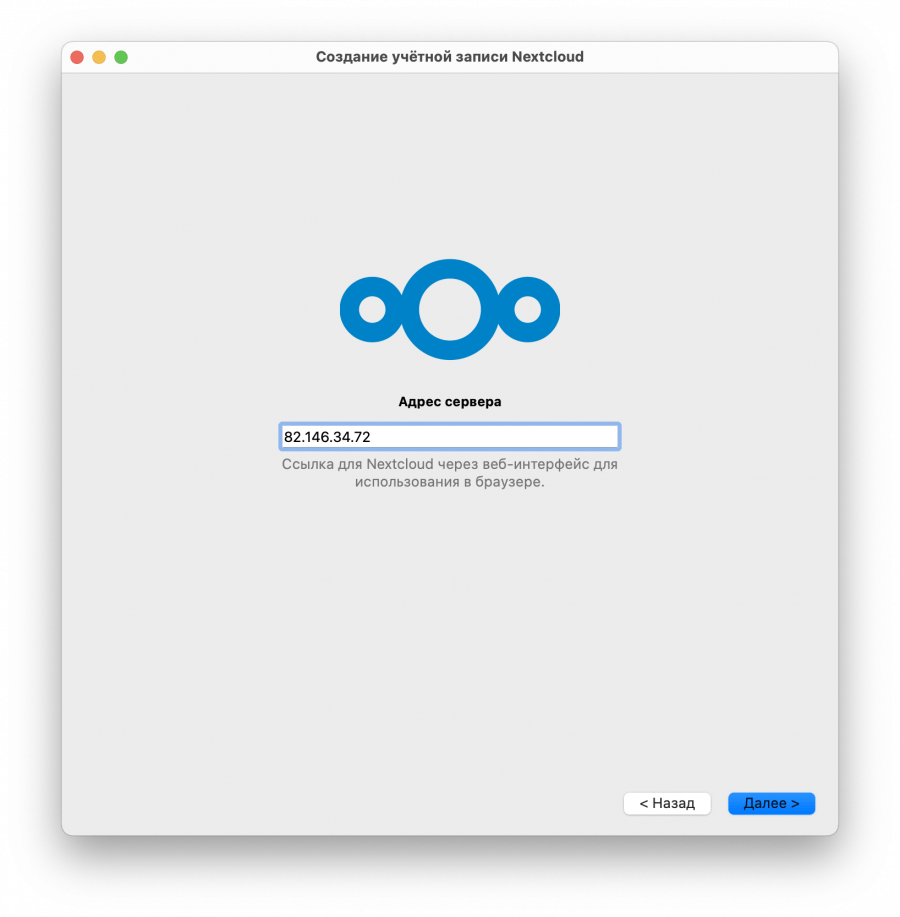
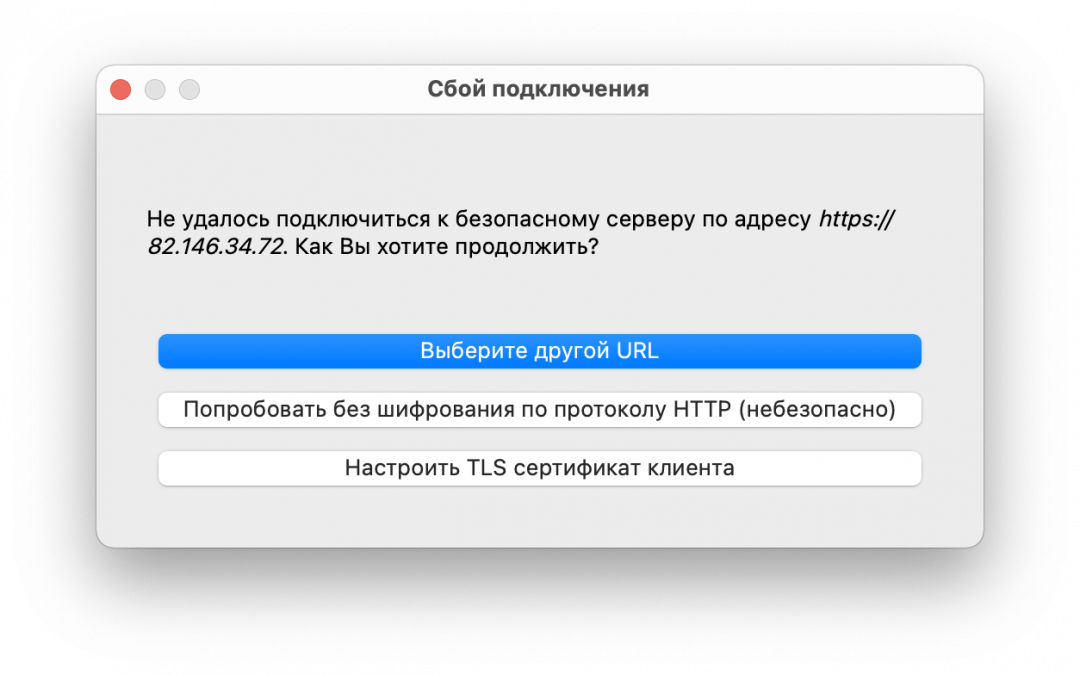
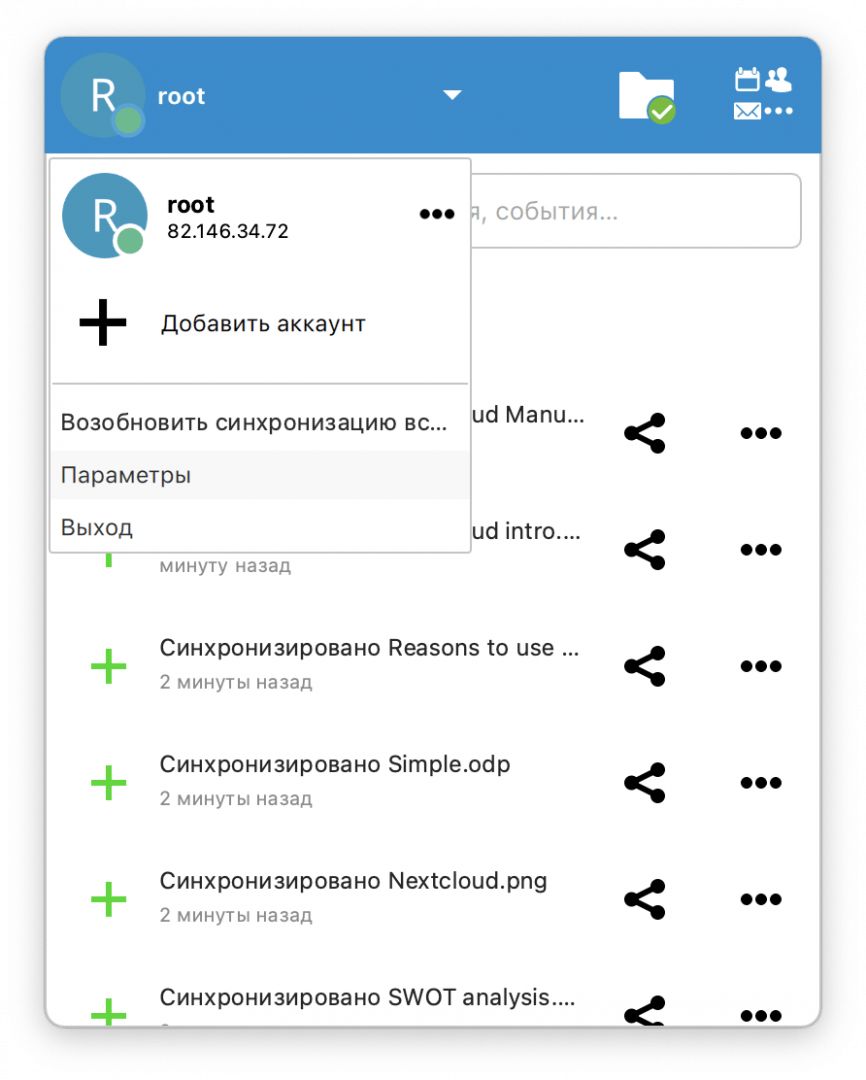
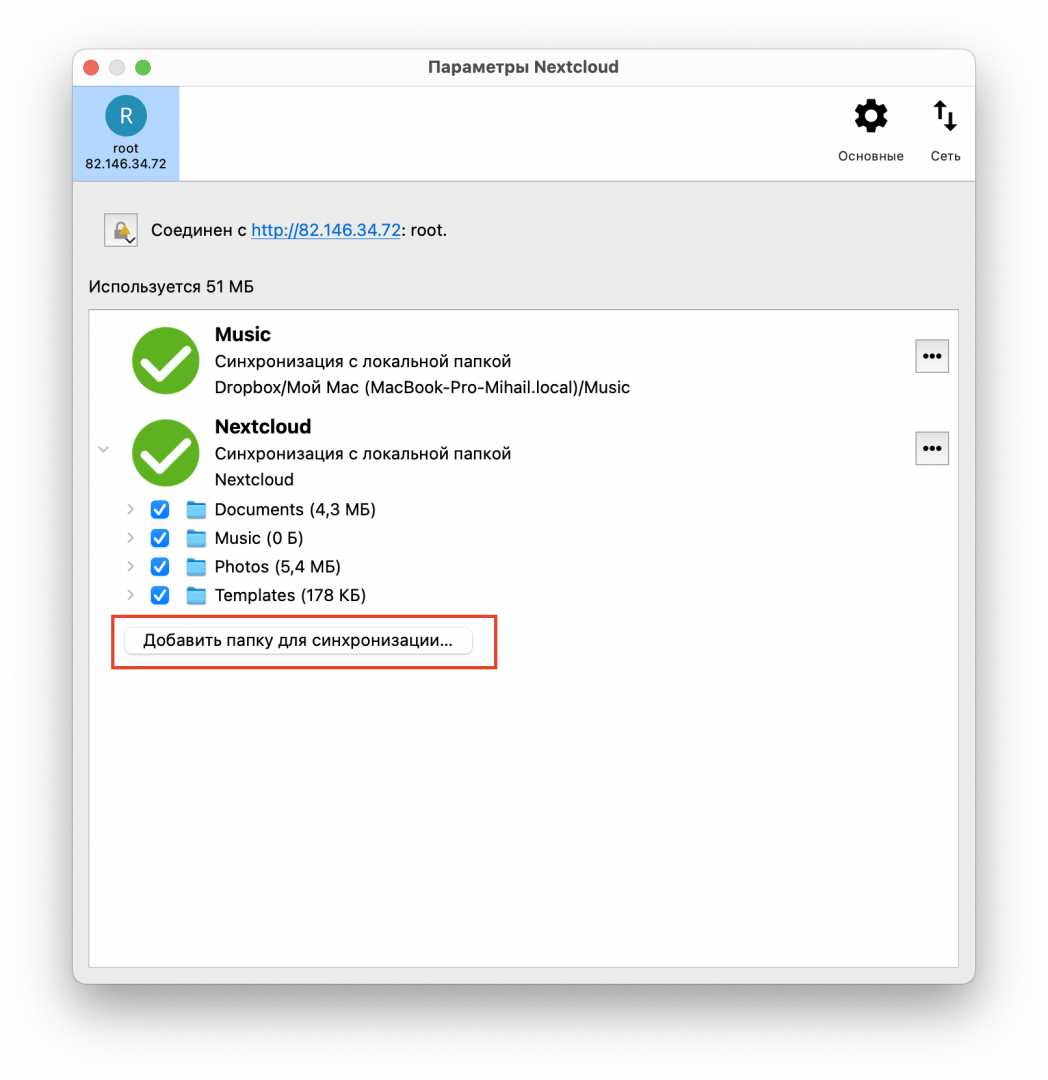









 или совсем другого жесткого диска.
или совсем другого жесткого диска.






