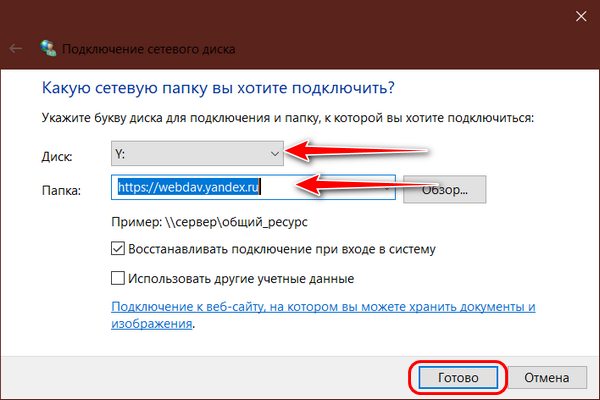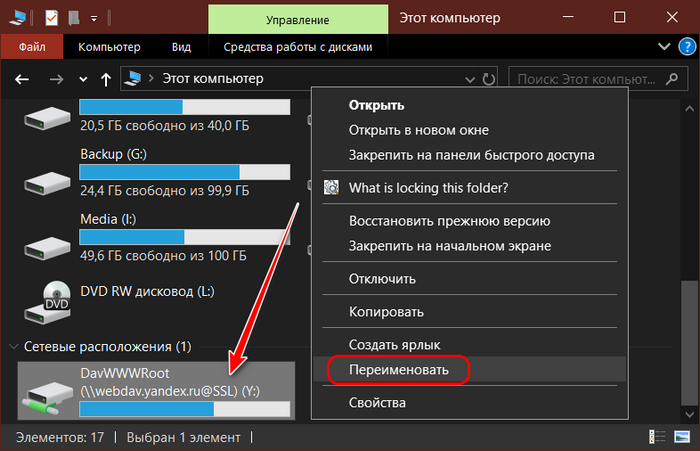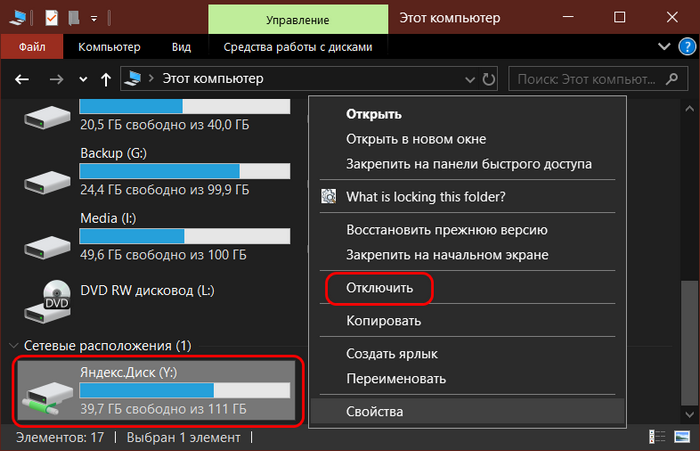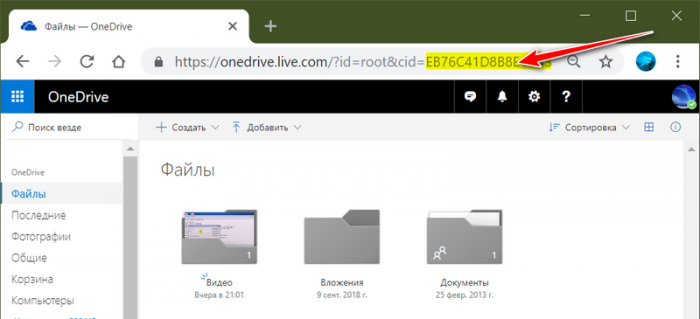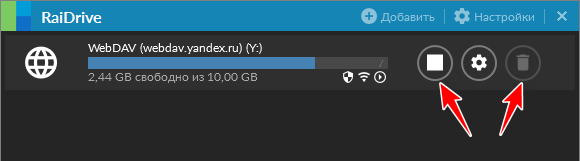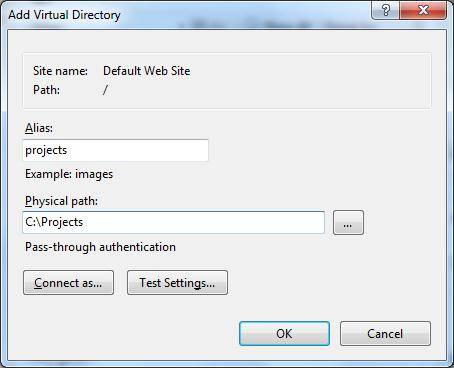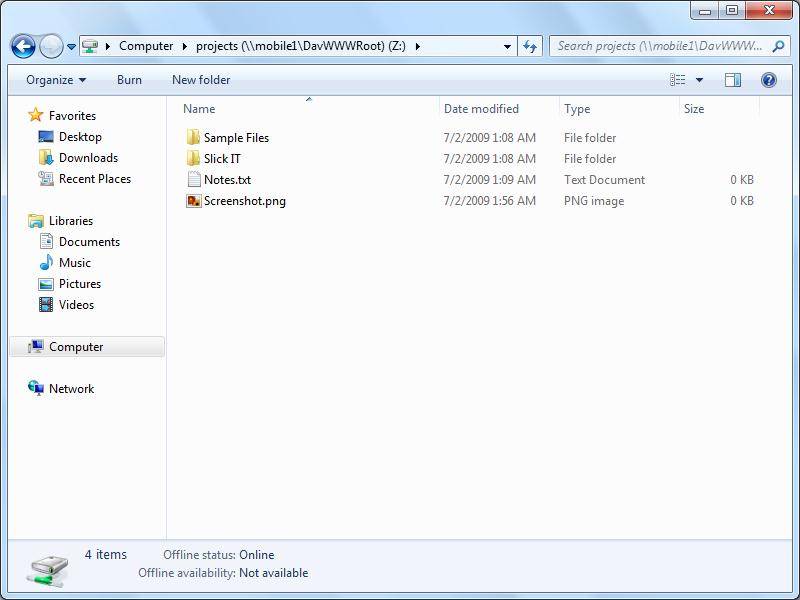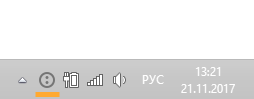Привет, друзья. Недавно на сайте была опубликована статья о двух программках Air Live Drive и Air Explorer, реализующих в среде Windows доступ к различным облачным сервисам по типу локальных дисков. Эти программы предлагают большой перечень готовых настроек подключения популярных облаков. Но в бесплатных редакциях они ограничены возможностью подключения к системе не более 3-х хранилищ с одним аккаунтом. Некоторых из вас смутили такие ограничения, и в этой статье я решил осветить процедуру совершенно бесплатного подключения облаков в среду Windows в качестве сетевых дисков по протоколу WebDav. Ну и заодно поговорим о специфике подключения по WebDav.
WebDav – это набор расширений и дополнений к протоколу HTTP, который позволяет управлять файлами на удалённых серверах. Облако – это и есть этот самый удалённый сервер. Преимущество подключения облака по WebDav заключается в том, что все наши данные будут нам доступны в среде Windows без их скачивания на жёсткий компьютера, как это реализуют официальные программы-клиенты облаков. Только при запуске и редактировании файлов облачного хранилища, подключённого по WebDav, эти файлы будут скачиваться в системный кэш, а потом выгружаться из него назад в облако. С хранящимися в облаке файлами можем удалённо проводить любые управленческие операции – копирование, перемещение, переименование, удаление – с использованием проводника Windows или любого установленного файлового менеджера.
Кроме того, что подключение по WebDav не захламляет место на локальном компьютере, оно имеет ещё одно преимущество перед официальным клиентским софтом облаков – отсутствие лишних фоновых процессов для обеспечения функционирования клиента и синхронизации данных. Что немаловажно для слабых устройств.
В чём подключение по WebDav уступает официальному клиентскому софту облачных сервисов?
Во-первых, в скорости доступа к данным. Управление будет осуществляться по типу удалённого доступа, и, естественно, операции не будут проводиться так быстро, как в условиях работы с жёстким диском компьютера.
Во-вторых, мы не получим удобной возможности расшаривания ссылок на файлы – в контекстном меню в проводнике или файловом менеджере, как это реализует официальный клиентский софт. Чтобы сделать файл общедоступным и получить его ссылку, нам нужно будет отправиться в веб-интерфейс облака.
В-третьих, не все облачные хранилища предусматривают подключение по WebDav. В их числе, кстати, популярные сервисы Google Диск и Облако Mail.Ru. В таком случае можно либо прибегнуть к помощи сервисов, которые решают эту проблему и реализуют доступ к облаку по WebDav, как, например, сервис DAV-pocket service, либо использовать программы с готовыми пресетами настроек нужных хранилищ. Об одной из таких программ будем говорить ниже.
Как в среде Windows подключить облачный диск по WebDav?
Подключить облачное хранилище по WebDav можно с использованием штатных средств Windows. В проводнике Windows 8.1 и 10 кликаем вкладку «Компьютер». В проводнике Windows 7 жмём клавишу Alt, выбираем «Сервис». Жмём «Подключить сетевой диск».
В окне подключения можем выбрать букву диска для содержимого облака. В графе «Папка» вводим адрес подключения облака по WebDav. Жмём «Готово».
Авторизуемся в облаке. Выставляем галочку запоминания данных авторизации. Жмём «Ок».
В проводнике должен появиться облачный диск. Можем переименовать его так, как удобно нам.
Если облачный диск станет не нужен, отключаем его в контекстном меню.
Вот так всё просто, если, конечно, знать адрес WebDav. Как узнать этот адрес?
• Для Яндекс.Диска это https://webdav.yandex.ru
• Для Box это https://box.net/dav
• Для OneDrive это https://docs.live.net/Идентификатор
В случае с OneDrive вместо значения «Идентификатор» необходимо подставить свой уникальный код, который отображается в веб-интерфейса хранилища после значения «id=».
Ну а адреса подключения других облаков, если они поддерживают доступ по WebDav, вы, друзья, можете найти в Интернете. Либо же можете обратиться в службу поддержки сервиса.
Альтернативный способ подключения облачных хранилищ по WebDav – программа RaiDrive. Она полностью бесплатная, это аналог упомянутой выше программы Air Live Drive. RaiDrive не ограничена числом подключаемых сервисов и их аккаунтов, однако, в отличие от Air Live Drive, предлагает весьма скудный перечень готовых настроек подключения облаков. У RaiDrive есть поддержка только Google Drive, Google Photos, Dropbox и OneDrive. Все остальные облачные сервисы подключаются по WebDav, FTP или SFTP при указании нами их адресов. Скачать программу можно на её официальном сайте:
RaiDrive как альтернатива Air Live Drive, конечно же, уступает последней. Но если Raidrive рассматривать как альтернативу штатному способу подключения облаков по WebDav, то у неё есть несколько преимуществ:
• Удобство подключения/отключения сетевых дисков;
• Возможность выбора папки кэша;
• Корректность отображения в проводнике общего и занятого облачного пространства. При подключении по WebDav штатными средствами Windows по объёму хранилищ отображаются неверные сведения.
Как работать с RaiDrive? Запускаем программку. Жмём «Добавить». WebDav в качестве типа подключения выбран по умолчанию. Вводим адрес, логин и пароль аккаунта облака. Жмём «Ок».
В окне RaiDrive подключением можем управлять – отключать, включать, удалять.
Предустановленную папку кэша программы можно сменить в настройках.
***
Облачные технологии хранения информации вошли в нашу жизнь уже несколько лет назад. Однако до сих пор многие пользователи даже самой современной операционной системы Windows 10 имеют смутное представление, зачем нужны все эти облака и, главное, как ими пользоваться. По поводу облачных хранилищ в сети существует множество мифов. Один из них утверждает, что хранение данных в облаке чрезвычайно опасно. Мол данные могут украсть недоброжелатели, а также есть возможность полной их потери. Конечно, дыма без огня не бывает, но я всё же не сторонник драматизирования данной ситуации. Во-первых, все компьютерные технологии несут потенциальную опасность внезапного краха и потери данных, но почему-то люди из-за этого не отказываются от использования компьютеров и не выбрасывают их на помойку. Во-вторых, кража личной информации из облака (такой как частные фотографии, музыка, видео и программы) в принципе мало кому интересна. Конечно, если вы крупный предприниматель и собираетесь хранить в облаке на Windows 10 коммерческие тайны, то стоит задуматься о возможных кознях со стороны конкурентов. Если же там будет храниться личный архив, то сложно предположить, что они он кому-то пригодится настолько, чтобы люди начали взламывать системы защиты, разработанные крупнейшими компаниями мира.
Преимущества облачного хранения
Лично я уже несколько лет храню весь свой компьютерный архив в облачных хранилищах. Сначала на «семёрке», а после выхода и на Windows 10. Ни разу я ничего не терял и не испытывал технических проблем. Зато множество раз задумывался о преимуществах такого хранения информации:
- Всегда можно поделиться прямой ссылкой на свои файлы с родственниками, друзьями или знакомыми. Загрузил несколько десятков фото к себе на компьютер и дал ссылку на скачивание папки с ними своим близким.
- Благодаря облачным технологиям можно совершенно спокойно и быстро переустанавить операционную систему Windows 10, не опасаясь того, что личные данные с жёсткого диска пропадут. Например, я просто форматирую жёсткий диск, устанавливаю операционную систему Windows 10 и нужные мне программы начисто, а затем запускаю облако и в течение нескольких часов мои файлы из облака синхронизируются в отдельную папку на компьютер.
- Можно не опасаться поломки жёсткого диска и, как следствия, потери всей информации на нём. Ведь копия этих файлов хранится в облаке и её всегда легко можно вернуть на другой жёсткий диск.
- Копирование данных в облачное хранилище происходит в режиме реального времени. Все данные всегда актуальны. Ты меняешь файл на компьютере, сохраняешь его — и он тут же в обновлённой версии оказывается на облаке.
- Очень удобно работать с двумя и более компьютерами. Допустим, у вас есть стационар и ноутбук. Облачное хранилище позволит вам иметь самые последние версии файлов на обоих машинах. Поработал сначала с документом на компьютере с Windows 10, что-то добавил или внёс изменения, затем пересел за ноутбук с Windows 7, а обновлённые файлы уже там. Меняя что-то в папке облака на одном устройстве, вы меняете содержимое соответствующих папок на всех других устройствах, подключённых к вашему облаку, вне зависимости от версии установленной операционной системы. Как только ноутбук будет включён в течение нескольких минут все изменения в файлах и папках будут произведены автоматически.
Обратите внимание! Папки облачных хранилищ смело можно располагать на обычных жёстких дисках (HDD), но не на твердотельных накопителях (SSD). Ресурс перезаписи SSD ограничен (информация может быть стёрта и записана определённое количество раз). На таких хранилищах облака лучше не размещать.
Некоторые считают, что компьютерные облака это что-то чрезвычайно серьёзное и такое же туманное, как облака природные. На самом деле технологию облачного хранения можно описать очень просто и понятно даже для самых неискушённых пользователей.
Облачное хранение вовсе не означает, что файлов нет на вашем компьютере с Windows 10 и они хранятся где-то далеко, в каком-то непонятном облаке. Все ваши документы, аудиозаписи и видео прежде всего всё-таки находятся в отдельной папке на выбранном разделе жёсткого диска компьютера. Суть облака состоит в том, что мы просто сохраняем туда любое изображение, текстовый документ, программу или видео, а их копии автоматически отправляются на хранение на удалённый сервер (облако).
Эта синхронизация наших файлов с облачным хранилищем не происходит сама по себе. Для того, чтобы она стала возможной, на компьютер устанавливается специальная программа, которая автоматически отслеживает изменения в «своей» папке и записывает их на облако. В том случае, если операционная система переустанавливается начисто или заменяется жёсткий диск, то эта же самая программа записывает все наши файлы с облачного хранилища обратно на компьютер. Всё что нужно для работы такой программы — это иметь свой аккаунт в соответствующем сервисе облачного хранения. То есть вручную ничего делать не надо. Удаляешь файл из облачной папки на компьютере — он пропадает из облака, создаёшь — он там появляется.
OneDrive — стандартное бесплатное облачное хранилище для Windows 10
Операционная система Windows 10, как и «восьмёрка», уже в своём составе имеет предустановленное бесплатное облако. Оно называется OneDrive и вполне удовлетворит требованиям непритязательных пользователей. Если у вас есть немного важных документов, несколько сотен песен и столько же фотографий, то 5Гб (именно столько предоставляется для облачного хранения в OneDrive) вам вполне хватит. Если же ваши потребности в хранении превышают эти 5 гигабайт, то остаётся два варианта: либо докупать необходимое место, либо искать другие облака.
Для справки, на момент редактирования этой статьи (декабрь 2017) расширение облачного хранилища от компании Microsoft до 50 гигабайт стоит 140 рублей в месяц. По моему мнению, очень дорого для столь небольшого пространства. Тем более есть сервисы, где те же 50 Гб можно получить абсолютно бесплатно (об этом я расскажу ниже). Кстати, рашьше создатели Windows были более щедрыми и давали бесплатно 15Гб. Теперь стали прижимистее. Оно и понятно: OneDrive предустановленное хранилище и людям проще докупить необходимое им пространство в уже освоенной программе, чем искать альтернативные варианты. Бесплатные 5 Гб тут действуют в качестве своеобразной коммерческой приманки: они позволяют привлечь пользователей, но часто оказываются не способны полностью удовлетворить их потребности.
Признаюсь, я использую One Drive. Храню там небольшое количество самых важных и ходовых в работе документов. Более объёмные остальные личные файлы у меня расположены на других облаках. Основными преимуществами облака от Microsoft считаю то, что эта программа уже предустановлена в операционной системе Windows 10 и всё-таки оно разработано компанией, создавшей саму эту операционную систему. Впрочем, покупать дополнительное пространство в OneDrive мне вряд ли когда-то придёт в голову.
Поскольку OneDrive по умолчанию установлен в Windows 10, то было бы смешно его неиспользовать. Пусть там всего 5 Гб данных, но зато оно уже установлено в системе.
Всё, что нужно для хранения файлов на OneDrive — это иметь аккаунт в Microsoft. Если у вас его нет, то стоит завести. Затем запустить программу OneDrive (можно найти через поиск в Панели управления) и авторизоваться в ней при помощи данных своего аккаунта. После этого на компьютере появится папка с соответствующим названием (OneDrive). Теперь всё, что вы складываете в неё будет автоматически синхронизироваться с серверами Microsoft. Местоположение папки для синхронизации можно изменить в настройках программы. Например, я переношу её на второй жёсткий диск.
Кстати, OneDrive можно спокойно установить и в Windows 7. Для этого программу надо скачать с официального сайта.
Другие варианты облачного хранения для Windows 10
Ниже мы с вами рассмотрим самые известные, надёжные и авторитетные системы облачного хранения. Облаков сейчас в мире великое множество. Поговаривают, что у китайцев даже есть сервис с бесплатным пространством в 1 терабайт (правда, версии на русском языке там так и не появилось). Но я расскажу о тех сервисах, с которыми работал сам и которым доверяю. Разумеется, все они полностью совместимы с Windows 10.
Google Drive — 15 Гб бесплатно
Неплохой альтернативой облачному хранилищу от «Майкрософт» является детище их главного конкурента — облачное хранилище с названием Google Drive. Преимуществами этого облака я считаю:
- Принадлежность крупной международной компании позволяет не переживать за безопасность файлов.
- Бесплатное пространство для хранения данных в Google Drive составляет 15 гигабайт. Очень неплохо, особенно, учитывая, что этот объём втрое больше, чем в OneDrive.
Есть и свои недостатки: данное облачное хранилище придётся устанавливать самому. Впрочем, это совсем не сложно. Достаточно иметь завести аккаунт у Google и установить на компьютер под управлением Windows 10 программу для синхронизации данных с облаком от «Гугл».
Dropbox — бесплатно от 2 до 16 гигабайт облачного хранения
Вообще-то именно Dropbox был когда-то пионером в области облачного хранения данных. Только поэтому я его упоминаю в этом списке. Так сказать, в знак уважения к их былым заслугам на ниве бесплатного облачного хранения. Ещё несколько лет назад это облако было самым известным и востребованным. Но сегодня их бесплатный тариф вряд ли заинтересует хоть немного искушённого пользователя.
Новичку здесь теперь предлагается всего 2 Гб бесплатного хранилища. Это пространство можно расширить до 16 гигабайт, получая по 500 Мб за каждого приглашённого в систему человека. Понятно, что собрать команду из 34 человек непросто — убедить людей присоединиться к Dropbox будет сложно при наличии такого конкурента как Google Drive, который без всяких лишних движений даёт бесплатно 15 гигабайт. В общем, всерьёз лично я Dropbox для бесплатного хранения не воспринимаю.
Справедливости ради отмечу, что для платного хранения этот сервис если не самый лучший, то один из лучших. Например, в платном аккаунте при необходимости есть возможность восстанавливать предыдущие версии файла за период до 30 дней. Удалил файл, а потом он понадобился — пожалуйста, получи обратно и распишись. Иногда это важно, но лично я платить за это не готов. Тем более, что минимальная стоимость тарифного плана составляет $8.25 в месяц за 1 ТБ хранилища (меньший объём за деньги тут не взять).
Яндекс.Диск — бесплатные 10 гигабайт навсегда
В том случае, если пользователь является ярым патриотом или категорически не любит компанию Google, предлагающую бесплатно 15 гигов облачного хранилища, он может воспользоваться предложением от компании «Яндекс». Она предлагает навсегда 10 Гб бесплатного облака любому пользователю интернета, имеющему у неё аккаунт.
Дополнительные 10 гигабайт здесь обойдутся в 30 рублей ежемесячно. Если нужны 100 гигабайт, то это будет стоить 80 рублей в месяц (напомню One Drive просит 140 рублей за вдвое меньший объём — 50Гб). 1 Тб стоит у Яндекса 200 рублей ежемесячно (в разы дешевле, чем у Dropbox). Программа также полностью совместима с Windows 10 и более ранними версиями ОС от компании Microsoft. Периодически у Яндекса появляются интересные способы совершенно бесплатно и навсегда увеличить хранилище. Например, не так давно 30 Гб давали за подключение автозагрузки фотографий с телефона на облако Яндекс. Диск. При этом можно было включить функцию, получить бонус и тут же выключить обратно. Я этим предложением сам успешно воспользовался сразу на двух аккаунтах. Сообщения о таких акциях обычно отправляются на почту существующим пользователям сервиса, поэтому зарегистрироваться там имеет смысл. Если у вас уже есть аккаунт на Яндексе, то 10 Гб диска вы там имеете по умолчанию.
Облако от Mail.ru — 8 гигабайт бесплатно
Компания «Мэйл.ру» предоставляла самое большое бесплатное дисковое пространство для облачного хранения из всех российских сервисов — 25 гигабайт. Сначала они снизили его до 16 Гб. Теперь это всего 8 Гб. Лично я имею абсолютно субъективное предубеждение в отношении всей этой интернет компании и не рассматриваю их (спам-)сервисы всерьёз. Именно поэтому ограничусь упоминанием этого облака и ссылкой на его официальный сайт без каких-либо подробностей. Облако исключительно для заядлых фанатов Мэйл.ру.
Бесплатное облако на 50 гигабайт для Windows 10!
Я бы не спешил с покупкой платных тарифов облачного хранения, если ваши потребности не превышают 50 гигабайт файлов. Дело в том, что относительно недавно (в январе 2013) в мире появилось новое, очень качественное и профессиональное хранилище под названием Mega. Его создал знаменитый Ким Дотком, основатель некогда известного ресурса свободной загрузки файлов Mega Upload. В пользу этого гражданина мира говорит тот факт, что власти США им крайне недовольны и активно разыскивают. Сервис Mega он и его команда, как я понимаю, зарегистрировали в доменной зоне Новой Зеландии именно из соображений безопасности от посягательств американских властей. Мега обладает уникальным механизмом шифрования данных прямо в браузере пользователя. При такой технологии даже создатель сервиса не сможет расшифровать ваши файлы без пароля, который здесь, кстати, нужно хранить особенно тщательно, ибо именно по причине высокой защищённости пароль в облачном хранилище Mega не подлежит восстановлению: забыли пароль — забудьте навсегда о своих файлах на облаке Мега.
Опять же скажу о своём опыте. Я уже упоминал, что самые важные и «лёгкие» личные файлы храню на бесплатном облаке OneDrive, которое в Windows 10 установлено по умолчанию. Для более объёмных файлов я использую хранилище Яндекс.Диск. И вовсе не потому, что я большой фанат отечественного ПО. Просто там мне совершенно бесплатно из-за одного технического сбоя с их стороны подарили навсегда 200 гигабайт хранилища. Грех не пользоваться таким заманчивым предложением без срока годности. Если бы этого варианта у меня не было, то лично я воспользоваля бы для хранения объёмных файлов хранилищем Mega. Этот сервис я ради интереса тестировал на протяжении трёх месяцев и остался очень доволен.
Как создать бесплатное облачное хранилище в Windows 10 на примере Mega
Поскольку самым лучшим бесплатным облачным хранилищем, на мой взгляд, из-за большого пространства в 50 гигабайт является Mega, то я подробно опишу установку и настройку именно этой программы в Windows 10. На самом деле со всеми остальными облаками разобраться ничуть не сложнее: все облачные хранилища работают по одному алгоритму: сначала создаётся аккаунт, затем на компьютер устанавливается приложение (программа) для синхронизации. Не удивляйтесь тому, что изображения в инструкции будут немного отличаются от того, что есть сейчас на сайте Mega. Эта статья бы написана весной 2016 года, но в целом ничего существенного там не изменялось, поэтому и картинки я менять пока не стал.
Итак, чтобы завести бесплатное облако объёмом 50 гигабайт, для начала заходим на официальный сайт Mega и регистрируемся в системе. Всё, что для этого нужно: имя, фамилия, электронный адрес и пароль.
Заполняем эти данные и в прилетевшем на почту письме нажимаем «Activate Account» (активировать аккаунт).
После этого на вновь открышейся странице вводим свой пароль и тем самым окончательно подтверждаем свою учётную запись.
Затем в течение нескольких секунд в браузере происходит генерация вашего личного ключа открытия и закрытия. Затем появляется окно с выбором тарифного плана. Разумеется, выбираем бесплатный с 50 GB места и неограниченной передачей данных. Под неограниченной передачей имеется ввиду объём трафика. При этом максимальная скорость на бесплатном тарифе ограничивается после скачивания/закачивания свыше определённого объёма данных в месяц (вроде 100 Гб). Это обычная практика на всех не только бесплатных, но и платных облаках. Лично для меня это вообще не проблема — даже наоборот: уменьшение скорости синхронизации позволяет затрачивать меньше ресурсов компьютера. Данное ограничение может представлять проблему лишь для тех, кто размещает на облаке объёмные файлы для массового публичного скачивания.
На картинке приведены тарифы весны 2016 года. Интересно, что на данный момент (декабрь 2017) на последних трёх объём увеличен вдвое.
Мы пропустим изучение веб-интерфейса облачного хранилища Мега — при желании вы самостоятельно освоите его сами в свободное время. Сейчас достаточно знать, что управлять всеми своими файлами в облаке вы можете и через браузер. Например, когда своего компьютера нет под рукой, именно так можно зайти с чужого ПК в свой аккаунт Mega и скачать нужные файлы.
Нас же теперь интересует, как организовать синхронизацию облака с своей системой Windows 10. Для этого надо скачать программу. Заходим в Меню, выбираем последовательно «Приложения» → «Приложения синхронизации».
Далее выбираем «Загрузить бесплатно для Windows».
Скачиваем и запускаем программу MEGAsyncSetup.exe. Как её установить, описывать не буду, так как там всё предельно ясно.
После установки оставляем галочку на пункте запустить программу и она автоматически начинает работу. В трее справа появится круглая красная иконка с белой буквой М. Теперь нам надо авторизоваться, введя свой e-mail и пароль.
После этого надо выбрать, что синхронизировать. Выбираем «Полная синхронизация». Это не означает, что все файлы с компьютера улетят в облако, а значит только одно: с облаком будут синхронизироваться все папки и файлы, которые вы положите в папку Mega.
На следующем этапе мы можем изменить, где будет находиться папка Mega на компьютере. Лично я предпочитаю хранить её прямо в корне диска D. Для этого я сначала создаю на диске папку с названием MEGA, а затем нахожу и выбираю её с помощью кнопки «Изменить». Вы можете выбрать любое другое расположение и создать в нём свою папку. После этого в программе надо нажать «Вперёд» и затем «Готово».
Вот и всё. Теперь у вас есть целых 50 гигабайт бесплатного облачного хранения для своих файлов на Windows 10. Если вы, как и я, используете ещё и облако OneDrive, то общее пространство облака и вовсе составит 55 Гб.
В последнее время всё чаще и чаще слышу вопросы относительно облачного хранилища, облака, облачного диска и пр. По сути, за всеми этими словами скрывается одно: у вас
в сети-интернет появится свой жесткий диск (образно), например, размером в 10-100 ГБ.
На нем можно размещать любые файлы: фотографии, видео, программы, игры и т.д. (актуально, например, для телефона, на котором часто не хватает памяти: вместо флешки — можно подключить облако и загружать туда автоматически фотографии).
И главное преимущество облака: данные вы можете получить
с любого своего устройства, которое подключено к интернету: телефон, планшет, компьютер и пр. Удобно передавать файлы с одного устройство на другое, делиться ссылками с друзьями на нужные файлы.
И, пожалуй, выделил бы еще одно преимущество облачного диска: его надежность, и безопасность хранимых в нем файлов.
Кто бы что не говорил, но ваши файлы на том же телефоне подвергаются гораздо большему риску: представьте, случайно уронили телефон (или пролили на него что-нибудь) — и всё, файлов нет.
Другое дело в облачном хранилище: даже если телефон или компьютер будут полностью выведены из строя, то подключившись с другого устройства — вы снова получите доступ к своим файлам.
Думаю, преимуществ я привел достаточно! А вообще, в статье хотел рассказать о том, как создать себе такое облако, как его подключить и настроить.
Итак…
Где заполучить облачный диск: лучшие сервисы
С популяризацией облачных хранилищ — сервисов подобного толка становится всё больше и больше. Многие пользователи гонятся лишь за количеством выделяемого места под файлы…
Между тем, я бы еще рекомендовал выбирать надежных и проверенных временем компаний. Да и пользоваться диском с высокой скоростью доступа (пусть и меньшего объема) приятней, чем медленным.
Приведу лучшие из них…
Яндекс-диск
Сайт: https://disk.yandex.ru/
Один из самых популярных облачных сервисов от Яндекса. У многих пользователей к тому же уже есть почта от этого сервиса, а значит и с подключением диска проблем не возникнет.
Основные преимущества:
- высокая скорость доступа;
- достаточно емкий диск (на момент публикации статьи дают 15 ГБ сразу после регистрации);
- при регистрации и загрузки фото со своего смартфона дают еще 32 ГБ места!
- есть возможность автоматически загружать фото из телефона на Яндекс-диск;
- на Яндекс-диске можно просматривать и редактировать документы Word, Power Point и Excel (без доп. программ), редактировать и улучшать фотографии (так же без доп. редактора и знаний — всё работает автоматически и рассчитано на неподготовленного пользователя);
- можно легко и быстро поделиться с другими пользователями своими фотками (например, достаточно расшарить файл и скинуть им ссылку (можно даже поставить пароль, чтобы скачали лишь избранные));
- вместе с диском — на ПК будет установлен удобная программа с мини-редактором для быстрого создания скриншотов.
Кстати, дальнейшее описание и настройку облачного диска я покажу, как раз на примере Яндекс-диска. В принципе, со всеми сервисами работа строится аналогично…
Облако@mail.ru
Сайт: https://cloud.mail.ru/
Аналогичный сервис облачного диска от компании Mail.ru (известного почтового сервиса). Кстати, если выполнить все рекомендации сервиса — то вы получите аж 100 ГБ на диске (актуально на день публикации статьи)!
Основные преимущества:
- файлы на диске доступны со смартфона и компьютера;
- высокая надежность размещенных файлов;
- возможность автоматической загрузки фотографий с телефона;
- полная интеграция с почтой (очень удобно, например, прикреплять файлы к письму прямо с облачного диска!);
- быстрая возможность обмена файлами с любым другим пользователем в сети интернет.
Диск Google (Google Drive)
Сайт: https://www.google.com/intl/ru_ALL/drive/
Для тех, кто пользуется сервисами (почтой, например) от Гугл —
Google Drive будет как нельзя кстати. После регистрации вы получаете 15 ГБ места для хранения любых файлов: картинок, видео, архивов и пр. Если места не хватит, то за дополнительную небольшую оплату — его можно существенно расширить!
Особо хочу отметить, что, заведя себе такой диск от Гугл — вам даже ненужно будет на компьютере устанавливать Word и Excel — т.к. файлы этого формата вы сможете редактировать и создавать прямо с Google Drive.
Облачный диск от Гугл тесно интегрирован с другими сервисами этой компании. Например, можно легко присоединять файлы и отправлять их по почте. В общем-то, хороший конкурент первым двум сервисам.
Сбер-диск
Сайт: https://sberdisk.ru/
Скриншот с офиц. сайта Сбер-диска
Довольно неплохой сервис от Сбера (появился совсем недавно). Бесплатно предоставляется 15 ГБ. Есть мобильные приложения для iOS и Android.
Особенности:
- есть платный тариф — 249 руб. за 1 ТБ (на текущий момент);
- возможность авто-загрузки файлов с телефона на Сбер-диск (тем самым можно «разгрузить» память своего устройства!);
- есть опция для совместной работы над документами;
- бэкап контактов записной книжки (актуально для телефона);
- макс. размер загружаемого файла — 10 ГБ.
Dropbox
Сайт: https://www.dropbox.com/ru/
Сервис предлагает облачные хранилища аж с 2007 г. (старше многих конкурентов). По сравнению с ними он предлагает в бесплатном варианте гораздо меньше места, всего 2 ГБ. Но можно расширить место, выполнив рекомендации от разработчиков, либо получить 1 ТБ места (и более), за относительно-небольшую оплату в месяц (~8$). Пожалуй, сложно найти такое же огромное хранилище, если вы хотите, например, резервировать весь свой жесткий диск.
В остальном же, сервис аналогичен предыдущим: есть все те же штуки по загрузке, синхронизации, работе с документами и пр. Кстати, сервис поддерживает русский язык в полном объеме.
One Drive
Сайт: https://onedrive.live.com/about/ru-ru/plans/
Сервис
One Drive представлен известной компанией Microsoft. В бесплатном версии — вы получите диск размером в 5 ГБ. Но за ~2500 руб. в год вы можете получить диск, размером в 1 ТБ (1000 ГБ). Согласитесь, что имя такой вместительный диск, можно передавать и работать с сотнями фотографий и видео.
Работать с диском можно практически с любых устройств: на ПК, компьютерах Mac и устройствах с Android и iOS. Можно работать с файлами от программ Word, Excel, PowerPoint и OneNote как одному, так и сразу нескольким пользователям. Согласитесь, что создавать документы в 2-3 куда легче и быстрее.
Кстати, в OneDrive фотки, которые загружаются в сервис, автоматически отмечаются тегами в зависимости от того, что запечатлено на них. Благодаря этому, воспользовавшись альбомами в OneDrive, вы сможете легко упорядочить их, и быстро находить те фотки, которые вам нужны именно сейчас (супер-вещь для тех, у кого много фото).
Подключение Яндекс-диска (облака) к Windows и Android
И так, буду считать, что электро-почта у вас уже зарегистрирована. Теперь самый простой способ подключить диск и в Windows и к Android — это установить специальные приложения. Делается это стандартно и легко, поэтому подробное описание не привожу. Ссылки на загрузку этих приложений приведены ниже.
Приложение Яндекс-диск (Для ПК): https://disk.yandex.ru/download/#pc
Приложение Яндекс-диск для смартфона: https://disk.yandex.ru/download/#mobile
Загрузка приложения для Windows
После установки приложения на ПК/ноутбук — в
«Моем компьютере» у вас появиться ссылка на «Яндекс. Диск» (как на скриншоте ниже). Теперь вы сможете туда загружать любые свои файлы и папки.
Яндекс-диск в Моем компьютере
Пожалуй, единственный минус: для доступа к своим файлам на таком диске нужен интернет (и желательно быстрый).
На смартфоне, после установки приложения, у вас появиться ссылка на
«Диск», открыв который, вы тут же получите доступ к своим файлам. Кстати, за установку приложения на смартфон — Яндекс дарит 32 ГБ!
Диск на смартфоне
Теперь файлы с компьютера (ноутбука) можно передавать на телефон (и обратно) за считанные минуты (не нужно скачивать и устанавливать никакие драйвера на телефон). Удобно!
Диск на смартфоне: мои файлы и фото
Как сетевого диска
Кстати, в Windows облачный диск от Яндекса можно подключить как обычный сетевой диск (без установки дополнительного софта). Это бывает очень полезно в некоторых случаях.
Как это делается:
- Заводится аккаунт на Яндексе (как обычно), чтобы был логин и пароль;
- Затем нужно в Windows открыть проводник (Win+E), в левой части нажать правой кнопкой мышки по «Сети» и выбрать в меню «Подключить сетевой диск…» (как на примере ниже);
Подключить сетевой диск
- Далее ввести в строку «папка» адрес: https://webdav.yandex.ru и нажать «готово».
Папка для подключения
- После чего вводите свой логин и пароль от своей учетной записи и жмете OK (кстати, обратите внимание, что вводить нужно без «@yandex.ru» и пр. окончаний).
Логин и пароль
- Далее, если все прошло успешно,
Сетевой диск успешно подключен
Как делиться файлами с друзьями, как передавать файлы
Вообще, при подключении, например, смартфона к Яндекс-диску и наличии Wi-Fi соединения — все фото и так будут автоматически синхронизированы и загружены на облачный диск. Ниже приведу часто-встречающиеся задачи.
Передать файлы или фото между своим смартфоном и ПК
В общем-то, все очень просто:
- Сначала находите на смартфоне (на примере Андроид) фото которые нужно загрузить на облачный диск, выделяете их (цифра 1 на скрине ниже). Затем жмете кнопку поделиться (цифра 2 на скрине ниже), и в списке выбираете «Яндекс-диск» (цифра 3 на скрине ниже).
Как поделиться файлами со смартфона
- Далее выберите папку на Яндекс-диск, куда нужно загрузить файлы, и нажмите кнопку «Загрузить».
Куда загрузить файлы на Яндекс-диске
- Собственно, вам осталось открыть проводник в Windows, затем зайти в Яндекс-диск, и посмотреть папку, куда вы сохранили файлы. Удобно и быстро!
Передать файлы со смартфона или ПК на «чужой» смартфон или ПК
Если вам нужно передать фотки или файлы другу, знакомым, родственникам — вы можете их расшарить и дать ссылку для их загрузки.
Для этого необходимо открыть проводник в Windows и зайти на Яндекс-диск. Далее найти файл или папку, к которой вы хотите дать доступ. Я в своем примере выбрал файл.
Просто щелкните по нужному файлу правой кнопкой мышки и выберите во всплывшем контекстном меню
«Яндекс-диск — скопировать публичную ссылку».
Теперь эту ссылку можно скинуть (например, по почте, в виде SMS, в Skype, в Viber и пр.) тому, кому нужно, и он сможет загрузить ваш файл(ы).
Скопировать публичную ссылку
Если вы хотите узнать, к каким файлам у вас предоставлены ссылки, или со временем захотите убрать ссылки на загрузку тех или иных файлов — то просто зайдите в Яндекс-диск, откройте пункт
«Ссылки» в меню слева, и Вы увидите список файлов, к которыми вы с кем-то делились ранее. В этой вкладке можно будет убрать всё расшаренное вами ранее.
Где видеть публичные ссылки в Яндекс
Источник
Содержание
- WebDAV: Подключаем сетевой диск облачного хранилища в Windows 10 и Linux
- Содержание
- Подключение сетевого диска по протоколу WebDAV в Windows 10
- Как повысить максимальный размер загружаемых файлов до 4 ГБ
- Что делать, если не удается подключиться к каталогу WebDAV
- Подключение сетевого диска по протоколу WebDAV в Linux
- Первый способ. Подключение из файлового менеджера
- WebDAV: Подключаем сетевой диск облачного хранилища в Windows 10 и Linux
- Содержание
- Подключение сетевого диска по протоколу WebDAV в Windows 10
- Как повысить максимальный размер загружаемых файлов до 4 ГБ
- Что делать, если не удается подключиться к каталогу WebDAV
- Подключение сетевого диска по протоколу WebDAV в Linux
- Первый способ. Подключение из файлового менеджера
- Второй способ. Монтирование сетевого диска по протоколу WebDav
- Подключение OneDrive в качестве сетевого диска по протоколу WebDAV в системе Windows 10
- Подключение OneDrive в качестве сетевого диска по протоколу WebDAV в системе Windows 10
- Windows 11
- Не отображается текст в ячейке Excel
- Как отобразить строки в Excel
- Как закрыть Эксель, если не закрывается
- Как сделать, чтобы Эксель не округлял числа
- Как создать WebDAV сервер средствами IIS от ОС Windows 10, 8.1, 8, 7, Vista
- Как в Windows подключить облачное хранилище в качестве сетевого диска по протоколу WebDav
- Что даёт подключение по WebDav
- Подключение по WebDav средствами Windows
- Подключение по WebDav с помощью Raidrive
- Введение
- Шаг 1. Создание и настройка WebDAV-сервера в Windows
- Установите расширение WebDAV в IIS
- Создайте правило разработки WebDAV
- Настройте проверку подлинности
- Подключитесь к серверу WebDAV
- Шаг 2. Подключение WebDAV-сервера к модулю «Документы»
- Установка WebDAV на IIS 7.5 в Windows Server 2008 R2
- Установка WebDAV на IIS 7.5 в Windows 7
- Настраиваем публикацию WebDAV в менеджере IIS
- Как в Windows подключить облачное хранилище в качестве сетевого диска по протоколу WebDav
- Как в Windows подключить облачное хранилище в качестве сетевого диска по протоколу WebDav
- Что даёт подключение по WebDav
- Подключение по WebDav средствами Windows
- Подключение по WebDav с помощью Raidrive
WebDAV: Подключаем сетевой диск облачного хранилища в Windows 10 и Linux
Web Distributed Authoring and Versioning (WebDAV) – это расширение HTTP, которое обеспечивает совместный способ редактирования и управления вашими файлами на удаленном веб-сервере. В этой статье вы узнаете, как подключить диск WebDAV в Windows 10 и Linux, для того чтобы получить доступ файлам облачного хранилища непосредственно в файловом менеджере.
Содержание
Подключение сетевого диска по протоколу WebDAV в Windows 10
Например, для облачного хранилища NextCloud ваша персональная ссылка доступна в левом нижнем углу веб-интерфейса облака, в окне Настройки.
Для облачного хранилища OneDrive ссылка на подключение должна содержать идентификатор.
Ссылка выглядит следующим образом:
https://d.docs.live.net/xxxxxxxx
Будет произведена авторизация и затем подключение к облачному хранилищу.
Как повысить максимальный размер загружаемых файлов до 4 ГБ
По умолчанию в Windows максимальный размер файлов, которые можно пересылать по WebDAV, около 50 МБ. Чтобы повысить до 4 ГБ, выполните следующие действия:
Что делать, если не удается подключиться к каталогу WebDAV
Если вы не можете подключиться к каталогу WebDAV, обновите базовый уровень проверки подлинности в реестре Windows.
Подключение сетевого диска по протоколу WebDAV в Linux
Рассмотрим два способа подключения WebDav в Linux.
Примечание. OneDrive не поддерживает подключение по протоколу davs и в виде https://d.docs.live.net в Linux.
Первый способ. Подключение из файлового менеджера
В зависимости от облачного хранилища ссылка может отличаться, но в любом случае в ссылке ввместо http (https) должен быть указан протокол davs.
Источник
WebDAV: Подключаем сетевой диск облачного хранилища в Windows 10 и Linux
Web Distributed Authoring and Versioning (WebDAV) – это расширение HTTP, которое обеспечивает совместный способ редактирования и управления вашими файлами на удаленном веб-сервере. В этой статье вы узнаете, как подключить диск WebDAV в Windows 10 и Linux, для того чтобы получить доступ файлам облачного хранилища непосредственно в файловом менеджере.
Содержание
Подключение сетевого диска по протоколу WebDAV в Windows 10
Чтобы подключиться к каталогу WebDAV в Windows 10, вам понадобится URL-адрес облачного хранилища по протоколу WebDAV, данные для авторизации в вашу учетную запись.
Например, для облачного хранилища NextCloud ваша персональная ссылка доступна в левом нижнем углу веб-интерфейса облака, в окне Настройки.
Для облачного хранилища OneDrive ссылка на подключение должна содержать идентификатор.
Ссылка выглядит следующим образом:
Будет произведена авторизация и затем подключение к облачному хранилищу.
Как повысить максимальный размер загружаемых файлов до 4 ГБ
По умолчанию в Windows максимальный размер файлов, которые можно пересылать по WebDAV, около 50 МБ. Чтобы повысить до 4 ГБ, выполните следующие действия:
Что делать, если не удается подключиться к каталогу WebDAV
Если вы не можете подключиться к каталогу WebDAV, обновите базовый уровень проверки подлинности в реестре Windows.
Подключение сетевого диска по протоколу WebDAV в Linux
Рассмотрим два способа подключения WebDav в Linux.
Первый способ. Подключение из файлового менеджера
В зависимости от облачного хранилища ссылка может отличаться, но в любом случае в ссылке ввместо http (https) должен быть указан протокол davs.
Второй способ. Монтирование сетевого диска по протоколу WebDav
Во время установки вас спросят, хотите ли вы, чтобы непривилегированным пользователям было разрешено монтировать ресурсы WebDAV. Выберите Да.
Вместо папки nextcloud можно указать свое название.
В конце файла нужно вставить ссылку на подключение и данные для авторизации. Пример для подключения облака NextCloud:
В конце файла добавляем ссылку на подключения с именем и паролем и конфигурацией монтирования. Пример для подключения к NextCloud:
Где nextcloud – это ваша папка названия сетевого диска (этап 2 в данной инструкции).
Источник
Подключение OneDrive в качестве сетевого диска по протоколу WebDAV в системе Windows 10
Подключение OneDrive в качестве сетевого диска по протоколу WebDAV в системе Windows 10
Windows 11
Не отображается текст в ячейке Excel
Как отобразить строки в Excel
Как закрыть Эксель, если не закрывается
Как сделать, чтобы Эксель не округлял числа
В новой Windows 10, наряду с кардинальным преображением интерфейса, вы обнаружите кое-какие изменения и в специфике работы внутри операционной системы облачного хранилища OneDrive. Клиентское приложение OneDrive исчезло, а штатная служба стала работать по иному принципу предоставления доступа к данным. В Windows 10 при подключении к OneDrive путем авторизации в аккаунте хранилища выбранные для синхронизации папки с данными скачиваются из интернета и хранятся локально на компьютере. Такой поход обеспечивает оперативность при доступе к файлам OneDrive, однако его естественным побочным действием будет расходование ресурсов жесткого диска.
Нужны ли локально на компьютере все данные, хранящиеся на OneDrive? В большинстве случаев вряд ли. При подключении службы OneDrive можно ограничиться синхронизацией парочки самых часто используемые папок.
Полноценный же доступ ко всем данным облачного сервиса можно получить как при использовании его веб-интерфейса в окне браузера, так и внутри Windows посредством проводника или стороннего файлового менеджера, если OneDrive подключить в качестве сетевого диска по протоколу WebDAV.
Windows 10, как и версии-предшественницы, позволяет подключать облачные сервисы по протоколу WebDAV. Все файлы физически будут размещаться в Интернете, не занимая лишнее место на компьютере, а доступ к ним будет реализован внутри операционной системы, как к любому иному сетевому ресурсу. Доступ по протоколу WebDAV позволяет полноценно работать с файлами, находящимися на подключенном сетевом ресурсе, посредством любого софта, который отображает структуру данных системы. Файлы OneDrive можно копировать и перемещать на диск компьютера и наоборот – переносить с компьютера в хранилище, переименовывать файлы и папки. Как и в случае с любым иным сетевым ресурсом, работу OneDrive по протоколу WebDAV будут обуславливать скорость интернета и производительность жесткого диска компьютера.
Для подключения OneDrive в качестве сетевого диска необходимо в области навигации проводника Windows выбрать «Этот компьютер», переключиться на горизонтальную вкладку «Компьютер» и нажать команду «Подключить сетевой диск» (она также доступна в контекстном меню).
В появившемся окне выбираем присваиваемую букву диска, проверяем, выставлена ли галочка восстановления подключения при входе в систему, а в поле «Папка» вводим адрес сетевого ресурса OneDrive по типу:
Или альтернативный адрес:
Вместо значения «Код_идентификатора» необходимо подставить, соответственно, свой код идентификатора. Это код из числовых и буквенных значений латиницей, отображаемый в веб-интерфейсе облачного сервиса. Он появляется в адресной строке окна браузера при открытии любого из файлов, хранящихся на OneDrive, и следует за значением «id=».
Далее заполняем поля формы авторизации в OneDrive. Чтобы в дальнейшем постоянно не вводить логин и пароль облачного хранилища, можно выставить опцию запоминания данных авторизации.
После подключения OneDrive в качестве сетевого ресурса он станет доступным в числе устройств и дисков раздела «Этот компьютер». Чтобы не портить вид системного проводника нечитабельными символами сетевого адреса, только что подключенный диск можно переименовать, вызвав на нем контекстное меню и выбрав соответствующую команду или просто нажав клавишу F2.
В числе функций контекстного меню, вызываемого на сетевом диске OneDrive, присутствует команда «Отключить».
Она, соответственно, отключит отображение облачного хранилища в проводнике и доступ к нему, если в этом больше не будет необходимости.
Источник
Как создать WebDAV сервер средствами IIS от ОС Windows 10, 8.1, 8, 7, Vista
Информация к новости
Категория: Функционал Windows / Интернет / Программы
Привет, друзья. Недавно на сайте была опубликована статья о двух программках Air Live Drive и Air Explorer, реализующих в среде Windows доступ к различным облачным сервисам по типу локальных дисков. Эти программы предлагают большой перечень готовых настроек подключения популярных облаков. Но в бесплатных редакциях они ограничены возможностью подключения к системе не более 3-х хранилищ с одним аккаунтом. Некоторых из вас смутили такие ограничения, и в этой статье я решил осветить процедуру совершенно бесплатного подключения облаков в среду Windows в качестве сетевых дисков по протоколу WebDav. Ну и заодно поговорим о специфике подключения по WebDav.
Как в Windows подключить облачное хранилище в качестве сетевого диска по протоколу WebDav
Что даёт подключение по WebDav
WebDav – это набор расширений и дополнений к протоколу HTTP, который позволяет управлять файлами на удалённых серверах. Облако – это и есть этот самый удалённый сервер. Преимущество подключения облака по WebDav заключается в том, что все наши данные будут нам доступны в среде Windows без их скачивания на жёсткий компьютера, как это реализуют официальные программы-клиенты облаков. Только при запуске и редактировании файлов облачного хранилища, подключённого по WebDav, эти файлы будут скачиваться в системный кэш, а потом выгружаться из него назад в облако. С хранящимися в облаке файлами можем удалённо проводить любые управленческие операции – копирование, перемещение, переименование, удаление – с использованием проводника Windows или любого установленного файлового менеджера.Кроме того, что подключение по WebDav не захламляет место на локальном компьютере, оно имеет ещё одно преимущество перед официальным клиентским софтом облаков – отсутствие лишних фоновых процессов для обеспечения функционирования клиента и синхронизации данных. Что немаловажно для слабых устройств.В чём подключение по WebDav уступает официальному клиентскому софту облачных сервисов?Во-первых, в скорости доступа к данным. Управление будет осуществляться по типу удалённого доступа, и, естественно, операции не будут проводиться так быстро, как в условиях работы с жёстким диском компьютера.Во-вторых, мы не получим удобной возможности расшаривания ссылок на файлы – в контекстном меню в проводнике или файловом менеджере, как это реализует официальный клиентский софт. Чтобы сделать файл общедоступным и получить его ссылку, нам нужно будет отправиться в веб-интерфейс облака.В-третьих, не все облачные хранилища предусматривают подключение по WebDav. В их числе, кстати, популярные сервисы Google Диск и Облако Mail.Ru. В таком случае можно либо прибегнуть к помощи сервисов, которые решают эту проблему и реализуют доступ к облаку по WebDav, как, например, сервис DAV-pocket service, либо использовать программы с готовыми пресетами настроек нужных хранилищ. Об одной из таких программ будем говорить ниже.Как в среде Windows подключить облачный диск по WebDav?
Подключение по WebDav средствами Windows
Подключить облачное хранилище по WebDav можно с использованием штатных средств Windows. В проводнике Windows 8.1 и 10 кликаем вкладку «Компьютер». В проводнике Windows 7 жмём клавишу Alt, выбираем «Сервис». Жмём «Подключить сетевой диск».
В окне подключения можем выбрать букву диска для содержимого облака. В графе «Папка» вводим адрес подключения облака по WebDav. Жмём «Готово».
Авторизуемся в облаке. Выставляем галочку запоминания данных авторизации. Жмём «Ок».
В проводнике должен появиться облачный диск. Можем переименовать его так, как удобно нам.
Если облачный диск станет не нужен, отключаем его в контекстном меню.
Вот так всё просто, если, конечно, знать адрес WebDav. Как узнать этот адрес? • Для Яндекс.Диска это https://webdav.yandex.ru • Для Box это https://box.net/dav • Для OneDrive это https://docs.live.net/Идентификатор В случае с OneDrive вместо значения «Идентификатор» необходимо подставить свой уникальный код, который отображается в веб-интерфейса хранилища после значения «id=».
Ну а адреса подключения других облаков, если они поддерживают доступ по WebDav, вы, друзья, можете найти в Интернете. Либо же можете обратиться в службу поддержки сервиса.
Подключение по WebDav с помощью Raidrive
Альтернативный способ подключения облачных хранилищ по WebDav – программа RaiDrive. Она полностью бесплатная, это аналог упомянутой выше программы Air Live Drive. RaiDrive не ограничена числом подключаемых сервисов и их аккаунтов, однако, в отличие от Air Live Drive, предлагает весьма скудный перечень готовых настроек подключения облаков. У RaiDrive есть поддержка только Google Drive, Google Photos, Dropbox и OneDrive. Все остальные облачные сервисы подключаются по WebDav, FTP или SFTP при указании нами их адресов. Скачать программу можно на её официальном сайте:https://www.raidrive.comRaiDrive как альтернатива Air Live Drive, конечно же, уступает последней. Но если Raidrive рассматривать как альтернативу штатному способу подключения облаков по WebDav, то у неё есть несколько преимуществ:• Удобство подключения/отключения сетевых дисков;• Возможность выбора папки кэша;• Корректность отображения в проводнике общего и занятого облачного пространства. При подключении по WebDav штатными средствами Windows по объёму хранилищ отображаются неверные сведения.
Как работать с RaiDrive? Запускаем программку. Жмём «Добавить». WebDav в качестве типа подключения выбран по умолчанию. Вводим адрес, логин и пароль аккаунта облака. Жмём «Ок».
В окне RaiDrive подключением можем управлять – отключать, включать, удалять.
Предустановленную папку кэша программы можно сменить в настройках.
***Читайте также о других программах интеграции облачных хранилищ в среду Windows. Вернуться Комментариев: 68 Дорогой посетитель, Вы можете задать на сайте любой вопрос и обязательно получите ответ! Справочный центр
Сервер совместной работы
Подключение Сервера документов к Серверу совместной работыУстановка Сервера совместной работы для Debian, Ubuntu и производных
Введение
Если в вашей локальной сети есть сервер, который используется как хранилище файлов и содержит множество документов, возможно, вы не захотите загружать их все в какой-то веб-сервис и продолжите работать с ними традиционным способом. Но есть простое, надежное и безопасное решение, позволяющее использовать все преимущества редактирования документов онлайн. Все, что для этого нужно:
Шаг 1. Создание и настройка WebDAV-сервера в Windows
Установите расширение WebDAV в IIS
Для создания сервера WebDAV на вашем компьютере должен быть установлен IIS v. 7.0 или более поздней версии, а также должен существовать Веб-узел по умолчанию, созданный IIS. Все остальные необходимые компоненты IIS можно установить и настроить в ходе установки расширения WebDAV. В этой статье описывается установка WebDAV в IIS 8.5 (Windows Server 2012 R2). Процесс установки может отличаться в зависимости от используемой версии IIS.
Откройте раздел Безопасность.
Создайте правило разработки WebDAV
Настройте проверку подлинности
Выберите нужный тип проверки подлинности в зависимости от того, какую версию ONLYOFFICE (Windows или Linux) вы используете. С помощью следующей таблицы можно выбрать подходящий тип проверки подлинности.
| HTTP WebDAV | HTTPS WebDAV | |
|---|---|---|
| Linux-версия ONLYOFFICE | Обычная | Обычная |
| Windows-версия ONLYOFFICE | Обычная, Дайджест | Обычная, Дайджест |
Дополнительные требования для обычной проверки подлинности
Обычную проверку подлинности рекомендуется использовать совместно с протоколом HTTPS. Для включения HTTPS с помощью самозаверенного сертификата SSL можно воспользоваться следующими инструкциями:
Если вы хотите использовать Обычную проверку подлинности с протоколом HTTP, эту возможность можно включить, изменив соответствующую запись в Реестре Windows. В окне Выполнить введите regedit и нажмите клавишу Enter. Откройте следующую запись реестра:
Измените указанное значение на 2. Откройте окно Администрирование->Службы и перезапустите службу Веб-клиент. Это позволит использовать Обычную проверку подлинности с протоколом HTTP. Пожалуйста, обратите внимание, что в этом случае имя пользователя и пароль будут передаваться в виде незашифрованного текста.
Дополнительные требования для дайджест-проверки подлинности
Функцию Дайджест-проверки подлинности можно включить только если ваш сервер присоединен к домену. Для использования Дайджест-проверки подлинности также должны выполняться следующие условия:
После включения Дайджест-проверки подлинности в Диспетчере служб IIS также потребуется указать Область проверки подлинности (выделите в списке опцию Дайджест-проверка подлинности, щелкните по опции Изменить… на правой панели, в новом открывшемся окне укажите свое доменное имя и нажмите кнопку OK).
Подключитесь к серверу WebDAV
Если вы используете HTTPS, введите следующую команду:
Вам будет предложено ввести учетные данные. Введите имя пользователя и пароль учетной записи пользователя WebDAV.
Будет добавлен новый сетевой диск, привязанный к сайту WebDAV.
Шаг 2. Подключение WebDAV-сервера к модулю «Документы»
Теперь вы можете перейти в модуль Документы и подключить сервер WebDAV.
Где — это IP-адрес или имя хоста WebDAV-сервера.
Вы успешно подключили WebDAV-сервер к модулю Документы ONLYOFFICE. Теперь вы можете:
В этой заметке мы поговорим о замечательной надстройке над службой Internet Information Services (IIS) под названием WebDAV. WebDAV это протокол для доступа к общим файлам и папкам через интернет, чем то похожий на FTP. Передача файлов по протоколу WebDAV может быть осуществлена через различные межсетевые экраны и брандмауэры, передаваемую информацию можно шифровать, да и работа с файлами и папками реализована намного удобнее, полностью напоминая работу службы общего доступа к фалам и папкам в Windows.
Вместе с выходом Windows Server 2008 Microsoft презентовала обновленную версию модуля WebDAV для IIS 7. Данный модуль существенно расширил возможности, удобство и безопасность использования WebDAV для доступа к файлам в Интернет, кроме того теперь он стал поддерживать многопользовательскую работу и блокировку файлов.
Еще раз напомню, что WebDAV это расширение службы IIS, поэтому, если у вас еще не установлен IIS, сделайте это (как вы, наверное, помните и в Windows 7 и в Windows Server 2008 R2, IIS идет по умолчанию, но в целях безопасности этот компонент нужно включать отдельно). Установка WebDAV в Windows 7 и в Windows 2008 R2 немного отличается.
Установка WebDAV на IIS 7.5 в Windows Server 2008 R2
Установка WebDAV на IIS 7.5 в Windows 7
Настраиваем публикацию WebDAV в менеджере IIS
На этом этапе мы включим WebDAV для сайта IIS и дадим права на редактирование содержимого локальному администратору.
Попробуем теперь подключиться к сайту WebDAV c учетной записью администратора, для чего в командной строке наберите:
В результате в системе появиться новый сетевой диск, подключенный с сервера с помощью WebDAV.
Совет. Если при попытке подключить каталог по WebDav появляется ошибка «System error 67 has occurred. The network name cannot be found.«, в Windows 8 /Windows Server 2012 попробуйте установить компонент Desktop Experience и убедится, что служба Web Client запущена.
Если же нужно расшарить определенную папку на диске, необходимо создать виртуальный каталог IIS. Для этого щелкните правой кнопкой мыши по сайту и выберите ‘Add New Virtual Directory’:
Укажите алиас (имя виртуального каталога IIS) и путь к папке, к которой необходимо открыть доступ и нажмите OK.
Теперь, чтобы подключить данный каталог, нужно воспользоваться командой:
Сетевой диск, подключенный по WebDAV выглядит так:
Как вы видите WebDAV — это отличное средство для удаленного доступа к файлам и папкам в Windows поверх протокола HTTP, которое можно использовать, даже через межсетевой экран. Кроме того, так как WebDAV базируется на службе IIS, это означает, что в такой архитектуре мы можем использовать различные технологии обеспечения безопасности и средства управления IIS, в том числе HTTPS для шифрования передаваемых данных (при использовании обычного HTTP вся информация передается в открытом виде, кроме пароля, который при использовании Windows Authentication шифруется).
Опишем еще несколько аспектов использования WebDAV
Источник
Как в Windows подключить облачное хранилище в качестве сетевого диска по протоколу WebDav
Как в Windows подключить облачное хранилище в качестве сетевого диска по протоколу WebDav
Что даёт подключение по WebDav
WebDav – это набор расширений и дополнений к протоколу HTTP, который позволяет управлять файлами на удалённых серверах. Облако – это и есть этот самый удалённый сервер. Преимущество подключения облака по WebDav заключается в том, что все наши данные будут нам доступны в среде Windows без их скачивания на жёсткий компьютера, как это реализуют официальные программы-клиенты облаков. Только при запуске и редактировании файлов облачного хранилища, подключённого по WebDav, эти файлы будут скачиваться в системный кэш, а потом выгружаться из него назад в облако. С хранящимися в облаке файлами можем удалённо проводить любые управленческие операции – копирование, перемещение, переименование, удаление – с использованием проводника Windows или любого установленного файлового менеджера.
Кроме того, что подключение по WebDav не захламляет место на локальном компьютере, оно имеет ещё одно преимущество перед официальным клиентским софтом облаков – отсутствие лишних фоновых процессов для обеспечения функционирования клиента и синхронизации данных. Что немаловажно для слабых устройств.
В чём подключение по WebDav уступает официальному клиентскому софту облачных сервисов?
Добавить в заметки чтобы посмотреть позже?
Во-первых, в скорости доступа к данным. Управление будет осуществляться по типу удалённого доступа, и, естественно, операции не будут проводиться так быстро, как в условиях работы с жёстким диском компьютера.
Во-вторых, мы не получим удобной возможности расшаривания ссылок на файлы – в контекстном меню в проводнике или файловом менеджере, как это реализует официальный клиентский софт. Чтобы сделать файл общедоступным и получить его ссылку, нам нужно будет отправиться в веб-интерфейс облака.
В-третьих, не все облачные хранилища предусматривают подключение по WebDav. В их числе, кстати, популярные сервисы Google Диск и Облако Mail.Ru. В таком случае можно либо прибегнуть к помощи сервисов, которые решают эту проблему и реализуют доступ к облаку по WebDav, как, например, сервис DAV-pocket service, либо использовать программы с готовыми пресетами настроек нужных хранилищ. Об одной из таких программ будем говорить ниже.
Как в среде Windows подключить облачный диск по WebDav?
Подключение по WebDav средствами Windows
Подключить облачное хранилище по WebDav можно с использованием штатных средств Windows. В проводнике Windows 8.1 и 10 кликаем вкладку «Компьютер». В проводнике Windows 7 жмём клавишу Alt, выбираем «Сервис». Жмём «Подключить сетевой диск».
В окне подключения можем выбрать букву диска для содержимого облака. В графе «Папка» вводим адрес подключения облака по WebDav. Жмём «Готово».
Авторизуемся в облаке. Выставляем галочку запоминания данных авторизации. Жмём «Ок».
В проводнике должен появиться облачный диск. Можем переименовать его так, как удобно нам.
Если облачный диск станет не нужен, отключаем его в контекстном меню.
Вот так всё просто, если, конечно, знать адрес WebDav. Как узнать этот адрес?
• Для Яндекс.Диска это https://webdav.yandex.ru
• Для OneDrive это https://docs.live.net/Идентификатор
В случае с OneDrive вместо значения «Идентификатор» необходимо подставить свой уникальный код, который отображается в веб-интерфейса хранилища после значения «id=».
Ну а адреса подключения других облаков, если они поддерживают доступ по WebDav, вы, друзья, можете найти в Интернете. Либо же можете обратиться в службу поддержки сервиса.
Подключение по WebDav с помощью Raidrive
Альтернативный способ подключения облачных хранилищ по WebDav – программа RaiDrive. Она полностью бесплатная, это аналог упомянутой выше программы Air Live Drive. RaiDrive не ограничена числом подключаемых сервисов и их аккаунтов, однако, в отличие от Air Live Drive, предлагает весьма скудный перечень готовых настроек подключения облаков. У RaiDrive есть поддержка только Google Drive, Google Photos, Dropbox и OneDrive. Все остальные облачные сервисы подключаются по WebDav, FTP или SFTP при указании нами их адресов. Скачать программу можно на её официальном сайте:
RaiDrive как альтернатива Air Live Drive, конечно же, уступает последней. Но если Raidrive рассматривать как альтернативу штатному способу подключения облаков по WebDav, то у неё есть несколько преимуществ:
• Удобство подключения/отключения сетевых дисков;
• Возможность выбора папки кэша;
• Корректность отображения в проводнике общего и занятого облачного пространства. При подключении по WebDav штатными средствами Windows по объёму хранилищ отображаются неверные сведения.
Как работать с RaiDrive? Запускаем программку. Жмём «Добавить». WebDav в качестве типа подключения выбран по умолчанию. Вводим адрес, логин и пароль аккаунта облака. Жмём «Ок».
В окне RaiDrive подключением можем управлять – отключать, включать, удалять.
Предустановленную папку кэша программы можно сменить в настройках.
Источник
- Установка
- Добавить диск
- Действия с диском
- Обозначение иконок
Установка
- Скачайте установщик на сайте. «Диск-О:» работает на Windows 7 Service Pack 1 и выше.
- Щелкните дважды по иконке установщика.
- Примите Пользовательское соглашение, установив галочку, и дважды нажмите «Далее».
- Нажмите «Установить».
- Введите пароль от компьютера.
Приложение требует прав администратора, потому что оно работает с файловой системой компьютера. Если у вас нет таких прав, обратитесь к системному администратору.
Добавить диск
- Если у вас еще не добавлены диски, нажмите кнопку «Добавить диск» либо значок
.
- Выберите сервис, на котором располагается облако.
- Введите адрес электронной почты и пароль. При добавлении Яндекс.Диска откроется окно браузера, в котором нужно войти в аккаунт Яндекса и разрешить «Диск-О:» доступ к файлам на облаке.
После того как закончится синхронизация, откроется окно с облаком, и вы увидите содержимое своего диска.
«Диск-О:» перестает работать с диском, если на нем не оплачен ранее приобретенный тариф.
Действия с диском
Наведите на область с диском, чтобы увидеть доступные действия.
Обозначение иконок
После установки иконка «Диск-О:» появится в панели задач. Разный вид иконки обозначает разные состояния программы.
| Белая или черная иконка | Приложение работает, все диски активны, или какой-то из дисков отключен пользователем самостоятельно |
| Крутящаяся иконка | Активная синхронизация: файлы загружаются из облаков или наоборот |
| Красная иконка |
Ошибка сети: хотя бы один из дисков недоступен. Скорее всего, нет интернета |
| Желтая иконка | Ошибка синхронизации хотя бы у одного из дисков |
| Серая иконка | Все диски отключены |
OneDrive стал незаменимым инструментом в Windows 10 . Он тесно интегрирован со всеми версиями ОС. Для этого вам нужно просто войти в свою учетную запись Microsoft, чтобы иметь возможность просматривать OneDrive и синхронизировать все свои файлы и настройки. В этом посте мы увидим, как вы можете сопоставить свое облачное хранилище как диск в проводнике в Windows 10 и Windows 8.1.
Карта облачного хранилища как локальный диск
Сначала войдите в OneDrive через Интернет и войдите в систему. Как только вы увидите свою панель, выберите ссылку «Файлы» в левой части экрана. Вы заметите, что в поле URL отображается номер «? Id».

Скопируйте и вставьте номер CID в безопасное место.
Теперь откройте проводник, перейдите в представление «Этот компьютер» и нажмите Подключить сетевой диск , показанный на ленте.

Теперь вы должны увидеть мастер Map Network Drive, появляющийся на экране вашего компьютера.
Выберите букву диска по вашему выбору, а затем добавьте ее в поле «Папка»: https://d.docs.live.net/.

Обратите внимание, что опция «Повторно подключиться при входе» остается отмеченной. Нажмите Готово.
Здесь вам будет предложено ввести учетные данные OneDrive – имя учетной записи и пароль. Теперь, когда вы входите в систему, в проводнике файлов должен отображаться новый диск в представлении «Этот компьютер» с именем, совпадающим с введенным вами номером cid . Переименуйте его, если требуется.
Сопоставление OneDrive как диска в Windows работает. Однако это может снизить производительность ПК. Кроме того, ваш компьютер должен быть онлайн. Если ваш компьютер не подключен к сети, он не может получить доступ к файлам и папкам OneDrive.
Кстати, Windows 10 предлагает Выборочную синхронизацию OneDrive . Эта функция позволяла пользователям отображать файлы, которые синхронизируются с их ПК через OneDrive. В частности, эта функция позволяет пользователям синхронизировать все файлы и папки на OneDrive или выбирать определенные папки для синхронизации, делая их доступными локально.