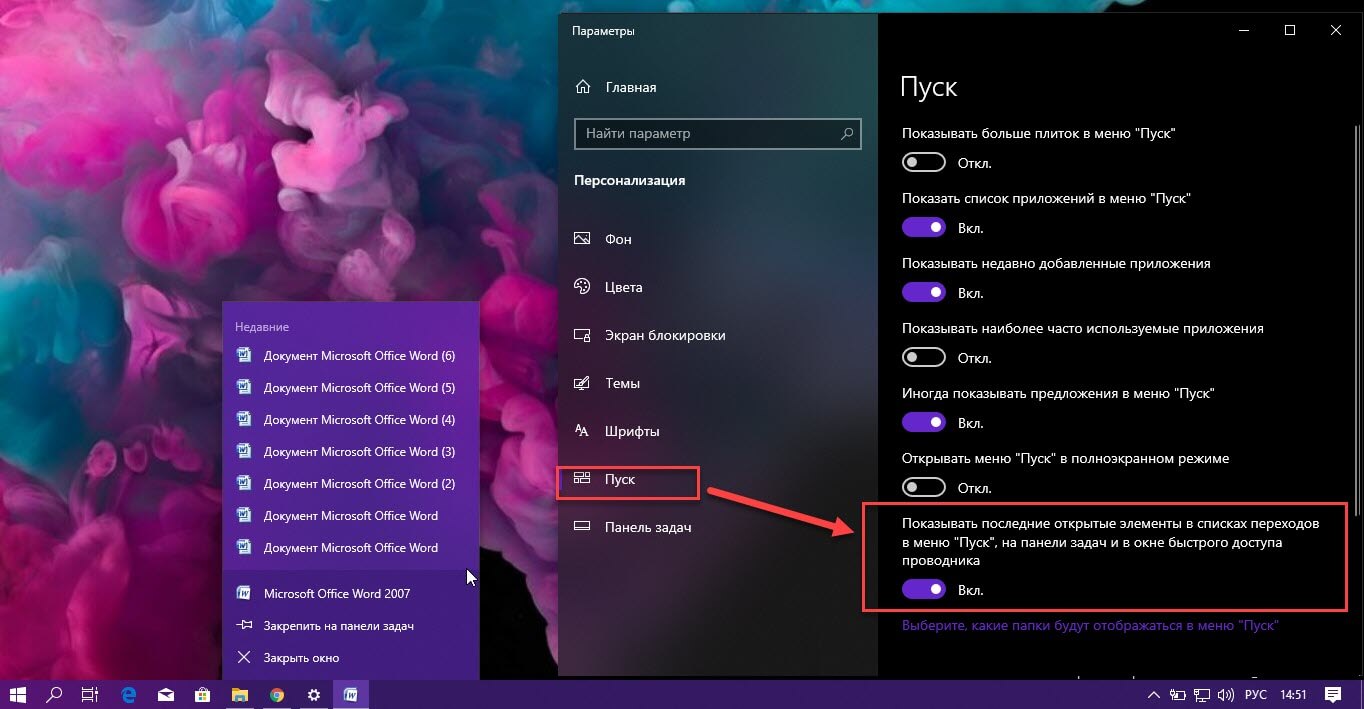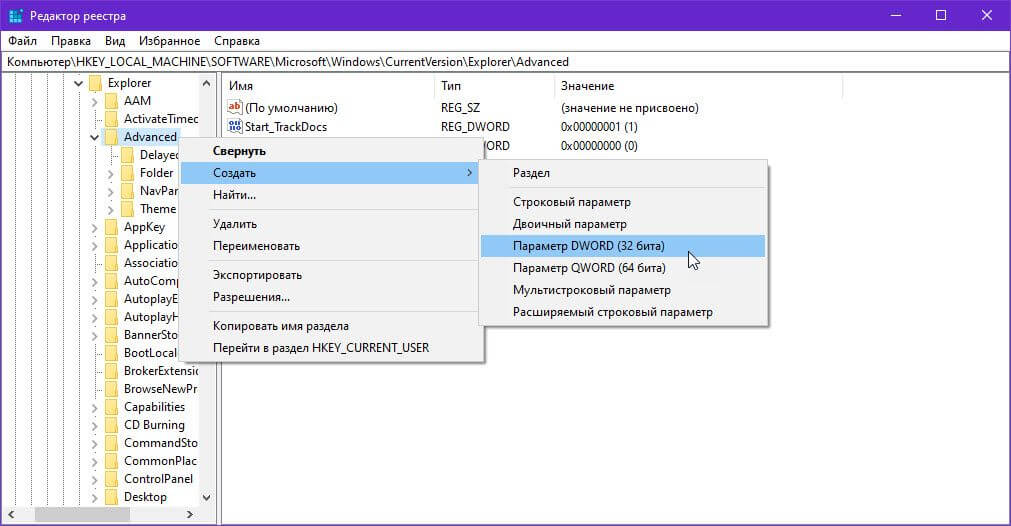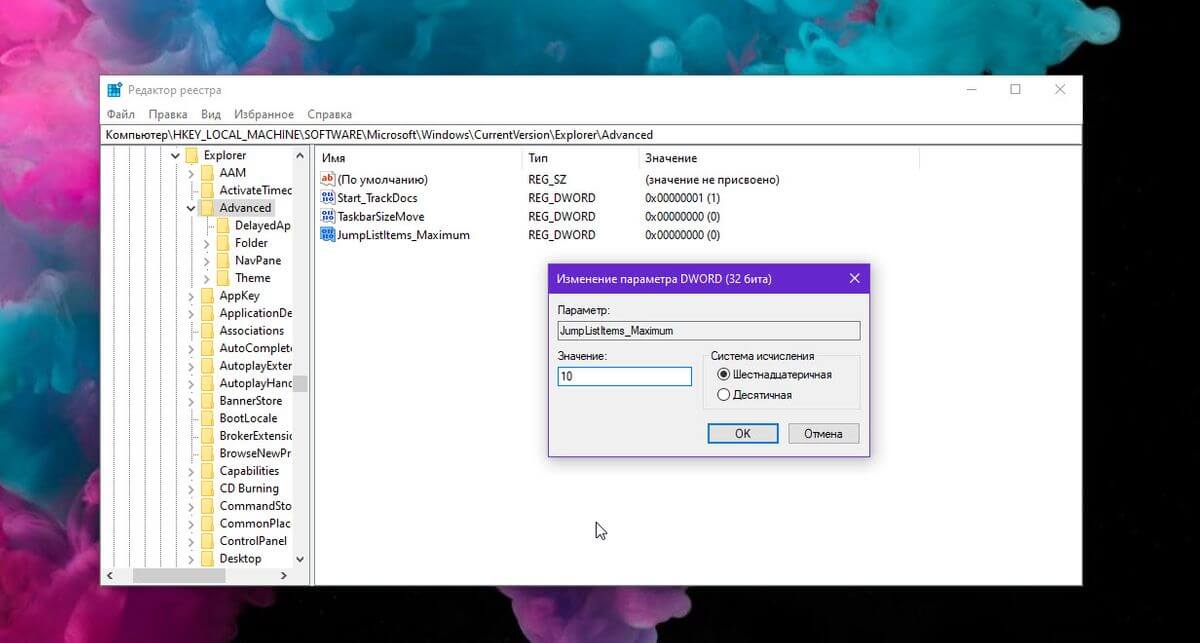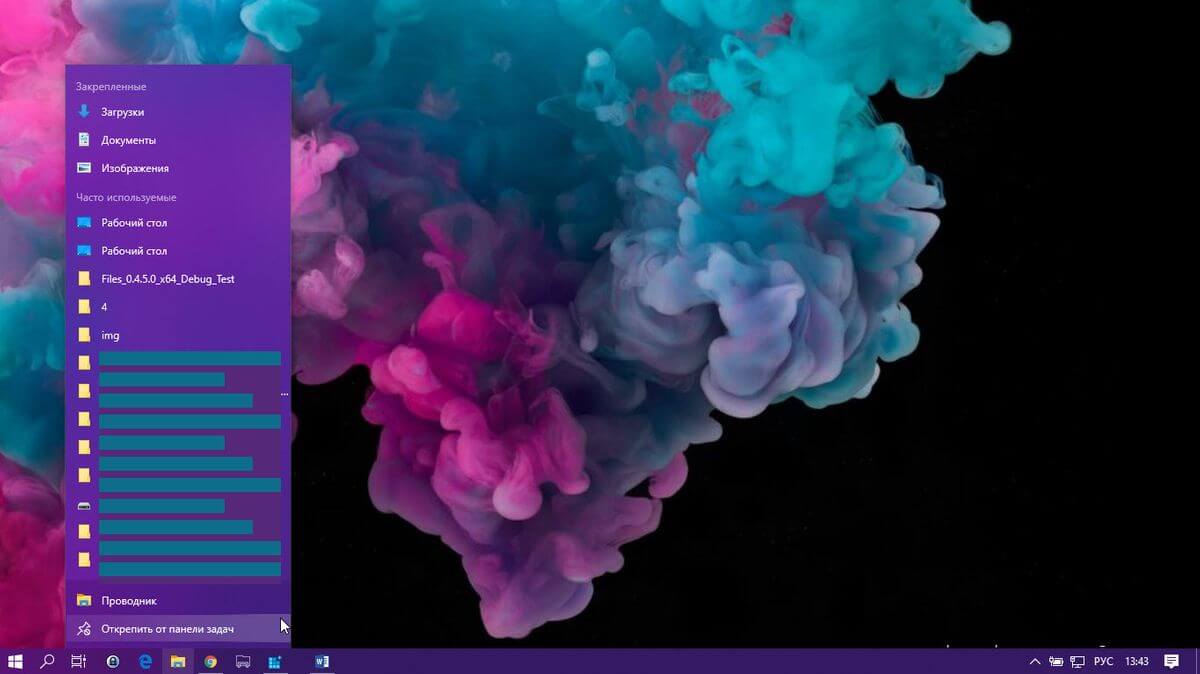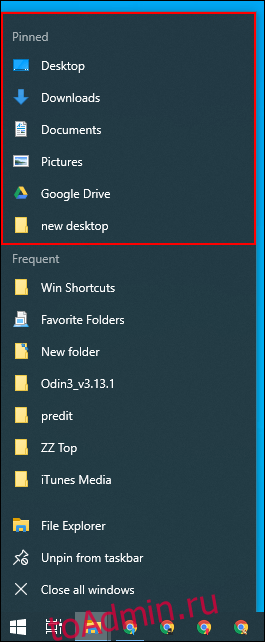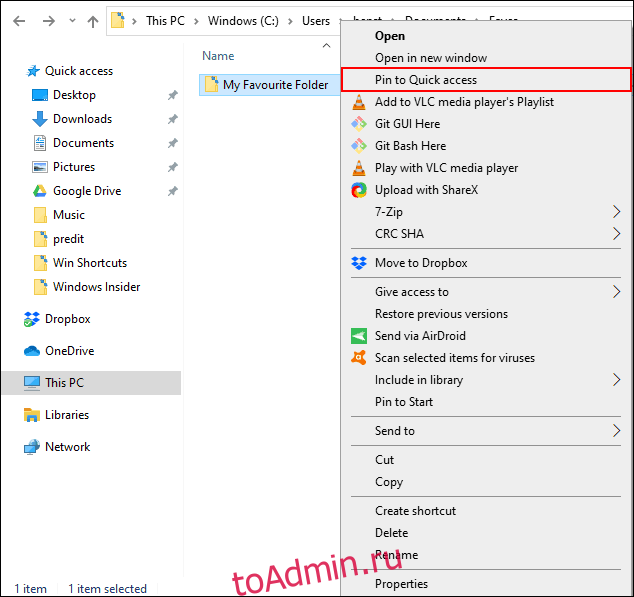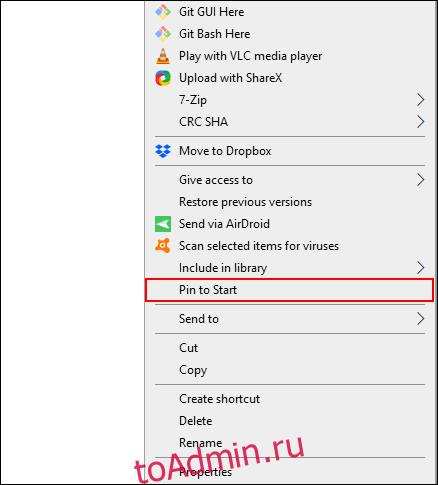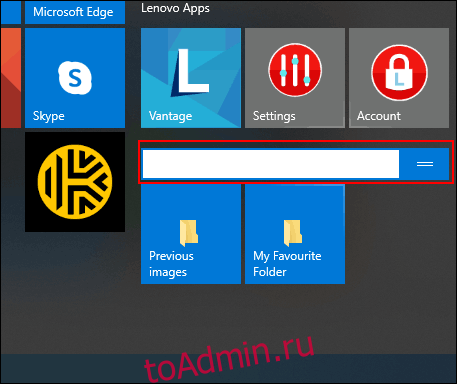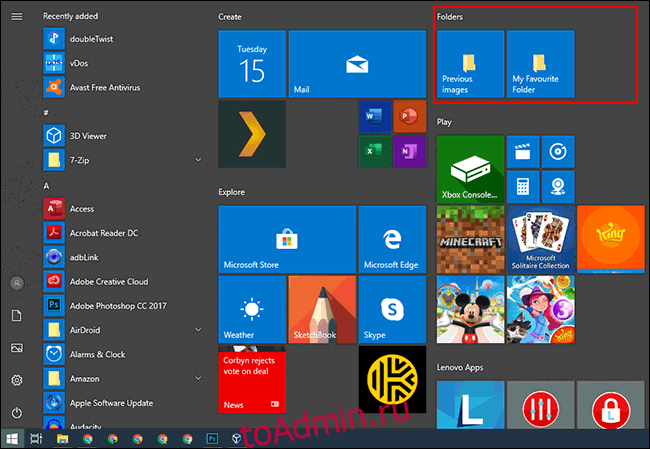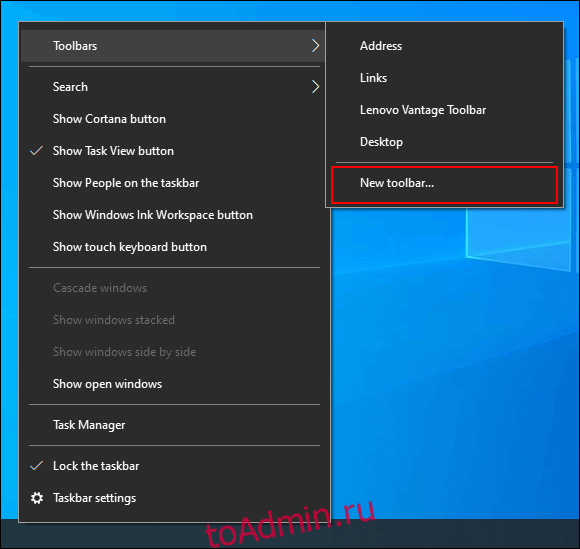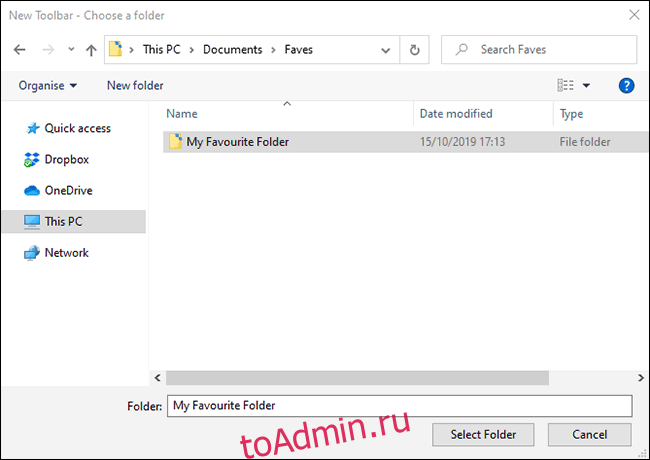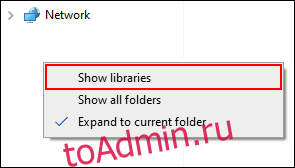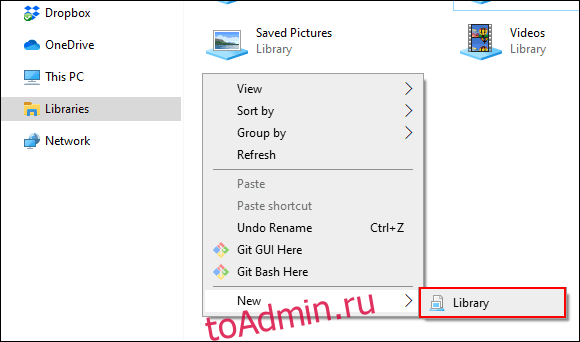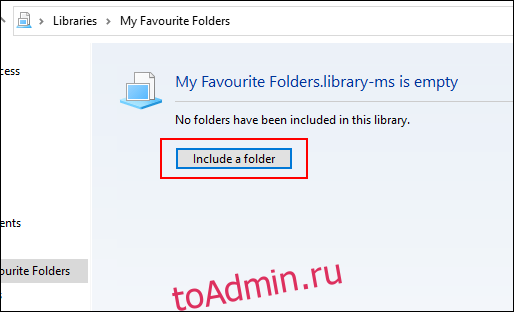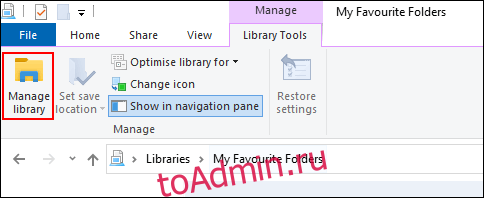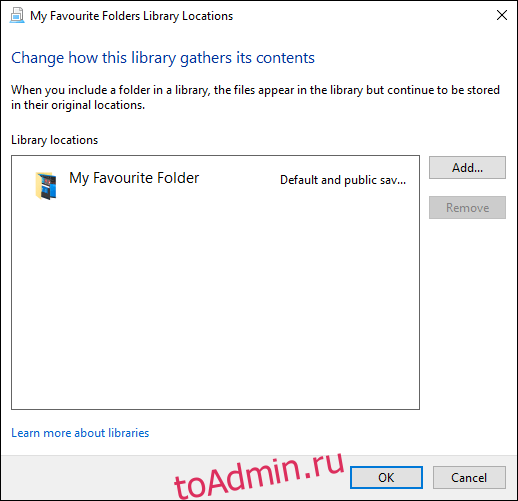Содержание
- Как скрыть или показать панель навигации в Проводнике Windows 10
- Скрыть (показать) область навигации в ленте проводника
- Скрыть (показать) область навигации в редакторе реестра
- Панель переходов windows 10
- Как получить больше элементов в списке переходов Windows 10.
- Включение или отключение списков переходов на панели задач и в меню Пуск Windows 10
- Как увеличить список переходов
- Как в проводнике Windows 10 удалить OneDrive, Домашнюю группу, Сеть и Панель быстрого доступа
- Удаляем OneDrive из проводника
- Удаляем панель быстрого доступа
- Удаляем домашнюю группу из проводника
- Способ первый: настройка параметра System.IsPinnedToNameSpaceTree
- Способ второй: редактируем Attributes
- Удаляем значок Сети
- Способ первый: редактируем System.IsPinnedToNameSpaceTree
- Способ второй: редактируем Attributes
- Файлы для автоматической настройки реестра
- Файлы быстрого возврата к исходным настройкам
- Как в Windows 10 включить автоматическое развертывание дерева панели переходов Проводника
- Включение опции автоматического развертывания
Как скрыть или показать панель навигации в Проводнике Windows 10
В сегодняшней статье рассмотрим как скрыть область навигации в Проводнике, или показать ее, если она скрыта.
Ранее мы уже рассматривали способы как убрать из проводника папки, также мы рассматривали как убрать домашнюю группу из области навигации. Сегодня же рассмотрим как скрыть панель навигации и верхнюю панель.
Скрыть (показать) область навигации в ленте проводника
1. Откройте “Проводник”: нажав левой клавишей на ярлык на панели задач, или нажав правой клавишей на меню “Пуск” и выбрав его из открывшегося меню, также можно просто нажать клавиши Win+E.
2. В верхней панели зайдите во вкладку “Вид”, нажмите на “Область навигации” => нажмите на строку “Область навигации”(Смотрите рисунок).
Панель навигации будет скрыта.
Чтобы ее отобразить снова – нужно зайди в “Вид”, выбрать “Область навигации” и нажать снова на строку “Область навигации”.
Если вы хотите скрыть еще верхнюю панель, нажмите клавиши Ctrl+F1 на клавиатуре.
Скрыть (показать) область навигации в редакторе реестра
Перед редактированием реестра рекомендуется создать точку для восстановления системы
1. Откройте редактор реестра: в строке поиска или в меню выполнить (выполнить вызывается клавишами Win+R) введите команду regedit и нажмите клавишу Enter.
2. Перейдите по пути HKEY_CURRENT_USER Software Microsoft Windows CurrentVersion Explorer Modules GlobalSettings Sizer. В разделе Sizer откройте параметр PageSpaceControlSizer. Чтобы скрыть область навигации – измените в первой строке значение шестого столбика на 00 и нажмите “ОК” (станьте перед 01 шестого столбика, нажмите один раз клавишу delete и нажмите клавишу 0, смотрите рисунок).
Чтобы показать область навигации – измените в первой строке значение шестого столбика на 01 и нажмите “ОК” (станьте перед 00 шестого столбика, нажмите один раз клавишу delete и нажмите клавиши 0 потом 1, смотрите рисунок).
Закройте окно проводника и откройте его снова, изменения должны вступить в силу сразу же. На сегодня всё, если вы знаете другие способы или есть дополнения – пишите комментарии! Удачи Вам 🙂
Источник
Панель переходов windows 10

Советую вам посмотреть уже обсуждаемые аналогичные темы
AlexZir, не совсем понял где посмотреть. В проводнике в разделе вид все стоит.
Попробую просканировать систему на ошибки еще.

+ CategoryInfo : NotSpecified: ( 
+ FullyQualifiedErrorId : Microsoft.Dism.Commands.RepairWindowsImageCommand
Нажмите : Имя «Нажмите» не распознано как имя командлета, функции, файла сценария или выполняемой программы. Проверьте правильность написания имени, а также наличие и пр
авильность пути, после чего повторите попытку.
строка:3 знак:1
+ Нажмите на изображение для увеличения
+
+ CategoryInfo : ObjectNotFound: (Нажмите:String) [], CommandNotFoundException
+ FullyQualifiedErrorId : CommandNotFoundException
Название: : Имя «Название:» не распознано как имя командлета, функции, файла сценария или выполняемой программы. Проверьте правильность написания имени, а также наличие
и правильность пути, после чего повторите попытку.
строка:4 знак:1
+ Название: Безымянный1.png
+
+ CategoryInfo : ObjectNotFound: (Название::String) [], CommandNotFoundException
+ FullyQualifiedErrorId : CommandNotFoundException
Просмотров: : Имя «Просмотров:» не распознано как имя командлета, функции, файла сценария или выполняемой программы. Проверьте правильность написания имени, а также нали
чие и правильность пути, после чего повторите попытку.
строка:5 знак:1
+ Просмотров: 46
+
+ CategoryInfo : ObjectNotFound: (Просмотров::String) [], CommandNotFoundException
+ FullyQualifiedErrorId : CommandNotFoundException
Размер: : Имя «Размер:» не распознано как имя командлета, функции, файла сценария или выполняемой программы. Проверьте правильность написания имени, а также наличие и пр
авильность пути, после чего повторите попытку.
строка:6 знак:1
+ Размер: 12.8 Кб
+
+ CategoryInfo : ObjectNotFound: (Размер::String) [], CommandNotFoundException
+ FullyQualifiedErrorId : CommandNotFoundException
ID: : Имя «ID:» не распознано как имя командлета, функции, файла сценария или выполняемой программы. Проверьте правильность написания имени, а также наличие и правильнос
ть пути, после чего повторите попытку.
строка:7 знак:1
+ ID: 3542
+
+ CategoryInfo : ObjectNotFound: (ID::String) [], CommandNotFoundException
+ FullyQualifiedErrorId : CommandNotFoundException
Источник
Как получить больше элементов в списке переходов Windows 10.
Публикация: 16 February 2019 Обновлено: 24 September 2020
Включение или отключение списков переходов на панели задач и в меню Пуск Windows 10
Выполните приведенные ниже инструкции, чтобы включить или отключить списки переходов в Windows 10.
Шаг 1: Откройте приложение «Параметры». Перейдите в группу настроек «Персонализация» → «Пуск».
Шаг 2: найдите пункт — «Показывать последние открытые элементы в списках переходов в меню «Пуск», на панели задач и в окне быстрого доступа проводника», передвиньте ползунок переключателя в положение «Вкл» или «Откл», чтобы включить или отключить списки переходов.
Обратите внимание, что вы можете использовать этот метод, чтобы очистить историю списка переходов.
Как увеличить список переходов
Чтобы добавить больше элементов в список переходов, вам нужно отредактировать реестр Windows, что означает, что вам нужны права администратора в вашей системе.
Шаг 2: На панели справа должен быть параметр JumpListItems_Maximum. Если его нет, вам придется создать его самостоятельно.
Чтобы создать параметр, нажмите правой кнопкой мыши на раздел «Advanced» и выберите Создать → Параметр DWORD (32-бита). Назовите его JumpListItems_Maximum.
Шаг 3: Теперь, когда у вас есть параметр, дважды кликните на нем и установите его значение больше 10. Закройте редактор реестра и перезапустите проводник или ПК.
Шаг 4: Чтобы перезапустить проводник, откройте диспетчер задач и на вкладке «Процессы» найдите Проводник. Выберите его и нажмите кнопку «Перезагрузить» в правом нижнем углу. Как только проводник перезапустится, нажмите правой кнопкой мыши на приложение, и вы увидите больше параметров в списке переходов, чем обычно.
Проводник начнет показывать их сразу же, потому что он отслеживает ваши недавно посещенные места. То же самое касается большинства приложений Microsoft, таких как приложения Office, или стандартных приложений Windows, таких как «Блокнот» или «Фотографии».
Если приложение не поддерживает списки переходов, это изменение в реестре не коснётся его. Списки переходов поддерживаются большинством приложений, но всегда будут исключения. Стандартные приложения Windows UWP поддерживают списки переходов, хотя вы обнаружите, что не многие сторонние приложения UWP поддерживают их.
Источник
Как в проводнике Windows 10 удалить OneDrive, Домашнюю группу, Сеть и Панель быстрого доступа
Открыв навигационную панель в проводнике Windows 10, вы сможете увидеть множество дополнительных элементов навигации. Основное их назначение заключается в ускорении перехода к нужным папкам и разделам. Но при этом, очень много пользователей считают наличие этих элементов лишним, загромождающим окно. Поэтому многие из них стараются отключать все эти значки, что бы вернуть проводнику его классический вид.
Сегодня мы рассмотрим способы отключения всех этих значков и бонусом предоставим файлы реестра с уже готовыми настройками для удаления (или наоборот восстановления) дополнительных элементов проводника.
Удаляем OneDrive из проводника
Обратите внимание. При использовании 64 разрядных систем Windows 10, иконка OneDrive будет появляться в различных окнах, которые связанны с 32-разрядными приложениями. Если хотите от нее избавиться, то необходимо указать для System.IsPinnedToNameSpaceTree в поле значения число 0 (нуль). Данный параметр можно найти в реестре по такому пути: HKEY_CLASSES_ROOTWow6432NodeCLSI<018d5c66-4533-4307-9b53-224de2ed1fe6> 
Следует помнить, что воспользовавшись таким способом вы не удалите приложение OneDrive, будет только отключено отображение его значка в проводнике. А все настройки, синхронизация и многое другое, связанное с данной программой, будет работать, как и прежде. Если нужно полностью удалить OneDrive, то можете заглянуть в одну из прошлых наших статей, где это подробно все описывалось.
Удаляем панель быстрого доступа
В этом случае не получится воспользоваться редактирование вышеупомянутого параметра, как это было при отключении значка OneDrive.
Внимание! Прежде чем приступить к нижеописанным действиям, нужно будет точно проверить настройки и что указано открытие окна проводника на разделе «Этот компьютер». Если будут указаны стандартные настройки, то он будет открываться в панели для быстрого доступа. Если удалить ее, при таких настройках, проводник будет открываться с ошибкой.
Поэтому, открываем окно проводника и разворачиваем меню «Файл», затем нажимаем на «Параметры».
В окне параметров откройте вкладку «Общие» и возле пункта «Открыть проводник для», разверните список и выберите пункт «Этот компьютер», после этого сделайте клик по кнопке «Ок».
Теперь можно приступать к удалению панели быстрого доступа. Следуйте указанием следующей инструкции:
Что бы применить все сделанные настройки, выполните перезагрузку своего ПК.
Когда потребуется обратно активировать удаленную панель, просто для Attributes укажите значение а0100000.
Обратите внимание. Те, кто пользуется 64-разрядными системами Windows 10, данную панель могут наблюдать в различных окнах, связанных с 32-разрядными приложениями. Что бы отключить панель, необходимо указать для Attributes значение а0600000. Данный параметр можно будет найти в окне редактора реестра по такомупутиl: HKEY_CLASSES_ROOTWow6432NodeCLSID<679f85cb-0220-4080-b29b-5540cc05aab6>ShellFolder.
При этом, с начала потребуется изменить владельца для этого каталога в реестре, как это было описано выше.
Удаляем домашнюю группу из проводника
Что бы это сделать, можно использовать один из предоставленных ниже способов.
Способ первый: настройка параметра System.IsPinnedToNameSpaceTree
Если захотите вернуть данную иконку обратно, в окно проводника, то для свежесозданного параметра укажите другое значение, которое будет равняться числу 1.
Способ второй: редактируем Attributes
Если хотите обратно добавить «Домашнюю группу», то для Attributes укажите в качестве значения вот такой набор символов и чисел: b084010c.
Обратите внимание. Все кто пользуется 64-разрядной версией «десятки», могут сталкиваться с данной иконкой в различных окнах, связанных с работой 32-разрядных приложений.
Тем, кто воспользовался первым способом, могут отключить этот значок создав параметр с именем System.IsPinnedToNameSpaceTree и указав для него значение 0. Этот параметр должен находится в реестре по такому пути: HKEY_CLASSES_ROOTWow6432NodeCLSID.
А тем, кто пошел по пути второго способа, нужно указать значение b094010c для параметра с именем Attributes, который находится в реестре по следующему пути: HKEY_CLASSES_ROOTCLSID\ShellFolder.
Удаляем значок Сети
Если вам необходимо избавиться от значка Сеть, который располагается, как и все остальные, в окне проводника, то можете использовать любой двух способов, описанных ниже.
Способ первый: редактируем System.IsPinnedToNameSpaceTree
Если однажды захотите восстановить эту иконку, то просто в поле значения, укажите вместо нуля цифру 1.
Способ второй: редактируем Attributes
Что бы вернуть иконку «Сети» укажите для Attributes, в качестве значения, следующий набор символов и цифр: b0040064.
Обратите внимание. Как и в предыдущих случаях, при использовании 64-разрядной версии, данная иконка может возникать в различных окнах, которые связанны с 32-разрядными приложениями. Что бы там избавиться от этого значка, можете воспользоваться следующими рекомендациями.
Тем, кто воспользовался первым способом, необходимо создать параметр с именем System.IsPinnedToNameSpaceTree и указать для него значение равное 0 (нулю). Этот параметр нужно создать в реестре по такому пути: HKEY_CLASSES_ROOTWow6432NodeCLSID.
А те, кто воспользовался втором способом, могут указать значение b0940064 для параметра с именем Attributes, который располагается в реестре по следующему пути: HKEY_CLASSES_ROOTCLSID\ShellFolder.
Файлы для автоматической настройки реестра
Эти файлы позволят выполнить соответствующие настройки без лишних заморочек. Но работать они будут только в том случае, если будет выполнена смена владельцев для всех вышеупомянутых каталогов. К сожалению, это нужно будет делать все самостоятельно.
Файлы быстрого возврата к исходным настройкам
Эти файлы помогут вернуть все значки на свои места. Но все получится только при условии что будет изменен владелец в указанных ниже каталогах.
Вы можете скачать сразу все эти файлы в одном архиве здесь.
Источник
Как в Windows 10 включить автоматическое развертывание дерева панели переходов Проводника
Для удобной и быстрой навигации по папкам в Windows предусмотрена панель переходов, расположенная в левой части окна Проводника. Однако далеко не все пользователи предпочитают осуществлять навигацию с ее помощью – многие сначала открывают «Этот компьютер», выбирают тот или иной раздел, затем уже ищут нужный каталог. При этом древо панели переходов остается в свернутом состоянии, но при желании пользователь может сделать так, чтобы оно автоматически разворачивалось до открытой папки.
Включение опции автоматического развертывания
В Windows 10 сделать это не составит труда, причем несколькими разными способами. Начнем с самого простого. Откройте Проводник, кликните ПКМ по пустому пространству панели переходов и выберите в меню опцию «Развернуть до текущей папки». Отныне всякий раз при переходе из одного каталога в другой дерево папок в панели переходов станет раскрываться до целевой директории.
Второй способ столь же прост. Открыв ленту Проводника, переключитесь на вкладку «Вид», кликните по расположенному в левом верхнем углу значку «Область навигации» и выберите опцию «Развернуть до открытой папки». Наименования опций отличаются, но результат в итоге будет тот же самый.
Немного больше действий потребуется произвести, чтобы включить эту функцию через параметры папок и поиска. Открыв ленту Проводника, точно так же переключитесь на вкладку «Вид», кликните по расположенному на этот раз в правом верхнем углу значку «Параметры» и нажмите «Изменить параметры папок и поиска». Далее в открывшемся окошке настроек зайдите на страницу «Вид», отыщите в списке параметров элемент «Развернуть до открытой папки», отметьте его галочкой и сохраните настройки.
Наконец, включить автоматическое развертывание пути можно с помощью твика реестра. Для этого в редакторе реестра необходимо выбрать ветку HKCU/SOFTWARE/Microsoft/Windows/CurrentVersion/Explorer/Advanced, найти или создать (если отсутствует) в правой части окна редактора DWORD-параметр с именем NavPaneExpandToCurrentFolder и установить в качестве его значения единицу. Для вступления новых настроек в силу понадобится выйти и заново войти в учетную запись.
Источник
Содержание
- Как использовать панель навигации в папках файлов системы Windows
- Использование библиотек для поиска файлов
- Просмотр папки «Компьютер» для поиска файлов
- Настройка предпочтений
- 10 советов по использованию Проводника Windows 10
Как использовать панель навигации в папках файлов системы Windows
Можно использовать область переходов (левая область) для поиска файлов и папок. В области переходов можно перемещать или копировать элементы непосредственно к месту назначения.
Если область переходов не отображается в левой части окна выберите Упорядочить , затем пункт Раскладка, после чего щелкните Область переходов, чтобы ее отобразить.
Использование библиотек для поиска файлов
Библиотеки позволяют получить доступ к папкам в различных местах, например на компьютере или внешнем жестком диске.
Область навигации – это место, с которого доступ к библиотекам легкий. Щелкните библиотеку, чтобы открыть ее, и содержимое всех папок, включенных в библиотеку, появится в списке файлов.
Ниже приведены несколько других действий, которые можно выполнять с библиотеками, используя область переходов.
- Чтобы создать новую библиотеку, щелкните правой кнопкой мыши Библиотеки выберите Создать, а затем выберите пункт Библиотека.
- Чтобы переместить или скопировать файлы из списка файлов в расположение библиотеки для сохранения по умолчанию, перетащите файлы в библиотеки в области переходов. Если файлы размещены на том же жестком диске и расположение библиотеки для сохранения по умолчанию, они будут перемещены. Если они расположены на другом жестком диске, они будут скопированы.
- Чтобы переименовать библиотеку, щелкните правой кнопкой мыши, выберите команду Переименовать, введите новое имя и нажмите клавишу Enter .
- Чтобы увидеть папки, включенные в библиотеку, дважды щелкните библиотеку, чтобы развернуть её: список папок будет представлен в нижней части библиотеки.
- Чтобы удалить папку из библиотеки, щелкните папку, которую необходимо удалить, правой кнопкой мыши и выберите Удалить расположение из библиотеки. Это удаляет папку только из библиотеки, но не с её исходного расположения.
- Чтобы скрыть библиотеку, щелкните правой кнопкой мыши и выберите пункт Не показывать в области переходов. Это хороший способ сохранить пространство в области переходов, без удаления библиотеки.
- Чтобы отобразить скрытую библиотеку, выберите Библиотеки, правой кнопкой мыши библиотеку в списке, после чего выберите команду Отображать в области переходов.
Просмотр папки «Компьютер» для поиска файлов
Использование библиотек – это лишь один из способов поиска файлов. Можно просматривать папки и диски классическим путем, развернув папку Компьютер в области переходов.
Ниже приведены некоторые действия, которые можно выполнять во время просмотра:
- Чтобы переместить или скопировать элементы из списка файлов в область переходов, перетащите элементы требуемую папку в области переходов. Если элемент расположен на том же жестком диске и папка, он будет перемещен. Если он расположен на другом жестком диске, он будет скопирован.
- Чтобы просмотреть различные жесткие диски или другие устройства хранения данных, подключенные к компьютеру, щелкните папку Компьютер.
- Чтобы создать новую папку, щелкните правой кнопкой мыши папку, в которую ее следует поместить, выберите команду Создать пункт Папку.
- Чтобы увидеть сохранившиеся поисковые запросы, дважды щелкните папку Компьютер, дважды щелкните основной жесткий диск, дважды щелкните папку Пользователи, дважды щелкните имя пользователя, а затем дважды щелкните Поиск.
Настройка предпочтений
Для добавления папки сохранен запрос, библиотеку или даже диск с предпочтениями, перетащите их в раздел Предпочтения в области переходов.
Несколько других способов настроить предпочтения:
- Чтобы изменить порядок элементов в списке предпочтений, перетащите выбранный элемент к новому положению в списке;
- Чтобы восстановить предпочтения в области переходов по умолчанию, щелкните правой кнопкой мыши Предпочтения и выберите команду Восстановить понравившиеся ссылки;
- Проверить папки, в которых хранятся предпочтения, щелкните Предпочтения в области переходов. Предпочтения хранятся как ярлыки;
- Чтобы удалить предпочтения, щелкните правой кнопкой мыши и выберите команду Удалить. Это удаляет предпочтения из области переходов, но не удаляет файлы и папки, на которые указывает этот ярлык.
Примечание: Нельзя добавлять файлы или веб-сайты с предпочтениями.
10 советов по использованию Проводника Windows 10
В Windows 10 File Explorer имеет ленточный интерфейс с множеством вкладок и опций. Вкладка «Просмотр» является одной из самых полезных, поскольку она дает вам множество различных способов просмотра ваших файлов. Вы можете заставить File Explorer показывать вам разные панели с различными типами информации, изменять расположение файлов и папок, сортировать их, скрывать их и так далее. Вот десять способов, с помощью которых вы можете просматривать свои файлы в Windows 10 как ИТ-специалист.
1. Показать или скрыть панель навигации в проводнике.
Одним из наиболее полезных инструментов в проводнике является панель навигации, которая всегда отображается слева. Он предлагает самый простой и быстрый способ просмотра ваших файлов. Однако не все люди хотят его использовать, и некоторые пользователи старой школы, которые также видели старый Windows Explorer из Windows XP, могут захотеть его скрыть. Для этого перейдите на вкладку «Вид» на ленте и перейдите в раздел «Панели» на панели инструментов ленты. Нажмите или коснитесь панели навигации, а затем отмените выбор параметра «Панель навигации», чтобы скрыть панель навигации от просмотра. Чтобы вернуть панель навигации обратно, выполните то же действие.
Кроме того, вы также можете включить или отключить некоторые другие аспекты работы панели навигации :
- Развернуть, чтобы открыть папку — выберите этот параметр, чтобы папки расширялись при на них на правой панели. Отмените выбор, чтобы папки панели навигации оставались сжатыми, если вы не щелкаете их по отдельности.
- Показать все папки — выберите этот параметр, чтобы отображать все папки на вашем компьютере в одной группе на панели навигации. Отмените выбор этого параметра, чтобы более краткий вид папок был отсортирован по соответствующим разделам, таким как Быстрый доступ, Этот компьютер, OneDrive и Сеть.
- Показать библиотеки — выберите этот параметр, чтобы отображать все библиотеки в отдельном разделе в проводнике. Отмените выбор, чтобы скрыть их.
2. Предварительный просмотр выбранных файлов в проводнике.
На вкладке «Вид» рядом с кнопкой панели навигации в ленточном интерфейсе Проводника есть кнопка «Панель предварительного просмотра». Щелкнув или нажав на него, откроется необязательный столбец в правой части окна проводника . Он отображает предварительный просмотр любых медиа-файлов, которые вы выбираете, что может быть очень полезно время от времени.
3. Просмотр подробной информации о выбранных вами файлах в проводнике
Хотя панель предварительного просмотра выглядит хорошо, она не отображает подробную информацию о выбранных файлах. Если это то, что вы хотели бы увидеть, нажмите или коснитесь кнопки панели «Сведения» на вкладке «Вид». Это создает панель, которая отображает предварительный просмотр выбранного файла вместе со всеми метаданными выбранного файла. Вы даже можете редактировать метаданные из этой панели, щелкая доступные поля данных и вводя новые значения.
К сожалению, нельзя одновременно открывать панели предварительного просмотра и сведений. Вы можете выбрать один или другой, или выбрать ни один из них для отображения.
4. Отображать файлы в виде значков разных размеров, например плиток, в виде списка или с подробной информацией об их содержимом, в проводнике.
Некоторые люди любят значки, некоторые любят плитки, а некоторые предпочитают видеть подробности о своих файлах. Проводник позволяет вам смотреть на ваши файлы так, как вы хотите. Все, что вам нужно сделать, это выбрать способ, которым вы предпочитаете смотреть на них, в разделе «Макет» на вкладке «Вид». Выберите между большими, большими, средними или маленькими значками для отображения файлов и папок в виде значков переменного размера с именами файлов, показанными под ними. Наименьший параметр отображает только общие значки, в то время как любой из более крупных вариантов предоставляет миниатюры фотографий или видео, которые находятся в папке, которую вы просматриваете с помощью Проводника.
Опция Список предоставляет список файлов и папок с общим значком рядом с ним. Список упакован в несколько столбцов.
Если вы предпочитаете подробности, ваши файлы и папки отображаются один за другим в одном столбце. Однако вы также получаете несколько дополнительных столбцов для отображения дополнительных данных о каждом файле, таких как дата последнего изменения файла, размер файла и тип файла.
Если вы привыкли к плиткам, выберите Плитка. Это позволяет отображать значки в проводнике так же, как и при значке «Средний», но в правой части каждого значка отображается полное имя файла и тип файла.
Наконец, если вы любите детали и хотите, чтобы эти данные автоматически менялись в зависимости от типа просматриваемых файлов, выберите «Контент». Эта опция перечисляет ваши файлы с иконками среднего размера, но также предоставляет строку информации о каждом файле. Технически все это отображается в одном столбце, но каждый отдельный тип файла отображает различную информацию. Например, видеофайл отображает высоту кадра и ширину файла, в то время как музыкальный файл отображает название альбома, жанр и длину песни.
5. Используйте Проводник для сортировки файлов и папок по различным критериям
Найти то, что вы ищете, проще, если ваши файлы и папки отсортированы правильно. Вот почему Проводник позволяет сортировать их по различным критериям. На вкладке «Вид» нажмите или коснитесь «Сортировать по» и выберите параметр, например «Имя» или «Тип», чтобы изменить порядок файлов на основе выбранных критериев. Вы также можете выбрать Descending или Ascending, чтобы изменить порядок, в котором перечислены ваши файлы.
6. Используйте Проводник для группировки файлов и папок, используя различные критерии
Подобно сортировке, вы также можете группировать файлы и папки, чтобы найти то, что вы ищете. На вкладке «Вид» щелкните или нажмите «Группировать по», чтобы увидеть список параметров, которые можно выбрать для группировки файлов. По умолчанию опция группировки не выбрана, и все ваши файлы отображаются в одном списке. Выбор параметра группы разбивает его на логические разделы.
Например, вот папка, сгруппированная по типу. Обратите внимание, что список разбит на разделы, в зависимости от типов файлов и папок, которые находятся в текущей папке.
7. Просмотр дополнительных столбцов с дополнительной информацией о ваших файлах и папках в проводнике
Если вам нравится представление «Подробности», но вы обнаружите, что есть некоторая информация, которую вы хотели бы видеть, но проводник не отображает ее, вы можете использовать кнопку «Добавить столбцы» на вкладке «Вид».
Он доступен только в том случае, если выбран макет «Подробности», и отображает список необязательных столбцов, которые можно выбрать для отображения дополнительной информации о ваших файлах. Нажмите или коснитесь имени столбца, чтобы добавить или удалить его из представления.
В этом списке отображаются только наиболее часто используемые столбцы, но есть из множества других, которые могут отображать любой тег метаданных, поддерживаемый Windows. Нажмите или коснитесь «Выбрать столбцы…» внизу списка, чтобы открыть диалоговое окно, содержащее все эти параметры. В этом диалоговом окне вы также можете изменить ширину по умолчанию, при которой отображаются столбцы.
После того, как вы выберите, какую информацию отображать в столбцах, вы также можете нажать «Изменить размер всех столбцов». Он изменяет размеры столбцов, активных для текущего представления, чтобы они помещались в окне проводника без необходимости прокрутки. Очевидно, эта кнопка доступна только в том случае, если вы выбрали макет «Подробности» в проводнике.
8. Установите флажки для выбора файлов и папок в проводнике.
Если вы используете сенсорный экран, самый простой способ выбрать такие элементы, как файлы или папки в проводнике, — это использовать флажки элементов. Включение «Флажки элемента» отображает флажок рядом с каждым файлом или папкой. На ноутбуке или настольном ПК вы можете видеть флажки, когда наводите курсор мыши на файл или папку, а на сенсорном экране рядом с каждым файлом отображаются поля. Вы также должны увидеть поле, отображаемое над списком файлов, которое позволяет вам выбрать все файлы в текущей папке одним нажатием или щелчком. Эта опция позволяет пользователям выбирать несколько файлов без необходимости удерживать дополнительные клавиши или щелкать и перетаскивать.
9. Просмотр расширений имен файлов (.exe, .dll, .txt и т.д.) в Проводнике
Если вы хотите точно увидеть, в каком формате находится каждый файл, включите «Расширения имен файлов» на вкладке «Вид», чтобы включить или отключить отображение расширений файлов в конце имен файлов.
Это очень полезная опция, которая усложняет задачу по обману вредоносных программ, представляющих собой законные файлы и документы.
10. Просмотр скрытых файлов в проводнике
Как Windows, так и приложения скрывают определенные файлы от просмотра, потому что их случайное удаление может вызвать проблемы и помешать запуску файлов в должном порядке. Однако, если вы хотите увидеть скрытые файлы в проводнике , вы можете. Чтобы показать или скрыть их все, выберите или отмените выбор параметра «Скрытые элементы» на вкладке «Вид». Скрытые файлы и папки отображаются с размытыми цветами, чтобы предупредить вас, что когда-то они были скрыты от глаз.
Если вы хотите скрыть некоторые из ваших файлов или папок, выберите их, а затем нажмите «Скрыть выбранные элементы», чтобы пометить файлы и папки по вашему выбору как скрытые. Это отлично подходит для папок или файлов, которые содержат конфиденциальную информацию, которую вы не хотели бы, чтобы кто-то другой нашел.
Выбрали ли вы, как проводник отображает папки и файлы?
Это основные изменения, которые вы можете выполнить в File Explorer для отображения ваших файлов и папок. Каждый найдет что-то для себя: разные способы отображения файлов, разные варианты сортировки и группировки, альтернативные способы взаимодействия с файлами и папками и так далее. Надеюсь, теперь у вас есть File Explorer, который показывает файлы и папки так, как вам нравится.
Для удобной и быстрой навигации по папкам в Windows предусмотрена панель переходов, расположенная в левой части окна Проводника. Однако далеко не все пользователи предпочитают осуществлять навигацию с ее помощью – многие сначала открывают «Этот компьютер», выбирают тот или иной раздел, затем уже ищут нужный каталог. При этом древо панели переходов остается в свернутом состоянии, но при желании пользователь может сделать так, чтобы оно автоматически разворачивалось до открытой папки.
Включение опции автоматического развертывания
В Windows 10 сделать это не составит труда, причем несколькими разными способами. Начнем с самого простого. Откройте Проводник, кликните ПКМ по пустому пространству панели переходов и выберите в меню опцию «Развернуть до текущей папки». Отныне всякий раз при переходе из одного каталога в другой дерево папок в панели переходов станет раскрываться до целевой директории.
Второй способ столь же прост. Открыв ленту Проводника, переключитесь на вкладку «Вид», кликните по расположенному в левом верхнем углу значку «Область навигации» и выберите опцию «Развернуть до открытой папки». Наименования опций отличаются, но результат в итоге будет тот же самый.
Немного больше действий потребуется произвести, чтобы включить эту функцию через параметры папок и поиска. Открыв ленту Проводника, точно так же переключитесь на вкладку «Вид», кликните по расположенному на этот раз в правом верхнем углу значку «Параметры» и нажмите «Изменить параметры папок и поиска». Далее в открывшемся окошке настроек зайдите на страницу «Вид», отыщите в списке параметров элемент «Развернуть до открытой папки», отметьте его галочкой и сохраните настройки.
Наконец, включить автоматическое развертывание пути можно с помощью твика реестра. Для этого в редакторе реестра необходимо выбрать ветку HKCU/SOFTWARE/Microsoft/Windows/CurrentVersion/Explorer/Advanced, найти или создать (если отсутствует) в правой части окна редактора DWORD-параметр с именем NavPaneExpandToCurrentFolder и установить в качестве его значения единицу. Для вступления новых настроек в силу понадобится выйти и заново войти в учетную запись.
Windows, Windows 10, Windows 7
 Пропала боковая панель Проводника
Пропала боковая панель Проводника
- 12.06.2021
- 13 395
- 4
- 60
- 57
- 3
- Содержание статьи
- Windows 10
- Windows 7
- Комментарии к статье ( 4 шт )
- Добавить комментарий
Многие привыкли к тому, что файловый менеджер Windows — Проводник, имеет две панели — одна из них боковая, в которой показываются избранные директории, списки дисков и т. д., и вторую, где показывается текущий рабочий каталог. Однако, бывает и такое, что в результате случайных действий с настройками Проводника или системы, боковая панель исчезает — после этого Проводник принимает вид, примерно похожий на тот, что на картинке ниже.
Windows 10
Для того, чтобы вернуть боковую панель Проводника в Windows 10, необходимо сделать следующие манипуляции:
- В Проводнике переключиться на вкладку «Вид«.
- На панели инструментов данной вкладки, нужно найти кнопку «Область навигации» и нажать на неё. Появится выпадающее меню, где нужно нажать на пункт «Область навигации«, после чего там появится символ галочки.
- После этого в Проводнике вновь станет отображаться боковая панель (она же — область навигации).
Windows 7
В Windows 7 пропавшая боковая панель возвращается следующим образом:
- В верхнем меню Проводника находим кнопку «Упорядочить«.
- Нажимаем на неё, и в выпадающем меню выбираем пункт «Представление«, в котором ставим галочку у пункта «Область переходов«.
- В левой части Проводника вновь появится боковая панель.
If you want to customize File Explorer to your preference on your Windows 11 or Windows 10 PC, you can make Explorer Navigation Pane expand to open folder, show or hide Quick access and Favorites from the navigation pane, show the Preview Pane for Explorer, show Details pane in Explorer, and as well disable File Grouping in Explorer. In this post, we will show you how to turn On or Off Show all folders in File Explorer Navigation Pane in Windows 11/10.
On Windows 11/10, PC users can select to show all the folders on your system in the navigation pane, including your user folder, Control Panel, Libraries, and Recycle Bin. We can turn On or Off Show all folders in File Explorer Navigation Pane in Windows 11/10 in 3 quick and easy ways. We’ll explore this topic under the methods outlined below in this section as follows:
1] Turn On or Off ‘Show all folders’ in Navigation Pane via File Explorer
To turn On or Off ‘Show all folders’ in Navigation Pane via File Explorer in Windows 11/10, do the following:
- Press Windows key + E to open File Explorer.
- Right-click or press and hold on an empty area inside the navigation pane on the left.
- Click/tap on Show all folders to check (turn On) or uncheck (turn Off – default) the option per your requirement.
- Exit File Explorer when done.
2] Turn On or Off ‘Show all folders’ in Navigation Pane via Folder Options
To turn On or Off ‘Show all folders’ in Navigation Pane via Folder Options in Windows 11/10, do the following:
- Open Folder or File Explorer Options.
- Click/tap on the View tab.
- Scroll down to the Navigation pane section.
- Now, check (on) or uncheck (off – default) Show all folders per your requirement.
- Click/tap Apply > OK.
3] Turn On or Off ‘Show all folders’ in Navigation Pane using .BAT file
Since this is a registry operation as you will edit the registry using the reg.exe command, it is recommended that you back up the registry or create a system restore point as necessary precautionary measures.
To turn On ‘Show all folders’ in Navigation Pane using .BAT file in Windows 11/10, do the following:
- Press Windows key + R to invoke the Run dialog.
- In the Run dialog box, type notepad and hit Enter to open Notepad.
- Copy and paste the code below into the text editor.
@echo off REG Add HKCUSOFTWAREMicrosoftWindowsCurrentVersionExplorerAdvanced /V NavPaneShowAllFolders /T REG_DWORD /D 00000001 /F taskkill /f /im explorer.exe start explorer.exe
- Save the file with a name and append the .bat file extension (eg; TurnON-SAF.bat) to create a batch file.
- On the Save as type box select All Files.
- Now, run the batch file with admin privilege (right-click the saved file and select Run as Administrator from the context menu) or simply double-click the .bat file to run it.
- Once the batch file runs, you can delete it.
To turn Off ‘Show all folders’ in Navigation Pane using .BAT file in Windows 11/10, do the following:
- Open Notepad.
- Copy and paste the code below into the text editor.
@echo off REG Add HKCUSOFTWAREMicrosoftWindowsCurrentVersionExplorerAdvanced /V NavPaneShowAllFolders /T REG_DWORD /D 00000000 /F taskkill /f /im explorer.exe start explorer.exe
- Repeat all the same steps as above, but this time, you can save the batch file with .bat extension (eg; TurnOFF-SAF.bat).
- Once the batch file runs, you can delete it.
That’s it on how to turn On or Off Show all folders in File Explorer Navigation Pane in Windows 11/10!
TIP: You can also synchronize the navigation pane & Folder structure of File Explorer with the main pane to make navigation easier on your system. If you want, you can also remove the OneDrive icon from Explorer, remove Dropbox from Explorer Navigation Pane, add or remove Network from Explorer Navigation Pane, add Recycle Bin to Explorer Navigation Pane, add User Profile folder to Navigation Pane of Explorer.
How do I get File Explorer to show all folders?
To make the navigation pane show all folders on your Windows 10 computer, do the following.
- Open This PC in File Explorer.
- Enable the navigation pane if required.
- Right click the empty space on the left to open the context menu.
- Enable the option Show all folders.
Read: How to clear Recent Files and Folders in Windows
How do I turn on the navigation pane in File Explorer?
To turn on the navigation pane in File Explorer on your Windows 11/10 computer, do the following:
- Press the Windows key + E hotkey to open Windows Explorer.
- Click the View tab.
- Click the Navigation pane button in the ribbon.
- In the drop-down menu, you can click to check or uncheck the “Navigation pane” option.
- When it’s unchecked, the navigation pane will disappear from Windows Explorer.
Why can’t I see my folders in File Explorer?
If you can’t see your folders in File Explorer on your Windows system, the folders are probably hidden. Do the following:
- Press Windows key + S to open Windows Search.
- In the search box, type folder options, and hit Enter.
- In the Folder Options window, click on the View tab.
- Check the option Show hidden files, folders or drives and uncheck the Hide protected operating system files.
How do I get File Explorer to normal view?
To restore the default folder view settings for every folder using the same view template on your PC, do the following:
- Open File Explorer.
- Click on the View tab.
- Click on the Options button.
- Click on the View tab.
- Click the Reset Folders button.
- Click the Yes button.
- Click the Apply to Folders button.
- Click the Yes button.
Hope you find this post helpful!
If you want to customize File Explorer to your preference on your Windows 11 or Windows 10 PC, you can make Explorer Navigation Pane expand to open folder, show or hide Quick access and Favorites from the navigation pane, show the Preview Pane for Explorer, show Details pane in Explorer, and as well disable File Grouping in Explorer. In this post, we will show you how to turn On or Off Show all folders in File Explorer Navigation Pane in Windows 11/10.
On Windows 11/10, PC users can select to show all the folders on your system in the navigation pane, including your user folder, Control Panel, Libraries, and Recycle Bin. We can turn On or Off Show all folders in File Explorer Navigation Pane in Windows 11/10 in 3 quick and easy ways. We’ll explore this topic under the methods outlined below in this section as follows:
1] Turn On or Off ‘Show all folders’ in Navigation Pane via File Explorer
To turn On or Off ‘Show all folders’ in Navigation Pane via File Explorer in Windows 11/10, do the following:
- Press Windows key + E to open File Explorer.
- Right-click or press and hold on an empty area inside the navigation pane on the left.
- Click/tap on Show all folders to check (turn On) or uncheck (turn Off – default) the option per your requirement.
- Exit File Explorer when done.
2] Turn On or Off ‘Show all folders’ in Navigation Pane via Folder Options
To turn On or Off ‘Show all folders’ in Navigation Pane via Folder Options in Windows 11/10, do the following:
- Open Folder or File Explorer Options.
- Click/tap on the View tab.
- Scroll down to the Navigation pane section.
- Now, check (on) or uncheck (off – default) Show all folders per your requirement.
- Click/tap Apply > OK.
3] Turn On or Off ‘Show all folders’ in Navigation Pane using .BAT file
Since this is a registry operation as you will edit the registry using the reg.exe command, it is recommended that you back up the registry or create a system restore point as necessary precautionary measures.
To turn On ‘Show all folders’ in Navigation Pane using .BAT file in Windows 11/10, do the following:
- Press Windows key + R to invoke the Run dialog.
- In the Run dialog box, type notepad and hit Enter to open Notepad.
- Copy and paste the code below into the text editor.
@echo off REG Add HKCUSOFTWAREMicrosoftWindowsCurrentVersionExplorerAdvanced /V NavPaneShowAllFolders /T REG_DWORD /D 00000001 /F taskkill /f /im explorer.exe start explorer.exe
- Save the file with a name and append the .bat file extension (eg; TurnON-SAF.bat) to create a batch file.
- On the Save as type box select All Files.
- Now, run the batch file with admin privilege (right-click the saved file and select Run as Administrator from the context menu) or simply double-click the .bat file to run it.
- Once the batch file runs, you can delete it.
To turn Off ‘Show all folders’ in Navigation Pane using .BAT file in Windows 11/10, do the following:
- Open Notepad.
- Copy and paste the code below into the text editor.
@echo off REG Add HKCUSOFTWAREMicrosoftWindowsCurrentVersionExplorerAdvanced /V NavPaneShowAllFolders /T REG_DWORD /D 00000000 /F taskkill /f /im explorer.exe start explorer.exe
- Repeat all the same steps as above, but this time, you can save the batch file with .bat extension (eg; TurnOFF-SAF.bat).
- Once the batch file runs, you can delete it.
That’s it on how to turn On or Off Show all folders in File Explorer Navigation Pane in Windows 11/10!
TIP: You can also synchronize the navigation pane & Folder structure of File Explorer with the main pane to make navigation easier on your system. If you want, you can also remove the OneDrive icon from Explorer, remove Dropbox from Explorer Navigation Pane, add or remove Network from Explorer Navigation Pane, add Recycle Bin to Explorer Navigation Pane, add User Profile folder to Navigation Pane of Explorer.
How do I get File Explorer to show all folders?
To make the navigation pane show all folders on your Windows 10 computer, do the following.
- Open This PC in File Explorer.
- Enable the navigation pane if required.
- Right click the empty space on the left to open the context menu.
- Enable the option Show all folders.
Read: How to clear Recent Files and Folders in Windows
How do I turn on the navigation pane in File Explorer?
To turn on the navigation pane in File Explorer on your Windows 11/10 computer, do the following:
- Press the Windows key + E hotkey to open Windows Explorer.
- Click the View tab.
- Click the Navigation pane button in the ribbon.
- In the drop-down menu, you can click to check or uncheck the “Navigation pane” option.
- When it’s unchecked, the navigation pane will disappear from Windows Explorer.
Why can’t I see my folders in File Explorer?
If you can’t see your folders in File Explorer on your Windows system, the folders are probably hidden. Do the following:
- Press Windows key + S to open Windows Search.
- In the search box, type folder options, and hit Enter.
- In the Folder Options window, click on the View tab.
- Check the option Show hidden files, folders or drives and uncheck the Hide protected operating system files.
How do I get File Explorer to normal view?
To restore the default folder view settings for every folder using the same view template on your PC, do the following:
- Open File Explorer.
- Click on the View tab.
- Click on the Options button.
- Click on the View tab.
- Click the Reset Folders button.
- Click the Yes button.
- Click the Apply to Folders button.
- Click the Yes button.
Hope you find this post helpful!
Если кликнуть правой кнопкой мыши значок приложения на панели задач, вы получите список действий, которые вы можете выполнить, а также список последних файлов или местоположений, которые вы посетили в данном приложении. Параметры, показанные в этом списке, это и есть — список переходов, который может отличатся в зависимости от приложения. «Проводник» покажет вам последние папки или диски, а Chrome покажет вам последние / частые посещаемые сайты. Общее у них — это количество элементов, которые они могут показать в этом списке, оно равно шести. Если вы хотите видеть больше элементов в списке переходов, вы можете получить их, отредактировав реестр Windows.
Включение или отключение списков переходов на панели задач и в меню Пуск Windows 10
Выполните приведенные ниже инструкции, чтобы включить или отключить списки переходов в Windows 10.
Шаг 1: Откройте приложение «Параметры». Перейдите в группу настроек «Персонализация» → «Пуск».
Шаг 2: найдите пункт — «Показывать последние открытые элементы в списках переходов в меню «Пуск», на панели задач и в окне быстрого доступа проводника», передвиньте ползунок переключателя в положение «Вкл» или «Откл», чтобы включить или отключить списки переходов.
Обратите внимание, что вы можете использовать этот метод, чтобы очистить историю списка переходов.
Как увеличить список переходов
Чтобы добавить больше элементов в список переходов, вам нужно отредактировать реестр Windows, что означает, что вам нужны права администратора в вашей системе.
Шаг 1: Откройте окно «Выполнить» с помощью сочетания клавиш Win + R, введите «regedit» и нажмите Enter. Как только реестр будет открыт, перейдите в следующий раздел:
HKEY_LOCAL_MACHINESOFTWAREMicrosoftWindowsCurrentVersionExplorerAdvanced
Шаг 2: На панели справа должен быть параметр JumpListItems_Maximum. Если его нет, вам придется создать его самостоятельно.
Чтобы создать параметр, нажмите правой кнопкой мыши на раздел «Advanced» и выберите Создать → Параметр DWORD (32-бита). Назовите его JumpListItems_Maximum.
Шаг 3: Теперь, когда у вас есть параметр, дважды кликните на нем и установите его значение больше 10. Закройте редактор реестра и перезапустите проводник или ПК.
Шаг 4: Чтобы перезапустить проводник, откройте диспетчер задач и на вкладке «Процессы» найдите Проводник. Выберите его и нажмите кнопку «Перезагрузить» в правом нижнем углу. Как только проводник перезапустится, нажмите правой кнопкой мыши на приложение, и вы увидите больше параметров в списке переходов, чем обычно.
Проводник начнет показывать их сразу же, потому что он отслеживает ваши недавно посещенные места. То же самое касается большинства приложений Microsoft, таких как приложения Office, или стандартных приложений Windows, таких как «Блокнот» или «Фотографии».
Если приложение не поддерживает списки переходов, это изменение в реестре не коснётся его. Списки переходов поддерживаются большинством приложений, но всегда будут исключения. Стандартные приложения Windows UWP поддерживают списки переходов, хотя вы обнаружите, что не многие сторонние приложения UWP поддерживают их.
Рекомендуем: Как скрыть последние открытые элементы в списках переходов для приложений в Windows 10
Если вы сейчас организуете свои папки Windows 10, вам не составит труда найти самые важные файлы позже. Вы можете добавить в закладки свои любимые папки в Windows для быстрого доступа. Вот несколько способов сделать это.
Ярлыки папок
Самый простой способ добавить ссылку на ваши любимые папки — создать ярлык. Windows позволяет создать ярлык для любой папки в проводнике Windows. Если дважды щелкнуть ярлык, он сразу же переместит вас в папку.
Создав ярлык для своей папки, вы можете разместить его в более удобном месте для последующего доступа, например на рабочем столе или в папке, содержащей другие ярлыки.
Чтобы создать ярлык, щелкните правой кнопкой мыши любую подходящую папку на рабочем столе или в проводнике Windows, а затем нажмите «Создать ярлык».
Это создает ярлык в том же месте, что и ваша папка, но вы можете переместить его вручную в другое место.
Либо щелкните папку правой кнопкой мыши, выберите «Отправить», а затем нажмите «Рабочий стол (создать ярлык)».
При этом создается ярлык, который ведет к выбранной папке, и он немедленно появляется на вашем рабочем столе.
Списки переходов панели задач
Если вы не скрыли ее, панель задач Windows присутствует всегда. Он предлагает немедленный доступ к наиболее часто используемым программам. Если у вас Windows File Explorer в качестве ярлыка на панели задач, вы можете быстро получить доступ к своим любимым папкам Windows с помощью списков переходов панели задач.
Если вы не знаете, что такое список переходов, щелкните правой кнопкой мыши проводник Windows на панели задач; появится список ваших недавно посещенных папок. Для удобства вы можете закрепить свои любимые папки вверху этого списка.
По умолчанию в списке переходов проводника Windows отображается около 12 элементов, но вы можете увеличить это число, если хотите.
Чтобы добавить папку в этот закрепленный список, перетащите ее на ярлык Проводника Windows на панели задач.
Ваша папка теперь отображается как закрепленный элемент в вашем списке переходов. Если вы хотите удалить его в будущем, щелкните правой кнопкой мыши ярлык проводника Windows, наведите курсор на закрепленную папку, а затем щелкните значок открепления, который появляется справа.
Список быстрого доступа проводника
Подобно списку переходов на панели задач, проводник Windows имеет панель навигации с левой стороны со списком быстрого доступа. Как следует из названия, вы можете закрепить здесь свои любимые папки для быстрого доступа.
Список быстрого доступа также попадает в список переходов панели задач проводника. Когда вы закрепляете элемент в быстром доступе, эта же папка должна отображаться при щелчке правой кнопкой мыши проводника на панели задач.
Вы можете добавлять элементы в список быстрого доступа несколькими способами. Щелкните правой кнопкой мыши одну из ваших любимых папок и выберите «Закрепить в быстром доступе».
Если вы находитесь в проводнике Windows, вы также можете вручную добавлять папки в список быстрого доступа. Для этого просто перетащите папку на текст «Быстрый доступ». Это закрепит вашу папку, и вы сможете получить к ней доступ в любое время.
Закрепить папки в меню «Пуск»
Меню «Пуск» Windows 10 предлагает больше, чем просто список установленных программ. Вы можете настроить список плиток справа от установленных программ, добавив ярлыки для приложений, настроек и папок.
Это делает меню «Пуск» хорошим местом для добавления в закладки некоторых ваших любимых папок. Откройте проводник и найдите папки, которые хотите добавить в закладки. Щелкните их правой кнопкой мыши и выберите «Прикрепить к началу».
Закрепленные папки отображаются в виде плиток внизу списка. Отсюда вы можете переместить свои папки на более заметные позиции или создать группу плиток для их систематизации.
Для этого наведите указатель мыши на последний список элементов мозаики. Должна появиться опция «Имя группы»; щелкните его, а затем введите имя для плиток ярлыков сгруппированных папок.
Когда вы закончите, переместите ярлыки папок в эту группу. Затем вы можете переставить группу, содержащую плитки ярлыков папок, на более заметное место.
Настраиваемые панели инструментов панели задач
Панели инструментов панели задач — это функция старой школы, доступная в Windows 10. Они позволяют настраивать панель задач с панелями инструментов, которые предоставляют доступ к дополнительным функциям или ярлыкам.
Например, вы можете создать настраиваемую панель инструментов панели задач для быстрого доступа ко всем файлам в одной из ваших любимых папок.
Чтобы создать настраиваемую панель инструментов панели задач, щелкните панель задач правой кнопкой мыши, перейдите в подменю «Панели инструментов» и нажмите «Новая панель инструментов».
В меню выбора выберите одну из своих любимых папок и нажмите «Выбрать папку».
Появится новая панель инструментов. Щелкните «>>» рядом с названием панели инструментов (которое должно совпадать с именем выбранной вами папки).
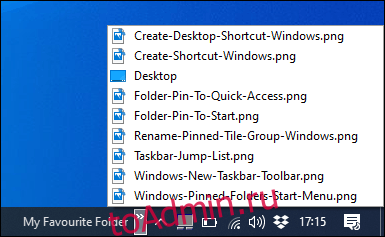
Для облегчения доступа появляется список всех файлов и папок в этой папке.
Вы можете пойти дальше и создать папку с ярлыками для других ваших любимых папок, а затем также создать панель инструментов для этой папки. После этого ваши ярлыки будут доступны на панели задач. В отличие от ограниченного списка переходов, в котором перечислено только 12 элементов, настраиваемая панель инструментов может содержать гораздо больше.
Библиотеки проводника файлов
Microsoft решила скрыть вкладку библиотек в проводнике, но эта функция по-прежнему доступна. Чтобы использовать его, просто верните вкладку библиотек на панель навигации.
Чтобы снова включить доступ к библиотекам, щелкните правой кнопкой мыши белое пространство на панели навигации проводника и выберите «Показать библиотеки».
Затем щелкните вкладку «Библиотеки», которая появится на панели навигации. Отсюда щелкните правой кнопкой мыши пустое пространство в окне «Библиотеки», перейдите в подменю «Создать» и нажмите «Библиотека».
Дайте вашей новой библиотеке имя, а затем дважды щелкните ее, чтобы открыть.
В вашей новой библиотеке еще не будет папок, поэтому нажмите «Включить папку», а затем выберите папку, которую хотите добавить.
Теперь ваша библиотека отображает ваши папки в виде списка для быстрого доступа. Чтобы добавить или удалить папки в будущем, нажмите «Инструменты библиотеки» в верхнем меню проводника, а затем нажмите «Управление библиотекой».
Отсюда вы можете добавлять или удалять папки. Когда вы закончите, нажмите «ОК».
Ваша новая библиотека обновляется, и вы получаете немедленный доступ к выбранным папкам.
Как в проводнике Windows 10 удалить OneDrive, Домашнюю группу, Сеть и Панель быстрого доступа
Открыв навигационную панель в проводнике Windows 10, вы сможете увидеть множество дополнительных элементов навигации. Основное их назначение заключается в ускорении перехода к нужным папкам и разделам. Но при этом, очень много пользователей считают наличие этих элементов лишним, загромождающим окно. Поэтому многие из них стараются отключать все эти значки, что бы вернуть проводнику его классический вид.
Сегодня мы рассмотрим способы отключения всех этих значков и бонусом предоставим файлы реестра с уже готовыми настройками для удаления (или наоборот восстановления) дополнительных элементов проводника.
Удаляем OneDrive из проводника
- Открываем окошко редактора реестра. Это можно сделать одновременным нажатием сочетания горячих клавиш Win+R и после этого выполнением команды regedit;
- В левой части редактора, выполните переход в каталог по такому пути: HKEY_CLASSES_ROOTWow6432NodeCLSI{018D5C66-4533-4307-9B53-224DE2ED1FE6}
- Теперь справа должен находится параметр с именем System.IsPinnedToNameSpaceTree. Укажите для него значение «0» (нуль).
Обратите внимание. При использовании 64 разрядных систем Windows 10, иконка OneDrive будет появляться в различных окнах, которые связанны с 32-разрядными приложениями. Если хотите от нее избавиться, то необходимо указать для System.IsPinnedToNameSpaceTree в поле значения число 0 (нуль). Данный параметр можно найти в реестре по такому пути: HKEY_CLASSES_ROOTWow6432NodeCLSI{018D5C66-4533-4307-9B53-224DE2ED1FE6}

Следует помнить, что воспользовавшись таким способом вы не удалите приложение OneDrive, будет только отключено отображение его значка в проводнике. А все настройки, синхронизация и многое другое, связанное с данной программой, будет работать, как и прежде. Если нужно полностью удалить OneDrive, то можете заглянуть в одну из прошлых наших статей, где это подробно все описывалось.
Удаляем панель быстрого доступа
В этом случае не получится воспользоваться редактирование вышеупомянутого параметра, как это было при отключении значка OneDrive.
Внимание! Прежде чем приступить к нижеописанным действиям, нужно будет точно проверить настройки и что указано открытие окна проводника на разделе «Этот компьютер». Если будут указаны стандартные настройки, то он будет открываться в панели для быстрого доступа. Если удалить ее, при таких настройках, проводник будет открываться с ошибкой.
Поэтому, открываем окно проводника и разворачиваем меню «Файл», затем нажимаем на «Параметры».
В окне параметров откройте вкладку «Общие» и возле пункта «Открыть проводник для», разверните список и выберите пункт «Этот компьютер», после этого сделайте клик по кнопке «Ок».
Теперь можно приступать к удалению панели быстрого доступа. Следуйте указанием следующей инструкции:
- Открываем окно редактора реестра. Как это сделать было рассмотрено в прошлом примере;
- В левой части открывшегося окна выполняем переход по следующему пути: HKEY_CLASSES_ROOTCLSID{679f85cb-0220-4080-b29b-5540cc05aab6}
- Теперь изменяем имя владельца для подраздела ShellFolder;
- Справа в окне находим параметр с именем “Attributes”. Изменяем значение для него на а0600000.
Что бы применить все сделанные настройки, выполните перезагрузку своего ПК.
Когда потребуется обратно активировать удаленную панель, просто для Attributes укажите значение а0100000.
Обратите внимание. Те, кто пользуется 64-разрядными системами Windows 10, данную панель могут наблюдать в различных окнах, связанных с 32-разрядными приложениями. Что бы отключить панель, необходимо указать для Attributes значение а0600000. Данный параметр можно будет найти в окне редактора реестра по такомупутиl: HKEY_CLASSES_ROOTWow6432NodeCLSID{679f85cb-0220-4080-b29b-5540cc05aab6}ShellFolder.
При этом, с начала потребуется изменить владельца для этого каталога в реестре, как это было описано выше.
Удаляем домашнюю группу из проводника
Что бы это сделать, можно использовать один из предоставленных ниже способов.
Способ первый: настройка параметра System.IsPinnedToNameSpaceTree
- Открываем окно редактора реестра;
- Слева открываем каталоги по такому пути:[mark]HKEY_CLASSES_ROOTCLSID{B4FB3F98-C1EA-428d-A78A-D1F5659CBA93}[/mark]
- Для последнего каталога необходимо изменить владельца. [mark]{B4FB3F98-C1EA-428d-A78A-D1F5659CBA93}[/mark].
- Теперь, в правой половинке окна, сделайте клик правой кнопкой мышки по любому свободному пространству. Дальше потребуется выбрать создание параметра, тип DWORD. Для него необходимо указать имя следующего содержания: System.IsPinnedToNameSpaceTree. После этого, укажите в качестве значение число 0 (ноль).
Если захотите вернуть данную иконку обратно, в окно проводника, то для свежесозданного параметра укажите другое значение, которое будет равняться числу 1.
Способ второй: редактируем Attributes
- Открываем окно редактора реестра (как это сделать было уже рассмотрено в примерах выше).
- После этого откройте каталоги в реестре по такому пути: HKEY_CLASSES_ROOTCLSID{B4FB3F98-C1EA-428d-A78A-D1F5659CBA93}ShellFolder
- Для каталога ShellFolder потребуется сменить владельца;
- Теперь справа отыщите параметр с именем Attributes и установить для него значение равное такому набору символов и чисел: b084010c;
- Перезагрузите свой ПК, что бы все настройки начали корректно работать.
Если хотите обратно добавить «Домашнюю группу», то для Attributes укажите в качестве значения вот такой набор символов и чисел: b084010c.
Обратите внимание. Все кто пользуется 64-разрядной версией «десятки», могут сталкиваться с данной иконкой в различных окнах, связанных с работой 32-разрядных приложений.
Тем, кто воспользовался первым способом, могут отключить этот значок создав параметр с именем System.IsPinnedToNameSpaceTree и указав для него значение 0. Этот параметр должен находится в реестре по такому пути: HKEY_CLASSES_ROOTWow6432NodeCLSID{B4FB3F98-C1EA-428d-A78A-D1F5659CBA93}.
А тем, кто пошел по пути второго способа, нужно указать значение b094010c для параметра с именем Attributes, который находится в реестре по следующему пути: HKEY_CLASSES_ROOTCLSID{B4FB3F98-C1EA-428d-A78A-D1F5659CBA93}ShellFolder.
Удаляем значок Сети
Если вам необходимо избавиться от значка Сеть, который располагается, как и все остальные, в окне проводника, то можете использовать любой двух способов, описанных ниже.
Способ первый: редактируем System.IsPinnedToNameSpaceTree
- Открываем окно редактора реестра уже знакомым нам путем (см. выше);
- В левой части окна переходим по такому пути: HKEY_CLASSES_ROOTCLSID{F02C1A0D-BE21-4350-88B0-7367FC96EF3C}.
- Изменяем владельца для подраздела {F02C1A0D-BE21-4350-88B0-7367FC96EF3C}
- Теперь справа, в окне редактора, сделайте клик правой кнопкой мышки и нажмите на создание параметра, тип DWORD. Напишите для него такое имя: System.IsPinnedToNameSpaceTree и укажите, в качестве значения, число 0 (ноль).
Если однажды захотите восстановить эту иконку, то просто в поле значения, укажите вместо нуля цифру 1.
Способ второй: редактируем Attributes
- Открываем окно редактора реестра;
- Слева переходим по такому пути: HKEY_CLASSES_ROOTCLSID{F02C1A0D-BE21-4350-88B0-7367FC96EF3C}ShellFolder;
- Меняем владельца для подраздела ShellFolder;
- Теперь справа в окне находим Attributes. Укажите, в поле его значения, следующий текст: b0940064;
- Что бы все эти настройки заработали, выполните перезагрузку своего ПК.
Что бы вернуть иконку «Сети» укажите для Attributes, в качестве значения, следующий набор символов и цифр: b0040064.
Обратите внимание. Как и в предыдущих случаях, при использовании 64-разрядной версии, данная иконка может возникать в различных окнах, которые связанны с 32-разрядными приложениями. Что бы там избавиться от этого значка, можете воспользоваться следующими рекомендациями.
Тем, кто воспользовался первым способом, необходимо создать параметр с именем System.IsPinnedToNameSpaceTree и указать для него значение равное 0 (нулю). Этот параметр нужно создать в реестре по такому пути: HKEY_CLASSES_ROOTWow6432NodeCLSID{B4FB3F98-C1EA-428d-A78A-D1F5659CBA93}.
А те, кто воспользовался втором способом, могут указать значение b0940064 для параметра с именем Attributes, который располагается в реестре по следующему пути: HKEY_CLASSES_ROOTCLSID{B4FB3F98-C1EA-428d-A78A-D1F5659CBA93}ShellFolder.
Файлы для автоматической настройки реестра
Эти файлы позволят выполнить соответствующие настройки без лишних заморочек. Но работать они будут только в том случае, если будет выполнена смена владельцев для всех вышеупомянутых каталогов. К сожалению, это нужно будет делать все самостоятельно.
- remove_onedrive_icon.reg – с помощью этого файла можно убрать иконку OneDrive. Для данного случая, менять владельца не нужно.
- remove_quick_access_icon.reg – этот файл поможет избавиться от быстрого доступа. Нужно сменить владельца в следующем разделе: HKEY_CLASSES_ROOTCLSID{679f85cb-0220-4080-b29b-5540cc05aab6}ShellFolder и HKEY_CLASSES_ROOTWow6432NodeCLSID{679f85cb-0220-4080-b29b-5540cc05aab6}ShellFolder;
- remove_homegroup_icon.reg – а этот файл поможет убрать иконку Домашней группы. Здесь изменяете владельца для каталога по такому пути:HKEY_CLASSES_ROOTCLSID{B4FB3F98-C1EA-428d-A78A-D1F5659CBA93} и HKEY_CLASSES_ROOTWow6432NodeCLSID{B4FB3F98-C1EA-428d-A78A-D1F5659CBA93};
- remove_network_icon.reg – с помощью этого вы сможете удалить Сеть из окон проводника. Предварительно нужно стать владельцем папки, которая находится в реестре по следующему пути: HKEY_CLASSES_ROOTCLSID{F02C1A0D-BE21-4350-88B0-7367FC96EF3C} и HKEY_CLASSES_ROOTWow6432NodeCLSID{F02C1A0D-BE21-4350-88B0-7367FC96EF3C}.
Файлы быстрого возврата к исходным настройкам
Эти файлы помогут вернуть все значки на свои места. Но все получится только при условии что будет изменен владелец в указанных ниже каталогах.
- restore_onedrive_icon.reg – с помощью этого файла можно вернуть OneDrive на его привычное место. Для данного случая менять владельца не нужно.
- remove_quick_access_icon.reg – этот файл поможет снова активировать быстрый доступ. Нужно сменить владельца в следующем разделе: HKEY_CLASSES_ROOTCLSID{679f85cb-0220-4080-b29b-5540cc05aab6}ShellFolder и HKEY_CLASSES_ROOTWow6432NodeCLSID{679f85cb-0220-4080-b29b-5540cc05aab6}ShellFolder);
- restore_homegroup_icon.reg – а этот файл восстановит иконку Домашней группы. Здесь изменяете владельца для каталога по такому пути: HKEY_CLASSES_ROOTCLSID{B4FB3F98-C1EA-428d-A78A-D1F5659CBA93} и HKEY_CLASSES_ROOTWow6432NodeCLSID{B4FB3F98-C1EA-428d-A78A-D1F5659CBA93});
- restore_network_icon.reg – с помощью этого вы сможете вернуть Сеть во все окна проводника. Предварительно нужно стать владельцем папки, которая находится в реестре по следующему пути: HKEY_CLASSES_ROOTCLSID{F02C1A0D-BE21-4350-88B0-7367FC96EF3C} и HKEY_CLASSES_ROOTWow6432NodeCLSID{F02C1A0D-BE21-4350-88B0-7367FC96EF3C}.
Вы можете скачать сразу все эти файлы в одном архиве здесь.
Автор статьи: Сергей
Windows
5
28800
Это может пригодиться: