В Windows 10 нет способа переместить уведомления, единственный вариант — переместить панель задач на другой край экрана, что переместит местоположение уведомлений. . . Власть разработчику!
Как изменить место отображения всплывающих уведомлений?
Вариант 1. В приложении «Настройки»
- Откройте приложение «Настройки» вашего телефона.
- Коснитесь Приложения и уведомления. Уведомления.
- В разделе «Недавно отправленные» коснитесь приложения.
- Коснитесь типа уведомления.
- Выберите свои варианты: выберите «Предупреждение» или «Без звука». Чтобы увидеть баннер для уведомлений об уведомлениях, когда ваш телефон разблокирован, включите Pop on screen.
Чтобы изменить способ отображения значков и уведомлений
- Нажмите и удерживайте или щелкните правой кнопкой мыши любое пустое место на панели задач, коснитесь или щелкните Параметры, а затем перейдите в область уведомлений.
- В области уведомлений: выберите, какие значки будут отображаться на панели задач. Выберите определенные значки, которые не должны отображаться на панели задач.
Как перенести уведомления на мой второй монитор Windows 10?
Спасибо за помощь! Щелкните правой кнопкой мыши на рабочем столе и выберите параметры отображения. Выберите монитор 1 | 2 вы хотите, чтобы уведомления отображались. Прокрутите вниз до нескольких дисплеев и установите флажок Сделать это моим основным дисплеем.
Как настроить уведомления в Windows 10?
Чтобы начать работу, Настройки> Система> Уведомления и действия — или, если вы используете ПК с Windows 10, щелкните здесь, чтобы открыть уведомления и действия. Во-первых, отправьте уведомления, напоминания и будильники прямо в центр действий, щелкнув правой кнопкой мыши центр действий на панели задач и выбрав «Включить тихие часы».
Как изменить размер уведомления?
Как изменить размер шрифта на устройстве Android
- Снова откройте приложение «Настройки» и нажмите «Специальные возможности».
- Коснитесь «Размер экрана».
- Вам будет показан другой слайдер. Сдвиньте его вправо, чтобы увеличить масштаб, а значки и текст — больше.
Как управлять уведомлениями команды?
В Microsoft Teams у вас есть возможность решать, какие уведомления вы получаете, где вы их получаете и как часто вы их получаете.
- Выберите изображение вашего профиля.
- Выберите «Настройки»> «Уведомления».
- Измените настройки на то, что хотите.
Как расширить область уведомлений?
Слегка разведя два пальца, коснитесь уведомления и перетащите его на разверните его для получения дополнительной информации.
Как увеличить область уведомлений в Windows 10?
Чтобы настроить значки, отображаемые в области уведомлений в Windows 10, щелкните правой кнопкой мыши пустую часть окна. Панель задач и нажмите «Настройки». (Или нажмите Пуск / Настройка / Персонализация / Панель задач.) Затем прокрутите вниз и нажмите Область уведомлений / Выберите, какие значки будут отображаться на панели задач.
Выпускает ли Microsoft Windows 11?
Microsoft подтвердила, что Windows 11 будет официально запущена 5 октября. Необходимо как бесплатное обновление для тех устройств с Windows 10, которые соответствуют требованиям, так и предварительно загруженные на новые компьютеры.
Как перенести уведомления на второй монитор?
2 ответа. Вы можете щелкнуть правой кнопкой мыши любую панель задач, снять флажок Заблокировать все панели задач, а затем перетащите панель задач который включает Центр уведомлений на нужный вам монитор.
Как перенести командные уведомления на второй монитор?
К сожалению, в настоящее время нет возможности отображать уведомления только на втором экране. как вы упомянули, единственный способ — это сделать другой монитор основным дисплеем. если повезет, они добавят его в будущее обновление.
Как получить область уведомлений на втором мониторе?
Установите свой монитор в качестве основного монитора в свойствах дисплея, разблокируйте панель задач, щелкните правой кнопкой мыши на панели задач и выберите свойства, у вас должен быть раздел, который позволяет отображать его на нескольких мониторах, а также позволяет вам выбирать, какие кнопки отображаются на других панелях задач, примите ваши изменения, затем перетащите основную панель задач на…
Windows, Windows 10, Windows 11, Windows 8
 Системный трей на втором мониторе
Системный трей на втором мониторе
- 27.03.2016
- 61 694
- 17
- 08.04.2022
- 81
- 73
- 8
- Содержание статьи
- Перетаскиваем системный трей на второй монитор
- Комментарии к статье ( 17 шт )
- Добавить комментарий
Если к вашему компьютьеру подключено несколько мониторов, то я думаю почти каждому из вас приходила мысль о том, что неплохо было бы отображать системный трей на двух мониторах, т.е. сделать кнопку пуск на втором мониторе и все остальные соответствующие меню. К сожалению, без использования дополнительных программ, такое провернуть невозможно, однако можно сделать так, чтобы трей отображался на втором мониторе. Это может быть полезно во многих случаях, например если вы работаете в каком-то полноэкранном приложении, или играете в игру, и нужно посмотреть на запущенные программы или узнать текущее время.
Перетаскиваем системный трей на второй монитор
И так, чтобы отображать системный трей на втором мониторе нужно проделать следующие действия:
- Нажать правой кнопкой на Панели задач, и убрать галочку с пункта «Закрепить панель задач».
- После этого необходимо «схватить» левой кнопкой мыши Панель задач и перетащить её на другой монитор. Вместе с Панелью задач, на второй монитор переедет и системный трей, со всеми своими значками и временем.
- Теперь осталось нажать повторно правой кнопкой на Панели задач и вернуть галочку на пункт «Закрепить панель задач», чтобы избежать случайного её перетаскивания.
Данный способ гарантированно работает без установки дополнительных программ только под операционными системами Windows 8, Windows 8.1 и Windows 10!
Для более ранних версий ОС следует использовать сторонние программы, вроде DisplayFusion, MultiMon Taskbar, UltraMon.
Слева основной монитор, справа — дополнительный. Системный трей расположен на основном мониторе.
Слева основной монитор, справа — дополнительный. Системный трей расположен на дополнительном мониторе.
- Remove From My Forums

Перемещение системного трея на второй монитор!
-
Вопрос
-
Доброго врмемени суток!
Есть станция с win10 pro 1607 bild…. К ней подключены два монитора, основной 24 дюйма, а второй 20 дюймов. Оба Philips…. Видеокарта NVidia GeForce GT 630…. Неожиданно у меня что то произошло с картинкой, она
стала моргать, IE стал перезапускать, и так пару раз, и трей оказался на втором мониторе. Это меня несказанно обрадовало, потому что это очень удобно! НО!!! Как воспроизвести эту ситуацию, я не знаю, потому, что всё произошло
без моего ведома, и быстро…. Переместить трей со значками вправо на второй монитор это очень удобно! Нашёл в Сети аналогичную ситуацию у товарищатут … Но там осталось всё без ответа… ПОдскажите, как это можно сделать руками в нужное мне время?
Adios Amigos
Ответы
-
Поробуйте снять с панели закрепление (убрать галочку закрепить панель задач) и перетащить её (панель задач) мышкой, она обязана вся, вместе с треем переехать на другой монитор.
-
Изменено
24 ноября 2016 г. 6:55
-
Помечено в качестве ответа
Joker Alvares
24 ноября 2016 г. 7:14
-
Изменено
-
Скорее всего вопрос уже не актуален, но все же… Правая клавиша по систрею(панель задач)-параметры панели задач-в открывшемся окне пролистываем вниз до раздела «Несколько дисплеев» и там можно менять значение
«Показать панель задач на всех дисплеях»-
Предложено в качестве ответа
Алекс115
4 января 2021 г. 8:52 -
Отменено предложение в качестве ответа
Vector BCOModerator
4 января 2021 г. 9:03 -
Помечено в качестве ответа
Vector BCOModerator
4 января 2021 г. 9:05
-
Предложено в качестве ответа
Как переместить панель задач на второй монитор в Windows 10
Настройка нескольких мониторов — это счастье. Это помогает профессионалам в их работе и быть более продуктивным. За последние несколько лет Windows удалось предложить одну из лучших функций для нескольких мониторов. Пользователи могут подключить дополнительный монитор и беспрепятственно получать доступ к своей работе на обоих дисплеях. Это особенно полезно для графических дизайнеров, геймеров и других специалистов, которым требуется большой экран.
Переместить панель задач на второй монитор
Самым большим раздражением для большинства из нас является то, что панель задач по умолчанию включена на обоих дисплеях. Такое расположение по умолчанию может вызвать помехи на дополнительном дисплее. В этой статье мы объясним, как вы можете перемещать панель задач (не копировать) на второй монитор в Windows 10. Пожалуйста, следуйте инструкциям, описанным ниже:
- Щелкните правой кнопкой мыши на панели задач. Снимите флажок Блокировать панель задач.
- Нажмите и удерживайте панель задач. Перетащите его на второй монитор и вуаля!
- Нажмите кнопку мыши на том месте, где вы хотите разместить панель задач
- Заблокируйте панель задач, щелкнув правой кнопкой мыши «Блокировать панель задач».
Дополнительные параметры
К счастью, Windows 10 также предлагает множество расширенных опций для точной настройки работы с несколькими мониторами. Например, вы можете выбрать показ панели задач только на активном экране или комбинировать кнопки на других панелях задач. Я бы посоветовал вам попробовать разные варианты и выбрать лучший. Кроме того, вы также можете перемещать панель задач с одного дисплея на другой.
Панель задач является очень важной частью интерфейса Windows 10. Именно здесь вы можете закрепить ваши любимые приложения, управлять календарем и групповыми кнопками панели задач. Windows 10 также позволяет блокировать панель задач, скрывать панель задач в режиме рабочего стола/планшета и использовать функцию Peek.
Читать дальше . Smart Taskbar — это бесплатная программа для двух или нескольких мониторов, предназначенная для управления несколькими дисплеями.
Источник
Системный трей на втором мониторе
Если к вашему компьютьеру подключено несколько мониторов, то я думаю почти каждому из вас приходила мысль о том, что неплохо было бы отображать системный трей на двух мониторах, т.е. сделать кнопку пуск на втором мониторе и все остальные соответствующие меню. К сожалению, без использования дополнительных программ, такое провернуть невозможно, однако можно сделать так, чтобы трей отображался на втором мониторе. Это может быть полезно во многих случаях, например если вы работаете в каком-то полноэкранном приложении, или играете в игру, и нужно посмотреть на запущенные программы или узнать текущее время.
Перетаскиваем системный трей на второй монитор
И так, чтобы отображать системный трей на втором мониторе нужно проделать следующие действия:
- Нажать правой кнопкой на Панели задач, и убрать галочку с пункта «Закрепить панель задач».
- После этого необходимо «схватить» левой кнопкой мыши Панель задач и перетащить её на другой монитор. Вместе с Панелью задач, на второй монитор переедет и системный трей, со всеми своими значками и временем.
- Теперь осталось нажать повторно правой кнопкой на Панели задач и вернуть галочку на пункт «Закрепить панель задач», чтобы избежать случайного её перетаскивания.
Для более ранних версий ОС следует использовать сторонние программы, вроде DisplayFusion, MultiMon Taskbar, UltraMon.
Слева основной монитор, справа — дополнительный. Системный трей расположен на основном мониторе.
Слева основной монитор, справа — дополнительный. Системный трей расположен на дополнительном мониторе.
Источник
Как я могу получить системный трей на моем втором мониторе?
всякий раз, когда я играю в игры, они всегда будут запускаться на главном мониторе.
Так как системный трей, где расположены часы отображается только на панели задач на главном мониторе, я не могу видеть, сколько времени во время игры, если я alt-tab.
Что я могу сделать, чтобы получить системный трей на моем вторичном экране?
4 ответов
Я только что нашел этот метод, который довольно хорошо работает.
- щелкните правой кнопкой мыши на любой панели задач, а затем снимите флажок Lock all taskbars .
- переместить панель задач (с трее на нем) на экране по вашему выбору.
- (необязательно) щелкните правой кнопкой мыши на любой панели задач и проверьте Lock all taskbars снова.
во время игры, часы будут видны на все времена.
проверено и работает на Windows 7, 8/8.1, и 10.
начиная с Build 14328, часы останутся на всех панелях задач в Windows 10.
панель задач часы на всех мониторах: мы слышали много запросов от нашего игрового сообщества. Мы рады сообщить, что впервые с момента создания панели задач, если у вас есть несколько мониторов и ваша панель задач, чтобы показать на всех дисплеях, часы теперь будут видны на каждом Панель задач.
Edit 2016-08-05: эта функция была поставлена с Windows 10 Anniversary Update (version 1607)
Я не уверен, правда ли это, но помните, что это работало в прошлом, когда у меня был второй монитор. Установить второй монитор по умолчанию. Запустите игру в оконном режиме, переместите ее на первый монитор и измените ее размер до полноэкранного режима.
Если вы хотите просто часы и время (вместо всего системного трея), вы можете установить 8GadgetPack, затем установить его и добавить гаджеты даты и времени и перетащите их на панель задач на втором мониторе.
таким образом, у вас есть дата и время на обоих мониторах.
Windows 7 — в панели управления дисплея нажмите на экран, где вы хотите панель задач. Установите флажок «сделать мой главный монитор». Панель задач автоматически переместится на этот экран.
Источник
by Tashreef Shareef
Tashreef Shareef is a software developer turned tech writer. He discovered his interest in technology after reading a tech magazine accidentally. Now he writes about everything tech from… read more
Updated on September 29, 2022
- Windows 10 allows you to show the taskbar on both the monitors if you have a multi-display setup.
- In this article, we explore how to duplicate the taskbar on the second monitor.
- Check out our extensive collection of Windows 10 Fix Guides to always keep your system running smoothly.
- Consider bookmarking our How-To hub for the latest Windows 10 articles.
Windows 10 arguably has the best support for multiple displays among all the Windows versions till now.
It offers tons of customization options allowing the users to make their desktop look how they want it to look.
That said, the Windows 10 (build 14332) update brings the ability to customize the taskbar for multi-display users. The users can choose to show the taskbar on both monitors in Windows 10.
Furthermore, you can also choose to show or not show the taskbar apps icon on the secondary monitor.
In this article, we show you how to show the taskbar on both monitors in Windows 10 with a few additional customization options.
How to duplicate Taskbar on the second monitor?
Make sure you have connected one or more displays to your system. Once connected, follow these steps.
- Right-click on the Taskbar.
- Select Taskbar Settings.
- Scroll down to Multiple displays.
- Toggle the switch for Show taskbar on all displays.
- This will enable and show the taskbar on your second monitor.
If you have more than one monitor, the taskbar will be visible on all the monitors.
You can further customize the taskbar on your second monitor. As I pointed out in the article before, you can enable the taskbar for the second monitor and still choose whether to show the app’s icon or not.
To enable the app icon for the taskbar on the second monitor, click the drop-down menu under Show taskbar button on and select All taskbars.
If you prefer to hide the app icons, select the Main taskbar and taskbar where the window is open or Taskbar where the window is open.
Play with the options to understand what each of these options does.
The Combine buttons on other taskbars option allow you to view and access the open apps as tabs instead of a button.
We recommend you to use Always, hide labels option as it offers more space on your taskbar.
What options are not available for the second monitor?
There isn’t still an option to show system tray and icons to show on multiple displays. So, you have to access it from your main monitor.
That said, we hope to see the feature added to the newer Windows 10 builds when it releases.
A multi-display setup does help you to increase productivity.
By enabling the taskbar on multiple displays, you don’t have to come back to your main monitor to access opened apps on the taskbar.
Newsletter
by Tashreef Shareef
Tashreef Shareef is a software developer turned tech writer. He discovered his interest in technology after reading a tech magazine accidentally. Now he writes about everything tech from… read more
Updated on September 29, 2022
- Windows 10 allows you to show the taskbar on both the monitors if you have a multi-display setup.
- In this article, we explore how to duplicate the taskbar on the second monitor.
- Check out our extensive collection of Windows 10 Fix Guides to always keep your system running smoothly.
- Consider bookmarking our How-To hub for the latest Windows 10 articles.
Windows 10 arguably has the best support for multiple displays among all the Windows versions till now.
It offers tons of customization options allowing the users to make their desktop look how they want it to look.
That said, the Windows 10 (build 14332) update brings the ability to customize the taskbar for multi-display users. The users can choose to show the taskbar on both monitors in Windows 10.
Furthermore, you can also choose to show or not show the taskbar apps icon on the secondary monitor.
In this article, we show you how to show the taskbar on both monitors in Windows 10 with a few additional customization options.
How to duplicate Taskbar on the second monitor?
Make sure you have connected one or more displays to your system. Once connected, follow these steps.
- Right-click on the Taskbar.
- Select Taskbar Settings.
- Scroll down to Multiple displays.
- Toggle the switch for Show taskbar on all displays.
- This will enable and show the taskbar on your second monitor.
If you have more than one monitor, the taskbar will be visible on all the monitors.
You can further customize the taskbar on your second monitor. As I pointed out in the article before, you can enable the taskbar for the second monitor and still choose whether to show the app’s icon or not.
To enable the app icon for the taskbar on the second monitor, click the drop-down menu under Show taskbar button on and select All taskbars.
If you prefer to hide the app icons, select the Main taskbar and taskbar where the window is open or Taskbar where the window is open.
Play with the options to understand what each of these options does.
The Combine buttons on other taskbars option allow you to view and access the open apps as tabs instead of a button.
We recommend you to use Always, hide labels option as it offers more space on your taskbar.
What options are not available for the second monitor?
There isn’t still an option to show system tray and icons to show on multiple displays. So, you have to access it from your main monitor.
That said, we hope to see the feature added to the newer Windows 10 builds when it releases.
A multi-display setup does help you to increase productivity.
By enabling the taskbar on multiple displays, you don’t have to come back to your main monitor to access opened apps on the taskbar.
Newsletter
Перейти к содержанию
На чтение 2 мин. Просмотров 210 Опубликовано 02.05.2021
Когда вы настроили дополнительные дисплеи для дублирования основного экрана, вы можете отключить всплывающие уведомления. Например, если вы проводите презентацию, вы не хотите, чтобы уведомления отвлекали вас. В этой статье мы увидим, как вы можете скрыть или показать уведомления при дублировании основного экрана в Windows 10.
Windows 10 позволяет пользователю настроить конфигурацию с несколькими дисплеями с помощью функции Project. Можно использовать один из следующих режимов:
- Только экран ПК
Включен только основной дисплей. Все остальные подключенные дисплеи будут неактивны. - Дублировать
Дублирует основной дисплей на любых дополнительных дисплеях. - Extend
Ваш рабочий стол будет расширен на все подключенные мониторы. - Только второй экран
Основной дисплей будет отключен. Используйте этот параметр, чтобы переключиться только на внешний дисплей.

Чтобы скрыть или показать уведомления при дублировании экрана в Windows 10, вам необходимо сделать следующее.
- Откройте настройки app.
- Перейдите в Система -> Уведомления и действия:
- Справа найдите параметр Скрыть уведомления, когда я дублирую свой экран . Если вы включите его, Windows 10 будет показывать всплывающие уведомления, когда вы дублируете основной экран. Отключите его, чтобы скрыть уведомления:
Готово.
В качестве альтернативы вы можете применить Настройка реестра для переключения упомянутой опции. Сделайте это следующим образом.
- Откройте редактор реестра.
- Перейдите к следующему ключу:
HKEY_CURRENT_USER SOFTWARE Microsoft Windows CurrentVersion Notifications Settings
Если у вас нет такого ключа, просто создайте его.
Совет: вы можете получить доступ к любому желаемому ключу реестра одним щелчком мыши. - Создайте здесь новое 32-битное значение DWORD с именем NOC_GLOBAL_SETTING_SUPRESS_TOASTS_WHILE_DUPLICATING . Даже если вы используете 64-битную Windows, вам все равно нужно использовать 32-битное значение DWORD.
- Установите для значения data значение 1, чтобы отключить уведомления.
- Чтобы включить уведомления, удалите указанное значение.
В данной инструкции показаны действия, с помощью которых можно настроить второй монитор в Windows 10.
Операционная система Windows 10 по умолчанию поддерживает мультимониторные системы различной конфигурации и поэтому вам не нужно устанавливать стороннее программное обеспечение для настройки нескольких дисплеев.
Необходимость использования второго монитора нужна прежде всего для расширения рабочего пространства, что в некоторых случаях упрощает одновременное выполнение нескольких задач.
Важно отметить что некоторые видеокарты не поддерживают работу нескольких мониторов, а также то, что старые дисплеи не всегда могут подключаться автоматически.
Далее в статье рассмотрены настройки различных параметров при подключении второго монитора к компьютеру.
Для подключения второго монитора нужен компьютер (ноутбук) или видеокарта с дополнительным выходом видео сигнала на внешний дисплей использующие различные разъёмы, такие как HDMI, VGA, DVI порт или DisplayPort, а также соответствующий кабель, которым монитор соединяется с разъёмом (портом).
Содержание
- Переключение между режимами отображения
- Настройка параметров отображения
- Настройки панели задач
- Настройки фона на мониторах
Переключение между режимами отображения
Подключив мониторы к компьютеру, можно выбрать подходящий режим отображения.
В Windows 10 доступны четыре режима отображения:
- Только экран компьютера (PC screen only) — Изображение будет выводится на первый монитор компьютера или на основной экран ноутбука. Второй монитор не будет задействован и на него ничего не проецируется.
- Повторяющийся (Duplicate) — На второй монитор копируется содержимое основного. Этот вариант оптимальным образом подходит для презентаций.
- Расширить (Extend) — Два монитора превращаются в один большой виртуальный экран. Это дает возможность вывести на двух мониторах один файл, например, большую фотографию.
- Только второй экран (Second screen only) — Используется только дополнительный монитор. Этот режим позволяет проверить разрешение второго монитора. Соответственно, если у вас ноутбук, презентация с которого проецируется на большой монитор, то выберите именно этот вариант для получения оптимальных результатов.
В зависимости от того, какое устройство вы используете, автоматически будет выбран соответствующий режим отображения:
- При подключении второго монитора к ноутбуку, по умолчанию устанавливается режим отображения Повторяющийся.
- При подключении второго монитора к настольному компьютеру по умолчанию устанавливается стиль отображения Расширить
Чтобы быстро переключаться между режимами нажмите сочетание клавиш + P, это вызовет боковую панель ПРОЕЦИРОВАТЬ с четырьмя вариантами.
Также выбрать режим отображения можно используя параметры экрана, для этого последовательно откройте: Параметры Windows ➯ Система ➯ Дисплей, или нажмите правой кнопкой мыши в пустой области рабочего стола и в появившемся контекстном меню выберите пункт Параметры экрана.
Затем в правой части окна нажмите на раскрывающийся список Несколько дисплеев и выберите один из пунктов.
После этого сохраните выбранный параметр.
.
Настройка параметров отображения
Настройка дисплеев и управление ими с помощью Windows очень проста, для этого последовательно откройте: Параметры Windows ➯ Система ➯ Дисплей, или нажмите правой кнопкой мыши в пустой области рабочего стола и в появившемся контекстном меню выберите пункт Параметры экрана.
Каждый из мониторов представлен небольшой прямоугольной миниатюрой.
Перетащите миниатюры на экране так, чтобы их взаимное расположение повторяло конфигурацию мониторов на вашем столе.
Здесь можно включить или отключить функцию Ночной свет
Используйте масштабирование, чтобы увеличить текст и другое содержимое. (Это подходит для более высоких разрешений или для людей с проблемами со зрением).
Также можно изменить разрешение рабочего стола.
Выберите альбомную или книжную ориентацию, чтобы изменить выбранную ориентацию экрана.
Опция несколько дисплеев позволяет переключать режимы отображения (как описано в разделе выше).
В дополнительных параметрах дисплея можно посмотреть общие сведения о подключенных дисплеях, а также свойства видеоадаптера для дисплея нажав на соответствующую ссылку.
Настройки панели задач
При подключении второго монитора, панель задач по умолчанию отображается на всех дисплеях. Вы можете вообще убрать панель задач с одного из мониторов или оставить на каждой из панелей только значки запущенных на этом мониторе приложений.
Чтобы настроить панели задач, последовательно откройте: Параметры Windows ➯ Персонализация ➯ Панель задач, или нажмите правой кнопкой мыши в пустой области панели задач и в появившемся контекстном меню выберите пункт Параметры панели задач.
Чтобы панель задач отображалась только на основном мониторе, в разделе Несколько дисплеев, установите переключатель Показать панель задач на всех дисплеях в положение Откл.
Если же вы предпочитаете заданную по умолчанию конфигурацию, при которой на каждом мониторе имеется своя панель задач, можете установить поведение этих панелей при помощи раскрывающего списка Показать кнопки панели задач:
Все панели задач
Предлагаемый по умолчанию режим, при котором одна и та же панель присутствует на обоих мониторах.
Главная панель задач и панель задач, в которой открыто окно
В этом случае панель задач на основном мониторе содержит значки всех запущенных приложений, в то время как на втором мониторе на ней оказываются только значки приложений, которые запущены именно на нем. Например, на основном мониторе вы запустили Microsoft Edge и Word, а на второй монитор выведены PowerPoint и Excel. Панель задач основного монитора при этом будет содержать значки Microsoft Edge, Word, PowerPoint и Excel. На втором же мониторе окажутся только значки PowerPoint и Excel.
Панель задач, в которой открыто окно
В этом режиме панель задач на каждом из мониторов будет содержать только значки запущенных на этом мониторе приложений. В итоге, если снова вспомнить приведенный пример, на панели задач первого монитора появятся только значки приложений Microsoft Edge и Word, а на панели задач второго монитора PowerPoint и Excel.
Настройки фона на мониторах
С подключенным вторым монитором можно персонализировать рабочие столы.
Чтобы настроить параметры оформления экрана, последовательно откройте: Параметры Windows ➯ Персонализация ➯ Фон, или нажмите правой кнопкой мыши в пустой области рабочего стола и в появившемся контекстном меню выберите пункт Персонализация
Затем в правой части окна выберите подходящий фон и щелкните на нем правой кнопкой мыши, в появившемся контекстном меню выберите один из пунктов меню, например Задать для монитора 1
Аналогичным способом выберите фон для второго монитора.
Также можно выбрать положение фонового рисунка в раскрывающемся списке Выберите положение.








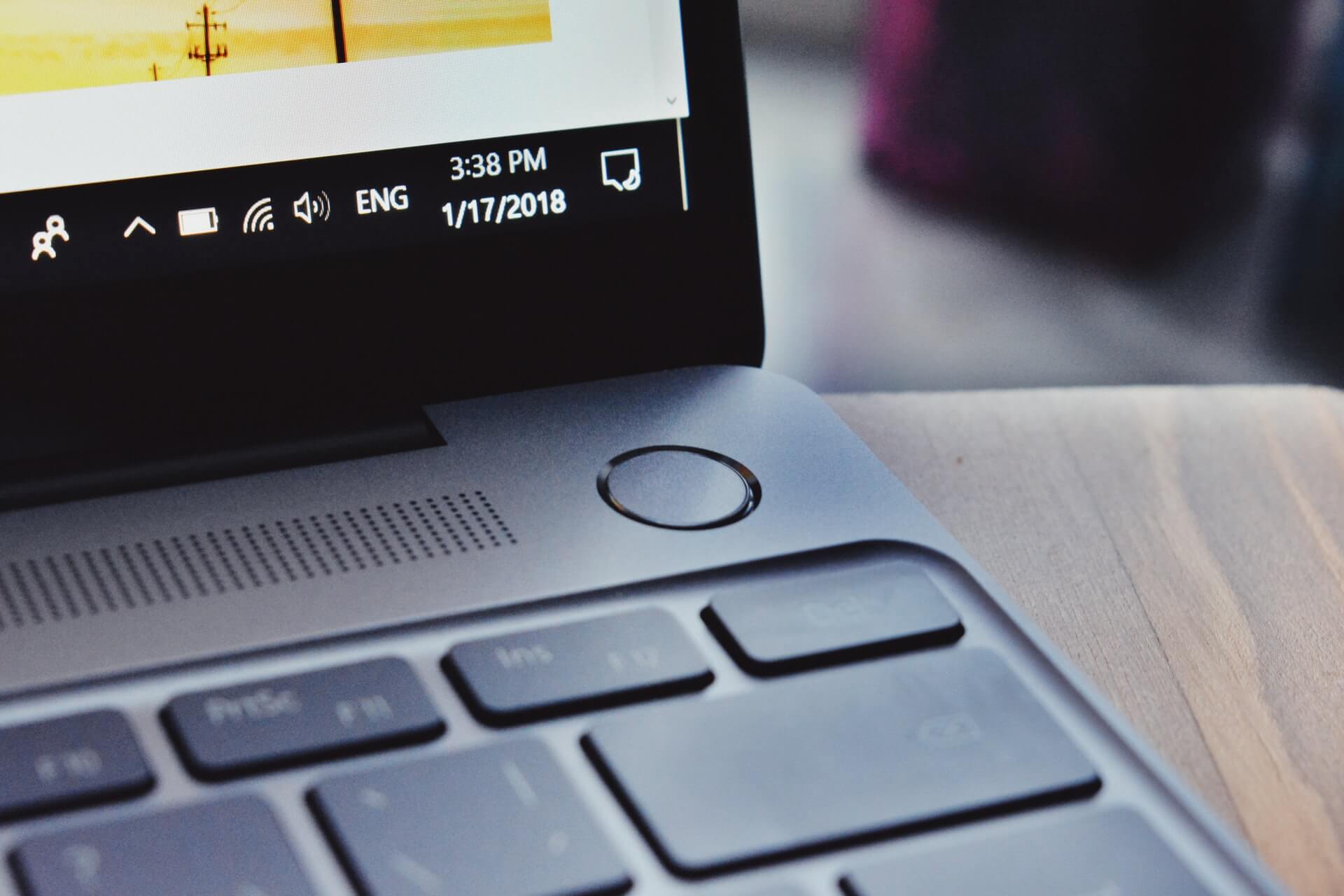
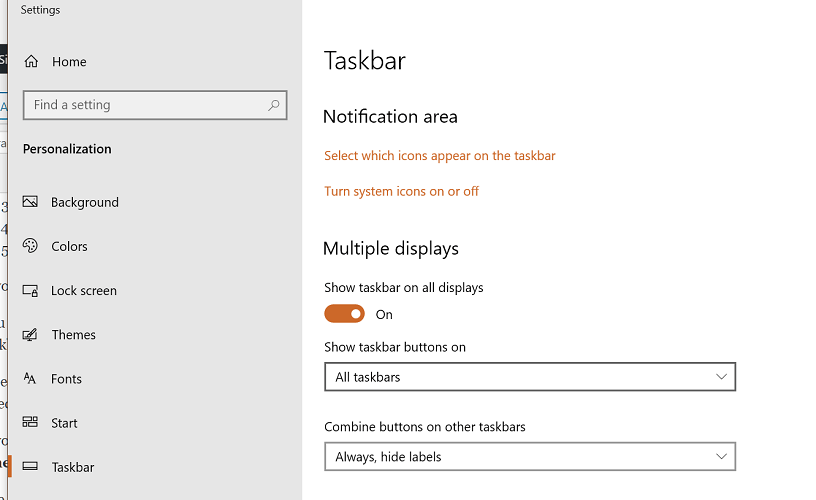
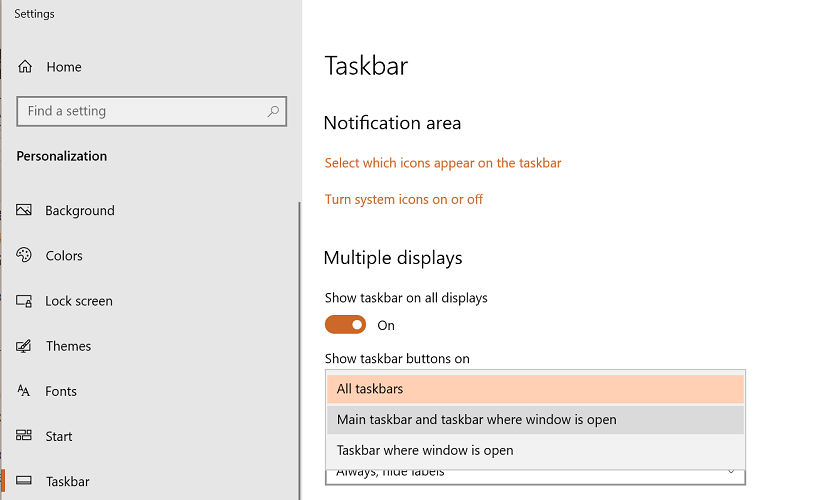



 Готово.
Готово. 



















