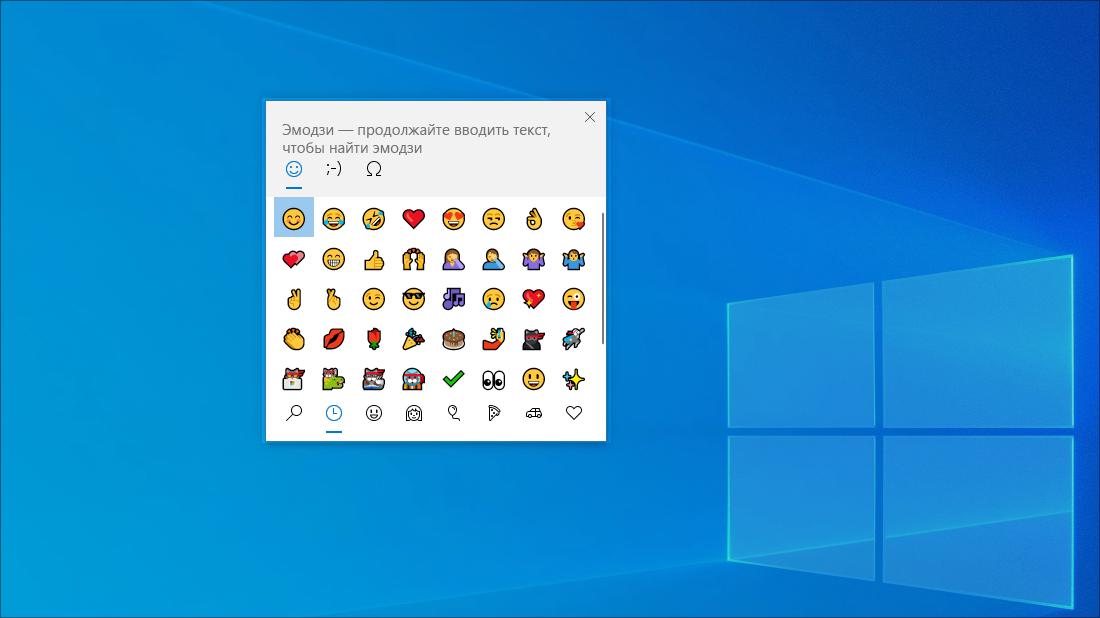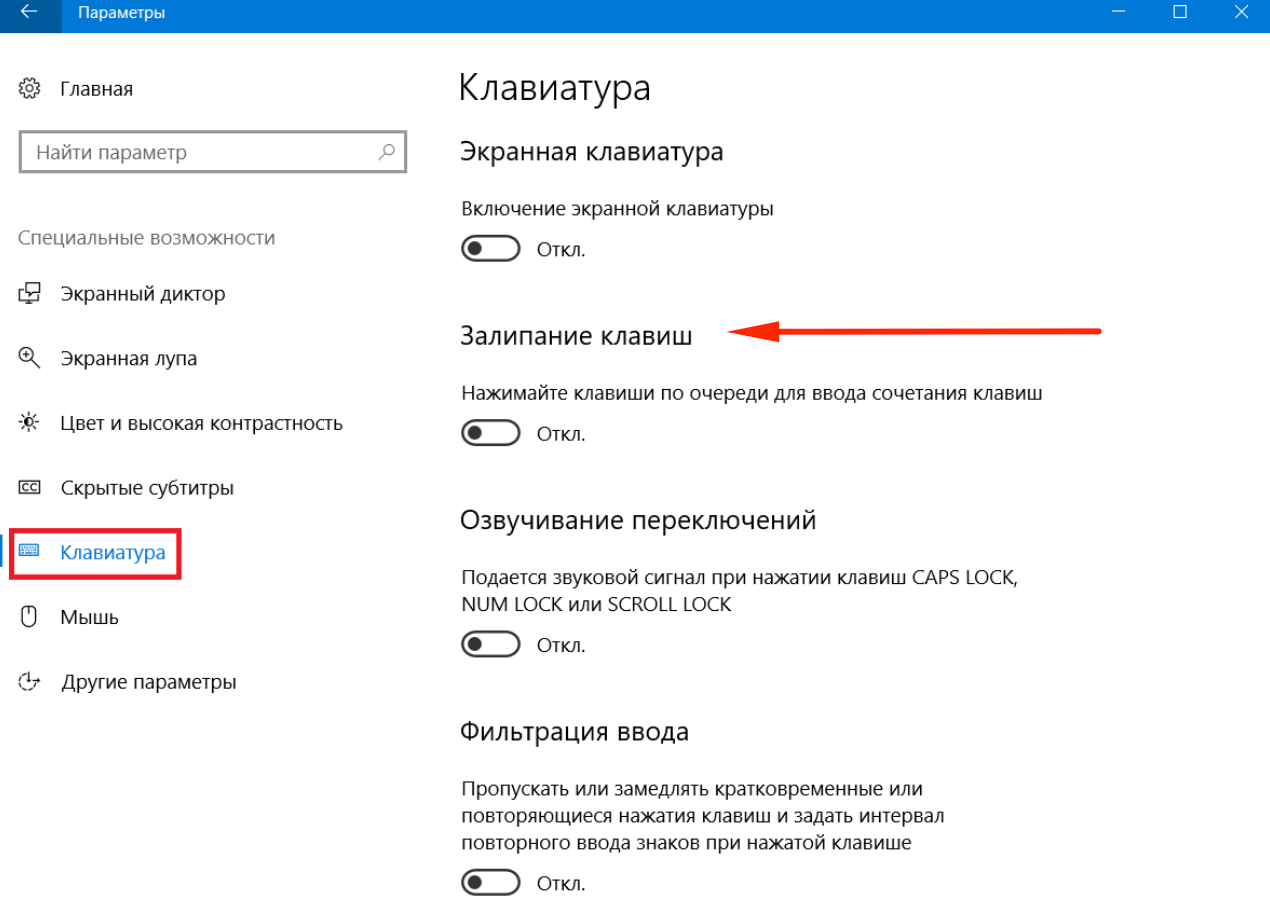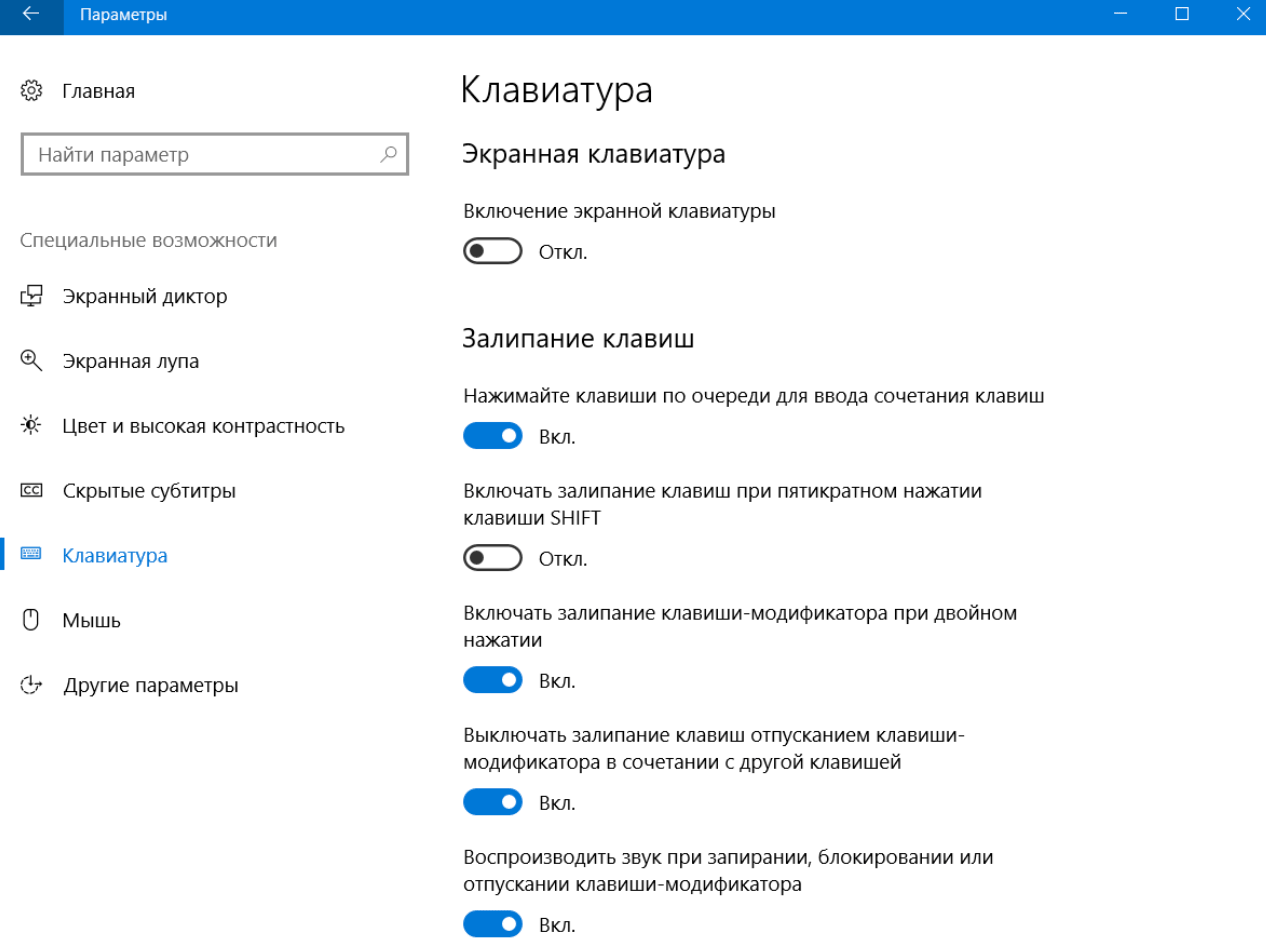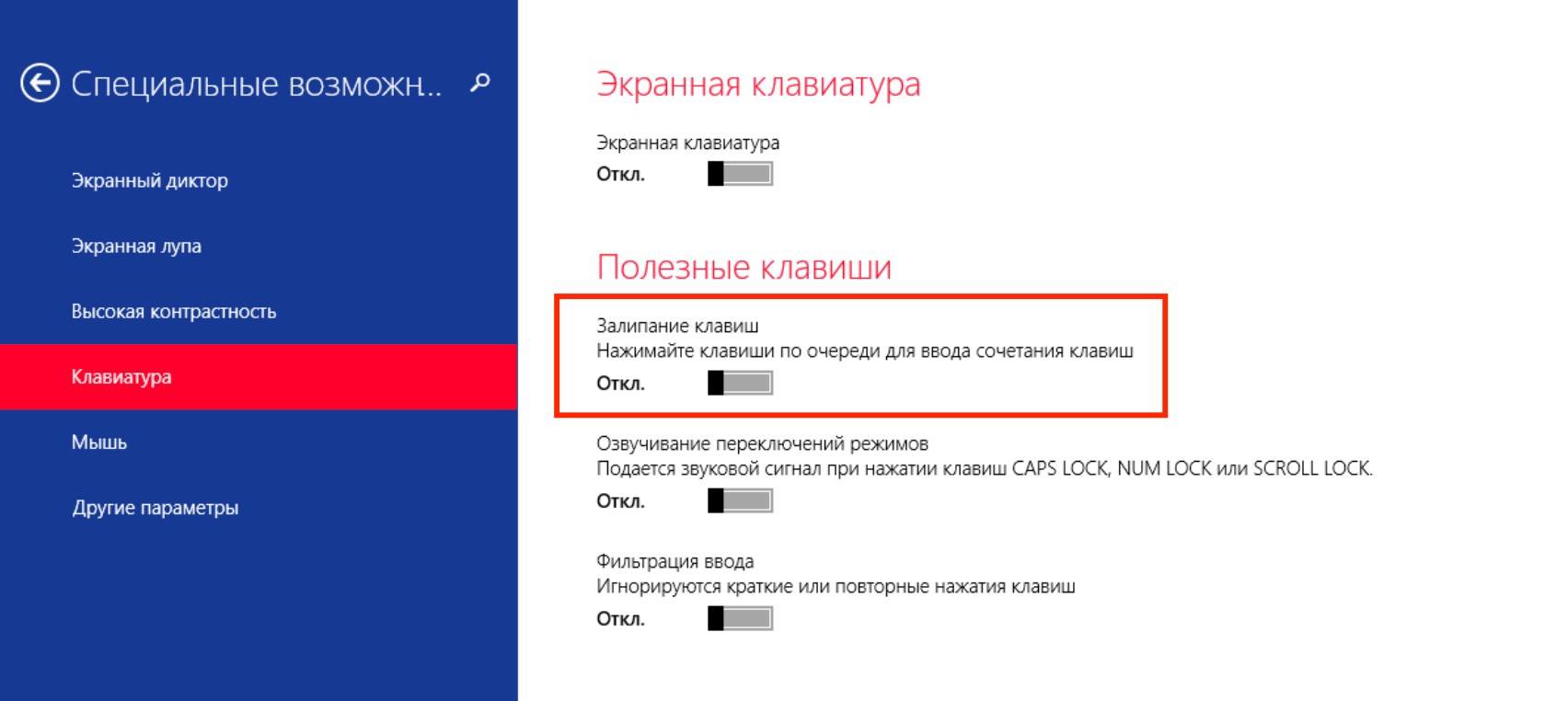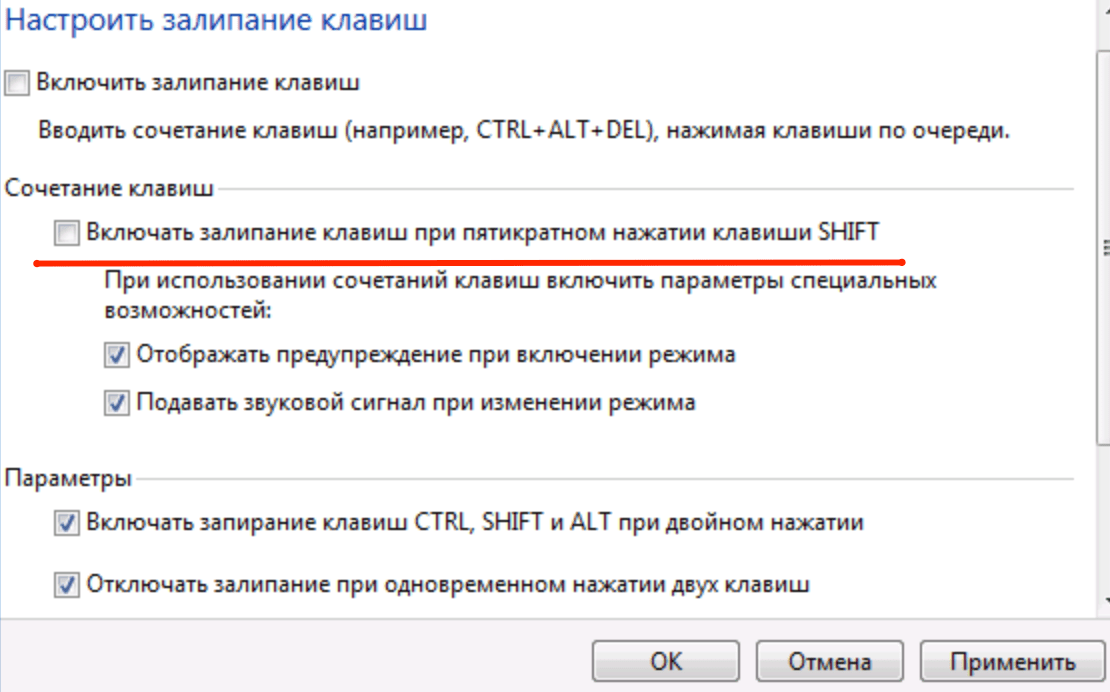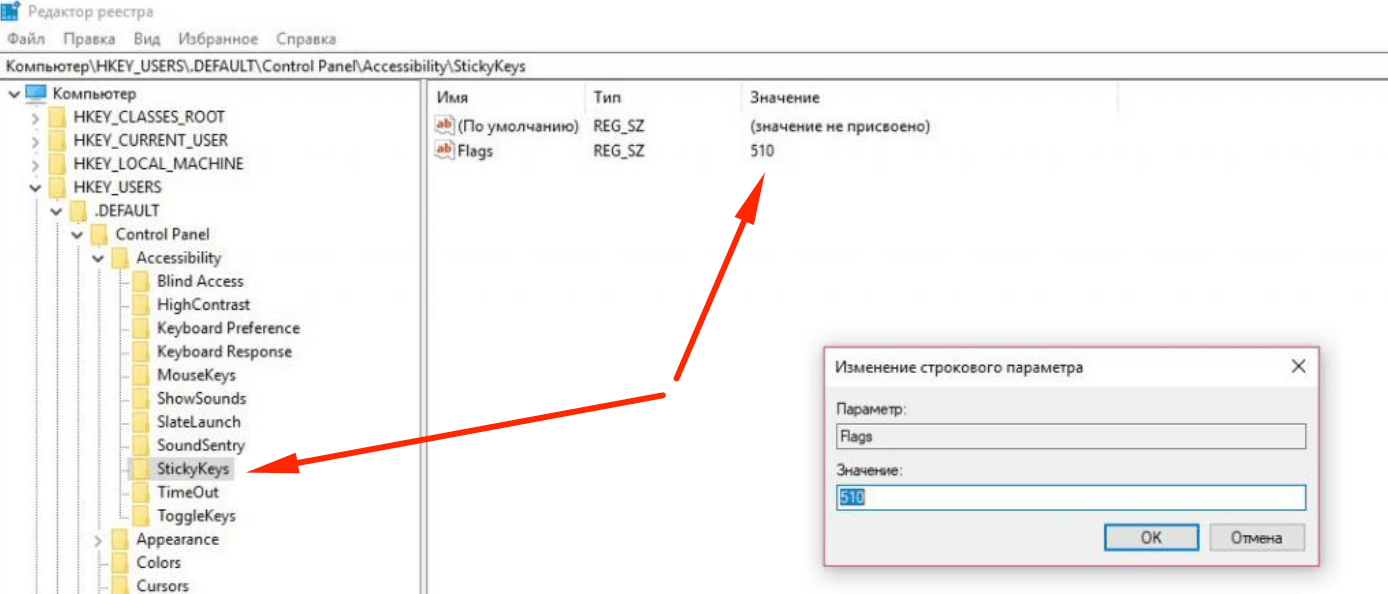Настройка системы для удобной работы с мышью
Управление мышью с помощью цифровой клавиатуры
-
Чтобы перейти к настройкам на компьютере, нажмите клавиши Windows+U или нажмите кнопку Пуск > Параметры>.
-
В области Взаимодействиевыберите Мышь .
-
Включив переключатель «Ключи мыши».
Изменение основной кнопки мыши, настройка параметров прокрутки или следы указателя отображения
-
Чтобы открыть Параметры на компьютере, нажмите клавишу с Windows+I или нажмите кнопку Начните > Параметры .
-
Выберите Bluetooth & устройств>мыши.
-
Чтобы изменить главную кнопку мыши, раз развернуть меню Основная кнопка мыши и выбрать нужный параметр.
-
Чтобы настроить параметры прокрутки, выберите подходящие параметры в области Прокрутка.
-
Если вы хотите, чтобы указатель отображал след по экрану при его перемещение, выберите Дополнительные параметры мыши ,переходить на вкладку Параметры указателя и устанавливать параметры отображения следов указателя.
-
Параметры мыши
Улучшение видимости указателя мыши
Чтобы сделать указатель мыши более удобным для восприятия, измените его размеры или цвет.
-
Чтобы перейти к настройкам на компьютере, нажмите клавиши Windows+U или нажмите кнопку Пуск > Параметры>.
-
Выберите Указатель мыши и коснитесь .
-
В области Указатель мышинастройте ползунок Размер до тех пор, пока указатель мыши не дойдет до нужного размера.
-
В списке Стиль указателямыши выберите параметр, чтобы изменить цвет указателя мыши на белый, черный, инвертировали или любой из ярко рекомендуемых цветов. Чтобы настроить цвет указателя, выберите Выбрать другой цвет.
Улучшение видимости текстового курсора
Windows 11 позволяет изменить толщину текстового курсора и добавить цветной индикатор, чтобы сделать его более заметным.
Изменение толщины текстового курсора
-
Чтобы перейти к настройкам на компьютере, нажмите клавиши Windows+U или нажмите кнопку Пуск > Параметры>.
-
Выберите текстовый курсор.
-
В области Толщина курсоратекста настройте ползунок Толщина курсора текста до нужной толщины в области предварительного просмотра.
Использование индикатора текстового курсора.
-
Чтобы перейти к настройкам на компьютере, нажмите клавиши Windows+U или нажмите кнопку Пуск > Параметры>.
-
Выберите текстовый курсор.
-
Включит переключатель указателя текста.
-
Отрегулировать ползунок Размер до тех пор, пока не будет выглядеть нужный размер в режиме предварительного просмотра.
-
Чтобы изменить цвет индикатора, выберите его в меню Рекомендуемые цвета или выберите Другой цвет, чтобы выбрать другой цвет.
Параметры курсора текста
Настройка системы для удобной работы с клавиатурой
-
Чтобы перейти к настройкам на компьютере, нажмите клавиши Windows+U или нажмите кнопку Пуск > Параметры>.
-
Выберите Клавиатура и попробуйте следующие варианты:
-
Включив переключатель экранной клавиатуры для выбора клавиш с помощью мыши или другого указывателя (например, с помощью joystick), или используйте один переключатель для циклиального перехода между клавишами на экране.
-
Если при одновременном нажатии двух клавиш возникли проблемы, включим переключатель «Залипка клавиш». Залипая клавиша может одновременно нажимать команды, которые используют несколько клавиш (например, CTRL+S).
-
Включите переключатель Выключатель для воспроизведения звука при нажатии клавиш CAPS LOCK, NUM LOCK или SCROLL LOCK.
-
Чтобы настроить чувствительность клавиатуры, включив переключатель Фильтр, можно игнорировать краткие или повторяные нажатия клавиш.
-
Включив клавиши подчеркнутного доступа, переключение на подчеркнутую клавишу доступа, когда они доступны.
-
Включите переключатель «Использовать кнопку «Печать экрана», чтобы открыть его с помощью кнопки «Prt Scr».
Совет: Вы также можете управлять компьютером только голосом, используя Windows распознавание речи. Дополнительные информации см. в этойWindows.
Параметры клавиатуры
Настройка системы для удобной работы с мышью
Для доступа к параметрам мыши нажмите кнопку Пуск, а затем выберите Параметры > Специальные возможности > Мышь.
-
Включите переключатель Управлять мышью с клавиатуры, если вы хотите управлять мышью с помощью цифровой клавиатуры.
-
Выберите Изменить другие параметры мыши, чтобы изменить расположение основной кнопки, выбрать параметры прокрутки и т.д.
-
Если вы хотите, чтобы указатель мыши оставлял на экране след при перемещении, выберите Дополнительные параметры мыши и установите флажок рядом с пунктом Отображать след указателя мыши на вкладке Параметры указателя.
Параметры мыши
Улучшение видимости указателя мыши
Чтобы сделать указатель мыши более удобным для восприятия, измените его размеры или цвет.
-
Выберите Пуск > Параметры > доступ >указатель мыши .
-
Чтобы задать нужный размер указателя, настройте ползунок в разделе Изменение размера указателя мыши.
-
Измените цвета указателя мыши на белый, черные, инвертированный или любой другой яркий цвет. Чтобы выбрать цвет из цветового круга, щелкните пункт Выбрать цвет указателя.
Улучшение видимости текстового курсора
В Windows 10 вы можете изменить толщину текстового курсора и добавить цветные индикаторы, чтобы сделать его более заметными.
Изменение толщины текстового курсора
-
Выберите Пуск > Параметры > доступ >текстового курсора .
-
Чтобы задать нужную толщину курсора, настройте ползунок в разделе Изменение толщины текстового курсора.
Использование индикатора текстового курсора.
-
Выберите Пуск > Параметры > доступ >текстового курсора .
-
Выберите Включить индикатор текстового курсора.
-
Чтобы задать нужный размер, настройте ползунок Изменение размера индикатора текстового курсора.
-
Выберите один из предлагаемых цветов индикатора курсора или укажите свой цвет для него.

Параметры курсора текста
Настройка системы для удобной работы с клавиатурой
Если вы хотите упростить работу с клавиатурой, выберите Параметры клавиатуры ниже или кнопку Пуск, а затем выберите Параметры > Доступ > Клавиатура и попробуйте некоторые из указанных ниже параметров.
-
Включите переключатель в разделе Ввод текста с помощью экранной клавиатуры, чтобы выбирать клавиши с помощью мыши или другого указывающего устройства (например, джойстика) или же использовать один переключатель для перехода между клавишами на экране.
-
Включите переключатель в разделе Залипание клавиш, если вам трудно нажимать две клавиши одновременно. Липкие клавиши позволяют использовать сочетания нескольких клавиш (например, CTRL+S), нажимая по одной клавише за раз.
-
Включите переключатель в разделе Озвучивание клавиш переключения режимов для воспроизведения звукового уведомления при каждом нажатии клавиш CAPS LOCK, NUM LOCK или SCROLL LOCK.
-
Включите переключатель в разделе Фильтрация ввода, чтобы настроить чувствительность клавиатуры: заставить ее игнорировать краткие или повторные нажатия клавиш.
-
Включите переключатель в разделе Изменить действия для сочетаний клавиш, чтобы подчеркивать клавиши доступа, если они доступны.
-
Включите переключатель в разделе Сочетание клавиш: PRINT SCREEN, чтобы для запуска функции создания фрагмента экрана использовать клавишу PRT SCR.
Совет: Вы также можете управлять компьютером только голосом, используя Windows распознавание речи. Дополнительные информации см. в этойWindows.
Параметры клавиатуры

Читайте, что такое залипание клавиш в Windows. Покажем по три простых способа как его включить и отключить.Функция залипания клавиш относится к специальным возможностям операционной системы Windows и имеет неоднозначные отзывы. С одной стороны, она достаточно полезна для пользователей, чья работа тесно связана с созданием и редактированием текстов. С другой стороны, она вызывает отрицательные эмоции у любителей компьютерных игр. Поэтому, в зависимости от того, какие задачи вы решаете на компьютере в настоящий момент, вы можете включить или отключить функцию «Залипания клавиш» на своем устройстве.
Что такое «Залипание клавиш»?
Программное залипание клавиш представляет собой автоматическую функцию, которая активируется при нажатии и продолжительном удерживании клавиши («Shift», «CTRL» или «ALT») или при частом нажатии клавиши «Shift» (пять раз и более). После этого «Windows 10» выдает звуковой сигнал и открывает окно «Залипание клавиш», предлагая вам включить режим залипания или отказаться.
Функция «Залипания клавиш» под управлением операционной системы «Windows 10» позволяет вам использовать клавиши «Shift», «CTRL», «ALT» и «Windows», нажимая каждую из них по отдельности. Чтобы включить или выключить функцию, вы можете воспользоваться следующими способами.
Как включить залипание клавиш в Windows 10
Способ 1. Используйте клавишу «Shift»
Шаг 1: Для включения функции «Залипания клавиш» в «Windows 10» непрерывно нажмите клавишу «Shift» пять раз подряд.
Шаг 2: На экране после звукового сигнала откроется диалоговое окно «Залипание клавиш». Выберите кнопку «Да» и нажмите для подтверждения.
Способ 2. Сделайте это в параметрах клавиатуры «Использовать залипание клавиш»
Шаг 1: В нижнем левом углу экрана в панели задач нажмите символ «Поиск» и введите в строке поисковый запрос «Залипание». В предложенных вариантах во всплывающем меню выберите лучшее соответствие: «Нажимайте клавиши по очереди для ввода сочетания клавиш».
Шаг 2: В открывшемся окне «Параметры» выберите значение индикатора «Вкл.» в разделе «Использовать залипание клавиш».
Вы можете использовать другой вариант для доступа в меню «Параметры»: нажмите кнопку «Пуск» и выберите знак шестеренки в нижнем левом углу всплывающего меню;
или нажмите сочетание клавиш «Windows + X» или нажмите правой кнопкой мыши на кнопке «Пуск», во всплывающем меню выберите раздел «Параметры».
В окне «Параметры» опустите бегунок вниз и выберите раздел «Специальные возможности». В левой панели бокового меню опустите бегунок вниз и выберите раздел «Клавиатура». В правой панели активируйте индикатор «Вкл.» в разделе «Использовать залипание клавиш».
Способ 3. Достигнуть цели, используя «Панель управления»
Шаг 1: Откройте главное меню, нажав кнопку «Пуск» в левом углу экрана, опустите бегунок вниз до раздела «Служебные – Windows» и выберите в нем вкладку «Панель управления».
Шаг 2: В окне «Все элементы панели управления» выберите вкладку «Центр специальных возможностей».
Шаг 3: Опустите бегунок вниз и выберите ссылку «Облегчение работы с клавиатурой».
Шаг 4: В разделе «Упростить набор текста» поставить флажок в ячейке «Включить залипание клавиш».
Как отключить залипание клавиш в Windows 10
Способ 1. Используйте сочетания клавиш
Самый быстрый и легкий способ отключить функцию «Залипания клавиш» в «Windows 10» это выполнить на клавиатуре одновременное нажатие на две любые функциональные клавиши: «Shift», «CTRL», «ALT» и «Windows». Например, «Shift + CTRL», «Shift + ALT», «CTRL + ALT» и т.д. После нажатия сочетания клавиш вы услышите звуковой сигнал, оповещающий вас о том, что функция «Залипания клавиш» отключена.
Способ 2. Достичь цели в параметрах клавиатуры «Использовать залипание клавиш»
Способ отключения параметра «Залипание клавиш» полностью повторяет «Способ 2. Сделайте это в параметрах клавиатуры «Использовать залипание клавиш».», который мы применяли для включения этой функции. Выполните алгоритм действий, указанный в вышеназванном «Способе 2» и измените индикатор ячейки «Использовать залипание клавиш» в положение «Откл.» (режим отключения).
Способ 3. Отключить «Залипание клавиш» используя «Панель управления»
Шаг 1: Дважды щелкните значок «Залипание клавиш» на панели задач в правом нижнем углу экрана, чтобы отобразить окно «Облегчение работы с клавиатурой».
Совет. Если на панели задач не отображается значок «Залипание клавиш», нажмите значок «Стрелка вверх», откроется всплывающее окно панели задач, и вы увидите его.
Шаг 2: Снимите флажок в ячейке «Включить залипание клавиш».
Функция «Залипания клавиш» на вашем компьютере будет отключена.
Применяя изложенные способы, вы всегда сможете быстро и легко включать и отключать эту функцию по мере необходимости, исходя из тех задач, которые вам необходимо решать в данный момент.
Полную версию статьи со всеми дополнительными видео уроками читайте в нашем блоге…
Данный материал является частной записью члена сообщества Club.CNews.
Редакция CNews не несет ответственности за его содержание.
«Блог системного администратора» рассмотрел методы, которые помогут отключить залипание клавиш. Не ошибка, а полезная функция. Но лучше отключите опцию (если не применяете).
Первый метод. Одной клавишей
Содержание
- Первый метод. Одной клавишей
- Второй метод. Через Параметры
- Третий метод. Расширенные настройки опции
- Четвертый метод. В Панели управления
- Пятый метод. Прямой переход к включению и отключению опции
- Настройки не помогают? В чем причина
- Решениями в таком случае являются:
Применяемая клавиша — Shift. Опция отключается пятикратным нажатием. Если в настройках предусмотрены звуковые сигналы, прозвучит короткий, который означает, что отключение произведено.
Второй метод. Через Параметры
Кликните правой кнопкой мыши по кнопке «Пуск». Отобразится контекстное меню — перечень действий, доступных пользователю. Необходимый пункт «Параметры». Перейдите в него (щелчок левой кнопкой мыши).
Отключаемая функция относится к специальным возможностям системы. Перейдите в соответствующий раздел.
В левой части окна прокрутите вниз до слова «Клавиатура». Сместите влево ползунок под надписью «Использовать залипание клавиш» для перевода функции в отключенное состояния.
Во избежание случайного включения опции, снимите «птичку» слева от надписи «Разрешить залипание клавиш с помощью сочетания клавиш» (при необходимости и желании).
Третий метод. Расширенные настройки опции
Если функция включена, в трэе (справа внизу) располагается значок, на котором схематически изображены клавиши. Вариант размещения — небольшое окошко, которое открывается стрелкой вверх.
Перейдите к окну расширенных настроек залипания клавиш (двойной щелчок по значку). Отключите функцию — снимите «птичку» в квадрате слева от надписи «Включить залипание клавиш».
Ознакомьтесь с полным перечнем настроек функции. Если собираетесь использовать опцию, примените необходимые вам параметры. Подтвердите внесение изменений последовательным нажатием кнопок «Применить» и «OK» (располагаются в правой нижней части окна расширенных настроек).
Четвертый метод. В Панели управления
Окно доступно через «Панель управления» — классическое приложение настроек ОС. Применяется опытными пользователями вместо более удобного и понятного начинающим пользователям (но менее функционального) приложения «Параметры».
Найдите приложение через поиск по системе (значок-«лупа» на Панели задач). В строке напечатайте: панель управления. Откройте приложение — его значок располагается в левой верхней части окна поиска.
Не забудьте подписаться на наш Дзен
Необходимые настройки — в «Центре специальных возможностей». Перейдите в него.
Прокрутите до пункта «Облегчение работы с клавиатурой (Настройка параметров клавиатуры)».
Отключите залипание — снимите «птичку» в квадрате слева от надписи «Включить залипание клавиш» в блоке настроек «Упростить набор текста». Щелкните по экранной кнопке «Применить», затем — «OK».
В блоке присутствует ссылка «Настройка залипания клавиш». Предназначена для перехода к окну управления расширенными параметрами функции. Рассмотрено и показано выше.
Пятый метод. Прямой переход к включению и отключению опции
Используйте поиск на Панели задач (значок-«лупа»). Введите в поисковую строку: использовать залипание. Предложенное «лучшее соответствие» — «Использовать залипание…». Кликните по нему.
Нужная пользователю опция выделена темной рамкой. Подсказка операционной системы, а не выделение «Блогом системного администратора». Сместите ползунок в отключенное положение (влево).
После отключения фон ползунка поменяет цвет с синего на белый.
Настройки не помогают? В чем причина
Клавиши не во всех случаях залипают по причине неудачных настроек системы. Намного чаще некорректная работа клавиатуры связана с неисправностью, загрязнением устройства ввода жидкостью, пылью или крошками.
Решениями в таком случае являются:
- чистка клавиатуры;
- замена устройства.
Держите старый калькулятор на компьютерном столе, поскольку открыть встроенный в ОС долго? Рассказал, как поместить приложение в быстрый доступ. Очищайте буфер обмена ОС перед посещением веб-сайтов (в особенности социальных сетей) или общением в мессенджерах, чтобы данные не оказались в интернете. Подсказал методы очистки.
Какая причина залипания клавиш — наиболее распространенная? Поделитесь своим мнением и опытом в комментариях.

В этой инструкции подробно о том, как полностью и навсегда отключить залипание клавиш Windows 10, а также фильтрацию ввода. А точнее, как сделать так, чтобы никаких окон сообщений после нажатия клавиши Shift 5 раз или удержании этой клавиши больше не появлялось.
- Как отключить залипание клавиш в параметрах Windows 10
- Отключение в панели управления
- Видео инструкция
Как отключить залипание клавиш в параметрах Windows 10
В Windows 10 есть два способа отключить залипание клавиш и фильтрацию ввода — в интерфейсе «Параметры» (можно вызвать сочетанием клавиш Win+I) или, как и в предыдущих версиях системы — с помощью панели управления.
Сначала рассмотрим первый метод, шаги будут следующими:
- Зайдите в Параметры — Специальные возможности.
- В меню слева выберите пункт «Клавиатура».
- В разделе «Использовать залипание клавиш» установите переключатель в положение «Откл», а также снимите отметку «Разрешить включение залипания клавиш с помощью сочетания клавиш».
- Для отключения фильтрации ввода здесь же пролистайте вниз и снимите отметку «Разрешить включение клавиш фильтра с помощью сочетания клавиш».
- Возможно, имеет смысл отключить и «Озвучивание переключений», если вы сталкиваетесь с тем, что оно включается при удерживании клавиши Num Lock.
После изменения этих настроек, окна залипания клавиш или фильтрации ввода вас больше не должны будут беспокоить.
Отключение залипания клавиш и фильтрации ввода в панели управления
Как и в предыдущих версиях ОС, в Windows 10 отключение залипания клавиш и фильтрации ввода возможно через панель управления:
- Откройте панель управления (для этого можно использовать поиск в панели задач, либо нажать клавиши Win+R на клавиатуре, ввести control и нажать Enter).
- В панели управления откройте «Центр специальных возможностей».
- В центре специальных возможностей откройте пункт «Облегчение работы с клавиатурой».
- В следующем окне нажмите «Настройка залипания клавиш».
- Снимите отметку «Включить залипание клавиш» (если она включена) и «Включать залипание клавиш при пятикратном нажатии клавиши Shift». Примените настройки и вернитесь в предыдущее окно.
- Аналогичным образом отключите фильтрацию ввода и её включение при удержании клавиши Shift, перейдя в «Настройка фильтрации ввода».
Как и в предыдущем случае, после изменения указанных настроек, изменения сразу вступят в силу, а окна о залипании клавиш во время игры в любимый шутер появляться не будут.
Видео инструкция
В случае, если остаются вопросы и требуются дополнительные решения — сообщайте подробности в комментариях, я постараюсь помочь.
Залипание клавиш — одна из специальных функций в Windows 10, предназначенная для пользователей с ограниченными возможностями, не способных нажимать несколько клавиш одновременно: в режиме залипания для ввода сочетаний клавиш можно нажимать клавиши по очереди. Но обычному пользователю включение этого режима, который активируется после пятикратного нажатия клавиши «Shift», и действует на клавиши «Windows», «Shift», «Ctrl» и «Alt», может создать множество проблем. Мы рассмотрим все способы отключения режима залипания клавиш и фильтрации ввода в Windows 10. См. также: Как отключить клавиатуру на ноутбуке в Windows 10
Как отключить залипание клавиш с клавиатуры
Если вы нажмете клавишу «Shift» пять раз подряд, то услышите звуковой сигнал, а на экране появится окно с вопросом «Вы хотите включить залипание клавиш?». При нажатии кнопки «Да» или клавиши «Enter» режим будет активирован.
Windows интересуется, хотите ли вы включить залипание клавиш
Отключить функцию можно точно так же, как и включить — пять раз нажать на клавишу «Shift». Сообщение об отключении залипания не появится, но система оповестит об этом звуковым сигналом.
Другой способ отключения залипания клавиш в Windows 10— использование встроенного приложения «Параметры».
- Воспользуемся горячими клавишами «Windows» + «I», чтобы открыть окно «Параметры Windows», и перейдем в раздел «Специальные возможности».
Открываем раздел «Специальные возможности» в «Параметрах Windows»
- В открывшемся окне слева находим секцию настроек «Взаимодействие» и переходим в раздел «Клавиатура». Затем справа деактивируем переключатель «Использовать залипание клавиш».
Отключаем залипание клавиш
- Чтобы впредь этот режим не включался после многократного нажатия клавиши «Shift», снимаем флажок «Разрешить включение залипания клавиш с помощью сочетания клавиш».
Как отключить залипание клавиш и фильтрацию ввода в «Панели управления»
И, наконец, третий способ: отключить залипание клавиш мы можем в настройках «Панели управления».
- Откроем системный поиск щелчком на иконку лупы в панели задач и напечатаем название приложения.
Ищем «Панель управления»
- Кликаем по названию найденного приложения, а затем в окне «Панель управления» переходим в категорию настроек «Специальные возможности».
Переходим в раздел «Специальные возможности»
- Далее нас интересует пункт «Изменение параметров клавиатуры».
Кликаем на ссылку «Изменение параметров клавиатуры»
- Откроется окно «Облегчение работы с клавиатурой», где в секции «Упростить набор текста» нам нужно снять галочку «Включить залипание клавиш» и нажать кнопку «ОК».
Убираем галочку «Включить залипание клавиш».
Тут же можно отключить фильтрацию ввода при удержании клавиши Shift в «Настройках фильтрации ввода».
Воспользуйтесь любым из трех вариантов отключения режима залипания клавиш в Windows 10, и он больше не будет мешать вам во время игр или при наборе текста.
Загрузка …
Post Views: 2 575
Содержание
- Советы и рекомендации по использованию клавиатуры Windows 10
- Мир улыбок с вами
- Вводите все символы как специалист
- Залипают клавиши в Windows 10? 5 методов отключения залипания средствами ОС
- Первый метод. Одной клавишей
- Второй метод. Через Параметры
- Третий метод. Расширенные настройки опции
- Четвертый метод. В Панели управления
- Пятый метод. Прямой переход к включению и отключению опции
- Настройки не помогают? В чем причина
- Решениями в таком случае являются:
- Настройка клавиатуры в Windows 10.
- Как настроить параметры клавиатуры в Windows 10
- Способ 1: настройки приложения
- Залипание клавиш
- Как переключать клавиши
- Ключи фильтра
- Другие настройки
- Способ 2: Панель управления
- Управление мышкой с клавиатуры
- Сделайте клавиатуру более лёгкой для печатания
- Облегчите использование сочетаний клавиш
- Упрощение управления Windows
- Как отключить или включить залипание клавиш в Windows 10
- Что такое «Залипание клавиш»?
- Как включить залипание клавиш в Windows 10
- Способ 1. Используйте клавишу «Shift»
- Способ 2. Сделайте это в параметрах клавиатуры «Использовать залипание клавиш»
- Способ 3. Достигнуть цели, используя «Панель управления»
- Как отключить залипание клавиш в Windows 10
- Способ 1. Используйте сочетания клавиш
- Способ 2. Достичь цели в параметрах клавиатуры «Использовать залипание клавиш»
- Способ 3. Отключить «Залипание клавиш» используя «Панель управления»
- Как отключить залипание клавиш и фильтрацию ввода в Windows 10
- Режим залипания клавиш на Windows 7, 8 и 10
- Windows 10
- Windows 8/8.1
- Windows 7
- Отключение через реестр
- Как отключить залипание клавиш на Виндовс 10
- Отключение залипания клавиш
- Браузер для Windows XP: какой он самый идеальный вариант?
- Браузер без рекламы и всплывающих окон: существует ли он в природе?
- Обновление Виндовс, отключающее звук и удаляющее файлы: кто виноват и что делать?
- Google Chrome просит срочно обновить браузер: всех впускать, никого не выпускать
- Кибератаки парализуют разработку вакцины от коронавируса и Microsoft выпустил борца с ними
- Через Панель управления
- Через окно Параметры
- Через реестр
- Дополнительно
- Как отключить залипание клавиш и фильтрацию ввода в Windows
- Что такое залипание клавиш в Windows
- Как убрать залипание клавиш в Windows XP
- Как отключить функцию в Windows 7
- Универсальный алгоритм отключения «залипания клавиш»: Windows 8, 8.1, 10
- Что делать, если ничего не помогает
- Windows 10 залипание клавиш: как отключить и включить режим
- Содержание
- Зачем нужно залипание клавиш в Windows
- Как выключить залипание клавиш на Windows 10
- Как убрать залипание клавиш в Windows 10, 8, 7 с помощью SHIFT
- Отключение залипания клавиш в Windows 10 в настройках
- Как включить залипание клавиш в Windows 10
- Windows 10 залипание клавиш: как отключить и включить режим
- Содержание
- Зачем нужно залипание клавиш в Windows
- Как выключить залипание клавиш на Windows 10
- Как убрать залипание клавиш в Windows 10, 8, 7 с помощью SHIFT
- Отключение залипания клавиш в Windows 10 в настройках
- Как включить залипание клавиш в Windows 10
- Режим залипания клавиш: для чего нужен, как включить и отключить
- Что есть режим залипания клавиш и для чего он нужен
- Включение и отключение режима залипания клавиш
- Где, как и что можно настроить?
Советы и рекомендации по использованию клавиатуры Windows 10
Независимо от того, продуктивно ли вы работаете, остаетесь на связи или просто развлекаетесь, Windows 10 позволяет использовать множество приемов и сочетаний клавиш, которые помогут действовать быстрее. Ниже приведены лишь некоторые из имеющихся возможностей.
Мир улыбок с вами
Эмодзи не только для вашего телефона! Новая клавиатура эмодзи в Windows 10 позволяет вам выражать свои чувства как никогда раньше. Вот как ей воспользоваться.
Выберите эмодзи с помощью мыши или продолжайте вводить текст для поиска нужного эмодзи.
Вводите все символы как специалист
Иногда нужно ввести символ, которого нет на клавиатуре, например длинное тире (—) или символ авторского права (©). Если на вашей клавиатуре есть цифровая клавиатура, вам не придется искать требуемый символ, а затем копировать и вставлять его. Символ вставить просто! Ниже описано, как это сделать.
Удерживайте нажатой на клавиатуре клавишу ALT.
При нажатой клавише ALT введите на цифровой клавиатуре 4-значный код нужного символа. (При необходимости включите начальный 0.)
Такой ввод возможен только на цифровой клавиатуре. При использовании цифровых клавиш верхнего ряда клавиш клавиатуры такой способ ввода работать не будет.
Отпустите клавишу ALT.
Ниже перечислены лишь некоторые символы, которые можно ввести с помощью клавиши ALT.
Источник
Залипают клавиши в Windows 10? 5 методов отключения залипания средствами ОС
«Блог системного администратора» рассмотрел методы, которые помогут отключить залипание клавиш. Не ошибка, а полезная функция. Но лучше отключите опцию (если не применяете).
Первый метод. Одной клавишей
Применяемая клавиша — Shift. Опция отключается пятикратным нажатием. Если в настройках предусмотрены звуковые сигналы, прозвучит короткий, который означает, что отключение произведено.
Второй метод. Через Параметры
Кликните правой кнопкой мыши по кнопке «Пуск». Отобразится контекстное меню — перечень действий, доступных пользователю. Необходимый пункт «Параметры». Перейдите в него (щелчок левой кнопкой мыши).
Отключаемая функция относится к специальным возможностям системы. Перейдите в соответствующий раздел.
В левой части окна прокрутите вниз до слова «Клавиатура». Сместите влево ползунок под надписью «Использовать залипание клавиш» для перевода функции в отключенное состояния.
Во избежание случайного включения опции, снимите «птичку» слева от надписи «Разрешить залипание клавиш с помощью сочетания клавиш» (при необходимости и желании).
Третий метод. Расширенные настройки опции
Если функция включена, в трэе (справа внизу) располагается значок, на котором схематически изображены клавиши. Вариант размещения — небольшое окошко, которое открывается стрелкой вверх.
Перейдите к окну расширенных настроек залипания клавиш (двойной щелчок по значку). Отключите функцию — снимите «птичку» в квадрате слева от надписи «Включить залипание клавиш».
Ознакомьтесь с полным перечнем настроек функции. Если собираетесь использовать опцию, примените необходимые вам параметры. Подтвердите внесение изменений последовательным нажатием кнопок «Применить» и «OK» (располагаются в правой нижней части окна расширенных настроек).
Четвертый метод. В Панели управления
Окно доступно через «Панель управления» — классическое приложение настроек ОС. Применяется опытными пользователями вместо более удобного и понятного начинающим пользователям (но менее функционального) приложения «Параметры».
Найдите приложение через поиск по системе (значок-«лупа» на Панели задач). В строке напечатайте: панель управления. Откройте приложение — его значок располагается в левой верхней части окна поиска.
Необходимые настройки — в «Центре специальных возможностей». Перейдите в него.
Прокрутите до пункта «Облегчение работы с клавиатурой (Настройка параметров клавиатуры)».
Отключите залипание — снимите «птичку» в квадрате слева от надписи «Включить залипание клавиш» в блоке настроек «Упростить набор текста». Щелкните по экранной кнопке «Применить», затем — «OK».
В блоке присутствует ссылка «Настройка залипания клавиш». Предназначена для перехода к окну управления расширенными параметрами функции. Рассмотрено и показано выше.
Пятый метод. Прямой переход к включению и отключению опции
Используйте поиск на Панели задач (значок-«лупа»). Введите в поисковую строку: использовать залипание. Предложенное «лучшее соответствие» — «Использовать залипание…». Кликните по нему.
Нужная пользователю опция выделена темной рамкой. Подсказка операционной системы, а не выделение «Блогом системного администратора». Сместите ползунок в отключенное положение (влево).
После отключения фон ползунка поменяет цвет с синего на белый.
Настройки не помогают? В чем причина
Клавиши не во всех случаях залипают по причине неудачных настроек системы. Намного чаще некорректная работа клавиатуры связана с неисправностью, загрязнением устройства ввода жидкостью, пылью или крошками.
Решениями в таком случае являются:
Держите старый калькулятор на компьютерном столе, поскольку открыть встроенный в ОС долго? Рассказал, как поместить приложение в быстрый доступ. Очищайте буфер обмена ОС перед посещением веб-сайтов (в особенности социальных сетей) или общением в мессенджерах, чтобы данные не оказались в интернете. Подсказал методы очистки.
Какая причина залипания клавиш — наиболее распространенная? Поделитесь своим мнением и опытом в комментариях.
Если вы нашли ошибку, пожалуйста, выделите фрагмент текста и нажмите Ctrl+Enter.
Источник
Настройка клавиатуры в Windows 10.
в Windows 7/8/10 27.03.2019 0 15,021 Просмотров
Для работы с компьютером нам нужна клавиатура, которая в основном имеет группы ключей. Операционная система Windows 10 предоставляет возможность настроить параметры клавиатуры. В этих советах мы покажем вам, как изменить настройки клавиатуры в Windows 10. Вы можете изменить настройки клавиатуры в соответствии с вашим выбором и можете работать на ней. Вы можете даже использовать комбинации клавиш, которые предназначены для очень лёгкой и удобной работы для того чтобы быстро выполнить задачу. Есть много областей, которые могут быть исследованы в деталях, чтобы узнать больше о настройках клавиатуры.
Недавнее обновление Windows 10 предоставляет Вам два способа настройки параметров клавиатуры. Для этого добавлено приложение настройки которое содержит настройки для клавиатуры и которое предлагает Вам множество вариантов настройки. Другой путь – наш старый эпицентр деятельности, пульт управления. Итак, давайте начнём наше путешествие и посмотрим, как настроить параметры клавиатуры в Windows 10.
Как настроить параметры клавиатуры в Windows 10
Способ 1: настройки приложения
Экранная клавиатура
Включение экранной клавиатуры: если вы предпочитаете использовать клавиатуру на экране, можно включить тумблер. Когда вы включите экранную клавиатуру, подождите несколько секунд, а затем вы можете увидеть клавиатуру на экране дисплея. Взгляните на скриншот ниже. Выключите ползунок, и он выключится с экрана.
Залипание клавиш
Нажать одну клавишу на клавиатуре сочетания клавиш: Эта функция является фаворитом среди тех, кто любит использовать сочетания клавиш для каждой маленькой активности которую они делают. Обычно для копирования контента используются две клавиши клавиатуры нажатые одновременно (Ctrl и C). Но после того, как вы включите эту опцию, нажмите клавишу Ctrl, отпустите её, затем нажмите клавишу C и выбранный материал будет скопирован. Есть четыре клавиши-модификатора, которые становятся “липкими” при включении этой функции. Они переключения, клавиши Ctrl, Alt и ключ Windows. Их включение сделает вашу работу лёгкой, когда две клавиши находятся далеко друг от друга и их одновременное нажатие становится раздражённым.
После включения этой функции вы увидите дополнительные связанные с ней настройки. Просмотрите их одну за другой.
Включить залипание клавиш при нажатой клавише Shift пять раз: вместо того, чтобы настроить залипание вышеуказанным способом, вы можете включить его, нажав клавишу Shift пять раз подряд. После этого вы увидите диалоговое окно, ожидающее подтверждения активации функции.
Блокировка клавиш-модификаторов при нажатии два раза подряд: это самый полезный вариант. По умолчанию он включен. Если эта функция включена, вы можете выполнять функции копировать – вставить. Просто дважды нажмите клавишу Ctrl, а затем используйте клавиши “C” или “V”, чтобы скопировать или вставить несколько элементов.
Отключить залипание клавиш – модифицирующая клавиша в комбинации с другими клавишами: чтобы отключить залипание клавиш вы можете совместно нажать клавишу-модификатор вместе с любым другим ключом.
Проиграть звук, когда модифицирующая клавиша заблокирована: Вы можете слышать звук при нажатии на клавишу-модификатор, когда она будет заблокирована, и когда она будет разблокирована. Если Вы не хотите слышать звук, отключите эту опцию.
Отображать значок залипания клавиш на панели задач: если эта функция включена, вы можете увидеть значок залипания клавиш на панели задач.
Как переключать клавиши
Услышать звуковой сигнал при нажатии Caps Lock, Num Lock и Scroll Lock: по ошибке, вы можете нажать клавиши Caps Lock, Num Lock и Scroll Lock и впоследствии реализовать их. Поэтому, чтобы избежать путаницы, вы можете отключить эту функцию и Вы услышите звуковой сигнал при нажатии любой из этих клавиш при их переключении.
Включить озвучивание переключения режимов удержания клавиши Num Lock в течение 5 секунд: если эта функция включена, вы можете включить переключатель клавиши для этого удерживайте клавиши Num Lock в течение 5 секунд.
Ключи фильтра
Игнорировать или замедление кратких или повторных нажатий клавиш и настройки клавиатуры: если вы боитесь нажать любые клавиши несколько раз, Вы можете включить функцию, которая игнорирует активность. Это очень полезно, когда у вас есть дома дети, или те, кто может нажать любые клавиши несколько раз, и это может помешать вашей работе. После того, как вы включите его, вы можете увидеть много возможностей. Они перечислены ниже:
Включить фильтр ключ для Shift: держите зажатой клавишу Shift в течение 8 секунд, и вы можете увидеть что фильтр включен.
Звуковой сигнал, когда клавиши не нажимаются: Вы можете услышать звуковой сигнал при нажатии на клавиши и что они приняты системой.
Отобразить значок ключа фильтр на панели задач: чтобы знать состояние ключа фильтр, включите этот переключатель в положение ON и Вы увидите его значок на панели задач.
Включите медленные клавиши: включите эту функцию, если вы хотите, чтобы была задержка между нажатием на ключ и действием, происходящим на вашем компьютере. После того, как вы включите эту функцию, вы можете увидеть выпадающее меню с различными временными интервалами. Выберите время, по истечении которого компьютер примет ваше нажатие клавиши.
Включить повтор ключей: включите эту функцию, если вы хотите иметь повторяющиеся ключи. Это снова предоставляет Вам два различных времени в выпадающем меню. Во-первых, чтобы выбрать время для компьютера, чтобы ждать первого повторного нажатия клавиш, а во-вторых, чтобы, как долго компьютер будет ждать последующих повторных нажатий клавиш.
Другие настройки
Включить ярлык подчеркивания: чтобы подчеркнуть контент по умолчанию, вы можете включить эту функцию.
Отключить предупреждение при включении настройки на ярлык диска C: при включении настроек с помощью горячих клавиш, вы получите предупреждение.
Сделать звук при повороте в положение включено или выключено с помощью ярлыка: Вы можете услышать звук, когда вы включите параметр с помощью клавиш.
Способ 2: Панель управления
Управление мышкой с клавиатуры
Включите ключи для мыши – если вы выбираете эту опцию, вы будете иметь возможность использовать цифровые клавиши для управления мышкой на экране. Вы можете выбрать этот вариант, когда чувствуете, что использование мыши – это утомительная и скучная вещь. Вы можете установить численные значения или стрелки для того чтобы привести в действие мышь согласно вашему предпочтению.
Сделайте клавиатуру более лёгкой для печатания
Включить залипание клавиш – эта опция будет действительно волновать вас. Выбор этой функции позволит вам избавиться от ввода комбо-клавиш (сочетания клавиш). Вы не будете держать одну клавишу, пока не нажмёте другую. После перехода на эту опцию, вы можете нажать одну клавишу за один раз, вместо того, чтобы нажимать две три клавиши одновременно.
Включите переключатель клавиш – переключение ключей выступает в качестве уведомления. Оно производит звук, когда вы нажимаете ключи Caps Lock, Num Lock и Scroll Lock. При выборе этой опции вы сможете услышать звук, указывающий на то, что вы нажали любую из этих клавиш.
Включить фильтр ключей – эта функция будет очень полезной, если у вас есть непослушные дети дома, кто может случайно нажимать клавиши. Если вы согласны с этой опцией, система проигнорирует повторные нажатия клавиш.
Облегчите использование сочетаний клавиш
Подчеркнуть сочетания клавиш и ключей доступа – этот курс действий будет в центре внимания управления доступом к клавишам в диалоговом окне. Вы можете настроить его для Вашего удобства.
Упрощение управления Windows
Запретить автоматическое размещение окон при перемещении к краю экрана – эта опция, если она выбрана, не позволит изменить размер окон или закрепить их.
Источник
Как отключить или включить залипание клавиш в Windows 10
Читайте, что такое залипание клавиш в Windows. Покажем по три простых способа как его включить и отключить.Функция залипания клавиш относится к специальным возможностям операционной системы Windows и имеет неоднозначные отзывы. С одной стороны, она достаточно полезна для пользователей, чья работа тесно связана с созданием и редактированием текстов. С другой стороны, она вызывает отрицательные эмоции у любителей компьютерных игр. Поэтому, в зависимости от того, какие задачи вы решаете на компьютере в настоящий момент, вы можете включить или отключить функцию «Залипания клавиш» на своем устройстве.
Что такое «Залипание клавиш»?
Программное залипание клавиш представляет собой автоматическую функцию, которая активируется при нажатии и продолжительном удерживании клавиши («Shift», «CTRL» или «ALT») или при частом нажатии клавиши «Shift» (пять раз и более). После этого «Windows 10» выдает звуковой сигнал и открывает окно «Залипание клавиш», предлагая вам включить режим залипания или отказаться.
Функция «Залипания клавиш» под управлением операционной системы «Windows 10» позволяет вам использовать клавиши «Shift», «CTRL», «ALT» и «Windows», нажимая каждую из них по отдельности. Чтобы включить или выключить функцию, вы можете воспользоваться следующими способами.
Как включить залипание клавиш в Windows 10
Способ 1. Используйте клавишу «Shift»
Шаг 1: Для включения функции «Залипания клавиш» в «Windows 10» непрерывно нажмите клавишу «Shift» пять раз подряд.
Шаг 2: На экране после звукового сигнала откроется диалоговое окно «Залипание клавиш». Выберите кнопку «Да» и нажмите для подтверждения.
Способ 2. Сделайте это в параметрах клавиатуры «Использовать залипание клавиш»
Шаг 1: В нижнем левом углу экрана в панели задач нажмите символ «Поиск» и введите в строке поисковый запрос «Залипание». В предложенных вариантах во всплывающем меню выберите лучшее соответствие: «Нажимайте клавиши по очереди для ввода сочетания клавиш».
Шаг 2: В открывшемся окне «Параметры» выберите значение индикатора «Вкл.» в разделе «Использовать залипание клавиш».
Вы можете использовать другой вариант для доступа в меню «Параметры»: нажмите кнопку «Пуск» и выберите знак шестеренки в нижнем левом углу всплывающего меню;
или нажмите сочетание клавиш «Windows + X» или нажмите правой кнопкой мыши на кнопке «Пуск», во всплывающем меню выберите раздел «Параметры».
В окне «Параметры» опустите бегунок вниз и выберите раздел «Специальные возможности». В левой панели бокового меню опустите бегунок вниз и выберите раздел «Клавиатура». В правой панели активируйте индикатор «Вкл.» в разделе «Использовать залипание клавиш».
Способ 3. Достигнуть цели, используя «Панель управления»
Шаг 1: Откройте главное меню, нажав кнопку «Пуск» в левом углу экрана, опустите бегунок вниз до раздела «Служебные – Windows» и выберите в нем вкладку «Панель управления».
Шаг 2: В окне «Все элементы панели управления» выберите вкладку «Центр специальных возможностей».
Шаг 3: Опустите бегунок вниз и выберите ссылку «Облегчение работы с клавиатурой».
Шаг 4: В разделе «Упростить набор текста» поставить флажок в ячейке «Включить залипание клавиш».
Как отключить залипание клавиш в Windows 10
Способ 1. Используйте сочетания клавиш
Самый быстрый и легкий способ отключить функцию «Залипания клавиш» в «Windows 10» это выполнить на клавиатуре одновременное нажатие на две любые функциональные клавиши: «Shift», «CTRL», «ALT» и «Windows». Например, «Shift + CTRL», «Shift + ALT», «CTRL + ALT» и т.д. После нажатия сочетания клавиш вы услышите звуковой сигнал, оповещающий вас о том, что функция «Залипания клавиш» отключена.
Способ 2. Достичь цели в параметрах клавиатуры «Использовать залипание клавиш»
Способ отключения параметра «Залипание клавиш» полностью повторяет «Способ 2. Сделайте это в параметрах клавиатуры «Использовать залипание клавиш».», который мы применяли для включения этой функции. Выполните алгоритм действий, указанный в вышеназванном «Способе 2» и измените индикатор ячейки «Использовать залипание клавиш» в положение «Откл.» (режим отключения).
Способ 3. Отключить «Залипание клавиш» используя «Панель управления»
Шаг 1: Дважды щелкните значок «Залипание клавиш» на панели задач в правом нижнем углу экрана, чтобы отобразить окно «Облегчение работы с клавиатурой».
Совет. Если на панели задач не отображается значок «Залипание клавиш», нажмите значок «Стрелка вверх», откроется всплывающее окно панели задач, и вы увидите его.
Шаг 2: Снимите флажок в ячейке «Включить залипание клавиш».
Функция «Залипания клавиш» на вашем компьютере будет отключена.
Применяя изложенные способы, вы всегда сможете быстро и легко включать и отключать эту функцию по мере необходимости, исходя из тех задач, которые вам необходимо решать в данный момент.
Полную версию статьи со всеми дополнительными видео уроками читайте в нашем блоге.
Источник
Как отключить залипание клавиш и фильтрацию ввода в Windows 10
Режим залипания клавиш на Windows 7, 8 и 10
Режим залипания клавиш — стандартная функция всех версий Windows, включающаяся при пятикратном нажатии клавиши Shift. Отключить режим залипания можно в Центре специальных возможностей в Панели управления, в разделе Облегчение работы с клавиатурой.
Многие пользователи не понимают, зачем нужно залипание клавиш на клавиатуре. Оно мешает в играх и не дает привычным образом использовать систему и приложения.
В реальности это очень нужный режим, созданный для людей с ограниченными возможностями. Для таких пользователей может оказаться проблемой одновременной нажатие комбинаций вроде Ctrl+Alt+Del. Залипание клавиш создает задержку, в рамках которой Windows распознает последовательные нажатия клавиш как одновременные. Остальные пользователи без вреда для себя могут этот режим отключить.
Режим залипания клавиш убирается в несколько кликов:
Windows 10
В Windows 10 залипание клавиш отключается в Центре специальных возможностей, в разделе Облегчение работы с клавиатурой. Туда можно попасть из Панели управления, либо введя «Центр специальных возможностей» в строке поиска в меню Пуск.
Можно закрыть окно настроек и проверить, включается ли залипание после 5-кратного нажатия Shift. Если продолжает включаться, нужно перезагрузить устройство для вступления изменений в силу.
После этого откроется страница дополнительных настроек, где при необходимости можно внести изменения в работу службы. Настроек у залипания клавиш достаточно много, но при отключенной службе они все тоже должны быть отключены.
Windows 8/8.1
В Windows 8 и её разновидностях залипание клавиш убирается проще всего — в несколько кликов.
Для вступления изменений в силу может потребоваться перезагрузка компьютера.
Windows 7
В Windows 7 недостаточно просто отключить залипание клавиш в Панели управления. Нужно убрать еще одну галочку, чтобы залипание не включалось обратно после пятикратного нажатия клавиши Shift.
Чтобы функция не активировалась заново, нужно нажать Настройка залипания клавиш. На этой странице нужно убрать галочку с пункта Включать залипание клавиш при пятикратном нажатии клавиши Shift. Нажать Применить и ОК для сохранения изменений, после чего перезагрузить компьютер.
Отключение через реестр
Если стандартный способ отключения функции залипания клавиш не помог, можно воспользоваться запасным: реестром Windows. Следует помнить, что внесение изменений в реестр без понимания своих действий может привести к поломке Windows.
После изменения значения Flags в двух местах реестр можно закрывать. Изменения вступят в силу после перезагрузки устройства.
Как отключить залипание клавиш на Виндовс 10
Отключение залипания клавиш
Браузер для Windows XP: какой он самый идеальный вариант?
Браузер без рекламы и всплывающих окон: существует ли он в природе?
Обновление Виндовс, отключающее звук и удаляющее файлы: кто виноват и что делать?
Google Chrome просит срочно обновить браузер: всех впускать, никого не выпускать
Кибератаки парализуют разработку вакцины от коронавируса и Microsoft выпустил борца с ними
Как отключить залипание клавиш на Виндовс 10, если вы больше не нуждаетесь в данном функционале на ПК – рассказываем. Залипание клавиш – это функция специальных возможностей, которая позволяет использовать сочетания (например, Ctrl+Alt+Delete) только однократным и поочередным нажатием на кнопки клавиатуры, в данном случае система будет считать их зажатыми или «залипшими».
Как убрать залипание клавиш на Windows 10:
Через Панель управления
Так как данный функционал предусмотрен для людей с ограниченными возможностями, основные настройки позволяют включитьвыключить данную функцию или отчасти модернизировать под свои нужды.
Через окно Параметры
Включите или отключите соответствующий пункт Залипания клавиш в настройках. Функция «Разрешить включение залипания…» также позволяет отключить уведомление при многократном нажатии Shift.
Если данные варианты не помогли, попробуйте использовать реестр.
Через реестр
Реестр позволит как включить залипание клавиш на Windows 10, так и выключить, изменив лишь одно значение. Для начала откройте окно редактора реестра ( Win+R — regedit ).
Нам потребуется ветка реестра HKEY_CURRENT_USERControl PanelAccessibilityStickyKeys
Основные значения показателя Flags :
Дополнительно
Если данные варианты не помогли в решении Вашего вопроса, попробуйте следующие быстрые действия:
Будем надеяться, что данная статья поможет Вам в решении Вашего вопроса. Если у Вас возникли дополнительные вопросы или сложности, напишите в комментарии.
Как отключить залипание клавиш и фильтрацию ввода в Windows
Сегодня мы расскажем, что такое залипание клавиш. Как отключить его на разных версиях операционной системы Windows, вы узнаете дальше. На эту функцию главным образом жалуются любители компьютерных игр и копирайтеры. Залипание клавиш впервые возникло в Windows XP. Эта функция присутствует по умолчанию и в других в более новых версиях платформы. Ответ на вопрос, как отключить залипание клавиш на «Виндовс» мы отдельно подготовили для пользователей ОС от Майкрософт XP, 7, 8, 8.1 и 10.
Что такое залипание клавиш в Windows
Автоматическая функция «Залипание клавиш» срабатывает, если на протяжении длительного времени удерживать ALT, CTRL или Shift. Кроме того, соответствующее диалоговое окно можно вызвать, если более пяти раз последовательно нажать на Shift. В результате прозвучит характерный звуковой сигнал и Windows задаст вопрос о дальнейшем использовании функции. Данное программное решение дает возможность использовать клавиши ALT, CTRL и Shift, нажимая на каждую кнопку отдельно. Нередко ее считают излишней.
Как убрать залипание клавиш в Windows XP
Сперва подробно рассмотрим, как убрать залипание клавиш в Windows XP. Для этого достаточно выполнить несколько шагов.
После следующего включения компьютера, внесенные изменения вступят в силу, и вопрос будет решен. При необходимости, в дальнейшем можно снова активировать отключенную нами специальную возможность.
Как отключить функцию в Windows 7
Продолжаем обсуждать «Залипание клавиш», как отключить его в Windows 7 расскажем далее. В данном случае, алгоритм действий схож с описанным выше, однако он имеет свои особенности.
Основная настройка выполнена, однако, чтобы в полной мере отключить все элементы системы, связанные с залипанием, используем функцию «Настройки залипания». Данный инструмент позволяет тщательно регулировать параметры указанном специальной возможности.
Универсальный алгоритм отключения «залипания клавиш»: Windows 8, 8.1, 10
Выше мы уже рассмотрели, как отказаться от использования возможности «Залипания клавиш» на Windows XP и 7. Теперь рассмотрим, как подобную операцию провести в Windows 10, «Залипание клавиш» таким образом можно также отключить на двух других системах семейства NT, таких так 8 и 8.1. Мы объединили указанные платформы в одном разделе, поскольку они похожи, как минимум, в работе со специальными возможностями. Сперва следует сказать, что для указанный систем можно использовать алгоритм, который был описан нами, когда мы говорили о работе с Windows 7. При этом существует еще один метод, который более удобен для современного интерфейса систем от «Майкрософт». Он нем поговорим подробнее.
Как отключить в Windows 10
Хотя описанная выше инструкция во многом является универсальной, все же следует отдельно поговорить о «Виндовс 10», «Залипание клавиш» здесь имеет свои особенности.
После выполнения этих действий «Залипание клавиш» нам не помешает.
Что делать, если ничего не помогает
Если традиционные способы решения вопроса по какой-то причине не принесли результатов, можно воспользоваться реестром. Данный инструмент позволяет пользователям Windows, как активировать, так и деактивировать специальные возможности операционной системы, среди них и «Залипание клавиш». Для того, чтобы получить результат достаточно внести коррективы только в одно из значений. Чтобы открыть редактора реестра достаточно двух действий:
При возникновении каких-либо проблем при использовании описанных выше алгоритмов действий, могут помочь дополнительные меры.
Как отключить фильтрацию ввода
«Фильтрации ввода» — это еще одна весьма навязчивая функция операционной системы Windows, срабатывающая при схожих обстоятельствах с залипанием клавиш, поэтому поговорим подробнее и об ее отключении. Данный инструмент активируется при зажатии клавиши Shift на восемь секунд. После этого возникает окно фильтрации ввода. Чтобы оно более не появлялось, достаточно выполнить несколько действий.
Функция будет отключена. Кстати, перейти в нужный раздел настроек можно и другим путем:
Включение
«Залипание клавиш» — это функция, получившая весьма неоднозначные отзывы. Однако она все же может стать весьма полезной в ряде случаев, например, при работе с текстовыми документами. Поэтому следует сказать, что при необходимости ее можно в любой момент активировать. Для этого применяем уже знакомый на алгоритм действий, но в обратном порядке.
Мы описали наиболее простой вариант активации, можно пойти и по другому пути, через параметры клавиатуры.
Windows 10 залипание клавиш: как отключить и включить режим
Автор: Юрий Белоусов · 14.05.2020
Содержание
Зачем нужно залипание клавиш в Windows
Активированный режим залипания клавиш в Windows позволяет использовать поочередное нажатие клавиш для их комбинации воедино.
Вот зачем нужно залипание клавиш в Windows – оно делает работу с клавиатурой более комфортной, при определенных условиях.
Как выключить залипание клавиш на Windows 10
Есть несколько способов выключить залипание клавиш в Windows 10:
Мы рассмотрим каждый из способов.
Как убрать залипание клавиш в Windows 10, 8, 7 с помощью SHIFT
Нажать 5 раз SHIFT – это самый простой и быстрый способ убрать залипание клавиш в Windows 10, 8, 7. Необходимо просто последовательно 5 раз нажать на клавишу ШИФТ, не нажимая на другие клавиши на клавиатуре и мышке.
О том, что режим залипания клавиш в Windows 10 отключился, укажет короткий звуковой сигнал, а также исчезновение значка функции из системного трея.
Отключение залипания клавиш в Windows 10 в настройках
Как отключить залипания клавиш в Windows 10 через настройки:
Также можно перейти в настройки режима залипания клавиш через поиск Windows:
Как включить залипание клавиш в Windows 10
Как включить залипание клавиш в Windows 10:
Не нашли ответ? Тогда воспользуйтесь формой поиска:
Windows 10 залипание клавиш: как отключить и включить режим
Автор: Юрий Белоусов · 14.05.2020
Содержание
Зачем нужно залипание клавиш в Windows
Активированный режим залипания клавиш в Windows позволяет использовать поочередное нажатие клавиш для их комбинации воедино.
Вот зачем нужно залипание клавиш в Windows – оно делает работу с клавиатурой более комфортной, при определенных условиях.
Как выключить залипание клавиш на Windows 10
Есть несколько способов выключить залипание клавиш в Windows 10:
Мы рассмотрим каждый из способов.
Как убрать залипание клавиш в Windows 10, 8, 7 с помощью SHIFT
Нажать 5 раз SHIFT – это самый простой и быстрый способ убрать залипание клавиш в Windows 10, 8, 7. Необходимо просто последовательно 5 раз нажать на клавишу ШИФТ, не нажимая на другие клавиши на клавиатуре и мышке.
О том, что режим залипания клавиш в Windows 10 отключился, укажет короткий звуковой сигнал, а также исчезновение значка функции из системного трея.
Отключение залипания клавиш в Windows 10 в настройках
Как отключить залипания клавиш в Windows 10 через настройки:
Также можно перейти в настройки режима залипания клавиш через поиск Windows:
Как включить залипание клавиш в Windows 10
Как включить залипание клавиш в Windows 10:
Не нашли ответ? Тогда воспользуйтесь формой поиска:
Режим залипания клавиш: для чего нужен, как включить и отключить
Приветствую, друзья. Сегодня поговорим о режиме залипания клавиш. Наверняка со многими из вас случалась такая ситуация, когда в потёмках (или просто не глядя) жмёшь вроде на Enter для подтверждения чего-либо, а выходит полная ерунда. Мало того что операция не подтверждается, так и после очередного нажатия компьютер начинает издавать странные звуки и клавиатура неадекватно реагирует на команды. Дело в том, что по невнимательности человек промахивается мимо нужной клавиши и вместо Enter попадает на Shift, пятое подряд нажатие которой включает то самое злополучное залипание. О его активизации и сигналит компьютер, издавая звуки, малоприятные для ушей. Давайте разбираться, что это такое режим залипания клавиш, для чего он присутствует в системе Windows и зачем нужен рядовому пользователю.
Что есть режим залипания клавиш и для чего он нужен
Моя многолетняя практика показала, что чаще всего незапланированное залипание клавиш наблюдается на ноутбуке. Мне думается, что это из-за особенностей расположения и формы Shift и Enter. На клавиатуре стационарного компьютера кнопка Enter большого размера и имеет особенную форму в виде загнутой стрелки. На ноутбуке же она выполнена в виде прямоугольника, как и Shift, и лишь слегка отличается в размерах. Поэтому достаточно легко промахнуться и в запале ударить 5, а то и 10 раз подряд по Shift, активируя режим залипания клавиш, а что это такое – сейчас объясню.
Залипание – это замечательная функция, нужная людям, неспособным нажать одновременно более одной клавиши на клавиатуре, например, инвалидам или старикам. Вспомните, для перехода в меню системы и вызова диспетчера задач, например, чтобы завершить процесс или закрыть программу при зависании компьютера, нужно одновременно задействовать сразу три кнопки – CTRL, DEL и ALT, что для людей с ограниченными возможностями является непосильной задачей. Рассматриваемая опция при включении работает следующим образом – она сохраняет активной управляющую кнопку (SHIFT, CTRL или ALT) так, как будто пользователь продолжает держать на ней палец. Остаётся только нажать следующую кнопку.
Включение и отключение режима залипания клавиш
Включить режим залипания клавиш совсем просто – достаточно нажать 5 раз Shift. Если обозначенный метод не работает, то делаем следующее:
Случайная активация залипания клавиш доставляет пользователю массу проблем, так как он не знает, что это и как им пользоваться, а потому становится очень актуальным вопрос как отключить данный режим. Вот несколько способов:
Где, как и что можно настроить?
Данная опция имеет свои настройки, увидеть и изменить которые можно всё в том же разделе «Облегчение работы с клавиатурой». Здесь можно задать такие параметры, как наличие звука, опции активации и деактивации, появление значка залипания на основной панели внизу экрана и предупреждающего диалогового окна перед включением. Всё вышеперечисленное настраивается добавлением или снятием галочек на соответствующих пунктах.
Заканчиваю повествование. Обязательно напишите в комментариях, пригодилась ли вам информация, приведённая в этой статье. Всем пока.
Источник
Содержание
- Способ 1: Клавиша Shift
- Способ 2: Параметры Windows
- Способ 3: Иконка в трее
- Что делать, если залипание клавиш не отключается
- Включение и выключение настроек залипания
- Настройка электропитания клавиатуры
- Устранение проблем с драйвером
- Вопросы и ответы
Способ 1: Клавиша Shift
Залипание клавиш отключается точно так же, как и включается — клавишей Shift. Нажмите по ней 5 раз, чтобы остановить работу функции. Если в системе включено звуковое сопровождение при некоторых нажатиях клавиш во время залипания, вы услышите короткий сигнал, свидетельствующий об успешном выполнении действия.
Через стандартное приложение «Параметры» можно и настраивать залипание клавиш, и управлять состоянием функции.
- Разверните «Пуск» и нажмите на иконку шестеренки, чтобы попасть в «Параметры».
- Зайдите в меню «Специальные возможности».
- Прокрутите левую панель до раздела «Взаимодействие» и перейдите отсюда в «Клавиатура».
- Найдите блок «Использовать залипание клавиш» и сдвиньте регулятор, кликнув по нему. Дополнительно можете просмотреть другие параметры, если планируете пользоваться функцией в будущем.

Способ 3: Иконка в трее
При стандартных настройках залипания клавиш их активация создает значок в трее, расположенном на панели задач. Он может быть сразу же рядом с другими иконками или скрываться в мини-окне.
- Найдите его там и дважды щелкните левой кнопкой мыши.
- Откроется раздел «Панели управления», где сразу же будет предложено настроить эту возможность. Снимите галочку с пункта «Включить залипание клавиш» и нажмите «ОК».
- Кстати, вы также можете пользоваться этим приложением в будущем, если «Параметры» вам не подходят. Для этого найдите «Панель управления» через «Пуск».
- Перейдите в «Центр специальных возможностей».
- Найдите меню «Облегчение работы с клавиатурой».
- Там и расположены интересующие вас настройки, просто немного пролистните страницу вниз.

Что делать, если залипание клавиш не отключается
Иногда этими методами не удается отключить залипание — довольно часто функция включается обратно при следующем сеансе Windows. В такой ситуации может помочь следующее.
Включение и выключение настроек залипания
Попробуйте зайти в «Параметры» или «Панель управления» и включить все пункты, отвечающие за залипание. Перезагрузите компьютер, затем таким же образом отключите все включенные параметры. Снова выполните перезапуск ПК. Этот вариант иногда оказывается эффективным для пользователей, отключающих залипание клавишей Shift.
Настройка электропитания клавиатуры
У некоторых моделей клавиатуры рассматриваемая проблема появляется из-за некоторых программных конфликтов. Устранить их помогает изменение одной настройки электропитания.
- Нажмите ПКМ по «Пуску» и перейдите в «Диспетчер устройств».
- Найдите список «Клавиатуры» и разверните его. Вызовите свойства подключенного устройства, нажав по нему дважды левой кнопкой мыши.
- Переключитесь на вкладку «Управление электропитанием» и снимите галочку с пункта «Разрешить этому устройству выводить компьютер из ждущего режима». Сохраните и закройте окно кнопкой «ОК».
- Дополнительно проверьте, отключено ли в текущей сессии залипание клавиш. Если нет, отключите их, перезапустите Windows 10 и проверьте, была ли устранена неполадка.
Устранение проблем с драйвером
Порой проблему вызывает программное обеспечение клавиатуры. Тогда надо попробовать найти источник сбоя.
Обновление драйвера
- Снова откройте «Диспетчер устройств» и найдите там свою клавиатуру. Кликните по ней правой кнопкой мыши и выберите пункт «Обновить драйвер».
- Воспользуйтесь автоматическим поиском.
- Если ПО не нуждается в обновлении, вы получите соответствующее уведомление, после чего переходите к следующим разделам этой статьи. Когда драйвер все же обновится, перезагрузите ПК и проверьте, отключилось ли залипание клавиш.
- Обладатели ноутбуков также могут скачать новую версию драйвера с официального сайта производителя устройства, а вот пользователям десктопов с отдельной клавиатурой этот совет вряд ли пригодится: как правило, с официального сайта скачивается фирменное приложение для дополнительного управления (создание макросов, настройка подсветки), и оно вряд ли может вызвать неполадку.

Удаление драйвера клавиатуры
Способ с обновлением помогает не часто, поскольку в большинстве случаев обновлений драйверов для этого устройства попросту нет. В такой ситуации лучше выполнить переустановку стандартного драйвера, который инсталлирует Виндовс автоматически. Для этого достаточно удалить драйвер, после чего операционная система сама заново установит его во время следующего включения ПК.
- В «Диспетчере устройств» найдите клавиатуру, кликните по ней правой кнопкой мыши и используйте пункт «Удалить устройство».
- Ответьте утвердительно в окне с предупреждением.
- Отправьте компьютер на перезагрузку.
Помните, что не всегда залипание клавиш является следствием соответствующих настроек в ОС. Хаотично залипающие клавиши могут означать механическую неполадку, например, из-за разлитой жидкости, забившейся пыли или неисправности устройства.
Читайте также: Чистим клавиатуру в домашних условиях
Еще статьи по данной теме:
Помогла ли Вам статья?
26.01.2019
Просмотров: 5522
Работая за компьютером, многие пользователи для выполнения различных команд используют либо сочетание клавиш, либо функционал правой кнопки мыши. Однако, пользователям Виндовс 10 с ограниченными возможностями достаточно сложно набрать комбинацию клавиш одной рукой, если она состоит из набора нескольких символов, расположенных в различных частях клавиатуры. Конечно, можно воспользоваться компьютерной мышкой. Однако её функционал также ограничен. Для такого случая разработчики Майкрософт предусмотрели такую функцию, как залипание клавиш, которая позволяет включать и выключать на постоянной основе определённую функциональную клавишу или целый набор. Это позволяет человеку набрать сочетание в удобной последовательности и оно сработает. Рассмотрим, как включить и как отключить залипание клавиш Windows 10 различными способами.
Содержание:
- Что такое залипание клавиш и зачем оно нужно в Windows 10?
- Как включить залипание клавиш в Windows 10?
- Как убрать залипание клавиш на Виндовс 10?
Что такое залипание клавиш и зачем оно нужно в Windows 10?
Залипание клавиш – это специальная опция ОС Windows (не только Десятки), которая позволяет людям с ограниченными возможностями активировать клавишу-модификатор, к примеру, Ctrl или Shift, на постоянной основе. Что это означает?
Выбранная функциональная кнопка будет залипать в момент набора определенной комбинации, в которой она состоит. К примеру, юзеру нужно вызвать Диспетчер задач. Для этого необходимо набрать Ctrl+Shift+Esc. Поскольку клавиатура ноутбука и стационарного ПК достаточно широкая, человек не сможет нажать несколько клавиш. Для этого он активирует залипание и набирает только часть комбинации или медленно по одной кнопке задает верную команду.
Как включить залипание клавиш в Windows 10?
Включить залипание клавиш на компьютере с Windows 10 можно тремя различными методами.
Способ №1
Первый способ самый простой. Нужно пять раз подряд (в некоторых случаях более пяти повторений) нажать клавишу Shift.
Вы услышите своеобразный звуковой сигнал (писк) и на рабочем столе появиться сообщение об активации функции залипания. Жмем «ОК», чтобы её включить.
Способ №2
- Жмем «Пуск», «Параметры» и выбираем «Специальные возможности».
- В меню слева выбираем раздел «Клавиатура» и перетаскиваем ползунок в положение «Включено» в разделе «Залипание клавиш».
- Появится окно. В нем, как и в предыдущем способе, нужно подтвердить выполнение действия.
Способ №3
- Нажимаем правой кнопкой мыши на значке «Пуск» и выбираем «Панель управления».
- Выбираем «Центр специальных возможностей», «Облегчение работы с клавиатурой».
- Выбираем «Залипание клавиш». Задаем настройки, используя галочки.
Эти самые простые способы, как активировать данную опцию в этой ОС.
Как убрать залипание клавиш на Виндовс 10?
В отличие от включения, есть пошаговых инструкций, как отключить залипание клавиш на Windows 10, или другой ОС, установленной на ПК или ноутбук.
Итак, чтобы выполнить отключение залипаний клавиш на ПК с Windows 10, стоит воспользоваться такими рекомендациями.
Способ №1. Отключение через Панель управления
- Запускаем «Панель управления» и выбираем «Центр специальных возможностей».
- Выбираем раздел «Облегчение работы с клавиатурой».
- Здесь нужно удалить все отметки, которые касаются этой функции.
- Сохраняем результат. Теперь при наборе комбинаций, клавиши не смогут залипнуть.
Способ №2. Отключение через сочетание клавиш
Поскольку залипание предполагает невозможность одновременного набора нескольких клавиш, отключать залипание клавиш можно, одновременно нажав любую комбинацию «Shift+Ctrl» или «Shift+Del».
Способ №3. Отключение через меню Параметров Windows 10
Этот метод самый простой. Нужно перейти в «Параметры», выбрать «Специальные возможности». В меню слева выбираем «Клавиатура». В окне справа перетаскиваем ползунок в положение «Отключено» в разделе «Залипание клавиш».
Способ №4. Отключение залипания клавиш с помощью системного реестра
Для того, чтобы отключить эту функцию через системный реестр, стоит выполнить такие шаги:
- Жмем «Win+R» и вводим «regedit».
- Откроется редактор реестра. Переходим по ветке «HKEY_CURRENT_USER/Control Panel/Accessibility/StickyKeys».
- В последней папке, а именно в «StickyKeys», есть файл «Flags». Нужно его открыть и задать значение «506». Если задать «510», то залипание будет включено.
- Сохраняем результаты и перезагружаем систему.
Важно отметить, что отключить залипание клавиш дополнительными методами можно только через сторонние программы, которые отвечают за настройку клавиатуры. Такие в основном поставляются в комплекте с игровыми манипуляторами среднего и высшего ценового диапазона.